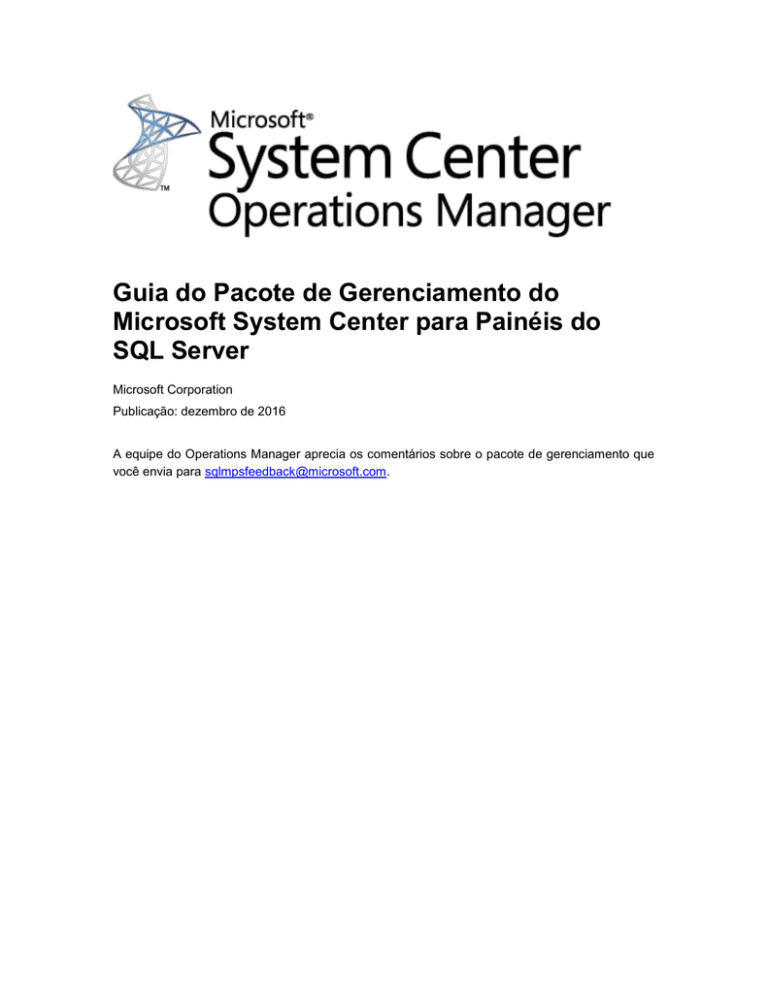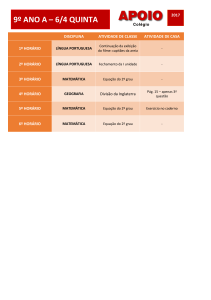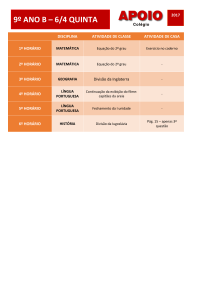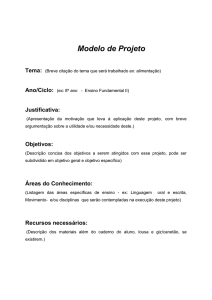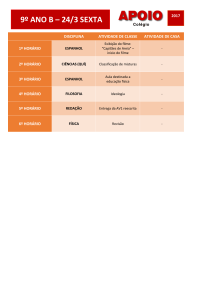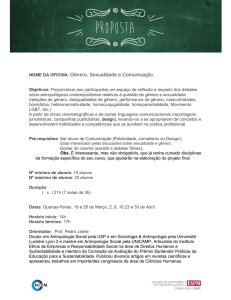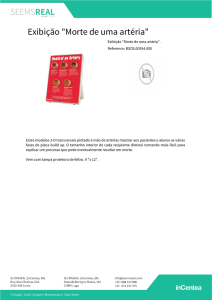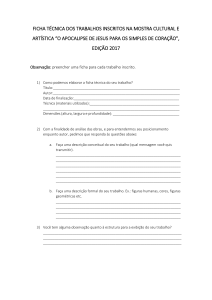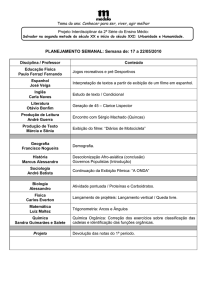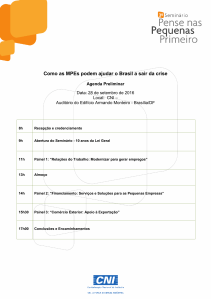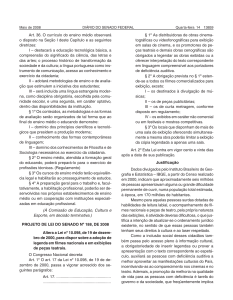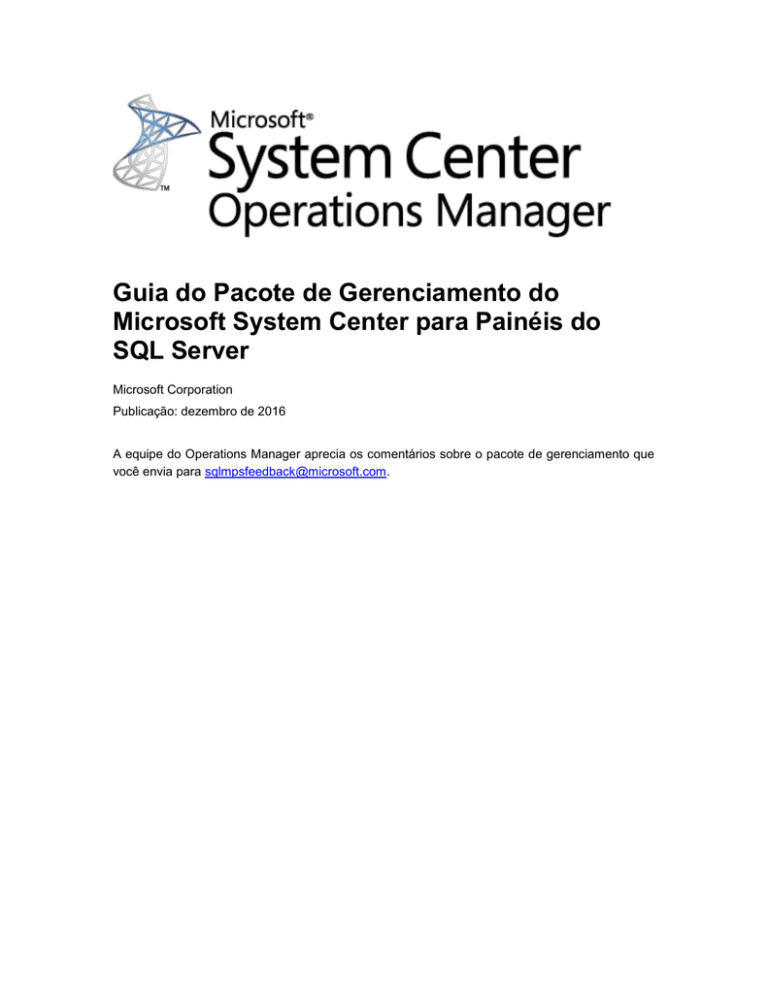
Guia do Pacote de Gerenciamento do
Microsoft System Center para Painéis do
SQL Server
Microsoft Corporation
Publicação: dezembro de 2016
A equipe do Operations Manager aprecia os comentários sobre o pacote de gerenciamento que
você envia para [email protected].
Direitos autorais
Este documento é fornecido "no estado em que se encontra". As informações e opiniões expressas
neste documento, incluindo URLs e outras referências a sites da Internet, podem ser alteradas
sem aviso prévio. Você assume o risco de usá-las.
Alguns exemplos representados aqui são fornecidos apenas para ilustração e são fictícios.
Nenhuma associação real ou conexão é desejada ou deve ser inferida.
Este documento não dá nenhum direito legal a nenhuma propriedade intelectual em qualquer
produto Microsoft. Você pode copiar e usar este documento para fins de referência interna. Você
pode modificar este documento para fins de referência interna.
© 2016 Microsoft Corporation. Todos os direitos reservados.
Microsoft, Active Directory, Windows e Windows Server são marcas comerciais do grupo de
empresas Microsoft.
Todas as outras marcas comerciais pertencem a seus respectivos proprietários.
Sumário
Guia do Pacote de Gerenciamento do Microsoft System Center para Painéis do SQL Server ..... 4
Histórico de alterações ............................................................................................................. 4
Configurações com suporte ...................................................................................................... 7
Arquivos deste pacote de gerenciamento ................................................................................ 8
Introdução ao Pacote de Gerenciamento do Microsoft SQL Server Dashboards ....................... 8
Exibição de Datacenter ............................................................................................................. 8
Exibição de Instância .............................................................................................................. 10
Como criar e configurar um Painel do Datacenter ..................................................................... 13
Criando Painéis de Datacenter e da Instância ....................................................................... 13
Ajustando o Painel do Datacenter .......................................................................................... 15
Ajustando o Painel da Instância ............................................................................................. 25
Movendo os blocos ................................................................................................................. 35
Exibição de Desempenho e Gerenciador de Integridade ....................................................... 35
Adicionar blocos em massa .................................................................................................... 35
Navegação do Painel da Instância ......................................................................................... 37
Configurando perfis Executar Como....................................................................................... 41
Problemas conhecidos e solução de problemas ....................................................................... 42
Guia do Pacote de Gerenciamento do
Microsoft System Center para Painéis do
SQL Server
Este Pacote de Gerenciamento representa um modelo de Painéis do SQL Server acessível
projetado para criar e personalizar as visualizações para qualquer uma de suas tarefas.
Histórico de alterações
Data de
lançamento
Dezembro de
2016 (versão
6.7.15.0 RTM)
Outubro de 2016
(versão 6.7.7.0
RTM)
Alterações
Corrigido: o conteúdo dos blocos é substituído por pontos de
interrogação após um longo período de inatividade
Problema corrigido: cor de baixo contraste da "seta" de expansão
quando um grupo de integridade é recolhido na exibição de Instância
(esquema de cores Alto Contraste nº 2)
Problema corrigido: no console Web, Painéis enviam solicitações
continuamente para o banco de dados
Problema corrigido: o primeiro objeto não é selecionado na lista de
objetos após busca detalhada
Problema corrigido: posição de rolagem horizontal redefinida após
atualização da exibição de Instância
Problema corrigido: a mensagem "Sem dados" é exibida em alguns
blocos após atualização do pacote de gerenciamento de Painéis da
versão 6.7.2.0 a 6.7.4.0 ou posterior
Problema corrigido: no console Web, os Painéis falham ao fazer uma
busca detalhada na exibição de Datacenter à exibição de Instância
Restauração da ordem correta do grupo nas exibições do painel
Resumo do SQL Server
Setembro de
2016 (versão
6.7.5.0 CTP2)
Melhoria do desempenho dos Painéis
Problema corrigido: o bloco do grupo Regular/Virtual mostrará 0
objetos se o usuário adicionar um novo grupo antes de salvar o
anterior
Problema corrigido: a filtragem do grupo virtual para Distribuidor
Genérico não funciona
Problema corrigido: as dicas de ferramenta em alguns menus
aparecem em locais inesperados
Problema corrigido: o console Web falha ao clicar com o botão direito
do mouse no botão de hambúrguer
Problema corrigido: as legendas do botão são cortadas em alguns
pacotes de localização de painel
4
Data de
lançamento
Alterações
Problema corrigido: o painel Instância exibirá dados para o primeiro
item da lista se nenhum item aparecer após aplicação de um filtro
Problema corrigido: o primeiro objeto do grupo não estará em foco
após limpeza do campo "Filtro" se não houver resultados da pesquisa
Problema corrigido: os painéis de resumo aparecem em um estado
estranho se alguém instala apenas o pacote de gerenciamento de
Painéis sem os pacotes de gerenciamento do SQL
Problema corrigido: Adicionar Blocos em Massa não aciona a ação de
atualização
Problema corrigido: contadores de objeto e alerta de grupos virtuais
contendo grupos reais exibem zeros
Problema corrigido: um erro aparece no Console Web ao usar o
teclado para navegação na caixa de diálogo “Adicionar Monitor
Agregado”
Problema corrigido: comportamento de rolagem inesperado na
exibição de instância ao usar rolagem do mouse
Problema corrigido: marcação da caixa de diálogo para adição de
classes é desfeita quando as barras de rolagem são exibidas
Problema corrigido: valor incorreto de largura da caixa de diálogo
Editar
Problema corrigido: não há ação de atualização após salvar a
configuração editada do Grupo Virtual
Problema corrigido: exceção de tela branca ao trabalhar com uma
caixa de diálogo no console Web
Problema corrigido: consultas de Datacenter e Instância falham
quando um conjunto especial de classes é selecionado
Alteração de alguns procedimentos armazenados para melhorar o
desempenho dos Painéis
Melhoria do desempenho dos Painéis.
Maio de 2016
(versão 6.7.0.0
CTP2)
Inclusão de um recurso para dar suporte a Grupos Virtuais (grupos
definidos por classes, não por instância de grupo real). Isso ajudará os
usuários com acesso parcial a usar nossos painéis predefinidos.
Inclusão de um recurso para Adicionar Blocos em Massa por meio da
definição de classe.
Inclusão de um recurso para ignorar alguns estados ao calcular o pior
estado do Bloco do Estado de Exibição de Datacenter; inclusão de um
recurso para configurar essa desconsideração para cada grupo
Inclusão de um recurso para mostrar/ocultar o caminho da Instância
na lista da exibição de Instância
Inclusão de caminho da instância aos Detalhes da Instância
Junho de 2016
(versão 6.7.2.0
RTM)
Junho de 2016
(versão 6.7.1.0
CTP2.1)
5
Data de
lançamento
Alterações
Abril de 2016
(versão 6.6.7.30)
Março de 2016
(versão 6.6.7.6
CTP1)
Implementação do carregamento adiado dos blocos de instância para
agilizar a operação da exibição da instância
Implementação de um novo formato para a configuração de Painéis,
fornecendo um tamanho menor e uma associação simples
Implementação de um conversor do formato antigo para o novo
formato, fornecendo a preservação das alterações do usuário
Melhoria no relatório de erros
Melhoria do desempenho do processo de carregamento inicial
Melhoria do desempenho das fontes de dados
Melhoria do desempenho da seleção de instância (tornando-a
assíncrona)
Melhoria do desempenho dos Blocos de Exibição de Datacenter e da
Instância, de carregamento e das animações carregadas
Correção de problemas de animação e erros visuais secundários
(posicionamento, tamanho dos elementos, fontes, animação de
carregamento principal)
Atualização do painel Resumo
Atualização da seção “Problemas conhecidos e solução de
problemas” do guia
Correção de problemas de animação, estilos e exibição
Atualização de exibição e pesquisa do Caminho
Inclusão de remoção de elementos não utilizados
Correção de problemas de filtro e pesquisa
Correção do botão “Mostrar/Ocultar Caminho” no Silverlight
Implementação de um carregador adiado
Melhoria do processo de drill-down
Correção do processo de inclusão de grupo
Correção de HighLight; simplificação do processo de inclusão de bloco
Inclusão de suporte para objetos do Pacote de Gerenciamento do SQL
Server Replication 2016 no painel Resumo
Correção da exceção “O cliente foi desconectado do servidor. Chame
ManagementGroup.Reconnect() para restabelecer a conexão”.
Substituição de mais de 999 apresentações por uma nova (26,2k)
Inclusão de regra configurável para pré-agregar dados no DW (veja o
Problema conhecido correspondente)
Inclusão de uma segunda linha na exibição de instância para mostrar
o Caminho do objeto e permitir a pesquisa por Caminho.
Correção da apresentação da dica de ferramenta na exibição da
Instância
Atualização da seção “Problemas conhecidos e solução de problemas”
do guia
6
Data de
lançamento
Novembro de
2015 (versão
6.6.4.0)
Novembro de
2015 (versão
6.6.3.0)
Outubro de 2015
(versão 6.6.2.0)
Alterações
Correção de um problema de instalação do SQL Server 2008
Correção de concessões de permissão para a tabela de agregação
Alerta
Implementação do envio em lote para todos os mecanismos de
agregação de dados, a fim de garantir espaço insuficiente de banco
de dados temporário e uso do espaço de log
Implementação de um bit de controle para dividir o grupo de
referências não grupo e economizar espaço no armazenamento de
dados agregado
Junho de 2015
(versão 6.6.0.0)
Melhor desempenho
Os objetos com monitores selecionados agora são exibidos na parte
superior da lista de blocos durante a edição
Se não houver elementos filho, o bloco Objetos Relacionados não
será exibido na Exibição da Instância.
Inclusão dos temas Escuro, Claro e Contraste.
Introdução de uma atualização de interface que permite a exibição dos
erros do Painel
Os direitos de usuário agora são considerados na exibição do Painel:
o usuário pode ver os grupos somente de acordo com seu nível de
acesso. O modo Somente Leitura é implementado e fornece somente
as funções básicas: navegação e alteração das configurações de
personalização
Correção de alguns erros de interface do usuário; atualização do
design de interface do usuário
Correção de erros de sincronização das configurações de
personalização.
Introdução de um recurso do Painel que permite a exibição de dados
de qualquer nível de aninhamento nos widgets
Versão original deste guia
Configurações com suporte
Esse pacote de gerenciamento foi desenvolvido para as seguintes versões do System Center
Operations Manager:
System Center Operations Manager 2012 SP1
System Center Operations Manager 2012 R2
System Center Operations Manager 2016
Não é necessário um grupo de gerenciamento dedicado do Operations Manager para esse pacote
de gerenciamento.
7
Arquivos deste pacote de gerenciamento
Microsoft.SQLServer.Visualization.Library.mpb
Microsoft.SQLServer.Generic.Dashboards.mp
Microsoft.SQLServer.Generic.Presentation.mp
Introdução ao Pacote de Gerenciamento do
Microsoft SQL Server Dashboards
O Pacote de Gerenciamento dos Painéis do Microsoft SQL Server fornecem a capacidade de criar
e personalizar a visualização em tempo real. Existem duas exibições nos Painéis do SQL Server:
Datacenter e Instância. A Exibição de Datacenter é uma exibição agregada. O nível de Instância
fornece informações detalhadas sobre o objeto selecionado.
Exibição de Datacenter
A exibição de Datacenter é a home page do Painel, que fornece informações sobre o estado de
integridade do datacenter de forma agregada. É possível fazer drill-down da exibição de
Datacenter até a exibição da Instância para investigar a causa do problema. É possível retornar à
home page de qualquer exibição da Instância clicando na parte Início do painel de navegação.
Blocos da Exibição de Datacenter
Todos os blocos de grupo na exibição de Datacenter são recolhidos
por padrão. Um bloco consiste em duas partes; a parte esquerda
exibe o número de objetos em um grupo no pior estado e o número
total de objetos. A parte direita do widget exibe o número de alertas
com a severidade mais alta.
8
O modo expandido mostra o número de objetos em outros estados
além dos dados, que são exibidos no modo recolhido.
Por padrão, o modo expandido exibe três widgets
de Alerta: Crítico, Aviso e Informações. O número
de alertas para cada tipo de alerta é exibido no
widget correspondente.
O bloco de monitoramento de estado Agregado fornece o número
de classes selecionadas dos objetos por estado.
O bloco de desempenho Agregado mostra cinco colunas, cada
uma representando o número de classes selecionadas dos
objetos no intervalo de dados atual.
Observação
Use o botão de menu
bloco ou grupo.
da Exibição de Datacenter ou um grupo para adicionar um novo
Observação
É possível editar ou remover o bloco selecionando um item de menu correspondente no
menu de contexto de atalho.
Observação
As configurações da cor da tela de fundo, do intervalo de tempo e da taxa de atualização
aplicadas à Exibição de Datacenter e a todas as Exibições de Instância podem ser
definidas nos menus da Exibição de Datacenter e da Instância.
9
Exibição de Instância
A exibição de Instância do Painel aberta ao fazer uma busca detalhada em um grupo ou objeto na
exibição de Instância anterior ou no Painel de Datacenter é fornecida abaixo:
Observação
Clique duas vezes no nome de um objeto no widget de objeto para fazer drill-down até o
Painel da Instância dos objetos relacionados (clicar duas vezes no bloco Objetos
Relacionados terá o mesmo efeito). O botão “Voltar” está disponível no canto superior
esquerdo do painel de navegação para navegar de volta à Exibição da Instância anterior.
10
Blocos de Exibição da Instância
Os blocos exibem informações sobre o estado atual dos monitores, bem como os dados de
desempenho mais recentes. Dependendo do estado atual e da configuração, os blocos terão
layout e cores da tela de fundo diferentes. Veja os exemplos abaixo para obter ilustrações das
funcionalidades de bloco.
O bloco de objetos relacionados exibe o número
de objetos que são hospedados na entidade
selecionada ou vinculados por uma contenção.
Clicar duas vezes no bloco abrirá a Exibição da
Instância para os objetos relacionados.
O monitor está em um estado crítico.
O monitor está em um estado íntegro.
O monitor está em um estado de aviso.
O monitor está desabilitado.
11
O monitor não está disponível.
O monitor está em manutenção.
O monitor está em um estado crítico. Os dados
do Intervalo de Tempo selecionado são exibidos.
O monitor está em um estado de aviso. Os dados
do Intervalo de Tempo selecionado são exibidos.
O monitor está em um estado íntegro. Os dados
do Intervalo de Tempo selecionado são exibidos.
O monitor está desabilitado. Os dados do
Intervalo de Tempo selecionado são exibidos.
O contador de desempenho não tem monitores
correlacionados (observe que não há nenhum
ícone no canto superior direito). Os dados do
Intervalo de Tempo selecionado são exibidos.
12
É possível exibir o valor exato da métrica de
desempenho focalizando o cursor no gráfico de
desempenho.
O monitor não está disponível. Os dados do
Intervalo de Tempo selecionado são exibidos.
O monitor está em manutenção. Os dados do
Intervalo de Tempo selecionado são exibidos.
Como criar e configurar um Painel do Datacenter
Criando Painéis de Datacenter e da Instância
Criando um pacote de gerenciamento personalizado
É recomendável armazenar os Painéis do Datacenter em um Pacote de Gerenciamento separado
para permitir a fácil exportação e reutilização das exibições configuradas. Para criar um novo
pacote de gerenciamento, vá para a guia “Administração” e clique no item “Pacotes de
Gerenciamento”. Clique com o botão direito do mouse no item "Pacotes de Gerenciamento" e
clique em "Criar Pacote de Gerenciamento".
Criando um Painel do Datacenter
Para criar um Painel do Datacenter, o usuário deverá selecionar o modelo “Painéis do SQL Server”
da respectiva pasta.
Abrir o “Novo Assistente de Painel e Widget”
Vá para a guia “Monitoramento” e selecione a pasta para um novo Painel.
Clique com o botão direito do mouse em -> Novo -> Exibição de Painel.
13
Na página “Novo Assistente de Painel e Widget”, selecione o modelo “Painéis do SQL Server”.
Especifique o nome do novo Painel e clique no botão “Criar”:
O nome do painel é usado como um nome de exibição, enquanto o campo de descrição não é
exibido no painel.
14
Estado inicial de um Painel do Datacenter recém-criado
Um novo Painel não tem nenhum grupo por padrão e apenas a observação “Início” (não clicável)
que representa a raiz da trilha e o Menu Datacenter. Observe que enquanto o painel estiver no
estado "Carregando...", o botão Hambúrguer e o título "Início" não serão exibidos.
Ajustando o Painel do Datacenter
Para configurar um Painel de Datacenter, é necessário adicionar alguns Grupos e fornecer widgets
correspondentes a cada Grupo.
Personalização da Exibição de Datacenter
O menu Painel do Datacenter é acessível pelo clique com o botão esquerdo ou direito do mouse
no botão de menu
; ele permite que o usuário adicione um grupo, adicione um grupo virtual,
defina as configurações e atualize o Painel.
As configurações disponíveis são as seguintes:
“Taxa de Atualização” – essa configuração define a frequência com que o Painel atualiza
os dados em um cliente. Essa configuração não altera a frequência real da coleta de
métricas em um servidor. A taxa de atualização pode ser definida como 5 (padrão), 15 e
30 minutos.
“Intervalo de Tempo” – essa configuração define o período referente ao qual os dados
deverão ser exibidos. O widget Desempenho na exibição “Instância” depende dessa
configuração. O intervalo de tempo pode ser definido como “Último Dia”, “Última Semana”
e “Últimas Duas Semanas”.
“Cor da tela de fundo” – essa configuração permite alterar a cor da tela de fundo de todas
as exibições.
“Tema” – essa configuração permite escolher o tema “Claro” ou “Escuro” para o Painel. A
cor da tela de fundo pode ser alterada manualmente.
15
A caixa de seleção “Mostrar caminho da instância” é ativada por padrão (para obter mais
detalhes, veja a seção SQL Instance path property (Propriedade do caminho da Instância
do SQL)); quando ela é desativada, o título “Mostrar” é alterado para “Ocultar”.
O tema “Contraste” é ativado automaticamente quando o tema do sistema
correspondente é usado. As cores da tela de fundo e da fonte são escolhidas na
paleta do sistema.
Adicionando um grupo
Clique no botão de menu
e selecione o item “+ Adicionar Grupo” na lista suspensa. Também é
possível pesquisar o grupo desejado na caixa de diálogo “Adicionar grupo” digitando um nome de
grupo correspondente.
A caixa de diálogo “Adicionar Grupo” exige o campos de ComboBox “GRUPO” e o campo “NOME
DE EXIBIÇÃO”. Quando o campo de ComboBox “GRUPO” está no foco, a dica “É necessário
selecionar um grupo” é exibida. Quando o campo “NOME DE EXIBIÇÃO” está no foco, a dica “O
16
campo é obrigatório” é exibida. O campo de ComboBox “GRUPO” está no foco por padrão após a
abertura da exibição “Adicionar Grupo”.
Observação
O realce vermelho desaparecerá apenas após a inserção de dados válidos no campo.
O usuário pode abrir a lista suspensa dos grupos disponíveis ou digitar parte do nome de um grupo
e a melhor correspondência de grupos será exibida na lista suspensa. As informações inseridas
no campo “GRUPO” podem ser excluídas pressionando o botão “X”.
Para selecionar um grupo, escolha um na lista suspensa (os grupos na lista suspensa devem ser
colocados em ordem alfabética). O campo “NOME DE EXIBIÇÃO” deve ser populado com um
nome também, a menos que o usuário já tenha definido um.
Se o grupo selecionado já tiver sido adicionado no quadro, a dica “O nome já existe” será exibida
quando o campo “NOME DE EXIBIÇÃO” estiver no foco.
Observe que o botão “Adicionar” muda seu estado quando é desabilitado.
Quando o painel de Datacenter é carregado pela primeira vez ou atualizado pela opção de
atualização no Menu do Painel, uma animação de intermitência especial é exibida.
17
Observação
É possível criar um grupo personalizado e populá-lo com um conjunto de objetos desejado.
Veja o TechNet para obter diretrizes.
O novo grupo adicionado é exibido no estado recolhido (minimizado) por padrão. Para
expandir o painel, clique no símbolo de seta à direita do nome do grupo.
A parte “Estado” do widget exibe o pior estado de seu objeto e recebe uma cor de acordo com o
estado representado (a lista de prioridades tem esta aparência: crítico, aviso, não disponível,
manutenção, não monitorado, íntegro). O estado crítico é vermelho; aviso – amarelo; indisponível
– cinza; íntegro – verde e o restante é azul. Para alertas, as prioridade/cores são as seguintes:
crítico – vermelho, aviso – amarelo, informações – azul.
No Modo Expandido, o widget de Estado altera a representação.
Ainda exibe o pior estado e recebe uma cor de acordo com o estado representado (a lista de
prioridade será parecida com a seguinte: crítico, aviso, não disponível, manutenção, não
monitorado, íntegro), mas também lista todos os possíveis estados e mostra o número de objetos
nos estados.
18
O menu de contexto do bloco “Estado” permite removê-lo e abrir a exibição de Estados Habilitados.
Todos os outros blocos (3 tipos de alertas) podem ser removidos apenas no menu de contexto.
Observe que, se todos os blocos forem removidos, o widget do grupo terá a seguinte aparência:
19
A caixa de diálogo Remover objeto é semelhante para todos os blocos; apenas o nome de exibição
do objeto a ser removido é diferente.
O widget de alertas no modo expandido é separado por tipo de alerta. O widget vermelho
representa alertas críticos; o widget laranja refere-se a avisos e o azul a informações.
Estados habilitados
Quando o usuário escolhe o item “Configurações” no menu de contexto do grupo (clique direito do
mouse no grupo), a exibição “Estados Habilitados” é aberta
O usuário pode selecionar estados dos objetos de grupo, que serão exibidos no bloco de estado
nesta exibição
Quando o usuário altera as configurações das caixas de seleção “Padrão”, as configurações das
caixas de seleção “Atual” são alteradas para todos os grupos na Exibição de Painel atual.
Observação: se as configurações de caixas de seleção do grupo “Atual” foram alteradas
anteriormente, alterar as configurações de caixas de seleção “Padrão” não afetará as
configurações de caixas de seleção “Atual” até que as configurações “Redefinir para padrão” sejam
aplicadas a esse grupo.
Configurações das caixas de seleção “Atual” aplicadas somente para o grupo atual da Exibição de
Painel
A janela “Estados habilitados” traz os botões “Salvar”, “Redefinir para padrão” e “Cancelar”. O
botão “Esc” cancela a ação, enquanto o botão “Enter” salva os dados inseridos.
O botão “Redefinir para padrão” será desabilitado se as configurações das caixas de seleção
“Padrão” corresponderem às configurações das caixas de seleção “Atual”
20
Observe que os estados dos objetos não marcados na exibição “Estados habilitados” têm a luz de
fundo cinza e seus estados não participam da formação do bloco “Estado”.
Adicionando blocos agregados
Observação
Blocos agregados estão disponíveis somente na exibição Datacenter.
Clicar com o botão esquerdo ou direito do mouse no botão de menu do grupo chama “Adicionar
menu de bloco agregado”.
Neste menu, o usuário poderá adicionar um bloco de desempenho, adicionar um bloco de monitor,
renomear e remover o grupo.
21
Adicionando um bloco de monitor agregado
No menu de opções Grupo, o usuário pode chamar a caixa de diálogo “Adicionar Bloco de Monitor
Agregado”; enquanto o conteúdo está sendo carregado, um pré-carregador é exibido.
A parte esquerda do bloco Monitor Agregado consiste em uma rosca colorida, que exibe o
compartilhamento relativo dos objetos em um estado em relação a objetos em outros estados,
com o número total de entidades.
A parte direita do bloco traz uma lista de estados e o número de objetos nos estados. Se não
houver objetos em um estado, uma linha representando o estado não será exibida. Ao focalizar a
parte da rosca, o valor dos objetos ou o nome do estado alterará a luz de fundo.
22
Todos os elementos de monitor agregado trazem dicas de ferramenta correspondentes:
Adicionando um bloco de desempenho agregado
No menu de opções Grupo, o usuário pode chamar a caixa de diálogo “Adicionar Bloco de
Desempenho Agregado”; enquanto o conteúdo está sendo carregado, um pré-carregador é
exibido.
O nome de exibição é um campo obrigatório que será populado automaticamente quando o
usuário selecionar uma regra de desempenho. Outra regra selecionada não substituirá o campo.
O mecanismo de preenchimento automático não funcionará se o usuário já tiver populado o
campo.
A coluna “CLASSE” exibe todas as classes que contém o grupo. A coluna “REGRA DE
DESEMPENHO” exibe todas as regras de desempenho da classe.
23
Observação: se todas as regras de classe tiverem o mesmo prefixo (por exemplo, “MSSSQL
SERVER 2014:”), o prefixo não será exibido. As classes pai são exibidas em primeiro lugar em
ordem alfabética na lista “CLASS” e, em seguida, as classes filhas são exibidas em ordem
alfabética. As regras na lista suspensa “REGRA DE DESEMPENHO” também são exibidas em
ordem alfabética. As classes para as quais as regras já foram selecionadas são exibidas em
primeiro lugar.
O botão “X” apaga os dados selecionados. As mensagens de validação desaparecem quando as
condições são atendidas.
Os botões Enter e Esc têm a configuração Salvar e Cancelar de forma correspondente. Quando o
usuário adiciona um bloco de desempenho em um grupo recolhido, o grupo é expandido
automaticamente e a tela é centralizada no widget.
24
Um bloco de desempenho tem 5 colunas. Cada coluna representa um intervalo de valores. Ao
focalizar uma coluna, é exibida uma dica de ferramenta com informações detalhadas. No canto
superior direito do widget, o grau dos valores pode ser exibido. Se a(s) regra(s) de desempenho
escolhidas não retornarem nenhum resultado, o widget exibirá a mensagem “Nenhum dado”. Os
valores retornados pelos widgets parecem ser os últimos valores recebidos dos agentes. O nome
do bloco de desempenho Agregado tem uma dica de ferramenta correspondente:
Adicionando um grupo virtual
Um grupo virtual com várias classes pode ser adicionado ao Painel de Datacenter.
Ajustando o Painel da Instância
Observação
Blocos de instância estão disponíveis apenas na Exibição da Instância.
25
Ao clicar duas vezes em qualquer grupo de um widget de grupo ou em um grupo virtual, os usuário
faz drill-down até o Painel da Instância. A árvore de objetos é exibida na parte superior da exibição
de Painel da Instância
O usuário verá uma lista de objetos de grupo no primeiro nível do grupo ou do grupo virtual.
Se o usuário fizer drill-down no objeto de grupo, será exibida a lista de filhos do objeto de grupo:
Observe que, se o objeto de grupo ou seu filho não tiver nenhum filho, o usuário não poderá fazer
drill-down nele.
O botão “Voltar” abre o Painel da Instância anterior. O usuário pode clicar em qualquer elemento
para navegar diretamente para o painel. Todos os objetos do grupo ou filhos do objeto são
classificados por seus estados; os mais críticos são colocados na parte superior da lista.
O widget “Detalhes” lista todas as propriedades da entidade selecionada. Quando o usuário abre
o painel, o primeiro elemento é selecionado automaticamente, mas se o usuário selecionar outro
objeto, a seleção permanecerá a mesma se ocorrer um evento de atualização.
Ao clicar no ícone
no cabeçalho do painel, todos os dados serão copiados na área de
transferência. Se o usuário focalizar uma propriedade no widget de detalhes, um botão semelhante
será exibido aqui para permitir a cópia dos dados da propriedade.
Filtrar pesquisas por nome ou caminho da entidade ou somente por nome da entidade
(Depende da configuração da caixa de seleção “Mostrar caminho da instância” na exibição de
“Configurações”)
26
“Alertas Ativos” exibe todos os alertas de objeto, exceto aqueles fechados (os alertas
personalizados são exibidos também).
Observação: o número de alertas ativos é exibido entre colchetes ao lado do título “Alertas Ativos”
Os alertas de objeto e os de seus filhos serão exibidos se a caixa de seleção “Mostrar alertas de
todos os níveis” estiver ativada.
Os alertas podem ser filtrados por seus nomes por meio do campo “Filtrar”.
27
Os blocos “Objetos relacionados” e “Alertas” são exibidos por padrão e não podem ser excluídos.
O bloco tem uma lógica semelhante ao bloco de estado agregado. Ao clicar duas vezes no bloco,
o usuário fará uma busca detalhada até os filhos do objeto selecionado.
O bloco “Objetos relacionados” mostra os filhos do próximo nível do objeto. A cor do bloco
corresponde à cor do pior estado de seus filhos. Sob o nome do bloco, o usuário pode ver a
quantidade de filhos do objeto no pior estado e o número total de filhos. O nome do estado e o
ícone de estado do pior estado dos filhos do objeto são exibidos sob o número dos filhos do objeto.
O bloco “Alertas” exibe a quantidade dos piores alertas de seus filhos e dos filhos destes. A cor do
bloco corresponde à cor dos piores alertas de seus filhos. O nome da severidade e o ícone de
severidade dos piores alertas de seus filhos são exibidos sob o número de alertas.
28
No menu da seção Monitoramento, o usuário pode adicionar um bloco de desempenho, adicionar
um bloco de monitor, adicionar um bloco de desempenho e de monitor usando a exibição
“Adicionar blocos em massa”, personalizar as configurações de exibição de painel usando o menu
“Configurações” e atualizar a exibição de painel.
Clicar duas vezes no bloco de desempenho abrirá a exibição Desempenho. Clicar duas vezes no
bloco de monitor abrirá o Gerenciador de integridade.
Adicionando um bloco de desempenho
Clique duas vezes no Grupo para fazer drill-down do nível de Datacenter até o de Instância.
Clique no botão de menu
para adicionar um bloco de desempenho.
Na caixa de diálogo “Adicionar Bloco de Desempenho”, selecione o bloco de desempenho
desejado.
29
Existem 3 tipos de blocos de desempenho: 2x1 sem um monitor vinculado, 2x1 com um
monitor vinculado e bloco 1x1.
O nome de exibição é populado automaticamente quando o usuário seleciona uma
regra pela primeira vez. O menu suspenso dá suporte a opções de filtragem avançadas
com base no texto inserido.
Se o usuário adicionar duas vezes o mesmo bloco e usar a população automática de
nome de exibição, a data e hora serão adicionados automaticamente ao nome da
regra/monitor no campo “NOME DE EXIBIÇÃO”.
30
Se todas as regras tiverem um prefixo semelhante, o prefixo não será exibido nas
regras semelhantes.
O círculo com uma cruz remove todos os dados do campo.
Quando uma regra é selecionada, as mensagens de validação desaparecem e o botão
“Adicionar” é habilitado. Quando o usuário tenta adicionar um bloco de desempenho
com um “NOME DE EXIBIÇÃO” já existente, é exibida uma mensagem de dica de
ferramenta do erro correspondente:
Se o usuário selecionar um monitor, que o bloco teria vinculado, a cor do monitor e do
bloco dependerá do estado do monitor. Se o usuário selecionar um monitor, mas definir
o tamanho de 1x1 logo em seguida, os dados no campo de monitor serão desabilitados
e não serão salvos na configuração se o usuário tiver adicionado no bloco, mas serão
habilitados novamente se o usuário retornar ao tamanho 2x1.
Ao focalizar o gráfico, é exibida uma dica de ferramenta com a data e o valor.
O widget tem o tipo de linha de tendência, representada pela seta. Próximo à seta, o
usuário pode ver o último valor do índice.
31
Se o valor de regra não tiver sido alterado durante o período exibido, a seta de
tendência não será exibida.
Observe que, se o último valor de índice for muito longo para ser exibido por completo
no bloco, ele será exibido na dica de ferramenta.
O valor mínimo, máximo e médio da regra é exibido próximo ao gráfico.
Unidades de medida são exibidas se a regra as contiver em seu nome entre colchetes.
O usuário pode selecionar um período a ser exibido no gráfico do bloco 2x1 do menu
“Configurações” da exibição de painel.
32
O bloco 1x1 exibe apenas o último valor. Os mesmos dados são exibidos na versão 2x1
logo abaixo do nome do widget.
Observe que o último valor de data e hora é exibido sob o último valor de regra no bloco
de desempenho 1x1. Se não houver dados no banco de dados do SCOM para o
período especificado, o widget retornará a mensagem “Nenhum dado”.
Duas opções estão disponíveis com um clique com o botão direito do mouse no bloco:
editar e remover.
Adicionando um bloco de monitor
Clique duas vezes no Grupo para fazer drill-down do nível de Datacenter até o de Instância.
Clique no botão de menu
para adicionar um bloco de monitor.
33
Na caixa de diálogo “Adicionar Bloco de Monitor”, selecione o monitor desejado.
O controle apresenta lógica semelhante à caixa de diálogo de desempenho.
O monitor tem um nome, o indicador de estado e a data quando o estado for foi alterado
pela última vez. Duas opções estão disponíveis com um clique com o botão direito do
mouse no bloco: editar e remover:
34
Movendo os blocos
Os blocos podem ser movidos por meio da operação de arrastar e soltar.
Os Painéis de Datacenter permitem os seguintes métodos na movimentação de bloco:
1. Movimentação dos blocos na Exibição de Datacenter.
2. Movimentação dos blocos agregados dentro do grupo expandido na Exibição de
Datacenter.
3. Movimentação dos blocos na Exibição da Instância.
Exibição de Desempenho e Gerenciador de Integridade
Para abrir a Exibição de Desempenho e o Gerenciador de Integridade, é necessário clicar duas
vezes no bloco correspondente (bloco de desempenho e bloco de monitor, respectivamente).
Adicionar blocos em massa
O usuário pode usar o menu “Adicionar Blocos em Massa” para adicionar rapidamente monitores
e blocos de desempenho na exibição de instância (todos os monitores e regras de objeto são
exibidos na lista “Escolher blocos a serem adicionados à exibição”).
35
As caixas de seleção dos blocos já adicionados estão desativadas (blocos de monitor, que são
adicionados como parte do bloco de desempenho 2x1, são considerados como já adicionados)
Observe que as caixas de seleção são ativadas para os blocos, que ainda não foram
adicionadas à exibição de instância.
Os blocos de desempenho e de monitor têm ícones diferentes:
Os mesmos blocos de desempenho e de monitor podem ser adicionados várias vezes por meio
do menu “Adicionar Blocos em Massa”. Os parâmetros de data e hora serão adicionados ao
36
“NOME DE EXIBIÇÃO” para cada inclusão posterior de blocos de desempenho\monitor
repetidos.
Navegação do Painel da Instância
Fazendo drill-down até os objetos relacionados
O drill-down pode ser executado da seguinte maneira:
1. Selecione um objeto no painel esquerdo e clique duas vezes no widget “Estado de Objetos
Relacionados”.
2. Clique duas vezes no objeto no painel esquerdo.
Usando a função “Mostrar alertas”
A função permite ver a lista de alertas no objeto. Para ativar a função, marque a caixa de seleção
correspondente.
37
Usando o Painel de Navegação
Para movê-lo para qualquer local no caminho, basta clicar nele. Para mover a exibição pai, clique
no botão .
Propriedade do caminho da Instância do SQL
38
O caminho do objeto de painel é exibido após a ativação da caixa de seleção “Mostrar caminho
da instância” no menu “Configurações” do painel:
O usuário poderá pesquisar objetos na exibição de instância por caminho e por nome se a caixa
de seleção “Mostrar caminho da instância” estiver ativada. Para executar uma pesquisa, comece
digitando o nome do objeto no campo “Filtrar”.
Observe que o usuário poderá pesquisar objetos na exibição de instância por nome somente se
a caixa de seleção “Mostrar caminho da instância” estiver desativada.
O usuário pode pesquisar objetos na exibição de instância por qualquer parte do caminho do
objeto e por qualquer parte do nome do objeto.
39
A linha do caminho de um objeto sem um caminho é ocultada; as linhas de caminho de todas as
outras instâncias são exibidas.
Uma dica de ferramenta com o nome e o caminho do objeto aparece quando o usuário focaliza o
objeto de painel e a caixa de seleção “Mostrar caminho da instância” é ativada/desativada.
Uma dica de ferramenta com o nome do objeto aparece somente quando o usuário focaliza o
objeto de painel com a linha de caminho vazia.
40
O campo “Filtro” é limpo sempre que o usuário altera o nível de painel.
O usuário pode usar o campo de filtro mesmo se o grupo do painel tiver objetos com linha de
caminho vazia e objetos com caminho na linha de caminho simultaneamente.
Configurando perfis Executar Como
Quando o Pacote de Gerenciamento é importado pela primeira vez, ele cria um novo Perfil
Executar Como do Microsoft SQL Server Replication SCOM SDK Discovery, que permite a criação
de ambientes de baixo privilégio para o System Center Operations Manager.
Para configurar permissões no Servidor de Gerenciamento do System Center Operations
Manager:
1.
Crie uma conta SSREPLSDK no controlador de domínio.
2.
Conceda permissões de Administrador Local à conta SSREPLSDK.
Para configurar permissões no System Center Operations Manager:
1.
Abra o console do SCOM e navegue até o painel “Administração”.
2.
Selecione a exibição “Funções de Usuário” (localizada na pasta “Segurança”).
3.
Clique com o botão direito do mouse na função “Operadores do Operations Manager”
e clique em “Propriedades” no menu de contexto.
4.
Na guia “Propriedades Gerais”, clique no botão “Adicionar”.
5.
Encontre o usuário SSREPLSDK e clique em “OK”.
6.
Clique no botão “OK” para aplicar as alterações e feche a caixa de diálogo
“Propriedades da Função de Usuário”.
41
Problemas conhecidos e solução de problemas
A configuração de Painéis do SQL Server assinados não poderá ser salva se o Pacote de
Gerenciamento Padrão for removido
Problema: os painéis assinados do SQL Server armazenam suas alterações de configuração no
Pacote de Gerenciamento Padrão (Microsoft.SystemCenter.OperationsManager.DefaultUser).
Resolução: importe o Pacote de Gerenciamento Padrão. Em outras versões do Pacote de
Gerenciamento, será possível definir um Pacote de Gerenciamento personalizado para armazenar
a configuração.
Os Painéis do SQL Server poderão exibir dados obsoletos
Problema: o banco de dados do Operations Manager deve ser sincronizado com o Data
Warehouse. Se o procedimento de sincronização padrão não foi executado por um longo período,
os Painéis não poderão obter os dados mais recentes.
Resolução: reinicie o serviço de acesso a dados do System Center e execute outras ações
necessárias para reativar a Sincronização Delta.
O console do Operations Manager poderá falhar em caso de falha de conexão do servidor
do SCOM
Problema: se o console do Operations Manager perder a conexão com o servidor do SCOM, os
Painéis do SQL Server poderão falhar. Isso pode ocorrer devido a problemas de rede ou do
servidor do SCOM (por exemplo, se não houver atividade no console por um longo tempo).
Resolução: verifique a conexão com o servidor do SCOM. Reabra o console do Operations
Manager.
Quando a configuração de Painéis do SQL Server é editada simultaneamente por alguns
operadores, somente a última alteração é aplicada
Problema: quando um usuário edita o Painel do SQL Server no console do Operations Manager
e no console Web ao mesmo tempo, o algoritmo “Aplicam-se as últimas alterações” é
implementado para resolver essa situação.
Resolução: abra o Painel novamente ou aguarde até que os dados sejam atualizados.
O console do Operations Manager pode não responder em caso de falha ao salvar a
configuração
Problema: em alguns casos raros, o SCOM não pode salvar a configuração atualizada do Painel
com êxito. Nesse caso, as caixas de diálogo nos Painéis do SQL Server não respondem (por
exemplo, o botão OK na caixa de diálogo "Adicionar Grupo"). O usuário pode encontrar os detalhes
de erro no log de eventos do Aplicativo.
Resolução: reabra o console do Operations Manager.
42
Os objetos poderão ser exibidos com o estado “Não Monitorado” caso haja 1.000 objetos
ou mais
Problema: quando há 1000 objetos ou mais descobertos simultaneamente (e o processo de
descoberta ainda não está concluído), o Painel pode ser carregado corretamente, mas todos os
objetos apresentarão o estado "Não monitorado".
Resolução: aguarde até que os dados sejam atualizados.
Os alertas poderão ser exibidos com o valor “0” caso haja 5.000 objetos ou mais
Problema: quando há aproximadamente 5.000 objetos ou mais descobertos simultaneamente (e
o processo de descoberta ainda não tiver sido concluído), é possível que o número de objetos será
carregado e exibido corretamente, mas os alertas serão exibidos com o valor 0.
Resolução: aguarde até que os dados sejam atualizados.
A versão Silverlight do console do Operations Manager não pode receber alterações
remotas
Problema: as alterações feitas na versão Silverlight do console do Operations Manager em uma
estação de trabalho remota não podem ser salvas.
Resolução: abrir novamente o Painel ou recarregar o console não é uma solução eficaz. Para
aplicar as alterações, acesse o console diretamente.
O uso de alguns temas especiais do Windows pode levar a uma falha de console do
Operations Manager
Problema: algumas alterações no esquema de cores do Windows (por exemplo, alteração da cor
do texto em primeiro plano para outra cor) podem levar a uma falha de console do Operations
Manager.
Resolução: use cores de texto e temas padrão do Windows.
Os procedimentos não são excluídos do armazenamento do data warehouse
Problema: os procedimentos armazenados poderão permanecer no armazenamento do data
warehouse, mesmo após a desinstalação do GPMP.
Resolução: após a desinstalação dos pacotes do gerenciador, os procedimentos armazenados
deverão ser excluídos manualmente.
Dificuldade de tempos limite
Problema: ao trabalhar com o Painel (especialmente durante o processamento de grandes
volumes de dados), um usuário pode enfrentar uma situação em que os processos não podem ser
concluídos dentro do tempo limite predefinido.
Resolução: os valores de tempo limite para execução de consultas no banco de dados do Data
Warehouse podem ser definidos pelo usuário manualmente por meio do Registro do servidor. Um
indivíduo
pode
criar
a
chave
"HKLM\SOFTWARE\Microsoft\Microsoft
Operations
Manager\3.0\Data Warehouse" e adicionar o valor do tipo REG_DWORD com o nome "Tempo
Limite em Segundos do Comando de Pesquisa". O servidor usará esse valor em vez do padrão
de 180 segundos.
43
Alguns problemas de exibição podem ocorrer ao trabalhar com os grupos na versão Web
do console do Operations Manager
Problema: um problema de exibição de adicionar/excluir formulários pode ocorrer ao usar a
versão Web do Silverlight do console do Operations Manager: o texto do formulário pode ser
carregado antes do próprio formulário, caso o Painel contenha 8 ou mais grupos.
Resolução: desconhecida.
Poderão ocorrer alguns problemas ao trabalhar com algumas versões mais antigas do
Pacote de Gerenciamento
Problema: as seguintes versões do Pacote de Gerenciamento do SQL Server são consideradas
preteridas e suspensas:
6.1.314.35
6.1.400.0
6.3.173.0
6.3.173.1
6.4.0.0
6.4.1.0
6.5.1.0
6.5.4.0
6.6.0.0
6.6.2.0
6.6.3.0
Resolução: use versões atualizadas do Pacote de Gerenciamento (a partir da versão 6.6.4.0)
Os painéis poderão funcionar lentamente se forem usados raramente
Problema: quando usados raramente ou após um longo intervalo de tempo, os painéis poderão
funcionar com lentidão devido às grandes quantidades dos dados coletados a serem processados,
especialmente, se estiver relacionado a ambientes grandes (mais de 2.000 objetos).
Resolução: veja abaixo um script de “aquecimento”, que pode ser usado para criar um trabalho
SQL para execução em um agendamento. Antes de agendá-lo como um trabalho SQL, teste a
duração de execução dessas consultas (se você agendá-lo com muita frequência ou se o tempo
de execução for muito longo, isso poderá prejudicar o desempenho). Se você tiver painéis com
milhares de objetos para carregar, o tempo para carregar o conteúdo será acima de 10 segundos
mesmo assim. Foi testado com 600.000 objetos e o tempo de carregamento do painel foi de 1 a 2
minutos.
USE [OperationsManagerDW]
EXECUTE [sdk].[Microsoft_SQLServer_Visualization_Library_UpdateLastValues]
EXECUTE [sdk].[Microsoft_SQLServer_Visualization_Library_UpdateHierarchy]
Os painéis poderão falhar após a atualização
Problema: em alguns casos, após a atualização dos painéis para a versão 6.6.7.30 ou mais
recentes, o console do Operations Manager poderá falhar com o erro "ObjectNotFoundException".
44
Resolução: aguarde até que o processo de importação seja concluído e reinicie o console do
Operations Manager. Lembre-se de que a reinicialização do console do Operations Manager é
essencial após a atualização dos painéis. Caso contrário, os painéis não funcionarão.
As cores no Microsoft Silverlight poderão ser atribuídas incorretamente
Problema: as cores ComboBox e a tela de fundo principal ScrollViewer poderão ser exibidos
incorretamente, especialmente no tema escuro.
Resolução: desconhecida.
Alguns problemas podem aparecer durante alterações rápidas executadas na exibição de
Datacenter
Problema: se o usuário alterar rapidamente as exibições de painel do datacenter enquanto o
carregador é exibido, a última exibição selecionada ainda poderá ser aberta, mas as consultas das
exibições fechadas anteriormente não serão canceladas.
Resolução: desconhecida.
Painéis podem ficar paralisados durante o carregamento
Problema: quando há mais de 50 mil objetos em um Painel monitorado por regras de coleta de
desempenho de várias instâncias, as estatísticas de Banco de Dados do Datawarehouse podem
ser interrompidas e o tempo de carregamento do Painel pode ser maior que o normal. Além disso,
pode ser observado o extenso uso do espaço de log e TempDB (aproximadamente de 2 a 5 GB).
Resolução: aguarde algum tempo até que o Painel seja carregado; em seguida, execute o
procedimento armazenado sp_updatestats no Banco de Dados do Datawarehouse.
Nomes de grupo desatualizados podem ser exibidos na exibição de Instância
Problema: se um grupo for renomeado ou qualquer grupo já renomeado estiver presente no
SCOM, os nomes antigos do grupo podem ser mostrados na exibição de Instância dos Painéis do
SQL Server. Além disso, se alguns grupos forem renomeados no SCOM após a importação dos
painéis, seus nomes antigos ainda poderão ser exibidos na exibição de Instância.
Resolução: desconhecida.
Os usuários com função de acesso limitado não podem ver as instâncias do SQL no painel
Funções do SQL Server
Problema: se um usuário for atribuído a uma função de acesso limitado (por ex.: apenas com
acesso ao Grupo da Instância SSAS, Grupo da Instância SSRS e Grupo do Mecanismo de Banco
de Dados do SSQL Server), nenhuma instância do SQL estará visível no painel Funções do SQL
Server.
Resolução: visto que o painel Funções do SQL Server atualmente se baseia no Grupo de Funções
do Servidor, o usuário deverá obter acesso ao "Grupo de Funções do Servidor" para tornar as
instâncias do SQL visíveis no painel.
45
A animação de atualização do painel de exibição de Datacenter não é exibida
Problema: quando o painel de exibição de Datacenter é atualizado por meio do botão
correspondente no menu suspenso de hambúrguer, nenhuma animação de atualização é exibida.
Resolução: desconhecida.
46