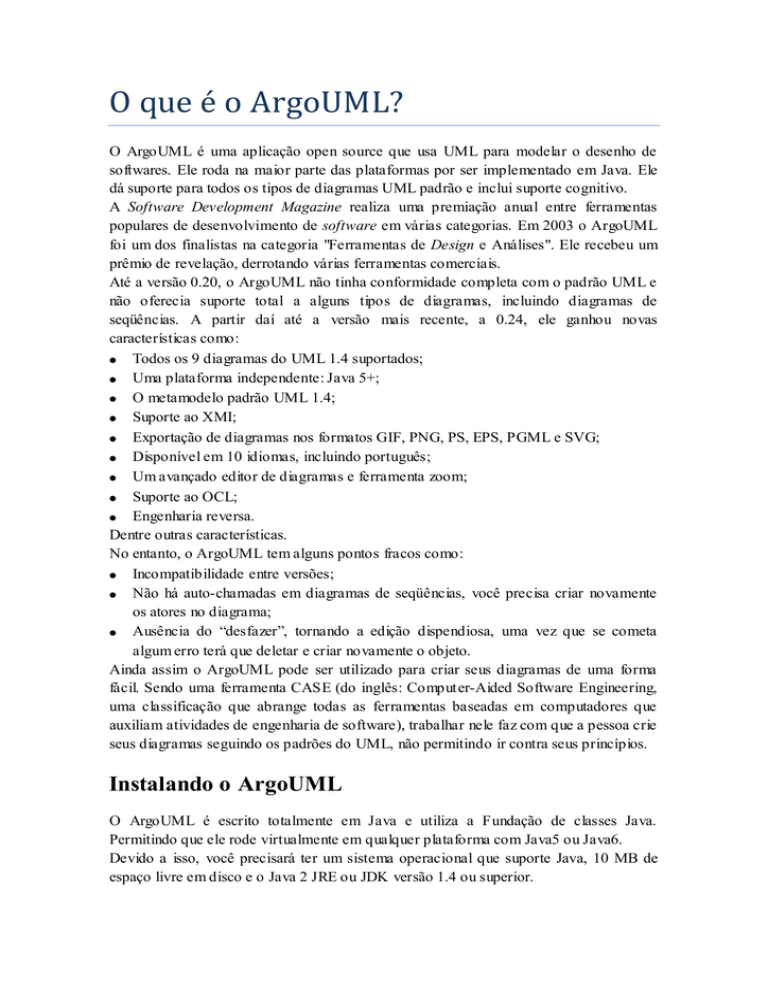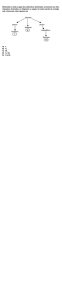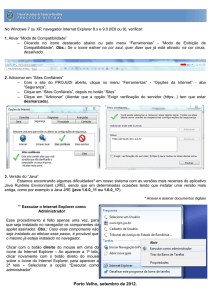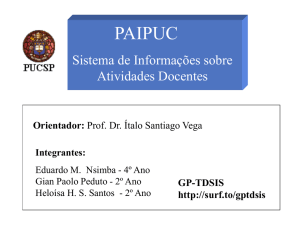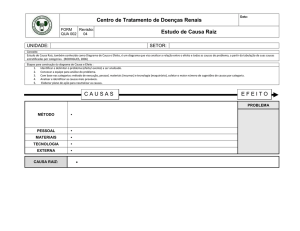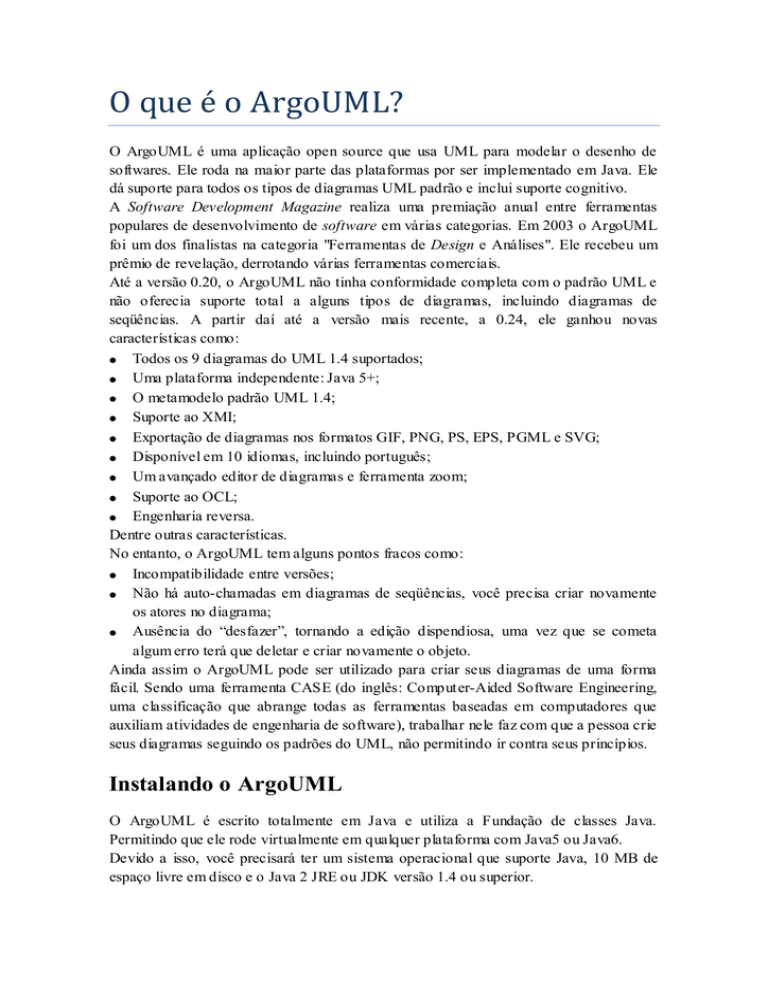
O que é o ArgoUML?
O ArgoUML é uma aplicação open source que usa UML para modelar o desenho de
softwares. Ele roda na maior parte das plataformas por ser implementado em Java. Ele
dá suporte para todos os tipos de diagramas UML padrão e inclui suporte cognitivo.
A Software Development Magazine realiza uma premiação anual entre ferramentas
populares de desenvolvimento de software em várias categorias. Em 2003 o ArgoUML
foi um dos finalistas na categoria "Ferramentas de Design e Análises". Ele recebeu um
prêmio de revelação, derrotando várias ferramentas comerciais.
Até a versão 0.20, o ArgoUML não tinha conformidade completa com o padrão UML e
não oferecia suporte total a alguns tipos de diagramas, incluindo diagramas de
seqüências. A partir daí até a versão mais recente, a 0.24, ele ganhou novas
características como:
Todos os 9 diagramas do UML 1.4 suportados;
Uma plataforma independente: Java 5+;
O metamodelo padrão UML 1.4;
Suporte ao XMI;
Exportação de diagramas nos formatos GIF, PNG, PS, EPS, PGML e SVG;
Disponível em 10 idiomas, incluindo português;
Um avançado editor de diagramas e ferramenta zoom;
Suporte ao OCL;
Engenharia reversa.
Dentre outras características.
No entanto, o ArgoUML tem alguns pontos fracos como:
Incompatibilidade entre versões;
Não há auto-chamadas em diagramas de seqüências, você precisa criar novamente
os atores no diagrama;
Ausência do “desfazer”, tornando a edição dispendiosa, uma vez que se cometa
algum erro terá que deletar e criar novamente o objeto.
Ainda assim o ArgoUML pode ser utilizado para criar seus diagramas de uma forma
fácil. Sendo uma ferramenta CASE (do inglês: Computer-Aided Software Engineering,
uma classificação que abrange todas as ferramentas baseadas em computadores que
auxiliam atividades de engenharia de software), trabalhar nele faz com que a pessoa crie
seus diagramas seguindo os padrões do UML, não permitindo ir contra seus princípios.
Instalando o ArgoUML
O ArgoUML é escrito totalmente em Java e utiliza a Fundação de classes Java.
Permitindo que ele rode virtualmente em qualquer plataforma com Java5 ou Java6.
Devido a isso, você precisará ter um sistema operacional que suporte Java, 10 MB de
espaço livre em disco e o Java 2 JRE ou JDK versão 1.4 ou superior.
Para utilizar seu ArgoUML sem precisar conectar-se com a página oficial dele através
do Java Web Start, neste curso vamos ensinar apenas como instalá- lo através da
distribuição binária.
Primeiramente certifique-se de ter ao menos um Java 2 JRE ou JDK instalado, você
pode fazer isso no terminal de comando digitando:
aptitude install sun-java5-jdk
que já será verificado se está instalado e se não estiver ele o instalará.
Após isso, baixe a distribuição binária do ArgoUML na seguinte página:
http://argouml-downloads.tigris.org/argouml-0.24/
e baixe o arquivo ArgoUML-0.24.tar.gz. Depois de baixar o arquivo, crie uma pasta
onde você poderá guardar todos os arquivos do ArgoUML, coloque o arquivo .gz nessa
pasta e extraia seu conteúdo com o comando:
tar -zxvf ArgoUML-0.24.tar.gz
E sem mais rodeios, já podemos utilizá- lo!
Para isso digite o comando no terminal:
java -jar argouml.jar
que ele carregará e abrirá a seguinte janela:
Diagrama de Classes
Agora vamos ver como se constrói um diagrama de classes utilizando a ferramenta
CASE ArgoUML.
Chamaremos o projeto de “Matricula”. A figura 1 mostra mais ou menos como ficará o
resultado final:
Se você não estiver com um documento em branco, clique em File > New, para criar um
novo projeto.
Agora que temos um projeto em branco, vamos dar um nome a ele (o nome Untitled
vem como padrão). Para nomeá- lo, vá em File > Save Project As..., e salve com o nome
“Matricula”. Ele salvará no formato .zargo, que pode ser aberto facilmente pelo
ArgoUML com todo o seu projeto.
Para nomear seu modelo, ou seja, o pacote principal, clique no ícone do modelo no
Explorer à esquerda que por padrão tem o nome “untitledModel”, em seguida clique na
aba Properties no na parte inferior direita. Renomeie para “matricula” no campo
“Name:” conforme a figura 2:
Utilize o mesmo procedimento para renomear o “Class Diagram 1” para “diagrama de classes
principal”.
Para adicionar uma nova classe ao diagrama, clique no ícone New Class
na barra de
ferramentas, e clique em qualquer parte do painel de edição (a parte cheia de pontos). Para
nomear a nova classe, clique na classe e na aba Properties dê a ela o nome “Curso” no campo
“Name:” assim como anteriormente. Observe que o Explorer à esquerda é atualizado
automaticamente. Veja a figura 3 como seu projeto deve ficar:
Para adicionar um novo atributo à classe Curso, clique no ícone “New Attribute”
. Para
renomear o atributo, você pode clicar no nome dele do diagrama (newAttr : int) e renomeá-lo no
campo “Name:” e editá-lo na aba Properties. Nomeie-o como “Codigo_Curso”. Em seguida
adicione um novo atributo na mesma classe com o nome “Nome”. Mude o tipo do segundo
atributo criado para “String” na parte esquerda da aba Properties, em “Type”. Observe a figura
4:
Note que os novos atributos aparecem no Explorer à esquerda. Se precisar, você pode abrir a
árvore clicando duas vezes nos ícones dos atributos.
Agora adicione três novas classes perto da classe Curso, uma chamada “Aluno”, uma chamada
“Nota” e a outra chamada “Prova” assim como foi feito para a classe Curso. E adicione 2
atributos na classe Aluno chamando-os de “Codigo_Aluno” e “Nome_Aluno”(que deve ser
String). Também na classe Aluno, adicione uma operação clicando no ícone “New Operation”
ao lado do ícone de novo atributo, chamando-a de “Faz_Prova”. Os parâmetros devem ser
adicionados clicando no ícone “New Parameter” logo acima do campo “Name:” da operação.
Chame esse parâmetro de “P” e mude o tipo dele para “Prova”. Agora clique novamente no
nome da operação Faz_Prova para ter acesso a todos os parâmetros da mesma, e clique 2 vezes
em “return:void” para mudar o tipo de retorno da operação para “Nota”. Observe a figura 5 para
ver como deve estar o seu diagrama:
Agora vamos mudar a cor da classe Aluno, para isso clique na classe e em seguida na aba
Presentation, nela você pode mudar a cor de fundo e da borda, escolha uma cor de seu gosto.
Vamos agora criar relacionamentos entre as classes.
Primeiro mova a classe Aluno para que fique abaixo da classe Curso e estique-as (basta clicar na
classe e dimensioná-la como uma figura qualquer clicando em suas bordas).
Para criar associações, clique no ícone New Association ao lado do ícone de nova classe, clique
na classe Curso e arraste até a classe Aluno soltando o mouse, crie duas associações. Elas
podem ser movidas e redimensionadas da mesma forma que as classes.
Você pode nomear as associações no campo “Name:' da aba Properties quando se clica na
associação, chame uma de “matriculado” e a outra de “aguardando”. Observe a figura 6 para
saber como o diagrama deve estar:
Clicando na associação com o botão direito, você pode definir a sua multiplicidade no menu
Multiplicity. Para defini-las a seu gosto, selecione a associação “aguardando” por exemplo.
Então, aba Properties, no campo “Connections” você pode escolher qualquer das extremidades
clicando duas vezes. Daí você poderá digitar o valor que desejar para a multiplicidade ou
também selecionar um, clicando na seta do campo Multiplicity.
Agora se você quiser que a classe Curso utilize uma interface, clique no ícone New Interface na
barra de ferramentas e depois em qualquer parte do diagrama. Em seguida nomeie a interface
como “Professor”, e crie uma operação chamada “Aplica_Prova” nessa interface. Ajuste os
parâmetros de acordo com a figura 7. Então adicione uma associação entre a classe Curso e a
nova interface e nomeie a associação como “Ministrado_por”. Repare que a associação será
unidirecional seguindo os princípios do UML, já que estamos trabalhando com uma ferramenta
CASE.
Para que tenhamos classes utilizando essa interface, vamos adicionar duas novas classes, “Not”
e “Prof”. E vamos fazer uma realização dessas classes com a interface Professor. Em seguida
também podemos fazer generalizações/heranças criando uma nova classe “Not_2” que herdará
dados da classe Aluno. Observe a figura 8 para ver como pode ser seu diagrama:
Agora você já está apto a criar seus diagramas, lembrando que as setas podem ser desenhadas a
seu gosto clicando e arrastando-as para que assumam a forma que preferir. E também todo o
diagrama pode ser movido apertando ctrl+a e arrastando-o.
Diagrama de Casos de Uso
Agora que já temos um Diagrama de Classes, vamos aprender a fazer um Diagrama de
Casos de Uso e um Diagrama de Estados.
Se não estiver com seu projeto aberto, abra-o com o ArgoUML e mude o modo de
exibição do Explorer da esquerda de “Package-centric” para “Diagram-centric” como na
figura 9, isso serve para visualizar melhor a área em que você está trabalhando.
Agora clique duas vezes em “Use Case Diagram 1” no Explorer para exibir o painel de edição
de diagramas de caso de uso com uma nova barra de ferramentas.
Vamos renomear o diagrama como “casos de uso matricula” como fizemos pra nomear tudo até
agora.
Agora vamos adicionar como exemplo, 3 atores clicando duas vezes no ícone “New Actor” na
barra de ferramentas. Clicar duas vezes faz com que você possa ir adicionando o objeto
escolhido quantas vezes quiser sem ter que clicar novamente no ícone. Para encerrar, basta
clicar novamente no ícone que escolheu inicialmente. Em seguida vamos nomear estes atores
como “Administrador”,”Faculdade” e “Aluno”. Observe a figura 10 para saber como está indo o
diagrama:
Agora vamos adicionar 2 novos casos de uso clicando duas vezes no ícone “New Use
Case” e chamá- los de “Abrir um Curso” e “Fechar um Curso”. Uma ferramenta que
auxilia na apresentação do diagrama é a “Broom”,que é uma espécie de régua. Clique
no ícone dela na barra de ferramentas logo ao lado do ícone de novo ator, clique e
arraste o mouse horizontalmente para um alinhamento vertical, ou verticalmente para
um horizontal. Você pode esticar o tamanho da régua após escolher a forma de
alinhamento, experimente, é bem fácil!
Em seguida vamos criar associações entre os atores e esses casos de uso clicando duas
vezes no ícone “New Association”, selecionando um ator e arrastando para o caso de
uso. Podemos nomear estas associações como fizemos no diagrama de classes. Observe
na figura 11 como ficou o nosso diagrama de casos de uso:
Diagrama de Estados
E aproveitando a facilidade que é fazer um diagrama de casos de uso, vamos fechar o
curso vendo como construir um diagrama de estados.
Cada diagrama de estado é relacionado a uma classe, portanto vamos clicar no diagrama
de classes principal no Explorer e escolher uma classe para a criação do diagrama. Mas
antes de escolher a classe, vamos mudar o modo de visualização do Explorer para que
possamos enxergar o diagrama de estados. Vamos voltar de “Diagram-centric” para
“Package-centric”.
Agora vamos escolher como exemplo a classe Aluno. Clique nela e na barra de tarefas
do ArgoUML clique em Create > New_Startchart Diagram. Agora no Explorer,
encontre a classe Aluno e abra a árvore dele para encontrar o diagrama “Unnamed
Statemachine”. Observe a figura 12:
Clique nele e vamos chamá-lo de “Aluno Estados”. Após nomeado, vamos mudar o modo de
exibição do Explorer para “State-centric”.
Agora vamos adicionar estados iniciais e finais clicando nos ícones “New Initial” e “New Final
State”, respectivamente, na nova barra de ferramentas que apareceu. Crie como exemplo, um
estado inicial e dois finais. Em seguida vamos criar 7 estados simples com o ícone “New Simple
State”. Nomeie-os como quiser, depois vamos criar transições com o ícone “New Transition”
podendo também nomeá-las clicando duas vezes no retângulo correspondente ao nome. Veja na
figura 13 um exemplo:
Agora vamos criar um estado composto clicando no ícone “New Composite State” e vamos
arrastar 2 estados simples para dentro dele. Observe na figura 14 um exemplo do diagrama de
estados pronto:
Com essas instruções você já deve estar apto a criar seus diagramas sem problemas!
Lembrando que qualquer dúvida, basta colocar o mouse sobre o ícone para saber o nome dele.
Bom, agora que sabemos criar os diagramas, o que fazer com eles? Podemos transformar todos
os diagramas ou apenas o diagrama selecionado em imagens para uma impressão simplificada
indo em File > Export All Graphics ou Export Graphics, respectivamente.
Podemos também gerar o código do projeto indo em Generation > Generate All Classes
marcando em qual linguagem deseja gerar o código e em seguida clicar em “Generate”.
No ArgoUML é possível também trabalhar de forma colaborativa. Pessoas conectadas com o
mesmo projeto no ArgoUML podem construir diagramas juntas em tempo real com uma janela
de chat. Mas como ensinar a fazer isso não era o objetivo deste curso, encerramos por aqui.