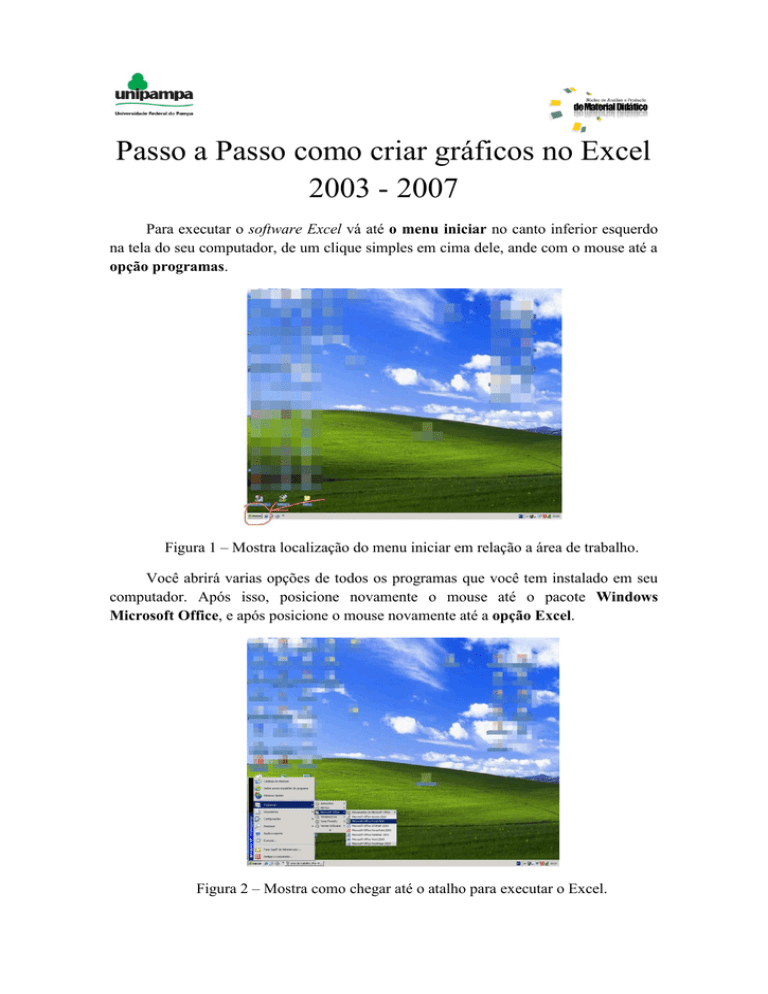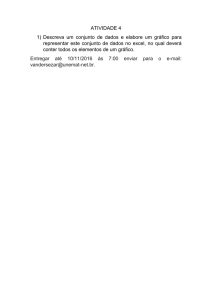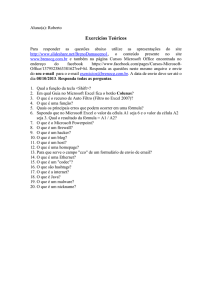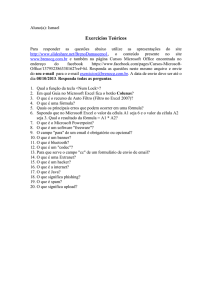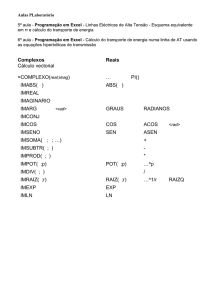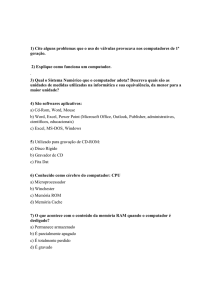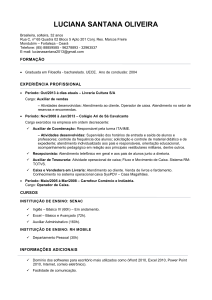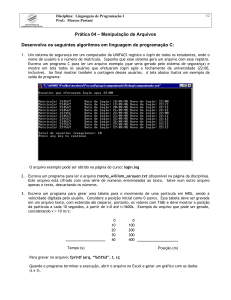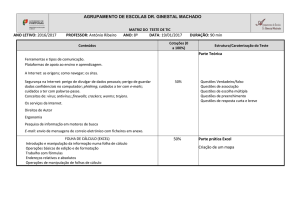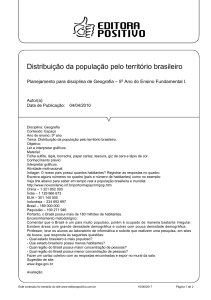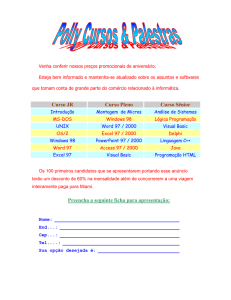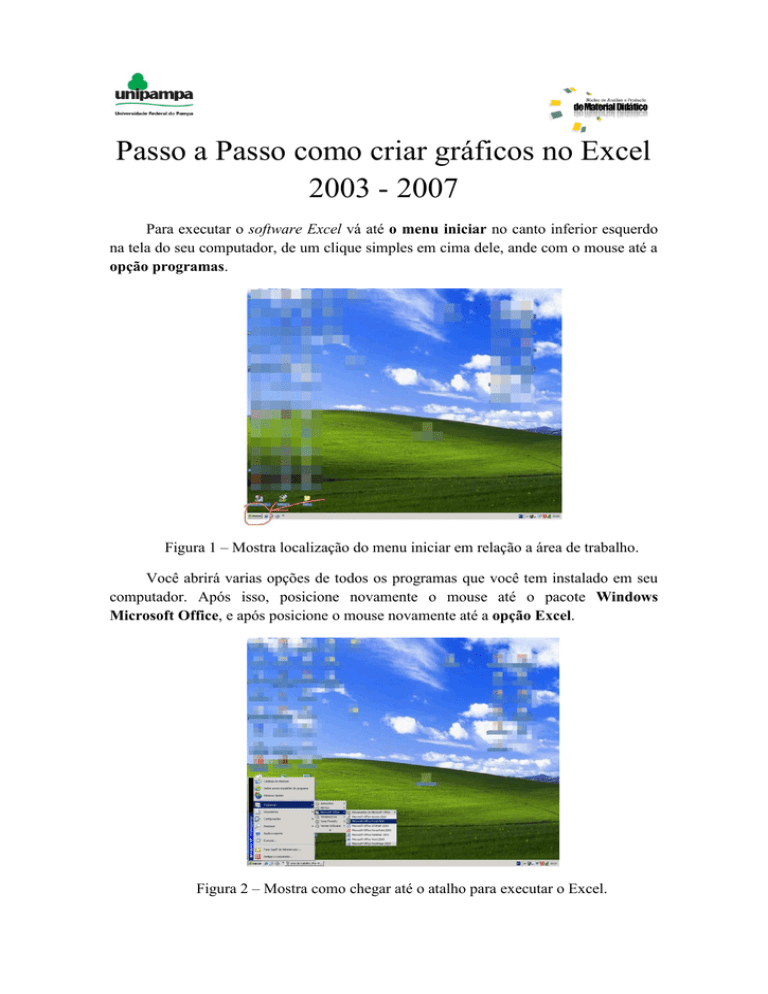
Passo a Passo como criar gráficos no Excel
2003 - 2007
Para executar o software Excel vá até o menu iniciar no canto inferior esquerdo
na tela do seu computador, de um clique simples em cima dele, ande com o mouse até a
opção programas.
Figura 1 – Mostra localização do menu iniciar em relação a área de trabalho.
Você abrirá varias opções de todos os programas que você tem instalado em seu
computador. Após isso, posicione novamente o mouse até o pacote Windows
Microsoft Office, e após posicione o mouse novamente até a opção Excel.
Figura 2 – Mostra como chegar até o atalho para executar o Excel.
Após abrir o programa Excel surgirá a planilha mostrada na Figura 3 (versão
2003). Na Figura 4 apresentamos a planilha para versão 2007. Nosso passo a passo
ensina como utilizar a versão 2007, mas não há grande diferença entre as duas.
Figura 3 – Mostra Excel versão 2003 após ser executado.
Figura 4 – Mostra Excel 2007 quando executado.
Inserindo dados e obtendo o gráfico
Veja nas figuras 3 e 4 que o Microsoft Excel (nome completo Microsoft Office
Excel) é um programa de planilha eletrônica de cálculo escrito. Seus recursos incluem
uma interface intuitiva e capacitadas ferramentas de cálculo e de construção de gráficos
(opção relatada neste guia).
Nosso objetivo aqui é facilitar a utilização como uma ferramenta para construção
e análise de gráficos. Primeiramente vamos inserir os dados mostrados na Tabela 1.
Tabela 1 – Mostra tabela utilizada como exemplo para construção do gráfico no
Excel.
Eixo x
0
2
3
4
5
6
Eixo y
1
5
10
17
26
37
Veja que temos uma tabela de duas colunas, portanto vamos inserir estes dados no
Excel, como mostrado na Tabela 1. Na Figura 5 foram inseridas nas duas colunas do
Excel A e B:
Figura 5 – Mostra dados inseridos no Excel.
Passe o mouse na aba encontrada no canto superior esquerdo da tela chamada:
Inserir, de um clique simples e você vera que abrira varias opções na qual você irá
escolher a opção gráfico do tipo dispersão dando um clique simples em cima da opção
e depois escolhendo “todos os tipos de gráficos”. Veja a Fig. 6 a seguir que ilustra este
procedimento:
Figura 6 – Mostra procedimento para inserir um gráfico.
Feito isso você verá que abrirá na tela a seguinte janela:
Figura 7 – Mostra janela aberta quando escolhida a opção inserir gráficos.
Vamos escolher a opção dispersão na qual você verá um gráfico marcado por
pontos (Figura 8).
Figura 8 – Mostra gráfico obtido com os dados da Tabela 1.
Para adicionar uma linha de tendência entre os pontos do gráfico, clique com o
botão direito do mouse sobre um dos pontos e selecione a opção Adicionar Linha de
Tendência (Figura 9).
Figura 9 – Mostra pontos no gráfico.
Sendo concluído este passo a seguinte janela se abrirá:
Figura 10 – Mostra janela com opções de inserção de ajustes.
Em nosso exemplo os dados geraram um gráfico que é uma parábola (
), sendo então essa uma função polinomial de grau 2. Para vermos isso basta
clicar no quadro aonde diz: Exibir equação do gráfico visto na Figura 10.
Pronto, você já sabe como construir um gráfico com o Excel. Veja na Figura 11 o
gráfico dado através da tabela de exemplo, após feito o ajuste. Observe que a equação
mostrada no gráfico
pode representar a equação:
, pois o termo
(que é muito pequeno comparado aos demais termos)
aparece devido as aproximações que o programa faz para ajustar os dados fornecidos.
40,00
y = x2 - 3E-14x + 1
35,00
30,00
25,00
20,00
Série1
15,00
Polinômio (Série1)
10,00
5,00
0,00
0,00
2,00
4,00
6,00
8,00
Figura 11 – Mostra gráfico com ajuste.