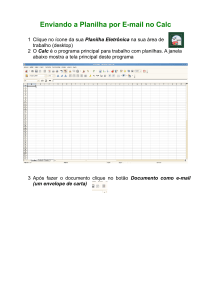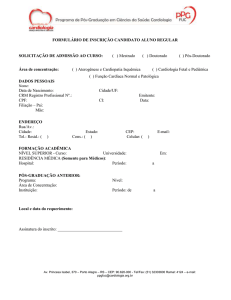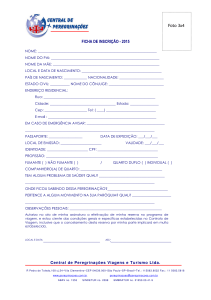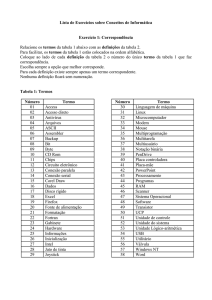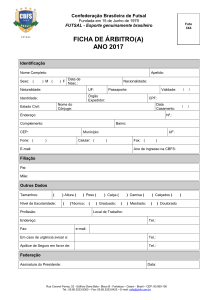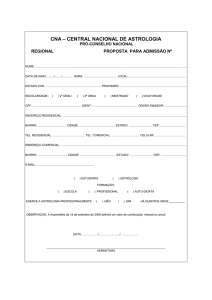Assembleia Legislativa do Estado
de Goiás
Escola do Legislativo
Escola do Legislativo
Alameda dos Buritis nº 358, Centro – Goiânia-GO – CEP 74015-080 Tel: (62) 3221-3162
Índice
1- INTRODUÇÃO ....................................................................................................................................... 3
2 - CONHECENDO O AMBIENTE DE TRABALHO DO EXCEL .............................................................. 4
3 - FORMATANDO UMA PLANILHA ........................................................................................................ 6
3.1 – BORDAS, FORMATAÇÃO MONETÁRIA E SOMBREAMENTO...................................................................... 6
3.2 - INSERINDO LINHAS E COLUNAS NA PLANILHA ....................................................................................... 8
3.3 - EXCLUINDO LINHAS E COLUNAS NA PLANILHA ...................................................................................... 9
3.4 - MESCLAR CÉLULAS, ALTERAR A ORIENTAÇÃO E QUEBRAR O TEXTO ...................................................... 9
4 - AUTOMATIZANDO OS RESULTADOS COM FÓRMULAS MATEMÁTICAS .................................. 10
4.1 - CONCEITOS BÁSICOS SOBRE FÓRMULAS MATEMÁTICAS ..................................................................... 10
4.1.1 Operadores .............................................................................................................................. 10
4.1.2 Prioridade dos operadores: ..................................................................................................... 10
4.2 - FUNÇÃO ......................................................................................................................................... 11
4.3 - USANDO A FERRAMENTA AUTOSOMA ............................................................................................... 12
4.4 - ALÇA DE PREENCHIMENTO: .............................................................................................................. 13
5 – GRÁFICOS ......................................................................................................................................... 14
6 - CONFIGURANDO A PÁGINA E OPÇÕES DE IMPRESSÃO ........................................................... 15
7 - EXERCÍCIOS ...................................................................................................................................... 16
8 - REFERÊNCIA BIBLIOGRÁFICA ....................................................................................................... 20
Escola do Legislativo
Alameda dos Buritis nº 358, Centro – Goiânia-GO – CEP 74015-080 Tel: (62) 3221-3162
2
1- Introdução
Este material tem como objetivo apresentar de forma resumida o programa Excel e suas
funcionalidades básicas, além de servir como material de apoio nos estudos teóricos e práticos.
Nele são abordadas as ferramentas necessárias para a construção de uma planilha, as regras
para lidar com os cálculos matemáticos, a construção de gráficos, configuração da página e
opções de impressão.
O Excel é um programa de planilha que auxilia na organização de seus gastos, orçamentos,
lista de endereços, listas de tarefas ou até mesmo controle de vendas, podendo ser extraídas
informações por meio dos dados ali organizados ou por gráficos para análises gerenciais
ajudando na tomada de decisões dentro da empresa ou na vida pessoal.
O programa permite que operações matemáticas simples e complexas sejam realizadas,
como por exemplo, uma tabela com notas de matérias pode ser automatizada de forma a
fornecer a média do aluno e até mesmo responder se está aprovado ou não, a partir do momento
em que os cálculos são programados por quem criou a planilha.
Uma das vantagens em se criar os cálculos nas planilhas é que se houver necessidade de
alterar algum número, as fórmulas serão atualizadas automaticamente alterando as respostas.
Outra vantagem é a facilidade de interação com outros aplicativos, como Word e Power Point.
.
Escola do Legislativo
Alameda dos Buritis nº 358, Centro – Goiânia-GO – CEP 74015-080 Tel: (62) 3221-3162
3
2 - Conhecendo o ambiente de trabalho do Excel
1
4
3
2
1 Barra de Ferramentas de Acesso Rápido
Neste espaço estão disponíveis opções tais como: Salvar, Desfazer, Refazer e assim por diante.
Além disso, neste campo é possível adicionar as funções que se mais utiliza.
2. Grupos:
Os grupos são para reunir as ferramentas comuns e facilitar ser encontradas.
3. Alinhar no meio:
É uma ferramenta que está dentro de um Grupo chamado Alinhamento. Com ela o conteúdo
será alinhado dentro de uma célula na sua parte vertical.
4. Guia Exibição:
Essa guia permite ter acesso a ferramentas que adequam o modo de exibição das planilhas no
Excel.
Escola do Legislativo
Alameda dos Buritis nº 358, Centro – Goiânia-GO – CEP 74015-080 Tel: (62) 3221-3162
4
1
4
5
3
2
7
6
8
1. Colunas:
9
na tela do seu computador, clique sobre a
barra de rolagem horizontal mantenha-a
pressionada e arraste da esquerda para
direita para visualizar todo o conteúdo.
É um grupo de células dispostas na vertical
sendo identificadas por letras.
2. Linhas:
É um grupo de células dispostas na
horizontal sendo identificadas por números.
8. Modos de visualização:
3. Célula:
Há três formas de ver uma planilha. Vejam
quais são elas da esquerda para a direita:
É a interseção (cruzamento) de uma linha e
uma coluna.
Normal: Quando o Excel é aberto, esta
é a primeira forma que se apresenta. Ela
mostra um número grande de linhas,
células e colunas. A imagem acima está
neste formato.
Layout de página: Mostra a distribuição
o conteúdo da planilha páginas.
Quebra de página: Mostra onde as
páginas serão quebradas e permite
alterar a posição da quebra.
4. Nome da célula:
Neste campo é possível ver o nome da
célula na qual você está trabalhando.
5. Barra de fórmulas:
Aqui é possível escrever ou editar os dados
de uma célula específica.
6. Planilhas:
Os arquivos do Excel são chamados de
pastas. Cada uma destas pastas pode
conter uma ou mais planilhas.
9. Zoom:
Serve para ampliar e reduzir a visualização
da planilha.
7. Barra de rolagem horizontal:
Se sua planilha é muito extensa, com muitas
colunas, e não cabe toda
Escola do Legislativo
Alameda dos Buritis nº 358, Centro – Goiânia-GO – CEP 74015-080 Tel: (62) 3221-3162
5
3 - Formatando uma planilha
Para que a planilha tenha uma aparência agradável e facilite a análise dos dados é
necessária uma formatação, ou seja, que um formato seja dado. Na GUIA PÁGINA INICIAL estão
as ferramentas necessárias, elas são divididas em GRUPO FONTE, ALINHAMENTO e
NÚMERO.
As formatações podem ser realizadas pelas
ferramentas expostas ou clicar na setinha que está ao lado
de cada grupo.
3.1 – Bordas, formatação monetária e sombreamento.
1- Digite os dados em suas respectivas células
Nessa seta, uma
janela
será
aberta
com
mais recursos
de formatação.
2 – Caso seja necessário, altere a largura da coluna – Leve o cursor no final da coluna
desejada, quando aparecer
segure e arraste para a direita ou clique duas vezes seguidas
que ela ajustará automaticamente.
Obs: Se aparecer o jogo da velha ####### é porque a célula contém
valores numéricos e o seu tamanho não é suficiente para apresenta-los.
Para corrigir basta aumentar sua largura.
Escola do Legislativo
Alameda dos Buritis nº 358, Centro – Goiânia-GO – CEP 74015-080 Tel: (62) 3221-3162
6
3 – Delimite a planilha com bordas - selecione a planilha, clique na ferramenta bordas
,
escolha as bordas desejadas ou clique em
para obter mais recursos de
formatação de bordas.
1
3
Escolha o
estilo de linha
desejado
Defina se deseja a
linha escolhida no
contorno ou na
parte interna ou
ambas
2
Caso
necessário
escolha uma
cor para a
linha
4
4 - Formate os números com estilo monetário – Selecione as células que contém números,
clique
na
ferramenta
e escolha o formato desejado ou se quiser mais opções
escolha
Escola do Legislativo
Alameda dos Buritis nº 358, Centro – Goiânia-GO – CEP 74015-080 Tel: (62) 3221-3162
7
5 - Formate as células com sombreamento – Selecione as células desejadas, clique na
ferramenta
e escolha a cor desejada
3.2 - Inserindo linhas e colunas na planilha
Uma linha ou uma coluna é inserida anterior à posição em que se clica, assim, se quiser
inserir uma linha entre Pedro e João, deve-se clicar com o botão direito em Pedro. Se quiser
inserir uma coluna entre Março e Total, deve-se clicar com o botão direito em Total.
No exemplo abaixo uma linha acima e uma coluna anterior serão inseridas, por isso,
posicione o botão direito na primeira linha e clique em INSERIR - LINHA INTEIRA. Da mesma
forma, clique com o botão direito na primeira coluna e clique em INSERIR – COLUNA INTEIRA.
Dica:
Para fazer alteração em
uma célula já digitada:
1- Clique na célula
desejada;
2- Aperte a tecla F2
3- Faça as alterações
4- Aperte ENTER
Escola do Legislativo
Alameda dos Buritis nº 358, Centro – Goiânia-GO – CEP 74015-080 Tel: (62) 3221-3162
8
3.3 - Excluindo linhas e colunas na planilha
Já no processo de exclusão, deve-se clicar na linha ou na coluna que deseja excluir. No
exemplo a linha do Pedro Caetano será excluída e a coluna Março também.
3.4 - Mesclar células, alterar a orientação e quebrar o texto
O recurso serve para unir duas ou mais células e pode ser feito tanto com as células na
horizontal quanto na vertical dando o seguinte efeito.
Selecione as células B1 até
F1 e clique na ferramenta
mesclar e centralizar
1
3
Para que o Valor Total fique
como está, use a ferramenta.
2
Selecione as células A1 até A7 e
clique novamente em mesclar e
centralizar.
Dica: Para que o texto fique
bem centralizado na célula,
use as duas ferramentas de
alinhamento.
Use a ferramenta
e depois
para alterar a orientação do texto.
Escola do Legislativo
Alameda dos Buritis nº 358, Centro – Goiânia-GO – CEP 74015-080 Tel: (62) 3221-3162
9
4 - Automatizando os resultados com fórmulas matemáticas
4.1 - Conceitos básicos sobre fórmulas matemáticas
4.1.1 Operadores
Para construir as fórmulas do Excel, primeiro é necessário conhecer os operadores
matemáticos e de igualdade. Veja-os a seguir:
Sinais de Operação
SINAL
+
*
/
%
=
^
FUNÇÃO
SOMA
SUBTRAÇÃO
MULTIPLICAÇÃO
DIVISÃO
PORCENTAGEM
IGUALDADE
EXPONENCIAÇÃO
Exemplo de adição
1
2
3
A
Produto
Teclado
Mouse
B
Vendas (Jan)
300
800
C
Vendas (Fev)
500
700
D
Total
=B2+C2
=B3+C3
Obs:
Toda fórmula no Excel começa com o sinal de igual (=)
Para que um cálculo seja automatizado é necessário que se use na fórmula o endereço
(posição) dos números a serem calculados. O uso de endereços facilita também na cópia
das fórmulas.
4.1.2 Prioridade dos operadores:
1º EXPONENCIAÇÃO
2º MULTIPLICAÇÃO E DIVISÃO
3º ADIÇÃO E SUBTRAÇÃO
Exemplo:
A
1º
Alunos
2º Maria
3º Pedro
B
Nota1
8
5
C
Nota2
9
8
D
Nota3
7
7
E
Media
=(B2+C2+D2)/3
=(B3+C3+D3)/3
Escola do Legislativo
Alameda dos Buritis nº 358, Centro – Goiânia-GO – CEP 74015-080 Tel: (62) 3221-3162
10
4.2 - Função
Uma função é uma fórmula predefinida que realiza cálculos usando valores específicos.
Uma das principais vantagens de usar estas funções, é que podemos economizar bastante nosso
tempo, pois elas já estão prontas.
As partes de uma função
Cada função possui uma estrutura, ou seja, uma ordem
específica que deverá ser seguida para obter um
resultado correto. A lógica básica para criar uma
função é:
1) Clique na célula onde deseja a resposta e digite
o sinal igual (=);
=SOMA(B3:B12)
Sinal de Igual
Argumentos
Nome da função
2) Comece a digitar a função e aparecerá uma lista, clique duas vezes na função desejada
e um parêntese será aberto (SOMA, por exemplo, é o nome da função usada para a
adição);
3) Selecione os dados que serão usados para a realização do cálculo, feche o parêntese e
aperte a tecla ENTER.
Dois pontos (:)
Cria uma referência sequencial de células. Por exemplo, = MÉDIA(B3:B8) calcula a média do
intervalo das célula B3 até B8, ou seja, 6 endereços.
Ponto e Vírgula (;)
Cria uma referência alternada de células. Por exemplo, =MÉDIA(B3;B5;B7) calcula a média
apenas das células indicadas, ou seja, apenas de 3 endereços.
Dica: Segure a tecla Control (CTRL) e o ponto e vírgula (;)
irá aparecer à medida que se clica nas demais células.
Escola do Legislativo
Alameda dos Buritis nº 358, Centro – Goiânia-GO – CEP 74015-080 Tel: (62) 3221-3162
11
4.3 - Usando a ferramenta AutoSoma
Passo 1: Primeiro selecione a célula em que você deseja ver o resultado.
Sugerimos a B10.
Passo 2: Na guia Página Inicial, encontre a ferramenta AutoSoma. Clique
na seta e selecione a função desejada, em seguida faça a seleção os valores
que deseja fazer o cálculo e aperte ENTER.
=MÉDIA(B3:B12)
Retorna a média de uma referência de números informada. Da mesma forma, pode usar a função
MÁXIMO(B3:B12) que retorna o valor máximo ou a função MÍNIMO(B3:B12) que retorna o valor
mínimo.
=HOJE()
Retorna a data do Sistema Operacional, assim todos os dias que abrir a planilha a data será
atualizada.
Escola do Legislativo
Alameda dos Buritis nº 358, Centro – Goiânia-GO – CEP 74015-080 Tel: (62) 3221-3162
12
4.4 - Alça de preenchimento:
A alça de preenchimento é utilizada para copiar
dados ou preencher células vizinhas com uma série
de dados.
Arrastando-a, podemos preencher
rapidamente o conteúdo das células
vizinhas com o mesmo valor. O
procedimento pode ser realizado
horizontal e verticalmente.
A ALÇA DE PREENCHIMENTO
também pode criar sequências.
Quando
pressionamos
a
tecla CONTROL (CTRL), um pequeno
sinal de mais (+) é exibido, haverá um
incremento de valor a cada nova
célula. Este procedimento funciona
com valores numéricos.
Escola do Legislativo
Alameda dos Buritis nº 358, Centro – Goiânia-GO – CEP 74015-080 Tel: (62) 3221-3162
13
5 – Gráficos
Gráfico é uma representação dos dados, na forma de figuras geométricas (diagramas), que
permite ao leitor ter uma interpretação rápida e objetiva sobre esses dados.
1- Antes de iniciar a construção
do
gráfico,
primeiramente
selecione os dados que deseja e
clique na GUIA INSERIR.
2 - Escolha a ferramenta GRÁFICOS
RECOMENDADOS ou escolha diretamente o
gráfico desejado.
3 – clique OK
Clique onde está escrito
Título do Gráfico e digite o
que deseja para o título
Ao clicar em
Alternar
Linha/Coluna ,
a
disposição
das
informações no
gráfico mudam
com
no
exemplo da 2ª
imagem.
Escola do Legislativo
Alameda dos Buritis nº 358, Centro – Goiânia-GO – CEP 74015-080 Tel: (62) 3221-3162
14
6 - Configurando a Página e Opções de Impressão
Para melhorar a disposição da planilha na página e para IMPRIMIR, clique em ARQUIVO.
Clique para iniciar o
processo
de
configuração
da
página
Para centralizar a planilha na
página,
clique
na
GUIA
MARGENS
Escolha se deseja em
Retrato ou Paisagem
Se a planilha ainda
não couber na página,
marque
a
opção
AJUSTAR PARA:
Marque a opção Horizontal e se desejar
marque também a opção Vertical
Escola do Legislativo
Alameda dos Buritis nº 358, Centro – Goiânia-GO – CEP 74015-080 Tel: (62) 3221-3162
15
7 - Exercícios Teóricos
1- Complete as seguintes afirmações com as palavras mais adequadas.
a) Uma tabela no Excel contém ________________ e ________________, sendo as linhas
identificadas por ________________ e as colunas por ________________.
b) A interseção de uma linha com uma coluna dá origem a uma___________ _____. A
Posição de uma célula é chamada de _____________.
c) Uma ______________ ou uma _______________ começa sempre com o sinal igual “=”.
2- No Excel, se em uma célula que deveria conter um valor numérico, resultante de uma fórmula,
aparece #####, significa que:
a) houve erro na fórmula ou na sua assinatura digital.
b) existe uma referência circular.
c) a largura da célula não é suficiente para exibir o resultado.
d) foi criada uma fórmula em macro.
3- De acordo com os valores da planilha, qual o resultado dos cálculos?
a) =B2+C2+D2
_____________________________
b) =B5+C3-B3
_____________________________
c) =B3*D2
_____________________________
d) =C5/B3
_____________________________
e) =C5+B3/10
_____________________________
f)
_____________________________
=(C5+B3)/10
Escola do Legislativo
Alameda dos Buritis nº 358, Centro – Goiânia-GO – CEP 74015-080 Tel: (62) 3221-3162
16
Exercício Prático1 – Formatação, fórmulas, configuração da página.
1- Digite os dados nas referidas células conforme a imagem apresenta.
2- Formate a planilha para que fique o mais parecido possível com a imagem abaixo.
3- Faça as fórmulas para que os cálculos sejam automatizados.
Dicas para os cálculos:
Subtotais:
Preço Unitário * Qtd
Total: Soma de todos os valores da coluna subtotais
Pagamento em 4x sem juros:
Total / 4
Obs: Faça apenas o primeiro cálculo e depois use a alça de
preenchimento
Experimente: Selecione de A3 até D13 e classifique a planilha em ordem
crescente pela nome do Produto usando a ferramenta Classificar e Filtrar.
4- Configure a página para que a planilha fique centralizada na página no sentido horizontal.
Escola do Legislativo
Alameda dos Buritis nº 358, Centro – Goiânia-GO – CEP 74015-080 Tel: (62) 3221-3162
17
Exercício Prático2 – Formatação, fórmulas, funções e configuração da
página.
1- Digite os dados nas referidas células conforme a imagem apresenta.
2- Formate a planilha para que fique o mais parecido possível com a imagem abaixo.
3- Faça as fórmulas e funções para que os cálculos sejam automatizados.
Dicas para os cálculos:
Total: Qtde * Preço Unit.
Valor Mínimo: Use a função mínimo
Valor Total: Use a função Soma
Data atual: Use a função hoje
Obs: Faça apenas o primeiro cálculo e depois use a
alça de preenchimento
Experimente: Selecione de A6 até H9 e classifique a planilha em ordem
crescente pela Descrição do Produto usando a ferramenta Classificar e Filtrar.
4- Insira uma linha entre a Cadeira giratória e a Mesa para computador e digite valores fictícios
para Qtde e Preço Unit dos Fornecedores.
5- Configure a página para PAISAGEM e que a planilha fique centralizada na página tanto no
sentido horizontal quanto vertical.
Escola do Legislativo
Alameda dos Buritis nº 358, Centro – Goiânia-GO – CEP 74015-080 Tel: (62) 3221-3162
18
Exercício Prático3 – Formatação, fórmulas, funções, configuração da
página e gráficos.
1- Digite os dados e formate a planilha para que fique o mais parecido possível com a imagem
abaixo.
2- Use as funções adequadas para que os cálculos sejam automatizados.
Dicas para os cálculos:
Total semestral: Função Soma
Media dos Gastos: Função Média
Média semestral: Função Média
Maior valor gasto: Função Máximo
Total Gasto: Função Soma
Menor valor gasto: Função Mínimo
Obs: Faça apenas o primeiro cálculo e depois use a alça de preenchimento.
Experimente: Selecione de B3 até J10 e classifique a planilha em ordem
crescente pelo nome das despesas usando a ferramenta Classificar e
Filtrar.
3- Insira um gráfico que represente os gastos de Jan a Jun
Despesas 1º Semestre
R$ 1.400,00
Alimentação
R$ 1.200,00
Roupas
R$ 1.000,00
Transporte
R$ 800,00
Água
R$ 600,00
Luz
R$ 400,00
Educação
R$ 200,00
Use a ferramenta
Alternar Linha/coluna
para
mudar
a
disposição
das
informações
no
gráfico
Cartão de crédito
R$ Jan
Fev
Mar
Abr
Mai
Jun
Viagens
4- Configure a página para PAISAGEM e que a planilha fique centralizada na página tanto no
sentido horizontal quanto vertical.
Escola do Legislativo
Alameda dos Buritis nº 358, Centro – Goiânia-GO – CEP 74015-080 Tel: (62) 3221-3162
19
Experimente!
As planilhas podem ser criadas em um mesmo arquivo,
como por exemplo: um Controle de Despesas pode ser
organizado por meses, um Controle de Notas pode
organizado por turmas, etc.
Para realizar esse procedimento, clique no
que está
na parte inferior do programa e uma nova Guia Plan
permitirá que faça outra planilha.
Não construa a planilha novamente, agilize o
procedimento copiando e colando o que etá pronto na
nova Plan e assim altere apenas os valores ou dados
necessários.
Para alterar o nome da Guia, clique com o botão direito nela e escolha Renomear, digite o nome desejado
e aperte enter.
Da mesma forma, com o botão direito, pode-se excluir ou mudar a cor da guia.
8 - Referência Bibliográfica
http://www.gcfaprendelivre.org/tecnologia/index.do
http://www.ufjf.br/petcivil/files/2009/02/CURSO-EXCEL-2007-PETCIVIL-Matheus.pdf
http://www.etepiracicaba.org.br/cursos/apostilas/aplicativos/formulas_excel.pdf
https://support.office.com/pt-br/article/Exibir-ou-ocultar-a-al%C3%A7a-de-preenchimento-80918200-9ae9-461593c9-13d4f1496f81
http://www.sotutorial.com/index.php/tutoriais-excel/excel-004-alca-de-preenchimento/
http://www.ufpa.br/dicas/open/calc-gra.htm
Escola do Legislativo
Alameda dos Buritis nº 358, Centro – Goiânia-GO – CEP 74015-080 Tel: (62) 3221-3162
20