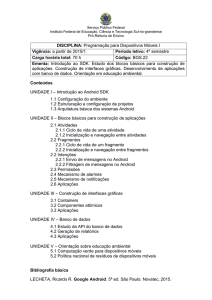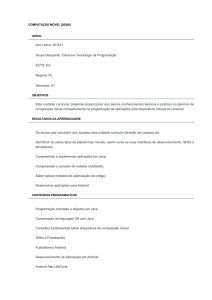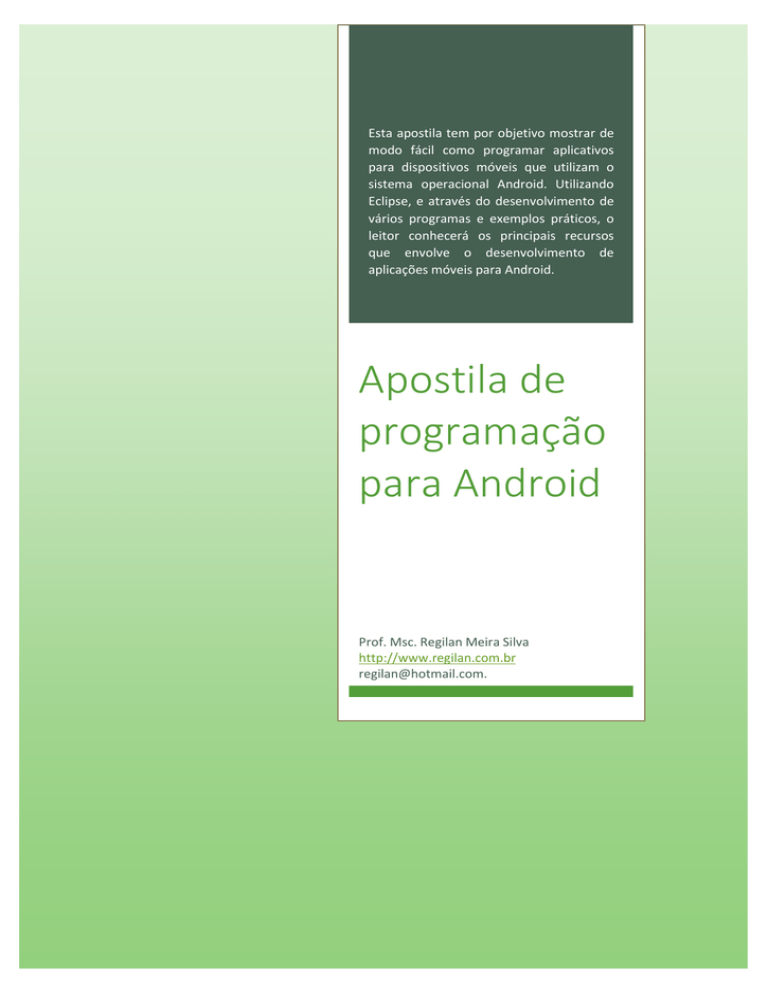
Esta apostila tem por objetivo mostrar de
modo fácil como programar aplicativos
para dispositivos móveis que utilizam o
sistema operacional Android. Utilizando
Eclipse, e através do desenvolvimento de
vários programas e exemplos práticos, o
leitor conhecerá os principais recursos
que envolve o desenvolvimento de
aplicações móveis para Android.
Apostila de
programação
para Android
Prof. Msc. Regilan Meira Silva
http://www.regilan.com.br
[email protected].
Sobre este material
Esta apostila tem como objetivo auxiliar os estudantes de escolas técnicas e nível
superior, na aprendizagem de programação para aplicativos móveis baseados na Plataforma
ANDROID.. Esta apostila não substitui os livros, sua finalidade é criar um roteiro resumido do
ensino-aprendizagem realizado em sala de aula.
Este material foi construído a partir de slides elaborados para as minhas aulas no
IFBA – Campus Ilhéus e também a partir apostilas, tutoriais, dicas e demais fontes de dados,
obtidos a partir de pesquisas em sites de buscas na Internet. Além disto, este material tem
como referência a seguinte bibliografia:
Por fim, este material é distribuído de forma gratuita, sendo vedado qualquer tipo de
comercialização.
Sumário
1.
INTRODUÇÃO ........................................................................................................................ 4
1.1.
Conceitos gerais sobre programação para dispositivos móveis ................................. 4
1.2.
Visão geral da plataforma Android .............................................................................. 6
1.3.
Instalação e configuração do ambiente de desenvolvimento .................................. 10
2.
1.3.1.
Configuração do ambiente de desenvolvimento .............................................. 10
1.3.2.
Executando uma aplicação Android................................................................... 18
TIPOS DE LAYOUT E WIDGETS ............................................................................................ 22
2.1.
Tipos de layouts .......................................................................................................... 22
2.2.
Widgets ....................................................................................................................... 28
3.
2.2.1.
TextView ............................................................................................................. 29
2.2.2.
ImageView .......................................................................................................... 31
2.2.3.
EditText ............................................................................................................... 31
2.2.4.
Button ................................................................................................................. 32
2.2.5.
Relacionando widgets no código JAVA .............................................................. 33
2.2.6.
Checkbox ............................................................................................................. 41
2.2.7.
Radiobutton e RadioGroup ................................................................................ 44
2.2.8.
ToogleButton e Switch ....................................................................................... 48
2.2.9.
Seekbar ............................................................................................................... 50
2.2.10.
RatingBar............................................................................................................. 53
2.2.11.
NumberPicker ..................................................................................................... 54
2.2.12.
DateTime e TimePicker....................................................................................... 56
2.2.13.
Spinner ................................................................................................................ 57
2.2.14.
ListView ............................................................................................................... 60
STRING.XML (INTERNACIONALIZAÇÃO) E LAYOUTS EM DIFERENTES ORIENTAÇÕES ...... 63
3.1.
String.xml ........................................................................................................................ 63
3.2.
Layout com orientação na vertical e horizontal ............................................................ 66
4.
TEMAS, ESTILO E GALERIA DE IMAGENS............................................................................ 70
4.1.
Temas e estilo ................................................................................................................. 70
4.2.
Temas e estilo ................................................................................................................. 73
5.
ACTIVITIES, MENUS E ACTION BAR .................................................................................... 77
6.
PERSISTÊNCIA DE DADOS: SHARED PREFERENCES E INTERNAL STORAGES ..................... 85
7.
PERSISTÊNCIA DE DADOS: BANCO DE DADOS LOCAL E REMOTO..................................... 89
8.
RECURSOS DO DISPOSITIVO: CÂMERA, SMS, CHAMADAS E LOCALIZAÇÃO.................. 110
8.1.
Chamadas telefônicas............................................................................................... 110
8.2.
Envio de SMS ............................................................................................................ 110
8.3.
Acesso a câmera ....................................................................................................... 112
8.4.
Recursos de localização ............................................................................................ 116
1.
1.1.
INTRODUÇÃO
Conceitos gerais sobre programação para dispositivos móveis
Um dispositivo móvel (DM) pode ser definido como um dispositivo eletrônico de
pequeno porte com poder de processamento que atualmente, têm incorporado o teclado à
tela e utilizado o recurso TouchScreen (sensível ao toque).
Há diferentes tipos de dispositivos móveis existente no mercado: tocadores de
mídia dígitais, telefones celulares, tablets, PDAs, consoles portáteis de videogame. Em
geral as características deste dispositivo são:
Pequenos em tamanhos
Memória limitada
Poder de processamento limitado
Baixo consumo de energia
Conectividade limitada
Tempo curto de inicialização
Figura 1. Dispositivos móveis mais comuns
O desenvolvimento de aplicações e sistemas para dispositivos móveis é toda atividade
e processo acerca do desenvolvimento de software para dispositivos móveis (handheld) como
computadorores de bolso, PDAs, smartphone, telefone celular, console portátil e Ultra Mobile
PC combinado com tecnologias como GPS, TV portátil, touch, consoles, navegador de Internet,
WAP, leitores de áudio, vídeo e texto, entre outros. Estes aplicativos podem ser instalados
durante a fabricação do aparelho, através dos sistemas operacionais de cada dispositivo ou
distribuído através de arquivos de instalação pela web ou não. O desenvolvimento de
aplicações para móveis possui particularidades do desenvolvimento tradicional devido as
limitações tanto do processamento, tamanho de tela e área de trabalho, e a plataforma de
desenvolvimento, já que existem vários sistemas operacionais disponíveis. Um dispositivo
móvel está baseado em uma plataforma de desenvolvimento, que podemos hoje em dia
classificar em:
JAVA:
o
SUN Java ME
o
Android
o
RIM Blackberry
Não JAVA:
o
Windows 8 (C#)
o
Iphone (Objective C)
o
Symbiam (C/C++, Python)
Figura 2. Plataformas de desenvolvimento para aplicativos móveis
Aplicativos móveis são softwares utilizados para funções específicas em dispositivos
móveis como smartphones e tablets. Em geral suas funções se baseiam na transferência de
dados cliente-servidor e tem como objetivo tornar móveis as arquiteturas de softwares já
existentes. Em vários casos são implantados por razões de negócio, como melhorar a
produtividade, aumento de precisão e outras métricas. Além disto, em muitos casos, os
aplicativos móveis precisam ser integrados às aplicados existentes.
Entre os principais motivos de desenvolver aplicações móveis, merece destacar:
Clientes potenciais em constante movimento;
Existência vários fabricantes, modelos e funcionalidades;
Crescimento explosivo de dispositivos móveis: smartphones, tablets,
ultrabooks, híbridos;
Diferentes recursos de multimídia: tela, captura de imagem, armazenamento,
processamento, comunicação;
Redes móveis: maior cobertura e largura de banda;
Conteúdo: crescimento da mídia digital e mudanças na forma como o
conteúdo é produzido;
Tipos de aplicação: comunicação por voz, navegação pela web, acesso e
arquivos de mídia, GPS, jogos , etc.
Alguns mitos da programação para dispositivos móveis:
Desenvolver aplicações móveis é fácil? Dificuldades: ergonomia, conectividade, telas
de tamanho reduzido, etc.
Desenvolver aplicações móveis é rápido? Depende da complexidade, como ocorre no
desenvolvimento de qualquer outra aplicação
Desenvolver aplicações móveis é barato? Nem o desenvolvimento das aplicações
móveis, nem os dispositivos para teste são barato
1.2. Visão geral da plataforma Android
O Android é uma plataforma do Google voltada para dispositivos móveis. Em 5 de
novembro de 2007, a empresa tornou pública a primeira plataforma Open Source de
desenvolvimento para dispositivos moveis baseada na plataforma Java com sistema
operacional Linux, na qual foi chamada de Android. Em novembro de 2007, foi formada a
Open Handset Alliance, inicialmente formado por 34 empresas, para desenvolver Android,
impulsionando a inovação na tecnologia móvel, melhorando a experiência do usuário e
reduzindo os custos. Android é usado em Smartphones, dispositivos e-reader, tablets e outros
dispositivos móveis.
A plataforma Android tem como principais características:
Código-fonte aberto e gratuito
Os aplicativos Android são desenvolvidos com Java
Programação da interface gráfica é baseada em eventos: toques na tela e
pressionamento de tecla
Os dispositivos Android vêm com vários aplicativos incorporados: telefone,
contatos, correio, navegadores, etc.
Cada nova versão Android recebe um nome de sobremesa, em inglês.
Ninguém sabe ao certo, alguns dizem que as primeiras versões do sistema tinha nomes
baseados em robôs de programas de TV, como “Astro”, baseado em Astro Boy e Bender do
Futurama. Outros já dizem que seria “Apple Pie” e “Banana Bread”, por seguiram uma ordem
alfabética, veja:
”A”Apple Pie
”B”ananá Bread’
”’C”’upcake
”’D”’onut
”’E”’clair
”’F”‘loyo
”’G”’ingerbread
”’H”‘oneycomb
”’I”’ce Cream Sandwich
‘”J”’elly Bean
”’K”‘it Kat
Até a versão 4.0, as versões do Androis se dividiam em 2.x para Smarphones e 3.x:
apenas para Tablets. Com o lançamento da versão Ice Cream Sandwich(4.0) passou a ter uma
versão única para tablets e smartphones a partir da versão. As versões maises mais atuais são:
4.1 - 4.2 - 4.3: Jelly Bean (Junho de 2012)
4.4: KitKat (Versão atual lançada em Outubro de 2013)
De acordo com o Google, em maio de 2014, a distribuição de dispositivos x versões do
Android está distribuído da seguinte forma:
Figura 3. Dispositivos x versões do Android em maio de 2014
A plataforma de desenvolvimento para Android incluir algumas ferramentas, entre as
as quais o SDK – Software Development Kit que fornece as ferramentas necessárias para
construir aplicativos Android. O SDK incluir a IDE Eclipse, um plugin ADT para aplicações
Android, o Android SDK, a última versão da plataforma Android e um emulador para testar as
aplicações. Existe também uma versão Preview de uma nova ferramenta: Android Studio 0.5.2
for Windows.
O SDK está disponível gratuitamente no site do Google para Android Developers, no
seguinte endereço: http://developer.android.com/sdk/index.html
A IDE Eclipse, disponível no SDK para desenvolvimento Androied é um ambiente de
desenvolvimento integrado recomendado para desenvolvimento Android, que possui editor de
código, depurador, preenchimento automático, sintaxe colorida e outros recursos.
Figura 4. IDE Eclipse para desenvolvimento Android
O Plugin ADT (Android Development Tools) para Eclipse é uma extensão para o IDE
Eclipse que permite criar, executar e depurar aplicativos Android, exportá-los para
distribuição. O ADT contém uma ferramenta de projeto visual de interface gráfica do usuário,
que podem ser arrastados e soltos no lugar para forma interfaces sem nenhuma codificação.
O emulador do Android, incluído no SDK do Android, permite executar aplicativos
Android em um ambiente simulado dentro do Windows, Mac OS X ou Linux. O emulador exibe
uma janela de interface de usuário, porém antes de executar o aplicativo no emulador, você
precisa criar um AVD (Android Virtual Device), o qual define as características do dispositivo,
incluindo hardware, tamanho da tela, armazenamento, etc.
Figura 5. Emulador Android
A distribuição dos aplicativos desenvolvidos para Android é centralizado na loja virtual
Google Play que é a loja online mantida pela Google para distribuição de aplicações, jogos,
filmes, música e livros. No início a loja chamava-se Android Market. As aplicações do Google
Play estão disponíveis de graça ou a um custo, e podem ser baixados diretamente para um
dispositivo Android. Para distribuir seus produtos por meio do Google Play há uma taxa de
registro de US$ 25 cobrados por uma conta de Console do desenvolvedor do Google Play. Em
caso de aplicativos pagos, o Google fica com 30% do preço de venda e repassa 70% ao
desenvolvedor.
1.3. Instalação e configuração do ambiente de desenvolvimento
1.3.1. Configuração do ambiente de desenvolvimento
Para iniciar a configuração do ambiente de desenvolvimento, devemos fazer o
download
da
versão
mais
http://developer.android.com/sdk/index.html
Com um único download obtemos:
Eclipse + ADT plugin
Android SDK Tools
atual
do
SDK
no
endereço:
Android Platform-tools
Última versão da plataforma Android
Emulador para testar as aplicações
O processo de instalação é bem simples, bastando apenas descompactar o arquivo
baixado e teremos duas ferramentas importantes:
Eclipse: IDE de desenvolvimento
SDK Manager: Gerenciador do kit de desenvolvimento
Após a conclusão do download e descompactação
do arquivo recomendamos
executar o SDK Manager para baixar uma SDK para começarmos a programar (caso não deseje
programar para a última versão do Android). Ao executar pela primeira vez, o SDK Manager irá
verificar os repositórios do Android em busca das últimas versões do SDK.
Figura 6. Android SDK Manager
Nos exemplos desta apostila usaremos versões superiores ou igual a 4.0.3 (API 15).
Expanda a pasta Android 4.0.3 (API 15) e marque todas as opções , marque Accept All e então
clique em Install. O download e configuração será feito automaticamente.
Após instalação, iremos configurar um AVD – Android Virtual Device. Para isto clique
no menu Tools -> Manage AVD.
Figura 7. Gerenciador de ambiente virtual – AVD
Na janela que foi aberta, clique no botão NEW para configurar um novo AVD>
Figura 8. Adicionando um novo AVD
Em seguida, configure um nome para seu ADV (AVD Name). Durante a configuração
defina um dispositivo (Device) e uma versão do Android (Target). Neste curso usaremos
versões iguais ou superior a 4.0.3(API 15).
Note a opção de criar um SDCard. Este recurso serve para você salvar informações no
emulador. Como Configurações, arquivos, aplicativos instalado e etc. Você deve informar um
valor em MB por exemplo. EX: 50 MB
OBS: API level é um valor inteiro que identifica uma versão do
Android. Recomendamos escolher sempre a versão Google API, pois estas
incluem recursos disponíveis da plataforma Google.
Figura 9. Configuração do AVD
Devido ao tempo consumido para iniciar um AVD, sempre que o mesmo for usado para
testes recomendamos inicia-lo e somente fecha-lo após o termo da programação do aplicativo.
Caso seja encerrado, uma nova inicialização será realizada.
Para executar um AVD devemos escolher um dispositivo configurado e clicar no botão
Start.
Figura 10. Iniciando um AVD
Após este processo será carregado uma janela com um dispositivo ANDROID com as
opções da plataforma escolhida. Lembre-se, como se trata de um dispositivo virtual alguns
periféricos estão indisponíveis como GPS, câmera, etc.
Figura 11. AVD em execução
Após a conclusão dos downloads e configuração do AVD, iniciaremos o Eclipse.
Figura 12. Janela de inicialização do Eclispe – ADT
Ao ser consultado sobre qual workspace (workspace é o local onde seus projetos serão
salvos) utilizar, basta definir um local e utiliza-lo como padrão.
Figura 13. Janela de seleção de Workspace
Para criar um novo projeto para Android, clique no menu: FILE -> NEW -> ANDROID
APPLICATION PROJET
Figura 14. Novo projeto de aplicação para Android
Na janela que será carregada após clicar em Android Application Project deverá ser
informado:
Nome da aplicação (Iniciando em maiúsculo)
Nome do projeto
Nome do pacote (em geral no formato br.com.seudominio.nomeDaAplicacao)
Em seguida configure as seguintes definições:
SDK Mínimo
Versão do Android (Target SDK)
Versão da compilação (Compile With)
Clique em FINISH para iniciar as definições de configuração da aplicação.
OBS: Durante esta etapa será necessário criar uma Activity (TELA). Configure de
acordo com o especificado.
Figura 15. Configuração da nova aplicação para Android
Quando criamos um novo projeto Android, temos uma estrutura de pastas para
aproveitar o uso de recursos facilmente para a aplicação. Dentro de Eclipse na perspectiva
Java, você deve ver seu projeto apresentado no painel Package Explorer no lado esquerdo da
tela. Uma série de pastas são criadas automaticamente para dar funcionalidade a aplicação.
Cada diretório tem um significado específico.
Recomendamos não APAGAR as pastas e arquivos criados, em especial a pasta (gen),
que é atualizado automaticamente a cada novo recurso utilizado no aplicativo.
Figura 16. Package Explorer
O diretório /src contém os arquivos de origem Java associados ao seu projeto. Por
exemplo, a classe Activity chama a MainActivity.java que é armazenado neste diretório com o
nome do pacote especificado no assistente de projeto Android. Esta classe MainActivity
fornece todo o código da aplicação associados com o aplicativo criado.
O diretório /gen contém os arquivos de origem Java e outros arquivos de código
gerado pelo Eclipse, que estão associados com o seu projeto. Não edite estes arquivos
diretamente. Por exemplo, o arquivo R.java é um arquivo gerado para vincular seus arquivos
de recurso (como definido na estrutura do diretório /res) para uso em seus arquivos /src Java.
Estes arquivos são recriados sempre que você adicionar recursos ao seu projeto ou recompilar
seu projeto.
O diretório /bin contém os arquivos de aplicativos resultantes de pacotes associados
com o seu projeto uma vez que foi construído. Arquivos do pacote, ou apks, são o produto que
você realmente instala em um dispositivo Android.
O diretório /res contém os arquivos de recursos associados ao seu projeto. Todos os
gráficos, valores, layouts e outros arquivos de recursos são armazenados na hierarquia de
arquivo de recurso no diretório /res.
Diferentes tipos de recursos são armazenados em diretórios diferentes. Por exemplo,
os gráficos são armazenados sob a tag diretório /drawable, enquanto valores e outras
primitivas são armazenados sob a tag diretório /values. Recursos de interface do usuário são
armazenados no diretório /layout. Tags especiais muitas vezes incluem alguma nomenclatura
para organizar os recursos ainda por tipo de tela, versão do Android, e outros detalhes do
dispositivo
O arquivo AndroidManifest.xml é um arquivo de configuração muito importante pois
contém as especificações sobre a sua aplicação, desde o nome do aplicativo, ícone para acesso
a aplicação e as permissões que seu aplicativo precisa para funcionar, entre muitos outros
detalhes.
O arquivo proguard-PROJECT.TXT é gerado pelo assistente de projeto Android. Este
arquivo é usado para configurar as definições Proguard associados ao seu projeto. ProGuard é
uma ferramenta que pode ser usada para ajudar a proteger o código de pirataria de software
usando ofuscação e otimização de código.
O arquivo project.properties é gerado pelo assistente de projeto Android. Este arquivo
é usado para configurar as definições do projeto Eclipse. Desenvolvedores raramente, ou
nunca, precisam editar este arquivo diretamente. Em vez disso, clique direito sobre o projeto
no Eclipse, escolha propriedades, e faça as alterações necessárias usando a interface do
usuário do Eclipse.
1.3.2. Executando uma aplicação Android
Um projeto Android pode ser executado sob 2 formas:
Utilizando um dispositivo físico
Utilizando um AVD
Em caso de dispositivo físico, o mesmo deve está conectado em uma porta USB e ter
seus drives configurados. Ao executar o aplicativo, o Eclipse reconhecerá o dispositivo e
executará.
Em caso de AVD, recomendamos antes de rodar a aplicação que o AVD seja iniciado
através do AVD Manager, pois este processo é lento. OBS: UMA VEZ INICIALIZADO, NÃO FECHE
O AVD.
Figura 17. Executando uma aplicação Android
Recomendamos que em caso de execução via AVD o dispositivo seja iniciado (SDK
Manager -> Tools -> Manager AVDs -> Start) antes de rodar aplicação devido ao tempo de
inicialização. Uma vez iniciado é recomendável fechar o dispositivo somente quando os testes
forem encerrados.
O Eclipse automaticamente instalará e executará o APP no dispositivo virtual.
OBS: Através da opção RUN As -> RUN Configuration, podemos definir como o
Eclipse executará o aplicativo, onde podemos definir 3 opções:
Sempre mostrar uma janela para escolher o dispositivo que receberá o APP
Definir se o APP será executado por um dispositivo físico ou virtual
Definir um dispositivo virtual padrão
Figura 18. Configuração para execução de aplicação Android
Para a execução de aplicações Android em um dispositivo físico devemos seguir alguns passos:
1º Passo: Verificar na Configuração do aparelho se o modo Depuração USB esta ativo,
caso não esteja ative-o.
Figura 19. Depuração USB
2º Passo: Conectar o seu celular/Tablet no computador via USB.
3º Passo: Rodar sua aplicação (Run) e verificar se o seu dispositivo foi detectado. Caso
não tenha sido detectado, geralmente é necessário instalar os drivers do aparelho.
Figura 20. Escolha do dispositivo que executará uma aplicação Android
2.
TIPOS DE LAYOUT E WIDGETS
2.1. Tipos de layouts
Na programação para Android existem diversos tipos de componentes gráficos
também chamados de Widgets:
TextView: Mostra um texto na tela. É com certeza o componente gráfico mais
usado em Android.
EditTex: Os componentes acima apenas mostram informações na tela. Já
o EditText obtém um texto digitado pelo usuário, que poderá ser usado para
interagir com a aplicação Android.
Button: Este componente é um dos mais comuns em qualquer sistema de layout.
Neste componente, uma ação é executada após um clique ser dado nele.
Outros: Checkbox, RadioGroup, ListView, GridView, Spinner, SeekBart, etc.
Para que estes estejam organizados e apareçam na tela do dispositivo eles precisam
estarem inseridos em um Layout. O diretório layout armazena todas os layouts da
aplicação Android, que normalmente são arquivos “.xml”. Para quem conhece a
combinação HTML + CSS + JavaScript, o Android é similar, é a combinação de XML + Java,
logo todos os nosso componentes vão ser adicionados usando tags XML. Por padrão, o
arquivo de layout é o activity_main.xml. Veja exemplo no código abaixo:
Figura 21. Exemplo de arquivo de layout XML
Um layout define a estrutura visual e organiza os componentes gráficos para compor a
interface do usuário. Uma Layout funciona com uma espécie de container para os elementos
que irão compor a interface gráfica do aplicativo. Toda aplicação deve iniciar um elemento de
Layout. Existem diversos tipos de layout em Android. Em geral 3 tipos de layouts são os mais
utilizados:
LinearLayout
RelativeLayout
TableLayout
O LinearLayout é utilizado para dispor seus componentes em uma única direção
(horizontal ou vertical). Para configurar um layout ou qualquer componente gráfico devemos
especificar os valores das diferentes propriedades de cada elemento, que pode ser
configurada de forma visual ou via código. Para configurar as propriedades de forma visual,
clicamos no elemento visual a ser configurado (layout ou componente gráfico) e realizamos as
alterações através da janela PROPERTIES.
Figura 22. Janela de Propriedades
Para manipular as propriedades via código XML, clicamos na opção com o nome da
activity.xml. Para visualizar de forma gráfica clicamos em Graphical Layout.
Figura 23. Modo gráfico e modo XML
OBS: Não são todas as propriedades que podem ser configuradas
visualmente. Algumas só podem ser definidas via código.
Para definirmos um LinearLayout usamos a tag abaixo e em seguida devemos
configurar cada propriedade deste elemento, que fica especificada antes de fechar a Tag de
abertura do elemento.
<LinearLayout> </LinarLayout>
Na construção de layouts e dos elementos gráficos que irá compor a interface com
usuários, sempre especificamos as propriedades de um elemento usando o prefixo “android:”
em seguida um pós-fixo que define qual propriedades será manipulada.
Exemplo: android:layout_width="match_parent"
Este parâmetro define o tamanho da largura da tela que estamos criando. Este
tamanho pode ser um tamanho fixo (em pixels, density pixels, ou outras unidades de
formatação) ou em tamanhos expansíveis.
Existem 3 tamanhos expansíveis em Android:
fill_parent: Com esta opção, o tamanho do parâmetro será máximo (ou
seja, o tamanho da tela corrente)
wrap_content: Com esta opção, o tamanho do parâmetro será mínimo,
tendo como base os componentes-filhos do layout atual.
match_parent: Mantém o tamanho herdado pelo componente-pai. Caso
não haja um componente-pai, o tamanho será máximo (ou seja, o tamanho da
tela).
Outras propriedades relacionadas ao elemento Layout:
android:layout_height="match_parent": Este parâmetro define
a altura do elemento que estamos criando.
android:layout_width="match_parent": Este parâmetro define a
largura do elemento que estamos criando.
android:gravity="center_horizontal": Este parâmetro define o
alinhamento que os componentes deste layout terão. Neste caso, o
alinhamento será central e horizontal.
android:text="Exemplo":
Este
parâmetro define
o
texto
do
componente atual.
android:id=”@+id/linearDados”:
Este
parâmetro
define
um
identificado ao elemento gráfico. Caso seja necessário manipular este
elemento via código Java, usamos este identificador para acessá-lo
android:background=”#A5B6C7”:
Este
parâmetro
define
um
background ao Layout que pode ser uma cor em formato hexadecimal ou uma
imagem
android:orientation="vertical“:
Este
parâmetro
define
a
orientação dos elementos na tela, que pode ser na vertical ou horizontal.
android:padding="10dp“: Define o espaçamento dos componentes
gráficos (TextVie, EditText, etc) em relação ao layout
android:margin=“10dp”: Define a margem do elemento gráfico em
relação ao elemento que o contém.
OBS: as propriedades padding e margin podem ser configuradas separadamente
usando as direções: Top, Bottom, Left, Right. Quando estas propriedades não
estão configuradas separadamente, o valor definido é aplicadado em todas as
direções.
Um exemplo de um LinearLayout é apresentado através do código XML a seguir:
<LinearLayout
android:layout_width="match_parent"
android:layout_height="match_parent"
android:paddingBottom="@dimen/activity_vertical_margin"
android:paddingLeft="@dimen/activity_horizontal_margin"
android:paddingRight="@dimen/activity_horizontal_margin"
android:paddingTop="@dimen/activity_vertical_margin"
tools:context=".MainActivity"
android:orientation="vertical" >
</LinearLayout>
Relative Layout é um layout do tipo relativo, ou seja, ao contrário do Linear Layout,
que especifica sempre uma direção horizontal ou vertical, no RelativeLayout posicionamos os
elementos por referência à outros elementos. Por exemplo, dizemos se o botão estará abaixo
de um campo de texto, do RelativeLayout usamos a tag abaixo e em seguida devemos
configurar cada propriedade deste elemento, que fica especificada antes de fechar a Tag de
abertura do elemento.
<RelativeLayout></RelativeLayout>
Para definir o posicionamento dos elementos na tela em um RelativeLayout devemos
configurar as propriedades:
android:layout_below="@id/label“: define que o elemento
gráfico está abaixo de um outro elemento definido pelo parâmentro @id
android:layout_above="@id/label“: define que o elemento
gráfico está acima de um outro elemento definido pelo parâmentro @id
android:layout_toRightOf="@id/ok“: define que o elemento
gráfico está a direita de um outro elemento definido pelo parâmentro @id
android:layout_toRightOf="@id/ok“: define que o elemento
gráfico está a esquerda de um outro elemento definido pelo parâmentro @id
Um exemplo de um RelativeLayout é apresentado no código a seguir:
<RelativeLayout
xmlns:android="http://schemas.android.com/apk/res/android"
xmlns:tools="http://schemas.android.com/tools"
android:layout_width="match_parent"
android:layout_height="match_parent"
android:id="@+id/linearDados"
android:background="#A5B6C7"
tools:context=".MainActivity" >
</RelativeLayout>
OBS: As propriedades android:layout_height e android:layout_width definem
respectivamente a altura e largura de uma elemento. Estas propriedades
precisam estar definidas para que o elemento fique visível. Todos os
elementos gráficos possuem estas propriedades.
TableLayout comumente é usado quando precisamos listar vários componentes em
uma mesma linha, ao longo de uma mesma tela, no formato de uma tabela. Por exemplo, criar
um layout com 18 TextView's divididas 3 a 3, ao longo de 6 linhas. Para criar as linhas em um
TableLayout usamos o componente TableRow.
O número de colunas no componente TableLayout é definido pelo objeto TableRow
que contém a maioria dos componentes. A altura de cada linha é determinada pelo
componente mais alto dessa linha. Da mesma forma, a largura de uma coluna é definida pelo
elemento mais largo nessa coluna – a não ser que configuramos para que as colunas da tabela
se alonguem para preencher a largura da tela.
Por padrão, os componentes são adicionados da esquerda para direita em uma linha,
mas podemos especificar o local exato de um componente.
OBS: por padrão as linhas e colunas são numeradas a partir de 0. Uma
propriedade importante é android:stretchColumns="0,1“ que indica que as
colunas devem ser alongadas horizontalmente,
Para definirmos um TableLayout usamos a tag apresentada abaixo.
<TableLayout> </TableLayout>
Um exemplo de um TableLayout é apresentado no código a seguir:
<TableLayout
xmlns:android="http://schemas.android.com/apk/res/android"
xmlns:tools="http://schemas.android.com/tools"
android:layout_width="match_parent"
android:layout_height="match_parent"
android:id="@+id/linearDados"
android:background="#A5B6C7"
tools:context=".MainActivity" >
<TableRow>
</TableRow>
<TableRow>
</TableRow>
</TableLayout>
Duas propriedades importantes que podem ser configuradas aos elementos inseridos
em um TableLayout são:
android:layout_column=“1”: Por padrão, ao se adicionar elementos em
um componente TableRow, o primeiro deles é colocado na primeira coluna, o
segundo é colocado na segunda coluna e assim por diante. Para começar em uma
coluna diferente, precisamos especificar o número da coluna. Neste exemplo,
estamos especificando que o elemento está na coluna nº 1 (ou seja segunda
coluna)
android_layout_span=“2”. Por padrão cada elemento gráfico é inserido em uma
coluna. Caso seja necessário que este elemento ocupe mais de uma coluna,
devemos especificar quantas colunas este elemento ocupa (limitado ao número
de colunas existente na tabela). Neste exemplo, o elemento ocuparia 2 colunas.
2.2. Widgets
Widgets podem ser definidos como os componentes que compõem uma aplicação
Android, como o TextView, um Button, um EditText , um RadioButton e etc. Um Widget
pode ser adicionado arrastando o componente a janela referente a interface gráfica da
aplicação ou através das TAGs XML de cada elemento. Os Widgets disponíveis para uma
aplicação Android ficam localizadas na Paleta.
Figura 24. Paleta de widgtes
2.2.1. TextView
O Widget TextView é utilizado para apresentar um texto não editável na tela. Qualquer
componente gráfico pode ser adicionado arrastando da paleta até a tela gráfica ou criando o
código XML deste elemento. O código XML que representa um TextView pode ser
representado:
<TextView
android:layout_width="wrap_content"
android:layout_height="wrap_content"
android:text="Seu texto aqui"
/>
Algumas propriedades importantes de uma TextView são
android:text=“Texto 1": Este parâmetro define o texto que é exibido
na TextView
android:id="@+id/tvNome “: Este parâmetro define um identificado
textView. Caso seja necessário manipular este elemento via código Java,
usamos este identificador para acessá-lo
android:layout_height="match_parent": Este parâmetro define
a altura do elemento que estamos criando.
android:layout_width="match_parent": Este parâmetro define a
largura do elemento que estamos criando.
android:gravity="center_horizontal": Este parâmetro define o
alinhamento que os componentes deste layout terão. Neste caso, o
alinhamento será central e horizontal.
android:textColor="#A5B6C7“: Este parâmetro define uma cor ao
texto exibido. A cor definida deve está em formato hexadecimal.
android:textSize="20dp“: Este parâmetro define o tamanho do
texto.
android:textStyle="bold“: Define o estilo do texto(negrito, itálico
ou normal)
android:textAllCaps="true“: Define se o texto exibido aparecerá
em caixa alta (true) ou em caixa baixa(false)
android:layout_gravity="center_horizontal“:
Define
o
alinhamento do texto
android:typeface="serif“: Define os padrões de fonte, ou famílias,
que no caso do Android são 3 famílias: Droid Sans, Droid Sans Mono e Droid
Serif
OBS: De acordo com a documentação oficial de programação para Android é
considerado uma boa prática “exteriorizar” strings, arrays de string, imagens,
cores, e outros recursos que você ou outra pessoa possa gerenciá-los
separadamente do código de seu aplicativo.
Para isto, adicione uma nova String em: res -> values -> strings
<string name="nome">Nome</string>
Em seguida configure o parâmentro android:text conforme abaixo
android:text="@string/nome"
Adicionando sombras:
android:shadowColor: cor da sombra
android:shadowRadius: o raio da sombra
android:shadowDx: o distanciamento horizontal da sombra em relação
ao texto
android:shadowDy: o distanciamento vertical da sombra em relação ao
texto
2.2.2. ImageView
O Widget ImageView é usado para adicionar uma imagem em Ama activity (tela). Os
parâmetros id, gravity, e outras propriedades comuns a todos os widgets são configurados da
mesma forma aos já apresentados.
Para definir a imagem a ser exibida usamos a propriedade src conforme mostrado a
seguir:
android:src="@drawable/ic_launcher“
OBS: Antes de utilizar uma imagem, é necessário coloca-la na pasta de
imagem(@drawable). Para isto copie e cole a imagem na pasta específica: res ->
drawable.
Um código que representa uma ImageView é apresentado a seguir:
<ImageView
android:layout_width="wrap_content"
android:layout_height="86dp"
android:src="@drawable/ferrari" />
2.2.3. EditText
Um EditText é um componente gráfico que permite ao usuário interagir com o
aplicativo através da inserção de textos. Quando o usuário do aplicativo tocar em um EditText,
automaticamente será exibido o teclado virtual para que uma informação seja passada.
Na paleta de Widgets é possível incluir EditText com entradas pré-configuradas para
permitir apenas números, campos no formato senha (password), etc.
Figura 25. Tipos de EditText
Uma EditText também poderá ser adicionada via código XML, conforme abaixo:
<EditText
android:id="@+id/editText1"
android:layout_width="wrap_content"
android:layout_height="wrap_content">
</EditText>
Os parâmetros id, layout_width, layout_height, gravity, e outras propriedades comuns
a todos os widgets são configurados da mesma forma aos já apresentados.
Propriedades importantes:
android:hint=””:
este atributo exibe uma dica dentro de um
componente EditText, a qual ajuda o usuário a entender o objetivo do
componente. Quando o usuário iniciar a digitação neste componente, a dica
de ajuda desaparece.
android:inputType="textPassword":
configura
o
padrão
de
entrada de valores em uma EditText
2.2.4. Button
Um Button é um componente gráfico que permite ao usuário interagir com o aplicativo
através de cliques (toques) no botão.
Em geral os botões acompanham código JAVA que é acionado para realizar uma
determinada função assim que o usuário do aplicativo toca-lo. Apesar de não ser o
recomendado podemos usar para isto a propriedade onClick para chamar uma função no
código JAVA a qual o formulário está relacionado. Veremos mais a frente que todo evento de
um componente deve ser realizado através da definição de Listeners.
As propriedades id, text, background, margin e outras propriedades comuns a todos os
widgets são configuradas da mesma forma que os controles já apresentados
O código XML de um botão pode ser definido conforme a codificação a seguir:
<Button
android:id="@+id/button1"
android:layout_width="wrap_content"
android:layout_height="wrap_content"
android:text="OK"
android:onClick=“cadastrar"
/>
Podemos ainda usar a tag ImageButton para definir um botão com uma imagem. Para
isto usamos a propriedade android:src. A codificação de uma ImageButton é apresentada
a seguir:
<ImageButton
android:id="@+id/imageButton1"
android:layout_width="wrap_content"
android:layout_height="wrap_content"
android:src="@drawable/botao_ok"
/>
2.2.5. Relacionando widgets no código JAVA
A programação de aplicações para Android é baseada na linguagem Java, por para
manipular os componentes da interface gráfica que adicionamos via XML é necessário um
código JAVA que esteja relacionado com a interface gráfica do aplicativo.
Na programação em Android, temos em geral um arquivo .XML que contém o layout e
interface gráfica do aplicativo e uma classe JAVA associada a uma Activity.
Ao criar um novo projeto para Android, perceba que foi criado automaticamente pela
ferramenta Eclipse um Layout .XML ( res -> layout -> nome do layout.xml) e uma classe Java (
src –> nome do pacote -> nome da classe.java
Ao acessar a classe Java criada automaticamente (esta classe tem o nome
MainActivity.Java) observe que existe um método chamado OnCreate:
public class MainActivity extends Activity {
@Override
protected void onCreate(Bundle savedInstanceState) {
super.onCreate(savedInstanceState);
setContentView(R.layout.activity_main);
}
O método onCreate(Bundle) é onde você inicia sua atividade e define a interface
gráfica a qual está relacionada através do método setContentView.
Assim podemos obter os widgets (elementos de tela) através de um método chamado
findViewById().
Para que um arquivo .JAVA consiga se comunicar com o layout XML e outros recursos,
existe uma classe intermediária, criada e atualizada automaticamente pela ferramenta,
responsável por realizar esta ligação. Esta classe é chamada de R.Java.
A classe R.Java é o “coração” do sistema Android. Ela representa, em forma de
atributos Java, todos os recursos da sua aplicação que estão dentro dos diretórios explicados
de um aplicativo Android. Esta classe é gerada e atualizada automaticamente e não deve ser
editada manualmente; o Eclipse fará isto automaticamente.
Por exemplo, temos dentro do diretório “res/drawable” a imagem “icon.png”;
podemos acessá-la de dentro da nossa aplicação Android com a seguinte expressão:
‘R.drawable.icon’, onde “R ” é a classe, “drawable” é o diretório e “icon” é o nome do recurso.
Isto serve para quaisquer recursos presentes dentro dos diretórios de recursos.
Observe que o método setContentView relaciona a interface gráfica usando a classe R:
setContentView(R.layout.activity_main);
O método onCreate() - É a primeira função a ser executada em uma Activity (Tela).
Geralmente é a responsável por carregar os layouts XML e outras operações de inicialização. É
executada apenas uma vez.
O método onCreate() é importante pois é nele que iniciaremos nossos objetivos visuais
e relacionamos os eventos (onClick, onTouch, etc) Neste método, programamos todas as
funções que gostaríamos que fossem inicializadas quando o aplicativo for executado.
OBS: Este método só é executado uma única vez, no início da aplicação.
Os widgets adicionados à interface gráfica podem ser usados no nosso código Java. Se
no código XML tivermos um widget do tipo EditText, para acessar esse componente pelo Java,
é preciso fazer uso da classe EditText.
Cada widget no XML possui o seu respectivo em classe Java, logo, se possui um widget
TextView, para acessa-lo devemos fazer uso da classe TextView e assim vai.
Podemos relacionar um widget a qualquer momento (onCreate, no clique de um botão
– onTouche, onClick, etc.)
No exemplo abaixo, associamos os widget no método onCreate da activity:
TextView tvBoasVindas;
tvBoasVindas = (TextView)findViewById(R.id.tvBoasVindas);
EditText txtNome;
txtNome = (EditText)findViewById(R.id.txtNome);
OBS: Para associar um Widget inserido no Layout XML com um objeto Java, faz-se
necessário especificar o atributo android:id=”@+id/” de cada elemento a ser
manipulado no código Java
No código apresentado anteriormente foi criado um objeto do tipo TextView e
EditText na classe MainActivity.Java
Para relacionar o objeto criado com o seu respectivo correspondente na interface
gráfica usamos o método findViewById e especificamos qual elemento está relacionado
através da classe R.id.
Como JAVA é uma linguagem fortemente tipada, faz-se obrigatório converter o
elemento para o tipo correto de dado, e isto é feito fazendo o casting (EditText), (TextView),
etc.
txtNome = (EditText)findViewById(R.id.txtNome);
Este processo é feito semelhantemente para quaisquer recursos presentes dentro da
interface gráfica XML.
A programação para Android, semelhantemente a outros ambientes, linguagens e
ferramentas gráficas, é orientada a eventos, neste caso, aos cliques e toques na tela. Cada vez
que um usuário toca em um botão, seleciona um item em uma lista, ou pressiona uma tecla, o
sistema operacional gera um evento
Se uma aplicação está interessada em um evento específico (por exemplo, clique em
um botão), deve solicitar ao sistema para “escutar” o evento. Se a aplicação não está
interessada, seu processamento continua de forma normal.
É importante observar que a aplicação não espera pela ocorrência de eventos isso é
controlado pelo sistema.
Para que um componente ou container possa “escutar” eventos, é preciso especificar
um LISTENER. Listeners são classes criadas especificamente para o tratamento de eventos.
Um evento LISTENER é uma interface da classe View que contém um método simples
de chamada. Esse método pode ser chamado pela framework Android quando a View a qual o
listener está registrado é chamado por uma interação de usuário com um item da interface, ou
seja, quando a ação correspondente ocorre no objeto. Por exemplo, quando um botão é
clicado, o método onClick() é chamado no objeto.
Os principais eventos presentes na programação para Android são:
onClick():
Vem de View.OnClickListener. É chamado quando o usuário toca o item
(quando estiver em modo de toque) ou foca o item através de teclas de
navegação ou trackball e pressiona o botão de enter correspondente ou
pressiona o trackbak (que também serve como enter).
onLongClick():
Vem de View.OnLongClickListener. É chamado quando o usuário toca um item
e o segura (quando estiver em modo de toque) ou foca o item através de
teclas de navegação ou trackball e pressiona o botão de enter correspondente
e o segura ou pressiona o trackbak por pelo menos um segundo.
onFocusChange():
Vem de View.OnFocusChangeListener. É chamado quando o usuário navega
para dentro ou para fora de um item, usando as teclas de navegação ou
trackball.
onKey():
Vem de View.OnKeyListener. É chamado quando o usuário foca em um item e
pressiona ou solta uma tecla no dispositivo. Exemplo: quando se está
escrevendo uma mensagem, você pode tocar no botão virtual (ou físico) da
letra A e, ao soltá-lo, a letra A é mostrada na tela.
onTouch():
Vem de View.OnTouchListener. É chamado quando o usuário performa uma
ação qualificada como um evento de toque, incluindo pressionar, soltar ou
qualquer movimento de gesto na tela (dentro dos limites do item).
onCreateContextMenu():
Vem de View.OnCreateContextMenuListener. É chamado qunado um menu de
contexto está sendo criado (como resultado de um long click).
Para exemplificar os listeners relacionados aos eventos, construiremos um
layout semelhante ao apresentado ao abaixo:
Figura 26. Exemplo de manipulação de eventos
Este layout contém um TextView, um EditText e um Button. Neste aplicativo
chamaremos 2 listernes:
onClick para o botão verificar idade
onLonClick para o LinearLayout que envolve os widgets inseridos
O código XML do Layout acima é apresentado a seguir
<LinearLayout
xmlns:android="http://schemas.android.com/apk/res/android"
xmlns:tools="http://schemas.android.com/tools"
android:layout_width="match_parent"
android:layout_height="match_parent"
android:paddingBottom="@dimen/activity_vertical_margin"
android:paddingLeft="@dimen/activity_horizontal_margin"
android:paddingRight="@dimen/activity_horizontal_margin"
android:paddingTop="@dimen/activity_vertical_margin"
android:orientation="vertical"
android:background="#FFFF99"
android:id="@+id/layoutFormulario"
tools:context=".MainActivity" >
<TextView
android:layout_width="wrap_content"
android:layout_height="wrap_content"
android:text="Idade:" />
<EditText
android:layout_width="wrap_content"
android:layout_height="wrap_content"
android:id="@+id/txtIdade"
android:hint="Digite sua idade aqui"
/>
<Button
android:layout_width="wrap_content"
android:layout_height="wrap_content"
android:id="@+id/btVerificarIdade"
android:text="Verificar idade"
/>
</LinearLayout>
Na classe JAVA associada a Activity (MainActivity) no método onCreate, iremos
referenciar os objetos:
EditText(txtIdade),
Button(btVerificarIdade)
LinearLayout(layoutFormulario)
//referenciando o LinearLayout
LinearLayout layoutFormulario;
layoutFormulario =
(LinearLayout)findViewById(R.id.layoutFormulario);
//referenciando a EditText da idade
EditText txtIdade;
txtIdade = (EditText)findViewById(R.id.txtIdade);
//referenciando o botão de verificar idade
Button btVerificarIdade;
btVerificarIdade = (Button)findViewById(R.id.btVerificarIdade);
Para programar o listener referente ao toque longo (onLongClick) na tela (Linear
Layout) usaremos o seguinte código:
View.OnLongClickListener toqueNaTela = new
View.OnLongClickListener() {
Ao criar o Listener toqueNaTela o Eclipse cuidará automaticamente de inserir o código
relacionado ao evento LongClick. Você deverá programar o que será realizado dentro da
função:
@Override
public boolean onLongClick(View v) {
// TODO Auto-generated method stub
return false;
}
Após a programação do LongClick, deverá ser atribuído ao Layout, no método
onCreate, o listener que acabou de ser criado:
layoutFormulario.setOnLongClickListener(toqueNaTela);
Código completo do método toqueNaTela:
View.OnLongClickListener toqueNaTela = new
View.OnLongClickListener() {
@Override
public boolean onLongClick(View v) {
//referenciando a EditText referente a idade
EditText txtIdade;
txtIdade = (EditText)findViewById(R.id.txtIdade);
//cria uma veriável inteira e coloca o valor da txtIdade nesta
variável
int idade;
idade = Integer.parseInt(txtIdade.getText().toString());
//A classe Toast é usada para mostrar uma mensagem na tela
Toast.makeText(getBaseContext(), "A idade informada foi " +
idade, Toast.LENGTH_SHORT).show();
return false;
}
};
No código apresentado acima recebemos o valor digitado na EditText (txtIdade). Este
valor foi colocado em uma variável do tipo inteiro (int). Observe atentamente que antes da
variável idade receber o valor que foi digitado, foi realizado uma conversão, utilizando o
método Integer.parseInt()
O método getText() da EditText retorna o valor informado pelo usuário na caixa de
texto.
A classe Toast é usada para exibir uma mensagem na tela. O método makeText é
composto de 3 parâmetros: getBaseContext, “o texto a ser exibido” e a duração da mensagem.
Como segundo exemplo a partir do layout que trabalhado, codificaremos um novo
listener referente ao botão VERIFICAR IDADE. O listener com o evento deverá ser programado
fora do método onCreate.
OBS: Digite apenas a criação da classe, que o Ecplise cuidará de criar
automaticamente o método onClick: View.OnClickListener verificarIdade = new
View.OnClickListener()
Código gerado pelo Eclipse:
ViewOnClickListener verificarIdade = new {
View.OnClickListener()
@Override
public void onClick(View v) {
// TODO Auto-generated method stub
}
};
Dentro do método public void onClick(View v) escreveremos o código associado ao
clique. Neste caso, faremos um código para verificar a idade e classificar o valor informado e
faixa etária (criança, adolescente, adulto)
Usaremos a estrutura if...else para verificar uma faixa de idade (criança, adolescente e
adulto)
Ao final, exibiremos a faixa etária utilizando a classe Toast.
if ((idade > 0) && (idade <= 12))
{
faixaEtaria = "Criança";
}
else if ((idade > 12) && (idade <= 18))
{
faixaEtaria = "Adolescente";
}
else
{
faixaEtaria = "Adulto";
}
//A classe Toast é usada para mostrar uma mensagem na tela
Toast.makeText(getBaseContext(), "Você é um(a) " + faixaEtaria,
Toast.LENGTH_SHORT).show();
Exercício: Desenvolver uma APP para verificação de índice de massa corporal.
A sugestão da interface gráfica é apresentada a seguir. Você deve programar
o botão Verificar IMC de forma que ao toca-lo, o aplicativo apresentará o
diagnóstico referente ao IMC para os dados informados.
Figura 27. Sugestão de layout para exercício prático IMC
2.2.6. Checkbox
O Widget Checkbox permite criar uma caixa de marcação múltipla, por padrão
acompanhada de uma etiqueta ao lado. Na paleta de Widgets é possível incluir um Checkbox
ou podemos adiciona-lo via código XML
Figura 28. Widget CheckBox
O código XML que representa um CheckBox é mostrado a seguir:
<CheckBox
android:id="@+id/ckEstudante"
android:layout_width="fill_parent"
android:layout_height="wrap_content"
android:text="Estudante"
/>
Para demonstrar a utilização de um CheckBox e como manipula-lo no código
JAVA construiremos um layout semelhante ao apresentado ao abaixo:
Figura 29. Exemplo com Checkbox
O código fonte do Layout XML par a interface gráfica acima é representado a seguir:
<LinearLayout
xmlns:android="http://schemas.android.com/apk/res/android"
xmlns:tools="http://schemas.android.com/tools"
android:layout_width="match_parent"
android:layout_height="match_parent"
android:paddingBottom="@dimen/activity_vertical_margin"
android:paddingLeft="@dimen/activity_horizontal_margin"
android:paddingRight="@dimen/activity_horizontal_margin"
android:paddingTop="@dimen/activity_vertical_margin"
tools:context=".MainActivity"
android:orientation="vertical" >
<TextView
android:layout_width="wrap_content"
android:layout_height="wrap_content"
android:text="Nome:" />
<EditText
android:layout_width="match_parent"
android:layout_height="wrap_content"
android:hint="Digite seu nome completo"
android:id="@+id/txtNome"
/>
<CheckBox
android:id="@+id/ckEstudante"
android:layout_width="fill_parent"
android:layout_height="wrap_content"
android:text="Estudante"
/>
<CheckBox
android:id="@+id/ckTrabalhador"
android:layout_width="fill_parent"
android:layout_height="wrap_content"
android:text="Trabalhador"
/>
<Button
android:id="@+id/btVerificar"
android:layout_width="fill_parent"
android:layout_height="wrap_content"
android:text="Verificar"
/>
</LinearLayout>
Para manipular um Checkbox no classe Java, devemos inicialmente fazer a associação
deste elemento usando o método findViewById, assim como realizado com outros widgets.
Baseado no exemplo anterior, iremos programar o evento Click do botão VERIFICAR e
exibir uma mensagem a partir da seleção da CheckBox, para isto criaremos um listener para o
click do botão.
View.OnClickListener verifica = new View.OnClickListener()
Em seguida, programaremos o evento relacionado ao clique. OBS: Ao incluir o listener
(onClickListener) o Eclipse irá incluir um código automaticamente relacionado ao onClick.
Devemos programar nosso código entre as { } referente ao método onClick (View v)
O código completo do listener OnClickListener é apresetando a seguir:
View.OnClickListener
verifica = new View.OnClickListener() {
@Override
public void onClick(View v) {
// TODO Auto-generated method stub
CheckBox ckEstudante;
CheckBox ckTrabalhador;
ckEstudante =
(CheckBox)findViewById(R.id.ckEstudante);
ckTrabalhador =
(CheckBox)findViewById(R.id.ckTrabalhador);
if (ckEstudante.isChecked() == true)
{
Toast.makeText(getBaseContext(), "Estudante
selecionado!", Toast.LENGTH_SHORT).show();
}
if (ckTrabalhador.isChecked() == true)
{
Toast.makeText(getBaseContext(), "Trabalhador
selecionado!", Toast.LENGTH_SHORT).show();
}
}
};
Após programar o clique é necessário alterar a propriedade onClickListener do botão.
btVerificar.setOnClickListener(verifica);
2.2.7. Radiobutton e RadioGroup
Estes controles trabalham juntos. O RadioGroup permite agrupar controles
RadioButton. Um RadioButton, assim como o CheckBox é uma caixa de marcação única, por
padrão acompanhada de uma etiqueta ao lado. O Android faz este processo de
marcação/desmarcação de forma automática.
Na paleta de Widgets é possível incluir um Checkbox ou podemos adiciona-lo via
código XML
Figura 30. RadioGroup e RadioButton
OBS: Para que um RadioButton tenha funcionalidade de marcação/desmarcação
automática este deve estar inserido dentro de um RadioGroup.
O código XML que representa um RadioButton é mostrado a seguir:
<RadioGroup
android:layout_width="fill_parent"
android:layout_height="fill_parent">
<RadioButton
android:id="@+id/rbMasculino"
android:layout_width="fill_parent"
android:layout_height="wrap_content"
android:text="Masculino"/>
<RadioButton
android:id="@+id/rbFeminino"
android:layout_width="fill_parent"
android:layout_height="wrap_content"
android:text="Feminino"
/>
</RadioGroup>
Para demonstrar a utilização de um RadioButton e como manipula-lo no código
JAVA construiremos um layout semelhante ao apresentado ao abaixo:
Figura 31. Exemplo com RadioButton
O código fonte do Layout XML par a interface gráfica acima é representado a seguir:
<LinearLayout
xmlns:android="http://schemas.android.com/apk/res/android"
xmlns:tools="http://schemas.android.com/tools"
android:layout_width="match_parent"
android:layout_height="match_parent"
android:paddingBottom="@dimen/activity_vertical_margin"
android:paddingLeft="@dimen/activity_horizontal_margin"
android:paddingRight="@dimen/activity_horizontal_margin"
android:paddingTop="@dimen/activity_vertical_margin"
tools:context=".MainActivity"
android:orientation="vertical" >
<TextView
android:layout_width="wrap_content"
android:layout_height="wrap_content"
android:text="Nome:" />
<EditText
android:layout_width="match_parent"
android:layout_height="wrap_content"
android:hint="Digite seu nome completo"
android:id="@+id/txtNome"
/>
<CheckBox
android:id="@+id/ckEstudante"
android:layout_width="fill_parent"
android:layout_height="wrap_content"
android:text="Estudante"
/>
<CheckBox
android:id="@+id/ckTrabalhador"
android:layout_width="fill_parent"
android:layout_height="wrap_content"
android:text="Trabalhador"
/>
<TextView
android:layout_width="wrap_content"
android:layout_height="wrap_content"
android:text="Sexo:"
/>
<RadioGroup
android:layout_width="fill_parent"
android:layout_height="fill_parent"
>
<RadioButton
android:id="@+id/rbMasculino"
android:layout_width="fill_parent"
android:layout_height="wrap_content"
android:text="Masculino"
/>
<RadioButton
android:id="@+id/rbFeminino"
android:layout_width="fill_parent"
android:layout_height="wrap_content"
android:text="Feminino"
/>
</RadioGroup>
<Button
android:id="@+id/btVerificar"
android:layout_width="fill_parent"
android:layout_height="wrap_content"
android:text="Verificar"
/>
</LinearLayout>
Para manipular um Radiobutton na classe Java, devemos inicialmente fazer a
associação deste elemento usando o método findViewById, assim como realizado com outros
widgets.
Baseado no exemplo anterior, iremos programar o evento Click do botão VERIFICAR e
exibir uma mensagem a partir da seleção do Radiobutton, para isto criaremos um listener para
o click do botão.
View.OnClickListener
verifica = new View.OnClickListener()
Em seguida, programaremos o evento relacionado ao clique.
OBS: Ao incluir o listener (onClickListener) o Eclispe irá incluir um código
automaticamente relacionando ao OnClick. Devemos programar nosso código entre
as chaves { }
public void onClick(View v) {}
Após programar o clique é necessário alterar a propriedade onClickListener do botão
(btVerificar.setOnClickListener (verifica);)
Assim como no Checkbox, o método isChecked() é utilizado para verificar se a
checkbox está ou não marcada. Veja no código a seguir a programação do botão Verificar, que
é utilizado para verificação de qual RadioButton está marcada.
RadioButton rbMasculino;
RadioButton rbFeminino;
rbMasculino = (RadioButton)findViewById(R.id.rbMasculino);
rbFeminino = (RadioButton)findViewById(R.id.rbFeminino);
if (rbMasculino.isChecked() == true)
{
Toast.makeText(getBaseContext(), "Masculino selecionado!",
Toast.LENGTH_SHORT).show();
}
else if (rbFeminino.isChecked() == true)
{
Toast.makeText(getBaseContext(), "Feminino selecionado!",
Toast.LENGTH_SHORT).show();
}
2.2.8. ToogleButton e Switch
Um ToogleButton é um botão de alternância que permite os usuários alterar a
configuração entre dois estado(Sim/Não, Verdadeiro/Falso)
Por padrão o texto deste botão é On/Off. Podemos alterar usando as propriedades:
android:textOn=“Curtir“
android:textOff=“Não curtir“
Na paleta de Widgets é possível incluir um Tooglebutton ou podemos adiciona-lo via
código XML
<ToggleButton
android:id="@+id/toggleButton1"
android:layout_width="wrap_content"
android:layout_height="wrap_content"
android:textOn="Curtir"
android:textOff="Não curtir"
/>
A versão Android 4.0 (API nível 14 em diante) introduz um outro tipo de botão de
alternância chamado um Switch que fornece um controle deslizante, que você pode adicionar
via XML.
Figura 32. ToogleButton e Switch
Na paleta de Widgets é possível incluir um Tooglebutton ou podemos adiciona-lo via
código XML:
<ToggleButton
android:id="@+id/toggleButton1"
android:layout_width="wrap_content"
android:layout_height="wrap_content"
android:textOn="Curtir"
android:textOff="Não curtir"
/>
O Widget Switch não aparece na paleta de componentes, mas poderá ser adicionado
através do código XML a seguir:
<Switch
android:id="@+id/toggleButton1"
android:layout_width="wrap_content"
android:layout_height="wrap_content"
android:textOn="Curtir"
android:textOff="Não curtir"
/>
Manipulamos ToggleButton e Switch de forma semelhante a um Checkbox ou
Radiobutton. Neste caso, criaremos um listener específico para o click do ToggleButton ou
Swicth. Para veficar se valor marcado está On ou Off usamos o método isChecked(). Veja
exemplo a seguir:
ToggleButton tgCurtir;
tgCurtir = (ToggleButton)findViewById(R.id.tgCurtir);
if (tgCurtir.isChecked() == true)
{
Toast.makeText(getBaseContext(), "Você curtiu!!",
Toast.LENGTH_SHORT).show();
}
else
{
Toast.makeText(getBaseContext(), "Que pena!!!",
Toast.LENGTH_SHORT).show();
}
2.2.9. Seekbar
Uma SeekBar é uma barra de progresso no qual o usuário pode tocar e arrastar para a
esquerda ou para a direita para definir o nível de progresso. Na paleta de Widgets é possível
incluir um SeekBar ou podemos adiciona-lo via código XML
Figura 33. SeekBar
Por padrão o valor máximo de uma SeekBar é 100 e o valor mínimo é 0. O intervalo é
definido de 1 em 1. Apenas o valor máximo pode ser definido via XML. Os demais atributos só
podem ser modificados via código Java.
O código XML para incluir o Widget Seekbar em uma tela é semelhante aos demais
componentes. OBS: a propriedade android:max define o valor valor máximo da SeekBar
<SeekBar
android:id="@+id/skIdade"
android:layout_width="match_parent"
android:layout_height="wrap_content"
android:max="120"
/>
Manipulamos um Seekbar de forma semelhante aos demais componentes. Para
adicionar funcionalidade quando o usuário arrastar a barra, precisamos criar um listener.
Neste caso definimos o OnSeekBarChangeListener.
SeekBar.OnSeekBarChangeListener avanca = new
SeekBar.OnSeekBarChangeListener()
O Eclipse irá gerar automaticamente 3 eventos:
public void onStopTrackingTouch(SeekBar seekBar)
public void onStartTrackingTouch(SeekBar seekBar)
public void onProgressChanged(SeekBar seekBar, int progress,
boolean fromUser)
Usamos o evento public void onProgressChanged(SeekBar seekBar, int progress,
boolean fromUser) para capturar as mudanças iniciadas pelo usuário. Para obter o valor atual
definido pelo usuário, usamos o parâmetro progress.
Após programar o evento onProgressChanger é necessário “setar” o listener
relacionado ao componente inserido na tela, para que a operação seja realizada.
Exemplo:
SeekBar skIdade;
skIdade = (SeekBar)findViewById(R.id.skIdade);
skIdade.setOnSeekBarChangeListener(avanca);
Para demonstrar a utilização de um RadioButton e como manipula-lo no código
JAVA construiremos
um layout semelhante ao apresentado ao abaixo e
programaremos o listener OnSeekBarChangeListener:
Figura 34. Exemplo com SeekBar
Programação JAVA do listener onSeekBarChangedListerner:
SeekBar.OnSeekBarChangeListener avanca = new
SeekBar.OnSeekBarChangeListener() {
@Override
public void onStopTrackingTouch(SeekBar seekBar) {
// TODO Auto-generated method stub
}
@Override
public void onStartTrackingTouch(SeekBar seekBar) {
// TODO Auto-generated method stub
}
@Override
public void onProgressChanged(SeekBar seekBar, int progress,
boolean fromUser) {
// TODO Auto-generated method stub
TextView tvIdade;
tvIdade = (TextView)findViewById(R.id.tvIdade);
tvIdade.setText("Idade = " + progress);
}
};
2.2.10. RatingBar
Um RatingBar é uma extensão da SeekBar e ProgressBar que mostra uma classificação
em estrelas.
Na paleta de Widgets é possível incluir um SeekBar ou podemos adiciona-lo via código XML:
<RatingBar
android:id="@+id/rtNota"
android:layout_width="wrap_content"
android:layout_height="wrap_content"
android:numStars="5"
/>
Os principais atributos de um Ratingbar são:
android:numStars: define o número de itens (estrelas)
android:rating: define o valor padrão da classificação (OBS: deve ser um
número com casa decimal, ex: 1,2)
android:stepSize: define o passo (variação) da classificação (OBS: deve ser
um número com casa decimal, ex: 1,2)
O listener utilizado para programar uma ação quando o usuário alterar a quantidade
de estrelas marcada é o : OnRatingBarChangeListener ().
O método: getRating () retorna a classificação atual (número de estrelas cheias).
Para demonstrar a utilização de um RatingBar e como manipula-lo no código
JAVA construiremos
um layout semelhante ao apresentado ao abaixo e
programaremos o listener OnClickListener do botão Verificar:
Figura 35. Exemplo com RatingBar
O código JAVA para verifica a quantidade de estrelas marcadas é apresentado a seguir:
View.OnClickListener
verifica = new View.OnClickListener() {
@Override
public void onClick(View v) {
// TODO Auto-generated method stub
RatingBar rtNota;
rtNota = (RatingBar)findViewById(R.id.rtNota);
double nota;
nota = rtNota.getRating();
Toast.makeText(getBaseContext(), "Nota = " + nota,
Toast.LENGTH_LONG).show();
}
};
2.2.11. NumberPicker
O NumberPicker é um widget que permite que o usuário selecionar um número a
partir de um conjunto pré-definido, ou seja, permite criar um índice de numeração que pode
aumentar ou diminuir, com valores fixos determinados pelo programador
Este componente fica na aba Advanced da paleta e pode ser adicionado arrastando a
tela ou via código XML.
Figura 37. Objeto NumberPicker
Código XML para criação de um objeto do tipo NumberPicker
<NumberPicker
android:id="@+id/npIngressos"
android:layout_width="wrap_content"
android:layout_height="wrap_content“
android:orientation="horizontal"
/>
Após incluir o elemento na parte visual, faz-se necessário criar uma associação ao
controle no código Java para determinar o valor máximo, mínimo e o incremento.
No código Java, no método onCreate da activity, devemos definir o valor máximo,
mínimo e atual do NumberPicker.
NumberPicker npIngressos;
npIngressos = (NumberPicker)findViewById(R.id.npIngressos);
npIngressos.setMinValue(0);
npIngressos.setMaxValue(10);
npIngressos.setValue(0);
O listener OnValueChangedListener é usado para programar a mudança do valor atual.
O método getValue() retorna o valor do seletor.
2.2.12. DateTime e TimePicker
O Android possui alguns widgets específicos para trabalhar com valores de data e hora.
Na paleta de Widgets eles estão organizados na guia Time & Data.
Figura 38. DateTime e TimePicker
Estes elementos podem ser adicionados arrastados ao formulário ou através do código
XML.
<DatePicker
android:id="@+id/datePicker1"
android:layout_width="wrap_content"
android:layout_height="wrap_content" />
<TimePicker
android:id="@+id/timePicker1"
android:layout_width="wrap_content"
android:layout_height="wrap_content" />
Os principais atributos de um DatePicker são:
android:calendarViewShown: Se o ponto de vista da agenda será
mostrada.
android:maxDate: A data máxima mostrada no formato dd / mm / aaaa.
android:minDate: A data mínima mostrado no formato dd / mm / aaaa.
android:spinnersShown: Configura se os spinners são mostrados.
android: startYear: O primeiro ano, por exemplo, "1940".
O listener OnDateChangedListener() é usado para realizar uma programação
quando o usuário alterar a data.
Os métodos GetDayOfMonth (), getMonth (), getYear () entre outros
são usados para obter os valores definidos pelo usuário.
O listener OnTimeChangedListener() é usado para realizar uma programação
quando o usuário alterar o horário.
Os métodos getCurrentHour(), getCurrentMinute(), entre outros são
usados para obter os valores definidos pelo usuário.
OBS: Para manipular um DatePicker ou TimePicker na classe Java, devemos
inicialmente fazer a associação deste elemento usando o método findViewById,
assim como realizado com outros widgets já estudados.
2.2.13. Spinner
Spinners é um widget que permite o usuário selecionar um valor a partir de um
conjunto de dados. No estado padrão, um spinner mostra seu valor atualmente selecionado.
Um toque no spinner exibe um menu com todos os outros valores disponíveis, a partir
do qual o usuário pode selecionar um novo.
Na paleta de Widgets é possível incluir um Spinner ou podemos adiciona-lo via código
XML:
Figura 39. Spinner
O código XML para criação de um Spinner é representado a seguir:
<Spinner
android:id="@+id/spTimes"
android:layout_width="wrap_content"
android:layout_height="wrap_content"
/>
Podemos preencher um spinner de diversas formas:
Através de um ArrayList,
Através de um Array de string definido em um arquivo resources,
Através de uma consulta ao banco de dados (veremos isto quando estudarmos
sobre persistência de dados).
Outros
Incialmente veremos o preenchimento através de um array de string definido em um
arquivo resources. Para isto, vamos criar um Array de String no diretório: res -> values ->
strings. Veja exemplo a seguir:
<string-array name="times">
<item>Atlético MG</item>
<item>Atlético PR</item>
<item>Botafogo</item>
<item>Corinthians</item>
<item>Cruzeiro</item>
<item>Flamengo</item>
<item>Fluminense</item>
<item>Grêmio</item>
<item>Internacional</item>
<item>Santos</item>
<item>São Paulo</item>
<item>Vasco</item>
<item>Vitória</item>
</string-array>
Depois de definido um string-array em res -> values -> string, precisamos associar o
objeto aos itens da Spinner. Para isto, no método onCreate da activity devemos relacionar a
nossa fonte de dados (array de string) a um spinner desejado. Neste caso usaremos um objeto
chamado ArrayAdapter.
Spinner spTimes = (Spinner) findViewById(R.id.spTimes);
// Cria um ArraAdapter usando um array de string e um layout
padrão de spinner
ArrayAdapter adapter = ArrayAdapter.createFromResource(this,
R.array.times, android.R.layout.simple_spinner_item);
//alterar a fonte de dados(adapter) do Spinner
spTimes.setAdapter(adapter);
O resultado poderá ser visualizado na imagem abaixo:
Figura 40. Preenchimento de Spinner
Para
capturar
o
texto
selecionado
usamos
o
método
getSelectItem().
String texto;
texto = spTimes.getSelectedItem().toString();
Para capturar a posição (número do item selecionado – começando de 0) usamos o
método getSelectedItemPosition().
int a;
a = spTimes.getSelectedItemPosition();
Para manipular o evento de um Spinner quando o usuário alterar o item selecionado,
devemos criar um listener específico para esta função. Neste caso usamos um listener para um
AdapterView
AdapterView.OnItemSelectedListener escolha = new
AdapterView.OnItemSelectedListener() {
Em seguida, programaremos o evento relacionado ao item selecionado.
OBS: Ao incluir o listener (AdapterView.OnItemSelectedListener) o Eclipse irá incluir
um código automaticamente relacioanando ao item selecionado.
Devemos programar nosso código no método:
public void onItemSelected
Após programar o clique é necessário alterar a propriedade setOnItemSelectedListener
do Spinner:
spTimes.setOnItemSelectedListener(escolha);
Um exemplo completo é apresentado no código Java a seguir:
2.2.14. ListView
Um ListView é um Widget que mostra itens em uma lista de rolagem vertical. Na
paleta de Widgets (Composite) é possível incluir um ListView ou podemos adiciona-lo via
código XML.
Figura 41. ListView
<ListView
android:id="@+id/lvTimes"
android:layout_width="match_parent"
android:layout_height="wrap_content" />
OBS: Uma propriedade importante da ListView é a choiceMode. Usamos este
atributo quando queremos transformar uma ListView em uma lista de seleção.
android:choiceMode="singleChoice"
Da mesma forma que uma Spinner, podemos preencher um LisView de diversas
formas:
Através de um ArrayList,
Através de um Array de string definido em um arquivo resources,
Através de uma consulta ao banco de dados (veremos isto quando estudarmos
sobre persistência de dados).
Outros
Estudaremos o preenchimento através de um array de string definido em um arquivo
resources. No código Java, para preencher a ListView com uma lista de opções, precisamos
especificar um ArrayAdapter e depois associa-lo a ListView desejada.
OBS: Neste Exemplo, usaremos a string de arrays já criada para popular o Spinner
relacionado aos times de futebol.
O processo de preenchimento é semelhanteo ao da Spinner. Veja código Java abaixo:
// Cria um ArraAdapter usando um array de string e um layout
padrão de spinner
// Neste caso, o layout padrão adotado possui a opção do usuário
CHECAR um item
ArrayAdapter timesSerieA = ArrayAdapter.createFromResource(this,
R.array.times,android.R.layout.simple_list_item_checked);
timesSerieA.setDropDownViewResource(android.R.layout.simple_list
_item_checked);
//Cria um ListView e relaciona com o Widget criado no XML
ListView lvTimes;
lvTimes = (ListView)findViewById(R.id.lvTimes);
//Associa a fonte de dados timesSerieA - Array de string
lvTimes.setAdapter(timesSerieA);
O resultado do código Java mostrado acima é visualizado como:
Figura 42. Spinner preenchido com string-array
Para capturar a posição de um elemento selecionado em uma ListView com a opção
ChoiceMode
configurada,
usamos
o
método
getCheckedItemPosition()
int a;
a = lvTimes.getCheckedItemPosition();
Para capturar o texto de um item selecionado usamos o método getItemAtPosition()
de uma ListView.
String texto;
texto = lvTimes.getItemAtPosition(a).toString();
3.
STRING.XML (INTERNACIONALIZAÇÃO) E LAYOUTS EM DIFERENTES ORIENTAÇÕES
3.1. String.xml
No desenvolvimento de aplicações para Android NÃO é considerado uma boa prática
de programação colocar os textos do aplicativo diretamente na propriedade text conforme
exemplificado a seguir.
<TextView
android:layout_width="wrap_content"
android:layout_height="wrap_content"
android:text="Nome:"
android:id="@+id/tvNome"
/>
<TextView
android:layout_width="wrap_content"
android:layout_height="wrap_content"
android:text="Passaporte"
android:id="@+id/tvPassaporte"
/>
Como boas práticas de programação um aplicativo Android contém um arquivo
chamado string.xml, neste arquivo são armazenadas os textos exibidos no aplicativo, como por
exemplo, o nome do aplicativo, nome de botões, nome de layouts. Deixando todos os textos
do aplicativo em um só arquivo, facilita a manutenção além de podermos utilizar este recurso
para internacionalizar nosso APP.
Para suportar internacionalização, o ambiente Android possui arquivos de “recursos”
(resource), em XML, contendo os textos a serem exibidos na aplicação.
No arquivo string.xml criamos cada objeto (<string> </string>) e em seguida
referenciamos em nosso layout. Veja exemplo no código abaixo:
<?xml version="1.0" encoding="utf-8"?>
<resources>
<string name="app_name">Internacionalização</string>
<string name="lb_nome">Nome: </string>
<string name="lb_passaporte">Passaporte: </string>
<string name="lb_endereco">Endereço: </string>
<string name="lb_telefone">Telefone: </string>
<string name="lb_enviar">Enviar</string>
<string name="lb_limpar">Limpar</string>
</resources>
Após definido no arquivo string.xml, podemos referenciar os objetos criado através da
propriedade text, conforme verificado abaixo:
<Button
android:layout_width="fill_parent"
android:layout_height="wrap_content"
android:id="@+id/btEnviar"
android:text="@string/lb_enviar"
/>
<Button
android:layout_width="fill_parent"
android:layout_height="wrap_content"
android:id="@+id/btLimpar"
android:text="@string/lb_limpar"
/>
Para realizar internacionalização de nossas aplicações, configuramos um arquivo
string.xml para cada idioma previsto, mas isto deve ser feito copiando a pasta values e em
seguida renomeando esta pasta com a extensão do idioma (en para inglês, es para espanhol, fr
para francês, etc.)
Veja abaixo:
Figura 43. Internacionalização com strings.xml
Depois de criado as pastas para cada idioma, configuramos os objetos criados no
arquivo string.xml com a respectiva tradução. Como exemplo, configuramos a tradução para o
arquivo de string.xml apresentado no início deste capitulo. Veja exemplo:
<?xml version="1.0" encoding="utf-8"?>
<resources>
<string name="app_name">Internacionalization</string>
<string name="lb_nome">Name: </string>
<string name="lb_passaporte">Passport: </string>
<string name="lb_endereco">Address: </string>
<string name="lb_telefone">Phone number: </string>
<string name="lb_enviar">Send</string>
<string name="lb_limpar">Clear</string>
</resources>
De acordo com o idioma do dispositivo ele vai saber qual pasta irá buscar. Por
exemplo, se o smartphone de um usuário estiver no idioma inglês ele vai buscar pela pasta
values-en , se o estiver no idioma espanhol ele vai buscar na pasta values-es. Este processo é
feito automaticamente pelo sistema operacional Android.
Caso não exista um idioma específico o Android irá utilizar o arquivo definido na pasta
values. Para testar a aplicação, iremos acessar a Configuração do dispositivo e alterar o idioma
para algum idioma definido no string.xml.
Figura 44. Alterando o idioma do dispostivo Android
O resultado poderá ser visualizado conforme a imagem a seguir:
Figura 45. Execução de aplicativo com suporte a múltiplos idiomas
3.2. Layout com orientação na vertical e horizontal
Quando desenvolvemos aplicativos móveis precisamos cria-lo de modo que o layout
mantenha-se perfeito nas diferentes orientações de tela. No Android este trabalho não é tão
difícil quanto em outras ferramentas.
Depois de criado o projeto no eclipse clique com o botão direito na pasta “res” (onde
ficam todos os recursos do aplicativo como, imagens, xml, layouts), em “New” e em “Android
XML File”, como mostrado na imagem abaixo:
Figura 46. Adicionando novos arquivos de layout.xml
Na
tela
de
criação
do
xml
marque
a
opção “Layout”,
em Available
Qualifiers escolha ORIENTATION e clique no botão referente a seta para o lado direito “Chosen
Qualifiers” . Na caixa de seleção “Screen Orientation” defina Portrait. Com isso você perceberá
que uma nova pasta será criada com o nome de “layout-port”. Faça o processo novamente
sendo que desta vez escolha no combo-box a opção Landscape e mais uma nova pasta será
criada com o nome de “layout-land” como nas imagens abaixo:
Figura 47. Configurando um novo arquivo de layout.xml
Com isso temos mais duas pastas no nosso projeto. Para que a troca de layouts
funcione é preciso criar um layout xml com o mesmo nome em ambas as pastas e o android
reconhecerá como o mesmo layout para orientações diferentes.
Figura 48. Estruturas de pastas para layout horizontal e vertical
No arquivo .xml referente aos layout (activity_main.xml) definimos uma imagem
diferente para o background da orientação horizontal e outra para a orientação vertical.
Layout horizontal:
<?xml version="1.0" encoding="utf-8"?>
<LinearLayout
xmlns:android="http://schemas.android.com/apk/res/android"
android:layout_width="match_parent"
android:layout_height="match_parent"
android:background="@drawable/layout_horizontall"
android:orientation="vertical" >
</LinearLayout>
Layout vertical:
<?xml version="1.0" encoding="utf-8"?>
<LinearLayout
xmlns:android="http://schemas.android.com/apk/res/android"
android:layout_width="match_parent"
android:layout_height="match_parent"
android:orientation="vertical"
android:background="@drawable/layout_vertical" >
</LinearLayout>
Resultado dos layouts nas orientações vertical e horizontal:
Figura 49. Execução de aplicativo com orientações de layouts na vertical e horizontal
OBS: OS LAYOUTS NA VERTICAL E HORIZONTAL DEVEM POSSUIR OS MESMOS
ELEMENTOS. DEVERÁ SER ALTERADO APENAS AS CONFIGURAÇÕES RELACIONADAS
DE CADA LAYOUT ESPECÍFICO.
Exercício: Em um hospital, na ala de internamento, as enfermeiras em cada turno verificam
alguns sinais vitais dos pacientes: pressão arterial, batimentos cardíacos e, temperatura do
corpo. Também é necessário anotar o nome do paciente e número do leito. Com os recursos já
estudados, desenvolva uma APP que permita auxiliar as enfermeiras neste processo, de forma
que possa substituir as anotações numa ficha de papel por um APP no Android. Após
preenchimento a enfermeira deve clicar em um botão e enviar os dados.
Utilize TextView, EditText e Button para montar a interface gráfica
Utilize o recurso de string para disponibilizar sua APP em pelo menos 2 idiomas de livre
escolha.
4.
TEMAS, ESTILO E GALERIA DE IMAGENS
4.1. Temas e estilo
Um estilo é uma coleção de propriedades que especificam o visual e formato de uma
View ou janela. Um estilo por especificar propriedades como altura, espaçamentos, cor de
fonte, tamanho da fonte, cor de fundo e muito mais. Um estilo é definido em um recurso XML
que é reparado do XML que especifica o layout.
Estilos em Android compartilham uma filosofia similar ao que é o CSS para web design
- eles permitem a você separar o design do conteúdo.
Por exemplo, usando um estilo, o código a seguir:
<TextView
android:layout_width="fill_parent"
android:layout_height="wrap_content"
android:textColor="#00FF00"
android:typeface="monospace"
android:text="@string/hello"
/>
Poderá ser reduzido para:
<TextView
style="@style/Brasil"
android:text="@string/Pais" />
Todos os atributos relacionados a estilo foram removidos do layout XML e colocados
em um estilo definido pelo programador, que é então aplicado com o atributo style.
Um tema é um estilo aplicado em toda uma atividade ou aplicação, ao invés de apenas
em uma View individual (como no exemplo acima). Quando um estilo é aplicado como um
tema, cada View na atividade vai ter o estilo aplicado onde for suportado. Por exemplo, você
pode aplicar o mesmo estilo como um tema para uma Activity (Janela) e então todo o texto
dentro da atividade vai ter a configuração definida no arquivo de estilo.
Para criar um conjunto de estilos, abra o arquivo style.xml na pasta res/values dentro
do seu projeto. Ao abrir este arquivo você irá verificar o nó raiz do arquivo XML de estilo
deverá ser <resources>.
Para cada estilo que você queira criar adicione um elemento <style> ao arquivo com
um name que identifique unicamente o estilo. Então adicione elementos <item> para cada
propriedade do estilo, com o name que declare a propriedade de estilo e o valor a ser usado.
O valor para o <item> pode ser uma string, um código hexadecimal para cor, uma
referência para outro recurso ou outro valor dependendo das propriedades do estilo.
Vejamos um exemplo de um estilo:
<style name="Textos" parent="AppTheme">
<item name="android:textColor">#0000FF</item>
<item name="android:textSize">20px</item>
<item name="android:typeface">serif</item>
</style>
<style name="Botao" parent="AppTheme">
<item name="android:textColor">#00FF00</item>
<item name="android:textSize">40px</item>
<item name="android:textAllCaps">true</item>
<item name="android:typeface">serif</item>
<item name="android:layout_width">fill_parent</item>
<item name="android:layout_height">wrap_content</item>
</style>
O atributo parent dentro do elemento <style> é opcional e especifica o ID de recurso
de um outro estilo a partir do qual esse estilo deverá herdar propriedades.
Cada filho do elemento <resources> é convertido em um objeto de recurso da
aplicação em tempo de compilação, que pode ser referenciada pelo valor do
atributo name dentro do elemento <style>. Esse estilo de exemplo pode ser referenciado a
partir de um XML de layout usando @style/nomeDoEstilo.
Para utilizar um estilo criado em um arquivo de layout, usamos o atributo style
conforme a seguir:
<TextView
android:text="Endereço"
style="@style/Textos" />
<Button
android:text="Verificar"
style="@style/Botao" />
O resultado do estilo aplicado a TextView e o Button poderá ser visualizado como:
Figura 50. Visualizando a aplicação de estilos
Um theme é um estilo aplicado a uma Activity ou aplicação inteira, ao invés de
elemento por elemento. Quando um estilo é aplicado como um theme, todos os widgets na
Activity ou aplicação irão usar todas as propriedades de estilo por ele definidas.
Para aplicar uma definição de estilo como um tema, você deve aplicá-lo à atividade ou
aplicação dentro do manifesto (AndroidManifest.xml) do Android.
Figura 51. Definindo um tema para a aplicação
Quando você faz dessa maneira, cada elemento dentro da atividade ou aplicação vai
aplicar as propriedades que são suportadas. Quaisquer elementos que não suportem alguma
das propriedades não a terão aplicada. Se um elemento suporta apenas uma das
propriedades, apenas essa propriedade será aplicada.
4.2. Temas e estilo
O Componente Gallery permite criar uma galeria de imagens em uma aplicação
Android. Uma das formas mais comuns de apresentação é visualizar um conjunto de imagens
presentes nas pastas res/drawable de nossa aplicação.
Figura 52. O componente Gallery
Para demonstrar a utilização de uma Galeria de construiremos um layout
semelhante ao apresentado ao abaixo. Observação: as imagens
utilizadas(escudos de times europeus) é apenas um exemplo, você poderá
utilizar imagens de livre escolha.
Figura 53. Exemplo de galeria de imagens
O componente Gallery pode ser adicionado no layout.xml conforme a seguir:
<Gallery
android:id="@+id/galeriaImagem"
android:layout_width="match_parent"
android:layout_height="wrap_content“
android:spacing=“15px“/>
Para popular o Gallery com um conjunto de imagens, precisamos programar uma
classe Java baseada na classe BaseAdapter. Esta classe funciona com um adaptador de dados
que fará a ligação entre as imagens presentes na aplicação e componente Gallery.
Felizmente esta classe já está criada por programadores ao redor do mundo, não
sendo necessário programa-la. Neste exemplo iremos apenas configurar as imagens que serão
utilizas.
Crie uma nova classe Java e adicione o código da classe ImageAdapter apresentado a
seguir:
package com.example.estilostemas;
import
import
import
import
import
import
import
java.util.ArrayList;
java.util.List;
android.content.Context;
android.view.View;
android.view.ViewGroup;
android.widget.BaseAdapter;
android.widget.ImageView;
public class ImageAdapter extends BaseAdapter{
Context Con;
//array to hold the values of image resources
int [] Resources;
List<ImageView> views;
public ImageAdapter(Context con,int[] resources)
{
Con=con;
Resources=resources;
views=new ArrayList<ImageView>(resources.length);
}
@Override
public int getCount() {
// TODO Auto-generated method stub
return Resources.length;
}
@Override
public Object getItem(int position) {
// TODO Auto-generated method stub
return views.get(position);
//return position;
}
@Override
public long getItemId(int position) {
// TODO Auto-generated method stub
//return views.get(position).getId();
return position;
}
@Override
public View getView(int position, View convertView,
ViewGroup parent) {
// TODO Auto-generated method stub
ImageView img=new ImageView(Con);
img.setImageResource(Resources[position]);
views.add(img);
return img;
}
}
OBS: VERIFIQUE SE O PACKAGE DA CLASSE IMAGEADAPTER ESTÁ RELACIONADO AO
PACOTE DE SUA APLICAÇÃO.
Após criação da classe ImageAdapter, programaremos o método onCreate da classe
relacionada a Activity. Inicialmente iremos relacionar a galeria de imagem criada no
layout.xml.
galeria = (Gallery)findViewById(R.id.galeriaImagem);
Em seguida será criado um vetor com as imagens presentes na pasta drawable (neste
exemplo as imagens de escudos de clubes de futebol da europa).
//CRIAÇÃO DE UM VETOR DE INTEIRO COM AS IMAGENS ARMAZENADAS NA
PASTA DRAWABLE
int []imagens =new
int[]{R.drawable.bayern_munchen,R.drawable.liverpool,R.drawable.
milan,R.drawable.psg,R.drawable.real_madrid};
Por fim criamos um objeto do tipo ImageAdapter (classe que foi criada para relacionar
uma fonte de dados com um objeto Gallery) e em seguida alteramos a fonte de dados da
Gallery para este objeto.
//CRIA UM OBJETO DO TIPO IMAGE ADAPTER ATRIBUINDO O VETOR DE
IMAGENS
ImageAdapter imgAdapter=new ImageAdapter(this, imagens);
//ALTERA A FONTE DE DADOS DA GALERIA
galeria.setAdapter(imgAdapter);
O resultado será verificado quando a aplicação for executada. O usuário ao arrastar o
dedo na tela poderá verificar a alteração das imagens.
Para
verificar
qual
imagem
foi
selecionada
podemos
utilizar
o
evento
OnItemClickListener.
Para isto devemos programar o código relacionado ao clique da imagem e em seguida
atribuí-lo ao objeto Gallery. Veja como seria este processo:
OnItemClickListener selecionar = new OnItemClickListener() {
@Override
public void onItemClick(AdapterView<?> arg0, View arg1, int
arg2,
long arg3) {
// TODO Auto-generated method stub
Toast.makeText(getBaseContext(), "Você selecionou a imagem
de nº 1" + (arg2 + 1), Toast.LENGTH_SHORT).show();
}
};
5.
ACTIVITIES, MENUS E ACTION BAR
5.1. Activities
A classe Activity é quem gerencia a interface com o usuário. Esta classe é responsável
por receber as requisições, trata-las e processa-las. Na programação de aplicativos para
Android, uma Activity está relacionada a uma Tela, mas é preciso entender também o ciclo de
vida de uma Activity.
Imagine que nossa aplicação seja interrompida de forma inesperada, seja por que o
usuário abriu uma outra Activity e com isso houve algum fator que fez a Activity ser fechada, e
até mesmo quando o Android finaliza a mesma quando vê a necessidade de liberar memória.
Desta forma é preciso entender cada ciclo de vida de uma Activity para realizar a programação
necessária a cada ciclo de uma Activity.
Uma Activity possui vários estados em seu ciclo de vida, conheceremos os diversos
estados a seguir:
Figura 54. Ciclo de vida de uma aplicação Android
onCreate() - É a primeira função a ser executada em uma Activity. Geralmente é a
responsável por carregar os layouts XML e outras operações de inicialização. É
executada apenas uma vez.
onStart() - É chamada imediatamente após a onCreate() – e também quando uma
Activity que estava em background volta a ter foco.
onPause() - É a primeira função a ser invocada quando a Activity perde o foco (isso
ocorre quando uma nova Activity é iniciada).
onRestart() - Chamada imediatamente antes da onStart(), quando uma Activity
volta a ter o foco depois de estar em background.
onResume() - Assim como a onStart(), é chamada na inicialização da Activity e
também quando uma Activity volta a ter foco. Qual a diferença entre as duas? A
onStart() - É chamada quando a Activity não estava mais visível e volta a ter o foco,
a onResume() é chamada nas “retomadas de foco”.
onDestroy() - A última função a ser executada. Depois dela, a Activity é considerada
“morta” – ou seja, nao pode mais ser relançada. Se o usuário voltar a requisitar essa
Activity, um novo objeto será construído.
Para criar novas telas em uma aplicação Android, é necessário trabalhar com o
conceito de Activity. Uma aplicação Android pode ter várias Activitiess, porém o usuário só
interage com uma de cada vez. As inicializações e configurações da interface com o usuário
devem ser feitas sempre no método onCreate(), pois ele é o primeiro método a ser executado
quando a Activity é iniciada.
Para criar uma Activity, inicialmente devemos adicionar um novo arquivo de layout
configurando o arquivo de acordo com as especificações necessárias a construção da interface
gráfica. Clique com botão direito do mouse no diretório Res -> Layout de sua aplicação:
Figura 55. Adicionando um novo arquivo de layout
Em seguida devemos criar uma classe no Java que herdará a classe
android.app.Activity. Para criar uma nova classe, devemos clicar com botão direito do mouse
no diretório src -> pacote da aplicação e escolher a opção New -> Class.
Figura 56. Criação de nova classe Java
Após estendermos a classe é obrigatório rescrever o método onCreate para selecionar
um arquivo XML relacionado ao layout, para isto no método setContentView iremos informar
qual o layout associado a classe Java.
setContentView(R.layout.janela2);
Este arquivo será carregado quando a classe for iniciada através da função
setContentView no método onCreate da classe Java.
public class Janela2Activity extends Activity
{
@Override
protected void onCreate(Bundle savedInstanceState) {
super.onCreate(savedInstanceState);
//Especificamos abaixo qual o layout
setContentView(R.layout.janela2);
}
}
Após criarmos a classe é necessário registrar a activity. O Android precisa saber quais
classes são atividades, não basta simplesmente criar uma classe e a estender, é necessário
registra-la.
Para você registrar a activity, basta abrir o arquivo AndroidManifest.XML, e no mesmo
deve ser feito o registro da activity, ou seja, incluir uma nova activity.
<activity
android:name="com.example.aula06.Janela2Activity"
android:label="Janela 2">
</activity>
Em android:name deverá ser informado o nome da classe.
OBS: As marcações intente filter é utilizado para definir qual a Activity inicial de
nossa aplicação.
Para demonstrar o processo de criação de vários layouts em uma aplicação iremos
criar duas activities. A classe “MainActivity” é a activity (atividade) principal do
projeto e a classe “Janela2Activity" que será chamada pela primeira tela.
Figura 57. Exemplo de aplicação com múltiplas activities
A primeira Activity é simplesmente um botão, que quando clicado abre a segunda
atividade, que por sua vez consiste em um simples campo de texto editável. A segunda activity
não precisa de um botão "Sair", pois o usuário pode simplesmente clicar no botão "Voltar" do
emulador ou dispositivo físico.
Para carregar uma nova Activity devemos criar uma Intent (Intenção). Intent são
comandos que podemos enviar ao Sistema Operacional Android para realizar alguma ação.
Com Intents você podemos enviar ou recuperar dados. O método startActivity(Intent
intent) envia dados e requisições de telas, o método getIntent() recupera uma intent enviada
por meio do startActivity(), o método putExtra(“nome_de_identificação”, valor) insere na
intent algum valor, entre outras operações.
Neste exemplo usaremos uma Intent para requisitar uma tela (ativity). O código da
Intent para abrir uma activity está programado no Click do botão inserido na MainActivity.
public void onClick(View v) {
//Cria uma nova intenção passando como parâmetro a classe atual
e a nova classe
Intent i = new Intent(MainActivity.this,Janela.class);
//inicia uma atividade passando como parâmetro a inteção criada
acima
MainActivity.this.startActivity(i);
}
É possível enviar e receber dados entre as activitys. Para enviar dados para uma
activity que será carregada usamos o comando putExtra conforme o exemplo a seguir:
Intent dados = new
Intent(MainActivity.this,DadosActivity.class);
dados.putExtra("id", id);
dados.putExtra("nome", nome);
dados.putExtra("telefone", telefone);
Para receber os dados enviados por uma activity usamos o comando getStringExtra
conforme exemplo a seguir.
//cria uma nova intenção para buscar os dados enviados pela
activity anterior
Intent valores = getIntent();
//pega os valores enviados da activity anterior e preenche os
campos
String nome,telefone;
nome = valores.getStringExtra("nome");
telefone = valores.getStringExtra("telefone");
5.2. Menu e actionBar
Um menu é útil para disponibilizar acesso a diferentes partes de uma aplicação através
da ActionBar. A ActionBar é a barra com o título que aparece no topo de uma aplicação
Android a partir da versão Honeycomb). Para adicionar um menu a uma aplicação Android
devemos criar/utilizar um arquivo XML para os itens do menu, que fica localizado no diretório
res -> menu.
Definem-se as opções individuais usando o elemento item. Especificam-se os
atributos id, icon e title para cada opção.
OBS: Durante a criação do projeto, caso o programador tenha optado por um
template com ActionBar, uma pasta menu juntamente com um arquivo .XML já
estará criado no projeto.
Figura 58. Diretório de menus
A criação de itens de menu é realizada editando o arquivo menu -> main.xml e
adicionando itens conforme mostrado a seguir.
<menu xmlns:android="http://schemas.android.com/apk/res/android"
>
<item
android:id="@+id/menuJanela2"
android:title="Janela 2"/>
<item
android:id="@+id/menuJanela3"
android:title="Janela 3"/>
<item
android:id="@+id/menuJanela4"
android:title="Janela 4"/>
</menu>
O atributo showAsAction permite especificar quando e como é que cada opção
aparece-se na ActionBar. Os valores disponíveis são: ifRoom, withText, never ealways.
Depois é preciso atualizar a Activity onde o menu vai aparecer. É preciso criar o
método onCreateOptionsMenu para construir o menu. Esta função já está incluída na Activity.
//CÓDIGO GERADO AUTOMATICAMENTE PARA CRIAR OS ITENS DO MENU
ADICIONADO EM RES -> MENU - MAIN.XML
@Override
public boolean onCreateOptionsMenu(Menu menu) {
// Inflate the menu; this adds items to the action bar if
it is present.
getMenuInflater().inflate(R.menu.main, menu);
return true;
}
O método getMenuInflater().inflate é responsável por “inflar” ou preencher um menu
com os itens definidos no arquivo .XML. Veja como seria renderizado no Android o menu
proposto.
Figura 59. Renderização de menus na ActionBar
Usamos o método onOptionsItemSelected() para programar a opção do menu
selecionada pelo usuário. Veja código a seguir:
@Override
public boolean onOptionsItemSelected(MenuItem item)
{
if (item.getItemId() == R.id.menuJanela2)
{
Toast.makeText(getBaseContext(), "Você clicou na Janela 2",
Toast.LENGTH_SHORT).show();
return true;
}
else if (item.getItemId() == R.id.menuJanela3)
{
Toast.makeText(getBaseContext(), "Você clicou na Janela 3",
Toast.LENGTH_SHORT).show();
}
return false;
}
Podemos usar os itens do menu para chamar uma Activity, assim como mostrado no
botão para chamar a Janela 2. Para isto usamos o método onOptionsItemSelected() conforme
o código apresentado a seguir:
public boolean onOptionsItemSelected(MenuItem item)
{
if (item.getItemId() == R.id.menuJanela2)
{
Intent i = new Intent(MainActivity.this,Janela.class);
MainActivity.this.startActivity(i);
return true;
}
else if (item.getItemId() == R.id.menuJanela3)
{
Intent i = new
Intent(MainActivity.this,Janela2Activity.class);
MainActivity.this.startActivity(i);
return true;
}
return false;
}
6.
PERSISTÊNCIA DE DADOS: SHARED PREFERENCES E INTERNAL STORAGES
Na maioria das aplicações precisamos ter algum tipo de persistência de dados. Para
guardar informações de forma persistente no Android podemos usar os seguintes recursos:
Shared Preferences: Armazena dados primitivos privados em pares chave-valor.
Internal Storage: Armazena dados privados na memória do dispositivo.
External Storage: Armazena dados públicos no cartão de memória.
SQLite Databases: Armazena dados estruturados num banco de dados privado.
Network Connection: Armazena dados na web no seu servidor de rede.
Neste capitulo abordaremos a persistência de dados utilizando SharedPreferences e
InternalStorages.
6.1. Shared Preferences
A classe SharedPreferences é utilizada para armazenar informações, na qual é possível
salvar entradas do tipo chave-valor, onde se associa um “nome” a uma determinada
informação para que depois se possa recuperá-la através deste nome. Podemos usar
SharedPreferences para salvar qualquer tipo primitivo: boolean, floats, ints, longs, e strings.
O Android salva tudo em um arquivoXML dentro da estrutura interna “de disco” em
cada aplicação. O Android também oferece funções para a tarefa de salvar e depois buscar
novamente o que foi salvo.
Essa opção é indicada para poucas informações e que sejam simples, como
números, strings e valores booleanos. Por isso esse mecanismo é geralmente utilizado para
armazenar as preferências que o usuário definiu na aplicação.
Para registrar um valor no SharedPreferences primeiro criamos (ou abrimos se já
existir) o SharedPreferences informando o nome do arquivo e o modo de acesso que ele deve
ter. Depois criamos um Editor, que nada mais é que uma classe auxiliar para escrever no
arquivo, e salvamos o que foi passado, informando uma chave para cada informação. Por
último realizamos o commit, para efetivamente escrever tudo no arquivo. Veja no código fonte
a seguir o processo para registrar/escrever uma chave-valor no SharedPreferences.
// Cria ou abre.
SharedPreferences prefs =
getSharedPreferences(“preferencia", Context.MODE_PRIVATE);
// Precisamos utilizar um editor para alterar Shared
Preferences.
Editor ed = prefs.edit();
// salvando informações de acordo com o tipo
ed.putString("USUARIO", "Regilan Silva");
ed.putString("IDADE", 30);
// Grava efetivamente as alterações.
ed.commit();
Mais simples que escrever no Shared Preferences é ler as informações dele. Basta
acessá-lo da mesma forma e recuperar cada informação pela sua chave identificadora (o seu
“nome”), informando após o que deve retornar caso nada seja encontrado para aquela chave.
// Acesso às Shared Preferences usando o nome definido.
SharedPreferences prefs = getSharedPreferences("preferencia",
Context.MODE_PRIVATE);
// Acesso às informações de acordo com o tipo.
String texto = prefs.getString("TEXTO", "não encontrado");
String idade = prefs.getString(“IDADE", "não encontrado");
6.2. InternalStorages e ExternalStorage
A opção do Storage nada mais é que um espaço “em disco” que cada aplicação tem
onde é possível salvar arquivos. Existe a opção do Internal Storage (espaço na estrutura de
arquivos interna da aplicação, que é o mesmo onde fica(m) o(s) arquivo(s) de Shared
Preferences) e do External Storage, que geralmente é um espaço no SDCard – podendo ser
público (pastas de música ou fotos por exemplo) ou da aplicação – e nem sempre estará
disponível (se o SDCard for removido, por exemplo).
Existem várias maneiras (classes) disponíveis de manipulação de arquivos, utilizaremos
uma maneira mais simples de acessar dados de arquivo.
Primeiro criamos um arquivo no diretório do Internal Storage (retornado pelo
métodogetFilesDir()) e depois criamos uma instância da classe auxiliar de escrita no arquivo.
Nesta classe auxiliar usamos o modo append (escreve a partir do fim do arquivo, sem
apagar ou sobrescrever o que já existia antes). Escrevemos uma informação em cada linha
(escrevendo a “quebra de linha”) para facilitar a leitura posteriormente, e efetivamos a escrita
das informações no arquivo.
O acesso a arquivos em disco pode gerar erros em vários pontos, por isso
recomendamos o uso do tratamento de exceções (try...catch). O Eclipse automaticamente
pedirá para incluir o código dentro de uma estrutura de tratamento de exceções.
A seguir apresentamos o código fonte para escrever dados em um arquivo localizado
no InternalStorages:
// Cria o arquivo onde serão salvas as informações.
File arquivo = new File(getFilesDir().getPath()+ "/dados.txt");
// Cria a classe auxiliar para manipular arquivos.
FileWriter escrever;
escrever = new FileWriter(arquivo, true);
escrever.append(nome); // Registra um valor no arquivo.
escrever.append("\n");// Quebra de linha.
escrever.append(idade);
escrever.append("\n");// Quebra de linha.
// Escreve no arquivo.
escrever.flush();
// Fecha o arquivo para escrita de dados.
escrever.close();
Assim como ocorreu na escrita de dados, para ler dados gravados em um arquivo
passamos o caminho onde criamos o arquivo e utilizamos uma classe auxiliar (dessa vez de
leitura de arquivos), além de um buffer que vai nos permitir fazer a leitura linha a linha (por
isso salvamos separando por linhas) sem nos preocuparmos com a quantidade que deve ser
lida por vez.
Utilizamos então um “laço” para ler o arquivo até o seu fim (quando o
método readLine() retornar null).
OBS:
Cada
aplicativo
possui
uma
pasta
com
o
seu
nome
no
caminho /data/data/. Neste local encontramos todos os arquivos que foram criadas
para a aplicação.
O código fonte para leitura de dados em um arquivo e apresentado a seguir:
FileReader ler;
BufferedReader bufferDados;
String dados="";
ler = new FileReader(getFilesDir().getPath()+"/dados.txt");
bufferDados = new BufferedReader(ler);
String linha;
while ((linha = bufferDados.readLine()) != null) {
dados += linha;
}
bufferDados.close();
Para utilizar o External Storage, precisaríamos apenas testar antes se ele está
disponível e indicar o caminho correto na criação do arquivo. Para escrever nesse local ainda
precisamos adicionar uma permissão no Manifest da aplicação.
Os arquivos salvos na memória externa podem ser lidos por qualquer outro dispositivo
ou aplicação e podem ser modificados pelo usuário quando ele ativar a transferência USB ao
conectar o dispositivo com um computador.
Arquivos armazenados na memória externa pode desaparecer se o usuário montar a
mídia em um computador ou remover o cartão, e não existe nenhuma medida de segurança
sobre os arquivos salvos nesse tipo de memória. Todas as aplicações podem ler e escrever
arquivos localizados em memórias externas e o usuário pode remove-los. RECOMENDAMOS
USAR SHARED PREFERENCES OU INTERNAL STORAGE para as situações apresentadas neste
capítulo.
Exercício: Criar uma APP conforme ilustração a seguir e realizar a gravação de
dados utilizando SharedPreferences e InternalStorages
Figura 60. Exercício sobre SharedPreferences e InternalStorages
7.
PERSISTÊNCIA DE DADOS: BANCO DE DADOS LOCAL E REMOTO
Dando prosseguimento ao estudo sobre persistência de dados, neste capitulo
abordaremos o armazenamento de dados em um banco de dados SQLite local e também em
uma base de dados MySQL remota. Inicialmente abordaremos sobre a base de dados SQLite
disponível no Android e como utiliza-la para armazenamento de dados.
7.1. Banco de dados local: SQLite
O Android fornece suporte completo ao banco de dados SQLite. Qualquer banco de
dados será acessível pelo nome por qualquer classe da aplicação, mas não fora da aplicação.
O SQLite é uma biblioteca em linguagem C, open source, que implementa um banco de
dados SQL embutido, ou seja, não tem processo servidor separado, lendo e escrevendo
diretamente no arquivo de banco de dados no disco. O SQLite está disponível em todos os
dispositivos Android, utilizá-lo não requer qualquer configuração ou administração de banco
de dados, precisamos somente definir os comandos SQL para criar e atualizar o banco. Depois
disso, o banco de dados é gerenciado automaticamente para você pela plataforma Android.
Quando
criado,
o
banco
de
dados
por
padrão
é
armazenado
no
diretório /data/data/<nome-do-pacote-utilizado>/databases/nome-do-arquivo.sqlite.
Existem várias formas de acessar uma base de dados SQLite, neste caso, para efeitos
didáticos e de simplicidade implementaremos nosso acesso a dados através da criação de
métodos específicos na classe MainActivity.
Uma outra forma muito utilizada de acesso a dados é estender a classe
SQLiteOpenHelper que contém uma série de métodos específicos para acesso a dados.
Para demonstrar o processo de armazenamento de dados no SQLite criaremos
uma aplicação para armazenar contatos de uma pessoa, que incluirá o nome e
telefone.
Nosso banco de dados chamará dados_telefone e contará com uma tabela chamada
contato, com os seguintes campos:
_id INTEGER PRIMARY KEY AUTOINCREMENT
nome varchar(100)
telefone varchar(10)
O primeiro passo será criar um objeto do tipo SQLiteDataBase. Este objeto será de
acesso global a toda a classe é através dele que criaremos e usaremos um banco de dados do
SQLite.
public class MainActivity extends Activity {
SQLiteDatabase db;
O segundo passo será construir um método privado que será responsável pela criação
do banco de dados e da tabela contato.
Para o desenvolvimento deste método usaremos o objeto db (SQLiteDataBase).
Inicialmente usamos o comando openOrCreateDataBase para abrir um banco de dados
existente ou criar um novo.
//Cria ou abre um banco de dados
db =
openOrCreateDatabase("dados_telefone.db",Context.MODE_PRIVATE,
null);
Em seguida usamos um objeto do tipo StringBuilder construir um comando SQL, neste
caso o comando de criação das tabelas.
//Objeto usado para construir a STRING do comando SQL a ser
executado
//Neste caso a string SQL conterá o comando de criação de
tabelas
StringBuilder sql = new StringBuilder();
//Obrigatoriamente tem que ter uma coluna _id no banco SQL Lite
sql.append("CREATE TABLE IF NOT EXISTS contato(");
sql.append("_id INTEGER PRIMARY KEY AUTOINCREMENT,");
sql.append("nome varchar(100),");
sql.append("telefone varchar(10) )");
OBS: O método sql.append tem a finalidade de concatenar os comandos escritos.
Posteriormente acionaremos um comando para executar uma query armazenada em
uma string (sql). O método execSQL executa o comando sql definido na query.
Usaremos a estrutura try...catch para maior consistência de nossa aplicação.
try
{
//executa um comando SQL, neste caso a StringBuilder SQL
db.execSQL(sql.toString());
}
catch(Exception ex)
{
Toast.makeText(getBaseContext(), "Error = " + ex.getMessage(),
Toast.LENGTH_LONG).show();
}
O processo acima criará no banco de dados dados_telefone.db a tabela contato.
Antes de implementar o código relacionado a inserção de dados, construiremos uma
interface gráfica composta por 2 campos (EditText) que será responsável por receber os dados
que posteriormente serão armazenado no banco de dados. Além dos campos para entrada de
dados, usaremos 2 botões para a realização das ações (INSERIR e MOSTRAR)
Figura 61. Interface gráfica para armazenamento de dados
Para criação do método INSERIR utilizaremos o mesmo princípio apresentando
anteriormente. Criaremos um método private chamado INSERIR.
private void Inserir()
{
}
Inicialmente nosso método buscará os dados digitados pelo usuário nos campos do
tipo EditText definidos no layout da interface gráfica.
EditText txtNome,txtTelefone;
String nome, telefone;
txtNome = (EditText)findViewById(R.id.txtNome);
txtTelefone = (EditText)findViewById(R.id.txtTelefone);
nome = txtNome.getText().toString();
telefone = txtTelefone.getText().toString();
Em seguida usamos um objeto do tipo StringBuilder construir um comando SQL, neste
caso o comando INSERT para registar os dados na tabela.
StringBuilder sql = new StringBuilder();
sql.append("INSERT INTO contato(nome,telefone) VALUES (");
sql.append("'" + nome + "'");
sql.append(",");
sql.append("'" + telefone+ "'");
sql.append(")");
OBS: No comando INSERT não é necessário incluir o campo _id, uma vez que este é
um campo autoincrement, ou seja, gerado sequencialmente pelo próprio SQLite.
Posteriormente acionaremos um comando para executar uma query armazenada em
uma string (sql). O método execSQL executa o comando sql definido na query. Usaremos a
estrutura try...catch para maior consistência de nossa aplicação
try
{
db.execSQL(sql.toString());
Toast.makeText(getBaseContext(), "OK - Inserido",
Toast.LENGTH_SHORT).show();
}
catch(SQLException ex)
{
Toast.makeText(getBaseContext(), sql.toString() +
" + ex.getMessage(), Toast.LENGTH_LONG).show();
}
"Erro =
Por fim, para a chamada do método INSERIR criaremos um listener do tipo OnClick
para o botão inserir, de forma que o usuário ao clicar(tocar) no botão inserir o código de
inserção seja realizado.
View.OnClickListener inserir = new View.OnClickListener() {
@Override
public void onClick(View v) {
// TODO Auto-generated method stub
Inserir(); //CHAMADA DO MÉTODO INSERIR
}
};
Para codificação do botão mostrar, precisamos realizar uma busca na tabela TELEFONE
e apresentar os dados armazenados na base de dados. Os dados resultantes da consulta a
tabela TELEFONE serão apresentados como itens de uma ListView, sendo que um item de
lista pode ser um texto simples (um TextView) ou , por exemplo, dois TextView, um contendo
o nome de uma pessoa e outro o seu telefone.
Para apresentação de dados iremos criar uma ListView customizada, ou seja, criaremos
um layout especifico para apresentação dos dados. Este layout deverá ser criado dentro do
diretório res -> layout e chamará dados.
Figura 62. Local de criação de listview customizada
O layout será composto por duas TextView para apresentação dos dados(nome,
telefone). Como este layout não é uma Activity, não se faz necessário registra-lo no arquivo
AndroidManifest.xml.
O código de criação do layout dados.xml para apresentação dos resultados me uma
ListView é mostrado a seguir:
<LinearLayout
xmlns:android="http://schemas.android.com/apk/res/android"
android:layout_width="match_parent"
android:layout_height="match_parent"
android:orientation="vertical" >
<TextView
android:layout_width="match_parent"
android:layout_height="match_parent"
android:id="@+id/tvId"
android:visibility="invisible"/>
<TextView
android:layout_width="match_parent"
android:layout_height="match_parent"
android:id="@+id/tvNome"/>
<TextView
android:layout_width="match_parent"
android:layout_height="match_parent"
android:id="@+id/tvTelefone"/>
</LinearLayout>
Após a criação do Layout XML, partiremos para a programação no código JAVA do
botão MOSTRAR. Da mesma forma que os códigos anteriores, definimos um método PRIVATE
para obter os dados armazenados nas tabelas do banco de dados.
private void Buscar()
{
}
Em seguida usamos um objeto do tipo StringBuilder para construir um comando SQL,
neste caso o comando SELECT para retornar dados na tabela. Usaremos um objeto CURSOR
para armazenar os dados obtidos na consulta a tabela TELEFONE.
StringBuilder sql = new StringBuilder();
sql.append("SELECT * FROM contato");
Cursor dados = db.rawQuery(sql.toString(), null);
A conexão com os dados armazenados no Cursor e os campos criados no laytout da
ListView consistirá de:
A TextView nome deverá receber os dados da coluna nome,
A TextView telefone deverá receber os dados da coluna telefone.
Para isto usaremos um SimpleCursorAdapter. Antes de realizar a conexão dos dados
através do Adapter, criaremos 2 vetores. O primeiro do tipo INT que armazenará os ID dos
campos definidos no layout da ListView; e o segundo com os nomes dos campos da consulta
que serão exibidos.
//Array com os ID dos campos do layout dados
int[] to = {R.id.tvId,R.id.tvNome,R.id.tvTelefone};
//Array com o nome dos campos da tabela que serão mostrados
String[] from = {"_id","nome","telefone"};
O SimpleCursorAdapter fará a ligação entre os campos retornados da consulta e os
campos (TextView) definidos no layout da ListView.
try
{
SimpleCursorAdapter ad = new
SimpleCursorAdapter(getBaseContext(), R.layout.dados, dados,
from, to,0);
ListView lvDados;
lvDados = (ListView)findViewById(R.id.lvDados);
lvDados.setAdapter(ad);
}
catch(Exception ex)
{
Toast.makeText(getBaseContext(), sql.toString() + " Erro = " +
ex.getMessage(), Toast.LENGTH_LONG).show();
}
Por fim, para a chamada do método Buscar criaremos um botão com o nome Mostrar
e um listener do tipo OnClick para o botão mostrar, de forma que o usuário ao clica-lo o código
de inserção seja realizado.
View.OnClickListener mostrar = new View.OnClickListener() {
@Override
public void onClick(View v) {
// TODO Auto-generated method stub
Buscar(); // Chamada do método BUSCAR
}
};
A imagem a seguir ilustra a apresentação dos resultados após clicar no botão Mostrar.
Figura 63. Visualização dos dados armazenados na tabela TELEFONE
Para criação do código referente aos comandos EDITAR e EXCLUIR, construiremos uma
nova Activity, de forma que o usuário ao clicar (tocar) em um dos itens exibidos na ListView
seja carregado uma nova janela com os dados selecionado e as opções de EDITAR e EXCLUIR.
Como se trata de uma nova Activity é necessário definir o Layout e em seguida criar
uma classe para associar ao layout e também registrá-la no arquivo AndroidManifest.xml. A
prosta de interface gráfica para as ações de EDITAR e EXCLUIR é mostrada a seguir:
Figura 64. Activity para edição e exclusão
A Activity acima, que receberá os dados para edição e/ou exclusão será carregada a
partir do Listener OnItemClickListener de uma ListView da Activity anterior, ou seja, ao tocar
em um dos dados(Nome e Telefone) a aplicação reportará para a interface gráfica(Activity)
relacionada a Edição e Exclusão do elemento selecionado. Desta forma, no listener relacionado
a seleção de um item da ListView será buscado os dados selecionados e enviados para a nova
Activity que exibirá os dados com as opções de EDITAR e EXCLUIR.
Para permitir a edição e exclusão de um item da lista de telefone, incialmente
desenvolveremos a programação do Listener relacionado ao clique do item selecionado na
ListView. Veja no código a seguir o processo para verificar qual o item selecionado:
OnItemClickListener itemClicado = new OnItemClickListener() {
@Override
public void onItemClick(AdapterView<?> arg0, View arg1, int
arg2,
long arg3) {
// TODO Auto-generated method stub
//A listview criada tem vários itens e é necessário saber
//o item selecionado e buscar o id, nome e telefone relacionado
ao item
//O comando getChildAt pega os filhos da listview clicada.
//Arg2 refere-se ao item selecionado
View view = lvDados.getChildAt(arg2);
String id,nome,telefone;
TextView tvId = (TextView) view.findViewById(R.id.tvId);
id = tvId.getText().toString();
TextView tvNome = (TextView) view.findViewById(R.id.tvNome);
nome = tvNome.getText().toString();
TextView tvTelefone = (TextView)
view.findViewById(R.id.tvTelefone);
telefone = tvTelefone.getText().toString();
//cria uma intenção para carregar uma nova activity
Intent dados = new
Intent(MainActivity.this,DadosActivity.class);
//envia os dados para a activity que será carregada
dados.putExtra("id", id);
dados.putExtra("nome", nome);
dados.putExtra("telefone", telefone);
//inicia a activity
startActivity(dados);
}
};
A Activity criada para receber os dados e mostrar as opções de EDITAR e EXCLUIR, já
mostrada anteriormente, deverá conter os widgets: TextView, EditText e Button. Sua
apresentação visual é mostrada a seguir:
Figura 65. Activity para edição e exclusão
No método OnCreate da Activity acima abrimos o banco de dados, associamos os
Widgets do layout e pegamos os dados enviado pela Activity anterior.
//Cria ou abre um banco de dados
db =
openOrCreateDatabase("dados_telefone.db",Context.MODE_PRIVATE,
null);
//associa os campos criados na activity
tvIdEditar = (TextView)findViewById(R.id.tvIdEditar);
txtNomeEditar = (EditText)findViewById(R.id.txtNomeEditar);
txtTelefoneEditar =
(EditText)findViewById(R.id.txtTelefoneEditar);
//cria uma nova intenção para buscar os dados enviados pela
activity anterior
Intent valores = getIntent();
//pega os valores enviados da activity anterior e preenche os
campos
tvIdEditar.setText(valores.getStringExtra("id"));
txtNomeEditar.setText(valores.getStringExtra("nome"));
txtTelefoneEditar.setText(valores.getStringExtra("telefone"));
Para criação do método EDITAR utilizaremos o mesmo princípio apresentando nos
comandos INSERIR e MOSTRAR. Criaremos um método private chamado EDITAR.
private void Editar()
{
}
Inicialmente nosso método buscará os dados digitados pelo usuário nos campos do
tipo EditText definidos no layout da interface gráfica.
//associa os campos criados na activity
tvIdEditar = (TextView)findViewById(R.id.tvIdEditar);
txtNomeEditar = (EditText)findViewById(R.id.txtNomeEditar);
txtTelefoneEditar =
(EditText)findViewById(R.id.txtTelefoneEditar);
//pega os valores de cada campo e coloca em variáveis
id = tvIdEditar.getText().toString();
nome = txtNomeEditar.getText().toString();
telefone = txtTelefoneEditar.getText().toString();
Em seguida usamos um objeto do tipo StringBuilder construir um comando SQL, neste
caso o comando UPDATE para atualizar os dados na tabela.
//cria uma string SQL para atualizar o contato selecionado
StringBuilder sql = new StringBuilder();
sql.append("UPDATE contato SET nome = '" + nome + "'");
sql.append(",telefone = '" + telefone + "'");
sql.append(" WHERE _id = " + id );
Toast.makeText(getBaseContext(), sql, Toast.LENGTH_LONG).show();
OBS: No comando UPDATE é necessário incluir o campo _id, uma vez que deve-se
apenas atualizar o registro solicitado.
Posteriormente acionaremos um comando para executar uma query armazenada em
uma string (sql). O método execSQL executa o comando sql definido na query. Usaremos a
estrutura try...catch para maior consistência de nossa aplicação.
try
{
db.execSQL(sql.toString());
Toast.makeText(getBaseContext(), "OK - Editado",
Toast.LENGTH_SHORT).show();
//volta para a janela anterior
Intent Main = new Intent(DadosActivity.this,MainActivity.class);
startActivity(Main);
}
catch(SQLException ex)
{
Toast.makeText(getBaseContext(), sql.toString() + "Erro = " +
ex.getMessage(),
Toast.LENGTH_LONG).show();
}
Por fim, para a chamada do método EDITAR criaremos um listener do tipo OnClick para
o botão EDITAR, de forma que o usuário ao clicar (tocar) no botão EDITAR o código de
atualização dos dados seja realizado.
View.OnClickListener editar = new View.OnClickListener() {
@Override
public void onClick(View v) {
// TODO Auto-generated method stub
Editar();
}
};
Para criação do método EXCLUIR utilizaremos o mesmo principio apresentando nos
comandos anteriores. Criaremos um método Private chamado EXCLUIR.
private void Excluir()
{
}
Inicialmente nosso método buscará o _id relacionado ao item a ser excluído.
String id;
//associa os campos criados na activity
tvIdEditar = (TextView)findViewById(R.id.tvIdEditar);
//pega o Id e coloca na variável id
id = tvIdEditar.getText().toString();
Em seguida usamos um objeto do tipo StringBuilder construir um comando SQL, neste
caso o comando DELETE para excluir os dados na tabela.
//cria uma string SQL para excluir o contato selecionado
StringBuilder sql = new StringBuilder();
sql.append("DELETE FROM contato WHERE _id = " + id);
OBS: No comando DELETE é necessário incluir o campo _id, uma vez que deve-se
apenas excluir o registro solicitado.
Posteriormente acionaremos um comando para executar uma query armazenada em
uma string (sql). O método execSQL executa o comando sql definido na query. Usaremos a
estrutura try...catch para maior consistência de nossa aplicação.
try
{
db.execSQL(sql.toString());
Toast.makeText(getBaseContext(), "OK - Excluído",
Toast.LENGTH_LONG).show();
//volta para a janela anterior
Intent Main = new Intent(DadosActivity.this,MainActivity.class);
startActivity(Main);
}
catch(SQLException ex)
{
Toast.makeText(getBaseContext(), sql.toString() + "Erro = " +
ex.getMessage(), Toast.LENGTH_LONG).show();
}
Por fim, para a chamada do método EXCLUIR criaremos um listener do tipo OnClick
para o botão EXCLUIR, de forma que o usuário ao clicar (tocar) no botão EXCLUIR o código de
exclusão dos dados seja realizado.
View.OnClickListener excluir = new View.OnClickListener() {
@Override
public void onClick(View v) {
// TODO Auto-generated method stub
Excluir();
}
};
Figura 66. Resultado da exclusão
7.2. Banco de dados remoto: MySQL, PHP e JSON
O objetivo deste tópico é desenvolver uma aplicação para dispositivos com sistema
operacional Android a partir do qual será possível buscar e enviar dados em um banco de
dados na Internet. O desenvolvimento da aplicação que conectará a uma base de dados na
Internet será é separada em duas partes:
Criação de serviços web em PHP para acesso a base dados
Criação de uma aplicação Android
Focaremos no desenvolvimento de uma aplicação Android. Os serviços PHP já estão
criados e serão informados pelo professor durante a aula. Para realização de conexão com
base de dados MySQL usaremos o PHP e objetos JSON.
O servidor web onde está armazenado a base de dados será composto de uma série de
scripts PHP que se encarregam de ser intermediários entre o aplicativo no Android e banco de
dados MYSQL no servidor WEB.
Podemos também fazer com que o dispositivo fique
encarregado em todo este processo, porém como em geral os dispositivos podem ter baixo
poder de processamento o recomendável é disponibilizar rotinas em um servido web
utilizando uma linguagem de programação como por exemplo o PHP que ficará encarrado de
executar ou retornar dados a partir de um comando enviado de um dispositivo Android.
Através destes scripts será possível fazer consultas usando o método HTTP GET, que irá
responder com objetos JSON, que conterá os dados retornados da consulta SQL.
Não iremos apresentar a programação em PHP pois a programação é PHP não é a
proposta desta apostila, mas vamos considerar que foram programadas e estão
disponibilizadas em um servidor web as seguintes páginas .php:
cliente_inserir.php: Irá registar os dados recebidos em uma tabela. O script
recebe os parâmetros através de uma solicitação HTTP GET, e execute um
comando (INSERT,UPDATE ou DELETE) e retorna um true se a operação foi
bem sucedida, caso contrário, uma mensagem de erro é enviada.
cliente_selecionar_por_id:
receberá
como
parâmetro
um
número
identificador e retorna uma matriz JSON que contém o resultado da consulta
SQL.
cliente_selecionar_todos: retorna uma matriz JSON que contém o resultado
da consulta SQL.
O desenvolvimento da aplicação Android que acessá os scripts em PHP consistirá dos
seguintes passos:
1 – Criação de um novo projeto no Eclipse – Android
2 – Criação do layout XML, como mostrado ao lado
3 – Adicionar permissão de Internet no arquivo AndroidManifest
4 – Adicionar a biblioteca JSON – 1.0.jar ao projeto (pasta libs)
5 – Criar uma classe para conexão ao servidor WEB que executará as rotinas de acesso
a dados.
6 – Programar a classe MainActivity para chamar os métodos criados na classe de
conexão ao servidor WEB
O 1ª passo envolve a criação de um novo projeto no Eclipse Android. Em seguida
precisamos acessar o layout.xml e definir a interface gráfica deste aplicativo que constará de:
3 TextView: usado para passar informações ao usuário na tela
3 EditText: receberá os valores a serem incluídos e pesquisado no banco de dados
3 Button: acionará os eventos: Enviar, Obter e Pesquisar
1 ListView: receberá os dados vindos do banco de dados que serão apresentados em
formato de lista
A proposta de interface gráfica é apresentada a seguir:
Figura 67. Interface gráfica para aplicação de acesso a base de dados na internet
Após codificação do layout xml, precisamos adicionar uma permissão de internet no
arquivo AndroidManifest do projeto. Esta permissão faz-se necessária pois iremos invocar uma
página web a partir de uma conexão HttpClient do Android.
Podemos adicionar a permissão acessando o arquivo AndroidManifest e adicionando a
seguinte linha de código:
<uses-permission android:name="android.permission.INTERNET"/>
O próximo passo é adicionar o arquivo JSON - 1.0.jar no diretório libs do projeto.
Faremos isto copiando este arquivo e colando dentro do diretório libs.
Figura 68. Adicionando bilbiotecas externas
Nesta próxima etapa iremos criar uma classe responsável pela conexão via HttpClient
de uma página PHP que fará uma consulta a uma base de dados MySQL. Para criar uma classe
clicamos com o botão direito do mouse no diretório src e na opção new escolhemos
Class.Daremos o nome a esta classe de ConexaoHttpClient.
Figura 69. Adicionando uma nova classe ao projeto
Esta classe possuirá três métodos:
private String httpGetData(String mURL): Método privado responsável pela
comunicação de dados com uma página web
public boolean Enviar(String url): Método para enviar os dados a partir de uma
URL - Via GET
public JSONArray Obter(String url): Método para obter os dados a partir de
uma URL
O método httpGetData é privado, ou seja, só é executado dentro da própria classe. Os
métodos Enviar e Obter são públicos e se comunicam com o método httpGetData para enviar
e retornar informações do banco de dados. A codificação para o método httpGetData é
mostrada a seguir:
//Método privado responsável pela comunicação de dados com uma
página web
private String httpGetData(String mURL) {
StrictMode.ThreadPolicy policy = new
StrictMode.ThreadPolicy.Builder().permitAll().build();
StrictMode.setThreadPolicy(policy);
String response="";
mURL=mURL.replace(" ", "%20");
Log.i("LocAndroid Response HTTP Threas","Ejecutando get 0:
"+mURL);
HttpClient httpclient = new DefaultHttpClient();
Log.i("LocAndroid Response HTTP Thread","Ejecutando get 1");
HttpGet httppost = new HttpGet(mURL);
Log.i("LocAndroid Response HTTP Thread","Ejecutando get 2");
try {
Log.i("LocAndroid Response HTTP","Ejecutando get");
// Execute HTTP Post Request
ResponseHandler<String> responseHandler=new
BasicResponseHandler();
response = httpclient.execute(httppost,responseHandler);
Log.i("LocAndroid Response HTTP",response);
}
catch (ClientProtocolException e) {
Log.i("LocAndroid Response HTTP ERROR 1",e.getMessage());
// TODO Auto-generated catch block
} catch (IOException e) {
Log.i("LocAndroid Response HTTP ERROR 2",e.getMessage());
// TODO Auto-generated catch block
}
catch (Exception e) {
// TODO: handle exception
Log.i("LocAndroid Response HTTP ERROR 3",e.getMessage());
}
return response;
}
O método Enviar receberá uma URL com os dados a ser enviado para uma página via
método GET, como exemplo: nomeDaPagina.php?dados1=valor1&dados2=valor2
/* Método para enviar os dados a partir de uma URL - Via GET
Este método recebe uma URL com os dados a ser enviados para
página via GET,
ou seja, junto com o endereço web: ex. pagina.php?dados=valor
O método retorna um booleano - se tudo der certo retorna true,
caso erro retorna false */
public boolean Enviar(String url)
{
try{
httpGetData(url);
return true;
}catch(Exception e){
return false;
}
}
O método Obter recebe uma URL que quando executada retornar um objeto JSON
com os dados de um SELECT. Ao final a classe retorna este objeto JSON com os dados. Caso
aconteça erro ou mesmo não exista os dados a partir de uma consulta o objeto retorna vazio.
/* Método para obter os dados a partir de uma URL
Este método recebe uma URL que quando executada retornar um
objeto JSON com os dados de um SELECT. Ao final a classe retorna
este objeto JSON com os dados. Caso aconteça erro ou mesmo não
exista os dados a partir de uma consulta o objeto retorna Vazio
*/
public JSONArray Obter(String url)
{
JSONArray ja=null;
try {
String data;
data=httpGetData(url);
if(data.length()>1)
ja=new JSONArray(data);
}catch (JSONException e) {
e.printStackTrace();
}
return ja;
}
Após a criação da classe ConexaoHttpClient e definição dos métodos, devemos
programar os botões: Enviar, Obter e Buscar.
Para cada botão será criado um Listener do tipo OnClick
OnClickListener enviar = new OnClickListener()
OnClickListener obter = new OnClickListener()
OnClickListener listar = new OnClickListener()
OBS: Antes de realizar os listeners, deve-se declarar os objetos e no método
OnCreate da classe MainActiviy relacionar os objetos Java com os componentes
usados no layout XML. Exemplo:
//Associando os objetos JAVA com os objetos do Layout XML
edt_nome = (EditText)findViewById(R.id.edt_nome);
btEnviar = (Button)findViewById(R.id.btEnviar);
//Associando o evento Click aos botões
btEnviar.setOnClickListener(enviar);
O código referente ao onClickListerner do botão Enviar consistirá de:
try{
ConexaoHttpClient conexao = new ConexaoHttpClient(); //Criação
do objeto que fará a conexão com a página em PHP+MySQL
//Chamando o método ENVIAR com a URL e os dados via GET que são
os valores das 2 editext
boolean retorno =
conexao.Enviar("http://www.ALGUM_SITE.com.br/cliente_inserir.php
?nome="+edt_nome.getText().toString() +
"&idade="+edt_idade.getText().toString());
if (retorno == true) //Caso verdadeiro = Sucesso!
{
Toast.makeText(getApplicationContext(), "Registro inserido!",
Toast.LENGTH_LONG).show();
//Limpa as editext para serem adicionados mais valores
edt_idade.setText("");
edt_nome.setText("");
}
}catch(Exception e){
//Mensagem de ERRO!
Toast.makeText(getApplicationContext(), "Erro no envio dos
dados. " + e.getMessage(), Toast.LENGTH_LONG).show();
}
O código referente ao onClickListerner do botão Obter consistirá de:
// Criação do Array que receberá os dados da página PHP a ser
executada
JSONArray ja = new JSONArray();
// Criação do objeto que irá realizar a conexão e execução dos
dados em uma página PHP
ConexaoHttpClient conexao = new ConexaoHttpClient();
JSONObject ja_dados; //objeto que receberá uma linha de dados do
JSON Array
try
{
// Método para obter os dados de uma página PHP - É passado uma
URL com o id via método GET
ja =
conexao.Obter("http://www.ALGUM_SITE.com.br/cliente_selecionar_p
or_id.php?id="+edt_pesquisar_id.getText());
for (int i = 0; i < ja.length(); i++) {
ja_dados = ja.getJSONObject(i);
//Preenche as edittext com os dados retornados e armazenados no
JSON Arry
edt_nome.setText(ja_dados.getString("nome"));
edt_idade.setText(ja_dados.getString("idade"));
}
}
catch (JSONException e) //Caso aconteça erro
{
edt_nome.setText("");
edt_idade.setText("");
Toast.makeText(getBaseContext(), "Houve um erro durante a
conexão de dados. Error = " +
e.getMessage(),Toast.LENGTH_LONG).show();
}
Por fim temos o código referente ao onClickListerner do botão Listar que consistirá de:
// Criação do Array que receberá os dados da página PHP a ser
executada
JSONArray ja = new JSONArray();
// Criação do objeto que irá realizar a conexão e execução dos
dados em uma página PHP
ConexaoHttpClient conexao = new ConexaoHttpClient();
JSONObject ja_dados; //Como o JSON array retorna várias linhas
de dados
//usamos um JSONObject para pegar os valores de cada linha de
dados
try
{
// Método para obter os dados de uma página PHP - É passado uma
URL com o id via método GET
ja =
conexao.Obter("http://www.ALGUM_SITE.com.br/cliente_selecionar_t
odos.php");
ArrayList<String> listaDados = new ArrayList<String>(); //Lista
com os dados obtidos
//percorre todas as linhas do JSONArray que foi gerado a partir
da execução da página PHO
for (int i = 0; i < ja.length(); i++)
{
ja_dados = ja.getJSONObject(i); //Pega uma linha de dados
String texto = ja_dados.getString("nome"); //obtem um dado(neste
caso o nome)
listaDados.add(texto); //adiciona o dado a uma lista
}
ArrayAdapter<String> adapter; //adaptador de dados para fazer a
conexão entre os dados e o listView
adapter = new
ArrayAdapter<String>(getBaseContext(),android.R.layout.simple_li
st_item_1,listaDados);
lvDados.setAdapter(adapter); //atualiza a fonte de dados da
listview
}
catch (JSONException e) //Caso aconteça erro
{
Toast.makeText(getBaseContext(), "Houve um erro durante a
conexão de dados. Error = " +
e.getMessage(),Toast.LENGTH_LONG).show();
}
Figura 70. Exemplo do funcinamento da aplicação para acesso a base de dados na internet
8.
RECURSOS DO DISPOSITIVO: CÂMERA, SMS, CHAMADAS E LOCALIZAÇÃO
Nesta capitulo iremos aprender como invocar recursos de um dispositivo Android para:
Fazer chamadas telefônicas
Enviar SMS
Utilizar a câmera
Obter localização
8.1. Chamadas telefônicas
Antes de criar uma intenção (INTENT) para fazer uma ligação precisamos da permissão
do Sistema Operacional e para isso no arquivo AndroidManifest.xml devemos colocar a
permissão android.permission.CALL_PHONE, veja sua implementação completa abaixo:
<uses-permission android:name="android.permission.CALL_PHONE">
</uses-permission>
Em seguida criamos uma Intent passando no seu construtor o tipo de
ligação, ACTION_DIAL ou ACTION_CALL.
ACTION_DIAL abre a janela com a opção de alterar o telefone, já ACTION_CALL, faz a ligação
direta. O código a seguir representa uma intenção para realização de uma chamada telefônica.
//Tipos de chamadas
//ACTION_DIAL
//ACTION_CALL
Intent chamada = new Intent(Intent.ACTION_DIAL);
//altera o número do telefone
Uri uri = Uri.parse("tel:"+telefone);
chamada.setData(uri);
startActivity(chamada);
8.2. Envio de SMS
A plataforma Android fornece métodos de envio de SMS pela aplicação. Podemos
enviar mensagem SMS de duas formas:
1ª forma: realizando uma chamada do aplicativo de mensagens com o texto
que queremos passar e/ou o número;
2ª forma: Enviar o SMS direto da sua aplicação
Para usar esses métodos é necessário declarar uma permissão no AndroidManifest:
<uses-permission android:name="android.permission.SEND_SMS"/>
Utilizando a 1ª forma, o que precisamos fazer é apenas chamar o aplicativo de
mensagens com o texto que queremos passar e/ou o número:
Intent smsIntent = new Intent(Intent.ACTION_VIEW);
smsIntent.setType("vnd.android-dir/mms-sms");
smsIntent.putExtra("address", "NUMERO DO TELEFONE");
smsIntent.putExtra("sms_body","MENSAGEM A SER ENVIADA");
startActivity(smsIntent);
Feito isso a mensagem e número é passado para outra aplicação e não nos
preocupados com o envio propriamente dito.
A segunda forma de envio, seria encaminhar o SMS direto da aplicação. Precisamos
para isto utilizar um objeto do tipo SmsManager.
SmsManager smsManager = SmsManager.getDefault();
Depois utiliza o seguinte comando se você tiver certeza que sua mensagem terá menos
de 160 caracteres:
smsManager.sendTextMessage("07380808080", null, "Mensagem que
estou enviando", null, null);
Se você não tem certeza se sua mensagem será menor que 160 caracteres use o
seguinte método:
smsManager.sendMultipartTextMessage ("07187853344", null,
smsManager.divideMessage("Mensagem muito grande que estou
enviando"), null, null);
Grande parte dos dispositivos Android possui uma ou mais câmeras, que permitem
tirar fotos e gravar vídeos. Podemos utilizar este recurso na programação de nossas APPs.
A integração de uma aplicação com a câmera de um dispositivo pode ser feita de duas
formas. A primeira, mais simples, utiliza a aplicação de câmera nativa que já existe no Android.
E a segunda permite que o desenvolvedor tenha controle total do hardware da câmera. As
duas formas serão abordadas na sequência.
Utilizaremos a forma mais simples uma vez que a aplicação já existente no dispositivo
já está pronta para utilização.
8.3. Acesso a câmera
Grande parte dos dispositivos Android possui uma ou mais câmeras, que permitem
tirar fotos e gravar vídeos. Podemos utilizar este recurso na programação de nossas APPs.
A integração de uma aplicação com a câmera de um dispositivo pode ser feita de duas
formas. A primeira, mais simples, utiliza a aplicação de câmera nativa que já existe no Android.
E a segunda permite que o desenvolvedor tenha controle total do hardware da câmera. As
duas formas serão abordadas na sequência.
Utilizaremos a forma mais simples uma vez que a aplicação já existente no dispositivo
já está pronta para utilização.
A forma mais simples de integrar uma aplicação com a câmera é chamar a aplicação
nativa de câmera do dispositivo. A chamada de outras aplicações no Android é feita através do
disparo de uma intent para a plataforma, que fica responsável por carregar a aplicação.
Para exemplificar a utilização da câmera iremos criar uma aplicação simples que fará
uma chamada ao aplicativo da câmera e após a foto ser tirada a mesma será visualizada em
uma ImageView.
OBS: Este exemplo só funcionará em um dispositivo físico com Android.
A aplicação consistirá de uma interface gráfica apresentada a seguir com os seguintes
elementos:
1 Button para invocar a câmera física do dispositivo
1 Label com o texto “Resultado”
1 ImageView para receber a foto obtida pela câmera.
Figura 71. Interface gráfica para utilização de câmera fotográfica
O código XML da aplicação acima é representado por:
<Button
android:id="@+id/btAbrirCamera"
android:layout_width="match_parent"
android:layout_height="wrap_content"
android:text="@string/lbChamar" />
<TextView
android:layout_width="match_parent"
android:layout_height="wrap_content"
android:text="@string/lbResultado"/>
<ImageView
android:id="@+id/ivFoto"
android:layout_width="match_parent"
android:layout_height="wrap_content"/>
A programação Java consistirá de 2 classes:
MainActivity: classe relacionada ao layout XML
usarCamera: classe criada para codificar os métodos de manipulação da
Câmera
A classe usarCamera consistirá de 2 métodos:
public void carregarFoto (String nomeArquivoFoto, ImageView ivFoto): Esta
classe carrega um arquivo de imagem em uma ImageView
public Intent capturarFoto(String nomeArquivoFoto): Esta classe captura uma
imagem retirada na câmera do dispositivo e retorna a imagem retirada com o
nome passado no parâmetro do método(nomeArquivoFoto)
O código fonte do método carregarFoto, utilizado para exibir um arquivo de imagem
em uma ImageView é representado a seguir:
public void carregarFoto(String nomeArquivoFoto, ImageView
ivFoto)
{
//Local onde será buscado a foto a ser carregada na ImageView
//Environment.DIRECTORY_PICTURES pega o diretório Pictures do
Android
String local = Environment.getExternalStoragePublicDirectory(
Environment.DIRECTORY_PICTURES) + "/" + nomeArquivoFoto;
//Cria uma imagem a partir de um caminho onde se encontrar
um arquivo
Bitmap imagem = BitmapFactory.decodeFile(local);
//Altera um imagemView para uma nova imagem, neste caso a imagem
com o caminho especificado acima
ivFoto.setImageBitmap(imagem);
}
O código fonte para capturar uma foto de uma câmera fotográfica é representada a
seguir:
public Intent capturarFoto(String nomeArquivoFoto)
{
//Cria uma intenção de Capturar de Imagem ou seja, usar a camera
Intent i = new Intent(MediaStore.ACTION_IMAGE_CAPTURE);
// Environment.DIRECTORY_PICTURES pega o diretório Pictures
do Android
//Usaremos este local para armazenar as imagens
File picsDir = Environment.getExternalStoragePublicDirectory(
Environment.DIRECTORY_PICTURES);
File imageFile = new File(picsDir, nomeArquivoFoto);
i.putExtra(MediaStore.EXTRA_OUTPUT, Uri.fromFile(imageFile));
// Arquivo a ser armezado
// Inicia a captura da imagem
return i;
}
A classe MainActivity além das declarações de objetos, associações entre objetos Java
e layout Xml (findViewById), teremos:
1 Listener para chamar a câmera ao tocar no botão CHAMAR
1 Método onActivityResult para para pegar o resultado gerado após ser tirado
uma foto, ou seja, carregar a foto em uma ImageView.
O listener relacionado ao botão CHAMAR utilizará a classe usarCamera e o método
capturarFoto() para abrir o aplicativo de câmera fotográfica.
View.OnClickListener abrirCamera = new View.OnClickListener() {
@Override
public void onClick(View v) {
//Cria a classe usarCamera
usarCamera c = new usarCamera();
//Chamada do método CapturarFoto com o nome do arquivo usado
quando for gravado a foto
//Este método retornar uma intenção para que depois seja
iniciada a captura da imagem
Intent i = c.capturarFoto("regilan.jpg");
//Inicia a inteção ou seja, captura a imagem
startActivity(i);
//Toast.makeText(getBaseContext(), "Mensagem = " + mensagem,
Toast.LENGTH_LONG).show();
}
};
Em seguida codificaremos o método onActivityResult() para carregar a fotografia
retirada quando a foi chamado o método capturarFoto()
protected void onActivityResult(int requestCode, int resultCode,
Intent data) {
super.onActivityResult(requestCode, resultCode, data);
Toast.makeText(getBaseContext(), "requestCode = " + requestCode
+ " resultCode = " + resultCode, Toast.LENGTH_LONG).show();
if (requestCode == 100) { //requestCode = 100 para Imagem
if (resultCode == RESULT_OK) { //resultCode = OK se tudo deu
certo
//Cria a classe usarCamera
usarCamera c = new usarCamera();
//Chama o método para carregar uma foto no ImageView
c.carregarFoto("regilan.jpg",ivFoto);
} else if (resultCode == RESULT_CANCELED) {
Toast.makeText(getBaseContext(), "Erro ao carregar a
foto!", Toast.LENGTH_LONG).show();
} else {}
}
}
No método onCreate da MainActivity ainda deve conter a chamada ao método
OnClickListener. Também será feita uma chamada do método carregarFoto() para que ao ser
iniciado o aplicativo, uma foto seja carregada na ImageView.
//Relacionamento dos objetos no Java com o Arquivo de Layout
ivFoto = (ImageView)findViewById(R.id.ivFoto);
btAbrirCamera = (Button)findViewById(R.id.btAbrirCamera);
//Associar o Click ao botão de Abrir Camera
btAbrirCamera.setOnClickListener(abrirCamera);
//Cria a classe usarCamera
usarCamera c = new usarCamera();
//Chama o método para carregar uma foto no ImageView
c.carregarFoto("regilan.jpg",ivFoto);
8.4. Recursos de localização
Um dos recursos bastante interessantes dos smartphones mais modernos é a presença
do GPS. GPS é o acrônimo para sistema de posicionamento global, é um sistema que permite
ao dispositivo determinar a posição exata do aparelho no globo terrestre segundo
coordenadas passadas por um dos satélites mundiais.
Para apresentar como obter informações de coordenadas geográfica do GPS, iremos
desenvolver um exemplo com 1 botão, 2 textView e 2 EditText, que serão carregados com as
informações de GPS. A visualização de nosso aplicativo deve ser semelhante a esta:
Figura 72. Recursos de localização
O código XML da aplicação acima é representado a seguir:
<LinearLayout
xmlns:android="http://schemas.android.com/apk/res/android"
xmlns:tools="http://schemas.android.com/tools"
android:layout_width="match_parent"
android:layout_height="match_parent"
tools:context="${packageName}.${activityClass}"
android:orientation="vertical"
>
<TextView
android:id="@+id/textView1"
android:layout_width="match_parent"
android:layout_height="wrap_content"
android:text="Latitude" />
<EditText
android:id="@+id/edtLatitude"
android:layout_width="match_parent"
android:layout_height="wrap_content">
</EditText>
<TextView
android:id="@+id/textView2"
android:layout_width="match_parent"
android:layout_height="wrap_content"
android:text="Longitude" />
<EditText
android:id="@+id/edtLongitude"
android:layout_width="match_parent"
android:layout_height="wrap_content"/>
<Button
android:id="@+id/btLocalizar"
android:layout_width="match_parent"
android:layout_height="wrap_content"
android:text="Obter localização" />
</LinearLayout>
No código JAVA faremos a programação para quando o botão ObterLocalização for
tocado, seja carregado nas EditText as coordenadas relacionadas a localização do dispositivo.
A lógica necessária para que o nosso aplicativo funcione consistirá basicamente em
dois passos:
Criação de um método chamado startGPS que usará os recursos de localização
para obter as coordenadas de latitude e longitude
Criação de um listener do tipo OnClick para ficar associado ao toque do botão
O código fonte JAVA para obter as coordenadas GPS é apresentado a seguir:
public class MainActivity extends Activity {
EditText edtLatitude,edtLongitude;
Button btLocalizar;
@Override
protected void onCreate(Bundle savedInstanceState) {
super.onCreate(savedInstanceState);
setContentView(R.layout.activity_main);
//Associação dos objetos JAVA com os componentes do layout
XML
edtLatitude = (EditText) findViewById(R.id.edtLatitude);
edtLongitude = (EditText) findViewById(R.id.edtLongitude);
btLocalizar = (Button) findViewById(R.id.btLocalizar);
btLocalizar.setOnClickListener(buscarCoordenadas);
}
OnClickListener buscarCoordenadas = new OnClickListener() {
@Override
public void onClick(View v) {
// TODO Auto-generated method stub
//Chama o método startGPS para obter uma localização
startGPS();
}
};
//Método que faz a leitura de fato dos valores recebidos do GPS
public void startGPS(){
LocationManager lManager =
(LocationManager)getSystemService(Context.LOCATION_SERVICE);
LocationListener lListener = new LocationListener() {
public void onLocationChanged(Location locat) {
//Obtem as coordenadas de latitude e longitude
Double latitude = locat.getLatitude();
Double longitude = locat.getLongitude();
edtLatitude.setText(latitude.toString());
edtLongitude.setText(longitude.toString());
}
public void onStatusChanged(String provider, int status,
Bundle extras) {}
public void onProviderEnabled(String provider) {}
public void onProviderDisabled(String provider) {}
};
lManager.requestLocationUpdates(LocationManager.GPS_PROVIDER,
0, 0, lListener);
}
Antes de executar a aplicação devemos adicionar as permissões de acesso ao GPS do
celular no arquivo AndroidManifest.xml. Para isto, devemos inserir estas linhas de código:
<uses-permission
android:name="android.permission.ACCESS_FINE_LOCATION"/>
<uses-permission
android:name="android.permission.ACCESS_MOCK_LOCATION"/>
O aplicativo em execução é mostrado a seguir:
Figura 73. Visualização de localização através de GPS
Para finalizar iremos incrementar nossa aplicação adicionando um botão que mostrará
no GoogleMaps a nossa localização. Para isto adicione ao layout um novo botão de forma que
a interface gráfica fique semelhante a imagem a seguir:
Figura 74. Interface gráfica para abrir o GoogleMaps com uma localização
Em seguida, no código JAVA, usaremos uma intente com o código necessário para
chamar o GoogleMaps com a localização obtida através do botão localização e mostrada na
EditText Latitude e Longitude. Veja a seguir como fica esta programação:
OnClickListener ondeEstou = new OnClickListener() {
@Override
public void onClick(View v) {
// TODO Auto-generated method stub
String label = "Minha Localização ";
String uriBegin = "geo:" + latitude + "," +
longitude;
String query = latitude + "," + longitude + "(" +
label + ")";
String encodedQuery = Uri.encode(query);
String uriString = uriBegin + "?q=" + encodedQuery +
"&z=16";
Uri uri = Uri.parse(uriString);
Intent intent = new
Intent(android.content.Intent.ACTION_VIEW, uri);
startActivity(intent);
}
};
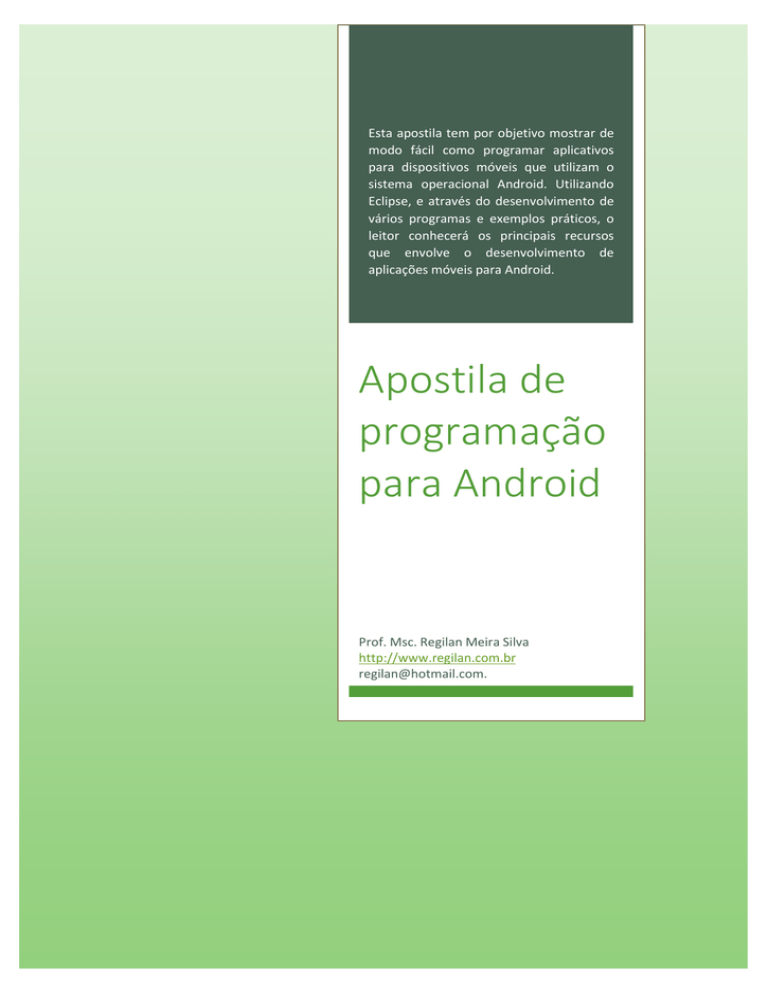
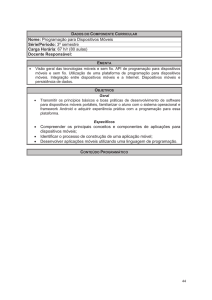
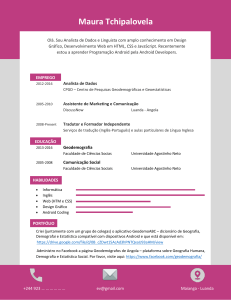

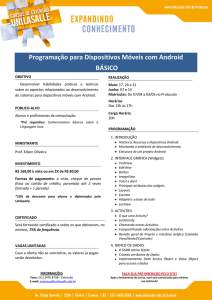
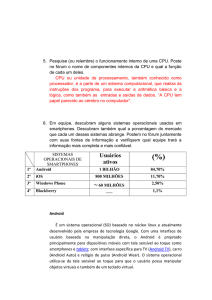
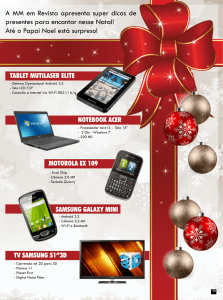
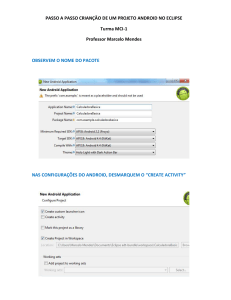
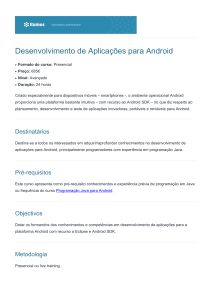
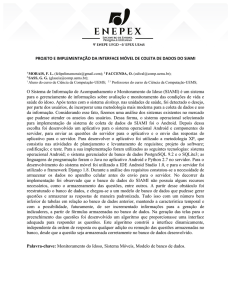
![PK**********!*3*$***** *****[Content_Types].xml](http://s1.studylibpt.com/store/data/001799385_1-83fd38aa49d55481e8086382e8b37a1f-300x300.png)