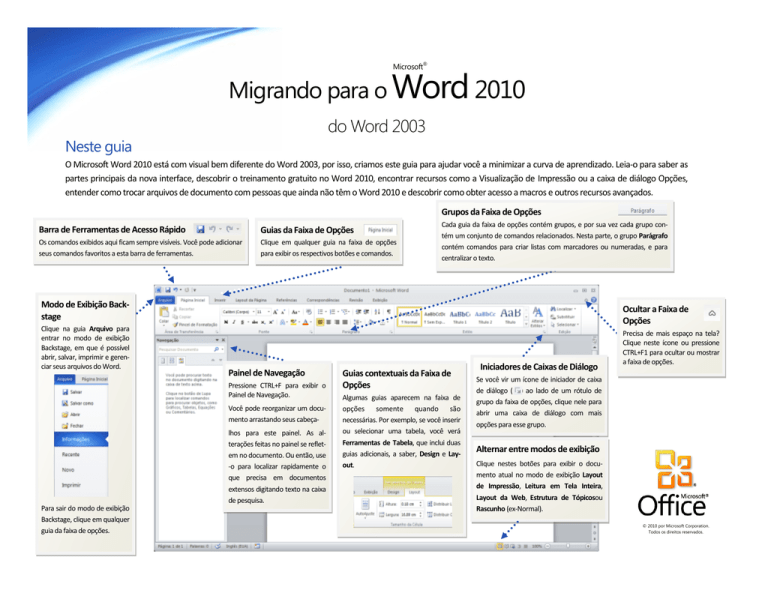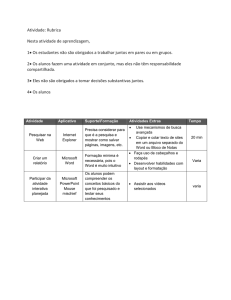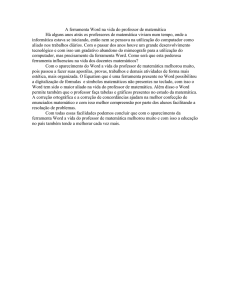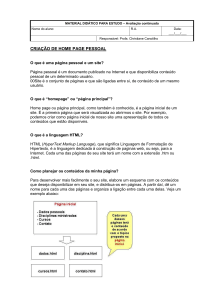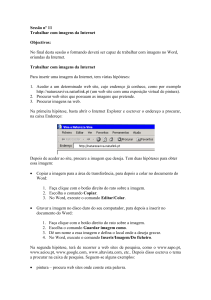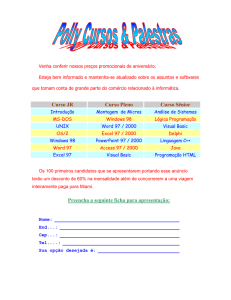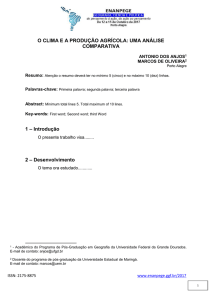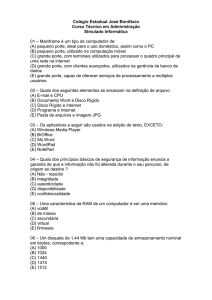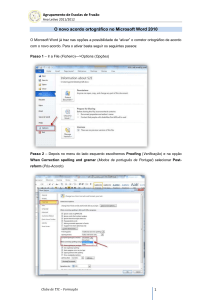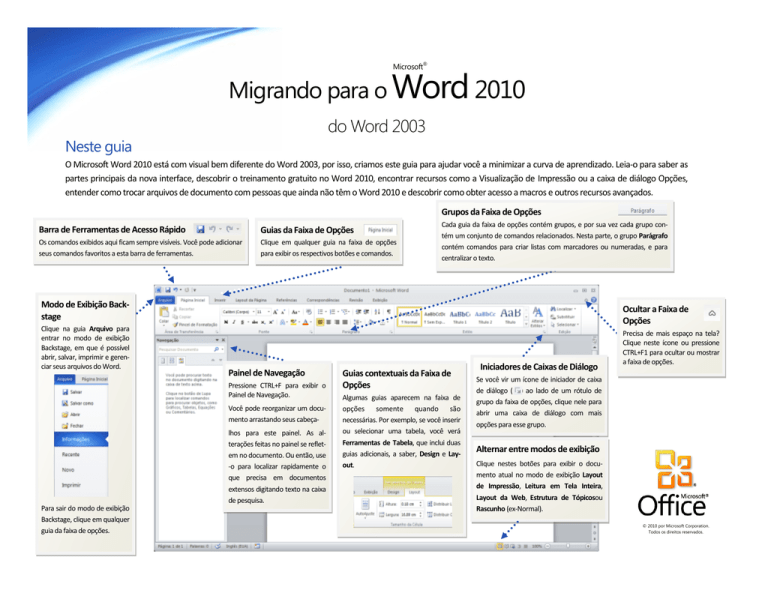
Microsoft®
Migrando para o Word 2010
do Word 2003
Neste guia
O Microsoft Word 2010 está com visual bem diferente do Word 2003, por isso, criamos este guia para ajudar você a minimizar a curva de aprendizado. Leia-o para saber as
partes principais da nova interface, descobrir o treinamento gratuito no Word 2010, encontrar recursos como a Visualização de Impressão ou a caixa de diálogo Opções,
entender como trocar arquivos de documento com pessoas que ainda não têm o Word 2010 e descobrir como obter acesso a macros e outros recursos avançados.
Grupos da Faixa de Opções
Barra de Ferramentas de Acesso Rápido
Guias da Faixa de Opções
Os comandos exibidos aqui ficam sempre visíveis. Você pode adicionar
seus comandos favoritos a esta barra de ferramentas.
Clique em qualquer guia na faixa de opções
para exibir os respectivos botões e comandos.
Cada guia da faixa de opções contém grupos, e por sua vez cada grupo contém um conjunto de comandos relacionados. Nesta parte, o grupo Parágrafo
contém comandos para criar listas com marcadores ou numeradas, e para
centralizar o texto.
Modo de Exibição Backstage
Clique na guia Arquivo para
entrar no modo de exibição
Backstage, em que é possível
abrir, salvar, imprimir e gerenciar seus arquivos do Word.
Ocultar a Faixa de
Opções
Painel de Navegação
Pressione CTRL+F para exibir o
Painel de Navegação.
Você pode reorganizar um documento arrastando seus cabeçalhos para este painel. As alterações feitas no painel se refletem no documento. Ou então, use
-o para localizar rapidamente o
que precisa em documentos
extensos digitando texto na caixa
de pesquisa.
Para sair do modo de exibição
Backstage, clique em qualquer
guia da faixa de opções.
Guias contextuais da Faixa de
Opções
Algumas guias aparecem na faixa de
opções somente quando são
necessárias. Por exemplo, se você inserir
ou selecionar uma tabela, você verá
Ferramentas de Tabela, que inclui duas
guias adicionais, a saber, Design e Layout.
Iniciadores de Caixas de Diálogo
Precisa de mais espaço na tela?
Clique neste ícone ou pressione
CTRL+F1 para ocultar ou mostrar
a faixa de opções.
Se você vir um ícone de iniciador de caixa
de diálogo ( ) ao lado de um rótulo de
grupo da faixa de opções, clique nele para
abrir uma caixa de diálogo com mais
opções para esse grupo.
Alternar entre modos de exibição
Clique nestes botões para exibir o documento atual no modo de exibição Layout
de Impressão, Leitura em Tela Inteira,
Layout da Web, Estrutura de Tópicosou
Rascunho (ex-Normal).
© 2010 por Microsoft Corporation.
Todos os direitos reservados.
Microsoft®
Migrando para o Word 2010
do Word 2003
Introdução ao Word 2010
Onde estão os menus e as barras de ferramentas?
Se você já usa o Microsoft Word 2003 há bastante tempo, com certeza terá
dúvidas sobre onde localizar os comandos e botões da barra de ferramentas do
Word 2003 no Word 2010.
No Word 2010, uma larga faixa cobre a parte superior da janela principal do programa.
Essa é a faixa de opções, que substitui os antigos menus e barras de ferramentas. Cada
guia na faixa de opções tem diferentes botões e comandos organizados em grupos.
Temos muitos recursos gratuitos disponíveis para ajudá-lo a conhecer o Word
2010, incluindo cursos de treinamento e guias de migração dos menus para a
faixa de opções. Para localizar esses materiais, clique na guia Arquivo na janela
principal do programa e clique na Ajuda. Em Suporte, clique em Introdução.
Na página da Web que se abrir, clique nos links para os itens de seu interesse.
Em particular, o guia interativo de migração dos menus para a faixa de opções
realmente permite economizar tempo. Quando você clica em qualquer comando do Word 2003, o guia mostra exatamente onde o comando está localizado
no Word 2010.
Quando você abre o Word 2010, a guia Página Inicial da faixa de opções é exibida. Essa
guia contém muitos dos comandos de uso mais frequente no Word. Por exemplo, o
primeiro elemento que você verá no lado esquerdo da guia é o grupo Área de Transferência, com os comandos para Colar, Recortar e Copiar, além do Pincel de Formatação.
Depois, no grupo Fonte, você encontrará comandos para aplicar no texto formatação
de negrito ou itálico, seguidos do grupo Parágrafo com os comandos para alinhar o
texto à esquerda, à direita ou centralizá-lo e criar listas com marcadores e numeradas.
A faixa de opções ajusta a aparência ao tamanho e à resolução da tela do computador.
Em telas menores, alguns grupos da faixa de opções poderão exibir somente o nome
do grupo, e não os comandos. Nesse caso, basta clicar na seta pequena
do botão do grupo para revelar os comandos.
Microsoft®
Migrando para o Word 2010
do Word 2003
Possíveis recursos que você está procurando
Analise a tabela a seguir para encontrar alguns dos recursos comuns e familiares que talvez você esteja procurando no Word 2010. Essa lista não é abrangente, mas é um
ótimo ponto de partida. Para encontrar a lista completa dos comandos do Word 2010, clique na guia Arquivo, clique em Ajuda e clique em Introdução.
Para...
Clique em
E examine estes elementos...
Abrir, salvar, imprimir, proteger, visualizar, enviar ou converter arquivos
Modo de exibição Backstage (clique nos links do lado esquerdo deste
modo de exibição)
Aplicar formatação e estilos ao texto
Grupos Fonte, Parágrafo e Estilos
Inserir páginas, tabelas, imagens, hiperlinks, cabeçalhos e rodapés ou
números de página em branco
Grupos Páginas, Grupos Tabelas, Ilustrações, Links e Cabeçalho e
Rodapé
Definir margens, adicionar quebras de seção e de página, criar colunas em
estilo de boletim ou adicionar marcas d'água
Grupos Configurar Página e Plano de Fundo da Página
Criar um sumário ou inserir notas de rodapé e notas de fim
Grupos Sumário e Notas de Rodapé
Criar envelopes ou rótulos, ou criar uma mala direta
Grupos Criar e Iniciar Mala Direta
Verificar a ortografia e gramática, fazer contagem de palavras ou controlar
as alterações
Grupos Revisão de Texto e Acompanhamento
Alternar entre modos de exibição de documento, abrir o Painel de
Navegação ou ampliar ou reduzir
Grupos Modos de Exibição de Documento (o modo de exibição Normal agora é chamado Rascunho), Mostrare Zoom
Microsoft®
Migrando para o Word 2010
do Word 2003
Onde está a Visualização de Impressão?
O que aconteceu com Ferramentas | Opções?
No Word 2010, a Visualização de Impressão não aparece mais em uma janela
separada. Procure-a no modo de exibição Backstage juntamente com outras
configurações úteis relacionadas a impressão.
Você está procurando as configurações do Word que permitem controlar, por
exemplo, se o Word verifica se há erros de ortografia e gramática ou faz
formatação automaticamente enquanto você digita (por exemplo,
substituir dois hífens por um travessão)?
Clique na guia Arquivo e clique em Word. Esse procedimento abrirá a caixa de
diálogo Opções do Word, em que é possível personalizar as configurações e
preferências do Word.
Clique na guia Arquivo e clique em Imprimir O lado direito da janela mostra uma
visualização do documento atual quando for impresso.
Você pode usar o lado esquerdo da janela para ajustar suas preferências, por
exemplo, para alterar a orientação de Retrato para Paisagem, alterar o tamanho
do papel ou selecionar a opção para imprimir somente a página atual, e não o
documento inteiro.
Se desejar definir outras opções de impressão, clique no link Configurar Página
abaixo das opções de impressão ou clique na guia Layout de Página na faixa de
opções para fechar o modo de exibição Backstage e exibir outras opções.
Algumas configurações na caixa de diálogo Opções do Word se aplicam
somente ao Word. Mas algumas preferências (por exemplo, o esquema de
cores) serão aplicadas a todos os outros programas do Microsoft Office 2010
que estiverem instalados.
Microsoft®
Migrando para o Word 2010
do Word 2003
Mantenha
disposição
seus
comandos
favoritos
à
Criar seus próprios guias ou grupos da faixa de
opções
A Barra de Ferramentas de Acesso
Rápido no canto superior
esquerdo da janela do Word
fornece atalhos para os comandos
de uso frequente.
Você pode personalizar os comandos da faixa
de opções colocando botões nos grupos em
que deseja que apareçam ou criando suas
próprias guias personalizadas.
Ao adicionar botões a essa barra
de ferramentas, você pode manter
todos os comandos favoritos
sempre visíveis e disponíveis,
mesmo durante a alternância de
guias da faixa de opções.
Clique na seta suspensa ao lado da Barra de Ferramentas de Acesso Rápido para
ativar ou desativar os comandos listados no menu de atalho. Se o comando que
você deseja adicionar não é exibido na lista, mude para a guia da faixa de opções
em que o botão aparece e clique com o botão direito do mouse nela. No menu
de atalho que aparecer, clique em Adicionar à Barra de Ferramentas de Acesso
Rápido.
Clique com o botão direito do mouse em
qualquer grupo da faixa de opções e clique em
Personalizar a Faixa de Opções. Na caixa de
diálogo Opções do Word, é possível adicionar
comandos às suas próprias guias ou grupos. Por
exemplo, você pode criar uma guia chamada
Documentos Rápidos e adicionar seus
comandos favoritos a um grupo personalizado
nessa guia.
Se você cometer um erro, não se desespere. Use o botão Redefinir para voltar
para as configurações padrão (originais de fábrica).
Nem todos os comandos mais antigos do Word
aparecem na faixa de opções, mas eles ainda
estão disponíveis. Se alguns deles são
imprescindíveis, basta adicioná-los à faixa de
opções ou à Barra de Ferramentas de Acesso Rápido.
Na caixa de diálogo Opções do Word, na lista Escolher comandos em, selecione
Comandos Fora da Faixa de Opções. Localize o comando desejado e adicione-o
a uma guia ou grupo personalizado da faixa de opções.
Microsoft®
Migrando para o Word 2010
do Word 2003
Introdução às dicas de tecla
Os atalhos de teclado ainda funcionam?
O Word 2010 fornece atalhos para a faixa de opções, chamados Dicas de Tecla,
para você poder executar tarefas rapidamente sem usar o mouse.
Os atalhos de teclado do Word 2003 ainda estão disponíveis no Word 2010.
Se você souber uma sequência de atalhos, vá em frente e digite-a. Por exemplo,
CTRL+C ainda copia as informações selecionadas para a Área de Transferência,
CTRL+S ainda salva as alterações no documento atual e ALT+F8 ainda abre a
caixa de diálogo Macros.
Muitos dos antigos aceleradores de menu ALT ainda funcionam no Word 2010.
Por exemplo, pressione ALT, T, O em sequência para abrir a caixa de diálogo
Opções do Word (ex-Ferramentas | Opções). Da mesma maneira, pressione
ALT, I, P, C para abrir o painel Clip-art (ex-Inserir | Imagem) e assim por diante.
Para fazer com que as Dicas de Tecla apareçam na faixa de opções, pressione a
tecla ALT.
Entretanto, ao começar a digitar uma sequência de teclas ALT, talvez seja exibida
uma caixa como esta:
Depois, para mudar para uma guia na faixa de opções usando o teclado,
pressione a tecla da letra exibida abaixo dessa guia. No exemplo mostrado
anteriormente, você pressionaria Y para abrir a guia Inserir, P para abrir a guia
Layout da Página, S para abrir a guia Referências e assim por diante.
Depois de usar esse método para mudar para uma guia da faixa de opções,
todas as Dicas de Tecla disponíveis para essa guia aparecerão na tela. Você
poderá concluir a sequência pressionando a última tecla do comando que
deseja usar.
Para voltar um nível na sequência, pressione a tecla ESC. A repetição desse
procedimento várias vezes em uma linha cancelará o modo de Dicas de Tecla.
Se você souber a sequência inteira desejada, vá em frente e acabe de.
digitá-la. Se não lembrar (ou nunca soube) nenhuma sequência de teclas ALT,
pressione a tecla ESC para cancelar e use as Dicas de Tecla.
Microsoft®
Migrando para o Word 2010
do Word 2003
Como trabalhar com pessoas que ainda não têm o Word 2010
Os documentos do Word 2010 (e Word 2007) usam um novo formato para salvar arquivos. Se seus colegas de trabalho usam diferentes versões do Word, não se preocupe,
porque você ainda pode abrir e editar documentos mais antigos no Word 2010 e compartilhar arquivos com pessoas que ainda não têm o Word 2010.
No Word 2010...
O que acontece?
O que devo fazer?
Você abre um documento que foi
criado no Word 2003.
Na janela do programa Word 2010, você verá as palavras [Modo de Compatibilidade] ao lado do
nome do arquivo na barra de título.
Para sair do Modo de Compatibilidade e converter o arquivo 2003 no novo
formato do Word 2010, clique na guia Arquivo, clique em Informações e
clique em Converter.
Essa informação permite saber que, mesmo estando no Word 2010, você ainda está tecnicamente
trabalhando no formato de arquivo anterior e que não será possível usar recursos do Word 2010
como novas ferramentas de gráfico ou equações matemáticas enquanto você não converter o
arquivo no formato do Word 2010.
Você salva seu documento como um
arquivo do Word 2010.
Se alguém abrir o documento no Word 2003, aparecerá um prompt com um link para baixar o
Pacote de Compatibilidade (desde que os patches e service packs mais recentes já estejam
instalados). O Pacote de Compatibilidade é necessário para o Word 2003 abrir e interagir com
documentos do Word 2010.
Se você usa os novos recursos ou formatação do Word 2010 em seu documento, como
ferramentas de gráfico ou equações matemáticas, os usuários do Word 2003 poderão ver avisos
sobre recursos sem suporte ou a formatação ou o recurso poderá não aparecer no arquivo.
Você salva seu documento como um
arquivo do Word 2003.
Se alguém abrir o documento no Word 2003, ele será aberto normalmente; não é necessário o
Pacote de Compatibilidade.
Se você usa os novos recursos ou formatação do Word 2010 em seu documento, como
ferramentas de gráfico ou equações matemáticas, os usuários do Word 2003 poderão ver avisos
sobre recursos sem suporte ou a formatação ou o recurso poderá não aparecer no arquivo.
Antes de converter o arquivo, reflita se você precisa colaborar em seu
documentos com pessoas que ainda usam o Word 2003 (ou uma versão ainda
mais antiga). Se a resposta for afirmativa, convém continuar trabalhando em
Modo de Compatibilidade, assim você não terá a tentação de usar os novos
recursos que não têm suporte no formato de arquivo mais antigo.
Se você pensa que os usuários do Word 2003 podem precisar interagir com o
seu documento do Word 2010, execute a ferramenta Verificador de
Compatibilidade para conferir se o arquivo funcionará corretamente para eles.
Para verificar a compatibilidade, clique na guia Arquivo, clique em
Informações, clique em Verificar Problemas e clique em Verificar
Compatibilidade.
A ferramenta informará quais novos recursos no Word 2010 não têm suporte
em versões mais antigas. Você poderá decidir se removerá os recursos para
evitar avisos no Word 2003.
Não é preciso fazer nada.
Quando você salva o arquivo no formato mais antigo do Word 2003, o
Verificador de Compatibilidade é executado automaticamente e avisa sobre
quaisquer recursos sem suporte. Você pode fazer qualquer alteração de
design necessária no arquivo.
Microsoft®
Migrando para o Word 2010
do Word 2003
Restaurar o espaçamento entre linhas do
Word 2003
No Word 2003, o espaço entre as linhas é de 1,0, sem uma linha em branco
entre os parágrafos. No Word 2010 (e no Word 2007), o espaço entre as linhas
mudou para 1,15, com uma linha em branco entre os parágrafos. Talvez
você prefira o espaçamento à moda antiga.
Localizar recursos avançados
Se você pretende usar constantemente o Word 2010 para criar macros,
formulários e soluções em XML ou ou Microsoft VBA (Visual Basic
for Applications), poderá adicionar a guia Desenvolvedor à faixa de opções
do Word.
Para restaurar o espaçamento entre linhas do Word 2003 para um documento
inteiro, procure os comandos no lado direito da guia Página Inicial. No grupo
Estilos, clique na pequena seta apontando para baixo em Alterar Estilos. Aponte
para o comando Conjunto de Estilos e clique em Word 2003.
Na faixa de opções, clique na guia Arquivo
e clique em Opções. Na caixa de diálogo
Opções do Word, clique em Personalizar
Faixa de Opções e marque a caixa de
seleção Desenvolvedor na lista que
aparece à direita. Clique em OK para
fechar a caixa de diálogo Opções do
Word.
A guia Desenvolvedor agora aparece à
direita da guia Exibição.
Se você decidir posteriormente que deseja o espaçamento do Word 2010
de volta, clique na seta pequena em Alterar Estilos (no grupo Estilos ),
aponte para o comando Conjunto de Estilos e clique em Word 2010. Para
obter mais informações sobre como ajustar o espaçamento entre linhas do
Word 2010, pressione F1 para abrir a Ajuda e procure espaços entre linhas
ou parágrafos.
Dica Se você só quer gravar macros no
Word 2010, não precisa adicionar a guia
Desenvolvedor. Basta clicar na guia
Exibição e procurar o grupo Macros à
direita.