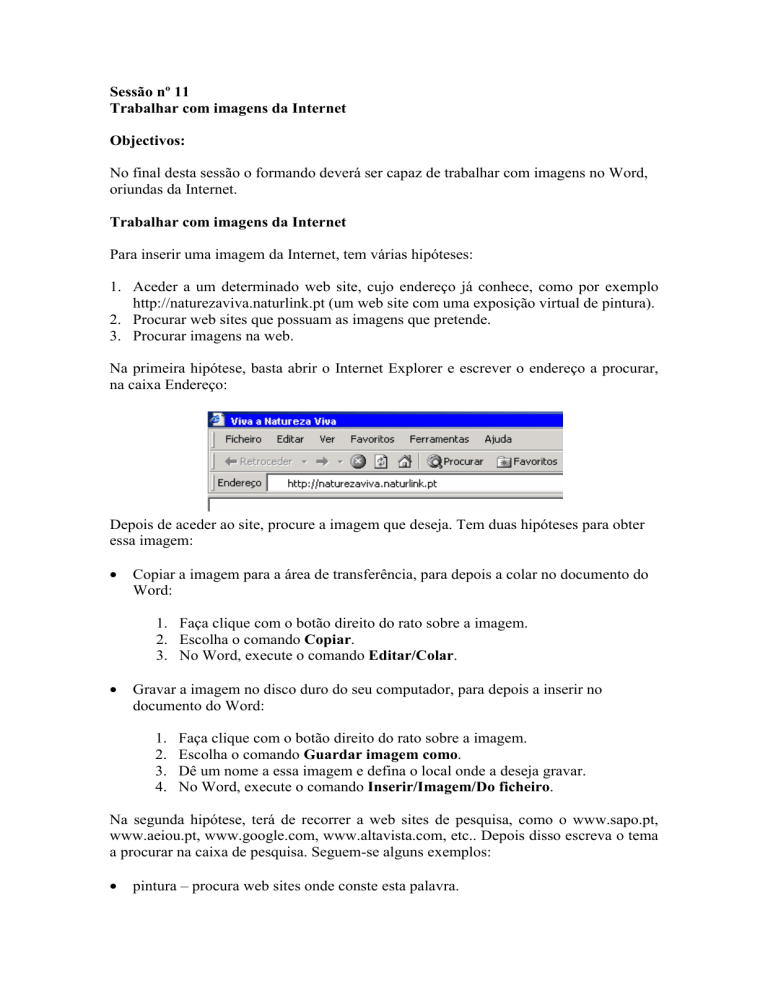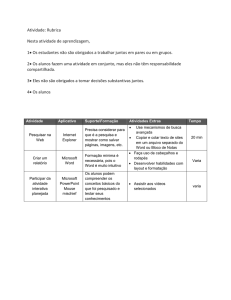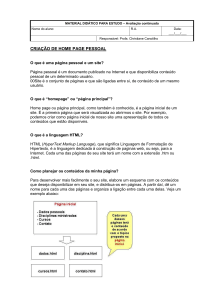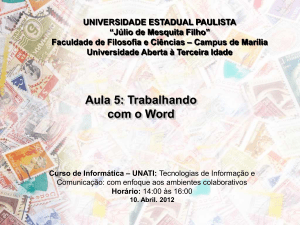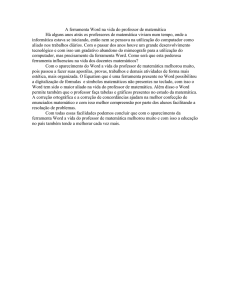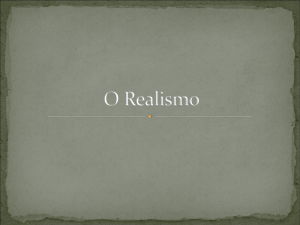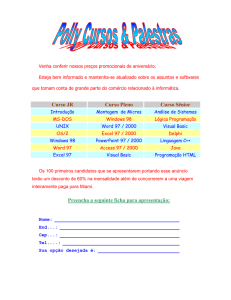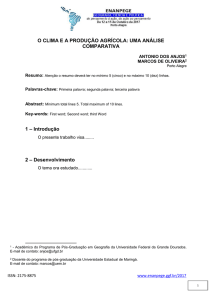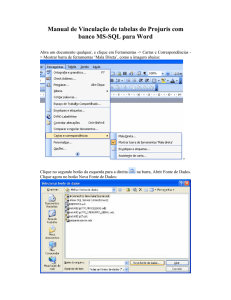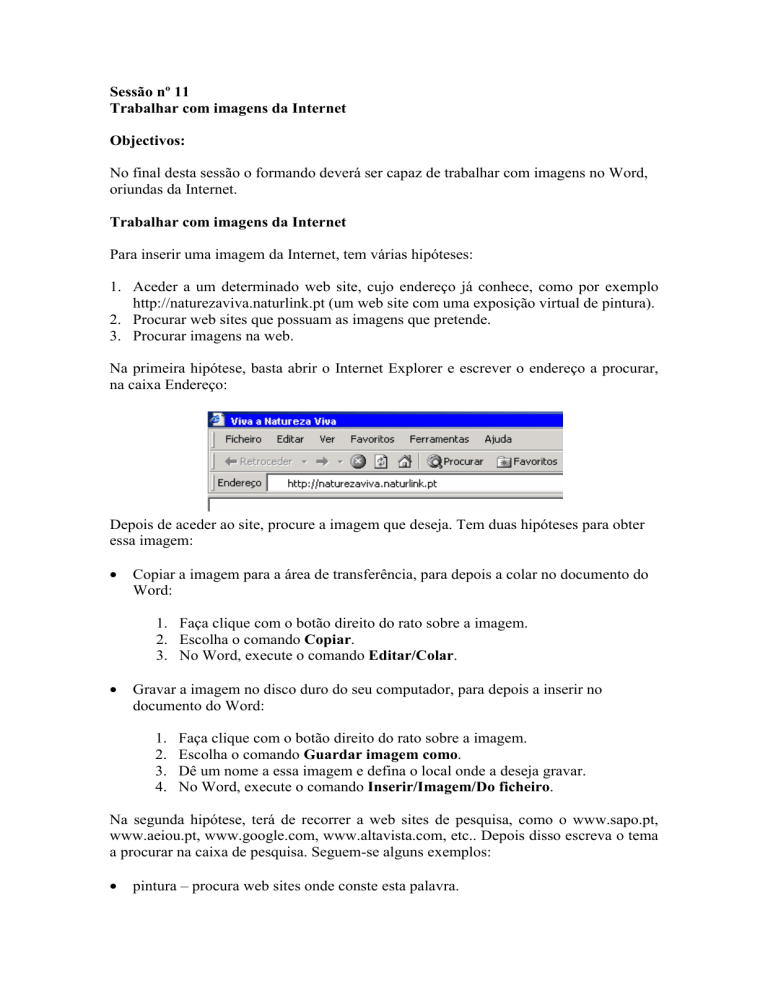
Sessão nº 11
Trabalhar com imagens da Internet
Objectivos:
No final desta sessão o formando deverá ser capaz de trabalhar com imagens no Word,
oriundas da Internet.
Trabalhar com imagens da Internet
Para inserir uma imagem da Internet, tem várias hipóteses:
1. Aceder a um determinado web site, cujo endereço já conhece, como por exemplo
http://naturezaviva.naturlink.pt (um web site com uma exposição virtual de pintura).
2. Procurar web sites que possuam as imagens que pretende.
3. Procurar imagens na web.
Na primeira hipótese, basta abrir o Internet Explorer e escrever o endereço a procurar,
na caixa Endereço:
Depois de aceder ao site, procure a imagem que deseja. Tem duas hipóteses para obter
essa imagem:
•
Copiar a imagem para a área de transferência, para depois a colar no documento do
Word:
1. Faça clique com o botão direito do rato sobre a imagem.
2. Escolha o comando Copiar.
3. No Word, execute o comando Editar/Colar.
•
Gravar a imagem no disco duro do seu computador, para depois a inserir no
documento do Word:
1.
2.
3.
4.
Faça clique com o botão direito do rato sobre a imagem.
Escolha o comando Guardar imagem como.
Dê um nome a essa imagem e defina o local onde a deseja gravar.
No Word, execute o comando Inserir/Imagem/Do ficheiro.
Na segunda hipótese, terá de recorrer a web sites de pesquisa, como o www.sapo.pt,
www.aeiou.pt, www.google.com, www.altavista.com, etc.. Depois disso escreva o tema
a procurar na caixa de pesquisa. Seguem-se alguns exemplos:
•
pintura – procura web sites onde conste esta palavra.
•
•
pintura+sol – procura web sites onde constem simultaneamente estas palavras.
“olhar o sol” – procura web sites onde conste esta frase.
Após efectuar a pesquisa, são-lhe apresentados diversos web sites. Apenas terá de fazer
clique sobre um deles e verificar se aí existe a imagem que deseja. Se a encontrar, copie
a imagem para o seu documento do Word, como já atrás foi mostrado.
Na terceira hipótese, abra o site de pesquisa, por exemplo www.altavista.com. Depois
disso faça clique no separador “Imagens”. Depois escreva o nome da imagem a
procurar. O site mostrará as imagens que encontrou, cujo nome coincide com o que
escreveu. Pode ver as imagens, gravá-las ou copiá-las.
Para o tratamento de imagens oriundas da Internet, ou obtidas com o scanner ou câmara
fotográfica digital, por exemplo para lhe aplicar alguns efeitos, como filtros, ajustes de
cor, etc. pode recorrer a diversos programas de edição digital de imagem. O clássico e
líder no mercado é o Adobe Photoshop. Para isso, recomenda-se os livros
FUNDAMENTAL DO PHOTOSHOP 7 ou PHOTOSHOP 7 CURSO COMPLETO, da
autoria de Fernando Tavares Ferreira, editados pela FCA/LIDEL (mais informações em
http://naturezaviva.naturlink.pt):
EXERCÍCIO 1
1) Abra o web site “http://naturezaviva.naturlink.pt”.
2) Faça clique no link “Catálogo de Pinturas”.
3) Escolha uma pintura a seu gosto e crie, no Word, um documento com o
aspecto seguinte, na horizontal, ocupando toda a folha:
E xposição V irtual
Pintura
de
P intura
Espaçamento entre
caracteres
Descrição
Gostei desta pintura.
Recorda-me o Sol, as
férias, a alegria…
Limites artísticos na
tabela
Tabela com cor de
fundo
Texto com sombra
A
Allddaa PPoorrttuuggaall
4) Grave o seu novo documento na pasta Os Meus Documentos.
5) Que dúvidas surgiram?
EXERCÍCIO 2
1) Aceda à Internet, ao site www.google.com.
2) Procure uma imagem com uma partitura de música de Mozart.
3) Crie um novo documento, em branco, com essa imagem de fundo, como
textura, semelhante a:
Pauta como fundo do
documento
4) Grave o seu novo documento na pasta Os Meus Documentos.
5) Que dúvidas surgiram?