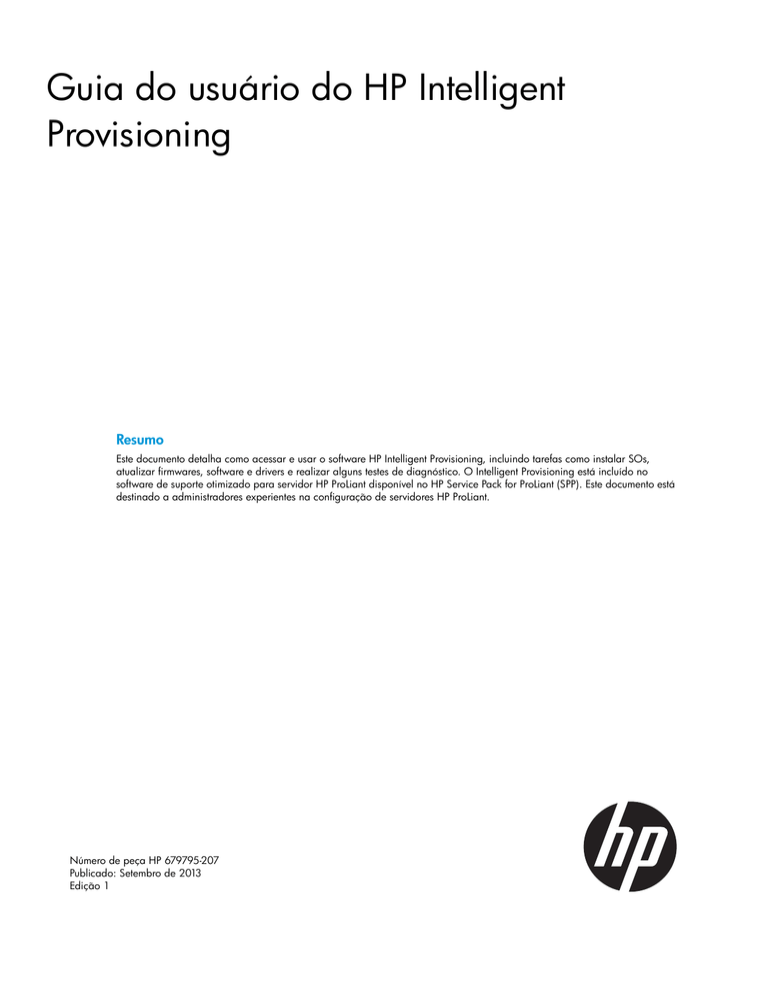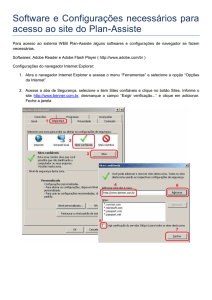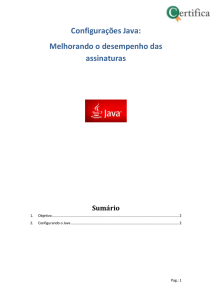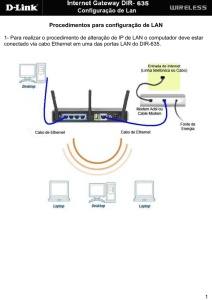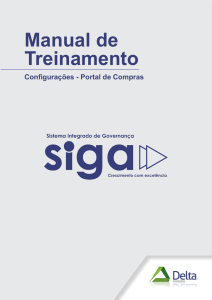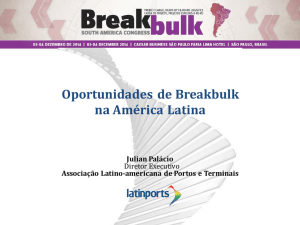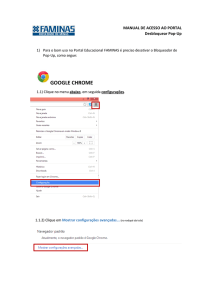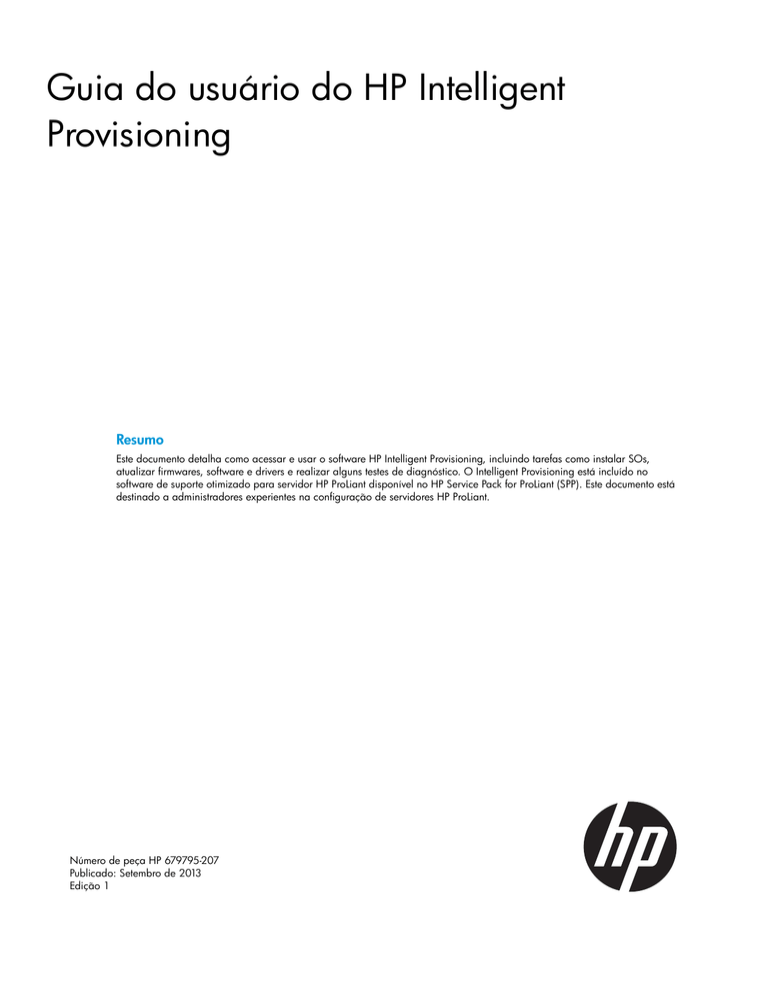
Guia do usuário do HP Intelligent
Provisioning
Resumo
Este documento detalha como acessar e usar o software HP Intelligent Provisioning, incluindo tarefas como instalar SOs,
atualizar firmwares, software e drivers e realizar alguns testes de diagnóstico. O Intelligent Provisioning está incluído no
software de suporte otimizado para servidor HP ProLiant disponível no HP Service Pack for ProLiant (SPP). Este documento está
destinado a administradores experientes na configuração de servidores HP ProLiant.
Número de peça HP 679795-207
Publicado: Setembro de 2013
Edição 1
© Copyright 2012 , 2013 Hewlett-Packard Development Company, L.P.
Software de computador confidencial. É necessário uma licença válida da HP para posse, utilização ou cópia. Em consonância com a FAR 12.211
e a FAR 12.212, o Software Comercial de Computador, a Documentação de Software de Computador e os Dados Técnicos para Itens Comerciais
estão licenciados ao Governo dos EUA segundo a licença comercial padrão do fornecedor.
As informações contidas aqui estão sujeitas a alterações sem aviso prévio. As únicas garantias atribuídas a serviços e produtos HP são definidas
nas declarações de garantia que acompanham tais serviços e produtos. Nenhuma informação aqui descrita deve ser utilizada para criar uma garantia
adicional. A HP não se responsabiliza por erros ou omissões editoriais ou técnicos contidos neste documento.
Confirmações
Os logotipos Intel® e Intel Inside são marcas comerciais ou marcas registradas da Intel Corporation nos Estados Unidos e em outros países/regiões.
Microsoft®, Windows® e Windows Server® são marcas registradas da Microsoft Corporation nos Estados Unidos.
UNIX® é marca registrada do The Open Group.
Índice
1 Introdução.................................................................................................5
2 Uso do Intelligent Provisioning......................................................................7
Visão geral..............................................................................................................................7
Navegação no Intelligent Provisioning....................................................................................8
Conclusão das tarefas iniciais de configuração e registro..............................................................9
Etapa 1: Configuração de preferências do Intelligent Provisioning..............................................9
Etapa 2: Ativação do Intelligent Provisioning.........................................................................11
Etapa 3: Registro para o Insight Remote Support....................................................................11
Pré-requisitos................................................................................................................11
Registro para o Insight Remote Support............................................................................12
Registrando-se no Insight Remote Support depois das tarefas iniciais de configuração e
registro........................................................................................................................13
Configuração do servidor e instalação de um SO.......................................................................14
Métodos de instalação disponíveis, tipos de mídia de origem e formatos com suporte para cada
família de sistema operacional............................................................................................14
Etapa 1: Configurações de hardware...................................................................................16
Etapa 2: Seleção do SO.....................................................................................................17
Etapa 3: Informações do SO...............................................................................................23
Informações do SO exigidas para instalações recomendadas.............................................23
Informações do SO exigidas para instalações personalizadas............................................24
Etapa 4: Revisão...............................................................................................................27
Processos de instalação......................................................................................................28
Realização da manutenção......................................................................................................30
Download do Active Health System......................................................................................31
Firmware Update...............................................................................................................32
Determinação da versão instalada do Intelligent Provisioning..............................................32
Atualizando firmware do Intelligent Provisioning e de componentes.....................................32
Preferências do Intelligent Provisioning..................................................................................33
Configurações de implantação............................................................................................34
Criando um pacote de configurações de implantação (visão geral).....................................35
Usando um pacote de configurações de implantação para configurar um único servidor (visão
geral)..........................................................................................................................36
Executando ações no nível do pacote de configurações de implantação..............................37
Inserindo ou alterando configurações individuais para um pacote de configurações de
implantação.................................................................................................................38
Inserindo informações de versão................................................................................39
Inserindo configurações de atualização da firmware.....................................................39
Inserindo as configurações do array...........................................................................39
Inserindo informações do sistema operacional.............................................................39
Inserindo informações do Remote Support...................................................................40
Inserindo configurações de ROM................................................................................40
Inserindo opções do sistema......................................................................................41
HP Smart Storage Administrator (HP SSA).............................................................................41
Configuração...............................................................................................................41
Diagnóstico/SmartSSD..................................................................................................43
Insight Diagnostics.............................................................................................................44
Configurações Rápidas.......................................................................................................46
Configurações rápidas de provisionamento inteligente e configurações de RBSU
correspondentes............................................................................................................46
Configuração do iLO..........................................................................................................48
Exibição de informações resumidas do iLO......................................................................49
Índice
3
Editando configurações de acesso do iLO........................................................................50
Editando as configurações de Gerenciamento do iLO........................................................54
Modificando as configurações de rede............................................................................57
Editando a administração do usuário..............................................................................63
Redefinindo o iLO.........................................................................................................66
HP Insight Remote Support..................................................................................................67
Cancelando o registro do Insight Remote Support.............................................................67
Erase (Apagar)..................................................................................................................68
Reinstalando Intelligent Provisioning..........................................................................................70
Solução de problemas............................................................................................................70
Notas de instalação...........................................................................................................70
3 Tópicos avançados...................................................................................73
Usando um script fornecido para criar um espelho de atualização do Intelligent Provisioning...........73
Criação de um espelho de atualização do Intelligent Provisioning.................................................73
Usando o HP USB Key Utility...................................................................................................76
4 Suporte e outros recursos...........................................................................79
Contato com a HP..................................................................................................................79
Informações relacionadas........................................................................................................79
Websites..........................................................................................................................79
Pré-requisitos..........................................................................................................................80
Convenções tipográficas.........................................................................................................80
Software HP Insight Remote Support..........................................................................................80
HP Insight Online...................................................................................................................81
5 Feedback da documentação......................................................................82
A Acrônimos e abreviações..........................................................................83
Índice Remissivo..........................................................................................84
4
Índice
1 Introdução
O Intelligent Provisioning é uma ferramenta de implantação de um único servidor incorporada
aos servidores HP ProLiant Gen8 que substitui os CDs SmartStart e o DVD Smart Update Firmware
usados com as gerações anteriores de servidores HP ProLiant. O Intelligent Provisioning simplifica
a instalação do servidor HP ProLiant, fornecendo um modo confiável e consistente para implantar
servidores HP ProLiant.
•
O Intelligent Provisioning ajuda no processo de instalação do sistema operacional, preparando
o sistema para a instalação de versões "prontas para uso" e com a marca HP do principal
software de SO e integrando o software de suporte otimizado do servidor HP ProLiant
disponível no HP Service Pack for ProLiant (SPP). O SPP é uma solução completa de firmware
e software de sistemas para servidores HP ProLiant e blades de servidor e seus compartimentos.
Os servidores HP ProLiant Gen8 são pré-carregados com um conjunto básico de componentes
de firmware e de SO que são instalados com o Intelligent Provisioning. Depois que o servidor
estiver em execução, use o utilitário Firmware Update do Intelligent Provisioning para instalar
componentes adicionais e atualizar todos os componentes que estiverem desatualizados
desde a fabricação do servidor.
Embora os servidores HP ProLiant Gen8 sejam pré-carregados com firmware e drivers, use
Atualização de Firmware na instalação inicial para garantir que você tenha as versões mais
recentes. O uso da Atualização de Firmware também garante que você tenha a versão mais
recente do Intelligent Provisioning para os recursos suportados mais recentes, como as
instalações do Microsoft Windows 2012. Para as instalações do Microsoft Windows 2012,
você deve executar o Intelligent Provisioning versão 1.30 ou posterior.
NOTA O HP Intelligent Provisioning não funciona em configurações com vários endereços
na internet. Um host com vários endereços na internet é aquele conectado a duas ou mais
redes ou que tem dois ou mais endereços IP.
IMPORTANTE Não atualize o firmware se a versão que você estiver executando for necessária
para fins de compatibilidade.
•
O Intelligent Provisioning fornece tarefas relacionadas à manutenção por meio de recursos
de execução de opções de manutenção.
•
O Intelligent Provisioning oferece ajuda para a instalação dos seguintes SOs:
◦
Microsoft Windows, 64 bits (exceto Windows Server 2008 HPC)
◦
Red Hat Enterprise Linux
◦
SUSE Linux Enterprise Server
◦
VMware
Nem todas as versões de um SO são suportadas. Para obter mais informações sobre SOs
com suporte para servidores HP ProLiant, consulte o site de suporte de software de virtualização
e sistemas operacionais da HP para servidores ProLiant (http://www.hp.com/go/ossupport).
5
Links de suporte
Alguns hardwares e drivers, incluindo placas de adaptador, não oferecem suporte ao Intelligent
Provisioning. Para obter informações de suporte específicas sobre hardwares, SOs e servidores
HP ProLiant, consulte os sites a seguir:
6
•
Nem todos os servidores HP ProLiant oferecem suporte a instalações do sistema operacional
com o Intelligent Provisioning. Para obter mais informações, consulte as Notas de versão do
HP Intelligent Provisioning (http://www.hp.com/support/IP_RN_en).
•
Os dispositivos e SOs com suporte estão listados na matriz de suporte do servidor (http://
h18004.www1.hp.com/products/servers/software/index.html).
•
Todas as diferenças e os componentes suportados de cada servidor são listados no Guia de
suporte do servidor HP Intelligent Provisioning (http://www.hp.com/go/intelligentprovisioning/
docs).
•
Para obter mais informações sobre drivers, firmwares e o SPP do Intelligent Provisioning,
consulte o site do SPP (http://www.hp.com/go/spp/download).
•
Para obter definições específicas de BIOS, hardware, firmware e software com suporte,
consulte o documento HP Service Pack for ProLiant Server Support Guide (Guia de suporte
do servidor HP Service Pack for ProLiant) (http://www.hp.com/go/spp/documentation).
•
Para obter definições específicas sobre compatibilidade de hardware, firmware e software
para blades de servidor HP, consulte o documento HP CloudSystem Matrix Compatibility
Chart (Gráfico de compatibilidade do HP CloudSystem Matrix) (http://www.hp.com/go/
matrixcompatibility).
Introdução
2 Uso do Intelligent Provisioning
Visão geral
Para acessar o Intelligent Provisioning, ligue ou reinicialize o servidor e pressione F10 quando for
solicitado durante o processo POST do servidor.
Durante o acesso ao Intelligent Provisioning, uma das situações a seguir acontece:
•
Se esta for a primeira vez que você está usando o Intelligent Provisioning, prompts na tela
irão orientá-lo ao longo das tarefas iniciais de configuração e registro ("Conclusão das tarefas
iniciais de configuração e registro" (página 9).)
•
Se o Intelligent Provisioning já foi acessado antes, e as tarefas iniciais de configuração e
registro já estiverem concluídas, a home page do Intelligent Provisioning será exibida. Na
tela inicial selecione um dos menus a seguir para usar o Intelligent Provisioning:
◦
Menu Configure and Install (Configurar e instalar) ("Configuração do servidor e instalação
de um SO" (página 14))
◦
Menu Perform Maintenance (Realizar manutenção) ("Realização da manutenção" (página
30))
Para sair do Intelligent Provisioning, reinicie o servidor clicando no ícone de alimentação na parte
superior direita da página.
Visão geral
7
Navegação no Intelligent Provisioning
Para navegar por essa interface baseada em menus e modificar suas configurações, use os ícones
de navegação exibidos no canto superior direito e nos cantos inferiores direito e esquerdo da
janela do Intelligent Provisioning.
Esses ícones de navegação são sensíveis ao conteúdo exibido e não aparecem em todas as telas.
Item
1
2
3
4
Nome do ícone
Função
Home
Retorna à home page do Intelligent Provisioning, com os menus
Configure and Install (Configurar e instalar) e Perform Maintenance
(Realizar Manutenção). Esse ícone está disponível somente depois
da conclusão das tarefas iniciais de configuração e registro. Para
obter mais informações, consulte "Conclusão das tarefas iniciais de
configuração e registro" (página 9).
Help (Ajuda)
Abre a ajuda on-line para a seção sobre a tela atual,
System Information (Informações do
Sistema)
Exibe informações do sistema, incluindo a versão do Intelligent
Provisioning.
Power (Energia)
Desativa ou reinicializa o servidor.
Previous (Anterior)
Retorna você para a tela anterior depois de validar e salvar suas
opções.
Continue (Continuar)
Avança até a tela seguinte depois de validar e salvar suas opções.
5
6
8
Uso do Intelligent Provisioning
Conclusão das tarefas iniciais de configuração e registro
Ao usar o Intelligent Provisioning pela primeira vez, siga os prompts na tela para realizar as
tarefas iniciais:
1. Configuração de preferências ("Etapa 1: Configuração de preferências do Intelligent
Provisioning" (página 9))
2. Ativação do Intelligent Provisioning ("Etapa 2: Ativação do Intelligent Provisioning" (página
11))
3. Registro para o Insight Remote Support ("Etapa 3: Registro para o Insight Remote Support"
(página 11))
NOTA As informações do controlador de armazenamento não são exibidas nas Informações do
sistema nessas três páginas de configuração iniciais
Etapa 1: Configuração de preferências do Intelligent Provisioning
A tela Set Preferences (Definir preferências) aparece automaticamente na primeira vez em que o
Intelligent Provisioning é executado em um servidor.
1.
2.
Escolha o idioma da interface e o idioma do teclado.
Leia o Contrato de Licença do Usuário Final.
•
Para continuar a usar o Intelligent Provisioning, clique em Accept (Aceitar).
Incluído no EULA está um link para um software auxiliar, que contém uma lista de software
de código aberto e propriedade específica, desenvolvido ou obtido por terceiros. Esse
link e todos os outros links no EULA não estão ativados, mas podem ser acessados se
digitados em um navegador.
•
Para cancelar o uso do Intelligent Provisioning, clique em Reboot (Reinicializar) para sair
do utilitário e reinicializar o servidor. O Intelligent Provisioning continua acessível.
Conclusão das tarefas iniciais de configuração e registro
9
3.
Insira configurações de rede.
Selecione a NIC ativa na lista e escolha um dos seguintes esquemas de endereçamento IP:
4.
5.
•
DHCP Auto-Configuration (Autoconfiguração DHCP) — A HP recomenda a seleção do
DHCP para que endereços IP sejam atribuídos automaticamente ao seu servidor.
•
IPv4 Static (IPv4 estático) — a seleção de IPv4 adiciona quatro novos campos de
endereço, máscara de rede, endereço de gateway e endereço DNS do IPv4 estático.
•
IPv6 Static (IPv6 estático) — a seleção de IPv6 adiciona dois campos de endereço IP
estático e endereço de gateway
Especifique se você está usando um proxy. Se você tiver um proxy em sua rede, terá que
configurá-lo para ser usado com recursos que se comunicam na rede Se você escolher Use
Proxy (Usar proxy), digite Proxy Address and Port (Porta e endereço de proxy).
Insira configurações de rede do iLO.
Selecione um dos seguintes esquemas de endereçamento IP de rede do iLO:
•
DHCP Auto-Configuration (Autoconfiguração DHCP) — A HP recomenda a seleção do
DHCP para que endereços IP sejam atribuídos automaticamente ao seu servidor.
•
IPv4 Static (IPv4 estático) — a seleção de IPv4 adiciona quatro novos campos de
endereço, máscara de rede, endereço de gateway e endereço DNS do IPv4 estático.
•
Off (Desativado) — Selecionar essa opção torna o servidor indisponível através do iLO.
Para obter mais informações sobre como usar o iLO, consulte o Guia do usuário do HP iLO
4 no site da HP (http://www.hp.com/go/ilo/docs).
6.
7.
Selecione uma opção de entrega de das Atualizações de software do sistema para o Intelligent
Provisioning.
•
HP Web Site (Site da HP) — A HP recomenda a seleção dessa opção para que você
receba uma notificação quando houver atualizações disponíveis e possa baixar todas
as atualizações de software para o seu servidor no endereço hp.com.
•
HTTP/FTP — Quando solicitado, insira um endereço no campo URL.
•
Disable (Desabilitar) — Selecione essa opção para desabilitar atualizações automáticas
se você planeja atualizar os softwares do sistema manualmente.
Confirme se a data e a hora do sistema estão precisas.
Para alterar a data ou a hora, clique na data ou hora exibida e use o calendário ou o relógio
exibido para selecionar os novos valores.
8.
Clique na seta para a direita Continue (Continuar) para prosseguir automaticamente até a
"Etapa 2: Ativação do Intelligent Provisioning" (página 11).
Para acessar essa tela e ler o EULA novamente ou alterar as preferências depois, abra o menu
Perform Maintenance (Realizar manutenção) e depois clique em Intelligent Provisioning Preferences
(Preferências do Intelligent Provisioning) ("Preferências do Intelligent Provisioning" (página 33)).
10
Uso do Intelligent Provisioning
Etapa 2: Ativação do Intelligent Provisioning
Quando você faz logon no Intelligent Provisioning pela primeira vez, a tela Activation (Ativação)
pode ser visualizada após a tela Setting Preferences (Configuração de preferências).
Para ativar o Intelligent Provisioning e torná-lo disponível durante o processo POST do servidor:
1. Selecione Activate (Recommended) (Ativar - Recomendado).
2. Clique na seta para a direita Continue (Continuar) para prosseguir automaticamente até a
"Etapa 3: Registro para o Insight Remote Support" (página 11).
Para desabilitar o Intelligent Provisioning:
1. Selecione Disable (Not Recommended) (Desabilitar - Não Recomendado).
2. Clique na seta para a direita Continue (Continuar). O servidor é reinicializado. Durante o
processo POST, a opção F10 é exibida em texto vermelho na tela, indicando que a tecla F10
está desabilitada, e o Intelligent Provisioning não está mais acessível.
Para reabilitar o Intelligent Provisioning:
Reinicialize o servidor e pressione F9 para acessar o ROM-Based Setup Utility (RBSU). No RBSU,
selecione Server Security→Intelligent Provisioning (F10 Prompt)→Enabled (Segurança do servidor
> Intelligent Provisioning [F10 Prompt] > Habilitado).
Etapa 3: Registro para o Insight Remote Support
O HP Insight Remote Support permite o diagnóstico inteligente de eventos e o envio automático
e seguro de notificações de eventos de hardware para a HP. Essas notificações evitam o tempo
de inatividade e permitem a resolução mais rápida de problemas.
Pré-requisitos
Antes do registro, verifique se os seguintes pré-requisitos são atendidos:
•
A versão 1.20 ou posterior do Intelligent Provisioning está instalada.
Para obter informações sobre a atualização do Intelligent Provisioning, consulte "Firmware
Update" (página 32).
Conclusão das tarefas iniciais de configuração e registro
11
•
O iLO é configurado como se segue:
◦
A versão 1.10 ou posterior do firmware do iLO está instalada.
◦
O fuso horário do iLO está definido.
Se o fuso horário não estiver definido, os eventos do serviço e os detalhes da coleta de
dados serão exibidos com uma compensação do GMT no Insight RS Console.
◦
Opcional: se você quiser receber alertas de email sobre eventos do sistema, configure
AlertMail na página Administration→Management→AlertMail (Administração >
Gerenciamento > Alerta de emails).
Para obter informações sobre a configuração do iLO, consulte o Guia do usuário do HP iLO 4.
•
O Insight RS versão 7.0.5 ou posterior está instalado e configurado no Insight RS Hosting
Device.
Para usar os recursos internos do Insight RS para o ProLiant Gen8, é necessário que você
esteja executando o software Insight RS versão 7.0.5 ou posterior.
•
As credenciais do protocolo RIBCL para o servidor ProLiant Gen8 são configuradas no Insight
RS Console.
Para obter mais informações sobre as credenciais do protocolo RIBCL, consulte o HP Insight
Remote Support Installation and Configuration Guide (Guia de instalação e configuração do
HP Insight Remote Support).
Registro para o Insight Remote Support
Use o procedimento a seguir para registrar um servidor ProLiant Gen8 para o Insight Remote
Support.
1. Verifique se o sistema atende aos pré-requisitos para usar o Insight Remote Support.
Para obter mais informações, consulte "Pré-requisitos" (página 11).
2.
Selecione Conectar este servidor a um dispositivo que hospede o HP Insight Remote Support.
A página é atualizada para mostrar as opções de registro.
3.
Insira o nome de host ou o endereço IP e o número da porta do Insight RS Hosting Device.
A porta padrão é a 7906.
4.
Clique em Register (Registrar).
Ao registrar, você concorda com o envio de dados de registro, eventos de serviço,
configuração e Active Health System para a HP.
Para obter informações sobre os tipos de dados coletados, consulte "HP Insight Remote
Support" (página 67). Todos os dados coletados e enviados para a HP serão gerenciados
de acordo com a Política de privacidade de dados da HP.
Você pode exibir a Política de privacidade de dados da HP no seguinte site: http://
www.hp.com/go/privacy.
Uma mensagem semelhante a esta é exibida:
Successfully registered! Insight Remote Support hosting server:
<cms.mycompany.com>
em que <cms.mycompany.com> é o nome do host ou o endereço IP do Insight RS Hosting
Device.
5.
12
Clique na seta para a direita Continue (Continuar) para prosseguir até a página inicial do
Intelligent Provisioning ("Visão geral" (página 7)).
Uso do Intelligent Provisioning
6.
Para que o Insight Remote Support funcione com sucesso, verifique o seguinte depois da
instalação do software do sistema:
•
Opcional: se o AMS está instalado no servidor e o sistema operacional do servidor está
em execução.
O AMS é instalado automaticamente se você usar o método de instalação Recommended
(Recomendado) do Intelligent Provisioning.
A HP recomenda a instalação do AMS. Para obter mais informações, consulte o Guia
do usuário do HP iLO 4.
•
O HP ProLiant iLO 3/4 Channel Interface Driver está instalado.
Esse driver é instalado automaticamente se você usar o método de instalação
Recommended (Recomendado) do Intelligent Provisioning.
Para obter mais informações, consulte o Guia do usuário do HP iLO 4.
Registrando-se no Insight Remote Support depois das tarefas iniciais de configuração e registro
Se você não tiver um Insight RS Hosting Device ou ser você quiser registrar esse servidor para o
Insight Remote Support depois das tarefas iniciais de configuração e registro:
1. Selecione Register Later (Registrar mais tarde) na página de registro.
2. Clique na seta para a direita Continue (Continuar).
Quando estiver pronto para registrar esse servidor para o Insight Remote Support, vá até a
tela Perform Maintenance (Realizar manutenção) e selecione HP Insight Remote Support.
Para obter instruções de registro, consulte "Registro para o Insight Remote Support" (página
12).
Conclusão das tarefas iniciais de configuração e registro
13
Configuração do servidor e instalação de um SO
Para usar o Intelligent Provisioning para configurar o hardware e instalar um SO no servidor
HP ProLiant, siga os prompts na tela do menu Configure and Install (Configurar e Instalar) para
concluir as tarefas nas quatro telas seguintes:
•
"Etapa 1: Configurações de hardware" (página 16)
•
"Etapa 2: Seleção do SO" (página 17)
•
"Etapa 3: Informações do SO" (página 23)
•
"Etapa 4: Revisão" (página 27)
Métodos de instalação disponíveis, tipos de mídia de origem e formatos com suporte
para cada família de sistema operacional
Cada tela Configure and Install (Configurar e instalar) oferece um método guiado para a
configuração do servidor, a instalação de um SO e a atualização do software do sistema. A
tabela a seguir mostra os métodos de instalação, os tipos de mídia de origem e os formatos com
suporte para cada família de sistema operacional.
Método de instalação recomendado
Disco
Método de instalação personalizado
Manual
Compartilhamento FTP
de Rede
USB
Disco
Compartih
l amento FTP
de Rede
USB
Disco
Microsoft ISO VM
Windows ISO
(64 bits)
Flat ISO
Simples
Flat ISO
ISO VM
ISO
Flat ISO
Simples
Flat ISO
ISO VM
ISO
VMware ISO VM
ESXi
ISO
Flat ISO
Simples
Flat ISO
ISO VM
ISO
Flat ISO
Simples
Flat ISO
ISO VM
ISO
VMware —
ESX
—
Simples
—
—
—
Simples
—
ISO VM
ISO
SUSE
ISO VM
Linux
ISO
Enterprise
Server
Flat ISO
—
—
—
—
—
—
ISO VM
ISO
Red Hat ISO VM
Enterprise ISO
Linux
—
Simples
—
—
—
—
—
ISO VM
ISO
Formatos:
•
Simples — Estrutura de pastas padrão
•
ISO — Arquivo ISO ou UDF
•
VM ISO — ISO de mídia virtual iLO
•
kISO — ISO de atualização de kernel
•
VM NET — Compartilhamento de pastas de mídia virtual iLO
•
VM USB — USB de mídia virtual iLO
Para obter mais informações sobre sistemas operacionais, softwares e firmwares com suporte,
consulte os links em Capítulo 1, "Introdução".
14
Uso do Intelligent Provisioning
Inicialização de SD
Com o Intelligent Provisioning, você pode usar um cartão HP SD como um destino para a
implantação de um SO. Os seguintes cartões SD fornecidos pela HP são suportados como um
dispositivo de inicialização de SO alternativo:
•
HP 32GB SD Enterprise Mainstream Flash Media Kit (700136-B21)
•
HP 32GB microSD Enterprise Mainstream Flash Media Kit (700139–B21)
Qualquer um desses cartões SD pode ser usado como uma alternativa à unidade de disco rígido
ou ao armazenamento SSD (Solid state drive) para a implantação de um SO em servidores
HP ProLiant. O uso de um cartão SD como um destino para a implantação de um SO fornece as
seguintes vantagens:
•
Implanta SOs em servidores sem disco e armazenamento SAN.
•
Usa menos energia do que as unidades tradicionais.
•
Reduz a temperatura, o estrangulamento e os custos de A/C.
•
Reduz a vibração, especialmente em ambientes com alta força G.
•
Libera os compartimentos de unidade para outros usuários.
NOTA A inicialização de SD não suporta a instalação de implantação ("Configurações de
implantação" (página 34)).
Requisitos:
•
iLO 4 1.30
•
Intelligent Provisioning 1.50
•
ROM de sistema a partir de SPP 2013.09.0 ou linha de base posterior
Você pode encontrar informações sobre o uso de um cartão SD com o Intelligent Provisioning em
"Etapa 3: Informações do SO" (página 23).
Configuração do servidor e instalação de um SO
15
Etapa 1: Configurações de hardware
Na primeira tela de configuração, insira configurações globais para controlar o uso de energia,
atualizações de software e a configuração de array.
IMPORTANTE Se dispositivos de mídia sem suporte, incluindo cartões SD não HP (página 15),
forem conectados nesse ponto, um erro será exibido: Para resolver o problema, remova o dispositivo
de mídia sem suporte e verifique se você tem informações de compartilhamento de rede disponíveis
ou um disco ou ISO, FTP ou unidade USB instalada quando solicitado.
1.
Selecione o Perfil de Sistema de gerenciamento de energia a ser utilizado. Esses perfis definem
uma política básica para desempenho versus uso de energia, sem precisar definir
configurações individuais nos menus do RBSU.
O perfil atual (ou um recomendado) é exibido, mas para alterar as configurações, as opções
incluem:
•
No change (Sem alteração)
•
Energia e Desempenho Equilibrados
•
Uso Mínimo de Energia
•
Desempenho Máximo
O padrão sugerido pode variar. Se o Intelligent Provisioning detectar as configurações
existentes no servidor que correspondem a um desses perfis, esse perfil será exibido no campo
System Profiles (Perfis do sistema). Se o Intelligent Provisioning detectar configurações que
não correspondem a nenhum dos perfis, a opção No Change (Sem alteração) é exibida nesse
campo.
Para obter mais informações sobre essas opções, consulte Configurações Rápidas.
2.
16
Selecione se você deseja realizar uma atualização de software antes da instalação do sistema
operacional.
Uso do Intelligent Provisioning
3.
Insira especificações de configuração de array para o subsistema de armazenamento do
servidor.
Entre as opções estão:
•
Keep Current Setting (Manter configuração atual) — Usa configurações existentes para
manter qualquer array anteriormente construído. Use essa opção quando estiver
reprovisionando um servidor. Essa opção só é exibida quando unidades lógicas válidas
estão presentes no servidor. Para novas instalações de servidores, essa opção não é
exibida.
•
Recommended Settings (Configurações recomendadas) — O HP Smart Storage
Administrator faz a sondagem de qualquer unidade que esteja presente e cria um array
apropriado para essas unidades. Por exemplo, se duas unidades estiverem conectadas
ao cartão Smart Array, a configuração padrão será RAID 1. A HP recomenda a seleção
desta opção quando estiver provisionando inicial um servidor.
CUIDADO A seleção dessa opção redefine todos os discos (e arrays, se estiverem
presentes). Como dados de disco ou arrays não estão presentes durante uma instalação
inicial, isso não irá afetar seu servidor. Porém, se você escolher essa opção ao
reprovisionar o servidor, poderá perder seus dados e arrays de disco. Para obter mais
informações sobre o HP Smart Storage Administrator, consulte o Guia de referência do
HP Smart Storage Administrator (http://www.hp.com/support/SSA_UG_en).
•
Customize (Personalizar) — Abre o HP Smart Storage Administrator (depois que você
clica na seta para a direita Continue [Continuar]) e permite a seleção das configurações
de array. Para obter mais informações sobre o uso do HP SSA, consulte HP Smart Storage
Administrator.
NOTA Alguns controladores diferentes dos controladores HP Smart Array podem ser
configurados por meio do HP Smart Storage Administrator.
4.
Confirme as definições de configuração de Fibre Channel e iSCSI.
Se forem descobertas, informações de Fibre Channel e iSCSI serão exibidas na parte inferior
da tela.
O Intelligent Provisioning oferece suporte para instalação em destinos iSCSI e em dispositivos
de armazenamento compartilhado. Antes do início de uma instalação, é necessário que os
dispositivos sejam configurados fora do Intelligent Provisioning, usando opções que são
exibidas durante o processo POST, ou através de seus aplicativos de configuração. Além
disso, a ordem dos controladores de inicialização também precisa ser definida corretamente
no RBSU antes da instalação.
5.
6.
Confirme as definições SDCard Configuration (Configuração do cartão SD). Se um cartão
SD compatível estiver instalado, os detalhes do dispositivo serão exibidos.
Clique na seta para a direita Continue (Continuar).
Etapa 2: Seleção do SO
Nesta tela, especifique a família de sistema operacional a ser instalada e o método de instalação.
Configuração do servidor e instalação de um SO
17
IMPORTANTE Se dispositivos de mídia não compatíveis, incluindo cartões SD diferentes de
HP 32GB SD ou microSD Enterprise Mainstream Flash Media, forem conectados nesse ponto, o
seguinte erro será exibido: There are no physical disks attached. Para resolver o
problema, remova o dispositivo de mídia sem suporte e verifique se você tem informações de
compartilhamento de rede disponíveis ou um disco ou ISO, FTP ou unidade USB instalada quando
solicitado.
1.
Selecione uma família de sistema operacional.
As famílias de sistema operacional com suporte disponíveis incluem:
•
Microsoft Windows
•
Red Hat Linux
•
SUSE Linux Enterprise Server
•
Imagem Personalizada do VMware ESX
•
Imagem Personalizada do VMware ESXi/vSphere
Se o sistema operacional que você deseja instalar não estiver listado, talvez ele não tenha
suporte para uso com o seu modelo de controlador, ou talvez seja necessário atualizar o
firmware do HP ProLiant. Para obter informações sobre sistemas operacionais e drivers de
sistema operacional com suporte, consulte o website de suporte de softwares de virtualização
e sistemas operacionais da HP (http://www.hp.com/go/supportos).
18
Uso do Intelligent Provisioning
IMPORTANTE
•
Você deve usar um kernel update ISO (kISO) ao instalar o SUSE Linux Enterprise Server
11 SP1 nos seguintes cenários:
◦
Usando o método de instalação manual
Uma kISO pode ser baixada no website do SUSE (http://drivers.suse.com).
Para obter mais informações, consulte o aviso ao cliente no site da HP (http://
h20564.www2.hp.com/portal/site/hpsc/public/kb/docDisplay/?
docId=emr_na-c03237878).
•
2.
Ao instalar o VMware, baixe um ISO Personalizado da HP antes da instalação do site
da HP (http://www.hp.com/go/esxidownload). A porte Ethernet 0 deve estar ativa.
Selecione um método de instalação.
Dependendo da família de sistema operacional selecionada, as opções de instalação podem
variar, incluindo o padrão sugerido. Para obter mais informações, consulte "Métodos de
instalação disponíveis, tipos de mídia de origem e formatos com suporte para cada família
de sistema operacional" (página 14).
Entre as opções estão:
•
Recommended (Recomendado) — Usa os padrões definidos pela HP para configurar os
softwares e firmwares do servidor, o armazenamento de partição e a instalação do SO
com drivers da HP. A HP recomenda a seleção dessa opção para a instalação inicial
do servidor. Para obter mais informações sobre as opções de instalação recomendadas,
consulte "Informações do SO exigidas para instalações recomendadas" (página 23).
A tabela a seguir descreve os problemas de instalação mais comuns específicos ao SO
e as soluções recomendadas.
Edição do Linux
Problema
Solução
Red Hat Enterprise Linux
5 ou 6
Não é possível continuar a instalação
recomendada com imagens de SO
válidas por meio da mídia de origem
FTP.
Durante a execução da instalação
recomendada do Red Hat, usando a
mídia de origem FTP, certifique-se de
que todos os arquivos de SO do Red
Hat exigidos estejam presentes na pasta
de arquivos flat do SO. Se os arquivos
estiverem ausentes ou em um local
incorreto, você não conseguirá
continuar a instalação. Além disso,
certifique-se de que dois arquivos
TRANS.TBL estejam presentes na pasta
de arquivos flat do SO do Red Hat. Um
arquivo deve estar presente na pasta
de arquivos principal do SO e o outro
deve estar presente na pasta "Server"
dentro da pasta de arquivos principal
do SO.
Red Hat Enterprise Linux
5 ou 6
Não é possível procurar arquivos de
SO do Red Hat enquanto estive
salvando o perfil Deployment Setting
(Configurações de implantação).
Durante a seleção dos arquivos flat de
SO do Red Hat em Deployment Settings
(Configurações de implantação), se a
mensagem "This media does not match
the selected OS. Missing:" for exibida,
a família incorreta de SO está
selecionada ou alguns dos arquivos de
SO estão ausentes na pasta de arquivos
flat do SO. Certifique-se de que todos
os arquivos de SO do Red Hat exigidos
estejam presentes na pasta de arquivos
flat do SO.
Configuração do servidor e instalação de um SO
19
Edição do Linux
Problema
Solução
Red Hat Enterprise Linux
5
Durante a instalação do Red Hat
Enterprise Linux 5, não é possível
acessar o conjunto inteiro de pacotes
compatíveis.
Digite um número de instalação no
campo Installation Number (Número de
instalação) da página de informações
do SO. Esse requisito se aplica apenas
ao Red Hat Enterprise Linux 5.
VMware
Durante a instalação de um SO da
VMware para um controlador de
armazenamento com um cartão SD
instalado, usando os métodos de
instalação Recommended
(Recomendada) ou Custom
(Personalizada), o SO continua a
reinstalação depois da reinicialização.
Remova o cartão SD antes da execução
da instalação Recommended
(Recomendada) ou Custom
(Personalizada) do produto VMware
em um controlador de armazenamento.
•
Customized (Personalizado) — Permite configurar individualmente as opções para
atualizações de software e firmware do servidor, particionamento de armazenamento
e instalação do SO com drivers da HP. Selecione essa opção se você tiver parâmetros
específicos, que são diferentes das configurações recomendadas, como particionamento
de armazenamento. A escolha de uma instalação Customized (Personalizada) também
permite escolher o protocolo de gerenciamento SNMP ou WBEM. Para obter mais
informações sobre as opções de instalação personalizada, consulte "Informações do SO
exigidas para instalações personalizadas" (página 24).
•
Manual — Instala o SO a partir de um CD/DVD de SO personalizado. Depois de
selecionar essa opção, insira o CD/DVD fornecido para que o servidor possa ser
reinicialização a partir do CD/DVD do sistema operacional.
Quando estiver usando o método de instalação manual, o VID (Virtual Install Disk) será
habilitado automaticamente, e um dispositivo USB de armazenamento em massa será
exibido com o nome do VID, durante o processo de instalação do SO. O VID contém
um conjunto limitado de drivers de armazenamento e rede; dessa forma o adaptador
SAS/iSCSI/FCoE exigido pode ser carregado, caso o disco do SO não tenha os drivers
apropriados. Como o VID e o CD/DVD personalizado pode não conter todos os drivers
necessários, talvez você precise criar um CD/DVD de drivers para garantir que todos
os drivers sejam instalados e que o SO possa ser instalado com sucesso. Para obter
informações sobre a criação de um disco de driver, consulte o guia de instalação do
SO. Para desativar o VID, reinicialize o servidor e pressione F9 durante o POST para
acessar o RBSU e navegue até Advanced Options>Advanced System ROM Options>Virtual
install Disk (Opções avançadas > Opções avançadas de ROM de sistema > Virtual
Instal Disk).
Em todos os ambientes Linux, certifique-se de adicionar linux dd na linha de comando
para fornecer um local do driver.
Em instalações do Red Hat Enterprise Linux 6 com um controlador SATA, o Dispositivo
de destino da instalação deve ser uma unidade conectada a um número de compartimento
inferior.
20
Uso do Intelligent Provisioning
A tabela a seguir contém informações sobre os parâmetros do driver de inicialização
do Linux.
3.
Edição do Linux
Problema
Solução
Exemplo:
SUSE Linux Enterprise
Server
Devido a um conflito de
convenção de
nomenclatura entre o
SUSE Linux Enterprise
Server 11 SP1 e o SP2,
os drivers do SP2 estão
localizados em um
diretório que o instalador
do SUSE não vê.
Para acessar os drivers
do SP2 no VID, inclua o
parâmetro de kernel
updatedir para o SO
apropriado.
updatedir=/linux/suse/i386–sles11.2brokenmodules=ahci
for sles10 and
sles11
Red Hat Enterprise Linux
6, U3
O driver AHCI não RAID
tenta se conectar ao
Controlador HP Dynamic
Smart Array B120i,
impedindo o
reconhecimento da
unidade lógica.
blacklist=ahci for
Insira os seguintes
rhel6
parâmetros de
inicialização para
impedir que o driver tome
posse do controlador.
Selecione a mídia de origem a partir da qual você está instalando o sistema operacional.
Os tipos de mídia incluem:
•
Disc (Disco) [padrão] — Uma mídia de DVD/CD-ROM de sistema operacional inicializável
padrão e mídia virtual através do iLO.
•
Network File Share (Compartilhamento de arquivos de rede) — O compartilhamento de
rede que contém os arquivos de instalação do SO.
•
FTP — O servidor FTP que contém os arquivos de instalação do SO.
•
USB — A unidade flash USB que contém os arquivos de instalação do sistema
operacional.
NOTA Apenas há suporte para unidades USB formatadas para FAT. Para arquivos de
imagem de SO que não podem ser copiados em USB a não ser que estejam formatados
para NTFS, use uma mídia de origem diferente, como um DVD, um compartilhamento
de rede ou um servidor FTP.
4.
5.
Se você estiver instalando a partir de um CD/DVD ou de uma unidade USB, insira a mídia.
Clique na seta para a direita Continue (Continuar) para ir até a tela seguinte, que pode variar
dependendo do tipo de mídia.
Insira o disco ou a mídia USB ou digite as informações necessárias para acessar os arquivos
de instalação no compartilhamento de rede ou site FTP. Dependendo do tipo de mídia, forneça
as seguintes informações.
Tipo de mídia
Informações/ações necessárias
Disco
Insira o disco.
Compartilhamento de rede
Insira informações de conexão de rede, incluindo:
• Server Name or IP Address (Nome do servidor ou Endereço IP) — Nome
do servidor ou endereço IP do servidor que hospeda o conteúdo do SO.
Se um nome de servidor for especificado, também será necessária uma
entrada de DNS.
• Share Name (Nome do compartilhamento) — O nome do
compartilhamento de rede que usa o protocolo SMB (Server Message
Block) para hospedar o conteúdo do SO.
Configuração do servidor e instalação de um SO
21
Tipo de mídia
Informações/ações necessárias
• Network Share User (Nome do compartilhamento de rede) — Nome de
usuário usado para acessar o compartilhamento de rede.
• Network Share Password (Senha do compartilhamento de rede) (não
criptografado) — Senha para o nome de usuário usado para acessar o
compartilhamento de rede.
FTP
Insira informações de conexão de rede, incluindo:
• Server Name or IP Address (Nome do servidor ou Endereço IP) — Nome
do servidor FTP ou endereço IP do servidor que hospeda o conteúdo do
SO. O suporte para FTP requer acesso anônimo ao servidor FTP e não
aceita conexão com um servidor FTP através de um proxy.
IMPORTANTE Ao entrar em um caminho de FTP, remova espaços e
pontuação. A estrutura de diretórios do servidor FTP não pode conter espaços
ou caracteres especiais (incluindo pontuação).
USB
6.
Insira a unidade USB e navegue até o local dos arquivos de instalação do
SO na unidade USB. Em seguida, clique duas vezes no arquivo ISO.
Clique na seta para a direita Continue (Continuar) para prosseguir até a tela seguinte no
processo automatizado.
Inicialização de SD
Com o Intelligent Provisioning, você pode usar um cartão SD como um destino para a implantação
de um SO. Os seguintes cartões SD fornecidos pela HP são suportados como um dispositivo de
inicialização de SO alternativo:
•
HP 32GB SD Enterprise Mainstream Flash Media Kit (700136-B21)
•
HP 32GB microSD Enterprise Mainstream Flash Media Kit (700139–B21)
Qualquer um desses cartões SD pode ser usado como uma alternativa à unidade de disco rígido
ou ao armazenamento SSD (Solid state drive) para a implantação de um SO em servidores
HP ProLiant. O uso de um cartão SD como um destino para a implantação de um SO tem as
seguintes vantagens:
•
Implanta SOs em servidores sem disco e armazenamento SAN.
•
Energia reduzida
•
Temperatura reduzida
•
Vibração reduzida
•
Tamanho reduzido
Você pode encontrar as informações sobre a instalação em um cartão SD em "Etapa 3: Informações
do SO" (página 23).
22
Uso do Intelligent Provisioning
Etapa 3: Informações do SO
Informações do SO exigidas para instalações recomendadas
Dependendo do SO que você está instalando, talvez seja necessário inserir ou confirmar as
seguintes informações:
1. Selecione a família e a edição do SO.
Ao instalar o Windows 2012 Hyper-V, você deve selecionar a família de SO Windows 2012
e o SO Hyper-V. Se uma família de SO diferente estiver selecionada, a instalação irá falhar,
gerando a seguinte mensagem de erro: Unattended settings error.
2.
3.
Selecione o idioma do sistema operacional e do teclado.
Selecione o dispositivo no qual deseja instalar o SO. Storage Controller (Controlador de
armazenamento) é o padrão. Se você tiver um cartão HP 32GB SD Enterprise Mainstream
Flash Media instalado, poderá selecionar SD card (Cartão SD).
IMPORTANTE Os cartões HP SD ou microSD Enterprise Mainstream Flash Media são os
únicos cartões SD atualmente aceitos na opção de inicialização de SD. As famílias de SO
Windows e Linux aceitam a opção de inicialização de SD
4.
Insira a chave do produto. (Não exibido para todos os SOs.)
Este é o número de identificação de produto (ID do Produto). Se você não digitar uma chave
de produto e ela for exigida, a instalação do SO é pausada indefinidamente, solicitando
que você digite a chave. A instalação é retomada depois que você digita a chave do produto.
5.
6.
Digite a senha de administrador e confirme-a, se preferir. Essa etapa é opcional.
Clique na seta para a direita Continue (Continuar) para prosseguir até "Etapa 4: Revisão"
(página 27).
Configuração do servidor e instalação de um SO
23
Informações do SO exigidas para instalações personalizadas
Se você tiver selecionado um SO baseado em Windows e um método de instalação Customized
(Personalizado) na tela de seleção do SO ("Etapa 2: Seleção do SO" (página 17)), telas adicionais
serão exibidas para a especificação de informações sobre protocolos de gerenciamento de
monitoramento e instalação do sistema operacional.
Informações de configuração do Microsoft Windows para uma instalação Personalizada
Dependendo do tipo de SO Microsoft que você está instalando, talvez seja necessário inserir as
seguintes informações:
1. Selecione a família e a edição do SO.
Ao instalar o Windows 2012 Hyper-V, você deve selecionar a família de SO Windows 2012
e o SO Hyper-V. Se uma família de SO diferente estiver selecionada, a instalação irá falhar,
gerando a seguinte mensagem de erro: Unattended settings error.
2.
3.
4.
Selecione o idioma do sistema operacional e do teclado.
Selecione o dispositivo no qual deseja instalar o SO. Storage Controller (Controlador de
armazenamento) é o padrão. Se você tiver um cartão HP 32GB SD Enterprise Mainstream
Flash Media instalado, poderá selecionar SD card (Cartão SD).
Selecione um tamanho de partição.
Este é o tamanho da partição a ser criada como a unidade C: e na qual o SO será instalado.
Por padrão, o valor é definido para o tamanho máximo permitido (o tamanho da unidade
lógica.) O tamanho mínimo permitido varia e é determinado pelo SO selecionado.
24
•
Para alterar o tamanho da partição do padrão, deslize a barra acima do campo para
a esquerda ou a direita para reduzir ou aumentar o tamanho. Essa opção não fica
disponível durante a instalação dos SOs Microsoft Windows Essentials, porque o
particionamento personalizado não é suportado nos SOs Essentials.)
•
Para criar um tamanho de partição com base no padrão fornecido, mas reduzindo-o ao
valor definido a parte para o espaço de swap (arquivo de página), selecione Disallow
Uso do Intelligent Provisioning
swap space (not recommended) (Proibir espaço de swap (não recomendado)). Selecione
essa opção somente quando o arquivo de página estiver localizado em outro lugar.
5.
Insira a chave do produto.
Este é o número de identificação de produto da Microsoft (ID do Produto). (Não exibido para
todos os SOs.)
6.
Insira o nome do computador e uma senha administrador (opcional).
A HP recomenda que você insira um nome personalizado em vez de usar o padrão sugerido.
Ao instalar o Microsoft Smart Business Server, a HP recomenda a inserção do nome final do
sistema durante a instalação.
Para proteger sua privacidade, não use informações sensíveis para o nome do computador.
Esse nome fica visível no HP Insight RS e no HP Insight Online e pode ser visualizado pelo
suporte da HP e pelo seu provedor de serviços, revendedor/distribuidor e instalador
autorizado.
Se nenhuma senha de administrador for inserida neste ponto, será solicitada uma senha
durante o primeiro logon. (Não exibido para todos os SOs. Para Microsoft Windows Small
Business Server 2011 Essentials, a senha inicial do administrador é “admin” por padrão.)
7.
Selecione um fuso horário.
O fuso horário é usado pelo SO para realizar atualizações de horário de verão e outras
funções relacionadas ao tempo.
8.
Insira o nome da organização e o nome do proprietário (opcionais).
Instalando protocolos de gerenciamento para uma instalação personalizada do Microsoft Windows
Para SO Windows, se você tiver selecionado um método de instalação Customized (Personalizado)
na tela de seleção do SO ("Etapa 2: Seleção do SO" (página 17)), a seguinte tela será exibida
para você selecionar quais serviços de gerenciamento de monitoramento serão instalados e
também para definir suas configurações.
IMPORTANTE Para preencher as informações na Página de Gerenciamento do Sistema, instale
os agentes SNMP ou WBEM.
Configuração do servidor e instalação de um SO
25
1.
Selecione os protocolos de monitoramento e gerenciamento a serem instalados.
Entre as opções estão:
•
AMS
•
Provedores HP WBEM
•
SNMP
Protocolo de
gerenciamento
AMS
Descrição
A HP recomenda a instalação do AMS, para que esse serviço possa enviar
automaticamente mensagens para o Suporte da HP antes que ocorra uma falha. Não
há definições de configuração para o AMS.
O AMS é um serviço que coleta informações de configuração do sistema operacional
sobre eventos e fornece essas informações ao log do Active Health System para o iLO.
As informações coletadas podem incluir informações de inventário do servidor sobre
aplicativos instalados, informações sobre processos (incluindo processos em execução,
nome do sistema, endereço IP e SO instalado), bem como informações de NIC que o
iLO não pode acessar.
Quando o AMS é instalado em sistemas Windows, é instalado o Painel de Controle
do Agentless Management Service, que você pode usar para habilitar ou desabilitar
o AMS e também para desinstalar o AMS.
O AMS é executado no contexto do SO, mas não é um agente no sentido tradicional.
As informações que o AMS fornece ao iLO são um subconjunto muito pequeno dos
dados fornecidos pelos agentes SNMP tradicionais; portanto, o AMS é um componente
bem leve. O AMS consome menos memória e ciclos de CPU comparado aos agentes
SNMP em banda.
Para obter mais informações sobre o iLO e o AMS, consulte o Guia do usuário do
HP iLO 4 no site da HP (http://www.hp.com/go/ilo).
Se você planeja usar a Home Page do HP System Management (que é instalada por
padrão e geralmente utiliza agentes SNMP), siga um destes procedimentos:
• Configure a passagem SNMP no iLO depois de configurar o servidor e instalar o
sistema operacional. Faça com que o iLO envie as interceptações para a interface
de rede que está configurada no sistema operacional.
• Instale provedores WBEM em vez de agentes SNMP.
Para evitar relatórios duplicados de eventos ou interceptações, a HP recomenda que
o AMS e Agentes SNMP da HP não sejam executados simultaneamente. Nenhum
Agente SNMP da HP é instalado por padrão.
NOTA A HP não recomenda a instalação do AMS junto com Insight Management
Agents e Provedores WMI para nenhum SO.
Se for necessário executar o AMS junto com Insight Management Agents em um sistema
Linux, inicie primeiro o processo de daemon hp-ams e depois diminua o número de
agentes tradicionais em execução no sistema (por exemplo, cmasm2d). Para obter mais
informações sobre o AMS em sistemas Linux, consulte a manpage para hpHelper, o
processo de daemon do AMS.
Provedores HP WBEM
Quando instalado, o HP WBEM configura automaticamente o firewall para lidar com
o tráfego WBEM. Use a tela Configuração WBEM para controlar a abertura da porta
do firewall para acesso remoto WMI a este sistema. A configuração do firewall é
necessária para conexão remota direta ao WMI. Clicar em Yes (Sim) permite que o
Intelligent Provisioning configure o firewall automaticamente.
Para habilitar a Home Page do System Management, é necessário instalar provedores
WBEM.
Para fins de segurança, use uma conta de Administrador ou uma conta de usuário com
menos privilégios que tenha acesso remoto ao WMI para acessar os dados de
gerenciamento do WMI. Se preferir usar uma conta de usuário do Windows com menos
privilégios, configure-a depois que o Intelligent Provisioning tiver concluído a instalação
do SO e do SPP. Para obter instruções detalhadas sobre como usar uma conta de
usuário opcional com menos privilégios, consulte o Guia do usuário do HP Insight
26
Uso do Intelligent Provisioning
Protocolo de
gerenciamento
Descrição
Management WBEM no site da HP (http://h18013.www1.hp.com/products/servers/
management/wbem/documentation.html).
SNMP
2.
Use o protocolo SNMP para instalar os serviços SNMP. Clicar em Yes (Sim) exibe as
strings da comunidade para Monitor and Control (Monitorar e controlar) e os campos
Traps Server IP Address (Endereço IP de servidor de interceptações) para o dispositivo.
Clique na seta para a direita Continue (Continuar) para prosseguir até a tela seguinte ("Etapa
3: Informações do SO" (página 23)).
Informações de configuração do VMware para uma instalação personalizada
Se você tiver selecionado um SO VMware e um método de instalação Customized (Personalizado)
na tela de seleção do SO ("Etapa 2: Seleção do SO" (página 17)), telas adicionais serão exibidas
para a especificação de informações sobre protocolos de gerenciamento de monitoramento e
instalação do sistema operacional.
1. Insira um nome de host (opcional).
Esse nome deve ter pelo menos três caracteres.
2.
Insira uma senha raiz.
Para o VMware, a senha inicial é “password” por padrão.
3.
Especifique o tipo de rede.
Selecione entre DHCP ou Static (Estático).
Etapa 4: Revisão
A tela Review (Revisão) exibe suas configurações de hardware e de sistema operacional.
Continuando após essa tela, o sistema operacional é instalado, e o servidor é configurado.
Configuração do servidor e instalação de um SO
27
CUIDADO Prosseguir além desta tela redefinirá unidades para um estado recém-instalado e
instalará o SO selecionado. Todas as informações existentes no servidor são apagadas. Isso não
afeta uma instalação inicial, pois não há dados presentes no servidor.
1.
2.
3.
Revise as informações na tela e confirme sua precisão.
Se quiser usar as mesmas configurações mais tarde para instalar e configurar um servidor
diferente, selecione a opção Create a deployment setting from the assisted install (Criar uma
configuração de implantação a partir da instalação assistida). (Como os perfis de
configurações de implantação suportam apenas as configurações fornecidas nos métodos
de instalação recomendada, se essa for uma instalação personalizada, as configurações
exclusivas ao método de instalação personalizada não serão capturadas.)
Clique na seta para a direita Continue (Continuar) para iniciar o processo automatizado de
configuração e instalação. Dependendo das configurações de implantação, várias telas são
exibidas, fornecendo informações sobre o progresso da instalação. Para obter mais
informações, consulte "Processos de instalação" (página 28).
Processos de instalação
Durante o processo de instalação e configuração, considere o seguinte:
•
Um EULA pode ser exibido para instalações do Windows.
•
A tela Firmware Update (Atualização de firmware) pode ser exibida nesse momento,
dependendo das duas configurações de sistema a seguir:
◦
Na tela Step 1: Set Preferences (Etapa 1: Definir preferências), a opção System Software
Update (Atualização do software do sistema) deve estar habilitada.
◦
Na tela Step 1: Hardware Settings (Etapa 1: Configurações de hardware), a opção
Update before OS Install (Atualizar antes da instalação do SO) deve estar selecionada.
Se a tela Firmware Update (Atualização de firmware) for exibida, siga os prompts na tela
para obter e instalar os firmwares mais recentes nos componentes do servidor. Quando as
atualizações estiverem concluídas, a página Installing OS (Instalando o sistema operacional)
será exibida para dar início à instalação do sistema operacional.
28
Uso do Intelligent Provisioning
Para obter mais informações sobre como atualizar o firmware, consulte as seguintes seções:
◦
"Etapa 1: Configuração de preferências do Intelligent Provisioning" (página 9)
◦
"Etapa 1: Configurações de hardware" (página 16)
◦
"Firmware Update" (página 32)
•
Se você tentar implantar um SO em um servidor sem unidades instaladas, o servidor será
reinicializado e, depois de POST, uma página será exibida indicando que as configurações
estão sendo aplicadas. A implantação não continua, mas as mensagens são gravadas no IML.
•
Para instalações do Windows, podem ser exibidas mensagens sobre uma versão não testada
do Windows, e mensagens hpkeyclick talvez apareçam durante a instalação dos drivers.
Este é o comportamento esperado. Nenhuma ação é necessária.
Configuração do servidor e instalação de um SO
29
Realização da manutenção
O menu Perform Maintenance (Realizar manutenção) contém as seguintes tarefas relacionadas à
manutenção:
•
"Download do Active Health System" (página 31)
•
"Firmware Update" (página 32)
•
"Preferências do Intelligent Provisioning" (página 33)
•
"Configurações de implantação" (página 34)
•
HP Smart Storage Administrator
•
"Insight Diagnostics" (página 44)
•
Configurações Rápidas
•
"Configuração do iLO" (página 48)
•
"HP Insight Remote Support" (página 67)
•
"Erase (Apagar)" (página 68)
A janela Perform Maintenance (Realizar manutenção)
30
Uso do Intelligent Provisioning
Download do Active Health System
Use a tela Active Health System download (Download do Active Health System) para baixar dados
de telemetria do Active Health System do servidor para uma chave USB na forma de um arquivo
de log do Active Health System (hp_serial#_date.ahs). O suporte da HP usa o arquivo de
log para a resolução de problemas. Use essa tela para selecionar a duração de extração dos
dados e a chave USB como mídia de destino. Você pode selecionar uma data inicial e uma data
final específica para limitar a duração de extração dos dados. Uma amostra da telemetria do
Active Health System é exibida na tela Active Health System download (Download do Active
Health System).
Se a conexão for via iLO, chaves USB conectadas localmente e compartilhadas por meio de
dispositivos virtuais também poderão ser usadas para salvar as informações do log do Active
Health System.
Para baixar dados de telemetria do Active Health System usando o recurso de download do Active
Health System:
1. Insira uma chave USB no servidor.
2. Pressione a tecla F10 para inicializar o Intelligent Provisioning durante a inicialização do
servidor.
3. Clique em Active Health System download (Download do Active Health System) na tela
Intelligent Provisioning Maintenance (Manutenção do Intelligent Provisioning).
4. Na tela Active Health System download (Download do Active Health System), selecione a
chave USB na lista suspensa.
NOTA Se você tiver inserido a chave USB após iniciar o download do Active Health System,
deverá clicar em Rescan (Examinar novamente).
5.
6.
7.
Selecione a duração de recuperação dos dados no menu. A HP recomenda recuperar sete
dias de dados, o que criará um arquivo de aproximadamente 10 a 15 MB.
Insira as informações de contato (opcionais) usando o formulário fornecido. As informações
de contato ajudarão os serviços de atendimento ao consumidor da HP a oferecer melhor
assistência.
Clique em Download (Baixar) para salvar os dados na chave USB.
Realização da manutenção
31
Para enviar o arquivo ao Suporte da HP(Contato com a HP):
1. Compacte o log do AHS para facilitar o envio do arquivo por email. (A compactação manual
do log do AHS pode reduzir o tamanho do arquivo em 50% ou mais.)
2. Entre em contato com o Suporte da HP, com o arquivo de log disponível para envio por
email.
3. Depois de obter um ID de ocorrência do Suporte da HP, envie o arquivo de log para
[email protected], com o ID de ocorrência no campo de assunto. Por exemplo:
<CASE:123456789>.
4. Certifique-se de anexar seu arquivo de log AHS para o seu caso de suporte HP.
Para obter mais informações sobre como usar o AHS, consulte o website sobre como gerar o log
do Active Health System (AHS) (http://www.hp.com/go/AHSlog).
Firmware Update
Servidores HP ProLiant Gen8 e suas opções de hardware instaladas são pré-carregados com o
firmware mais recente, mas pode haver firmware atualizado disponível. Use o utilitário Firmware
Update para localizar e aplicar os firmwares mais recentes para o servidor HP ProLiant e os
opcionais instalados. As atualizações do Intelligent Provisioning podem ser realizadas quando
uma atualização do SPP está disponível.
Determinação da versão instalada do Intelligent Provisioning
Para verificar a versão do Intelligent Provisioning, clique no ícone System Information
(Informações do sistema). A versão do Intelligent Provisioning Image é listada.
Atualizando firmware do Intelligent Provisioning e de componentes
NOTA O Firmware Update reflete as atualizações mais recentes disponíveis por linha de base
definida no HP Service Pack for ProLiant (SPP) mais recente. As atualizações mais novas que foram
adicionadas fora da linha de base do SPP mais recente não serão exibidas na lista de atualizações.
Para atualizar firmware do Intelligent Provisioning e de componentes:
1. Selecione Firmware Update (Atualização de firmware) na janela Perform Maintenance (Realizar
manutenção).
Imediatamente depois da seleção dessa opção, o sistema procura atualizações de firmware
na origem definida nas configurações de System Software Update (Atualização do software
do sistema) ("Preferências do Intelligent Provisioning" (página 33)). Esse processo pode
demorar alguns minutos. Aguarde a exibição para gerar os resultados.
Enquanto o sistema estiver recuperando os dados, clique em More (Mais) ou Less (Menos)
para mostrar ou ocultar detalhes de pesquisa.
Se desejado, baixe e copie o ISO do SPP em um DVD ou em uma chave USB. Para baixar
o SPP, consulte o website da HP (http://hp.com/go/spp/download). Para obter instruções
sobre como usar o ISO, consulte o documento Guia do usuário do HP Service Pack for ProLiant
no site da HP (http://www.hp.com/support/SPP_UG_en).
2.
Depois que o sistema recupera os dados de firmware, ele verifica os componentes de hardware
instalados para sugerir itens para atualização. Dependendo da pesquisa, você pode ter que
clicar em Continue (Continuar) para iniciar a verificação dos componentes de hardware.
Esse processo pode demorar alguns minutos. Aguarde a exibição para gerar os resultados.
32
Uso do Intelligent Provisioning
NOTA Se a versão instalada de qualquer componente (exibida do lado esquerdo da janela)
for mais antiga do que a versão listada no lado direito da janela, não clique na caixa de
seleção nem instale aquele componente.
3.
Selecione os itens para atualização e clique em Install (Instalar).
A tabela é exibida novamente, com apenas os itens selecionados listados.
4.
5.
Para instalar todos os componentes listados, clique em Continuar.
Se você estiver pronto para executar a instalação, clique em Continue (Continuar) no aviso.
Depois que cada componente é instalado, uma marca verde é exibida automaticamente na
coluna à esquerda ao lado do nome do componente.
6.
Depois que todos os componentes forem instalados, clique em Exit (Sair) para retornar à tela
Perform Maintenance (Realizar manutenção).
Reinicie o SO.
Preferências do Intelligent Provisioning
Use as Preferências do Intelligent Provisioning para alterar preferências básicas, incluindo o idioma
da interface e do teclado, a configuração de rede e compartilhamento, a data e a hora do sistema
e as configurações de atualizações de software. Além disso, o Contrato de Licença do Usuário
Final pode ser acessado nessa tela.
Realização da manutenção
33
Quando o Intelligent Provisioning é executado pela primeira vez em um servidor, esta é a primeira
tela a ser exibida no Intelligent Provisioning. Para obter mais informações sobre os campos nessa
tela, consulte "Etapa 1: Configuração de preferências do Intelligent Provisioning" (página 9).
Configurações de implantação
A opção Deployment Settings (Configurações de implantação) permite que você crie um pacote
de configurações de servidor que você pode implantar em um ou mais servidores ProLiant Gen8
e blades de servidor Gen8 usando uma chave USB ou o HP iLO Scripting. O uso das configurações
de implantação é uma alternativa ao HP Scripting Toolkit.
Para usar configurações de implantação, é necessário que você esteja executando o Intelligent
Provisioning 1.20 ou posterior com o iLO 4 versão de firmware 1.10 ou posterior.
34
Uso do Intelligent Provisioning
NOTA A criação de uma configuração de implantação na opção Assisted Installation (Instalação
assistida) é suportada apenas para instalações do Windows.
Ao abrir Deployment Settings (Configurações de Implantação), você pode optar por gerenciar
um perfil de configurações de implantação existente ou por criar um novo.
•
Para criar um novo perfil personalizado de configurações de implantação ou modificar um
perfil existente, clique em Manage (Gerenciar).
•
Para criar um novo perfil de configurações de implantação baseado em um dos perfis padrão
fornecidos, selecione um dos modelos na parte inferior da página.
Criando um pacote de configurações de implantação (visão geral)
Para criar um pacote de configurações de implantação:
1. Navegue pelas opções nas janelas Deployment Settings (Configurações de implantação).
2. Clique em Save (Salvar). Quando solicitado, insira um nome e navegue para uma chave USB
na qual deseja salvar as configurações de implantação. O nome não pode incluir espaços.
IMPORTANTE Os nomes de pacotes de configurações de implantação não podem incluir
espaços.
Realização da manutenção
35
Usando um pacote de configurações de implantação para configurar um único servidor (visão
geral)
IMPORTANTE
•
Antes de usar uma implantação para instalar um sistema operacional, verifique se as unidades
e os arrays estão configurados.
•
Não interrompa o processo de configuração.
•
As configurações de implantação não são compatíveis com a instalação de SO no cartão
SD (página 15).
Para usar um pacote de configurações de implantação para configurar um único servidor:
1. Para usar a implantação que acabou de criar no servidor, clique em Deploy (Implantar).
2. Para usar uma implantação criada anteriormente, insira a chave USB que contém a
implantação.
a. Salve a implantação da chave USB para o servidor local.
b. Na janela Select a Deployment (Selecionar uma implantação), selecione a implantação
na lista e clique em Deploy (Implantar). Se a chave USB e suas implantações armazenadas
não forem exibidas, clique em Rescan (Examinar novamente).
3.
À medida que a implantação é executada, uma tela de validação aplica configurações para
os seguintes elementos:
•
Configurações de ROM
•
Configurações de array
•
Opções do sistema
•
Firmware Update
•
Configurações de ERS
A tela de validação indica os resultados das configurações usando os ícones descritos na
tabela a seguir:
Ícone
Resultado
Ponto de interrogação Status desconhecido
Caixa vermelha
36
Uso do Intelligent Provisioning
Erro
Ícone
Resultado
Caixa cinza
Elemento não necessário
Marca verde
Elemento aplicado com êxito
Executando ações no nível do pacote de configurações de implantação
As ações no nível do pacote manipulam o pacote de configurações de implantação, e não as
configurações individuais dentro de uma implantação.
Depois que você fizer a seleção na página inicial, a janela Select a Deployment (Selecionar uma
implantação) será aberta.
Na janela Select a Deployment (Selecionar uma implantação), os pacotes de configurações de
implantação existentes armazenados no servidor são exibidos no painel à esquerda, os pacotes
de configurações de implantação existentes armazenados em uma unidade USB instalada no
painel à direita e ícones de ação no nível de pacote são exibidos no centro da janela. Se uma
unidade USB estiver instalada, seu nome será exibido perto da parte superior da janela no campo
Target USB Key (Chave USB de destino).
•
Para executar uma ação no nível de um pacote de configurações de implantação, selecione
um dos pacotes exibidos e, em seguida, selecione um ícone de ação no painel central.
•
Para abrir um pacote de configurações de implantação específico para alterar configurações
individuais, clique duas vezes em um dos pacotes exibidos.
Realização da manutenção
37
A tabela a seguir define as ações disponíveis.
Tarefa
Descrição
Copiar uma implantação para
um servidor local
Copiar uma implantação para
uma chave USB
Clique no ícone Copy to local server (Copiar para servidor local) para copiar
uma implantação selecionada da chave USB conectada a um servidor local.
Clique no ícone Copy to USB key (Copiar para chave USB) para copiar uma
implantação selecionada do servidor para a chave USB conectada.
Criar uma nova implantação
Clique no ícone Create new deployment (Criar nova implantação) para criar
uma nova implantação no servidor local.
Renomear uma implantação
Clique no ícone Rename (Renomear) para renomear a implantação selecionada.
Use apenas caracteres alfanuméricos e sublinhados no nome da implantação.
Não inclua espaços no nome.
Duplicar uma implantação
Excluir uma implantação
Clique no ícone Duplicar para duplicar a implantação ou o modelo selecionado.
Clique no ícone Delete (Excluir) para excluir a implantação selecionada.
Inserindo ou alterando configurações individuais para um pacote de configurações de implantação
Depois de clicar duas vezes em um pacote de configurações de implantação exibido, a página
Deployment Settings (Configurações de implantação) é exibida novamente, com as categorias de
implantação listadas no lado esquerdo da página, e o pacote de configurações de implantação
que você está modificando perto da parte superior da página. Para alternar para um pacote
diferente de configurações de implantação, expanda o menu suspenso.
Clicar em uma categoria exibe os campos de dados associados. Os campos são opcionais e
podem ser deixados em branco ou permanecer inalterados.
•
38
Para registrar novos valores, clique em Save (Salvar).
Uso do Intelligent Provisioning
•
Para executar o pacote de configurações de implantação no servidor, clique em Deploy
(Implantar).
•
Para voltar para a página anterior, clique em Manage (Gerenciar).
•
Para sair das telas Deployment Settings (Configurações de implantação), clique em Exit (Sair).
As seções a seguir definem as categorias de configurações de implantação disponíveis.
Inserindo informações de versão
Use a tela Version Information (Informações de versão) para digitar qualquer tipo de informação
identificável definida pela usuário que você deseja atribuir à implantação.
Inserindo configurações de atualização da firmware
Use a tela Firmware Update (Atualização de firmware) para digitar informações sobre a execução
de atualizações de firmware como parte do processo de instalação de implantação.
Entre as opções estão:
•
No Update (Sem atualização) — O firmware do sistema não é atualizado durante o processo
de instalação da implantação.
•
hp.com — Durante o processo de instalação da implantação, o sistema usa as conexões de
Internet do servidor para obter o firmware mais recente no site da HP e instale-o no servidor.
•
Local Repository (Repositório local) — O URL do repositório local em que o firmware foi
carregado anteriormente.
Inserindo as configurações do array
Use
1.
2.
3.
a tela Array Configuration (Configuração do array) para digitar as configurações de RAID.
Selecione um nível de RAID.
Selecione um tamanho de faixa.
Selecione as proporções de leitura e gravação. Certifique-se de que esses valores
totalizem 100%.
Inserindo informações do sistema operacional
Use as telas Operating System (Sistema operacional) para inserir informações do SO e as
configurações da instalação. Os campos inclusos são os mesmos que aqueles no método de
instalação recomendada.
Nem todos os tipos de mídia de origem possuem suporte para todos os SO.
1. Selecione uma família de sistema operacional.
2. Digite o caminho da mídia do sistema operacional, que pode ser um compartilhamento do
Windows e/ou o site FTP na rede local.
Com base nessa configuração, o sistema carrega automaticamente o ISO do local especificado
para instalá-lo.
•
Para um local de compartilhamento do Windows, insira as configurações de conexão
de rede a seguir:
◦
Server Name or IP Address (Nome do servidor ou Endereço IP) — Nome do servidor
ou endereço IP do servidor que hospeda o conteúdo do SO. Se um nome de servidor
for especificado, também será necessária uma entrada de DNS.
◦
Share Name (Nome do compartilhamento) — O nome do compartilhamento de rede
que usa o protocolo SMB (Server Message Block) para hospedar o conteúdo do SO.
◦
Network Share User (Nome do compartilhamento de rede) — Nome de usuário
usado para acessar o compartilhamento de rede.
Realização da manutenção
39
◦
•
Network Share Password (Senha do Compartilhamento de Rede) — Senha para o
nome de usuário usado para acessar o compartilhamento de rede.
Para um site FTP, insira as configurações de conexão de rede a seguir:
◦
Server Name or IP Address (Nome do servidor ou Endereço IP) — Nome do servidor
FTP ou endereço IP do servidor que hospeda o conteúdo do SO. O suporte para
FTP requer acesso anônimo ao servidor FTP e não aceita conexão com um servidor
FTP através de um proxy.
IMPORTANTE Ao digitar um caminho de FTP, não inclua espaços e pontuação. A
estrutura de diretórios do servidor FTP não pode conter espaços ou caracteres especiais
(incluindo pontuação).
3.
Digite o nome de usuário e a senha para o pacote de configurações de implantação para
serem usados para acessar o compartilhamento de rede.
Essa senha não é criptografada. Para obter um método de acesso mais seguro, use o FTP.
4.
5.
Selecione o idioma do sistema operacional e do teclado.
Insira a chave do produto.
Se você não digitar uma chave de produto e ela for exigida, a instalação do SO é pausada
indefinidamente, solicitando que você digite a chave. A instalação é retomada depois que
você digita a chave do produto.
Inserindo informações do Remote Support
Use a tela Remote Support (Suporte remoto) para ativar ou desativar o Remote Support (RS) e, se
ativado, digite informações sobre o servidor de suporte remoto. Esse recurso requer o Insight
Remote Support 7.0.5 ou posterior. Para obter mais informações sobre os requisitos do Insight
RS, consulte "HP Insight Remote Support" (página 67).
Se você habilitar o Suporte remoto, digite as seguintes configurações:
•
Local Remote Support Server (Servidor de suporte remoto local) — O nome do host ou o
endereço IP do servidor Insight RS. No software Insight RS, o servidor Insight RS é chamado
de dispositivo de hospedagem.
•
Local Remote Support Server Port (Porta do servidor de suporte remoto local) — O número
da porta a ser usada. O número de porta padrão para o Insight RS é 7906.
Inserindo configurações de ROM
Use a tela ROM Settings (Configuração de ROM) para digitar as configurações no nível de ROM.
1. Se esse pacote de configurações de implantação puder ser usado para reprovisionar um
servidor já em uso, considere redefinir o servidor para suas configurações padrão antes de
aplicar as configurações no pacote de configurações de implantação. Por motivos de
estabilidade, as configurações Standard Boot Order (Ordem de inicialização padrão) e PCI
Device enable/disable (Ativação/desativação do dispositivo PCI) não são apagadas.
Se você optar por manter as configurações existentes, as configurações no pacote de
configurações de implantação que diferem das configurações existentes serão usadas para
modificar as configurações existentes.
2.
Selecione o pacote de gerenciamento de energia a ser utilizado. Esses pacotes definem uma
política básica para desempenho versus uso de energia, sem precisar definir configurações
individuais nos menus do ROM-based Setup Utility (RBSU).
Um pacote recomendado é exibido, mas para alterar as configurações, as opções incluem:
40
•
Energia e Desempenho Equilibrados
•
Uso Mínimo de Energia
Uso do Intelligent Provisioning
•
Desempenho Máximo
Para obter mais informações sobre essas opções, consulte Configurações Rápidas.
3.
4.
5.
Selecione a ordem de inicialização.
Escolha se habilitará os dispositivos SATA quando eles estiverem disponíveis.
Escolha se instalará um VID que contém drivers da HP.
Quando o VID é ativado, durante o processo de instalação do SO, um dispositivo USB de
armazenamento em massa é exibida com o nome do VID. Essa unidade contém um conjunto
limitado de drivers de armazenamento e rede; dessa forma o adaptador SAS/iSCSI/FCoE
exigido pode ser carregado, caso o disco do SO não tenha os drivers apropriados. Para
obter mais informações sobre como carregar drivers adicionais, consulte o guia de instalação
do SO. Para desativar o VID posteriormente, reinicialize o servidor e pressione F9 durante o
POST para acessar o RBSU e navegue até Advanced Options>Advanced System ROM
Options>Virtual install Disk (Opções avançadas > Opções avançadas de ROM de sistema
> Virtual Instal Disk).
Inserindo opções do sistema
Use a tela System Options (Opções do sistema) para inserir as configurações básicas do sistema.
1. Selecione o idioma da interface de usuário e do teclado.
2. Aceite o EULA do Intelligent Provisioning.
3. Escolha se ativará ou desativará o Intelligent Provisioning no servidor sendo configurado com
o pacote de configurações de implantação.
Se o Intelligent Provisioning for desativado, ele não poderá ser acessado no servidor. Durante
o processo POST, a opção F10 é exibida em texto vermelho na tela, indicando que a tecla
F10 está desabilitada, e o Intelligent Provisioning não está mais acessível. Para reativar o
Intelligent Provisioning, ligue ou reinicialize o servidor, quando solicitado, e pressione F9
para acessar o RBSU. No RBSU, selecione Server Security→Intelligent Provisioning (F10
Prompt)→Enabled (Segurança do servidor > Intelligent Provisioning [F10 Prompt] > Habilitado).
HP Smart Storage Administrator (HP SSA)
Esses utilitários oferecem recursos de configuração, gerenciamento e diagnóstico de alta
disponibilidade para todos os produtos HP Smart Array.
Configuração
NOTA O HP SSA substitui o HP Array Configuration Utility a partir do Intelligent Provisioning 1.50.
Realização da manutenção
41
O HP SSA é um utilitário baseado em navegador que é executado tanto no modo off-line quanto
no modo on-line. HP SSA:
•
Suporta expansão de capacidade de matriz on-line, extensão de unidade lógica, atribuição
de sobressalentes on-line e RAID ou migração de tamanho de faixa
•
Sugere a configuração ideal para um sistema não configurado
•
Oferece diferentes modos de operação, permitindo uma configuração mais rápida ou maior
controle sobre as opções de configuração
•
Exibe dicas na tela para etapas individuais de um procedimento de configuração
No HP SSA, você pode selecionar um controlador no menu, na parte superior esquerda da tela,
ou escolher configurar ou diagnosticar um controlador disponível no mesmo menu.
42
Uso do Intelligent Provisioning
As tarefas disponíveis incluem:
•
Controller settings (Configurações do controlador) — Define as configurações do controlador
com suporte. Dependendo do controlador, elas poderão incluir a configuração da taxa de
cache do acelerador de array, prioridades de transformação e de reconstrução e o atraso
de exame de superfície.
•
Caching settings (Configurações de armazenamento em cache) — Define as configurações
de armazenamento em cache com suporte, que podem ajudar a melhorar o desempenho
tirando proveito da memória do cache. O armazenamento em cache também ajuda a proteger
a integridade dos dados quando usado com uma bateria ou um capacitador.
•
Clear configuration (Limpar configuração) — Redefine a configuração do controlador para
o estado padrão. Os arrays ou as unidades lógicas existentes serão excluído, e os dados
nas unidades lógicas serão perdidos. Confirme que essa é a ação desejada antes de
prosseguir.
•
Physical drive write cache settings (Configurações do cache de gravação de unidade física)
— Ativa ou desativa o cache de gravação nas unidades físicas anexadas a um controlador.
Esse recurso pode aprimorar o desempenho, mas é necessário ter precaução para garantir
a integridade dos dados.
•
Modify spare activation mode (Modificar o modo de ativação de sobressalente) — Alterna
o modo de ativação de sobressalente do comportamento padrão (só ativar em caso de falha)
para a ativação de sobressalente preventiva e vice-versa.
•
Set Bootable Logical Drive/Volume (Definir unidade lógica/volume reinicializável) — Define
as unidades lógicas e os volumes primários e secundários. Unidades lógicas locais, além de
unidades lógicas e volumes remotos, estão listados para seleção.
•
Manage License Keys (Gerenciar Chaves de Licença) — Permite que o usuário adicione ou
remova chaves de licença. Dependendo das chaves inseridas ou removidas, vários recursos
podem ser ativados ou desativados.
•
More information (Mais informações) — Oferece uma exibição detalhada das informações
disponíveis para o dispositivo selecionado atualmente e para todos os dispositivos secundários
quando aplicável.
Diagnóstico/SmartSSD
O botão Diagnose (Diagnosticar) acessa essas ferramentas de relatório.
Realização da manutenção
43
•
•
Array diagnostics Report (Relatório de diagnósticos do array) — Executa relatórios sobre
controladores selecionados para exibir tarefas de diagnóstico disponíveis. Os relatórios
incluem informações sobre o SmartSSD Wear Gauge para unidades de estado sólido com
suporte.
◦
View Diagnostic Report (Exibir Relatório de Diagnóstico) — Gera e exibe um relatório
de diagnóstico para os dispositivos selecionados. O relatório inclui informações sobre
o SmartSSD Wear Gauge para Unidades de Estado Sólido com suporte, além de
informações sobre o tempo de vida estimado.
◦
Save Diagnostic Report (Salvar relatório de diagnóstico) — Gera um relatório de
diagnóstico dos dispositivos selecionados para exportação, sem apresentar uma exibição
gráfica.
SmartSSD Wear Gauge Report (Relatório do SmartSSD Wear Gauge) — Exibe ou gera um
relatório:
◦
View SmartSSD Wear Gauge Report (Exibir relatório do SmartSSD Wear Gauge) —
Exiba o uso do SSD e as informações sobre o tempo de vida estimado.
◦
Save SmartSSD Wear Gauge Report (Salvar relatório do SmartSSD Wear Gauge) —
Gera um relatório para exportação, sem apresentar uma exibição gráfica.
Insight Diagnostics
O HP Insight Diagnostics captura informações de configuração do sistema e oferece recursos de
teste de diagnóstico detalhados.
Se você clicar duas vezes acidentalmente no ícone do HP Insight Diagnostics, será exibida uma
mensagem notificando de que você tentou ter duas sessões do Insight Diagnostics abertas ao
mesmo tempo. Para corrigir essa situação, siga as instruções fornecidas na mensagem.
44
Uso do Intelligent Provisioning
O HP Insight Diagnostics oferece um pacote abrangente de testes off-line de sistema e de
componentes, fornecendo testes detalhados de componentes fundamentais de hardware para
dispositivos como processadores, memória e unidades de disco. Durante os testes off-line, o sistema
operacional instalado pelo usuário não estará em execução. Dessa forma, as informações de
software do sistema não serão informadas. O Insight Diagnostics (Edição Off-line) é executado
quando o computador é iniciado com um destes produtos:
•
Intelligent Provisioning em servidores HP ProLiant
•
HP Service Pack for ProLiant (SPP)
O Insight Diagnostics simplifica o processo de identificação, diagnóstico e isolamento efetivos de
problemas de hardware. A disponibilidade do sistema é mantida por meio dos seguintes recursos
principais:
•
A pesquisa da configuração atual, com diversos níveis e categorias
•
Teste e diagnóstico de falhas de hardware aparentes
•
Documentação de configurações do sistema para planejamento da atualização, padronização,
controle de inventário, recuperação de desastre e manutenção
•
Envio de informações de configuração para outro local para análise mais detalhada
•
Gerenciamento do Integrated Management Log (IML)
Além das ferramentas de gerenciamento do sistema, as ferramentas de serviço podem resolver
problemas do sistema com rapidez. Para simplificar o processo do serviço e resolver problemas
com rapidez, você deverá ter as informações corretas disponíveis no momento em que uma
chamada de serviço for feita. Essa combinação de recursos simplifica o processo de serviço e
minimiza o tempo de inatividade.
Clicar em Sair do Diagnostics sai do aplicativo Insight Diagnostics e volta para o Intelligent
Provisioning. O Insight Diagnostics também está disponível de forma on-line como um aplicativo
com base na Web. Para obter mais informações, consulte o Guia do usuário do HP Insight
Diagnostics no site da HP (http://www.hp.com/go/intelligentprovisioning/docs).
Realização da manutenção
45
Configurações Rápidas
Use esse recurso para definir uma política de gerenciamento de energia no Intelligent Provisioning
sem precisar definir configurações individuais no RBSU.
Durante a configuração e o provisionamento iniciais de um servidor através do Intelligent
Provisioning, a tela Quick Configs (Configurações Rápidas) é apresentada na tela "Etapa 1:
Configurações de hardware" (página 16).
Se o servidor não tiver HP DIMMs instaladas, é possível que nem todos os perfis de energia a
seguir estejam disponíveis:
•
Balanced Power and Performance (Energia e desempenho equilibrados) — Configurações
ideais para maximizar a economia de energia com impacto mínimo no desempenho para a
maioria dos SOs e aplicativos
•
Minimum Power Usage (Uso mínimo de energia) — Ativa mecanismos de redução de energia
que podem afetar negativamente o desempenho. Esse modo garante um uso de energia
máximo inferior pelo sistema.
•
Maximum Performance (Desempenho máximo) — Desativa todas as opções de gerenciamento
de energia que possam afetar negativamente o desempenho.
Depois de selecionar e aplicar um perfil, a seguinte mensagem é exibida: The configuration
is saved.
Para personalizar as configurações individuais, pressione a tecla F9 durante a reinicialização do
servidor para ir até o RBSU.
Configurações rápidas de provisionamento inteligente e configurações de RBSU correspondentes
Disponível para servidores HP ProLiant Gen8, as opções de configurações rápidas do Intelligent
Provisioning Quick Configs permitem selecionar uma política básica para desempenho versus uso
de energia, sem precisar definir configurações individuais nos menus do RBSU.
46
Uso do Intelligent Provisioning
As tabelas a seguir mostram os três perfis de configurações rápidas do Intelligent Provisioning e
suas configurações de opções do RBSU correspondentes.
Definições das configurações rápidas do Intelligent Provisioning (servidores baseados
em AMD)
Opções de gerenciamento
de energia do RBSU
Energia e desempenho
equilibrados
HP Power Profile (Perfil de
Energia da HP)
Energia e Desempenho
Equilibrados
Uso Mínimo de Energia
Desempenho Máximo
HP Dynamic Power Savings
Mode (Modo Dinâmico de
Economia de Energia da HP)
HP Static Low Power Mode
(Modo Estático de Baixa
Energia da HP)
HP Static High Performance
Mode (Modo Estático de
Alto Desempenho da HP)
Minimum Processor Idle
Power Core C6 State
(Estado Mínimo de Energia
no Estado Ocioso do
Núcleo do Processador C1e)
Enabled (Ativado)
Enabled (Ativado)
Disabled (Desativado)
Minimum Processor Idle
Power Core C1e State
(Estado Mínimo de Energia
no Estado Ocioso do
Núcleo do Processador C1e)
Disabled (Desativado)
Enabled (Ativado)
Disabled (Desativado)
Frequência Máxima de
Barramento de Memória
Automática
Automática
Automática
Intercalação de Memória
Channel Interleaving
(Intercalação de Canal)
Nenhuma Intercalação
Channel Interleaving
(Intercalação de Canal)
Automática
Force PCIe Generation 1
(Impor PCI-E Geração 1)
Automática
HyperTransport Frequency
(Frequência do
HyperTransport)
HT Full Performance Mode
(Modo de Desempenho Total
do HT)
HT Power Saving Mode
(Modo de Economia de
Energia do HT)
HT Full Performance Mode
(Modo de Desempenho Total
do HT)
Dynamic Power Savings
Mode Response (Resposta
do Modo de Economia de
Energia Dinâmica)
Fast (Rápido)
Slow (Lento)
Fast (Rápido)
DIMM Voltage Preference
(Preferência de tensão da
DIMM)
Optimized for Performance
(Otimizado para
Desempenho)
Optimized for Power
(Otimizado para Energia)
Optimized for Performance
(Otimizado para
Desempenho)
HP Power Regulator
Suporte a PCI Express
Generation 2.0
Uso mínimo de energia
Desempenho máximo
Definições das configurações rápidas do Intelligent Provisioning (servidores baseados
em Intel)
Opções de gerenciamento
de energia do RBSU
Energia e desempenho
equilibrados
Uso mínimo de energia
Desempenho máximo
HP Power Profile (Perfil de
Energia da HP)
Energia e Desempenho
Equilibrados
Uso Mínimo de Energia
Desempenho Máximo
HP Power Regulator
HP Dynamic Power Savings
Mode (Modo Dinâmico de
Economia de Energia da HP)
HP Static Low Power Mode
(Modo Estático de Baixa
Energia da HP)
HP Static High Performance
Mode (Modo Estático de
Alto Desempenho da HP)
Intel QPI Link Power
Management
Enabled (Ativado)
Enabled (Ativado)
Disabled (Desativado)
Realização da manutenção
47
Definições das configurações rápidas do Intelligent Provisioning (servidores baseados
em Intel)
Opções de gerenciamento
de energia do RBSU
Energia e desempenho
equilibrados
Uso mínimo de energia
Desempenho máximo
Estado C6
Estado C6
Nenhum Estado C
(Gerenciamento de energia
do Intel QPI Link)
Minimum Processor Idle
Power Core State (Estado
Mínimo de Energia no
Estado Ocioso do Núcleo
do Processador)
Minimum Processor Idle
Package C6 (retention) State Package C6 (retention) State No Package State (Nenhum
Power Package State
(Estado C6 (retenção) do
(Estado C6 (retenção) do
Estado do Pacote)
(Estado Mínimo de Energia
Pacote)
Pacote)
no Estado Ocioso do Pacote
do Processador)
Energy/Performance Bias
(Energia/Bias de
Desempenho)
Balanced Performance
(Desempenho Equilibrado)
Power Savings Mode (Modo
de Economia de Energia)
Desempenho Máximo
Frequência Máxima de
Barramento de Memória
Automática
Automática
Automática
Channel Interleaving
(Intercalação de Canal)
Enabled (Ativado)
Disabled (Desativado)
Enabled (Ativado)
Maximum Supported
(Máximo Suportado)
PCIe Generation 1 (PCIe
Geração 1)
Maximum Supported
(Máximo Suportado)
Optimized for Performance
(Otimizado para
Desempenho)
Optimized for Power
(Otimizado para Energia)
Optimized for Performance
(Otimizado para
Desempenho)
Maximum PCI Express
Speed (Velocidade máxima
do PCI Express)
DIMM Voltage Preference
(Preferência de tensão da
DIMM)
Configuração do iLO
Use o iLO Configuration Utility para exibir e alterar as configurações do iLO por meio do Intelligent
Provisioning, em vez da interface da Web do iLO. Para obter mais informações sobre o uso do
iLO, consulte o Guia do usuário do HP iLO 4.
Você deve definir as configurações de rede do iLO para registrar o servidor no processo de
registro do HP Insight Remote Support.
Quando você altera as configurações do iLO, se a exibição não for como a esperada ou se uma
mensagem de erro indefinida for exibida, pressione F5 para atualizar a exibição da tela. É possível
que a alteração tenha sido feita ao mesmo tempo por meio da interface da Web do iLO.
48
Uso do Intelligent Provisioning
Exibição de informações resumidas do iLO
Para exibir as informações resumidas do iLO:
1. Na janela Maintenance (Manutenção), clique em iLO.
A janela do iLO Configuration Utility é exibida.
2.
Clique em Summary (Resumo). As seguintes informações são exibidas:
•
iLO Hostname (Nome de host do iLO) — O nome DNS do subsistema iLO, por exemplo, ilo
em vez de ilo.example.com. Esse nome só poderá ser usado se o DHCP e o DNS estiverem
configurados para se conectarem ao nome do subsistema do iLO, e não ao endereço IP desse
subsistema.
•
iLO Firmware Version (Versão de Firmware do iLO) — A versão do firmware do iLO instalada.
Realização da manutenção
49
•
iLO IP Address (Endereço IP do iLO) — O endereço IP de rede do subsistema iLO.
•
Server Model (Modelo de servidor) — O tipo de sistema ao qual este processador do iLO
está integrado.
•
System ROM (ROM do Sistema) — A família e a versão da ROM do sistema ativa.
Você também pode exibir essas informações nas telas iLO Network — IP & NIC Settings and
Overview (Rede iLO — Configurações e visão geral de IP e NIC) na interface da Web do iLO.
Para obter mais informações, consulte o documento Guia do usuário do HP iLO 4 no site da HP
(http://www.hp.com/go/ilo/docs).
NOTA O restante dos procedimentos neste capítulo são escritos supondo que você selecionou
iLO na janela Maintenance (Manutenção).
Editando configurações de acesso do iLO
Configurações globais – Opções de acesso
NOTA A funcionalidade do iLO não pode ser desativada em blades de servidor.
A velocidade 38.400 não é compatível atualmente com o ROM RBSU do sistema.
50
•
Idle Connection Timeout (minutes) (Tempo limite de conexão inativa [minutos]) — Essa
configuração especifica quanto tempo um usuário pode ficar inativo, em minutos, antes que
a interface da Web do iLO e a sessão do Console remoto sejam encerradas automaticamente.
As seguintes configurações são válidas: 15, 30 (padrão), 60 ou120 minutos, ou Infinito. Os
usuários inativos não são desconectados quando essa opção é definida como Infinite (Infinito).
Se o usuário não se desconectar do iLO navegando para outro site ou fechando o navegador,
a conexão ficará inativa. O firmware do iLO dá suporte a um número finito de conexões do
iLO. O uso incorreto da opção de tempo limite Infinite (Infinito) pode tornar o iLO inacessível
para outros usuários. Conexões inativas são recicladas após o tempo limite. Essa configuração
se aplica a usuários locais e do diretório. O tempo limite do servidor de diretórios pode se
adequar à configuração do iLO. As alterações na configuração poderão não entrar em vigor
imediatamente nas sessões atuais dos usuários, mas serão aplicadas imediatamente a todas
as novas sessões.
•
iLO Functionality (Funcionalidade do iLO) — A rede e as comunicações do iLO com drivers
do SO são encerradas quando a funcionalidade do iLO é desativada. Se a funcionalidade
do iLO estiver desativada (inclusive a porta de diagnóstico do iLO), você deverá usar o
Security Override Switch para ativar o iLO. Consulte a documentação do servidor para
localizar o Security Override Switch. Em seguida, defina-o como Override (Substituir). Ligue
o servidor e, depois, use o iLO RBSU para definir iLO Functionality (Funcionalidade do iLO)
como Enabled (Ativado).
•
iLO ROM-Based Setup Utility — Essa configuração ativa ou desativa o iLO RBSU. A ROM de
opção do iLO solicita que você pressione F8 para iniciar o iLO RBSU. No entanto, se o iLO
ou o iLO RBSU estiver desativado, esse aviso não será exibido.
•
Require Login for iLO RBSU (Requer logon no iLO RBSU) — Essa configuração determina se
um aviso de credencial do usuário é exibido quando um usuário acessa o iLO RBSU. Se essa
configuração estiver ativada e você pressionar F8 durante o POST, uma caixa de diálogo
de logon será aberta.
•
Show iLO IP during POST (Mostrar IP do iLO durante o POST) — Essa configuração ativa a
exibição do endereço IP de rede do iLO durante o processo POST do servidor host.
•
Serial Command Line Interface Status (Status da CLI serial) — Essa configuração permite que
você altere o modelo de logon do recurso CLI por meio da porta serial. As seguintes
configurações são válidas:
Uso do Intelligent Provisioning
•
Enabled–Authentication Required (Autenticação ativada necessária) — Permite o acesso ao
iLO CLP a partir de um terminal conectado à porta serial do host. É necessário ter credenciais
válidas de usuário do iLO.
•
Enabled–No Authentication (Autenticação não ativada) — Permite o acesso ao iLO CLP a
partir de um terminal conectado à porta serial do host. É necessário ter credenciais de usuário
do iLO.
•
Disabled (Desativada) — Desativa o acesso ao CLP do iLO pela porta serial do host. Use essa
opção se estiver planejando usar dispositivos seriais físicos.
•
Serial Command Line Interface Speed (Velocidade da interface de linha de comando serial)
— Essa configuração permite que você altere a velocidade da porta serial do recurso CLI.
As velocidades a seguir (em bits por segundo) são válidas: 9600 (padrão), 19200, 38400,
57600 e 115200. A configuração da porta serial deve ser definida como sem paridade,
8 bits de dados e 1 bit de parada (N/8/1) para funcionar corretamente. A velocidade da
porta serial definida por essa opção deve corresponder à velocidade da porta serial
configurada no ROM RBSU do sistema. Para obter mais informações sobre o ROM RBSU do
sistema, consulte o Guia do Usuário do HP ROM-Based Setup Utility.
•
Virtual Serial Port Log (Log da porta serial virtual) — Essa configuração ativa ou desativa o
registro em log da Porta serial virtual. Quando ativada, a atividade da Porta serial virtual é
registrada em um buffer circular de 150 páginas na memória do iLO e pode ser exibida
usando-se o comando CLI vsp log. O tamanho do buffer da Porta serial virtual é 128 KB.
Esse recurso e muitos outros fazem parte de um pacote de licenciamento do iLO. Para obter
mais informações sobre o licenciamento do iLO, visite o site da HP (http://www.hp.com/go/
ilo/licensing).
•
Minimum Password Length (Tamanho mínimo da senha) — Esta configuração especifica o
número mínimo de caracteres permitidos quando uma senha de usuário é definida ou alterada.
O tamanho do caractere deve ser definido como um valor de 0 a 39. O padrão é 8.
•
Server Name (Nome do servidor) — Esta configuração permite especificar o nome do servidor
de host. Você pode atribuir esse valor manualmente, mas ele pode ser substituído pelo software
do host quando o SO é carregado. Você pode digitar um nome de servidor de até 49 bytes.
Para forçar a atualização do navegador, salve essa configuração e pressione F5.
•
Server FQDN/IP address (Endereço FQDN/IP do servidor) — Esta configuração permite
especificar o endereço FQDN ou IP do servidor. Você pode atribuir esse valor manualmente,
mas ele pode ser substituído pelo software do host quando o SO é carregado. Você pode
digitar um endereço FQDN ou IP de até 255 bytes. Para forçar a atualização do navegador,
salve essa configuração e pressione F5.
•
Authentication Failure Logging (Falha de autenticação de login) — Essa configuração permite
que você defina critérios de login para autenticações malsucedidas. Todos os tipos de logon
são suportados; cada tipo de logon funciona de modo independente. As seguintes
configurações são válidas:
◦
Enabled–Every Failure (Ativado a cada falha) — Uma entrada de registro de logon com
falha é registrada após cada tentativa de logon com falha.
◦
Enabled–Every 2nd Failure (Ativado após a segunda falha) — Uma entrada de registro
de logon com falha é registrada após a segunda tentativa de logon com falha.
◦
Enabled–Every 3rd Failure (Ativado após a terceira falha) — Uma entrada de registro
de logon com falha é registrada após a terceira tentativa de logon com falha.
◦
Enabled–Every 5th Failure (Ativado após a quinta falha) — Uma entrada de registro de
logon com falha é registrada após a quinta tentativa de logon com falha.
◦
Desativado — Nenhuma entrada de registro de logon com falha é registrada.
Realização da manutenção
51
Várias configurações de acesso do iLO podem ser editadas a partir de três guias na janela Access
Settings (Configurações de acesso): Access Options, Service e IPMI/DCMI (Opções de acesso,
Serviço e IPMI/CDMI).
Para editar as configurações de acesso na guia Access Options (Opções de acesso):
1. Na janela iLO Configuration Utility, clique em Access Settings (Configurações de acesso).
Os dados da guia Access Options (Opções de acesso) são exibidos:
2.
Edite as opções desejadas. Clique em Apply (Aplicar).
Configurações de acesso – Serviço
52
•
Secure Shell (SSH) Access (Acesso ao Shell Seguro [SSH]) — Permite que você especifique se
o recurso SSH do iLO será ativado ou desativado. O SSH fornece acesso criptografado ao
iLO CLP. O padrão é Enabled (Ativado).
•
Secure Shell (SSH) Port (Porta SSH) — O padrão é 22.
•
Remote Console Port (Porta do console remoto) — O padrão é 17990.
•
Web Server Non-SSL Port [HTTP] (Porta não SSL do servidor da web [HTTP]) — O padrão é
80.
•
Web Server SSL Port [HTTPS] (Porta SSL do servidor da Web [HTTPS] — O padrão é 443.
•
Virtual Media Port (Porta de mídia virtual) — O padrão é 17988.
•
SNMP Access (Acesso SNMP) —Especifica se o iLO deve responder a solicitações SNMP
externas. A configuração padrão é Enabled (Ativado). Se você definir SNMP Access (Acesso
SNMP) como Disabled (Desativado) , o iLO Management Engine continuará a operar e as
informações exibidas na interface da Web do iLO serão atualizadas, mas nenhum alerta
será gerado e o acesso SNMP não será permitido. Quando SNMP Access (Acesso SNMP)
é definido como Disabled (Desativado), a maioria das caixas na página Administration →
Management → SNMP Settings (Administração → Gerenciamento → Configurações SNMP)
fica indisponível e não aceita entradas.
•
SNMP Port (Porta SNMP) — A porta SNMP (padrão) padrão do setor é a 161 para acesso
SNMP. Se você personalizar o valor da SNMP Port (Porta SNMP), alguns clientes SNMP
talvez não funcionem corretamente com o iLO, a menos que esses clientes ofereçam suporte
ao uso de uma porta SNMP não padrão.
•
SNMP Port Trap (Interceptação da porta SNMP) — A porta de intercepção SNMP (padrão)
padrão do setor é a 162 para alertas SNMP (ou interceptações). Se você personalizar o
valor SNMP Trap Port (Porta de interceptação SNMP), alguns aplicativos de monitoramento
Uso do Intelligent Provisioning
SNMP (como o HP SIM) poderão não funcionar corretamente com o iLO, a menos que esses
clientes ofereçam suporte ao uso de uma porta de interceptação SNMP não padrão.
Para editar as configurações de acesso na guia Service (Serviço):
1. Na janela iLO Configuration Utility, clique em Access Settings (Configurações de acesso).
Os dados da guia Access Options (Opções de acesso) são exibidos:
2.
3.
Clique na guia Service (Serviço). Os dados da guia Service (Serviço) são exibidos.
Edite as opções desejadas. Clique em Apply (Aplicar).
Configurações de acesso – IPMI/DCMI
O iLO permite enviar comandos IPMI e DCMI padrão do setor pela LAN. A porta IPMI/DCMI
está definida como 623 e não pode ser configurada.
Para editar as configurações de acesso na guia IPMI/DCMI:
1. Na janela iLO Configuration Utility, clique em Access Settings (Configurações de acesso). Os
dados da guia Access Options (Opções de acesso) são exibidos.
2. Clique na guia IPMI/DCMI.
Os dados da guia IPMI/DCMI são exibidos:
Realização da manutenção
53
3.
Clique na caixa de seleção para ativar IPMI/DCMI, ou desmarque a caixa para desativá-lo
Clique em Apply (Aplicar).
Editando as configurações de Gerenciamento do iLO
Gerenciamento – Configurações SNMP
NOTA O Read Community oferece suporte aos seguintes formados: uma string da comunidade
(por exemplo, public). Uma cadeira de caracteres da comunidade seguida por um endereço IP
ou um FQDN (por exemplo, public 192.168.0.1). Use esta opção para especificar se o acesso
SNMP será permitido do endereço IP especificado ou do FQDN. Para o iLO 4 1.10 ou posterior,
você pode inserir um endereço IPv4 ou FQDN.
•
System Location (Local do sistema) (somente Gerenciamento sem agente) — Uma cadeia de
até 49 caracteres que especifica a localização física do servidor.
•
System Contact (Contato do sistema) (somente Gerenciamento sem agente) — Uma cadeia
de até 49 caracteres que especifica o administrador do sistema ou o proprietário do servidor.
Essa cadeia de caracteres pode incluir um nome, um endereço de email ou um número de
telefone.
•
System Role (Função do sistema) (somente Gerenciamento sem agente) — Uma cadeia de
até 64 caracteres que descreve a função do servidor.
•
System Role Detail (Detalhe da função do sistema) (somente Gerenciamento sem agente) —
Uma cadeia de até 512 caracteres que descreve tarefas específicas que o servidor pode
desempenhar.
•
Read Community (Comunidade de leitura) (somente Gerenciamento sem agente) — A cadeia
de caracteres da comunidade somente leitura do SNMP configurada.
•
Trap Community (Comunidade de interceptação) — A cadeia de caracteres da comunidade
de interceptações SNMP configurada.
•
SNMP Alert Destination(s) (Destinos de alerta de SNMP) — Os endereços IP ou FQDNs de até
três sistemas de gerenciamento remoto que receberão alertas SNMP do iLO.
•
SNMP Port (Porta SNMP) — A porta usada para comunicação SNMP. Esse valor é somente
leitura, mas pode ser modificado na página Access Settings (Configurações de acesso) →
Service (Serviço). Clique no link SNMP Port (Porta SNMP) para navegar até a página Access
Settings (Configurações de acesso) → Service (Serviço). Para obter mais informações, consulte
o tópico da ajuda Access Settings (Configurações de acesso).
Várias configurações de gerenciamento do iLO podem ser editadas nas três guias na janela
Management (Gerenciamento): SNMP Settings, SNMP Alerts e Insight Management Integration
(Configurações SNMP, Alertas SNMP e Insight Management Integration).
Para editar as configurações de gerenciamento na guia SNMP Settings (Configurações SNMP):
1. Na janela iLO Configuration Utility, clique em Management (Gerenciamento).
Os dados da guia SNMP Settings (Configurações SNMP) são exibidos:
54
Uso do Intelligent Provisioning
2.
3.
Clique no botão de opção para selecionar Agentless Management (Gerenciamento sem
agente) ou SNMP Pass-Thru (Passagem SNMP).
Digite os dados nos campos desejados. Clique em Apply (Aplicar).
Gerenciamento — Alertas SNMP
•
Trap Source Identifier (Identificador da origem de interceptação) — Esta configuração
determina o nome de host usado na variável sysName definida pelo SNMP quando o iLO
gera interceptações SNMP. A configuração padrão é iLO Hostname (Nome de host do iLO).
•
iLO SNMP Alerts (Alertas SNMP do iLO) — As condições de alerta que o iLO detecta
independentemente do SO host podem ser enviadas para os destinos de alerta SNMP
especificados, como o HP SIM.
•
Forward Insight Management Agent SNMP Alerts (Encaminhar alertas SNMP do Insight
Management Agents) — Condições de alerta detectadas pelos agentes de gerenciamento
host podem ser encaminhadas a destinos de alertas SNMP por meio do iLO. Esses alertas
são gerados pelo Insight Management Agents, que está disponível para cada SO com suporte.
O Insight Management Agents deve estar instalado no servidor host para o recebimento
desses alertas.
•
Cold Start Trap Broadcast (Transmissão do Cold Start Trap) — Cold Start Trap é transmitida
para um endereço de transmissão de sub-rede se não houver destinos de interceptação
configurados nas caixas SNMP Alert Destination(s) (Destinos de alertas SNMP). O endereço
de difusão de sub-rede para um host IPv4 é obtido por meio da execução de uma operação
OR lógica bit a bit entre o complemento de bit da máscara de sub-rede e o endereço IP do
host. Por exemplo, o host 192.168.1.1, com a máscara de sub-rede 255.255.252.0, tem
o endereço de difusão 192.168.1.1 | 0.0.3.255 = 192.168.3.255.
•
SNMPv1 Traps (Interceptações de SNMPv1) — Quando ativadas, as interceptações de
SNMPv1 são enviadas para os sistemas de gerenciamento remoto configurados nas caixas
SNMP Alert Destination(s) (Destinos de alerta de SNMP).
Para editar as configurações na guia SNMP Alerts (Alertas de SNMP):
1. Na janela iLO Configuration Utility, clique em Management (Gerenciamento). Os dados da
guia SNMP Settings (Configurações SNMP) são exibidos.
2. Clique na guia SNMP Alerts (Alertas de SNMP).
Os dados da guia SNMP Alerts (Alertas de SNMP) são exibidos.
Realização da manutenção
55
3.
4.
5.
6.
Clique no botão de opção para selecionar o Trap Source Identifier (Identificar de origem da
interceptação).
Clique na lista suspensa de cada configuração para ativar ou desativar a configuração.
Se desejado, clique em Send Test Alert (Enviar alerta de teste).
Clique em Apply (Aplicar).
Gerenciamento — Insight Management Integration
•
HP System Management Homepage (HP SMH) FQDN/IP Address (Endereço FQDN/IP do
HP System Management Homepage [HP SMH]) —Este valor define o destino do navegador
do link Insight Agent nas páginas do iLO. Insira o FQDN ou o endereço IP do servidor host.
O protocolo (https://) e o número de porta (:2381) são adicionados automaticamente
ao endereço IP ou ao nome DNS para permitir acesso a partir do iLO. Se a URL for definida
com outro método (por exemplo, CPQLOCFG), clique no botão de atualização do navegador
para exibir a URL atualizada.
•
Level of Data Returned (Nível de dados retornados) — Esta configuração controla o conteúdo
de uma mensagem de descoberta anônima recebida pelo iLO. As informações retornadas
são usadas em solicitações de identificação HTTP do HP SIM. As seguintes opções estão
disponíveis:
◦
Enabled (iLO+Server Association Data) (Ativado (iLO+Dados de associação do servidor))
(padrão) — Permite que o HP Systems Insight Manager (HP SIM) associe o processador
de gerenciamento ao servidor de host e fornece dados suficientes para ativar a integração
com o HP SIM.
◦
Disabled (No Response to Request) (Desativado (Sem resposta para uma solicitação)) —
Evita que o iLO responda a solicitações do HP SIM.
Para editar as configurações na guia Insight Management Integration:
1. Na janela iLO Configuration Utility, clique em Management (Gerenciamento). Os dados da
guia SNMP Settings (Configurações SNMP) são exibidos.
2. Clique na guia Insight Management Integration.
Os dados da guia Insight Management Integration são exibidos.
56
Uso do Intelligent Provisioning
3.
Edite as configurações desejadas. Clique em Apply (Aplicar).
Modificando as configurações de rede
Configurações de rede — Resumo
•
NIC in use (NIC em uso) — A configuração atual da NIC que você está usando (por exemplo,
iLO Dedicated Network Port (Porta de rede dedicada do iLO) ou Shared Network Port (Porta
de rede de compartilhamento).
•
iLO Host Name (Nome do host do iLO) — O nome DNS do subsistema iLO (por exemplo,
iLO em vez de ilo.example.com). Esse nome só poderá ser usado se o DHCP e o DNS estiverem
configurados para se conectarem ao nome do subsistema do iLO, e não ao endereço IP desse
subsistema. Para obter mais informações, consulte o Guia do usuário do HP iLO 4.
•
MAC Address (Endereço MAC) — O endereço MAC da NIC.
•
Link State (Estado do link) — O estado atual do link (apenas para iLO Dedicated Network
Port [Porta de rede dedicada do iLO]).
•
Duplex Option (Opção duplex) — A opção duplex atual (Full Duplex ou Half Duplex).
•
DHCPv4 Status (Status do DHCPv4) — Ativado ou desativado.
•
IPv6 Stateless Address Auto-Configuration [SLAAC] (Configuração automática de endereço
sem estado IPv6 [SLAAC]) — Ativada ou Desativada.
•
SLAAC Address (Endereço SLAAC) —Endereço físico do IPv6 criado pelo iLO.
Configurações de rede – Geral
•
Configurações de nome do host do iLO
◦
iLO Hostname (Nome do host do iLO) — O nome DNS do subsistema iLO (por exemplo,
ilo em vez de ilo.example.com). Esse nome só poderá ser usado se o DHCP e o DNS
estiverem configurados para se conectarem ao nome do subsistema do iLO, e não ao
endereço IP desse subsistema. Para obter mais informações, consulte o Guia do usuário
do HP iLO 4.
◦
Domain Name (Nome de domínio) — O nome de domínio do iLO. Se o DHCP não for
usado, insira um nome de domínio.
Realização da manutenção
57
•
Configurações de NIC
◦
Use iLO Dedicated Network Port (Usar porta de rede dedicada do iLO) — Se a caixa de
seleção estiver marcada, você estará indicando que o sistema usa uma NIC com um
conector na parte traseira do servidor. A NIC processa apenas tráfego do iLO.
Se você deixar a caixa de seleção em branco, estará indicando que o sistema está
usando uma porta de rede compartilhada. Existem dois tipos de portas de rede
compartilhadas:
•
–
LOM — Usa uma NIC integrada ao servidor. A NIC processa tráfego de rede do
servidor e pode, se o iLO estiver configurado para isso, gerenciar o tráfego do iLO
ao mesmo tempo.
–
FlexibleLOM — Usa uma NIC opcional que se conecta a um conector especial no
servidor. A NIC processa tráfego de rede do servidor e pode, se o iLO estiver
configurado para isso, gerenciar o tráfego do iLO ao mesmo tempo. Nem todos os
servidores dão suporte a FlexibleLOM. Para obter a lista de servidores que suportam
a opção Shared Network Port – FlexibleLOM (Porta de rede compartilhada – LOM
flexível), consulte o Guia de usuário do HP iLO 4.
Link State (Estado do link) (somente porta de rede dedicada do iLO).
◦
Automatic (Automático) (padrão) — Ativa o iLO para negociar as configurações duplex
e de velocidade de link mais altas suportadas quando conectado à rede.
◦
1000BaseT, Full Duplex — Força uma conexão de 1 Gb que usa full duplex (não
compatível com servidores BL Classe C).
◦
1000BaseT, Half Duplex — Força uma conexão de 1 Gb que usa half duplex (não
compatível com servidores BL Classe C).
◦
100BaseT, Full-duplex — Força uma conexão de 100 Mb usando full duplex.
◦
100BaseT, Half-duplex — Força uma conexão de 100 Mb usando half duplex.
◦
10BaseT, Full-duplex — Força uma conexão de 10 Mb usando full duplex.
◦
10BaseT, Half-duplex — Força uma conexão de 10 Mb usando half duplex.
Para editar as configurações na guia General (Geral):
1. Na janela iLO Configuration Utility, clique em Network Settings (Configurações de rede). Os
dados da guia General (Geral) são exibidos.
58
Uso do Intelligent Provisioning
2.
Edite as configurações desejadas. Clique em Apply (Aplicar).
Configurações de rede – IPv4
•
•
Enable DHCPv4 (Ativar DHCPv4) — Ativa o iLO para obter seu endereço IP (e muitas outras
configurações) de um servidor DHCP.
◦
Use DHCPv4 Supplied Gateway (Usar gateway fornecido pelo DHCPv4) — Especifica se
o iLO usa ou não o gateway fornecido pelo servidor DHCP. Se o DHCP não for usado,
insira um endereço de gateway na caixa Gateway IPv4 Address (Endereço IPv4 do
gateway).
◦
Use DHCPv4 Supplied Static Routes (Usar rotas estáticas fornecidas pelo DHCPv4) —
Especifica se o iLO usa ou não rotas estáticas fornecidas pelo servidor DHCP. Do
contrário, insira os endereços de destino da rota estática, máscara e gateway nas caixas
Static Route #1 (Rota estática Nº 1), Static Route #2 ((Rota estática Nº 2) e Static Route
#3 (Rota estática Nº 3).
◦
Use DHCPv4 Supplied Domain Name (Usar nome de domínio fornecido pelo DHCPv4) —
Especifica se o iLO usa o nome de domínio fornecido pelo servidor DHCP. Se o DHCP
não for usado, insira um nome de domínio na caixa Domain Name (Nome de domínio)
na página Shared Network Port (Porta de rede compartilhada).
◦
Use DHCPv4 Supplied DNS Servers (Usar servidores DNS fornecidos por DHCPv4) —
Especifica se o iLO usa a lista de servidores WINS fornecida pelo servidor DHCP. Se
ele não usar essa lista, insira os endereços dos servidores DNS nas caixas Primary DNS
Server (Servidor DNS Primário), Secondary DNS Server (Servidor DNS Secundário) e
Tertiary DNS Server (Servidor DNS Terciário).
◦
Use DHCPv4 Supplied WINS Servers (Usar servidores WINS fornecidos por DHCPv4) —
Especifica se o iLO usa a lista de servidores WINS fornecida pelo servidor DHCP. Se
ele não usar essa lista, insira os endereços dos servidores WINS nas caixas Primary
WINS Server (Servidor WINS primário)e Secondary WINS Server (Servidor WINS
secundário).
IPv4 Address (Endereço IPv4) — O endereço IP do iLO. Se o DHCP for usado, o endereço IP
do iLO será fornecido automaticamente. Se o DHCP não for usado, insira um endereço IP
estático.
Realização da manutenção
59
•
Subnet Mask (Máscara de sub-rede) — A máscara de sub-rede da rede IP do iLO. Se o DHCP
for usado, a máscara de sub-rede será fornecida automaticamente. Se o DHCP não for usado,
insira uma máscara de sub-rede da rede.
•
iLO Gateway IPv4 Address (Endereço IPv4 do Gateway do iLO) — O endereço IP do gateway
do iLO. Se o DHCP for usado, o endereço IP de gateway do iLO será fornecido
automaticamente. Se o DHCP não for usado, insira o endereço IP de gateway do iLO.
•
Static Route #1 (Rota estática Nº 1), Static Route #2 ((Rota estática Nº 2) e Static Route #3
(Rota estática Nº 3) — O destino de rota estática do iLO, máscara e endereços de gateway.
Se Use DHCPv4 Supplied Static Routes (Usar rotas estáticas fornecidas pelo DHCPv4) for
usado, esses valores serão fornecidos automaticamente. Do contrário, insira os valores de
rota estática.
•
Primary DNS Server (Servidor DNS primário) — Digite o endereço IPv4 para o serviço DNS
primário.
•
Secondary DNS Server (Servidor DNS secundário) — Digite o endereço IPv4 para o serviço
DNS secundário.
•
Secondary DNS Server (Servidor DNS terciário) — Digite o endereço IPv4 para o serviço
DNS terciário.
NOTA Quando os locais do servidor DNS estiverem configurados em IPv4 e IPv6, ambas as
origens serão usadas, com a preferência dada de acordo com que o iLO Client Applications usará
na opção de primeira configuração de IPv6: fontes primárias, secundárias e terciárias.
•
Enable DDNS Server Registration (Ativar registro do servidor DNS) — Especifique se o iLO
registra ou não o endereço IPv4 e o nome em um servidor DNS.
•
Primary WINS Server (Servidor WINS primário) — Digite o endereço IPv4 para o servidor
WINS primário.
•
Secondary WINS Server (Servidor WINS secundário) — Digite o endereço IPv4 para o servidor
WINS segundário.
•
Enable WINS Server Registration (Ativar o registro do servidor WINS) — Marque esta caixa
de seleção para permitir que o iLO registre o endereço IPv4 para os servidores WINS.
•
Ping Gateway on Startup (Fazer ping de gateway na inicialização) — Marque esta caixa de
seleção para que o iLO envie os pacotes de solicitação para o gateway quando o iLO for
inicializado.
Para editar as configurações na guia IPv4:
1. Na janela iLO Configuration Utility, clique em Network Settings (Configurações de rede). Os
dados da guia General (Geral) são exibidos.
2. Clique na guia IPv4. Os dados da guia IPv4 são exibidos.
60
Uso do Intelligent Provisioning
3.
4.
Se você tiver ativado DHCPv4, desmarque a caixa de seleção.
Edite as configurações desejadas. Clique em Apply (Aplicar).
Configurações de rede – IPv6
•
iLO Client Applications use IPv6 first (Aplicativos clientes do iLO usam IPv6 primeiro) — Quando
endereços de serviço IPv4 e IPv6 forem configurados para aplicativos clientes do iLO, essa
opção especificará qual protocolo o iLO tentará primeiro ao acessar um aplicativo cliente.
Essa configuração também aplica-se a listas de endereços recebidas do resolvedor de nomes
durante o uso de FQDNs para configurar NTP.
◦
Marque essa caixa de seleção caso você queira que o iLO use primeiro IPv6.
◦
Desmarque essa caixa de seleção caso você queira que o iLO use primeiro IPv4.
Se a comunicação falhar usando o primeiro protocolo, o iLO tentará automaticamente o
segundo protocolo.
•
Enable Stateless Address Auto Configuration (SLAAC) (Ativar Stateless Address Auto
Configuration (SLAAC)) — Marque esta caixa de seleção para permitir que o iLO crie
endereços IPv6 para si a partir de mensagens de anúncio do roteador.
NOTA O iLO criará o próprio endereço local de link, mesmo quando essa opção não estiver
selecionada.
•
Primary DNS Server, Secondary DNS Server, Tertiary DNS Server (Servidor DNS primário,
Servidor DNS secundário, Servidor DNS terciário) — Digite os endereços IPv6 para o
serviço DNS.
Quando os locais do servidor DNS estiverem configurados em IPv4 e IPv6, ambas as origens
serão usadas, com a preferência dada de acordo com que o iLO Client Applications usará
na opção de primeira configuração de IPv6: fontes primárias, secundárias e terciárias.
•
Enable DDNS Server Registration (Ativar registro do servidor DNS) — Especifique se o iLO
registra ou não o endereço IPv6 e o nome em um servidor DNS.
•
Static Default Gateway (Gateway padrão estático) — Insira um endereço de gateway IPv6
padrão para casos nos quais nenhuma mensagem de anúncio do roteador é apresentada
na rede.
Realização da manutenção
61
•
Static Route #1 (Destination/Gateway), Static Route #2 (Destination), Static Route #3
(Roteamento estático 1 [Destino/Gateway], Roteamento estático 2 [Destino], Roteamento
estático 3) — Digite os pares de endereço de gateway e prefixo de destino de roteamento
de IPv6 estático. Você deve especificar o comprimento de prefixo do destino. Endereços de
link local não são permitidos para o destino, mas são permitidos para o gateway.
Para editar as configurações na guia IPv6:
1. Na janela iLO Configuration Utility, clique em Network Settings (Configurações de rede). Os
dados da guia General (Geral) são exibidos.
2. Clique na guia IPv6. Os dados da guia IPv6 são exibidos.
3.
Edite as configurações desejadas. Clique em Apply (Aplicar).
Configurações de rede – SNTP
•
Use DHCPv4 Supplied Time Settings (Usar configurações de tempo fornecidas por DHCPv4)
— Especifica se o iLO usa a configuração de tempo fornecida pelo servidor DHCP.
•
Primary Time Server (Servidor de tempo primário) — Se o SNTP do DHCPv4 não for usado,
digite um endereço de servidor de tempo na caixa Primary Time Server (Servidor de tempo
primário).
•
Secondary Time Server (Servidor de tempo secundário) — Se o SNTP do DHCPv4 não for
usado, digite um endereço de servidor de tempo na caixa Secondary Time Server (Servidor
de tempo secundário).
•
Time Zone (Fuso horário) — Uma lista suspensa de fuso horários no mundo todo.
Para editar as configurações na guia SNTP:
1. Na janela iLO Configuration Utility, clique em Network Settings (Configurações de rede). Os
dados da guia General (Geral) são exibidos.
2. Clique na guia SNTP. Os dados da guia SNTP são exibidos.
62
Uso do Intelligent Provisioning
3.
4.
Se você tiver ativado as configurações de tempo DHCPv4, desmarque a caixa de seleção.
Edite as configurações desejadas. Clique em Apply (Aplicar).
Editando a administração do usuário
•
User Accounts (Contas do usuário) —Exibe os usuários disponíveis.
◦
User Name (Nome do usuário) — é exibido na lista de usuários na página User
Administration (Administração do usuário) e na página iLO Overview (Visão geral do
iLO). Ele não precisa ser igual ao Login Name (Nome de Logon). O tamanho máximo
de um nome de usuário é de 39 caracteres. O nome de usuário deve usar caracteres
que podem ser impressos.
◦
Login Name (Nome de logon) — É o nome que você deve usar ao fazer logon no iLO.
O tamanho máximo de um nome de logon é de 39 caracteres. O nome de logon deve
usar caracteres que podem ser impressos.
IMPORTANTE O Login Name (Nome de logon) não pode ser modificado, depois de
definido.
•
Privileges (Privilégios) — Selecione uma das permissões a seguir:
◦
Administer User Accounts — Permite a um usuário adicionar, editar e excluir contas de
usuários locais do iLO. Um usuário com esse privilégio pode alterar privilégios de todos
os usuários. Se você não tiver esse privilégio, poderá ver suas próprias configurações e
alterar sua própria senha.
◦
Configure iLO Settings — Permite que um usuário defina a maioria das configurações
do iLO, incluindo definições de segurança, além de atualizar remotamente o firmware
do iLO. Esse privilégio não permite a administração de contas de usuários locais.
◦
Remote Console Access — Permite que um usuário acesse remotamente o console remoto
do sistema host, incluindo controle de vídeo, teclado e mouse.
◦
Virtual Media (Mídia virtual) — Permite que um usuário use o recurso de mídia virtual
no sistema host.
◦
Virtual Power and Reset — Permite que um usuário reinicie ou redefina o sistema host.
Essas atividades interrompem a disponibilidade do sistema. Um usuário com esse
privilégio pode fazer o diagnóstico do sistema usando o botão.
Realização da manutenção
63
Para visualizar a janela User Administration (Administração do usuário):
• Na janela iLO Configuration Utility, clique em User Administration (Administração do usuário).
A janela User Administration (Administração do usuário) é exibida.
Para adicionar um novo usuário:
1. Na janela iLO Configuration Utility, clique em User Administration (Administração do usuário).
A janela User Administration (Administração do usuário) é exibida.
2. Clique em New (Novo). A janela Add User (Adicionar usuário) é exibida.
3.
4.
Digite o nome do usuário. O tamanho máximo de um nome de usuário é de 39 caracteres.
O nome de usuário deve usar caracteres que podem ser impressos.
Digite o nome de logon. O tamanho máximo de um nome de logon é de 39 caracteres. O
nome de logon deve usar caracteres que podem ser impressos.
IMPORTANTE O Login Name (Nome de logon) não pode ser modificado, depois de definido.
64
Uso do Intelligent Provisioning
5.
6.
7.
8.
Digite a senha. O tamanho mínimo de uma senha é definido na página Access Settings
(Configurações de acesso). O tamanho máximo de uma senha é de 39 caracteres.
Digite novamente a senha para confirmá-la.
Selecione as permissões desejadas para o usuário que está adicionando.
Clique em Add (Adicionar).
Para editar uma conta de usuário existente:
1. Na janela iLO Configuration Utility, clique em User Administration (Administração do usuário).
A janela User Administration (Administração do usuário) é exibida.
2. Clique em Edit (Editar). A janela Edit User (Editar usuário) é exibida.
3.
4.
5.
6.
Digite o nome do usuário para a conta de usuário que você está digitando.
Digite a senha do usuário. Digite novamente a senha para confirmá-la.
Clique nas caixas de seleção para modificar as permissões do usuário.
Clique em Update (Atualizar).
Para excluir um usuário:
1. Na janela iLO Configuration Utility, clique em User Administration (Administração do usuário).
A janela User Administration (Administração do usuário) é exibida.
Realização da manutenção
65
2.
3.
Na lista suspensa User Accounts (Contas de usuário), selecione o usuário que deseja excluir.
Clique em Delete (Excluir). Clique em OK para excluir o usuário ou clique em Cancel (Cancelar).
Redefinindo o iLO
Use essa tela para redefinir o iLO ou para restaurar o iLO para as configurações padrão de
fábrica.
•
Reset iLO (Redefinir iLO) — Clique para redefinir o iLO.
•
Reset Factory Default Settings (Redefinir para as configurações padrão de fábrica) — Clique
para restaurar as configurações padrão de fábrica.
Para redefinir o iLO:
1. Na janela iLO Configuration Utility, clique em Reset (Redefinir). A janela Reset iLO (Redefinir
iLO) é exibida.
2.
66
Clique para marcar a caixa de seleção desejada. Clique em Reset (Redefinir). O iLO será
redefinido. Será necessário fazer logon novamente.
Uso do Intelligent Provisioning
HP Insight Remote Support
O HP Insight Remote Support se encarrega do envio automático de eventos de hardware para a
HP, de modo a impedir períodos de inatividade e permitir a resolução mais rápida de problemas.
Use essa tela para se registrar no Insight RS ou cancelar o registro.
Durante a configuração inicial do Intelligent Provisioning para uso, essa tela é exibida na "Etapa
3: Registro para o Insight Remote Support" (página 11).
Sobre o processo de coleta de dados
Como parte do processo de coleta de dados, o iLO envia dados ao HP Insight RS para permitir
orientação e consultoria proativas. Esses dados incluem:
•
Modelo do servidor.
•
Número de série.
•
Modelo, velocidade e utilização do processador.
•
Capacidade de armazenamento, velocidade e utilização.
•
Capacidade de memória, velocidade e utilização.
•
Firmware/BIOS.
•
Drivers, serviços e aplicativos instalados (se estiver usando o Agentless Management Service).
Sobre o processo de eventos de serviço
Como parte do processo de eventos de serviço, o iLO envia dados ao sistema do HP Insight RS
para identificar o componente de hardware relevante. Esses dados incluem o modelo do servidor,
o número de série, o número de peça do componente de hardware e uma descrição.
Cancelando o registro do Insight Remote Support
Você deve usar o Insight RS Console para cancelar o registro do Insight Remote Support.
1. Faça login no Insight RS Console.
Realização da manutenção
67
2.
Siga um destes procedimentos:
•
Para interromper o monitoramento de um servidor ProLiant Gen8 temporariamente,
selecione o servidor na guia Devices→Device Summary (Dispositivos - Resumo do
dispositivo) no HP Insight RS Console e, em seguida, selecione ACTIONS→DISABLE
SELECTED (Ações - Desativar selecionados).
•
Para interromper o monitoramento de um servidor ProLiant Gen8 RS permanentemente,
exclua o servidor do Insight RS Console. Para excluir o servidor, selecione-o na guia
Device Summary (Resumo do dispositivo) e, em seguida, selecione ACTIONS→DELETE
SELECTED (Ações - Excluir selecionados).
NOTA Cancelar o registro do Intelligent Provisioning diretamente é igual a desativar
temporariamente o sistema no Insight RS Console.
Erase (Apagar)
Use o Erase Utility para limpar unidades de disco e os logs do Active Health System e para redefinir
configurações do RBSU.
CUIDADO Com base nas seleções feitas neste utilitário, o Erase Utility apaga dados das áreas
do sistema especificadas. Dados existentes e definições de configuração do sistema são perdidos.
Do Not Erase (Não Apagar) Reset (Redefinir)
All Hard Drives (Todos os
Discos Rígidos)
Secure Erase Mode (Modo
de Exclusão Segura)
Não apaga operações da
unidade disco.
Apaga o registro mestre de
inicialização das unidades
de disco rígido e, portanto,
elas não podem mais ser
reinicializadas.
Realiza uma exclusão com
padrão de substituição, para
que não seja possível
recuperar dados.1
Log do Active Health System Não apaga logs do AHS.
Monta partições do AHS e
apaga todos os arquivos
nessas partições. 2
Não é uma opção
disponível
RBSU
1
2
Não redefine configurações Redefine as configurações
do RBSU.
do RBSU para os valores
padrão.
Não é uma opção
disponível
Operações de exclusão segura de unidades de disco rígido podem levar horas ou, para unidades maiores, dias para
serem concluídas. Esse comportamento é esperado durante o procedimento de exclusão.
Para um servidor protegido por senha do RBSU, os logs do AHS não são redefinidos.
Para usar o Erase utility:
1. Na janela Perform Maintenance (Realizar manutenção), clique em Erase (Apagar). A janela
Erase Utility é exibida.
68
Uso do Intelligent Provisioning
2.
Depois de fazer as seleções apropriadas, clique em Erase (Apagar). Uma janela Confirm
Erase (Confirmar exclusão) é exibida e solicita que você clique em OK para iniciar o
procedimento de exclusão ou clique em Cancel (Cancelar) para cancelar a exclusão.
Realização da manutenção
69
Reinstalando Intelligent Provisioning
Você pode reinstalar o Intelligent Provisioning em vez de usar o Utilitário de atualização de
firmware para garantir a versão mais recente. Para reinstalar o Intelligent Provisioning:
1. Baixe o ISO mais recente do Intelligent Provisioning no website do HP Intelligent Provisioning
(http://www.hp.com/go/intelligentprovisioning).
NOTA O ISO é inicializável por PXE.
2.
3.
Inicialize na mídia de recuperação do Intelligent Provisioning. A instalação é iniciada
automaticamente.
Quando a atualização estiver concluída, o servidor será reinicializado automaticamente.
Solução de problemas
A seção a seguir descreve os problemas comuns de instalação e operação no Intelligent Provisioning
e fornece orientações para ações corretivas, onde for possível.
Avisos ao cliente
•
Como instalar/reinstalar o Intelligent Provisioning se ele não é iniciado depois que pressione
F10 durante o POST: http://h20564.www2.hp.com/portal/site/hpsc/public/kb/docDisplay/
?docId=emr_na-c03693433
•
As instalações do Windows podem apresentar falhas em volumes de 3 TB em algumas
configurações: http://h20564.www2.hp.com/portal/site/hpsc/public/kb/docDisplay/?
docId=emr_na-c03711970
•
ProLiant DL320e Gen8 Server – Intelligent Provisioning pode não ser instalado de unidades
de DVD SATA no modo Legacy (Herdado): http://h20564.www2.hp.com/portal/site/hpsc/
public/kb/docDisplay/?docId=emr_na-c03700154
•
Não é possível iniciar com sucesso se mais de 32 unidades lógicas forem criadas: http://
h20564.www2.hp.com/portal/site/hpsc/public/kb/docDisplay/?docId=emr_na-c03686831
Notas de instalação
NOTA O Firmware Update Utility refletirá as atualizações mais recentes disponíveis de acordo
com a linha de base definida no SPP mais recente. As atualizações mais novas que foram
adicionadas fora da linha de base do SPP mais recente não serão exibidas na lista de atualizações.
Windows Small Business Server 2011: se você vir a mensagem The Username or Password
is incorrect (O nome de usuário ou a senha está incorreto), clique em OK e digite a mesma
senha especificada com as informações do produto de SO.
Windows e VMware: somente arquivos flat são suportados em FTP. Os arquivos ISO não têm
suporte.
Uma NIC independente na placa-mãe do servidor assume a posição de eth0 e eth1, empurrando
a NIC integrada para eth2 e eth3.
VMware: o VMware ESX e o ESXi exigem um HP ISO personalizado. Você pode baixar o ISO
do site da VMware (http://www.hp.com/go/esxidownload).
Problemas específicos do Windows
•
70
Depois de instalar o Windows, quando visualizar o IML (Integrated Management Log), o log
não poderá ser gerado e a seguinte mensagem de erro poderá ser exibida: No system
Uso do Intelligent Provisioning
management driver is loaded. (Nenhum driver de gerenciamento de sistema está
carregado.)
Ação sugerida: use a opção Run as administrator (Executar como administrador) para iniciar
o IML Viewer.
•
Quando você realiza uma instalação recomendada ou personalizada de Windows Datacenter
Core Editions, o sistema é reiniciado depois de copiar arquivos do sistema operacional e do
Intelligent Provisioning. Depois de o Windows inicializar, a conta do Administrador não
estará disponível. Esse problema também ocorre com o Hyper V do Windows 2008 SP2
x64bit, com o Hyper V do Enterprise x64 Edition Core e do Windows 2008 SP2 x64bit,
Standard x64 Edition Core.
Ação sugerida: depois de instalar Windows Datacenter Core Editions, faça logon na conta
de administrador com uma senha em branco. Nesse modo, você verá somente uma página
de linha de comando (cmd).
•
A imagem operacional do Windows Small Business Server 2011 (base) é grande demais
para uma unidade flash USB no formato FAT32.
Ação sugerida: em vez de usar uma unidade Flash, use mídias reais, faça uma instalação
de rede via ISO ou monte mídias virtuais através do iLO.
•
O SNMP não pode ser instalado em mídias de combo do Windows Server 2008 com a
marca HP que usam o Intelligent Provisioning. O SNMP pode ser instalado em mídias de
combo do Windows 2008 R2 com a marca HP, que tem suporte.
Ação sugerida: atualize para o Windows Server 2008 R2 ou instale o sistema operacional
manualmente sem o Intelligent Provisioning.
•
Ao instalar o Windows 2008 SP2, os métodos de instalação recomendada e personalizada
exigem uma chave de produto e não continuarão sem ela.
Ação sugerida: tenha a chave do produto em mãos durante a instalação, pois você poderá
precisar dela.
•
Nenhuma informação é preenchida na página inicial do gerenciamento de sistemas após
uma instalação recomendada no Windows. Esse comportamento é esperado porque, por
padrão, somente o AMS é instalado.
Ação sugerida: para preencher as informações no SMH, instale agentes WBEM ou SNMP.
Problemas específicos do Linux
•
Se o SUSE Linux Enterprise Server 11 SP1 for atualizado usando a imagem básica do sistema
operacional no Intelligent Provisioning, a mídia conectada ao sistema operacional será
verificada como mídia válida. No entanto, após a inicialização do sistema, a mídia conectada
ao disco rígido não será detectada.
Ação sugerida: ao instalar o SUSE Linux Enterprise Server 11 SP1 via Intelligent Provisioning,
deverá ser usado um kISO (ISO de atualização do kernel).
Problemas específicos do VMware
•
Depois de instalar os arquivos do sistema operacional VMware ESXi 4.1 U2, quando o
servidor for reinicializado e o sistema operacional começar a inicialização, será exibida a
mensagem Invalid Keyboard type US (US de tipo de teclado inválido).
Ação sugerida: pressione Enter, se necessário, para continuar a inicialização.
•
Depois de copiar os arquivos do sistema operacional de VMware ESXi 4.1 U2 e Intelligent
Provisioning, quando o servidor for reinicializado e o sistema operacional começar a
inicialização, será exibida a mensagem No DEFAULT or UI configuration directive
Solução de problemas
71
found! (Não foi encontrado nenhum PADRÃO ou nenhuma diretiva de configuração de
UI!).
Ação sugerida: tente reinicializar novamente.
•
Para instalações personalizadas do VMware ESXi 4.1 U2, a mensagem No matching
licenses (Nenhuma licença correspondente) será exibida.
Ação sugerida: na tela de informações do SO, forneça a chave de licença correta ou deixe
o campo em branco. Esse campo é opcional.
•
Na tela OS Information (Informações do SO) para a instalação personalizada do ESXi, a
seta Continue (Continuar) estará visível. Se um nome de host for inserido no campo Host
Name (Nome de host), a seta Continue (Continuar) desaparecerá.
Ação sugerida: verifique se o campo Host Name (Nome de host) contém pelo menos três
caracteres.
72
Uso do Intelligent Provisioning
3 Tópicos avançados
Usando um script fornecido para criar um espelho de atualização do
Intelligent Provisioning
Para os ambientes Windows, a HP fornece um script que pode preencher o repositório de espelho
de atualizações do Intelligent Provisioning para você. Quando você cria esse espelho, carrega o
software e o firmware fornecidos pelo SPP a um servidor em sua rede local. Quando os servidores
são atualizados em sua rede, eles podem acessar o firmware e o software no servidor local em
vez do site da HP e pode portanto aumentar bastante a velocidade das atualizações para os
servidores.
Esse script usa hp-ipcli para automatizar o processo.
1. Obtenha o script do site de FTP da HP: ftp://ftp.hp.com/pub/softlib2/software1/
pubsw-windows/p1031186752/v85390
2. Se um servidor Proxy for exigido, digite o seguinte comando:
> set http_proxy=http://myproxyserver:myproxyport
3.
Sincronizar os arquivos para copiá-los do site da HP para o servidor da Web
> hp-ipcli.exe ipsync C:\inetpub\ftproot\ipupdates ftp://iisserver/ipupdates
4.
Quando terminar, acesse o ftp://iisserver/ipupdates para acessar as preferências
do Intelligent Provisioning.
Criação de um espelho de atualização do Intelligent Provisioning
Use um espelho de atualização do Intelligent Provisioning para acessar softwares e firmwares
fornecidos pelo SPP provenientes de um servidor dentro da sua rede local, aumentando a velocidade
das atualizações.
NOTA Esse método funciona apenas com SPPs completos. Se tiver adicionado ou removido
componentes do SPP, use o HP SUM para implantar o SPP. Para obter mais informações, consulte
o HP Service Pack for ProLiant User Guide (Guia do usuário do HP Service Pack for ProLiant) no
site da HP:
http://www.hp.com/support/SPP_UG_en
O espelho exige um servidor Web executado em um servidor com qualquer SO capaz de servir
arquivos por FTP ou HTTP.
Para criar um espelho de atualização do Intelligent Provisioning para um SPP:
1. Baixe o SPP e copie os arquivos para seu servidor Web:
a. Baixe o arquivo .iso do site da HP:
http://www.hp.com/go/spp/download
b.
Monte o ISO do SPP e copie o conteúdo para seu servidor Web. O exemplo a seguir
usa comandos do UNIX e supõe que o servidor Web esteja servindo os arquivos a partir
de /srv/www/spp-version1. No Windows, você pode usar um utilitário para montar
o ISO e então copiar os arquivos com o Windows Explorer.
#
#
#
#
#
#
2.
mkdir -p sppmount
mount -o loop SPP2011.09.0.iso sppmount
mkdir -p /srv/www/spp-version1
cp -r ./sppmount/. /srv/www/spp-version1
umount sppmount
rmdir sppmount
Se desejar hospedar o software Intelligent Provisioning no espelho, baixe a versão mais
recente do Intelligent Provisioning e copie os arquivos para o seu servidor Web:
Usando um script fornecido para criar um espelho de atualização do Intelligent Provisioning
73
a.
Navegue para o website da HP:
ftp://ftp.hp.com/pub/softlib2/software1/pubsw-linux/p1048499843
b.
c.
Baixe os seguintes arquivos da pasta mais recente:
•
Gaius.img.gz
•
Vid.img.gz
•
Hp_manifest.zip
Copie os arquivos para seu servidor Web.
# cp gaius.img.gz /srv/www/ipupdate-1.00
# cp vid.img.gz /srv/www/ipupdate-1.00
# unzip -d /srv/www/ipupdate-1.00 hp_manifest.zip
3.
Atualize as URLs nos arquivos de configuração do SPP para que indiquem o seu servidor
Web:
a. Crie ou modifique o arquivo spp-version1/hp_manifest/config.xml, adicionando
regras para reescrever as URLs para que elas referenciem seu servidor Web. Por exemplo,
<?xml version=”1.0” encoding=”UTF-8”?>
<hp_manifest schema_version=”1.0.0.0”><index>
<config>
<rewrite_url
pattern=”file://\.”
replace=”http://myserver/spp-version1”
/>
</config>
</index>
</hp_manifest>
No exemplo anterior, o Intelligent Provisioning substitui todas as URLs que começam com
file:// por uma URL no seu servidor Web. Por exemplo, uma solicitação para file://
./hp/swpackages/CP0012345.scexe é convertida em http://myserver/
spp-version1/hp/swpackages/CP0012345.scexe.
b.
Atualize spp-version1/hp_manifest/index.xml para referenciar config.xml
se ele não estiver listado.
<?xml version=”1.0” encoding=”UTF-8”?>
<hp_manifest schema_version=”1.0.0.0”>
<index>
<include src=”meta.xml” type=”meta” lang=”en” />
<include src=”meta-ja.xml” type=”meta” lang=”ja” />
<include src=”os.xml” type=”operating_systems” />
<include src=”type.xml” type=”type” />
<include src=”system.xml” type=”systems” />
<include src=”device.xml” type=”devices” />
<include src=”category.xml” type=”categories” />
<include src=”config.xml” type=”config” />
</index>
</hp_manifest>
4.
Se você estiver hospedando o software Intelligent Provisioning em seu espelho, atualize as
URLs nos arquivos de configuração do Intelligent Provisioning para apontar seu servidor Web:
a. Crie ou modifique o arquivo ipupdate-1.00/hp_manifest/config.xml e adicione
regras para reescrever as URLs para que elas referenciem seu servidor Web.
<?xml version=”1.0” encoding=”UTF-8”?>
<hp_manifest schema_version=”1.0.0.0”><index>
<config>
<rewrite_url
pattern=”file://\.”
replace=”http://myserver/ipupdate-1.00 “
/>
74
Tópicos avançados
</config>
</index>
</hp_manifest>
No exemplo anterior, o software Intelligent Provisioning substitui todas as URLs que
começam com file:// por uma URL no seu servidor Web. Por exemplo, uma solicitação
para file://./gaiusw.img.qz é convertido em http://myserver/
ipupdate-1.00/gaius.img.gz.
b.
Atualize ipupdate-1.00/hp_manifest/index.xml para referenciar config.xml
se ele não estiver listado.
<?xml version=”1.0” encoding=”UTF-8”?>
<hp_manifest schema_version=”1.0.0.0”>
<index>
<include src=”meta.xml” type=”meta” lang=”en” />
<include src=”meta-ja.xml” type=”meta” lang=”ja” />
<include src=”os.xml” type=”operating_systems” />
<include src=”type.xml” type=”type” />
<include src=”system.xml” type=”systems” />
<include src=”device.xml” type=”devices” />
<include src=”category.xml” type=”categories” />
<include src=”config.xml” type=”config” />
</index>
</hp_manifest>
5.
Crie um arquivo index.xml para redirecionar as solicitações de FTP ou HTTP da URL inseridas
na interface de usuário do Intelligent Provisioning para os locais dos arquivos de atualização.
Por exemplo, use a URL http://mywebserver/update-src/hp/proliant na interface
de usuário do Intelligent Provisioning, crie o arquivo index.xml a seguir e coloque-o no
diretório update-src/hp/proliant relativo ao diretório raiz do seu servidor Web.
<?xml version=”1.0” encoding=”UTF-8”?>
<hp_manifest schema_version=”1.0.0.0”>
<index>
<include
src=”http://myserver/spp-version1”
type=”redirect”
/>
<include
src=”http://myserver/ipupdate-1.00”
type=”redirect”
/>
</index>
</hp_manifest>
Espelhamento de SPPs diferentes em servidores diferentes
Você pode adicionar expressões regulares ao arquivo index.xml de forma que o servidor Web
sirva SPPs diferentes para servidores diferentes com base em atributos de tempo de execução da
SMBIOS. Se a expressão regular corresponder às informações da SMBIOS, o arquivo será incluído;
caso contrário, será ignorado.
Tabela 1 Atributos de expressão regular
Nome do atributo
Atributo da SMBIOS
product_name
Nome do produto SMBIOS (dmidecode — cadeia de caracteres system-product-name)
product_serial
Número de série do SMBIOS (smidecode — cadeia de caracteres
system-serial-number)
Criação de um espelho de atualização do Intelligent Provisioning
75
Tabela 1 Atributos de expressão regular (continuação)
Nome do atributo
Atributo da SMBIOS
product_uuid
uuid do SMBIOS (dmidecode — cadeia de caracteres system-id)
bios_family
Família ROM (dmidecode — cadeia de caracteres bios-version)
Por exemplo, para configurar um espelho que sirva diferentes SPPs para tipos de servidores
diferentes, você poderá adicionar o atributo product_name aos comandos de redirecionamento
no arquivo index.xml. No exemplo a seguir, os servidores DL380 acessam spp-version1 enquanto
os servidores DL580 acessam spp-version2.
<?xml version=”1.0” encoding=”UTF-8”?>
<hp_manifest schema_version=”1.0.0.0”>
<index>
<include
src=”http://myserver/spp-version1”
type=”redirect”
product_name=”.*dl380.*”
/>
<include
src=”http://myserver/spp-version2”
type=”redirect”
product_name=”.*dl580.*”
/>
<include
src=”http://myserver/ipupdate-1.00”
type=”redirect”
/>
</index>
</hp_manifest>
Usando o HP USB Key Utility
O HP USB Key Utility é um aplicativo do Windows que permite que você copie o conteúdo do
Intelligent Provisioning para uma unidade flash USB. Depois a cópia para a unidade flash USB,
o Intelligent Provisioning poderá ser iniciado da unidade flash USB, em vez de ser iniciado do
CD ou do DVD. Esse processo é benéfico em operações de servidor sem periféricos. Também
simplifica o armazenamento, o transporte e o uso do conteúdo do CD ou do DVD permitindo que
os clientes recuperem suas imagens da Web e as personalizem como necessário.
Pré-requisitos
A instalação de aplicativos em uma unidade flash USB requer um CD, DVD ou ISO de origem
compatível e uma unidade flash USB com espaço de armazenamento suficiente para armazenar
o conteúdo de origem. O USB Key Utility requer uma unidade flash USB 2.0 com capacidade de
armazenamento superior à da mídia ou da imagem ISO (no mínimo 2 GB).
Criando uma chave USB inicializável
Após a instalação, o processo do utilitário insere um atalho nas HP System Tools (Ferramentas do
sistema HP) na pasta de menus Programs Start (Programas Iniciar).
Para criar uma chave USB inicializável:
1. Clique duas vezes no atalho HP USB Key Utility na pasta HP System Tools.
2. Conclua cada etapa conforme apresentado pelo aplicativo:
a. Clique em Avançar na tela inicial.
b. Leia o Contrato de licença de usuário final e, em seguida, selecione Agree (Concordo)
e clique em Next (Avançar).
76
Tópicos avançados
c.
Selecione Create a bootable USB key from CD/DVD (Criar uma chave USB inicializável
a partir de um CD-DVD) e clique em Next (Avançar).
d.
Insira a unidade flash USB em uma porta USB disponível. Insira a mídia na unidade
óptica ou monte a imagem ISO e, em seguida, clique em Next (Avançar).
Escolha a letra de unidade da origem, escolha a letra de unidade da unidade flash USB
de destino e clique em Next (Avançar).
e.
CUIDADO Todos os dados na chave USB de destino serão excluídos.
f.
g.
Clique em Avançar na tela de mensagem de aviso. A unidade flash USB é formatada e
o conteúdo de origem é copiado para a unidade flash USB.
Clique em Concluir para exibir o arquivo README.TXT.
Adicionando mais conteúdo a uma chave USB inicializável
O HP USB Key Utility suporta várias imagens em uma única unidade flash USB (contanto que
exista espaço suficiente disponível na unidade flash USB). Para criar uma chave USB inicializável
com várias imagens de CD e DVD, cada imagem transferida para a chave USB deverá oferecer
suporte ao recurso de inicialização múltipla.
1. Siga as instruções para criar uma chave USB inicializável.
2. Clique duas vezes no atalho HP USB Key Utility na pasta HP System Tools.
3. Conclua cada etapa apresentada pelo aplicativo:
Usando o HP USB Key Utility
77
a.
b.
c.
d.
e.
f.
g.
4.
78
Clique em Avançar na tela inicial.
Selecione Concordo e clique em Avançar após a leitura do Contrato de Licença do
Usuário Final.
Selecione Add an additional CD/DVD to a bootable USB key (Adicionar um CD-DVD
adicional a uma chave USB inicializável) e clique em Next (Avançar).
Insira a unidade flash USB em uma porta USB disponível. Insira a mídia na unidade
óptica ou monte a imagem ISO e, em seguida, clique em Next (Avançar).
Escolha a letra de unidade da origem, escolha a letra de unidade da unidade flash USB
de destino e clique em Next (Avançar).
Clique em Avançar na tela informativa. O conteúdo de origem é copiado para a unidade
flash USB.
Clique em Concluir para exibir o arquivo README.TXT.
Repita as etapas 2-3 para cada mídia de origem ou imagem a ser transferida para a
chave USB.
Tópicos avançados
4 Suporte e outros recursos
Contato com a HP
Para obter informações sobre suporte técnico mundial, consulte o website de suporte da HP:
http://www.hp.com/go/HPSC
Verifique se você dispõe das seguintes informações antes de ligar para a HP:
•
Log do Active Health System: baixe e disponibilize um log do Active Health System dos sete
dias anteriores ao momento de descoberta da falha. Para obter mais informações, consulte
a seção "Download do Active Health System" (página 31).
•
Relatório SHOW ALL do Onboard Administrator (somente para produtos HP BladeSystem) –
para obter mais informações sobre como obter o relatório SHOW ALL do Onboard
Administrator, consulte o website da HP: http://www.hp.com/go/OAlog
•
Número de registro do suporte técnico (se aplicável)
•
Números de série do produto
•
Nome e número do modelo do produto
•
Número de identificação do produto
•
Mensagens de erro aplicáveis
•
Placas de expansão ou hardware
•
Hardware ou software de terceiros
•
Tipo e nível de revisão do SO
Informações relacionadas
Título do documento
Site
Notas de versão do HP Intelligent Provisioning
http://www.hp.com/support/IP_RN_en
HP iLO User Guide (Guia do usuário do HP iLO)
http://www.hp.com/go/ilo/docs
Configurando o HP Smart Storage Administrator Reference http://www.hp.com/support/SSA_UG_en
Guide (Guia de referência do HP Smart Storage
Administrator)
HP Insight Management WBEM Providers User Guide (Guia http://www.hp.com/go/wbem/docs
do usuário de Provedores WBEM do HP Insight
Management)
HP Insight Diagnostics User Guide (Guia do usuário do
HP Insight Diagnostics)
http://www.hp.com/go/intelligentprovisioning/docs
HP ROM-Based Setup Utility User Guide (Guia do usuário http://www.hp.com/support/rbsu
do utilitário de configuração fundamentado no HP ROM)
Websites
•
HP Intelligent Provisioning:
http://www.hp.com/go/intelligentprovisioning
•
HP iLO Management Engine:
http://www.hp.com/go/ilomanagementengine
Contato com a HP
79
•
HP Active Health System:
http://www.hp.com/go/activehealth
•
HP Systems Insight Manager:
http://www.hp.com/go/hpsim
•
HP Service Pack for ProLiant:
http://www.hp.com/go/spp
Pré-requisitos
Os pré-requisitos para o uso deste produto incluem:
•
Servidor HP ProLiant Gen8
•
O SO deve estar incluído em Capítulo 1, "Introdução"
Convenções tipográficas
Tabela 2 Convenções nos documentos
Convenção
Elemento
Texto azul: Tabela 2, "Convenções nos
documentos"
Links de referência cruzada e endereços de email
Texto azul sublinhado: http://www.hp.com
Endereços de sites
Texto em negrito
• Teclas pressionadas
• Texto digitado em um elemento da GUI, como uma
caixa
• Elementos da GUI clicados ou selecionados, como itens
de menus e de listas, botões, guias e caixas de seleção
Texto em itálico
Ênfase do texto
Texto monoespaçado
• Nomes de arquivos e diretórios
• Saída do sistema
• Código
• Comandos, seus argumentos e valores dos argumentos
Texto monoespaçado, em itálico
• Variáveis de códigos
• Variáveis de comandos
Texto monoespaçado, em negrito
Texto em espaçamento uniforme enfatizado
CUIDADO Indica que o não cumprimento das instruções poderá resultar em danos no equipamento
ou nos dados.
IMPORTANTE Fornece informações de esclarecimento ou instruções específicas.
NOTA Fornece informações adicionais.
Software HP Insight Remote Support
Segundo a HP, é altamente recomendável que você instale o software HP Insight Remote Support
para completar a instalação ou a atualização do produto e para permitir a entrega aprimorada
de sua garantia HP, do serviço HP Care Pack ou do contrato de suporte da HP. O HP Insight
80
Suporte e outros recursos
Remote Support complementa continuamente o seu monitoramento para garantir a disponibilidade
máxima do sistema, proporcionando diagnóstico de eventos inteligente e automático, envio seguro
de notificações de eventos de hardware para a HP, que iniciará uma resolução rápida e precisa,
baseada no nível de serviço do seu produto. As notificações podem ser enviadas para o
seu HP Channel Partner autorizado para o serviço no local, se configurado e disponível em seu
país/região.
Para obter mais informações, consulte o site da HP (http://www.hp.com/go/insightremotesupport).
As HP Insight Remote Support Release Notes detalham os pré-requisitos, o hardware com suporte
e os sistemas operacionais associados. As notas de versões estão disponíveis no site da HP (http://
www.hp.com/go/insightremotesupport/docs.). O HP Insight Remote Support está incluído como
parte da Garantia da HP, do Serviço HP Care Pack ou do contrato de suporte da HP.
HP Insight Online
O HP Insight Online é um novo recurso do portal HP Support Center. Combinado com o HP Insight
Remote Support 7.x, ele agrega automaticamente informações de integridade de dispositivos,
ativos e suporte do iLO Management Engine com informações de contrato e garantia e então
protege essas informações em um único painel personalizado que pode ser visualizado em
qualquer lugar e a qualquer momento. Esse painel organiza seus dados de serviços e TI para
ajudar você a compreender e a responder a essas informações com mais rapidez. Com a sua
autorização específica, um HP Channel Partner autorizado também pode visualizar remotamente
o seu ambiente de TI no HP Insight Online.
•
Para obter mais informações sobre como usar o HP Insight Online, consulte o HP Insight
Online Getting Started Guide (Guia de introdução ao HP Insight Online) em http://
www.hp.com/go/proliantgen8/docs.
•
Para instalar o HP Insight Remote Support e habilitar o HP Insight Online, consulte o documento
HP Insight Online Integrated Solution and Management Setup Guide (Guia de configuração
de gerenciamento e soluções integradas do HP Insight Online) em http://www.hp.com/go/
proliantgen8/docs.
HP Insight Online
81
5 Feedback da documentação
A HP está empenhada em fornecer a documentação que atende às suas necessidades. Para nos
ajudar a aprimorar a documentação, envie erros, sugestões ou comentários para Feedback da
documentação ([email protected]). Inclua o título da documentação e o número da peça,
número da versão, ou a URL ao enviar seu feedback.
82
Feedback da documentação
A Acrônimos e abreviações
AMS
Agentless Management Service
HP SSA
HP Smart Storage Administrator
HP SUM
HP Smart Update Manager
HP iLO
HP Integrated Lights-Out
POST
power-on self test (autoteste de inicialização)
PSP
HP ProLiant Support Pack
RBSU
HP ROM-Based Setup Utility
SLES
SUSE Linux Enterprise Server
SAN
Rede de área de armazenamento
SNMP
Protocolo SNMP
SPP
HP Service Pack for ProLiant
SSH
Secure Shell
WBEM
Web-based Enterprise Management
WMI
Windows Management Instrumentation (Instrumentação de gerenciamento do Windows)
XML
extensible markup language (linguagem XML)
83
Índice Remissivo
A
K
ajuda
obtendo, 79
AMS, 26
ativação do Intelligent Provisioning, 11
kISO, 19
C
CD, 76
Chave USB
adicionando conteúdo, 77
criando inicializável, 76
CloudSystem, 6
configuração
iLO, 48
configurações de energia
perfis, 46
Configurações de implantação, 34
Configurações rápidas, 46
conta do usuário
editando, 63
convenções
documento, 80
convenções tipográficas, 80
D
documentação
fornecendo feedback sobre, 82
documento
convenções, 80
pré-requisitos, 80
Download do Active Health System , 31
DVD, 76
M
mídia de origem
compartilhamento de rede, 21
disco, 21
FTP, 21
procurar, 21
USB, 21
P
perfis
configurações de energia, 46
pré-requisitos, 80
Remote Support, 11
R
Remote Support
cancelamento do registro, 67
pré-requisitos, 11
registro, 11
S
Sistema operacional, 6
SNMP, 27
source media, 21
SPP, 6, 75
suporte técnico, 79
HP, 79
T
tarefas de manutenção, 30
E
entre em contato com a HP, 79
Erase Utility, 68
espelho de atualização, 73
U
H
W
HP
suporte técnico, 79
HP Insight Online, 81
HP SSA, 42
WBEM, 26
websites, 79
I
iLO
configuração, 48
redefinindo, 66
reinicializando, 66
Insight Diagnostics, 44
Insight Remote Support Ver Remote Support
instalação personalizada
VMware, 27
Windows, 24
84
Índice Remissivo
USB Key Utility, 76
Utilitário Firmware Update, 32