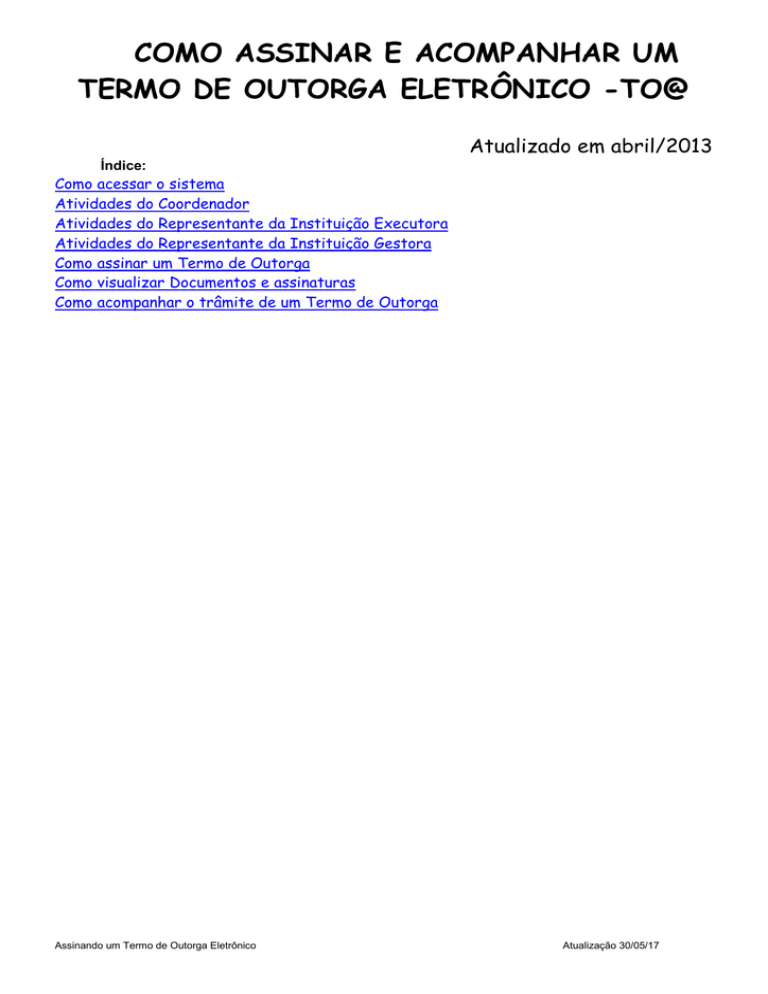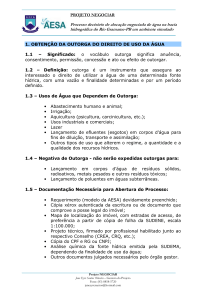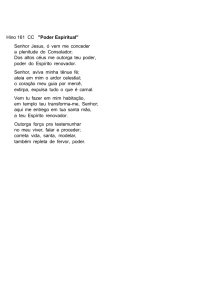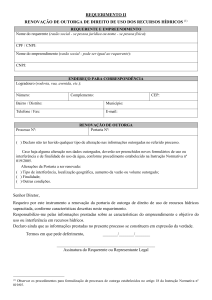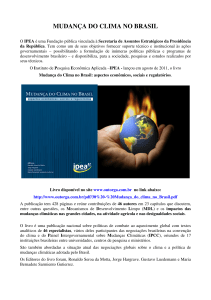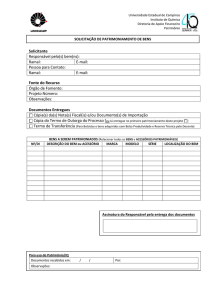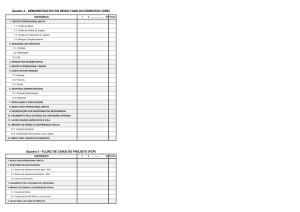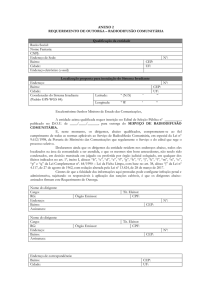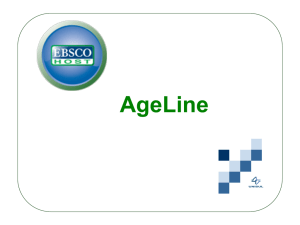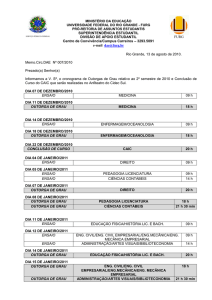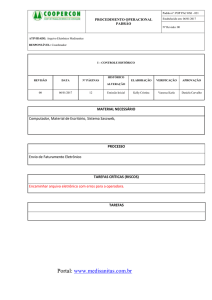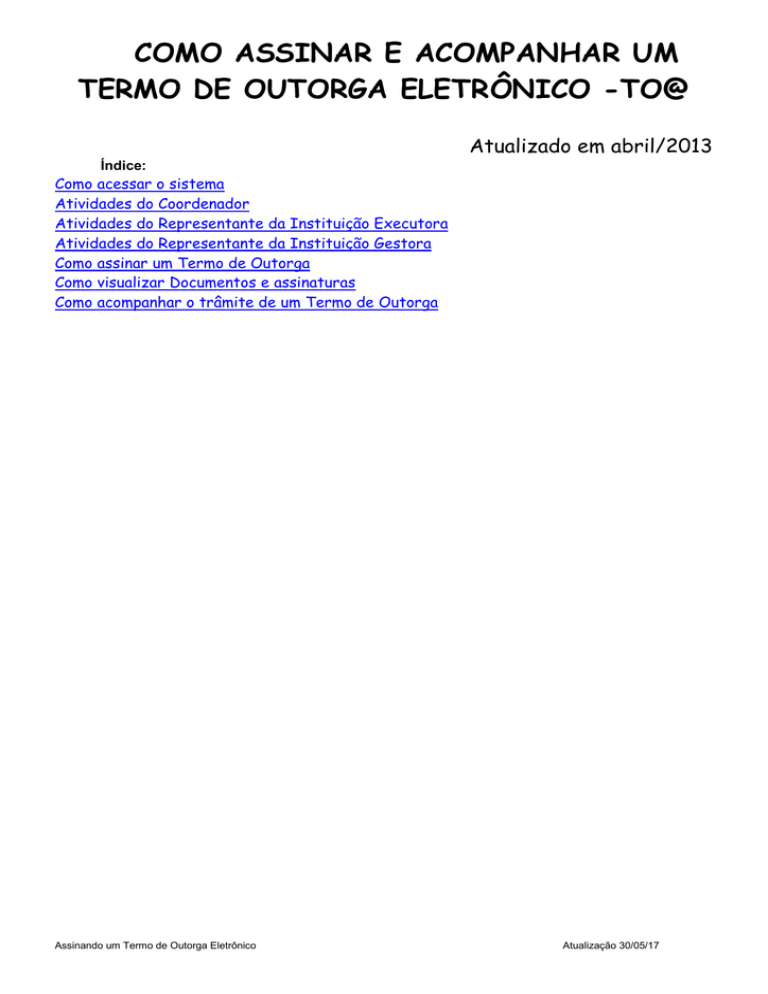
COMO ASSINAR E ACOMPANHAR UM
TERMO DE OUTORGA ELETRÔNICO -TO@
Atualizado em abril/2013
Índice:
Como acessar o sistema
Atividades do Coordenador
Atividades do Representante da Instituição Executora
Atividades do Representante da Instituição Gestora
Como assinar um Termo de Outorga
Como visualizar Documentos e assinaturas
Como acompanhar o trâmite de um Termo de Outorga
Assinando um Termo de Outorga Eletrônico
Atualização 30/05/17
COMO ACESSAR O SISTEMA
Para acessar o PORTAL, é necessário utilizar o browser Internet Explorer. Sugerimos o
acesso na versão 6, 7, 8 ou 10 e o sistema operacional Windows 2000, XP ou 7. Se utilizar a
versão 10 veja as orientações no site.
Digitar o endereço é www.workflow.mg.gov.br.
O usuário deve inserir seu token na porta usb de seu micro, com todos os programas já
instalados (java e cadeias de certificação e drivers do token – veja os links para instalação na hp da
Fapemig www.fapemig.br/toe.php).
Clicar em Login (canto superior esquerdo) e aguardar o sistema reconhecer sua
identificação.
Abrirá uma janela com o nome do usuário do eToken. Clique no botao "OK" desta janela.
Digitar a senha do eToken (criada na Prodemge, quando a certificação digital foi emitida) e
clicar no botão OK.
Após a execução dos procedimentos descritos acima, será disponibilizada a tela abaixo:
Na parte central serão exibidos todos os processos que estão aguardando sua decisão
(assinatura ou encaminhamento).
Caixa de Entrada: Local onde estão os processos que aguardam sua assinatura.
Meus Processos: Local onde estão todos os processos assinados por você.
Para acessar o processo desejado é necessário “clicar 2 vezes” sobre seu código.
Retorna
Assinando um Termo de Outorga Eletrônico
Atualização 30/05/17
ATIVIDADES DO COORDENADOR
O encaminhamento dos termos de outorga e aditivos é feito pela própria FAPEMIG, ou seja,
após a assinatura, os documentos serão automaticamente enviados para o próximo responsável.
Para visualizar o texto do Termo de Outorga, clicar em ANEXOS (fica na parte superior, à
direita) . O termo de outorga está em formato Microsof Word e fica à esquerda. À direita desta tela
ficam todas as assinaturas do referido documento.
Clicar na aba DETALHES (fica na parte superior, à esquerda).
O Coordenador deve confirmar o recebimento do Termo de Outorga e aprová-lo, caso esteja
de acordo, clicando em OK.
Clicar aqui para saber como Assinar o Termo de Outorga.
O coordenador é responsável por todas as assinaturas de seu Termo de Outorga , portanto,
deve acompanhar o seu trâmite. Clicar aqui para saber como acompanhar o trâmite do Termo de
Outorga.
Caso reprove o Termo de Outorga o sistema pedirá confirmação da reprovação. Se o usuário
reprovar o TERMO DE OUTORGA este será devolvido automaticamente ao DCO (Departamento de
Controle Operacional da Fapemig).
Assinando um Termo de Outorga Eletrônico
Atualização 30/05/17
Retorna
ATIVIDADES DO RESPONSÁVEL PELA INSTITUIÇÃO EXECUTORA OU ASSOCIADA
O encaminhamento dos termos de outorga e aditivos é feito pela própria FAPEMIG, ou seja,
após a assinatura, os documentos serão automaticamente enviados para o próximo responsável. Cada
usuário assina o termo apenas uma vez.
Para visualizar o texto do Termo de Outorga, clicar em ANEXOS (fica na parte superior, à
direita) . O termo de outorga está em formato Microsof Word e fica à esquerda. À direita desta tela
ficam todas as assinaturas do referido documento.
Clicar na aba DETALHES (fica na parte superior, à esquerda). O responsável pela
Instituição deve confirmar o recebimento do TO, clicando em OK.
Clicar aqui para saber como Assinar o Termo de Outorga.
Caso reprove o Termo de Outorga o sistema pedirá confirmação da reprovação. Se o usuário
reprovar o TERMO DE OUTORGA este será devolvido automaticamente ao DCO (Departamento de
Controle Operacional da Fapemig).
Manter o credenciamento atualizado junto à FAPEMIG é de inteira responsabilidade da
instituição interessada.
Retorna
Assinando um Termo de Outorga Eletrônico
Atualização 30/05/17
ATIVIDADES DO RESPONSÁVEL PELA INSTITUIÇÃO GESTORA
O encaminhamento dos termos de outorga e aditivos é feito pela própria FAPEMIG, ou seja,
após a assinatura, os documentos serão automaticamente enviados para o próximo responsável. Cada
usuário assina o termo apenas uma vez.
Para visualizar o texto do Termo de Outorga, clicar em ANEXOS (fica na parte superior, à
direita) . O termo de outorga está em formato Microsof Word e fica à esquerda. À direita desta tela
ficam todas as assinaturas do referido documento.
Clicar na aba DETALHES (fica na parte superior, à esquerda). O responsável pela Instituição
Gestora deve confirmar o recebimento do TO, clicando em OK.
Clicar aqui para saber como Assinar o Termo de Outorga.
Caso reprove o Termo de Outorga o sistema pedirá confirmação da reprovação. Se o usuário
reprovar o TERMO DE OUTORGA este será devolvido automaticamente ao DCO (Departamento de
Controle Operacional da Fapemig).
Retorna
Assinando um Termo de Outorga Eletrônico
Atualização 30/05/17
COMO ASSINAR UM TERMO DE OUTORGA
Selecionar o arquivo que será assinado conforme figura abaixo e clicar em OK. Na próxima
tela clicar em “Assinar todos”.
Retorna
Assinando um Termo de Outorga Eletrônico
Atualização 30/05/17
COMO VISUALIZAR DOCUMENTOS, ASSINATURAS e LISTA DE QUEM ASSINOU O TO
(SELEÇÃO DA ABA ‘ANEXOS’)
Com a seleção dessa aba será exibida uma tela que mostra todos os documentos que foram
anexados ao processo.
Para visualizar o texto do Termo de Outorga, clicar em ANEXOS (fica na parte superior, à
direita) . O termo de outorga está em formato Microsof Word e fica à esquerda. Para visualizar quais as
pessoas deverão assinar no termo clique aqui. À direita desta tela ficam todas as assinaturas do
referido documento.
Anexo: Termo de Outorga e outros documentos que foram anexados ao processo.
Assinatura: Exibe todas as assinaturas.
Retorna
Assinando um Termo de Outorga Eletrônico
Atualização 30/05/17
COMO ACOMPANHAR O TRÂMITE DE UM TERMO DE OUTORGA
Quando um Termo de Outorga está assinado por todas as partes, finalizamos o
processo.
Para visualizar seu Termo de Outorga , clicar em MEUS PROCESSOS, assinalar a
opção INCLUIR ITENS JA FINALIZADOS, clicar em PESQUISAR. Selecione seu
processo e clique sobre ele.
Na tela seguinte clicar em "Anexos" ( fica na parte superior, à direita). À direita ficam
todas as assinaturas do Termo de Outorga .
Retorna
Assinando um Termo de Outorga Eletrônico
Atualização 30/05/17