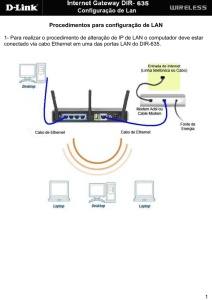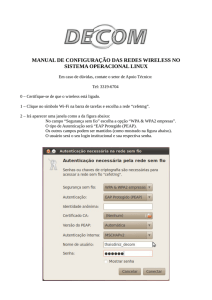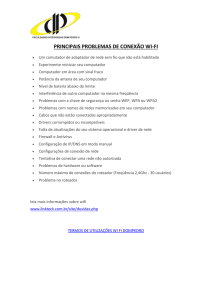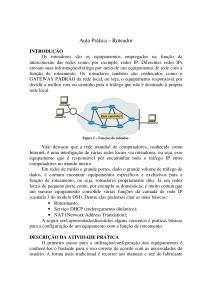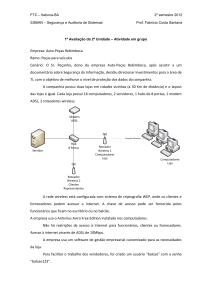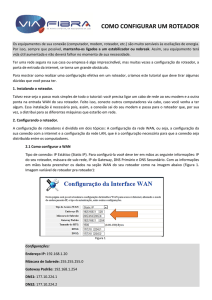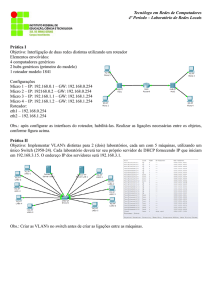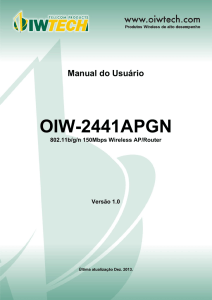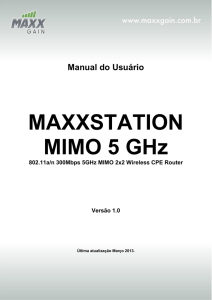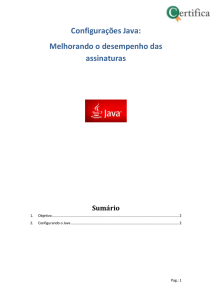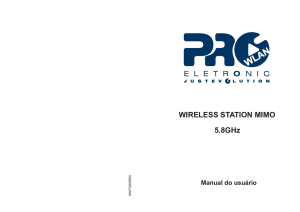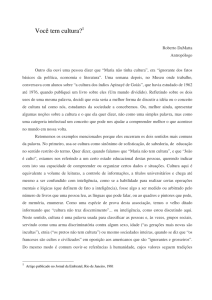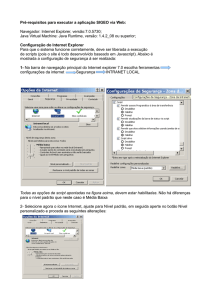Manual do usuário
Propaganda

Manual do usuário AP 300 + WiseFi Discovery Antes de instalar o produto leia cuidadosamente as instruções e as características elétricas do produto. AP 300 + WiseFi Discovery Access point corporativo Parabéns, você acaba de adquirir um produto com a qualidade e segurança Intelbras. O AP 300 é um access point corporativo que permite o gerenciamento de forma individual ou centralizada pelo software de gerenciamento WiseFi. Com o software de gerenciamento WiseFi é possível ter o controle de todos os dispositivos AP 300 Intelbras conectados a rede e gerenciá-los de um único lugar. Neste manual iremos abordar apenas a configuração de forma individual e o uso do WiseFi Discovery, uma ferramenta que ajuda na instalação fazendo a descoberta de access points AP 300 Intelbras em uma rede. Índice 1. Como usar este manual? 4 2. Especificações técnicas 4 2.1. Tabela de funcionalidades versus modo de operação. . . . . . . . . . . . . . . . . . . . . . . . . . . . . . . . . . . . . . . . . . . . . . . . . 5 3. Instalação do WiseFi Discovery 6 3.1. Instalação em modo desktop. . . . . . . . . . . . . . . . . . . . . . . . . . . . . . . . . . . . . . . . . . . . . . . . . . . . . . . . . . . . . . . . . . 6 3.2. Instalação em dispositivo móvel. . . . . . . . . . . . . . . . . . . . . . . . . . . . . . . . . . . . . . . . . . . . . . . . . . . . . . . . . . . . . . . . 9 4. Conhecendo o AP 300 fisicamente 12 4.1. Visão frontal . . . . . . . . . . . . . . . . . . . . . . . . . . . . . . . . . . . . . . . . . . . . . . . . . . . . . . . . . . . . . . . . . . . . . . . . . . . . . 12 4.2. Status do LED . . . . . . . . . . . . . . . . . . . . . . . . . . . . . . . . . . . . . . . . . . . . . . . . . . . . . . . . . . . . . . . . . . . . . . . . . . . . 13 4.3. Visão lateral. . . . . . . . . . . . . . . . . . . . . . . . . . . . . . . . . . . . . . . . . . . . . . . . . . . . . . . . . . . . . . . . . . . . . . . . . . . . . . 13 4.4. Conexões do painel lateral. . . . . . . . . . . . . . . . . . . . . . . . . . . . . . . . . . . . . . . . . . . . . . . . . . . . . . . . . . . . . . . . . . . 13 4.5. Conexões. . . . . . . . . . . . . . . . . . . . . . . . . . . . . . . . . . . . . . . . . . . . . . . . . . . . . . . . . . . . . . . . . . . . . . . . . . . . . . . . 14 4.6. Fixação do produto . . . . . . . . . . . . . . . . . . . . . . . . . . . . . . . . . . . . . . . . . . . . . . . . . . . . . . . . . . . . . . . . . . . . . . . . 15 4.7. Reset (padrão de fábrica). . . . . . . . . . . . . . . . . . . . . . . . . . . . . . . . . . . . . . . . . . . . . . . . . . . . . . . . . . . . . . . . . . . . 16 4.8. Informações adicionais. . . . . . . . . . . . . . . . . . . . . . . . . . . . . . . . . . . . . . . . . . . . . . . . . . . . . . . . . . . . . . . . . . . . . . 16 5. Configuração do AP 300 16 5.1. Acesso ao equipamento. . . . . . . . . . . . . . . . . . . . . . . . . . . . . . . . . . . . . . . . . . . . . . . . . . . . . . . . . . . . . . . . . . . . . 16 5.2. Configuração em modo access point (AP). . . . . . . . . . . . . . . . . . . . . . . . . . . . . . . . . . . . . . . . . . . . . . . . . . . . . . . . 18 5.3. Configurações e telas adicionais - access point. . . . . . . . . . . . . . . . . . . . . . . . . . . . . . . . . . . . . . . . . . . . . . . . . . . . 21 5.4. Configuração em modo roteador. . . . . . . . . . . . . . . . . . . . . . . . . . . . . . . . . . . . . . . . . . . . . . . . . . . . . . . . . . . . . . 26 5.5. Configurações e telas adicionais - roteador. . . . . . . . . . . . . . . . . . . . . . . . . . . . . . . . . . . . . . . . . . . . . . . . . . . . . . . 29 5.6. Configuração em modo repetidor. . . . . . . . . . . . . . . . . . . . . . . . . . . . . . . . . . . . . . . . . . . . . . . . . . . . . . . . . . . . . . 40 5.7. Configurações e telas adicionais - repetidor. . . . . . . . . . . . . . . . . . . . . . . . . . . . . . . . . . . . . . . . . . . . . . . . . . . . . . 43 5.8. Menu serviços (para todos os modos de operação). . . . . . . . . . . . . . . . . . . . . . . . . . . . . . . . . . . . . . . . . . . . . . . . . 48 5.9. Menu sistema (para todos os modos de operação). . . . . . . . . . . . . . . . . . . . . . . . . . . . . . . . . . . . . . . . . . . . . . . . . 51 Termo de garantia 54 1. Como usar este manual? Seja bem-vindo a este documento que tem como objetivo auxiliá-lo na configuração de seu AP 300. Entenda nas linhas a seguir, como este manual foi organizado, e dessa forma obterá melhor proveito das informações aqui presentes. Na seção Especificações técnicas estão os detalhes mais comuns do AP 300. Essa seção possui uma tabela que reúne as informações técnicas úteis para conhecer o produto e poder dimensionar sua utilização dentro das suas necessidades. Esta mesma tabela de informações também está presente no datasheet do AP 300. Na seção Instalação do WiseFi Discovery estão as orientações de uso deste aplicativo, abordando tanto a instalação em modo desktop quanto a instalação em dispositivo móvel. Na seção Conhecendo o AP 300 fisicamente você verá detalhes sobre seu produto, para que, logo depois de abrir a caixa, saiba por onde começar. Na seção de Configuração do AP 300, estão as orientações de configuração do equipamento pelo Assistente de Configuração, em seus três modos de operação distintos: configuração em modo Access Point (AP), Configuração em modo Roteador, Configuração em modo Repetidor. Entretanto, é preciso fazer o acesso ao equipamento, então existe uma seção para explicar justamente isso. Dentro de cada seção que explica a configuração de determinado modo de operação, estão presentes também as explicações das funcionalidades adicionais, pois, de acordo com o modo de operação, algumas delas podem variar. »» Funcionalidades adicionais do modo de Access point: configurações e telas adicionais - Access point. »» Funcionalidades adicionais do modo Roteador: configurações e telas adicionais - Roteador. »» Funcionalidades adicionais do modo Repetidor: configurações e telas adicionais - Repetidor. Em seguida, o menu Serviços (para todos os modos de operação) é explicado uma única vez ao final, pois sua funcionalidade é bem semelhante para qualquer modo de operação. Por fim, o menu Sistema (para todos os modos de operação) é explicado nesta última seção, pois sua funcionalidade é idêntica para qualquer modo de operação. 2. Especificações técnicas Especificação Capacidade simultânea Modo de operação Chipset Memória flash Memória SDRAM Porta ethernet Chipset Detalhes Até 100 usuários conectados Access point Repetidor Roteador Ralink® RT3662 8 MB 64 MB Padrão Atheros® AR8032 1 WAN/LAN (PoE Passivo) 1 LAN 10/100 Mbps WLAN (Wi-Fi) Chipset Frequência Potência de RF Sensibilidade de recepção Antenas Padrão Ralink® RT3662 2,4 GHz 500 mW Até -90 dBm 2 antenas removíveis 5 dBi IEEE 802.11 b/g/n 300 Mbps 2T2R Porta Tabela 1 - Geral 4 2.1. Tabela de funcionalidades versus modo de operação Modo de operação Wireless Segurança WEP WPA-PSK (TKIP/AES) WPA2-PSK (AES) Radius Função de WDS MultiSSID Site survey 4 AP x x x x x x Roteador x x x x x x Repetidor x x x x Tabela 2 - Wireless Modo de operação QoS Wireless Alocação dinâmica Limite de banda AP x x x WMM Por sessão de fluxo Por SSID Roteador x x x Repetidor x Tabela 3 - QoS Modo de operação Rede WAN DNS Rotas Gerenciamento Serviços AP IP estático IP dinâmico PPPoE DNS automático DNS dinâmico Apelidos de IP Rotas estáticas HTTP/HTTPS SNMP v1, v2c VLAN por SSID SSH NTP DDNS SysLog WatchDog Cliente NTP x x x x x x x x Roteador x x x x x x x x x Repetidor x x x x x x x x x x x x Tabela 4 - Rede Modo de operação Segurança Firewall AP DDOS: bloqueio de ping na WAN Filtro por palavras, IP, MAC e URL Filtro de faixa de IP e de rede UPnP, redirecionamento de porta, DMZ Roteador x x x x Repetidor Sistema Backup/Restauração Configuração padrão Métodos de alimentação Alimentação PoE passiva De 12 V a 24 V (porta PoE/WAN) Fonte de alimentação Entrada: 110/240 Vac ~ 60 Hz / Saída: 12 Vdc Tabela 5 - Segurança, Sistema e Alimentação 5 3. Instalação do WiseFi Discovery O WiseFi Discovery é um software para descoberta dos equipamentos AP 300 da Intelbras instalados em sua rede. Está disponível tanto para Microsoft Windows® quanto para AndroidTM. Sendo que é necessário preencher os requisitos mínimos descritos a seguir: Sistema operacional Espaço livre em disco Interface de rede Memória RAM Processador Microsoft Windows® 7, 8 ou 10 151 MB 100/1000BASE-T Mbps 1 GB 1 GHz 3.1. Instalação em modo desktop Para instalá-lo em Windows® acesse o site www.intelbras.com.br/downloads e pesquise pelo nome Wisefi Discovery, clique no link do Wisefi Discovery localizado na categoria Softwares no resultado da busca o download deverá começar. Após o Download concluído, descompactar o arquivo e executar o instalador dando um duplo clique em seu ícone. Para executar o instalador é necessário ser o administrador da máquina. Figura 1 - Ícone do instalador Seguir os passos avançando em cada tela, conforme instalador: Figura 2 - Tela de instalação 6 Depois de instalado, execute o software com um duplo clique em seu ícone na área de trabalho: Figura 3 - Ícone do WiseFi Após aberto, aparecerá a tela inicial do WiseFi Discovery, conforme figura a seguir: Figura 4 - Tela inicial WiseFi Provavelmente os endereços IP e MAC exibidos na Figura 4 serão diferentes das informações em sua rede local. É nessa tela que serão exibidos os dispositivos AP 300 encontrados em sua rede. Lembrando que é necessário que o computador esteja conectado fisicamente na mesma rede em que o AP 300. 7 Repare que a tabela tem uma coluna que se chama Localizar. Essa funcionalidade permite que o administrador de rede acione o LED principal do produto AP 300, facilitando assim a identificação. Essa opção é muito útil ao fazer configurações importantes, visto que precisam ser feitas nos equipamentos corretos para evitar problemas e confusões. Essa funcionalidade exige autenticação, conforme visto na figura a seguir. Figura 5 - Login Figura 6 - Mensagem localização Na coluna Descrição são exibidas as descrições configuradas em cada equipamento. Nas colunas IP e MAC são exibidos o endereço IP e endereço MAC respectivamente dos equipamentos localizados. O botão presente na coluna Gerenciar o levará para o browser no endereço https://ip_do_equipamento_selecionado/ para fazer as demais configurações: Figura 7 - Tela de login AP 300 8 3.2. Instalação em dispositivo móvel O software WiseFi Discovery também está disponível para o sistema operacional AndroidTM (dispositivo móvel - tablets/ smartphones). Para obtê-lo, acesse a loja de aplicativos Google® Play: Figura 8 - Logo Google® Play Procure por Intelbras WiseFi Discovery com o ícone abaixo. Na página do aplicativo Wisefi Discovery no Google® Play é apresentada uma mensagem se o aplicativo é compatível com o dispositivo que está tentando instalá-lo: Figura 9 - Logo WiseFi Discovery Após instalar, execute o aplicativo clicando em seu ícone no menu de aplicativos instalados. Figura 10 - Tela inicial AndroidTM Inicialmente, verifique se está conectado na mesma rede Wi-Fi dos access points. Dessa forma, assim que o aplicativo for aberto, ele iniciará a busca pelos access points disponíveis na rede. Nessa tela, basta aguardar alguns segundos até que o aplicativo faça a listagem dos dispositivos encontrados. 9 Você só conseguirá encontrar os access points conectados na mesma rede. Figura 11 - Tela de busca AndroidTM Uma vez conectado na mesma rede que os access points, o software WiseFi Discovery exibirá todos os roteadores encontrados, reunindo primeiramente informações como Nome e Endereço IP. Nessa tela é possível procurar por nome usando o campo de busca presente no topo da página, bem como atualizar a lista de access points usando o botão Atualizar presente no rodapé da página. Entretanto, o mais importante é de fato listar algumas informações adicionais de um determinado access point usando a seta logo à direita de seu nome. 10 Figura 12 - Configuração Ao abrir as informações, aparecerão os endereços IP e MAC do dispositivo listado. Nessa tela é possível consultar e editar a descrição do equipamento. A opção que se chama Localizar é uma funcionalidade que permite que o administrador de rede acione o LED principal do produto AP 300, facilitando assim sua identificação. Essa opção é muito útil ao fazer configurações importantes, visto que precisam ser feitas nos equipamentos corretos para evitar problemas e confusões. O botão Gerenciar o levará para o browser no endereço https://ip_do_equipamento_selecionado/ para fazer as demais configurações. Na figura 13 podemos ver a tela de gerenciamento do AP 300 para a qual o administrador da rede é levado após clicar no botão Gerenciar do equipamento selecionado. 11 Figura 13 - Tela de login do AP 300 no navegador 4. Conhecendo o AP 300 fisicamente Nesta seção você conhecerá fisicamente seu AP 300. 4.1. Visão frontal Figura 14 - Visão frontal A parte frontal do AP 300 possui um LED cuja cor pode variar, dependendo do status do produto. 12 4.2. Status do LED Modo Cor Verde Vermelho Verde Vermelho Verde Vermelho Modo AP Modo roteador Modo repetidor Descrição Conectado em outro equipamento via inteterface LAN Sem conexão com outro equipamento via LAN Com internet Sem internet Conexão Wi-Fi estabelecida Sem conexão Wi-Fi como o equipamento a ser repetido 4.3. Visão lateral PWR LAN Reset PoE/WAN Figura 15 - Visão lateral Conforme a figura, o painel lateral contém as seguintes conexões: 4.4. Conexões do painel lateral Nome Descrição PWR Conector de alimentação PoE/WAN Porta internet LAN Porta de rede local Reset Padrão de fábrica Informação Use o adaptador de alimentação fornecido com o AP. Se outro adaptador for utilizado, poderá provocar danos ao produto. Porta para conexão do access point à internet. Possui suporte a PoE passivo¹. Porta para conexão do AP com os dispositivos de rede locais (computadores, notebooks, telefones IP). Mantenha o pino do reset pressionado por aproximadamente 10 segundos para retornar às configurações de fábrica. ¹Acompanha o produto adaptador PoE. 13 4.5. Conexões »» Passo 1: conecte uma das extremidades do cabo de rede à porta PoE/WAN do AP 300 e a outra extremidade à porta PoE do injetor PoE; PoE/WAN Cabo de rede Figura 16 - Conexão PoE/WAN »» Passo 2: conecte uma das extremidades de outro cabo de rede à porta LAN do adaptador PoE e a outra extremidade à porta LAN de seu computador ou de outro dispositivo, de acordo com a necessidade; PoE/WAN Cabo de rede Cabo de rede Figura 17 - Conexão LAN 14 Rede local »» Passo 3: conecte a fonte de alimentação ao adaptador e em seguida ligue-a na tomada elétrica 110/220 V. O LED acenderá. PoE/WAN PoE DC Cabo de alimentação LAN Rede local Cabo de rede Figura 18 - Conexão fonte de alimentação 4.6. Fixação do produto O AP 300 foi projetado para instalações em caixa de luz padrão 4 x 2”, o que facilita a instalação quando o cabo Ethernet já está aguardando o ponto de instalação na parede. Este tipo de fixação é utilizado principalmente em aplicações com o adaptador PoE passivo, incluso na embalagem. Ao final do Guia de Instalação (também incluso na embalagem), você encontra um gabarito com a indicação de furação dos parafusos. Figura 19 - Fixação 15 4.7. Reset (padrão de fábrica) Há três modos de redefinir as configurações: »» Reset: mantenha pressionado o botão Reset por aproximadamente 10 segundos. Solte o botão e aguarde o access point reiniciar. »» Reset simultâneo: através do software de gerenciamento WiseFi, é possível selecionar o padrão de fábrica para um grupo de access points ou todos os access points na rede simultaneamente. »» Selecionar padrão de fábrica na interface web do access point, digitando o endereço IP padrão do aparelho no navegador, e acessando a opção na guia Sistema>Configuração-Padrão. Obs.: não desligue o equipamento durante o processo de reiniciação. 4.8. Informações adicionais Este equipamento opera em caráter secundário, isto é, não tem direito a proteção contra interferência prejudicial, mesmo de estações do mesmo tipo, nem pode causar interferência a sistemas operando em caráter primário. As redes wireless (IEEE 802.11 b/g/n) operam na faixa de frequência de 2,4 a 2,4835 GHz, que não necessita de liberação perante a Anatel para ser utilizada (faixa não homologada). Como o meio físico utilizado nessas redes é compartilhado por vários tipos de transceptores, podem ocorrer problemas de interferência quando esses dispositivos operarem na mesma frequência e próximos uns aos outros. Sendo assim, dependendo da localização dos dispositivos sem fio dentro de casa ou no escritório, esses podem interferir ou sofrer interferência, podendo, em alguns casos, derrubar a conexão de rede. Quanto mais barreiras físicas ou eletromagnéticas houver no caminho em que o sinal da rede estiver passando, mais interferências poderão ocorrer, diminuindo a velocidade e alcance da rede. Exemplos disso são os reservatórios de água (como aquários, bebedouros e aquecedores de água), metais, vidros, paredes de concreto e fornos de micro-ondas. Dicas 1.Mantenha uma distância suficiente, pelo menos de um metro, entre os dispositivos que operam na mesma faixa de frequência, para evitar a interferência de sinal entre os transmissores. 2.Evite um número excessivo de barreiras físicas entre transmissores e receptores da rede wireless. 3.Se os dispositivos permitirem a troca de canal de operação, é recomendado configurá-los em canais diferentes uns dos outros. 5. Configuração do AP 300 Existem dois caminhos para configuração do AP 300. Uma delas é pelo Software Controlador de Rede WiseFi, e outra é pelo próprio sistema de gerenciamento pela interface web do equipamento. Este manual aborda apenas sua configuração pela interface web. Para mais detalhes sobre como configurar seus equipamentos pelo WiseFi, é recomendado utilizar o manual do WiseFi. 5.1. Acesso ao equipamento Inicialmente é necessário configurar seu computador na mesma rede em que o AP 300 encontra-se. Para isso, e importante saber que, se estiver conectado diretamente ao computador, ou a uma rede sem servidor DHCP, a interface de rede LAN do AP 300 está configurada com IP 10.0.0.1 (de fábrica), mas essa mesma interface é configurada como cliente DHCP. Logo, se for conectada a uma rede que tenha um servidor DHCP atuando, o IP do equipamento será configurado conforme regras do servidor DHCP. Uma sugestão fortemente recomendada é encontrar seus equipamentos usando o WiseFi Discovery já abordado no capítulo anterior deste manual. 16 Caso o AP 300 esteja conectado diretamente ao seu computador, acesse as configurações de rede de acordo com seu sistema operacional e configure-o, por exemplo, com o endereço IP 10.0.0.250 e máscara de sub-rede 255.0.0.0. Após ter configurado seu computador para entrar na mesma rede que o roteador, acesse seu AP 300. O endereço IP configurado de fábrica para acesso à interface é o 10.0.0.1 e a máscara de sub-rede é 255.0.0.0. Figura 20 - Acesso ao AP 300 Na tela de login, digite seu usuário e senha, sendo que as credenciais de acesso definidas por padrão de fábrica são as seguintes: »» Usuário: admin »» Senha: admin Ao longo do assistente de configuração esta senha poderá ser alterada. Essa é uma prática fortemente recomendada. Figura 21 - Tela de login Caso esteja sendo gerenciado pelo WiseFi, não será possível acessar o sistema pelo navegador. Lembrando que o AP 300 só será gerenciado pelo WiseFi se for configurado como Access Point. Figura 22 - Alerta WiseFi Após o login será exibida a tela de assistente para configuração de seu AP 300. Este manual abordará a configuração dos modos de operação AP, Roteador e Repetidor usando o Assistente de Configuração, pois é recomendado para a maioria das instalações. Entretanto, é possível fazer manualmente as mesmas configurações sem usar o assistente (modo avançado). 17 Durante as configurações feitas através da interface web, perceba que o menu Sistema ficará grifado com cor amarela. Figura 23 - Atualização sistema Este comportamento importante serve para lembrá-lo que, em Sistema>Aplicar as modificações Salvas é possível salvar as configurações feitas nas outras guias do sistema. Esta opção é muito importante e deve ser utilizada sempre que você alterar as configurações de seu AP 300. Caso contrário, serão perdidas quando sair do sistema fechando o navegador, por exemplo, ou mesmo reiniciando-o normalmente. 5.2. Configuração em modo access point (AP) No modo de operação Access Point, o equipamento atuará como uma extensão sem fios para uma determinada rede cabeada, onde a WAN será a interface de rede cabeada (identificada fisicamente como WAN) e a LAN será tanto a interface de rede cabeada (identificada como LAN) quanto a interface wireless. Será um cliente, podendo ter IP estático ou dinâmico, de acordo com a necessidade e terá também uma configuração de interface Wi-Fi. Internet Computadores Switch AP 300 AP 300 AP 300 Figura 24 - Exemplo de cenário access point 18 A configuração pode ser feita através do Assistente, conforme segue: Figura 25 - Tela 1 assistente modo AP Na próxima tela, faça a configuração da rede TCP/IP conforme sua necessidade, podendo ser IP Fixo ou Dinâmico. Por exemplo, se quiser que seu AP 300 receba IP de um servidor DHCP, escolha a opção Cliente DHCP e clique em Avançar. Figura 26 - Tela 2 assistente modo AP Configure a rede wireless de acordo com sua necessidade, escolhendo o identificador da rede (SSID). No assistente é possível configurar apenas dois SSIDs, porém na guia Wireless é possível expandir para até 4 SSID. Figura 27 - Tela 3 assistente modo AP 19 Para configurar o segundo SSID, marque a caixa de seleção ao lado da opção SSID 2. Figura 28 - SSID 2 Configure a senha para seu SSID, tipo de autenticação, criptografia e clique em Avançar. Se estiver configurando com mais de um SSID, alterne entre eles para configurar a segurança para cada um, na opção SSID. Figura 29 - Tela 4 assistente modo AP O próximo passo auxilia a definir como será o acesso às configurações do AP 300. Altere sua senha e guarde-a em um local seguro. Você precisará dela para acessar o painel de configurações sempre que necessário. 20 Caso a senha seja esquecida será necessário efetuar o procedimento de restauração das configurações de fábrica através do botão de reset físico. Figura 30 - Tela 5 assistente modo AP Agora seu AP 300 está pronto para uso em modo Access point. Essas são as configurações possíveis de fazer pelo Assistente de Configuração no modo AP. A seguir, segue breve explicação de cada tela de configuração do AP 300 em modo Access Point, sendo necessário consultar também a tabela de Funcionalidades vs Modos de operação, disponível nas Especificações técnicas no início deste manual. 5.3. Configurações e telas adicionais - access point Tendo em vista que o Assistente de Configuração é opcional, as outras telas podem ser utilizadas à vontade para fazer as configurações e adequar o comportamento do seu AP 300, conforme sua necessidade. Esta seção aborda justamente essas telas adicionais para seu conhecimento do que é possível configurar em cada uma delas. Status Na tela Status é possível conferir as configurações, status do sistema e informações da wireless de seu AP 300. Figura 31 - Status 21 Rede Na tela de Rede é possível alterar a configuração da LAN, que poderá ser Cliente DHCP ou então IP Fixo. Se quiser que o AP 300 trabalhe com os benefícios fornecidos pelo protocolo Spanning Tree, baseado na norma IEEE 802.1d, poderá ativar a opção de Spanning Tree. Figura 32 - Rede Wireless Em Wireless>Básico, é possível alterar o modo de operação da interface de rede Wi-Fi de seu AP 300, bem como os SSID. É também aqui que se faz o mapeamento de VLAN por SSID. Dessa forma os clientes que conectarem em cada SSID criado, também terão todo o seu tráfego marcado com TAG da VLAN estipulada, conforme protocolo IEEE 802.1q. Potência de transmissão, canal e largura de banda são opções ajustáveis nessa tela, e são de importância fundamental num ambiente Wi-Fi. Figura 33 - Wireless Especificações dos campos: »» Modo de operação: »» AP: habilita o funcionamento como AP (Access Point). Neste modo o equipamento opera como uma bridge, interconectando todas as interfaces de rede. 22 »» Roteador: o equipamento fará o roteamento entre as interfaces de rede. »» Repetidor: funciona como cliente e AP ao mesmo tempo, permitindo estender o sinal de outro AP. »» SSID: define o nome da rede sem fio. »» VLAN: quando habilitado é possível definir uma marcação com TAG para cada SSID. »» Mostrar SSID: desabilitando esta função, o nome da rede não ficará visível na busca de rede por outros dispositivos, desta forma só poderão conectar-se a rede dispositivos que fizerem configuração manual da mesma. »» Identificação do equipamento: este é o nome/apelido que pode ser configurado para cada equipamento na rede com o intuito de facilitar sua identificação. Exemplo: sala de reunião, refeitório, auditório. »» Modo IEEE: define o padrão de comunicação da rede wireless. »» Canal: seleciona o canal em que o equipamento irá utilizar, o modo auto tentará encontrar um canal menos utilizado. »» Largura de banda: o padrão IEEE 802.11 é definido com 20 MHz de largura de banda, no entanto, o 802.11n permite a junção de dois canais, totalizando 40 MHz, trazendo um aumento na taxa de transferência de dados. »» Isolação de SSID: essa opção faz com que clientes de SSIDs diferentes não se comuniquem do mesmo rádio. Trata-se de um isolamento entre redes Wi-Fi de um equipamento. »» Isolação entre clientes: permite isolar todos os clientes conectados no equipamento independente do SSID em que está conectado. »» Potência de TX: permite selecionar a potência de transmissão do equipamento. Na guia Wireless>Segurança é possível alterar o tipo de autenticação, criptografia e senha de cada um dos SSIDs configurados. A senha deve ter no mínimo 8 caracteres. Figura 34 - Wireless/Segurança Na guia Wireless>Configuração WDS é possível habilitar seu AP 300 para participar num sistema de distribuição WDS (Wireless Distribution System). Figura 35 - Wireless/WDS 23 Habilitando esta opção, aparecerá as configurações e o tipo de criptografia desejada. Digite na caixa abaixo o Endereço MAC do equipamento remoto e clique no botão +. Figura 36 - Habilitar WDS Serviços As configurações de Serviços são semelhantes para todos os modos de operação, com algumas opções a mais no modo Roteador. Para melhor abordagem, elas estão descritas na seção Menu Serviços (para todos os modos de operação) deste manual. Firewall As configurações da guia Firewall estão disponíveis apenas no modo Roteador. Por essa razão, sempre que estiver utilizando o AP 300 em modo AP, ao tentar acessar as configurações de firewall o sistema exibirá a seguinte informação: Figura 37 - Firewall 24 QoS Em QoS o AP 300 trabalha com limite de banda por SSID, logo, é possível estipular a taxa máxima de Upload e taxa máxima de Download, ambas medidas em kbps. Após preenchê-las, utilize os botões conforme sua função: Alterar: altera o registro para ser utilizado; Salvar: salva na flash permanente; Aplicar: aplica o registro alterado em tempo de execução. Figura 38 - QoS Clientes conectados Em Clientes Conectados é possível visualizar algumas informações básicas sobre os clientes conectados via Wi-Fi ou rede cabeada. Figura 39 - Clientes conectados Wi-Fi Especificações dos campos: »» Endereço MAC: endereço MAC do cliente. »» Cliente: nome do dispositivo (disponível somente em modo Roteador). »» Taxa de dados: taxa máxima de transferência de dados que o cliente pode trafegar no momento. »» Sinal: nível de sinal de recepção do equipamento em relação ao cliente conectado. »» SSID: indica qual SSID o cliente está conectado. 25 Figura 40 - Clientes conectados Especificações dos campos: »» Endereço IP: endereço IP do equipamento. »» Endereço MAC: endereço fisico do equipamento. »» Cliente: nome do dispositivo conectado (somente em modo roteador). Sinal A opção de Sinal está disponível apenas para modo Repetidor. Por essa razão, sempre que estiver utilizando o AP 300 em modo AP, ao tentar acessar a guia de Sinal, o sistema exibirá a seguinte informação: Figura 41 - Sinal Sistema As configurações de Sistema são as mesmas para todos os modos de operação. Estão descritas na seção Menu sistema (para todos os modos de operação) deste manual. 5.4. Configuração em modo roteador Para configurar o AP 300 para interagir com duas redes (Roteador), a interface de rede cabeada WAN terá um endereço de IP numa faixa diferente da LAN cabeada e wireless. Nesse modo de operação o AP 300 atuará como o roteador da rede local (LAN). Sua interface de rede LAN e os clientes Wireless terão endereços IP de uma faixa de rede diferente da sua interface de rede WAN. O primeiro passo é fazer o acesso ao equipamento, conforme descrito anteriormente neste mesmo manual, e selecionar Roteador na opção Modo de Operação no Assistente de Instalação. 26 Figura 42 - Tela assistente modo roteador Em seguida, faça a configuração de rede na interface LAN e WAN, conforme sua necessidade. Lembrando, LAN é a sua rede local (uma porta cabeada + Wi-Fi) e WAN é a porta cabeada que conecta o AP 300 à internet. Figura 43 - Tela 2 assistente modo roteador 27 Configure a rede wireless de acordo com sua necessidade, escolhendo o identificador da rede (SSID). No assistente é possível configurar apenas dois SSIDs, porém na guia Wireless é possível expandir para até 4 SSID. Figura 44 - Tela 3 assistente modo roteador Configure a senha para seu SSID, tipo de autenticação, criptografia e clique em Avançar. Se estiver configurando com mais de um SSID, alterne entre eles para configurar a segurança para cada um, na opção SSID. Figura 45 - Tela 4 assistente modo roteador O próximo passo auxilia a definir como será o acesso às configurações do AP 300. Altere sua senha e guarde-a em um local seguro. Você precisará dela para acessar o painel de configurações sempre que necessário. 28 Caso a senha seja esquecida será necessário efetuar o procedimento de restauração das configurações de fábrica através do botão de reset físico. Figura 46 - Gerenciamento Agora seu AP 300 está pronto para uso em modo Roteador. Essas são as configurações possíveis de fazer pelo Assistente de Configuração para modo Roteador. A seguir, segue breve explicação de cada tela de configuração do AP 300 em modo Roteador, sendo necessário consultar também a tabela de Funcionalidades vs Modos de operação, disponível nas Especificações técnicas deste manual. 5.5. Configurações e telas adicionais - roteador Tendo em vista que o Assistente de Configuração é opcional, as outras telas podem ser utilizadas à vontade para fazer as configurações e adequar o comportamento do seu AP 300, conforme sua necessidade. Esta seção aborda justamente essas telas adicionais, para seu conhecimento do que é possível configurar em cada uma delas. Status Na tela Status é possível conferir as configurações, status do sistema e informações da wireless. Figura 47 - Status sistema 29 Rede Pelo fato de estar configurado em modo Roteador, as opções de rede são bem mais completas do que em modo Access Point. No menu Rede>Configuração da LAN, é possível fazer a configuração da LAN (Cabeada + Wi-Fi), que poderá servir DHCP de acordo com sua necessidade. Figura 48 - Configuração LAN Para verificar a lista de endereços IP ativos, fornecidos pelo servidor DHCP clique na mensagem destacada Ver lista de IPs em uso do servidor DHCP e a uma lista será exibida. Figura 49 - Lista de IPs Para configuração da WAN, acesse o menu Rede>Configuração da WAN onde é possível configurá-la para obtenção de IP dinâmico (Cliente DHCP) ou IP Fixo, PPPoE ou PPTP. Figura 50 - Configuração WAN 30 No menu Rede>Configuração de DNS é possível configurá-lo para obtenção dos servidores de DNS automaticamente ou especificá-los manualmente. Figura 51 - DNS Por fim, no menu Rede>Apelidos e Rotas é possível adicionar endereços de IP adicionais, tanto na interface LAN quanto WAN. Esses endereços de IP adicionais são conhecidos como apelidos ou aliases. Também é possível manipular a tabela de roteamento inserindo, editando ou removendo rotas estáticas, conforme sua necessidade. Figura 52 - Apelidos e rotas 31 Wireless Em Wireless>Básico, é possível alterar o modo de operação da interface de rede Wi-Fi de seu AP 300, bem como os SSID. Potência e Canal também ajustáveis e são de importância fundamental num ambiente Wi-Fi. Em modo Roteador não está disponível o mapeamento de VLAN por SSID. Figura 53 - Wireless Especificações dos campos: »» Modo de operação: »» AP: habilita o funcionamento como AP (Access Point). Neste modo o equipamento opera como uma bridge, interconectando todas as interfaces de rede. »» Roteador: o equipamento fará o roteamento entre as interfaces de rede. »» Repetidor: funciona como cliente e AP ao mesmo tempo, permitindo estender o sinal de outro AP. »» SSID: define o nome da rede sem fio. »» Mostrar SSID: desabilitando esta função, o nome da rede não ficará visível na busca de rede por outros dispositivos, desta forma, só poderão conectar-se a rede dispositivos que fizerem configuração manual da mesma. »» Identificação do equipamento: este é o nome/apelido que pode ser configurado para cada equipamento na rede com o intuito de facilitar sua identificação. Exemplo: sala de reunião, refeitório, auditório. »» Modo IEEE: define o padrão de comunicação da rede wireless. »» Canal: seleciona o canal em que o equipamento irá utilizar, o modo Auto tentará encontrar um canal menos utilizado. »» Largura de banda: o padrão IEEE 802.11 é definido com 20 MHz de largura de banda, no entanto, o 802.11n permite a junção de dois canais, totalizando 40 MHz, trazendo um aumento na taxa de transferência de dados. »» Isolação de SSID: essa opção faz com que clientes de SSIDs diferentes não se comuniquem do mesmo rádio. Trata-se de um isolamento entre redes Wi-Fi de um equipamento. »» Isolação entre clientes: permite isolar todos os clientes conectados no equipamento independente do SSID em que está conectado. »» Potência de TX: permite selecionar a potência de transmissão do equipamento. 32 Na guia Wireless>Segurança é possível alterar o tipo de autenticação, criptografia e senha de cada um dos SSIDs configurados. A senha deve ter no mínimo 8 caracteres. Figura 54 - Wireless/Segurança Na guia Wireless>Configuração WDS é possível habilitar seu AP 300 para participar num sistema de distribuição WDS (Wireless Distribution System). Habilitando esta opção, aparecerão as configurações e o tipo de criptografia desejada. Digite na caixa abaixo o Endereço MAC do equipamento remoto e clique no botão +. Figura 55 - WDS Serviços As configurações de Serviços são semelhantes para todos os modos de operação, com algumas opções a mais no modo Roteador. Para melhor abordagem, elas estão descritas na seção Menu serviços (para todos os modos de operação) deste manual. 33 Firewall Apenas com seu AP 300 em modo Roteador, está disponível a funcionalidade completa do Firewall. A opção Ativa UPnP faz com que o firewall do AP 300 permita que o tráfego UPnP ocorra normalmente, sem que você precise estipular as regras específicas nas portas, endereços e protocolos que o UPnP irá trabalhar em sua rede. A funcionalidade UPnP (Universal Plug and Play) é muito útil e vem habilitada por padrão no AP 300. Geralmente está presente em cenários de rede residenciais e pequenos escritórios. Este protocolo permite que dispositivos comuns na rede, tais como computadores, impressoras e dispositivos móveis, comuniquem-se automaticamente para estabelecer configurações funcionais necessárias aos serviços de rede que prestam. Por exemplo, um dispositivo compatível com UPnP, independente do fabricante, é capaz de entrar na rede, obter endereço IP, anunciar seu nome, receber requisições sobre suas capacidades e respondê-las, bem como aprender sobre a presença e sobre o que cada dispositivo é capaz de fazer. Tudo isso baseado na norma ISO/IEC 29341. A opção Ativa ping na WAN permite que o seu AP 300 passe a responder às requisições de ping vindas da internet pela WAN. Por padrão, por razões de segurança, essas respostas são bloqueadas. Figura 56 - Ping na WAN Para adicionar regras no Firewall do AP 300, use o botão Adicionar regra e preencha as informações de acordo com cada regra. Por exemplo, é possível manipular regras conforme as oito categorias apresentadas na figura a seguir: Figura 57 - Tipos de regras 34 Para adicionar regra relacionada a uma palavra, utilize regra do tipo Filtro de palavras (string): Figura 58 - Filtro de palavras Para adicionar regra relacionada a um determinado endereço IP, utilize a regra do tipo Filtro por IP: Figura 59 - Filtro por IP Para adicionar regra relacionada a uma determinada rede IP, utilize a regra do tipo Filtro de Rede: Figura 60 - Filtro por rede 35 Para adicionar regra relacionada a uma faixa de IP, utilize a regra do tipo Filtro Faixa de Rede: Figura 61 - Regra por faixa de IP Para adicionar regra relacionada a um determinado endereço MAC, utilize a regra do tipo Filtro por Endereço MAC: Figura 62 - Regra por endereço MAC Para adicionar regra de redirecionamento de portas, utilize a regra do tipo Redirecionamento de Portas: Figura 63 - Regra por redirecionamento de portas 36 Para adicionar regra relacionada a DMZ, utilize a regra do tipo DMZ: Figura 64 - Regra DMZ Para adicionar regra relacionada a uma URL, utilize a regra do tipo Filtro de Página (URL): Figura 65 - Regra URL 37 Após adicionadas, suas regras serão listadas conforme a seguir, sendo possível editá-las ou removê-las usando as opções disponíveis na coluna de Opções. Figura 66 - Editando as regras QoS Em QoS o AP 300 trabalha com limite de banda por SSID, logo, é possível estipular a taxa máxima de Upload e taxa máxima de Download, ambas medidas em kbps. Após preenchê-las, use os botões conforme sua função: Alterar: altera o registro para ser utilizado; Salvar: salva na flash permanente; Aplicar: aplica o registro alterado em tempo de execução. Figura 67 - QoS 38 Clientes conectados Nesta seção é possível consultar os clientes conectados na Wi-Fi, conforme figura a seguir. Figura 68 - Clientes conectados Wi-Fi Especificações dos campos: »» Endereço MAC: endereço MAC do cliente. »» Cliente: nome do dispositivo (disponível somente em modo Roteador). »» Taxa de dados: taxa máxima de transferência de dados que o cliente pode trafegar no momento. »» Sinal: nível de sinal de recepção do equipamento em relação ao cliente conectado. »» SSID: indica qual SSID o cliente está conectado. Também é possível consultar os clientes conectados nas demais interfaces de rede. Figura 69 - Clientes conectados Especificações dos campos: »» Endereço IP: endereço IP do equipamento. »» Endereço MAC: endereço fisico do equipamento. »» Cliente: nome do dispositivo conectado (somente em modo roteador). 39 Sinal A opção de Sinal está disponível apenas para modo Repetidor. Por essa razão, sempre que estiver utilizando o AP 300 em modo Roteador, ao tentar acessar a guia de Sinal, o sistema exibirá a seguinte informação: Figura 70 - Sinal em modo roteador Sistema As configurações de Sistema são as mesmas para todos os modos de operação. Estão descritas na seção Menu sistema (para todos os modos de operação) deste manual. 5.6. Configuração em modo repetidor No modo de operação Repetidor, o equipamento atuará como uma extensão do sinal para uma rede sem fio existente. Será necessário conectá-lo como se fosse um cliente de uma rede Wi-Fi. Figura 71 - Configuração em modo repetidor 40 Na próxima tela, faça a configuração da rede TCP/IP, conforme sua necessidade, podendo ser IP Fixo ou Dinâmico. Por exemplo, se quiser que seu AP 300 tenha um IP fixo manualmente, escolha a opção IP Fixo, preencha os endereços conforme sua necessidade e clique em Avançar. Figura 72 - Tela 2 assistente em modo repetidor Na próxima tela, você poderá escolher qual rede sem fios deseja repetir. Encontrar a rede na lista que relaciona informações como APs encontrados, canal, criptografia, sinal. Caso use a lista, é necessário aguardar alguns instantes para que as informações sejam exibidas, conforme aviso grifado em vermelho na tela. Figura 73 - Tela 3 assistente em modo repetidor 41 Após a lista ser atualizada, selecione a rede desejada usando a coluna Selecionar (à direita) e então prossiga. Figura 74 - Selecionando rede Nessa tela, informe a configuração de segurança da rede sem fio que deseja repetir, ou seja, a senha para entrar na rede em que o AP 300 será conectado. Figura 75 - Tela 4 assistente modo repetidor O próximo passo auxilia a definir como será o acesso às configurações do AP 300. Altere sua senha e guarde-a em um local seguro. Você precisará dela para acessar o painel de configurações sempre que necessário. 42 Caso você esqueça sua senha, será necessário utilizar o botão reset disponível fisicamente no AP 300, logo todas as configurações serão perdidas. Figura 76 - Tela 5 assistente modo repetidor Agora seu AP 300 está pronto para uso em modo Repetidor. Essas são as configurações possíveis de fazer pelo Assistente de Configuração para o modo Repetidor. A seguir, segue breve explicação de cada tela de configuração do AP 300 em modo Repetidor, sendo necessário consultar também a tabela de Funcionalidades vs Modos de operação, disponível nas Especificações técnicas deste manual. 5.7. Configurações e telas adicionais - repetidor Tendo em vista que o Assistente de Configuração é opcional, as outras telas podem ser utilizadas à vontade para fazer as configurações e adequar o comportamento do seu AP 300, conforme sua necessidade. Esta seção aborda justamente essas telas adicionais para seu conhecimento do que é possível configurar em cada uma delas. Status Na tela Status é possível conferir as configurações, status do sistema e informações da wireless de seu AP 300. Figura 77 - Status 43 Rede Na tela Rede é possível alterar a configuração da LAN, que pode ser IP Fixo ou Cliente DHCP. Se quiser que o AP 300 trabalhe com os benefícios fornecidos pelo protocolo Spanning Tree, baseado na norma IEEE 802.1d, poderá ativar a opção de Spanning Tree. Figura 78 - Rede em modo repetidor Wireless Em Wireless>Básico, é possível alterar o modo de operação da interface de rede Wi-Fi de seu AP 300, bem como o SSID onde está conectado para repetir o sinal. O campo BSSID equivale ao endereço MAC da interface de rede Wi-Fi do access point onde o AP 300 está conectado para repetir. Canal e Potência de Transmissão também são opções ajustáveis nessa tela, e são de importância fundamental num ambiente Wi-Fi. Figura 79 - Wireless 44 Na guia Wireless>Segurança é possível alterar o tipo de autenticação, criptografia e senha de cada um do SSID repetidos. A senha deve ter no mínimo 8 caracteres. Figura 80 - Wireless/Segurança Serviços As configurações de Serviços são semelhantes para todos os modos de operação, com algumas opções a mais no modo Roteador. Para melhor abordagem, elas estão descritas na seção Menu serviços (para todos os modos de operação) deste manual. Firewall As configurações da guia Firewall estão disponíveis apenas no modo Roteador. Por essa razão, sempre que estiver utilizando o AP 300 em modo Repetidor, ao tentar acessar as configurações de firewall o sistema exibirá a seguinte informação: Figura 81 - Firewall 45 QoS As configurações da guia QoS estão disponíveis apenas no modo Access Point ou Roteador. Por essa razão, sempre que estiver utilizando o AP 300 em modo Repetidor, ao tentar acessar as configurações de QoS, o sistema exibirá a seguinte informação: Figura 82 - QoS Clientes conectados Nesta seção é possível consultar os clientes conectados na Wi-Fi, conforme figura a seguir. Figura 83 - Clientes conectados Wi-Fi Especificações dos campos: »» Endereço MAC: endereço MAC do cliente. »» Cliente: nome do dispositivo (disponível somente em modo Roteador). »» Taxa de dados: taxa máxima de transferência de dados que o cliente pode trafegar no momento. »» Sinal: nível de sinal de recepção do equipamento em relação ao cliente conectado. »» SSID: indica qual SSID o cliente está conectado. 46 Também é possível consultar os clientes conectados nas demais interfaces de rede. Figura 84 - Clientes conectados Especificações dos campos: »» Endereço IP: endereço IP do equipamento. »» Endereço MAC: endereço fisico do equipamento. »» Cliente: nome do dispositivo conectado (somente em modo roteador). Sinal A opção de Sinal está disponível somente em modo Repetidor. Aqui além de informar em que SSID e Canal o AP 300 está conectado, há também um gráfico mostrando exatamente qual o nível da potência de sinal recebido, medido em dBm, destacado na cor verde. Há também a medição do ruído no ambiente, grifado na cor vermelha. Se preferir, a barra de SNR é uma medição também muito utilizada, chamada também de Signal vs Noise. Trata-se de uma relação entre o nível de sinal recebido e o ruído presente no ambiente. Em aplicações de voz é recomendado um SNR bem baixo, por exemplo, de 25 dB. Figura 85 - Sinal Sistema As configurações de Sistema são as mesmas para todos os modos de operação. Elas estão descritas na seção Menu sistema (para todos os modos de operação) deste manual. 47 5.8. Menu serviços (para todos os modos de operação) Em Serviços>Geral, existem duas opções que estão disponíveis somente em modo Roteador. A opção PPPoE Relay permite que se tenha um servidor PPPoE na WAN, e os computadores ou outros dispositivos que estejam conectados na LAN do AP 300 façam autenticação normalmente, mesmo estando em redes diferentes. Quando habilitada a opção Relay de DNS, o AP 300 responderá as requisições de DNS reencaminhando a consulta ao servidor DNS do provedor. Figura 86 - Sistema Na guia Serviços>SNMP é possível deixá-lo ativo somente na interface LAN ou liberá-lo nas interfaces LAN e WAN. O protocolo SNMP costuma ser usado por sistemas de monitoramento de rede (NMS - Network Monitoring System) para coletar informações de gerenciamento sobre os mais variados dispositivos numa rede, e montar gráficos com informações gerenciais para os administradores de rede. Esta opção ativará o servidor em seu AP 300, ou seja, ele passará a disponibilizar informações para consulta. É importante ressaltar que não enviará informações SNMP (trap). Caso escolha ativar Somente pela LAN, preencha as demais informações necessárias pelo protocolo SNMP e em seguida clique em Salvar. Figura 87 - SNMP Especificações dos campos: 48 »» Desativado: servidor SNMP desativado. »» Somente pela LAN: acesso ao servidor somente pela porta LAN do equipamento. »» Liberado LAN e WAN: acesso liberado a todas as portas do equipamento. »» Community: define a comunidade SNMP. Esta comunidade atua como uma senha entre o agente e gerente SNMP. »» Porta SNMP: define a porta do servidor SNMP. »» Localização: define o nome da localização física do equipamento. »» Contato: define um e-mail de contato do responsável por este equipamento. »» Nome: define um nome de contato responsável por este equipamento. Em Serviços>Log do Sistema exibe informações do sistema operacional bem como os serviços de rede de seu AP 300 que podem ajudar na identificação de algum problema. A opção de log remoto permite enviaras informações para um servidor. Figura 88 - Log do sistema A opção Serviços>WatchDog permite que, se seu equipamento não receber a resposta de ping enviado a um determinado endereço IP, ele irá reiniciar automaticamente. Isso pode ser útil em cenários bem específicos. Ao habilitar esta opção, preencha o Endereço IP e o tempo de checagem em segundos. 49 Figura 89 - WatchDog A função DDNS só fica disponível para configuração em modo roteador e com o WDS desabilitado, isso por ser feito no submenu Configuração WDS do menu Wireless. Como configurar: Para configurar o DDNS Intelbras basta preencher os campos conforme a seguir: »» Host: crie o nome do domínio para acesso remoto ao equipamento. »» E-mail: insira um endereço de e-mail para vincular ao domínio. Se o nome estiver disponível no serviço DDNS Intelbras e o e-mail estiver correto, o sistema irá enviar um e-mail para o endereço cadastrado, contendo algumas informações de ativação do serviço. A opção Serviços>DDNS também está disponível apenas em modo Roteador. DDNS é uma opção para acessar o AP 300 na internet através de sua porta WAN. É muito útil para links de internet com IP dinâmico que mudam seus endereços nos intervalos especificados pelas operadoras, pois o DDNS atualiza sempre esse IP em seu banco de dados. Isso possibilita que o usuário acesse sempre o seu dispositivo pelo nome especificado, mesmo que o IP do mesmo tenha sido alterado pela operadora. Ao habilitar esta opção, preencha também o nome desejado em Host, seu E-mail e Senha nos campos subsequentes. Figura 90 - DDNS 50 A opção Serviços>Hora/Data permite sincronizar o horário do AP 300 com algum servidor de horário através do protocolo NTP (Network Time Protocol), seja ele local ou disponível na internet. Ao habilitar Cliente NTP, preencha também o IP do Servidor e o TimeZone desejado. Figura 91 - Hora/Data 5.9. Menu sistema (para todos os modos de operação) Em Sistema>Aplicar as Modificações Salvas é possível salvar as configurações feitas nas outras guias do sistema. Esta opção é muito importante e deve ser utilizada sempre que você alterar as configurações de seu AP 300. Caso contrário, serão perdidas quando sair do sistema fechando o navegador, por exemplo, ou mesmo reiniciando-o normalmente. Figura 92 - Salvar Quando o tempo de teste for estipulado ao reiniciar o equipamento as configurações aplicadas ficarão somente pelo tempo determinado, após este tempo, a configuração anterior será restaurada. Em Sistema>Reiniciar é possível fazer reboot do AP 300. Figura 93 - Reiniciar o AP 300 51 A opção Sistema>Atualizar Firmware/Configurações serve justamente para atualizar o firmware ou restaurar as configurações salvas anteriormente. Esta opção é muito importante visto que pode ocorrer atualizações do software de seu AP 300. Isso inclui melhorias importantes e correções de problemas comuns. Para atualização do firmware é necessário tê-lo baixado no computador ou dispositivo de armazenamento, para então enviar para o AP 300. Figura 94 - Atualizar A opção Sistema>Baixar Configuração cria um arquivo de backup das configurações atuais. Esse arquivo pode ser utilizado posteriormente para restaurar essas mesmas configurações. Esse procedimento deverá ser feito através da tela Atualizar Firmware\Configurações explicado anteriormente. Figura 95 - Backup 52 Para alterar as configurações de gerenciamento, tais como senha de acesso ao painel de configuração, porta de acesso, acesso SSH, use o menu Sistema>Gerenciamento do Acesso. Figura 96 - Gerenciamento de acesso A opção Sistema>Configuração Padrão restaurará os padrões de fábrica do AP 300. Essa opção tem a mesma funcionalidade do botão reset presente fisicamente na lateral do equipamento. Figura 97 - Configuração padrão 53 Termo de garantia Fica expresso que esta garantia contratual é conferida mediante as seguintes condições: Nome do cliente: Assinatura do cliente: Nº da nota fiscal: Data da compra: Modelo: Nº de série: Revendedor: 1.Todas as partes, peças e componentes do produto são garantidos contra eventuais defeitos de fabricação que porventura venham a apresentar, pelo prazo de 1 (um) ano, sendo este prazo de 3 (três) meses de garantia legal mais 9 (nove) meses de garantia contratual, contado a partir da data de entrega do produto ao Senhor Consumidor, conforme consta na nota fiscal de compra do produto, que é parte integrante deste Termo em todo território nacional. Esta garantia contratual implica na troca gratuita das partes, peças e componentes que apresentarem defeito de fabricação, além da mão de obra utilizada nesse reparo. Caso não seja constatado defeito de fabricação, e sim defeito(s) proveniente(s) de uso inadequado, o Senhor Consumidor arcará com estas despesas. 2.Constatado o defeito, o Senhor Consumidor deverá imediatamente comunicar-se com o Serviço Autorizado mais próximo que consta na relação oferecida pelo fabricante - somente estes estão autorizados a examinar e sanar o defeito durante o prazo de garantia aqui previsto. Se isto não for respeitado esta garantia perderá sua validade, pois o produto terá sido violado. 3.Na eventualidade do Senhor Consumidor solicitar o atendimento domiciliar, deverá encaminhar-se ao Serviço Autorizado mais próximo para consulta da taxa de visita técnica. Caso seja constatada a necessidade da retirada do produto, as despesas decorrentes, transporte, segurança de ida e volta do produto, ficam sob a responsabilidade do Senhor Consumidor. 4.A garantia perderá totalmente sua validade se ocorrer qualquer das hipóteses a seguir: a) se o defeito não for de fabricação, mas sim, ter sido causado pelo Senhor Consumidor ou terceiros estranhos ao fabricante; b) se os danos ao produto forem oriundos de acidentes, sinistros, agentes da natureza (raios, inundações, desabamentos, etc.), umidade, tensão na rede elétrica (sobretensão provocada por acidentes ou flutuações excessivas na rede), instalação/uso em desacordo com o Manual do Usuário ou decorrente do desgaste natural das partes, peças e componentes; c) se o produto tiver sofrido influência de natureza química, eletromagnética, elétrica ou animal (insetos, etc.); d) se o número de série do produto houver sido adulterado ou rasurado; e) se o aparelho houver sido violado. Sendo estas condições deste Termo de Garantia complementar, a Intelbras S/A reserva-se o direito de alterar as características gerais, técnicas e estéticas de seus produtos sem aviso prévio. O processo de fabricação deste produto não está coberto pelo sistema de gestão ambiental da Intelbras. Todas as imagens deste manual são ilustrativas. GOOGLE e Android são marcas registradas da Google Inc. Atheros é uma marca registrada de Atheros Communications. Ralink é uma marca registrada de Ralink Technology Corporation. Windows, Windows 7, Windows 8 e Windows 10, são marcas registradas ou marcas comerciais da Microsoft Corporation nos Estados Unidos ou em outros países ou regiões. 54 Suporte a clientes: (48) 2106 0006 Fórum: forum.intelbras.com.br Suporte via chat e e-mail: intelbras.com.br/suporte-tecnico SAC: 0800 7042767 Onde comprar? Quem instala? 0800 7245115 Intelbras S/A – Indústria de Telecomunicação Eletrônica Brasileira Rodovia BR 101, km 210 – Área Industrial – São José/SC – 88104-800 www.intelbras.com.br 01.16