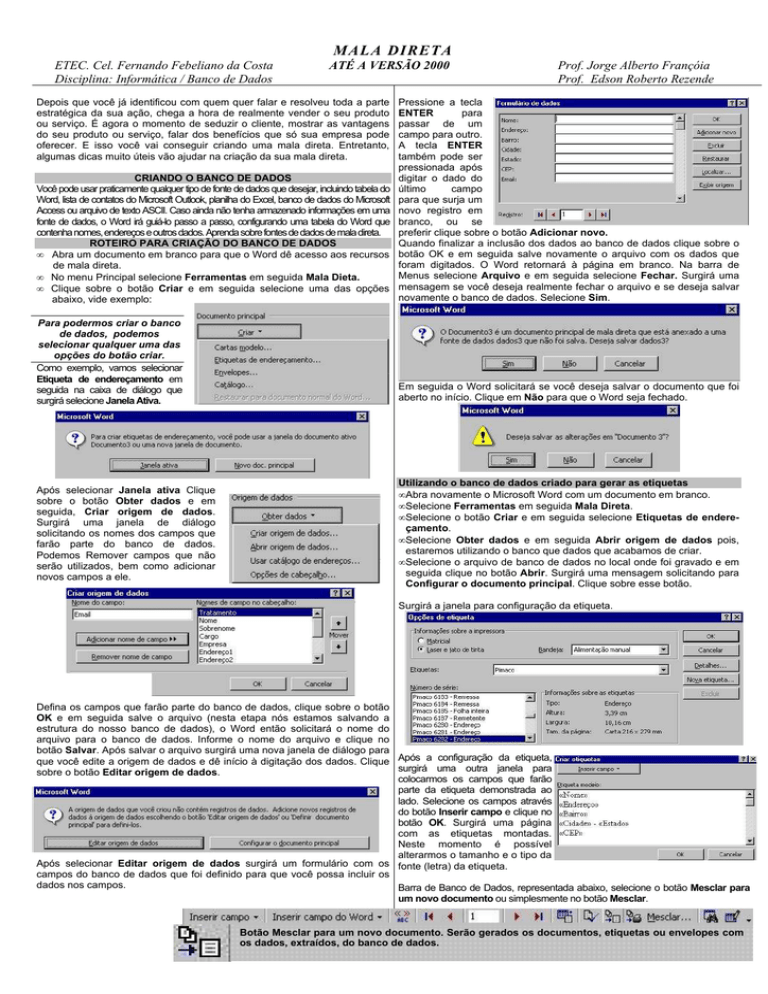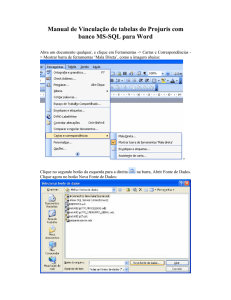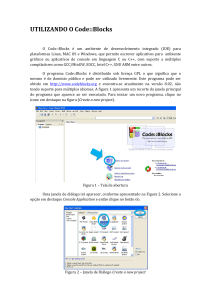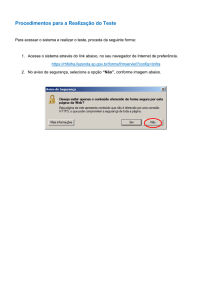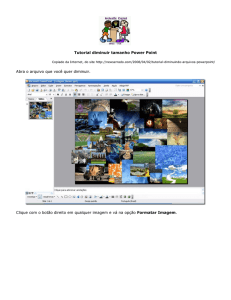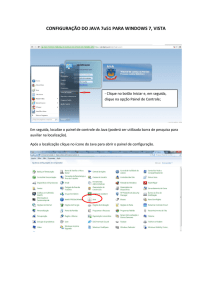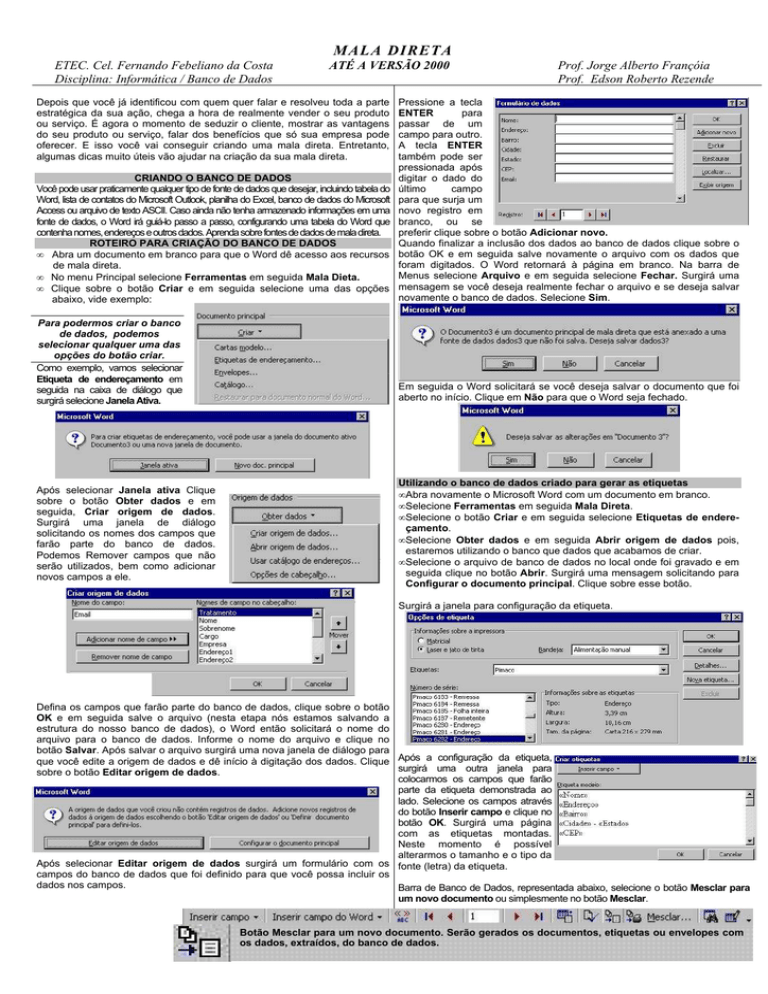
MALA DIRETA
ETEC. Cel. Fernando Febeliano da Costa
Disciplina: Informática / Banco de Dados
ATÉ A VERSÃO 2000
Prof. Jorge Alberto Françóia
Prof. Edson Roberto Rezende
CRIANDO O BANCO DE DADOS
Você pode usar praticamente qualquer tipo de fonte de dados que desejar, incluindo tabela do
Word, lista de contatos do Microsoft Outlook, planilha do Excel, banco de dados do Microsoft
Access ou arquivo de texto ASCII. Caso ainda não tenha armazenado informações em uma
fonte de dados, o Word irá guiá-lo passo a passo, configurando uma tabela do Word que
contenha nomes, endereços e outros dados. Aprenda sobre fontes de dados de mala direta.
ROTEIRO PARA CRIAÇÃO DO BANCO DE DADOS
• Abra um documento em branco para que o Word dê acesso aos recursos
de mala direta.
• No menu Principal selecione Ferramentas em seguida Mala Dieta.
• Clique sobre o botão Criar e em seguida selecione uma das opções
abaixo, vide exemplo:
Pressione a tecla
ENTER
para
passar de um
campo para outro.
A tecla ENTER
também pode ser
pressionada após
digitar o dado do
último
campo
para que surja um
novo registro em
branco, ou se
preferir clique sobre o botão Adicionar novo.
Quando finalizar a inclusão dos dados ao banco de dados clique sobre o
botão OK e em seguida salve novamente o arquivo com os dados que
foram digitados. O Word retornará à página em branco. Na barra de
Menus selecione Arquivo e em seguida selecione Fechar. Surgirá uma
mensagem se você deseja realmente fechar o arquivo e se deseja salvar
novamente o banco de dados. Selecione Sim.
Para podermos criar o banco
de dados, podemos
selecionar qualquer uma das
opções do botão criar.
Como exemplo, vamos selecionar
Etiqueta de endereçamento em
seguida na caixa de diálogo que
surgirá selecione Janela Ativa.
Em seguida o Word solicitará se você deseja salvar o documento que foi
aberto no início. Clique em Não para que o Word seja fechado.
Depois que você já identificou com quem quer falar e resolveu toda a parte
estratégica da sua ação, chega a hora de realmente vender o seu produto
ou serviço. É agora o momento de seduzir o cliente, mostrar as vantagens
do seu produto ou serviço, falar dos benefícios que só sua empresa pode
oferecer. E isso você vai conseguir criando uma mala direta. Entretanto,
algumas dicas muito úteis vão ajudar na criação da sua mala direta.
Após selecionar Janela ativa Clique
sobre o botão Obter dados e em
seguida, Criar origem de dados.
Surgirá uma janela de diálogo
solicitando os nomes dos campos que
farão parte do banco de dados.
Podemos Remover campos que não
serão utilizados, bem como adicionar
novos campos a ele.
Utilizando o banco de dados criado para gerar as etiquetas
• Abra novamente o Microsoft Word com um documento em branco.
• Selecione Ferramentas em seguida Mala Direta.
• Selecione o botão Criar e em seguida selecione Etiquetas de endereçamento.
• Selecione Obter dados e em seguida Abrir origem de dados pois,
estaremos utilizando o banco que dados que acabamos de criar.
• Selecione o arquivo de banco de dados no local onde foi gravado e em
seguida clique no botão Abrir. Surgirá uma mensagem solicitando para
Configurar o documento principal. Clique sobre esse botão.
Surgirá a janela para configuração da etiqueta.
Defina os campos que farão parte do banco de dados, clique sobre o botão
OK e em seguida salve o arquivo (nesta etapa nós estamos salvando a
estrutura do nosso banco de dados), o Word então solicitará o nome do
arquivo para o banco de dados. Informe o nome do arquivo e clique no
botão Salvar. Após salvar o arquivo surgirá uma nova janela de diálogo para
que você edite a origem de dados e dê início à digitação dos dados. Clique Após a configuração da etiqueta,
surgirá uma outra janela para
sobre o botão Editar origem de dados.
colocarmos os campos que farão
parte da etiqueta demonstrada ao
lado. Selecione os campos através
do botão Inserir campo e clique no
botão OK. Surgirá uma página
com as etiquetas montadas.
Neste momento é possível
alterarmos o tamanho e o tipo da
Após selecionar Editar origem de dados surgirá um formulário com os fonte (letra) da etiqueta.
campos do banco de dados que foi definido para que você possa incluir os
dados nos campos.
Barra de Banco de Dados, representada abaixo, selecione o botão Mesclar para
um novo documento ou simplesmente no botão Mesclar.
Botão Mesclar para um novo documento. Serão gerados os documentos, etiquetas ou envelopes com
os dados, extraídos, do banco de dados.
MALA DIRETA
ETEC. Cel. Fernando Febeliano da Costa
Disciplina: Informática / Banco de Dados
A PARTIR DA VERSÃO 2003
Com o recurso de Mala Direta você pode mesclar uma lista de dados, como nomes e endereços, com um formulário genérico ou um
modelo para criar documentos personalizados, como cartas, etiquetas de endereçamento ou envelopes. Comando:Ferramentas /
Cartas e Correspondências / Mala Direta... Siga os passos que
surge no Painel de Tarefas do lado direito da tela e, na parte inferior
do Painel siga as etapas que serão solicitadas.
Prof. Jorge Alberto Françóia
Prof. Edson Roberto Rezende
Ao término da digitação dos dados dos registros na parte
inferior do Painel de Tarefas selecione a próxima etapa do
assistente. Surgirá a caixa de diálogo Destinatários da
mala direta onde você pode classificar o banco de dados
por um determinado campo, com um clique sobre ele, ou
desmarcar a impressão de um ou vários registros. Clique
em OK para prosseguir.
Etapa 2 de 6
Etapa 3 de 6
PAINEL DE TAREFAS DA MALA DIRETA
No painel de tarefas Mala Direta, cada etapa do processo de mala
direta é explicada com clareza para você, ao lado do documento. Dependendo das opções selecionadas, talvez seja exibida uma caixa de
diálogo e você poderá concentrar-se mais na produção de documentos
finais e menos no processo. Por exemplo, não é necessário fechar o
painel de tarefas para fazer uma alteração no documento. Essa característica permite que você siga as etapas da mala direta no seu próprio
ritmo.
CRIANDO O BANCO DE DADOS
Continuando a seqüência da etapa da criação da Mala Direta, devemos
criar o Banco de Dados que será utilizado na carta modelo que iremos
enviar. No painel de tarefas no item Selecione os destinatários clique
em digitar uma nova lista e, logo abaixo, no item Digite uma nova
lista selecione criar. Surgirá a caixa de diálogo Nova lista de endereços (vide quadro abaixo). O Word trará campos previamente definidos.
Clique sobre o botão Personalizar para remover os campos que não
deseja e adicione os novos campos que irão fazer parte do banco de
dados, clicando sobre os botões Remover e Adicionar respectivamente. Ao término da definição dos campos, clique sobre o botão fechar. O
Word solicitará o caminho onde será gravado e o nome do banco de
dados. Por padrão ele trará a pasta Minhas fontes de dados. Selecione a unidade de disco, pois iremos gravar nosso exercício no disquete.
Uma vez salvo, não há mais a necessidade de salvar o banco de dados
quando da inclusão dos dados, pois o Word fará isso automaticamente.
Retornando à caixa de diálogo insira o conteúdo dos campos. Para
inserir um novo registro, clique no botão Nova Entrada ou pressione a
tecla ENTER 2 vezes ao término da digitação do conteúdo do último
campo.
Finalizado o processo da
inclusão dos registros ao
banco de dados na parte
inferior do painel de tarefas
selecione a próxima etapa
Escreva a carta, digite a
carta modelo que deseja
enviar e em seguida no
painel de tarefas selecione
Mais itens para inserir os
campos de mesclagem.
Após inserir os campos de mesclagem, que ficam entre
dois sinais de menor e maior, exemplo: <<nome>>, no
painel de tarefas clique na próxima etapa Visualize as
Cartas. A carta é visualizada com os campos mesclados.
Nesta etapa você pode fazer alguma alteração na sua lista
de destinatários, como por exemplo remover algum destinatário que não deseja enviar a correspondência. Concluída esta etapa no painel de tarefas clique em Conclua a
mesclagem e em seguida, ainda no painel de tarefas clique
em Imprimir se desejar imprimir as cartas diretamente
para a impressora ou em Editar cartas individualmente e
em seguida em Visualize as cartas, onde o Word abrirá
um novo documento com todas as cartas mescladas. Agora é só imprimir as cartas. Feche o documento mesclado e
salve o documento mestre que será utilizado em uma próxima oportunidade.
O procedimento para produzir etiquetas e outros documentos baseados em banco de dados é idêntico. Naturalmente, quando você escolher etiqueta, no passo 1 do assistente, ele vai lhe perguntar o tipo de etiqueta a ser usado. Do
mesmo modo, se você optar por fazer uma mala direta de
e-mail, terá de indicar, depois, qual campo contém o e-mail
dos destinatários. Se existe apenas um campo, com um
nome óbvio como E-mail, por exemplo, o Word não fará
perguntas.