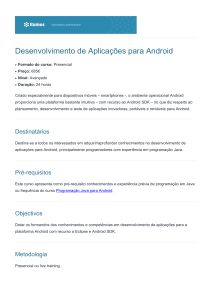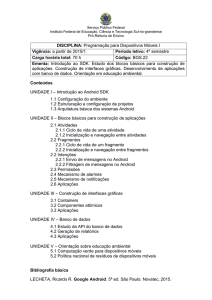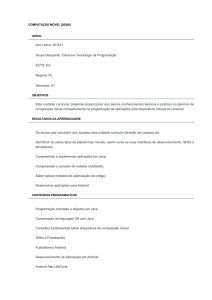Android - Bizzu.me
Propaganda

Apostila de Programando Passo-a-Passo De : Luciano Alves ([email protected]) Índice analítico Apresentação ..................................................................................................... 3 Introdução .......................................................................................................... 4 Instalando o Eclipse e o Android ..................................................................... 4 Criando a nossa primeira aplicação em Android......................................... 10 Usando Widgets............................................................................................... 18 Desenvolvendo uma aplicação que soma números....................................... 18 Desenvolvendo uma aplicação simples de compras...................................... 23 Desenvolvendo uma aplicação de cálculo de salário ..................................... 26 Desenvolvendo uma aplicação de lista telefônica .......................................... 31 Desenvolvendo uma aplicação que visualiza imagens .................................. 34 Mudando de layouts ........................................................................................ 38 Desenvolvendo uma aplicação de cadastro................................................... 42 Lista de atributos............................................................................................. 53 Conclusão ........................................................................................................ 58 2 Apresentação Esta apostila tem por objetivo mostrar de modo fácil como programar na nova plataforma para dispositivos móveis da Google (Android) usando o eclipse, por meio de vários programas e exemplos bem explicados. 3 Introdução O Android é a nova plataforma do Google voltada para dispositivos móveis. Em 5 de novembro de 2007, a empresa tornou pública a primeira plataforma Open Source de desenvolvimento para dispositivos moveis baseada na plataforma Java com sistema operacional Linux, na qual foi chamada de Android. Essa plataforma é mantida pela OHA (Open Handset Alliance), um grupo formado por mais de 30 empresas as quais se uniram para inovar e acelerar o desenvolvimento de aplicações, serviços, trazendo aos consumidores uma experiência mais rica em termos de recursos, menos dispendiosa em ternos financeiros para o mercado móvel.pode-se dizer que a plataforma Android é a primeira plataforma móvel completa, aberta e livre. Instalando o Eclipse e o Android Para a elaboração desse material, eu fiz o uso do Eclipse Europa (Eclipse 3.3.1.1 para Windows) e o SDK do Android versão m5-rc15 e o plugin do Android para o Eclipse ADT-0.4.0. Qualquer versão (de preferência superior) dos programas citados acima serve. Claro , para que toda essa aplicação funcione é necessário que você tenha instalado antes de tudo, a Máquina Virtual Java (de preferência a versão 5 ou posterior). Bom, mãos a obra. Deixo aqui os links para download dos itens citados acima: SDK do Android e o plugin do Android (mesmas versões citadas acima ou superiores): http://code.google.com/android/download.html Eclipse Europa (ou superior) http://www.eclipse.org/downloads/ Para saber se você possui uma Maquina virtual Java, entre no prompt de comando de digite a seguinte linha: java –version Se mostrar algo parecido como mostra o código abaixo: java version "1.6.0_07" Java(TM) SE Runtime Environment (build 1.6.0_07-b06) Java HotSpot(TM) Client VM (build 10.0-b23, mixed mode, sharing) Beleza, você possui uma máquina virtual Java instalada no seu computador, caso contrário, entre no Site da Sun e faça o seu download. Aqui está o link 4 http://java.sun.com/javase/downloads/index.jsp Depois de obter os programas e plugins citados acima, o primeiro programa e ser instalado é o eclipse. Para instalar o eclipse, simplesmente descompacte-o em um local desejado. Agora vamos instalar o SDK Android. É o mesmo procedimento do eclipse, descompactar em um local apropriado. Por ultimo, vamos instalar o plugin do Android. Para isso, descompacte-o o plugin do Android em um local desejado. Agora execute o eclipse, se você estiver executando-o pela primeira vez, ele irá pedir para definir uma pasta padrão (um Workspace). Defina a pasta e continue o carregamento do eclipse. Depois de carregado, se for a primeira vez, feche a Janela do “Welcome” (Bem-vindo). Agora vamos instalar o plugin do Android, vá no menu “Help / Softwares Updates / Find and Install”, conforme figura abaixo: Selecione a opção “Search for new features to install” e clique no botão “Next”. Será exibida uma tela conforme a figura abaixo: 5 Feito isso, clique no botão “New Local site” e indique o diretório do ADT já descompactado no local onde você extraiu. Para ficar mais claro, dento do diretório ADT existem dois diretórios __MACOSX e um outro chamado ADTx.x.x , selecione este. Feito isso, clique em “OK” e será exibida uma caixa de diálogo conforme figura abaixo: Na caixa de diálogo acima, basta clicar no botão “OK”. Pronto! O item foi inserido, conforme a figura abaixo. Agora é só clicar em “Finish”. 6 Depois de clicar em “Finish” na tela acima, será mostrado uma nova tela conforme figura abaixo. Clique no sinal “+” e faça as seleções dos plugins de acordo com a próxima figura que é exibida a seguir. Caso você esteja utilizando uma outra versão do plugin você pode selecionar todas as opções desde nenhuma delas resulte em alguma mensagem de erro, como no caso nesta versão do plugin que utilizei, o último item (Android Editors) não pode ser instalado pois requer a existência de um outro plugin. 7 Feito isso, clique no botão “Next”, e será exibida uma tela de licensa de software. Nesta tela é só selecionar a opção “I accpet the terms in the license agreement” e clique no botão “Next”. Na próxima tela, simplesmente clique no botão “Finish” e na próxima tela, que é mostrada na figura abaixo, clique no botão “Install All”. 8 Após instalar os plugins, será exibida uma mensagem, conforme a figura abaixo, recomendando ao usuário que ele reinicie o eclipse. Simplesmente clique no botão “Yes”. Após o eclipse ter reiniciado, vamos fazer agora as configurações para fazer conexão com o emulador do Android. Vamos no menu “Window” / “Preferences”. Aberta a caixa de diálogo, selecione o item “Android”, será mostrada duas mensagens de erro, ignore-as. Agora vamos indicar o local onde se encontra o emulador do Android, simplesmente clicando no botão “Browse...” e indicando o seu local onde foi instalado. Feito isso, se a sua tela está de acordo com a tela da figura abaixo, se estiver (mostrando lá no topo o título Android) o diretório indica está correto, é só clicar em “OK”. 9 Criando a nossa primeira aplicação em Android Agora vamos criar um novo projeto Android indo no menu “File” / “New” / “Other”. Selecion o projeto Android conforme figura abaixo. Depois de selecionar, clique em “Next”: Após clicar em “Next” na figura acima, será exibida uma tela conforme figura abaixo. Vamos chamar o nosso projeto “Project name” de ProjetoAndroid. Em “Package name” vamos digitar “com.android.hello”. Em Activity name digitaremos “AppHello” e em “Application name” digitaremos “App Hello World”, é só conferir na figura abaixo. Depois é só clicar em “Finish”. 10 Pronto! Nosso projeto foi criado. Em Package Explorer, vamos dar uma olhada na estrutura do Projeto, simplesmente clicando no botão “+”. É só seguir a figura abaixo, aproveite e abra o arquivo AppHello.java , também conforme figura abaixo: Bom, agora irei descrever a estrutura de um projeto Android. Observem que dentro da pasta ProjetoAndroid existe uma pasta chamada “src”, dentro dela é que ficam os códigos fonte java das aplicações. Observem que o arquivo AppHello.java se encontra dentro do pacote “com.android.hello” (Esse pacote também é uma pasta). Esse arquivo é a nossa aplicação Android. Vou descrever em detalhes o arquivo AppHello.java (Veja o código abaixo): package com.android.hello; import android.app.Activity; import android.os.Bundle; public class AppHello extends Activity { /** Called when the activity is first created. */ @Override public void onCreate(Bundle icicle) { super.onCreate(icicle); setContentView(R.layout.main); } } Diferentemente das aplicações comuns de Java, toda classe para aplicação Android deve ser derivada da classe Activity (Atividade) e possui como método principal, o método onCreate. Dentro desse método ele invoca o método onCreate da super classe passando mesmo parâmetro (o icicle), logo após esse método, vem o método setContentView, responsável por exibir a tela da minha aplicação , baseado nos layouts xml, por padrão ele chama o arquivo “main.xml”. 11 Dentro da pasta ProjetoAndroid existe um diretório chamado “res”, onde ficam armazenados todos os recursos utilizados pela aplicação. Dentro do diretório “res” existem três diretórios, cada um deles com uma finalidade, que descreverei agora: - O diretório drawable armazena todas as imagens que irei utilizar na minha aplicação. Por padrão , ele tem uma imagem chamada “Icon.png”, que é usada como ícone da aplicação Android. - O diretório layout armazena todas os layouts da aplicação Android, que normalmente são arquivos “.xml”. Para quem conhece a combinação HTML + JavaScript, o Android é similar, é a combinação de XML + Java, logo todos os nosso componentes vão ser adicionados usando tags XML. Por padrão, o arquivo de layout é o main.xml. Veja o seu código abaixo: <?xml version="1.0" encoding="utf-8"?> <LinearLayout xmlns:android="http://schemas.android.com/apk/res/android" android:orientation="vertical" android:layout_width="fill_parent" android:layout_height="fill_parent" > <TextView android:layout_width="fill_parent" android:layout_height="wrap_content" android:text="Hello World, AppHello" /> </LinearLayout> Observe que após o a primeira linha (prólogo xml), existe uma tag chamada LinearLayout, responsável por organizar os componentes exibidos na tela, por padrão os componentes são distribuídos na vertical pelo atributo android:orientation="vertical". Dentro desta tag, existe uma chamada TextView, que representa um texto a ser exibido na tela , por padrão, ele irá exibir “Hello World, AppHello” atrvés do atributo android:text="Hello World, AppHello". - O diretório values armazena valores estáticos que podem ser utilizados por um arquivo “.XML”. Normalmente esses valores estáticos devem ser armazenados no arquivo “strings.xml”. Veja o código desse arquivo abaixo : <?xml version="1.0" encoding="utf-8"?> <resources> <string name="app_name">App Hello World</string> </resources> Observem que dentro desse arquivo eu declaro um valor estático chamado app_name, cujo valor é App Hello World. 12 Dentro da pasta ProjetoAndroid, existe um arquivo chamado “AndroidManifest.xml” , esse arquivo é o sistema nervoso de uma aplicação em Android. É nele que ficam as definições referentes à aplicação. Veja o código dele abaixo: <?xml version="1.0" encoding="utf-8"?> <manifest xmlns:android="http://schemas.android.com/apk/res/android" package="com.android.hello"> <application android:icon="@drawable/icon"> <activity android:name=".AppHello" android:label="@string/app_name"> <intent-filter> <action android:name="android.intent.action.MAIN" /> <category android:name="android.intent.category.LAUNCHER" /> </intent-filter> </activity> </application> </manifest> Observem algumas tags interessantes. A tag <application> possui o atributo android:icon, no qual especifico o ícone da aplicação. Como havia citado anteriormente, todas as imagens ficam no diretório drawable e nesse diretório existe um arquivo de chamado “icon.png” que será o ícone da minha aplicação. Logo, para usar esse ícone neste atributo, deve-se passar o valor “@drawable/icon” .Observem que quando informamos o ícone, ele deve ser informado sem a extensão (nesse caso, PNG). Observem agora a tag <activity>, ela define uma atividade (Activity),. Dentro desta tag, eu possuo o atributo chamado android:label que define o título da minha aplicação. O título que será exibido e o valor que está armazenado no valor estático app_name. Isso é obtido pela atribuição android:label="@string/app_name". Como havia falado a aplicação Android nada pais é do que a combinação Java + XML. Agora, como um código Java vai acessar um componente que está escrito em XML ? Ah, essa é a finalidade do arquivo R.java, ele funciona como uma “interface” entre o código Java e o código XML, logo, se eu quiser manipular em tempo de execução um componente via Java, tenho que fazer interface com esse arquivo. Em breve vamos ver como. OBS: O arquivo R.java não pode ser modificado manualmente. Ele é modificado automaticamente de acordo com as mudanças feitas no projeto. Vamos executar nossa aplicação. Va no Run / Open Run Dialog. Será aberta uma caixa de diálogo com vários itens. Clique com o botão direito do mouse no item “Android Application” e selecione a opção New, conforme a figura abaixo: 13 Feito isso, na propriedade name ao lado digite AppAndroid. Em project selecione o projeto que criamos em clicando no botão Browse, com o nome de ProjetoAndroid. E por último, em Activity, selecione a atividade “com.android.hello.AppHello”. Qualquer dúvida, siga a figura abaixo: Agora é só clicar em Run e rodar a aplicação. Quando o emulador Android é executado, abre junto com ele uma caixa de dialogo, conforme a figura abaixo. Normalmente, eu desmarco a opção “Send usage statistics to Google” e clico em “Proceed”. Pra vocês que estão executando pela primeira vez o emulador do Android, vê que o emulador é uma espécie de IPhone vermelho com umas teclas ao lado. No início mostra o título Android. Depois, vem aquela bolinha vermelha que fica batendo de um lado para outro, quando chega essa parte, normalmente demora em torno de 2 a 10 minutos (dependendo da sua máquina. É recomendável que você tenha no mínimo 512 MB de memória e um 14 processador bem rápido para um bom desempenho da execução) para a aplicação ser exibida , mesmo sendo essa aplicação algo muito simples. Passado o tempo que citei acima, será mostrada a nossa aplicação e também duas mensagens (ou uma dependendo de alguns casos). Se aparecer, clique no botão “Force Close” ou com o mouse ou com o botão vermelho central situado no aparelho. Uma demonstração dessa situação situa-se na figura abaixo: Pronto, nossa aplicação está rodando sem problemas. Veja a figura abaixo: 15 Esse emulador já vem com uma série de recursos como Navegador, Aplicações de demonstração, Mapas, Lista de contatos e etc. Se você neste exato momento fechou o emulador após a execução da aplicação, vou te dizer uma coisa: “Não era para você ter feito isso”. Se você esperou muito tempo para ver essa aplicação em execução, ao executar novamente a aplicação, você vai esperar o mesmo. Nessa situação, ao executar pela primeira vez o emulador, e caso vá executar outros programas, minimize o emulador ao invés de fechar, pois se você esperou muito tempo para executar esse programa, com ele minimizado, ao executar um outro programa, o eclipse vai fazer uso do emulador já aberto em vez de abrir outro, com isso, a aplicação levará em torno de 7 a 12 segundos em média para ser executada. Nunca esqueça isso! Vamos modificar essa aplicação. Minimize o emulador e vamos abrir o arquivo “main.xml”. Na tag TextView que já havia explicado a vocês, possui um atributo chamdado android:text, onde nele defino o título que será exibido, modifique agora essa prorpiedade com o seguinte valor (título), conforme o código abaixo: android:text="Fala cara, beleza ???" 16 Feito isso, salve a aplicação e execute novamente a aplicação. O resultado é mostrado abaixo: Vamos fazer mais uma outra modificação na nossa aplicação. Abra novamente o arquivo main.xml, observe que ele possui um TextView certo ? Vamos colocar mais duas TextViews, a primeira TextView, no atributo android:text terá o título “Primeira frase”, o segundo TextView terá o título “Segunda Frase” e assim sucessivamente. Veja como ficará o código do arquivo main.xml : <?xml version="1.0" encoding="utf-8"?> <LinearLayout xmlns:android="http://schemas.android.com/apk/res/android" android:orientation="vertical" android:layout_width="fill_parent" android:layout_height="fill_parent" > <TextView android:layout_width="fill_parent" android:layout_height="wrap_content" android:text="Primeira Frase." /> <TextView android:layout_width="fill_parent" android:layout_height="wrap_content" android:text="Segunda Frase" /> <TextView android:layout_width="fill_parent" android:layout_height="wrap_content" android:text="Terceira Frase???" /> </LinearLayout> Feito isso, salve o arquivo e execute novamente a aplicação, o resultado é mostrado na figura abaixo: 17 E aeh, ta entendo aos poucos como se faz aplicações Android ? Com ceretza que sim! Agora vamos aprofundar um pouco e fazer aplicações mais interessantes com o uso dos Widgets (componentes) existentes na plataforma Android. Usando Widgets O que são os widgets ? Os widgets são os componentes que compõem uma aplicação Android, como o TextView, um Button, um EditText , um RadioButton e etc. Desenvolvendo uma aplicação que soma números Vamos criar agora uma aplicação que faça uso de um desses widgets. Crie um novo projeto Android com os seguintes dados: Project Name: ProjetoSoma Package Name : com.android.appsoma Activity Name: AppSoma Application Name: Soma Números Criado o projeto, vamos no arquivo main.xml desse projeto. Pelo nome do projeto, podemos ver que essa aplicação é uma aplicação de calculo. Essa aplicação vai ler dois números inteiros e no final, irá mostrar a soma deles, simples. Vamos no arquivo main.xml desse projeto e vamos fazer as seguintes modificações. Quero que você copie e cole o abaixo e coloque no arquivo main.xml. 18 <?xml version="1.0" encoding="utf-8"?> <LinearLayout xmlns:android="http://schemas.android.com/apk/res/android" android:orientation="vertical" android:layout_width="fill_parent" android:layout_height="fill_parent" > <TextView android:layout_width="fill_parent" android:layout_height="wrap_content" android:text="Digite o primeiro número" /> <EditText android:id="@+campo/num1" android:layout_width="fill_parent" android:layout_height="wrap_content" /> <TextView android:layout_width="fill_parent" android:layout_height="wrap_content" android:text="Digite o segundo número" /> <EditText android:id="@+campo/num2" android:layout_width="fill_parent" android:layout_height="wrap_content" /> <TextView android:layout_width="fill_parent" android:layout_height="wrap_content" android:text="Resultado" /> <EditText android:id="@+campo/res" android:layout_width="fill_parent" android:layout_height="wrap_content" /> <Button android:id="@+botao/btmostrar" android:layout_width="fill_parent" android:layout_height="wrap_content" android:text="Mostrar" /> </LinearLayout> Bom, vamos a explicação do código acima. Observem que possuo uma TextView com o título “Digite o primeiro número”. Logo abaixo dela , eu possuo uma widget do tipo EditText, que exibe um campo onde vou digitar o número. Essa widget possui uma propriedade chamada android:id, que serve para dar nome ao componente, ou seja, funciona como um identificador daquele componente. 19 O nome de um widget, deve estar nesse formato: “@+<nome>/<nome>” Se observamos, o valor desse atributo é : “@+campo/num1”. É como se “campo” representasse um grupo e “num1” representasse o nome do componente. Você irá entender essa notação mais a frente. Abaixo dessa widget, temos outra do tipo TextView com o título “Digite o segundo número”. Depois temos um outro widget do tipo EditText, cujo nome é: “@+campo/num2”. Abaixo dessa widget, temos um terceiro TextView com o título “Resultado”. Depois temos um outro widget do tipo EditText, cujo nome é: “@+campo/res”. Por último, temos uma widget do tipo Button, cuja finalidade é mostrar um botão para podermos clicá-lo. Ele possui um título com o valor “Mostrar” e seu nome é: “@+botao/btmostrar”. Beleza, agora vamos abrir o código do arquivo AppSoma.java, para acessar via código Java, os componentes que adicionamos via XML. Siga os passos aqui descritos para você como esse processo é feito. Após a linha import android.os.Bundle; Digite: import android.widget.*; import android.view.*; Antes da linha: @Override Digite: EditText ednum1,ednum2,edres; Agora vamos a explicação do código acima. Como você pode ver , os widgets também podem ser usados no nosso código Java. Se no código XML eu possuir um widget do tipo EditText, para acessar esse componente pelo Java, é preciso fazer uso da classe EditText. Cada widget no XML possui o seu respectivo em classe Java, logo, se possui um widget Button, para acessa-lo devo fazer uso da classe Button e assim vai. Agora, após a linha: setContentView(R.layout.main); Digite as seguintes linhas de código: 20 ednum1 = (EditText) findViewById(R.campo.num1); ednum2 = (EditText) findViewById(R.campo.num2); edres = (EditText) findViewById(R.campo.res); Button btMostrar = (Button) findViewById(R.botao.btmostrar); Agora vou explicar as linhas acima. A linha: EditText ednum1 = (EditText) findViewById(R.campo.num1); Faz referência ao primeiro EditText, através do método “findViewById” com o parâmetro “R.campo.num1”. Ah, se lembra o nome da primeira EditText que está no código XML? Ela se chama “@+campo/num1”. Vamos entender, observe que para fazer referência ao EditText pelo método “findViewById” eu passei o parâmetro R.campo.num1. Já na segunda linha, para fazer a referência à segunda EditText, cujo nome é “@+campo/num2”, pelo método “findViewById”, passei o parâmetro R.campo.num2. Como você pode ver, estou fazendo uso da classe R, que funciona como interface entre o código Java e o arquivo XML. O procedimento é o mesmo tanto para o terceiro EditText e o Button. Agora iremos adicionar um evento Click, no nosso Button, pois quando eu clicar no botão, ele deverá mostrar a soma dos números. Então, logo após a linha: Button btMostrar = (Button) findViewById(R.botao.btmostrar); Digite: btMostrar.setOnClickListener(new View.OnClickListener(){ public void onClick(View arg0) { double num1 = Double.parseDouble(ednum1.getText().toString()); double num2 = Double.parseDouble(ednum2.getText().toString()); double res = num1 + num2; edres.setText(String.valueOf(res)); } }); Toda vez que eu clicar no botão, ele irá mostrar o resultado na terceira EditText referente ao resultado da soma. Ótimo! Vamos executar a nossa 21 aplicação ? Para executar faça os mesmos procedimentos que já mostrei. O resultado da execução dessa aplicação você vê na figura abaixo: Irei descrever o código do evento Click. O método “setOnClickLisneter” serve para definir um evento de Click a um componente. Como parâmetro, criamos uma instância de OnClickListener e dentro dessa instância existe o método chamado “onClick”, que será disparado toda vez que o botão for clicado. A linha: double num1 = Double.parseDouble(ednum1.getText().toString()); Cria uma variável chamada num1 e atribui a ela o valor que está contido em num1. Eu faço uso do método parseDouble da classe Double pois o conteúdo é uma String. Observem que chamo o método “getText” de ednum1 para retornar o conteúdo. Diferente de muitos métodos de retorno de String, esse método “getText” não retorna uma String, mais sim um tipo chamado “Editable”. Por isso, chamei o método toString de getText para que me retornasse uma string. A descrição da próxima linha e a mesma. A linha: edres.setText(String.valueOf(res)); Retorna para a terceira EditText referenciada por edres, a soma dos valores. Isso é possível chamado o método setText, como o resultado está num tipo double e setText aceita somente parâmetros do tipo String e Editable, fiz a conversão desse valor através do método valueOf da classe String. 22 Beleza! Com esse conhecimento obtido até agora, você já tem capacidade para fazer uma aplicação básica em Android. Bom , ainda temos muitos mais pela frente. Desenvolvendo uma aplicação simples de compras Agora vamos fazer uma outra aplicação Android. Essa aplicação vai fazer uso da widget CheckBox, que funciona como uma opção onde podemos marcar e desmarcar. Nossa aplicação consiste em um simples sistemas de compras onde possuo cinco produtos, Arroz (R$ 2,69) , Leite (R$ 5,00) , Carne (R$ 10,00), Feijão (R$ 2,30) e Refrigerante coca-cola (R$ 2,00). Nessa aplicação eu marco os itens que quero comprar e no final o sistema mostra o valor total das compras. Como havia dito, a gente vai fazer uso da CheckBox, a estrutura dela a similar ao da EditText e TextView, conforme o código abaixo: <CheckBox android:id="@+campo/chkleite" android:layout_width="fill_parent" android:layout_height="wrap_content" android:text="Leite" /> Bom, vamos criar um novo projeto chamado ProjetoCompras. Siga os dados do projeto abaixo: Project Name: ProjetoCompras Package Name : com.android.appcompra Activity Name: AppCompra Application Name: Sistema de Compras Vamos no arquivo main.xml desse projeto e coloque o código abaixo: <LinearLayout xmlns:android="http://schemas.android.com/apk/res/android" android:orientation="vertical" android:layout_width="fill_parent" android:layout_height="fill_parent" > <TextView android:layout_width="fill_parent" android:layout_height="wrap_content" android:text="Escolha o seu produto" /> <CheckBox android:id="@+item/chkarroz" 23 android:layout_width="fill_parent" android:layout_height="wrap_content" android:text="Arroz (R$ 2,69)" /> <CheckBox android:id="@+item/chkleite" android:layout_width="fill_parent" android:layout_height="wrap_content" android:text="Leite (R$ 5,00)" /> <CheckBox android:id="@+item/chkcarne" android:layout_width="fill_parent" android:layout_height="wrap_content" android:text="Carne (R$ 10,00)" /> <CheckBox android:id="@+item/chkfeijao" android:layout_width="fill_parent" android:layout_height="wrap_content" android:text="Feijão (R$ 2,30)" /> <CheckBox android:id="@+item/chkcoca" android:layout_width="fill_parent" android:layout_height="wrap_content" android:text="Refrigerante Coca-Cola (R$ 2,00)" /> <Button android:id="@+botao/bttotal" android:layout_width="fill_parent" android:layout_height="wrap_content" android:text="Total da compra" /> </LinearLayout> Bom , esse é o nosso layout com cinco CheckBoxs referentes ao itens de compra e um Button, que quando clicado mostra o valor total de compras. Agora vamos modificar o arquivo AppCompra.java. O código desse arquivo será como o código que é exibido abaixo: package com.android.appcompra; import import import import android.app.Activity; android.os.Bundle; android.widget.*; android.view.*; public class AppCompra extends Activity { CheckBox chkarroz,chkleite,chkcarne,chkfeijao,chkcoca; @Override public void onCreate(Bundle icicle) { super.onCreate(icicle); setContentView(R.layout.main); 24 chkarroz = (CheckBox) findViewById(R.item.chkarroz); chkleite = (CheckBox) findViewById(R.item.chkleite); chkcarne = (CheckBox) findViewById(R.item.chkcarne); chkfeijao = (CheckBox) findViewById(R.item.chkfeijao); chkcoca = (CheckBox) findViewById(R.item.chkcoca); Button bttotal = (Button) findViewById(R.botao.bttotal); bttotal.setOnClickListener(new View.OnClickListener(){ public void onClick(View arg0) { double total=0; if(chkarroz.isChecked()) total += 2.69; if(chkleite.isChecked()) total += 5.00; if(chkcarne.isChecked()) total += 10.00; if(chkfeijao.isChecked()) total += 2.30; if(chkcoca.isChecked()) total += 2.00; showAlert("Valor total da compra", 0,String.valueOf(total), "OK", false); } }); } } Descrevendo o código do evento click: Dentro do evento eu crio uma variável chamada “total” que armazena o valor total da compra. Observe que eu tenho cinco estruturas if’s onde cada uma verifica se um determinado item foi marcado, se foi, incrementa o valor do item com o valor da variável “total”. Observe que eu faço uso do método showAlert cuja finalidade é mostrar uma mensagem na tela. A mensagem a ser mostrada é o valor total da compra. Os parâmetros do showAlert são: showAlert(CharSequence title, int iconId, CharSequence buttonText, boolean cancelable) CharSequence message, title : Corresponde ao título da mensagem iconId: Corresponde ao ícone a ser exibido, quando o valor é zero, significa que não será usado nenhum ícone. message: Corresponde a mensagem cancelable: Define se ela será cancelável. Vamos roda nossa aplicação ? O resultado você confere na figura abaixo: 25 Desenvolvendo uma aplicação de cálculo de salário Bom, agora vamos fazer uma outra aplicação. Essa aplicação que vamos desenvolver agora consiste em um sistema que vai ler o salário de um funcionário e vai permitir que você escolha o seu percentual de aumento que pode ser de 40% , 45% e 50% e no final o sistema irá mostrar o salário reajustado com o novo aumento. Bom, vamos lá! Crie um novo projeto Android com os seguintes dados: Project Name: ProjetoSalario Package Name : com.android.appsal Activity Name: AppSalario Application Name: Cálculo do salário Nessa aplicação vamos fazer uso da widget RadioButton, que funciona como um item de opção, podendo ser selecionado entre vários outros. Veja a sua sintaxe abaixo: <RadioButton android:id="@+item/chkcoca" android:layout_width="fill_parent" android:layout_height="wrap_content" android:text="Refrigerante Coca-Cola (R$ 2,00)" /> Porém, para que a múltipla escolha funcione, é necessário que os RadioButtons fiquem dentro de uma RadioGroup, que funciona como agrupador de RadioButons. Veja um exemplo abaixo: 26 <?xml version="1.0" encoding="utf-8"?> <LinearLayout xmlns:android="http://schemas.android.com/apk/res/android" android:orientation="vertical" android:layout_width="fill_parent" android:layout_height="fill_parent" > <TextView android:layout_width="fill_parent" android:layout_height="wrap_content" android:text="Escolha uma opção:" /> <RadioGroup xmlns:android="http://schemas.android.com/apk/res/android" android:orientation="vertical" android:layout_width="fill_parent" android:layout_height="fill_parent" android:id="@+opcao/opcoes" > <RadioButton android:layout_width="fill_parent" android:layout_height="wrap_content" android:text="Opcão 1" /> <RadioButton android:layout_width="fill_parent" android:layout_height="wrap_content" android:text="Opcão 2" /> </RadioGroup> </LinearLayout> Executando a aplicação, será exibido a seguinte tela: 27 Bom, agora vamos fazer a nossa aplicação. No arquivo main.xml, coloque o código abaixo: <?xml version="1.0" encoding="utf-8"?> <LinearLayout xmlns:android="http://schemas.android.com/apk/res/android" android:orientation="vertical" android:layout_width="fill_parent" android:layout_height="fill_parent" > <TextView android:layout_width="fill_parent" android:layout_height="wrap_content" android:text="Digite seu salário (R$)" /> <EditText android:id="@+campo/edsalario" android:layout_width="fill_parent" android:layout_height="wrap_content" /> <TextView android:layout_width="fill_parent" android:layout_height="wrap_content" android:text="Qual será o percentual ?" /> <RadioGroup xmlns:android="http://schemas.android.com/apk/res/android" android:orientation="vertical" android:layout_width="fill_parent" android:layout_height="wrap_content" android:id="@+opcao/rbopcoes" > <RadioButton android:id="@+opcao/rb40" android:layout_width="fill_parent" android:layout_height="wrap_content" android:text="40%" /> <RadioButton android:id="@+opcao/rb45" android:layout_width="fill_parent" android:layout_height="wrap_content" android:text="45%" /> <RadioButton android:id="@+opcao/rb50" android:layout_width="fill_parent" android:layout_height="wrap_content" android:text="50%" /> </RadioGroup> <Button android:id="@+botao/btmostrar" android:layout_width="fill_parent" android:layout_height="wrap_content" android:text="Mostrar novo salário" /> </LinearLayout> 28 No arquivo AppSalario.java, coloque o código abaixo: package com.android.appsal; import import import import android.app.Activity; android.os.Bundle; android.widget.*; android.view.*; public class AppSalario extends Activity { @Override public void onCreate(Bundle icicle) { super.onCreate(icicle); setContentView(R.layout.main); Button btmostrar = (Button) findViewById(R.botao.btmostrar); btmostrar.setOnClickListener(new View.OnClickListener(){ public void onClick(View arg0) { double salario, novo_sal; EditText edsalario = (EditText) findViewById(R.campo.edsalario); salario = Double.parseDouble(edsalario.getText().toString()); RadioGroup rg = (RadioGroup) findViewById(R.opcao.rbopcoes); int op = rg.getCheckedRadioButtonId(); if(op==R.opcao.rb40) novo_sal = salario + (salario * 0.4); else if(op==R.opcao.rb45) novo_sal = salario + (salario * 0.45); else novo_sal = salario + (salario * 0.5); showAlert("Novo salário", 0,"Seu novo salário é : R$" + String.valueOf(novo_sal), "OK", false); } }); } } 29 Vamos a explicação de alguns códigos interessantes. Dentro do evento click, eu realizo o cálculo do novo salário do funcionário. Os primeiros códigos do evento são similares a de programas anteriores que já foram devidamente explicados. A linha: int op = rg.getCheckedRadioButtonId(); Cria uma variável op e retorna para ela o Id da opção selecionada, ou seja, qual RadioButton foi selecionada. Agora na condição: if(op==R.opcao.rb40) Verifico se a opção de 40% foi selecionada, se for, realize o cálculo do salário com o reajuste de 40%. A mesma explicação e válida para o cálculo dos outros reajustes. Agora vamos executar a nossa aplicação. O resultado você vê na figura abaixo: Até aqui você já pode fazer ótimas aplicações em Android. 30 Desenvolvendo uma aplicação de lista telefônica Agora vamos fazer uma nova aplicação em Android. Essa aplicação consiste em uma lista telefônica já pronta com contatos. Quando selecionamos um contato, ele mostra na tela uma mensagem com o nome selecionado. A nossa aplicação vai fazer uso do widget chamado ListView, que exiba uma lista contendo valores que podem ser selecionados. Veja a estrutura de uma ListView abaixo: <ListView android:id="@+id/lista" android:layout_width="fill_parent" android:layout_height="fill_parent" /> Bom, vamos criar um novo projeto chamado ProjetoLista. Siga os dados abaixo: Project Name: ProjetoLista Package Name : com.android.applist Activity Name: AppList Application Name: Lista de contatos No arquivo main.xml, coloque o seguinte código: <?xml version="1.0" encoding="utf-8"?> <LinearLayout xmlns:android="http://schemas.android.com/apk/res/android" android:orientation="vertical" android:layout_width="fill_parent" android:layout_height="fill_parent" > <TextView android:layout_width="fill_parent" android:layout_height="wrap_content" android:text="Escolha um contato" /> <ListView android:id="@+id/lista" android:layout_width="fill_parent" android:layout_height="fill_parent" /> </LinearLayout> 31 package com.android.applist; import import import import import android.app.Activity; android.os.Bundle; android.widget.*; android.widget.AdapterView.OnItemClickListener; android.view.*; public class AppList extends Activity { public ListView lista; public void onCreate(Bundle icicle) { super.onCreate(icicle); setContentView(R.layout.main); ArrayAdapter<String> adapter = new ArrayAdapter<String>(this,android.R.layout.simple_list_item_1, contatos); lista = (ListView) findViewById(R.id.lista); lista.setAdapter(adapter); lista.setOnItemClickListener(new OnItemClickListener(){ public void onItemClick(AdapterView arg0, View arg1, int arg2,long arg3) { showAlert("Contato selecionado",0,lista.getSelectedItem().toString(), "OK",false); } }); } static final String[] contatos = new String[] { "Alline","Lucas","Rafael","Gabriela","Silvana" }; } Vamos analisar alguns códigos acima. A linha static final String[] contatos = new String[] { "Alline","Lucas","Rafael","Gabriela","Silvana" }; Cria uma constante chamada contatos, onde nela coloco alguns nomes. Essa constante vai ser utilizada pela nossa lista. Para que eu posssa carregar dos dados em uma ListView, preciso fazer uso da classe ArrayAdapter, como mostra a instrução abaixo: 32 ArrayAdapter<String> adapter = new ArrayAdapter<String>(this,android.R.layout.simple_list_item_1, contatos); A instrução mostrada acima cria uma instância da classe ArrayAdapter chamada “adapter” onde carrego nela o vetor de Strings da constante contatos. A instrução: lista.setAdapter(adapter); Carrega os valores para a ListView, que está contido o objeto adapter. Como havia falado, quando clicássemos em um item, o sistema mostraria uma mensagem do item selecionado. Isso é conseguido fazendo uso da interface OnItemClickListener, como mostra a instrução abaixo: lista.setOnItemClickListener(new OnItemClickListener(){ public void onItemClick(AdapterView arg0, View arg1, int arg2,long arg3) { showAlert("Contato selecionado",0,lista.getSelectedItem().toString(), "OK",false); } }); Toda vez que clicarmos em um item da lista, o método onItemClick será disparado e será executado o comando abaixo: showAlert("Contato selecionado",0,lista.getSelectedItem().toString(), "OK",false); Que exibe o item selecionado. A obtenção do item clicado e feita chamando o método “getSelectedItem()” . Porém, como ele retorna um tipo “Object”, preciso converter para String o item clicado, através do método toString. Vamos executar a aplicação. O resultado você vê na figura abaixo: 33 Desenvolvendo uma aplicação que visualiza imagens Agora vamos desenvolver mais uma aplicação. Essa aplicação permite que você visualize images, tudo através do widget ImageView. A sua estrutura você confere abaixo: <ImageView id="@+id/imagem" android:src="@drawable/foto1" android:layout_width="wrap_content" android:layout_height="wrap_content"/> Agora crie um novo projeto conforme os dados abaixo: Project Name: ProjetoImagem Package Name : com.android.appimage Activity Name: AppImage Application Name: Visualizando Imagens Antes de codificar, quero que você coloque duas imagens JPEG (com a extensão .jpg) dentro da pasta “res/drawable”. Um arquivo deve se chamar foto1.jpg e o outro foto2.jpg. Para importar um arquivo, clique com o botão direito do mouse e selecione “Import”, depois selecione File System. Clique no botão browser para selecionar o diretório onde se encontram as imagens, depois de selecionado, marque os dois arquivos (imagens) para que eles sejam importados para a pasta “res/drawable” . Veja a figura abaixo: 34 Depois disso, é só clicar em “Finish”. Agora no arquivo main.xml, coloque o código abaixo: <?xml version="1.0" encoding="utf-8"?> <LinearLayout xmlns:android="http://schemas.android.com/apk/res/android" android:orientation="vertical" android:layout_width="fill_parent" android:layout_height="fill_parent" > <LinearLayout xmlns:android="http://schemas.android.com/apk/res/android" android:orientation="horizontal" android:layout_width="fill_parent" android:layout_height="wrap_content" > <ImageView android:id="@+id/imagem" android:src="@drawable/foto1" android:layout_width="wrap_content" android:layout_height="wrap_content"/> <TextView android:layout_width="wrap_content" android:layout_height="wrap_content" android:text="Imagem: Foto 1" android:id="@+label/label" /> </LinearLayout> <Button android:layout_width="fill_parent" android:layout_height="wrap_content" android:text="Exibir Foto 1" android:id="@+botao/bt1" 35 /> <Button android:layout_width="fill_parent" android:layout_height="wrap_content" android:text="Exibir Foto 2" android:id="@+botao/bt2" /> </LinearLayout> Vamos analisar o atributo android:src da widget ImageView. Esse atributo permite especificar a imagem a ser aberta, no caso, será exibida a imagem “foto1.jpg” através do seguinto valor: @drawable/foto1. “@drawable “ corresponde a pasta onde se encontra a imagem e “foto1” é o nome da imagem, que deve ser informada sem a sua extensão. Logo se eu ver de inicio a segunda imagem, usaria o seguinte valor: @drawable/foto2. Agora no arquivo AppImage.java coloque o código abaixo: package com.android.appimage; import import import import android.app.Activity; android.os.Bundle; android.view.*; android.widget.*; public class AppImage extends Activity { /** Called when the activity is first created. */ ImageView imagem; TextView txt; @Override public void onCreate(Bundle icicle) { super.onCreate(icicle); setContentView(R.layout.main); Button btfoto1 = (Button) findViewById(R.botao.bt1); Button btfoto2 = (Button) findViewById(R.botao.bt2); imagem = (ImageView) findViewById(R.id.imagem); txt = (TextView) findViewById(R.label.label); btfoto1.setOnClickListener(new View.OnClickListener(){ public void onClick(View arg0) { imagem.setImageResource(R.drawable.foto1); txt.setText("Imagem: Foto 1"); } }); btfoto2.setOnClickListener(new View.OnClickListener(){ public void onClick(View arg0) { imagem.setImageResource(R.drawable.foto2); txt.setText("Imagem: Foto 2"); } }); 36 } } Agora vamos analisar alguns trechos de códigos. Vamos no evento Click referente a abertura da primeira imagem. O código: imagem.setImageResource(R.drawable.foto1); É responsável por abrir a imagem “foto1.jpg” e exibi-la no componente. Observe que foi passado o parâmetro “R.drawable.foto1” onde “drawable” corresponde a pasta e “foto1” corresponde ao arquivo “foto1.jpg”. Logo após vem o código: txt.setText("Imagem: Foto 1"); Cuja finalidade é mudar o título da TextView , de acordo com a String passada como parâmetro. O comentário acima é o mesmo para o segundo botão referente a abertura da segunda imagem. Vamos executar a nossa aplicação. O resultado você vê nas imagens abaixo: (Foto 1) 37 (Foto 2) Mudando de layouts Até agora, fizemos aplicações em Android que utilizassem um único layout. Agora vamos fazer aplicações Android que utilizem mais de um layout. Vamos criar um novo projeto de demonstração chamado ProjetoLayout, conforme os dados abaixo: Project Name: ProjetoLayout Package Name : com.android.applayout Activity Name: AppLayout Application Name: Mudando de layouts No arquivo main.xml, coloque o código que é exibido abaixo: <?xml version="1.0" encoding="utf-8"?> <LinearLayout xmlns:android="http://schemas.android.com/apk/res/android" android:orientation="vertical" android:layout_width="fill_parent" 38 android:layout_height="fill_parent" > <TextView android:layout_width="fill_parent" android:layout_height="wrap_content" android:text="Você está na tela principal" /> <Button android:id="@+botao/botao1" android:layout_width="fill_parent" android:layout_height="wrap_content" android:text="Ir para tela 2" /> </LinearLayout> Ótimo! Agora dentro da pasta “res/layout” , crie um novo arquivo em branco chamado tela2.xml e coloque o código abaixo: <?xml version="1.0" encoding="utf-8"?> <LinearLayout xmlns:android="http://schemas.android.com/apk/res/android" android:orientation="vertical" android:layout_width="fill_parent" android:layout_height="fill_parent" > <TextView android:layout_width="fill_parent" android:layout_height="wrap_content" android:text="Você está na tela 2" /> <Button android:id="@+botao/botao2" android:layout_width="fill_parent" android:layout_height="wrap_content" android:text="Ir para tela principal" /> </LinearLayout> Depois disso, modifique o arquivo AppLayout.java, conforme o código abaixo: package com.android.applayout; import import import import android.app.Activity; android.os.Bundle; android.view.*; android.widget.*; public class AppLayout extends Activity { /** Called when the activity is first created. */ public void CarregaTelaPrincipal() { setContentView(R.layout.main); Button bt1 = (Button) findViewById(R.botao.botao1); bt1.setOnClickListener(new View.OnClickListener(){ public void onClick(View arg0) { CarregaTela2(); 39 } }); } public void CarregaTela2() { setContentView(R.layout.tela2); Button bt2 = (Button) findViewById(R.botao.botao2); bt2.setOnClickListener(new View.OnClickListener(){ public void onClick(View arg0) { CarregaTelaPrincipal(); } }); } @Override public void onCreate(Bundle icicle) { super.onCreate(icicle); CarregaTelaPrincipal(); } } Observem que nesta classe eu criei dois métodos : CarregaTelaPrincipal e CarregaTela2. Toda aplicação que utilize mais de um layout, o carregamento dos layouts e de seus respectivos widgets devem estar separados em funções desenvolvidas para esse propósito. Logo, o método CarregaTelaPrincipal carrega o layout principal e seus respectivos componentes, o mesmo válido para o método CarregaTela2, que carrega o layout da tela 2 e seus respectivos componentes. Feito isso, execute a aplicação. Veja o resultado abaixo: 40 (Tela Principal) (Tela 2) 41 Desenvolvendo uma aplicação de cadastro Agora para encerrar, vamos desenvolver uma aplicação de cadastro. Essa aplicação consiste em um cadastro de pessoas onde posso cadastrar dados como: Nome, Profissão e Idade. Essa aplicação vai fazer uso de três layouts: O layout principal: Esse layout dará acesso ao layout de cadastro e o layout de visualização de dados. O layout de cadastro: Nesse layout é onde será efetuado o cadastro dos dados da pessoa. O layout de visualização de dados: Nesse layout é onde serão visualizados os dados cadastrados. Se nenhum dado foi cadastrado, será exibida uma mensagem informando essa situação. Nessa aplicação, para armazenar os dados, eu faço um de uma estrutura de dados FIFO ou Fila. Nessa estrutura, os dados são armazenados em seqüência, e acessados em seqüência , ou seja, o primeiro dado a entrar será o primeiro a ser exibido. Bom, vamos construir a nossa aplicação. Crie um novo projeto com os dados abaixo: Project Name: ProjetoAppCadastro Package Name : com.android.appcadastro Activity Name: AppCadastro Application Name: Aplicação de Cadastros Dentro da pasta “res/drawable”, coloque a figura que acompanha este material, ela se chama “profile.png”. Agora no arquivo main.xml coloque o código abaixo: <?xml version="1.0" encoding="utf-8"?> <LinearLayout xmlns:android="http://schemas.android.com/apk/res/android" android:orientation="vertical" android:layout_width="fill_parent" android:layout_height="wrap_content" > <ImageView android:id="@+id/imagebutton" android:src="@drawable/profile" android:layout_width="wrap_content" android:layout_height="wrap_content"/> <TextView 42 android:layout_width="wrap_content" android:layout_height="wrap_content" android:text="Bem vindo a aplicação de Cadastro de Pessoas. Este é um pequeno programa de demonstração de cadastro. Selecione uma das opções abaixo:" /> <Button android:id="@+id/btcadpess" android:text="Cadastrar Pessoas" android:layout_width="fill_parent" android:layout_height="wrap_content"/> <Button android:id="@+id/btlistpess" android:text="Listar pessoas cadastradas" android:layout_width="fill_parent" android:layout_height="wrap_content"/> </LinearLayout> Dentro da pasta “res/layout” , crie um arquivo chamado cadastro.xml com o seguinte código: <?xml version="1.0" encoding="utf-8"?> <LinearLayout xmlns:android="http://schemas.android.com/apk/res/android" android:orientation="vertical" android:layout_width="fill_parent" android:layout_height="fill_parent" > <ImageView android:id="@+id/imagebutton" android:src="@drawable/profile" android:layout_width="wrap_content" android:layout_height="wrap_content"/> <TextView android:layout_width="wrap_content" android:layout_height="wrap_content" android:text="Módulo de cadastro. Cadastre seus dados abaixo:" /> <TextView android:layout_width="wrap_content" android:layout_height="wrap_content" android:text="Nome:" /> <EditText android:id ="@+campo/nome" android:text="" android:layout_width="fill_parent" android:layout_height="wrap_content" /> <TextView android:layout_width="wrap_content" android:layout_height="wrap_content" android:text="Profissão:" /> 43 <EditText android:id ="@+campo/profissao" android:text="" android:layout_width="fill_parent" android:layout_height="wrap_content" /> <TextView android:layout_width="wrap_content" android:layout_height="wrap_content" android:text="Idade:" /> <EditText android:id ="@+campo/idade" android:text="" android:layout_width="fill_parent" android:layout_height="wrap_content" /> <LinearLayout android:orientation="horizontal" android:layout_width="fill_parent" android:layout_height="wrap_content"> <Button android:id="@+cadastro/btcadastro" android:text="Cadastrar" android:layout_width="wrap_content" android:layout_height="wrap_content"/> <Button android:id="@+cadastro/btvoltar" android:text="Voltar" android:layout_width="wrap_content" android:layout_height="wrap_content"/> </LinearLayout> </LinearLayout> Agora dentro da pasta “res/layout” , crie um arquivo chamado listacadastros.xml com o seguinte código: <?xml version="1.0" encoding="utf-8"?> <LinearLayout xmlns:android="http://schemas.android.com/apk/res/android" android:orientation="vertical" android:layout_width="fill_parent" android:layout_height="fill_parent" > <ImageView android:id="@+id/imagebutton" android:src="@drawable/profile" android:layout_width="wrap_content" android:layout_height="wrap_content"/> <TextView android:textSize="20sp" android:textColor="#FFFFFF" android:layout_width="wrap_content" android:layout_height="wrap_content" android:text="Lista das pessoas cadastradas." 44 /> <LinearLayout android:orientation="horizontal" android:layout_width="fill_parent" android:layout_height="wrap_content"> <TextView android:textSize="20sp" android:textColor="#FFFF00" android:layout_width="wrap_content" android:layout_height="wrap_content" android:text="Nome:" /> <TextView android:id ="@+field/nome" android:textSize="20sp" android:textColor="#FFFFFF" android:text="" android:layout_width="wrap_content" android:layout_height="wrap_content" /> </LinearLayout> <LinearLayout android:orientation="horizontal" android:layout_width="fill_parent" android:layout_height="wrap_content"> <TextView android:textSize="20sp" android:textColor="#FFFF00" android:layout_width="wrap_content" android:layout_height="wrap_content" android:text="Profissão:" /> <TextView android:id ="@+field/profissao" android:textColor="#FFFFFF" android:textSize="20sp" android:text="" android:layout_width="fill_parent" android:layout_height="wrap_content" /> </LinearLayout> <LinearLayout android:orientation="horizontal" android:layout_width="fill_parent" android:layout_height="wrap_content"> <TextView android:textSize="20sp" android:textColor="#FFFF00" android:layout_width="wrap_content" android:layout_height="wrap_content" android:text="Idade:" /> <TextView android:id ="@+field/idade" android:textSize="20sp" android:textColor="#FFFFFF" android:text="" android:layout_width="fill_parent" android:layout_height="wrap_content" /> </LinearLayout> <LinearLayout android:orientation="horizontal" android:layout_width="fill_parent" 45 android:layout_height="wrap_content"> <Button android:id="@+lista/btvoltar" android:text="Voltar" android:layout_width="wrap_content" android:layout_height="wrap_content"/> <Button android:id="@+lista/btanterior" android:text="Anterior" android:layout_width="wrap_content" android:layout_height="wrap_content"/> <Button android:id="@+lista/btproximo" android:text="Proximo" android:layout_width="wrap_content" android:layout_height="wrap_content"/> </LinearLayout> </LinearLayout> Agora no arquivo AppCadastro.java, coloque o seguinte código: package com.android.appcadastro; import import import import android.app.Activity; android.os.Bundle; android.widget.*; android.view.*; public class AppCadastro extends Activity { /** Called when the activity is first created. */ Registro pri,reg,ult,aux; EditText ednome,edprof,edidade; int numreg,pos; void CarregaTelaPrincipal () { setContentView(R.layout.main); Button btcadpess = (Button) findViewById(R.id.btcadpess); Button btlistapess = (Button) findViewById(R.id.btlistpess); btcadpess.setOnClickListener(new View.OnClickListener(){ public void onClick(View arg0){ CarregaTelaCadastro(); 46 }}); btlistapess.setOnClickListener(new View.OnClickListener(){ public void onClick(View arg0){ CarregaListaPessoas(); }}); } void CarregaTelaCadastro() { setContentView(R.layout.cadastro); Button btcadastrar = (Button) findViewById(R.cadastro.btcadastro); Button btvoltar = (Button) findViewById(R.cadastro.btvoltar); btcadastrar.setOnClickListener(new View.OnClickListener(){ public void onClick(View arg0){ try { reg = new Registro(); ednome = (EditText)findViewById(R.campo.nome); edprof = (EditText)findViewById(R.campo.profissao); edidade = (EditText)findViewById(R.campo.idade); reg.nome = ednome.getText().toString(); reg.profissao = edprof.getText().toString(); reg.idade = edidade.getText().toString(); if(pri==null) pri=reg; reg.Ant = ult; if(ult==null) ult=reg; else { ult.Prox = reg; ult=reg; } numreg++; showAlert("Aviso", 0,"Cadastro efetuado com sucesso", "OK", false); } catch(Exception e) { showAlert("Erro", 0,"Erro ao cadastrar", "OK", false); }} }); btvoltar.setOnClickListener(new View.OnClickListener(){ public void onClick(View arg0){ 47 CarregaTelaPrincipal(); } }); } void CarregaListaPessoas() { if(numreg==0) { showAlert("Aviso", 0,"Nenhum registro cadastrado", "OK", false); CarregaTelaPrincipal(); return; } setContentView(R.layout.listacadastrados); pos=1; aux=pri; TextView fnome = (TextView)findViewById(R.field.nome); TextView fidade = (TextView)findViewById(R.field.idade); TextView fprof = (TextView)findViewById(R.field.profissao); Button btanterior = (Button) findViewById(R.lista.btanterior); Button btproximo = (Button) findViewById(R.lista.btproximo); Button btvoltar = (Button) findViewById(R.lista.btvoltar); fnome.setText(aux.nome); fidade.setText(aux.idade); fprof.setText(aux.profissao); btvoltar.setOnClickListener(new View.OnClickListener(){ public void onClick(View arg0){ CarregaTelaPrincipal(); } }); btanterior.setOnClickListener(new View.OnClickListener(){ public void onClick(View arg0){ if(pos==1) return; pos--; aux=aux.Ant; TextView fnome = (TextView)findViewById(R.field.nome); TextView fidade = (TextView)findViewById(R.field.idade); TextView fprof = (TextView)findViewById(R.field.profissao); fnome.setText(aux.nome); fidade.setText(aux.idade); fprof.setText(aux.profissao); } }); btproximo.setOnClickListener(new View.OnClickListener(){ public void onClick(View arg0){ if(pos==numreg) return; pos++; 48 aux=aux.Prox; TextView fnome = (TextView)findViewById(R.field.nome); TextView fidade = (TextView)findViewById(R.field.idade); TextView fprof = (TextView)findViewById(R.field.profissao); fnome.setText(aux.nome); fidade.setText(aux.idade); fprof.setText(aux.profissao); } }); } public void onCreate(Bundle icicle) { super.onCreate(icicle); numreg=0; pri=ult=null; CarregaTelaPrincipal(); }} Agora no mesmo local onde se encontra o arquivo AppCadastro.java (no pacote com.android.appcadastro), você vai criar uma classe Chamada Registro. Depois de criar a classe, coloque o código que é exibido abaixo: package com.android.appcadastro; public class Registro { String nome; String profissao; String idade; Registro Prox; Registro Ant; } Agora vamos analisar aos poucos os códigos dessa aplicação. Observe que nessa aplicação ou possuo três métodos: um método chamado CarregaTelaPrincipal , responsável por carregar o layout da tela principal. O método CarregaTelaCadastro é responsável por carregar a tela de cadastro. Vamos analisar alguns códigos do método CarregaTelaCadastro. Se você observar nessa aplicação, que eu declarei quatro variáveis chamadas pri,ult e reg e aux do tipo “Registro”. A variável pri, serve para apontar para o endereço do primeiro registro. A variável ult aponta para o endereço do último registro. A variável reg armazena os dados do registro corrente e a variável aux funciona como uma variável auxiliar. 49 É com a utilização essas variáveis que faço o cadastro dos dados das pessoas. Vamos para o evento click do botão btcadastrar situado dentro do método CarregaTelaCadastro e analisar algumas linhas de código. A linha: reg = new Registro(); Cria uma nova instância da classe da classe “Registro” e coloca em .”reg”. As linhas: reg.nome = ednome.getText().toString(); reg.profissao = edprof.getText().toString(); reg.idade = edidade.getText().toString(); Gravam os dados dos campos no objeto “reg”. Já as linhas abaixo: if(pri==null) pri=reg; reg.Ant = ult; if(ult==null) ult=reg; else { ult.Prox = reg; ult=reg; } Fazem todo o processo de armazenamento dos dados. Agora vamos para o método CarregaListaPessoas. Quando esse método é chamado, é feita uma verificação se há dados cadastrados. Se não houver dados cadastrados, será exibida uma mensagem indicando essa situação e você será retornado a tela principal. Vou comentar algumas linhas. A linha: aux=pri; Retorna para a variável “aux” o endereço do primeiro registro, que está armazenado em “pri” . Já as linhas: fnome.setText(aux.nome); fidade.setText(aux.idade); fprof.setText(aux.profissao); Joga as informações obtidas (nome, idade e profissão) para os campos (TextViews), para que eles possam ser exibidas. Vamos agora para o evento click do botão btanterior. Esse botão mostra os registros anteriores. Antes de voltar um registro, verifico se eu me encontro no primeiro registro pela condição: if(pos==1) Se a condição for verdadeira, saio do evento, senão, continuo executando as instruções. A linha: aux=aux.Ant; Retorna para aux o endereço do registro anterior. Depois disso são executados instruções para que os dados possam ser exibidos. 50 Já no evento click do botão btproximo, antes de passar para o próximo registro, verifico se já está no último registro pela instrução: if(pos==numreg) Se a condição for verdadeira, saio do evento, senão, continuo executando as instruções. A linha: aux=aux.Prox; Retorna para aux o endereço do próximo registro. Depois disso são executados instruções para que os dados possam ser exibidos. Agora vamos no arquivo de layout listacadastrados.xml, quero comentar algumas propriedades interessantes. Se você observar, algumas TextViews possuem um atributo chamado android.textColor e android:textSize, esses atributos definem a cor e o tamanho do texto respectivamente. Bom, vamos executar a nossa aplicação ? O resultado você confere nas figuras abaixo: (Tela Principal) 51 (Tela de cadastro) (Tela de visualização dos dados cadastrados) 52 Lista de atributos Agora irei mostrar alguns atributos comumente usados em uma aplicação Android de alguns componentes, principalmente os componentes que nós usamos nas aplicações acima. Aqui vou descrever os atributos usados nos componentes (no formato XML) e quais são os métodos referentes aos atributos descritos, ou seja, vamos supor que queira modificar o valor de um determinado atributo em tempo de execução, então cada atributo possui um método, para que seu valor possa ser modificado em tempo de execução. android:text: Essa propriedade serve para mostrar o texto que é passado como parâmetro. Método relacionado: setText(CharSequence) Exemplos: XML android:Text=”Hello World” Java texto.setText(“Hello World”) Widgets que possuem RadioButton, CheckBox, Button essa propriedade: TextView, EditText, android:textColor: Essa propriedade serve para definir uma cor para o texo exibido. Método relacionado: setTextColor(int color) Exemplos: XML android:textColor=”#FFFF00” Java texto.setTextColor(Color.YELLOW); OBS:A classe Color se encontra no pacote “android.graphics”. Widgets que possuem RadioButton, CheckBox, Button essa propriedade: TextView, EditText, 53 android:background: Essa propriedade serve para definir uma cor de fundo. Métodos relacionados: setBackgroundColor(int color); Exemplos: XML android:background=”#FF0000” Java texto. setBackgroundColor (Color.RED); Widgets que possuem RadioButton, CheckBox, Button essa propriedade: TextView, EditText, android:phoneNumber Essa propriedade serve para definir uma entrada de valores no formato de número telefônico. O valor padrão desse atributo é “falso”. Métodos relacionados: setKeyListener(KeyListener Arg); Exemplos: XML android: phoneNumber =”true” Java Em Java você deveria definir um conjunto de instruções para capturar as entradas de dados de modo que as entradas atendam a essa finalidade. Widgets que possuem essa propriedade: TextView, EditText android:numeric Com essa propriedade habilitada, o widget com essa propriedade só irá aceitar números (inteiros e decimais). O valor padrão desse atributo é “falso”. Métodos relacionados: setKeyListener(KeyListener Arg); Exemplos: XML 54 android:numeric =”true” Java Em Java você deveria definir um conjunto de instruções para capturar as entradas de dados de modo que as entradas atendam a essa finalidade. Widgets que possuem essa propriedade: TextView, EdiText android:textStyle: Essa propriedade serve para definir um estilo a fonte (negrito e/ou itálico). Métodos relacionados: setTypeface(Typeface); Exemplos: XML android:textStyle =”bold” android:textStyle =”italic” android:textStyle =”bold_italic” Java texto. setTypeface (Typeface.DEFAULT_BOLD); texto. setTypeface (Typeface.DEFAULT_ITALIC); texto. setTypeface (Typeface.DEFAULT_BOLD_ITALIC); OBS:A classe Typeface se encontra no pacote “android.graphics”. Widgets que possuem EdiText,RadioButton,CheckBox,Button. essa propriedade: TextView, android:textSize: Essa propriedade serve para definir o tamanho da fonte. O tamanho da fonte pode ser especificado em várias notações : px (pixels),sp(scaled-pixels) , mm(milímetros), in (inches) e etc. Métodos relacionados: setTextSize(float tamanho) ou unidade, int tamanho); setTextSize(int Exemplos: XML android:textSize =”10px” android:textStyle =”20sp” 55 Java texto. setTextSize (TypedValue.COMPLEX_UNIT_PX,10); //Unidade em pixels texto. setTypeface (TypedValue.COMPLEX_UNIT_SP,10); //Unidade em scaled-pixels texto. setTypeface (20); //Unidade em scaled-pixels OBS: A classe Typeface se encontra no pacote “android.util”. Widgets que possuem EdiText,RadioButton,CheckBox,Button. essa propriedade: TextView, android:typeface: Essa propriedade serve para definir uma fonte ao texto (Arial , Times NewRoman, Courier New e etc). Métodos relacionados: setTypeface(Typeface); Exemplos: XML android:typeface =”Arial” android:typeface =”Times New Roman” Java texto. setTypeface (Typeface.create(“Arial”,0)); texto. setTypeface (Typeface.create(“times New Roman”,0)); Widgets que possuem EdiText,RadioButton,CheckBox,Button. essa propriedade: TextView, android:capitalize: Essa propriedade serve para definir o tipo capitalização das palavras. Por padrão, o valor e “none”(nenhum). Os valores usados nessa propriedade são: none sentences words characters Nenhuma capitalização ocorrerá Capitaliza a primeira letra da primeira palavra de qualquer sentença Capitaliza a primeira letra de qualquer sentença Capitaliza todos os caracteres 56 Métodos relacionados: setKeyListener(KeyListener Arg); Exemplos: XML android:capitalize =”sentences” Java Em Java você deveria definir um conjunto de instruções para capturar as entradas de dados de modo que as entradas atendam a essa finalidade. Widgets que possuem EdiText,RadioButton,CheckBox,Button. essa TextView, propriedade: android:password Com essa propriedade você habilita a digitação de senhas. Métodos setKeyTransformationMethod(TransformationMethod arg); relacionados: Exemplos: XML android:password =”true” Java Em Java você deveria definir um conjunto de instruções para capturar as entradas de dados de modo que as entradas atendam a essa finalidade. Widgets que possuem essa propriedade: TextView, EdiText 57 Conclusão Nesta apostila aprendemos a programar o “básico” do Android. Vimos um pouco sobre a plataforma Android, como ela surgiu e tudo mais. Aprendemos a instalar o eclipse e os plugins necessários para o funcionamento do Android, incluindo o SDK. Aprendemos a construir uma aplicação Android básica e depois conhecemos os componentes (widgets) que constituem uma aplicação Android para a construção de aplicações mais interessantes. Vimos também como trocar de layouts em uma aplicação Android tendo como exemplo prático, uma aplicação de cadastro e por último, conhecemos algumas propriedades comumente usadas em alguns widgets que constituem uma aplicação Android. Espero que esse material lhe tenha sido útil. Abraços 58
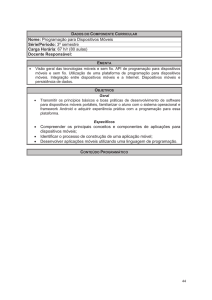
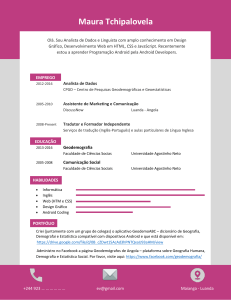

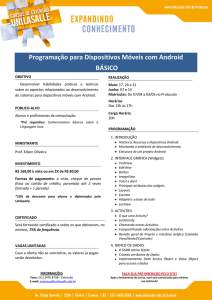
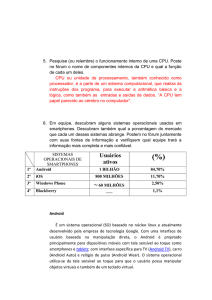
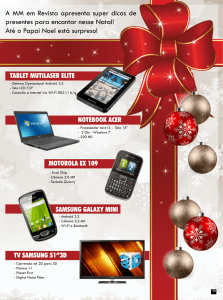
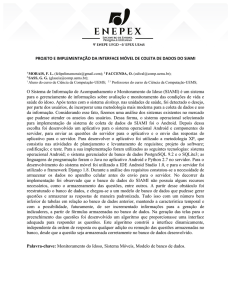
![PK**********!*3*$***** *****[Content_Types].xml](http://s1.studylibpt.com/store/data/001799385_1-83fd38aa49d55481e8086382e8b37a1f-300x300.png)