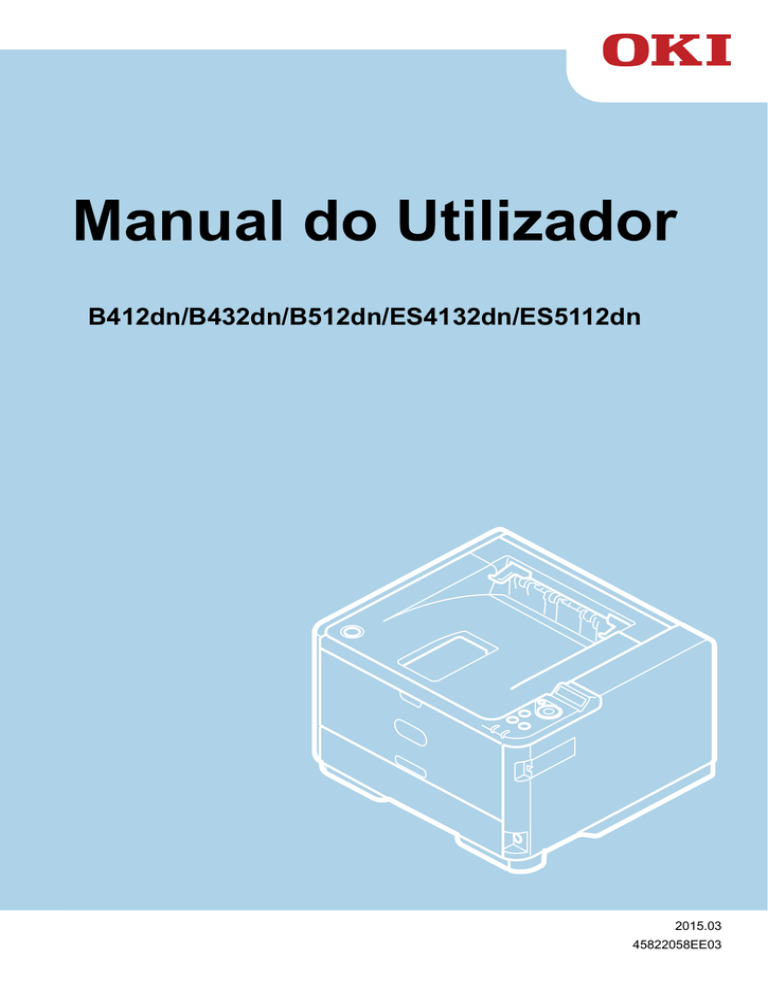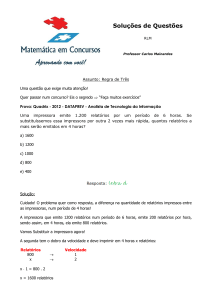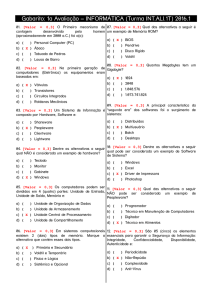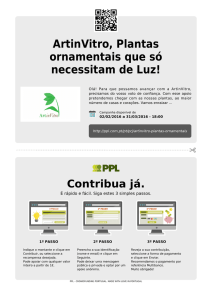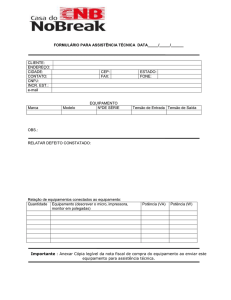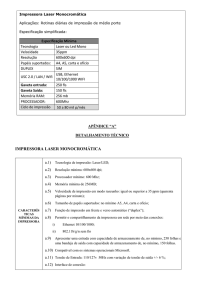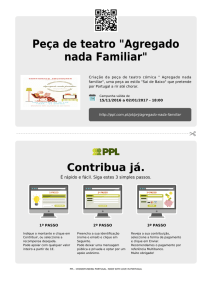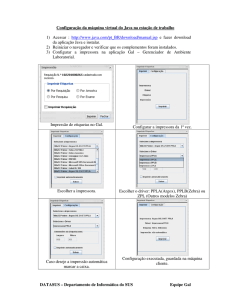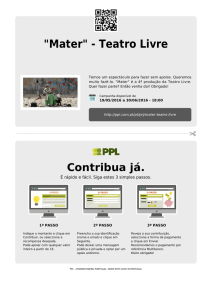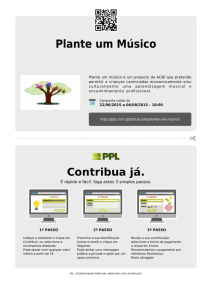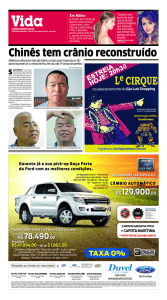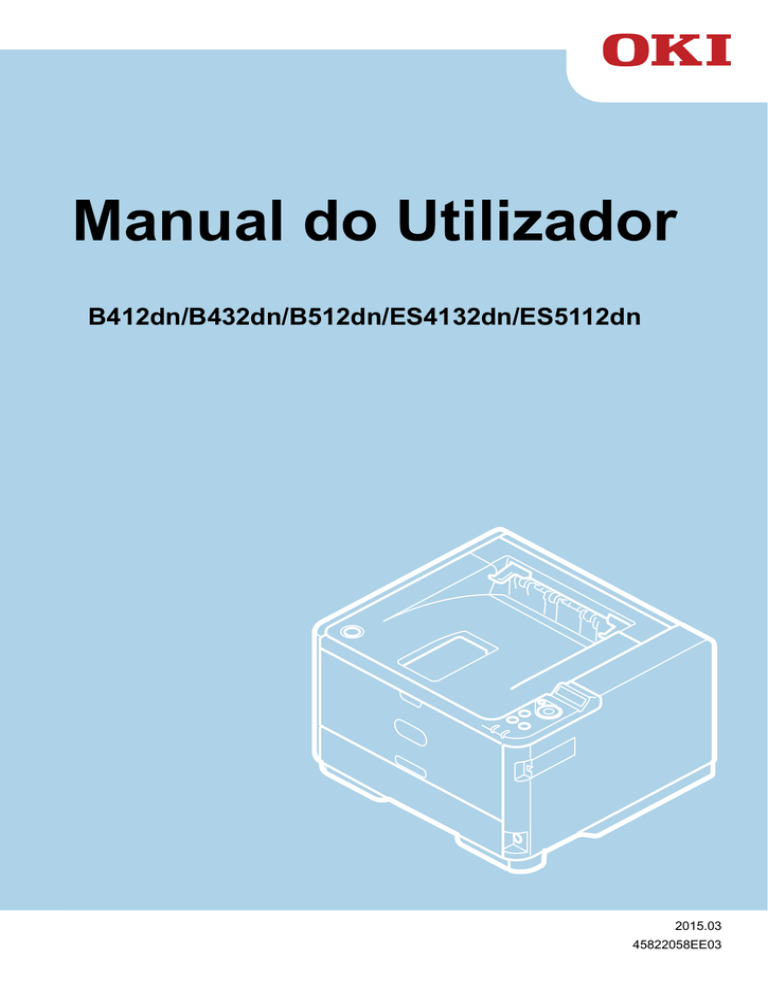
Manual do Utilizador
B412dn/B432dn/B512dn/ES4132dn/ES5112dn
2015.03
45822058EE03
Índice
Utilizar as Funções de Impressão
Imprimir a partir de um Computador (Operação Básica)
A Imprimir
Para Controlador de Impressora Windows PCL
Para Controlador de Impressora Windows PS
Para Controlador de Impressora Windows XPS
Para Controlador de Impressora Mac OS X PS
Para Controlador de Impressora Mac OS X PCL
Cancelar um Trabalho de Impressão
Sobre Ecrãs e Funções dos Controladores das Impressoras
Controlador de Impressora Windows PCL
Controlador de Impressora Windows PS
Controlador de Impressora Windows XPS
Controlador de Impressora Mac OS X PS
Controlador de Impressora Mac OS X PCL
Imprimir com Diversas Configurações a partir de um Computador
Imprimir em Envelopes
Imprimir em Etiquetas
Imprimir com Tamanho de Papel Alterado
Imprimir em Papel Longo
Imprimir em Papel de Tamanho Personalizado (Página Personalizada)
Imprimir Manualmente Uma por Uma
Imprimir nos Dois Lados do Papel (Impressão Duplex)
Combinar Várias Páginas numa Única Folha de Papel
Agrupar um Documento de Várias Páginas em Unidades de Cópias (Impressão Agrupada)
Imprimir a partir da Última Página de um Documento
Imprimir Apenas a Capa a partir de um Tabuleiro Diferente
Fazer um Folheto (Impressão de Folheto)
Dividir um Documento para Imprimir em Algumas Folhas para Fazer um Cartaz
Imprimir uma Marca de Água (Marca de Água)
Sobrepor Formulários ou Logótipos (Imprimir Sobreposição)
Alterar a Qualidade de Impressão (Resolução)
Enfatizar Linhas Finas
Ajustar a Qualidade da Imagem Acabada
Seleccionar um Tabuleiro Automaticamente para o Papel Especificado
Mudar para Outro Tabuleiro de Alimentação de Papel Automaticamente Quando um Tabuleiro Fica Sem Papel
Registar Configurações utilizadas Frequentemente
Para Controlador de Impressora Windows PCL
Para Controlador de Impressora Windows XPS
Para Controlador de Impressora Mac OS X
Alterar as Configurações Predefinidas com um Controlador de Impressora
Economia de Toner
Armazenar Dados de Impressão na Impressora antes de Imprimir
Especificar a Letra a Utilizar
Imprimir com as Letras da Impressora
Imprimir com as Letras do Computador
Configurar uma Palavra-passe para os Dados de Impressão (Impressão com Autenticação)
Para Controlador de Impressora Windows PCL
Para Controlador de Impressora Windows PS
Enviar um Documento para um Ficheiro Em Vez de Imprimir
Guardar Documentos impressos Frequentemente na Impressora
Para Controlador de Impressora Windows PCL
Para Controlador de Impressora Windows PS
Imprimir sem Abrir um Ficheiro PDF (Impressão Directa PDF)
Ajustar a Tonalidade das Fotografias para Impressão (Ajuste de Gama PS)
Para Controlador de Impressora Windows PS
1
Para Controlador de Impressora Mac OS X PS
Imprimir com o Utilitário OKI LPR
Enviar um Ficheiro para uma Impressora
Eliminar um Trabalho de Impressão Desnecessário
Verificar o Estado da Impressão
Verificar a Hierarquia do Menu das Funções da Impressora (Árvore de Menu)
Utilizar a Impressão Google Cloud
Sobre a Impressão Google Cloud
Configurar Impressão Google Cloud
Imprimir com Impressão Google Cloud
Gerir Impressão Google Cloud
A verificar Registos da Impressão Google Cloud
Verificar ou Alterar a Utilização das Configurações do Serviço Cloud
Eliminar Informação Registada
A verificar Se a Eliminação está Completa
Sobre Importar o Certificado CA do Servidor Proxy
Utilizar AirPrint
Sobre AirPrint
Configurar AirPrint
Registar a Impressora num Computador (Mac OS X)
Imprimir com AirPrint
Informação Básica
Nomes dos Componentes
Frente da Impressora
Traseira da impressora
Interior da Impressora
Nomes e Funções no Painel do Operador
Verificar a Informação e Estado do Dispositivo
Configurar ou Verificar Abrindo a Página Web da Impressora
Sobre a Página web da Impressora
Sobre Itens Que Podem ser Definidos ou Verificados
Carregar Papel ou Envelopes
Sobre Tipos de Papel Que Podem ser Carregados e Métodos de Armazenamento
Sobre Tamanhos de Papel, Peso, e Número de Folhas Que Podem ser Carregadas
Carregar o Papel
Carregar papel no Tabuleiro 1 ou Tabuleiro 2
Carregar no Tabuleiro MP
Carregar os Envelopes
Registar o Tamanho do Papel, Tipo, ou Peso
Sobre a Saída do Papel
Consumo de Poupança de Energia com a Função de Poupança de Energia
Configurar Modo de Poupança de Energia
Abrir a Página Web da Impressora a partir de um Computador
Utilizar o Painel do Operador
Configurar Modo de Hibernação
Sobre Restrições no Modo de Hibernação e no Modo de Hibernação Profunda
Reduzir Consumo de Energia Desligando Automaticamente a Máquina
Sobre os Itens de Configuração da Função de Desligamento Automático
Configuração do Desligamento Automático
Ligar a Impressora Em Linha
Funcionamento do Windows
Exibir o Ecrã de Propriedade do Controlador da Impressora
Windows 8,1 e Windows Server 2012 R2
Windows Vista
Windows Server 2008 R2
Windows Server 2008
Exibir o Ecrã de Configuração da Impressão do Controlador da Impressora
Windows 8,1 e Windows Server 2012 R2
2
Windows Vista
Windows Server 2008 R2
Windows Server 2008
Verificar a Hierarquia do Menu da Impressora (Árvore de Menu)
Resolução de Problemas
Se uma Mensagem de Erro é Exibida no Painel do Operador
Verificar uma Mensagem de Erro (Pesquisa de Mensagem de Erro)
Se Ocorrer um Encravamento de Papel
Se o Código de Erro for "391" ou "392"
Se o Código de Erro for "380", "381", "382", "385" ou "390" (dentro da Impressora)
Se o Código de Erro for "380", "381", "382", "385" ou "390" (Peça de Saída do Papel)
Se o Código de Erro for "372"
Se Suspeitar que Algo está Errado
Se o indicador Atenção ou o indicador Pronto Acender ou Piscar no Painel do Operador
Se o Papel não for Colocado Adequadamente no Tabuleiro
Se o Papel não Puder ser Colocado a partir do Segundo Tabuleiro (Opcional)
Se Não Conseguir Imprimir a partir do Windows
Informação a ser Verificada Primeiro
Se o Problema Ainda Persistir
Causas e Soluções para Outros Casos
Se Não Conseguir Imprimir a partir de Mac OS X
Informação a ser Verificada Primeiro
Se o Problema Ainda Persistir
Causas e Soluções para Outros Casos
Se Não Conseguir Imprimir Através da Rede
Não é possível Configurar um Controlador de Impressora
Se a Configuração Não for Possível através da Conexão USB (Windows)
Se a Configuração Não for Possível através da Conexão USB (Mac OS X)
Se a Ferramenta de Configuração tiver um Problema
Se Ocorrer uma Falha de Energia
Sobre Problemas de Cada Função
Problemas de Impressão
Problemas AirPrint
Problemas de Impressão Google Cloud
Sobre Problemas com Resultados de Impressão
Lista de Exemplos de Problemas
Aparecem Linhas Verticais Brancas
As Imagens Impressas estão Esbatidas Verticalmente
As Imagens Impressas estão Claras
Aparecem Linhas e Pontos Brancos
Aparecem Linhas Verticais
Aparecem Pontos e Linhas Horizontais Periodicamente
A Área Branca no Papel está Ligeiramente Manchada
A Periferia dos Caracteres está Borrada
Todo o Papel fica Ligeiramente Manchado Quando Imprime em Envelopes ou Papel Revestido
O Toner Desaparece Quando o Papel Impresso é Esfregado
Brilho Irregular
Aparecem Pontos Pretos ou Brancos
É impressa Sujidade
Toda a Página é Impressa a Preto
Nada é Impresso
Aparecem Fragmentos Brancos
3
A Área Periférica da Página está Suja
A Imagem Impressa está Distorcida
Outros Problemas
Sobre Restrições em Cada SO
Windows 8/Windows Server 2012/Windows 7/Windows Vista/Windows Server 2008 R2/Windows Server 2008
Windows Server 2003 Service Pack 1
Verificar e Alterar as Configurações da Impressora
Configurar os Itens do Menu e Funções da Impressora
IMPRIMIR TAREFA SEGURA
CONFIGURAÇÃO
IMPRIMIR INFORMAÇÃO
MENUS
CONFIGURAÇÃO ADMIN.
IMPRIMIR ESTATÍSTICAS
AirPrint
Impressão Google Cloud
CONFIGURAÇÃO SEM FIOS
A ACTIVAR COM FIOS
Avançado
Configurar a Hierarquia do Menu da Impressora (Árvore de Menu)
IMPRIMIR TAREFA SEGURA
CONFIGURAÇÃO
IMPRIMIR INFORMAÇÃO
MENUS
CONFIGURAÇÃO ADMIN.
IMPRIMIR ESTATÍSTICAS
AirPrint
Impressão Google Cloud
CONFIGURAÇÃO SEM FIOS
A ACTIVAR COM FIOS
Alterar as Configurações Gerais
Utilizar a página web da Impressora
A utilizar a Ferramenta de Configuração (Apenas Windows)
Sobre a Ferramenta de Configuração
Instalar a Ferramenta de Configuração
Registar ou Remover uma Impressora
Configurar o Plug-in de Informações de Alerta
Configurar o Plug-in de Configuração da Rede
Clonar a Configuração do Utilizador
Configurar o Plug-in do Gestor de Armazenamento
Registar Formulários (Sobreposição de Formulários)
Verificar o Espaço Livre na Memória
Eliminar Trabalhos Desnecessários da Memória
Alterar a partir do Painel do Operador
A utilizar a Extensão de Rede (Apenas Windows)
Sobre Extensão de Rede
Iniciar Extensão de Rede
Verificar as Configurações da Impressora
Definir Opções Automaticamente
Desinstalar Extensão de Rede
Alterar as Configurações Avançadas de Rede
Itens de Configuração de Rede
TCP/IP
NBT
SNMP
Interceptação da Impressora
SMTP (Transmissão de Email)
Manutenção
Segurança
Filtragem IP
4
Filtragem do Endereço MAC
SSL/TLS
SNTP
Lista de Trabalho
IEEE802.1X
IPSec
Abrir a Página Web da Impressora a partir de um Computador
A utilizar a Ferramenta de Configuração (Apenas Windows)
Utilizar a Configuração da Placa de Rede com Mac OS X
Iniciar a Configuração da Placa de Rede
A pesquisar uma Impressora
Configurar o endereço IP
Configuração da Web
Sair da Configuração da Placa de Rede
Alterar o Idioma de Exibição no Painel do Operador
Para Windows (Configuração de Idioma do Painel do Operador)
Para a Conexão de Rede
Para a Conexão USB
Mac OS X (Configuração do Idioma do Painel)
Verificar as Letras da Impressora no Painel do Operador
Verificar/Alterar a Qualidade de Imagem
Ajustar o Contraste (Contraste)
Ajustar a Densidade
Sobre o Software de Utilitário Incluído
Instalar Software
A instalar a partir do "DVD-ROM do Software"
Desinstalar Software
Lista de Software dos Utilitários
Manutenção
Substituir Consumíveis
Precauções para Substituição
Substituir o Cartucho de Toner
Ciclo Previsto de Substituição para Cartuchos de Toner
Substituir o Cartucho de Toner
Substituir o Tambor de Imagem
Ciclo Previsto de Substituição para Tambor de Imagem
Substituir o Tambor de Imagem
Limpar a Unidade Principal e Peças
Limpar a Superfície da Unidade Principal
Limpar Rolos de Alimentação de Papel
Tabuleiro 1 e Tabuleiro 2 (Opcional)
Tabuleiro MP
Limpar a Cabeça LED
Remover o Controlador da Impressora Instalado.
Remover o Controlador de Impressora de um Computador (Windows)
Remover o Controlador de Impressora de um Computador (Mac OS X)
Actualizar o Controlador da Impressora Instalado.
Actualizar o Controlador de Impressora (Windows)
Actualizar o Controlador da Impressora (Mac OS X)
Preparações Necessárias
Instalar a Impressora
Requisitos de Instalação
A verificar os Acessórios
Desembalar e Instalar a Impressora
Opções de Instalação (Compradores Apenas)
Instalar a Unidade do Segundo Tabuleiro (Opcional) na Impressora
Instalar o Módulo LAN Sem Fios (Opcional) na Impressora
Ligar ou Desligar a Impressora
Sobre o Fornecimento de Energia
5
Ligar a Impressora
Desligar a Impressora
Se Não Utilizar a Impressora Durante um Longo Período de Tempo
A Verificar Operações ao Realizar uma Impressão de Teste
Alterar a Palavra-passe do Administrador.
A conectar a Impressora a uma Rede
Conectar a um Cabo LAN (Conexão de Rede)
Conectar a uma LAN Sem Fios (Opcional)
Conexão com WPS
A Seleccionar um Ponto de Acesso Sem Fios a partir do Painel do Operador para Ligar
Configuração a partir do Painel do Operador Manualmente para Ligar
A Verificar se a Conexão é Estabelecida Correctamente
Configurar o endereço IP
Obter Automaticamente
Configurar Manualmente
Configurar um endereço IP Utilizando o "DVD-ROM do Software" (Para Windows)
Obter Automaticamente
Configurar Manualmente
Conectar um Computador à Impressora através da Interface USB
Instalar Controladores das Impressoras num Computador
Para Windows
Ambiente de Funcionamento
Para a Conexão de Rede
Para a Conexão USB
Para Mac OS X
Ambiente de Funcionamento
Para a Conexão de Rede
Para a Conexão USB
Instalar um Utilitário num Computador
Para Sua Segurança
Precauções relacionadas com segurança
Precauções gerais
Dicas de Gestão Operacional
Alterar a palavra-passe do administrador.
Alterar a partir de um computador
Alterar a partir da Impressora
Verificar a Operação da Impressora
A verificar a Quantidade Restante de Consumíveis
Verificar a partir de um Computador
Verificar a partir do Painel do Operador
Verificar o Número de Páginas Impressas
Verificar a partir de um Computador
Verificar a partir do Painel do Operador
A verificar o Estado da Impressora e de Erro por Email
Configurar para Enviar um Email a partir da Impressora
Configurar para Enviar um Email Regularmente a partir da Impressora
Configurar para Enviar um Email Apenas Se Ocorrer Um Erro
Verificar a Informação de Configuração de Rede
Verificar a partir de um Computador
Verificar a partir do Painel do Operador
Usando SNMP
A verificar o Estado da Impressora Utilizando SNMPv3
Sobre os Itens do Menu de Administrador e Funções na Impressora (CONFIGURAÇÃO ADMIN)
CONFIGURAÇÃO DE REDE
CONFIGURAÇÃO USB
CONFIGURAÇÃO DE IMPRESSÃO
CONFIGURAÇÃO PS
6
CONFIGURAÇÃO PCL
CONFIGURAÇÃO XPS
CONFIGURAÇÃO IBM PPR
CONFIGURAÇÃO EPSON FX
CONFIGURAÇÃO DO PAINEL
Configuração da Energia
CONFIGURAÇÃO DO TABULEIRO
CONFIGURAÇÃO DE OUTROS
CONFIGURAÇÕES
ALTERAR PALAVRA-PASSE
Sobre os Itens do Menu de Administrador e Funções na Impressora (MENU DE ARRANQUE)
Alterar o Modo de Funcionamento da Impressora (Emulação)
Limitar os Computadores Que Podem Aceder à Impressora
Limitar Utilizando Endereços IP (Filtragem IP)
Limitar Utilizando Endereços MAC (Filtragem de Endereço MAC)
A configurar o Nome de Utilizador e ID da Conta de Trabalho para o Controlador da Impressora (Cliente da Conta de Trabalho de Impressão)
Configurar no Ambiente Windows
Configurar no Ambiente Mac OS X
A melhorar a Segurança ao Encriptar a Comunicação através da Rede
Encriptar a Comunicação por SSL/TLS
Criar um Certificado
Activar as Definições de Encriptação
Utilizar Impressão IPP
Encriptar a Comunicação por IPSec
Instalando a Impressora
Configurar um Computador
A conectar a Impressora à Rede de Autenticação Utilizando IEEE802.1X
Procedimento para Configuração IEEE802.1X
Configurar Utilizando PEAP
Configurar Utilizando EAP-TLS
Configurar a Rede de Acordo com o Ambiente de Utilização e Aplicação
Utilizar DHCP
Configurar o servidor DHCP
Instalando a Impressora
Utilizar a Impressora no Ambiente IPv6
Sobre IPv6
Verificar o Endereço IPv6
Imprimir Utilizando Utilitário OKI LPR
A iniciar Utilitário OKI LPR
Configurar Impressão Remota
Registar uma Impressora no Utilitário OKI LPR
Transferir um Ficheiro
Exibir e Eliminar um Trabalho
Adicionar um Comentário a uma Impressora Registada
Verificar o Estado da Impressora Registada
Reencaminhar Trabalhos de Impressão para uma Impressora Registada
Reencaminhar os Trabalhos de Impressão Seleccionados
Reencaminhar Trabalhos de Impressão Automaticamente
A imprimir o Mesmo Documento a partir de Várias Impressoras Registadas
Abrir a Página web da Impressora Registada
Manter a Conexão com a Impressora Registada
A configurar Novamente o Número da Porta do Utilitário OKI LPR
Desinstalar o Utilitário OKI LPR (Desinstalar)
Mover ou Transportar a Impressora
Mover a Impressora
Transportar a Impressora
Inicializar a Memória Flash e Configurações
7
Inicializar a Memória Flash
Inicializar as Configurações do Menu
Inicializar as Configurações de Rede
Especificações
Especificações Gerais
Dimensões do Contorno (Valores Aproximados)
Especificações de Interface USB
Especificações de Rede
Especificações de LAN Sem Fios (Opcional)
Marcas Registadas e Outras Informações
8
Utilizar as Funções de Impressão
Esta categoria descreve informação sobre diversas formas de imprimir utilizando a impressora.
Imprimir a partir de um Computador (Operação Básica)
Esta secção descreve como imprimir num papel de tamanho padrão utilizando o controlador de impressora instalado no computador.
Imprimir com Diversas Configurações a partir de um Computador
Esta secção descreve como imprimir em diversos papeis tais como envelopes ou papel longo, reduzir/alargar o tamanho ou imprimir
nos dois lados do papel, e outras formas de imprimir que utilizam as funções da impressora.
Imprimir com o Utilitário OKI LPR
Esta secção descreve como utilizar o Utilitário OKI LPR.
Verificar o Estado da Impressão
Esta secção descreve como verificar o estado da impressão exibindo uma lista de trabalhos de impressão que são enviados para a
impressora.
Verificar a Hierarquia do Menu das Funções da Impressora (Árvore de Menu)
Pode visualizar a hierarquia do menu das funções de impressão.
Utilizar a Impressão Google Cloud
É fornecida uma visão geral da Impressão Google Cloud, e as configurações básicas e de gestão são descritas aqui.
Utilizar AirPrint
É fornecida uma visão geral de AirPrint, e as configurações básicas são descritas aqui.
9
Imprimir a partir de um Computador (Operação Básica)
Este capítulo descreve como imprimir a partir de um computador.
Memo
Como as aplicações utilizadas, esta secção utiliza Notepad para Windows e TextEdit para Mac OS X como exemplos. As descrições
neste manual podem diferir dependendo das versões da aplicação e do controlador de impressora.
A Imprimir
Esta secção descreve como definir um tamanho de papel, tabuleiro de papel, e peso do papel, com um controlador de impressora.
Cancelar um Trabalho de Impressão
Esta secção descreve como cancelar um trabalho de impressão que está a ser processado pela impressora.
Sobre Ecrãs e Funções dos Controladores das Impressoras
Para Windows, existem três tipos de controladores de impressora: PCL, PS, e XPS. Para Mac OS X, existem dois tipos de controladores
de impressora: PS e PCL. Esta secção descreve o ecrã e a função de cada controlador de impressora.
10
A Imprimir
Um controlador de impressora é um software que deixa a impressora imprimir de acordo com os comandos de impressão a partir de
uma aplicação. Esta secção descreve como definir um tamanho de papel, tabuleiro de alimentação de papel, peso do papel, e outras
configurações utilizando um controlador de impressora.
Para Controlador de Impressora Windows PCL
Para Controlador de Impressora Windows PS
Para Controlador de Impressora Windows XPS
Para Controlador de Impressora Mac OS X PS
Para Controlador de Impressora Mac OS X PCL
11
Para Controlador de Impressora Windows PCL
1. Seleccione [Imprimir] no menu [Ficheiro].
2. Seleccione o controlador da impressora PCL.
3. Clique em [Preferências].
4. Seleccione [Tabuleiro 1] em [Origem] no separador [Configuração].
5. Seleccione [Configuração da Impressora] para [Peso].
6. Clique em [OK].
O ecrã [Preferências de Impressão] fecha.
7. Clique em [Imprimir] no ecrã [Imprimir].
A impressão começa.
12
Para Controlador de Impressora Windows PS
Esta secção utiliza o Notepad para descrever a impressão em papel A4 comum a partir do Tabuleiro 1 como exemplo.
1. Seleccione [Imprimir] no menu [Ficheiro].
2. Seleccione o controlador da impressora PS.
3. Clique em [Preferências].
4. Seleccione [Tabuleiro 1] a partir de [Origem do Papel] no separador [Papel/Qualidade].
5. Clique em [Avançado].
6. Seleccione [Configuração da Impressora] para [Gramagem do Suporte], e em seguida clique em [OK].
7. Clique em [OK] no ecrã [Preferências de Impressão].
8. Clique em [Imprimir] no ecrã [Imprimir].
A impressão começa.
13
Para Controlador de Impressora Windows XPS
Esta secção utiliza o Notepad para descrever a impressão em papel A4 comum a partir do Tabuleiro 1 como exemplo.
1. Seleccione [Imprimir] no menu [Ficheiro].
2. Seleccione o controlador da impressora XPS.
3. Clique em [Preferências].
4. Seleccione [Tabuleiro 1] em [Origem] no separador [Configuração].
5. Seleccione [Configuração da Impressora] para [Peso].
6. Clique em [OK].
O ecrã [Preferências de Impressão] fecha.
7. Clique em [Imprimir] no ecrã [Imprimir].
A impressão começa.
14
Para Controlador de Impressora Mac OS X PS
1. Seleccione [Configuração da Página] no menu [Ficheiro].
2. Seleccione [A4] para [Tamanho do Papel], e a orientação adequada para [Orientação], e em seguida
clique em [OK].
3. Seleccione [Imprimir] no menu [Ficheiro].
4. Seleccione [Tabuleiro 1] para [Todas as páginas do] no painel [Alimentação Papel].
5. Seleccione [Opções de Inserção] para [Conjuntos de Funcionalidades], e seleccione [Configuração da
Impressora] para [Gramagem do Suporte] no painel [Funcionalidades da Impressora].
6. Clique em [Imprimir].
A impressão começa.
15
Para Controlador de Impressora Mac OS X PCL
1. Seleccione [Configuração da Página] no menu [Ficheiro].
2. Seleccione [A4] para [Tamanho do Papel], e a orientação adequada para [Orientação], e em seguida
clique em [OK].
3. Seleccione [Imprimir] no menu [Ficheiro].
4. Seleccione [Configurações] a partir do menu do painel.
5. Seleccione [Tabuleiro 1] para [Origem do Papel] e [Configuração da Impressora] para [Gramagem do
Suporte].
6. Clique em [Imprimir].
A impressão começa.
16
Cancelar um Trabalho de Impressão
Pode cancelar dados que estão a ser processados pela impressora.
Nota
Se a impressão já tiver iniciado, o trabalho não pode ser cancelado.
Para Windows
Para Mac OS X
Para Windows
1. Clique em [Iniciar] e em seguida seleccione [Dispositivos e Impressoras].
2. Clique com o botão direito no ícone da impressora, e em seguida seleccione [Ver o que está a
imprimir] > [OKI B432(*)].
*Seleccione o tipo de controlador de impressora requerido.
3. Seleccione o nome do ficheiro correspondente ao trabalho de impressão que deseja cancelar.
4. Prima a tecla <Eliminar> no teclado.
5. Verifique o visor do painel do operador.
Se [PROCESSAR] ou [DADOS] for exibido, utilize o painel do operador da impressora para cancelar a impressão.
6. Prima
7. Prima
(CANCELAR) no painel do operador.
ou
para seleccionar [SIM], e em seguida prima
(OK).
Os dados são eliminados mesmo quando um erro, tal como "ERRO DE TAMANHO DO PAPEL", "ENCRAVAMENTO DE PAPEL", e
"VAZIO", é exibido.
Para Mac OS X
1. Seleccione [Preferências do Sistema] a partir do menu Apple.
2. Clique [Imprimir e Digitalizar].
3. Duplo clique no ícone da impressora.
4. Seleccione o nome do ficheiro correspondente ao trabalho de impressão que deseja cancelar.
5. Clique no ícone "Eliminar".
6. Verifique o visor do painel do operador.
Se [PROCESSAR] ou [DADOS] for exibido, utilize o painel do operador da impressora para cancelar a impressão.
7. Prima
8. Prima
(CANCELAR) no painel do operador.
ou
para seleccionar [SIM], e em seguida prima
(OK).
Os dados são eliminados mesmo quando um erro, tal como "ERRO DE TAMANHO DO PAPEL", "ENCRAVAMENTO DE PAPEL", e
"VAZIO", é exibido.
Nota
Se a impressora estiver conectada a um computador Mac através da conexão USB, os trabalhos de impressão podem não ser
processados adequadamente após cancelar a impressão a partir do computador Mac; nesse caso, desconecte e volte a conectar
o cabo USB ou reinicie a impressora.
17
Sobre Ecrãs e Funções dos Controladores das Impressoras
Esta secção descreve o ecrã e as funções de cada controlador de impressora.
Controlador de Impressora Windows PCL
Controlador de Impressora Windows PS
Controlador de Impressora Windows XPS
Controlador de Impressora Mac OS X PS
Controlador de Impressora Mac OS X PCL
18
Controlador de Impressora Windows PCL
Pode mudar entre os separadores [Configuração], [Opções de Tarefa], e [Alargar] para configurações.
Separador [Configuração]
Separador [Opções de Tarefa]
Separador [Alargar]
Separador [Configuração]
Item
Descrição
1
Definições do
Controlador
Imprime utilizando as configurações seleccionadas.
2
Área de prévisualização
Permite ao utilizador verificar as imagens que mostram a página de impressão e o papel carregado no dispositivo.
Para mudar as imagens, clique no ícone pequeno exibido na área de pré-visualização.
3
Tamanho do
papel
Selecciona um tamanho de papel para impressão. Seleccionar a caixa de verificação [Redimensionar documento
para caber na página da impressora] permite-lhe imprimir em papel de tamanho diferente do tamanho do
documento.
Origem
Selecciona um tabuleiro a partir do qual o papel é alimentado.
Tipo de papel
Selecciona um tipo de papel para impressão.
Peso
Especifica o peso e o tipo de papel a ser utilizado.
Opções de
Define as configurações de alimentação do papel da impressora no ecrã [Opções de Alimentação do Papel].
Alimentação de
Papel
4
Modo de
Finalização
Selecciona impressão normal, impressão multi-páginas, impressão de folheto, impressão de cartaz, ou outros tipos
de impressão.
Opções
Define as configurações de várias páginas no ecrã [Opções].
5
Impressão
Frente e Verso
Especifica quando implementar impressão duplex.
6
Orientação
Selecciona a orientação do documento a ser impresso. Seleccionar a caixa de verificação [180°] roda o
documento 180 graus para imprimir.
7
Configuração
da Imagem
Ajusta o contraste para a impressão monocromática no ecrã [Detalhe].
8
Poupança de
Toner
Diminui a densidade de impressão para poupar toner.
9
Acerca de
Exibe a versão do controlador da impressora.
10 Predefinição
Repõe as configurações no separador para os valores predefinidos.
Separador [Opções de Tarefa]
19
Item
Descrição
1 Definições do
Controlador
Imprime utilizando as configurações seleccionadas.
2 Área de prévisualização
Permite ao utilizador verificar as imagens que mostram a página de impressão e o papel carregado no dispositivo.
Para mudar as imagens, clique no ícone pequeno exibido na área de pré-visualização.
3 Qualidade de
Impressão
Especifica a resolução para a impressão.
4 Escala
Especifica a taxa de alargamento/redução para a impressão. Seleccionando a caixa de verificação [Desactivar], o
controlador da impressora notifica a aplicação de que não tem capacidade para produzir impressões alargadas ou
reduzidas.
5 Cópias
Especifica o número de cópias a imprimir. Seleccione a caixa de verificação [Ordenar] para imprimir vários
documentos em unidades de cópias.
6 Tipo de
Trabalho
Especifica o tipo de trabalho. [PIN do Trabalho] fica disponível quando [Impressão Segura] ou [Armazenar para
Voltar a Imprimir] é seleccionado.
Configuração
com
autenticação
Define as configurações necessárias para utilizar a função de impressão com autenticação no ecrã [PIN do
Trabalho].
7 Modo de
Impressão
Especifica um modo de impressão quando regista formas para impressão sobreposta, ou quando imprime utilizando
letras do computador.
8 Avançado
Altera configurações avançadas.
9 Predefinição
Repõe as configurações no separador para os valores predefinidos.
Separador [Alargar]
Item
Descrição
1 Definições do
Controlador
Imprime utilizando as configurações seleccionadas.
2 Área de prévisualização
Permite ao utilizador verificar as imagens que mostram a página de impressão e o papel carregado no dispositivo.
Para mudar as imagens, clique no ícone pequeno exibido na área de pré-visualização.
3 Marcas de
água
Seleccionado quando utiliza uma Marca de Água.
4 Sobreposições Seleccionado quando utiliza sobreposições.
5 Letras
Especifica letras TrueType e as letras da impressora.
6 Autenticação
do Utilizador
Especifica a autenticação do utilizador.
20
Controlador de Impressora Windows PS
Pode mudar entre os separadores [Esquema], [Papel/Qualidade], e [Opções de Tarefa] para configurações.
Separador [Esquema]
Separador [Papel/Qualidade]
Separador [Opções de tarefa]
Separador [Esquema]
Item
Descrição
1 Orientação
Especifica o sentido de impressão.
2 Impressão
Especifica quando implementar impressão duplex.
Frente e Verso
3 Ordem das
Páginas
Especifica a ordem das páginas do documento a ser impresso.
4 Formato da
Página
Especifica o número de páginas que é impressa numa folha de papel, ou impressão de folheto. Seleccionar a caixa
de verificação [Desenhar Margens] exibe as margens da página para impressão.
5 Área de prévisualização
Exibe uma imagem de pré-visualização dos resultados impressos.
6 Avançado
Define as configurações avançadas para a qualidade de impressão e tamanho do papel.
Separador [Papel/Qualidade]
Item
Descrição
1 Selecção de
Tabuleiro
Define o tabuleiro a partir do qual o papel é alimentado, tipo de suporte, gramagem do suporte, e outras
configurações.
2 Avançado
Define as configurações avançadas para a qualidade de impressão e tamanho do papel.
Separador [Opções de tarefa]
21
Item
Descrição
1 Qualidade de
Impressão
Especifica a resolução para a impressão. Seleccionar [Poupança de toner] diminui a densidade de impressão para
poupar toner.
2 Tipo de
Trabalho
Especifica o tipo de trabalho e o número de cópias a imprimir, taxa de alargamento/redução.
3 Ajustar à
Página
Seleccionar a caixa de verificação [Redimensionar documento para caber na página da impressora] permite-lhe
imprimir em papel de tamanho diferente do tamanho do documento.
4 Marcas de água Seleccionado quando utiliza uma marca de água.
5 Sobreposições
Seleccionado quando utiliza sobreposições.
6 Avançado
Define algumas outras configurações de impressão.
7 Autenticação do Especifica a autenticação do utilizador.
Utilizador
8 Acerca de
Exibe a versão do controlador da impressora.
9 Predefinição
Repõe as configurações no separador para os valores predefinidos.
22
Controlador de Impressora Windows XPS
Pode mudar entre os separadores [Configuração] e [Opções de Tarefa].
Separador [Configuração]
Separador [Opções de tarefa]
Separador [Configuração]
Item
Descrição
1 Suporte
Especifica o tamanho do papel, método de alimentação do papel, tipo de papel e peso e outras configurações. As
configurações de alimentação do papel são definidas no ecrã [Opções de Alimentação de Papel] de [Opções de
Alimentação do Papel].
2 Modo de
Finalização
Especifica a impressão multi-páginas, impressão de folhetos, impressão de cartazes, e outras configurações.
3 Orientação
Especifica o sentido de impressão.
4 Impressão
Frente e Verso
(Duplex)
Especifica quando implementar impressão duplex.
5 Configuração
do Controlador
Guarda as suas configurações.
6 Acerca de
Exibe a versão do controlador da impressora.
7 Predefinição
Repõe as configurações no separador para os valores predefinidos.
8 Área de prévisualização
Exibe uma imagem de pré-visualização dos resultados impressos.
Separador [Opções de tarefa]
Item
Descrição
23
1 Qualidade de
Impressão
Especifica a resolução para a impressão. Seleccionar [Poupança de toner] diminui a densidade de impressão para
poupar toner.
2 Tipo de Trabalho
Especifica o número de cópias e outras configurações a imprimir. Seleccione a caixa de verificação [Ordenar]
para imprimir vários documentos em unidades de cópias.
3 Escala
Especifica a taxa de alargamento/redução para a impressão.
4 Marcas de água
Seleccionado quando utiliza uma marca de água.
5 Ignorar páginas
em branco
Especifica se imprime páginas em branco quando as páginas em branco estão incluídas nos dados a serem
impressos.
6 Predefinição
Repõe as configurações no separador para os valores predefinidos.
24
Controlador de Impressora Mac OS X PS
Pode mudar entre os painéis [Esquema], [Manuseamento do Papel], [Alimentação de Papel], [Página de Rosto], [Autenticação do
Utilizador], e [Funcionalidades da Impressora] para configurações.
Painel [Esquema]
Painel [Manuseamento de Papel]
Painel [Alimentação Papel]
Painel [Página de Rosto]
Painel [Autenticação do Utilizador]
Painel [Funcionalidades da Impressora]
Painel [Esquema]
Item
Descrição
1
Páginas por Folha
Selecciona o número de páginas a serem impressas numa folha de papel.
2
Orientação do Esquema
Especifica o esquema aplicado quando imprimir várias páginas numa folha de papel.
3
Limite
Especifica um tipo de contorno.
4
Frente e Verso
Especifica quando implementar impressão duplex.
5
Inverte a orientação da página
Inverte a orientação de uma página a imprimir seleccionando esta caixa de verificação.
6
Reversão horizontalmente
Reverte à esquerda e à direita para imprimir seleccionando esta caixa de verificação.
Painel [Manuseamento de Papel]
Item
Descrição
1 Agrupar as Páginas
Seleccione a caixa de verificação para imprimir vários documentos em unidades de cópias.
2 Páginas a Imprimir
Especifica as páginas a imprimir.
3 Ordem das Páginas
Especifica a ordem das páginas a imprimir.
4 Alinhar ao tamanho de
papel
Imprime ao tamanho de papel Um documento pode não ser impresso correctamente dependendo da
configuração.
5 Destino do Tamanho de
Papel
Alarga ou reduz um documento para caber no tamanho do papel a imprimir.
6 Somente reduzir
Somente reduz um documento para caber no tamanho do papel a imprimir seleccionando esta caixa de
verificação.
Painel [Alimentação Papel]
25
Item
Descrição
1 Todas as
páginas De
Especifica um tabuleiro a partir do qual o papel é alimentado. Seleccione [Selecção Auto] para seleccionar
automaticamente um tabuleiro.
2 Primeira Página
De
Seleccionado quando imprime apenas a página de rosto a partir de um tabuleiro especificado.
3 Restantes De
Seleccionado quando imprime apenas as páginas restantes a partir do tabuleiro especificado.
Painel [Página de Rosto]
Item
Descrição
1
Imprimir a Página de Rosto
Especifica a impressão da capa.
2
Tipo de Página de Rosto
Especifica uma sequência ao imprimir a capa.
3
Informação de Custo
Esta função não está disponível.
Painel [Autenticação do Utilizador]
Item
Descrição
1 Utilizar Autenticação do Utilizador
Seleccione a caixa de verificação para aplicar a autenticação do utilizador ao imprimir.
2 Nome de Utilizador
Trata-se do nome do utilizador para autenticação do utilizador.
3 Palavra-passe
Trata-se da palavra-passe para autenticação do utilizador.
Painel [Funcionalidades da Impressora]
Item
Descrição
1
Conjuntos de Funcionalidades
Define uma variedade de funcionalidades.
2
Configurar itens
Especifica os itens configurados correspondentes ao conjunto de funcionalidades.
26
Controlador de Impressora Mac OS X PCL
Pode mudar entre os painéis [Esquema], [Manuseamento de Papel], [Página de Rosto], [Configuração], [Opções de Tarefa], e
[Autenticação do Utilizador] para configurações.
Painel [Esquema]
Painel [Manuseamento de Papel]
Painel [Página de Rosto]
Painel [Configuração]
Painel [Opções de Tarefa]
Painel [Imagem]
Painel [Autenticação do Utilizador]
Painel [Esquema]
Item
Descrição
1
Páginas por Folha
Selecciona o número de páginas a serem impressas numa folha de papel.
2
Orientação do Esquema
Especifica o esquema aplicado quando imprimir várias páginas numa folha de papel.
3
Limite
Especifica um tipo de contorno.
4
Frente e Verso
Não disponível com o controlador PCL.
Para especificar a impressão duplex, utilize [Duplex] no painel [Configuração].
5
Inverte a orientação da página
Inverte a orientação de uma página a imprimir seleccionando esta caixa de verificação.
6
Reversão horizontalmente
Reverte à esquerda e à direita para imprimir seleccionando esta caixa de verificação.
Painel [Manuseamento de Papel]
Item
Descrição
1 Agrupar as Páginas
Seleccione a caixa de verificação para imprimir vários documentos em unidades de cópias.
2 Páginas a Imprimir
Especifica as páginas a imprimir.
3 Ordem das Páginas
Especifica a ordem das páginas a imprimir.
4 Alinhar ao tamanho de
papel
Imprime ao tamanho de papel Um documento pode não ser impresso correctamente dependendo da
configuração.
5 Destino do Tamanho de
Papel
Alarga ou reduz um documento para caber no tamanho do papel a imprimir seleccionando esta caixa de
verificação.
6 Somente reduzir
Somente reduz um documento para caber no tamanho do papel a imprimir seleccionando esta caixa de
verificação.
Painel [Página de Rosto]
27
Item
Descrição
1
Imprimir a Página de Rosto
Especifica a impressão da capa.
2
Tipo de Página de Rosto
Especifica uma sequência ao imprimir a capa.
3
Informação de Custo
Esta função não está disponível.
Painel [Configuração]
Item
Descrição
1
Suporte
Especifica o método de alimentação do papel, gramagem do suporte e outras configurações.
2
Duplex
Especifica quando implementar impressão duplex.
3
Acerca de
Exibe a versão do controlador da impressora.
4
Predefinição
Repõe as configurações no painel para os valores predefinidos.
Painel [Opções de Tarefa]
Item
Descrição
1
Qualidade de Impressão
Especifica a resolução para a impressão.
2
Poupança de Toner
Especifica a densidade de impressão para poupar toner.
3
Avançado
Define outras opções de impressão.
4
Predefinição
Repõe as configurações no painel para os valores predefinidos.
Painel [Imagem]
28
Item
Descrição
1
Definições Manuais
Especifique o brilho e o contraste.
2
Predefinição
Repõe as configurações no painel para os valores predefinidos.
Painel [Autenticação do Utilizador]
Item
Descrição
1 Utilizar Autenticação do Utilizador
Seleccione a caixa de verificação para aplicar a autenticação do utilizador ao imprimir.
2 Nome de Utilizador
Trata-se do nome do utilizador para autenticação do utilizador.
3 Palavra-passe
Trata-se da palavra-passe para autenticação do utilizador.
29
Imprimir com Diversas Configurações a partir de um Computador
Este capítulo descreve como imprimir com diversas configurações utilizando as funções da impressora.
Imprimir em Envelopes
Imprimir em Etiquetas
Imprimir com Tamanho de Papel Alterado
Imprimir em Papel Longo
Imprimir em Papel de Tamanho Personalizado (Página Personalizada)
Imprimir Manualmente Uma por Uma
Imprimir nos Dois Lados do Papel (Impressão Duplex)
Combinar Várias Páginas numa Única Folha de Papel
Agrupar um Documento de Várias Páginas em Unidades de Cópias (Impressão Agrupada)
Imprimir a partir da Última Página de um Documento
Imprimir Apenas a Capa a partir de um Tabuleiro Diferente
Fazer um Folheto (Impressão de Folheto)
Dividir um Documento para Imprimir em Algumas Folhas para Fazer um Cartaz
Imprimir uma Marca de Água (Marca de Água)
Sobrepor Formulários ou Logótipos (Imprimir Sobreposição)
Alterar a Qualidade de Impressão (Resolução)
Enfatizar Linhas Finas
Ajustar a Qualidade da Imagem Acabada
Seleccionar um Tabuleiro Automaticamente para o Papel Especificado
Mudar para Outro Tabuleiro de Alimentação de Papel Automaticamente Quando um Tabuleiro Fica Sem Papel
Registar Configurações utilizadas Frequentemente
Alterar as Configurações Predefinidas com um Controlador de Impressora
Economia de Toner
Armazenar Dados de Impressão na Impressora antes de Imprimir
Especificar a Letra a Utilizar
Configurar uma Palavra-passe para os Dados de Impressão (Impressão com Autenticação)
Enviar um Documento para um Ficheiro Em Vez de Imprimir
Guardar Documentos impressos Frequentemente na Impressora
Imprimir sem Abrir um Ficheiro PDF (Impressão Directa PDF)
Ajustar a Tonalidade das Fotografias para Impressão (Ajuste de Gama PS)
30
Imprimir em Envelopes
Primeiro, carregue os envelopes no tabuleiro MP, e em seguida registe as configurações do papel na impressora. Em seguida, inicie uma
aplicação, e defina as configurações de impressão com o controlador de impressora.
Nota
Imprimir em envelopes não é possível a partir do Tabuleiro 1 e Tabuleiro 2 (opcional). São impressos a partir do tabuleiro MP.
A impressão está lenta.
Os trabalhos são automaticamente descartados quando o tempo necessário para carregar os envelopes exceder o tempo limite
manual (a configuração predefinida de fábrica é um minuto) definido a partir do menu de configuração do sistema (quando o
tabuleiro MP é considerado como alimentação manual de papel para a impressão).
O controlador de impressora PS não está disponível com B412.
Carregar os Envelopes
Para Controlador de Impressora Windows PCL
Para Controlador de Impressora Windows PS
Para Controlador de Impressora Windows XPS
Para Controlador de Impressora Mac OS X PS
Para Controlador de Impressora Mac OS X PCL
Carregar os Envelopes
1. Carregar envelopes no Tabuleiro MP
Carregar os Envelopes
2. Prima
ou
no painel do operador para exibir [MENUS], e em seguida prima
(OK).
[CONFIG TABULEIRO] é exibido.
3. Prima
(OK) para exibir [CONFIG TABULEIRO MP].
4. Prima
(OK) para exibir [TAMANHO DO PAPEL].
5. Prima
(OK) para fazer [A4] piscar.
6. Prima
ou
para exibir [Envelope*].
* Seleccione um tipo de envelope.
7. Prima
(OK) para adicionar [*] à extremidade direita do valor definido.
8. Prima
ou
9. Prima
(OK) para fazer [COMUM] piscar.
para exibir [TIPO DE SUPORTE], e em seguida prima (OK).
10. Prima
ou
11. Prima
(OK) para adicionar [*] à extremidade direita do valor definido.
12. Prima
ou
para exibir [ENVELOPE].
para exibir [GRAMAGEM DO SUPORTE], e em seguida prima
[MÉDIO] pisca.
13. Prima
ou
14. Prima
(OK) para adicionar [*] à extremidade direita do valor definido.
15. Prima
para exibir [PESADO].
(EM LINHA) para seleccionar [PRONTO PARA IMPRIMIR].
Em seguida, defina configurações de impressão a partir de um controlador de impressora.
Para Controlador de Impressora Windows PCL
1. Seleccione [Configuração da Página] no menu [Ficheiro].
31
(OK).
2. Seleccione um tamanho de envelope para [Tamanho], e [Vertical] ou [Horizontal] para [Orientação], e
em seguida clique [OK].
3. Seleccione [Imprimir] no menu [Ficheiro].
4. Clique em [Preferências].
5. Seleccione [Tabuleiro Multi-Usos] para [Origem] no separador [Configuração].
6. Clique em [Imprimir] no ecrã [Imprimir].
A impressão começa.
Para Controlador de Impressora Windows PS
1. Seleccione [Configuração da Página] no menu [Ficheiro].
2. Seleccione um tamanho de envelope para [Tamanho], e [Vertical] ou [Horizontal] para [Orientação], e
em seguida clique [OK].
3. Seleccione [Imprimir] no menu [Ficheiro].
4. Clique em [Preferências].
5. Seleccione [Tabuleiro Multi-Usos] para [Origem do Papel] no separador [Papel/Qualidade] e clique em
[OK].
32
6. Clique em [Imprimir] no ecrã [Imprimir].
A impressão começa.
Para Controlador de Impressora Windows XPS
1. Seleccione [Configuração da Página] no menu [Ficheiro].
2. Seleccione um tamanho de envelope para [Tamanho], e [Vertical] ou [Horizontal] para [Orientação], e
em seguida clique [OK].
3. Seleccione [Imprimir] no menu [Ficheiro].
4. Clique em [Preferências].
5. Seleccione [Tabuleiro Multi-Usos] para [Origem] no separador [Configuração] e clique em [OK].
6. Clique em [OK].
O ecrã [Preferências de Impressão] fecha.
7. Clique em [Imprimir] no ecrã [Imprimir].
A impressão começa.
Para Controlador de Impressora Mac OS X PS
1. Seleccione [Configuração da Página] no menu [Ficheiro].
33
2. Seleccione [Envelope*] para [Tamanho do Papel], e a orientação adequada para [Orientação], e em
seguida clique em [OK].
* Seleccione um tipo de envelope.
3. Seleccione [Imprimir] no menu [Ficheiro].
4. Seleccione [Tabuleiro Multi-Usos] para [Todas as Páginas do] no painel [Alimentação Papel].
Memo
Para imprimir em envelopes na orientação horizontal (imprimir em envelopes horizontais com as abas do lado direito), seleccione
o ícone de orientação horizontal para [Orientação] no ecrã [Configuração da Página].
5. Seleccione [Funcionalidades da Impressora] no menu do painel.
6. Clique em [Imprimir].
A impressão começa.
Para Controlador de Impressora Mac OS X PCL
1. Seleccione [Configuração da Página] no menu [Ficheiro].
2. Seleccione [Envelope*] a partir de [Tamanho do Papel].
* Seleccione um tipo de envelope.
3. Seleccione a orientação adequada para [Orientação], e em seguida clique em [OK].
4. Seleccione [Imprimir] no menu [Ficheiro].
5. Seleccione [Configurações] a partir do menu do painel.
6. Seleccione [Tabuleiro Multi-Usos] a partir de [Origem de Papel].
34
Memo
Para imprimir em envelopes na orientação horizontal (imprimir em envelopes horizontais com as abas do lado direito), seleccione
o ícone de orientação horizontal para [Orientação] no ecrã [Configuração da Página].
7. Clique em [Imprimir].
A impressão começa.
35
Imprimir em Etiquetas
Primeiro, carregue as etiquetas no tabuleiro MP, e em seguida registe as configurações do papel na impressora. Em seguida, inicie uma
aplicação, e defina as configurações de impressão com o controlador de impressora.
Nota
Imprimir em etiquetas não é possível a partir do Tabuleiro 1 e Tabuleiro 2 (opcional). São impressos a partir do tabuleiro MP.
A impressão está lenta.
Os trabalhos são automaticamente descartados quando o tempo necessário para carregar o papel exceder o tempo limite manual
(a configuração predefinida de fábrica é um minuto) definido a partir do menu de configuração do sistema.
O controlador de impressora PS não está disponível com B412.
Carregar Etiquetas
Para Controlador de Impressora Windows PCL
Para Controlador de Impressora Windows PS
Para Controlador de Impressora Windows XPS
Para Controlador de Impressora Mac OS X PS
Para Controlador de Impressora Mac OS X PCL
Carregar Etiquetas
1. Carregue etiquetas no tabuleiro MP.
Carregar no Tabuleiro MP
2. Abra o empilhador de face para cima na parte de trás da impressora.
Sobre a Saída do Papel
3. Prima
no painel do operador para exibir [MENUS], e em seguida prima
(OK).
[CONFIG TABULEIRO] é exibido.
4. Prima
(OK) para exibir [CONFIG TABULEIRO MP].
5. Prima
(OK) para exibir [TYPO DE SUPORTE].
6. Prima
(OK) para fazer [COMUM] piscar.
7. Prima
ou
8. Prima
(OK) para adicionar [*] à extremidade direita do valor definido.
9. Prima
ou
para exibir [ETIQUETAS].
para exibir [GRAMAGEM DO SUPORTE], e em seguida prima
(OK).
[MÉDIO] pisca.
10. Prima
ou
11. Prima
(OK) para adicionar [*] à extremidade direita do valor definido.
12. Prima
para exibir [PESADO].
(EM LINHA) para seleccionar [PRONTO PARA IMPRIMIR].
Em seguida, defina configurações de impressão a partir de um controlador de impressora.
Para Controlador de Impressora Windows PCL
1. Seleccione [Configuração da Página] no menu [Ficheiro].
2. Seleccione [A4] ou [Carta] para [Tamanho], e [Vertical] ou [Horizontal] para [Orientação], e em
seguida clique [OK].
36
3. Seleccione [Imprimir] no menu [Ficheiro].
4. Clique em [Preferências].
5. Seleccione [Tabuleiro Multi-Usos] para [Origem] no separador [Configuração].
6. Clique em [OK].
O ecrã [Preferências de Impressão] fecha.
7. Clique em [Imprimir] no ecrã [Imprimir].
A impressão começa.
Para Controlador de Impressora Windows PS
1. Seleccione [Configuração da Página] no menu [Ficheiro].
2. Seleccione [A4] ou [Carta] para [Tamanho], e [Vertical] ou [Horizontal] para [Orientação], e em
seguida clique [OK].
3. Seleccione [Imprimir] no menu [Ficheiro].
4. Clique em [Preferências].
5. Seleccione [Tabuleiro Multi-Usos] para [Origem de Papel] no separador [Papel/Qualidade].
37
6. Clique em [OK].
O ecrã [Preferências de Impressão] fecha.
7. Clique em [Imprimir] no ecrã [Imprimir].
A impressão começa.
Para Controlador de Impressora Windows XPS
1. Seleccione [Configuração da Página] no menu [Ficheiro].
2. Seleccione [A4] ou [Carta] para [Tamanho], e [Vertical] ou [Horizontal] para [Orientação], e em
seguida clique [OK].
3. Seleccione [Imprimir] no menu [Ficheiro].
4. Clique em [Preferências].
5. Seleccione [Tabuleiro Multi-Usos] para [Origem] no separador [Configuração].
6. Clique em [OK].
O ecrã [Preferências de Impressão] fecha.
7. Clique em [Imprimir] no ecrã [Imprimir].
A impressão começa.
Para Controlador de Impressora Mac OS X PS
1. Seleccione [Configuração da Página] no menu [Ficheiro].
2. Seleccione [A4] ou [Carta] para [Tamanho do Papel], e a orientação adequada para [Orientação], e em
seguida clique em [OK].
38
3. Seleccione [Imprimir] no menu [Ficheiro].
4. Seleccione [Alimentação de Papel] do menu do painel.
5. Seleccione [Tabuleiro Multi-Usos].
6. Clique em [Imprimir].
A impressão começa.
Para Controlador de Impressora Mac OS X PCL
1. Seleccione [Configuração da Página] no menu [Ficheiro].
2. Seleccione [A4] ou [Carta] para [Tamanho do Papel], e a orientação adequada para [Orientação], e em
seguida clique em [OK].
3. Seleccione [Imprimir] no menu [Ficheiro].
4. Seleccione [Configurações] a partir do menu do painel.
5. Seleccione [Tabuleiro Multi-Usos] a partir de [Origem de Papel].
6. Clique em [Imprimir].
A impressão começa.
39
Imprimir com Tamanho de Papel Alterado
Pode imprimir em diferentes tamanhos de papel sem alterar os dados da impressão.
Nota
As alterações disponíveis do tamanho do papel são [A3 -> A4] e [B4 -> A4] apenas.
Esta função poderá não funcionar adequadamente em algumas aplicações.
A configuração [Escala] do controlador da impressora do Windows destina-se a reduzir o tamanho dos dados, e não converte o
tamanho do papel.
O controlador de impressora PS não está disponível com B412.
Para Controlador de Impressora Windows PCL
Para Controlador de Impressora Windows PS
Para Controlador de Impressora Windows XPS
Para Controlador de Impressora Mac OS X
Para Controlador de Impressora Windows PCL
1. Seleccione [Imprimir] no menu [Ficheiro].
2. Clique em [Preferências].
3. Seleccione o tamanho do papel a editar em [Tamanho] no separador [Configuração].
4. Seleccione a caixa de verificação [Redimensionar o documento para ajustar à página da impressora] e
seleccione um tamanho de papel a ser impresso.
5. Clique em [OK].
O ecrã [Preferências de Impressão] fecha.
6. Clique em [Imprimir] no ecrã [Imprimir].
A impressão começa.
Para Controlador de Impressora Windows PS
1. Seleccione [Imprimir] no menu [Ficheiro].
2. Clique em [Preferências].
3. Seleccione a caixa de verificação [Redimensionar o documento para ajustar à página da impressora] no
separador [Opções de Tarefa], e seleccione um tamanho de papel a ser impresso.
40
4. Clique em [OK].
O ecrã [Preferências de Impressão] fecha.
5. Clique em [Imprimir] no ecrã [Imprimir].
A impressão começa.
Para Controlador de Impressora Windows XPS
1. Seleccione [Imprimir] no menu [Ficheiro].
2. Clique em [Preferências].
3. Clique em [Opções de Alimentação de Papel] no separador [Configuração].
O ecrã [Opções de Alimentação de Papel] é exibido.
4. Seleccione a caixa de verificação [Redimensionar o documento para ajustar à página da impressora] e
seleccione um tamanho de papel a ser impresso.
5. Clique em [OK].
O ecrã [Opções de Alimentação de Papel] fecha.
6. Clique em [OK].
O ecrã [Preferências de Impressão] fecha.
7. Clique em [Imprimir] no ecrã [Imprimir].
41
A impressão começa.
Para Controlador de Impressora Mac OS X
1. Seleccione [Imprimir] no menu [Ficheiro].
2. Seleccione [Manuseamento de Papel] do menu do painel.
Memo
Se os detalhes de configuração não forem exibidos na caixa de diálogo de impressão para Mac OS X 10.7 a 10.9, clique em
[Mostrar Detalhes] no final da caixa de diálogo.
3. Seleccione a caixa de verificação [Escala para ajustar o tamanho do papel].
4. Seleccione um tamanho de papel para utilizar a partir de [Destino do Tamanho do Papel].
5. Se necessário, altere outras configurações e em seguida clique em [Imprimir].
A impressão começa.
42
Imprimir em Papel Longo
No tabuleiro MP é carregado papel com um comprimento maior do que 356 mm (papel longo). Abra o controlador da impressora no seu
computador e registe o tamanho do papel. Seleccione o tamanho do papel registado quando imprimir. Pode definir as configurações para
imprimir em papel com um comprimento mais longo do que 356 mm a partir do tabuleiro MP.
[Tamanho de papel disponível]
Largura: 86 a 216 mm
Comprimento: 140 a 1321 mm
Nota
Certifique-se que define o tamanho do papel de forma a que o comprimento seja mais longo do que a largura.
Quando imprimir em papel com um comprimento de papel que ultrapasse 356 mm, utilize o empilhador de face para cima para
saída.
Esta função pode não estar disponível em algumas aplicações.
O controlador de impressora PS não está disponível com B412.
Carregar o Papel
Para Controlador de Impressora Windows PCL
Para Controlador de Impressora Windows PS
Para Controlador de Impressora Mac OS X
Carregar o Papel
1. Carregue papel longo no tabuleiro MP.
Carregar no Tabuleiro MP
2. Abra o empilhador de face para cima na parte de trás da impressora.
3. Prima
(EM LINHA) para seleccionar [PRONTO PARA IMPRIMIR].
Em seguida, defina configurações de impressão a partir de um controlador de impressora.
Para Controlador de Impressora Windows PCL
1. Clique em [Iniciar] e em seguida seleccione [Dispositivos e Impressoras].
2. Clique com o botão direito no ícone [OKI B432], e seleccione [Preferências de Impressão] > [OKI
B432(PCL)].
3. Clique em [Opções de Alimentação de Papel] no separador [Configuração].
4. Clique em [Tamanho Personalizado] no ecrã [Opções de Alimentação de Papel].
5. Introduza informação em [Nome], [Largura], e [Comprimento] no ecrã [Tamanho Personalizado].
43
6. Clique em [Adicionar].
O tamanho de papel criado é adicionado ao final da lista a partir da qual pode seleccionar um tamanho de papel para [Tamanho]
no separador [Configuração]. Pode guardar até 32 tamanhos de papel.
7. Clique em [OK].
O ecrã [Tamanho Personalizado] fecha.
8. Clique em [OK].
O ecrã [Opções de Alimentação de Papel] fecha.
9. Clique em [OK].
O ecrã [Preferências de Impressão] fecha.
10. Abra um ficheiro para imprimir a partir de uma aplicação.
11. Seleccione o tamanho de papel para papel longo registado, e em seguida inicie a impressão.
Para Controlador de Impressora Windows PS
1. Clique em [Iniciar] e em seguida seleccione [Dispositivos e Impressoras].
2. Clique com o botão direito no ícone [OKI B432], e seleccione [Preferências de Impressão] > [OKI
B432(PS)].
3. Clique [Avançado] no separador [Esquema].
4. Clique em [Tamanho do Papel], e em seguida seleccione [Tamanho da Página Personalizada PostScript]
a partir da lista pendente.
44
O ecrã [Definição do Tamanho da Página Personalizada PostScript] é exibido.
5. Introduza valores em [Largura] e [Altura].
6. Clique em [OK].
O ecrã [OKI B432(PS) Opções Avançadas] fecha.
7. Clique em [OK].
O ecrã [OKI B432(PS) Opções Avançadas] fecha.
8. Clique em [OK].
O ecrã [OKI B432(PS) Preferências de Impressão] fecha.
9. Abra um ficheiro para imprimir a partir de uma aplicação.
10. Seleccione o tamanho de papel para papel longo registado, e em seguida inicie a impressão.
Nota
Se a impressão em papel de tamanho grande não for realizada adequadamente pelo controlador da impressora PS, a
configuração [Qualidade] para [Normal] pode resolver o problema.
Para Controlador de Impressora Mac OS X
1. Seleccione [Configuração da Página] no menu [Ficheiro].
2. Seleccione [Gerir Tamanho Personalizado] em [Tamanho do Papel].
3. Clique em [+] para adicionar um item à lista de tamanhos de papel personalizado.
4. Clique duas vezes em [Sem Nome] e introduza um nome para o tamanho de papel longo.
5. Introduza valores em [Largura] e [Altura].
6. Clique em [OK].
7. Seleccione [Imprimir] no menu [Ficheiro].
8. Se necessário, configure outras definições e depois inicie a impressão no menu do painel.
45
46
Imprimir em Papel de Tamanho Personalizado (Página Personalizada)
Pode definir o seu próprio tamanho de papel e utilizá-lo como os tamanhos de papel predefinidos. Abra o controlador de impressora no
seu computador e registe a informação do papel (tamanho, etc.), do papel de tamanho personalizado carregado. Seleccione o tamanho
do papel registado quando imprimir.
Tamanho de papel disponível
Tabuleiro 1
Largura de 100 a 216 mm, Comprimento de 148 a 356 mm
Tabuleiro 2 (Opcional)
Largura de 148 a 216 mm, Comprimento de 210 a 356 mm
Tabuleiro MP
Largura de 86 a 216 mm, Comprimento de 140 a 1321 mm
Nota
Certifique-se que define o tamanho do papel de forma a que o comprimento seja mais longo do que a largura.
Quando imprimir em papel com um comprimento de papel que ultrapasse 356 mm, utilize o empilhador de face para cima para
saída.
Esta função pode não estar disponível em algumas aplicações.
Se a impressão em papel de tamanho grande não for realizada adequadamente pelo controlador da impressora PS, a configuração
[Qualidade] para [Normal] pode resolver o problema.
O controlador de impressora PS não está disponível com B412.
Carregar o Papel
Para Controlador de Impressora Windows PCL
Para Controlador de Impressora Windows PS
Para Controlador de Impressora Mac OS X
Carregar o Papel
1. Carregue papel.
2. Defina a saída do papel.
3. Prima
(EM LINHA) para seleccionar [PRONTO PARA IMPRIMIR].
Em seguida, defina configurações de impressão a partir de um controlador de impressora.
Para Controlador de Impressora Windows PCL
1. Clique em [Iniciar] e em seguida seleccione [Dispositivos e Impressoras].
2. Clique com o botão direito no ícone [OKI B432], e seleccione [Preferências de Impressão] > [OKI
B432(PCL)].
3. Clique em [Opções de Alimentação de Papel] no separador [Configuração].
4. Clique em [Tamanho Personalizado] no ecrã [Opções de Alimentação de Papel].
47
5. Introduza informação em [Nome], [Largura], e [Comprimento] no ecrã [Tamanho Personalizado].
6. Clique em [Adicionar].
O tamanho de papel criado é adicionado ao final da lista a partir da qual pode seleccionar um tamanho de papel para [Tamanho]
no separador [Configuração]. Pode guardar até 32 tamanhos de papel.
7. Clique em [OK].
O ecrã [Tamanho Personalizado] fecha.
8. Clique em [OK].
O ecrã [Opções de Alimentação de Papel] fecha.
9. Clique em [OK].
O ecrã [Preferências de Impressão] fecha.
10. Abra um ficheiro para imprimir a partir de uma aplicação.
11. Seleccione o tamanho do papel registado e inicie a impressão.
Para Controlador de Impressora Windows PS
1. Clique em [Iniciar] e em seguida seleccione [Dispositivos e Impressoras].
2. Clique com o botão direito no ícone [OKI B432], e seleccione [Preferências de Impressão] > [OKI
B432(PS)].
3. Clique [Avançado] no separador [Esquema].
4. Clique em [Tamanho do Papel], e em seguida seleccione [Definição do Tamanho da Página
Personalizada PostScript] a partir da lista pendente.
48
5. Introduza valores em [Largura] e [Altura].
6. Clique em [OK].
O ecrã [Definição do Tamanho da Página Personalizada PostScript] fecha.
7. Clique em [OK].
O ecrã [OKI B432(PS) Opções Avançadas] fecha.
8. Clique em [OK].
O ecrã [OKI B432(PS) Preferências de Impressão] fecha.
9. Abra um ficheiro para imprimir a partir de uma aplicação.
10. Seleccione o tamanho de papel para o papel registado, e em seguida inicie a impressão.
Para Controlador de Impressora Mac OS X
Nota
Com Mac OS X, pode introduzir tamanhos personalizados que ultrapassem o intervalo de impressão. No entanto, em tal caso, as
impressões não são feitas adequadamente. Introduza valores que estejam dentro do intervalo de impressão.
1. Abra um ficheiro para imprimir num computador.
2. Seleccione [Configuração da Página] no menu [Ficheiro].
3. Seleccione [Gerir Tamanhos Personalizados] em [Tamanho do Papel].
4. Clique em [+] para adicionar um item à lista de tamanhos de papel personalizado.
5. Clique duas vezes em [Sem Nome] e introduza um nome para o tamanho de papel personalizado.
6. Introduza valores em [Largura] e [Altura].
7. Clique em [OK].
O papel criado será exibido ao final da lista [Tamanho do Papel] no painel [Configuração da página].
8. Clique em [OK].
9. Seleccione [Imprimir] no menu [Ficheiro].
49
10. Se necessário, configure outras definições e depois inicie a impressão no menu do painel.
50
Imprimir Manualmente Uma por Uma
Pode imprimir uma folha de cada vez carregando papel no tabuleiro MP.
Uma mensagem com instruções para carregar papel no tabuleiro MP é exibida no ecrã no painel do operador de cada vez que imprimir
uma página.
Nota
O controlador de impressora PS não está disponível com B412.
Carregar o Papel
Para Controlador de Impressora Windows PCL
Para Controlador de Impressora Windows PS
Para Controlador de Impressora Windows XPS
Para Controlador de Impressora Mac OS X PS
Para Controlador de Impressora Mac OS X PCL
Carregar o Papel
1. Carregue papel no tabuleiro MP.
2. Defina a saída do papel.
Para Controlador de Impressora Windows PCL
1. Seleccione [Imprimir] no menu [Ficheiro].
2. Clique em [Preferências].
3. Seleccione [Tabuleiro Multi-Usos] em [Origem] no separador [Configuração].
4. Clique em [Opções de Alimentação de papel].
5. Seleccione a caixa de verificação [Utilizar o tabuleiro MP como alimentação manual], e em seguida
clique em [OK].
6. Se necessário, altere outras configurações e em seguida clique em [OK].
O ecrã [Preferências de Impressão] fecha.
7. Clique em [Imprimir] no ecrã [Imprimir].
A impressão começa. Quando a impressão está terminada, uma mensagem com instruções para carregar papel no tabuleiro MP é
exibida no ecrã no painel do operador.
8. Prima
(EM LINHA) no painel do operador.
51
A impressão começa. Quando imprimir um documento de várias páginas, é exibida a mesma mensagem de cada vez que imprimir
uma página.
Para Controlador de Impressora Windows PS
1. Seleccione [Imprimir] no menu [Ficheiro].
2. Clique em [Preferências].
3. Seleccione [Tabuleiro Multi-Usos] em [Origem de Papel] no separador [Papel/Qualidade].
4. Clique em [Preferências].
5. Seleccione [Sim] para [Tabuleiro multi-usos é manuseado como alimentação manual].
6. Se necessário, altere outras configurações e em seguida clique em [OK].
O ecrã [Preferências de Impressão] fecha.
7. Clique em [Imprimir] no ecrã [Imprimir].
A impressão começa. Quando a impressão está terminada, uma mensagem com instruções para carregar papel no tabuleiro MP é
exibida no ecrã no painel do operador.
8. Prima
(EM LINHA) no painel do operador.
A impressão começa. Quando imprimir um documento de várias páginas, é exibida a mesma mensagem de cada vez que imprimir
uma página.
Para Controlador de Impressora Windows XPS
52
1. Seleccione [Imprimir] no menu [Ficheiro].
2. Clique em [Preferências].
3. Seleccione [Tabuleiro Multi-Usos] em [Origem] no separador [Configuração].
4. Clique em [Opções].
5. Seleccione a caixa de verificação [Utilizar o tabuleiro MP como alimentação manual], e em seguida
clique em [OK].
6. Se necessário, altere outras configurações e em seguida clique em [OK].
O ecrã [Preferências de Impressão] fecha.
7. Clique em [Imprimir] no ecrã [Imprimir].
A impressão começa. Quando a impressão está terminada, uma mensagem com instruções para carregar papel no tabuleiro MP é
exibida no ecrã no painel do operador.
8. Prima
(EM LINHA) no painel do operador.
A impressão começa. Quando imprimir um documento de várias páginas, é exibida a mesma mensagem de cada vez que imprimir
uma página.
Para Controlador de Impressora Mac OS X PS
1. Seleccione [Imprimir] no menu [Ficheiro].
2. Seleccione [Alimentação de Papel] do menu do painel.
3. Seleccione [Todas as Páginas De], e em seguida seleccione [Tabuleiro Multi-Usos].
4. Seleccione [Funcionalidades da Impressora] no menu do painel.
5. Seleccione [Opções de Inserção] em [Conjuntos de Funcionalidades].
6. Seleccione a caixa de verificação [O tabuleiro multi-usos é manuseado como alimentação manual].
53
7. Se necessário, altere outras configurações e em seguida clique em [Imprimir].
A impressão começa. Quando a impressão está terminada, uma mensagem com instruções para carregar papel no tabuleiro MP é
exibida no ecrã no painel do operador.
8. Prima
(EM LINHA) no painel do operador.
A impressão começa. Quando imprimir um documento de várias páginas, é exibida a mesma mensagem de cada vez que imprimir
uma página.
Para Controlador de Impressora Mac OS X PCL
Como exemplo, esta secção descreve como imprimir utilizando TextEdit.
1. Seleccione [Imprimir] no menu [Ficheiro].
2. Seleccione [Configurações] a partir do menu do painel.
Memo
Se os detalhes de configuração não forem exibidos na caixa de diálogo de impressão para Mac OS X 10.7 a 10.9, clique em
[Mostrar Detalhes] no final da caixa de diálogo.
3. Seleccione [Tabuleiro Multi-Usos] para [Origem de Papel].
4. Clique em [Opções da Impressora].
5. Seleccione a caixa de verificação [Alimentação manual do tabuleiro Multi-Usos] no ecrã [Opções da
Impressora].
6. Se necessário, altere outras configurações e em seguida clique em [Imprimir].
A impressão começa. Quando a impressão está terminada, uma mensagem com instruções para carregar papel no tabuleiro MP é
exibida no ecrã no painel do operador.
7. Prima
(EM LINHA) no painel do operador.
A impressão começa. Quando imprimir um documento de várias páginas, é exibida a mesma mensagem de cada vez que imprimir
uma página.
54
Imprimir nos Dois Lados do Papel (Impressão Duplex)
Pode imprimir em ambos os lados do papel.
A impressão duplex está disponível para os tamanhos de papel seguintes.
A4, B5, Carta, Ofício (13 polegadas), Ofício (13.5 polegadas), Ofício (14 polegadas), Executivo, 16K (184 x 260 mm), 16K
(195 x 279 mm), 16K (197 x 273 mm), e tamanho Personalizado
O tamanho personalizado é como mostrado na tabela seguinte.
Item
Largura
Comprimento
Tabuleiro 1
182 a 216 mm
257 a 356 mm
Tabuleiro 2
182 a 216 mm
257 a 356 mm
Tabuleiro MP
182 a 216 mm
257 a 356 mm
A impressão duplex está disponível para a gramagem do suporte seguinte.
Peso do papel 60 a 120 g/m 2
Nota
Esta função pode não estar disponível em algumas aplicações.
As impressões não podem ser ejectadas do empilhador de face para cima.
O controlador de impressora PS não está disponível com B412.
Para Controlador de Impressora Windows PCL
Para Controlador de Impressora Windows PS
Para Controlador de Impressora Windows XPS
Para Controlador de Impressora Mac OS X PS
Para Controlador de Impressora Mac OS X PCL
Para Controlador de Impressora Windows PCL
1. Seleccione [Imprimir] no menu [Ficheiro].
2. Clique em [Preferências].
3. Seleccione [Margem Mais Comprida] ou [Margem Mais Curta] em [Impressão Frente e Verso] no
separador [Configuração].
4. Se necessário, altere outras configurações e em seguida clique em [OK].
O ecrã [Preferências de Impressão] fecha.
5. Clique em [Imprimir] no ecrã [Imprimir].
A impressão começa.
Para Controlador de Impressora Windows PS
55
1. Abra um ficheiro para imprimir num computador.
2. Seleccione [Imprimir] no menu [Ficheiro].
3. Clique em [Preferências].
4. Seleccione [Virar pela Margem Mais Comprida] ou [Virar pela Margem Mais Curta] em [Impressão nos
Dois Lados] no separador [Esquema].
5. Se necessário, altere outras configurações e em seguida clique em [OK].
O ecrã [Preferências de Impressão] fecha.
6. Clique em [Imprimir] no ecrã [Imprimir].
A impressão começa.
Para Controlador de Impressora Windows XPS
1. Seleccione [Imprimir] no menu [Ficheiro].
2. Clique em [Preferências].
3. Seleccione [Margem Mais Comprida] ou [Margem Mais Curta] em [Impressão Frente e Verso] no
separador [Configuração].
4. Se necessário, altere outras configurações e em seguida clique em [OK].
O ecrã [Preferências de Impressão] fecha.
5. Clique em [Imprimir] no ecrã [Imprimir].
A impressão começa.
Para Controlador de Impressora Mac OS X PS
1. Seleccione [Imprimir] no menu [Ficheiro].
56
2. Seleccione [Esquema] a partir do menu do painel.
3. Seleccione [Encadernação pela Margem Mais Comprida] ou [Encadernação pela Margem Mais Curta]
para [Frente e Verso].
4. Se necessário, altere outras configurações e em seguida clique em [Imprimir].
A impressão começa.
Para Controlador de Impressora Mac OS X PCL
1. Seleccione [Imprimir] no menu [Ficheiro].
2. Seleccione [Configurações] a partir do menu do painel.
3. Seleccione [Encadernação pela Margem Mais Comprida] ou [Encadernação pela Margem Mais Curta]
para [Duplex].
4. Se necessário, altere outras configurações e em seguida clique em [Imprimir].
A impressão começa.
57
Combinar Várias Páginas numa Única Folha de Papel
Pode imprimir dados de várias páginas num único lado de uma folha de papel utilizando o tamanho reduzido.
Nota
Esta função reduz o tamanho dos dados para impressão, o que pode fazer com que o centro do papel seja impreciso ou a
impressão seja leve.
Alterar o valor da margem agrupada torna as margens do outro lado mais largas porque toda a página é reduzida no tamanho
para que a impressão se adapte à largura da margem agrupada.
O controlador de impressora PS não está disponível com B412.
Para Controlador de Impressora Windows PCL
Para Controlador de Impressora Windows PS
Para Controlador de Impressora Windows XPS
Para Controlador de Impressora Mac OS X
Para Controlador de Impressora Windows PCL
1. Seleccione [Imprimir] no menu [Ficheiro].
2. Clique em [Preferências].
3. Seleccione [n-para cima] (onde n é o número de páginas a serem impressas em cada folha) para
[Modo de Acabamento] no separador [Configuração].
4. Clique em [Opções].
5. Defina [Limites da Página], [Esquema da página], e [Margem Encadernada].
A margem encadernada pode ser definida de 0 a 30 mm no topo, fundo, direita, e/ou esquerda.
6. Se necessário, altere outras configurações e em seguida clique em [OK].
O ecrã [Preferências de Impressão] fecha.
7. Clique em [Imprimir] no ecrã [Imprimir].
A impressão começa.
58
Para Controlador de Impressora Windows PS
1. Seleccione [Imprimir] no menu [Ficheiro].
2. Clique em [Preferências].
3. Seleccione [Páginas por Folha] no separador [Esquema].
Nota
[Desenhar Limites] e [Páginas por Folha] não estão disponíveis com o Windows Server 2003.
Memo
Seleccione [Desenhar Limites] se necessário. O esquema da página também pode ser alterado através de [Avançado] > [Páginas
por Esquema de Folha].
4. Se necessário, altere outras configurações e em seguida clique em [OK].
O ecrã [Preferências de Impressão] fecha.
5. Clique em [Imprimir] no ecrã [Imprimir].
A impressão começa.
Para Controlador de Impressora Windows XPS
1. Seleccione [Imprimir] no menu [Ficheiro].
2. Clique em [Preferências].
3. Seleccione [n-para cima] (onde n é o número de páginas a serem impressas em cada folha) para
[Modo de Acabamento] no separador [Configuração].
4. Clique em [Preferências].
59
5. Defina [Limites da Página], [Esquema da página], e [Margem Encadernada].
A margem encadernada pode ser definida de 0 a 30 mm no topo, fundo, direita, e/ou esquerda.
6. Se necessário, altere outras configurações e em seguida clique em [OK].
O ecrã [Preferências de Impressão] fecha.
7. Clique em [Imprimir] no ecrã [Imprimir].
A impressão começa.
Para Controlador de Impressora Mac OS X
1. Seleccione [Imprimir] no menu [Ficheiro].
2. Seleccione [Esquema] a partir do menu do painel.
Memo
Se os detalhes de configuração não forem exibidos na caixa de diálogo de impressão para Mac OS X 10.7 a 10.9, clique em
[Mostrar Detalhes] no final da caixa de diálogo.
3. Seleccione o número de páginas a imprimir em cada folha em [Páginas por Folha].
4. Defina cada configuração em [Limite] e [Direcção do Esquema].
5. Se necessário, altere outras configurações e em seguida clique em [Imprimir].
A impressão começa.
60
Agrupar um Documento de Várias Páginas em Unidades de Cópias (Impressão
Agrupada)
Pode imprimir um trabalho de impressão de várias páginas em unidades de cópias.
Nota
Desligue a função de agrupar da aplicação.
O controlador de impressora PS não está disponível com B412.
Para Controlador de Impressora Windows PCL
Para Controlador de Impressora Windows PS
Para Controlador de Impressora Windows XPS
Para Controlador de Impressora Mac OS X PS
Para Controlador de Impressora Mac OS X PCL
Para Controlador de Impressora Windows PCL
1. Clique em [Imprimir] no menu [Ficheiro].
2. Clique em [Preferências].
3. Introduza o número de cópias a imprimir em [Cópias] no separador [Opções de Tarefa] e em seguida
seleccione a caixa de verificação [Agrupar].
4. Se necessário, altere outras configurações e em seguida clique em [OK].
O ecrã [Preferências de Impressão] fecha.
5. Clique em [Imprimir] no ecrã [Imprimir].
A impressão começa.
Para Controlador de Impressora Windows PS
1. Clique em [Imprimir] no menu [Ficheiro].
2. Clique em [Preferências].
3. Introduza o número de cópias a imprimir em [Cópias] no separador [Opções de Tarefa] e em seguida
seleccione a caixa de verificação [Agrupar].
61
4. Se necessário, altere outras configurações e em seguida clique em [OK].
O ecrã [Preferências de Impressão] fecha.
5. Clique em [Imprimir] no ecrã [Imprimir].
A impressão começa.
Para Controlador de Impressora Windows XPS
1. Clique em [Imprimir] no menu [Ficheiro].
2. Clique em [Preferências].
3. Introduza o número de cópias em [Cópias],e em seguida seleccione a caixa de verificação [Agrupar] no
separador [Opções de Tarefa].
4. Se necessário, altere outras configurações e em seguida clique em [OK].
O ecrã [Preferências de Impressão] fecha.
5. Clique em [Imprimir] no ecrã [Imprimir].
A impressão começa.
Para Controlador de Impressora Mac OS X PS
1. Seleccione [Imprimir] no menu [Ficheiro].
2. Seleccione [Manuseamento de Papel] no menu do painel ou limpe a caixa de verificação [Agrupar
páginas] no ecrã [Imprimir], e em seguida introduza o número de cópias em [Cópias].
62
3. Seleccione [Funcionalidades da Impressora] no menu do painel, e em seguida seleccione a caixa de
verificação [Agrupar] no conjunto de funcionalidades [Opções de Tarefa].
Memo
A impressão é realizada sem utilizar a memória da impressora quando [Manuseamento de papel] é seleccionado no menu do
painel e a caixa de verificação [Agrupar Páginas] é seleccionada.
4. Se necessário, altere outras configurações e em seguida clique em [Imprimir].
A impressão começa.
Para Controlador de Impressora Mac OS X PCL
1. Seleccione [Imprimir] no menu [Ficheiro].
2. Introduzir o número de cópias em [Cópias].
3. Seleccione [Manuseamento de Papel] do menu do painel.
4. Seleccione a caixa de verificação [Agrupar Páginas].
5. Se necessário, altere outras configurações e em seguida clique em [Imprimir].
A impressão começa.
63
Imprimir a partir da Última Página de um Documento
Pode imprimir a página por ordem ascendente ou na ordem inversa.
Quando imprimir a página na ordem inversa para o empilhador de face para cima, as impressões são empilhadas por ordem ascendente.
Nota
Esta função não está disponível com o controlador de impressora Windows PCL/XPS.
Se o empilhador de face para cima não estiver aberto, as impressões são ejectadas para o empilhador de face para baixo.
O controlador de impressora PS não está disponível com B412.
Para Controlador de Impressora Windows PS
Para Controlador de Impressora Mac OS X
Para Controlador de Impressora Windows PS
1. Seleccione [Imprimir] no menu [Ficheiro].
2. Seleccione [Frente para Verso] ou [Verso para Frente] a partir de [Ordem da Página] no separador
[Esquema].
3. Se necessário, altere outras configurações e em seguida clique em [OK].
O ecrã [Preferências de Impressão] fecha.
4. Clique em [Imprimir] no ecrã [Imprimir].
A impressão começa.
Para Controlador de Impressora Mac OS X
1. Seleccione [Imprimir] no menu [Ficheiro].
2. Seleccione [Manuseamento de Papel] do menu do painel.
3. Seleccione [Normal] ou [Inverso] a partir de [Ordem da Página].
4. Se necessário, defina outras configurações e em seguida inicie a impressão.
64
Imprimir Apenas a Capa a partir de um Tabuleiro Diferente
Pode seleccionar a primeira página de um trabalho de impressão a partir de um tabuleiro e as outras a partir de outro tabuleiro.
Nota
Esta função não está disponível com o controlador de impressora Windows PS e o controlador de impressora Mac OS X PCL.
O controlador de impressora PS não está disponível com B412.
Para Controlador de Impressora Windows PCL
Para Controlador de Impressora Windows XPS
Para Controlador de Impressora Mac OS X PS
Para Controlador de Impressora Windows PCL
1. Seleccione [Imprimir] no menu [Ficheiro].
2. Clique em [Preferências].
3. Clique em [Opções de Alimentação de Papel] no separador [Configuração].
4. Seleccione a caixa de verificação [Utilizar origem diferente para a primeira página].
5. Seleccione um tabuleiro de papel em [Alimentação de Papel], e em seguida clique em [OK].
Se necessário, seleccione um tipo de suporte em [Peso].
6. Se necessário, altere outras configurações e em seguida clique em [OK].
O ecrã [Preferências de Impressão] fecha.
7. Clique em [Imprimir] no ecrã [Imprimir].
A impressão começa.
Para Controlador de Impressora Windows XPS
1. Seleccione [Configuração da Página] no menu [Ficheiro].
2. Clique em [Preferências].
3. Clique em [Opções de Alimentação de Papel] em [Suporte] no separador [Configuração].
65
4. Seleccione a caixa de verificação [Utilizar origem diferente para a primeira página].
5. Seleccione um tabuleiro de papel em [Origem], e em seguida clique em [OK].
Se necessário, seleccione um tipo de suporte em [Peso].
6. Se necessário, altere outras configurações e em seguida clique em [OK].
O ecrã [Preferências de Impressão] fecha.
7. Clique em [Imprimir] no ecrã [Imprimir].
A impressão começa.
Para Controlador de Impressora Mac OS X PS
1. Seleccione [Imprimir] no menu [Ficheiro].
2. Seleccione [Alimentação de Papel] do menu do painel.
3. Seleccione [Primeira Página De], e em seguida seleccione um tabuleiro para alimentar a primeira
página e um tabuleiro para as outras páginas.
4. Se necessário, altere outras configurações e em seguida clique em [Imprimir].
A impressão começa.
66
Fazer um Folheto (Impressão de Folheto)
Nota
Esta função poderá não funcionar adequadamente em algumas aplicações.
Esta função não está disponível com o controlador de impressora Mac OS X.
O controlador de impressora PS não está disponível com B412.
Para Controlador de Impressora Windows PCL
Para Controlador de Impressora Windows PS
Para Controlador de Impressora Windows XPS
Para Controlador de Impressora Windows PCL
1. Seleccione [Imprimir] no menu [Ficheiro].
2. Clique em [Preferências].
3. Seleccione [Folheto] para [Modo de Acabamento] no separador [Configuração].
4. Clique em [Opções].
5. Se necessário, defina [Assinatura], [2 páginas], [Direita para a Esquerda], e [Margem de
Encadernação], no ecrã [Folheto].
6. Clique em [OK] para fechar o ecrã [Folheto].
7. Se necessário, altere outras configurações e em seguida clique em [OK].
O ecrã [Preferências de Impressão] fecha.
8. Clique em [Imprimir] no ecrã [Imprimir].
A impressão começa.
Nota
Se não conseguir utilizar a impressão [Folheto], seleccione [Iniciar] > [Dispositivos e Impressoras], clique com o botão direito no
ícone [OKI B432], seleccione [Propriedades da Impressora] > [OKI B432(PCL)] > no separador [Avançado], e em seguida
67
seleccione a caixa de verificação [Activar funcionalidades avançadas de impressão].
As marcas de água não são impressas correctamente na impressão [Folheto].
Memo
Exemplo: Fazer um folheto A5 utilizando papel A4
Seleccione [A4] para [Tamanho] em [Opções de tarefa].
Para fazer um folheto dobrado para a direita (um folheto com a sua encadernação no lado direito quando a primeira página está de
face para cima), seleccione [Na Margem Direita] para [Margem de Encadernação do Folheto] em [Opções Avançadas].
Para Controlador de Impressora Windows PS
1. Seleccione [Imprimir] no menu [Ficheiro].
2. Clique em [Preferências].
3. Seleccione [Folheto] para [Formato da Página] no separador [Esquema].
4. Seleccione [Desenhar Limites] se necessário.
Nota
[Desenhar Limites] não está disponível no Windows Server 2003.
5. Clique em [Preferências], e em seguida seleccione um tamanho de papel em [Tamanho do Papel] para
utilizar para a impressão real.
Nota
[Margem de Encadernação do Folheto] não está disponível no Windows Server 2003.
Se não conseguir utilizar a impressão [Folheto], seleccione [Iniciar] > [Dispositivos e Impressoras], clique com o botão direito
no ícone [OKI B432], seleccione [Propriedades da Impressora] > [OKI B432(PS)] > no separador [Avançado], e em seguida
seleccione a caixa de verificação [Activar funcionalidades avançadas de impressão].
As marcas de água não são impressas correctamente na impressão [Folheto].
Se os dados PostScript forem gerados por uma aplicação, a especificação de impressão do folheto pode não funcionar
correctamente. Poder ou não ser evitado depende da aplicação. Consulte o manual para a aplicação. Por exemplo, com o
Adobe Acrobat ou Adobe Reader, a impressão correcta de folhetos pode ficar disponível seleccionando a caixa de verificação
"Imprimir como Imagens" nas configurações avançadas na caixa de diálogo.
68
Memo
Exemplo: Fazer um folheto A5 utilizando papel A4
Seleccione [A4] para [Tamanho] em [Opções de tarefa].
Para fazer um folheto dobrado para a direita (um folheto com a sua encadernação no lado direito quando a primeira página
está de face para cima), seleccione [Na Margem Direita] para [Margem de Encadernação do Folheto] em [Opções
Avançadas].
6. Clique em [OK] para fechar o ecrã [Opções Avançadas].
7. Se necessário, altere outras configurações e em seguida clique em [OK].
O ecrã [Preferências de Impressão] fecha.
8. Clique em [Imprimir] no ecrã [Imprimir].
A impressão começa.
Para Controlador de Impressora Windows XPS
1. Seleccione [Imprimir] no menu [Ficheiro].
2. Clique em [Preferências].
3. Seleccione [Folheto] para [Modo de Acabamento] no separador [Configuração].
4. Se necessário, defina [Assinatura], [2 páginas], [Direita para a Esquerda], e [Margem de
Encadernação], no ecrã [Folheto].
5. Clique em [OK] para fechar o ecrã [Folheto].
6. Se necessário, altere outras configurações e em seguida clique em [OK].
O ecrã [Preferências de Impressão] fecha.
7. Clique em [Imprimir] no ecrã [Imprimir].
A impressão começa.
Nota
69
Se não conseguir utilizar a impressão [Folheto], seleccione [Iniciar] > [Dispositivos e Impressoras], clique com o botão direito no
ícone [OKI B432], seleccione [Propriedades da Impressora] > [OKI B432(XPS)] > no separador [Avançado], e em seguida
seleccione a caixa de verificação [Activar funcionalidades avançadas de impressão].
As marcas de água não são impressas correctamente na impressão [Folheto].
Se os dados PostScript forem gerados por uma aplicação, a especificação de impressão do folheto pode não funcionar
correctamente. Poder ou não ser evitado depende da aplicação. Consulte o manual para a aplicação. Por exemplo, com o Adobe
Acrobat ou Adobe Reader, a impressão correcta de folhetos pode ficar disponível seleccionando a caixa de verificação [Imprimir
como Imagens] nas configurações avançadas na caixa de diálogo.
Memo
Exemplo: Fazer um folheto A5 utilizando papel A4
Seleccione [A4] para [Tamanho] em [Opções de tarefa].
70
Dividir um Documento para Imprimir em Algumas Folhas para Fazer um Cartaz
Divida um documento de página única em várias partes, e imprima-as em várias folhas de papel. Combinando as folhas impressas
separadamente, pode criar um cartaz.
Nota
Esta função não está disponível quando estiver a utilizar uma rede IPP.
Esta função não está disponível com o controlador de impressora Windows PS e os controladores de impressora Mac OS X.
Esta função é desactivada ao realizar impressão de autenticação encriptada a partir do computador do cliente que partilhe a
impressora através do servidor de impressão.
Para Controlador de Impressora Windows PCL
Para Controlador de Impressora Windows XPS
Para Controlador de Impressora Windows PCL
1. Seleccione [Imprimir] no menu [Ficheiro].
2. Clique em [Preferências].
3. Seleccione [Impressão de Cartaz] em [Esquema] no separador [Configuração].
4. Clique em [Opções].
5. Se necessário, defina valores para [Alargar], [Adicionar Marcas de Registo], e [Adicionar
Sobreposição], e em seguida prima [OK].
Para fazer um cartaz A3 utilizando duas folhas de papel A4, seleccione [A4] para o tamanho do papel, e em seguida seleccione [2]
para [Zoom].
6. Clique em [OK] para fechar o ecrã [Impressão de Cartaz].
7. Se necessário, altere outras configurações e em seguida clique em [OK].
O ecrã [Preferências de Impressão] fecha.
8. Clique em [Imprimir] no ecrã [Imprimir].
A impressão começa.
71
Memo
Se esta função não estiver disponível no controlador da impressora Windows PCL, seleccione [Iniciar] > [Dispositivos e
Impressoras], clique com o botão direito no ícone [OKI B432], e em seguida seleccione [Propriedades da impressora] > [OKI
B432(PCL)] > o separador [Avançado] > [Processador de Impressão] > [OPLAPP3] > [OK].
Para Controlador de Impressora Windows XPS
1. Seleccione [Imprimir] no menu [Ficheiro].
2. Clique em [Preferências].
3. Seleccione [Impressão de Cartaz] em [Esquema] no separador [Configuração].
4. Clique em [Preferências].
5. Se necessário, defina valores para [Alargar], [Adicionar Marcas de Registo], e [Adicionar
Sobreposição], e em seguida prima [OK].
Para fazer um cartaz A3 utilizando duas folhas de papel A4, seleccione [A4] para o tamanho do papel, e em seguida seleccione [2]
para [Zoom].
6. Clique em [OK] para fechar o ecrã [Impressão de Cartaz].
7. Se necessário, altere outras configurações e em seguida clique em [OK].
O ecrã [Preferências de Impressão] fecha.
8. Clique em [Imprimir] no ecrã [Imprimir].
A impressão começa.
72
Imprimir uma Marca de Água (Marca de Água)
Pode imprimir uma marca de água de texto, tal como "Exemplo" ou "Confidencial", no conteúdo impresso a partir de uma aplicação.
Nota
Esta função não está disponível com o controlador de impressora Mac OS X.
As marcas de água (Marca de Água) não são impressas correctamente na impressão de folhetos.
O controlador de impressora PS não está disponível com B412.
Para Controlador de Impressora Windows PCL
Para Controlador de Impressora Windows PS
Para Controlador de Impressora Windows XPS
Para Controlador de Impressora Windows PCL
1. Seleccione [Imprimir] no menu [Ficheiro].
2. Clique em [Preferências].
3. Clique [Marcas de Água] no separador [Alargar].
4. Clique em [Nova].
5. Introduza texto em [Texto] no ecrã [Marcas de Água], e em seguida defina [Letra], [Tamanho], e
outras configurações.
73
6. Verifique se a marca de água a ser impressa está seleccionada, e em seguida prima [OK].
O ecrã [Marcas de Água] fecha.
7. Se necessário, altere outras configurações e em seguida clique em [OK].
O ecrã [Preferências de Impressão] fecha.
8. Clique em [Imprimir] no ecrã [Imprimir].
A impressão começa.
Para Controlador de Impressora Windows PS
1. Seleccione [Imprimir] no menu [Ficheiro].
2. Clique em [Preferências].
3. Clique em [Marca de Água] no separador [Opções de Tarefa].
4. Clique em [Nova].
5. Introduza texto em [Texto] no ecrã [Marcas de Água], e em seguida defina [Letra], [Tamanho], e
outras configurações.
74
6. Verifique se a marca de água a ser impressa está seleccionada, e em seguida prima [OK].
O ecrã [Marca de Água] fecha.
7. Se necessário, altere outras configurações e em seguida clique em [OK].
O ecrã [Preferências de Impressão] fecha.
8. Clique em [Imprimir] no ecrã [Imprimir].
A impressão começa.
Para Controlador de Impressora Windows XPS
1. Seleccione [Imprimir] no menu [Ficheiro].
2. Clique em [Preferências].
3. Clique em [Marcas de Água] no separador [Opções de Tarefa].
4. Clique em [Nova].
5. Introduza texto em [Texto] no ecrã [Marcas de Água], e em seguida defina [Letra], [Tamanho], e
outras configurações.
75
6. Clique em [OK].
7. Verifique se a marca de água a ser impressa está seleccionada, e em seguida prima [OK].
O ecrã [Marcas de Água] fecha.
8. Se necessário, altere outras configurações e em seguida clique em [OK].
O ecrã [Preferências de Impressão] fecha.
9. Clique em [Imprimir] no ecrã [Imprimir].
A impressão começa.
76
Sobrepor Formulários ou Logótipos (Imprimir Sobreposição)
Os Formulários e Logótipos podem ser registados na impressora para impressão sobreposta. Crie os formulários a utilizar e registe-os
antecipadamente na impressora.
Nota
Esta função não está disponível com o controlador de impressora Mac OS X.
Tem de ter direitos de administrador para o computador quando trabalhar com o controlador da impressora Windows PS.
Esta função não está disponível com o modo de impressão Quadriculado do controlador PCL.
O controlador de impressora PS não está disponível com B412.
Memo
Pode criar um formulário e registá-lo antecipadamente na impressora.
Registar Formulários (Sobreposição de Formulários)
Para Controlador de Impressora Windows PCL
Para Controlador de Impressora Windows PS
Para Controlador de Impressora Windows PCL
1. Seleccione [Imprimir] no menu [Ficheiro].
2. Clique em [Preferências].
3. Clique [Sobreposição] no separador [Alargar].
4. Seleccione a caixa de verificação [Imprimir Utilizando Sobreposições Activas] no ecrã [Sobreposições] e
clique em [Sobreposições Definidas].
5. Introduza um nome em [Nome da Sobreposição], e em seguida introduza o ID do formulário que
registou com o plug-in do Gerenciador de Armazenamento em [ID].
Registar Formulários (Sobreposição de Formulários)
77
Memo
Uma sobreposição é um grupo de formulários. Pode registar três ID (ficheiros de formulário) para uma sobreposição.
Os formulários ou sobreposições são sobrepostos na ordem de seu registo.
6. Para [Imprimir nas Páginas], seleccione as páginas para as quais a sobreposição se aplica. Para aplicar
uma sobreposição especificando as páginas, seleccione [PERSONALIZAR], e em seguida introduza as
páginas nas quais aplica a sobreposição em [Páginas Personalizadas].
7. Clique em [Adicionar].
8. Clique [Fechar].
9. Seleccione uma sobreposição a utilizar a partir das sobreposições definidas, e em seguida clique em
[Adicionar].
10. Clique em [OK].
11. Se necessário, altere outras configurações e em seguida clique em [OK].
O ecrã [Preferências de Impressão] fecha.
12. Clique em [Imprimir] no ecrã [Imprimir].
A impressão começa.
Para Controlador de Impressora Windows PS
1. Clique em [Iniciar] e em seguida seleccione [Dispositivos e Impressoras].
2. Clique com o botão direito no ícone [OKI B432(PS)], e seleccione [Preferências de Impressão].
3. Clique em [Sobreposições] no separador [Opções de Tarefa] e em seguida seleccione [Utilizar
Sobreposições].
4. Clique em [Nova].
5. Introduza o nome do formulário que registou com o plug-in do Gestor de Armazenamento em [Nome
do Formulário] e clique em [Adicionar].
78
6. Introduza um nome em [Nome da Sobreposição], e em seguida seleccione em [Imprimir nas Páginas]
as páginas para as quais se aplica a sobreposição. Para aplicar uma sobreposição especificando as
páginas, seleccione [Personalizar], e em seguida introduza as páginas nas quais aplica a sobreposição
em [Páginas Personalizadas].
Memo
Introduza um nome em [Nome da Sobreposição], e em seguida seleccione em [Imprimir nas Páginas] as páginas para as quais
se aplica a sobreposição. Para aplicar uma sobreposição especificando as páginas, seleccione [Personalizar], e em seguida
introduza as páginas nas quais aplica a sobreposição em [Páginas Personalizadas].
7. Clique em [OK].
8. Seleccione uma sobreposição a utilizar a partir das sobreposições definidas, e em seguida clique em
[Adicionar].
9. Clique em [OK].
10. Se necessário, altere outras configurações e em seguida clique em [OK].
O ecrã [Preferências de Impressão] fecha.
11. Clique em [Imprimir] no ecrã [Imprimir].
A impressão começa.
79
Alterar a Qualidade de Impressão (Resolução)
Pode alterar a qualidade de impressão de maneira a adaptá-la às suas necessidades.
Nota
Se definir para [Alta Resolução / Detalhe (1200x1200)] ou [Alta Resolução / Detalhe (1200x1200)], pode não conseguir imprimir
ficheiros complexos. Nesse caso, utilize [Normal].
O processo de impressão também é processado no computador. Utilizar um computador com uma velocidade de processamento
maior pode reduzir o tempo de impressão.
O controlador de impressora PS não está disponível com B412.
Para Controlador de Impressora Windows PCL
Para Controlador de Impressora Windows PS
Para Controlador de Impressora Windows XPS
Para Controlador de Impressora Mac OS X PS
Para Controlador de Impressora Mac OS X PCL
Para Controlador de Impressora Windows PCL
1. Seleccione [Imprimir] no menu [Ficheiro].
2. Clique em [Preferências].
3. Altere a [Qualidade] no separador [Opções de Tarefa].
4. Se necessário, altere outras configurações e em seguida clique em [OK].
O ecrã [Preferências de Impressão] fecha.
5. Clique em [Imprimir] no ecrã [Imprimir].
A impressão começa.
Para Controlador de Impressora Windows PS
1. Seleccione [Imprimir] no menu [Ficheiro].
2. Clique em [Preferências].
3. Altere a [Qualidade] no separador [Opções de Tarefa].
80
4. Se necessário, altere outras configurações e em seguida clique em [OK].
O ecrã [Preferências de Impressão] fecha.
5. Clique em [Imprimir] no ecrã [Imprimir].
A impressão começa.
Para Controlador de Impressora Windows XPS
1. Seleccione [Imprimir] no menu [Ficheiro].
2. Clique em [Preferências].
3. Altere a [Qualidade] no separador [Opções de Tarefa].
4. Se necessário, altere outras configurações e em seguida clique em [OK].
O ecrã [Preferências de Impressão] fecha.
5. Clique em [Imprimir] no ecrã [Imprimir].
A impressão começa.
Para Controlador de Impressora Mac OS X PS
1. Seleccione [Imprimir] no menu [Ficheiro].
2. Seleccione [Opções de Tarefa] em [Conjuntos de Funcionalidades] no painel [Funcionalidades da
Impressora].
3. Altere [Qualidade].
4. Se necessário, altere outras configurações e em seguida clique em [Imprimir].
A impressão começa.
Para Controlador de Impressora Mac OS X PCL
1. Seleccione [Imprimir] no menu [Ficheiro].
2. Seleccione um nível de qualidade de impressão em [Qualidade de Impressão].
81
3. Seleccione [Opções de Tarefa] do menu do painel.
4. Seleccione um valor a definir em [Qualidade de Impressão].
5. Se necessário, altere outras configurações e em seguida clique em [Imprimir].
A impressão começa.
82
Enfatizar Linhas Finas
Pode imprimir linhas finas e caracteres pequenos com maior nitidez.
Esta função está activada por predefinição.
Nota
Esta função não está disponível com o controlador de impressora Windows XPS e o controlador de impressora Mac OS X PCL.
O controlador de impressora PS não está disponível com B412.
Para Controlador de Impressora Windows PCL
Para Controlador de Impressora Windows PS
Para Controlador de Impressora Mac OS X PS
Para Controlador de Impressora Windows PCL
1. Seleccione [Imprimir] no menu [Ficheiro].
2. Clique em [Preferências].
3. Clique em [Avançado] no separador [Opções de Tarefa].
4. Defina [Ajustar linhas ultra finas] para [Ligado].
5. Se necessário, altere outras configurações e em seguida clique em [OK].
O ecrã [Preferências de Impressão] fecha.
6. Clique em [Imprimir] no ecrã [Imprimir].
A impressão começa.
Para Controlador de Impressora Windows PS
1. Seleccione [Imprimir] no menu [Ficheiro].
2. Clique em [Preferências].
3. Clique em [Avançado] no separador [Opções de Tarefa].
83
4. Seleccione a caixa de verificação [Ajustar linhas ultra finas] e clique em [OK].
5. Se necessário, altere outras configurações e em seguida clique em [OK].
O ecrã [Preferências de Impressão] fecha.
6. Clique em [Imprimir] no ecrã [Imprimir].
A impressão começa.
Para Controlador de Impressora Mac OS X PS
Como exemplo, esta secção descreve a impressão que utiliza TextEdit.
1. Abra um ficheiro para imprimir num computador.
2. Seleccione [Imprimir] no menu [Ficheiro].
3. Seleccione [Funcionalidades da Impressora] no menu do painel.
4. Seleccione [Opções de Tarefa] em [Conjuntos de Funcionalidades].
5. Seleccione a caixa de verificação [Ajustar linhas ultra finas].
6. Se necessário, altere outras configurações e em seguida clique em [Imprimir].
A impressão começa.
84
85
Ajustar a Qualidade da Imagem Acabada
O resultado global de impressão de uma imagem é determinado pelas configurações do controlador da impressora. Continue a ajustar
estas configurações até obter o resultado preferido.
Nota
Esta função não está disponível com os controladores de impressora Windows PS/XPS e o controlador de impressora Mac OS X PS.
Para Controlador de Impressora Windows PCL
Para Controlador de Impressora Mac OS X PCL
Para Controlador de Impressora Windows PCL
1. Seleccione [Imprimir] no menu [Ficheiro].
2. Clique em [Preferências].
3. Clique em [Detalhe] no separador [Configuração].
4. Altere as configurações [Configurações Manuais] no ecrã [Detalhe], e em seguida clique em [OK].
5. Se necessário, altere outras configurações e em seguida clique em [OK].
O ecrã [Preferências de Impressão] fecha.
6. Clique em [Imprimir] no ecrã [Imprimir].
A impressão começa.
Para Controlador de Impressora Mac OS X PCL
1. Seleccione [Imprimir] no menu [Ficheiro].
2. Seleccione [Imagem] a partir do menu do painel.
3. Altere a configuração [Configurações Manuais] no painel [Imagem].
86
4. Se necessário, altere outras configurações e em seguida clique em [Imprimir].
A impressão começa.
87
Seleccionar um Tabuleiro Automaticamente para o Papel Especificado
Pode seleccionar automaticamente um tabuleiro (bandeja de papel (Tabuleiro 1 ou Tabuleiro 2)) ou o tabuleiro MP que segura o papel do
mesmo tamanho que é definido pelo controlador da impressora.
Nota
O controlador de impressora PS não está disponível com B412.
Certifique-se que define o tamanho do papel e o peso para a bandeja de papel (Tabuleiro 1, e Tabuleiro 2), e o tabuleiro MP no
painel do operador.
Registar o Tamanho do Papel, Tipo, ou Peso
Defina o Tabuleiro de Papel a ser Utilizado
Para Controlador de Impressora Windows PCL
Para Controlador de Impressora Windows PS
Para Controlador de Impressora Windows XPS
Para Controlador de Impressora Mac OS X PS
Para Controlador de Impressora Mac OS X PCL
Defina o Tabuleiro de Papel a ser Utilizado
1. Prima
ou
para exibir [MENUS], e em seguida prima
(OK).
[CONFIG TABULEIRO] é exibido.
2. Prima
ou
para exibir [CONFIG TABULEIRO], e em seguida prima
3. Prima
ou
para exibir [CONFIG TABULEIRO MP], e em seguida prima
4. Prima
ou
para exibir [UTILIZAÇÃO DO TABULEIRO], e em seguida prima
5. Prima
ou
para exibir [TABULEIRO NORMAL].
6. Prima
(OK) para adicionar [*] à extremidade direita do valor definido.
7. Prima
(EM LINHA) para mudar para [PRONTO PARA IMPRIMIR].
Em seguida, defina configurações de impressão a partir de um controlador de impressora.
Para Controlador de Impressora Windows PCL
1. Seleccione [Imprimir] no menu [Ficheiro].
2. Clique em [Preferências].
3. Seleccione [Auto] em [Origem] no separador [Configuração].
4. Se necessário, altere outras configurações e em seguida clique em [OK].
O ecrã [Preferências de Impressão] fecha.
5. Clique em [Imprimir] no ecrã [Imprimir].
A impressão começa.
Para Controlador de Impressora Windows PS
88
(OK).
(OK).
(OK).
1. Seleccione [Imprimir] no menu [Ficheiro].
2. Clique em [Preferências].
3. Seleccione [Seleccionar Automaticamente] em [Origem de Papel] no separador [Papel/Qualidade].
4. Se necessário, altere outras configurações e em seguida clique em [OK].
O ecrã [Preferências de Impressão] fecha.
5. Clique em [Imprimir] no ecrã [Imprimir].
A impressão começa.
Para Controlador de Impressora Windows XPS
1. Seleccione [Imprimir] no menu [Ficheiro].
2. Clique em [Preferências].
3. Seleccione [Auto] em [Origem] no separador [Configuração].
4. Se necessário, altere outras configurações e em seguida clique em [OK].
O ecrã [Preferências de Impressão] fecha.
5. Clique em [Imprimir] no ecrã [Imprimir].
A impressão começa.
Para Controlador de Impressora Mac OS X PS
1. Seleccione [Imprimir] no menu [Ficheiro].
2. Seleccione [Todas as Páginas De] para [Seleccionar Auto] no painel [Alimentação Papel].
89
3. Se necessário, altere outras configurações e em seguida clique em [Imprimir].
A impressão começa.
Para Controlador de Impressora Mac OS X PCL
1. Seleccione [Imprimir] no menu [Ficheiro].
2. Seleccione [Configurações] a partir do menu do painel.
3. Seleccione [Auto] a partir de [Origem de Papel].
4. Se necessário, altere outras configurações e em seguida clique em [Imprimir].
A impressão começa.
90
Mudar para Outro Tabuleiro de Alimentação de Papel Automaticamente Quando um
Tabuleiro Fica Sem Papel
Se o papel do mesmo tamanho e peso for carregado nas bandejas de papel (Tabuleiro 1 e Tabuleiro 2) e no tabuleiro MP, as impressões
podem ser feitas a partir de outro tabuleiro caso o tabuleiro especificado fique sem papel.
Nota
O controlador de impressora PS não está disponível com B412.
Certifique-se que define os mesmos valores (tamanho do papel, tipo de suporte, gramagem do suporte) para todos os tabuleiros
utilizados para mudança automática do tabuleiro. O tamanho de papel disponível difere em função de cada tabuleiro.
Sobre Tipos de Papel Que Podem ser Carregados e Métodos de Armazenamento
Configurar Tabuleiros para a Mudança Automática de Tabuleiro
Para Controlador de Impressora Windows PCL
Para Controlador de Impressora Windows PS
Para Controlador de Impressora Windows XPS
Para Controlador de Impressora Mac OS X PS
Para Controlador de Impressora Mac OS X PCL
Configurar Tabuleiros para a Mudança Automática de Tabuleiro
1. Prima
ou
para exibir [MENUS], e em seguida prima
(OK).
[CONFIG TABULEIRO] é exibido.
2. Prima
ou
para exibir [CONFIG TABULEIRO], e em seguida prima
3. Prima
ou
para exibir [CONFIG TABULEIRO MP], e em seguida prima
4. Prima
ou
para exibir [UTILIZAÇÃO DO TABULEIRO], e em seguida prima
5. Prima
ou
para exibir [TABULEIRO NORMAL].
6. Prima
(OK) para adicionar [*] à extremidade direita do valor definido.
7. Prima
(OK).
(OK).
(EM LINHA) para mudar para [PRONTO PARA IMPRIMIR].
Em seguida, defina configurações de impressão a partir de um controlador de impressora.
Para Controlador de Impressora Windows PCL
1. Seleccione [Imprimir] no menu [Ficheiro].
2. Clique em [Preferências].
3. Clique em [Opções de Alimentação de Papel] no separador [Configuração].
4. Seleccione a caixa de verificação [Auto] para [Opções de alimentação de papel].
5. Clique em [OK].
O ecrã [OKI B432(PCL) Opções Avançadas] fecha.
6. Se necessário, altere outras configurações e em seguida clique em [OK].
91
(OK).
O ecrã [Preferências de Impressão] fecha.
7. Clique em [Imprimir] no ecrã [Imprimir].
A impressão começa.
Para Controlador de Impressora Windows PS
1. Seleccione [Imprimir] no menu [Ficheiro].
2. Clique em [Preferências].
3. Clique em [Preferências] no separador [Esquema].
4. Seleccione [Ligado] para [Mudança de Tabuleiro] no ecrã [OKI B432(PS) Opções Avançadas].
5. Clique em [OK].
O ecrã [OKI B432(PS) Opções Avançadas] fecha.
6. Se necessário, altere outras configurações e em seguida clique em [OK].
O ecrã [Preferências de Impressão] fecha.
7. Clique em [Imprimir] no ecrã [Imprimir].
A impressão começa.
Para Controlador de Impressora Windows XPS
1. Seleccione [Imprimir] no menu [Ficheiro].
2. Clique em [Preferências].
3. Clique em [Opções de Alimentação de Papel] no separador [Configuração].
4. Seleccione a caixa de verificação [Auto] para [Mudança de Tabuleiro].
92
5. Se necessário, altere outras configurações e em seguida clique em [OK].
O ecrã [Preferências de Impressão] fecha.
6. Clique em [Imprimir] no ecrã [Imprimir].
A impressão começa.
Para Controlador de Impressora Mac OS X PS
1. Seleccione [Imprimir] no menu [Ficheiro].
2. Seleccione [Funcionalidades da Impressora] no menu do painel.
Memo
Se os detalhes de configuração não forem exibidos na caixa de diálogo de impressão para Mac OS X 10.7 a 10.9, clique em
[Mostrar Detalhes] no final da caixa de diálogo.
3. Seleccione [Opções de Inserção] a partir do conjunto de funcionalidades, e em seguida seleccione a
caixa de verificação [Mudança de Tabuleiro].
4. Se necessário, altere outras configurações e em seguida clique em [Imprimir].
A impressão começa.
Para Controlador de Impressora Mac OS X PCL
1. Seleccione [Imprimir] no menu [Ficheiro].
2. Seleccione [Configurações] a partir do menu do painel.
3. Clique em [Opções da Impressora].
4. Verifique a caixa de verificação [Mudança de Tabuleiro Auto].
5. Se necessário, altere outras configurações e em seguida clique em [Imprimir].
A impressão começa.
93
94
Registar Configurações utilizadas Frequentemente
Pode guardar as definições do controlador de impressora.
Para Controlador de Impressora Windows PCL
Para Controlador de Impressora Windows XPS
Para Controlador de Impressora Mac OS X
95
Para Controlador de Impressora Windows PCL
Nota
Esta função não está disponível com o controlador de impressora Windows PS.
Guardar as Definições
Imprimir com Configurações Registadas
Guardar as Definições
1. Clique em [Iniciar] e em seguida seleccione [Dispositivos e Impressoras].
2. Clique com o botão direito no ícone [OKI B432], e seleccione [Preferências de Impressão] > [OKI
B432(PCL)].
3. Defina as configurações de impressão a guardar.
4. Clique em [Guardar] em [Configuração do Controlador] no separador [Configuração].
5. Especifique as configurações a guardar, e em seguida clique em [OK].
Se seleccionar a caixa de verificação [Incluir configurações do suporte], a configuração de papel no separador [Configuração]
também é guardada.
6. Clique em [OK] para fechar o ecrã [OKI B432 (PCL) Preferências de Impressão].
Memo
Pode guardar até 14 configurações.
Imprimir com Configurações Registadas
1. Seleccione [Imprimir] no menu [Ficheiro].
2. Clique em [Preferências].
3. Seleccione uma configuração a utilizar a partir [Configuração do Controlador] no separador
[Configuração].
4. Se necessário, altere outras configurações e em seguida clique em [OK].
O ecrã [Preferências de Impressão] fecha.
5. Clique em [Imprimir] no ecrã [Imprimir].
A impressão começa.
96
97
Para Controlador de Impressora Windows XPS
Registar Configurações
Imprimir com Configurações Registadas
Registar Configurações
1. Clique em [Iniciar] e em seguida seleccione [Dispositivos e Impressoras].
2. Clique com o botão direito no ícone [OKI B432], e seleccione [Preferências de Impressão] > [OKI
B432(XPS)].
3. Defina as configurações de impressão a guardar.
4. Clique em [Guardar] em [Configuração do Controlador] no separador [Configuração].
5. Especifique as configurações a guardar, e em seguida clique em [OK].
Se seleccionar a caixa de verificação [Incluir configurações do suporte], a configuração de papel no separador [Configuração]
também é guardada.
6. Clique em [OK] para fechar o ecrã [OKI B432 (XPS) Preferências de Impressão].
Memo
Pode guardar até 14 configurações.
Imprimir com Configurações Registadas
1. Seleccione [Imprimir] no menu [Ficheiro].
2. Clique em [Preferências].
3. Seleccione uma configuração a utilizar a partir [Configuração do Controlador] no separador
[Configuração].
4. Se necessário, altere outras configurações e em seguida clique em [OK].
98
O ecrã [Preferências de Impressão] fecha.
5. Clique em [Imprimir] no ecrã [Imprimir].
A impressão começa.
99
Para Controlador de Impressora Mac OS X
Registar Configurações
Imprimir com Configurações Registadas
Registar Configurações
1. Abra um ficheiro para imprimir num computador.
2. Seleccione [Imprimir] no menu [Ficheiro].
3. Defina as configurações de impressão a guardar.
4. Seleccione [Guardar Configurações Actuais como Predefinidas] em [Predefinições].
5. Introduza um nome das configurações e em seguida clique em [OK].
6. Clique [Cancelar].
O ecrã [Imprimir] fecha.
Nota
As configurações predefinidas na caixa de diálogo [Configuração da Página] não podem ser alteradas.
Seleccione o nome de configuração guardado em [Predefinir] quando imprime.
A operação das configurações que são guardadas por um controlador de impressora diferente não podem ser garantidas.
Guarde as configurações com um nome que possa distinguir.
Imprimir com Configurações Registadas
1. Seleccione [Imprimir] no menu [Ficheiro].
2. Seleccione uma configuração para utilizar a partir de [Predefinir].
3. Se necessário, altere outras configurações e em seguida clique em [Imprimir].
A impressão começa.
100
Alterar as Configurações Predefinidas com um Controlador de Impressora
Pode utilizar configurações de impressão usadas frequentemente como configurações predefinidas do controlador da impressora.
Para Controlador da Impressora Windows
Para Controlador de Impressora Mac OS X
Para Controlador da Impressora Windows
1. Clique em [Iniciar] e em seguida seleccione [Dispositivos e Impressoras].
2. Clique com o botão direito no ícone [OKI B432], e seleccione [Propriedades da Impressora] > [OKI
B432(*)].
* Seleccione um tipo de controlador de impressora para utilizar.
3. Defina as configurações de impressão a utilizar como configurações predefinidas do controlador da
impressora.
4. Clique em [OK].
Para Controlador de Impressora Mac OS X
1. Seleccione [Imprimir] no menu [Ficheiro].
2. Defina as configurações de impressão a utilizar como configurações predefinidas do controlador da
impressora.
3. Seleccione [Guardar Configurações Actuais como Predefinidas] em [Predefinições].
4. Introduza um nome para guardar as configurações e em seguida clique em [OK].
5. Seleccione [Mostrar Predefinições] em [Predefinições].
6. Limpe a caixa de verificação [Repor Menu de Predefinições para "Configurações Predefinidas" Após
Imprimir].
7. Clique em [OK].
8. Seleccione uma predefinição que seja utilizada como configurações predefinidas do controlador da
impressora em [Predefinições].
9. Iniciar a impressão.
A impressão começa.
101
Economia de Toner
É possível imprimir com menos toner.
Nota
Quando a Economia de Toner é seleccionada, a qualidade de impressão não é garantida.
O controlador de impressora PS não está disponível com B412.
Para Controlador de Impressora Windows PCL
Para Controlador de Impressora Windows PS
Para Controlador de Impressora Windows XPS
Para Controlador de Impressora Mac OS X PS
Para Controlador de Impressora Mac OS X PCL
Para Controlador de Impressora Windows PCL
1. Seleccione [Imprimir] no menu [Ficheiro].
2. Clique em [Preferências].
3. Seleccione o separador [Configuração].
4. Seleccione a quantidade de toner a poupar a partir de [Economia de Toner].
Para Controlador de Impressora Windows PS
1. Seleccione [Imprimir] no menu [Ficheiro].
2. Clique em [Preferências].
3. Seleccione o separador [Opções de tarefa].
4. Seleccione a quantidade de toner a poupar a partir de [Economia de Toner].
5. Se necessário, altere outras configurações e em seguida clique em [OK].
O ecrã [Preferências de Impressão] fecha.
6. Clique em [Imprimir] no ecrã [Imprimir].
102
A impressão começa.
Para Controlador de Impressora Windows XPS
1. Seleccione [Imprimir] no menu [Ficheiro].
2. Clique em [Preferências].
3. Seleccione o separador [Opções de tarefa].
4. Seleccione a quantidade de toner a poupar a partir de [Economia de Toner].
5. Se necessário, altere outras configurações e em seguida clique em [OK].
O ecrã [Preferências de Impressão] fecha.
6. Clique em [Imprimir] no ecrã [Imprimir].
A impressão começa.
Para Controlador de Impressora Mac OS X PS
1. Seleccione [Imprimir] no menu [Ficheiro].
2. Seleccione [Opções de Tarefa] em [Conjuntos de Funcionalidades] no painel [Funcionalidades da
Impressora].
3. Seleccione a quantidade de toner a poupar a partir de [Economia de Toner].
4. Se necessário, altere outras configurações e em seguida clique em [Imprimir].
A impressão começa.
Para Controlador de Impressora Mac OS X PCL
1. Seleccione [Imprimir] no menu [Ficheiro].
2. Seleccione [Opções de Tarefa] do menu do painel.
3. Seleccione a quantidade de toner a poupar a partir de [Economia de Toner].
4. Se necessário, altere outras configurações e em seguida clique em [Imprimir].
103
A impressão começa.
104
Armazenar Dados de Impressão na Impressora antes de Imprimir
Pode armazenar trabalhos de impressão na memória que está integrada na impressora. Permite-lhe terminar cedo o seu trabalho no
computador, o que torna possível ao computador processar outras tarefas enquanto a impressora está a operar na retaguarda.
Nota
Se não puder armazenar dados temporários devido a espaço livre insuficiente na memória interna da impressora, é exibida uma
mensagem a informar que o sistema de ficheiros está cheio, e o trabalho de impressão não é realizado.
Esta função não está disponível com o controlador de impressora Windows XPS e os controladores de impressora Mac OS X.
O controlador de impressora PS não está disponível com B412.
Para Controlador de Impressora Windows PCL
Para Controlador de Impressora Windows PS
Para Controlador de Impressora Windows PCL
1. Seleccione [Imprimir] no menu [Ficheiro].
2. Clique em [Preferências].
3. Clique em [Avançado] no separador [Opções de Tarefa].
4. Seleccione [Distribuidor de Tarefas], e em seguida seleccione [Ligado] para configurar a alteração.
5. Se necessário, altere outras configurações e em seguida clique em [OK].
O ecrã [Preferências de Impressão] fecha.
6. Clique em [Imprimir] no ecrã [Imprimir].
A impressão começa.
Para Controlador de Impressora Windows PS
1. Seleccione [Imprimir] no menu [Ficheiro].
2. Clique em [Preferências].
3. Seleccione o separador [Opções de tarefa].
4. Clique em [Avançado].
105
5. Seleccione a caixa de verificação [Distribuidor de Tarefas], e depois clique em [OK].
6. Se necessário, altere outras configurações e em seguida clique em [OK].
O ecrã [Preferências de Impressão] fecha.
7. Clique em [Imprimir] no ecrã [Imprimir].
A impressão começa.
106
Especificar a Letra a Utilizar
Esta secção descreve como imprimir utilizando letras residentes na impressora, e como imprimir utilizando letras do computador.
Imprimir com as Letras da Impressora
Imprimir com as Letras do Computador
107
Imprimir com as Letras da Impressora
As letras TrueType podem ser substituídas pelas letras da impressora para a impressão.
Nota
A função de substituição da letra conserva o formato do documento, mas não se destina a reproduzir a concepção da letra. Se a
concepção da letra necessitar de ser impressa com precisão, desactive a função de substituição da letra.
Esta função não está disponível com o controlador de impressora Windows XPS e o controlador de impressora Mac OS X.
Esta função pode não estar disponível em algumas aplicações.
O controlador de impressora PS não está disponível com B412.
Para Controlador de Impressora Windows PCL
Para Controlador de Impressora Windows PS
Para Controlador de Impressora Windows PCL
1. Seleccione [Imprimir] no menu [Ficheiro].
2. Clique em [Preferências].
3. Seleccione o separador [Opções de tarefa].
4. Seleccione [Vector] para [Modo de Impressão].
5. Seleccione o separador [Alargar].
6. Clique em [Letras].
7. Seleccione a caixa de verificação [Substituição da Letra] em [Tipo de Saída da Letra TrueType].
8. Especifique a letra da impressora a ser utilizada em vez das letras TrueType em [Tabela de
Substituição da Letra].
108
9. Clique em [OK].
10. Se necessário, altere outras configurações e em seguida clique em [OK].
O ecrã [Preferências] fecha.
11. Clique em [Imprimir] no ecrã [Imprimir].
A impressão começa.
Para Controlador de Impressora Windows PS
1. Clique em [Iniciar] e em seguida seleccione [Dispositivos e Impressoras].
2. Clique com o botão direito no ícone [OKI B432], e seleccione [Propriedades da Impressora] > [OKI
B432(PS)].
3. Substitua a letra TrueType por uma letra da impressora utilizando [Tabela de Substituição da Letra] no
separador [Configurações do Dispositivo].
Para especificar a letra, clique numa letra TrueType, e em seguida seleccione uma letra da impressora a ser utilizada para substituir
a letra TrueType a partir da lista.
4. Clique em [OK].
5. Abra um ficheiro para imprimir num computador.
Como exemplo, esta secção descreve como imprimir utilizando Notepad.
6. Seleccione [Imprimir] no menu [Ficheiro].
7. Clique em [Preferências].
8. Clique [Avançado] no separador [Esquema].
9. Seleccione [Substituir por Letra do Dispositivo] em [Letra TrueType].
10. Clique em [OK].
11. Se necessário, altere outras configurações e em seguida clique em [OK].
O ecrã [Preferências] fecha.
12. Clique em [Imprimir] no ecrã [Imprimir].
A impressão começa.
109
Imprimir com as Letras do Computador
Pode imprimir com a mesma aparência de letra TrueType como no ecrã.
Nota
Esta função não está disponível com os controladores de impressora Windows PCL/XPS e os controladores de impressora
Mac OS X.
O controlador de impressora PS não está disponível com B412.
Para Controlador de Impressora Windows PS
1. Seleccione [Imprimir] no menu [Ficheiro].
2. Clique em [Preferências].
3. Clique [Avançado] no separador [Esquema].
4. Seleccione [Transferir como Softfont] para [Letras TrueType].
5. Clique em [OK].
6. Se necessário, altere outras configurações e em seguida clique em [OK].
O ecrã [Preferências] fecha.
7. Clique em [Imprimir] no ecrã [Imprimir].
A impressão começa.
110
Configurar uma Palavra-passe para os Dados de Impressão (Impressão com
Autenticação)
Pode armazenar um trabalho de impressão na memória na impressora e imprimir o trabalho introduzindo a palavra-passe no painel do
operador. É útil quando imprime dados que não quer expor a terceiras pessoas.
Nota
Se não puder armazenar dados temporários devido a espaço livre insuficiente na memória interna da impressora, é exibida uma
mensagem a informar que o sistema de ficheiros está cheio, e o trabalho de impressão não é realizado.
Esta função não está disponível com o controlador de impressora Windows XPS e o controlador de impressora Mac OS X.
Para Controlador de Impressora Windows PCL
Para Controlador de Impressora Windows PS
111
Para Controlador de Impressora Windows PCL
Configurar uma Palavra-passe num Computador
Imprimir um Documento protegido por Palavra-passe a partir da Impressora
Configurar uma Palavra-passe num Computador
1. Seleccione [Imprimir] no menu [Ficheiro].
2. Clique em [Preferências].
3. Seleccione [Impressão Segura] de [Tipo de Tarefa] no separador [Opções de Tarefa].
4. Introduza o nome da tarefa em [Nome da Tarefa] e uma palavra-passe em [Palavra-passe da Tarefa].
Se seleccionar a caixa de verificação [Pedir Nome da Tarefa para cada trabalho de impressão], é exibido um ecrã para perguntar o
nome da tarefa quando enviar o trabalho de impressão para a impressora.
Memo
Introduza a palavra-passe que define aqui na impressora quando imprime.
5. Clique em [OK].
6. Se necessário, altere outras configurações e em seguida clique em [OK].
O ecrã [Preferências] fecha.
7. Clique em [Imprimir] no ecrã [Imprimir].
O trabalho de impressão é apenas enviado para a impressora, mas não é impresso ainda.
Imprimir um Documento protegido por Palavra-passe a partir da Impressora
Nota
Se se esquecer da palavra-passe definida para um trabalho e o trabalho enviado para a impressora não for impresso, este último
permanece na memória interna.
1. Prima
(OK).
ou
no painel do operador para exibir [IMPRIMIR TRABALHO SEGURO], e em seguida prima
2. Verifique se [TRABALHO GUARDADO] é exibido, e em seguida prima
112
(OK).
3. Introduza a palavra-passe definida no computador em [Palavra-passe], e em seguida prima
(OK).
A pesquisa da tarefa começa.
Para limpar uma entrada incorrecta, prima
Para parar uma pesquisa de tarefa, prima
(CANCELAR).
(CANCELAR).
4. Verifique se [IMPRIMIR] é exibido, e em seguida prima
(OK).
Para cancelar o trabalho de impressão, seleccione [ELIMINAR].
5. Quando [AGRUPAR QUANTIDADE] for exibido, prima
em seguida prima
(OK).
A impressão começa.
113
ou
para introduzir o número de cópias, e
Para Controlador de Impressora Windows PS
Configurar uma Palavra-passe num Computador
Imprimir um Documento protegido por Palavra-passe a partir da Impressora
Configurar uma Palavra-passe num Computador
1. Seleccione [Imprimir] no menu [Ficheiro].
2. Clique em [Preferências].
3. Seleccione [Impressão Segura] para [Tipo de Tarefa] no separador [Opções de Tarefa].
4. Introduza o nome da tarefa em [Nome da Tarefa] e uma palavra-passe em [Número de ID Pessoal
(PIN)].
Se seleccionar a caixa de verificação [Pedir Nome da Tarefa para cada trabalho de impressão], é exibido um ecrã para perguntar o
nome da tarefa quando enviar o trabalho de impressão para a impressora.
Memo
Introduza a palavra-passe que define aqui na impressora quando imprime.
5. Clique em [OK].
6. Se necessário, altere outras configurações e em seguida clique em [OK].
O ecrã [Preferências] fecha.
7. Clique em [Imprimir] no ecrã [Imprimir].
Imprimir um Documento protegido por Palavra-passe a partir da Impressora
Nota
Se se esquecer da palavra-passe definida para um trabalho e o trabalho enviado para a impressora não for impresso, este último
permanece na memória interna.
114
1. Prima
ou
no painel do operador para exibir [IMPRIMIR TRABALHO SEGURO], e em seguida prima
(OK).
2. Verifique se [TRABALHO GUARDADO] é exibido, e em seguida prima
(OK).
3. Introduza a palavra-passe definida no computador em [Palavra-passe], e em seguida prima
(OK).
A pesquisa da tarefa começa.
Para limpar uma entrada incorrecta, prima
Para parar uma pesquisa de tarefa, prima
(CANCELAR).
(CANCELAR).
4. Verifique se [IMPRIMIR] é exibido, e em seguida prima
(OK).
Para cancelar o trabalho de impressão, seleccione [ELIMINAR].
5. Quando [AGRUPAR QUANTIDADE] for exibido, prima
em seguida prima
(OK).
A impressão começa.
115
ou
para introduzir o número de cópias, e
Enviar um Documento para um Ficheiro Em Vez de Imprimir
Pode escrever e guardar dados de impressão num ficheiro.
Nota
Tem de iniciar sessão num computador como administrador.
Com o Windows 7, Windows Vista, e Windows Server 2008, quando enviar dados de impressão para um ficheiro, pode não
conseguir aceder ao ficheiro que especificou como o ficheiro de saída devido a restrições de segurança. Nesse caso, precisa
especificar uma pasta ou um ficheiro que possa ser acedido pelo utilizador que realiza o trabalho de impressão, por exemplo,
C:\Utilizadores\(Iniciar Sessão Nome de Utilizador)\Documentos.
Utilizar o Controlador de Impressora Windows
Para Controlador de Impressora Mac OS X
Utilizar o Controlador de Impressora Windows
1. Clique em [Iniciar] e em seguida seleccione [Dispositivos e Impressoras].
2. Clique com o botão direito no ícone [OKI B432], e seleccione [Propriedades da Impressora] > [OKI
B432(*)].
* Seleccione um tipo de controlador de impressora para utilizar.
3. Seleccione o separador [Portas].
4. Seleccione [FICHEIRO] a partir da lista de porta e clique em [OK].
5. Abra um ficheiro.
6. Seleccione [Imprimir] no menu [Ficheiro].
7. Clique em [Imprimir].
8. Introduza o nome de um ficheiro e em seguida clique em [OK].
Os dados de impressão são gravados num ficheiro.
Para Controlador de Impressora Mac OS X
1. Seleccione [Imprimir] no menu [Ficheiro].
2. Clique em [PDF] na caixa de diálogo de impressão e seleccione um formato de ficheiro.
116
3. Introduza o nome de um ficheiro em [Guardar Como], seleccione um destino a guardar, e em seguida
clique em [Guardar].
Os dados de impressão são gravados num ficheiro.
117
Guardar Documentos impressos Frequentemente na Impressora
Guarde um trabalho de impressão na memória interna da impressora. Quando imprime, tenha acesso a um trabalho de impressão
introduzindo a palavra-passe a partir do painel do operador. Desligar a impressora elimina os dados guardados.
Nota
Se não puder armazenar dados temporários devido a espaço livre insuficiente na memória interna da impressora, é exibida uma
mensagem a informar que o sistema de ficheiros está cheio, e o trabalho de impressão não é realizado.
Esta função não está disponível com o controlador de impressora Windows XPS e os controladores de impressora Mac OS X.
Para Controlador de Impressora Windows PCL
Para Controlador de Impressora Windows PS
118
Para Controlador de Impressora Windows PCL
Guardar Dados de Impressão na Impressora a partir de um Computador
Imprimir um Documento Guardado a partir da Impressora
Guardar Dados de Impressão na Impressora a partir de um Computador
Com o controlador de impressora, defina uma palavra-passe para o ficheiro que deseja guardar na impressora. Os dados enviados como
trabalho de impressão são guardados na memória da impressora.
1. Seleccione [Imprimir] no menu [Ficheiro].
2. Clique em [Preferências].
3. Seleccione o separador [Opções de Tarefa].
4. Seleccione [Guardar para Voltar a Imprimir] em [Tipo de Tarefa].
5. Introduza o nome da tarefa em [Nome da Tarefa] e uma palavra-passe em [Palavra-passe da Tarefa].
Se seleccionar a caixa de verificação [Pedir Nome da Tarefa para cada trabalho de impressão], é exibido um ecrã para perguntar o
nome da tarefa quando enviar o trabalho de impressão para a impressora.
Memo
Introduza a palavra-passe que define aqui na impressora quando imprime.
6. Clique em [OK].
7. Se necessário, altere outras configurações e em seguida clique em [OK].
O ecrã [Preferências] fecha.
8. Clique em [Imprimir] no ecrã [Imprimir].
O trabalho de impressão é enviado para a impressora e guardado na memória interna da impressora. Neste ponto, o trabalho de
impressão não é impresso ainda. A impressão é realizada a partir do painel do operador.
Imprimir um Documento Guardado a partir da Impressora
Imprima um trabalho protegido por palavra-passe guardado na memória interna da impressora.
1. Prima
(OK).
ou
no painel do operador para exibir [IMPRIMIR TRABALHO SEGURO], e em seguida prima
119
2. Verifique se [TRABALHO GUARDADO] é exibido, e em seguida prima
(OK).
3. Introduza a palavra-passe definida no computador em [Palavra-passe], e em seguida prima
(OK).
A pesquisa da tarefa começa.
Para limpar uma entrada incorrecta, prima
Para parar uma pesquisa de tarefa, prima
(CANCELAR).
(CANCELAR).
4. Verifique se [IMPRIMIR] é exibido, e em seguida prima
(OK).
Para cancelar o trabalho de impressão, seleccione [ELIMINAR].
5. Quando [AGRUPAR QUANTIDADE] for exibido, prima
em seguida prima
(OK).
ou
A impressão começa.
Pode eliminar os dados de impressão guardados com a Ferramenta de Configuração.
Eliminar Trabalhos Desnecessários da Memória
120
para introduzir o número de cópias, e
Para Controlador de Impressora Windows PS
Guardar Dados de Impressão na Impressora a partir de um Computador
Imprimir um Documento Guardado a partir da Impressora
Guardar Dados de Impressão na Impressora a partir de um Computador
Com o controlador de impressora, defina uma palavra-passe para o ficheiro que deseja guardar na impressora. Os dados enviados como
trabalho de impressão são guardados na memória da impressora.
1. Seleccione [Imprimir] no menu [Ficheiro].
2. Clique em [Preferências].
3. Seleccione o separador [Opções de Tarefa].
4. Seleccione [Guardar para Voltar a Imprimir] em [Tipo de Tarefa].
5. Introduza o nome da tarefa em [Nome da Tarefa] e uma palavra-passe em [Número de ID Pessoal
(PIN)].
Se seleccionar a caixa de verificação [Pedir Nome da Tarefa para cada trabalho de impressão], é exibido um ecrã para perguntar o
nome da tarefa quando enviar o trabalho de impressão para a impressora.
Memo
Introduza a palavra-passe que define aqui na impressora quando imprime.
6. Clique em [OK].
7. Se necessário, altere outras configurações e em seguida clique em [OK].
O ecrã [Preferências] fecha.
8. Clique em [Imprimir] no ecrã [Imprimir].
O trabalho de impressão é enviado para a impressora e guardado na memória interna da impressora. Neste ponto, o trabalho de
impressão não é impresso ainda. A impressão é realizada a partir do painel do operador.
121
Imprimir um Documento Guardado a partir da Impressora
Imprima um trabalho protegido por palavra-passe guardado na memória interna da impressora.
1. Prima
(OK).
ou
no painel do operador para exibir [IMPRIMIR TRABALHO SEGURO], e em seguida prima
2. Verifique se [TRABALHO GUARDADO] é exibido, e em seguida prima
(OK).
3. Introduza a palavra-passe definida no computador em [Palavra-passe], e em seguida prima
(OK).
A pesquisa da tarefa começa.
Para limpar uma entrada incorrecta, prima
Para parar uma pesquisa de tarefa, prima
(CANCELAR).
(CANCELAR).
4. Verifique se [IMPRIMIR] é exibido, e em seguida prima
(OK).
Para cancelar o trabalho de impressão, seleccione [ELIMINAR].
5. Quando [AGRUPAR QUANTIDADE] for exibido, prima
em seguida prima
(OK).
ou
A impressão começa.
Tópicos
Pode eliminar os dados de impressão guardados com a Ferramenta de Configuração.
Eliminar Trabalhos Desnecessários da Memória
122
para introduzir o número de cópias, e
Imprimir sem Abrir um Ficheiro PDF (Impressão Directa PDF)
Pode enviar um ficheiro PDF para a impressora e imprimi-lo directamente. Com a Impressão Directa PDF, pode omitir a abertura do
ficheiro PDF com uma aplicação, tal como Adobe Reader.
Para Controlador de Impressora Windows (Imprimir Pelo Controlador)
Para Controlador de Impressora Windows (Imprimir Pela Impressora)
Para Controlador de Impressora Mac OS X
Para Controlador de Impressora Windows (Imprimir Pelo Controlador)
1. Clique com o botão direito num ficheiro PDF a imprimir, e em seguida seleccione [Imprimir Pelo
Controlador] em [Impressão Directa PDF].
Utilitário de Impressão Directa de PDF inicia.
2. Seleccione um controlador de impressora em [Seleccionar Impressora].
Memo
Verifique se o ícone [OKI B432(*)] está na pasta [Dispositivos e Impressoras].
Para definir a função de autenticação do utilizador com o controlador de impressora seleccionado, seleccione [Autenticação do
Utilizador] no menu [Configuração da Impressora].
3. Para imprimir um ficheiro encriptado, seleccione a caixa de verificação [Configurar palavra-passe] e
insira a palavra-passe.
Se for utilizar a mesma palavra-passe novamente, clique em [Guardar palavra-passe].
4. Se necessário, altere outras configurações e em seguida clique em [OK].
Para Controlador de Impressora Windows (Imprimir Pela Impressora)
1. Clique com o botão direito num ficheiro PDF a imprimir, e em seguida seleccione [Imprimir Pela
Impressora] em [Impressão Directa PDF].
Utilitário de Impressão Directa de PDF inicia.
2. Pesquise impressoras em [Seleccionar Impressora], e em seguida seleccione uma impressora a utilizar
a partir das impressoras encontradas.
Memo
Para definir a função de autenticação do utilizador com a impressora seleccionada, seleccione [Autenticação do Utilizador] no
menu [Configuração da Impressora].
Para definir a função de configuração do PIN, seleccione [Configuração do PIN] no menu [Configuração da Impressora].
3. Para imprimir um ficheiro encriptado, seleccione a caixa de verificação [Configurar palavra-passe] e
insira a palavra-passe.
Se for utilizar a mesma palavra-passe novamente, clique em [Guardar palavra-passe].
4. Se necessário, altere outras configurações e em seguida clique em [OK].
Para Controlador de Impressora Mac OS X
1. Verifique se o ícone [OKI B432(*)] é encontrado em [Imprimir e Digitalizar] em [Preferências do
Sistema].
* Seleccione um tipo de controlador de impressora para utilizar.
2. Arraste o ícone para a área de trabalho (a estação).
3. Arraste um ficheiro a imprimir para o ícone.
A impressão começa.
123
124
Ajustar a Tonalidade das Fotografias para Impressão (Ajuste de Gama PS)
Pode ajustar a tonalidade de uma fotografia a imprimir com a função de ajuste do meio-tom na impressora. Ajuste a tonalidade de uma
fotografia ou outra imagem se for demasiado forte.
Nota
Esta função não está disponível com o controlador de impressora Windows PCL e o controlador de impressora Mac PCL.
Com o Windows, o menu [Ajuste de Gama] ou o seu conteúdo pode não ser exibido no separador [Opções de Tarefa] do
controlador da impressora após registar um nome de ajuste de meio-tom em [Ajuste de Gama Personalizado]. Nessa caso, reinicie
o computador.
Utilizar um ajuste de meio-tom pode fazer com que a impressão fique mais lenta. Se desejar priorizar a velocidade, desmarque
[Ajuste de Gama Personalizado] para [Gama Personalizado].
As aplicações que foram iniciadas antes de registar [Nome da Curva Gama] tem de ser reiniciadas antes de imprimir.
Algumas aplicações permitem-lhe especificar a compensação do aumento do ponto e o ajuste do meio-tom quando imprime ou
tem a função que inclui tais configurações num ficheiro EPS. Para utilizar tais funções fornecidas pela aplicação, desmarque [Ajuste
de Gama Personalizado] para [Ajuste de Gama].
A lista "Seleccionar Impressora" do Ajuste de Gama PS exibe nomes de modelos. Se mais de uma impressora do mesmo modelo
existir na pasta [Impressora e Dispositivo], aplica-se o [Nome da Curva Gama] registado a todas as impressoras do mesmo
modelo.
Como instalar o Ajuste de Gama PS
A instalar a partir do "DVD-ROM do Software"
Para Controlador de Impressora Windows PS
Para Controlador de Impressora Mac OS X PS
125
Para Controlador de Impressora Windows PS
Registar um Meio-Tom Ajustado
Imprimir com um Meio-Tom Registado
Registar um Meio-Tom Ajustado
1. Clique em [Iniciar], e em seguida seleccione [Todos os Programas] > [Okidata] > [Ajuste de Gama PS]
> [Ajuste de Gama PS].
2. Seleccione uma impressora a partir de [Seleccionar Impressora].
3. Clique em [Nova].
4. Ajuste o meio-tom.
Edite o gráfico ou introduza o valor gama ou a densidade do tom na caixa de texto para ajustar o meio-tom.
5. Introduza o nome das configurações em [Nome da Curva de Gama] e clique [OK].
6. Clique em [Adicionar].
O nome do ajuste do novo meio-tom é exibido em [Curvas de Gama da Impressora] para [Impressora].
7. Clique em [Aplicar].
É exibida uma caixa de diálogo.
8. Clique em [OK].
9. Clique em [Sair] para sair do Ajuste de Gama PS
Imprimir com um Meio-Tom Registado
1. Seleccione [Imprimir] no menu [Ficheiro].
126
2. Clique em [Preferências].
3. Seleccione a caixa de verificação [Ajuste de Gama] no separador [Opções de Tarefa].
4. Seleccione o nome do ajuste do meio-tom registado.
5. Se necessário, altere outras configurações e em seguida clique em [OK].
O ecrã [Preferências] fecha.
6. Clique em [Imprimir] no ecrã [Imprimir].
A impressão começa.
127
Para Controlador de Impressora Mac OS X PS
Registar um Meio-Tom Ajustado
Imprimir com um Meio-Tom Registado
Registar um Meio-Tom Ajustado
1. Inicie o Ajuste de Gama PS.
2. Clique em [Nova].
3. Ajuste o meio-tom.
Edite o gráfico ou introduza o valor gama ou a densidade do tom na caixa de texto para ajustar o meio-tom.
4. Introduza o nome das configurações em [Nome da Curva de Gama] e clique em [Guardar].
5. Clique em [Seleccionar PPD].
6. Seleccione um ficheiro PPD para registar um meio-tom ajustado, e em seguida clique em [Abrir].
7. Seleccione o ajuste de meio-tom criado, e em seguida clique em [Adicionar].
8. Clique em [Guardar].
9. Saia do Ajuste de Gama PS.
10. Seleccione [Imprimir e Digitalizar] em [Preferências do Sistema], e em seguida retire a impressora com
o ajuste registado feito, e depois registe a impressora novamente.
Memo
Não clique no botão [Configurar] que é exibido enquanto a impressora está a ser registada.
Se uma caixa de diálogo na qual pode seleccionar uma opção de impressora for exibida enquanto a impressora está a ser
registada, clique em [Cancelar], e em seguida registe a impressora novamente.
Imprimir com um Meio-Tom Registado
1. Seleccione [Imprimir] no menu [Ficheiro].
2. Seleccione [Funcionalidades da Impressora] no menu do painel.
3. Seleccione [Opções de Tarefa] em [Conjuntos de Funcionalidades].
4. Seleccione o Nome da Curva de Gama registado em [Gama Personalizado].
128
Memo
Se os detalhes de configuração não forem exibidos na caixa de diálogo de impressão para Mac OS X 10.7 a 10.9, clique em
[Mostrar Detalhes] no final da caixa de diálogo.
5. Se necessário, altere outras configurações e em seguida clique em [Imprimir].
A impressão começa.
129
Imprimir com o Utilitário OKI LPR
Este capítulo descreve como utilizar a impressora que está conectada a uma rede utilizando um Utilitário OKI LPR.
Enviar um Ficheiro para uma Impressora
Eliminar um Trabalho de Impressão Desnecessário
130
Enviar um Ficheiro para uma Impressora
Se houver uma impressora que esteja conectada através de uma rede e registada no Utilitário OKI LPR, pode transferir os dados de
impressão.
1. Clique em [Iniciar] num computador, e em seguida seleccione [Todos os Programas] > [Okidata] >
[Utilitário OKI LPR] > [Utilitário OKI LPR].
2. Seleccione a impressora para a qual os dados são transferidos.
3. Seleccione [Transferir] no menu [Impressão Remota].
4. Seleccione um ficheiro e clique em [Abrir].
O ficheiro é enviado para a impressora.
131
Eliminar um Trabalho de Impressão Desnecessário
Pode utilizar o Utilitário OKI LPR para eliminar trabalhos de impressão desnecessários.
1. Clique em [Iniciar] num computador, e em seguida seleccione [Todos os Programas] > [Okidata] >
[Utilitário OKI LPR] > [Utilitário OKI LPR].
2. Seleccione [Estado da Impressora] no menu [Impressão Remota].
3. Seleccionar um trabalho a eliminar.
4. Seleccione [Eliminar] no menu [Trabalho].
132
Verificar o Estado da Impressão
Pode verificar o estado da impressão exibindo uma lista de trabalhos de impressão a partir da página web que são enviados para a
impressora.
1. Abrir a página web da impressora.
Sobre o Endereço IP da impressora
Configurar o endereço IP
Como abrir a página web
Sobre a Página web da Impressora
2. Inicie a sessão como administrador.
Como iniciar sessão como administrador
Sobre a Página web da Impressora
3. Seleccionar [Job List].
Verifique uma lista de trabalhos de impressão que são enviados para a impressora.
133
Verificar a Hierarquia do Menu das Funções da Impressora (Árvore de Menu)
1. Pode verificar a hierarquia do menu premindo
ou
IMPRIMIR TAREFA SEGURA
TAREFA GUARDADA
CONFIGURAÇÃO
CONTADOR DE TABULEIRO
TABULEIRO DE MP
TABULEIRO1
TABULEIRO2
DURAÇÃO CONSUMÍVEIS
TONER (n.nK)
TAMBOR
REDE (Se a função LAN sem fios não estiver integrada)
ENDEREÇO IPv4
MÁSCARA DE SUB-REDE
ENDEREÇO GATEWAY
ENDEREÇO MAC
VERSÃO DA REDE
IPV6 LOCAL
IPV6 GLOBAL
REDE (Se a função LAN sem fios estiver integrada)
INFORMAÇÃO DE REDE
TIPO DE LIGAÇÃO
ENDEREÇO IPv4
MÁSCARA DE SUB-REDE
ENDEREÇO GATEWAY
ENDEREÇO MAC
VERSÃO DA REDE
IPV6 LOCAL
IPV6 GLOBAL
INFORMAÇÃO SEM FIOS
VERSÃO FW
Número de Série
SSID
SEGURANÇA
ESTADO
BANDA
CANAL
RSSI
SISTEMA
NÚMERO DE SÉRIE
NÚMERO DO ACTIVO
NÚMERO DE LOTE
VERSÃO FW
VERSÃO CU
VERSÃO PU
RAM
MEMÓRIA FLASH
134
no painel do operador.
IMPRIMIR INFORMAÇÃO
CONFIGURAÇÃO
REDE
PÁGINA DEMONSTRAÇÃO
DEMONSTRAÇÃO1
...
IMPRIMIR LISTA DE FICHEIROS
IMPRIMIR FONTE PSE
IMPRIMIR FONTE PCL
IMPRIMIR FONTE PPR
IMPRIMIR FONTE FX
RELATÓRIO DE UTILIZAÇÃO
IMPRIMIR REGISTO DE ERROS
MENUS
CONFIGURAÇÃO DO TABULEIRO
CONFIGURAÇÃO DO TABULEIRO MP
TAMANHODOPAPEL "A4 ou CARTA"
DIMENSÃO X "210 MILÍMETROS ou 8.5 POLEGADAS"
DIMENSÃO Y "297 MILÍMETROS ou 11.0 POLEGADAS"
TIPODESUPORTE "PLANO"
PESODOSUPORTE "MÉDIO"
UTILIZAÇÃO DO TABULEIRO "QUANDO NÃO CORRESPONDE"
CONFIGURAÇÃO DO TABULEIRO1
TAMANHODOPAPEL "A4 ou CARTA"
DIMENSÃO X "210 MILÍMETROS ou 8.5 POLEGADAS"
DIMENSÃO Y "297 MILÍMETROS ou 11.0 POLEGADAS"
TIPODESUPORTE "PLANO"
PESODOSUPORTE "MÉDIO"
CONFIGURAÇÃO DO TABULEIRO2
TAMANHODOPAPEL "A4 ou CARTA"
DIMENSÃO X "210 MILÍMETROS ou 8.5 POLEGADAS"
DIMENSÃO Y "297 MILÍMETROS ou 11.0 POLEGADAS"
TIPODESUPORTE "PLANO"
PESODOSUPORTE "MÉDIO"
ALIMENTAÇÃO DO PAPEL "TABULEIRO1"
MUDANÇA AUTO DE TABULEIRO "LIGADO"
SEQUÊNCIA DE TABULEIROS "BAIXO"
ÚLTIMA PÁGINA DUPLEX "IGNORAR PÁGINA EM BRANCO"
AJUSTE DO SISTEMA
TEMPO DE POUPANÇA DE ENERGIA "1 MIN"
TEMPO DE HIBERNAR "1 MIN"
TEMPO DESLIG. AUTOMÁTICO "4 HORAS"
MODO ECO "LIGADO"
AVISO CLRABLE "EM LINHA"
CONTINUAR AUTO "DESLIGADO"
TEMPO LIMITE MANUAL "60 SEG"
TEMPO DE ESPERA "40 SEG"
TEMPO LIMITE LOCAL "40 SEG"
TEMPO LIMITE DE REDE "90 SEG"
POUCO TONER "CONTINUAR"
RECUPERAÇÃO DE ENCRAVAMENTO "LIGADO"
RELATÓRIO DE ERROS "DESLIGADO"
135
DUMP HEXADECIMAL
AJUSTE DE IMPRESSÃO
AJUSTE DE POSIÇÃO
TABULEIRO DE MP
AJUSTE X "0.00MILÍMETROS"
AJUSTE Y "0.00MILÍMETROS"
AJUSTE DUPLEX X "0.00MILÍMETROS"
AJUSTE DUPLEX Y "0.00MILÍMETROS"
TABULEIRO1
AJUSTE X "0.00MILÍMETROS"
AJUSTE Y "0.00MILÍMETROS"
AJUSTE DUPLEX X "0.00MILÍMETROS"
AJUSTE DUPLEX Y "0.00MILÍMETROS"
TABULEIRO2
AJUSTE X "0.00MILÍMETROS"
AJUSTE Y "0.00MILÍMETROS"
AJUSTE DUPLEX X "0.00MILÍMETROS"
AJUSTE DUPLEX Y "0.00MILÍMETROS"
CONFIGURAÇÃO PAPEL PRETO "0"
ESCURIDÃO "0"
DEFINIÇÃO SMR "0"
DEFINIÇÃO BG "0"
LIMPEZA DE TAMBOR "DESLIGADO"
HUM. ALTA MODO "DESLIGADO"
MODO SILENCIOSO "DESLIGADO"
CONFIGURAÇÃO ADMIN
Configuração de Rede
TCP/IP "ACTIVAR"
NETBIOS SOBRE TCP "ACTIVAR"
DEFINIR ENDEREÇO IP "AUTO"
ENDEREÇO IPv4
MÁSCARA DE SUB-REDE
ENDEREÇO GATEWAY
WEB "ACTIVAR"
TELNET "DESACTIVAR"
FTP "DESACTIVAR"
IPSEC "DESACTIVAR"
SNMP "ACTIVAR"
ESCALA DE REDE "NORMAL"
REDE GIGABIT "DESACTIVAR"
CONFIGURAÇÃO DE LINK HUB "AUTO NEGOCIAÇÃO"
PREDEFINIÇÕES DE FÁBRICA
CONFIGURAÇÃO USB
USB "ACTIVAR"
VELOCIDADE "480 Mbps"
REINICIAR BÁSICO "DESACTIVAR"
NÚMERO DE SÉRIE "ACTIVAR"
RECEPÇÃO OFFLINE "DESACTIVAR"
CONFIGURAÇÃO DE IMPRESSORA
PERSONALIZAR "EMULAÇÃO AUTO"
CÓPIAS "1"
DUPLEX "DESLIGADO"
MARGEM MAIS LONGA "LONG EDGE"
136
Verificação de Papel "ACTIVAR"
SOBREPOSIÇÃO A4/LT "SIM"
RESOLUÇÃO "600 DPI"
MODO DE POUPANÇA DE TONER "DESLIGADO"
ORIENTAÇÃO "RETRATO"
LINHAS POR PÁGINA "60 LINHAS ou 64 LINHAS"
EDITAR TAMANHO "TAMANHO DA BANDEJA"
DIMENSÃO X "210 MILÍMETROS ou 8.5 POLEGADAS"
DIMENSÃO Y "297 MILÍMETROS ou 11.0 POLEGADAS"
CONFIGURAÇÃO PS
TABULEIRO L1 "TIPO1"
PROTOCOLO-PS REDE "RAW"
PROTOCOLO-PS USB "RAW"
CONFIGURAÇÃO PCL
ORIGEM DA FONTE "RESIDENTE"
Nº. DE FONTE "I0"
TAMANHO DA FONTE "10.00 CPI"
ALTURA DA FONTE "12.00 PONTOS"
Conjunto de símbolos "PC-8"
LARGURA DE IMPRESSÃO A4 "78 COLUNAS"
IGNORAR PÁGINA EM BRANCO "DESLIGADO"
FUNÇÃO CR "CR"
FUNÇÃO LF "LF"
MARGEM DE IMPRESSÃO "NORMAL"
AJUSTE LARGURA CANETA "LIGADO"
#ID DO TABULEIRO
TABULEIRO DE MP "4"
TABULEIRO1 "1"
TABULEIRO2 "5"
CONFIGURAÇÃO XPS
ASSINATURA DIGITAL "DESLIGADO"
CONTROLO DE DESCARTE "AUTO"
MODO MC "LIGADO"
MODO UNZIP "VELOCIDADE"
IGNORAR PÁGINA EM BRANCO "DESLIGADO"
CONFIGURAÇÃO IBM PPR
TAMANHO DO CARACTER "10 CPI"
Fonte Condensada "12CPI A 20CPI"
DEFINIR CARACTER "DEFINIR-2"
Conjunto de símbolos "IBM-437"
ESTILO DA LETRA O "DESACTIVAR"
CARACTER ZERO "NORMAL"
TAMANHO DA LINHA "6 LPI"
IGNORAR PÁGINA EM BRANCO "DESLIGADO"
FUNÇÃO CR "CR"
FUNÇÃO LF "LF"
COMPRIMENTO DA LINHA "80 COLUNAS"
COMPRIMENTO DO FORMULÁRIO "11 POLEGADAS ou 11.7 POLEGADAS"
POSIÇÃO TOF "0.0 POLEGADAS"
MARGEM ESQUERDA "0.0 POLEGADAS"
137
REDIMENSIONAR A LETTER "ACTIVAR ou DESACTIVAR"
ALTURA DO TEXTO "Igual"
CONFIGURAÇÃO EPSON FX
TAMANHO DO CARACTER "10 CPI"
DEFINIR CARACTER "DEFINIR-2"
Conjunto de símbolos "IBM-437"
ESTILO DA LETRA O "DESACTIVAR"
CARACTER ZERO "NORMAL"
TAMANHO DA LINHA "6 LPI"
IGNORAR PÁGINA EM BRANCO "DESLIGADO"
FUNÇÃO CR "CR"
COMPRIMENTO DA LINHA "80 COLUNAS"
COMPRIMENTO DO FORMULÁRIO "11 POLEGADAS ou 11.7 POLEGADAS"
POSIÇÃO TOF "0.0 POLEGADAS"
MARGEM ESQUERDA "0.0 POLEGADAS"
REDIMENSIONAR A LETTER "ACTIVAR ou DESACTIVAR"
ALTURA DO TEXTO "Igual"
CONFIGURAÇÃO DO PAINEL
ESTADO EM FIM DE VIDA "ACTIVAR"
LED EM FIM DE VIDA "ACTIVAR"
Configuração de Energia
DESLIGAMENTO AUTOMÁTICO "CONFIGURAÇÃO AUTO"
RETORNO DA ENERGIA "MANUAL"
CONFIGURAÇÃO DO TABULEIRO
UNIDADE DE MEDIDA "POLEGADAS ou MILÍMETROS"
TAMANHODOPAPEL PREDEFINIDO "A4 ou CARTA"
CONFIGURAÇÃO DE OUTROS
CONFIGURAÇÃO DA RAM
TAMANHO DA MEMÓRIA DE RECEPÇÃO "AUTO"
Economia de Recursos "DESLIGADO"
CONFIGURAÇÃO FLASH
INICIALIZAR FLASH
FORMATAR "PCL"
CONFIGURAÇÃO DO ARMAZENAMENTO
ACTIVAR INICIAL "NÃO"
CONFIGURAR RELATÓRIO DE TRABALHO
GUARDAR RELATÓRIO DE TRABALHO "DESACTIVAR"
Limpar Registo de Trabalho
CONFIGURAR SEGURANÇA
CONTROLO DE ACESSO "DESACTIVO"
CONFIGURAR LINGUAGEM
INICIALIZAR LING.
CONFIGURAR CANCELAMENTO DE TRABALHO
CANCELAR COMPORTAMENTO DA CHAVE "CURTO"
APRESENTAÇÃO DE CONSULTA "LIGADO"
FOCAR POSIÇÃO "SIM"
TEMPO LIMITE DE EXIBIÇÃO "180"
DEFINIÇÕES
REINICIALIZAÇÃO DO MENU
GUARDAR MENU
RESTAURAR MENU
ALTERAR PASSWORD
NOVA PASSWORD
VERIFICAR PASSWORD
138
IMPRIMIR ESTATÍSTICAS
REALTÓRIO DE UTILIZAÇÃO "ACTIVAR"
RELATÓRIO CONSUMÍVEIS "DESACTIVAR"
REST CONT PRINCIPAL
REST CONT CONSUMÍVEIS
ALTERAR PASSWORD
NOVA PASSWORD
VERIFICAR PASSWORD
AirPrint
Impressão Google Cloud
IMPRIMIR MANUALMENTE
ELIMINAR INFORMAÇÃO REGISTADA
REGISTAR EM Impressão Google Cloud
CONFIGURAÇÕES DE Impressão Google Cloud
UTILIZANDO SERVIÇO CLOUD "ACTIVAR"
DNS PRIMÁRIO "0.0.0.0"
DNS SECUNDÁRIO "0.0.0.0"
PROXY "DESACTIVAR"
SERVIDOR PROXY "NULL"
Nº. PORTA PROXY "8080"
ID UTILIZADOR PROXY "NULL"
PASSWORD PROXY "NULL"
DEFINIÇÃO SEM FIOS
CONFIGURAÇÃO WPS
WPS-PBC
WPS-PIN
SELECÇÃO SEM FIOS
"Uma lista de nomes de pontos de acesso encontrada na busca"
CONFIGURAÇÃO MANUAL
SSID
SEGURANÇA "DESACTIVAR"
TIPO DE ENCRIPTAÇÃO WPA "AES"
CHAVE PRÉ-COMPARTILHADA WPA
EXECUTAR
RE-LIGAÇÃO
A ACTIVAR COM FIOS
139
Utilizar a Impressão Google Cloud
A Impressão Google Cloud é um serviço de impressão fornecido pela Google que lhe permite imprimir a partir de um telemóvel,
smartphone, computador, ou outros dispositivos de rede. É fornecida uma visão geral da Impressão Google Cloud, e as configurações
básicas e de gestão são descritas aqui.
Sobre a Impressão Google Cloud
Configurar Impressão Google Cloud
Imprimir com Impressão Google Cloud
Gerir Impressão Google Cloud
140
Sobre a Impressão Google Cloud
A impressora suporta a Impressão Google Cloud.
Com a Impressão Google Cloud, pode enviar documentos ou imagens para uma impressora específica a partir de qualquer lugar. Por
exemplo, pode imprimir a partir do seu computador em casa para uma impressora no seu escritório, ou a partir da aplicação que utiliza
sempre para a sua impressora em casa - tal impressão pode ser facilmente conseguida. Não há necessidade de instalar controladores ou
descarregar software.
Para utilizar a Impressão Google Cloud, tem de preparar o seguinte.
Impressora
Quando configurar a Impressão Google Cloud, a impressora tem de estar conectada à internet.
A conectar a Impressora a uma Rede
Memo
Desde que a Impressão Google Cloud estabeleça comunicações através da internet, recomenda-se que aplique medidas de segurança.
Restrinja comunicações a partir da Internet com uma firewall ou outros sistemas de segurança.
Altere a palavra-passe do administrador que é fornecida pela impressora a partir do valor predefinido.
Dispositivos de rede
Os dispositivos de rede são computadores ou dispositivos móveis que estão conectados à internet. Configure a Impressão Google Cloud
ou realize operações de impressão a partir de aplicações suportadas.
Conta do Google
Esta conta é necessária para configurar a Impressão Google Cloud ou imprimir a partir de uma aplicação suportada.
Aplicação suportada
Aplicações que são executadas num dispositivo de rede e permitem a Impressão Google Cloud.
Para detalhes sobre os SO e aplicações suportados, visite o sítio do Google Web. O navegador recomendado é o Google Chrome.
Sítio Google Web (http://www.google.com/cloudprint/learn/apps.html)
Rede
Utilizados entre os dispositivos de rede e a Cloud, e a Cloud e a impressora.
A Impressão Google Cloud não é compatível com IPv6.
141
Configurar Impressão Google Cloud
Para utilizar a Impressão Google Cloud, é necessária uma conta Google. Esta secção descreve como registar a impressora na Impressão
Google Cloud utilizando uma conta Google.
Se já tem uma conta, não é necessário criar uma conta nova. Vá para o passo 3.
Memo
Para entrar no menu [Impressão Google Cloud], é necessária a palavra-passe de administrador.
Embora este manual descreva o procedimento para configurar o servidor a partir do painel do operador, recomenda-se definir o
servidor a partir da página web da impressora se desejar operar a partir de um computador.
Para verificar a partir da página web, seleccione [Configuração Admin] > [Configurações Gerais de Rede] > [TCP/IP] em "Utilizar a
página web da Impressora".
1. Aceda ao sítio da Google Web a partir de um computador, smartphone, ou outro dispositivo móvel.
Sítio Google Web (https://accounts.google.com/signup)
2. Crie uma conta Google seguindo as instruções no ecrã.
3. Verifique se o endereço IP da impressora, a máscara de sub-rede, e o endereço da porta estão
definidos correctamente.
4. Prima
ou
no painel do operador para exibir [Impressão Google Cloud], e em seguida prima
5. Prima
ou
para exibir [CONFIGURAÇÕES DA Impressão Google Cloud], e em seguida prima
6. Prima
ou
para exibir [DNS PRIMÁRIO], e em seguida prima
(OK).
(OK).
(OK).
7. Verifique o valor configurado [DNS PRIMÁRIO].
Desde que [0.0.0.0] indique que o valor não está definido correctamente, defina o endereço IP que se adequa ao seu ambiente.
Se o servidor DNS secundário também for utilizado, exibe [DNS SECUNDÁRIO] no passo 7, e em seguida defina o endereço IP.
Se o servidor proxy for utilizado, exibe [PROXY] no passo 7, e em seguida prossiga para o passo 9.
Se o servidor proxy não for utilizado, prossiga para o passo 17.
8. Prima
ou
para exibir [ACTIVAR], e em seguida prima
9. Prima
ou
para exibir [SERVIDOR PROXY], e em seguida prima
(OK).
(OK).
10. Introduza um nome do servidor.
11. Prima
ou
para exibir [Nº DA PORTA PROXY], e em seguida prima
(OK).
12. Introduza o número da porta do servidor proxy.
13. Prima
ou
para exibir [ID DO UTILIZADOR PROXY], e em seguida prima
(OK).
14. Introduza o ID do utilizador proxy.
15. Prima
ou
para exibir [PALAVRA-PASSE PROXY], e em seguida prima
(OK).
16. Introduza a palavra-passe proxy.
Memo
Para os valores configurados, contacte o administrador de rede.
17. Prima
(VOLTAR) para voltar ao menu [Impressão Google Cloud].
18. Seleccione a impressora a registar na Cloud a partir das impressoras que são listadas no ecrã do
142
computador, e em seguida clique em [Registo para Impressão Google Cloud].
19. Quando uma mensagem for exibida para o advertir a verificar o registo no painel do operador,
seleccione [OK].
20. Quando a URL para autenticação for exibida no ecrã do computador, clique na URL.
Nota
Existe uma restrição de tempo para o processamento do registo (autenticação) (aproximadamente 10 minutos).
Vá para o passo 26 dentro da restrição de tempo para completar o registo.
Se não puder completar dentro da restrição de tempo e for exibida uma mensagem de erro, volte ao passo 19, e em seguida
registe novamente.
21. Quando for exibido o ecrã de início de sessão da conta Google, introduza a informação da conta
Google, e em seguida clique em [Iniciar Sessão].
22. Quando for exibido o ecrã de registo, clique em [Terminar registo da impressora].
23. Aguarde até a mensagem [Terminar registo da impressora] ser exibida.
24. Quando o conteúdo do registo e a mensagem de conclusão são exibidos no painel do operador da
impressora, verifique a mensagem deslocando o ecrã.
25. Prima
(OK) no painel do operador.
Isto completa o registo.
143
Imprimir com Impressão Google Cloud
Esta secção descreve como enviar para a impressora com a Impressão Google Cloud.
Nota
A qualidade de impressão pode não ser a mesma de quando imprime com o controlador da impressora.
Os ficheiros PDF com efeitos de transparência podem não ser correctamente impressos.
Os ficheiros PDF encriptados podem não ser impressos.
Imprimir Automaticamente
Imprimir manualmente
Alterar as Configurações de Impressão
Cancelar a Impressão
Imprimir Automaticamente
Quando a impressora recebe dados de impressão, são automaticamente impressos.
1. Verifique se a impressora está ligada.
2. Inicie uma aplicação que suporte a Impressão Google Cloud a partir de um computador ou dispositivo
móvel.
3. Toque no ícone da chave ou na lista pendente na aplicação, e em seguida seleccione [Imprimir] a partir
da lista pendente exibida.
4. Seleccione a impressora registada no ecrã exibido.
5. Defina as configurações de impressão, e em seguida imprima.
Memo
Para imprimir, utilize a conta Google que utilizou para registar a impressora na Impressão Google Cloud.
Para imprimir com uma conta Google diferente, tem de definir as configurações [Partilhar] que são fornecidas pelo serviço de
Impressão Google Cloud.
Imprimir manualmente
Imprima manualmente se não puder imprimir automaticamente ou se desejar imprimir imediatamente após receber os dados.
1. Verifique se a impressora está ligada.
2. Prima
ou
para seleccionar [Impressão Google Cloud], e em seguida prima
3. Prima
ou
para seleccionar [Imprimir Manualmente], e em seguida prima
(OK).
(OK).
4. Se os dados de impressão existirem no serviço de Impressão Google Cloud, a impressão começa.
Memo
Para imprimir manualmente, defina [Utilização do Serviço Cloud] para [Activar] ou [Suspenso].
Para detalhes sobre [Utilização do Serviço Cloud], consulte "Verificar ou Alterar a Utilização das Configurações do Serviço Cloud".
Alterar as Configurações de Impressão
Para alterar as configurações de impressão, seleccione [Opções de Alimentação do Papel] no ecrã de selecção da impressora que é
exibido quando imprime a partir de uma aplicação suportada.
Não pode alterar as configurações de impressão a partir da impressora.
Cancelar a Impressão
144
Para cancelar durante a impressão, cancele a partir da impressora.
Para cancelar antes de imprimir, elimine o trabalho de impressão a partir do ecrã de gestão da Impressão Google Cloud.
O ecrã de gestão da Impressão Google Cloud (https://www.google.com/cloudprint)
145
Gerir Impressão Google Cloud
É descrito como verificar se a impressora está registada na Impressão Google Cloud, como alterar e eliminar as configurações.
A verificar Registos da Impressão Google Cloud
Verificar ou Alterar a Utilização das Configurações do Serviço Cloud
Eliminar Informação Registada
A verificar Se a Eliminação está Completa
Sobre Importar o Certificado CA do Servidor Proxy
146
A verificar Registos da Impressão Google Cloud
Pode verificar se a impressora está registada na Impressão Google Cloud numa das três formas seguintes.
Verificar a partir do Ecrã de Gestão da Impressão Google Cloud
Verificar a partir da Página web
Verificar a partir do Painel do Operador
Verificar a partir do Ecrã de Gestão da Impressão Google Cloud
1. Aceda ao sítio da Google Web a partir de um computador, smartphone, ou outro dispositivo móvel.
Sítio Google Web (https://accounts.google.com)
2. Insira as informações da conta do Google e clique em [Iniciar sessão].
3. Clique em [Imprimir].
São exibidas as impressoras registadas.
Verificar a partir da Página web
1. Abra um navegador web.
2. Introduza "http://(O endereço IP da impressora)" na barra de endereços, e em seguida prima a tecla
<Entrar>.
Sobre o Endereço IP da impressora
Configurar o endereço IP
3. Clique em [Administrator Login].
Memo
O nome de utilizador e a palavra-passe predefinidos para [Administrator Login] são "root" e "aaaaaa", respectivamente.
4. Clique em [SKIP].
5. Clique [View Information].
6. Clique em [Network].
7. Verifique se [Registered] é exibido para [Impressão Google Cloud].
Verificar a partir do Painel do Operador
147
1. Prima
ou
para exibir [Impressão Google Cloud], e em seguida prima
2. Verifique se os quatro itens seguintes são exibidos.
IMPRIMIR MANUALMENTE
ELIMINAR INFORMAÇÃO REGISTADA
REGISTAR EM Impressão Google Cloud
CONFIGURAÇÕES DE Impressão Google Cloud
148
(OK).
Verificar ou Alterar a Utilização das Configurações do Serviço Cloud
Pode verificar e editar as configurações de Impressão Google Cloud.
Verificar a Utilização das Configurações do Serviço Cloud
Alteração a partir da página web
Alterar a partir do Painel do Operador
Verificar a Utilização das Configurações do Serviço Cloud
1. Abra um navegador web.
2. Introduza "http://(O endereço IP da impressora)" na barra de endereços, e em seguida prima a tecla
<Entrar>.
Para detalhes sobre o endereço IP de uma impressora, consulte "Configurar o endereço IP".
3. Clique em [Administrator Login] no ecrã do topo.
4. Clique em [SKIP].
5. Clique [View Information].
6. Clique em [Network].
7. Clique em [Impressão Google Cloud].
8. Clique em [Using Cloud Service].
O estado de utilização é exibido. Existem três estados de utilização:
Activar: Pode imprimir automaticamente ou manualmente.
Suspenso: Pode imprimir manualmente. Defina este estado se não quiser imprimir automaticamente.
Desactivar: Não pode imprimir. Defina este estado se quiser suspender a utilização da Impressão Google Cloud ou outros casos.
Alteração a partir da página web
Alterar a Utilização das configurações do Serviço Cloud a partir da página web da impressora.
1. Abra um navegador web.
2. Introduza "http://(O endereço IP da impressora)" na barra de endereços, e em seguida prima a tecla
<Entrar>.
Para detalhes sobre o endereço IP de uma impressora, consulte "Configurar o endereço IP".
3. Clique em [Administrator Login] no ecrã do topo.
4. Clique em [SKIP].
5. Clique [View Information].
6. Clique em [Network].
7. Clique em [Google Cloud Print].
8. Clique em [Using Cloud Service].
9. Alterar definições.
Alterar a partir do Painel do Operador
1. Prima
ou
para exibir [Impressão Google Cloud], e em seguida prima
2. Prima
ou
para exibir [CONFIGURAÇÕES DA Impressão Google Cloud], e em seguida prima
149
(OK).
(OK).
3. Prima
ou
para exibir [UTILIZAR SERVIÇO CLOUD], e em seguida prima
4. Alterar definições.
150
(OK).
Eliminar Informação Registada
Elimine a informação sobre a impressora que está registada na Impressão Google Cloud seguindo o procedimento abaixo.
1. Verifique se a impressora está ligada a uma rede.
Memo
Se eliminar a informação com a impressora conectada a uma rede, a informação de registo no ecrã de gestão da Impressão
Google Cloud também é eliminada ao mesmo tempo.
O ecrã de gestão da Impressão Google Cloud (https://www.google.com/cloudprint)
2. Prima
ou
para exibir [Impressão Google Cloud], e em seguida prima
3. Prima
ou
para exibir [Eliminar Informação Registada], e em seguida prima
4. Seleccione [Sim].
5. Quando a eliminação está concluída, o ecrã de conclusão é exibido.
151
(OK).
(OK).
A verificar Se a Eliminação está Completa
Pode verificar se a impressora está eliminada da Impressão Google Cloud numa das três formas seguintes.
Verificar a partir do Ecrã de Gestão da Impressão Google Cloud
Verificar a partir da Página web
Verificar a partir do Painel do Operador
Se a Informação de Registo Permanecer no Ecrã de Gestão da Impressão Google Cloud
Se eliminou a Informação no Ecrã de Gestão da Impressão Google Cloud
Verificar a partir do Ecrã de Gestão da Impressão Google Cloud
1. Aceda ao sítio da Google Web a partir de um computador, smartphone, ou outro dispositivo móvel.
Sítio Google Web (https://accounts.google.com)
2. Insira as informações da conta do Google e clique em [Iniciar sessão].
3. Clique em [Imprimir].
Verifique se a impressora não é exibida.
Verificar a partir da Página web
1. Abra um navegador web.
2. Introduza "http://(O endereço IP da impressora)" na barra de endereços, e em seguida prima a tecla
<Entrar>.
Para detalhes sobre o endereço IP de uma impressora, consulte "Configurar o endereço IP".
3. Clique em [Administrator Login] no ecrã do topo.
4. Clique em [SKIP].
5. Clique [View Information].
6. Clique em [Network].
7. Verifique se [Registered] é exibido para [Impressão Google Cloud].
Verificar a partir do Painel do Operador
1. Prima
ou
para exibir [Impressão Google Cloud], e em seguida prima
(OK).
2. Verifique se os dois itens, [Registar na Impressão Google Cloud] e [Configurações de Impressão Google
Cloud], são exibidos.
Se a Informação de Registo Permanecer no Ecrã de Gestão da Impressão Google Cloud
Se eliminar a informação de registo seguindo o procedimento em "Eliminar a Informação Registada" com a impressora sem estar
conectada a uma rede, a impressora registada pode permanecer no ecrã de gestão da Impressão Google Cloud
(https://www.google.com/cloudprint). Em tal caso, eliminar a impressora no ecrã de gestão da Impressão Google Cloud.
Se eliminou a Informação no Ecrã de Gestão da Impressão Google Cloud
Se eliminou a impressora registada no ecrã de gestão da Impressão Google Cloud (https://www.google.com/cloudprint), a informação de
registo permanece na impressora. Em tal caso, elimine a informação de registo a partir do painel do operador da impressora.
1. Prima
ou
para exibir [Impressão Google Cloud], e em seguida prima
2. Prima
ou
para exibir [ELIMINAR INFORMAÇÃO REGISTADA], e em seguida prima
3. Seleccione [Sim].
152
(OK).
(OK).
153
Sobre Importar o Certificado CA do Servidor Proxy
Pode importar o certificado CA a partir da página web da impressora (http://(O endereço IP da impressora)).
Especifique o certificado que é emitido pela autoridade do certificado de confiança do servidor proxy. Pode importar um ficheiro PEM,
DER, ou PKCS#7.
Memo
Para mais informações sobre a rede, contacte o administrador de rede.
154
Utilizar AirPrint
Utilizar AirPrint permite-lhe imprimir a partir de um dispositivo móvel iOS (tal como iPhone, iPad e iPod touch) ou um Mac sem instalar
um controlador de impressora. É fornecida uma visão geral de AirPrint, e as configurações básicas são descritas aqui.
Sobre AirPrint
Configurar AirPrint
Registar a Impressora num Computador (Mac OS X)
Imprimir com AirPrint
155
Sobre AirPrint
A impressora suporta AirPrint.
AirPrint é uma função que lhe permite imprimir facilmente a partir de um dispositivo móvel iOS (tal como iPhone, iPad e iPod touch) ou
um computador Mac. O dispositivo móvel ou o computador Mac detecta automaticamente impressoras que suportam AirPrint numa rede.
Com AirPrint, pode imprimir facilmente uma foto, email, página web ou outras exibições no ecrã apenas tocando no ecrã algumas vezes.
Não há necessidade de instalar controladores ou descarregar software.
Para obter mais informações sobre o AirPrint, visite o Web site da Apple Inc.
156
Configurar AirPrint
Ligue a impressora à mesma rede de um dispositivo móvel.
A impressora suporta o modo de infra-estrutura.
Nota
A impressora não suporta o modo ad-hoc.
A impressora está conectada a um dispositivo móvel através de pontos de acesso sem fios.
A impressora está conectada aos pontos de acesso por uma LAN com fios ou sem fios.
Se se quiser ligar com LAN s/ fios defina-a antes.
Conectar a uma LAN Sem Fios (Opcional)
Se utilizar um router ou hub como ponto de acesso numa LAN com fios, conecte a impressora ao router ou hub por um cabo LAN.
Conectar a um Cabo LAN (Conexão de Rede)
Para usar AirPrint a partir de um computador Mac, ligue a impressora ao Mac.
Para imprimir utilizando AirPrint, tem de configurar definições a partir do lado do terminal. Prossiga para "Imprimir com AirPrint".
157
Registar a Impressora num Computador (Mac OS X)
Se imprimir pela primeira vez, tem de adicionar uma impressora a um computador.
1. Ligue a impressora e o computador para estabelecer uma ligação.
2. Seleccione [Preferências do Sistema] a partir do menu Apple.
3. Clique [Imprimir e Digitalizar].
4. Clique em [+] e depois seleccione [Impressoras].
5. Seleccione [OKI-B432-******] e depois clique em [Adicionar].
6. Verifique se a impressora é exibida em [Impressora] e [B432-AirPrint] é exibido em [Tipo].
7. Feche [Imprimir e Digitalizar].
158
Imprimir com AirPrint
Para utilizar AirPrint a partir de um computador (Mac OS X), registe uma impressora no computador antecipadamente.
Registar a Impressora num Computador (Mac OS X)
Imprimir a partir de um Dispositivo iOS
A Imprimir a partir de um Computador (Mac OS X)
Imprimir a partir de um Dispositivo iOS
1. Abra um ficheiro para imprimir.
2. Toque
(Operação).
3. Toque
(IMPRIMIR).
É exibido o nome do modelo da impressora que utilizou mais recentemente e que existe na mesma rede.
Nota
Se imprimir pela primeira vez e algum nome do modelo excepto a impressora é exibido, seleccione a impressora no passo 4.
4. Toque [Impressora] para seleccionar a impressora.
As funções que a impressora suporta são exibidas.
5. Defina as opções.
6. Tocar (Imprimir).
A Imprimir a partir de um Computador (Mac OS X)
1. Abra um ficheiro para imprimir.
2. Seleccione [Imprimir] no menu [Ficheiro].
3. Seleccione [OKI-B432] a partir de [Impressora].
159
4. Defina as opções.
5. Clique em [Imprimir].
160
Informação Básica
A informação básica exigida para utilizar a impressora está reunida.
Nomes dos Componentes
Esta secção fornece os nomes dos componentes no lado da frente, lado de trás da impressora e no interior da impressora, os nomes
do painel do operador e informação relacionada.
Verificar a Informação e Estado do Dispositivo
Esta secção descreve como verificar o estado e a informação do dispositivo a partir do painel do operador, da página web, e do
software.
Configurar ou Verificar Abrindo a Página Web da Impressora
Esta secção fornece informação diversa exigida para utilizar a página web da impressora.
Carregar Papel ou Envelopes
Esta secção descreve tipos de papel que podem ser carregados num tabuleiro de papel da impressora, como carregar o papel, e outras
informações.
Consumo de Poupança de Energia com a Função de Poupança de Energia
Esta secção descreve como definir o modo de Poupança de Energia e o modo de Hibernação.
Reduzir Consumo de Energia Desligando Automaticamente a Máquina
Esta secção descreve os itens de configuração do Desligamento Automático da Energia e como definir essas configurações.
Ligar a Impressora Em Linha
Esta secção descreve como comutar a impressora em linha
Funcionamento do Windows
Esta secção descreve o ecrã de propriedades e o ecrã de configuração da impressão do controlador da impressora.
Verificar a Hierarquia do Menu da Impressora (Árvore de Menu)
Esta secção mostra o menu de configuração da impressora.
161
Nomes dos Componentes
Esta secção fornece os nomes dos componentes no lado da frente, lado de trás da impressora e no interior da impressora, os nomes do
painel do operador e informação relacionada.
Frente da Impressora
Traseira da impressora
Interior da Impressora
Nomes e Funções no Painel do Operador
162
Frente da Impressora
A secção descreve o nome de cada componente.
Nº.
Nome
1
Painel do operador
2
Tampa do conector
Instalar o Módulo LAN Sem Fios (Opcional) na Impressora
3
Interruptor de corrente
4
Tabuleiro Multi-Usos
5
Extensão do Tabuleiro Multi-Usos
6
Botão de abertura da tampa superior
7
Empilhador de face para baixo
163
Traseira da impressora
A secção descreve o nome de cada componente.
Nº.
Nome
7
Tampa traseira
Nº.
Nome
8
Empilhador de face para cima
9
Conector de energia
10
Conector de interface USB
11
Conector de interface de rede
164
Interior da Impressora
A secção descreve o nome de cada componente.
Nº.
Nome
12
Tampa superior
13
Cabeça LED
Limpar a Cabeça LED
14
Unidade fusora
15
Cartucho de toner
Substituir o Cartucho de Toner
16
Tambor de imagem
Substituir o Tambor de Imagem
17
Bandeja de papel (Tabuleiro 1)
165
Nomes e Funções no Painel do Operador
Esta secção descreve os nomes e funções dos componentes no painel do operador.
Nº. Nome
Função
1
Painel LCD
Exibe o estado da impressora.
2
Botões de Rolagem
", "
do Menu "
"
Exibe o modo de menu.
Botão OK
Quando a impressora está em linha ou offline: Prima o botão para entrar no modo do menu.
3
No modo de menu, utilize esses botões para exibir o item anterior ou o seguinte. Segure este botão durante
2 segundos ou mais para avançar rápido ou retorno rápido.
No modo do menu: Este botão confirma o valor seleccionado.
4
Botão POUPANÇA
DE ENERGIA
Entra ou sai do modo de Poupança de Energia. (O indicador acende no modo Poupança de Energia, pisca a
cada 3 segundos no modo de Hibernação, e pisca a cada 6 segundos no modo de Hibernação Profunda.)
5
Indicador Atenção
(vermelho)
LIGADO: O aviso é emitido, mas imprimir é possível.
A piscar: Ocorreu o erro; não é possível imprimir.
DESLIGADO: Estado normal.
6
Indicador Pronto
(verde)
LIGADO: Os dados podem ser recebidos (em linha).
A piscar: A impressora está a processar os dados recebidos.
DESLIGADO: Os dados não podem ser recebidos (offline).
7
Botão CANCELAR
Prima este botão rapidamente (menos de 2 segundos) para eliminar dados que estão a ser impressos ou
recebidos.
8
Botão EM LINHA
Muda a impressora entre os estados em linha e offline.
Prima este botão durante o modo de menus para sair do menu e voltar ao modo em linha.
9
Botão VOLTAR
Se premir este botão enquanto é exibida uma categoria do modo do menu, a impressora continua em linha.
Se premir este botão durante o modo do menu, a exibição volta para o ecrã anterior.
166
Verificar a Informação e Estado do Dispositivo
A informação e estado do dispositivo podem ser verificados no painel do operador, página web, ou software.
Para verificar a partir do painel do operador
A Verificar Operações ao Realizar uma Impressão de Teste
Para verificar na página web
Nota
A impressora tem de ser conectada à rede através de TCP/IP.
Configurar ou Verificar Abrindo a Página Web da Impressora
Para utilizar o Utilitário OKI LPR (Windows)
Nota
A impressora tem de ser conectada à rede através de TCP/IP.
Verificar o Estado da Impressora Registada
167
Configurar ou Verificar Abrindo a Página Web da Impressora
Pode definir configurações de rede e configurações do menu para a impressora utilizando a página web.
Sobre a Página web da Impressora
Esta secção fornece informação diversa exigida para utilizar a página web da impressora.
Sobre Itens Que Podem ser Definidos ou Verificados
Esta secção descreve o que pode fazer com a página web da impressora.
168
Sobre a Página web da Impressora
A partir da página web num computador, pode definir configurações de rede e configurações do menu para a impressora. A página web
pode ser utilizada para Windows e Mac OS X.
Sobre o Ambiente Operacional
Abrir a Página Web a partir de um Computador
Iniciar a sessão como Administrador
Sobre a Janela de Estado
Sobre o Ambiente Operacional
A descrição abaixo utiliza o seguinte ambiente como um exemplo.
Impressora: B432dn
Endereço IP da impressora: 192.168.0.2
Memo
Verifique se o seu navegador está definido como se segue.
No menu [Tools], seleccione [Internet options] > [Privacy], e em seguida defina [Settings] para [Medium].
Sobre como definir uma rede
A melhorar a Segurança ao Encriptar a Comunicação através da Rede
Abrir a Página Web a partir de um Computador
1. Abra um navegador web.
2. Introduza "http://(O endereço IP da impressora)" na barra de endereços, e em seguida prima a tecla
<Entrar>.
Sobre o Endereço IP da impressora
Configurar o endereço IP
Nota
Se o endereço IP incluir um valor em um ou dois dígitos, não introduza "0" antes do valor. As comunicações podem não ser
realizadas correctamente.
Um exemplo de uma entrada correcta: http://192.168.0.2/
Um exemplo de uma entrada incorrecta: http://192.168.000.002/
Iniciar a sessão como Administrador
Nota
Para alterar as configurações da impressora no navegador web, tem de iniciar sessão como administrador do dispositivo.
1. Abra um navegador web.
2. Introduza "http://(O endereço IP da impressora)" na barra de endereços, e em seguida prima a tecla
<Entrar>.
Sobre o Endereço IP da impressora
Configurar o endereço IP
169
3. Clique em [Administrator Login.].
4. Introduza o nome do utilizador do administrador em [Username] e a palavra-passe actual em
[Password], e em seguida clique em [OK].
Memo
O nome de utilizador e a palavra-passe predefinidos são "root" e "aaaaaa", respectivamente.
5. Defina a informação da impressora que pode ser verificada numa rede e clique em [OK] ou [SKIP].
Nota
Para omitir a configuração, clique em [SKIP].
Para não exibir a partir do próximo login, seleccione a caixa de verificação [Do not show this page again.], e em seguida
clique em [OK] ou [SKIP].
6. O seguinte ecrã é apresentado.
170
Sobre a Janela de Estado
Pode verificar o estado da impressora na página web a partir de um computador conectado à rede.
Sobre Ambiente Operacional para a Página Web
Sobre a Página web da Impressora
Descrição das funções
Nº.
Descrição
1
Exibe a informação da impressora.
2
Exibe o estado da impressora com ícones.
3
Quando clica neste botão, o estado da impressora é actualizado para o último estado.
4
Exibe detalhes do estado da impressora.
Sobre os ícones de estado da impressora
Ícone de estado da impressora
Significado
(verde)
Sem erros/em linha
(amarelo)
Ocorre um aviso (é possível imprimir)
(vermelho)
Ocorreu um erro (não é possível imprimir)
(cinza)
Offline
Exibir exemplos
<Quando o papel não está carregado no tabuleiro>
<Quando a tampa superior está aberta>
171
172
Sobre Itens Que Podem ser Definidos ou Verificados
Device Information
Printer Menu
Admin Setup
Direct Print
Job List
Links
Device Information
Item
Descrição
Status
Exibe o estado actual da impressora. Todos os avisos e erros que ocorreram na máquina são exibidos como "informação de
falha". Também pode verificar o estado de funcionamento de cada serviço de rede, uma lista de informações da impressora,
e o endereço IP que é definido para a impressora.
Tray
Count
Exibe o número de impressões feitas em cada tabuleiro.
Supplies Exibe a quantidade restante e a duração dos consumíveis.
Life
Usage
Report
Exibe os resultados das estatísticas de impressão.
Network Pode verificar informação geral, o estado de TCP/IP, informações de manutenção e outras informações de configuração da
Rede.
System
Exibe cada versão, espaço da memória, espaço da memória flash ou informação de sistema.
Printer Menu
Item
Descrição
General Printer
Settings
Define a informação da impressora que pode ser verificada na rede.
Tray Configuration
Define a configuração do tabuleiro, configurações do utilizador, comutador automático do tabuleiro e outras
173
configurações.
System Adjust
Define o tempo de poupança de energia, acção a ser tomada quando um alarme é disparado, tempos limite e
outras configurações.
Admin Setup
Esta função é exibida apenas se iniciar sessão como administrador da impressora.
Device PIN and User Settings (Editing)
A impressão pode ser controlada por utilizador.
Network Setup
Item
Descrição
General Network Settings
Define um protocolo de rede.
Wireless
Configura as definições de rede sem fios.
TCP/IP
Define informação TCP/IP.
Configurar o endereço IP
Configurar a Rede de Acordo com o Ambiente de Utilização e Aplicação
NBT
Define NetBIOS sobre informação TCP.
Email
Define configurações de Email.
A verificar o Estado da Impressora e de Erro por Email
SNMP
Define informação SNMP.
Usando SNMP
A verificar o Estado da Impressora Utilizando SNMPv3
IPP
Define a função que lhe permite realizar a impressão IPP.
Utilizar Impressão IPP
IEEE802.1X
Define informação IEEE802.1X/EAP.
A conectar a Impressora à Rede de Autenticação Utilizando IEEE802.1X
Security
Protocol
ON/OFF
Define um protocolo de rede e se liga ou desliga o serviço de rede
IP Filtering
Restringe o acesso utilizando endereços IP. O acesso do exterior da sua empresa também é suportado.
No entanto, esta função requer conhecimentos suficientes sobre endereços IP. Algumas configurações
podem resultar em problemas graves que o impedem de aceder à impressora através de uma rede.
Limitar Utilizando Endereços IP (Filtragem IP)
MAC Address
Filtering
Restringe o acesso utilizando endereços MAC. O acesso do exterior da sua empresa também é
suportado. No entanto, esta função requer conhecimentos suficientes sobre endereços MAC. Algumas
configurações podem resultar em problemas graves que o impedem de aceder à impressora através de
uma rede.
Sobre a Página web da Impressora
Limitar Utilizando Endereços MAC (Filtragem de Endereço MAC)
SSL/TLS
Encripta comunicações entre um computador ou dispositivo móvel (cliente) e a impressora.
Encriptar a Comunicação por SSL/TLS
IPSec
Define a encriptação para comunicações entre um computador (cliente) e a máquina para impedir a
adulteração.
Encriptar a Comunicação por IPSec
Change
Network
Password
Altera a palavra-passe de rede. O valor predefinido da palavra-passe é composto pelos seis últimos
dígitos do endereço MAC.
Segurança
Maintenance Reset/Restore Reinicia e reinicializa uma rede. Mesmo que aceda à página web a partir do navegador web após
reiniciar, a página web não é exibida até o reinício estar concluído. Reinicializar restaura o endereço IP
para o seu estado predefinido, resultando em informação que define estando perdida. Em tal caso, a
página web não pode ser exibida.
174
Configurar ou Verificar Abrindo a Página Web da Impressora
Network
Scale
Esta configuração destina-se a operação mais eficiente numa rede. Esta configuração é muito eficaz
para tais casos como onde um hub que tem uma função de árvore de expansão é utilizado, ou um
computador e a impressora estão conectados de um para um com um cabo cruzado.
Print Setup
Pode definir configurações gerais de impressão.
PS Setup (Not supported by B412)
Pode definir o modo de emulação para PS.
PCL Setup
Pode definir o modo de emulação para PCL.
XPS Setup
Pode definir o modo de emulação para XPS.
IBM PPR Setup
Pode definir o modo de emulação para IBM PPR.
EPSON FX Setup
Pode definir o modo de emulação para EPSON FX.
Management
Item
Descrição
RAM Setup
Define o tamanho da memória transitória da recepção da memória e outras configurações.
Panel Setup
Define o método de controlo se ocorrer um aviso de fim de vida.
SNTP Setup
Define o tempo na impressora.
Power Setup
Define Poupança de Energia
Security Setup
Define o controlo de acesso.
Tray Setup
Define o tamanho da área de impressão e outras configurações.
Job Cancel Setup
Define o cancelamento do trabalho.
Alterar palavra-passe
Altera a palavra-passe do administrador.
Settings
Altera valores definidos.
USB Setup
Altera configurações USB.
Direct Print
Item
Descrição
Web Printing (Not supported
by B412)
Especifica e imprime um ficheiro PDF.
Email Printing
Imprime um ficheiro PDF, JPEG e TIFF se estiver anexado a um Email que a impressora receba. (B412
suporta apenas um ficheiro TIFF.)
Imprimir sem Abrir um Ficheiro PDF (Impressão Directa PDF)
Job List
175
Item
Descrição
Job List
Exibe uma lista de trabalhos de impressão que são enviados para a máquina. Pode eliminar trabalhos desnecessários.
Links
Item
Descrição
Links
Exibe as ligações (URL) que são definidas por predefinição de fábrica, e as ligações que são definidas pelo seu administrador.
Edit
Links
O seu administrador pode definir quaisquer URLs. Podem ser registadas cinco ligações de suporte e cinco outras ligações.
Incluir "http://" numa URL introduzida.
176
Carregar Papel ou Envelopes
Este capítulo descreve informação diversa acerca do papel que pode ser carregado num tabuleiro de papel desta máquina.
Sobre Tipos de Papel Que Podem ser Carregados e Métodos de Armazenamento
Sobre Tamanhos de Papel, Peso, e Número de Folhas Que Podem ser Carregadas
Carregar o Papel
Carregar os Envelopes
Registar o Tamanho do Papel, Tipo, ou Peso
Esta secção descreve como definir o papel que é carregado num tabuleiro de papel para a impressora.
Sobre a Saída do Papel
Esta secção descreve como utilizar o empilhador de face voltada para baixo e o empilhador de face voltada para cima.
177
Sobre Tipos de Papel Que Podem ser Carregados e Métodos de Armazenamento
Dependendo do tipo de papel, tamanho, e peso, os modos de alimentação de papel disponíveis, os modos de saída do papel e as
configurações que podem ser definidas com o controlador da impressora podem diferir.
Sobre Tamanhos de Papel, Peso, e Número de Folhas Que Podem ser Carregadas
Tipos de papel disponíveis
Para realizar impressões de alta qualidade, certifique-se que utiliza os tipos de papel suportados que satisfazem as exigências, tais
como material, peso ou acabamento da superfície do papel.
Se imprimir em papel que não é recomendado pela Oki Data, verifique antecipadamente com cuidado a qualidade de impressão e o
movimento do papel para garantir que não existem problemas.
A qualidade de impressão e o movimento do papel não podem ser garantidos se for utilizado papel (suporte) com ondulações ou
deformações antes da impressão.
Tipo
Unidade de Tamanho: mm
(polegadas)
Peso
Papel Comum
A4
210 x 297
Peso do papel 60 a 163 g/m 2
A5
148 x 210
A6
105 x 148
B5
182 x 257
Carta
215.9 x 279.4
(8.5 x 11)
Ofício (13
polegadas)
215.9 x 330.2
(8.5 x 13)
Ofício (13,5
polegadas)
215.9 x 342.9
(8.5 x 13,5)
Ofício (14
polegadas)
215.9 x 355.6
(8.5 x 14)
Declaração
(5,5 x 8,5)
Executivo
184.2 x 266.7
(7.25 x 10,5)
16K
184 x 260 mm
184 x 260
16K
195 x 270 mm
195 x 270
16K
197 x 273 mm
197 x 273
Para impressão duplex: Peso do papel 60 a 120 g/m 2
4"x6"
5"x7"
Personalizado* 1
* 2* 3
Largura: 86 a 216
Faixa
210 x 900 mm
210 x 900 mm
Faixa
215 x 900 mm
215 x 900 mm
Comprimento:
140 a 1321
Peso do papel 60 a 163 g/m 2
*1: O tabuleiro 1 suporta uma largura de papel de 100 a 216 mm e um
comprimento de papel de 148 a 356 mm.
*2: O tabuleiro 2 suporta uma largura de papel de 148 a 216 mm e um
comprimento de papel de 210 a 356 mm.
*3: O tabuleiro MP suporta uma largura de papel de 86 a 216 mm e um
comprimento de papel de 140 a 1321 mm.
Faixa
215 x 1200 mm
215 x 1200 mm
Envelope
Hagaki
100 x 148 mm
Oufuku Hagaki
148 x 200 mm
Com-9
98.4 x 225.4
(3.875 x 8,875)
Com-10
104.78 x 241.3
(4.125 x 9,5)
DL
110 x 220
(4.33 x 8,66)
C5
162 x 229
(6.4 x 9)
Os envelopes têm de ser feitos de papel de 24-lb, e as suas abas têm de
ser dobradas.
178
C6
114 x 162
(4.49 x 6,38)
Monarch
98,4 x 190,5
(3.875 x 7,5)
Nagagata 3
120 x 235 mm
Nagagata 4
90 x 205 mm
Yougata 4
105 x 235 mm
Personalizado
Largura: 86 a 216
Comprimento:
140 a 356
Etiqueta
Papel de
impressão
parcial
A4
210 x 297
Carta
(8,5 x 11)
-
-
0,1 a 0,15 mm
Peso do papel 60 a 163 g/m 2
Recomendações de papel
Armazenamento de papel
Recomendações de papel
A sua impressora lidará com uma variedade de mídia de impressão, incluindo uma gama de pesos e tamanhos de papel.
Esta secção fornece aconselhamento geral acerca da escolha da mídia e explica como usar cada tipo.
O melhor desempenho será obtido quando utilizar padrão 75-90g/m2papel designado para utilizar em copiadoras e impressoras laser.
Não é recomendável o uso de papel gravado em relevo ou muito texturizado.
Papel de carta pré-impresso pode ser usado, mas a tinta não pode ser compensada quando exposta a altas temperaturas do fusor usado
no processo de impressão.
Envelopes
Os envelopes não devem ter torções, enrolamentos ou outras deformações.
Também devem ter aba rectangular, com um tipo de cola que não derreta quando sujeita a uma fusão a alta temperatura por rolo,
utilizada neste tipo de impressora. Os envelopes com janelas não são adequados.
Etiquetas
As etiquetas também devem ser do tipo recomendado para uso em copiadoras e impressoras laser, nos quais a página básica de
transporte é totalmente coberta por etiquetas.
Outros tipos de etiquetas podem danificar a impressora porque as etiquetas podem descolar-se durante a impressão.
Armazenamento de papel
Se o papel não estiver armazenado adequadamente, pode absorver humidade, ou desenvolver descoloração ou deformações. Imprimir
em tal papel pode afectar negativamente a qualidade da impressão e/ou alimentação do papel. Não abra o pacote até o papel se
necessário para utilização real.
Armazene o papel em locais como os mostrados abaixo:
Dentro de um armário ou outro local seco e escuro
Numa superfície plana
Temperatura: 20℃, Humidade: 50% RH (humidade relativa)
Não armazene o papel em locais como os mostrados abaixo:
Directamente no chão
Onde o papel esteja exposto à luz solar directa
Perto do lado de dentro de uma parede exterior
Em uma superfície irregular
Onde electricidade estática possa ser gerada
Onde a temperatura sobe excessivamente e muda rapidamente
Perto de uma impressora, ar condicionado, aquecedor ou ducto
Nota
Não deixe o papel fora da embalagem durante muito tempo. Se o fizer poderá resultar em problemas de impressão.
179
180
Sobre Tamanhos de Papel, Peso, e Número de Folhas Que Podem ser Carregadas
Colocar no tabuleiro 1
Colocar no tabuleiro 2
Carregar no Tabuleiro MP
Colocar no tabuleiro 1
Tipo
Papel Comum
*5
Tamanho de papel
disponível
A4
A5
*1
A6 *1
*7
Capacidade do tabuleiro
Controlador da
impressora
Painel do
operador
250 folhas (B412, B432, ES4132)
Leve*4
Leve*4
530 folhas (B512, ES5112)
60 a 64 g/m
Carta
Ofício (13 polegadas)
Ofício (14 polegadas)
Médio Leve
Médio
Médio
Médio Pesado
Médio Pesado
90 a 104 g/m 2
*7
16K (184 x 260 mm)
105 a 120 g/m 2
16K (195 x 270 mm)
Papel Comum
Médio Leve
75 a 89 g/m 2
Ofício (13,5 polegadas)
Declaração*1
2
(se a gramagem do papel for 80 g/m Papel comum
2
)
65 a 74 g/m 2
B5
Executivo
Valor de configuração da gramagem do
papel *3
16K (197 x 273 mm)
Personalizado *1
*2 *6
*1
O papel não pode ser utilizado para a impressão duplex.
*2
O tamanho disponível é 100 a 216 mm em largura e 148 a 356 mm em comprimento. (Para B412, B432, e ES4132) / O tamanho
disponível é 148 a 216 mm em largura e 210 a 356 mm em comprimento. (Para B512 e ES5112)
*3
Pode definir o peso do papel em [Peso] no painel do operador ou no controlador da impressora. As configurações feitas no
controlador da impressora têm prioridade. Se [Configurações da Impressora] estiver seleccionado em [Peso] no controlador da
impressora, a impressão é realizada com as configurações no painel do operador.
*4
Utilizado quando ocorrem rugas na impressão em papel comum.
*5
O peso do papel susceptível de impressão duplex é 60 a 120 g/m 2.
*6
O tamanho do papel susceptível de impressão duplex é 182 a 216mm em largura e 257 a 356 mm em comprimento.
*7
Não disponível com B512 e ES5112.
Colocar no tabuleiro 2
Tipo
Papel Comum
*5
Tamanho de papel
disponível
A4
A5
Capacidade do tabuleiro
530 folhas
*1
Valor de configuração da gramagem do
papel *3
Controlador da
impressora
Painel do
operador
Leve*4
Leve*4
2
(se a gramagem do papel for 80 g/m 60 a 64 g/m
2
)
Papel comum
B5
Carta
65 a 74 g/m 2
Ofício (13 polegadas)
Papel Comum
Médio Leve
Médio Leve
Médio
Médio
16K (184 x 260 mm)
90 a 104 g/m 2
16K (195 x 270 mm)
Médio Pesado
Médio Pesado
Ofício (13,5 polegadas)
75 a 89 g/m 2
Ofício (14 polegadas)
Executivo
16K (197 x 273 mm)
Personalizado *1
105 a 120 g/m 2
*2 *6
*1
O papel não pode ser utilizado para a impressão duplex.
*2
O tamanho disponível é 148 a 216 mm em largura e 210 a 356 mm em comprimento.
181
*3
Pode definir o peso do papel em [Peso] no painel do operador ou no controlador da impressora. As configurações feitas no
controlador da impressora têm prioridade. Se [Configurações da Impressora] estiver seleccionado em [Peso] no controlador da
impressora, a impressão é realizada com as configurações no painel do operador.
*4
Utilizado quando ocorrem rugas na impressão em papel comum.
*5
O peso do papel susceptível de impressão duplex é 60 a 120 g/m 2.
*6
O tamanho do papel susceptível de impressão duplex é 182 a 216mm em largura e 257 a 356 mm em comprimento.
Carregar no Tabuleiro MP
Tipo
Tamanho de papel
disponível
Papel comum
*5
A4
A5
Capacidade do tabuleiro
100 folhas
*1
A6 *1
B5
Carta
Ofício (13 polegadas)
Valor de configuração da gramagem do
papel *3
Controlador da
impressora
Painel do
operador
Leve*4
Leve*4
2
(se a gramagem do papel for 80 g/m 60 a 64 g/m
2
)
Papel comum
10 folhas
64 a 74 g/m 2
(se os envelopes estiverem
carregados)
Médio Leve
Papel Comum
Médio Leve
74 a 89 g/m 2
Ofício (13,5 polegadas)
Médio
Médio
Ofício (14 polegadas)
89 a 104 g/m 2
Executivo
Declaração*1
Médio Pesado
16K (184 x 260 mm)
104 a 120 g/m
16K (195 x 270 mm)
2
Médio Pesado
16K (197 x 273 mm)
4" x 6"*1
5" x 7"*1
Personalizado *1
*2 *6
Faixa 210 x 900 mm*1
Faixa 215 x 900 mm*1
Faixa 215 x 1200 mm*1
Cartão-postal* 1*7
Pesado
Pesado
Com-9
Médio Pesado
Médio Pesado
Etiqueta
-
Cartão-postal duplo japonês*1
*7
Envelope*1
121 a 163 g/m 2
Com-10
DL
C5
C6
Monarch
Nagagata 3
Nagagata 4
Yougata 4
Etiqueta
*1
A4, carta
*1
O papel não pode ser utilizado para a impressão duplex.
*2
O tamanho disponível é 86 a 216 mm em largura e 140 a 1.321 mm em comprimento.
*3
Pode definir o peso do papel em [Peso] no painel do operador ou no controlador da impressora. As configurações feitas no
controlador da impressora têm prioridade. Se [Configurações da Impressora] estiver seleccionado em [Peso] no controlador da
impressora, a impressão é realizada com as configurações no painel do operador.
*4
Utilizado quando ocorrem rugas na impressão em papel comum.
*5
O peso do papel susceptível de impressão duplex é 60 a 120 g/m 2.
*6
O tamanho do papel susceptível de impressão duplex é 182 a 216mm em largura e 257 a 356 mm em comprimento.
*7
A velocidade de impressão abranda se o tamanho do papel A5, A6, Postal ou Envelope for utilizado, ou se o peso do papel for
definido para Médio, Médio Pesado ou Pesado.
Nota
O empilhador de face para cima não está disponível na impressão duplex.
182
Altere o método de saída para face para baixo se o papel enrolar, impedindo a saída adequada.
Altere o método de saída para face para cima se o papel ondular demasiado.
183
Carregar o Papel
Há três formas de alimentar o papel: utilizando o Tabuleiro 1, Tabuleiro 2 (opcional), ou o Tabuleiro MP.
A impressão em papel comum é realizada a partir do Tabuleiro 1, Tabuleiro 2 (opcional), ou Tabuleiro MP.
os envelopes e etiquetas são impressos a partir do tabuleiro MP.
Carregar papel no Tabuleiro 1 ou Tabuleiro 2
Carregar no Tabuleiro MP
184
Carregar papel no Tabuleiro 1 ou Tabuleiro 2
O seguinte procedimento descreve como carregar papel no Tabuleiro 1 ou Tabuleiro 2.
Nota
O seguinte procedimento utiliza o Tabuleiro 1 como exemplo, mas o mesmo é aplicado ao Tabuleiro 2.
1. Puxe a bandeja de papel para fora.
2. Ajuste a guia e a peça de travagem do papel ao tamanho do papel e prenda-as.
Nota
Não remova a cortiça que está presa na placa de metal.
3. Folheie bem uma resma de papel, e em seguida alinhe as margens do papel.
4. Carregue o papel com o lado de impressão virado para baixo.
Nota
Coloque o papel contra o lado frontal da bandeja de papel.
Não prima o papel contra a peça de travagem do papel (traseira) com tanta força que o papel dobra.
Não carregue papel sobre a "
" marca da guia do papel.
B412, B432, ES4132 (menos de cerca de 25 mm de espessura total com 250 folhas de papel com um peso do papel de
80 g/m 2).
B512, ES5112 (menos de cerca de 25 mm de espessura total com 530 folhas de papel com um peso do papel de 80 g/m 2
).
185
Nota
Se a placa de metal (1) sob o papel na bandeja de papel estiver para cima, prima-o para baixo até bloquear com um clique
antes de inserir a bandeja de papel na impressora. Inserir a bandeja de papel sem premir para baixo a placa de metal pode
causar avaria.
Memo
Para utilizar papel de tamanho A4, Ofício (13 polegadas), Ofício (13.5 polegadas), ou Ofício (14 polegadas) no Tabuleiro 1,
puxe a peça de travagem em direcção à traseira da bandeja de papel. Para encurtar o comprimento da peça de travagem do
papel, prima a peça de travagem em direcção ao lado frontal da bandeja de papel.
Para utilizar papel de tamanho A4, Ofício (13 polegadas), ou Ofício (14 polegadas) no Tabuleiro 2, mova a alavanca de
travagem (1) na direcção da seta para desbloquear e em seguida puxe a parte traseira da bandeja de papel para o lado de
trás. Desbloqueie a travagem também quando encurta a bandeja de papel, o que é feito empurrando na parte traseira da
bandeja de papel para o lado frontal.
No caso de uma bandeja de 530 folhas, desbloqueie a peça de travagem do papel antes de o puxar para fora.
186
5. Insira a bandeja de papel na impressora.
Registar o papel carregado na impressora. Prossiga para "Registar o Tamanho do Papel, Tipo, ou Peso".
187
Carregar no Tabuleiro MP
O seguinte procedimento descreve como carregar o papel no tabuleiro MP.
1. Abra o tabuleiro MP.
2. Puxe o suporte de papel para fora.
3. Abra o sub-suporte.
4. Ajuste a guia de alimentação manual de papel (1) à largura do papel que vai colocar.
5. Insira o papel com o lado de impressão para cima até que os seus limites toquem a entrada de
alimentação.
188
Nota
Não carregue papel sobre a "
" marca.
Registar o papel carregado na impressora. Prossiga para "Registar o Tamanho do Papel, Tipo, ou Peso".
Nota
Utilize papel que tenha sido guardado sob condições de temperatura e humidade adequadas. Não utilize papel que tenha enrolado
ou dobrado devido à humidade (utilizar tal papel pode provocar o desenvolvimento de rugas).
Ajuste a guia de papel e a peça de travagem de forma a não haver folgas entre elas e o papel. Não coloque o papel demasiado
apertado contra a guia de papel ou a peça de travagem para evitar dobrar o papel.
marca da guia do papel. Conforme mostrado abaixo, o número de folhas de papel (gramagem do
Não carregue papel sobre a
suporte de 80 g/m 2) que pode ser carregado em cada tabuleiro difere dependendo do modelo.
B412, B432, ES4132
Tabuleiro 1:250 folhas
Tabuleiro 2:530 folhas
Tabuleiro MP:100 folhas
B512, ES5112
Tabuleiro 1:530 folhas
Tabuleiro 2:530 folhas
Tabuleiro MP:100 folhas
Carregue o papel de forma a que seja alimentado na direcção longitudinal.
Não coloque papel com formatos, tipos ou gramagens diferentes no mesmo tabuleiro.
Para adicionar o papel, remova o papel já carregado, empilhe-o para o novo papel, e em seguida alinhe as margens de todo o
papel.
Não empurre com muita força quando insere a bandeja de papel.
Não puxe a bandeja de papel para fora durante a impressão.
Não coloque outros objectos excepto papel de impressão no tabuleiro MP, ou empurre para o tabuleiro MP, ou de outra forma force
o tabuleiro MP.
189
Carregar os Envelopes
Esta secção descreve como colocar envelopes no tabuleiro MP.
1. Abra o tabuleiro MP.
2. Puxe o suporte de papel para fora.
3. Abra o sub-suporte.
4. Ajuste a guia de alimentação manual de papel (1) à largura do papel que vai colocar.
Direcção do papel
Com-9, Com-10, DL, C5, C6, Monarch
5. Insira o papel com o lado de impressão para cima até que os seus limites toquem a entrada de
alimentação.
190
Nota
Não carregue papel sobre a "
" marca.
6. Abra o empilhador de face para cima na parte de trás da impressora.
Nota
Não abra o empilhador de face para cima durante a impressão. Pode resultar em papel encravado.
7. Abra o empilhador de face para cima.
Os documentos são ejectados e empilhados na ordem inversa de impressão no empilhador de face para cima.
8. Puxe o suporte de papel para fora.
Registar o papel carregado na impressora. Prossiga para "Registar o Tamanho do Papel, Tipo, ou Peso".
Para definir o papel no painel do operador e definir a impressão com o controlador da impressora, prossiga para "Imprimir em
Envelopes".
Nota
Utilize papel que tenha sido guardado sob condições de temperatura e humidade adequadas. Não utilize papel que tenha enrolado
ou dobrado devido à humidade (utilizar tal papel pode provocar o desenvolvimento de rugas).
Ajuste a guia de papel e a peça de travagem de forma a não haver folgas entre elas e o papel. Não coloque o papel demasiado
apertado contra a guia de papel ou a peça de travagem para evitar dobrar o papel.
Conforme mostrado abaixo, o número de folhas de papel (gramagem do suporte de 80 g/m 2) que pode ser carregado em cada
tabuleiro difere dependendo do modelo.
B412, B432, ES4132
Tabuleiro 1:250 folhas
Tabuleiro 2:530 folhas
191
Tabuleiro MP:100 folhas
B512, ES5112
Tabuleiro 1:530 folhas
Tabuleiro 2:530 folhas
Tabuleiro MP:100 folhas
Carregue o papel de forma a que seja alimentado na direcção longitudinal.
Não coloque papel com formatos, tipos ou gramagens diferentes no mesmo tabuleiro.
Para adicionar o papel, remova o papel já carregado, empilhe-o para o novo papel, e em seguida alinhe as margens de todo o
papel.
Não empurre com muita força quando insere a bandeja de papel.
Não puxe a bandeja de papel para fora durante a impressão.
As bandejas de papel não podem conter envelopes.
A deformação em envelopes pode causar problemas de alimentação. Utilize envelopes adequados. Os envelopes não devem ter
deformação de mais de 2 mm.
Carregue os envelopes de forma a que sejam alimentados na direcção longitudinal.
As abas autocolantes podem causar problemas de alimentação. Certifique-se que não existem abas autocolantes antes da
utilização.
Não coloque outros objectos excepto papel de impressão no tabuleiro MP, ou empurre para o tabuleiro MP, ou de outra forma force
o tabuleiro MP.
192
Registar o Tamanho do Papel, Tipo, ou Peso
Depois de colocar papel no Tabuleiro 1, no Tabuleiro 2 ou no tabuleiro MP, tem de registar o papel colocado na impressora.
Esta informação necessita ser definida a partir do painel do operador da impressora.
O tamanhos de papel para o Tabuleiro 1, Tabuleiro 2 (opcional), e tabuleiro MP estão definidos para [A4] por predefinição de fábrica.
Para imprimir em papel de tamanho diferente de A4, tem de alterar a configuração do tamanho do papel no menu do utilizador seguindo
o procedimento abaixo.
O procedimento de configuração para imprimir em papel B5 a partir do Tabuleiro 1 (configurar [TABULEIRO1 TAMANHO DO PAPEL] para
[B5]) é explicado abaixo.
1. Prima
ou
para exibir [MENUS], e em seguida prima
2. Exibe [CONFIG TABULEIRO], e em seguida prima
3. Exibe [CONFIG TABULEIRO 1], e em seguida prima
4. Exibe [TAMANHO DO PAPEL], e em seguida prima
(OK).
(OK).
(OK).
(OK).
5. Prima
ou
6. Prima
(OK) para adicionar [*] à extremidade direita do valor definido.
7. Prima
ou
para exibir [TIPO DE SUPORTE], e em seguida prima
8. Prima
ou
para exibir [COMUM].
9. Prima
(OK) para adicionar [*] à extremidade direita do valor definido.
10. Prima
para exibir [B5].
(OK).
(EM LINHA) para mudar para [PRONTO PARA IMPRIMIR].
Nota
O tamanho do papel pode ser definido a partir da página web.
A configuração da "Gramagem do Suporte do Tabuleiro 1" também pode ser definida em [Peso] no controlador da
impressora. As configurações feitas no controlador da impressora têm prioridade.
Memo
Um menu onde pode definir papel é exibida automaticamente no painel do operador nos seguintes casos.
O papel é carregado no tabuleiro MP
O Tabuleiro 1 está retirado.
O Tabuleiro 2 está retirado ou está sem papel
193
Sobre a Saída do Papel
Empilhador de saída
Tipo de papel suportado
Capacidade
Empilhador de face para baixo
Papel comum
150 folhas (se a gramagem do papel for de 80 g/m 2)
Empilhador de face para cima
Papel comum
100 folhas (se a gramagem do papel for de 80 g/m 2)
Hagaki
10 folhas (papel grosso e envelopes)
Envelope
Etiqueta
Quando fizer impressão duplex, o papel é ejectado para o empilhador de face para baixo.
Nota
Não abra ou feche o empilhador de face para cima durante a impressão. Pode resultar em papel encravado.
Saída com o Lado Impresso Voltado para Baixo (Empilhador de Face para Baixo)
Saída com o Lado Impresso Voltado para Cima (Empilhador de Face para Cima)
Saída com o Lado Impresso Voltado para Baixo (Empilhador de Face para Baixo)
O papel é ejectado com o lado impresso voltado para baixo.
Os documentos são ejectados e empilhados na ordem inversa de impressão na tampa superior.
Mais de 150 folhas de papel com uma gramagem de papel de 80 g/m 2pode ser empilhado.
Nota
Verifique se o empilhador de face para cima na parte de trás da impressora está fechado. Se o empilhador de face para cima estiver
aberto, o papel é sempre ejectado no empilhador de face para cima.
Memo
Abra o suporte de papel para impedir a saída de papel de deslizar da tampa superior.
Saída com o Lado Impresso Voltado para Cima (Empilhador de Face para Cima)
O papel é ejectado com o lado impresso voltado para cima.
Os documentos são ejectados e empilhados na ordem inversa de impressão no empilhador de face para cima.
Mais de 100 folhas de papel com uma gramagem de papel de 80 g/m 2pode ser empilhado.
Nota
194
O empilhador de face para cima não está disponível na impressão duplex.
Não abra o empilhador de face para cima durante a impressão. Pode resultar em papel encravado.
1. Abra o empilhador de face para cima na parte de trás da impressora.
2. Abra o empilhador de face para cima.
3. Puxe o suporte de papel para fora.
195
Consumo de Poupança de Energia com a Função de Poupança de Energia
A impressora tem três modos de Poupança de Energia: Poupança de Energia, Hibernação e Hibernação Profunda.
Se não utilizar a impressora durante um certo período de tempo, a impressora entra automaticamente no modo de Poupança de Energia,
(POUPANÇA
poupando consumo de energia. Em alternativa, pode mudar a impressora para o modo Poupança de Energia premindo
DE ENERGIA).
Os procedimentos para mudar a impressora para cada modo e as condições para sair de cada modo são mostrados na tabela abaixo.
Modo de
Poupança
de
Energia
Procedimento para mudar Condição
a máquina para cada
para mudar
modo
para cada
modo
Modo de
Poupança
de Energia
Após passar um certo
período de tempo*1, ou
(POUPANÇA DE
prima
-
Condição para sair de cada modo
A luz posterior no painel do
operador desliga.
(POUPANÇA
Prima o botão no painel do operador.
São recebidos dados de impressão ou
outros dados.
DE ENERGIA) acende em verde.
ENERGIA)
Modo de
Após passar um certo
Hibernação período de tempo*2
Uma certa
função *3é
activada.
Modo
Após passar um certo
Hibernação período de tempo*2
Profunda
Uma certa
função *3é
desactivada.
*1
Estado da máquina
O ecrã no painel do operador
(POUPANÇA DE
desliga.
Prima
(POUPANÇA DE ENERGIA).
São recebidos dados de impressão ou
ENERGIA) pisca em verde (a cada 3 outros dados.
segundos).
As mesmas condições do modo de
Hibernação são aplicadas ou existem
ENERGIA) pisca em verde (a cada 6 restrições para sair da Hibernação
Profunda *4.
segundos).
O ecrã no painel do operador
(POUPANÇA DE
desliga.
Se a máquina ficar inactiva durante um certo período de tempo (1 minuto por predefinição de fábrica), a máquina entra
automaticamente no modo Poupança de Energia.
Para alterar o tempo para entrar no modo Poupança de Energia, consulte "Configurar Modo de Poupança de Energia".
*2
Se a máquina ficar inactiva durante um certo período de tempo (1 minutos por predefinição de fábrica) no modo Poupança de
Energia, a máquina entra automaticamente no modo de Hibernação ou no modo de Hibernação Profunda.
Para alterar o tempo para entrar no modo de Hibernação ou modo de Hibernação Profunda, consulte "Configurar Modo de
Hibernação".
*3
Para detalhes sobre a função aplicável, consulte "Configurar Modo de Hibernação".
*4
Para detalhes sobre as restrições, consulte "Sobre Restrições no Modo de Hibernação e no Modo de Hibernação Profunda".
Configurar Modo de Poupança de Energia
Esta secção descreve como definir o modo de Poupança de Energia.
Configurar Modo de Hibernação
Esta secção descreve como definir o modo de Hibernação e sair do modo de Hibernação para o estado de espera.
Sobre Restrições no Modo de Hibernação e no Modo de Hibernação Profunda
Esta secção descreve as restrições do controlador da impressora, funções do utilitário e da rede que surgem quando a impressora entra
no Modo de Hibernação ou no Modo de Hibernação Profunda.
196
Configurar Modo de Poupança de Energia
Se não utilizar a impressora durante um certo período de tempo, a impressora entra automaticamente no modo de Poupança de Energia,
poupando consumo de energia. Esta secção descreve como definir o modo de Poupança de Energia.
Abrir a Página Web da Impressora a partir de um Computador
Esta secção descreve como definir o modo de Poupança de Energia a partir da página web. Tem de iniciar sessão como administrador
para definir esta configuração.
Utilizar o Painel do Operador
Esta secção descreve como definir o modo de Poupança de Energia a partir do painel do operador na impressora. Tem de introduzir a
palavra-passe do administrador para definir esta configuração.
197
Abrir a Página Web da Impressora a partir de um Computador
Pode definir o modo de Poupança de Energia a partir da página web da impressora.
Defina o comprimento do tempo de inactividade antes de entrar no modo de Poupança de Energia.
1. Abrir a página web da impressora.
Sobre o Endereço IP da impressora
Configurar o endereço IP
2. Inicie a sessão como administrador.
Como iniciar sessão como administrador
Sobre a Página web da Impressora
3. Clique em [Printer Menu].
4. Clique em [System Adjust].
5. Seleccione o tempo de transição a partir de [Power Save Time] em [Power Setting], em em seguida
clique em [Submit].
Configurações de tempo de transição disponíveis
1 minuto*,
2 minutos,
3 minutos,
4 minutos,
5 minutos,
* indica a predefinição de fábrica.
198
10 minutos,
15 minutos,
30 minutos,
60 minutos
Utilizar o Painel do Operador
Pode definir o comprimento do tempo de inactividade antes de entrar no modo de Poupança de Energia.
Alongar o tempo de inactividade antes de entrar no modo de Poupança de energia pode reduzir o tempo tomado para iniciar a
impressão.
Se os dados do tempo definido não forem recebidos, o modo de Poupança de Energia é aplicado.
Configurar o Comprimento do Tempo de Inactividade antes de Entrar no Modo de Poupança de Energia
Sair do Modo de Poupança de Energia para o Estado de Espera
Configurar o Comprimento do Tempo de Inactividade antes de Entrar no Modo de
Poupança de Energia
1. Prima
ou
no painel do operador várias vezes até [MENUS] ser exibido, e em seguida prima
2. Prima
ou
várias vezes até [AJUSTE DO SISTEMA] ser exibido, e em seguida prima
3. Prima
ou
várias vezes para exibir [TEMPO DE POUPANÇA DE ENERGIA], e em seguida prima
4. Prima
ou
para seleccionar o tempo de transição, e em seguida prima
(OK).
(OK).
(OK).
(OK).
Configurações de tempo de transição disponíveis
[*] é adicionado à extremidade direita do valor definido.
1 minuto*
2 minutos,
3 minutos,
4 minutos,
5 minutos,
10 minutos,
15 minutos,
30 minutos,
60 minutos
* indica a predefinição de fábrica.
5. Prima
(EM LINHA) para mudar para [PRONTO PARA IMPRIMIR].
Sair do Modo de Poupança de Energia para o Estado de Espera
1. Prima
(POUPANÇA DE ENERGIA) no painel do operador.
Memo
Quando a impressora recebe dados a partir do computador ou de outros dispositivos, a impressora regressa ao estado de espera.
199
Configurar Modo de Hibernação
Quando um determinado período de tempo decorre, a impressora entra no modo de Hibernação a partir do modo de Poupança de
Energia. No modo de Hibernação, o estado da impressora é quase o mesmo do que quando está desligada.
Nota
Se tiver ocorrido um erro, a impressora não entra no modo de Hibernação.
Se a conexão de rede com fios for mudada para a conexão de rede sem fios, a máquina não entra no modo de Hibernação
Profunda mas entra no modo de Hibernação.
Se a conexão de rede sem fios for mudada para a conexão de rede com fios, a máquina entra no modo de Hibernação Profunda.
Configurar o Comprimento do Tempo de Inactividade antes de Entrar no Modo de Hibernação
Sair do Modo de Hibernação ou Modo de Hibernação Profunda para Estado de Espera
Configurar o Comprimento do Tempo de Inactividade antes de Entrar no Modo de
Hibernação
1. Prima
ou
no painel do operador várias vezes até [MENUS] ser exibido, e em seguida prima
2. Prima
ou
várias vezes até [AJUSTE DO SISTEMA] ser exibido, e em seguida prima
3. Prima
ou
várias vezes até [TEMPO DE HIBERNAÇÃO ] ser exibido, e em seguida prima
4. Prima
ou
para seleccionar o tempo de transição, e em seguida prima
(OK).
(OK).
(OK).
(OK).
[*] é adicionado à extremidade direita do valor definido.
Configurações de tempo de transição disponíveis
1 minuto*,
2 minutos,
3 minutos,
4 minutos,
5 minutos,
10 minutos,
15 minutos,
30 minutos,
60 minutos
* indica a predefinição de fábrica.
5. Prima
(EM LINHA) para mudar para [PRONTO PARA IMPRIMIR].
Tópicos
Modo de hibernação
Sobre Restrições no Modo de Hibernação e no Modo de Hibernação Profunda
Sair do Modo de Hibernação ou Modo de Hibernação Profunda para Estado de Espera
1. Prima
(POUPANÇA DE ENERGIA) no painel do operador.
Memo
Quando a impressora recebe dados a partir do computador ou de outros dispositivos, a impressora regressa ao estado de espera.
200
Sobre Restrições no Modo de Hibernação e no Modo de Hibernação Profunda
Esta secção descreve as restrições quando a impressora está no modo de Hibernação e Modo de Hibernação Profunda.
Se a impressora exibe um erro, pode não entrar no modo de Hibernação e Modo de Hibernação Profunda.
No modo de Hibernação, a função da rede é restringida como se segue.
A impressora não entra no modo de Hibernação Profunda
A impressora não entra no modo de Hibernação Profunda nos seguintes casos.
IPSec está activado
É estabelecida uma conexão TCP.
Exemplo: É estabelecida uma ligação por TELNET ou FTP.
Quando o tempo de transição para entrar no modo de Hibernação e Modo de Hibernação Profunda a partir do modo de Poupança
de Energia decorre e a conexão está desligada, a impressora entra no modo de Hibernação.
Memo
Para activar o modo de Hibernação Profunda, desactive a recepção IPSec ou Email.
Não consegue imprimir
No modo de Hibernação Profunda, não pode imprimir com os protocolos a seguir.
IPv6
NBT
WSDPrint
Não pode procurar ou definir
No modo de Hibernação Profunda, não pode procurar ou definir com as funções e protocolos a seguir.
NBT
PnP-X
UPnP
LLTD
MIB*
* Referências com alguns MIB suportados (o Obter comando) são possíveis no modo de Hibernação Profunda.
Os protocolos com funções de cliente não operam
No modo de Hibernação Profunda, os seguintes protocolos com funções do cliente não operam.
Alerta de email* 2
SNMP Trap
WINS*1
SNTP* 2
*1O tempo transcorrido no modo de Hibernação Profunda não está incluído nos intervalos de tempo de actualização de WINS.
As actualizações regulares de WINS não são realizadas no modo de Hibernação Profunda, provocando possivelmente a eliminação dos
nomes que estão registados no servidor WINS.
*2O tempo transcorrido no modo de Hibernação Profunda não está incluído nos intervalos de tempo de notificação de alerta de Email e
nos intervalos de tempo de actualização do servidor NTP.
A impressora entra automaticamente no modo de Hibernação ou modo de Hibernação
Profunda.
Num ambiente de rede onde um grande número de pacotes é enviado, a impressora sai automaticamente do modo de Hibernação
Profunda e responde.
Também se um terminal que executa procura por Bonjour, tal como Mac ou iPhone, estiver ligado à mesma rede, a impressora sai
automaticamente do modo de Hibernação Profunda para o modo de Hibernação e responde.
Quando o tempo de transição para entrar no modo de Hibernação decorre, a impressora entra automaticamente no modo de
Hibernação. Quando passa um certo período de tempo após a transição, a impressora entra no modo de Hibernação Profunda.
201
Reduzir Consumo de Energia Desligando Automaticamente a Máquina
Se não utilizar a impressora durante um certo período de tempo, a impressora entra automaticamente em Desligamento Automático e
desliga. Este capítulo descreve os itens de configuração do Desligamento Automático e como definir essas configurações.
Sobre os Itens de Configuração da Função de Desligamento Automático
Esta secção descreve três itens de configuração, que determinam a acção da impressora para o Desligamento Automático.
Configuração do Desligamento Automático
Esta secção descreve como activar o Desligamento Automático e definir o tempo de transição para entrar em Desligamento
Automático.
202
Sobre os Itens de Configuração da Função de Desligamento Automático
Se não utilizar a impressora durante um certo período de tempo, a impressora entra automaticamente em Desligamento Automático e
desliga. Para utilizar a impressora novamente, ligue a impressora.
Existe três itens de configuração do Desligamento Automático, que determinam a acção da impressora para o Desligamento Automático.
[ACTIVAR]
Se não utilizar a impressora durante um certo período de tempo, a impressora desliga automaticamente.
[CONFIG AUTO]
A impressora não desliga automaticamente nos seguintes casos.
Se for estabelecida uma conexão com fios para uma rede e o cabo LAN estiver ligado ao conector de interface de rede.
Se for estabelecida uma conexão sem fios a uma rede.
[DESACTIVAR]
A função Desligamento Automático é desactivada. A impressora não desliga automaticamente.
Nota
Se tiver ocorrido um erro, a impressora não desliga automaticamente.
203
Configuração do Desligamento Automático
Quando a impressora estiver conectada a uma rede, defina as configurações seguintes para aplicar o Desligamento Automático.
Activar Desligamento Automático
Configurar o Tempo de Transição
Activar Desligamento Automático
1. Prima
ou
no painel do operador várias vezes até [CONFIGURAÇÃO ADMIN] ser exibido, e em
seguida prima
(OK).
2. Prima
ou
, introduza a palavra-passe de administrador, e em seguida prima
(OK).
A palavra-passe predefinida é "aaaaaa".
3. Prima
ou
várias vezes até [CONFIGURAÇÃO DA ENERGIA] ser exibido, e em seguida prima
(OK).
4. Exibe [DESLIGAMENTO AUTOMÁTICO], e em seguida prima
5. Prima
ou
(OK).
para seleccionar [ACTIVAR], e em seguida prima
(OK).
[*] é adicionado à extremidade direita do valor definido.
6. Prima
(EM LINHA) para mudar para [PRONTO PARA IMPRIMIR].
Configurar o Tempo de Transição
1. Prima
ou
no painel do operador várias vezes até [MENUS] ser exibido, e em seguida prima
2. Prima
ou
várias vezes até [AJUSTE DO SISTEMA] ser exibido, e em seguida prima
3. Prima
ou
várias vezes até [TEMPO DE DESLIGAMENTO AUTOMÁTICO] ser exibido, e em seguida
(OK).
prima
4. Prima
(OK).
ou
para seleccionar o tempo de transição, e em seguida prima
(OK).
[*] é adicionado à extremidade direita do valor definido.
Configurações de tempo de transição disponíveis
1 HORA,
2 HORAS,
3 HORAS,
4 HORAS*,
8 HORAS,
12 HORAS,
18 HORAS,
* indica a predefinição de fábrica.
5. Prima
(EM LINHA) para mudar para [PRONTO PARA IMPRIMIR].
204
24 HORAS,
(OK).
Ligar a Impressora Em Linha
Imprimir não é possível a partir do computador enquanto a impressora estiver offline. Mudar a impressora de offline para em linha.
1. Prima
(EM LINHA) no painel do operador para mudar para [PRONTO PARA IMPRIMIR].
205
Funcionamento do Windows
Este capítulo descreve como exibir o ecrã de propriedade e o ecrã de impressão do controlador da impressora para SO excepto
Windows 7.
Exibir o Ecrã de Propriedade do Controlador da Impressora
Exibir o Ecrã de Configuração da Impressão do Controlador da Impressora
206
Exibir o Ecrã de Propriedade do Controlador da Impressora
Esta secção descreve como exibir o ecrã de propriedade do controlador da impressora para SO excepto Windows 7.
Windows 8,1 e Windows Server 2012 R2
Windows Vista
Windows Server 2008 R2
Windows Server 2008
207
Windows 8,1 e Windows Server 2012 R2
1. Clique com o botão direito no botão Iniciar no canto inferior esquerdo do ecrã, e em seguida seleccione
[Painel de Controlo] > [Dispositivos e Impressoras].
2. Clique com o botão direito no ícone [OKI B432], e seleccione [Propriedades da Impressora].
208
Windows Vista
1. Clique em [Iniciar] num computador e em seguida seleccione [Painel de Controlo] > [Impressoras].
2. Clique com o botão direito no ícone [OKI B432], e seleccione [Propriedades].
209
Windows Server 2008 R2
1. Clique em [Iniciar] e em seguida seleccione [Painel de Controlo] > [Impressoras].
2. Clique com o botão direito no ícone [OKI B432], e seleccione [Propriedades da Impressora].
210
Windows Server 2008
1. Clique em [Iniciar] e em seguida seleccione [Painel de Controlo] > [Impressoras].
2. Clique com o botão direito no ícone [OKI B432], e seleccione [Propriedades].
211
Exibir o Ecrã de Configuração da Impressão do Controlador da Impressora
Esta secção descreve como exibir o ecrã de configuração do controlador da impressora para SO excepto Windows 7.
Windows 8,1 e Windows Server 2012 R2
Windows Vista
Windows Server 2008 R2
Windows Server 2008
212
Windows 8,1 e Windows Server 2012 R2
1. Clique com o botão direito no botão Iniciar no canto inferior esquerdo do ecrã, e em seguida seleccione
[Painel de Controlo] > [Dispositivos e Impressoras].
2. Clique com o botão direito no ícone [OKI B432], e seleccione [Preferências de Impressão].
213
Windows Vista
1. Clique em [Iniciar] e em seguida seleccione [Painel de Controlo] > [Impressoras].
2. Clique com o botão direito no ícone [OKI B432], e seleccione [Preferências de Impressão].
214
Windows Server 2008 R2
1. Clique em [Iniciar] e em seguida seleccione [Painel de Controlo] > [Impressoras].
2. Clique com o botão direito no ícone [OKI B432], e seleccione [Preferências de Impressão].
215
Windows Server 2008
1. Clique em [Iniciar] e em seguida seleccione [Painel de Controlo] > [Impressoras].
2. Clique com o botão direito no ícone [OKI B432], e seleccione [Preferências de Impressão].
216
Verificar a Hierarquia do Menu da Impressora (Árvore de Menu)
Sobre hierarquia do menu
Configurar a Hierarquia do Menu da Impressora (Árvore de Menu)
217
Resolução de Problemas
Esta categoria descreve como resolver problemas que ocorrem enquanto está a utilizar a impressora.
Memo
O indicador Atenção e o indicador Pronto acendem ou piscam.
Se o indicador Atenção ou o indicador Pronto Acender ou Piscar no Painel do Operador
Há algumas restrições dependendo do seu SO num computador.
Sobre Restrições em Cada SO
Problemas da Impressora
Problemas do computador
Se Suspeitar que Algo está Errado
Um código de erro ou mensagem de erro são mostrados no painel do operador?
Há um problema com o controlador de
impressora ou utilitário.
Exibido
Se Não Conseguir Imprimir a partir de
Mac OS X
Não exibido
Se Não Conseguir Imprimir a partir do
Windows
Se Não Conseguir Imprimir Através da
Rede
Se for exibida a ocorrência de um
encravamento de papel
Problemas que podem ocorrer na impressora
Não é possível Configurar um
Controlador de Impressora
Se o Papel não for Colocado Adequadamente no
Se a Ferramenta de Configuração tiver
Tabuleiro
um Problema
Se o tempo de vida do consumível ou tempo Se o Papel não Puder ser Colocado a partir do
de substituição for exibido
Segundo Tabuleiro (Opcional)
Se Ocorrer um Encravamento de Papel
Substituir Consumíveis
Se Ocorrer uma Falha de Energia
Se outra mensagem for apresentada
Sobre Problemas de Cada Função
Pesquisa de Mensagem de Erro
Sobre Problemas com Resultados de Impressão
Outros Problemas
Não consegue resolver
Registe a mensagem de erro exibida
actualmente.
Não consegue encontrar uma causa
Contacte o seu fornecedor por telefone.
218
Se uma Mensagem de Erro é Exibida no Painel do Operador
Se ocorrer um erro na impressora, uma mensagem de erro e/ou um código de erro (um número de 3 dígitos) é exibido no painel do
operador.
Verificar uma Mensagem de Erro (Pesquisa de Mensagem de Erro)
Esta secção descreve como verificar mensagens de erro.
Se Ocorrer um Encravamento de Papel
Pode visualizar uma lista de códigos de erro, mensagens, e descrições de erros.
219
Verificar uma Mensagem de Erro (Pesquisa de Mensagem de Erro)
Se ocorrer um erro na impressora, uma mensagem de erro e/ou um código de erro (um número de 3 dígitos) é exibido no painel do
operador.
O indicador Atenção acende ou pisca.
Se não está certo de como resolver um problema, introduza a mensagem de erro ou o código de erro dentro "Pesquisa de Mensagem de
Erro", e em seguida verifique a causa do erro e a sua solução.
220
Se Ocorrer um Encravamento de Papel
Certifique-se que não desmonta o dispositivo, porque pode provocar fumo
ou outras avarias graves, ou choque eléctrico ou pode provocar outras
situações perigosas.
Código Mensagem
de
erro
Conteúdo
Referência
372
Ocorreu um encravamento de papel próximo da unidade de impressão
duplex. Abra a tampa traseira, e depois remova o papel encravado.
Se o Código de Erro for "372"
Ocorreu um encravamento durante a colocação de papel. Abra a tampa
superior, e depois remova o papel encravado.
Se o Código de Erro for "380",
"381", "382", "385" ou "390"
(dentro da Impressora)
ABRA A TAMPA
TRASEIRA
372:
ENCRAVAMENTO
DE PAPEL
380
ABRA A TAMPA
SUPERIOR
380:
ENCRAVAMENTO
DE PAPEL
381
382
385
390
ABRA A TAMPA
SUPERIOR
Ocorreu um encravamento durante a colocação de papel. Abra a tampa
superior, e depois remova o papel encravado.
nnn:
381: Por baixo do tambor de imagem
ENCRAVAMENTO 382, 385: Próximo da unidade fusora
DE PAPEL
VERIFIQUE
TABULEIRO MP
Ocorreu um encravamento enquanto o papel está a ser colocado a partir
do tabuleiro MP.
390:
Abra a tampa superior, e depois remova o papel encravado.
ENCRAVAMENTO
DE PAPEL
391
392
400
Se o Código de Erro for "380",
"381", "382", "385" ou "390"
(Peça de Saída do Papel)
ABRA A TAMPA
SUPERIOR
Se o Código de Erro for "380",
"381", "382", "385" ou "390"
(dentro da Impressora)
Se o Código de Erro for "380",
"381", "382", "385" ou "390"
(Peça de Saída do Papel)
Ocorreu um encravamento enquanto o papel está a ser colocado a partir
do Tabuleiro 1 ou Tabuleiro 2. Abra a tampa superior, e depois remova o
papel encravado.
Se o Código de Erro for "391"
ou "392"
O tamanho de papel é diferente. Carregue papel do tamanho correcto no
tabuleiro, e em seguida abra e feche a tampa superior. Se ainda
permanecer papel dentro da impressora, remova-o.
-
nnn:
ENCRAVAMENTO 391: Tabuleiro 1
DE PAPEL
392: Tabuleiro 2
ABRA A TAMPA
SUPERIOR
400: ERRO NO
TAMANHO DO
PAPEL
221
Se o Código de Erro for "391" ou "392"
Esta secção descreve como desobstruir um encravamento de papel próximo da bandeja de papel ou da alimentação de papel na
impressora. O mesmo método aplica-se ao Tabuleiro 2.
1. Puxe a bandeja de papel e retire o papel encravado.
Tabuleiro 1
Tabuleiro 2
222
Se o Código de Erro for "380", "381", "382", "385" ou "390" (dentro da
Impressora)
Esta secção descreve como desobstruir um encravamento de papel na peça de alimentação de papel dentro da impressora.
1. Abra a tampa superior.
Pode resultar em queimaduras.
Não toque no fusor pois está muito quente.
2. Retire o tambor de imagem.
Nota
223
Tenha cuidado adicional quando manusear o tambor de imagem (o cilindro verde), porque é frágil.
Não exponha o tambor de imagem à luz solar directa ou luz muito forte (aproximadamente 1.500 lux ou mais). Mesmo sob
iluminação da sala, ao deixar o cartucho do tambor de imagem durante 5 minutos ou mais, coloque folhas de papel sobre ele
para o proteger da luz.
Mesmo com folhas de papel colocadas sobre o cartucho do tambor de imagem, não o deixe durante uma hora ou mais.
3. Retire o papel encravado se necessário.
Quando a extremidade superior do papel é visível
Segure a extremidade superior do papel encravado, e em seguida puxe o papel suavemente.
Se a extremidade superior do papel estiver visível por trás do guia de resistência transparente
Rode o guia de resistência (1) na direcção do lado da unidade fusora, segure a extremidade superior do papel encravado (2), e
em seguida puxe o papel suavemente.
Se nem a extremidade superior nem a extremidade inferior do papel estiver visível
Deslize o papel encravado na direcção da seta, segure a extremidade superior do papel, e em seguida puxe o papel suavemente.
224
Se a extremidade inferior do papel estiver visível
Segure a extremidade traseira do papel encravado, e em seguida puxe o papel suavemente.
4. Alinhe os postos guia (ABCD) nos lados esquerdo e direito do tambor de imagem com as ranhuras guia
nos lados esquerdo e direito dentro da impressora, e em seguida coloque suavemente o tambor de
imagem dentro da impressora.
5. Feche a tampa superior.
225
226
Se o Código de Erro for "380", "381", "382", "385" ou "390" (Peça de Saída do
Papel)
Esta secção descreve como desobstruir um encravamento de papel na peça de saída de papel na impressora.
1. Abra a tampa superior.
Pode resultar em queimaduras.
Não toque no fusor pois está muito quente.
2. Retire o tambor de imagem.
Nota
227
Tenha cuidado adicional quando manusear o tambor de imagem (o cilindro verde), porque é frágil.
Não exponha o tambor de imagem à luz solar directa ou luz muito forte (aproximadamente 1.500 lux ou mais). Mesmo sob
iluminação da sala, ao deixar o cartucho do tambor de imagem durante 5 minutos ou mais, coloque folhas de papel sobre ele
para o proteger da luz.
Mesmo com folhas de papel colocadas sobre o cartucho do tambor de imagem, não o deixe durante uma hora ou mais.
3. Retire o papel encravado se necessário.
Se a extremidade traseira do papel estiver visível dentro da impressora
Segure a extremidade traseira do papel encravado, e em seguida puxe o papel suavemente.
Nota
Mesmo quando o papel encravar na secção de saída do papel, se o papel estiver visível dentro da tampa superior, puxe o papel
para fora na direcção do interior da impressora.
Não puxe o papel para fora na direcção do lado de trás à força, ou a unidade fusora pode ser danificada.
Se a extremidade traseira do papel não estiver visível mas o seu lado superior estiver
visível na parte de saída
Se a extremidade traseira do papel estiver visível no empilhador de saída
Segure a extremidade superior do papel, e em seguida puxe o papel suavemente.
Se não conseguir retirar o papel, abra a tampa traseira, segure a extremidade superior do papel, e em seguida puxe o papel
suavemente.
Se a extremidade superior do papel estiver visível no empilhador de saída
Segure a extremidade superior do papel, e em seguida puxe o papel suavemente.
228
Se não conseguir retirar o papel, abra a tampa traseira, segure a extremidade superior do papel, e em seguida puxe o papel
suavemente.
Se não conseguir retirar o papel utilizando o método acima, prossiga para o passo 4 sem puxar à força.
4. Alinhe os postos guia (ABCD) nos lados esquerdo e direito do tambor de imagem com as ranhuras guia
nos lados esquerdo e direito dentro da impressora, e em seguida coloque suavemente o tambor de
imagem dentro da impressora.
Se não conseguir puxar o papel, desligue a impressora, e em seguida ligue-a. Quando a impressora iniciar, segure a extremidade
superior do papel, e em seguida puxe o papel.
Nota
Se o encravamento de papel ocorre quando alimenta de papel, verifique se o papel ainda permanece em cada caminho do papel.
Note que tem de abrir e fechar a tampa superior para cancelar a exibição do ALARME.
229
5. Feche a tampa superior.
230
Se o Código de Erro for "372"
Esta secção descreve como desobstruir um encravamento de papel na unidade de impressão duplex na impressora.
1. Abra a tampa superior.
Pode resultar em queimaduras.
Não toque no fusor pois está muito quente.
2. Retire o tambor de imagem.
Nota
Tenha cuidado adicional quando manusear o tambor de imagem (o cilindro verde), porque é frágil.
231
Não exponha o tambor de imagem à luz solar directa ou luz muito forte (aproximadamente 1.500 lux ou mais). Mesmo sob
iluminação da sala, ao deixar o cartucho do tambor de imagem durante 5 minutos ou mais, coloque folhas de papel sobre ele
para o proteger da luz.
Mesmo com folhas de papel colocadas sobre o cartucho do tambor de imagem, não o deixe durante uma hora ou mais.
3. Rode as pegas em ambos os lados da unidade de transcrição na sua direcção para desbloquear.
4. Puxe a unidade de transcrição para fora.
Puxe suavemente a unidade de transcrição para fora da unidade principal da impressora.
5. Retire o papel da secção de impressão duplex.
6. Para colocar novamente a unidade de transcrição na unidade principal da impressora, primeiro insira
separadores em ambos os lados da extremidade da unidade de transcrição dentro das secções antigas
(1) da unidade principal da impressora.
232
7. Insira os separadores no lado de trás de
perto das pegas em ambos os lados da unidade de
transcrição dentro dos furos (1) da unidade principal da impressora.
8. Rode as pegas em ambos os lados da unidade de transcrição na direcção da seta no
lado, e prenda a
unidade de transcrição à unidade principal da impressora.
Nota
Não toque no rolo de esponja da unidade de transcrição.
9. Alinhe os quatro postos guia (ABCD) com as ranhuras guia dentro da impressora, e em seguida
coloque suavemente o tambor de imagem dentro da impressora.
10. Feche a tampa superior.
233
Se Suspeitar que Algo está Errado
A impressora não pode ser ligada.
Referência
O cabo de alimentação está
desligado.
Desligue a impressora e depois ligue bem o cabo de alimentação.
Desligar a Impressora
A alimentação de corrente está
desligada.
Verifique se a alimentação é fornecida à tomada e se uma falha de
energia ocorreu.
Se Ocorrer uma Falha de
Energia
A impressora não começa a imprimir.
Referência
É exibido um código de erro.
Verifique Procura de Mensagem de Erro
O cabo da impressora está desligado.
Insira o cabo da impressora.
-
Há um problema com o cabo da
impressora.
Substitua-o por um cabo de impressora suplente, se
disponível.
-
É possível que o cabo da impressora
ou o cabo LAN não cumpra a norma.
Utilize um cabo USB 2.0 ou cabo LAN directo, par
trançado, categoria 5 ou superior.
-
Pode haver um problema com a
função de impressão da impressora.
Verifique se pode realizar uma impressão de teste
utilizando a impressora.
A Verificar Operações ao Realizar
uma Impressão de Teste
A interface está desactivada.
Nas configurações do menu da impressora, defina a
interface que está a utilizar como [ACTIVAR].
CONFIGURAÇÃO ADMIN.
Estado é [Offline].
Prima
Verificar uma Mensagem de Erro
(Pesquisa de Mensagem de Erro)
(EM LINHA) para mudar para [PRONTO
Ligar a Impressora Em Linha
PARA IMPRIMIR].
O controlador da impressora não está
seleccionado.
Seleccione um controlador de impressora. Para o
Windows, defina para [impressora predefinida].
-
A porta de saída do controlador de
impressora está incorrecta.
Seleccione a porta de saída a que o cabo da impressora
está ligado.
-
O período de tempo limite definido no
computador acabou.
Defina um período de tempo limite maior em [TEMPO
LIMITE DE TRABALHO] sob [AJUSTE DO SISTEMA].
-
Um processo de impressão pára.
Referência
Há uma quebra no cabo da impressora.
Substitua o cabo da impressora.
Ouve-se um som anormal.
Referência
A impressora está inclinada.
Coloque a impressora numa superfície
plana.
Requisitos de Instalação
Há fragmentos de papel ou objectos estranhos dentro
da impressora.
Verifique dentro da impressora, e em
seguida retire-os.
Se Ocorrer um Encravamento
de Papel
A tampa superior está aberta.
Prima o centro da tampa superior para a
fechar.
Interior da Impressora
A impressora não começa a imprimir imediatamente. A impressora demora a começar a imprimir.
A impressora está a aquecer para
sair do modo de Poupança de
Energia, Hibernação ou Hibernação
Profunda.
Referência
Se definir tempo mais longo para [TEMPO DE POUPANÇA DE ENERGIA] ou [TEMPO
DE HIBERNAÇÃO] em [AJUSTE DO SISTEMA] no menu de configuração da
impressora, pode alargar o período de tempo antes de introduzir o modo de
Poupança de Energia.
Configurar
Modo de
Poupança
de Energia
Configurar
Modo de
Hibernação
A impressora está a ajustar a
temperatura da unidade fusora.
Aguarde um momento.
-
A impressora está a processar os
dados a partir de outra interface.
Aguarde até que a impressão esteja concluída.
-
A impressão sai quando esfregada pelos dedos. Quando as folhas impressas são colocadas no topo umas das
outras, as suas partes de trás ficam manchadas.
Referência
As definições da
gramagem e tipo do
suporte estão
incorrectas.
-
Seleccione [MENUS] > [CONFIG TABULEIRO] no menu de configuração da impressora, e em
seguida defina valores correctos em [TIPO DE SUPORTE] e [GRAMAGEM DO SUPORTE]. Em
alternativa, defina um valor um nível mais pesado para [GRAMAGEM DO SUPORTE].
234
Papel reciclado é
usado.
Seleccione [MENUS] > [CONFIG TABULEIRO] no menu de configuração da impressora, e em
seguida defina um valor um nível mais pesado para [GRAMAGEM DO SUPORTE].
235
-
Se o indicador Atenção ou o indicador Pronto Acender ou Piscar no Painel do
Operador
Verificar o Estado do Problema
Verificar o Estado da Recepção de Dados
Verificar o Estado do Problema
Se ocorrer qualquer problema na impressora, o indicador Atenção (vermelho) acende ou pisca. Os estados do indicador - a piscar e a
acender - são descritos como se segue:
LIGADO
:O aviso é emitido, mas imprimir é possível.
A piscar
:Imprimir não é possível porque ocorreu um erro.
DESLIGAR:Estado normal.
Sobre a exibição do erro no painel do visor
Se uma Mensagem de Erro é Exibida no Painel do Operador
Pesquisa de Mensagem de Erro
Verificar o Estado da Recepção de Dados
Quando o indicador Pronto (verde) pisca ou acende, pode verificar o estado da recepção de dados da impressora. Os estados do
indicador - a piscar e a acender - são descritos como se segue:
LIGADO
:Pronto para receber dados. (em linha)
A piscar
:A impressora está a processar os dados recebidos.
DESLIGAR:Não pronto para receber dados. (offline)
236
Se o Papel não for Colocado Adequadamente no Tabuleiro
Memo
Se não conseguir resolver um problema com as seguintes soluções, contacte o seu revendedor.
O papel encrava frequentemente. São puxadas várias folhas de papel ao mesmo tempo. O
papel é puxado torto.
Referência
A impressora está inclinada.
Coloque a impressora numa superfície plana.
Requisitos de Instalação
O papel é demasiado leve ou pesado.
Utilize papel adequado para a impressora.
Sobre Tamanhos de Papel,
Peso, e Número de Folhas
Que Podem ser Carregadas
O papel está húmido ou tem
electricidade estática.
Utilize papel que tenha sido guardado sob condições de
temperatura e humidade adequadas.
Sobre Tipos de Papel Que
Podem ser Carregados e
Métodos de Armazenamento
O papel está amarrotado, dobrado ou
encaracolado.
Utilize papel adequado para a impressora. Arranje o papel
encaracolado.
Sobre Tipos de Papel Que
Podem ser Carregados e
Métodos de Armazenamento
As margens do papel não estão
alinhadas.
Alinhe as margens do papel antes de o carregar.
Sobre Tipos de Papel Que
Podem ser Carregados e
Métodos de Armazenamento
Só há uma folha de papel no tabuleiro.
Coloque várias folhas de papel no tabuleiro.
Sobre Tipos de Papel Que
Podem ser Carregados e
Métodos de Armazenamento
Adicionou papel à pilha de papel que
já está no tabuleiro de papel.
Retire o papel carregado, empilhe-o para o novo papel, e em
seguida alinhe as margens de todo o papel.
Sobre Tipos de Papel Que
Podem ser Carregados e
Métodos de Armazenamento
O papel é colocado torto.
Ajuste as guias do papel e a peça de travagem da bandeja de papel ao papel. No tabuleiro multifunções, ajuste a guia de
papel de alimentação manual para o papel.
Os envelopes são carregados no
sentido errado.
Coloque os envelopes correctamente.
Carregar os Envelopes
Não pode carregar papel, envelopes,
ou etiquetas cujo peso seja 121 a
163 g/m 2num tabuleiro de papel.
Não pode carregar papel, envelopes, e etiquetas cujo peso
seja 121 a 163 g/m 2de um tabuleiro de papel. Carregue
esses suportes no tabuleiro MP.
Sobre Tamanhos de Papel,
Peso, e Número de Folhas
Que Podem ser Carregadas
O papel não é alimentado.
Referência
A configuração da [Origem]
para o controlador da
impressora está definida
incorrectamente.
Seleccione a origem de papel com o papel carregado.
Sobre Tamanhos de Papel,
Peso, e Número de Folhas
Que Podem ser
Carregadas
Há um erro nas configurações
do menu da impressora.
Seleccione [MENUS] > [CONFIG DO TABULEIRO] no menu de
configuração da impressora, e em seguida defina o tamanho do papel
carregado em [**TAMANHO DO PAPEL] (** indique o tabuleiro).
Configurar os Itens do
Menu e Funções da
Impressora
Mesmo após ter sido retirado o papel encravado, a impressora não funciona.
Referência
A impressora não pode ser recuperada retirando o papel encravado apenas. Abra e feche a tampa superior.
O papel está encaracolado. O papel está amarrotado.
Interior da Impressora
Referência
O papel está
húmido ou tem
electricidade
estática.
Utilize papel que tenha sido guardado sob condições de temperatura e humidade
adequadas.
Sobre Tipos de Papel
Que Podem ser
Carregados e Métodos
de Armazenamento
O papel é leve.
Seleccione [MENUS] > [CONFIG TABULEIRO] no menu de configuração da impressora,
e em seguida defina um valor um nível mais leve em [**GRAMAGEM DO SUPORTE]
(**indique o tabuleiro). Seleccione [Leve] para [Peso] no controlador da impressora.
Configurar os Itens do
Menu e Funções da
Impressora
O papel roda em torno dos rolos da unidade fusora.
As definições da
gramagem e tipo do
suporte estão
incorrectas.
Referência
Seleccione [MENUS] > [CONFIG TABULEIRO] no menu de configuração da
impressora, e em seguida defina valores correctos em [TIPO DE SUPORTE] e
[GRAMAGEM DO SUPORTE] em [**CONFIG] (** indique o tabuleiro).
237
Configurar os Itens do
Menu e Funções da
Impressora
O papel é leve.
Utilize papel mais pesado.
Há preenchimentos
na ponta do papel.
Insira uma margem na ponta do papel.
Sobre Tamanhos de Papel,
Peso, e Número de Folhas
Que Podem ser Carregadas
-
Um envelope está amarrotado.
Referência
O papel está húmido.
Utilize papel que tenha sido guardado sob condições de temperatura e
humidade adequadas.
Sobre Tipos de Papel Que
Podem ser Carregados e
Métodos de Armazenamento
É impresso um envelope sob
condições de temperatura
alta e humidade alta.
Seleccione [MENUS] > [AJUSTE DE IMPRESSÃO], e em seguida defina
[HÚM. ALTA. MODO] para [LIGADO].
MENUS
O envelope está amarrotado
mesmo após tentar as
soluções acima.
Carregue um envelope de modo que o rosto da aba fique para a
impressora, e em seguida rode a orientação 180 graus nas
preferências de impressão no controlador da impressora.
Sobre Ecrãs e Funções dos
Controladores das
Impressoras
238
Se o Papel não Puder ser Colocado a partir do Segundo Tabuleiro (Opcional)
Para utilizar um segundo tabuleiro (opcional), tem de definir o segundo tabuleiro no controlador da impressora.
Nota
O segundo tabuleiro é exibido como [Tabuleiro Opcional].
Tem de iniciar sessão como administrador.
O controlador de impressora PS não está disponível com B412.
Utilizar o Controlador da Impressora Windows PCL
Utilizar o Controlador da Impressora Windows PS
Utilizar o Controlador da Impressora Windows XPS
Utilizar o Controlador da Impressora Mac OS X
Utilizar o Controlador da Impressora Windows PCL
1. Clique em [Iniciar] e em seguida seleccione [Dispositivos e Impressoras].
2. Clique com o botão direito no ícone [OKI B432], e seleccione [B432(PCL)] de [Propriedades da
Impressora].
3. Introduza [2] para [Tabuleiros de Papel Instalados] no separador [Opções do Dispositivo], e em
seguida clique em [OK].
Memo
Se uma conexão de rede TCP/IP for utilizada, clique em [Obter Configurações da Impressora] para definir o controlador da
impressora automaticamente.
Utilizar o Controlador da Impressora Windows PS
1. Clique em [Iniciar] e em seguida seleccione [Dispositivos e Impressoras].
2. Clique com o botão direito no ícone [OKI B432], e seleccione [B432(PS)] de [Propriedades da
Impressora].
3. Seleccione [2] para [Tabuleiros de Papel Instalados] em [Opções de Instalação] no separador [Opções
do Dispositivo], e em seguida clique em [OK].
Memo
Se uma conexão de rede TCP/IP for utilizada, seleccione [Obter opções instaladas automaticamente] em [Opções de Instalação],
e em seguida clique em [Configuração] para definir o controlador da impressora automaticamente.
Utilizar o Controlador da Impressora Windows XPS
1. Clique em [Iniciar] e em seguida seleccione [Dispositivos e Impressoras].
2. Clique com o botão direito no ícone [OKI B432], e seleccione [B432(XPS)] de [Propriedades da
Impressora].
3. Seleccione a caixa de verificação [Tabuleiro Opcional] sob [Opções Instaladas] no separador [Opções
do Dispositivo], e em seguida clique em [OK].
Memo
Se uma conexão de rede TCP/IP for utilizada, clique em [Obter Configurações da Impressora] para definir o controlador da impressora
automaticamente.
239
Utilizar o Controlador da Impressora Mac OS X
Para Mac OS X, se uma opção tiver sido adicionada antes do controlador da impressora ser instalado, a informação do dispositivo é
obtida automaticamente. Se uma opção for adicionada após o controlador da impressora ser instalado, defina a opção seguindo o
procedimento abaixo.
1. Seleccione [Preferências do Sistema] a partir do menu Apple.
2. Clique [Imprimir e Digitalizar].
3. Seleccione [OKI B432], e em seguida clique em [Opções e Consumíveis].
4. Seleccione o separador [Controlador].
5. Seleccione [2 (1 Tabuleiro Opcional)] para [Tabuleiros Disponíveis], e em seguida clique em [OK].
240
Se Não Conseguir Imprimir a partir do Windows
Para utilizar um segundo tabuleiro (opcional), tem de definir o segundo tabuleiro no controlador da impressora.
Nota
Para mais informações sobre os problemas relacionados com aplicações, contacte os seus fornecedores.
Informação a ser Verificada Primeiro
Esta secção descreve itens de verificação e soluções se não conseguir imprimir a partir do Windows.
Se o Problema Ainda Persistir
Esta secção descreve como resolver os problemas que persistem mesmo depois de verificar os itens e tentar as soluções numa fase
inicial após não conseguir imprimir.
Causas e Soluções para Outros Casos
Pode ver uma lista de outras soluções.
241
Informação a ser Verificada Primeiro
Problema
Se a Conexão de Rede Provocou o Problema
Problema
Verifique a lâmpada LINK (verde). Elas ligam ou piscam quando é estabelecida a ligação com 1000BASE-T/100BASETX/10BASE-T. Se
a lâmpada relevante não ligar nem piscar, a rede não está a funcionar correctamente.
Verifique a lâmpada STATUS (laranja). Esta lâmpada pisca durante a recepção de dados. Se a lâmpada não piscar, a rede não está a
funcionar correctamente.
A lâmpada do LINK hub não acende.
Não há resposta para Ping.
Um trabalho de impressão termina incompleto ou é cancelado.
Se a Conexão de Rede Provocou o Problema
Verifique se a impressora está ligada.
Certifique-se que o cabo está ligado à impressora.
Verifique se a impressora está ligada com o cabo correcto. Há dois tipos de cabo: cabos rectos e cruzados. Utilize um cabo recto para
ligar a um hub.
Ligue os cabos antes de ligar a impressora. Se ligar a impressora antes de ligar os cabos, pode não ser capaz de se ligar a uma rede.
242
Se o Problema Ainda Persistir
Windows Vista
Windows Server 2003
Windows Vista
1. Seleccione [Iniciar] > [Painel de Controlo] > [Visualizar estado de rede e tarefas] > [Gerir conexões de
rede].
2. Clique duplo em [Conexões de Área Local] e depois em [Propriedades] no ecrã [Estado da Conexão de
Área Local].
3. Quando o ecrã [Controlo da Conta de Utilizador] é exibido, clique em [Sim].
4. Verifique se [Versão 4 do protocolo de Internet (TCP/IPv4)] é exibido.
5. Clique em [Propriedade] em [Versão 4 do protocolo de Internet (TCP/IPv4)], e em seguida verifique se
os valores para [Endereço IP], [MÁSCARA DE SUB-REDE], e [Porta Predefinida] estão correctos.
Ao especificar o endereço IP da impressora durante a configuração, não atribua "0" no início de cada octeto. Defina, por exemplo,
como "192.169.1.2". Se o endereço for definido como "192.169.001.002", os dados não podem ser impressos correctamente. Isto
é devido às especificações do Windows Vista.
6. Na pasta [Impressoras], clique com o botão direito no ícone para a impressora que está a utilizar,
seleccione [Propriedade], clique em [Configurar Porta] no separador [Portas], e em seguida verifique
se o valor para [Nome da Impressora ou Endereço IP] corresponde ao endereço IP da impressora.
Para uma pequena rede, defina como se segue:
[Endereço IP]
Windows 192.168.0.3
Impressora 192.168.0.2
[MÁSCARA SUB-REDE]
Windows 255.255.255.0
Impressora 255.255.255.0
[Porta]
Windows Não utilizado
Impressora 0.0.0.0
Windows Server 2003
1. Seleccione [Iniciar] > [Painel de Controlo] > [Conexões de Rede].
2. Verifique se [Protocolo de Internet (TCP/IP)] é exibido em [Propriedade].
3. Clique em [Propriedade] em [Protocolo de Internet (TCP/IP)], e em seguida verifique se os valores
para [Endereço IP], [MÁSCARA DE SUB-REDE], e [Porta Predefinida] estão correctos.
Ao especificar o endereço IP da impressora durante a configuração, não atribua "0" no início de cada octeto. Defina, por exemplo,
como "192.169.1.2". Se o endereço for definido como "192.169.001.002", os dados não podem ser impressos correctamente. Isto
é devido às especificações do Windows Server 2003.
4. Na pasta [Impressoras], clique com o botão direito no ícone para a impressora que está a utilizar,
seleccione [Propriedade], clique em [Configurar Porta] no separador [Portas], e em seguida verifique
se o valor para [Nome da Impressora ou Endereço IP] corresponde ao endereço IP da impressora.
5. No ecrã do "Utilitário OKI LPR", seleccione uma impressora em utilização, seleccione [Impressão
Remota] > [Confirmar Conexões], e em seguida verifique se o valor para [Endereço IP] corresponde
ao endereço IP da impressora.
Se o "Estado da Fila" do Utilitário OKI LPR estiver "Em Pausa", seleccione a impressora parada, e em seguida limpe a caixa de
verificação [Pausa] em [Impressão Remota].
243
Para uma pequena rede, defina como se segue:
[Endereço IP]
Windows 192.168.0.3
Impressora 192.168.0.2
[MÁSCARA SUB-REDE]
Windows 255.255.255.0
Impressora 255.255.255.0
[Porta]
Windows Não utilizado
Impressora 0.0.0.0
244
Causas e Soluções para Outros Casos
Não consegue imprimir
Causa
Solução
Referência
A impressora está desligada.
Ligue a impressora.
Ligar a
Impressora
A interface está desactivada.
Defina [USB] para [Activar] nas configurações
do menu da impressora.
CONFIGURAÇÃO
USB
O cabo da impressora está desligado.
Insira o cabo da impressora.
Estado é [Offline].
Prima
-
(EM LINHA) para mudar para
Ligar a
Impressora Em
Linha
[PRONTO PARA IMPRIMIR].
Há um problema com o cabo da impressora.
Substitua-o por um cabo de impressora
suplente, se disponível.
-
Está a utilizar um interruptor, memória intermédia, cabo de
extensão ou hub USB.
Ligue a impressora ao computador
directamente.
-
A porta de saída do controlador de impressora está incorrecta.
Especifique a porta de saída a que o cabo da
impressora está ligado.
-
A impressora está a processar um trabalho de impressão a
partir de outra interface.
Aguarde até que a impressão termine.
-
Está instalado outro controlador de impressora que opera
quando ligado através de interface USB.
Remova o controlador de impressora
relevante.
-
O espaço livre na memória é insuficiente.
Causa
Solução
Referência
Os dados de impressão são complexos.
Simplificar os dados de impressão.
-
A impressão está lenta.
Causa
Solução
Referência
A impressão também está a ser processada no
computador.
Utilize um computador com uma velocidade de
processamento maior.
-
[Alta Qualidade] ou [Fino/Detalhe] é seleccionado
para [Qualidade] ou [Qualidade de Impressão].
Seleccione [Normal] para [Qualidade] ou [Qualidade
de Impressão] no controlador de impressora.
Os dados de impressão são complexos.
Simplificar os dados de impressão.
Alterar a Qualidade de
Impressão (Resolução)
-
A configuração não pode ser realizada através de conexão de rede. Impossível imprimir.
Causa
Solução
Referência
Há um problema com a
configuração ou
impressão.
Consulte "Se Não Conseguir Imprimir Através da Rede".
Se Não
Conseguir
Imprimir
Através da
Rede
A configuração da
ligação de rede está
incorrecta.
A impressora não pode ligar a uma LAN com fios e LAN sem fios ao mesmo tempo.
Para fazer a ligação a uma rede com fios, defina a ligação para rede com fios. Para
fazer a ligação a uma rede sem fios, defina a ligação para rede sem fios.
A conectar a
Impressora a
uma Rede
Uma conexão não é
estabelecida para um
ponto de acesso sem
fios.
Verifique se o interruptor de energia do ponto de acesso sem fios está ligado, e em
seguida estabeleça uma ligação.
Conectar a
um Cabo LAN
(Conexão de
Rede)
245
Se Não Conseguir Imprimir a partir de Mac OS X
Nota
Para mais informações sobre os problemas relacionados com aplicações, contacte os seus fornecedores.
Informação a ser Verificada Primeiro
Esta secção descreve itens de verificação e soluções se não conseguir imprimir a partir de Mac OS X.
Se o Problema Ainda Persistir
Esta secção descreve como resolver os problemas que persistem mesmo depois de verificar os itens e tentar as soluções numa fase
inicial após não conseguir imprimir.
Causas e Soluções para Outros Casos
Pode ver uma lista de outras soluções.
246
Informação a ser Verificada Primeiro
Problema
Se a Conexão de Rede Provocou o Problema
Problema
Verifique a lâmpada LINK (verde). Elas ligam ou piscam quando é estabelecida a ligação com 1000BASE-T/100BASETX/10BASE-T. Se
a lâmpada relevante não ligar nem piscar, a rede não está a funcionar correctamente.
Verifique a lâmpada STATUS (laranja). Esta lâmpada pisca durante a recepção de dados. Se a lâmpada não piscar, a rede não está a
funcionar correctamente.
A lâmpada do LINK hub não acende.
Não há resposta para Ping.
Um trabalho de impressão termina incompleto ou é cancelado.
Se a Conexão de Rede Provocou o Problema
Verifique se a impressora está ligada.
Certifique-se que o cabo está ligado à impressora.
Verifique se a impressora está ligada com o cabo correcto. Há dois tipos de cabo: cabos rectos e cruzados. Utilize um cabo recto para
ligar a um hub.
Ligue os cabos antes de ligar a impressora. Se ligar a impressora antes de ligar os cabos, pode não ser capaz de se ligar a uma rede.
247
Se o Problema Ainda Persistir
1. Seleccione [Preferências do Sistema] a partir do [Menu Apple].
2. Seleccione [Rede] no menu [Mostrar].
3. Verifique se [Ethernet] (ou [Ethernet 1], [Ethernet 2], [USB Ethernet], [Thunderbolt Ethernet], ou
outras opções) são exibidas.
4. Seleccione [Ethernet] (ou a mesma opção como o passo acima), e em seguida verifique se [Endereço
IP], [MÁSCARA DE SUB-REDE], e [Router] estão correctos.
248
Causas e Soluções para Outros Casos
A impressão está lenta.
Causa
Solução
Referência
A impressão também está a ser processada no
computador Mac.
Utilize um computador Mac com uma velocidade de
processamento maior.
-
[Alta Qualidade] ou [Fino/Detalhe] é seleccionado
para [Qualidade] ou [Qualidade de Impressão].
Seleccione [Normal] para [Qualidade] ou [Qualidade
de Impressão] no controlador de impressora.
Os dados de impressão são complexos.
Simplificar os dados de impressão.
Alterar a Qualidade de
Impressão (Resolução)
-
Um ficheiro EPS não pode ser impresso em alta qualidade.
Causa
Solução
Referência
Desde que um ficheiro de formato EPS não possa ser reconhecido pelo Altere o formato para PICT, TIFF, ou qualquer
QuickDraw (sistema de desenho do Mac OS X), é impresso em
outro formato gráfico. Utilize o controlador da
resolução de ecrã (72 dpi).
impressora PS.
-
A configuração não pode ser realizada através de conexão de rede. Impossível imprimir.
Causa
Solução
Referência
Há um problema com a
configuração ou
impressão.
Consulte "Se Não Conseguir Imprimir Através da Rede".
Se Não
Conseguir
Imprimir
Através da
Rede
A configuração da
ligação de rede está
incorrecta.
A impressora não pode ligar a uma LAN com fios e LAN sem fios ao mesmo tempo.
Para fazer a ligação a uma rede com fios, defina a ligação para rede com fios. Para
fazer a ligação a uma rede sem fios, defina a ligação para rede sem fios.
A conectar a
Impressora a
uma Rede
Uma conexão não é
estabelecida para um
ponto de acesso sem
fios.
Verifique se o interruptor de energia do ponto de acesso sem fios está ligado, e em
seguida estabeleça uma ligação.
Conectar a
um Cabo LAN
(Conexão de
Rede)
249
Se Não Conseguir Imprimir Através da Rede
UNIX
Utilitários
UNIX
Verifique se o "Endereço IP" e o "Nome de Anfitrião" da impressora estão registados em "etc/ficheiro anfitrião".
Ao utilizar o protocolo Ip, verifique se o nome de impressora lógica da impressora remota (exemplo: rp=Ip) está registado no
"etc/ficheiro anfitrião".
Os nomes de impressoras lógicas incluem "lp", "sjis", e "euc": "lp" é utilizado para a configuração de saída de não conversão, "sjis"
sendo utilizado para a saída de conversão JIS PostScript kanji, e "euc" é utilizado para a saída de conversão EUC PostScript kanji. Os
valores excepto os acima são todos inválidos. Para B432dn, apenas "lp" é válido como nome de impressora lógica.
Ao utilizar o protocolo ftp, verifique se o destino de saída (nome de directório lógico da placa de Ethernet) está especificado. Os
destinos de saída incluem "lp", "sjis", e "euc": "lp" é utilizado para a configuração de saída de não conversão, "sjis" é utilizado para a
saída de conversão JIS PostScript kanji, e "euc" é utilizado para a saída de conversão EUC PostScript kanji. Os valores excepto os
acima são todos inválidos. Apenas "lp" é válido como um destino de saída.
Utilitários
Verifique se pode detectar impressoras utilizando a Ferramenta de Configuração.
A utilizar a Ferramenta de Configuração (Apenas Windows)
Verifique se pode detectar impressoras utilizando a Configuração da Placa de Rede (Mac OS X).
Utilizar a Configuração da Placa de Rede com Mac OS X
Verifique se pode conectar-se a uma impressora utilizando um navegador web.
Sobre a Página web da Impressora
Verifique se pode conectar-se a uma impressora utilizando TELNET.
Verifique se pode conectar-se a uma impressora utilizando ping. Na janela da Linha de Comandos do Windows (Linha MS-DOS), digite
"ping xxx.xxx.xxx.xxx" (xxx.xxx.xxx.xxx é o endereço IP da impressora), e em seguida prima a tecla <Enter>.
250
Não é possível Configurar um Controlador de Impressora
Este capítulo descreve as soluções se não conseguir configurar um controlador de impressora quando a impressora está conectada a um
computador com um cabo USB.
Se a Configuração Não for Possível através da Conexão USB (Windows)
Esta secção descreve como verificar configurações num controlador de impressora que está instalado num computador em execução no
Windows.
Se a Configuração Não for Possível através da Conexão USB (Mac OS X)
Esta secção descreve como verificar definições num controlador de impressora que está instalado num computador em execução no
Mac OS X.
251
Se a Configuração Não for Possível através da Conexão USB (Windows)
Se um ícone da impressora não for criado na pasta [Impressora]
Um ícone da impressora é criado na pasta [Impressora] mas não é possível imprimir
Se a mensagem de erro "Instalação do Controlador da Impressora Falhou" for exibida no Programa de Configuração
Outras casos
Se um ícone da impressora não for criado na pasta [Impressora]
O controlador de impressora não está instalado correctamente. Configure o controlador de impressora novamente.
Instalar Controladores das Impressoras num Computador
Um ícone da impressora é criado na pasta [Impressora] mas não é possível imprimir
A porta para o destino de impressão não está definido correctamente no controlador da impressora. Verifique as configurações como se
segue:
1. Clique em [Iniciar] e em seguida seleccione [Dispositivos e Impressoras].
2. Clique com o botão direito no ícone [OKI B432], e seleccione [B432(*)] de [Propriedades da
Impressora].
* Seleccione um tipo de controlador de impressora para utilizar.
3. Defina um item na lista no separador [Portas] para o valor seguinte.
Para ligação a um cabo USB
[USBxxx]
Nota
Se [USBxxx] não for exibido na lista, verifique se a impressora está ligada, volte a ligar o cabo USB, e em seguida execute os
passos 1 a 3 novamente.
Se a mensagem de erro "Instalação do Controlador da Impressora Falhou" for exibida
no Programa de Configuração
Tem de configurar o controlador da impressora utilizando Plug-and-Play. Verifique se configura o controlador da impressora tendo o
seguinte procedimento:
1. Verifique se a impressora e o computador estão desligados.
2. Ligue um cabo USB.
3. Ligue a impressora.
4. Ligando o computador
5. Quando aparece o "Assistente de Adicionar Novo Hardware", siga as instruções do ecrã para realizar a
operação de configuração.
Nota
Para mais informações, consulte "README.TXT" no "DVD-ROM do Software".
Outras casos
Sintoma
Solução
Referência
O computador não suporta a
interface USB.
Verifique se o controlador USB é exibido no Gestor de
Dispositivos.
-
É possível que o cabo USB não
cumpra a norma.
Utilize um cabo USB 2.0.
-
A interface está desactivada.
Defina [USB] para "ACTIVAR" nas configurações do
252
CONFIGURAÇÃO USB
menu da impressora.
O procedimento de
configuração está incorrecto.
Realize novamente o procedimento de configuração a
partir do início.
-
O cabo USB está desligado.
Insira o cabo USB.
Pode haver um problema com
o cabo USB.
Substitua-o por um cabo USB suplente, se disponível.
-
É utilizado um hub USB.
Ligue a impressora ao computador directamente.
-
A operação de configuração foi
interrompida.
Realize a operação de configuração a partir do início de
acordo com o procedimento.
-
Conectar um Computador à Impressora
através da Interface USB
253
Se a Configuração Não for Possível através da Conexão USB (Mac OS X)
Sintoma
Solução
Referência
A interface está desactivada.
Defina [USB] para "ACTIVAR" nas configurações do
menu da impressora.
É possível que o cabo USB não cumpra
a norma.
Utilize um cabo USB 2.0.
-
O procedimento de configuração está
incorrecto.
Realize novamente o procedimento de configuração
a partir do início.
-
O cabo USB foi inserido e removido
num curto intervalo de tempo.
Aguarde pelo menos 5 segundos para voltar a ligar
o cabo USB após ter sido retirado.
-
O cabo USB está desligado.
Insira o cabo USB.
Pode haver um problema com o cabo
USB.
Substitua-o por um cabo USB suplente, se
disponível.
-
É utilizado um hub USB.
Ligue a impressora ao computador Mac
directamente.
-
A operação de configuração foi
interrompida.
Realize novamente o procedimento de configuração
a partir do início.
-
A impressora está desligada.
Ligue a impressora.
Ligar a Impressora
O controlador de impressora não está
instalado correctamente.
Volte a instalá-lo correctamente.
Actualizar o Controlador da
Impressora (Mac OS X)
Estado é [Offline].
Prima
CONFIGURAÇÃO USB
Conectar um Computador à
Impressora através da Interface USB
(EM LINHA) para mudar para [PRONTO
PARA IMPRIMIR].
254
Ligar a Impressora Em Linha
Se a Ferramenta de Configuração tiver um Problema
Separador [Configuração de Utilizador]
Sintoma
Causa
Solução
Referência
Ao utilizar a função de
clonagem, não é exibida no
ecrã uma impressora de
destino da cópia.
O nome do modelo
da impressora de
destino da cópia é
diferente.
Para clonar configurações de uma impressora para outra, o
nome do modelo dessas impressoras tem de ser o mesmo, e se
os nomes dos modelos forem diferentes, as configurações não
podem ser copiadas.
Clonar a
Configuração
do Utilizador
Verifique o nome do modelo de uma impressora de destino da
cópia.
Se forem especificadas
várias impressoras como
destinos das cópias, a
clonagem pode falhar.
Autenticação da
palavra-passe do
administrador
falhou.
Ao clonar configurações, tem de introduzir a palavra-passe do
administrador para a impressora.
A palavra-passe do administrador utiliza-se para autenticação
para uma impressora de destino da cópia.
Clonar a
Configuração
do Utilizador
Se uma impressora for autenticada, as configurações são
copiadas para a impressora, e se uma impressora não for
autenticada, as configurações não são copiadas para a
impressora.
Verifique a palavra-passe do administrador para uma
impressora que não é autenticada.
Separador [Informações de Alerta]
Sintoma
Causa
Solução
Referência
Não pode permitir um alerta
no ecrã de "Configurações do
Dispositivo (Informações de
Alerta)" do computador.
[Guardar a
configuração de
Acesso] na
impressora está
desactivado.
Siga o procedimento abaixo:
ou
no painel do operador para exibir
1. Prima
[CONFIGURAÇÃO ADMIN] > [CONFIGURAR
OUTROS] > [CONFIGURAR RELATÓRIO DE
TRABALHO], e em seguida seleccione [ACTIVAR].
2. Clique em [Actualizar Dispositivos] no ecrã
"Configurações do Dispositivo (Informações de
Alerta)" do computador.
255
Sobre os Itens do
Menu de Administrador
e Funções na
Impressora
(CONFIGURAÇÃO
ADMIN)
Configurar o Plug-in de
Informações de Alerta
Se Ocorrer uma Falha de Energia
Funcionamento da Impressora
Pode definir um método de recuperação quando a energia regressar.
Nota
Quando a energia regressa, pode seleccionar um método de recuperação seguindo o procedimento abaixo.
Seleccione [CONFIGURAÇÃO ADMIN] > [CONFIGURAÇÃO DA ENERGIA] para exibir [RETORNO DA ENERGIA], e em seguida
seleccione [MANUAL] ou [ESTADO CONTÍNUO].
[MANUAL]: Ligue a impressora manualmente.
[ESTADO CONTÍNUO]: O estado imediatamente antes da impressora ter parado continua.
A operação que utiliza uma fonte de energia ininterrupta (UPS) ou inversores não está garantida. Não use um sistema de fonte de
energia ininterrupta (UPS) ou inversor.
Estado da impressora
Operação
Autenticação está em curso
A impressão pára a meio caminho.
Quando a energia for restabelecida, inicie o trabalho de impressão novamente.
256
Sobre Problemas de Cada Função
Este capítulo descreve detalhes e soluções para os seguintes problemas.
Problemas de Impressão
Problemas AirPrint
Problemas de Impressão Google Cloud
257
Problemas de Impressão
Nota
Para mais informações sobre os problemas relacionados com aplicações, contacte os seus fornecedores.
Não consegue imprimir
Causa
Solução
Referência
A impressora está
desligada.
Ligue a impressora.
Estado é [Offline].
Prima
O cabo está desligado.
Conecte o cabo.
-
Pode haver um problema
com um cabo.
Substitua-o por um cabo suplente, se disponível.
-
A porta de saída do
controlador de impressora
está incorrecta.
Especifique a porta de saída a que o cabo da impressora está ligado.
-
O ícone da impressora
indica [Offline] no
Windows.
Verifique se a impressora não está offline.
-
Ligar a Impressora
(EM LINHA) para mudar para [PRONTO PARA IMPRIMIR].
Ligar a Impressora Em
Linha
1. Clique com o botão direito no ícone da impressora, e em seguida clique
em [Ver o que está a imprimir].
2. Abra o menu [Impressora], limpe a caixa de verificação [Utilizar
Impressora Offline].
É exibido um erro de
PostScript no ecrã do
computador.
A Verificar ao Realizar uma Impressão de Teste.
A Verificar Operações
ao Realizar uma
Impressão de Teste
Se uma impressão de teste puder ser realizada correctamente
O espaço de memória livre do computador pode ser insuficiente. Remova
a causa do encurtamento da memória.
Se uma impressão de teste não puder ser realizada correctamente
Solucione quaisquer problemas com a impressora ou controlador da
impressora.
Se ocorrer um erro devido às configurações do software da aplicação,
verifique as configurações consultando o manual de instruções sobre
software de aplicação relevante.
-
Se as configurações de impressão para o ficheiro alvo estiverem erradas,
altere-as e em seguida imprima novamente.
-
Para imprimir informações de erro para verificação, verifique o seguinte
procedimento utilizando o controlador de impressora PS.
-
1. Clique [Imprimir] no menu [Ficheiro].
2. Clique em [Preferência].
3. Clique [Avançado] no separador [Esquema].
4. Seleccione [Sim] após seleccionar [Opções de PostScript]> [Enviar
Controlador de Erro de PostScript].
Não pode imprimir (conexão de rede)
Causa
Solução
Referência
Estava conectado um cabo LAN após a
impressora ter ligado.
Desligue a impressora, conecte a um cabo LAN, e em seguida ligue a
impressora.
As configurações do endereço de IP da
impressora e do computador estão
incorrectas.
Verifique junto do administrador de rede.
-
O estado da impressora está "Em Pausa" no
Utilitário OKI LPR.
No Utilitário OKI LPR, seleccione a impressora, e em seguida limpe a
caixa de verificação "Pausa" no menu "Impressão Remota".
-
Não pode imprimir (conexão USB)
Causa
Solução
Referência
Está instalado outro controlador de impressora que opera
quando ligado através de interface USB.
Remova o controlador de
impressora relevante.
-
258
Desligar a
Impressora
É utilizado um hub USB.
Ligue a impressora ao
computador directamente.
Conectar um Computador à
Impressora através da Interface USB
O espaço livre na memória é insuficiente.
Causa
Solução
Referência
Os dados de impressão são complexos.
Simplificar os dados de impressão.
-
A impressão está lenta.
Causa
Solução
Referência
O processo de impressão também é processado no
computador.
Utilize um computador com uma velocidade de
processamento maior.
-
Os dados de impressão são complexos.
Simplificar os dados de impressão.
-
259
Problemas AirPrint
Nota
A impressora pode demorar alguns minutos a conectar-se a uma rede após ligar. Verifique se a impressora está ligada à rede
antes de imprimir.
Actualize para as versões mais recentes de Mac OS X e iOS antes de utilizar.
Sintoma
Verificar item
Solução
A mensagem "Nenhuns
Problemas AirPrint" é
exibida num dispositivo
iOS.
A impressora está
ligada?
Ligue a impressora.
A impressora está
ligada à mesma rede
que o dispositivo iOS?
Verifique se a impressora é exibida no ecrã
de impressão do dispositivo iOS.
A impressora está
ligada?
Ligue a impressora.
A impressora está
ligada à mesma rede
que o dispositivo iOS?
Verifique se a impressora é exibida no ecrã
de impressão do dispositivo iOS.
Há papel no tabuleiro?
Verifique a mensagem que o informa do
papel estar a acabar.
Impossível imprimir.
Referência
Ligar ou Desligar a Impressora
Se a impressora estiver ligada, desligue-a e
volte a ligá-la, e em seguida verifique se o
problema está resolvido.
Configurar o endereço IP
Se a impressora não for exibida, verifique o
endereço IP.
Ligar ou Desligar a Impressora
Se a impressora estiver ligada, desligue-a e
volte a ligá-la, e em seguida verifique se o
problema está resolvido.
Configurar o endereço IP
Se a impressora não for exibida, verifique o
endereço IP.
Verificar uma Mensagem de
Erro (Pesquisa de Mensagem
de Erro)
Se o indicador Atenção ou o
indicador Pronto Acender ou
Piscar no Painel do Operador
Há toner no cartucho
de toner?
Verifique a mensagem que o informa do
toner estar a acabar.
Verificar uma Mensagem de
Erro (Pesquisa de Mensagem
de Erro)
Se o indicador Atenção ou o
indicador Pronto Acender ou
Piscar no Painel do Operador
O AirPrint está definido
para [Activar]?
No visor da impressora, verifique a
configuração [AirPrint]. Se [Desactivar]
estiver exibido, AirPrint não está disponível.
Imprimir com AirPrint
É exibido um erro?
No visor da impressora, verifique a
mensagem de erro e o estado.
Verificar uma Mensagem de
Erro (Pesquisa de Mensagem
de Erro)
Se o indicador Atenção ou o
indicador Pronto Acender ou
Piscar no Painel do Operador
260
Problemas de Impressão Google Cloud
Sintoma
Verificar item
Solução
Referência
A impressora não pode ser
registada na Impressão Google
Cloud.
-
Registe novamente a partir do início.
Configurar
Impressão
Google
Cloud
Impossível imprimir.
A impressora está
correctamente
registada na
Impressão Google
Cloud?
Registe correctamente a impressora na Impressão Google
Cloud.
A verificar
Registos
da
Impressão
Google
Cloud
Configurar
Impressão
Google
Cloud
Há algum erro no
estado de conexão
da impressora?
Abra a página web da impressora, e verifique a conexão
seguindo o procedimento abaixo.
Utiliza uma rede
interna
empresarial?
Verifique se a porta XMPP (5222) está aberta.
Mesmo após a impressora ter sido
eliminada da Impressão Google
Cloud, a informação de registo
permanece no ecrã de gestão.
Eliminou a
informação de
registo com a
impressora ligada
a uma rede?
Elimine a impressora no ecrã de gestão da Impressão Google
Cloud.
Mesmo após a impressora ter sido
eliminada da Impressão Google
Cloud, a informação de registo
permanece na impressora.
Eliminou a
Elimine a informação de registo a partir do painel do operador
impressora no ecrã da impressora.
de gestão da
Impressão Google
Cloud?
-
Seleccione [Admin Setup] > [View Information] > [Network]
> [Google Cloud Print], e em seguida verifique [XMPP Status]
e [HTTP Status]. Se [Error (error code)] for exibido, consulte
"Código de erro é exibido" neste tópico.
-
Para mais informações sobre a rede, contacte o administrador
de rede.
A verificar
Se a
Eliminação
está
Completa
A verificar
Se a
Eliminação
está
Completa
Aparece um código de erro no painel
Se ocorrer um erro, o código de erro (valor alfanumérico de 8 dígitos) é exibido no painel do operador na impressora. Verifique os três
primeiros dígitos ou os dois últimos dígitos do código de erro e siga o procedimento da lista de códigos de erro.
Lista de códigos de erro
Um "x" na lista de códigos de erro significa todos os caracteres alfanuméricos.
Código
de erro
Solução
Referência
00000000 A impressora está a funcionar normalmente.
-
10axxx13
Erro de ligação ao servidor HTTP (erro de autenticação de servidor).
10bxxx13
Aceda à página web (http://(endereço IP da impressora)) da impressora, e em seguida
verifique o certificado CA importado. Em alternativa, actualize o firmware.
10cxxx13
10axxx16
Erro de ligação ao servidor proxy (erro de autenticação de servidor).
10bxxx16
Aceda à página web (http://(endereço IP da impressora)) da impressora, e em seguida
verifique o certificado CA importado. Em alternativa, actualize o firmware.
10cxxx16
103xxx83
Erro de ligação ao servidor XMPP (erro de autenticação de servidor).
10bxxx83
Aceda à página web (http://(endereço IP da impressora)) da impressora, e em seguida
verifique o certificado CA importado. Em alternativa, actualize o firmware.
103xxx86
Erro de ligação ao servidor proxy (erro de autenticação de servidor).
10bxxx86
Aceda à página web (http://(endereço IP da impressora)) da impressora, e em seguida
verifique o certificado CA importado. Em alternativa, actualize o firmware.
xxxxxx11
Ocorreu um erro no servidor DNS.
Sobre Importar o
Certificado CA do Servidor
Proxy
Sobre Importar o
Certificado CA do Servidor
Proxy
Sobre Importar o
Certificado CA do Servidor
Proxy
Sobre Importar o
Certificado CA do Servidor
Proxy
A verificar Registos da
Impressão Google Cloud
Verifique as definições do servidor DNS da impressora.
xxxxxx12
Falhou a ligação ao servidor HTTP.
-
261
A ligação não pode ser estabelecida devido ao ambiente de rede.
Verifique junto do administrador de rede.
xxxxxx13
Um erro de ligação do servidor HTTP.
-
A ligação não pode ser estabelecida devido ao ambiente de rede.
Verifique junto do administrador de rede.
xxxxxx14
Ocorreu um erro no servidor DNS.
A verificar Registos da
Impressão Google Cloud
Verifique a configuração do servidor DNS da impressora ou a configuração do nome do
servidor proxy.
xxxxxx15
Falhou a ligação ao servidor proxy.
A verificar Registos da
Impressão Google Cloud
Verifique as definições do servidor proxy da impressora.
Se o problema não puder ser resolvido, pergunte ao administrador de sua rede.
xxxxxx16
Um erro de ligação do servidor proxy.
A verificar Registos da
Impressão Google Cloud
A ligação não pode ser estabelecida devido ao ambiente de rede.
Verifique junto do administrador de rede.
xxxxxx17
Um erro de autenticação do servidor proxy.
A verificar Registos da
Impressão Google Cloud
Verifique as definições do servidor proxy da impressora.
Se o problema não puder ser resolvido, pergunte ao administrador de sua rede.
xxxxxx81
Ocorreu um erro no servidor DNS.
A verificar Registos da
Impressão Google Cloud
Verifique as definições do servidor DNS da impressora.
xxxxxx82
Falhou a ligação ao servidor XMPP.
-
Verifique se a porta XMPP (5222) está aberta.
Se o problema não puder ser resolvido, pergunte ao administrador de sua rede.
xxxxxx83
Falhou a ligação ao servidor XMPP.
-
Verifique se a porta XMPP (5222) está aberta.
Se o problema não puder ser resolvido, pergunte ao administrador de sua rede.
xxxxxx84
Ocorreu um erro no servidor DNS.
A verificar Registos da
Impressão Google Cloud
Verifique a configuração do servidor DNS da impressora ou a configuração do nome do
servidor proxy.
xxxxxx85
Falhou a ligação ao servidor proxy.
A verificar Registos da
Impressão Google Cloud
Verifique as definições do servidor proxy da impressora.
Se o problema não puder ser resolvido, pergunte ao administrador de sua rede.
xxxxxx86
Erro de ligação ao servidor proxy.
-
Verifique se a porta XMPP (5222) está aberta.
Se o problema não puder ser resolvido, pergunte ao administrador de sua rede.
xxxxxx87
Um erro de autenticação do servidor proxy.
Verifique as definições do servidor proxy da impressora.
Se o problema não puder ser resolvido, pergunte ao administrador de sua rede.
262
A verificar Registos da
Impressão Google Cloud
Sobre Problemas com Resultados de Impressão
Este capítulo descreve as causas dos problemas com resultados de impressão e as soluções.
Lista de Exemplos de Problemas
Pode ver uma lista de problemas com a impressão. Clique numa ligação para visualizar o seu tópico.
Aparecem Linhas Verticais Brancas
As Imagens Impressas estão Esbatidas Verticalmente
As Imagens Impressas estão Claras
Aparecem Linhas e Pontos Brancos
Aparecem Linhas Verticais
Aparecem Pontos e Linhas Horizontais Periodicamente
A Área Branca no Papel está Ligeiramente Manchada
A Periferia dos Caracteres está Borrada
Todo o Papel fica Ligeiramente Manchado Quando Imprime em Envelopes ou Papel Revestido
O Toner Desaparece Quando o Papel Impresso é Esfregado
Brilho Irregular
Aparecem Pontos Pretos ou Brancos
É impressa Sujidade
Toda a Página é Impressa a Preto
Nada é Impresso
Aparecem Fragmentos Brancos
A Área Periférica da Página está Suja
A Imagem Impressa está Distorcida
263
Lista de Exemplos de Problemas
Memo
Se não conseguir resolver um problema com as seguintes soluções, contacte o seu revendedor.
Lista de Exemplos de Problemas
Aparecem Linhas Verticais Brancas
As Imagens Impressas estão
Esbatidas Verticalmente
As Imagens Impressas estão Claras
Aparecem Linhas e Pontos Brancos
Aparecem Linhas Verticais
Aparecem Pontos e Linhas Horizontais Periodicamente
A Área Branca no Papel está
Ligeiramente Manchada
A Periferia dos Caracteres está
Borrada
Todo o Papel fica Ligeiramente Manchado Quando Imprime
em Envelopes ou Papel Revestido
O Toner Desaparece Quando o Papel
Impresso é Esfregado
Brilho Irregular
Aparecem Pontos Pretos ou Brancos
É impressa Sujidade
Toda a Página é Impressa a Preto Nada é Impresso
Aparecem Fragmentos Brancos
A Área Periférica da Página está
Suja
264
A Imagem Impressa está Distorcida
Aparecem Linhas Verticais Brancas
Causa
Solução
Referência
As cabeças de LED estão sujas.
Limpe as cabeças de LED com um toalhete macio.
Limpar a Cabeça
LED
Existe pouco toner.
Com o cartucho de toner preso ao tambor de imagem, bata o cartucho de
toner. Se o problema persistir, substitua o cartucho de toner.
Substituir o
Cartucho de
Toner
Podem existir objectos
estranhos no tambor de
imagem.
Substitua o tambor de imagem.
Substituir o
Tambor de
Imagem
A película de protecção do
tambor de imagem está suja.
Limpe a película com um toalhete macio.
O tambor de imagem não está
correctamente instalado.
Instale-o correctamente.
Substituir o
Tambor de
Imagem
265
As Imagens Impressas estão Esbatidas Verticalmente
Causa
Solução
Referência
As cabeças de
LED estão sujas.
Limpe as cabeças de LED com um toalhete macio.
Limpar a Cabeça LED
Existe pouco
toner.
Com o cartucho de toner preso ao tambor de imagem, bata o
cartucho de toner. Substitua o cartucho de toner.
Substituir o Cartucho de Toner
O papel não é
adequado.
Use papel recomendado.
Sobre Tipos de Papel Que Podem ser
Carregados e Métodos de Armazenamento
266
As Imagens Impressas estão Claras
Causa
Solução
O cartucho de
imagem não está
correctamente
instalado.
Instale o cartucho de toner correctamente.
Substituir o
Cartucho de Toner
Existe pouco
toner.
Substitua o cartucho de toner.
Substituir o
Cartucho de Toner
O papel está
húmido.
Utilize papel que tenha sido guardado sob condições de temperatura e humidade
adequadas.
Sobre Tipos de
Papel Que Podem
ser Carregados e
Métodos de
Armazenamento
O papel não é
adequado.
Use papel recomendado.
Sobre Tipos de
Papel Que Podem
ser Carregados e
Métodos de
Armazenamento
O papel não é
adequado.
ou
no painel do operador, seleccione [MENUS] > [CONFIGURAÇÃO DO
Prima
TABULEIRO] > seleccione o tabuleiro de papel que está a usar, e em seguida defina
valores adequados para [TIPO DE SUPORTE] e [GRAMAGEM DO SUPORTE]. Em
alternativa, defina um valor maior para [GRAMAGEM DO SUPORTE].
Registar o Tamanho
do Papel, Tipo, ou
Peso
ou
no painel do operador, seleccione [MENUS] > [CONFIGURAÇÃO DO
Prima
TABULEIRO] > seleccione o tabuleiro de papel que está a usar, e em seguida defina um
valor maior para [GRAMAGEM DO SUPORTE].
Registar o Tamanho
do Papel, Tipo, ou
Peso
As definições do
tipo de suporte e
as gramagens
estão incorrectas.
Papel reciclado é
usado.
Referência
267
Aparecem Linhas e Pontos Brancos
Causa
Solução
Referência
O papel está
húmido ou seco.
Utilize papel que tenha sido guardado sob condições de
temperatura e humidade adequadas.
268
Sobre Tipos de Papel Que Podem ser Carregados e
Métodos de Armazenamento
Aparecem Linhas Verticais
Causa
Solução
Referência
O tambor de imagem está danificado.
Substitua o tambor de imagem.
Substituir o Tambor de Imagem
Existe pouco toner.
Substitua o cartucho de toner.
Substituir o Cartucho de Toner
269
Aparecem Pontos e Linhas Horizontais Periodicamente
Causa
Solução
Referência
Se os intervalos das linhas ou pontos forem de cerca de
94 mm (3.7 polegadas), o tubo verde do tambor de
imagem está danificado ou sujo.
Limpe ligeiramente o tambor de imagem com um toalhete
macio.
Se os intervalos das linhas ou pontos forem de cerca de
40 mm (1,6 polegadas), podem estar presentes objectos
estranhos no tambor de imagem.
Abra e feche a tampa superior e imprima novamente.
-
Se os intervalos de linhas e pontos forem de cerca de
88 mm (3.5 polegadas), a unidade fusora está danificada.
Contacte o seu fornecedor.
-
O tambor de imagem foi exposto à luz.
Coloque o tambor de imagem dentro da impressora; não
use a impressora por algumas horas. Se o problema
persistir, substitua o tambor de imagem.
Substituir
o Tambor
de
Imagem
Substitua o tambor de imagem se estiver danificado.
270
Substituir
o Tambor
de
Imagem
A Área Branca no Papel está Ligeiramente Manchada
Causa
Solução
Referência
O papel tem
electricidade
estática.
Utilize papel que tenha sido guardado sob condições de
temperatura e humidade adequadas.
Sobre Tipos de Papel Que Podem ser Carregados
e Métodos de Armazenamento
O papel é demasiado
grosso.
Use papel mais fino.
Sobre Tipos de Papel Que Podem ser Carregados
e Métodos de Armazenamento
Existe pouco toner.
Substitua o cartucho de toner.
Substituir o Cartucho de Toner
271
A Periferia dos Caracteres está Borrada
Causa
Solução
As cabeças de LED estão
sujas.
Limpe as cabeças de LED com um
toalhete macio.
Referência
Limpar a Cabeça LED
O papel não é adequado. Use papel recomendado.
Sobre Tipos de Papel Que Podem ser Carregados e Métodos de
Armazenamento
O papel está húmido.
Sobre Tipos de Papel Que Podem ser Carregados e Métodos de
Armazenamento
Substitua o papel húmido por papel
novo.
272
Todo o Papel fica Ligeiramente Manchado Quando Imprime em Envelopes ou Papel
Revestido
Causa
Solução
Referência
O toner pode pegar a toda a área do envelope ou papel revestido.
Não se trata de uma avaria.
-
Não é recomendado papel revestido.
273
O Toner Desaparece Quando o Papel Impresso é Esfregado
Causa
Solução
Referência
As definições do
tipo de suporte e
as gramagens
estão incorrectas.
ou
no painel do operador, seleccione [MENUS] > [CONFIGURAÇÃO DO TABULEIRO]
Prima
> seleccione o tabuleiro de papel que está a usar, e em seguida defina valores adequados para
[TIPO DE SUPORTE] e [GRAMAGEM DO SUPORTE]. Em alternativa, defina um valor maior para
[GRAMAGEM DO SUPORTE].
Registar o
Tamanho
do Papel,
Tipo, ou
Peso
Papel reciclado é
usado.
ou
no painel do operador, seleccione [MENUS] > [CONFIGURAÇÃO DO TABULEIRO]
Prima
> seleccione o tabuleiro de papel que está a usar, e em seguida defina um valor maior para
[GRAMAGEM DO SUPORTE].
Registar o
Tamanho
do Papel,
Tipo, ou
Peso
274
Brilho Irregular
Causa
Solução
Referência
As definições do
tipo de suporte e
as gramagens
estão incorrectas.
ou
no painel do operador, seleccione [MENUS] > [CONFIGURAÇÃO DO TABULEIRO]
Prima
> seleccione o tabuleiro de papel que está a usar, e em seguida defina valores adequados para
[TIPO DE SUPORTE] e [GRAMAGEM DO SUPORTE]. Em alternativa, defina um valor maior para
[GRAMAGEM DO SUPORTE].
275
Registar o
Tamanho
do Papel,
Tipo, ou
Peso
Aparecem Pontos Pretos ou Brancos
Causa
Solução
O papel não é adequado.
Use papel recomendado.
Sobre Tipos de Papel Que Podem
ser Carregados e Métodos de
Armazenamento
Se os intervalos das linhas ou pontos forem de cerca de 94 mm
(3.7 polegadas), o tubo verde do tambor de imagem está
danificado ou sujo.
Limpe ligeiramente o tambor
de imagem com um toalhete
macio.
Substituir o Tambor de Imagem
Substitua o tambor de
imagem se estiver
danificado.
276
Referência
É impressa Sujidade
Causa
Solução
Referência
O papel está húmido.
Substitua o papel húmido por papel
novo.
Sobre Tipos de Papel Que Podem ser Carregados e Métodos de
Armazenamento
O papel não é
adequado.
Use papel recomendado.
Sobre Tipos de Papel Que Podem ser Carregados e Métodos de
Armazenamento
277
Toda a Página é Impressa a Preto
Causa
Solução
Referência
A impressora pode estar a funcionar mal.
Contacte o seu fornecedor.
-
278
Nada é Impresso
Causa
Solução
Referência
Estão duas ou mais folhas de papel colocadas
simultaneamente.
Folheie bem uma resma de papel, e em seguida carregue
papel novamente.
A impressora pode estar a funcionar mal.
Contacte o seu fornecedor.
279
Carregar o
Papel
-
Aparecem Fragmentos Brancos
Causa
Solução
Referência
O papel está húmido.
Substitua o papel húmido por papel
novo.
Sobre Tipos de Papel Que Podem ser Carregados e Métodos de
Armazenamento
O papel não é
adequado.
Use papel recomendado.
Sobre Tipos de Papel Que Podem ser Carregados e Métodos de
Armazenamento
280
A Área Periférica da Página está Suja
Causa
Solução
Referência
O documento não está reduzido à taxa que cabe no tamanho do
papel.
Reduza o documento à taxa que cabe no tamanho do
papel.
-
281
A Imagem Impressa está Distorcida
Causa
Solução
Referência
O papel não está devidamente colocado.
Ajuste a guia do papel, e me seguida coloque papel.
-
282
Outros Problemas
Memo
Se não conseguir resolver um problema com as seguintes soluções, contacte o seu revendedor.
Sintoma
Causa
Solução
Referência
Nada é apresentado
no ecrã após ligar a
impressora.
O cabo de alimentação está
desligado.
Desligue a impressora e depois ligue bem o cabo de
alimentação.
-
A alimentação de corrente está
desligada.
Verifique se a tomada recebe corrente.
-
O cabo de alimentação não está
bem ligado.
Ligue-o bem.
-
A impressora está desligada.
Ligue a impressora.
A lâmpada do LED
do interruptor de
energia pisca
rapidamente a
intervalos de
aproximadamente
0.3 segundos.
A impressora pode estar a
funcionar mal.
Desligue imediatamente o cabo de alimentação, e em
seguida contacte o seu revendedor.
A impressora não
começa a imprimir.
É exibido um código de erro.
Verifique o código de erro e siga as instruções que
aparecem no ecrã.
Pesquisa de
Mensagem de
Erro
O cabo LAN ou USB está
desligado.
Ligue bem o cabo LAN ou USB.
Conectar a um
Cabo LAN
(Conexão de
Rede)
Pode haver um problema com o
cabo LAN ou USB.
Use outro cabo LAN ou USB.
-
O cabo LAN ou USB não cumpre
as normas.
Utilize um cabo USB 2.0.
-
A impressora não
funciona.
Ligar a
Impressora
-
Utilize um cabo Ethernet 10BASE-T/100BASE-TX /
Ethernet Gigabit.
Pode haver um problema com a
função de impressão.
ou
no painel do operador para seleccionar
Prima
[IMPRIMIR INFORMAÇÃO] > [CONFIGURAÇÃO], e em
seguida imprimir as configurações para verificar o
desempenho da impressão.
Um protocolo de comunicação é
desactivado.
ou
no painel do operador para seleccionar
Prima
[CONFIGURAÇÃO ADMIN] > [CONFIGURAR REDE], e
em seguida activar o protocolo de comunicação que
está a utilizar.
-
A porta de saída do controlador
de impressora está incorrecta.
Especifique a porta de saída para conectar um cabo
LAN ou cabo USB.
-
Nada é apresentado
no ecrã.
A impressora está no modo de
Hibernação ou modo de
Hibernação Profunda.
Prima
(POUPANÇA DE ENERGIA) para iniciar a
-
Os dados de
impressão não são
enviados.
O cabo LAN ou USB está
danificado.
Conecte um novo cabo.
-
O período de tempo limite
definido no computador acabou.
Defina um tempo limite maior.
-
Ouve-se um som
anormal.
A impressora está inclinada.
Coloque a impressora numa superfície plana.
-
Há resíduos de papel ou objectos
estranhos dentro da impressora.
Verifique dentro da impressora, e em seguida todos os
objectos.
-
A tampa superior está aberta.
Feche a tampa superior.
-
IMPRIMIR
INFORMAÇÃO
impressora.
283
Ouve-se um som
sonoro.
A impressora está a imprimir em
papel pesado ou leve e a
temperatura interior é alta.
Não se trata de uma avaria. Pode continuar a
operação.
A impressora não
começa a imprimir
imediatamente.
A impressora está a aquecer para
sair do modo de Poupança de
Energia, Hibernação ou
Hibernação Profunda.
Se definir tempo mais longo para [TEMPO DE
POUPANÇA DE ENERGIA] ou [TEMPO DE HIBERNAÇÃO]
em [AJUSTE DO SISTEMA] no menu de configuração da
impressora, pode alargar o período de tempo antes de
introduzir o modo de Poupança de Energia, modo de
Hibernação ou Hibernação Profunda.
A impressora pode estar a limpar
o tambor de imagem.
Aguarde um momento.
-
A impressora está a ajustar a
temperatura da unidade fusora.
Aguarde um momento.
-
A impressora está a processar os
dados a partir de outra interface.
Aguarde até que a impressão esteja concluída.
-
A impressão pára a
meio caminho.
A temperatura no interior da
impressora sobe devido à
impressão contínua durante um
longo período, provocando o
ajuste da temperatura.
Aguarde um momento.
-
O espaço livre na
memória é
insuficiente.
Os dados de impressão são
complexos.
Simplificar os dados de impressão.
-
As páginas não são
impressas.
A porta WSD é utilizada.
Altere a porta de impressão para a Porta Padrão
TCP/IP.
-
A impressão está
lenta.
O processo de impressão também
é processado no computador.
Utilize um computador com uma velocidade de
processamento maior.
-
Os dados de impressão são
complexos.
Simplificar os dados de impressão.
-
O controlador de impressora pode
não estar a funcionar
correctamente.
Desinstale o controlador da impressora e volte a
instalá-lo.
O controlador de
impressora não é
exibido
correctamente.
-
Consumo de
Poupança de
Energia com a
Função de
Poupança de
Energia
Quando a impressora atingir a temperatura adequada,
a impressão recomeça automaticamente.
Remover o
Controlador da
Impressora
Instalado.
Instalar
Controladores
das Impressoras
num Computador
A impressora
desliga
automaticamente.
Se a impressora não for utilizada
durante um certo período de
tempo (a predefinição é 4 horas),
a impressora desliga
automaticamente. Esta função é
chamada Desligamento
Automático.
ou
no painel do operador para seleccionar
Prima
[CONFIGURAÇÃO ADMIN] > [CONFIGURAÇÃO DA
ENERGIA] > [DESLIGAMENTO AUTOMÁTICO], e em
seguida defina o Desligamento Automático para
[DESACTIVAR].
284
Reduzir Consumo
de Energia
Desligando
Automaticamente
a Máquina
Sobre Restrições em Cada SO
Este capítulo descreve restrições nos controladores das impressoras e utilitários.
Windows 8/Windows Server 2012/Windows 7/Windows Vista/Windows Server 2008 R2/Windows Server 2008
Windows Server 2003 Service Pack 1
285
Windows 8/Windows Server 2012/Windows 7/Windows Vista/Windows Server
2008 R2/Windows Server 2008
Item
Restrição
Descrição da restrição e compensação
Controlador
de
impressora
(PS)
A [Ajuda] não é exibida.
A exibição de ajuda não é suportada.
Extensão de
Rede *
Todos os
O ecrã [Controlo de Conta do Utilizador] é
controladores exibido.
de
impressora
Ao iniciar um instalador ou utilitário, o ecrã [Controlo de Conta do
Utilizador] pode aparecer. Desde que esse ecrã seja necessário para
executar o instalador ou utilitário como administrador, clique em [Sim].
Se clicar em [Não], o instalador ou o utilitário não se iniciam.
Extensão de
Rede *
Extensão de
Rede *
O ecrã [Assistente de Compatibilidade do
Programa] é exibido.
Se o ecrã [Assistente de Compatibilidade do Programa] for exibido após a
instalação (incluindo se parar a instalação antes de estar concluída),
certifique-se que clica em [Este programa instalou correctamente].
Extensão de
Rede *
A seguinte mensagem é apresentada.
"Ocorreu um erro durante a desinstalação
da Extensão de Rede. Pode já ter sido
desinstalado. Deseja retirar a Extensão de
Rede a partir da lista de [Programas e
Funcionalidades]?"
A mensagem descrita à esquerda pode ser exibida por um momento
quando selecciona [Sim, quero reiniciar o meu computador agora.] no
ecrã [Assistente InstallShield Concluído] durante a desinstalação e clique
em [Feito], o que não é um problema - o computador irá então reiniciar
sem qualquer operação, e a desinstalação será realizada correctamente.
* Para Extensão de Rede ou controlador de impressora (PS), as mesmas restrições existem no Windows Server 2008 R2.
286
Windows Server 2003 Service Pack 1
Sobre restrições baseadas nas configurações da Firewall do Windows
No Windows Server 2003 Service Pack 1 a função da firewall do Windows é reforçada. As restrições indicadas a seguir podem aplicarse aos controladores de impressora e utilitários.
Item
Restrição
Descrição e solução
Todos os
controladores
de
impressora
Não pode
imprimir
quando a
partilha de
rede do
computador
está activa.
Abrir [Firewall do Windows] > [Excepções] no servidor, e em seguida seleccione a caixa de
verificação [Partilha de Ficheiro e Impressora].
Utilitário OKI
LPR
Não consegue
procurar uma
impressora.
Quando a caixa de verificação [Não permite excepções] estiver seleccionada nas configurações da
Firewall, não pode procurar uma impressora num segmento que esteja ligado a outro router. As
impressoras ligadas ao mesmo segmento não têm este problema. Mesmo que não consiga procurar
uma impressora, pode fazer configurações introduzindo directamente o endereço IP no ecrã
[Adicionar Impressora] ou [Confirmar Conexões].
Web page
Janelas popup são
bloqueadas.
Abra [Pop-up Blocker] > [Pop-up Blocker Settings] no menu [Tools] no Internet Explorer, adicione o
endereço IP da impressora para [Address of Web site to allow].
Ferramenta
de
Configuração
Não consegue
procurar uma
impressora.
Quando a caixa de verificação [Não permite excepções] estiver seleccionada nas configurações da
Firewall, não pode procurar uma impressora num segmento que esteja ligado a outro router. As
impressoras ligadas ao mesmo segmento não têm este problema. Mesmo que não consiga procurar
uma impressora, pode seleccionar [Ferramentas] > [Configurações do Ambiente], e em seguida
introduza directamente o endereço IP.
Instalador do
Controlador
da
Impressora
Não consegue
procurar uma
impressora.
Quando a caixa de verificação [Não permite excepções] estiver seleccionada nas configurações da
Firewall, não pode procurar uma impressora num segmento que esteja ligado a outro router. As
impressoras ligadas ao mesmo segmento não têm este problema. Seleccione [Adicionar uma
impressora utilizando um endereço TCP/IP ou um nome de anfitrião], e em seguida introduza
directamente o endereço IP em [Nome do anfitrião ou endereço IP].
287
Verificar e Alterar as Configurações da Impressora
São fornecidas informações sobre menus de configuração da máquina, como alterar uma configuração, o software do utilitário incluído, e
outras informações.
Configurar os Itens do Menu e Funções da Impressora
Esta secção descreve os itens do menu de configuração da impressora e as suas funções.
Configurar a Hierarquia do Menu da Impressora (Árvore de Menu)
Pode visualizar os itens do menu de configuração da impressora por nível da hierarquia do menu.
Alterar as Configurações Gerais
Esta secção descreve como alterar a configuração da impressora.
Alterar as Configurações Avançadas de Rede
Esta secção descreve como alterar uma configuração avançada de rede a partir da página web da impressora, Ferramenta de
Configuração, e Configuração da Placa de Rede.
Alterar o Idioma de Exibição no Painel do Operador
Esta secção descreve como alterar o idioma que é exibido no painel do operador na impressora utilizando um utilitário.
Verificar as Letras da Impressora no Painel do Operador
Esta secção descreve como verificar letras residentes na impressora.
Verificar/Alterar a Qualidade de Imagem
Esta secção descreve como ajustar a finalização da impressão ajustando o contraste e a densidade da imagem.
Sobre o Software de Utilitário Incluído
Esta secção descreve como caracterizar peças do software do utilitário incluído que são úteis quando se utiliza a impressora.
288
Configurar os Itens do Menu e Funções da Impressora
Pode visualizar os itens do menu de configuração da impressora e as suas funções. Defina essas funções no painel do operador.
IMPRIMIR TAREFA SEGURA
Utilize esta configuração para imprimir um trabalho de impressão com autenticação.
CONFIGURAÇÃO
Pode verificar informação do consumível da impressora, informação de configuração da rede, e outras informações.
IMPRIMIR INFORMAÇÃO
Pode imprimir e verificar informação sobre a impressora.
MENUS
Pode definir o tabuleiro da impressora, a função de Poupança de Energia, e outras configurações.
CONFIGURAÇÃO ADMIN.
Pode activar ou desactivar cada categoria, e definir outras configurações. Para entrar neste menu, é necessária a palavra-passe de
administrador.
IMPRIMIR ESTATÍSTICAS
Pode activar ou desactivar a impressão do relatório de utilização, se limpar o contador no relatório, e outras configurações.
AirPrint
Activar ou desactivar AirPrint.
Impressão Google Cloud
Pode verificar e alterar as configurações relacionadas com a Impressão Google Cloud.
CONFIGURAÇÃO SEM FIOS
Pode verificar e alterar configurações LAN sem fios.
A ACTIVAR COM FIOS
Pode verificar e alterar configurações LAN com fios.
Avançado
Pode verificar e alterar configurações do Menu de Arranque.
289
IMPRIMIR TAREFA SEGURA
Pode imprimir um trabalho de impressão protegido por palavra-passe para impressão com autenticação, enviado para a impressora a
partir de um computador.
Sobre como imprimir
Configurar uma Palavra-passe para os Dados de Impressão (Impressão com Autenticação)
Item
TAREFA
GUARDADA
Descrição
NÃO
ENCONTRADO
Exibido quando não há trabalho para imprimir.
Imprimir
Quando há um trabalho para imprimir, seleccione se realiza a impressão ou se elimina o
trabalho.
ELIMINAR
Para imprimir, introduza a palavra-passe, e em seguida especifique o número de cópias a
imprimir.
290
CONFIGURAÇÃO
Verifique a informação nos consumíveis e configurações da impressora.
1. Prima
ou
no painel do operador para exibir [CONFIGURAÇÃO], e em seguida prima
2. Prima
ou
para exibir o item que deseja verificar, e em seguida prima
(OK).
(OK).
Verificar as configurações.
Item
Descrição
CONTADOR DE TABULEIRO
DURAÇÃO DOS CONSUMÍVEIS
REDE (Se a função LAN sem fios não estiver integrada)
TABULEIRO MP
Exibe o número total de impressões feitas a partir
do tabuleiro MP.
TABULEIRO1
Exibe o número total de impressões feitas a partir
do Tabuleiro 1.
TABULEIRO2
Exibe o número total de impressões feitas a partir
do Tabuleiro 2.
TONER (n.nK)
Exibe o nível do toner.
TAMBOR
Exibe a duração restante do tambor preto.
ENDEREÇO IPV4
Exibe o endereço IPv4.
MÁSCARA DE SUB- Exibe a máscara de sub-rede.
REDE
REDE (Se a função LAN sem fios
estiver integrada)
INFORMAÇÃO DE
REDE
ENDEREÇO DA
PORTA
Exibe o endereço da porta.
ENDEREÇO MAC
Exibe o endereço MAC.
VERSÃO DA REDE
Exibe a versão do firmware de rede.
IPV6 LOCAL
Exibe o endereço IPv6.
IPV6 GLOBAL
Exibe o endereço IPv6.
TIPO DE LIGAÇÃO
Exibe o método de conexão de rede.
ENDEREÇO IPV4
Exibe o endereço IPv4.
MÁSCARA DE SUB- Exibe a máscara de sub-rede.
REDE
ENDEREÇO DA
PORTA
Exibe o endereço da porta.
ENDEREÇO MAC
Exibe o endereço MAC.
VERSÃO DA REDE
Exibe a versão do firmware de rede.
IPV6 LOCAL
Exibe o endereço IPv6.
IPV6 GLOBAL
Exibe o endereço IPv6.
INFORMAÇÃO SEM VERSÃO FW
FIOS
Nº. DE SÉRIE
SISTEMA
Exibe a versão de firmware da placa LAN sem fios.
Exibe o número de série da placa LAN sem fios.
SSID
Exibe o SSID do dispositivo de conexão.
SEGURANÇA
Exibe a segurança da função LAN sem fios.
ESTADO
Exibe o estado de conexão sem fios.
BANDA
Exibe a largura de banda da conexão sem fios.
CANAL
Exibe o número do canal em utilização.
RSSI
Exibe a força do sinal de recepção.
NÚMERO DE SÉRIE Exibe o número série da impressora.
NÚMERO DO
ACTIVO
Exibe o número do activo da impressora.
NÚMERO DE LOTE
Exibe o número do lote de produção da impressora.
VERSÃO FW
Exibe a versão de firmware.
VERSÃO CU
Exibe a versão de firmware da unidade de controlo.
VERSÃO PU
Exibe a versão de firmware da unidade de
291
impressão.
RAM
Exibe a capacidade total de todas as RAM
instaladas.
MEMÓRIA FLASH
Exibe a capacidade total de toda a memória flash.
292
IMPRIMIR INFORMAÇÃO
Imprima e verifique a informação da impressora.
1. Prima
ou
no painel do operador para exibir [INFORMAÇÃO DE IMPRESSÃO], e em seguida prima
2. Prima
ou
para exibir o item que deseja imprimir e depois prima
(OK).
(OK).
A informação será impressa.
Item
Descrição
CONFIGURAÇÃO
Imprime a informação de configuração da impressora.
REDE
Imprime a informação da rede.
PÁGINA DEMONSTRAÇÃO
DEMONSTRAÇÃO1
Imprime a página de demonstração.
...
IMPRIMIR LISTA DE FICHEIROS
Imprime a lista dos ficheiros.
IMPRIMIR LETRA PSE
Imprime a amostra da letra PS (excepto B412).
IMPRIMIR LETRA PCL
Imprime a amostra da letra PCL.
IMPRIMIR LETRA PPR
Imprime a amostra da letra PPR.
IMPRIMIR LETRA FX
Imprime a amostra da letra FX.
RELATÓRIO DE UTILIZAÇÃO
Imprime os resultados das estatísticas de impressão.
IMPRIMIR REGISTO DE ERROS
Imprime o registo de erros.
293
MENUS
Pode definir os tabuleiros e a função de poupança de energia da impressora.
1. Prima
ou
no painel do operador para exibir [MENUS], e em seguida prima
2. Prima
ou
para exibir o item que deseja definir, e em seguida prima
3. Altere a definição e depois prima
(OK).
(OK).
(OK).
[*] é adicionado ao lado direito do valor definido.
4. Prima
(EM LINHA) para mudar para [PRONTO PARA IMPRIMIR].
CONFIGURAÇÃO DO TABULEIRO
Item
CONFIGURAÇÃO
DO TABULEIRO
MP
Predefinição de
fábrica
Descrição
TAMANHO
DO PAPEL
A4 ou CARTA
Define o papel no tabuleiro MP.
DIMENSÃO X
210 MILÍMETROS
ou 8.5
POLEGADAS
DIMENSÃO Y
297 MILÍMETROS
ou 11.0
POLEGADAS
TIPO DE
SUPORTE
NORMAL
*1
*1
GRAMAGEM
MÉDIO
DO SUPORTE
UTILIZAÇÃO
DO
TABULEIRO
CONFIGURAÇÃO TAMANHO
DO TABULEIRO1 DO PAPEL
QUANDO NÃO
CORRESPONDE
A4 ou CARTA
DIMENSÃO X
210 MILÍMETROS
ou 8.5
POLEGADAS
DIMENSÃO Y
297 MILÍMETROS
ou 11.0
POLEGADAS
TIPO DE
SUPORTE
NORMAL
*1
*1
Define o papel no Tabuleiro 1.
GRAMAGEM
MÉDIO
DO SUPORTE
CONFIGURAÇÃO TAMANHO
DO TABULEIRO2 DO PAPEL
A4 ou CARTA
DIMENSÃO X
210 MILÍMETROS
ou 8.5
POLEGADAS
DIMENSÃO Y
297 MILÍMETROS
ou 11.0
POLEGADAS
TIPO DE
SUPORTE
NORMAL
*1
*1
Define o papel no Tabuleiro 2.
GRAMAGEM
MÉDIO
DO SUPORTE
ALIMENTAÇÃO DE PAPEL
TABULEIRO1
Especifica o tabuleiro de alimentação de papel.
MUDANÇA AUTO DE
TABULEIRO
LIGADO
Define a função de mudança automática de tabuleiro.
SEQUÊNCIA DO TABULEIRO
P/A BAIXO
Define a ordem de selecção para a selecção automática de tabuleiro e
mudança automática de tabuleiro.
294
ÚLTIMA PÁGINA DUPLEX
*1
IGNORAR PÁGINA
EM BRANCO
Se as páginas brancas forem ignoradas e os dados nas páginas de números
ímpares forem impressos em ambos os lados, a última página é impressa num
lado.
[DIMENSÃO X] e [DIMENSÃO Y] são exibidas apenas se [PERSONALIZADO] for seleccionado para [TAMANHO DO PAPEL].
AJUSTE DO SISTEMA
Item
Predefinição Descrição
de fábrica
TEMPO DE POUPANÇA 1 MIN
DE ENERGIA
Define o tempo antes de transitar para o modo de Poupança de Energia.
TEMPO DE
HIBERNAÇÃO
1 MIN
Define o tempo antes de transitar para o modo de Hibernação.
TEMPO DE
DESLIGAMENTO
AUTOMÁTICO
4 HORAS,
Define o tempo antes de transitar para o modo de Desligamento Automático.
MODO ECO
LIGADO
Se definir para [LIGADO]: No caso de fazer um pequeno número de impressões, a impressão
começa mesmo que o fusor não tenha atingido a temperatura especificada.
Se definir para [DESLIGADO]: A impressão começa quando o fusor atingir a temperatura
especificada.
AVISO ELIMINÁVEL
EM LINHA
Define o momento para remover do visor os avisos que podem ser apagados.
CONTINUAR AUTO
DESLIGAR
Define se recupera automaticamente a impressora quando ocorre uma sobrecarga de
memória.
TEMPO LIMITE
MANUAL
60 SEG
Define o tempo em segundos que a impressora leva a cancelar um trabalho no estado de
espera da alimentação de papel quando imprime com alimentação manual.
TEMPO LIMITE DE
TRABALHO
40 SEG
Define o tempo de espera da impressora (segundos) desde a paragem do processamento de
dados até à saída das páginas.
TEMPO LIMITE LOCAL
40 SEG
Define o tempo para manter as portas abertas após um processo estar concluído. (excluindo
rede)
TEMPO LIMITE DE
REDE
90 SEG
Define o tempo para manter a porta de rede aberta após um processo estar concluído.
POUCO TONER
CONTINUAR
Define a acção da impressora a ser tomada quando tem pouco toner.
RECUPERAÇÃO DO
ENCRAVAMENTO
LIGADO
Define se tenta a impressão das páginas que não foram impressas devido ao encravamento
de papel após a libertação do encravamento.
RELATÓRIO DE
ERROS
DESLIGAR
Define se deve imprimir um relatório de erros quando ocorre um erro interno.
ESVAZIAMENTO
HEXADECIMAL
-
Imprime os dados recebidos do computador principal em esvaziamento hexadecimal. Para
terminar a impressão, desligue a impressora.
AJUSTE DE IMPRESSÃO
Item
Predefinição Descrição
de fábrica
AJUSTE
TABULEIRO
DE
MP
POSIÇÃO
AJUSTE
X
0,00
MILÍMETROS
Correcção X: Corrige a posição de toda a imagem de impressão no sentido
perpendicular para o sentido da alimentação do papel.
AJUSTE
Y
0,00
MILÍMETROS
Intervalo disponível: ±2.00 mm (em unidades de 0.25 mm)
AJUSTE 0,00
DUPLEX MILÍMETROS
X
AJUSTE 0,00
DUPLEX MILÍMETROS
Y
TABULEIRO1 AJUSTE
X
0,00
MILÍMETROS
AJUSTE
Y
0,00
MILÍMETROS
Correcção Y: Corrige a posição de toda a imagem de impressão no sentido da
alimentação do papel.
Intervalo disponível: ±2.00 mm (em unidades de 0.25 mm)
Correcção X de impressão duplex: Corrige a posição da imagem de impressão
no sentido perpendicular para o sentido da alimentação do papel quando
imprime no verso das impressões duplex.
Intervalo disponível: ±2.00 mm (em unidades de 0.25 mm)
Correcção Y de impressão duplex: Corrige a posição da imagem de impressão
no sentido da alimentação do papel quando imprime no verso das impressões
duplex.
Intervalo disponível: ±2.00 mm (em unidades de 0.25 mm)
AJUSTE 0,00
DUPLEX MILÍMETROS
X
295
AJUSTE 0,00
DUPLEX MILÍMETROS
Y
TABULEIRO2 AJUSTE
X
0,00
MILÍMETROS
AJUSTE
Y
0,00
MILÍMETROS
AJUSTE 0,00
DUPLEX MILÍMETROS
X
AJUSTE 0,00
DUPLEX MILÍMETROS
Y
DEFINIÇÃO PAPEL PRETO
0
Corrige a variação na impressão que foi provocada pela diferença de temperatura.
Altere o valor quando ocorre indefinição.
ESCURIDÃO
0
Define a densidade de impressão.
CONFIGURAÇÃO SMR
0
Corrige a variação nos resultados de impressão que é provocada pelas condições
de temperatura e humidade, bem como pelas diferenças na densidade de
impressão e na frequência de impressão. Altere as configurações se houver
irregularidades na qualidade da imagem.
CONFIGURAÇÃO BG
0
Corrige a variação nos resultados de impressão que é provocada pelas condições
de temperatura e humidade, bem como pelas diferenças na densidade de
impressão e na frequência de impressão. Altere o valor se a base for escura.
LIMPEZA DO TAMBOR
DESLIGAR
Define quando executar a limpeza de tambor antes de imprimir. Isso pode
melhorar a qualidade da imagem.
HUM. ALTA MODO
DESLIGAR
Altera a temperatura de fusão como medida para evitar o enrolamento do papel.
MODO SILENCIOSO
DESLIGAR
Aplica o modo de impressão de baixa velocidade para reduzir o ruido da
impressão.
296
CONFIGURAÇÃO ADMIN.
Pode activar/desactivar cada categoria e definir outras configurações. Este menu só deve ser utilizado pelo administrador do sistema.
Sobre Configurações Avançadas
Sobre os Itens do Menu de Administrador e Funções na Impressora (CONFIGURAÇÃO ADMIN)
297
IMPRIMIR ESTATÍSTICAS
Pode definir se activa ou desactiva a impressão do relatório de utilização, se limpa o contador no relatório, e outras configurações. Para
entrar neste menu, é necessária a palavra-passe de administrador.
1. Prima
ou
no painel do operador para exibir [ESTATÍSTICAS DE IMPRESSÃO], e em seguida prima
(OK).
2. Introduza a palavra-passe de administrador.
A palavra-passe predefinida é "0000".
3. Prima
(OK).
4. Prima
ou
para exibir o item que deseja definir, e em seguida prima
5. Prima
ou
para exibir o valor alvo.
6. Altere a definição e depois prima
(OK).
(OK).
[*] é adicionado ao lado direito do valor definido.
7. Prima
(EM LINHA) para mudar para [PRONTO PARA IMPRIMIR].
Item
Predefinição de fábrica Descrição
RELATÓRIO DE UTILIZAÇÃO
ACTIVAR
Activa/desactiva o Relatório de Utilização.
RELATÓRIO DE CONSUMÍVEIS
DESACTIVAR
Activa/Desactiva o Relatório de Consumíveis.
REST CONT PRINCIPAL
-
Repõe o contador principal.
REST CONT CONSUMÍVEIS
-
Repõe o contador de substituição dos consumíveis.
ALTERAR PALAVRA-PASSE NOVA PALAVRA-PASSE
-
Altera a palavra-passe.
VERIFICAR PALAVRA-PASSE -
298
AirPrint
Verifique a configuração do AirPrint na impressora.
1. Prima
ou
no painel do operador para exibir [AirPrint], e em seguida prima
2. Prima
ou
para seleccionar um valor e em seguida prima
(OK).
[*] é adicionado ao lado direito do valor definido.
3. Prima
(EM LINHA) para mudar para [PRONTO PARA IMPRIMIR].
Item
AirPrint
Descrição
ACTIVAR
Exibe a configuração AirPrint.
DESACTIVAR
(Se a configuração estiver activada, a opção desactivar não é exibida.)
299
(OK).
Impressão Google Cloud
Pode definir a Impressão Google Cloud.
1. Prima
ou
no painel do operador para exibir [Impressão Google Cloud], e em seguida prima
2. Prima
ou
para exibir o item que deseja definir, e em seguida prima
3. Prima
ou
para exibir o valor alvo.
(OK).
4. Altere a definição e depois prima
(OK).
(OK).
[*] é adicionado ao lado direito do valor definido.
5. Prima
(EM LINHA) para mudar para [PRONTO PARA IMPRIMIR].
Item
Predefinição
de fábrica
Descrição
IMPRIMIR MANUALMENTE
-
Imprime manualmente quando deseja iniciar a impressão
imediatamente após enviar os dados.
ELIMINAR INFORMAÇÃO REGISTADA
-
Elimina a informação sobre a impressora que está registada na
Impressão Google Cloud.
REGISTAR EM Impressão Google Cloud
-
Regista a informação da impressora na Impressão Google Cloud.
CONFIGURAÇÕES DE
Impressão Google Cloud
UTILIZAR
SERVIÇO CLOUD
ACTIVAR
Activa ou Desactiva a função de Impressão Google Cloud.
DNS PRIMÁRIO
0.0.0.0
Define o endereço IP do servidor de DNS primário.
DNS SECUNDÁRIO 0.0.0.0
Define o endereço IP do servidor de DNS secundário.
PROXY
DESACTIVAR
Activa ou desactiva o servidor proxy.
SERVIDOR PROXY
(Null)
Define o nome do servidor proxy.
Nº. PORTA PROXY
8080
Define o número da porta do servidor proxy.
ID DO
UTILIZADOR
PROXY
(Null)
Define o ID do utilizador proxy.
PALAVRA-PASSE
DO PROXY
(Null)
Define a palavra-passe proxy.
300
CONFIGURAÇÃO SEM FIOS
Defina uma LAN sem fios. Para entrar neste menu, é necessária a palavra-passe de administrador.
1. Prima
ou
no painel do operador para exibir [CONFIGURAÇÃO SEM FIOS], e em seguida prima
(OK).
2. Introduza a palavra-passe de administrador.
A palavra-passe predefinida é "aaaaaa".
3. Prima
(OK).
4. Prima
ou
para exibir o item que deseja definir, e em seguida prima
5. Prima
ou
para exibir o valor alvo.
6. Altere a definição e depois prima
(OK).
(OK).
[*] é adicionado ao lado direito do valor definido.
7. Prima
(EM LINHA) para mudar para [PRONTO PARA IMPRIMIR].
Item
Predefinição de
fábrica
Descrição
CONFIGURAÇÃO WPS-PBC
WPS
WPS-PIN
-
Executa WPS-PBC.
-
Executa WPS-PIN.
SELECÇÃO SEM
FIOS
"Uma lista de nomes de pontos de acesso
encontrada na busca"
-
Exibe uma lista de nomes de pontos de acesso
encontrada na busca.
CONFIGURAÇÃO
MANUAL
SSID
-
Introduzir um SSID.
SEGURANÇA
DESACTIVAR
Selecciona a segurança da função LAN sem fios.
"WPA2-EAP pode ser definida apenas na página
web.
TIPO ENCRIPTAÇÃO WPA
AES
Selecciona um tipo de encriptação WPA2-PSK.
Exibido quando [SEGURANÇA] é "WPA2-PSK".
RE-LIGAÇÃO
CHAVE PRÉCOMPARTILHADA WPA
-
Introduza a Chave Pré-Compartilhada.
EXECUTAR
-
Executa as alterações feitas às configurações de
segurança.
-
Executa a re-ligação da conexão sem fios.
Exibido quando [SEGURANÇA] é "WPA2-PSK".
301
A ACTIVAR COM FIOS
Pode definir as configurações LAN com fios. Para entrar neste menu, é necessária a palavra-passe de administrador.
1. Prima
ou
no painel do operador para exibir [ACTIVAR COM FIOS], e em seguida prima
2. Introduza a palavra-passe de administrador.
A palavra-passe predefinida é "aaaaaa".
3. Prima
ou
para exibir [SIM] ou [NÃO], e em seguida prima
(OK).
[*] é adicionado ao lado direito do valor definido.
4. Prima
(EM LINHA) para mudar para [PRONTO PARA IMPRIMIR].
Item
Descrição
A ACTIVAR COM FIOS
Define a conexão LAN com fios.
Esta configuração é exibida apenas se uma LAN sem fios estiver activada.
302
(OK).
Avançado
Menu de Arranque
Sobre os Itens do Menu de Administrador e Funções na Impressora (MENU DE ARRANQUE)
303
Configurar a Hierarquia do Menu da Impressora (Árvore de Menu)
Pode visualizar os itens do menu de configuração da impressora por nível da hierarquia do menu.
IMPRIMIR TAREFA SEGURA
Utilize esta configuração para imprimir um trabalho de impressão com autenticação.
CONFIGURAÇÃO
Pode verificar informação do consumível da impressora, informação de configuração da rede, e outras informações.
IMPRIMIR INFORMAÇÃO
Pode imprimir e verificar informação sobre a impressora.
MENUS
Pode definir o tabuleiro da impressora, a função de Poupança de Energia, e outras configurações.
CONFIGURAÇÃO ADMIN.
Pode activar ou desactivar cada categoria, e definir outras configurações. Para entrar neste menu, é necessária a palavra-passe de
administrador.
IMPRIMIR ESTATÍSTICAS
Pode activar ou desactivar a impressão do relatório de utilização, se limpar o contador no relatório, e outras configurações.
AirPrint
Activar ou desactivar AirPrint.
Impressão Google Cloud
Pode verificar e alterar as configurações relacionadas com a Impressão Google Cloud.
CONFIGURAÇÃO SEM FIOS
Pode verificar e alterar configurações LAN sem fios.
A ACTIVAR COM FIOS
Pode verificar e alterar configurações LAN com fios.
304
IMPRIMIR TAREFA SEGURA
IMPRIMIR TAREFA SEGURA
TAREFA GUARDADA
305
CONFIGURAÇÃO
CONFIGURAÇÃO
CONTADOR DE TABULEIRO
TABULEIRO DE MP
TABULEIRO1
TABULEIRO2
DURAÇÃO CONSUMÍVEIS
TONER (n.nK)
TAMBOR
REDE (Se a função LAN sem fios não estiver integrada)
ENDEREÇO IPv4
MÁSCARA DE SUB-REDE
ENDEREÇO GATEWAY
ENDEREÇO MAC
VERSÃO DA REDE
IPV6 LOCAL
IPV6 GLOBAL
REDE (Se a função LAN sem fios estiver integrada)
INFORMAÇÃO DE REDE
TIPO DE LIGAÇÃO
ENDEREÇO IPv4
MÁSCARA DE SUB-REDE
ENDEREÇO GATEWAY
ENDEREÇO MAC
VERSÃO DA REDE
IPV6 LOCAL
IPV6 GLOBAL
INFORMAÇÃO SEM FIOS
VERSÃO FW
Número de Série
SSID
SEGURANÇA
ESTADO
BANDA
CANAL
RSSI
SISTEMA
NÚMERO DE SÉRIE
NÚMERO DO ACTIVO
NÚMERO DE LOTE
VERSÃO FW
VERSÃO CU
VERSÃO PU
RAM
MEMÓRIA FLASH
306
IMPRIMIR INFORMAÇÃO
IMPRIMIR INFORMAÇÃO
CONFIGURAÇÃO
REDE
PÁGINA DEMONSTRAÇÃO
DEMONSTRAÇÃO1
...
IMPRIMIR LISTA DE FICHEIROS
IMPRIMIR FONTE PSE
IMPRIMIR FONTE PCL
IMPRIMIR FONTE PPR
IMPRIMIR FONTE FX
RELATÓRIO DE UTILIZAÇÃO
IMPRIMIR REGISTO DE ERROS
307
MENUS
MENUS
CONFIGURAÇÃO DO TABULEIRO
CONFIGURAÇÃO DO TABULEIRO MP
TAMANHODOPAPEL "A4 ou CARTA"
DIMENSÃO X "210 MILÍMETROS ou 8.5 POLEGADAS"
DIMENSÃO Y "297 MILÍMETROS ou 11.0 POLEGADAS"
TIPODESUPORTE "PLANO"
PESODOSUPORTE "MÉDIO"
UTILIZAÇÃO DO TABULEIRO "QUANDO NÃO CORRESPONDE"
CONFIGURAÇÃO DO TABULEIRO1
TAMANHODOPAPEL "A4 ou CARTA"
DIMENSÃO X "210 MILÍMETROS ou 8.5 POLEGADAS"
DIMENSÃO Y "297 MILÍMETROS ou 11.0 POLEGADAS"
TIPODESUPORTE "PLANO"
PESODOSUPORTE "MÉDIO"
CONFIGURAÇÃO DO TABULEIRO2
TAMANHODOPAPEL "A4 ou CARTA"
DIMENSÃO X "210 MILÍMETROS ou 8.5 POLEGADAS"
DIMENSÃO Y "297 MILÍMETROS ou 11.0 POLEGADAS"
TIPODESUPORTE "PLANO"
PESODOSUPORTE "MÉDIO"
ALIMENTAÇÃO DO PAPEL "TABULEIRO1"
MUDANÇA AUTO DE TABULEIRO "LIGADO"
SEQUÊNCIA DE TABULEIROS "BAIXO"
ÚLTIMA PÁGINA DUPLEX "IGNORAR PÁGINA EM BRANCO"
AJUSTE DO SISTEMA
TEMPO DE POUPANÇA DE ENERGIA "1 MIN"
TEMPO DE HIBERNAR "1 MIN"
TEMPO DESLIG. AUTOMÁTICO "4 HORAS"
MODO ECO "LIGADO"
AVISO CLRABLE "EM LINHA"
CONTINUAR AUTO "DESLIGADO"
TEMPO LIMITE MANUAL "60 SEG"
TEMPO DE ESPERA "40 SEG"
TEMPO LIMITE LOCAL "40 SEG"
TEMPO LIMITE DE REDE "90 SEG"
POUCO TONER "CONTINUAR"
RECUPERAÇÃO DE ENCRAVAMENTO "LIGADO"
RELATÓRIO DE ERROS "DESLIGADO"
DUMP HEXADECIMAL
AJUSTE DE IMPRESSÃO
AJUSTE DE POSIÇÃO
TABULEIRO DE MP
AJUSTE X "0.00MILÍMETROS"
AJUSTE Y "0.00MILÍMETROS"
AJUSTE DUPLEX X "0.00MILÍMETROS"
AJUSTE DUPLEX Y "0.00MILÍMETROS"
TABULEIRO1
AJUSTE X "0.00MILÍMETROS"
AJUSTE Y "0.00MILÍMETROS"
AJUSTE DUPLEX X "0.00MILÍMETROS"
308
AJUSTE DUPLEX Y "0.00MILÍMETROS"
TABULEIRO2
AJUSTE X "0.00MILÍMETROS"
AJUSTE Y "0.00MILÍMETROS"
AJUSTE DUPLEX X "0.00MILÍMETROS"
AJUSTE DUPLEX Y "0.00MILÍMETROS"
CONFIGURAÇÃO PAPEL PRETO "0"
ESCURIDÃO "0"
DEFINIÇÃO SMR "0"
DEFINIÇÃO BG "0"
LIMPEZA DE TAMBOR "DESLIGADO"
HUM. ALTA MODO "DESLIGADO"
MODO SILENCIOSO "DESLIGADO"
Memo
" " indica a predefinição de fábrica.
309
CONFIGURAÇÃO ADMIN.
Sobre Configurações Avançadas
Sobre os Itens do Menu de Administrador e Funções na Impressora (CONFIGURAÇÃO ADMIN)
CONFIGURAÇÃO ADMIN
Configuração de Rede
TCP/IP "ACTIVAR"
NETBIOS SOBRE TCP "ACTIVAR"
DEFINIR ENDEREÇO IP "AUTO"
ENDEREÇO IPv4
MÁSCARA DE SUB-REDE
ENDEREÇO GATEWAY
WEB "ACTIVAR"
TELNET "DESACTIVAR"
FTP "DESACTIVAR"
IPSEC "DESACTIVAR"
SNMP "ACTIVAR"
ESCALA DE REDE "NORMAL"
REDE GIGABIT "DESACTIVAR"
CONFIGURAÇÃO DE LINK HUB "AUTO NEGOCIAÇÃO"
PREDEFINIÇÕES DE FÁBRICA
CONFIGURAÇÃO USB
USB "ACTIVAR"
VELOCIDADE "480 Mbps"
REINICIAR BÁSICO "DESACTIVAR"
NÚMERO DE SÉRIE "ACTIVAR"
RECEPÇÃO OFFLINE "DESACTIVAR"
CONFIGURAÇÃO DE IMPRESSORA
PERSONALIZAR "EMULAÇÃO AUTO"
CÓPIAS "1"
DUPLEX "DESLIGADO"
MARGEM MAIS LONGA "LONG EDGE"
Verificação de Papel "ACTIVAR"
SOBREPOSIÇÃO A4/LT "SIM"
RESOLUÇÃO "600 DPI"
MODO DE POUPANÇA DE TONER "DESLIGADO"
ORIENTAÇÃO "RETRATO"
LINHAS POR PÁGINA "60 LINHAS ou 64 LINHAS"
EDITAR TAMANHO "TAMANHO DA BANDEJA"
DIMENSÃO X "210 MILÍMETROS ou 8.5 POLEGADAS"
DIMENSÃO Y "297 MILÍMETROS ou 11.0 POLEGADAS"
CONFIGURAÇÃO PS
TABULEIRO L1 "TIPO1"
PROTOCOLO-PS REDE "RAW"
PROTOCOLO-PS USB "RAW"
CONFIGURAÇÃO PCL
ORIGEM DA FONTE "RESIDENTE"
Nº. DE FONTE "I0"
TAMANHO DA FONTE "10.00 CPI"
ALTURA DA FONTE "12.00 PONTOS"
Conjunto de símbolos "PC-8"
LARGURA DE IMPRESSÃO A4 "78 COLUNAS"
IGNORAR PÁGINA EM BRANCO "DESLIGADO"
310
FUNÇÃO CR "CR"
FUNÇÃO LF "LF"
MARGEM DE IMPRESSÃO "NORMAL"
AJUSTE LARGURA CANETA "LIGADO"
#ID DO TABULEIRO
TABULEIRO DE MP "4"
TABULEIRO1 "1"
TABULEIRO2 "5"
CONFIGURAÇÃO XPS
ASSINATURA DIGITAL "DESLIGADO"
CONTROLO DE DESCARTE "AUTO"
MODO MC "LIGADO"
MODO UNZIP "VELOCIDADE"
IGNORAR PÁGINA EM BRANCO "DESLIGADO"
CONFIGURAÇÃO IBM PPR
TAMANHO DO CARACTER "10 CPI"
Fonte Condensada "12CPI A 20CPI"
DEFINIR CARACTER "DEFINIR-2"
Conjunto de símbolos "IBM-437"
ESTILO DA LETRA O "DESACTIVAR"
CARACTER ZERO "NORMAL"
TAMANHO DA LINHA "6 LPI"
IGNORAR PÁGINA EM BRANCO "DESLIGADO"
FUNÇÃO CR "CR"
FUNÇÃO LF "LF"
COMPRIMENTO DA LINHA "80 COLUNAS"
COMPRIMENTO DO FORMULÁRIO "11 POLEGADAS ou 11.7 POLEGADAS"
POSIÇÃO TOF "0.0 POLEGADAS"
MARGEM ESQUERDA "0.0 POLEGADAS"
REDIMENSIONAR A LETTER "ACTIVAR ou DESACTIVAR"
ALTURA DO TEXTO "Igual"
CONFIGURAÇÃO EPSON FX
TAMANHO DO CARACTER "10 CPI"
DEFINIR CARACTER "DEFINIR-2"
Conjunto de símbolos "IBM-437"
ESTILO DA LETRA O "DESACTIVAR"
CARACTER ZERO "NORMAL"
TAMANHO DA LINHA "6 LPI"
IGNORAR PÁGINA EM BRANCO "DESLIGADO"
FUNÇÃO CR "CR"
COMPRIMENTO DA LINHA "80 COLUNAS"
COMPRIMENTO DO FORMULÁRIO "11 POLEGADAS ou 11.7 POLEGADAS"
POSIÇÃO TOF "0.0 POLEGADAS"
MARGEM ESQUERDA "0.0 POLEGADAS"
REDIMENSIONAR A LETTER "ACTIVAR ou DESACTIVAR"
ALTURA DO TEXTO "Igual"
CONFIGURAÇÃO DO PAINEL
ESTADO EM FIM DE VIDA "ACTIVAR"
LED EM FIM DE VIDA "ACTIVAR"
Configuração de Energia
DESLIGAMENTO AUTOMÁTICO "CONFIGURAÇÃO AUTO"
RETORNO DA ENERGIA "MANUAL"
CONFIGURAÇÃO DO TABULEIRO
UNIDADE DE MEDIDA "POLEGADAS ou MILÍMETROS"
TAMANHODOPAPEL PREDEFINIDO "A4 ou CARTA"
311
CONFIGURAÇÃO DE OUTROS
CONFIGURAÇÃO DA RAM
TAMANHO DA MEMÓRIA DE RECEPÇÃO "AUTO"
Economia de Recursos "DESLIGADO"
CONFIGURAÇÃO FLASH
INICIALIZAR FLASH
FORMATAR "PCL"
CONFIGURAÇÃO DO ARMAZENAMENTO
ACTIVAR INICIAL "NÃO"
CONFIGURAR RELATÓRIO DE TRABALHO
GUARDAR RELATÓRIO DE TRABALHO "DESACTIVAR"
Limpar Registo de Trabalho
CONFIGURAR SEGURANÇA
CONTROLO DE ACESSO "DESACTIVO"
CONFIGURAR LINGUAGEM
INICIALIZAR LING.
CONFIGURAR CANCELAMENTO DE TRABALHO
CANCELAR COMPORTAMENTO DA CHAVE "CURTO"
APRESENTAÇÃO DE CONSULTA "LIGADO"
FOCAR POSIÇÃO "SIM"
TEMPO LIMITE DE EXIBIÇÃO "180"
DEFINIÇÕES
REINICIALIZAÇÃO DO MENU
GUARDAR MENU
RESTAURAR MENU
ALTERAR PASSWORD
NOVA PASSWORD
VERIFICAR PASSWORD
Memo
" " indica a predefinição de fábrica.
312
IMPRIMIR ESTATÍSTICAS
IMPRIMIR ESTATÍSTICAS
REALTÓRIO DE UTILIZAÇÃO "ACTIVAR"
RELATÓRIO CONSUMÍVEIS "DESACTIVAR"
REST CONT PRINCIPAL
REST CONT CONSUMÍVEIS
ALTERAR PASSWORD
NOVA PASSWORD
VERIFICAR PASSWORD
Memo
" " indica a predefinição de fábrica.
313
AirPrint
AirPrint
314
Impressão Google Cloud
Impressão Google Cloud
IMPRIMIR MANUALMENTE
ELIMINAR INFORMAÇÃO REGISTADA
REGISTAR EM Impressão Google Cloud
CONFIGURAÇÕES DE Impressão Google Cloud
UTILIZANDO SERVIÇO CLOUD "ACTIVAR"
DNS PRIMÁRIO "0.0.0.0"
DNS SECUNDÁRIO "0.0.0.0"
PROXY "DESACTIVAR"
SERVIDOR PROXY "NULL"
Nº. PORTA PROXY "8080"
ID UTILIZADOR PROXY "NULL"
PASSWORD PROXY "NULL"
Memo
" " indica a predefinição de fábrica.
315
CONFIGURAÇÃO SEM FIOS
DEFINIÇÃO SEM FIOS
CONFIGURAÇÃO WPS
WPS-PBC
WPS-PIN
SELECÇÃO SEM FIOS
"Uma lista de nomes de pontos de acesso encontrada na busca"
CONFIGURAÇÃO MANUAL
SSID
SEGURANÇA "DESACTIVAR"
TIPO DE ENCRIPTAÇÃO WPA "AES"
CHAVE PRÉ-COMPARTILHADA WPA
EXECUTAR
RE-LIGAÇÃO
Memo
" " indica a predefinição de fábrica.
316
A ACTIVAR COM FIOS
A ACTIVAR COM FIOS
317
Alterar as Configurações Gerais
Este capítulo descreve como alterar uma configuração da impressora.
Utilizar a página web da Impressora
Esta secção descreve como abrir uma página web da impressora e alterar configurações da impressora.
A utilizar a Ferramenta de Configuração (Apenas Windows)
Esta secção descreve como exibir informação sobre a impressora, alterar e gerir configurações da impressora utilizando o utilitário
Ferramenta de Configuração.
Alterar a partir do Painel do Operador
Esta secção descreve como alterar configurações do dispositivo utilizando o painel do operador.
A utilizar a Extensão de Rede (Apenas Windows)
Esta secção descreve como verificar as configurações na impressora e definir a composição das opções utilizando o utilitário Extensão
de Rede.
318
Utilizar a página web da Impressora
Pode alterar as configurações da página web da impressora a partir de um computador.
Alterar a Palavra-passe do Administrador.
Alterar as Configurações da Impressora
Obter a Data Automaticamente
Alterar a Palavra-passe do Administrador.
Pode alterar a palavra-passe de administrador para a impressora a partir da página web. A palavra-passe de administrador definida na
página web é utilizada quando iniciar a sessão na impressora a partir do painel do operador ou da página web.
Nota
A palavra-passe tem de ter 6 a 12 caracteres alfanuméricos.
A palavra-passe é sensível a maiúsculas e minúsculas.
A palavra-passe é diferente da [Definição de Rede] em Ferramenta de Configuração.
1. Abrir a página web da impressora.
Sobre o Endereço IP da impressora
Configurar o endereço IP
Como abrir a página web
Sobre a Página web da Impressora
2. Inicie a sessão como administrador.
Como iniciar sessão como administrador
Sobre a Página web da Impressora
3. Seleccione [Admin Setup].
4. Seleccione > [Management] > [Change Password].
5. Introduza uma nova palavra-passe em [New Password].
6. Introduza a nova palavra-passe novamente em [Verify Password].
319
Nota
" no ecrã.
Quando introduz uma palavra-passe, é exibido como "
7. Clique em enviar [Submit].
A nova configuração aplica-se quando a função de rede é reiniciada.
Memo
Não é necessário reiniciar a impressora. Da próxima vez que iniciar a sessão como administrador, utilize a nova palavra-passe.
Alterar as Configurações da Impressora
Pode alterar as configurações da impressora a partir da página web.
1. Abrir a página web da impressora.
Sobre o Endereço IP da impressora
Configurar o endereço IP
Como iniciar sessão da página web
Sobre a Página web da Impressora
2. Inicie a sessão como administrador.
Como iniciar sessão como administrador
Sobre a Página web da Impressora
3. Altere as configurações e depois clique em [Submit].
Obter a Data Automaticamente
Pode obter as informações da data automaticamente a partir de um servidor de horas da Internet e reflectir essas informações na sua
impressora.
1. Abrir a página web da impressora.
Sobre o Endereço IP da impressora
Configurar o endereço IP
Como iniciar sessão da página web
Sobre a Página web da Impressora
2. Inicie a sessão como administrador.
Como iniciar sessão como administrador
Sobre a Página web da Impressora
3. Seleccione [Admin Setup].
4. Seleccione > [Management] > [SNTP Setup].
5. Especifique o fuso horário.
6. Seleccione [Enable] para [SNTP].
320
7. Introduza o servidor NTP em [NTP Server (Primary)].
8. Se necessário, introduza outro servidor NTP em [NTP Server (Secondary)].
9. Clique em enviar [Submit].
A nova configuração aplica-se quando a função de rede é reiniciada.
321
A utilizar a Ferramenta de Configuração (Apenas Windows)
A Ferramenta de configuração é um utilitário que lhe permite exibir informação sobre a impressora, e altera e gere configurações. Este
capítulo descreve uma visão geral da Ferramenta de Configuração, como a instalar, como definir o plug-in, e o que pode fazer com a
Ferramenta de Configuração.
Sobre a Ferramenta de Configuração
Esta secção descreve uma visão geral da Ferramenta de Configuração.
Instalar a Ferramenta de Configuração
Esta secção descreve como instalar a Ferramenta de Configuração.
Registar ou Remover uma Impressora
Esta secção descreve como registar a impressora na Ferramenta de Configuração quando instala a máquina pela primeira vez.
Configurar o Plug-in de Informações de Alerta
Esta secção descreve como exibir uma mensagem num computador quando um trabalho de impressão ou outro trabalho estiver
concluído utilizando o plug-in de Informações de Alerta.
Configurar o Plug-in de Configuração da Rede
Esta secção descreve como definir o endereço IP da sua impressora, activar ou desactivar configurações do dispositivo (Web), e definir
a exibição da página web utilizando o plug-in de Configuração da Rede.
Clonar a Configuração do Utilizador
Esta secção descreve como copiar configurações do utilizador para outra impressora.
Configurar o Plug-in do Gestor de Armazenamento
Esta secção descreve como registar formulários, letras, e outras configurações para imprimir utilizando o plug-in do Gestor de
Armazenamento.
Registar Formulários (Sobreposição de Formulários)
Pode registar quer logótipos quer formulários na impressora e em seguida imprimir sobreposições. Esta secção descreve como registar
formulários.
Verificar o Espaço Livre na Memória
Esta secção descreve como verificar o espaço livre na memória utilizando a Ferramenta de Configuração.
Eliminar Trabalhos Desnecessários da Memória
Pode eliminar trabalhos de impressão na memória utilizando a Ferramenta de Configuração.
322
Sobre a Ferramenta de Configuração
A Ferramenta de Configuração tem as funções seguintes que permitem a fácil configuração e gestão de várias impressoras.
Exibir Informações da Impressora
Configurar as Configurações de Rede da Impressora
Sobre o Ambiente Operacional
Lista de Software dos Utilitários
Nota
Tem de iniciar sessão como administrador do computador para a configuração.
Algumas funções podem não estar disponíveis dependendo das configurações do utilizador. Nesse caso, inicie sessão no
computador como administrador.
Internet Explorer 5.5 ou posterior deve ser instalado.
O que pode fazer com a Ferramenta de Configuração
Separador [Informações do Dispositivo]
Informação sobre o dispositivo que é exibido
Separador [Configuração de Utilizador]
Registo e edição de PIN, e acesso às configurações de controlo
Cópia das configurações do gestor do dispositivo
Plug-in [Informações de Alerta]
Detecção e notificação de eventos que ocorreram no dispositivo
Plug-in [Configuração de Rede]
323
Configuração de Rede
Plug-in [Gestor de Armazenamento]
Registo e supressão de dados do formulário
Gestão de trabalhos armazenados
Lista de ícones utilizados na Ferramenta de Configuração
Nome do ícone
Descrição
Reler a informação de recurso
Recarrega as configurações da impressora.
Guardar para o dispositivo
Guarda as configurações na impressora.
Retornar à página de topo.
Retorna à página de topo.
Lista de ícones utilizados nos plug-ins da Ferramenta de Configuração
Ícone
Nome do ícone
Descrição
Retornar às alterações anteriores
Cancela a última alteração.
Exibir configurações do administrador
Exibe as configurações do administrador.
Descobrir Dispositivos
Procura pela impressora novamente.
Configurações do Ambiente
Altera os critérios de pesquisa da impressora.
Definições de Dispositivo
Altera o Endereço IP da impressora.
Reiniciar Dispositivo
Reinicia a impressora.
Alterar palavra-passe
Altera a palavra-passe de rede.
Exibir Página web
Exibe a página web da impressora seleccionada.
Novo Projecto
Cria um novo projecto.
Projecto Aberto
Abre um projecto
Guardar Projecto
Guarda um projecto.
Guardar Como
Guarda o projecto sob um nome.
324
Adicionar ficheiro ao projeto
Adiciona um ficheiro a um projecto.
Remover ficheiro do projecto
Elimina um ficheiro de um projeto.
Abrir uma janela de filtragem do ficheiro macro
Exibe uma janela de filtragem para ficheiros de formulário PCL.
Criar ficheiros de transferência
Cria um ficheiro de transferência.
Enviar ficheiro de transferência para a impressora
Envia um ficheiro de transferência.
Enviar ficheiros de projecto para a impressora
Envia um projecto.
Enviar ficheiro(s) para impressora
Enviar ficheiro(s) para a impressora.
Abrir uma janela de Gestão do Trabalho
Exibe o ecrã de controlo do trabalho.
Abrir uma janela de Funções do Administrador
Exibe o ecrã de função de administrador.
325
Instalar a Ferramenta de Configuração
Os quatro tipos seguintes de plug-ins estão disponíveis para a Ferramenta de Configuração.
Plug-in de Definição do Utilizador
Plug-in de Informações de Alerta
Plug-in de Definição de Rede
Plugin do Gestor de Armazenamento
1. Insira o "DVD-ROM do Software" num computador.
Aparece uma janela.
2. Quando é exibido [Reproduzir Automaticamente], clique em [Executar Setup.exe].
Memo
Se aparecer a caixa de diálogo [Controlo da Conta de Utilizador], clique em [Sim].
3. Seleccione um idioma a partir da lista pendente.
4. Leia o contrato de licença e depois clique em [Concordo].
5. Clique em [Próximo].
6. Seleccione o modelo da impressora e depois clique em [Próximo].
7. Seleccione [Rede (Com Fios/Sem Fios)] e clique em [Próximo].
8. Clique em [Instalação Personalizada].
9. Clique em [Instalação Separada].
10. Clique em [Ferramenta de Configuração].
11. Se necessário, seleccione um que deseje instalar.
12. Especifique a pasta na qual instalar o software.
A configuração predefinida é "C:\Program Files\Okidata\Configuration Tool".
13. Clique em [Instalar].
14. Quando uma mensagem que indica a conclusão da instalação é exibida, clique em [Fechar].
Memo
Plug-ins podem ser instalados mais tarde.
326
Registar ou Remover uma Impressora
Registar uma Impressora
Remover uma Impressora
Verificar o Estado da Impressora
Registar uma Impressora
Quando instalar uma nova impressora, registe-a na Ferramenta de Configuração.
1. Clique [Iniciar], e em seguida seleccione [Todos os Programas] > [Okidata] > [Ferramenta de
Configuração] > [Ferramenta de Configuração].
2. Seleccione [Registar Dispositivo] no menu [Ferramentas].
Aparecem os resultados da procura.
3. Seleccione uma impressora e clique em [Registar].
4. Clique em [Sim] num ecrã de confirmação.
Memo
Para alterar o intervalo de pesquisa da sua impressora, seleccione "Registar Dispositivo" no menu "Ferramentas".
Introduza o intervalo de pesquisa que deseja, e em seguida clique em [OK].
Remover uma Impressora
Pode remover uma impressora registada.
1. Clique [Iniciar], e em seguida seleccione [Todos os Programas] > [Okidata] > [Ferramenta de
Configuração] > [Ferramenta de Configuração].
327
2. Clique com o botão direito na impressora em [Tabela de Dispositivos Registados].
3. Seleccione [Remover dispositivo].
4. Clique em [Sim] no ecrã de confirmação.
Verificar o Estado da Impressora
Pode verificar o estado e as informações da impressora.
1. Clique [Iniciar], e em seguida seleccione [Todos os Programas] > [Okidata] > [Ferramenta de
Configuração] > [Ferramenta de Configuração].
2. Seleccione uma impressora a partir de [Tabela de Dispositivos Registados].
3. Seleccione o separador [Informação do Dispositivo].
Memo
Quando a impressora estiver ligada à rede, é exibido [Estado do Dispositivo].
Para actualizar a informação, clique em [Actualizar Informações do Dispositivo].
328
Configurar o Plug-in de Informações de Alerta
Pode utilizar o plug-in de Informações de Alerta para exibir uma mensagem no seu computador quando um trabalho estiver concluído.
Como termo especial para este software, a conclusão de um trabalho é chamada de "evento".
Nota
O plug-in de Informação de Alerta pode ser utilizado com dispositivos ligados a uma rede.
Tem de igualar a hora ao fuso horário da impressora e estes ao computador utilizando a função SNTP da impressora.
Configurações Básicas
Definições de Dispositivo
Definições de Filtro
Registos de Verificação
Configurações Básicas
Pode definir as configurações básicas do plug-in de Informação de Alerta.
1. Clique [Iniciar], e em seguida seleccione [Todos os Programas] > [Okidata] > [Ferramenta de
Configuração] > [Ferramenta de Configuração].
2. Seleccione [Informação de Alerta] no menu [Plug-in].
3. Seleccione [Configuração].
4. Altere as configurações, se necessário.
5. Clique em [Actualizar].
Definições de Dispositivo
As configurações do plug-in de Informação de Alerta podem ser alteradas para cada dispositivo.
1. Clique [Iniciar], e em seguida seleccione [Todos os Programas] > [Okidata] > [Ferramenta de
Configuração] > [Ferramenta de Configuração].
2. Seleccione [Informação de Alerta] no menu [Plug-in].
3. Seleccione [Configurar Dispositivos].
4. Clique em [Actualizar Dispositivos].
329
5. Seleccionar o dispositivo a instalar.
6. Se necessário, altere as configurações e em seguida clique em [OK].
Definições de Filtro
Pode definir as condições de alerta do visor para a impressão de documentos.
1. Clique [Iniciar], e em seguida seleccione [Todos os Programas] > [Okidata] > [Ferramenta de
Configuração] > [Ferramenta de Configuração].
2. Seleccione [Informação de Alerta] no menu [Plug-in].
3. Seleccione [Configurações do Filtro].
4. Clique no botão evento para instalar.
5. Altere as configurações, se necessário.
6. Clique em [OK].
Memo
É possível registar até 300 remetentes como remetente de Email.
Registos de Verificação
Utilizando o registo de eventos, pode verificar se existem algumas gravações sobre as impressoras registadas.
1. Clique [Iniciar], e em seguida seleccione [Todos os Programas] > [Okidata] > [Ferramenta de
Configuração] > [Ferramenta de Configuração].
2. Seleccione [Informação de Alerta] no menu [Plug-in].
3. Seleccione [Registo da Exibição].
4. Altere as configurações, se necessário.
330
5. Clique em [Tabela do número de relatórios].
Memo
Pode verificar detalhes dos registos gravados em [Detalhes dos relatórios].
331
Configurar o Plug-in de Configuração da Rede
As configurações para o plug-in de Configuração da Rede são exibidas quando o plug-in de Configuração de Rede estiver instalado. Pode
definir o endereço IP da sua impressora, activar ou desactivar configurações do dispositivo, e a exibição da página web.
Pode definir uma rede com a Ferramenta de Configuração. Antes de configurar uma rede, instale o plug-in de Configuração de Rede.
Sobre como definir uma rede
A melhorar a Segurança ao Encriptar a Comunicação através da Rede
Sobre ícones
Sobre a Ferramenta de Configuração
Nota
Apenas o administrador do computador pode utilizar as funções de Configuração de Rede. Se tiver iniciado sessão no Windows com
uma conta de utilizador que não seja a conta de administrador, o menu de Configuração de Rede não é exibido.
Pesquisar a Impressora numa Rede
Configurar as Configurações de Rede da Impressora
Exibir a Página Web
Altera a Palavra-passe de Rede
Alterar a Ordem de Exibição da Informação da Impressora
Pesquisar a Impressora numa Rede
Pode pesquisar a impressora.
1. Clique [Iniciar], e em seguida seleccione [Todos os Programas] > [Okidata] > [Ferramenta de
Configuração] > [Ferramenta de Configuração].
2. Seleccione [Configurações de Rede] no menu [Plug-in].
3. Seleccione [Descobrir Dispositivos].
Aparecem os resultados da procura.
4. Especifique os critérios de pesquisa conforme necessário, e clique em [OK].
Memo
É possível introduzir até 16 endereços IP.
Ao seleccionar a caixa de verificação "Pesquisar sub-rede local", pode pesquisar dispositivos que existam no mesmo
segmento.
Para pesquisar individualmente uma impressora, pode adicionar o endereço IP da impressora que deseja encontrar.
5. Seleccione [Descobrir Dispositivos].
332
Aparecem os resultados da procura.
Nota
Se aparecer "Alerta de Segurança do Windows" quando pesquisa, clique em "Permitir acesso".
Configurar as Configurações de Rede da Impressora
1. Clique [Iniciar], e em seguida seleccione [Todos os Programas] > [Okidata] > [Ferramenta de
Configuração] > [Ferramenta de Configuração].
2. Seleccione [Configurações de Rede] no menu [Plug-in].
3. A partir da lista de dispositivos, seleccione a impressora a definir consultando os endereços IP ou
endereços MAC.
Nota
O endereço MAC é exibido na Informação de Rede.
Como valor inicial, o método de obtenção do endereço IP está definido para "Automático". Se existir um servidor DHCP na
rede, o endereço IP obtido a partir do servidor é exibido.
4. Clique em
(Definição do Dispositivo).
5. Introduza a informação exigida, e clique em [OK].
333
6. Introduza a palavra-passe de rede, e clique em [OK].
Nota
A palavra-passe predefinida é composta pelos seis últimos dígitos do endereço MAC a que se refere o passo 3.
Quando introduz uma palavra-passe, é exibido como "
" no ecrã.
Se a palavra-passe incluir um alfabeto, introduza a maiúscula e a minúscula correctamente.
Quando o registo estiver concluído, é exibida a mensagem seguinte.
Se a impressora já estiver registada na Ferramenta de Configuração, é exibida a mensagem seguinte e apenas é actualizada a
informação em Ferramenta de Configuração.
7. Clique em [OK] para reiniciar a impressora; quando processo de reinício começa, o estado da
impressora muda para vermelho
(normalmente verde
).
Quando a impressora termina de reiniciar, o estado da impressora volta a verde
.
Exibir a Página Web
Clique em
(Exibição da página Web) para exibir a página web da impressora seleccionada.
334
Altera a Palavra-passe de Rede
Pode alterar a palavra-passe de rede.
1. Clique [Iniciar], e em seguida seleccione [Todos os Programas] > [Okidata] > [Ferramenta de
Configuração] > [Ferramenta de Configuração].
2. Seleccione [Configurações de Rede] no menu [Plug-in].
3. Seleccione [Descobrir Dispositivos].
É exibida a lista de resultados da procura.
4. A partir da lista, seleccione a impressora a definir consultando os endereços IP ou endereços MAC.
5. Clique em
(Alterar palavra-passe).
6. Introduza a palavra-passe actual e a nova palavra-passe, e em seguida clique em [OK].
Nota
A palavra-passe predefinida é composta pelos seis últimos dígitos do endereço MAC a que se refere o passo 4.
Quando introduz uma palavra-passe, é exibido como "******" no ecrã.
Se a palavra-passe incluir um alfabeto, introduza a maiúscula e a minúscula correctamente.
7. Quando a configuração estiver definida correctamente, é exibido o ecrã seguinte.
335
Alterar a Ordem de Exibição da Informação da Impressora
Clicar num campo do item (estado, nome do dispositivo (nome da impressora), método de obtenção do endereço IP, endereço IP,
endereço MAC, máscara de sub-rede, porta predefinida, nome do modelo NIC, versão do programa NIC, e activar/desactivar
configuração para as configurações do dispositivo (Web)) ordena informação baseada nos valores do item clicado.
336
Clonar a Configuração do Utilizador
Pode copiar a configuração do utilizador para outra impressora.
1. Clique [Iniciar], e em seguida seleccione [Todos os Programas] > [Okidata] > [Ferramenta de
Configuração] > [Ferramenta de Configuração].
2. Seleccione o dispositivo de origem a ser clonado a partir de [Tabela de Dispositivo Registado].
3. Seleccione o separador [Configuração do Utilizador].
4. Clique em [Clonar].
5. Introduza a palavra-passe de administrador, e clique em [OK].
A palavra-passe predefinida é "aaaaaa".
6. Seleccione um destino de clonagem e a configuração a ser clonada.
7. Clique em [Executar].
8. Introduza a palavra-passe para o destino de clonagem e em seguida clique em [OK].
É exibido o resultado.
337
Configurar o Plug-in do Gestor de Armazenamento
O plug-in do Gestor de Armazenamento pode gerir trabalhos a serem armazenados na impressora, bem como guardar os formulários e
letras usados na impressão.
Nota
A função de gestão de trabalhos não suporta trabalhos com autenticação de encriptação.
A sobreposição e outras funções são suportadas.
Sobre ícones
Sobre a Ferramenta de Configuração
Para utilizar o Gestor de Armazenamento, necessita de instalar a Ferramenta de Configuração.
Instalar a Ferramenta de Configuração
338
Registar Formulários (Sobreposição de Formulários)
Logótipos e outros formulários podem ser registados na impressora para impressão sobreposta. Esta secção descreve como registar
formulários.
Sobre como imprimir sobreposições
Sobrepor Formulários ou Logótipos (Imprimir Sobreposição)
Para utilizar o Gestor de Armazenamento, necessita de instalar a Ferramenta de Configuração.
Instalar a Ferramenta de Configuração
Nota
Esta função não está disponível com o Controlador de Impressora Windows XPS.
Esta função não está disponível com o Controlador de Impressora Mac OS X.
Para utilizar esta função, necessita ter iniciado a sessão como administrador quando trabalha com o controlador de impressora
Windows PS.
O controlador de impressora PS não está disponível com B412.
Memo
O exemplo abaixo mostra o procedimento para o controlador de impressora PS.
Criar um Formulário
Registar um Formulário na Impressora com a Ferramenta de Configuração
Criar um Formulário
1. Clique em [Iniciar] e em seguida seleccione [Dispositivos e Impressoras].
2. Clique com o botão direito no ícone da impressora e seleccione o controlador de impressora necessário
em [Propriedades da Impressora].
3. Seleccione o separador [Portas], seleccione a caixa de verificação [FICHEIRO:] em [Imprimir para
Ficheiro], e clique em [OK].
4. Crie o formulário que deseja registar na impressora.
Prossiga para o passo 9 se estiver a utilizar o Controlador de Impressora Windows PCL.
5. Seleccione [Imprimir] no menu [Ficheiro].
6. Clique em [Preferências].
7. Seleccione o separador [Opções de Tarefa], e clique em [Sobreposições].
8. Seleccione [Criar Formulário].
9. Iniciar a impressão.
10. Introduza um nome de ficheiro para guardar o formulário, e em seguida seleccione um local para
guardar o formulário.
339
11. Restaure a configuração original [Imprimir para Ficheiro] no separador [Portas].
Registar um Formulário na Impressora com a Ferramenta de Configuração
1. Clique [Iniciar], e em seguida seleccione [Todos os Programas] > [Okidata] > [Ferramenta de
Configuração] > [Ferramenta de Configuração].
2. Seleccione [Gestor de Armazenamento] no menu [Plug-in].
3. Clique em
(Novo Projecto).
4. Clique em
(Adicionar Ficheiro ao Projecto), e em seguida seleccione o ficheiro de formulário criado.
O formulário é adicionado ao projecto.
5. Clique no ficheiro de formulário.
6. Introduza o ID em [ID], e em seguida clique em [OK].
Nota
Não altere [Volume Alvo] e [Caminho Local].
7. Seleccione a impressora na janela na parte inferior ecrã de plug-in do Gestor de Armazenamento.
8. Clique em
(Enviar ficheiros de projecto para a impressora).
9. Clique em [OK].
Prossiga para "Sobrepor Formulários ou Logótipos (Imprimir Sobreposição)" para realizar impressão sobreposta.
340
Verificar o Espaço Livre na Memória
Pode verificar o espaço livre na memória.
Para utilizar o Gestor de Armazenamento, necessita de instalar a Ferramenta de Configuração.
Instalar a Ferramenta de Configuração
1. Clique [Iniciar], e em seguida seleccione [Todos os Programas] > [Okidata] > [Ferramenta de
Configuração] > [Ferramenta de Configuração].
2. Seleccione [Gestor de Armazenamento] no menu [Plug-in].
3. Clique no nome do dispositivo na área de selecção de dispositivos na parte inferior do ecrã do plug-in
do Gestor de Armazenamento.
O armazenamento, partição, directório, ficheiro ou outra informação é exibida pela comunicação com o dispositivo.
Nota
[PS] e [MIX] são exibidos separadamente, mas indicam a mesma partição.
341
Eliminar Trabalhos Desnecessários da Memória
Pode eliminar trabalhos de impressão da memória.
Nota
Os trabalhos de impressão encriptados autorizados não podem ser eliminadas do plug-in do Gestor de Armazenamento.
Para utilizar o Gestor de Armazenamento, necessita de instalar a Ferramenta de Configuração.
Instalar a Ferramenta de Configuração
1. Clique [Iniciar], e em seguida seleccione [Todos os Programas] > [Okidata] > [Ferramenta de
Configuração] > [Ferramenta de Configuração].
2. Seleccione [Gestor de Armazenamento] no menu [Plug-in].
3. Seleccione o nome do dispositivo na área de selecção de dispositivos na parte inferior do ecrã do plugin do Gestor de Armazenamento.
4. Clique em
(Exibe o ecrã de gestão do trabalho).
5. Introduza a palavra-passe para visualizar um trabalho de impressão de um utilizador específico, e em
seguida clique em [Aplicar palavra-passe do trabalho].
Memo
Para visualizar todos os trabalhos de impressão, insira a palavra-passe de administrador e clique em [Aplicar palavra-passe de
administrador]. A palavra-passe inicial de administrador é "aaaaaa".
6. Seleccione o trabalho que deseja eliminar e clique
(Eliminar).
7. Clique em [OK].
Memo
Mesmo após impressão de autenticação ou guardar dados de impressão, o trabalho ainda permanece na partição [COMUM], e
portanto, deixá-lo por eliminar pode ocupar espaço de memória.
342
Alterar a partir do Painel do Operador
Esta secção descreve as operações realizadas pelo administrador para alterar configurações do dispositivo a partir do painel do operador.
Os detalhes dos itens que podem ser definidos pelo administrador
Sobre os Itens do Menu de Administrador e Funções na Impressora (CONFIGURAÇÃO ADMIN)
1. Prima
ou
no painel do operador para exibir [CONFIGURAÇÃO ADMIN], e em seguida prima
(OK).
2. Introduza a palavra-passe de administrador.
A palavra-passe predefinida é "aaaaaa".
3. Prima
(OK).
4. Prima
ou
para exibir o menu que deseja definir, e em seguida prima
5. Altere a definição e depois prima
(OK).
[*] é adicionado ao lado direito do valor definido.
6. Prima
(EM LINHA) para mudar para [PRONTO PARA IMPRIMIR].
343
(OK).
A utilizar a Extensão de Rede (Apenas Windows)
A Extensão de Rede é um utilitário que lhe permite verificar as configurações na impressora e definir a composição das opções. São
descritos uma visão geral da Extensão de Rede, como iniciar a Extensão de Rede, e o que pode fazer com a Extensão de Rede.
Sobre Extensão de Rede
Esta secção descreve uma visão geral da Extensão de Rede.
Iniciar Extensão de Rede
Esta secção descreve como iniciar a Extensão de Rede no ecrã de propriedades da impressora.
Verificar as Configurações da Impressora
Esta secção descreve como verificar as configurações na impressora utilizando a Extensão de Rede.
Definir Opções Automaticamente
Esta secção descreve como obter a composição das opções da impressora conectada, e definir automaticamente um controlador de
impressora Windows utilizando a Extensão de Rede.
Desinstalar Extensão de Rede
Esta secção descreve como desinstalar a Extensão de Rede.
344
Sobre Extensão de Rede
Na Extensão de Rede, pode verificar as configurações da impressora e definir a composição das opções.
Para utilizar a Extensão de Rede, tem de activar TCP/IP.
Nota
Tem de iniciar sessão como administrador.
Memo
A Extensão de Rede é automaticamente instalada quando instalar um controlador de impressora através de uma rede TCP/IP.
A Extensão de Rede funciona em conjunto com o controlador de impressora. Não instale apenas a Extensão de Rede.
A Extensão de Rede só funciona se o controlador de impressora estiver ligado à porta OKI LPR ou à porta TCP/IP normal.
345
Iniciar Extensão de Rede
Para utilizar a Extensão de Rede, abra o ecrã de propriedades da impressora.
1. Clique em [Iniciar] e em seguida seleccione [Dispositivos e Impressoras].
2. Clique com o botão direito no ícone da impressora, e seleccione [Propriedades da Impressora] > [OKI
B432(*)].
* Seleccione um tipo de controlador de impressora para utilizar.
346
Verificar as Configurações da Impressora
Pode verificar as configurações da impressora.
1. Abra o ecrã de propriedades da impressora.
Exibir o Ecrã de Propriedade do Controlador da Impressora
2. Seleccione o separador [Estado].
3. Clique em [Actualizar].
4. Clique em [OK].
347
Definir Opções Automaticamente
Pode obter a composição das opções da impressora ligada e definir automaticamente o controlador de impressora Windows PCL/XPS.
1. Clique em [Iniciar] e em seguida seleccione [Dispositivos e Impressoras].
2. Clique com o botão direito no ícone da impressora, e seleccione [Propriedades da Impressora] > [OKI
B432(*)].
* Seleccione um tipo de controlador de impressora para utilizar.
Exibir o Ecrã de Propriedade do Controlador da Impressora
3. Seleccione o separador [Opções do Dispositivo].
4. Clique em [Obter Definições da Impressora].
5. Clique em [OK].
348
Desinstalar Extensão de Rede
1. Clique em [Iniciar] e em seguida clique em [Painel de Controlo] > [Programas e Funcionalidades].
2. Seleccione [OKI Extensão de Rede], e clique em [Desinstalar].
3. Siga as instruções no ecrã para completar a desinstalação.
349
Alterar as Configurações Avançadas de Rede
Este capítulo descreve as configurações de rede da impressora.
Pode alterar as configurações de rede a partir da página web da impressora, Ferramenta de Configuração, e Configuração da Placa de
Rede.
Itens de Configuração de Rede
Esta secção descreve itens que podem ser definidos com funções de rede, e como imprimir e verificar os valores que estão
actualmente definidos.
Abrir a Página Web da Impressora a partir de um Computador
Esta secção descreve como alterar configurações de rede da impressora a partir da página web no computador.
A utilizar a Ferramenta de Configuração (Apenas Windows)
Esta secção descreve como alterar configurações de rede da impressora utilizando a Ferramenta de Configuração.
Utilizar a Configuração da Placa de Rede com Mac OS X
Esta secção descreve como alterar configurações de rede da impressora utilizando a Configuração da Placa de Rede.
350
Itens de Configuração de Rede
Pode imprimir e verificar informação de rede que esteja definida actualmente.
1. Prima
ou
no painel do operador para exibir [INFORMAÇÃO DE IMPRESSÃO], e em seguida prima
(OK).
2. Exibe [CONFIGURAÇÃO], e em seguida prima
3. Exibe [REDE], e em seguida prima
(OK).
[OK] para imprimir as configurações.
TCP/IP
Pode visualizar uma lista de itens de configuração relacionados com TCP/IP.
NBT
Pode visualizar uma lista de itens de configuração relacionados com NBT.
SNMP
Pode visualizar uma lista de itens de configuração relacionados com SNMP.
Interceptação da Impressora
Pode visualizar uma lista de itens de configuração relacionados com interceptação da impressora.
SMTP (Transmissão de Email)
Pode visualizar uma lista de itens de configuração relacionados com transmissão de email.
Manutenção
Pode visualizar uma lista de itens de configuração relacionados com a escala de rede e HUB.
Segurança
Pode visualizar uma lista de itens de configuração relacionados com segurança.
Filtragem IP
Pode visualizar uma lista de itens de configuração relacionados com filtragem IP.
Filtragem do Endereço MAC
Pode visualizar uma lista de informação relacionada com a filtragem do endereço MAC.
SSL/TLS
Pode visualizar uma lista de itens de configuração relacionados com SSL/TLS, tal como encriptação e um certificado.
SNTP
Pode visualizar uma lista de itens de configuração relacionados SNTP.
Lista de Trabalho
Pode visualizar uma lista de itens de configuração relacionados com uma lista de trabalhos de impressão.
IEEE802.1X
Pode visualizar uma lista de itens de configuração relacionados com IEEE802.1X.
IPSec
Pode visualizar uma lista de itens de configuração relacionados com IPSec.
351
TCP/IP
Item
Predefinição de
fábrica
Descrição
Web page
Ferramenta de
Configuração/
plug-in de
Configuração de
Rede
Configuração
da Placa de
Rede
(Mac OS X)
IPv4
Address
Settings
DHCP
DHCP
AUTO
Define quando solicitar um endereço IP do servidor DHCP.
IP Address
Endereço IP
Endereço IP
192.168.100.100
Define o endereço IP.
Subnet
Mask
Máscara de subrede
Máscara de
sub-rede
255.255.255.0
Define a máscara de sub-rede.
Gateway
Address
Endereço
Predefinido da
Porta
Endereço
Predefinido
da Porta
0.0.0.0
Define o endereço da porta (router predefinido). 0.0.0.0 indica
que não existe router.
DNS Server
Primary
-
-
0.0.0.0
Define o endereço IP do servidor de DNS primário. Defina esta
configuração quando utilizar o protocolo SMTP (Email). Se
estiver a configurar "Nome do Servidor SMTP" com um
endereço IP, não necessita de definir esta configuração.
DNS Server
Secondary
-
-
0.0.0.0
Define o endereço IP do servidor de DNS secundário. Defina
esta configuração quando utilizar o protocolo SMTP (Email). Se
estiver a configurar "Nome do Servidor SMTP" com um
endereço IP, não necessita de definir esta configuração.
Dynamic
DNS
-
-
DESACTIVAR
Define se deve voltar a registar o endereço IP ou outra
informação no servidor DNS quando tal informação tiver sido
alterada.
Domain
Name
-
-
(NULL)
Define o nome do domínio da impressora.
WINS
Server
(Primary)
-
-
0.0.0.0
Define o endereço IP do servidor de nome ou nome quando o
ambiente Windows utiliza um servidor de nome (servidor para
converter nomes de computadores em endereços IP).
WINS
Server
(Secondary)
-
0.0.0.0
Define o endereço IP do servidor de nome ou nome quando o
ambiente Windows utiliza um servidor de nome (servidor para
converter nomes de computadores em endereços IP).
(NULL)
Define o Âmbito de ID para WINS. Pode utilizar de 1 a 223
caracteres alfanuméricos.
Scope ID
-
Windows
-
-
DESACTIVAR
Activa/Desactiva a função de detecção automática do
Windows.
Macintosh
-
-
ACTIVAR
Activa/Desactiva a função de detecção automática do
Macintosh.
Printer
Name
-
-
"OKI" + "-" + "Nome
do produto" + "-" +
"os últimos seis
dígitos do endereço
MAC"
Especifica a regra para exibir o nome da impressora no
computador quando a função de detecção automática está
activada.
WSD Print
-
-
ACTIVAR
Activa/Desactiva a Impressão WSD.
LLTD
-
-
DESACTIVAR
Activa/desactiva LLTD.
352
NBT
Item
Predefinição de
fábrica
Descrição
Web
page
Ferramenta de
Configuração/
plug-in de
Configuração de
Rede
Configuração
da Placa de
Rede
(Mac OS X)
Short
Printer
Name
-
-
[nome da impressora]
+ [últimos seis dígitos
do endereço Ethernet
(alfanumérico)]
Especificar um nome de computador, utilizando no máximo 15
caracteres alfanuméricos. O nome especificado está identificado
em NetBIOS sobre TCP. O nome especificado é apresentado
nos computadores de rede Windows.
Work
Group
Name
-
-
Servidor de Impressão
Especifique um nome de grupo de trabalho, utilizando no
máximo 15 caracteres alfanuméricos. O nome especificado é
apresentado nos computadores de rede Windows.
Master
Browser
Setting
-
-
ACTIVAR
Defina se deve utilizar uma função de navegador principal.
Comment -
-
EthernetBoard OkiLAN
9400g
Especifique um comentário, utilizando no máximo 48 caracteres
alfanuméricos. O comentário especificado aparece quando se
selecciona o formato de visualização detalhado nos
computadores de rede Windows.
353
SNMP
Item
Web page
Ferramenta de
Configuração/ plugin de Configuração de
Rede
Predefinição de fábrica
Descrição
Introduzir as informações de contacto do
administrador do sistema. É possível
introduzir até 255 caracteres de meia
largura.
Configuração
da Placa de
Rede
(Mac OS X)
Contact Name - Administrator
-
(NULL)
Printer name
-
-
"OKI" + "-" + "Nome do
Introduza um nome para a impressora. É
produto" + "-" + "os últimos possível introduzir até 31 caracteres de
seis dígitos do endereço MAC" meia largura.
Printer
Location
-
-
(NULL)
Introduza a localização da impressora. É
possível introduzir até 255 caracteres de
meia largura.
Asset Number
-
-
(NULL)
Introduza um valor para gerir a impressora.
É possível introduzir até 32 caracteres de
meia largura.
SNMP Settings
-
-
SNMPv3+SNMPv1
Define a versão SNMP utilizada.
User Name
-
-
raiz
Define o nome de utilizador para SNMPv3.
Pode utilizar de 1 a 32 caracteres
alfanuméricos.
Passphrase
(Authentication
Settings)
-
(NULL)
Define a palavra-passe para gerar a chave
de autenticação que é utilizada na
autenticação do pacote SNMPv3.
Pode utilizar de 8 a 32 caracteres
alfanuméricos.
Algorithm
(Authentication
Settings)
-
MD5
Define o algoritmo a ser utilizado para
autenticação do pacote SNMPv3.
Passphrase
(Privacy(
Encription )
Settings)
-
-
(NULL)
Define a palavra-passe para gerar a chave
de privacidade que é utilizada na
encriptação do pacote SNMPv3.
Algorithm
(Privacy(
Encription )
Settings)
-
New SNMP
Read
Community
-
-
público
Define a Comunidade de Leitura utilizada
para SNMPv1. É possível utilizar até 15
caracteres alfanuméricos.
New SNMP
Write
Community
-
-
público
Define a Comunidade de Escrita utilizada
para SNMPv1. É possível utilizar até 15
caracteres alfanuméricos.
Pode utilizar de 8 a 32 caracteres
alfanuméricos.
-
DES
Define o algoritmo a ser utilizado para
encriptação do pacote SNMPv3.
O valor é fixado em "DES".
354
Interceptação da Impressora
Item
Web page
Ferramenta de
Configuração/
plug-in de
Configuração de
Rede
Configuração
da Placa de
Rede
(Mac OS X)
Predefinição Descrição
de fábrica
Printer
Trap
Community
Name
-
público
Trap
Enable #1
- 5
-
-
DESACTIVAR Definir se deve utilizar uma Interceptação da Impressora em TCP #15.
Printer
Reboot #1
- 5
-
-
DESACTIVAR Selecciona se deve enviar uma mensagem SNMP quando uma
impressora é reiniciada.
Receive
Illegal
Packet #1
- 5
-
-
DESACTIVAR Define se deve utilizar a Interceptação quando acede à impressora por
um nome de comunidade que é diferente do especificado em "Nome
de Comunidade de Interceptação da Impressora".
Online #1
- 5
-
-
DESACTIVAR Selecciona se deve enviar uma mensagem SNMP sempre que a
impressora está EM LINHA.
Offline #1
- 5
-
-
DESACTIVAR Selecciona se deve enviar uma mensagem SNMP sempre que a
impressora está OFFLINE.
Paper Out
#1 - 5
-
-
DESACTIVAR Selecciona se deve enviar uma mensagem SNMP quando a impressora
fica sem papel.
Paper Jam
#1 - 5
-
-
DESACTIVAR Selecciona se deve enviar uma mensagem SNMP quando ocorre um
encravamento de papel na impressora.
Cover
Open #1 5
-
-
DESACTIVAR Selecciona se deve enviar uma mensagem SNMP sempre que a tampa
da impressora está aberta.
Printer
Error #1 5
-
-
DESACTIVAR Selecciona se deve enviar uma mensagem SNMP quando ocorre um
erro na impressora.
Address
#1 - 5
-
-
0.0.0.0
Define o nome da comunidade para a Interceptação da Impressora. É
possível introduzir até 31 caracteres alfanuméricos.
Define o endereço para o qual enviar Interceptação no caso de utilizar
TCP/IP. Introduza um valor no formato "***.***.***.***" utilizando
números decimais. Se o endereço IP for 0.0.0.0, não é enviada uma
Interceptação. É possível registar até cinco endereços.
355
SMTP (Transmissão de Email)
Item
Predefinição Descrição
de fábrica
Web page
Ferramenta de
Configuração/
plug-in de
Configuração de
Rede
Configuração
da Placa de
Rede
(Mac OS X)
SMTP Send
-
-
DESACTIVAR Define se usar SMTP (Email).
SMTP Server
-
-
(NULL)
Define o nome do servidor SMTP. Introduza um nome de domínio
ou endereço IP. Se estiver a utilizar um nome de domínio, tem de
definir o DNS (Pri)(Sec).
SMTP Port
Number
-
-
25
Define o número da porta SMTP. Para utilização geral, utilize o
valor inicial.
Printer Email
Address
-
-
(NULL)
Define o endereço de Email da impressora.
Reply-To
Address
-
-
(NULL)
Define o endereço responder. Para utilização geral, utilize o
endereço de Email do administrador de rede.
Email Address 1-5
-
(NULL)
Define o endereço de destino. É possível registar até cinco
endereços.
Way of Email
Alerting
-
-
Mediante
ocorrência
de um
evento
Define o método de falha da notificação.
Email Alert
Interval
-
-
24
Define o ciclo de notificação. Esta configuração é válida apenas
quando é seleccionada a notificação periódica.
Consumable
(Warning)
-
-
Imediato
Define se emitir notificações para avisos relacionados com os
consumíveis da impressora (cartucho de toner, tambor de
imagem, etc.). Esta configuração é válida apenas quando é
seleccionada a notificação mediante ocorrência.
Consumable
(Warning)
-
-
ACTIVAR
Define se emitir notificações para avisos relacionados com os
consumíveis da impressora (cartucho de toner, tambor de
imagem, etc.). Esta configuração é válida apenas quando é
seleccionada a notificação periódica.
Consumable
(Error)
-
-
Imediato
Define se emitir notificações para erros relacionados com os
consumíveis da impressora (cartucho de toner, tambor de
imagem, etc.). Esta configuração é válida apenas quando é
seleccionada a notificação mediante ocorrência.
Consumable
(Error)
-
-
ACTIVAR
Define se emitir notificações para erros relacionados com os
consumíveis da impressora (cartucho de toner, tambor de
imagem, etc.). Esta configuração é válida apenas quando é
seleccionada a notificação periódica.
Maintenance
Unit
(Warning)
-
-
2H 0M
Define se emitir notificações para avisos relacionados com as
unidades de manutenção (unidade fusora, etc.).
Maintenance
Unit
(Warning)
-
Maintenance
Unit (Error)
-
Esta configuração é válida apenas quando é seleccionada a
notificação mediante ocorrência.
-
ACTIVAR
Define se emitir notificações para avisos relacionados com as
unidades de manutenção (unidade fusora, etc.).
Esta configuração é válida apenas quando é seleccionada a
notificação periódica.
-
Imediato
Define se emitir notificações para erros relacionados com as
unidades de manutenção (unidade fusora, etc.).
Esta configuração é válida apenas quando é seleccionada a
notificação mediante ocorrência.
Maintenance
Unit (Error)
-
-
ACTIVAR
Define se emitir notificações para erros relacionados com as
unidades de manutenção (unidade fusora, etc.).
Esta configuração é válida apenas quando é seleccionada a
notificação periódica.
Paper Supply
(Warning)
-
-
0 H 15 M
Define se emitir notificações para avisos relacionados com o papel.
Esta configuração é válida apenas quando é seleccionada a
notificação mediante ocorrência.
356
Paper Supply
(Warning)
-
Paper Supply
(Error)
-
Paper Supply
(Error)
-
Printing Paper
(Warning)
-
-
ACTIVAR
Define se emitir notificações para avisos relacionados com o papel.
Esta configuração é válida apenas quando é seleccionada a
notificação periódica.
-
Imediato
Define se emitir notificações para erros relacionados com o papel.
Esta configuração é válida apenas quando é seleccionada a
notificação mediante ocorrência.
-
ACTIVAR
Define se emitir notificações para erros relacionados com o papel.
Esta configuração é válida apenas quando é seleccionada a
notificação periódica.
-
DESACTIVAR Define se emitir notificações para avisos relacionados com
alimentação de papel.
Esta configuração é válida apenas quando é seleccionada a
notificação mediante ocorrência.
Printing Paper
(Warning)
-
-
DESACTIVAR Define se emitir notificações para avisos relacionados com
alimentação de papel.
Esta configuração é válida apenas quando é seleccionada a
notificação periódica.
Printing Paper
(Error)
-
-
2H 0M
Define se emitir notificações para erros relacionados com a
alimentação de papel.
Esta configuração é válida apenas quando é seleccionada a
notificação mediante ocorrência.
Printing Paper
(Error)
-
ACTIVAR
Define se emitir notificações para erros relacionados com a
alimentação de papel.
Esta configuração é válida apenas quando é seleccionada a
notificação periódica.
Storage
Device
-
-
DESACTIVAR Define se emitir notificações para erros do dispositivo de
armazenamento.
Esta configuração é válida apenas quando é seleccionada a
notificação mediante ocorrência.
Storage
Device
-
-
ACTIVAR
Define se emitir notificações para erros do dispositivo de
armazenamento.
Esta configuração é válida apenas quando é seleccionada a
notificação periódica.
Print Result
(Warning)
-
-
DESACTIVAR Define se emitir notificações para avisos relacionados com falhas
que afectem os resultados de impressão.
Esta configuração é válida apenas quando é seleccionada a
notificação mediante ocorrência.
Print Result
(Warning)
-
-
ACTIVAR
Define se emitir notificações para avisos relacionados com falhas
que afectem os resultados de impressão.
Esta configuração é válida apenas quando é seleccionada a
notificação periódica.
Print Result
(Error)
-
-
2H 0M
Define se emitir notificações para erros que afectam os resultados
de impressão.
Esta configuração é válida apenas quando é seleccionada a
notificação mediante ocorrência.
Print Result
(Error)
-
-
ACTIVAR
Define se emitir notificações para erros que afectam os resultados
de impressão.
Esta configuração é válida apenas quando é seleccionada a
notificação periódica.
Interface
(Warning)
-
-
DESACTIVAR Define se emitir notificações para avisos relacionados com
interfaces (rede, etc.).
Esta configuração é válida apenas quando é seleccionada a
notificação mediante ocorrência.
Interface
(Warning)
-
-
DESACTIVAR Define se emitir notificações para avisos relacionados com
interfaces (rede, etc.).
Esta configuração é válida apenas quando é seleccionada a
notificação periódica.
Interface
(Error)
-
-
2H 0M
Define se emitir notificações para erros relacionados com interfaces
(rede, etc.).
Esta configuração é válida apenas quando é seleccionada a
notificação mediante ocorrência.
Interface
(Error)
-
-
ACTIVAR
Define se emitir notificações para erros relacionados com interfaces
(rede, etc.).
Esta configuração é válida apenas quando é seleccionada a
357
notificação periódica.
Security
-
-
DESACTIVAR Define se emitir notificações para avisos que ocorreram em
funções de segurança.
Esta configuração é válida apenas quando é seleccionada a
notificação mediante ocorrência.
Security
-
-
DESACTIVAR Define se emitir notificações para avisos que ocorreram em
funções de segurança.
Esta configuração é válida apenas quando é seleccionada a
notificação periódica.
Other
-
-
2H 0M
Define se emitir notificações para outros erros graves.
Esta configuração é válida apenas quando é seleccionada a
notificação mediante ocorrência.
Other
-
-
ACTIVAR
Define se emitir notificações para outros erros graves.
Esta configuração é válida apenas quando é seleccionada a
notificação periódica.
Printer Model
(attached
information)
-
-
ACTIVAR
Define se incluir o nome do modelo da impressora na informação
da impressora que é escrita nos emails de saída.
Network
Interface
(attached
information)
-
-
ACTIVAR
Define se incluir o nome da interface de rede na informação da
impressora que é escrita nos emails de saída.
Serial Number (attached
information)
-
ACTIVAR
Define se incluir o número de série da impressora na informação
da impressora que é escrita nos emails de saída.
Asset Number
(attached
information)
-
-
DESACTIVAR Define se incluir o número de controlo da impressora na
informação da impressora que é escrita nos emails de saída.
Printer Name
(attached
information)
-
-
DESACTIVAR Define se incluir o Nome do Sistema na informação da impressora
que é escrita nos emails de saída.
Printer
Location
(attached
information)
-
-
DESACTIVAR Define se incluir a Localização do Sistema na informação da
impressora que é escrita nos emails de saída.
IP Address
(attached
information)
-
-
ACTIVAR
MAC Address
(attached
information)
-
-
DESACTIVAR Define se incluir o endereço MAC na informação da impressora que
é escrita nos emails de saída.
Short Printer
Name
(attached
information)
-
-
DESACTIVAR Define se incluir o nome reduzido da impressora na informação da
impressora que é escrita nos emails de saída.
Printer URL
(attached
information)
-
-
DESACTIVAR Define se incluir URL da impressora na informação da impressora
que é escrita nos emails de saída.
Comment
-
-
(NULL)
Define o comentário a ser adicionado ao final do texto de Email de
saída. É possível registar até quatro linhas. Cada linha pode levar
até 63 caracteres; uma vez ultrapassado, é introduzida
automaticamente uma quebra de linha.
Authentication Method
-
Nenhum
Especifica se procede à autenticação SMTP.
SMTP User ID
-
-
(NULL)
Define uma ID de utilizador para autenticação SMTP.
SMTP
Password
-
-
(NULL)
Define uma palavra-passe para autenticação SMTP.
SMTP
Encryption
Scheme
-
-
Nenhum
Especifica o método para encriptar o protocolo de envio (Email)
SMTP.
SMTP Port
Number
-
-
25
Especifica o número da porta SMTP.
POP3 Server
-
-
(NULL)
Especifica o nome de servidor POP. Introduza um nome de
domínio ou endereço IP. Certifique-se que configura as definições
Define se incluir o endereço IP na informação da impressora que é
escrita nos emails de saída.
358
DNS se introduzir um nome de domínio.
POP User ID
-
-
(NULL)
Define um ID de utilizador para aceder ao servidor POP.
POP Password -
-
(NULL)
Define uma palavra-passe para aceder ao servidor POP.
POP
Encryption
Scheme
-
-
Nenhum
Especifica o método para encriptar comunicação POP.
POP Port
Number
-
-
110
Especifica o número da porta para aceder ao servidor POP.
APOP Support
-
-
DESACTIVAR Especifica se usa APOP.
359
Manutenção
Item
Web
page
Ferramenta de
Configuração/
plug-in de
Configuração de
Rede
Network Scale
Configuração
da Placa de
Rede
(Mac OS X)
-
Predefinição
de fábrica
NORMAL
Descrição
Normal:
Para utilização geral, utilize o valor configurado. Este valor
configurado permite operação eficaz mesmo quando a impressora
está conectada a um hub com uma função de árvore de expansão.
No entanto, conectar a uma LAN pequena que consista em vários
computadores tem a desvantagem de fazer com que a impressora
leve mais tempo a iniciar.
PEQUENO:
Este valor configurado suporta LAN pequenas com vários
computadores para LAN maiores, mas pode não proporcionar
operação eficaz quando a impressora estiver conectada a um hub
com uma função de árvore de expansão.
Hub
Link
Setting
-
-
NEGOCIAÇÃO Define a velocidade e método de comunicação com hub. Para
AUTOMÁTICA utilização geral, defina para NEGOCIAÇÃO AUTOMÁTICA.
360
Segurança
Item
Predefinição Descrição
de fábrica
Web
page
Ferramenta de
Configuração/ plugin de Configuração
de Rede
Configuração
da Placa de
Rede
(Mac OS X)
FTP
-
-
DESACTIVAR Activa/Desactiva o acesso FTP para a impressora.
Telnet
-
-
DESACTIVAR Activa/Desactiva o acesso TELNET para a impressora.
Web
(Port
Number:
80)
Configurações do
Dispositivo (WEB)
Configurações
do Dispositivo
(WEB)
ACTIVAR
Activa/Desactiva o acesso ao navegador web para a impressora.
Web
-
-
80
Define o número da porta para aceder à página web impressora.
IPP (Port
Number:
631)
-
-
ACTIVAR
Define se deve utilizar o protocolo IPP.
SNMP
-
-
ACTIVAR
Activa/Desactiva o acesso SNMP para a impressora. Para utilização
geral, seleccione ACTIVAR.
POP
-
-
DESACTIVAR Define se deve utilizar o protocolo POP.
SMTP
-
-
25
SNTP
-
-
DESACTIVAR Definir se deve utilizar o protocolo SNTP.
Local
Ports
-
-
ACTIVAR
Define se deve utilizar protocolos de proprietário.
POP
-
-
110
Define o número de porta para o protocolo POP.
Alterar
Palavra-passe
Os últimos
seis dígitos
Altera a palavra-passe do administrador de rede. É possível utilizar
até 15 caracteres alfanuméricos. Este valor configurado é sensível a
maiúsculas. Perder a palavra-passe impossibilita-o de alterar as
configurações.
Network Alterar Palavra-passe
Password
Define o número de porta para o protocolo SMTP.
361
Filtragem IP
Item
Web page
Ferramenta de
Configuração/
plug-in de
Configuração de
Rede
Configuração
da Placa de
Rede
(Mac OS X)
IP Filtering
-
-
Predefinição Descrição
de fábrica
DESACTIVAR Activa/Desactiva a função que restringe o acesso baseado no
endereço IP. No entanto, esta função requer conhecimentos
suficientes sobre endereços IP.
Para utilização geral, certifique-se que define esta configuração
para DESACTIVAR.
Se definir esta configuração para ACTIVAR, o acesso TCP/IP tornase completamente indisponível a menos que as configurações
seguintes sejam definidas.
(Se a filtragem IP estiver activada, o acesso utilizando IPv6 tornase indisponível.)
Start Address
#1 - 10
-
-
0.0.0.0
Especifica o endereço IP para o qual permite acesso à impressora.
End Address
#1 - 10
-
-
0.0.0.0
Pode especificar uma gama de endereços IP bem como um
endereço IP individual. Especifica a gama do endereço ("Endereço
de Início" e "Endereço de Fim"). Introduzir 0.0.0.0 desactiva a
função de Filtragem IP.
Printing #1 10
-
-
DESACTIVAR Permite imprimir a partir de endereços IP definidos na Gama de
Endereços IP #1-10.
Config #1 - 10 -
-
DESACTIVAR Permite configurar a alteração a partir de endereços IP definidos na
Gama de Endereços IP #1-10.
Administrator's IP Address
setting
-
0.0.0.0
Especifica o endereço IP do administrador. Este endereço pode
aceder permanentemente à impressora.
No entanto, se o administrador estiver a utilizar configurações que
permitem acesso à impressora através do proxy, o endereço proxy
aplica-se. Se o endereço proxy se aplicar, qualquer pessoa que
aceda através do proxy tem permissão para aceder à impressora.
O ideal é que o administrador aceda à impressora sem passar por
um proxy.
362
Filtragem do Endereço MAC
Item
Web page
Ferramenta de
Configuração/
plug-in de
Configuração
de Rede
Configuração
da Placa de
Rede
(Mac OS X)
MAC Address
Filtering
-
-
Predefinição Descrição
de fábrica
DESACTIVAR Activa/Desactiva a função que controla o acesso baseado no endereço
MAC. No entanto, esta função requer conhecimentos suficientes sobre
endereços MAC. Para utilização geral, certifique-se que define esta
configuração para DESACTIVAR.
Se definir esta configuração para ACTIVAR, o acesso de rede torna-se
completamente indisponível a menos que as configurações seguintes
sejam definidas.
Communication from the
following MAC
Addresses
-
ACEITAR
Define se deve permitir acesso a partir de um endereço MAC definido
no Acesso ao Endereço MAC#1-50.
Filtering MAC
Address #1-50
-
-
00:00:00:
00:00:00
Especifica o endereço MAC para o qual permite (negar) acesso à
impressora. Introduzir 00:00:00:00:00:00 desactiva a restrição.
Administrator's
MAC Address
setting
-
-
00:00:00:
00:00:00
Especifica o endereço MAC do administrador.
Este endereço pode aceder permanentemente à impressora. No
entanto, se o administrador estiver a utilizar configurações que
permitem acesso à impressora através do proxy, o endereço proxy
aplica-se. Se o endereço proxy se aplicar, qualquer pessoa que aceda
através do proxy tem permissão para aceder à impressora.
O ideal é que o administrador aceda à impressora sem passar por um
proxy.
363
SSL/TLS
Item
Predefinição Descrição
de fábrica
Web page
Ferramenta de
Configuração/ plug-in
de Configuração de
Rede
Configuração
da Placa de
Rede
(Mac OS X)
HTTP/IPP
-
-
ACTIVAR
FTP Receive
-
-
DESACTIVAR Especifica se encripta recepção através de FTP.
SMTP Receive
-
-
DESACTIVAR Especifica se encripta recepção através de SMTP.
Select
Certificate
Type to Create
-
-
Utilizar
Certificado
autoassinado
Common
Name
-
-
Certificado
Endereço IP da impressora (fixo) é utilizado para gerar
Pré-instalado certificados auto-assinados.
Organization
-
-
(NULL)
Nome da empresa: Especificar o nome oficial da sua
empresa. É possível introduzir até 64 caracteres.
Organizational
Unit
-
-
(NULL)
Unidade da empresa: Especifique o seu departamento,
secção, ou sub-grupo. É possível introduzir até 64
caracteres.
Locality
-
-
(NULL)
Nome da cidade: Especifique o nome da cidade ou local
onde a empresa está localizada. É possível introduzir até
128 caracteres.
State/Province
-
-
(NULL)
Distrito/Concelho: Especifique o nome do distrito ou
concelho onde a empresa está localizada. É possível
introduzir até 128 caracteres.
Country/Region -
-
(NULL)
Código de país: Introduza o código ISO do país/região
com dois caracteres. Pode introduzir até dois caracteres
(JP para Japão, EU para Estados Unidos, etc.).
Key Exchange
method
-
-
RSA
Define o método da chave a ser utilizado na comunicação
encriptada.
Key size
-
-
1024 bit
Define o tamanho da chave a ser utilizado na
comunicação encriptada.
364
Especifica se encripta comunicação HTTP/IPP.
Gera certificados auto-assinados. Também cria CSR
enviados para a autoridade do certificado e instala
certificados emitidos pela autoridade do certificado.
SNTP
Item
Predefinição Descrição
de fábrica
Web page
Ferramenta de Configuração/
plug-in de Configuração de
Rede
Configuração da
Placa de Rede
(Mac OS X)
SNTP
-
-
DESACTIVAR Definir se deve utilizar o protocolo SNTP.
NTP Server
(Primary)
-
-
(Null)
Define o endereço IP do servidor NTP
(primário) a partir do qual foi obtida a
informação da hora.
NTP Server (Secondary)
-
(Null)
Define o endereço IP do servidor NTP
(secundário) a partir do qual foi obtida a
informação da hora.
Time Zone
-
-
00:00
Define a diferença de horário do GMT.
Daylight
Saving
-
-
DESLIGAR
Define o tempo do horário de verão.
365
Lista de Trabalho
Item
Web page
Ferramenta de
Configuração/ plugin de Configuração
de Rede
Configuração
da Placa de
Rede
(Mac OS X)
Job queue
and
displayed
item
setting
-
-
Predefinição de fábrica
Descrição
(Nome do documento,
Estado do Trabalho, Nome
do computador, Nome do
utilizador)
Seleccione os itens a serem mostrados na lista de
trabalhos (dados de impressão) que estão
actualmente à espera de ser impressos pela
impressora.
Se não fizer uma selecção, é exibida uma lista
com os itens predefinidos.
366
IEEE802.1X
Item
Predefinição Descrição
de fábrica
Web page
Ferramenta de
Configuração/ plug-in
de Configuração de
Rede
Configuração
da Placa de
Rede
(Mac OS X)
IEEE 802.1X
-
-
DESACTIVAR Activa/Desactiva as funções IEEE 802.1X.
EAP Type
-
-
EAP-TLS
Selecciona o método EAP.
EAP User
-
-
(NULL)
Especifica o nome de utilizador a ser utilizado para EAP.
Esta configuração é válida quando EAP-TLS/PEAP está
seleccionado. É possível utilizar até 64 caracteres
alfanuméricos.
EAP Password
-
-
(NULL)
Especifica a palavra-passe para o utilizador EAP. Esta
configuração é válida apenas quando é seleccionado PEAP.
É possível utilizar até 64 caracteres alfanuméricos.
Use SSL/TLS
Certificate for
EAP
authentication
-
-
DESACTIVAR Selecciona se deve utilizar o certificado SSL/TLS para a
autenticação IEEE802.1X.
Authenticate
Server
-
Se o certificado SSL/TLS não estiver instalado, não pode
seleccionar "ACTIVAR". Esta configuração é válida apenas
quando é seleccionado EAP-TLS.
-
ACTIVAR
367
Selecciona se deve autenticar o certificado enviado pelo
servidor RADIUS utilizando um certificado CA.
IPSec
Item
Predefinição Descrição
de fábrica
Web page
Ferramenta de Configuração/
plug-in de Configuração de
Rede
Configuração da
Placa de Rede
(Mac OS X)
IPSec
-
-
DESACTIVAR Especifica se deve utilizar IPSec.
IP Address 1-50
-
-
0.0.0.0
Especifica o anfitrião autorizado a
comunicar por IPSec.
IKE Encryption
Algorithm
-
-
AES-CBC
128
Especifica o método de encriptação
IKE.
IKE Hash Algorithm
-
-
SHA-1
Especifica o método cardinal IKE.
Diffie-Hellman Group
-
-
Grupo 2
Especifica o grupo Diffie-Hellman a
ser usado para "Proposta da Fase
1".
LifeTime
-
-
28800
Especifica a duração de "ISAKMP
SA".
(segundos)
Pre-shared Key
-
-
(NULL)
Especifica a chave précompartilhada.
Key PFS
-
-
NOPFS
Especifica se deverá utilizar a
Chave PFS (Sigilo Avançado
Perfeito).
Diffie Hellman Group
when Key PFS
Enable
-
-
Nenhum
Especifica o grupo Diffie-Hellman
utilizado para a Chave PFS.
ESP
-
-
Activar
Especifica se utiliza ESP (Encapsular
Pagamento de Segurança).
ESP Encryption
Algorithm
-
-
AES-CBC
128
Especifica o algoritmo de
encriptação para ESP.
ESP Authentication
Algorithm
-
-
SHA-1
Especifica o algoritmo de
autenticação para ESP.
AH
-
-
Activar
Especifica se usa AH (Cabeçalho de
Autenticação).
AH Authentication
Algorithm
-
-
SHA-1
Especifica o algoritmo de
autenticação para AH.
LifeTime
-
-
3600
Especifica a duração de "IPSec SA".
(segundos)
368
Abrir a Página Web da Impressora a partir de um Computador
Para utilizar a página web da impressora para alterar as configurações de rede, consulte "Utilizar a página web da Impressora".
369
A utilizar a Ferramenta de Configuração (Apenas Windows)
Para utilizar a Ferramenta de Configuração para alterar as configurações de rede, consulte "Configurar o Plug-in de Configuração da
Rede".
370
Utilizar a Configuração da Placa de Rede com Mac OS X
A Configuração da Placa de Rede é um utilitário que lhe permite definir uma rede para a impressora e exibir a página web. Esta secção
proporciona uma visão geral da Configuração da Placa de Rede, e descreve como iniciar o utilitário e o que pode fazer com o utilitário.
Para utilizar a Configuração da Placa de Rede, tem de activar TCP/IP.
Nota
Defina as configurações TCP/IP.
Iniciar a Configuração da Placa de Rede
Esta secção descreve como iniciar a Configuração da Placa de Rede.
A pesquisar uma Impressora
Esta secção descreve como pesquisar uma impressora numa rede utilizando a Configuração da Placa de Rede.
Configurar o endereço IP
Esta secção descreve como definir o endereço IP da impressora que que está conectada a uma rede utilizando a Configuração da Placa
de Rede.
Configuração da Web
Esta secção descreve como definir e abrir a página web da impressora utilizando a Configuração da Placa de Rede.
Sair da Configuração da Placa de Rede
Esta secção descreve como sair da Configuração da Placa de Rede.
371
Iniciar a Configuração da Placa de Rede
1. Insira o "DVD-ROM do Software" num computador.
2. Duplo clique em [OKI] > [Utilitários] > a pasta [Configuração da Placa de Rede].
3. Duplo clique na Configuração da Placa de Rede.
372
A pesquisar uma Impressora
Configurar os Critérios de Pesquisa da Impressora
Configurar as Condições de Tempo Limite
Configurar os Critérios de Pesquisa da Impressora
Ao seleccionar a caixa de verificação "Pesquisar sub-rede local", pode pesquisar impressoras que existam no mesmo segmento.
Nota
Esta função está activada por predefinição.
Para pesquisar individualmente uma impressora, pode adicionar ou remover o endereço IP da impressora que deseja encontrar.
1. Inicie a Configuração da Placa de Rede.
Iniciar a Configuração da Placa de Rede
2. Seleccione [Preferências] no menu [Configuração da Placa de Rede].
3. Clique no botão [+], e em seguida introduza o endereço IP que deseja adicionar.
O endereço registado é exibido na lista.
Para remover um endereço IP registado, seleccione o endereço que deseja remover da lista, e em seguida clique em [-].
Configurar as Condições de Tempo Limite
Pode definir o tempo limite de pesquisa.
1. Inicie a Configuração da Placa de Rede.
Iniciar a Configuração da Placa de Rede
2. Seleccione [Preferência] no menu [Configuração da Placa de Rede].
3. Seleccione o período de tempo limite.
373
374
Configurar o endereço IP
Nota
Como valor inicial, o método de obtenção do endereço IP está definido para "Automático".
Se existir um servidor DHCP na rede, o endereço IP obtido a partir do servidor é exibido.
1. Inicie a Configuração da Placa de Rede.
Iniciar a Configuração da Placa de Rede
2. Seleccione uma impressora na lista.
3. Seleccione [Endereço IP] a partir do menu [Impressora].
4. Se necessário, altere as configurações e em seguida clique em [Guardar].
5. Introduza a palavra-passe, e clique em [OK].
A palavra-passe predefinida é composta pelos seis últimos dígitos do endereço MAC.
A palavra-passe é sensível a maiúsculas e minúsculas.
A placa de rede da impressora reinicia.
375
Configuração da Web
Inicie a Configuração da Placa de Rede para definir as configurações de rede da impressora.
Activar as configurações da Web
Abrir a Página Web
Alterar a Palavra-passe
Activar as configurações da Web
1. Inicie a Configuração da Placa de Rede.
Iniciar a Configuração da Placa de Rede
2. Seleccione uma impressora na lista.
3. Seleccione [Configurações da Página Web] a partir do menu [Impressora].
4. Active a configuração da web, e em seguida clique em [Guardar].
5. Introduza a palavra-passe, e clique em [OK].
A palavra-passe predefinida é composta pelos seis últimos dígitos do endereço MAC.
A palavra-passe é sensível a maiúsculas e minúsculas.
A placa de rede da impressora reinicia.
Abrir a Página Web
1. Inicie a Configuração da Placa de Rede.
Iniciar a Configuração da Placa de Rede
2. Seleccione uma impressora na lista.
3. Seleccione [Visualizar Páginas Web da Impressora] do menu [Impressora].
A página web abre e aparece a página de estado da impressora.
Alterar a Palavra-passe
Pode alterar a palavra-passe para configurar a impressora.
Nota
A palavra-passe predefinida é composta pelos seis últimos dígitos do endereço MAC.
A palavra-passe é sensível a maiúsculas e minúsculas.
1. Inicie a Configuração da Placa de Rede.
Iniciar a Configuração da Placa de Rede
2. Seleccione uma impressora na lista.
3. Seleccione [Alterar Palavra-passe] do menu [Impressora].
4. Introduza a palavra-passe actual.
5. Introduza a palavra-passe nova duas vezes para confirmação.
6. Clique em [Guardar].
376
A placa de rede da impressora reinicia.
377
Sair da Configuração da Placa de Rede
1. Seleccione [Deixar a Configuração da Placa de Rede] a partir do menu [Configuração da Placa de Rede]
da Configuração da Placa de Rede.
378
Alterar o Idioma de Exibição no Painel do Operador
Mudar o idioma que é exibido no painel do operador da impressora utilizando um utilitário. Consulte o procedimento de operação que se
adapte ao seu ambiente de computador.
Para Windows (Configuração de Idioma do Painel do Operador)
Mac OS X (Configuração do Idioma do Painel)
379
Para Windows (Configuração de Idioma do Painel do Operador)
Defina o idioma que é exibido no painel do operador utilizando o "DVD-ROM do Software".
Para a Conexão de Rede
Para a Conexão USB
380
Para a Conexão de Rede
Ligue a impressora a uma rede com um cabo LAN, e em seguida defina o idioma que é exibido no painel do operador.
1. Verifique se a impressora e um computador estão conectados e se a impressora está ligada, em
seguida, insira o "DVD-ROM do Software" no computador.
2. Quando é exibido [Reproduzir Automaticamente], clique em [Executar Setup.exe].
Memo
Se aparecer a caixa de diálogo [Controlo da Conta de Utilizador], clique em [Sim].
3. Seleccione um idioma a partir da lista pendente.
4. Leia o contrato de licença e depois clique em [Concordo].
5. Clique em [Próximo].
6. Seleccione o nome do modelo da impressora e depois clique em [Próximo].
381
7. Seleccione [Rede (Com Fios/Sem Fios)] e clique em [Próximo].
8. Clique em [Configurações do Idioma do Painel de Controlo].
9. Seleccione o nome do modelo da impressora e depois clique em [Próximo].
10. Seleccione o idioma que quer definir a partir da lista pendente [Configurações do Idioma do
Dispositivo], e em seguida clique em [Configuração].
11. Introduza a palavra-passe, e clique em [OK].
12. Quando uma mensagem de conclusão da configuração for exibida, clique em [OK].
A impressora reinicia.
382
383
Para a Conexão USB
Ligue a impressora a um computador com um cabo USB, e em seguida defina o idioma que é exibido no painel do operador.
Memo
Utilize um cabo USB2.0 que seja de 5 m ou mais curto (2 m ou mais curto é recomendado).
1. Verifique se a impressora está desligada e se o cabo USB não está ligado ao computador.
2. Ligue o computador.
Insira o "DVD-ROM do Software" no seu computador.
3. Quando é exibido [Reproduzir Automaticamente], clique em [Executar Setup.exe].
Memo
Se aparecer a caixa de diálogo [Controlo da Conta de Utilizador], clique em [Sim].
4. Seleccione um idioma a partir da lista pendente.
5. Leia o contrato de licença e depois clique em [Concordo].
6. Clique em [Próximo].
7. Seleccione o nome do modelo da impressora e depois clique em [Próximo].
384
8. Seleccione [USB] e clique em [Próximo].
9. Ligue a impressora a um computador com um cabo USB.
10. Clique em [Configurações do Idioma do Painel de Controlo].
11. Seleccione uma impressora e clique em [Próximo].
12. Seleccione o idioma que deseja definir e clique em [Configuração].
13. Introduza a palavra-passe, e clique em [OK].
385
A impressora reinicia.
14. Quando uma mensagem de conclusão da configuração for exibida, clique em [OK].
386
Mac OS X (Configuração do Idioma do Painel)
Pode alterar o idioma de exibição utilizado no painel do operador.
Sobre o Ambiente Operacional
Lista de Software dos Utilitários
1. Imprima um mapa de menus da impressora.
Verifique o número do "Formato de idioma" que é impresso no mapa de menus.
Se estiver a utilizar uma conexão TCP/IP, verifique o endereço IP da impressora no mapa de menus.
Como verificar o mapa de menus
Verificar a partir do Painel do Operador
2. Insira o "DVD-ROM do Software" num computador.
3. Duplo clique [Utilitário] > [Configuração do Idioma do Painel] > [Configuração do Idioma do Painel].
4. Seleccione um método de conexão.
Seleccione [USB]ou [TCP/IP]. Se seleccionar a conexão TCP/IP, introduza o endereço IP da impressora que verificou no mapa de
menus.
5. Clique em [OK].
Aparece uma caixa de diálogo principal.
6. Verifique se o valor "Formato do idioma" no mapa de menus e o valor exibido no ecrã respeitam as
condições seguintes.
Condição 1: Os primeiros número das versões coincidem.
Condição 2: O valor da versão do Idioma que é exibido no ecrã é o mesmo ou mais recente (mais alto) do que o valor do "Formato
do idioma".
Memo
Se a condição 1 não for respeitada, a definição do idioma não pode ser transferida. Se tentar transferir com a Condição 1 não
sendo respeitada, é exibido um erro no painel do operador. Para limpar o erro, reinicie a impressora. Se a Condição 1 for
respeitada mas a Condição 2 não for, pode utilizar a impressora mas os nomes de algumas configurações são exibidos em
Inglês.
7. Seleccione um idioma.
8. Clique em [Transferir].
O ficheiro de configuração do idioma é enviado para a impressora e é exibida uma mensagem a indicar a conclusão da
transmissão.
9. Reinicie a impressora.
387
Verificar as Letras da Impressora no Painel do Operador
Pode verificar as letras da impressora.
1. Coloque papel A4 na bandeja de papel.
Memo
Se imprimir em papel diferente de A4, parte do conteúdo pode não ser impresso.
2. Prima
ou
no painel do operador para exibir [CONFIGURAÇÃO], e em seguida prima
3. Para imprimir letras utilizadas no modo PostScript, prima
Para imprimir letras utilizadas no modo PCL, prima
4. Prima
ou
ou
para exibir [IMPRIMIR LETRA PSE].
para seleccionar [IMPRIMIR LETRA PCL].
(OK).
A lista de letras será impressa.
388
(OK).
Verificar/Alterar a Qualidade de Imagem
Pode ajustar a finalização da impressão ajustando o contraste e a densidade da imagem.
Ajustar o Contraste (Contraste)
Esta secção descreve como ajustar o brilho e o contraste ao imprimir.
Ajustar a Densidade
Esta secção descreve como ajustar a densidade ao imprimir.
389
Ajustar o Contraste (Contraste)
Nota
Esta função não está disponível com o controlador de impressora Windows PCL.
1. Abra o ficheiro a ser impresso.
2. Seleccione [Imprimir] no menu [Ficheiro].
3. Clique em [Preferências].
4. Clique no separador [Configuração] > [Configuração da Imagem] > [Detalhe].
5. Seleccione os valores [Brilho] e [Contraste], e em seguida clique em [OK].
390
Ajustar a Densidade
Pode alterar a densidade de impressão em cinco níveis. Se os caracteres pequenos estiverem borrados ou os dados de imagem estiverem
demasiado escuros, defina a densidade no sentido de "Claro (menos)". Se as linhas finas estiverem irregulares, defina a densidade no
sentido de "Escuro (Mais)".
Nota
Esta função não está disponível com os controladores de impressora Windows PS e XPS.
No Windows, seleccionar o item [Escuridão da Impressora] dá prioridade às configurações do controlador da impressora.
Utilizar o Painel do Operador
Para Controlador de Impressora Windows PCL
Para Controlador de Impressora Mac OS X PCL
Utilizar o Painel do Operador
1. Prima
ou
no painel do operador para exibir [MENUS], e em seguida prima
2. Prima
ou
para exibir [AJUSTAR IMPRESSÃO], e em seguida prima
3. Prima
ou
para exibir [ESCURIDÃO], e em seguida prima
4. Prima
ou
para exibir o valor alvo.
5. Prima
(OK) para adicionar [*] à extremidade direita do valor definido.
6. Prima
(OK).
(OK).
(OK).
(EM LINHA) para mudar para [PRONTO PARA IMPRIMIR].
Para Controlador de Impressora Windows PCL
1. Abra o ficheiro a ser impresso.
2. Seleccione [Imprimir] no menu [Ficheiro].
3. Clique em [Preferências].
4. Clique em [Avançado] no separador [Opções de Tarefa].
5. Seleccione [Escuridão da Impressora] de [Item].
6. Seleccione a densidade adequada da lista pendente [Configurações], e em seguida clique em [OK].
391
Para Controlador de Impressora Mac OS X PCL
1. Abra um ficheiro.
2. Seleccione [Imprimir] no menu [Ficheiro].
3. Seleccione [Opções de Tarefa] no menu do painel, e em seguida clique em [Avançado].
4. Defina [Densidade] e em seguida clique em [OK].
392
Sobre o Software de Utilitário Incluído
Este capítulo descreve como caracterizar peças do software do utilitário incluído que são úteis quando se utiliza a impressora.
Instalar Software
Esta secção descreve como instalar software de utilitário. Consulte o procedimento de operação que se adapte ao seu ambiente de
computador.
Lista de Software dos Utilitários
Esta secção fornece uma lista de software de utilitários disponível com a impressora.
393
Instalar Software
Se tiver um utilitário que deseje utilizar, instale-o a partir do "DVD-ROM do Software". Também pode executar um utilitário directamente
a partir do "DVD-ROM do software" e utilizá-lo.
A instalar a partir do "DVD-ROM do Software"
Esta secção descreve como instalar um utilitário num computador que funcione com Windows e Mac OS X.
Desinstalar Software
Esta secção descreve como desinstalar um utilitário.
394
A instalar a partir do "DVD-ROM do Software"
Este utilitário é utilizado quando se conecta a uma rede.
Para Windows
Para Mac OS X
Para Windows
1. Insira o "DVD-ROM do Software" num computador.
2. Quando é exibido [Reproduzir Automaticamente], clique em [Executar Setup.exe].
Memo
Se aparecer a caixa de diálogo [Controlo da Conta de Utilizador], clique em [Sim].
3. Seleccione um idioma a partir da lista pendente.
4. Leia o contrato de licença e depois clique em [Concordo].
5. Clique em [Próximo].
6. Seleccione o modelo da impressora e depois clique em [Próximo].
7. Seleccione [Rede (Com Fios/Sem Fios)] e clique em [Próximo].
8. Clique em [Instalação Personalizada].
9. Seleccione o utilitário que deseja instalar, e clique no botão Instalar.
10. Clique [x] no topo direito do ecrã.
Para Mac OS X
Pode copiar um utilitário arrastando para qualquer lugar. Também pode executar o utilitário directamente a partir do "DVD-ROM do
software".
1. Insira o "DVD-ROM do Software" num computador.
2. Dê um duplo-clique na pasta [OKI]> [Utilitários].
3. Copie a pasta do utilitário que deseja instalar arrastando e largando num local da sua escolha.
Memo
Para iniciar um utilitário, dê duplo-clique no ícone do utilitário na pasta.
395
Desinstalar Software
Se tiver um utilitário que deseje remover, desinstale-o seguindo o procedimento abaixo.
Para Windows
Para Mac OS X
Para Windows
1. Clique em [Iniciar] e em seguida clique em [Painel de Controlo] > [Programas e Funcionalidades].
2. Seleccione o utilitário que quer remover e clique em [Desinstalar].
3. Siga as instruções no ecrã para completar a desinstalação.
Para Mac OS X
1. Clique na pasta [Aplicações] no disco duro.
2. Clique com o botão direito no ícone do utilitário que deseja remover, e em seguida clique em [Mover
para o Lixo].
396
Lista de Software dos Utilitários
Esta secção descreve os utilitários que pode utilizar na impressora. Para saber como utilizar os utilitários, consulte os tópicos respectivos.
Utilitários Comuns ao Windows e Mac OS X
Utilitários do Windows
Utilitários Mac OS X
Utilitários Comuns ao Windows e Mac OS X
Item
Função
adequada
Descrição
Ajuste de Gama PS
Imprimir
Pode ajustar a
densidade da cor
utilizada pelas
fotografias.
Requisitos do Sistema
Referências
Windows 8.1/Windows Server 2012
R2/Windows 8/Windows Server
2012/Windows 7/Windows Vista/Windows
Server 2008 R2/Windows Server
2008/Windows Server 2003
Mac OS X 10.6.8 a 10.9
Imprimir a Conta do
Trabalho Cliente
Gestão
Defina um nome de
utilizador e ID de
utilizador para o
controlador da
impressora.
Windows 8.1/Windows Server 2012
R2/Windows 8/Windows Server
2012/Windows 7/Windows Vista/Windows
Server 2008 R2/Windows Server
2008/Windows Server 2003
Mac OS X 10.6.8 a 10.9
Configuração do Idioma
Configurações Pode alterar o idioma
do Visor da
de exibição no painel
Impressora/Configuração
do operador e
do Idioma do Painel
menus.
Ajustar a
Tonalidade das
Fotografias para
Impressão
(Ajuste de Gama
PS)
Configurar no
Ambiente
Windows
Configurar no
Ambiente
Mac OS X
Para Windows
(Configuração de
Idioma do Painel
do Operador)
Mac OS X
(Configuração do
Idioma do Painel)
Utilitários do Windows
Lista de funções do utilitário
Nome do
utilitário
Item
Alteração da configuração
do endereço IP
Exibição
do painel
Gestão de
tarefas
Configurar
Gestão de
verificação do item opções
Informação dos
consumíveis
Gestão
de rede
Ferramenta de
Configuração
OKI LPRUtilitário
Extensão de Rede
Página Web
Item
Função
adequada
Descrição
Requisitos do Sistema
Referências
Ferramenta
Configurações Pode definir configurações de rede para a
de
impressora e verificar o estado da
Configuração
impressora. Também pode alterar o
endereço IP.
Windows 8.1/Windows Server 2012
R2/Windows 8/Windows Server
2012/Windows 7/Windows Vista/Windows
Server 2008 R2/Windows Server
2008/Windows Server 2003
A utilizar a
Ferramenta
de
Configuração
(Apenas
Windows)
Impressão
Directa PDF
Imprime um ficheiro PDF sem iniciar
qualquer aplicação.
Windows 8.1/Windows Server 2012
R2/Windows 8/Windows Server
2012/Windows 7/Windows Vista/Windows
Server 2008 R2/Windows Server
2008/Windows Server 2003
Imprimir
sem Abrir
um Ficheiro
PDF
(Impressão
Directa PDF)
Pode imprimir através da conexão de rede,
gerir a impressão, e verificar o estado das
Windows 8.1/Windows Server 2012
R2/Windows 8/Windows Server
Imprimir
Utilizando
Imprimir
Utilitário OKI Imprimir
LPR
397
Extensão de
Rede
Gestão
impressoras.
2012/Windows 7/Windows Vista/Windows
Server 2008 R2/Windows Server
2008/Windows Server 2003
Utilitário OKI
LPR
Pode verificar as configurações da
impressora e definir opções no controlador
da impressora. Este utilitário é instalado
automaticamente quando o controlador da
impressora é instalado através da conexão
de rede.
Windows 8.1/Windows Server 2012
R2/Windows 8/Windows Server
2012/Windows 7/Windows Vista/Windows
Server 2008 R2/Windows Server
2008/Windows Server 2003
A utilizar a
Extensão de
Rede
(Apenas
Windows)
Computadores que funcionam com
TCP/IP
Utilitários Mac OS X
Item
Função
adequada
Descrição
Requisitos do
Sistema
Configuração da Placa
de Rede
Configurações
Pode configurar uma
rede.
Mac OS X 10.6.8 a
10.9
398
Referências
Utilizar a Configuração da Placa de Rede
com Mac OS X
Manutenção
Esta categoria descreve como substituir e limpar consumíveis para uma utilização da impressora mais longa, livre de tensão. Esta
categoria também fornece uma explicação sobre a actualização e eliminação do controlador de impressora para o computador conectado
à impressora.
Substituir Consumíveis
Esta secção descreve como reconhecer os períodos de substituição dos consumíveis e como substituí-los.
Limpar a Unidade Principal e Peças
Esta secção descreve como limpar cada peça da impressora.
Remover o Controlador da Impressora Instalado.
Esta secção descreve como remover controladores de impressora que estão instalados num computador. Tem de ter direitos de
administrador para o computador, para completar este procedimento.
Actualizar o Controlador da Impressora Instalado.
Esta secção descreve como actualizar controladores de impressora que estão instalados num computador. Tem de ter direitos de
administrador para o computador, para completar este procedimento.
399
Substituir Consumíveis
Esta secção descreve como substituir os consumíveis.
Precauções para Substituição
Substituir o Cartucho de Toner
Substituir o Tambor de Imagem
400
Precauções para Substituição
Tenha consciência das precauções seguintes quando realizar a substituição.
Não queime o
toner nem o
cartucho
respectivo. O toner
pode cair,
resultando em
queimaduras.
Não armazene o
cartucho de toner
num local onde
esteja exposto a
chamas vivas. O
toner pode
incendiar-se,
resultando em
incêndio ou
queimaduras.
Não limpe toner
espalhado usando
aspirador de pó
eléctrico. Limpar
toner espalhado
com um aspirador
de pó eléctrico
pode resultar em
ignição devido a
faíscas dos
contactos eléctricos
ou outros motivos.
Se o toner se
espalhar no chão
ou noutros lugares,
limpe o toner
delicadamente com
um pano húmido
ou outro pano.
Algumas partes
dentro da máquina
ficam muito
quentes. Não
toque nos locais à
volta do rótulo
"CUIDADO
QUENTE". Pode
resultar em
queimaduras.
Mantenha os
cartuchos de toner
longe do alcance
de crianças. Se
uma criança
engolir toner
acidentalmente,
procure ajuda
médica
imediatamente.
Se o pó do toner
for inalado,
gargareje com
grandes
quantidades de
água e mova a
pessoa para um
local com ar fresco.
Procure ajuda
médica se
necessário.
Se o toner cair nas
suas mãos ou
noutras áreas da
pele, lave
cuidadosamente
com água e sabão.
Se o toner entrar
para os olhos,
lave-os
imediatamente
com muita água.
Procure ajuda
médica se
necessário.
Se ingerir toner,
cuspa-o. Procure
ajuda médica se
necessário.
Ao manusear papel
encravado ou
substituir cartuchos
de toner, tenha
cuidado para não
deixar sujar a
roupa ou as mãos
com toner. Se o
toner cair na
roupa, lave-a com
água fria. Se o
toner ficar quente
por lavagem com
água quente ou
outros métodos, o
toner irá manchar
o tecido e tornarse impossível de
retirar.
Não desmonte o
tambor de imagem
ou cartucho de
toner. Pode inalar
toner derramado,
ou o toner pode
cair nas suas mãos
ou roupas,
deixando-as sujas.
Armazene
cartuchos de toner
utilizados
colocando-os num
saco enquanto
toma cuidado para
não derramar o
toner.
Nota
401
Utilize consumíveis genuínos Oki Data para garantir desempenho ideal dos produtos.
São incorridos encargos de serviços para problemas provocados pela utilização de consumíveis diferentes dos consumíveis genuínos
Oki Data, independentemente da garantia ou no contrato de manutenção. (Embora a utilização de consumíveis não genuínos nem
sempre resulte em problemas, tenha cuidado adicional quando os utiliza.)
402
Substituir o Cartucho de Toner
Esta secção descreve como reconhecer o período de substituição de um tambor de imagem, e como substituí-lo.
Ciclo Previsto de Substituição para Cartuchos de Toner
Substituir o Cartucho de Toner
403
Ciclo Previsto de Substituição para Cartuchos de Toner
Quando o nível de toner é baixo, a mensagem [POUCO TONER] é exibida no painel do operador--prepare um cartucho de toner de
substituição.
Se continuar a utilizar o cartucho de toner após a mensagem acima ter sido exibida, a impressão pára com a mensagem [SUBSTITUIR
TONER/ 413:TONER VAZIO]; substitua o cartucho de toner quanto isso ocorrer.
Dependendo do seu ambiente, as impressões podem tornar-se claras antes das mensagens acima serem exibidas. Nesse caso, remova o
cartucho de toner, e em seguida verifique o toner dentro do cartucho do tambor de imagem; se o toner estiver vazio, substitua o
cartucho de toner por um novo.
Os ciclos previstos de substituição para cartuchos de toner são baseados na premissa de utilizar papel A4 e densidade de impressão
predefinida de fábrica, o que está em conformidade com "ISO/IEC 19752".
Cartucho de toner (grande): Approx. 12,000 folhas
Cartucho de toner: Approx. 7,000 folhas
Quando o primeiro cartucho de toner é instalado num novo cartucho do tambor, os ciclos previstos de substituição para cartuchos de
toner são como se segue (Os valores não são compatíveis com ISO/IEC19752.):
Cartucho de toner (grande): Approx. 10,500 folhas
Cartucho de toner: Approx. 5,500 folhas
Isto acontece porque não há toner no novo cartucho do tambor de imagem, e o toner é extraído a partir do primeiro cartucho de toner.
Se a mensagem [VERIFICAR CARTUCHO DE TONER/ 547:POSIÇÃO INADEQUADA DA ALAVANCA DE BLOQUEIO] for exibida, pode haver
na unidade principal do cartucho
toner deixado no cartucho de toner. Verifique se o pino do cartucho de toner não roda no sentido de
de toner, e em seguida toque suavemente no cartucho de toner que está instalado no tambor de imagem.
Sobre ISO/IEC 19752
ISO/IEC 19752 é uma norma destinada a normalizar o método de medição do número de folhas imprimíveis com um cartucho de
toner. O número de folhas imprimíveis e os custos de execução de um cartucho de toner baseados nesta norma são os valores obtidos
quando imprime continuamente dados normalizados especificados pela ISO/IEC 19752 no papel de tamanho A4.
Dados normalizados ISO/IEC 19752
Memo
O número previsto de folhas que pode ser impresso antes da mensagem [SUBSTITUIR TONER] ser exibida após [POUCO TONER] é de
150 folhas. (utilizar a densidade de impressão com o padrão de impressão normalizado)
Nota
A qualidade de impressão deteriora-se após um ano seguinte ao desembalamento do cartucho de toner; prepare um novo
cartucho de toner.
Mesmo depois de [SUBSTITUIR TONER] ser exibido, pode continuar a imprimir durante algum tempo se abrir e fechar a tampa
superior; no entanto, se imprimir aproximadamente 100 folhas (com a densidade de impressão no padrão de impressão
normalizado), imprimir pára completamente de proteger a impressora e o tambor de imagem. Desde imprimir após [SUBSTITUIR
TONER] ser exibido provoca anomalia do tambor de imagem, substitua o cartucho de toner.
Utilize consumíveis genuínos Oki Data para garantir desempenho ideal dos produtos.
Utilizar consumíveis de outros fabricantes pode reduzir a qualidade de impressão e/ou outro desempenho.
Serão suportados encargos por serviços para os problemas provocados pela utilização de consumíveis diferentes dos consumíveis
genuínos Oki Data, independentemente do problema ocorrido durante o período de garantia ou período do contrato de
manutenção.
(Embora a utilização de consumíveis não genuínos nem sempre resulte em problemas, tenha cuidado adicional quando os utiliza.)
404
405
Substituir o Cartucho de Toner
Substitua o cartucho de toner.
Memo
Recicle os cartuchos de toner. Se tiver de eliminar cartuchos de toner usados, coloque-os em sacos de polietileno ou outro recipiente,
e certifique-se que segue as regulamentações ou instruções do seu governo local.
1. Prima o botão [ABRIR].
2. Abra a tampa superior.
3. Rode a alavanca azul do cartucho de toner no sentido da
(Desbloquear) seta até parar.
4. Eleve suavemente e remova o cartucho de toner.
Certifique-se que não queima os cartuchos de toner usados.
O toner interior pode derramar-se e incendiar-se, resultando em queimaduras.
406
5. Retire o novo cartucho de toner da embalagem.
6. Agite algumas vezes verticalmente e horizontalmente o cartucho de toner.
7. Segure o cartucho de toner a direito e retire a fita cuidadosamente.
8. Insira o cartucho de toner no tambor de imagem empurrando a extremidade esquerda contra o pino na
parte superior do tambor de imagem, e em seguida coloque para baixo a extremidade direita.
9. Rode a alavanca azul do cartucho de toner no sentido da
407
(Bloquear) seta até parar.
Nota
Se o cartucho do toner não estiver correctamente fixado, a qualidade de impressão pode diminuir.
10. Com um toalhete macio, limpe levemente a superfície da lente da cabeça do LED.
Nota
Não utilize solventes tais como metanol e diluente. Utilizar tais solventes pode danificar a cabeça do LED.
11. Feche a tampa superior.
408
Substituir o Tambor de Imagem
Esta secção descreve como reconhecer o período de substituição de um tambor de imagem, e como substituí-lo.
Ciclo Previsto de Substituição para Tambor de Imagem
Substituir o Tambor de Imagem
409
Ciclo Previsto de Substituição para Tambor de Imagem
Quando um cartucho do tambor de imagem está próximo de atingir o fim de vida útil, a mensagem [ENCOMENDAR TAMBOR] surge no
painel do operador, e quando atinge o fim de vida útil, a mensagem [VIDA DO TAMBOR] surge no painel do operador, momento em que
deve substituir o cartucho do tambor de imagem por um novo. Se continuar a imprimir, a impressão pára quando o toner fica fraco.
Quando utilizar papel A4, o ciclo previsto de substituição de um tambor de imagem é de aproximadamente 30,000 folhas. A previsão
assume a condição de utilização normalizada (são impressas três páginas de cada vez). A impressão de uma página de cada vez reduz a
duração do tambor de imagem para cerca de metade.
Além do número de impressões por página de impressão, temperatura e humidade, tipo de papel, e densidade de impressão também
podem afectar a vida do tambor; o número real de páginas impressas pode ser inferior a metade da estimativa acima dependendo das
condições de impressão.
Nota
A qualidade de impressão pode deteriorar-se após 1 ano seguinte ao desembalamento do tambor de imagem, prepare um novo
tambor de imagem.
Utilize consumíveis genuínos Oki Data para garantir desempenho ideal dos produtos.
Utilizar consumíveis de outros fabricantes pode reduzir a qualidade de impressão e/ou outro desempenho.
Serão suportados encargos por serviços para os problemas provocados pela utilização de consumíveis diferentes dos consumíveis
genuínos Oki Data, independentemente do problema ocorrido durante o período de garantia ou período do contrato de
manutenção.
(Embora a utilização de consumíveis não genuínos nem sempre resulte em problemas, tenha cuidado adicional quando os utiliza.)
As impressões podem ficar claras temporariamente após substituir o tambor de imagem. A impressão irá recuperar após executar
alguns trabalhos de impressão.
Ocasionalmente, a densidade de impressão pode ficar superior após um longo período de utilização. Nesse caso, no menu da
impressora, defina [ESCURIDÃO] para [-1] ou [-2]. Em alternativa, com o controlador da impressora, pode definir [Escuridão da
Impressora] para [Claro] ou [Médio] para ajustar a densidade de impressão. Após substituir o tambor de imagem, volte a colocar
as configurações nos seus valores originais.
Quando substituir o tambor de imagem, se instalar um cartucho de toner que tenha estado em utilização, a mensagem
[SUBSTITUIR TONER] ou a mensagem [POUCO TONER] podem ser exibidas--tenha um novo cartucho de toner pronto.
O indicador do nível de toner pode não ser mostrada com precisão até substituir o cartucho de toner por um novo.
Mesmo depois de [VIDA DO TAMBOR] ser exibido, pode continuar a imprimir se abrir e fechar a tampa superior; no entanto, se o
toner acabar no tambor de imagem ou um certo número de folhas é impresso, a impressão pára para proteger a impressora.
Nesse caso, substitua o tambor de imagem.
410
Substituir o Tambor de Imagem
Nota
Tenha cuidado adicional quando manusear o tambor de imagem (o cilindro verde), porque é frágil.
Não exponha o tambor de imagem à luz solar directa ou luz muito forte (aproximadamente 1.500 lux ou mais). Mesmo sob a
iluminação da sala, não deixe o tambor de imagem durante 5 minutos ou mais.
Utilize consumíveis genuínos Oki Data para garantir desempenho ideal dos produtos.
São incorridos encargos de serviços para problemas provocados pela utilização de consumíveis diferentes dos consumíveis genuínos
Oki Data, independentemente da garantia ou no contrato de manutenção. (Embora a utilização de consumíveis não genuínos nem
sempre resulte em problemas, tenha cuidado adicional quando os utiliza.)
1. Prima o botão [ABRIR].
2. Abra a tampa superior.
Memo
Recicle os cartuchos de toner. Se tiver de eliminar tambores de imagem e cartuchos de toner usados, coloque-os em sacos de
polietileno ou outro recipiente, e certifique-se que segue as regulamentações ou instruções do seu governo local.
3. Retire o tambor de imagem da impressora.
Certifique-se que não queima o tambor de imagem e os cartuchos de toner
usados.
O toner interior pode derramar-se e incendiar-se, resultando em queimaduras.
Retire o tambor de imagem para cima suavemente.
O cartucho de toner é removido juntamente com o tambor de imagem.
411
4. Desembalar um novo tambor de imagem.
5. Remova o pacote do gel de sílica.
Nota
Certifique-se que utiliza o novo tambor de imagem. Não podem ser utilizados acessórios e tambores de imagem para outras
impressoras.
6. Alinhe os pinos do tambor de imagem (A a D) com as ranhuras (A a D) no interior da impressora, e
em seguida instale suavemente o tambor de imagem na impressora.
7. Remova a tampa do toner (laranja) do tambor de imagem instalado na impressora premindo o
separador no sentido da seta.
Memo
Elimine a tampa do toner como resíduo que não arde.
Nota
Tenha cuidado ao remover a tampa do toner, pois há toner na parte de trás.
Tenha cuidado adicional quando manusear o tambor de imagem (o cilindro verde), porque é frágil.
Não exponha o tambor de imagem à luz solar directa ou luz muito forte (aproximadamente 1.500 lux ou mais). Mesmo sob
iluminação da sala, ao deixar o cartucho do tambor de imagem durante 5 minutos ou mais, coloque folhas de papel sobre ele
para o proteger da luz.
Mesmo com folhas de papel colocadas sobre o cartucho do tambor de imagem, não o deixe durante uma hora ou mais.
412
8. Instalar o novo cartucho de toner.
Sobre como instalar o cartucho de toner.
Substituir o Cartucho de Toner
9. Feche a tampa superior.
413
Limpar a Unidade Principal e Peças
Esta secção descreve como limpar cada componente da impressora.
Limpar a Superfície da Unidade Principal
Limpar Rolos de Alimentação de Papel
Limpar a Cabeça LED
414
Limpar a Superfície da Unidade Principal
Nota
Não utilize éter de petróleo, diluentes, ou álcool, porque a utilização de tais químicos pode danificar as peças de plástico e/ou o
revestimento da impressora.
Não é necessário lubrificar quaisquer componentes da impressora. Não lubrifique a impressora com óleo.
1. Desligue a impressora.
Desligar a Impressora
2. Limpe a superfície da impressora com um pano macio humedecido em água ou detergente neutro e
depois bem torcido.
3. Seque a superfície de impressora com um pano macio e seco.
Nota
Utilize apenas água ou detergente neutro.
Não é necessário lubrificar a impressora com óleo. Não lubrifique a impressora com óleo.
415
Limpar Rolos de Alimentação de Papel
Se ocorrer encravamento com frequência, limpe os rolos de alimentação do papel.
Tabuleiro 1 e Tabuleiro 2 (Opcional)
Tabuleiro MP
416
Tabuleiro 1 e Tabuleiro 2 (Opcional)
Limpe o rolo de alimentação do papel na bandeja de papel e os rolos no interior da impressora.
O seguinte procedimento utiliza o Tabuleiro 1 como exemplo, e o mesmo é aplicado ao Tabuleiro 2.
1. Desligue a impressora.
Desligar a Impressora
2. Retire a bandeja de papel da impressora, e remova o papel.
3. Limpe os dois rolos no interior da impressora com um pano macio que foi molhado com água e em
seguida bem torcido.
Nota
Utilize apenas água para limpar.
A impressora não necessita de lubrificação. Não lubrifique a impressora com óleo.
4. Limpe o rolo de separação na bandeja de papel com um pano macio que foi molhado com água e em
seguida bem torcido.
417
5. Coloque papel na bandeja de papel.
6. Insira a bandeja de papel na impressora.
Nota
Se a placa de metal sob o papel no tabuleiro de papel estiver para cima, prima-o para baixo até bloquear com um clique antes
de inserir o tabuleiro de papel na impressora. Inserir a bandeja de papel sem premir para baixo a placa de metal pode causar
avaria.
418
Tabuleiro MP
Limpe os rolos de alimentação do papel no tabuleiro MP.
1. Desligue a impressora.
Desligar a Impressora
2. Abra o tabuleiro MP.
3. Feche o tabuleiro MP ligeiramente para que os bloqueios da esquerda e da direita (1) possam separar
dos braços (2).
4. Desbloqueie a guia do rolo (3) abrindo os braços esquerdo e direito para fora.
5. Abra aguia do rolo até ficar em contacto com a unidade principal.
419
6. Limpe os rolos de alimentação do papel com um pano macio que foi molhado com água e em seguida
bem torcido.
Nota
Utilize apenas água para limpar.
Não é necessário lubrificar a impressora com óleo. Não lubrifique a impressora com óleo.
7. Feche o tabuleiro MP ligeiramente.
8. Bloqueie (3) a guia do rolo (2) abrindo os braços esquerdo e direito (1) para fora.
9. Feche a bandeja MP.
420
421
Limpar a Cabeça LED
Quando aparecem riscas brancas nas impressões, imagens não são impressas, ou caracteres estão borrados, limpe a cabeça do LED.
Uma cabeça do LED suja também pode resultar em encravamento de papel.
Nota
Não utilize solventes tais como metanol e diluente, porque tais químicos podem danificar a cabeça do LED.
Não exponha o tambor de imagem à luz directa do sol ou luz muito forte (aproximadamente 1.500 lux ou mais). Mesmo sob a
iluminação da sala, não deixe o tambor de imagem durante 5 minutos ou mais.
1. Desligue a impressora premindo e mantendo o botão de energia.
Desligar a Impressora
2. Prima o botão [ABRIR].
3. Abra a tampa superior.
Pode resultar em queimaduras.
Não toque na unidade fusora pois está muito quente.
4. Com um toalhete macio ou pano macio, limpe ligeiramente toda a cabeça do LED.
Nota
Não utilize solventes tais como metanol e diluente, porque tais químicos podem danificar a cabeça do LED.
422
5. Feche a tampa superior.
423
Remover o Controlador da Impressora Instalado.
Esta secção descreve como remover o controlador de impressora que está instalado num computador. O procedimento difere
dependendo do seu SO.
Nota
Aqui as descrições podem ser diferentes do produto real dependendo da versão do controlador de impressora, Windows, ou Mac OS X.
Remover o Controlador de Impressora de um Computador (Windows)
Remover o Controlador de Impressora de um Computador (Mac OS X)
424
Remover o Controlador de Impressora de um Computador (Windows)
Nota
Tem de iniciar sessão como administrador.
Se o Windows está iniciado, reinicie o computador.
Para Windows 8,1, Windows Server 2012 R2, Windows 8 e Windows Server 2012
Para Windows 7 e Windows Server 2008 R2
Windows Vista e Windows Server 2008
Para Windows Server 2003
Para Windows 8,1, Windows Server 2012 R2, Windows 8 e Windows Server 2012
1. Clique com o botão direito em [Iniciar] no canto inferior esquerdo do ecrã, e em seguida seleccione
[Painel de Controlo].
2. Clique em [Dispositivos e Impressoras].
3. Seleccione um ícone de impressora.
4. Clique em [Propriedades de servidor de impressão] no menu.
5. Seleccione o separador [Controladores] no ecrã [Propriedades do Servidor de Impressão].
6. Clique em [Alterar Configurações do Controlador].
425
7. Seleccione o nome da impressora que deseja remover, e em seguida clique em [Remover].
8. Quando a caixa de diálogo [Remover Controlador E Pacote] é exibida, seleccione [Remover controlador
e pacote do controlador.], e em seguida clique em [OK].
9. Quando [Propriedades do servidor de impressão] é exibido, clique em [Sim].
Nota
Se a mensagem "O controlador de impressora especificado está actualmente em uso" for exibida, reinicie o Windows, e em
seguida tente remover novamente o controlador de impressora.
10. Quando o controlador da impressora for removido com êxito, clique em [OK].
11. Quando o ecrã voltar ao ecrã [Propriedades do Servidor de Impressão], clique em [OK].
12. Reinicie o Windows.
Para Windows 7 e Windows Server 2008 R2
1. Clique em [Iniciar] e em seguida seleccione [Dispositivos e Impressoras].
2. Seleccione um ícone da impressora no ecrã [Dispositivos e Impressoras].
3. Clique em [Propriedades de Servidor de Impressão] no menu.
426
4. Seleccione o separador [Controladores] no ecrã [Propriedades do Servidor de Impressão].
5. Clique em [Alterar Configurações do Controlador].
6. Seleccione o nome da impressora que deseja remover, e em seguida clique em [Remover].
7. Quando a caixa de diálogo [Remover Controlador E Pacote] é exibida, seleccione [Remover controlador
e pacote do controlador.], e em seguida clique em [OK].
8. Quando a caixa de diálogo [Propriedades do servidor de impressão] for exibida, clique em [Sim].
Nota
Se a mensagem "O controlador de impressora especificado está actualmente em uso" for exibida, reinicie o Windows, e em
seguida tente remover novamente o controlador de impressora.
9. Quando o controlador da impressora for removido com êxito, clique em [OK].
427
10. Quando o ecrã voltar ao ecrã [Propriedades do Servidor de Impressão], clique em [Fechar].
11. Reinicie o Windows.
Windows Vista e Windows Server 2008
1. Clique em [Iniciar] e em seguida seleccione [Painel de Controlo] > [Impressoras].
2. Clique com o botão direito no ícone da impressora que deseja remover, e em seguida seleccione
[Eliminar].
3. Quando uma mensagem de confirmação for exibida, clique em [Sim].
4. Com o ícone da impressora não seleccionado, clique com o botão direito dentro do painel, e em
seguida seleccione [Executar como administrador] > [Propriedades do Servidor].
5. Quando [Controlo da Conta de Utilizador] é exibido, clique em [Continuar].
6. Seleccione o separador [Controladores] na janela [Propriedades do Servidor de Impressão].
7. Seleccione a impressora que quer remover e clique em [Remover].
Nota
Se a mensagem "O controlador de impressora especificado está actualmente em uso" for exibida, reinicie o Windows, e em
seguida tente remover novamente o controlador de impressora.
8. Quando [Remover Controlador E Pacote] for exibido, seleccione [Remover controlador e pacote do
428
controlador.], e em seguida clique em [OK].
9. Quando uma mensagem de confirmação for exibida, clique em [Sim].
10. Quando [Remover Controlador E Pacote] for exibido, clique em [Remover].
11. Quando o controlador da impressora for removido com êxito, clique em [OK].
12. Clique [OK] em [Propriedades do Servidor de Impressão].
13. Reinicie o Windows.
Para Windows Server 2003
1. Clique em [Iniciar] e em seguida clique em [Painel de Controlo] > [Impressoras].
2. Clique com o botão direito no ícone da impressora que deseja remover, e em seguida seleccione
[Eliminar].
No futuro, siga as instruções no ecrã.
3. Na pasta [Impressoras e Faxes], seleccione [Ficheiro] > [Propriedades do Servidor].
4. Seleccione o nome do modelo correspondente no separador [Controladores], e em seguida clique em
[Remover].
Nota
A Extensão de Rede, que está instalada juntamente com o controlador de impressora, não é removida com o controlador de
impressora.
Tópicos
Sobre o método de eliminação
429
A utilizar a Extensão de Rede (Apenas Windows)
430
Remover o Controlador de Impressora de um Computador (Mac OS X)
Nota
Tem de iniciar sessão como administrador para concluir este procedimento.
1. Seleccione [Preferências do Sistema] a partir do menu Apple.
2. Clique em [Impressoras e Digitalizadores] ([Imprimir e Digitalizar] para OS X 10.7 a 10.8, ou [Imprimir
e Fax] para OS X 10.6.8).
3. Seleccione um dispositivo a remover e clique em [-].
Quando uma mensagem de confirmação for exibida, clique em [Eliminar Impressora].
4. Feche [Impressoras e Digitalizadores] ([Imprimir e Digitalizar] para OS X 10.7 a 10.8, ou [Imprimir e
Fax] para OS X 10.6.8).
5. Insira o "DVD-ROM do Software" num computador.
6. Duplo clique em [OKI] > [Drivers] > [PS*] > [Uninstaller].
* [PCL] se utilizar o controlador PCL
7. Siga as instruções no ecrã, introduza o nome e palavra-passe do administrador, em seguida clique em
[OK] até o procedimento de desinstalação estar concluído.
8. Clique em [Finalizar].
9. Remova o "DVD-ROM do Software" do computador.
431
Actualizar o Controlador da Impressora Instalado.
Nota
Aqui as descrições podem ser diferentes do produto real dependendo da versão do controlador de impressora, Windows, ou Mac OS X.
Actualizar o Controlador de Impressora (Windows)
Actualizar o Controlador da Impressora (Mac OS X)
432
Actualizar o Controlador de Impressora (Windows)
Actualize o controlador de impressora com o "DVD-ROM do Software".
Verifique os detalhes no controlador de impressora mais recente no sítio Oki Data Web.
Nota
Tem de iniciar sessão como administrador para concluir este procedimento.
Se o Windows está iniciado, reinicie o computador.
O controlador de impressora PS não está disponível com B412.
Para Windows 8,1, Windows Server 2012 R2, Windows 8 e Windows Server 2012
Para Windows 7 e Windows Server 2008 R2
Windows Vista e Windows Server 2008
Para Windows Server 2003
Para Windows 8,1, Windows Server 2012 R2, Windows 8 e Windows Server 2012
1. Clique com o botão direito no botão Iniciar no canto inferior esquerdo do ecrã, e em seguida seleccione
[Painel de Controlo] > [Dispositivos e Impressoras].
2. Seleccione qualquer ícone de impressora no ecrã [Dispositivos e Impressoras].
Para o controlador da impressora PCL
Para o controlador de impressora PCL, clique com o botão direito no ícone [OKI B432], e seleccione [Preferências de Impressão].
Clique em [Sobre] no separador [Configuração].
Para o controlador da impressora PS
Para o controlador de impressora PS, clique com o botão direito no ícone [OKI B432], e seleccione [Preferências de Impressão].
Clique em [Sobre] no separador [Opções de Tarefa].
Para o controlador da impressora XPS
Para o controlador de impressora XPS, clique com o botão direito no ícone [OKI B432], e seleccione [Preferências de Impressão].
Clique em [Sobre] no separador [Configuração].
433
3. Quando o ecrã de informação da versão é exibido, escreva a versão, e em seguida clique em [OK].
4. Remova o controlador de impressora.
Remover o Controlador de Impressora de um Computador (Windows)
5. Instale um novo controlador de impressora.
Para Windows
6. Exiba o ecrã de informação da versão nos passos 1 a 2, e em seguida verifique se a versão do
controlador de impressora está actualizado.
Para Windows 7 e Windows Server 2008 R2
1. Clique em [Iniciar] e em seguida seleccione [Dispositivos e Impressoras].
2. Seleccione o ícone da impressora na pasta [Dispositivos e Impressoras].
Para o controlador da impressora PCL
Para o controlador de impressora PCL, clique com o botão direito no ícone [OKI B432], e seleccione [Preferências de Impressão].
Clique em [Sobre] no separador [Configuração].
Para o controlador da impressora PS
Para o controlador de impressora PS, clique com o botão direito no ícone [OKI B432], e seleccione [Preferências de Impressão] >
[OKI B432 (PS)]. Clique em [Sobre] no separador [Opções de Tarefa].
Para o controlador da impressora XPS
Para o controlador de impressora XPS, clique com o botão direito no ícone [OKI B432], e seleccione [Preferências de Impressão]
> [OKI B432 (XPS)]. Clique em [Sobre] no separador [Configuração].
434
3. Quando o ecrã de informação da versão é exibido, escreva a versão, e em seguida clique em [OK].
4. Remova o controlador de impressora.
Remover o Controlador de Impressora de um Computador (Windows)
5. Instale um novo controlador de impressora.
Para Windows
6. Exiba o ecrã de informação da versão nos passos 1 a 2, e em seguida verifique se a versão do
controlador de impressora está actualizado.
Windows Vista e Windows Server 2008
1. Clique em [Iniciar] e em seguida seleccione [Painel de Controlo] > [Impressoras].
2. Seleccione o ícone da impressora na pasta [Impressoras].
Para o controlador da impressora PCL
Para o controlador da impressora PCL, clique com o botão direito no ícone da impressora para actualizar, e em seguida seleccione
[Propriedades]. Clique em [Sobre] no separador [Opções do Dispositivo].
Para o controlador da impressora PS
Para o controlador da impressora PS, clique com o botão direito no ícone da impressora para actualizar, e em seguida seleccione
[Preferências de Impressão]. Clique em [Sobre] no separador [Opções de Tarefa].
435
3. Quando o ecrã de informação da versão é exibido, escreva a versão, e em seguida clique em [OK].
4. Remova o controlador de impressora.
Remover o Controlador de Impressora de um Computador (Windows)
5. Instale um novo controlador de impressora.
Para Windows
6. Exiba o ecrã de informação da versão nos passos 1 a 2, e em seguida verifique se a versão do
controlador de impressora está actualizado.
Para Windows Server 2003
1. Clicar [Iniciar] e em seguida seleccione [Impressoras e Faxes].
2. Seleccione o ícone da impressora na pasta [Dispositivos e Impressoras].
Para o controlador da impressora PCL
Para o controlador de impressora PCL, clique com o botão direito no ícone [OKI B432 (PCL)], e seleccione [Propriedades]. Clique
em [Sobre] no separador [Opções do Dispositivo].
Para o controlador da impressora PS
Para o controlador da impressora PS, clique com o botão direito no ícone da impressora para actualizar, e em seguida seleccione
[Preferências de Impressão]. Clique em [Sobre] no separador [Opções de Tarefa].
436
3. Quando o ecrã de informação da versão é exibido, escreva a versão, e em seguida clique em [OK].
4. Clique com o botão direito no ícone da impressora para actualizar, e em seguida seleccione [Eliminar].
No futuro, siga as instruções no ecrã.
Nota
Para garantir a actualização bem sucedida do controlador da impressora, remova todos os controladores de impressoras do
mesmo tipo do controlador da impressora a ser actualizado.
5. Na pasta [Impressoras e Faxes], seleccione [Ficheiro] > [Propriedades do Servidor].
6. Seleccione o nome do modelo correspondente no separador [Controladores], e em seguida clique em
[Remover].
7. Reinicie o Windows.
8. Instale um novo controlador de impressora.
Para Windows
Nota
Certifique-se de verificar se a impressora está ligada.
Para Windows Server 2003, configuração por [Adicionar uma Impressora].
9. Exiba o ecrã de informação da versão nos passos 1 a 2, e em seguida verifique se a versão do
437
controlador de impressora está actualizado.
438
Actualizar o Controlador da Impressora (Mac OS X)
Verifique os detalhes no controlador de impressora mais recente no sítio Oki Data Web.
Nota
Tem de iniciar sessão como administrador para concluir este procedimento.
1. Remova o controlador de impressora.
Remover o Controlador de Impressora de um Computador (Mac OS X)
2. Instale um novo controlador de impressora.
Para Mac OS X
439
Preparações Necessárias
Defina as configurações predefinidas da sua impressora para adequar as funções que deseja utilizar.
Instalar a Impressora
Opções de Instalação (Compradores Apenas)
Ligar ou Desligar a Impressora
A Verificar Operações ao Realizar uma Impressão de Teste
Alterar a Palavra-passe do Administrador.
Conectar a Impressora a um Computador.
Conexão à LAN com fios
Conexão à LAN sem fios
Ligação USB
Conectar a um Cabo LAN (Conexão de
Rede)
Conectar a uma LAN Sem Fios
(Opcional)
Conectar um Computador à Impressora através da
Interface USB
Configurar as Funções de Impressão
Instalar Controladores das Impressoras num Computador
Instalar um Utilitário num Computador
Utilizar as Funções de Impressão
440
Instalar a Impressora
Este capítulo descreve como desembalar e instalar a impressora.
Requisitos de Instalação
Esta secção descreve o ambiente onde a impressora é instalada e o espaço exigido.
A verificar os Acessórios
Esta secção descreve a unidade principal da impressora e os acessórios incluídos.
Desembalar e Instalar a Impressora
Esta secção descreve como remover a impressora da caixa da embalagem e o procedimento após a remoção.
441
Requisitos de Instalação
Ambiente de Instalação
Espaço de instalação
Ambiente de Instalação
Instalar a Impressora no seguinte ambiente
Temperatura ambiente: 10℃ a 32℃
Humidade ambiente: 20% a 80% RH (Humidade relativa)
Temperatura máxima do bulbo húmido: 25℃
Nota
Tenha cuidado para evitar a condensação. Pode causar um mau funcionamento.
Se instalar a impressora onde a humidade do ambiente for de 30% ou menor, utilize um humidificador ou material antiestático.
Não instale a máquina em locais onde a temperatura se torna muito alta ou perto de chamas
vivas.
Não instale a máquina em locais onde possam ocorrer reacções químicas ( tais como um
laboratório).
Não instale a máquina perto de álcool, diluentes ou outros solventes inflamáveis.
Não instale a máquina num local ao alcance das crianças.
Não instale a máquina num local instável (tais como uma estante trêmula ou superfícies
inclinadas).
Não instale a máquina num local com elevado nível de humidade ou poeira, ou num local onde
a máquina esteja exposta à luz solar directa.
Não instale a máquina num ambiente onde esteja exposta à maresia ou a gases corrosivos.
Não instale a máquina num local onde esteja exposta a um alto nível de vibração.
Não instale a máquina num local onde os furos de ventilação estejam bloqueados.
Não instale a máquina directamente num tapete grosso ou carpete.
Não instale a máquina numa sala fechada ou outros locais com má circulação e ventilação.
Se utilizar continuamente a máquina numa pequena sala durante um longo período de tempo,
certifique-se que ventila a sala.
Instale a máquina longe de uma fonte que emita campos magnéticos fortes ou ruido.
Instale a máquina longe de monitores ou TVs.
Transporte a impressora segurando em ambos os lados.
Espaço de instalação
Instale a máquina em uma superfície plana e com espaço suficiente para acomodar os pés da máquina.
Assegure espaço suficiente à volta da impressora.
Vista superior
Vista lateral
442
Vista lateral (se a bandeja de 530 folhas estiver instalada)
Vista lateral (se a unidade do segundo tabuleiro estiver instalada)
443
A verificar os Acessórios
Verifique se tem tudo o que é mostrado abaixo.
Impressora (a unidade principal)
Tambor de imagem
Cartucho de toner inicial
O cartucho de toner inicial é instalado no tambor de imagem que está montado na máquina antes do envio.
Nota
O cartucho de toner inicial não está instalado nos modelos ES. Instale o cartucho de toner que está incluído nesta impressora.
Consulte "Substituir o Tambor de Imagem".
DVD-ROM do software
Cabo de alimentação
Núcleo
Saco de Plástico Preto
Manual de Configuração
Nota
O cabo de impressora não é fornecido com a impressora. Adquira separadamente um cabo que se adeqúe ao computador.
O tambor de imagem e o cartucho de toner inicial são combinados para serem montados juntos na impressora.
A caixa da embalagem, material de enchimento e saco de plástico preto são utilizados quando transporta a impressora. Não os
elimine e mantenha-os para utilização futura.
Memo
444
O manual do utilizador, que descreve utilitários e as funções úteis da impressora, está guardado na pasta "Manual" do DVD-ROM do
Software. Utilize o manual como referência.
445
Desembalar e Instalar a Impressora
Esta secção descreve como desembalar e instalar a impressora.
Nota
Tenha cuidado adicional quando manusear o tambor de imagem (o cilindro verde), porque é frágil.
Não exponha o tambor de imagem à luz solar directa ou luz muito forte (aproximadamente 1.500 lux ou mais). Mesmo sob
iluminação da sala, ao deixar o tambor de imagem durante 5 minutos ou mais, coloque folhas de papel sobre ele para o proteger
da luz. Mesmo com folhas de papel colocadas sobre o tambor de imagem, não o deixe durante 1 hora ou mais.
Se o cartucho do toner não estiver correctamente fixado, a qualidade de impressão pode diminuir.
Se [POUCO TONER] permanecer exibido no painel do operador mesmo depois de instalar um cartucho de toner, defina o cartucho
novamente.
Primeiro, utilize um cartucho de toner inicial que vem com a impressora, e após o estado ficar [POUCO TONER], utilize um
cartucho de toner adquirido separadamente.
Se utilizar um cartucho de toner adquirido separadamente primeiro, nunca mais pode utilizar o cartucho de toner inicial.
Para detalhes sobre como colocar papel na impressora, consulte "Carregar o Papel".
1. Retire a impressora da caixa e em seguida remova o material de enchimento e o saco de plástico da
impressora.
Um conjunto de acessórios é embalado dentro do material de enchimento.
2. Levante a impressora e coloque-a onde será instalada.
3. Retire as fitas protectoras da impressora: duas no lado da frente, e uma no lado de trás.
4. Retire a folha de papel no lado da frente da impressora.
5. Prima o botão [ABRIR].
6. Abra a tampa superior.
446
7. Retire suavemente o tambor de imagem no sentido ascendente.
Nota
Com o cartucho inicial, o padrão de impressão normal ISO/IEC19752 pode ser impresso em aproximadamente 2 000 folhas de
papel A4.
8. Remova a embalagem dessecante antes da instalação.
9. Alinhe os pinos do tambor de imagem (A a D) com as ranhuras (A a D) no interior da unidade
principal, e em seguida reinstale o tambor de imagem na impressora.
10. Rode o botão para o lado direito no sentido de
no cartucho de toner até o botão parar de rodar
enquanto segura a superfície superior do cartucho de toner com a mão de forma a que o cartucho não
se levante.
11. Feche a tampa superior.
447
448
Opções de Instalação (Compradores Apenas)
A seguinte opção pode ser instalada na impressora.
Unidade do segundo tabuleiro
Módulo LAN sem fios
Nota
Certifique-se de desligar a impressora e desligar o cabo de alimentação e todos os cabos antes de instalar a opção. Instalar a opção
com a impressora ligada pode provocar uma avaria na impressora e nas opções.
Instalar a Unidade do Segundo Tabuleiro (Opcional) na Impressora
Esta secção descreve como instalar a unidade do segundo tabuleiro (opcional).
Instalar o Módulo LAN Sem Fios (Opcional) na Impressora
Esta secção descreve como instalar o módulo LAN sem fios (opcional).
449
Instalar a Unidade do Segundo Tabuleiro (Opcional) na Impressora
Se desejar carregar mais papel, instale a unidade do segundo tabuleiro (Tabuleiro 2). Tem de definir o controlador de impressora após
instalar.
Nota
O controlador de impressora PS não está disponível com B412.
Instalar a Unidade do Segundo Tabuleiro (Opcional)
A configurar o Controlador da Impressora
Configurar o Tabuleiro 2 (Opcional) para o Controlador de Impressora Windows PCL
Configurar o Tabuleiro 2 (Opcional) para o Controlador de Impressora Windows PS
Configurar o Tabuleiro 2 (Opcional) para o Controlador de Impressora Windows XPS
Configurar o Tabuleiro 2 (Opcional) para o Controlador de Impressora Mac OS X
Instalar a Unidade do Segundo Tabuleiro (Opcional)
Modelo: N22204A
Memo
A unidade do segundo tabuleiro pode ser exibida como [Unidade de expansão da alimentação do papel] ou [Tabuleiro 2].
Para detalhes nas especificações da unidade do segundo tabuleiro (Tabuleiro 2) consulte "Sobre Tipos de Papel Que Podem ser
Carregados e Métodos de Armazenamento".
1. Desligue a impressora, e em seguida desligue o cabo de alimentação e o cabo da impressora.
Desligar a Impressora
Nota
Se o tabuleiro for instalado enquanto a impressora estiver ligada, a impressora pode avariar.
2. Eleve a impressora e alinhe os três pinos da unidade do segundo tabuleiro com os buracos no fundo da
impressora.
450
3. Coloque, gentilmente, a impressora na unidade do segundo tabuleiro.
Memo
Retire a unidade do segundo tabuleiro na ordem inversa da instalação.
4. Ligue o cabo de alimentação e o cabo desligado, e em seguida ligue a impressora.
Quando a impressora está ligada, a lâmpada LED do botão de alimentação está acesa.
5. Imprima um mapa do menu para verificar se a unidade do segundo tabuleiro está instalada
correctamente.
A Verificar Operações ao Realizar uma Impressão de Teste
6. Verifique se "TABULEIRO 2" é impresso em "MENU DO SUPORTE".
451
Memo
Se a informação sobre o Tabuleiro 2 não for exibida correctamente no mapa do menu, repita o procedimento a partir do passo 1.
A configurar o Controlador da Impressora
Verifique o tipo de controlador de impressora que está instalado no seu computador, e em seguida consulte a descrição correspondente.
Nota
Para seguir este procedimento, tem de iniciar sessão num computador como administrador.
Tem de registar antecipadamente o controlador da impressora no computador.
Instalar Controladores das Impressoras num Computador
Configurar o Tabuleiro 2 (Opcional) para o Controlador de Impressora Windows PCL
1. Clique em [Iniciar] e em seguida seleccione [Dispositivos e Impressoras].
2. Clique com o botão direito no ícone [OKI B432], e seleccione o controlador de impressora a ser
utilizado a partir de [Propriedades da Impressora].
3. Introduza [2] para [Tabuleiros de Papel Instalados] no separador [Opções do Dispositivo], e em
seguida clique em [OK].
Memo
Se uma conexão de rede TCP/IP for utilizada, clique em [Obter Configurações da Impressora] para definir o controlador
automaticamente.
Configurar o Tabuleiro 2 (Opcional) para o Controlador de Impressora Windows PS
1. Clique em [Iniciar] e em seguida seleccione [Dispositivos e Impressoras].
2. Clique com o botão direito no ícone [OKI B432], e seleccione o controlador de impressora a ser
utilizado a partir de [Propriedades da Impressora].
3. Seleccione [Obter opções instaladas automaticamente] para [Opções Instaláveis] no separador
[Configurações do Dispositivo], e em seguida clique em [Configuração].
Quando utilizar uma conexão USB, seleccione [2] para [Tabuleiros Disponíveis] em [Opções Instaláveis].
452
4. Clique em [OK].
Configurar o Tabuleiro 2 (Opcional) para o Controlador de Impressora Windows XPS
1. Clique em [Iniciar] e em seguida seleccione [Dispositivos e Impressoras].
2. Clique com o botão direito no ícone [OKI B432], e seleccione o controlador de impressora a ser
utilizado a partir de [Propriedades da Impressora].
3. Seleccione a caixa de verificação [Bandeja Inferior] sob [Opções Instaladas] no separador [Opções do
Dispositivo], e em seguida clique em [OK].
Configurar o Tabuleiro 2 (Opcional) para o Controlador de Impressora Mac OS X
1. Seleccione [Preferências do Sistema] a partir do menu Apple.
2. Clique [Imprimir e Digitalizar].
3. Seleccione [OKI B432], e em seguida clique em [Opções e Consumíveis].
4. Seleccione o separador [Opções].
5. Seleccione a caixa de verificação [Tabuleiros Disponíveis], e depois clique em [OK].
453
454
Instalar o Módulo LAN Sem Fios (Opcional) na Impressora
Instalar o módulo LAN sem fios (opcional) na impressora permite-lhe utilizar a função LAN sem fios.
Nota
O módulo LAN sem fios (opcional) pode não estar disponível em alguns países e regiões.
1. Defina [MÓDULO SEM FIOS] para [ACTIVAR] no MENU DE ARRANQUE.
Sobre os Itens do Menu de Administrador e Funções na Impressora (MENU DE ARRANQUE)
2. Desligue a impressora e em seguida desligue o cabo de alimentação.
Nota
Aguarde pelo menos 1 minuto após desligar o cabo de alimentação, e em seguida prossiga para o próximo passo.
3. Abra a tampa do conector premindo o pino (1) da tampa.
4. Ligue o conector (2) do cabo de conexão ao módulo LAN sem fios (3), e em seguida instale o módulo
na impressora.
5. Coloque a tampa de volta.
6. Seleccione [CONFIGURAÇÃO] > [REDE] a partir do painel do operador, e em seguida verifique se
[INFORMAÇÃO SEM FIOS] é exibido.
CONFIGURAÇÃO
455
Ligar ou Desligar a Impressora
Este capítulo descreve informação importante sobre a origem da energia e como ligar e desligar a impressora.
Sobre o Fornecimento de Energia
Esta secção descreve informação importante sobre o fornecimento de energia.
Ligar a Impressora
Esta secção descreve como conectar o cabo de alimentação e manusear a ficha.
Desligar a Impressora
Esta secção descreve como desligar a impressora de modo normal e à força.
Se Não Utilizar a Impressora Durante um Longo Período de Tempo
Esta secção descreve cuidados se não utilizar a impressora durante um certo período de tempo devido a férias, viagens ou outros
motivos.
456
Sobre o Fornecimento de Energia
O fornecimento de energia deve cumprir as seguintes condições.
AC
:110 a 127 VAC (Limites 99 a 140 VAC)
:220 a 240 VAC (Limites 198 a 264 VAC)
Frequência :50/60 Hz ± 2%
Nota
Se o fornecimento de energia for instável, use um regulador de voltagem.
O consumo máximo de energia da impressora é de 900 W. Verifique se o fornecimento de energia é suficiente.
A operação de usar uma UPS (fonte de energia ininterrupta) ou inversores não é garantida. Não use uma fonte de alimentação
ininterrupta ou um inversor.
Pode resultar em choque eléctrico ou
incêndio.
Certifique-se que desliga a máquina antes de ligar ou desligar o cabo de alimentação e o fio de
terra.
Certifique-se de conectar o fio terra a um terminal de aterramento designado.
Certifique-se de não conectar o fio de terra a terra de tubo de água, tubo de gás ou linha
telefónica, ou a um pára-raios.
Certifique-se de conectar o terminal de terra antes de conectar o cabo de alimentação à
tomada eléctrica. Certifique-se também de desligar o cabo de alimentação da tomada eléctrica
antes de desligar o fio de terra.
Certifique-se de ligar ou desligar o cabo de alimentação segurando a ficha de alimentação.
Conecte o cabo de alimentação com segurança na tomada.
Não ligue ou desligue o cabo de alimentação com as mãos molhadas.
Instale um cabo de alimentação num local onde não se tropece e não lhe pendure nada.
Não amarre ou trance o cabo de alimentação.
Não use cabos de alimentação danificados.
Não sobrecarregue a tomada.
Não conecte os cabos de alimentação da máquina e outros produtos eléctricos na mesma
tomada. Se o cabo de alimentação da máquina estiver conectado à mesma tomada que outros
produtos eléctricos, especialmente um ar condicionado, fotocopiadora, ou fragmentadora, esta
impressora pode avariar devido a ruido eléctrico. Se tiver de conectar o cabo de alimentação da
máquina à mesma tomada de outros produtos, utilize um filtro de ruido disponível
comercialmente ou um transformador de redução de ruido.
Utilize o cabo de alimentação incluído na máquina, e ligue o cabo directamente à tomada.
Não utilize um cabos de alimentação de outros produtos com esta impressora.
Não utilize uma extensão. Se tiver de utilizar uma extensão, escolha uma que tenha categoria
15A ou superior.
A utilização de uma extensão pode resultar na avaria da impressora devido à queda de tensão
AC.
Não desligue a máquina ou desligue o cabo de alimentação durante a impressão.
Se não utilizar a máquina durante um longo período de tempo devido a férias, viagens, ou
outros motivos, desligue o cabo de alimentação.
Não ligue o cabo de alimentação incluído a outros produtos.
457
Ligar a Impressora
1. Ligue o cabo de alimentação ao conector de alimentação da impressora.
2. Ligue o cabo de CA à tomada eléctrica.
3. Prima o botão de alimentação durante aproximadamente um segundo para ligar a impressora.
Quando a impressora está ligada, a lâmpada LED do botão de alimentação está acesa.
O painel do operador exibe o seguinte, e quando o processo de arranque está concluído, [PRONTO PARA IMPRIMIR] é exibido no
ecrã.
458
Desligar a Impressora
Nota
Manter o botão de alimentação premido durante 5 segundos ou mais à força desliga a impressora. Utilize este método apenas se
ocorrer um problema.
Para detalhes sobre problemas da impressora, consulte "Resolução de Problemas".
1. Prima o botão de alimentação durante aproximadamente de um segundo.
A mensagem [A ENCERRAR. POR FAVOR AGUARDE DESLIGAMENTO AUTOMÁTICO] é exibida no painel do operador, e a lâmpada
LED do botão de alimentação pisca a intervalos de aproximadamente um segundo.
Após um bocado, a impressora desliga automaticamente, e a lâmpada LED do botão de alimentação apaga-se.
459
Se Não Utilizar a Impressora Durante um Longo Período de Tempo
Se não utilizar a impressora durante um longo período de tempo devido a férias, viagens, ou outros motivos, desligue o cabo de
alimentação da tomada.
Memo
A impressora não tem falhas de funcionamento se a ficha de alimentação for retirada durante um longo período de tempo (4 semanas
ou mais).
460
A Verificar Operações ao Realizar uma Impressão de Teste
Imprimir um mapa do menu para verificar se a impressora funciona correctamente.
Configurar os Itens do Menu e Funções da Impressora
1. Coloque papel A4 no tabuleiro.
Nota
Se for usado papel diferente de A4 para realizar uma impressão de teste, o conteúdo pode não ser impresso completamente.
2. Prima
ou
no painel do operador para exibir [INFORMAÇÃO DE IMPRESSÃO], e em seguida prima
(OK).
3. Exibe [CONFIGURAÇÃO], e em seguida prima
(OK).
Um mapa do menu será impresso.
461
Alterar a Palavra-passe do Administrador.
Recomenda-se que altere a palavra-passe do administrador para proteger a sua segurança. Escreva a nova palavra-passe e mantenha-a
segura.
Este capítulo descreve como alterar a palavra-passe do administrador a partir do painel do operador na impressora.
Para alterar a palavra-passe a partir de um computador, consulte "Alterar a Palavra-passe do Administrador" em "Utilizar a página web
da Impressora".
1. Prima
ou
para exibir [CONFIGURAÇÃO ADMIN], e em seguida prima
2. Prima
ou
para introduzir a palavra-passe de administrador.
(OK).
A palavra-passe predefinida é "aaaaaa".
3. Prima
ou
para exibir [ALTERAR PALAVRA-PASSE], e em seguida prima
4. Prima
ou
para introduzir a nova palavra-passe.
5. Quando [VERIFICAR PALAVRA-PASSE] for exibido, prima
de novo.
6. Prima
(OK).
462
ou
(OK).
para introduzir a nova palavra-passe
A conectar a Impressora a uma Rede
Este capítulo descreve como conectar a impressora a uma rede, e como definir um endereço IP e outras informações de rede.
Nota
A impressora não pode ligar a uma LAN com fios e LAN sem fios ao mesmo tempo. Se utilizar LAN sem fios, não conecte um cabo
LAN à impressora.
Conectar a um Cabo LAN (Conexão de Rede)
Esta secção descreve como conectar a impressora a uma rede através do cabo LAN.
Conectar a uma LAN Sem Fios (Opcional)
Esta secção descreve como conectar a impressora a uma rede através de LAN sem fios.
Configurar o endereço IP
Esta secção descreve como definir um endereço IP da impressora.
Configurar um endereço IP Utilizando o "DVD-ROM do Software" (Para Windows)
Esta secção descreve como conectar a impressora a uma rede utilizando o "DVD-ROM do Software".
463
Conectar a um Cabo LAN (Conexão de Rede)
Se não existir um servidor DHCP na rede tem de definir manualmente o endereço IP no computador ou impressora.
Mesmo que esteja instruído para definir um endereço IP único que é especificado pelo seu administrador de rede, fornecedor do serviço
de Internet, ou fabricante do router, tem de definir manualmente o endereço IP para o computador e impressora.
Nota
Complete a configuração de rede do computador antes deste procedimento.
Tem de ter direitos de administrador para o computador.
Se definir manualmente um endereço IP, contacte o seu administrador de rede ou fornecedor do serviço de Internet para o
endereço IP a utilizar. Se definir um endereço IP incorrectamente pode deitar abaixo a rede ou desactivar o acesso à Internet.
Memo
Se construir uma rede pequena constituída apenas pela impressora e o computador, defina os endereços IP como se mostra abaixo
(de acordo com RFC1918).
Para o computador
Endereço IP: 192.168.0.1 a 254
Máscara de sub-rede: 255.255.255.0
Porta predefinida: 0.0.0.0 (Não utilizado)
Servidor DNS: Não utilizado
Impressora
Configuração do endereço IP: Manual
Endereço IP: 192.168.0.1 a 254 (Seleccione um valor diferente do endereço IP do computador)
Máscara de sub-rede: 255.255.255.0
Porta predefinida: 0.0.0.0
Escala de rede: Pequeno
Para definir [NETWORK SCALE], seleccione [CONFIG. ADMIN.] > [CONFIG. REDE] > [NETWORK SCALE] > [SMALL] no painel do
operador.
1. Prepare um cabo LAN e hub.
Prepare um cabo LAN (categoria 5 ou superior, par trançado, recto) e hub.
<Cabo LAN>
<Hub>
2. Desligue a impressora e o computador.
Desligar a Impressora
3. Prenda o núcleo ao cabo LAN.
Enrole o cabo LAN num ciclo duplo a 2 a 3 cm da extremidade do cabo, e em seguida prenda o núcleo ao cabo enlaçado.
4. Insira uma extremidade do cabo USB ao conector da interface de rede (1) da impressora.
464
5. Insira a outra extremidade do cabo LAN no hub.
6. Ligue a impressora.
465
Conectar a uma LAN Sem Fios (Opcional)
Conectar a impressora a uma rede utilizando a LAN sem fios.
Nota
O módulo LAN sem fios (opcional) pode não estar disponível em alguns países e regiões.
[Cuidados] Para utilizar a LAN sem fios
Leia atentamente os cuidados seguintes antes de utilizar a impressora num ambiente LAN sem fios.
A impressora não pode ligar a uma LAN com fios e LAN sem fios ao mesmo tempo. Se utilizar LAN sem fios, não conecte um cabo
LAN à impressora.
Se a impressora for utilizada num ambiente de rede sem fios, a impressora não entra no modo de Hibernação Profunda mas entra
no modo de Hibernação.
Não coloque quaisquer produtos eléctricos que emitam ondas de rádio fracas (tal como micro-ondas ou telefones digitais sem fios)
perto da impressora.
Se houver metal, faixa de alumínio ou uma parede de cimento reforçado entre a impressora e pontos de acesso sem fios, as
conexões podem ser mais difíceis de estabelecer.
A velocidade de comunicação de uma conexão LAN sem fios pode ser mais lenta do que uma conexão LAN com fios ou USB
dependendo do ambiente. Se desejar imprimir grande volume de dados tal como fotos, recomenda-se imprimir com uma conexão
LAN com fios ou USB.
Preparações para utilizar uma LAN sem fios
A impressora consegue conectar-se a um ambiente LAN sem fios através dos pontos de acesso sem fios (WPS suportado).
Verifique se o seu ponto de acesso sem fios suporta o ambiente seguinte antes de utilizar.
Item
Valor
Padrão
IEEE 802.11 a/b/g/n
Método de acesso
Modo de infra-estrutura
A verificar o método de configuração da LAN sem fios
Verifique se o seu ponto de acesso sem fios suporta WPS, e em seguida seleccione um método de configuração.
Se WPS for suportado, consulte "Conexão com WPS"; se for desconhecido se WPS for suportado, consulte "A Seleccionar um Ponto de
Acesso Sem Fios a partir do Painel do Operador para Ligar".
Conexão com WPS
Se um ponto de acesso à LAN sem fios suportar WPS, pode conectar-se à LAN sem fios com o botão WPS.
A Seleccionar um Ponto de Acesso Sem Fios a partir do Painel do Operador para Ligar
Se um ponto de acesso não suportar WPS, pode especificar um ponto de acesso à LAN sem fios que queira utilizar a partir de pontos
de acesso à LAN sem fios que a impressora detecte para estabelecer uma ligação.
Configuração a partir do Painel do Operador Manualmente para Ligar
Defina manualmente a informação do ponto de acesso à LAN sem fios (SSID, método de encriptação e chave de encriptação) para
conectar à LAN sem fios.
A Verificar se a Conexão é Estabelecida Correctamente
Esta secção descreve o procedimento para verificar, utilizando a impressora, se uma conexão a uma LAN sem fios está estabelecida
adequadamente.
466
Conexão com WPS
Se um ponto de acesso à LAN sem fios suportar WPS, pode conectar-se facilmente à LAN sem fios com o botão para configuração
simples (botão WPS).
Conecte seguindo o procedimento em baixo.
1. Verifique a posição do botão WPS consultando o manual de instruções que está incluído num ponto de
acesso sem fios ou outro documento.
2. Verifique se o ponto de acesso à LAN sem fios inicia e está a trabalhar adequadamente.
3. Ligue a impressora.
4. Prima
ou
no painel do operador para exibir [CONFIGURAÇÃO SEM FIOS], e em seguida prima
(OK).
5. Introduza a palavra-passe de administrador, e prima
(OK).
A palavra-passe predefinida é "aaaaaa".
6. Prima
ou
para exibir [CONFIGURAÇÃO WPS], e em seguida prima
7. Prima
ou
para exibir [WPS-PBC], e em seguida prima
8. Seleccione [SIM], e em seguida prima
(OK).
(OK).
(OK).
A impressora começa a procurar os pontos de acesso à LAN sem fios. Quando a pesquisa está em progresso, mantenha
pressionado durante alguns segundos o botão WPS num ponto de acesso a LAN sem fios.
Quando o ecrã de conclusão da configuração for exibido, a configuração da LAN sem fios está concluída.
Nota
Não pode operar o painel quando WPS está em curso.
Memo
Se for exibido [FALHOU LIGAÇÃO], repita o procedimento a partir do passo 8.
Se for exibido [SOBREPOSIÇÃO], vários botões WPS são premidos em dois ou mais pontos de acesso sem fios. Aguarde um
pouco e volte a tentar.
Tópicos
A Verificar se a Conexão é Estabelecida Correctamente
467
A Seleccionar um Ponto de Acesso Sem Fios a partir do Painel do Operador para
Ligar
Se um ponto de acesso não suportar WPS, pode especificar um ponto de acesso à LAN sem fios que queira utilizar a partir de pontos de
acesso à LAN sem fios que a impressora detecte para estabelecer uma ligação. Tem de introduzir uma chave de encriptação para
estabelecer uma ligação.
Defina seguindo o procedimento em baixo.
1. Verifique o SSID e a chave de encriptação consultando o manual de instruções que está incluído num
ponto de acesso sem fios ou outro documento, e escreva a informação.
Memo
O SSID também é chamado de nome de rede, ESSID ou ESS-ID.
A chave de encriptação também é chamada de chave de rede, chave de segurança, palavra-passe ou Chave Précompartilhada.
2. Verifique se o ponto de acesso à LAN sem fios inicia e está a trabalhar adequadamente.
3. Ligue a impressora.
4. Prima
ou
para exibir [CONFIGURAÇÃO SEM FIOS], e em seguida prima
5. Introduza a palavra-passe de administrador, e prima
(OK).
(OK).
A palavra-passe predefinida é "aaaaaa".
6. Prima
ou
para seleccionar [SELECÇÃO SEM FIOS], e em seguida prima
(OK).
A impressora começa a procurar os pontos de acesso à LAN sem fios. Aguarde um momento.
É exibida uma lista de SSID de pontos de acesso à LAN sem fios válidos.
7. Prima
ou
para seleccionar um ponto de acesso à LAN sem fios e em seguida prima
(OK).
Nota
Se apenas [CONFIGURAÇÃO MANUAL] for exibida, ou o SSID do ponto de acesso sem fios que deseja utilizar não estiver incluído
na lista, defina seguindo o procedimento em "Configuração a partir do Painel do Operador Manualmente para Ligar".
O ecrã de entrada da chave de encriptação que é adequada ao método de encriptação do ponto de acesso à LAN sem fios
seleccionado é exibido.
8. Introduza a chave de encriptação.
Memo
A chave de encriptação difere dependendo do ponto de acesso ou segurança à LAN sem fios.
Se a mensagem [INS. CHAVE WAP] for exibida
Item
Descrição
Segurança
WPA2-PSK
Chave de Encriptação
Introduza a Chave Pré-compartilhada.
Se a mensagem [CONFIGURAR NA WEB] for exibida
Item
Descrição
Segurança
WPA2-EAP
Defina a partir da página web da impressora.
Utilizar a página web da Impressora
Se não se aplicarem nenhum dos dois casos acima
Item
Descrição
Segurança
Desactivar
Chave de Encriptação
Não é exigida entrada.
468
O SSID do ponto de acesso à LAN sem fios que seleccionou no passo 7 é exibido num ecrã de confirmação, e é também exibido
como Segurança um dos métodos de encriptação acima.
9. Se o SSID exibido for o mesmo SSID que preparou no passo 1, seleccione [SIM], e em seguida prima
(OK).
Quando o ecrã de conclusão da configuração for exibido, a configuração da LAN sem fios está concluída.
Se for exibido um ecrã diferente, repita o procedimento a partir do passo 4.
Tópicos
A Verificar se a Conexão é Estabelecida Correctamente
469
Configuração a partir do Painel do Operador Manualmente para Ligar
Defina manualmente a informação do ponto de acesso à LAN sem fios (SSID, método de encriptação e chave de encriptação) para
conectar à LAN sem fios.
Defina seguindo o procedimento em baixo.
1. Verifique o SSID e a chave de encriptação consultando o manual de instruções que está incluído num
ponto de acesso sem fios ou outro documento, e escreva a informação.
Nota
Se o método de encriptação for WPA2-EAP, defina a partir da página web da impressora. Defina a partir de [Configuração
Admin] na página web da impressora.
Configurar ou Verificar Abrindo a Página Web da Impressora
Memo
O SSID também é chamado de nome de rede, ESSID ou ESS-ID.
A chave de encriptação também é chamada de chave de rede, chave de segurança, palavra-passe ou Chave Précompartilhada.
2. Verifique se o ponto de acesso à LAN sem fios inicia e está a trabalhar adequadamente.
3. Ligue a impressora.
4. Prima
ou
para exibir [CONFIGURAÇÃO SEM FIOS], e em seguida prima
5. Introduza a palavra-passe de administrador, e prima
(OK).
(OK).
A palavra-passe predefinida é "aaaaaa".
6. Prima
ou
7. Prima
para exibir [SELECÇÃO SEM FIOS], e em seguida prima
para exibir [SELECÇÃO SEM FIOS], e em seguida prima
(OK).
(OK).
A impressora começa a procurar os pontos de acesso à LAN sem fios. Aguarde um momento.
É exibida uma lista de SSID de pontos de acesso à LAN sem fios válidos.
8. Prima
para exibir [CONFIGURAÇÃO MANUAL], e em seguida prima
9. Carregue em
ou
(OK).
para visualizar o [SSID], e em seguida carregue em
10. Quando a mensagem [INS. SSID] é exibida, prima
11. Introduza o SSID, e em seguida carregue em
(OK).
(OK).
(OK).
Nota
O SSID é sensível a maiúsculas. Introduzir o SSID correctamente.
12. Carregue em
ou
13. Carregue em
ou
para selecionar o método de encriptação que verificou no passo 1, e em seguida
(OK).
carregue em
para visualizar [SEGURANÇA], e em seguida carregue em
(OK).
14. Se selecionar [DESATIVADO] no passo 13, siga para o passo 15. Se selecionar [WPA2-PSK] no passo
13, siga o procedimento abaixo, e em seguida siga para o passo 15.
Carregue em
ou
para visualizar [TIPO ENCRIP. WPA], e em seguida carregue em
Carregue em
ou
para visualizar [AES], e em seguida carregue em
Carregue em
ou
para visualizar [CHAVE WPA], e em seguida carregue em
Introduza a chave, e em seguida carregue em
(OK).
Nota
470
(OK).
(OK).
(OK).
Se selecionar [WPA2-EAP], configure desde a página Web da impressora.
Utilizar a página web da Impressora
15. Carregue em
ou
para visualizar [EXECUTAR], e em seguida carregue em
(OK).
16. Se o conteúdo apresentado é o mesmo que verificou no passo 1, carregue em
(OK).
Memo
A chave de encriptação varia consoante a segurança ou o ponto de acesso da LAN sem fios.
A impressora demora cerca de 30 segundos a detetar o ponto de acesso da LAN sem fios.
Isto conclui a configuração da LAN sem fios.
Se a impressora não conseguir detetar o ponto de acesso especificado da LAN sem fios, é apresentada a mensagem [FALHOU
LIGAÇÃO]. Em tal caso, o ponto de acesso à LAN sem fios especificado pode não estar a funcionar adequadamente, ou a
informação introduzida (o SSID, método de encriptação, e chave de encriptação) pode estar errada. Verificar.
Tópicos
A Verificar se a Conexão é Estabelecida Correctamente
471
A Verificar se a Conexão é Estabelecida Correctamente
Esta secção descreve o procedimento para verificar se a conexão é estabelecida correctamente a uma LAN sem fios com a impressora.
Verifique seguindo o procedimento em baixo.
1. Se a marca da antena for exibida no canto superior direito do painel do operador, a conexão é
estabelecida correctamente.
Se a conexão LAN sem fios for instável
Se a conexão LAN for instável, leia os cuidados em "Conectar a uma LAN Sem Fios (Opcional)" neste manual, e em seguida altere as
posições da impressora e do ponto de acesso LAN sem fios. Se não conseguir encontrar uma solução mesmo depois de ler os
cuidados, traga a impressora e o ponto de acesso LAN sem fios para perto um do outro.
472
Configurar o endereço IP
Tem de definir um endereço IP para a impressora de forma a poder utilizar a impressora conectada a uma rede. Esta secção descreve
como definir um endereço IP.
Obter Automaticamente
Esta secção descreve como obter automaticamente o endereço IP da impressora conectado a uma rede a partir de um servidor.
Configurar Manualmente
Esta secção descreve como definir manualmente um endereço IP e outras informações de rede exigidas no painel do operador da
impressora.
473
Obter Automaticamente
No menu do utilizador da impressora, se [AUTO] estiver definido para [ENDEREÇO IP] da [CONFIGURAÇÃO DE REDE] em
[CONFIGURAÇÃO ADMIN], pode ser obtido automaticamente um endereço IP a partir do servidor ligando simplesmente à rede e ligando
a impressora.
Se a configuração do endereço IP for definida para "MANUAL", tem de alterar a configuração a partir do menu do utilizador.
CONFIGURAÇÃO ADMIN.
474
Configurar Manualmente
Para definir o endereço IP manualmente, tem de definir o endereço IP da impressora, máscara de sub-rede, e endereço da porta a partir
do painel do operador da impressora.
Nota
Se o endereço IP for definido incorrectamente, pode não conseguir ligar à rede. Verifique junto do seu administrador de rede ou
fornecedor do serviço de Internet utilizado, a sua ligação de Internet para o endereço IP e outras informações que podem ser
definidas na impressora.
Os servidores na rede (DHCP, etc.) são diferentes dependendo do ambiente de rede que estiver a utilizar. Verifique junto do seu
administrador de rede, o fornecedor do serviço de Internet utilizado, a sua ligação de Internet, ou o fabricante do router.
Tem de iniciar sessão como administrador para a configuração.
Memo
Para uma pequena rede tal como uma rede que liga um computador e uma impressora, utilize as configurações seguintes (de
acordo com "RFC1918").
<Lado do computador>
Endereço IP: Qualquer endereço na gama de 192.168.0.1 a 254
Máscara de sub-rede: 255.255.255.0
Porta: 0.0.0.0 (Não utilizado)
DNS: Não utilizado
<Lado da impressora>
Endereço IP: Qualquer endereço na gama de 192.168.0.1 a 254 (diferente do endereço IP do computador)
Máscara de sub-rede: 255.255.255.0
Porta: 0.0.0.0
Utilize DHCP: Não seleccione a caixa de verificação
LAN: Pequeno
Também pode definir o endereço IP da impressora, máscara de sub-rede, e endereço da porta utilizando a "Ferramenta de
Configuração" ou "Configuração da Placa de Rede".
Configurar o procedimento utilizando a "Ferramenta de Configuração"
Configurar o Plug-in de Configuração da Rede
Configurar o procedimento utilizando a "Configuração da Placa de Rede"
Configurar o endereço IP
1. Prima
ou
para exibir [CONFIGURAÇÃO ADMIN], e em seguida prima
2. Prima
ou
para introduzir a palavra-passe de administrador, e prima
(OK).
(OK).
A palavra-passe predefinida é "aaaaaa".
3. Prima
prima
4.
Prima
ou
no painel do operador para seleccionar [CONFIGURAÇÃO DE REDE], e em seguida
(OK).
para seleccionar [DEFINIR ENDEREÇO IP], e em seguida prima
5. Prima
ou
para exibir [MANUAL], e em seguida prima
6. Prima
ou
para exibir [ENDEREÇO IPV4], e em seguida prima
7. Prima
ou
para definir o primeiro dígito do endereço IP.
(OK).
Mantenha o botão premido durante 2 segundos ou mais para avançar rápido.
8. Prima
(OK).
9. Repita os passos 7 e 8 para definir todos os dígitos.
Quando define o quarto dígito, [*] é adicionado ao lado direito do valor definido.
10. Prima
(VERSO).
475
(OK).
(OK).
11. Seguir o mesmo procedimento utilizado para configurar [IPv4], defina a [MÁSCARA DE SUB-REDE] e
[ENDEREÇO DA PORTA].
12. Prima
(EM LINHA).
Os valores configurados são guardados na impressora e as funções de rede reiniciam.
A operação de configuração está completa quando [PRONTO PARA IMPRIMIR] for exibido.
476
Configurar um endereço IP Utilizando o "DVD-ROM do Software" (Para Windows)
Tem de definir um endereço IP para a impressora de forma a poder utilizar a impressora conectada a uma rede. Esta secção descreve
como obter o endereço IP da impressora utilizando o "DVD-ROM do Software".
Obter Automaticamente
Configurar Manualmente
477
Obter Automaticamente
1. Verifique se a impressora e um computador estão conectados e se a impressora está ligada, em
seguida, insira o "DVD-ROM do Software" no computador.
2. Quando é exibido [Reproduzir Automaticamente], clique em [Executar Setup.exe].
Memo
Se aparecer a caixa de diálogo [Controlo da Conta de Utilizador], clique em [Sim].
3. Seleccione um idioma a partir da lista pendente.
4. Leia o contrato de licença e depois clique em [Concordo].
5. Clique em [Próximo].
6. Seleccione o nome do modelo da impressora e depois clique em [Próximo].
478
7. Seleccione [Rede (Com Fios/Sem Fios)] e clique em [Próximo].
8. Clique em [Configuração da Rede do Dispositivo].
9. Verifique o nome do modelo da impressora e depois clique em [Próximo].
10. Seleccione [Auto] e clique em [Configurar].
11. Insira a palavra-passe de rede da impressora e clique em [OK].
479
A palavra-passe de rede predefinida de fábrica são os seis últimos dígitos do endereço MAC da impressora.
As configurações são guardadas na impressora e as funções de rede reiniciam.
480
Configurar Manualmente
1. Verifique se a impressora e um computador estão conectados e se a impressora está ligada, em
seguida, insira o "DVD-ROM do Software" no computador.
2. Quando é exibido [Reproduzir Automaticamente], clique em [Executar Setup.exe].
Memo
Se aparecer a caixa de diálogo [Controlo da Conta de Utilizador], clique em [Sim].
3. Seleccione um idioma a partir da lista pendente.
4. Leia o contrato de licença e depois clique em [Concordo].
5. Clique em [Próximo].
6. Seleccione o nome do modelo da impressora e depois clique em [Próximo].
481
7. Seleccione [Rede (Com Fios/Sem Fios)] e clique em [Próximo].
8. Clique em [Configuração da Rede do Dispositivo].
9. Verifique o nome do modelo da impressora e depois clique em [Próximo].
10. Seleccione [Manual], introduza [Endereço IP], [Máscara de Sub-rede], e [Endereço da Porta], e em
seguida clique em [OK].
11. Insira a palavra-passe de rede da impressora e clique em [OK].
482
A palavra-passe de rede predefinida de fábrica são os seis últimos dígitos do endereço MAC da impressora.
As configurações são guardadas na impressora e as funções de rede reiniciam.
483
Conectar um Computador à Impressora através da Interface USB
1. Prepare um cabo USB.
O cabo USB não é fornecido com a impressora. Prepare um cabo USB 2.0 separado.
Memo
Se desejar conectar no modo USB 2.0 de Alta Velocidade, utilize um cabo USB USB 2.0 de Alta Velocidade.
2. Desligue a impressora e o computador.
Desligar a Impressora
3. Ligue uma das extremidades do cabo USB ao conector da interface USB (1) na impressora.
Nota
Não insira o cabo USB no conector da interface de rede. Pode causar um mau funcionamento.
4. Insira a outra extremidade do cabo USB no conector da interface USB no computador.
Nota
Para Windows, não insira a outra extremidade do cabo USB no computador até ser exibida uma instrução no ecrã quando a
instalação do controlador da impressora estiver em curso.
484
Instalar Controladores das Impressoras num Computador
Ao utilizar a função de impressão da impressora, tem de instalar um controlador de impressora que seja suportado pelo seu computador.
Para Windows
Esta secção descreve como instalar um controlador de impressora que suporte o Windows.
Para Mac OS X
Esta secção descreve como instalar um controlador de impressora que suporte o Mac OS X.
485
Para Windows
Esta secção descreve como instalar um controlador de impressora que suporte o Windows.
Ambiente de Funcionamento
Esta secção descreve o ambiente de funcionamento do controlador da impressora.
Para a Conexão de Rede
Esta secção descreve o método de instalação que utiliza o "DVD-ROM do Software".
Para a Conexão USB
Esta secção descreve o método de instalação que utiliza o "DVD-ROM do Software".
486
Ambiente de Funcionamento
Windows 8.1/Windows 8.1 (edição de 64 bits)/Windows Server 2012 R2/Windows 8/Windows 8 (edição de 64 bits)/Windows Server
2012
Windows 7/Windows 7 (edição de 64 bits)
Windows Vista/Windows Vista (edição de 64 bits)
Windows Server 2008/Windows Server 2008 (edição de 64 bits)
Windows Server 2003/Windows Server 2003 (edição de x64)
Memo
As descrições neste manual podem diferir dependendo da versão actualizada do controlador da impressora.
487
Para a Conexão de Rede
Pode seleccionar um dos métodos de instalação seguintes.
Instalação Recomendada: Instala automaticamente controladores de impressora recomendados
Instalação Personalizada: Instala controladores de impressora que selecciona para instalar
Para conexão à rede, tem de definir um endereço IP para a impressora.
Configurar o endereço IP
Instalar Software com a Instalação Recomendada
A instalar Software que Deseja Utilizar com a Instalação Personalizada
Instalar Software com a Instalação Recomendada
1. Verifique se a impressora e um computador estão conectados e se a impressora está ligada, em
seguida, insira o "DVD-ROM do Software" no computador.
2. Quando é exibido [Reproduzir Automaticamente], clique em [Executar Setup.exe].
Memo
Se aparecer a caixa de diálogo [Controlo da Conta de Utilizador], clique em [Sim].
3. Seleccione um idioma a partir da lista pendente.
4. Leia o contrato de licença e depois clique em [Concordo].
5. Clique em [Próximo].
488
6. Seleccione o nome do modelo da impressora e depois clique em [Próximo].
7. Seleccione [Rede (Com Fios/Sem Fios)] e clique em [Próximo].
8. Clique em [Instalação Recomendada].
9. Seleccione o nome do modelo da impressora e depois clique em [Próximo].
10. Quando o processo de instalação estiver concluído, clique em [Sair].
A instalação está terminada.
489
11. Clique em [x] no canto superior direito da janela [Configurar] para a fechar.
12. Clique em [Iniciar] a partir do menu do Windows e em seguida seleccione [Dispositivos e Impressoras].
13. Verifique se o ícone [OKI B432] é exibido.
Clique com o botão direito no ícone [OKI B432], seleccione as propriedades da impressora e em seguida verifique se todos os
controladores de impressora são exibidos no sub-menu.
14. Remova o "DVD-ROM do Software" do computador.
15. Realize uma impressão de teste a partir do computador.
Memo
Para realizar uma impressão de teste, clique em [Iniciar] a partir do menu do Windows, clique com o botão direito no ícone [OKI
B432] na janela [Dispositivos e Impressoras], seleccione [Propriedades da impressora] > [OKI B432(*)] > separador [Geral], e
clique em [Imprimir Página de Teste].
* Seleccione um tipo de controlador de impressora pelo qual deseje realizar uma impressão de teste.
A instalar Software que Deseja Utilizar com a Instalação Personalizada
Com a Instalação Personalizada, pode seleccionar o controlador de impressora a utilizar a partir dos controladores de impressora
seguintes.
Controlador de impressora PCL
Controlador de impressora PS
Controlador da Impressora XPS
Nota
O controlador de impressora PS não está disponível com B412.
1. Verifique se a impressora e um computador estão conectados e se a impressora está ligada, em
seguida, insira o "DVD-ROM do Software" no computador.
2. Quando é exibido [Reproduzir Automaticamente], clique em [Executar Setup.exe].
Memo
Se aparecer a caixa de diálogo [Controlo da Conta de Utilizador], clique em [Sim].
490
3. Seleccione um idioma a partir da lista pendente.
4. Leia o contrato de licença e depois clique em [Concordo].
5. Clique em [Próximo].
6. Seleccione o nome do modelo da impressora e depois clique em [Próximo].
7. Seleccione [Rede (Com Fios/Sem Fios)] e clique em [Próximo].
8. Clique em [Instalação Personalizada].
491
9. Clique em [Instalação Separada].
10. Clique no controlador de impressora que deseja instalar.
11. Clique em [Próximo].
12. Verifique o modelo da impressora e o controlador de impressora e depois clique em [Próximo].
A instalação inicia-se.
13. Clique em [Finalizar].
492
14. Clique em [x] no canto superior direito da janela [Configurar] para a fechar.
15. Clique em [Iniciar] a partir do menu do Windows e em seguida seleccione [Dispositivos e Impressoras].
16. Verifique se o ícone [OKI B432] é exibido.
Clique com o botão direito no ícone [OKI B432], seleccione as propriedades da impressora e em seguida verifique se todos os
controladores de impressora são exibidos no sub-menu.
17. Remova o "DVD-ROM do Software" do computador.
18. Realize uma impressão de teste a partir do computador.
Memo
Para realizar uma impressão de teste, clique em [Iniciar] a partir do menu do Windows, clique com o botão direito no ícone [OKI
B432] na janela [Dispositivos e Impressoras], seleccione [Propriedades da impressora] > [OKI B432(*)] > separador [Geral], e
clique em [Imprimir Página de Teste].
* Seleccione um tipo de controlador de impressora pelo qual deseje realizar uma impressão de teste.
493
Para a Conexão USB
Pode seleccionar um dos métodos de instalação seguintes.
Instalação Recomendada: Instala automaticamente controladores de impressora recomendados
Instalação Personalizada: Instala controladores de impressora que selecciona para instalar
Pode instalar os controladores de impressora conjuntamente.
Nota
Não retire e volte a ligar o cabo USB durante a operação de impressão.
Não retire e volte a ligar o cabo USB num curto intervalo de tempo.
Aguarde pelo menos 5 segundos para voltar a ligar o cabo USB após ter sido retirado.
A conexão simultânea a todos os outros dispositivos USB não está garantida.
Quando várias impressoras do mesmo modelo estão conectadas, são exibidas na pasta de impressoras como "****", "**** (cópia
1)", e "**** (cópia 2)" (**** indica o nome do modelo). Os números atribuídos diferem dependendo da ordem em que as
impressoras estão conectadas ou ligadas.
Quando utilizar um hub USB, conecte a impressora a um hub USB directamente conectado ao computador.
O controlador real da impressora pode ser diferente das descrições deste manual devido a actualizações.
Tem de iniciar sessão como administrador.
Memo
Utilize um cabo de interface USB 2.0 não superior a 5 m (2 m ou inferior recomendado).
Instalar Software com a Instalação Recomendada
A instalar Software que Deseja Utilizar com a Instalação Personalizada
Instalar Software com a Instalação Recomendada
1. Verifique se a impressora está desligada e se o cabo USB não está ligado ao computador.
2. Ligue o computador.
Insira o "DVD-ROM do Software" num computador.
3. Quando é exibido [Reproduzir Automaticamente], clique em [Executar Setup.exe].
Memo
Se aparecer a caixa de diálogo [Controlo da Conta de Utilizador], clique em [Sim].
4. Seleccione um idioma a partir da lista pendente.
5. Leia o contrato de licença e depois clique em [Concordo].
494
6. Clique em [Próximo].
7. Seleccione o nome do modelo da impressora e depois clique em [Próximo].
8. Seleccione [USB] e clique em [Próximo].
9. Clique em [Instalação Recomendada].
A instalação inicia-se.
495
10. Quando é exibida uma linha para conectar a impressora ao computador e ligar a impressora, conecte a
impressora ao computador com o cabo USB, e em seguida ligue a impressora.
Siga as instruções no ecrã para completar a instalação.
11. Quando o processo de instalação estiver concluído, clique em [Sair].
A instalação está terminada.
12. Clique em [x] no canto superior direito da janela [Configurar] para a fechar.
13. Clique em [Iniciar] a partir do menu do Windows e em seguida seleccione [Dispositivos e Impressoras].
14. Verifique se o ícone [OKI B432] é exibido.
Clique com o botão direito no ícone [OKI B432], seleccione as propriedades da impressora e em seguida verifique se todos os
controladores de impressora são exibidos no sub-menu.
15. Remova o "DVD-ROM do Software" do computador.
16. Realize uma impressão de teste a partir do computador.
Memo
Para realizar uma impressão de teste, clique em [Iniciar] a partir do menu do Windows, clique com o botão direito no ícone [OKI
B432] na janela [Dispositivos e Impressoras], seleccione [Dispositivos e Impressoras] > [OKI B432(*)] > separador [Geral], e
clique em [Imprimir Página de Teste].
* Seleccione um tipo de controlador de impressora pelo qual deseje realizar uma impressão de teste.
A instalar Software que Deseja Utilizar com a Instalação Personalizada
1. Verifique se a impressora está desligada e se o cabo USB não está ligado ao computador.
2. Ligue o computador.
Insira o "DVD-ROM do Software" num computador.
3. Quando é exibido [Reproduzir Automaticamente], clique em [Executar Setup.exe].
496
Memo
Se aparecer a caixa de diálogo [Controlo da Conta de Utilizador], clique em [Sim].
4. Seleccione um idioma a partir da lista pendente.
5. Leia o contrato de licença e depois clique em [Concordo].
6. Clique em [Próximo].
7. Seleccione o nome do modelo da impressora e depois clique em [Próximo].
8. Seleccione [USB] e clique em [Próximo].
497
9. Clique em [Instalação Personalizada].
10. Clique em [Instalação Separada].
11. Clique no controlador de impressora que deseja instalar.
12. Clique em [Próximo].
A instalação inicia-se.
13. Quando é exibida uma linha para conectar a impressora ao computador e ligar a impressora, conecte a
impressora ao computador com o cabo USB, e em seguida ligue a impressora.
498
Siga as instruções no ecrã para completar a instalação.
14. Quando o processo de instalação estiver concluído, clique em [Finalizar].
A instalação está terminada.
15. Clique em [x] no canto superior direito da janela [Configurar] para a fechar.
16. Remova o "DVD-ROM do Software" do computador.
17. Realize uma impressão de teste a partir do computador.
Memo
Para realizar uma impressão de teste, clique em [Iniciar] a partir do menu do Windows, clique com o botão direito no ícone [OKI
B432] na janela [Dispositivos e Impressoras], seleccione [Propriedades da impressora] > [OKI B432(*)] > separador [Geral], e
clique em [Imprimir Página de Teste].
* Seleccione um tipo de controlador de impressora pelo qual deseje realizar uma impressão de teste.
499
Para Mac OS X
Esta secção descreve como instalar um controlador de impressora que suporte o Mac OS X.
Ambiente de Funcionamento
Esta secção descreve o ambiente de funcionamento do controlador da impressora.
Para a Conexão de Rede
Esta secção descreve o método de instalação que utiliza o "DVD-ROM do Software".
Para a Conexão USB
Esta secção descreve o método de instalação que utiliza o "DVD-ROM do Software".
500
Ambiente de Funcionamento
Nota
As descrições neste manual podem diferir dependendo da versão actualizada do controlador da impressora.
Requisitos do Produto
A impressora é compatível com os sistemas operativos seguintes:
Mac OS X 10.6.8 a 10.9
501
Para a Conexão de Rede
A instalar o Controlador da Impressora
Registar a Impressora no Bonjour
Registar uma Impressora com Protocolo TCP/IP
A instalar o Controlador da Impressora
Nota
O controlador de impressora PS não está disponível com B412.
Memo
O procedimento abaixo utiliza a instalação do controlador PS como exemplo.
1. Verifique se a impressora e um computador estão conectados e a impressora está ligada.
[PRONTO PARA IMPRIMIR] é exibido no painel do operador quando o processo de arranque está concluído.
2. Insira o "DVD-ROM do Software" num computador.
3. Dê um duplo clique no ícone [OKI] no desktop.
4. Dê um duplo clique [Controladores] > [PS] > [Instalador para OSX].
5. Insira o nome e a palavra-passe do administrador do computador e clique em [OK].
Siga as instruções no ecrã para completar a instalação.
Registar a Impressora no Bonjour
1. Seleccione [Preferências do Sistema] a partir do menu Apple no seu computador.
2. Clique [Imprimir e Digitalizar].
3. Clique em [+].
502
4. Clique em [Predefinido].
5. Seleccione uma impressora com [Bonjour] como [Tipo], e em seguida verifique se [OKI B432(PS)] é
exibido para [A Utilizar Impressão].
6. Clique em [Adicionar].
Memo
O nome da impressora aparece no formato "OKI-B432 (os últimos seis dígitos do endereço MAC)".
O endereço MAC é exibido na informação de configuração da rede (Informação de Rede) e [Impressoras] na página web.
Verificar a partir do Painel do Operador
Sobre a Página web da Impressora
7. Verifique se o nome da impressora adicionada é exibido na lista de impressoras.
8. Verifique se o nome da impressora adicionada é exibido correctamente para [Tipo], e em seguida feche
[Imprimir e Digitalizar].
Nota
Com o controlador da impressora PS, o nome da impressora não pode ser exibido correctamente se o controlador da impressora
503
falhar o carregamento do ficheiro PPD correctamente. Em tal caso, elimine a impressora relevante e volte a registá-la.
9. Clique em [Abrir Fila de Impressão] para realizar uma impressão de teste.
10. Seleccione [Imprimir Página de Teste] do menu [Impressora].
11. Remova o "DVD-ROM do Software" do computador.
Concluir a instalação.
Registar uma Impressora com Protocolo TCP/IP
A descrição abaixo utiliza o seguinte ambiente como um exemplo.
SO
Mac OS X 10,7
Impressora
B432dn
Endereço IP
192.168.0.3 (computador*), 192.168.0.2 (impressora)
Máscara de sub-rede
255.255.255.0
Endereço da Porta
192.168.0.1
* Verifique junto do seu administrador de rede o endereço IP do computador.
Nota
Se o endereço IP for definido incorrectamente, pode não conseguir ligar à rede. Verifique junto do seu administrador de rede ou
fornecedor do serviço de Internet utilizado, a sua ligação de Internet para o endereço IP e outras informações que podem ser
definidas na impressora.
Os servidores na rede (DHCP, etc.) são diferentes dependendo do ambiente de rede que estiver a utilizar. Verifique junto do seu
administrador de rede, o fornecedor do serviço de Internet utilizado, a sua ligação de Internet, ou o fabricante do router.
Tem de iniciar sessão como administrador do computador para a configuração.
Memo
Para uma pequena rede tal como uma rede que liga um computador e uma impressora, utilize as configurações seguintes (de acordo
com "RFC1918").
Para o computador
Endereço IP: Qualquer endereço na gama de 192.168.0.1 a 254
Máscara de sub-rede: 255.255.255.0
Endereço da Porta: 0.0.0.0 (Não utilizado)
DNS: Não utilizado
Impressora
Endereço IP: Qualquer endereço na gama de 192.168.0.1 a 254 (diferente do endereço IP do computador)
Máscara de sub-rede: 255.255.255.0
Endereço da Porta: 192.168.0.1
Utilize DHCP: Não seleccione a caixa de verificação
LAN: Pequeno
1. Seleccione [Preferências do Sistema] a partir do menu Apple no seu computador.
504
2. Clique [Imprimir e Digitalizar].
3. Clique em [+].
4. Clique em [IP].
5. Seleccione [Linha Daemon da Impressora - LPD] para [Protocolo].
505
6. Introduza o endereço IP da impressora, verifique se [OKI B432(PS)] é exibido em [Utilização da
Impressão], e em seguida clique em [Adicionar].
7. Verifique se o nome da impressora adicionada é exibido na lista de impressoras, e em seguida feche
[Imprimir e Digitalizar].
8. Clique em [Abrir Fila de Impressão] para realizar uma impressão de teste.
9. Seleccione [Imprimir Página de Teste] do menu [Impressora].
10. Remova o "DVD-ROM do Software" do computador.
Concluir a instalação.
506
Para a Conexão USB
Ambiente de funcionamento do controlador da impressora
A instalar o Controlador da Impressora
Ambiente de funcionamento do controlador da impressora
Nota
As descrições neste manual podem diferir dependendo da versão actualizada do controlador da impressora.
Requisitos do Produto
A impressora é compatível com os sistemas operativos seguintes:
Mac OS X 10.6.8 a 10.9
A instalar o Controlador da Impressora
1. Verifique se a impressora e um computador estão conectados e a impressora está ligada.
2. Insira o "DVD-ROM do Software" num computador.
3. Dê um duplo clique no ícone [OKI] no desktop.
4. Dê um duplo clique [Controladores] > [PS] > [Instalador para OSX].
5. Insira o nome e a palavra-passe do administrador do computador e clique em [OK].
Siga as instruções no ecrã para completar a instalação.
6. Seleccione [Preferências do Sistema] a partir do menu Apple.
7. Clique [Imprimir e Digitalizar].
8. Clique em [+].
Nota
Se a impressora já aparecer em [Impressora], seleccione a impressora e clique em [-] para eliminar. Depois, clique em [+].
9. Seleccione uma impressora com [USB] como [Tipo], e em seguida verifique se [OKI B432(PS)] é
exibido para [A Utilizar Impressão].
507
10. Clique em [Adicionar].
11. Verifique se a impressora é adicionada a [Impressoras] e [OKI B432(PS)] é exibido para [Tipo].
Nota
Se [OKI B432(PS)] não estiver exibido correctamente em [Tipo], clique em [-], elimine a impressora de [Impressoras] e repita
os passos 8 a 10.
12. Feche [Imprimir e Digitalizar].
13. Clique em [Abrir Fila de Impressão] para realizar uma impressão de teste.
14. Seleccione [Imprimir Página de Teste] do menu [Impressora].
15. Remova o "DVD-ROM do Software" do computador.
Concluir a instalação.
508
Instalar um Utilitário num Computador
Se tiver um utilitário que deseje utilizar, instale-o a partir do "DVD-ROM do Software".
A instalar a partir do "DVD-ROM do Software"
Para os utilitários que podem ser utilizados na impressora, consulte o seguinte.
Lista de Software dos Utilitários
509
Para Sua Segurança
Precauções relacionadas com segurança
Precauções gerais
510
Precauções relacionadas com segurança
Indica informação adicional que, se ignorada ou se não for seguida, pode resultar em ferimentos pessoais ou morte.
Indica informação adicional que, se ignorada, pode resultar em ferimentos pessoais.
511
Precauções gerais
Não toque no
interruptor de
segurança dentro
da máquina. Pode
ocorrer alta
tensão, que resulta
em choque
eléctrico. Também
uma engrenagem
pode rodar,
resultando em
ferimentos.
Não use um spray
inflamável perto da
máquina. Algumas
partes dentro da
máquina ficam
muito quentes,
resultando
possivelmente em
incêndio.
Se a tampa ficar
extremamente
quente, a máquina
emite fumo ou
odor, ou pode
ouvir um som
estranho, desligue
o cabo de
alimentação da
tomada e contacte
o seu revendedor.
Pode resultar em
incêndio.
Se algum liquido
tal como água
entrar na máquina,
desligue o cabo de
alimentação da
tomada e contacte
o seu revendedor.
Pode resultar em
incêndio.
Se deixar cair um
clipe ou outros
objectos estranhos
na máquina,
desligue o cabo de
alimentação da
tomada e retire os
objectos estranhos.
Não realize
nenhuma operação
ou desmontagem
além da indicada
no manual do
usuário.
Pode resultar em
choque eléctrico,
incêndio ou
ferimentos.
Se a máquina caiu
ou a tampa estiver
danificada, desligue
o cabo de
alimentação da da
tomada e contacte
o seu revendedor.
Pode resultar em
choque eléctrico,
incêndio ou
ferimentos.
Desligue
regularmente o
cabo de
alimentação, e
limpe as bases de
e entre os pinos da
tomada.
Se o cabo de
alimentação for
deixado ligado na
tomada por um
longo período de
tempo a poeira
adere nas bases
dos pinos da
tomada, e pode
ocorrer um curtocircuito, resultando
possivelmente em
incêndio.
Não limpe toner
espalhado usando
aspirador de pó
eléctrico. Limpar
toner espalhado
com um aspirador
de pó eléctrico
pode resultar em
ignição devido a
faíscas dos
contactos eléctricos
ou outros motivos.
Se o toner se
espalhar no chão
ou noutros lugares,
limpe o toner
delicadamente com
um pano húmido
ou outro pano
enquanto toma
cuidado para não
espalhar o toner.
Não coloque
qualquer objecto
nos furos de
ventilação.
Pode resultar em
choque eléctrico,
incêndio ou
ferimentos.
Não coloque um
copo cheiro com
água ou outros
objectos na
máquina. Pode
resultar em choque
eléctrico, incêndio
ou ferimentos.
Não deixe urina
animal ou outro
líquido no interior
da máquina, ou
permitir que a
máquina se molhe.
Pode resultar em
choque eléctrico,
incêndio ou
ferimentos.
Quando a tampa
da máquina está
aberta, não toque
no fusor. Pode
resultar em
queimaduras.
Não queime o
cartucho de toner
nem o tambor de
imagem. O toner
pode incendiar-se,
resultando em
queimaduras.
Não ligue o cabo
de alimentação,
cabos ou o fio de
terra de outra
forma que não a
indicada no manual
do usuário.
Pode resultar em
incêndio.
Pode resultar em
choque eléctrico,
incêndio ou
ferimentos.
512
A operação de usar
UPS (fonte de
energia
ininterrupta) ou
inversores não é
garantida. Não use
uma fonte de
alimentação
ininterrupta ou um
inversor.
Pode resultar em
incêndio.
Não se aproxime da peça de saída de papel quando liga a alimentação ou
quando a impressão está em curso. Pode resultar em ferimentos.
513
Dicas de Gestão Operacional
Se utilizar a impressora que está ligada a uma rede, tem de gerir a informação de configuração da rede e o estado da impressora. Esta
categoria descreve os métodos que permitem ao administrador operar e gerir a impressora eficientemente.
Alterar a palavra-passe do administrador.
Esta secção descreve como alterar a palavra-passe de administrador a partir de um computador e do painel do operador.
Verificar a Operação da Impressora
Esta secção descreve como verificar a quantidade restante de consumíveis, o número de páginas impressas, definições de rede, e
outra informação sobre o estado da impressora.
Sobre os Itens do Menu de Administrador e Funções na Impressora (CONFIGURAÇÃO ADMIN)
Pode activar ou desactivar cada categoria, e definir outras configurações. Para entrar neste menu, é necessária a palavra-passe de
administrador.
Sobre os Itens do Menu de Administrador e Funções na Impressora (MENU DE ARRANQUE)
Esta secção descreve os itens de configuração necessários para iniciar a impressora.
Alterar o Modo de Funcionamento da Impressora (Emulação)
Esta secção descreve como alterar o modo de funcionamento da impressora.
Limitar os Computadores Que Podem Aceder à Impressora
Esta secção descreve como limitar os computadores que podem aceder à impressora utilizando endereços IP ou MAC.
A configurar o Nome de Utilizador e ID da Conta de Trabalho para o Controlador da Impressora (Cliente da Conta de Trabalho de
Impressão)
Esta secção descreve como definir um nome de utilizador e ID de conta de trabalho para o controlador da impressora utilizando Cliente
da Conta de Trabalho de Impressão.
A melhorar a Segurança ao Encriptar a Comunicação através da Rede
Esta secção descreve medidas de segurança para evitar fugas de dados e adulteração na Internet ou outro caminho de comunicação
numa rede.
A conectar a Impressora à Rede de Autenticação Utilizando IEEE802.1X
Esta secção descreve como ligar a impressora à rede de autenticação.
Configurar a Rede de Acordo com o Ambiente de Utilização e Aplicação
Esta secção descreve como obter o endereço IP da impressora a partir do servidor DHCP.
Imprimir Utilizando Utilitário OKI LPR
Esta secção descreve o Utilitário OKI LPR que permite imprimir através de uma rede, gerir trabalhos de impressão, e verificar o estado
da impressora, e outras operações.
Mover ou Transportar a Impressora
Esta secção descreve cuidados ao mover e transportar a impressora.
Inicializar a Memória Flash e Configurações
Esta secção descreve como inicializar a memória e as configurações da impressora.
514
Alterar a palavra-passe do administrador.
Pode alterar a palavra-passe de administrador da impressora. A palavra-passe pode ser alterada a partir de um computador ou do painel
do operador.
Alterar a partir de um computador
Esta secção descreve como alterar a palavra-passe de administrador utilizando a página web.
Alterar a partir da Impressora
Esta secção descreve como alterar a palavra-passe de administrador a partir do painel do operador na impressora.
515
Alterar a partir de um computador
Pode alterar a palavra-passe de administrador da impressora a partir da página web. A palavra-passe de administrador especificada na
página web utiliza-se quando autentica a impressora como administrador a partir da página web ou painel de operação.
1. Abrir a página web da impressora.
Sobre o Endereço IP da impressora
Configurar o endereço IP
Como iniciar sessão da página web
Sobre a Página web da Impressora
2. Inicie a sessão como administrador.
Como iniciar sessão como administrador
Sobre a Página web da Impressora
3. Seleccione [Admin Setup].
4. Seleccione > [Management] > [Change Password].
5. Introduza uma nova palavra-passe em [New Password].
Memo
A palavra-passe introduzida é apresentada como "
" no ecrã.
Pode introduzir 6 a 12 caracteres alfanuméricos para a palavra-passe.
A palavra-passe é sensível a maiúsculas e minúsculas.
6. Re-introduza uma nova palavra-passe em [Verify Password].
A palavra-passe não é apresentada. Tome nota da palavra-passe e guarde-a num local seguro.
516
7. Clique em enviar [Submit].
As novas definições têm efeito quando a função de rede da impressora reiniciar.
Nota
A palavra-passe é diferente da [Network Setting] em Ferramenta de Configuração.
Memo
Não é necessário reiniciar a impressora. Quando voltar a iniciar a sessão como administrador, pode utilizar a nova palavra-passe.
517
Alterar a partir da Impressora
Pode alterar a palavra-passe de administrador a partir da impressora.
1. Prima
ou
no painel do operador para exibir [CONFIGURAÇÃO ADMIN], e em seguida prima
(OK).
2. Introduza a palavra-passe de administrador.
A palavra-passe predefinida é "aaaaaa".
3. Prima
(OK).
4. Prima
ou
para exibir [ALTERAR PALAVRA-PASSE], e em seguida prima
(OK).
5. Introduza uma nova palavra-passe em [NOVA PALAVRA-PASSE], e em seguida prima
(OK).
6. Introduza uma nova palavra-passe em [VERIFICAR PALAVRA-PASSE], e em seguida prima
7. Prima
(EM LINHA) para mudar para [PRONTO PARA IMPRIMIR].
518
(OK).
Verificar a Operação da Impressora
Este capítulo descreve como verificar a quantidade restante de consumíveis, o número de páginas impressas, configurações de rede, e
outra informação sobre o estado da impressora a partir de um computador ou do painel do operador.
A verificar a Quantidade Restante de Consumíveis
Esta secção descreve como verificar a quantidade restante de toner e a duração do tambor na impressora.
Verificar o Número de Páginas Impressas
Esta secção descreve como verificar o número de páginas impressas pela impressora.
A verificar o Estado da Impressora e de Erro por Email
É possível definir a impressora para que envie um Email ao administrador se ocorrer um erro na impressora. Esta secção descreve
como definir a transmissão de Email.
Verificar a Informação de Configuração de Rede
Esta secção descreve como verificar a informação de configuração de rede da impressora.
Usando SNMP
Esta secção descreve como verificar e alterar os valores de configuração da impressora utilizando um gestor SNMP disponível
comercialmente.
A verificar o Estado da Impressora Utilizando SNMPv3
Esta secção descreve como gerir a impressora que está conectada a uma rede utilizando um gestor SNMP que suporta SNMPv3.
519
A verificar a Quantidade Restante de Consumíveis
Pode verificar a quantidade restante de consumíveis da impressora. Verifique a quantidade restante de consumíveis a partir de um
computador ou do painel do operador. Para verificar a quantidade restante de consumíveis, é necessária a palavra-passe do
administrador.
Verificar a partir de um Computador
Esta secção descreve como verificar a quantidade restante de consumíveis utilizando a página web ou a Ferramenta de Configuração.
Verificar a partir do Painel do Operador
Esta secção descreve como verificar a quantidade restante de consumíveis a partir do painel do operador na impressora.
520
Verificar a partir de um Computador
Verificar a partir da Página web
Verificação a partir da Ferramenta de Configuração
Verificar com Mac OS X
Verificar a partir da Página web
Pode verificar o estado da impressora a partir da página web da impressora.
1. Abrir a página web da impressora.
Sobre o Endereço IP da impressora
Configurar o endereço IP
Como iniciar sessão da página web
Sobre a Página web da Impressora
2. Seleccione [View Information] > [Supplies Life], e em seguida verifique a quantidade restante de
consumíveis.
Verificação a partir da Ferramenta de Configuração
Pode verificar o estado da impressora a partir da Ferramenta de Configuração.
A utilizar a Ferramenta de Configuração (Apenas Windows)
1. Clique [Iniciar], e em seguida seleccione [Todos os Programas] > [Okidata] > [Ferramenta de
Configuração] > [Ferramenta de Configuração].
2. Seleccione a impressora a partir de [Tabela de Dispositivos Registados].
3. Verifique a quantidade restante de consumíveis no separador [Informação de Dispositivo].
Verificar com Mac OS X
Pode verificar o estado da impressora a partir das [Preferências do Sistema].
1. Seleccione [Preferências do Sistema] a partir do menu Apple.
2. Seleccione [Imprimir e Digitalizar] no menu [Ver].
3. Seleccione a impressora, e em seguida clique em [Abrir Fila de Impressão] ou [Opções e Consumíveis].
4. Verificar a quantidade restante de consumíveis a partir de [Níveis de Alimentação].
521
Verificar a partir do Painel do Operador
Verificar no painel LCD do Painel do Operador
A verificar mediante Impressão de um Mapa do Menu
Verificar no painel LCD do Painel do Operador
1. Prima
ou
no painel do operador para exibir [CONFIGURAÇÃO], e em seguida prima
2. Prima
ou
para exibir [VIDA DOS CONSUMÍVEIS], e em seguida prima
3. Prima
ou
(OK).
(OK).
, e em seguida verifique a quantidade restante de toner ou o tempo de vida do tambor.
A verificar mediante Impressão de um Mapa do Menu
Imprima um mapa do menu no qual o estado da impressora é descrito.
1. Carregar papel A4 ou Carta num tabuleiro.
2. Prima
ou
3. Prima
(OK) para exibir [CONFIGURAÇÃO].
4. Prima
(OK).
no painel do operador para exibir [INFORMAÇÃO DE IMPRESSÃO].
A informação de configuração da impressora é impressa.
Tópicos
Sobre Itens Que Podem ser Definidos ou Verificados
522
Verificar o Número de Páginas Impressas
Pode verificar o número de páginas impressas. Verifique o número de páginas impressas a partir de um computador ou do painel do
operador.
Verificar a partir de um Computador
Esta secção descreve como verificar o número de páginas impressas utilizando a página web ou a Ferramenta de Configuração.
Verificar a partir do Painel do Operador
Esta secção descreve como verificar o número de páginas impressas a partir do painel do operador na impressora.
523
Verificar a partir de um Computador
Verificar a partir da Página web
Verificação a partir da Ferramenta de Configuração
Verificar a partir da Página web
Pode verificar o estado da impressora a partir da página web da impressora.
1. Abrir a página web da impressora.
Sobre o Endereço IP da impressora
Configurar o endereço IP
Como iniciar sessão da página web
Sobre a Página web da Impressora
2. Seleccione [View Information] > [Tray Count], e em seguida verifique o número de páginas impressas.
Verificação a partir da Ferramenta de Configuração
Pode verificar o estado da impressora a partir da Ferramenta de Configuração.
A utilizar a Ferramenta de Configuração (Apenas Windows)
1. Clique [Iniciar], e em seguida seleccione [Todos os Programas] > [Okidata] > [Ferramenta de
Configuração] > [Ferramenta de Configuração].
2. Seleccione a impressora a partir de [Tabela de Dispositivos Registados].
3. Verifique o número de páginas impressas no separador [Informação de Dispositivo].
524
Verificar a partir do Painel do Operador
Verificar o Número de Páginas Impressas a partir de Cada Tabuleiro
A verificar mediante Impressão de um Mapa do Menu
Verificar o Número de Páginas Impressas a partir de Cada Tabuleiro
1. Prima
ou
no painel do operador para exibir [CONFIGURAÇÃO], e em seguida prima
2. Exibe [CONTAGEM DO TABULEIRO], e em seguida prima
3. Prima
ou
(OK).
(OK).
, e em seguida verifique o número total de páginas impressas no tabuleiro que quer
verificar.
A verificar mediante Impressão de um Mapa do Menu
Imprima um mapa do menu no qual o estado da impressora é descrito.
1. Carregar papel A4 ou Carta num tabuleiro.
2. Prima
ou
3. Prima
(OK) para exibir [CONFIGURAÇÃO].
4. Prima
(OK).
no painel do operador para exibir [INFORMAÇÃO DE IMPRESSÃO].
A informação de configuração da impressora é impressa.
Tópicos
Sobre Itens Que Podem ser Definidos ou Verificados
525
A verificar o Estado da Impressora e de Erro por Email
Pode definir a impressora para que envie um email de notificação de erro quando ocorre um erro. Pode definir quando enviar tais
notificações
Regularmente
Apenas quando ocorre um erro
Pode definir esta configuração na página web.
A descrição abaixo utiliza o seguinte ambiente como um exemplo.
Impressora: B432dn
Endereço IP da impressora: 192.168.0.2
Nota
Para verificar o estado da impressora e do erro por Email, tem de registar um endereço de Email e informação do servidor na
impressora.
Configurar para Enviar um Email a partir da Impressora
Esta secção descreve como definir as configurações de notificação de falha utilizando a página web.
Configurar para Enviar um Email Regularmente a partir da Impressora
Esta secção descreve como enviar Emails de notificação de falha regularmente.
Configurar para Enviar um Email Apenas Se Ocorrer Um Erro
Esta secção descreve como enviar um Email de notificação de falha se ocorrer um erro.
526
Configurar para Enviar um Email a partir da Impressora
Pode definir configurações de notificação de falha utilizando a página web.
Memo
Se especificar um nome de domínio no [Servidor SMTP], defina o servidor DNS na configuração [TCP/IP].
Tem de definir o servidor de correio para que a impressora possa enviar um Email. Para mais informações sobre a definição do
servidor de correio, contacte o administrador de rede.
Se estiver a utilizar o Internet Explorer, defina o seguinte antes de enviar um email de teste.
No navegador web, seleccione [Ferramentas] > [Opções de Internet], e em seguida clique em [Nível Personalizado] no separador
[Segurança]. Em seguida, seleccione [Activar] em [Permitir aos sites solicitar informação utilizando janelas de script].
1. Abrir a página web da impressora.
Sobre o Endereço IP da impressora
Configurar o endereço IP
Como iniciar sessão da página web
Sobre a Página web da Impressora
2. Inicie a sessão como administrador.
Como iniciar sessão como administrador
Sobre a Página web da Impressora
3. Clique [Network Setup] no separador [Admin Setup].
4. Seleccione [Email] > [Send Settings].
5. Defina [SMTP Send] para [Enable] em [STEP1. SMTP send settings].
6. Defina o nome de domínio ou o endereço IP do servidor de correio em [SMTP Server] em [STEP2. Send
Address Settings].
7. Defina o endereço de Email atribuído à impressora em [Printer Email Address].
527
Nota
Se especificar um nome de domínio no [SMTP Server], tem de definir o servidor DNS para a configuração [TCP/IP].
Tem de definir o servidor de correio para que a impressora possa enviar um Email. Para mais informações sobre a definição
do servidor de correio, verifique com o administrador de rede.
8. Clique em [Set detail of the SMTP Protocol.] no [STEP3. More detail settings].
Se não precisar de definir [Security Settings] e [Configure attached information], prossiga para o passo 15.
9. Clique em [Security settings].
10. Seleccionar [Authentication Method].
Se definir [Authentication Method] para [SMTP], defina [SMTP Server UserID], [SMTP Server Password], [SMTP Encryption], e
[SMTP Port Number].
Se definir [Authentication Method] para [POP], defina [POP3 Serve], [POP3 UserID], [POP3 Password], [POP3 Encryption], [POP3
Port Number], e [APOP Support].
Nota
Configurações incorrectas resultam na função de transmissão de Email não trabalhar adequadamente. Tenha cuidado.
11. Clique em [OK].
12. Clique em [Configure attached information].
13. Seleccione ou introduza a informação que quer adicionar ao final de uma mensagem de transmissão de
Email.
14. Clique em [OK].
528
15. Clique em [Others].
16. Defina um endereço para o qual um Email de resposta é enviado para [Reply-To Address].
Nota
Normalmente, defina o endereço de Email do administrador da impressora.
17. Clique em [OK].
18. Clique em enviar [Submit].
As configurações são guardadas na impressora e as funções de rede reiniciam.
Memo
Um método de autenticação é seleccionado automaticamente a partir de métodos de autenticação que são suportados pelo
servidor de correio.
529
Configurar para Enviar um Email Regularmente a partir da Impressora
1. Abrir a página web da impressora.
Sobre o Endereço IP da impressora
Configurar o endereço IP
Como iniciar sessão da página web
Sobre a Página web da Impressora
2. Inicie a sessão como administrador.
Como iniciar sessão como administrador
Sobre a Página web da Impressora
3. Clique [Network Setup] no separador [Admin Setup].
4. Seleccione [Email] > [Alert Settings].
5. Introduza um endereço de Email para receber as notificações de falha.
6. Clique [Setting] do endereço de Email introduzido.
Memo
Se desejar aplicar as condições de notificação a outro endereço, clique [Copy]. Isso é útil quando deseja definir as condições
semelhantes de falha a vários destinos.
7. Seleccione [Periodically], e em seguida clique [To STEP2].
530
8. Defina intervalos para enviar Emails em [Setting Email Alert Interval].
Memo
Se não ocorrer uma falha para notificação durante o intervalo, um Email não foi enviado.
9. Seleccione a caixa de verificação de um tipo de falha para notificação em [Setting Events Used for
Sending Email Alerts].
10. Clique em [OK].
11. Verifique as configurações de notificação de falha.
Para exibir uma lista
Clique [View a Summary of Current Configuration].
Verifique as configurações, e em seguida feche a janela.
Para comparar as condições de configuração de dois destinos
Seleccione um endereço para comparar a partir de uma caixa de listagem.
Verificar as configurações exibidas.
Memo
531
Pode alterar uma configuração de condição de notificação ao clicar na tabela de configuração de condição.
12. Clique em enviar [Submit].
As configurações são guardadas na impressora e as funções de rede reiniciam.
532
Configurar para Enviar um Email Apenas Se Ocorrer Um Erro
1. Abrir a página web da impressora.
Sobre o Endereço IP da impressora
Configurar o endereço IP
Como iniciar sessão da página web
Sobre a Página web da Impressora
2. Inicie a sessão como administrador.
Como iniciar sessão como administrador
Sobre a Página web da Impressora
3. Clique [Network Setup] no separador [Admin Setup].
4. Seleccione [Email] > [Alert Settings].
5. Introduza um endereço de Email para receber as notificações de falha.
6. Clique [Setting] do endereço de Email introduzido.
Memo
Se desejar aplicar as condições de notificação a outro endereço, clique [Copy]. Isso é útil quando deseja definir as condições
semelhantes de falha a vários destinos.
7. Seleccionar [Upon occurrence of an event], e em seguida clique em [To STEP2].
8. Seleccione a caixa de verificação de um tipo de falha para notificação em [Setting Events Used for
533
Sending Email Alerts].
9. Defina o tempo de demora a partir de quando ocorre uma falha até quando um Email é enviado.
Memo
Se definir o tempo de demora, a impressora notifica-o das falhas que continuam a ocorrer apenas durante um longo período.
Se definir o tempo de demora para [0 Hours 0 Minutes], será enviado um Email imediatamente após ocorrer uma falha.
10. Clique em [OK].
11. Verifique as configurações de notificação de falha.
Para exibir uma lista
Clique [View a Summary of Current Configuration].
Verifique as configurações, e em seguida feche a janela.
Para comparar as condições de configuração de dois destinos
Seleccione um endereço para comparar a partir de uma caixa de listagem.
Verificar as configurações exibidas.
Memo
Pode alterar uma configuração de condição de notificação ao clicar na tabela de configuração de condição.
534
12. Clique em enviar [Submit].
As configurações são guardadas na impressora e as funções de rede reiniciam.
535
Verificar a Informação de Configuração de Rede
Esta secção descreve como verificar a informação de configuração da impressora que está conectada a uma rede a partir do seu
computador ou do painel do operador.
Verificar a partir de um Computador
Esta secção descreve como verificar a informação de configuração utilizando a página web ou a Ferramenta de Configuração.
Verificar a partir do Painel do Operador
Esta secção descreve como verificar a informação de configuração a partir do painel do operador na impressora.
536
Verificar a partir de um Computador
Verificar a partir da Página web
Verificação a partir da Ferramenta de Configuração
Verificar a partir da Página web
Pode verificar a informação de configuração de rede a partir da página web da impressora.
1. Abrir a página web da impressora.
Sobre o Endereço IP da impressora
Configurar o endereço IP
Como iniciar sessão da página web
Sobre a Página web da Impressora
2. Clique [Network] no separador [View Information].
3. Clique [General], e em seguida verifique a informação de configuração.
Verificação a partir da Ferramenta de Configuração
Pode verificar o estado da informação de configuração de rede a partir da Ferramenta de Configuração.
A utilizar a Ferramenta de Configuração (Apenas Windows)
1. Clique [Iniciar], e em seguida seleccione [Todos os Programas] > [Okidata] > [Ferramenta de
Configuração] > [Ferramenta de Configuração].
2. Seleccione a impressora a partir de [Tabela de Dispositivos Registados].
3. Seleccione [Ver Informação] no separador [Informação de Dispositivo] > [Detalhes do dispositivo
registado], e em seguida verifique a informação de configuração.
537
Verificar a partir do Painel do Operador
Pode verificar o estado da impressora realizando uma impressão de teste.
Imprimir a informação de configuração de rede (Informação de Rede).
1. Carregar papel A4 ou Carta num tabuleiro.
2. Prima
ou
3. Prima
(OK) para exibir [REDE].
4. Prima
(OK).
no painel do operador para exibir [INFORMAÇÃO DE IMPRESSÃO].
A Informação de Rede é impressa.
Tópicos
Sobre Itens Que Podem ser Definidos ou Verificados
538
Usando SNMP
Um agente SNMP é executado. Pode confirmar e alterar as definições da impressora com um gestor SNMP disponível comercialmente.
Os itens de definição que podem ser confirmados e alterados com um gestor SNMP são chamados MIB, e são suportados por MIB-II e
MIB privado da Oki Data.
539
A verificar o Estado da Impressora Utilizando SNMPv3
Se utilizar um gestor SNMP que suporte SNMPv3, pode encriptar a gestão da impressora para SNMP.
Memo
Pode definir esta configuração na página web.
A descrição abaixo utiliza o seguinte ambiente como um exemplo.
Impressora: B432dn
Endereço IPv4 da impressora: 192.168.0.2
1. Abrir a página web da impressora.
Sobre o Endereço IP da impressora
Configurar o endereço IP
Como iniciar sessão da página web
Sobre a Página web da Impressora
2. Inicie a sessão como administrador.
Como iniciar sessão como administrador
Sobre a Página web da Impressora
3. Seleccione [Admin Setup].
4. Seleccione [Network Setup] > [SNMP] > [Setting].
5. Seleccione uma versão para utilizar no [STEP1. Select Mode.], e em seguida clique [To STEP2].
Memo
Se seleccionar [SNMPv3], não consegue confirmar e define para SNMPv1. Se seleccionar [SNMPv3+v1], consegue confirmar
informação para SNMPv1 e SNMPv3, mas pode definir apenas para SNMPv3.
6. Introduza o nome de utilizador SNMPv3 em [User Name] no [STEP2. SNMPv3 Detail].
7. Introduza a senha de autenticação em [Passphrase] na [Authentication Settings].
540
8. Seleccione [Algorithm].
9. Introduza a senha criptografada em [Passphrase] na [Privacy( Encription ) Settings].
Somente [DES] pode ser seleccionado como algorítimo de criptografia.
10. Clique em enviar [Submit].
As configurações são guardadas na impressora e as funções de rede reiniciam.
541
Memo
Defina "v3contexto" para o nome do contexto do gestor SNMP.
Um agente SNMP é implementado na impressora. Pode confirmar e alterar as definições da impressora com um agente SNMP
disponível comercialmente.
542
Sobre os Itens do Menu de Administrador e Funções na Impressora
(CONFIGURAÇÃO ADMIN)
Pode activar ou desactivar cada categoria, e definir outras configurações.
1. Prima
ou
no painel do operador para exibir [CONFIGURAÇÃO ADMIN], e em seguida prima
(OK).
2. Introduza a palavra-passe de administrador.
A palavra-passe predefinida é "aaaaaa".
3. Prima
ou
para exibir um item a definir, e em seguida prima
4. Altere a definição e depois prima
(OK).
(OK).
[*] é adicionado para o lado direito da configuração.
5. Prima
(EM LINHA) para mudar para [PRONTO PARA IMPRIMIR].
CONFIGURAÇÃO DE REDE
Pode verificar e alterar os itens de configuração relacionados com uma rede e servidor.
CONFIGURAÇÃO USB
Pode verificar e alterar os itens de definição relacionados com USB.
CONFIGURAÇÃO DE IMPRESSÃO
Pode verificar e alterar os itens de configuração relacionados com a impressão.
CONFIGURAÇÃO PS
Pode verificar e alterar os itens de configuração relacionados com o controlador da impressora PS.
CONFIGURAÇÃO PCL
Pode verificar e alterar os itens de configuração relacionados com o controlador da impressora PCL.
CONFIGURAÇÃO XPS
Pode verificar e alterar os itens de configuração relacionados com o controlador da impressora XPS.
CONFIGURAÇÃO IBM PPR
Pode verificar e alterar os itens de configuração relacionados com IBM5577.
CONFIGURAÇÃO EPSON FX
Pode verificar e alterar os itens de configuração relacionados com ESC/P.
CONFIGURAÇÃO DO PAINEL
Pode verificar e alterar os itens de configuração relacionados com o painel.
Configuração da Energia
Pode verificar e alterar os itens de configuração relacionados com a energia.
CONFIGURAÇÃO DO TABULEIRO
Pode verificar e alterar os itens de configuração relacionados com os tabuleiros.
CONFIGURAÇÃO DE OUTROS
Pode verificar e alterar outros itens de configuração.
CONFIGURAÇÕES
Pode verificar e alterar os itens de configuração relacionados com os valores de configuração.
ALTERAR PALAVRA-PASSE
Pode verificar e alterar os itens de configuração relacionados com as palavras-passe.
543
CONFIGURAÇÃO DE REDE
Item
Configuração
Predefinição
Descrição
TCP/IP
ACTIVAR
ACTIVAR
Define se TCP/IP deve ser activado ou desactivado.
ACTIVAR
Define se NETBIOS deve ser activado ou desactivado SOBRE TCP.
AUTO
Define o método de atribuição de um endereço IP.
DESACTIVAR
NETBIOS
SOBRE TCP
ACTIVAR
DEFINIÇÃO DO
ENDEREÇO IP
AUTO
DESACTIVAR
MANUAL
ENDEREÇO IPv4 xxx.xxx.xxx.xxx Se um cabo
estiver conectado
Define um endereço IP.
169.254.XXX.XXX
Se um cabo não
estiver conectado
192.168.100.100
MÁSCARA DE
SUB-REDE
xxx.xxx.xxx.xxx
Define uma máscara de subrede.
ENDEREÇO DA
PORTA
xxx.xxx.xxx.xxx
Define um endereço da porta (router predefinido).
WEB
ACTIVAR
0.0.0.0 significa nenhum router.
ACTIVAR
Define se WEB deve ser activado ou desactivado.
DESACTIVAR
Define se TELNET deve ser activado ou desactivado.
DESACTIVAR
Define se FTP deve ser activado ou desactivado.
DESACTIVAR
Este item é exibido e pode ser desactivado apenas quando IPSec for definido
como válido.
ACTIVAR
Define se SNMP deve ser activado ou desactivado.
NORMAL
[NORMAL]: A impressora irá operar efectivamente mesmo se conectada a um
HUB com funções de árvore de expansão. No entanto, o tempo de arranque é
mais longo se a impressora estiver ligada a uma pequena LAN que consiste em
dois ou três computadores.
DESACTIVAR
TELNET
ACTIVAR
DESACTIVAR
FTP
ACTIVAR
DESACTIVAR
IPSEC
ACTIVAR
DESACTIVAR
SNMP
ACTIVAR
DESACTIVAR
ESCALA DE
REDE
NORMAL
PEQUENO
[PEQUENO]: Esta configuração abrange uma LAN pequena que consiste em dois
ou três computadores para uma LAN grande, mas a impressora pode não
funcionar eficazmente se estiver ligada a um HUB com funções de árvore de
expansão.
REDE DE
GIGABIT
ACTIVAR
DESACTIVAR
Define suporte de rede de gigabit.
NEGOCIAÇÃO
AUTO
Define o método de ligação do hub. Normalmente, seleccione [NEGOCIAÇÃO
AUTO].
DESACTIVAR
CONFIGURAÇÃO NEGOCIAÇÃO
DE LIGAÇÃO
AUTO
HUB
100BASE-TX
CHEIO
100BASE-TX
METADE
10BASE-T
CHEIO
10BASE-T
METADE
PREDEFINIÇÕES EXECUTAR
DE FÁBRICA
Define se inicializa o menu de rede.
544
CONFIGURAÇÃO USB
Item
Configuração Predefinição Descrição
USB
ACTIVAR
ACTIVAR
Define se para activar ou desactivar uma interface USB.
480 Mbps
Define a velocidade máxima de transferência de interface USB.
DESACTIVAR
VELOCIDADE 480 Mbps
12 Mbps
Reiniciar
Básico
ACTIVAR
NÚMERO DE
SÉRIE
ACTIVAR
RECEPÇÃO
OFFLINE
ACTIVAR
DESACTIVAR Define se activar ou desactivar o comando de reiniciar básico.
DESACTIVAR
ACTIVAR
Define se para activar ou desactivar um número de série USB.
DESACTIVAR
DESACTIVAR
DESACTIVAR Define se activar ou desactivar a função que activa a impressora a permanecer no estado
onde a recepção é permitida sem alterar os sinais de interface se ocorrer um alarme.
545
CONFIGURAÇÃO DE IMPRESSÃO
Item
Configuração
Predefinição Descrição
PERSONALIZAR
EMULAÇÃO
AUTO
EMULAÇÃO
AUTO
Selecciona um idioma da impressora.
PCL
XPS
IBM PPRⅢ XL
EPSON FX
EMULAÇÃO PS3
CÓPIAS
1 a 999
1
Define o número de cópias.
DUPLEX
LIGADO
DESLIGAR
Define a impressão duplex (frente e verso).
MARGEM
COMPRIDA
Define a posição de encadernação para a impressão duplex (frente e verso).
ACTIVAR
Define se verifica um tamanho de papel.
SIM
Define se muda entre papel A4 e Carta como descrito abaixo.
DESLIGAR
ENCADERNAÇÃO MARGEM
COMPRIDA
MARGEM CURTA
VERIFICAR
SUPORTE
ACTIVAR
SOBREPOSIÇÃO
A4/LT
NÃO
DESACTIVAR
SIM
Se o tamanho do papel for definido para A4 no controlador da impressora mas
não estiver carregado na impressora papel A4, o papel Carta é alimentado a
partir do tabuleiro para imprimir se o tabuleiro tiver papel Carta.
Se o tamanho do papel for definido para Carta no controlador da impressora mas
não estiver carregado na impressora papel Carta, o papel A4 é alimentado a
partir do tabuleiro para imprimir se o tabuleiro tiver papel A4.
RESOLUÇÃO
600 DPI
600 DPI
Define uma resolução.
DESLIGAR
Define a quantidade de toner a ser poupada.
VERTICAL
Define a orientação de impressão.
Carta: 60
LINHAS
Define o número de linhas por página.
1200 DPI
MODO DE
POUPANÇA DO
TONER
DESLIGAR
BAIXO
MEIO
ALTO
ORIENTAÇÃO
VERTICAL
HORIZONTAL
LINHAS POR
PÁGINA
5 LINHAS a 128
LINHAS
A4: 64
LINHAS
EDITAR
TAMANHO
TAMANHO DA
BANDEJA
A4
A5
TAMANHO
DA BANDEJA
O valor de configuração altera para se adaptar ao tamanho do papel num tabuleiro.
Define o tamanho de edição do papel que é aplicado se o tamanho do papel não
for especificado a partir de um computador.
Se o [TAMANHO DA BANDEJA] estiver seleccionado, o tamanho do papel no
tabuleiro seleccionado actualmente torna-se no tamanho de edição.
A6
B5
OFÍCIO 14
OFÍCIO13,5
OFÍCIO13
CARTA
EXECUTIVO
DECLARAÇÃO
16K
(184x260mm)
16K
(195x270mm)
16K
(197x273mm)
PERSONALIZADO
ENVELOPE COM9
ENVELOPE COM-
546
10
ENV MONARCH
ENVELOPE DL
ENVELOPE C5
ENVELOPE C6
4x6POLEGADAS
5x7POLEGADAS
HAGAKI
OUFUKU HAGAKI
NAGAGATA #3
NAGAGATA #4
YOUGATA #4
DIMENSÃO X
DIMENSÃO Y
86 MILÍMETROS
a 216
MILÍMETROS
Carta: 8,5
POLEGADAS
140
MILÍMETROS a
1321
MILÍMETROS
Carta: 11,0
POLEGADAS
A4: 210
MILÍMETROS
A4: 297
MILÍMETROS
Estabelece a largura de um tamanho de papel personalizado.
Se seleccionar [CONFIGURAÇÃO ADMIN] > [CONFIGURAÇÃO DO TABULEIRO] e
definir [UNIDADE DE MEDIDA] para [POLEGADAS], o valor é convertido em
polegadas.
Estabelece o comprimento de um tamanho de papel personalizado.
Se seleccionar [CONFIGURAÇÃO ADMIN] > [CONFIGURAÇÃO DO TABULEIRO] e
definir [UNIDADE DE MEDIDA] para [POLEGADAS], o valor é convertido em
polegadas.
547
CONFIGURAÇÃO PS
Nota
O controlador de impressora PS não está disponível com B412.
Item
Configuração Predefinição Descrição
Tabuleiro L1
TIPO1
TIPO1
TIPO2
PROTOCOLO-PS
REDE
ASCII
[TIPO1]: O número de selecção do tabuleiro para o operador do nível 1 começa
com 1.
[TIPO2]: O número começa com 0.
RAW
Especifica um modo de protocolo de comunicação para os dados PS de uma rede.
RAW
Especifica um modo de protocolo de comunicação para os dados PS de USB.
RAW
PROTOCOLO-PS USB ASCII
RAW
548
CONFIGURAÇÃO PCL
Item
Configuração
Predefinição Descrição
ORIGEM DA RESIDENTE
FONTE
TRANSFERIDO
RESIDENTE
Selecciona a
localização da fonte
a usar.
[TRANSFERIDO] é
exibido se as fontes
forem transferidas
para a RAM.
Nº. DE
FONTE
I0
I0
Selecciona o
número da fonte a
usar.
TAMANHO
DA FONTE
0.44 CPI para 99.99 CPI
10.00 CPI
Define a largura da
fonte.
S1
(Unidade:
Caractere/polegada)
É exibido apenas se
a fonte que for
seleccionada para
[TAMANHO DA
FONTE] for uma
fonte delineada
com espaçamento
fixo.
ALTURA DA 4.00 PONTOS a 999.75 PONTOS
FONTE
12,00
PONTOS
Define a altura da
fonte.
(Unidade: Ponto) É
exibido apenas se a
fonte que for
seleccionada para
[Nº. FONTE] for
uma fonte
delineada com
espaçamento
proporcional.
CONJUNTO
DE
SÍMBOLOS
PC-8, PC-8 Dan/Nor, PC-8 Grk, PC-8 TK, PC-775, PC-850, PC-851 Grk, PC-852, PC855, PC-857 TK, PC-858, PC-862 Heb, PC-864 L/A, PC-866, PC-866 Ukr, PC-869,
PC-1004, Pi Font, Plska Mazvia, PS Math, PS Text, Roman-8, Roman-9, Roman Ext,
Serbo Croat1, Serbo Croat2, Spanish, UCS-2, Ukrainian, VN Int'l, VN Math, VN US,
Win 3.0, Win 3.1 Arb, Win 3.1 L/G, Win 3.1 Blt, Win 3.1 Cyr, Win 3.1 Grk, Win 3.1
Heb, Win 3.1 L1, Win 3.1 L2, Win 3.1 L5, Wingdings, Dingbats MS, Symbol, OCR-A,
OCR-B, OCRB-Subset2, HP ZIP, USPSFIM, USPSSTP, USPSZIP, Arabic-8, Bulgarian,
CWI Hung, DeskTop, German, Greek-437, Greek-437 Cy, Greek-737, Greek-8,
Greek-928, Hebrew NC, Hebrew OC, Hebrew-7, Hebrew-8, IBM-437, IBM-850, IBM860, IBM-863, IBM-865, ISO Dutch, ISO L1, ISO L2, ISO L4, ISO L5, ISO L6, ISO
L9, ISO Swedish1, ISO Swedish2, ISO Swedish3, ISO-2 IRV, ISO-4 UK, ISO-6 ASC,
ISO-10 S/F, ISO-11 Swe, ISO-14 JASC, ISO-15 Ita, ISO-16 Por, ISO-17 Spa, ISO21 Ger, ISO-25 Fre, ISO-57 Chi, ISO-60 Nor, ISO-61 Nor, ISO-69 Fre, ISO-84 Por,
ISO-85 Spa, ISO-Cyr, ISO-Grk, ISO-Hebrew, Kamenicky, Legal, Math-8, MC Text,
MS Publish, PC Ext D/N, PC Ext US, PC Set1, PC Set2 D/N, PC Set2 US
PC-8
Selecciona um
conjunto de
símbolos PCL.
Se um conjunto de
símbolos para o
qual a fonte que é
definida para o Nº.
de fonte for
definido não puder
ser utilizado por
causa de alterações
na [ORIGEM DA
FONTE] ou [Nº. de
FONTE], o conjunto
de símbolos altera
para o conjunto de
símbolos
predefinido da
fonte.
LARGURA
78 COLUNAS
DE
80 COLUNAS
IMPRESSÃO
A4
78 COLUNAS
Define o número de
dígitos para
alimentação
automática de
linhas em papel A4.
IGNORAR
PÁGINA EM
BRANCO
LIGADO
DESLIGAR
Selecciona se
imprimir páginas
em branco.
FUNÇÃO
CR
CR
CR
Define as operações
quando receber
códigos CR.
FUNÇÃO LF
LF
LF
Define as operações
quando receber
códigos LF.
DESLIGAR
CR+LF
LF+CR
549
MARGEM
NORMAL
DE
1/5 POLEGADAS
IMPRESSÃO
1/6 POLEGADAS
NORMAL
Define a área da
página em que não
pode imprimir.
[NORMAL] é 1/4
polegadas.
AJUSTE DA LIGADO
LARGURA
DESLIGAR
DA CANETA
LIGADO
Corrige linhas finas
para que pareçam
mais espessas.
1 - 59
4
1 - 59
1
1 - 59
5
Define um valor
que especifica um
tabuleiro com
comando de
especificação de
origem de papel
PCL.
#ID
TABULEIRO MP
TABULEIRO
TABULEIRO1
TABULEIRO2
Condição do
mostrador para
[TABULEIRO2]: A
unidade do segundo
tabuleiro está
instalada.
550
CONFIGURAÇÃO XPS
Item
Configuração
Predefinição Descrição
ASSINATURA
DIGITAL
IMPRESSÃO
MESMO NG
DESLIGAR
[IMPRESSÃO MESMO NG]: Se um documento é falsificado, uma impressão normal
e um relatório de erro por falsificação são impressos.
APENAS
IMPRESSÃO
OK
[APENAS IMPRESSÃO OK]: Se um documento é falsificado, somente um relatório
de erro por falsificação é impresso.
DESLIGAR
CONTROLO DE
DESCARTE
AUTO
Define a função DigitalSignature (assinatura digital).
[DESLIGADO]: A autenticação de assinatura não é executada.
AUTO
Define a função de Controlo de Descarte.
CADA PÁGINA
[AUTOMÁTICO]: Recurso é libertado se necessário.
DESLIGAR
[CADA PÁGINA]: Recurso é libertado em unidades de página de acordo com a
marcação.
[DESLIGADO]: A função de Controlo de Descarte é desactivada.
MODO MC
LIGADO
LIGADO
DESLIGAR
Define a função MarkupCompatibility.
[LIGADO]: A função de MarkupComaptibility é utilizada.
[DESLIGADO]: A função de MarkupComaptibility não é utilizada.
MODO
AUTO
DESCOMPACTAÇÃO VELOCIDADE
VELOCIDADE Define o método de descompressão do ficheiro XPS.
[AUTOMÁTICO]: Os modos são mudados automaticamente dependendo do
ficheiro.
Imprimir
[VELOCIDADE]: A velocidade da impressão é priorizada e as funções de
descompactação parciais não são utilizadas.
[IMPRIMIR]: O processo de impressão é priorizada e as funções de
descompactação parciais são utilizadas.
IGNORAR PÁGINA
EM BRANCO
LIGADO
DESLIGAR
Selecciona se imprimir páginas em branco.
DESLIGAR
551
CONFIGURAÇÃO IBM PPR
Item
Configuração
Predefinição Descrição
TAMANHO
CARACTERE
10 CPI
10 CPI
Especifica o
tamanho de
caracteres na
emulação IBM
PPR.
12CPI A
20CPI
Especifica
tamanho de
caracteres de
12CPI para
Modo
Condensado.
DEFINIÇÃO2
Especifica um
conjunto de
caracteres.
12 CPI
17 CPI
20 CPI
PROPORCIONAL
CONDENSAÇÃO
DA FONTE
12CPI A 20CPI
DEFINIÇÃO DO
CARACTERE
DEFINIÇÃO-2
CONJUNTO DE
SÍMBOLOS
IBM-437, IBM-850, IBM-860, IBM-863, IBM-865, PC Set1, PC Ext US, PC Ext D/N, PC IBM-437
Set2 US, PC Set2 D/N, Roman-8, ISO L1, PC-8, PC-8 Dan/Nor, PC-850, Legal, ISO-2
IRV, ISO-4 UK, ISO-6 ASC, ISO-10 S/F, ISO-11 Swe, ISO-14 JASC, ISO-15 Ita, ISO16 Por, ISO-17 Spa, ISO-21 Ger, ISO-25 Fre, ISO-57 Chi, ISO-60 Nor, ISO-61 Nor,
ISO-69 Fre, ISO-84 Por, ISO-85 Spa, German, Spanish, ISO Dutch, Roman Ext, ISO
Swedish1, ISO Swedish2, ISO Swedish3, VN Math, VN Int'l, VN US, PS Math, PS Text,
Math-8, Pi Font, MS Publish, Win 3.0, DeskTop, Win 3.1 L1, MC Text, PC-852, Win
3.1 L5, Win 3.1 L2, CWI Hung, PC-857 TK, ISO L2, ISO L5, PC-8 TK, Kamenicky,
Hebrew NC, Hebrew OC, Plska Mazvia, ISO L6, Win 3.1 Heb, Win 3.1 Cyr, PC-866,
Win 3.1 Grk, PC-869, PC-855, Greek-437, Greek-437 Cy, Greek-737, Greek-928,
Serbo Croat2, Ukrainian, Bulgarian, PC-1004, Win 3.1 Blt, PC-775, Serbo Croat1, PC858, Roman-9, ISO L9, Greek-8, Win 3.1 L/G, PC-851 Grk, PC-8 Grk, Hebrew-7,
ISO-Hebrew, Hebrew-8, PC-862 Heb, ISO-Cyr, ISO-Grk, PC-866 Ukr, ISO L4
ESTILO LETRA O
ACTIVAR
12CPI A 12CPI
DEFINIÇÃO-1
DESACTIVAR Especifica o
estilo que
substitui 9BH
pela letra o e
9DH por um
zero.
DESACTIVAR
CARACTERE
ZERO
NORMAL
TAMANHO DA
LINHA
6 LPI
IGNORAR
PÁGINA EM
BRANCO
LIGADO
FUNÇÃO CR
CR
NORMAL
Define se o
zero deverá
ou não ser
cortado.
6 LPI
Especifica o
espaçamento
das linhas.
DESLIGAR
Selecciona se
imprimir
páginas em
branco.
CR
Define as
operações
quando
receber
códigos CR.
LF
Define as
operações
quando
receber
códigos LF.
80 COLUNAS
Especifica o
número de
caracteres
por linha.
11.7
POLEGADAS
ou 11
POLEGADAS
Especifica o
comprimento
do papel.
0.0
Especifica a
CORTADO
8 LPI
DESLIGAR
CR+LF
FUNÇÃO LF
LF
LF+CR
COMPRIMENTO
DA LINHA
80 COLUNAS
COMPRIMENTO
DO
FORMULÁRIO
11 POLEGADAS
POSIÇÃO TOF
0.0 POLEGADAS a 1.0 POLEGADAS
Especifica um
conjunto de
símbolos.
136 COLUNAS
11,7 POLEGADAS
12 POLEGADAS
552
MARGEM
ESQUERDA
0.0 POLEGADAS a 1.0 POLEGADAS
POLEGADAS
distância do
topo da
margem do
papel até
onde o corte
é para ser
feito.
0.0
POLEGADAS
Especifica a
distância da
margem
esquerda do
papel até
onde o corte
é para ser
feito.
REDIMENSIONAR ACTIVAR
PARA CARTA
DESACTIVAR
DESACTIVAR Define o
ou ACTIVAR modo de
impressão
que pode
redimensionar
o papel para
a zona de
impressão
equivalente a
11 polegadas
(66 linhas).
ALTURA DO
TEXTO
IGUAL
IGUAL
DIFERENTE
Define a
altura de um
caractere.
[IGUAL]: A
altura fica
igual apesar
de CPI.
[DIFERENTE]:
A altura
difere de
acordo com
CPI.
553
CONFIGURAÇÃO EPSON FX
Item
Configuração
Predefinição Descrição
TAMANHO
CARACTERE
10 CPI
10 CPI
Especifica
tamanho do
caractere.
DEFINIÇÃO2
Especifica um
conjunto de
caracteres.
12 CPI
17 CPI
20 CPI
PROPORCIONAL
DEFINIÇÃO DO
CARACTERE
DEFINIÇÃO-2
CONJUNTO DE
SÍMBOLOS
IBM-437, IBM-850, IBM-860, IBM-863, IBM-865, PC Set1, PC Ext US, PC Ext D/N, PC IBM-437
Set2 US, PC Set2 D/N, Roman-8, ISO L1, PC-8, PC-8 Dan/Nor, PC-850, Legal, ISO-2
IRV, ISO-4 UK, ISO-6 ASC, ISO-10 S/F, ISO-11 Swe, ISO-14 JASC, ISO-15 Ita, ISO16 Por, ISO-17 Spa, ISO-21 Ger, ISO-25 Fre, ISO-57 Chi, ISO-60 Nor, ISO-61 Nor,
ISO-69 Fre, ISO-84 Por, ISO-85 Spa, German, Spanish, ISO Dutch, Roman Ext, ISO
Swedish1, ISO Swedish2, ISO Swedish3, VN Math, VN Int'l, VN US, PS Math, PS Text,
Math-8, Pi Font, MS Publish, Win 3.0, DeskTop, Win 3.1 L1, MC Text, PC-852, Win
3.1 L5, Win 3.1 L2, CWI Hung, PC-857 TK, ISO L2, ISO L5, PC-8 TK, Kamenicky,
Hebrew NC, Hebrew OC, Plska Mazvia, ISO L6, Win 3.1 Heb, Win 3.1 Cyr, PC-866,
Win 3.1 Grk, PC-869, PC-855, Greek-437, Greek-437 Cy, Greek-737, Greek-928,
Serbo Croat2, Ukrainian, Bulgarian, PC-1004, Win 3.1 Blt, PC-775, Serbo Croat1, PC858, Roman-9, ISO L9, Greek-8, Win 3.1 L/G, PC-851 Grk, PC-8 Grk, Hebrew-7,
ISO-Hebrew, Hebrew-8, PC-862 Heb, ISO-Cyr, ISO-Grk, PC-866 Ukr, ISO L4
ESTILO LETRA O
ACTIVAR
DEFINIÇÃO-1
DESACTIVAR Especifica o
estilo que
substitui 9BH
pela letra o e
9DH por um
zero.
DESACTIVAR
CARACTERE
ZERO
NORMAL
TAMANHO DA
LINHA
6 LPI
IGNORAR
PÁGINA EM
BRANCO
LIGADO
FUNÇÃO CR
CR
Especifica um
conjunto de
símbolos.
NORMAL
Define se o
zero deverá
ou não ser
cortado.
6 LPI
Especifica o
espaçamento
das linhas.
DESLIGAR
Selecciona se
imprimir
páginas em
branco.
CR
Seleccione
um retorno
do carro a
partir de [CR]
ou [CR+LF].
80 COLUNAS
Especifica o
número de
caracteres
por linha.
11.7
POLEGADAS
ou 11
POLEGADAS
Especifica o
comprimento
do papel.
CORTADO
8 LPI
DESLIGAR
CR+LF
COMPRIMENTO
DA LINHA
80 COLUNAS
COMPRIMENTO
DO
FORMULÁRIO
11 POLEGADAS
POSIÇÃO TOF
0.0 POLEGADAS a 1.0 POLEGADAS
0.0
POLEGADAS
Especifica a
distância do
topo da
margem do
papel até
onde o corte
é para ser
feito.
MARGEM
ESQUERDA
0.0 POLEGADAS a 1.0 POLEGADAS
0.0
POLEGADAS
Especifica a
distância da
margem
esquerda do
136 COLUNAS
11,7 POLEGADAS
12 POLEGADAS
554
papel até
onde o corte
é para ser
feito.
REDIMENSIONAR ACTIVAR
PARA CARTA
DESACTIVAR
DESACTIVAR Define o
ou ACTIVAR modo de
impressão
que pode
redimensionar
o papel para
a zona de
impressão
equivalente a
11 polegadas
(66 linhas).
ALTURA DO
TEXTO
IGUAL
IGUAL
DIFERENTE
Define a
altura de um
caractere.
IGUAL: A
altura fica
igual apesar
de CPI.
DIFERENTE:
A altura
difere de
acordo com
CPI.
555
CONFIGURAÇÃO DO PAINEL
Item
Configuração
Predefinição
Descrição
ESTADO DE FIM DE VIDA
ACTIVAR
ACTIVAR
Define se exibir uma mensagem se ocorrer um aviso de fim de vida.
DESACTIVAR
LED EM FIM DE VIDA
ACTIVAR
(apenas tambor)
ACTIVAR
Define se acender um LED se ocorrer um aviso de fim de vida.
DESACTIVAR
556
Configuração da Energia
Item
Configuração
Predefinição Descrição
DESLIGAMENTO
AUTOMÁTICO
ACTIVAR
AUTO
CONFIG
Define a operação de desactivação automática.
MANUAL
Define um método de fornecimento de energia após recuperação da
energia.
AUTO CONFIG
DESACTIVAR
RETORNO DA ENERGIA
MANUAL
ESTADO
CONTÍNUO
557
CONFIGURAÇÃO DO TABULEIRO
Item
Configuração Predefinição
UNIDADE DE MEDIDA
POLEGADA
Carta: POLEGADA Estabelece a unidade de um tamanho de papel personalizado.
MÍLIMETROS
A4: MÍLIMETROS
A4
Carta: CARTA
CARTA
A4: A4
TAMANHO DE PAPEL PREDEFINIDO
558
Descrição
Estabelece a predefinição do tamanho de papel.
CONFIGURAÇÃO DE OUTROS
Item
Configuração
CONFIGURAÇÃO RAM
TAMANHO DA
MEMÓRIA DE
RECEPÇÃO
Predefinição Descrição
AUTO
AUTO
Define o tamanho da memória temporária de recepção.
DESLIGAR
Define o tamanho da área de economia de recurso.
(excepto B412)
0,1 MB
0,2 MB
0,5 MB
1 MB
2 MB
4 MB
GUARDAR RECURSOS
AUTO
DESLIGAR
0,1 MB
0,2 MB
0,5 MB
1 MB
2 MB
4 MB
CONFIGURAÇÃO FLASH
INICIALIZAR FLASH
EXECUTAR
-
Inicializa memória flash. (Área da memória flash a
inicializar 0:PCL, 1: COMUM, 2: MIX, [disk0])
FORMATAR
PS
COMUM
PCL
PCL
Inicializa as áreas da memória flash individualmente.
CONFIGURAÇÃO DO
ARMAZENAMENTO
ACTIVAR INICIAL
NÃO
NÃO
Define se dá permissão para alterar configurações
associadas à inicialização da memória flash.
CONFIGURAR
RELATÓRIO DE
TRABALHO
GUARDAR
RELATÓRIO DE
TRABALHO
ACTIVAR
DESACTIVAR
DESACTIVAR Define se o registo de trabalho deve ser activado ou
desactivado.
LIMPAR RELATÓRIO
DE TRABALHO
EXECUTAR
-
CONFIGURAR
SEGURANÇA
CONTROLO DE
ACESSO
ACTIVAR
DESACTIVAR Apresenta o menu de configuração de segurança.
CONFIGURAR IDIOMA
INICIALIZAR IDI.
EXECUTAR
-
Inicializa uma mensagem de idioma.
CONFIGURAR
CANCELAMENTO DE
TRABALHO
COMPORTAMENTO
DA TECLA CANCELAR
CURTO
CURTO
Define as operações quando o botão de cancelamento
do trabalho é premido.
LIGADO
Define as operações do ecrã de confirmação de
cancelamento do trabalho.
SIM
Define qual das opções de configuração, "SIM" ou
"NÃO", colocar foco no ecrã de confirmação de
cancelamento do trabalho.
180
Define o valor do tempo limite para o ecrã de
confirmação de cancelamento do trabalho.
SIM
Limpa os relatórios de trabalho guardados.
DESACTIVAR
LONGO
DESLIGAR
APRESENTAÇÃO DE
CONSULTA
LIGADO
FOCAR POSIÇÃO
SIM
DESLIGAR
NÃO
TEMPO LIMITE DE
APRESENTAÇÃO
60 a 300
559
CONFIGURAÇÕES
Item
Configuração Predefinição Descrição
REINICIALIZAÇÃO DO
MENU
EXECUTAR
-
Redefine as configurações de menu do utilizador para as configurações de
fábrica.
GUARDAR MENU
EXECUTAR
-
Guarda as configurações de menu actual.
RESTAURAR MENU
EXECUTAR
-
Altera para as configurações de menu guardadas.
560
ALTERAR PALAVRA-PASSE
Item
Configuração
Predefinição
Descrição
NOVA PALAVRA-PASSE
************
-
Altera a palavra-passe. Introduza a nova palavra-passe.
VERIFICAR PALAVRA-PASSE
************
-
Introduza a nova palavra-passe de novo.
561
Sobre os Itens do Menu de Administrador e Funções na Impressora (MENU DE
ARRANQUE)
Pode activar ou desactivar cada categoria, e definir outras configurações. Categorias desactivadas não são exibidas.
1. Desligue a impressora.
2. Ligue a impressora enquanto carrega em
3. Prima
(OK).
(OK).
4. Introduza a palavra-passe de administrador.
A palavra-passe predefinida é "aaaaaa".
5. Prima
ou
para exibir um item a definir, e em seguida prima
6. Altere a definição e depois prima
(OK).
(OK).
[*] é adicionado para o lado direito da configuração.
7. Prima
(EM LINHA) para mudar para [PRONTO PARA IMPRIMIR].
Item
Configuração Predefinição Descrição
MÓDULO SEM FIOS
ACTIVAR
DESACTIVAR Define se activar ou desactivar o módulo LAN sem fios.
DESACTIVAR
MENU SIDM
#ID MANUAL
SIDM
0a 9
2
Define # que especifica um tabuleiro de alimentação
manual com o comando de especificação da origem do
papel FX/PPR.
#ID MANUAL2
SIDM
0a 9
3
Define # que especifica um tabuleiro de alimentação
manual2 com o comando de especificação da origem do
papel FX/PPR.
#ID TABULEIRO
MP SIDM
0a 9
4
Define # que especifica o tabuleiro MP com o comando de
especificação da origem do papel FX/PPR.
#ID TABULEIRO1
SIDM
0a 9
1
Define # que especifica o Tabuleiro1 com o comando de
especificação da origem do papel FX/PPR.
#ID TABULEIRO2
SIDM
0a 9
5
Define # que especifica o segundo tabuleiro com o
comando de especificação da origem do papel FX/PPR.
É apresentado apenas se o segundo tabuleiro opcional
estiver instalado.
BLOQUEIO DE MENU
ACTIVAR
BLOQUEIO DO PAINEL
DESACTIVAR
DESACTIVAR Define se activar ou desactivar a função BLOQUEIO DO
MENU.
MODO1
DESLIGAR
Se ACTIVAR for definido, os menus excepto [TRABALHO
GUARDADO] estão escondidos.
MODO2
Define se activar ou desactivar a função BLOQUEIO DO
PAINEL.
MODO1: Apenas os botões EM LINHA, OK, CANCELAR, e
POUPANÇA DE ENERGIA estão activados.
DESLIGAR
MODO2: Apenas os botões EM LINHA e OK estão
activados.
Desligado: Todos os botões estão activados.
CONFIGURAÇÃO DA
OPERAÇÃO DO MENU
TECLAS PARA
CIMA/PARA
BAIXO
TIPO
NORMAL
TIPO
NORMAL
TIPO ANTIGO
Define a operação de
e
TIPO NORMAL:
exibe o item anterior.
exibe o próximo item.
TIPO ANTIGO:
exibe o próximo item.
exibe o item anterior.
562
no painel do operador.
Alterar o Modo de Funcionamento da Impressora (Emulação)
Pode seleccionar o modo de emulação.
1. Prima
ou
no painel do operador para exibir [CONFIGURAÇÃO ADMIN], e em seguida prima
(OK).
2. Introduza a palavra-passe de administrador.
A palavra-passe predefinida é "aaaaaa".
3. Prima
(OK).
4. Prima
ou
para seleccionar [CONFIGURAÇÃO DE IMPRESSÃO], e em seguida prima
5. Prima
ou
para seleccionar [PERSONALIZAR], e em seguida prima
(OK).
O modo definido actualmente pisca.
6. Prima
ou
para seleccionar o modo de emulação, e em seguida prima
[*] é adicionado ao lado direito do item definido.
7. Prima
(EM LINHA) para seleccionar [PRONTO PARA IMPRIMIR].
563
(OK).
(OK).
Limitar os Computadores Que Podem Aceder à Impressora
Este capítulo descreve como controlar os computadores que podem aceder à impressora utilizando endereços IP ou endereços MAC.
Limitar Utilizando Endereços IP (Filtragem IP)
Esta secção descreve como limitar os computadores que podem aceder à impressora especificando endereços IP.
Limitar Utilizando Endereços MAC (Filtragem de Endereço MAC)
Esta secção descreve como limitar os computadores que podem aceder à impressora especificando endereços MAC.
564
Limitar Utilizando Endereços IP (Filtragem IP)
Pode controlar o acesso à impressora utilizando os endereços IP. Pode definir se permite configurar ou imprimir a partir de um endereço
IP especificado.
Nota
A filtragem de IP está desactivada por predefinição.
Uma entrada incorrecta de um endereço IP não permite o acesso à impressora utilizando o protocolo IP. Tenha cuidado ao
configurar.
Se a filtragem IP estiver activada, a comunicação IPv6 não está disponível.
Memo
Pode definir esta configuração na página web.
A descrição abaixo utiliza o seguinte ambiente como um exemplo.
Impressora: B432dn
Endereço IP da impressora: 192.168.0.2
1. Abrir a página web da impressora.
Sobre o Endereço IP da impressora
Configurar o endereço IP
Como iniciar sessão da página web
Sobre a Página web da Impressora
2. Inicie a sessão como administrador.
Como iniciar sessão como administrador
Sobre a Página web da Impressora
3. Seleccione [Admin Setup].
4. Seleccione [Network Setup] > [Security] > [IP Filtering].
5. Defina [IP Filtering] para [Enable] em [STEP1. Select IP Filtering Settings.].
565
Nota
Se a filtragem IP for definida para [Enable], aceder a partir de um anfitrião com qualquer endereço IP excepto os intervalos que
são definidos no [STEP2] não é permitido.
6. Defina a faixa do endereço IP no [STEP2. Set IP Address range.].
Nota
Introduza uma faixa de anfitriões que é permitido imprimir ou definir utilizando endereços IP.
Utilize números de um byte que são separados com "." para especificar um endereço IP.
Se introduzir 0.0.0.0 para um endereço IP, a função de Filtragem IP é desactivada.
Se as faixas de endereço IP se sobrepõem, a faixa do endereço com a maior [Priority] serão priorizadas.
Apesar das especificações no [STEP2], pode definir os endereços dos administradores a quem é permitido imprimir ou definir
no [STEP3].
7. Clique em [Address Range Bar Display/Refresh].
Para corrigir uma faixa de endereço IP, introduza endereços IP correspondentes e clique em [Address Range Bar Display/Refresh]
novamente.
8. Defina o valor em [Administrator's IP Address setting] no [STEP3. Save Administrator IP Address.].
566
Nota
Se aceder à impressora através do proxy ou de outro dispositivo, o endereço do dispositivo através do qual acede à
impressora é exibido em [Your Current Local Host/Proxy IP Address]. Por este motivo, o seu endereço anfitrião pode ser
diferente do endereço que é exibido em [Your Current Local Host/Proxy IP Address].
Se nada estiver registado na [Administrator's IP Address setting], aceder à impressora pode não ser permitido dependendo
das configurações no [STEP2].
Se não deseja registar o endereço IP do administrador, deixe o campo [Administrator's IP Address setting] em branco.
Memo
Se introduzir o endereço IP do administrador em [Administrator's IP Address setting], o administrador pode ser definido a partir
do anfitrião do endereço IP que é definido em [Administrator's IP Address setting] mesmo que defina configurações incorrectas
em [STEP2].
9. Clique em enviar [Submit].
As configurações são guardadas na impressora e as funções de rede reiniciam.
567
Limitar Utilizando Endereços MAC (Filtragem de Endereço MAC)
Pode controlar o acesso à impressora utilizando os endereços MAC. Pode autorizar ou recusar o acesso a partir dos endereços MAC
especificados.
Nota
Certifique-se de que especificou o endereço MAC correcto. Uma entrada incorrecta de um endereço MAC não permite o acesso à
impressora a partir da rede. Tenha cuidado ao configurar.
Memo
Pode definir esta configuração na página web.
A descrição abaixo utiliza o seguinte ambiente como um exemplo.
Impressora: B432dn
Endereço IP da impressora: 192.168.0.2
1. Abrir a página web da impressora.
Sobre o Endereço IP da impressora
Configurar o endereço IP
Como iniciar sessão da página web
Sobre a Página web da Impressora
2. Inicie a sessão como administrador.
Como iniciar sessão como administrador
Sobre a Página web da Impressora
3. Seleccione [Admin Setup].
4. Seleccione [Network Setup] > [Security] > [Select MAC Address Filtering].
5. Defina [Select MAC Address Filtering] para [Enable] em [STEP1. Select MAC Address Filtering Settings].
568
6. Seleccione se [Accept (Deny)] as comunicações de um endereço específico MAC no [STEP2. Set
Filtering MAC Address].
Nota
Introduza um endereço MAC de um anfitrião que seja permitida (ou rejeitada) para comunicar.
Utilize números de um byte que são separados com "." para especificar um endereço MAC.
Apesar das especificações no [STEP2], pode definir os endereços dos administradores a quem é permitido comunicar no
[STEP3].
7. Defina o valor em [Administrator's MAC Address setting] no [STEP3. Save Administrator MAC
Address.].
Nota
Se aceder à impressora através do proxy ou de outro dispositivo, o endereço do dispositivo através do qual acede à
impressora é exibido em [Your Current Local Host/Proxy MAC Address]. Por este motivo, o seu endereço anfitrião pode ser
diferente do endereço que é exibido em [Your Current Local Host/Proxy MAC Address].
Se nada estiver registado na [Administrator's MAC Address setting], aceder à impressora pode não ser permitido dependendo
das configurações no [STEP2].
Se você não deseja registar um endereço MAC do administrador, introduza "00:00:00:00:00:00" no [Administrator's MAC
Address setting].
569
Memo
Se introduzir o endereço MAC do administrador em [Administrator's MAC Address setting], o administrador pode ser definido a
partir do anfitrião do endereço MAC que é definido em [Administrator's MAC Address setting] mesmo que defina configurações
incorrectas em [STEP2].
8. Clique em enviar [Submit].
As configurações são guardadas na impressora e as funções de rede reiniciam.
570
A configurar o Nome de Utilizador e ID da Conta de Trabalho para o Controlador da
Impressora (Cliente da Conta de Trabalho de Impressão)
Pode definir um nome de utilizador e ID de conta de trabalho para o controlador da impressora utilizando Cliente da Conta de Trabalho
de Impressão. Conhecer o histórico de impressão de cada utilizador irá ajudá-lo a analisar a utilização da impressora ou evitar impressão
de dados não autorizados.
Configurar no Ambiente Windows
Configurar no Ambiente Mac OS X
571
Configurar no Ambiente Windows
Configurar o Nome de Utilizador e ID de Conta de Trabalho.
Configurar o Modo Pop-Up
Configurar uma ID de Conta de Trabalho para Cada Utilizador em Modo de Esconder
Este é o software de Cliente de Contas de Trabalho de Impressão. Pode definir um nome de utilizador e ID de utilizador para o
controlador da impressora.
A configurar o Nome de Utilizador e ID da Conta de Trabalho para o Controlador da Impressora (Cliente da Conta de Trabalho de
Impressão)
Nota
Se actualizar ou re-instalar um controlador da impressora, o modo Conta de Trabalho fica inválido, exigindo que defina o modo
novamente. No entanto,se estiver a utilizar a função que permite que defina o mesmo modo para todos os controladores das
impressoras, não precisa de definir o modo novamente.
Configurar o Nome de Utilizador e ID de Conta de Trabalho.
Pode definir um nome de utilizador e ID de utilizador para o controlador da impressora.
1. Clique em [Iniciar], e em seguida seleccione [Todos os programas] > [Okidata] > [Cliente da Conta de
Trabalho de Impressão] > [Alterar Modo de Conta de Trabalho].
2. Seleccione o controlador da impressora a definir a partir da lista de controladores das impressoras.
Se desejar definir todos os controladores das impressoras para o mesmo modo, seleccione a caixa de verificação [Definir o mesmo
modo para todos os controladores].
3. Seleccione [Separador] e clique em [Alterar].
É exibida uma caixa de diálogo.
4. Clique em [OK].
5. Seleccione [Fechar] no menu [Ficheiro].
6. Clique em [Iniciar] e em seguida seleccione [Dispositivos e Impressoras].
7. Clique com o botão direito no ícone da impressora e seleccione [Propriedades da Impressora].
8. Seleccione o separador [Opções da Conta de Trabalho], introduza o nome do utilizador e o ID da conta
de trabalho, e em seguida clique em [OK].
Configurar o Modo Pop-Up
Ao utilizar esta função, tem de introduzir o nome do utilizador e o ID da conta de trabalho de cada vez que iniciar um trabalho de
impressão.
Nota
Esta função não está disponível com o Windows8.1/Windows Server 2012 R2/Windows 8/Windows Server
2012/Windows 7/Windows Vista/Windows Server 2008 R2/Windows Server 2008.
1. Clique em [Iniciar], e em seguida seleccione [Todos os programas] > [Okidata] > [Cliente da Conta de
Trabalho de Impressão] > [Alterar Modo de Conta de Trabalho].
2. Seleccione o controlador da impressora a definir a partir da lista de controladores das impressoras.
Se desejar definir todos os controladores das impressoras para o mesmo modo, seleccione a caixa de verificação [Definir o mesmo
modo para todos os controladores].
3. Seleccione [Pop-Up] e clique em [Alterar].
É exibida uma caixa de diálogo.
4. Clique em [OK].
572
5. Seleccione [Fechar] no menu [Ficheiro].
Configurar uma ID de Conta de Trabalho para Cada Utilizador em Modo de Esconder
O gestor do sistema pode criar e registar um ficheiro de ID no qual IDs da conta de trabalho e nomes de utilizadores que estão
vinculados a nomes de utilizadores para iniciar sessão no Windows são descritos antecipadamente. Os utilizadores não precisam de
introduzir os seus nomes de utilizadores e IDs da conta de trabalho ao imprimir, pois podem ser identificados com este software.
Utilize o Modo de Esconder para impressoras compartilhadas.
1. Crie um ficheiro de ID utilizando Notepad ou um software de folha de cálculo.
Memo
Descreve informação num ficheiro de ID na ordem seguinte.
Um nome de utilizador de login (um utilizador que entrou para iniciar sessão no Windows), um ID de utilizador (um ID de
utilizador que está vinculado ao nome de utilizador de login)
O nome de utilizador pode ser omitido. Se o nome de utilizador for omitido, o nome de utilizador de login será usado como o
nome de utilizador.
Separe cada item com uma vírgula.
Se utilizar software de folha de cálculo, descreva um nome de utilizador de login, ID de conta de trabalho, e nome de
utilizador em cada linha para cada utilizador.
2. Guarde o ficheiro no formato "CSV".
3. Clique em [Iniciar], e em seguida seleccione [Todos os programas] > [Okidata] > [Cliente da Conta de
Trabalho de Impressão] > [Alterar Modo de Conta de Trabalho].
4. Seleccione o controlador da impressora a definir a partir da lista de controladores das impressoras.
Se desejar definir todos os controladores das impressoras para o mesmo modo, seleccione a caixa de verificação [Definir o mesmo
modo para todos os controladores].
Nota
Se estiver a utilizar uma impressora compartilhada, não utilize funções que permitam configurar todos os controladores para o
mesmo modo. Se imprimir no lado do cliente de uma impressora compartilhada, a informação da conta não é produzida.
5. Seleccione [Esconder] e clique em [Alterar].
6. Clique em [OK].
7. Seleccione [Importar ficheiro de ID] no menu [Modo de Esconder].
8. Especifique o ficheiro de ID criado no passo 1, e clique em [Abrir].
9. Limpe a caixa de verificação [Definir ID da Conta de Trabalho fixo para todos os utilizadores] no menu
[Modo de Esconder].
10. Seleccione [Fechar] no menu [Ficheiro].
573
Configurar no Ambiente Mac OS X
Registar um ID de Utilizador
Registar Vários Utilizadores ao Mesmo Tempo
Alterar um ID de Utilizador e um Nome de Utilizador
Eliminar um ID de Utilizador e um Nome de Utilizador
Isto é software de cliente para Contas de Trabalho de Impressão.
Pode definir um nome de utilizador e ID de utilizador para o controlador da impressora.
A configurar o Nome de Utilizador e ID da Conta de Trabalho para o Controlador da Impressora (Cliente da Conta de Trabalho de
Impressão)
Registar um ID de Utilizador
1. Iniciar Cliente de Contas de Trabalhos de Impressão.
Sobre o Software de Utilitário Incluído
2. Clique em [Nova].
3. Introduza o nome de login do Mac OS X, novo nome de utilizador, e nova ID de utilizador, e clique em
[Guardar].
4. Clique em [Guardar].
5. Sair de Cliente de Contas de Trabalhos de Impressão.
Registar Vários Utilizadores ao Mesmo Tempo
Pode registar vários ID de utilizador e nomes de utilizador simultaneamente usando ficheiros CSV.
Memo
O seguinte procedimento usa EditarTexto como exemplo.
1. Iniciar EditarTexto.
2. Introduza pela ordem de nome de login, ID de utilizador, e nome de utilizador, e separe-os com
vírgulas.
3. Guarde o ficheiro no formato CSV.
4. Iniciar Cliente de Contas de Trabalhos de Impressão.
5. Seleccione [Importar] no menu [Ficheiro].
6. Seleccione o ficheiro CSV criado no passo 3, e clique em [Abrir].
7. Clique em [Guardar].
8. Sair de Cliente de Contas de Trabalhos de Impressão.
Alterar um ID de Utilizador e um Nome de Utilizador
Pode alterar o nome de utilizador e o ID de utilizador.
574
1. Iniciar Cliente de Contas de Trabalhos de Impressão.
2. Seleccione o utilizador a ser alterado, e clique em [Editar].
3. Insira o novo nome de utilizador e ID de utilizador e clique em [Guardar].
4. Clique em [Guardar].
5. Sair de Cliente de Contas de Trabalhos de Impressão.
Eliminar um ID de Utilizador e um Nome de Utilizador
Pode eliminar o nome de utilizador e o ID de utilizador.
1. Iniciar Cliente de Contas de Trabalhos de Impressão.
2. Seleccione o utilizador a ser eliminado, e clique em [Eliminar].
3. Clique em [Guardar].
4. Sair de Cliente de Contas de Trabalhos de Impressão.
575
A melhorar a Segurança ao Encriptar a Comunicação através da Rede
Pode encriptar comunicações entre a impressora e um computador. Como encriptar por SSL/TLS ou IPSec é descrito aqui.
Encriptar a Comunicação por SSL/TLS
Esta secção descreve o que pode fazer com SSL/TLS, tal como criação de certificados, configuração que permite encriptação, e
Impressão IPP.
Encriptar a Comunicação por IPSec
Esta secção descreve como activar IPSec para encriptar comunicações.
576
Encriptar a Comunicação por SSL/TLS
Pode encriptar a comunicação entre o computador (cliente) e a impressora (encriptação da comunicação com HTTPS).
Está pré-instalado um certificado na impressora, e é possível a comunicação HTTPS. Pode definir esta configuração na página web.
Criar um Certificado
Pode utilizar um certificado quando envia dados para a impressora que está colectada a uma rede. Esta secção descreve como criar
um certificado utilizando a página web.
Activar as Definições de Encriptação
Tem de activar a encriptação após criar um certificado. Esta secção descreve como activar encriptação utilizando a página web.
Utilizar Impressão IPP
Se a Impressão IPP estiver activada, pode enviar dados de impressão para a impressora através da Internet.
577
Criar um Certificado
Pode criar um certificado na página web. Os certificados a seguir podem ser criados.
Certificado Pré-instalado
Certificado auto-assinado
Certificado emitido por Autoridade (criação de CSR)
Nota
Antes de criar um certificado, certifique-se que elimina o certificado pré-instalado.
Se alterar o endereço IP da impressora depois de ter criado um certificado, o certificado torna-se inválido. Não altere o endereço
IP da impressora depois de criar um certificado.
Utilizar um Certificado Que Assinou
Utilizar um Certificado Que a Autoridade do Certificado Emitiu
Utilizar um Certificado Que Assinou
1. Abrir a página web da impressora.
Sobre o Endereço IP da impressora
Configurar o endereço IP
Como iniciar sessão da página web
Sobre a Página web da Impressora
2. Inicie a sessão como administrador.
Como iniciar sessão como administrador
Sobre a Página web da Impressora
3. Seleccione [Admin Setup].
4. Seleccione [Network Setup] > [Security] > [SSL/TLS].
5. Seleccione [Using self-signed Certificate] em [STEP1. Select Certificate type].
578
6. Introduzir [Organization] e outros itens.
Memo
Para alterar [Key Exchange method] e [Key siz], clique em [Change these settings].
As configurações padrão são RSA e 1024bit. Normalmente, utilize estas definições.
7. Clique em enviar [Submit].
8. Verifique as entradas e clique em [OK].
A criação da certificação está concluída.
579
Utilizar um Certificado Que a Autoridade do Certificado Emitiu
1. Abrir a página web da impressora.
Sobre o Endereço IP da impressora
Configurar o endereço IP
Como iniciar sessão da página web
Sobre a Página web da Impressora
2. Inicie a sessão como administrador.
Como iniciar sessão como administrador
Sobre a Página web da Impressora
3. Seleccione [Admin Setup].
4. Seleccione [Network Setup] > [Security] > [SSL/TLS].
5. Seleccione [Using a Certificate which a Certification Authority signed] em [STEP1 Select Certificate
type].
580
6. Introduzir [Organization] e outros itens.
Nota
Para detalhes na emissão de um certificado de entrada, siga o procedimento fornecido pela autoridade do certificado se [Using a
Certificate which a Certification Authority signed] estiver seleccionado.
Memo
Para alterar [Key Exchange method] e [Key size ], clique em [Change these settings].
As configurações padrão são RSA e 1024bit. Normalmente, utilize estas definições.
7. Clique em enviar [Submit].
8. Verifique as entradas e clique em [OK].
9. Copie o CSR, e em seguida envie-o para uma autoridade do certificado.
Nota
Copie de "----- BEGIN CERTIFICATE REQUEST -----" para "----- END CERTIFICATE REQUEST -----" na caixa de texto.
Envie o CSR colando-o na página web, enviando como um ficheiro, anexando-o a uma mensagem de Email, ou utilizando outros
métodos dependendo da autoridade do certificado.
581
10. Instale o certificado que é emitido pela autoridade do certificado (utilizando a página web.)
11. Exiba o ecrã de configuração de encriptação (SSL/TLS) seguindo os passos 1 a 4.
12. Cole o certificado emitido desde "----- BEGIN CERTIFICATE -----" para "----- END CERTIFICATE -----"
para a caixa de texto e clique [Submit].
Isto conclui a criação da certificação da autoridade do certificado.
582
Activar as Definições de Encriptação
Depois de ter criado um certificado, execute o procedimento descrito a seguir para activar a encriptação.
Se activar a encriptação, a comunicação é encriptada imediatamente após as definições serem alteradas na página web.
1. Abrir a página web da impressora.
Sobre o Endereço IP da impressora
Configurar o endereço IP
Como iniciar sessão da página web
Sobre a Página web da Impressora
2. Inicie a sessão como administrador.
Como iniciar sessão como administrador
Sobre a Página web da Impressora
3. Seleccione [Admin Setup].
4. Seleccione [Network Setup] > [Security] > [SSL/TLS].
5. Seleccione [Enable] para o protocolo a que se aplica a encriptação.
6. Clique em enviar [Submit].
583
Utilizar Impressão IPP
A Impressão IPP permite-lhe enviar dados dos trabalhos de impressão para a impressora através da Internet.
Activar a Impressão IPP
Configurar a Impressora como Impressora IPP num Ambiente Windows
Configurar a Impressora como Impressora IPP num Ambiente Mac OS X
Efectuar a Impressão IPP
Activar a Impressão IPP
A impressão IPP está desactivada por predefinição. Activar Impressão IPP antes de executar a Impressão IPP.
1. Abrir a página web da impressora.
Sobre o Endereço IP da impressora
Configurar o endereço IP
Como iniciar sessão da página web
Sobre a Página web da Impressora
2. Inicie a sessão como administrador.
Como iniciar sessão como administrador
Sobre a Página web da Impressora
3. Seleccione [Admin Setup].
4. Seleccione [Network Setup] > [IPP].
5. Seleccione [Enable].
6. Clique em enviar [Submit].
Configurar a Impressora como Impressora IPP num Ambiente Windows
Adicione a impressora a um computador como uma impressora IPP.
SO disponível
Windows 8.1/Windows Server 2012 R2/Windows 8/Windows Server 2012/Windows 7/Windows Vista/Windows Server 2008
R2/Windows Server 2008/Windows Server 2003
Nota
IPP está desactivado por predefinição.
Para imprimir com IPP, abra a página web, seleccione > [Network Setup], e em seguida defina [IPP].
1. Clique em [Iniciar] e em seguida seleccione [Dispositivos e Impressoras] > [Adicionar uma
impressora].
2. Seleccione [Adicionar uma impressora de rede, sem fios ou Bluetooth] no assistente [Adicionar uma
impressora].
3. Seleccione [A impressora que pretende não está listada] a partir da lista de impressoras disponíveis.
4. Seleccione [Seleccionar uma impressora compartilhada pelo nome].
5. Introduza "http://(O endereço IP da impressora)/ipp" ou "http://(O endereço IP da
impressora)/ipp/lp", e em seguida clique em [Próximo].
584
6. Clique em [Ter Disco].
7. Insira o "DVD-ROM do Software" num computador.
8. Introduza um dos seguintes valores em [Copiar ficheiros do fabricante de:], e em seguida clique em
[Procurar].
Se instalar o controlador da impressora PCL: "D: Controladores EN PCL"
Se instalar o controlador da impressora PS: "D: Controladores EN PS"
Se instalar o controlador da impressora XPS: "D: Controladores EN XPS"
Memo
Os valores acima são exemplos de quando a unidade de DVD-ROM é definida para unidade D.
9. Seleccione o ficheiro INF e clique [Abrir].
10. Clique em [OK].
11. Seleccione um modelo e clique em [OK].
12. Clique em [Próximo].
13. Verifique o nome da impressora, e em seguida seleccione a caixa de verificação [Definir como
impressora predefinida], e em seguida clique em [Finalizar].
14. Clique com o botão direito no ícone [OKI B432], e seleccione [Propriedades da Impressora] > [OKI
B432(*)].
585
*: Seleccione o tipo de controlador de impressora adicionado.
15. Clique em [Página de Teste da Impressora] no separador [Geral].
Se uma página de teste for impressa, a configuração está completa.
Configurar a Impressora como Impressora IPP num Ambiente Mac OS X
Adicione a impressora a um computador como uma impressora IPP.
1. Insira o "DVD-ROM do software" num computador e instale o controlador da impressora.
Sobre o Software de Utilitário Incluído
2. Seleccione [Preferências do Sistema] a partir do menu Apple.
3. Clique [Imprimir e Digitalizar].
4. Clique em [+].
5. Clique no separador [IP].
6. Seleccione [IPP (Protocolo de Impressão da Internet)] a partir de [Protocolo].
7. Introduza o endereço IP da impressora em [Endereço].
8. Introduza "ipp/Ip" em [Fila].
9. Clique em [Adicionar].
10. Verifique se a impressora está registada em [Imprimir e Digitalizar].
Efectuar a Impressão IPP
O seguinte procedimento utiliza Notepad como exemplo. As descrições podem variar dependendo da sua aplicação.
1. Abra um ficheiro para imprimir.
2. Seleccione [Imprimir] no menu [Ficheiro].
3. Seleccione a impressora IPP criada a partir de [Impressora], e em seguida clique em [Imprimir].
586
Encriptar a Comunicação por IPSec
Esta secção descreve como activar IPSec para encriptar comunicações.
Instalando a Impressora
Esta secção descreve como definir a impressora de forma a que IPSec possa ser activado.
Configurar um Computador
Esta secção descreve como definir um computador de forma a que IPSec possa ser activado. Tem de definir a impressora antes de
iniciar esta operação.
587
Instalando a Impressora
Para activar IPSec, tem de definir a impressora utilizando a página web antecipadamente.
Nota
Se IPSec for definido para a impressora e o anfitrião, a comunicação IPSec é estabelecida. Se IPSec não for definido para o
anfitrião, a comunicação IPSec não é estabelecida.
Tome notas dos valores especificados neste procedimento para não esquecer esses valores. Esses valores são necessários quando
configurar IPSec num computador.
1. Abrir a página web da impressora.
Sobre o Endereço IP da impressora
Configurar o endereço IP
Como iniciar sessão da página web
Sobre a Página web da Impressora
2. Inicie a sessão como administrador.
Como iniciar sessão como administrador
Sobre a Página web da Impressora
3. Seleccione [Config. Admin.].
4. Seleccione [Configuração de Rede] > [Segurança] > [IPSec].
5. Siga as instruções do ecrã para definir configurações detalhadas.
Memo
Tem de activar quer [AH] quer [ESP] na configuração da "Proposta da Fase2".
6. Clique em enviar [Submeter].
As novas definições têm efeito quando a função de rede da impressora reiniciar.
Nota
Se não conseguir configurar IPSec devido a inconsistências dos parâmetros que especificou, não poderá aceder à página web. Nesse
caso, desactive IPSec no painel do operador da impressora ou inicialize as configurações de rede.
588
Configurar um Computador
Memo
Defina a impressora antes de configurar o computador.
1. Clique em [Iniciar] e seleccione [Painel de Controlo] > [Sistema e Segurança] > [Ferramentas
Administrativas].
2. Duplo clique em [Política de Segurança Local].
3. Clique em [Políticas de Segurança de IP no Computador Local] no ecrã [Política de Segurança Local].
4. Seleccione [Criar uma política de Segurança de IP] a partir do menu [Acção].
5. Clique em [Próximo] no ecrã [Assistente de Política de Segurança de IP].
6. Introduza [Nome] e [Descrição], e em seguida clique em [Próximo].
7. Desmarque a caixa de verificação [Activar a regra de resposta predefinida (apenas versões anteriores
do Windows).], e em seguida clique em [Próximo].
8. Seleccione a caixa de verificação [Editar propriedades], e depois clique em [Finalizar].
9. Seleccione o separador [Geral] no ecrã [Novas Propriedades da Política de Segurança de IP].
10. Clique em [Configurações].
11. Introduza um valor (minutos) em [Autenticar e gerar uma nova chave após cada] no ecrã
[Configurações de Intercâmbio de Chave].
Nota
Especifique o mesmo valor como [Tempo de Vida] na "configuração da "Proposta da Fase 1"Instalando a Impressora". Introduza
um valor em minutos neste passo mesmo que [Tempo de Vida] seja especificado em segundos.
12. Clique em [Métodos].
13. Clique em [Adicionar] no ecrã [Métodos de Segurança do Intercâmbio da Chave].
14. Especifique [Algoritmo de integridade], [Algoritmo de Encriptação], e [Grupo Diffie-Hellman].
Nota
Seleccione o mesmo valor especificado no [Algoritmo de Segurança IKE], [Algoritmo Cardinal IKE], e [grupo Diffie-Hellman] na
"configuração da "Proposta de Fase 1"Instalando a Impressora".
15. Clique em [OK].
16. Clique em [OK] no ecrã [Métodos de Segurança do Intercâmbio da Chave].
17. Clique em [OK] no ecrã [Configurações do Intercâmbio da Chave].
18. Seleccione o separador [Regras] no ecrã [Novas Propriedades da Política de Segurança de IP].
19. Clique em [Adicionar].
20. Clique em [Próximo] no ecrã [Assistente de Regra de Segurança].
21. Seleccione [Esta regra não especifica um túnel] no ecrã [Extremidade do Túnel], e clique em
[Próximo].
589
22. Seleccione [Todas as conexões de rede] no ecrã [Tipo de Rede] e em seguida clique em [Próximo].
23. Clique em [Adicionar] no ecrã [Listas de filtro de IP].
24. Clique em [Adicionar] no ecrã [Listas de filtro de IP].
25. Clique em [Próximo] no ecrã [Assistente do Filtro de IP].
26. Clique em [Próximo] no ecrã [Descrição do Filtro de IP e Propriedade Reflectida].
27. Clique em [Próximo] no ecrã [Origem do Tráfego de IP].
28. Clique em [Próximo] no ecrã [Destino do Tráfego de IP].
29. Clique em [Próximo] no ecrã [Tipo de Protocolo de IP].
30. Clique em [Finalizar].
31. Clique em [OK] no ecrã [Listas de filtro de IP].
32. Seleccione um novo filtro de IP a partir da lista no [Assistente de Regras de Segurança], e em seguida
clique em [Próximo].
33. Clique em [Adicionar] no ecrã [Acção do Filtro].
34. Clique em [Próximo] no ecrã [Assistente de Acção do Filtro].
35. Introduza [Nome] e [Descrição] no ecrã [Nome da Acção do Filtro], e em seguida clique em [Próximo].
36. Seleccione [Negociar segurança] no ecrã [Opções Gerais da Acção do Filtro], e em seguida clique
[Próximo].
37. Seleccione [Não permitir comunicação não segura.] no ecrã [Comunicar com computadores que não
suportam IPSec], e em seguida clique em [Próximo].
38. Seleccione [PERSONALIZADO] no ecrã [Segurança de Tráfego de IP], e em seguida clique em
[Configurações].
39. Defina no ecrã [Configurações do Método de Segurança Personalizado], e em seguida clique em [OK].
Nota
Defina AH e ESP de forma a que estas configurações possam ser as mesmas das configurações que definiu em "Proposta da Fase
2"Instalando a Impressora".
40. Clique em [Próximo] no ecrã [Segurança do Tráfego de IP].
41. Seleccione a caixa de verificação [Editar propriedades], e depois clique em [Finalizar].
42. Se desejar activar a Chave PFS, seleccione a caixa de verificação [Utilize chave da sessão de sigilo
avançado perfeito (PFS)] no ecrã [Propriedades da Acção do Filtro Novo].
43. Se realizar comunicação IPSec com o endereço global IPv6, seleccione a caixa de verificação [Aceitar
comunicação não segura, mas responda sempre utilizando IPSec].
44. Clique em [OK].
45. Seleccione a nova acção do filtro e depois clique em[Próximo].
46. Seleccione o método de autenticação no ecrã [Método de Autenticação], e em seguida clique em
[Próximo].
47. Clique em [Finalizar].
590
48. Seleccione [OK] no ecrã [Novas Propriedades da Política de Segurança de IP].
49. Seleccione a nova política de segurança de IP no ecrã [Política de Segurança Local].
50. Seleccione [Atribuir] no menu [Acção].
51. Verifique se [Sim] é exibido para [Política Atribuída] para a nova política de segurança de IP.
52. Clique em [X] no ecrã [Política de Segurança Local].
591
A conectar a Impressora à Rede de Autenticação Utilizando IEEE802.1X
A impressora suporta a autenticação IEEE802.1X. Pode definir a impressora utilizando a função de autenticação de forma a que a
impressora que seja conectada a uma rede possa ser acedida apenas a partir de computadores especificados.
Pode definir esta configuração na página web.
Nota
A configuração pode não funcionar adequadamente dependendo do seu ambiente de rede.
Procedimento para Configuração IEEE802.1X
Esta secção descreve o procedimento para configurar IEEE802.1X na impressora.
Configurar Utilizando PEAP
Autenticação EAP tem de ser realizada após a conexão do computador ser autenticada activando IEEE802.1X. Esta secção descreve
como definir PEAP, que é um tipo de autenticação EAP.
Configurar Utilizando EAP-TLS
Autenticação EAP tem de ser realizada após a conexão do computador ser autenticada activando IEEE802.1X. Esta secção descreve
como definir EAP-TLS, que é um tipo de autenticação EAP.
592
Procedimento para Configuração IEEE802.1X
Antes de definir IEEE802.1X para a impressora, ligue a impressora a um computador através de um hub normalizado para preparar a
configuração. Após IEEE802.1X ser definido, ligue a impressora a uma chave de autenticação.
1. Conecte a impressora a um computador.
2. Defina o endereço de IP que é utilizado para configurar a um computador.
3. Defina o endereço de IP que é utilizado para configurar a uma impressora.
Sobre a ligação da impressora a um computador e como definir um endereço de IP da impressora
A conectar a Impressora a uma Rede
Configurar o endereço IP
4. Completar a definição de IEEE802.1X à impressora.
5. Conecte a impressora à chave de autenticação.
593
Configurar Utilizando PEAP
A impressora suporta a autenticação IEEE802.1.
Configure a impressora e o computador antes de seguir o procedimento abaixo.
Nota
A configuração pode não funcionar adequadamente dependendo do seu ambiente de rede.
Sobre configuração inicial e endereço IP
Preparações Necessárias
A descrição abaixo utiliza o seguinte ambiente como um exemplo.
Impressora: B432dn
Endereço IP: 192.168.0.3 (o endereço IP que é utilizado para configurar um computador)
192.168.0.2 (o endereço IP que é utilizado para configurar a impressora)
Máscara de sub-rede: 255.255.255.0
1. Abrir a página web da impressora.
Sobre o Endereço IP da impressora
Configurar o endereço IP
Como iniciar sessão da página web
Sobre a Página web da Impressora
2. Inicie a sessão como administrador.
Como iniciar sessão como administrador
Sobre a Página web da Impressora
3. Seleccione [Admin Setup].
4. Seleccione [Network Setup] > [IEEE802.1X].
5. Seleccione o [Enable] no [IEEE802.1X].
6. Seleccione o [PEAP] no [EPA Type].
594
7. Introduza um nome de utilizador em [EAP User].
8. Introduza a palavra-passe em [EAP Password].
9. Seleccione [Authenticate Server] e depois clique em [Import].
Memo
Se [Not authenticate Server] estiver seleccionado, não é necessário importar o certificado CS.
Se [Not authenticate Server] estiver seleccionado, mesmo que uma conexão seja estabelecida para o servidor de
autenticação correcta não é verificado.
O ecrã [Import of CA Certificate] é exibido.
10. Introduza o nome do ficheiro do certificado CA e depois clique em [OK].
Especifique o certificado que é emitido pela autoridade do certificado e o servidor RADIUS permanece. Pode importar um ficheiro
PEM, DER, ou PKCS#7.
O certificado CA é importado para a impressora.
595
11. Clique em enviar [Submit].
As configurações são guardadas na impressora e as funções de rede reiniciam.
12. Quando a impressora ficar em linha, desligue a impressora.
Desligar a Impressora
13. Ligue o cabo LAN ao conector de interface de rede na impressora.
14. Ligue o cabo LAN à porta de autenticação de uma chave de autenticação.
15. Ligue a impressora.
Ligar a Impressora
16. Verifique se [READY TO PRINT] é exibido no painel do operador.
17. Defina o endereço IP da impressora e outras configurações de acordo com o ambiente de utilização.
596
Configurar Utilizando EAP-TLS
A impressora suporta a autenticação IEEE802.1.
Configure a impressora e o computador antes de seguir o procedimento abaixo.
Sobre configuração inicial e endereço IP
Preparações Necessárias
A descrição abaixo utiliza o seguinte ambiente como um exemplo.
Impressora: B432dn
Endereço IP: 192.168.0.3 (o endereço IP que é utilizado para configurar um computador)
192.168.0.2 (o endereço IP que é utilizado para configurar a impressora)
Máscara de sub-rede: 255.255.255.0
1. Abrir a página web da impressora.
Sobre o Endereço IP da impressora
Configurar o endereço IP
Como iniciar sessão da página web
Sobre a Página web da Impressora
2. Inicie a sessão como administrador.
Como iniciar sessão como administrador
Sobre a Página web da Impressora
3. Seleccione [Admin Setup].
4. Seleccione [Network Setup] > [IEEE802.1X].
5. Seleccione o [Enable] no [IEEE802.1X].
6. Seleccione o [EAP-TLS] no [EPA Type].
7. Introduza um nome de utilizador em [EAP User].
8. Seleccione [Not use SSL/TLS Certificate for EAP authentication] e depois clique em [Import].
597
Memo
Geralmente, não seleccione [Use SSL/TLS Certificate for EAP authentication].
9. Introduza o nome de ficheiro do certificado.
Pode importar apenas um ficheiro PKCS#12.
10. Introduza a palavra-passe do certificado depois clique em [OK].
O certificado do cliente é importado para a impressora.
11. Seleccione [Authenticate Server] e depois clique em [Import].
Memo
Se [Not authenticate Server] estiver seleccionado, não é necessário importar o certificado CA.
Se [Not authenticate Server] estiver seleccionado, mesmo que uma conexão seja estabelecida para o servidor de
autenticação correcta não é verificado.
12. Introduza o nome do ficheiro do certificado CA e depois clique em [OK].
Especifique o certificado que é emitido pela autoridade do certificado e o servidor RADIUS permanece. Pode importar um ficheiro
PEM, DER, ou PKCS#7.
O certificado CA é importado para a impressora.
13. Clique em enviar [Submit].
598
As configurações são guardadas na impressora e as funções de rede reiniciam.
14. Quando a impressora ficar em linha, desligue a impressora.
Desligar a Impressora
15. Ligue o cabo LAN ao conector de interface de rede na impressora.
16. Ligue o cabo LAN à porta de autenticação de uma chave de autenticação.
17. Ligue a impressora.
Ligar a Impressora
18. Verifique se [READY TO PRINT] é exibido no painel do operador.
19. Defina o endereço IP da impressora e outras configurações de acordo com o ambiente de utilização.
599
Configurar a Rede de Acordo com o Ambiente de Utilização e Aplicação
Pode obter um endereço IP a partir do servidor DHCP.
Nota
Tem de ter direitos de administrador para o computador para completar a configuração.
Uma entrada incorrecta de um endereço IP resulta na falha que não permite a conexão através da rede. Consulte o seu
administrador de rede antes da configuração.
Utilizar DHCP
DHCP é um protocolo que atribui dinamicamente um endereço IP a cada anfitrião da rede TCP/IP. Esta secção descreve como definir a
impressora e um computador de forma a que DHCP possa ser utilizado.
Utilizar a Impressora no Ambiente IPv6
Esta secção descreve como obter automaticamente o endereço IPv6.
600
Utilizar DHCP
Esta secção descreve o procedimento para obter um endereço IP a partir do servidor DHCP.
Configurar o servidor DHCP
Pode atribuir dinamicamente um endereço IP a cada anfitrião numa rede TCP/IP utilizando DHCP. Esta secção descreve como definir
um servidor DHCP.
Instalando a Impressora
Esta secção descreve como definir a impressora de forma a que DHCP possa ser utilizado.
601
Configurar o servidor DHCP
DHCP é um protocolo que atribui dinamicamente um endereço IP a cada anfitrião da rede TCP/IP. Também pode ser definida uma
máscara de sub-rede.
Nota
Para imprimir através da rede, a impressora tem de ter um endereço IP. Para mais informações sobre como atribuir um endereço IP
estático, consulte o manual do servidor DHCP.
Memo
O procedimento a seguir utiliza o Windows Server 2008 R2 como exemplo. As descrições neste manual podem diferir dependendo do
seu SO.
1. Clique [Iniciar] e seleccione [Ferramentas Administrativas]> [Gerenciador do Servidor].
Se o [DHCP] já está a ser exibido em [Ferramentas Administrativas] vá para o passo 8.
2. Seleccione [Adicionar função] em [Sumário de Função].
3. Clique em [Próximo] em [Assistente de Adicionar Funções].
4. Seleccione a caixa de selecção [Servidores DHCP] e clique em [Próximo].
5. Defina as configurações seguindo as instruções no ecrã se necessário.
6. Verifique as configurações no ecrã [Confirmar as Opções de Instalação] e clique em [Instalar].
7. Quando a instalação estiver concluída, clique em [Fechar].
8. Clique em [Iniciar] e seleccione [Ferramentas Administrativas] > [DHCP] para iniciar o assistente
[DHCP].
9. Seleccione o servidor a ser utilizado da lista DHCP.
10. Seleccione [Novo Escopo] do menu [Acção].
602
11. Defina as configurações seguindo as instruções no ecrã em [Assistente do Novo Escopo] se necessário.
Memo
Certifique-se de definir a porta padrão.
Seleccione [Sim, quero activar este escopo agora] no ecrã [Activar Escopo].
12. Clique em [Finalizar].
13. Seleccione o novo escopo na lista DHCP e depois escolha [Reserva].
14. Seleccione [Nova Reserva] do menu [Acção].
15. Defina as configurações.
16. Clique em [Adicionar].
Quando a reserva está concluída, o endereço reservado é exibido.
17. Clique [Fechar].
18. Seleccione [Sair] no menu [Ficheiro].
603
Instalando a Impressora
Esta secção descreve como definir a impressora para utilizar DHCP.
O protocolo DHCP está activado por predefinição, não precisa de efectuar este procedimento.
Memo
O seguinte procedimento utiliza a Configuração do Cartão de Rede como exemplo. As descrições neste manual podem variar
dependendo do seu software.
1. Insira o "DVD-ROM do Software" num computador.
2. Quando é exibido [Reproduzir Automaticamente], clique em [Executar Setup.exe].
3. Seleccione um idioma a partir da lista pendente.
4. Leia o contrato de licença e depois clique em [Concordo].
5. Clique em [Próximo].
6. Seleccione o nome do modelo desta impressora e depois clique em [Próximo].
7. Seleccione [Rede (Com Fios/Sem Fios)] e clique em [Próximo].
8. Clique em [Configuração da Rede do Dispositivo].
9. Seleccione o nome do modelo desta impressora e depois clique em [Próximo].
10. Seleccione [Auto] e clique em [Configurar].
11. Introduza uma palavra-passe desta impressora.
604
Utilizar a Impressora no Ambiente IPv6
Esta secção descreve como obter automaticamente o endereço IPv6.
Sobre IPv6
Esta secção descreve os protocolos que são suportados pela impressora.
Verificar o Endereço IPv6
Esta secção descreve como verificar se o endereço IP está automaticamente atribuido na página web ou no painel do operador na
impressora.
605
Sobre IPv6
A impressora suporta IPv6. A impressora obtém automaticamente o endereço IPv6. Não pode definir o endereço IPv6 manualmente.
A impressora suporta os protocolos indicados a seguir.
A Imprimir:
LPD
Port9100
IPP
FTP
Definição:
HTTP
SNMPv1/v3
Transmissão SMTP, filtragem IP, registo WINS, SNMP Trap, e outras definições são suportadas apenas por IPv4.
606
Verificar o Endereço IPv6
O endereço IPv6 é atribuído automaticamente. O endereço IPv6 obtido é exibido na página web e a informação de configuração de rede
(Informação de Rede).
Verificar a partir da Página web
Verificar a partir do Painel do Operador
Verificar a partir da Página web
1. Abrir a página web da impressora.
Sobre o Endereço IP da impressora
Configurar o endereço IP
Como iniciar sessão da página web
Sobre a Página web da Impressora
2. Clique [View Information].
3. Seleccione [Network] > [TCP/IP].
Verifique o endereço local do link e o endereço global. No ambiente mostrado na imagem, o endereço global não é obtido.
Memo
Se o endereço global for exibido apenas com zeros, o seu router pode provocar um erro.
Para detalhes de como ligar o seu computador à impressora por IPv6, consulte o manual do computador ou aplicação.
Verificar a partir do Painel do Operador
1. Prima
ou
no painel do operador para exibir [CONFIGURAÇÃO], e em seguida prima
2. Prima
ou
para exibir [Rede], e em seguida prima
3. Prima
ou
(OK).
(OK).
, e em seguida verifique o endereço IPv6 em [IPV6 LOCAL] e [IPV6 GLOBAL].
Tópicos
Em alternativa, pode verificar o endereço IPv6 na impressão do relatório.
Verificar a partir do Painel do Operador
607
Imprimir Utilizando Utilitário OKI LPR
Este capítulo descreve como utilizar o Utilitário OKI LPR.
Sobre instalar o Utilitário OKI LPR
Instalar Software
A iniciar Utilitário OKI LPR
Esta secção descreve como iniciar o Utilitário OKI LPR.
Configurar Impressão Remota
Esta secção descreve como exibir e eliminar um trabalho de impressão utilizando o Utilitário OKI LPR.
Registar uma Impressora no Utilitário OKI LPR
Esta secção descreve como registar uma impressora utilizando o Utilitário OKI LPR.
Transferir um Ficheiro
Esta secção descreve como transferir um ficheiro utilizando o Utilitário OKI LPR.
Exibir e Eliminar um Trabalho
Esta secção descreve como exibir e eliminar um trabalho de impressão utilizando o Utilitário OKI LPR.
Adicionar um Comentário a uma Impressora Registada
Esta secção descreve como adicionar um comentário a uma impressora registada utilizando o Utilitário OKI LPR.
Verificar o Estado da Impressora Registada
Esta secção descreve como verificar o estado de uma impressora registada utilizando o Utilitário OKI LPR.
Reencaminhar Trabalhos de Impressão para uma Impressora Registada
Esta secção descreve como reencaminhar um trabalho de impressão utilizando o Utilitário OKI LPR.
A imprimir o Mesmo Documento a partir de Várias Impressoras Registadas
Esta secção descreve como imprimir o mesmo documento a partir de várias impressoras registadas utilizando o Utilitário OKI LPR.
Abrir a Página web da Impressora Registada
Esta secção descreve como abrir uma página web da impressora registada utilizando o Utilitário OKI LPR.
Manter a Conexão com a Impressora Registada
Esta secção descreve como seguir o endereço IP da impressora registada utilizando o Utilitário OKI LPR.
A configurar Novamente o Número da Porta do Utilitário OKI LPR
Esta secção descreve como definir o número da porta do Utilitário OKI LPR.
Desinstalar o Utilitário OKI LPR (Desinstalar)
Esta secção descreve como desinstalar o Utilitário OKI LPR.
608
A iniciar Utilitário OKI LPR
Pode imprimir através da rede, gerir a impressão, e verificar o estado da impressora utilizando o Utilitário OKI LPR.
Para utilizar o utilitário OKI LPR, tem de activar TCP/IP.
Item
Referência
1 Impressora que está registada no Utilitário OKI LPR
Registar uma Impressora no Utilitário OKI LPR
2 Exibido quando um documento é impresso a partir de várias impressoras
ao mesmo tempo.
A imprimir o Mesmo Documento a partir de Várias
Impressoras Registadas
3 Indica o número de trabalhos (dados) que são enviados.
-
4 Indica o número de trabalhos (dados) que não são enviados.
-
5 Indica o estado da impressora Utilitário OKI LPR (este é diferente do
estado real da impressora).
Verificar o Estado da Impressora Registada
6 Exibido se [Exibir campos de comentários] estiver seleccionado no menu
de opções.
Adicionar um Comentário a uma Impressora Registada
Nota
Não pode utilizar o Utilitário OKI LPR com uma impressora partilhada. Utilize a porta TCP/IP normal.
1. Clique em [Iniciar], e em seguida seleccione [Todos os Programas] > [Okidata] > [Utilitário OKI LPR] >
[Utilitário OKI LPR].
609
Configurar Impressão Remota
Descrição
1 Elimina a impressora que está registada no Utilitário OKI LPR
2 Transfere um ficheiro para a impressora.
3 Exibe ou elimina um trabalho de impressão. Se forem utilizadas várias impressoras, pode reencaminhar manualmente um trabalho
para o mesmo modelo.
4 Exibe o estado que é exibido no painel na impressora de forma a poder verificar o estado num computador.
5 Suspende um trabalho.
6 Regista uma impressora no Utilitário OKI LPR.
7 Inicia a página web na qual pode alterar configurações de rede para a impressora ou definir um menu.
8 Altera o nome da comunidade SNMP da impressora.
9 Altera o endereço IP da impressora, e define a transferência automática do trabalho.
610
Registar uma Impressora no Utilitário OKI LPR
Adicionar uma Impressora ao Utilitário OKI LPR
Nota
Tem de ter direitos de administrador.
Se não conseguir adicionar uma impressora, saia do Utilitário OKI LPR, seleccione [Iniciar] > [Todos os Programas] > [Okidata] >
[Utilitário OKI LPR], botão direito do rato [Utilitário OKI LPR], seleccione [Executar como administrador], e em seguida inicie o
Utilitário OKI LPR.
Se outro utilizador estiver com sessão iniciada a utilizar a função de troca fácil de utilizador, uma impressora não pode ser
adicionada e eliminada.
Não pode configurar a impressora que já esteja registada no Utilitário OKI LPR. Para alterar a porta, seleccione [Confirmar
Conexões] na [Impressão Remota].
1. Iniciar Utilitário OKI LPR.
A iniciar Utilitário OKI LPR
2. Seleccione [Adicionar Impressora] no menu [Impressão Remota].
3. Seleccione [Nome da Impressora] e introduza o endereço IP.
As impressoras de rede e as impressoras ligadas à porta LPR não aparecem.
4. Para seleccionar uma impressora de rede, seleccione [Pesquisar].
5. Clique em [OK].
Nota
É exibida uma impressora em [Impressora] apenas se o controlador da impressora for adicionado à pasta [Impressora e Faxes].
Não é exibida uma impressora se o controlador da impressora estiver definido para uma impressora de rede.
Memo
Para procurar uma impressora Oki Data numa rede, clique em [Pesquisar].
611
Transferir um Ficheiro
Pode transferir um ficheiro para a impressora.
1. Iniciar Utilitário OKI LPR.
A iniciar Utilitário OKI LPR
2. Seleccione uma impressora.
3. Seleccione [Transferir] no menu [Impressão Remota].
4. Seleccione o ficheiro a transferir e clique em [Abrir].
A transferência do ficheiro começa.
612
Exibir e Eliminar um Trabalho
Você pode exibir e eliminar trabalhos de impressão.
1. Iniciar Utilitário OKI LPR.
A iniciar Utilitário OKI LPR
2. Seleccione uma impressora.
3. Seleccione [Estado do Trabalho] no menu [Impressão Remota].
Aparece um trabalho.
4. Seleccione o trabalho a ser eliminado e seleccione [Eliminar Trabalho] no menu [TRABALHO].
É eliminado um trabalho.
613
Adicionar um Comentário a uma Impressora Registada
Pode adicionar um comentário para identificar a impressora que adicionou ao Utilitário OKI LPR.
Memo
É útil adicionar um comentário sobre uma localização da instalação da impressora, dispositivo opcional para a impressora, ou outra
informação.
1. Iniciar Utilitário OKI LPR.
A iniciar Utilitário OKI LPR
2. Seleccione uma impressora.
3. Seleccione [Reinicializar impressora] no menu [Impressão Remota].
4. Introduza um comentário, e em seguida clique em [OK].
5. Seleccione [Exibir campos de comentários] no menu [Opções].
614
Verificar o Estado da Impressora Registada
Pode exibir o estado da impressora.
1. Iniciar Utilitário OKI LPR.
A iniciar Utilitário OKI LPR
2. Seleccione uma impressora.
3. Seleccione [Estado da Impressora] no menu [Impressão Remota].
Aparece o estado da impressora.
Memo
Em alternativa, pode verificar o [Estado] na caixa de diálogo de exibição de trabalho.
615
Reencaminhar Trabalhos de Impressão para uma Impressora Registada
Esta secção descreve como reencaminhar automaticamente um trabalho de impressão para outra impressora do mesmo modelo OKI se
não conseguir imprimir porque a impressora seleccionada está ocupada, offline, sem papel, ou devido a outros motivos.
Reencaminhar os Trabalhos de Impressão Seleccionados
Esta secção descreve como reencaminhar um trabalho de impressão seleccionado para outra impressora do mesmo modelo OKI
utilizando o Utilitário OKI LPR.
Reencaminhar Trabalhos de Impressão Automaticamente
Esta secção descreve como reencaminhar automaticamente um trabalho de impressão para outra impressora do mesmo modelo OKI
utilizando o Utilitário OKI LPR.
616
Reencaminhar os Trabalhos de Impressão Seleccionados
Se não conseguir imprimir por a impressora seleccionada estar ocupada, offline ou sem papel, ou devido a outros motivos, pode
reencaminhar os trabalhos de impressão para outra impressora.
Nota
Os trabalhos de impressão só podem ser reencaminhados para o mesmo modelo de impressora OKI da que está a utilizar.
Antes de reencaminhar um trabalho, tem de adicionar uma impressora.
1. Iniciar Utilitário OKI LPR.
A iniciar Utilitário OKI LPR
2. Seleccione [Estado do Trabalho] no menu [Impressão Remota].
3. Se desejar reencaminhar um trabalho, seleccione o trabalho, seleccione [Redireccionar] no menu
[TRABALHO], e em seguida seleccione uma impressora de destino do reencaminhamento.
O trabalho é reencaminhado para a impressora de destino do reencaminhamento.
617
Reencaminhar Trabalhos de Impressão Automaticamente
Se não conseguir imprimir por a impressora seleccionada estar ocupada, offline ou sem papel, ou devido a outros motivos, pode
reencaminhar automaticamente um trabalho de impressão para outra impressora.
Nota
Os trabalhos de impressão só podem ser reencaminhados para o mesmo modelo de impressora OKI da que está a utilizar.
Antes de reencaminhar um trabalho, tem de adicionar uma impressora.
Tem de ter direitos de administrador.
1. Iniciar Utilitário OKI LPR.
2. Seleccionar a impressora a instalar.
3. Seleccione [Reinicializar Impressora] no menu [Impressão Remota].
4. Clique em [Detalhes].
5. Seleccione a caixa de verificação [Usado Redireccionamento Automático do Trabalho].
6. Para reencaminhar um trabalho apenas se ocorrer um erro tal como "Offline" ou "Ficar sem papel",
seleccione a caixa de verificação [Redireccionar apenas no momento de um erro].
7. Clique em [Adicionar].
8. Introduza um endereço IP de uma impressora de destino de reencaminhamento, e em seguida clique
em [OK].
618
9. Repita os passos 7 a 8 até especificar todos os candidatos de destino de reencaminhamento.
Memo
Clique em [Pesquisar] para procurar uma impressora Oki Data numa rede.
Para alterar a prioridade de destino de reencaminhamento, seleccione uma impressora para alterar a sua prioridade a partir
ou
de [endereços IP de impressoras para cujo trabalho é automaticamente redireccionado], e em seguida clique em
perto da caixa (Aumentar a prioridade, clique em
, e diminuir a prioridade, clique
).
10. Clique em [OK].
619
A imprimir o Mesmo Documento a partir de Várias Impressoras Registadas
Pode imprimir em várias impressoras com um só comando.
Nota
Esta função permite-lhe enviar um comando de impressão para várias impressoras remotas de modo a que possam imprimir ao
mesmo tempo.
Tem de ter Direitos de Administrador.
1. Iniciar Utilitário OKI LPR.
2. Seleccionar a impressora a instalar.
3. Seleccione [Reinicializar Impressora] no menu [Impressão Remota].
4. Clique em [Detalhes].
5. Seleccione a caixa de verificação [Imprimir para mais de uma impressora de cada vez].
6. Clique em [Opções].
7. Clique em [Adicionar].
620
Memo
Pode adicionar um comentário às impressoras que imprimem ao mesmo tempo.
Adicionar um Comentário a uma Impressora Registada
8. Introduza um endereço de IP de uma impressora que imprima ao mesmo tempo, e em seguida clique
em [OK].
9. Repita os passos 7 a 8 até especificar todas as impressoras a adicionar.
Memo
Clique em [Guardar Lista] para guardar a informação das impressoras guardadas.
Clique em [Carregar lista] para lhe permitir carregar ou eliminar a informação das impressoras guardadas.
10. Clique em [OK].
621
Abrir a Página web da Impressora Registada
Pode abrir a página da web da impressora a partir do utilitário OKI LPR.
1. Iniciar Utilitário OKI LPR.
2. Seleccione uma impressora.
3. Seleccione [Configuração web] no menu [Impressão Remota].
Memo
Não consegue abrir a página web se o número da porta web tiver sido alterado.
A configurar Novamente o Número da Porta do Utilitário OKI LPR
622
Manter a Conexão com a Impressora Registada
É possível definir para manter a conexão com a impressora original mesmo após o endereço IP da impressora alterar.
Nota
Tem de ter Direitos de Administrador.
Memo
O endereço IP pode mudar se o DHCP atribuir dinamicamente endereços IP ou no caso do administrador da rede alterar
manualmente o endereço IP da impressora.
O alvo da busca está de acordo com a definição do alvo de busca no Utilitário OKI LPR.
1. Iniciar Utilitário OKI LPR.
2. Seleccione [Configurações] no menu [Opções].
3. Seleccione a caixa de verificação [Reconectar Automaticamente], e depois clique em [OK].
623
A configurar Novamente o Número da Porta do Utilitário OKI LPR
Se o número da porta web tiver alterado, altere o número da porta do Utilitário OKI LPR seguindo o procedimento abaixo.
1. Seleccione uma impressora.
2. Seleccione [Reinicializar Impressora] no menu [Impressão Remota].
3. Clique em [Detalhes].
4. Insira o número da porta web para utilizar em [Números da porta].
5. Clique em [OK].
624
Desinstalar o Utilitário OKI LPR (Desinstalar)
Nota
Tem de ter direitos de administrador.
1. Certifique-se de que o Utilitário OKI está fechado.
2. Clique em [Iniciar], e em seguida seleccione [Todos os Programas] > [Okidata] > [Utilitário OKI LPR] >
[Desinstalar Utilitário OKI LPR].
Se aparecer a caixa de diálogo [Controlo da Conta de Utilizador], clique em [Sim].
3. Clique em [Sim] num ecrã de confirmação.
625
Mover ou Transportar a Impressora
Este capítulo descreve informação necessária para mover ou transportar a impressora.
Mover a Impressora
Esta secção descreve cuidados ao mover a impressora.
Transportar a Impressora
Esta secção descreve cuidados ao transportar a impressora.
626
Mover a Impressora
1. Desligue a impressora.
Ligar ou Desligar a Impressora
2. Retire todos os cabos.
Cabo de alimentação e fio de terra
Cabo LAN/Cabo USB
3. Remover o papel da gaveta interna.
4. Levante a impressora e coloque-a no local pretendido.
627
Transportar a Impressora
Pode resultar em queimaduras.
Não toque no fusor pois está muito quente.
Nota
Tenha cuidado adicional quando manusear o tambor de imagem (o cilindro verde), porque é frágil.
Não exponha o tambor de imagem à luz directa do sol ou luz muito forte (aproximadamente 1.500 lux ou mais). Mesmo sob a
iluminação da sala, não deixe o tambor de imagem durante 5 minutos ou mais.
1. Desligue a impressora.
Ligar ou Desligar a Impressora
2. Retire todos os cabos.
Cabo de alimentação e fio de terra
Cabo LAN/Cabo USB
3. Remover o papel da gaveta interna.
4. Levante a impressora, e em seguida retire a unidade do segundo tabuleiro.
5. Prenda material de amortecimento à impressora.
Nota
Utilize os materiais de embalagem e amortecimento que vinham com a impressora na altura da compra.
6. Levante a impressora, e em seguida coloque-a dentro da embalagem.
628
Inicializar a Memória Flash e Configurações
Este capítulo descreve como inicializar a memória, menus, e configurações de rede.
Inicializar a Memória Flash
Esta secção descreve como inicializar informação que é armazenada na memória da impressora.
Inicializar as Configurações do Menu
Esta secção descreve como restaurar as configurações do menu para as configurações de fábrica.
Inicializar as Configurações de Rede
Esta secção descreve como inicializar as configurações de rede para a impressora.
629
Inicializar a Memória Flash
Pode restaurar a memória para o estado predefinido.
Inicialize a memória seguindo o procedimento abaixo.
Nota
Quando inicializa a memória, também são apagados os seguintes dados. Verifique cuidadosamente se eliminar dados não provoca
problemas.
Formulários registados
Registo de Erros
[CONFIGURAÇÃO FLASH] não é exibida por predefinição de fábrica.
Tem de definir [SIM] para [CONFIGURAÇÃO DE ARMAZENAMENTO], que é encontrado seleccionando [CONFIGURAÇÃO ADMIN] no
painel do operador > [CONFIGURAÇÃO DE OUTROS].
Sobre os Itens do Menu de Administrador e Funções na Impressora (CONFIGURAÇÃO ADMIN)
Zonas da Memória Flash Que os Utilizadores Podem Inicializar
Inicializar Quatro Zonas de Uma Vez (INICIALIZAR FLASH)
Especificar uma Zona para Inicializar (FORMATAR <Nome da Zona>)
Zonas da Memória Flash Que os Utilizadores Podem Inicializar
As quatro zonas seguintes podem ser inicializadas.
0: PCL
1: COMUM
2: MIX
[disk0] : Zona PS (excepto B412)
Inicializar Quatro Zonas de Uma Vez (INICIALIZAR FLASH)
1. Prima
ou
no painel do operador para exibir [CONFIGURAÇÃO ADMIN], e em seguida prima
(OK).
2. Introduza a palavra-passe de administrador.
A palavra-passe predefinida é "aaaaaa".
3. Prima
(OK).
4. Prima
ou
para seleccionar [CONFIGURAÇÃO DE OUTROS], e em seguida prima
5. Prima
ou
para seleccionar [CONFIGURAÇÃO FLASH], e em seguida prima
6. Quando [INICIALIZAÇÃO FLASH] é exibido, prima
(OK).
(OK).
(OK).
7. Quando [TEM A CERTEZA?] é exibido, verifique se [SIM] está a piscar, e em seguida
8. Quando [EXECUTAR AGORA?] é exibido, verifique se [SIM] está a piscar, e em seguida
(OK).
(OK).
[OFFLINE] é exibido, e a memória flash é inicializada.
Quando a inicialização está concluída, [REINICIAR 2] é exibido e a impressora reinicia automaticamente.
A inicialização leva 1 a 2 minutos.
Especificar uma Zona para Inicializar (FORMATAR <Nome da Zona>)
Nota
[2:MIX] não pode ser especificado.
1. Prima
ou
no painel do operador para exibir [CONFIGURAÇÃO ADMIN], e em seguida prima
(OK).
630
2. Introduza a palavra-passe de administrador.
A palavra-passe predefinida é "aaaaaa".
3. Prima
(OK).
4. Prima
ou
para seleccionar [CONFIGURAÇÃO DE OUTROS], e em seguida prima
5. Prima
ou
para seleccionar [CONFIGURAÇÃO FLASH], e em seguida prima
6. Prima
ou
para seleccionar [FORMATAR], e em seguida prima
7. Seleccione [PCL], [COMUM], ou [PS], e em seguida prima
(OK).
(OK).
(OK).
8. Quando [TEM A CERTEZA?] é exibido, verifique se [SIM] está a piscar, e em seguida
9. Quando [EXECUTAR AGORA?] é exibido, verifique se [SIM] está a piscar, e em seguida
[OFFLINE] é exibido, e a zona da memória flash especificada é inicializada.
Quando a inicialização está concluída, [REINICIAR 2] é exibido e a impressora reinicia automaticamente.
A inicialização leva 1 a 2 minutos.
Tópicos
Em alternativa, pode inicializar a partir da Ferramenta de Configuração de plug-in do Gestor de Armazenamento.
Configurar o Plug-in do Gestor de Armazenamento
631
(OK).
(OK).
(OK).
Inicializar as Configurações do Menu
Pode restaurar as configurações do menu para as configurações de fábrica.
1. Prima
ou
no painel do operador para exibir [CONFIGURAÇÃO ADMIN], e em seguida prima
(OK).
2. Introduza a palavra-passe de administrador.
A palavra-passe predefinida é "aaaaaa".
3. Prima
(OK).
4. Prima
ou
para seleccionar [CONFIGURAÇÕES], e em seguida prima
5. Quando [REINICIALIZAÇÃO DO MENU] é exibido, prima
As definições do menu são inicializadas.
632
(OK).
(OK).
Inicializar as Configurações de Rede
Nota
Todas as configurações de rede são inicializadas.
Inicializar a partir do Menu de Configuração da Impressora
A inicializar a partir do Painel do Operador na Impressora
Inicializar a partir do Menu de Configuração da Impressora
Inicialização restaura as configurações de rede para as configurações de fábrica.
1. Prima
ou
no painel do operador para exibir [CONFIGURAÇÃO ADMIN], e em seguida prima
(OK).
2. Introduza a palavra-passe de administrador.
A palavra-passe predefinida é "aaaaaa".
3. Prima
(OK).
4. Quando [CONFIGURAÇÃO DE REDE] é exibida, prima
5. Prima
ou
(OK).
para seleccionar [DEFINIÇÕES DE FÁBRICA], e em seguida prima
As definições de rede são inicializadas.
A inicializar a partir do Painel do Operador na Impressora
Inicialização restaura as configurações de rede para as configurações de fábrica.
633
(OK).
Especificações
Especificações Gerais
Esta secção descreve o método de impressão, resolução e outras especificações básicas.
Dimensões do Contorno (Valores Aproximados)
Esta secção fornece as dimensões da impressora utilizando a vista do topo, vista lateral e a vista com o segundo tabuleiro instalado.
Especificações de Interface USB
Esta secção descreve as especificações relacionadas com a interface USB da impressora.
Especificações de Rede
Esta secção descreve o protocolo de rede e outras especificações exigidas para ligar a impressora a uma rede.
Especificações de LAN Sem Fios (Opcional)
Esta secção descreve as especificações exigidas para ligar a impressora a uma LAN sem fios.
634
Especificações Gerais
Modelo
Número do Modelo
B412dn/B432dn/ES4132dn
N22500A
B412dn/B432dn/ES4132dn
N22500B
B512dn/ES5112dn
N22501A
B512dn/ES5112dn
N22501B
Método de Impressão
Método de gravação electrofotográfica seca com LED (Díodo emissor de luz)
Resolução
1200 x 1200 dpi
Cor
Preto
CPU
667 MHz
RAM
512 MB
SO suportado
Windows8.1/Windows Server 2012 R2/Windows8/Windows Server
2012/Windows 7/Windows Vista/Windows Server 2008/Windows Server 2008 R2/Windows Server 2003,
Mac OS X 10.6.8 - 10.9
Para detalhes, consulte o ambiente de funcionamento.
Emulação
Emulação PostScript3*5, PDF1.7 *5, Emulação PCL5e/PCL6 (XL), XPS, IBM PPR III XL / EPSON FX (emulação
da impressora de ponto)
Fontes residentes
Emulação PS3: 136 fontes europeias
PCL5e/PCL6 (XL): 91 fontes europeias
IBM PPR III XL / EPSON FX: 91 fontes europeias
Interface
USB2.0 (USB de Alta Velocidade suportado), 10/100/Gigabit Ethernet, Sem Fios 802.11abgn *6
Velocidade de impressão
B412:33 ppm, B432/ES4132:40 ppm, B512/ES5112:45.5 ppm (para A4 no modo de cópia. Não aplicável a
envelopes)
*1
B412:35 ppm, B432/ES4132:42 ppm, B512/ES5112:47 ppm (para Carta no modo de cópia. Não aplicável a
envelopes)
Tamanho do papel
Tipo suporte
*2
A4, A5, A6, B5, carta, ofício 13 polegadas, ofício 13.5 polegadas, ofício 14 polegadas, executivo,
Declaração, tamanho personalizado, Foto (2 tipos), Hagaki (2 tipos), envelopes (9 tipos), 16K (3 tipos)
*2
Peso do Suporte de papel padrão 60 - 163 g/m 2, envelopes, etiquetas
Método de alimentação
*2
Alimentação automática de papel com bandeja de papel, alimentação automática de papel com tabuleiro MP
Alimentação automática de papel com segundo tabuleiro (opcional)
Capacidade de papel
Bandeja de papel:
250 folhas de papel Padrão / Gramagem do suporte 80 g/m 2, espessura total de 25 mm ou inferior.
Unidade do segundo tabuleiro (opcional):
530 folhas de papel Padrão / Gramagem do suporte 80 g/m 2, espessura total de 53 mm ou inferior.
Tabuleiro MP:
100 folhas de papel Padrão / Gramagem do suporte 80 g/m 2e espessura total de 10 mm ou inferior, 10
envelopes / Gramagem do suporte de 85 g/m 2, e espessura total de 5 mm ou inferior
Método de saída
*2
Face para cima/Face para baixo
Capacidade de saída de
papel
Face para cima: Aprox. 100 folhas / Gramagem do suporte 80 g/m 2
Área de impressão
garantida
6,35 mm ou mais desde a margem do papel (não aplicável a suportes especiais, como envelopes)
Precisão de impressão
Fonte de alimentação
*3
Face para baixo: Aprox. 150 folhas / Gramagem do suporte 80 g/m 2
Início da impressão: ±2 mm, Desvio do papel: ± 1 mm/100 mm
Expansão da imagem: ± 1 mm/100 mm (Peso do suporte 80 g/m 2)
N22500A, N22501A:
110 - 127 VAC (Limite 99 - 140 VAC), 50/60 Hz ± 2%
N22500B, N22501B:
220 - 240 VAC (Limite 198 - 264 VAC), 50/60 Hz ± 2%
Consumo de energia
B412
Operação: 900 W (máx), 560 W (média) (25 ℃)
B432/ES4132
Operação: 900 W (máx), 600 W (média) (25 ℃)
B512/ES5112
635
Operação: 900 W (máx), 630 W (média) (25 ℃)
B412/B432/ES4132/B512/ES5112
Inactiva: 80 W (média) (25 ℃)
Modo de Poupança de Energia (botão POUPANÇA DE ENERGIA acende a luz verde): Aprox. 7 W ou inferior
Modo de hibernação (botão POUPANÇA DE ENERGIA pisca uma luz verde a cada 3 segundos): Aprox. 7 W
ou inferior
Modo de Hibernação Profunda *7 (botão POUPANÇA DE ENERGIA pisca uma luz verde a cada 6 segundos):
Aprox. 1,4 W ou inferior
Modo de desactivação: Aprox. 0,5 W ou inferior
Corrente de pico
76 A ou inferior (25 ℃)
Condições de
funcionamento
Em funcionamento: 10 - 32 ℃ / 20 - 80 % RH (temperatura máxima de bulbo húmido de 25 ℃,
temperatura máxima de bulbo seco de 2 ℃)
Inactiva: 0 - 43 ℃ / 10 - 90 % RH (temperatura máxima de bulbo húmido de 26,8 ℃, temperatura
máxima de bulbo seco de 2 ℃)
Condições de garantia da
qualidade de impressão
Temperatura 10℃, humidade 30 - 78% RH/ temperatura 32℃, humidade 30 - 54% RH/ humidade 30%
RH, temperatura 10 - 32℃/ humidade 80% RH, temperatura 18 - 27℃
Condições de utilização
normal
Tempo médio que impressora está ligada: 200H/mês, número médio de impressões: 3.000 folhas/mês
Consumíveis
Cartuchos de toner, tambor de imagem
Vida da Impressora
5 anos ou 200,000 folhas (número médio de impressões: 3.000 folhas/mês)
Peso
*4
Aproximadamente 11,6 kg
*1
A velocidade de impressão difere dependendo do tamanho do papel, tipo, peso, ou método de alimentação.
*2
Existem restrições no método de alimentação e método de saída dependendo do tamanho do papel, tipo, ou espessura.
*3
Não aplicável para a impressão duplex.
*4
Estão incluídos a unidade principal e os consumíveis. Não estão incluídos a opção e a gramagem do suporte.
*5
B412 não suporta esta emulação.
*6
Se o módulo LAN sem fios opcional estiver instalado.
*7
Se o caso seguinte for uma rede, o dispositivo não entra no modo Hibernação Profunda. (IPSec está activado / Ligação TCP está
estabelecida / Recepção de e-mail está activada / LAN sem fios está activada)
636
Dimensões do Contorno (Valores Aproximados)
B412/B432/ES4132
Vista superior
Vista lateral
* : No papel de Carta.
A4: 393mm, Ofício14 : 452mm
Se o segundo tabuleiro (opcional) estiver instalado
* : No papel de Carta.
A4: 423mm, Ofício14 : 481mm
B512/ES5112
Vista superior
Vista lateral
* : No papel de Carta.
A4: 412mm, Ofício14 : 470mm
Se o segundo tabuleiro (opcional) estiver instalado
637
* : No papel de Carta.
A4: 423mm, Ofício14 : 481mm
638
Especificações de Interface USB
Especificações Básicas
USB 2.0 (USB de Alta Velocidade suportado)
Conector
Porta a montante soquete (fêmea) lado B impressora
Ficha (macho) lado B cabo
Cabo
Cabo USB2.0 que é de 5 m ou menos (2 m ou menos é recomendado)
(Use um cabo isolado)
Velocidade de transferência
Velocidade máxima (Máx. 12Mbps ±0,25%)
Velocidade alta (Máx. 480Mbps ±0,05%)
Controlo de Energia
Dispositivo de alimentação automática
Atribuições do Pino Conector
Sinal de Interface
Nome do sinal
Função
1
Vbus
Alimentação de energia (+5 V)
2
D-
Para transferência de dados
3
D+
Para transferência de dados
4
GND (terra)
Aterramento de sinal
Carcaça
Blindagem
639
Especificações de Rede
Especificações Básicas
Protocolo de rede
Relacionado com TCP/IP
Conector
1000 BASE-T / 100 BASE-TX / 10 BASE-T (interruptor automático e uso simultâneo não estão disponíveis)
Cabo
Cabo de par trançado não blindado com conectores RJ-45 (categoria 5e ou posterior)
Atribuições do Pino Conector
Sinal de Interface
Nº do pino.
Nome do sinal
Função
1
TRD+(0)
Transmite e recebe dados 0 (+)
2
TRD-(0)
Transmite e recebe dados 0 (-)
3
TRD+(1)
Transmite e recebe dados 1 (+)
4
TRD+(2)
Transmite e recebe dados 2 (+)
5
TRD-(2)
Transmite e recebe dados 2 (-)
6
TRD-(1)
Transmite e recebe dados 1 (-)
7
TRD+(3)
Transmite e recebe dados 3 (+)
8
TRD-(3)
Transmite e recebe dados 3 (-)
640
Especificações de LAN Sem Fios (Opcional)
Nota
O módulo LAN sem fios (opcional) pode não estar disponível em alguns países e regiões.
Item
Módulo LAN sem fios (Opcional)
LAN sem fios padrão
IEEE802.11a/b/g/n conformidade (2.4 GHz/5 GHz)
Sistema de antena
Antena Incorporada1T1R
Segurança
Desactivar, WPA2-PSK, WPA2-EAP
Declarações regulamentares para LAN sem fios
- Declaração FCC
- Declaração IC
- Declaração de Conformidade Europa-CE.
Declaração FCC
AVISO FCC
Quaisquer alterações ou modificações que não estejam expressamente aprovadas pela parte responsável pela conformidade poderá
anular a autoridade do utilizador para operar o equipamento.
Nota: Este equipamento foi testado e considerado como cumprindo os limites para um dispositivo digital de Classe B, em virtude do
exposto na parte 15 das Regras FCC. Estes limites destinam- se a fornecer proteção razoável contra interferências nocivas numa
instalação residencial. Este equipamento gera, utiliza e pode irradiar energia de radiofrequência, pelo que se não for instalado e utilizado
de acordo com as instruções, poderá causar interferências nocivas em radiocomunicações. Contudo, não existe garantia que não ocorram
interferências numa instalação em particular. Se este equipamento não causar interferências nocivas na receção de rádio ou televisão, o
que se pode determinar ligando e desligando o equipamento, incentiva-se o utilizador a tentar corrigir a interferência por meio de uma
ou mais das medidas seguintes:
- Reoriente ou desloque a antena de receção.
- Aumente o espaço de separação entre o equipamento e o recetor.
- Ligar o equipamento a uma tomada ou a um circuito diferente daquele ao qual o recetor está ligado.
- Contacte o fornecedor ou um técnico de TV/rádio experiente para obter ajuda.
Este transmissor não deve ser co-localizado ou operado em conjunto com qualquer outra antena ou transmissor.
Declaração IC
Este dispositivo cumpre a Parte 15 das Regras FCC e a normativa RSS de isenção de licença na Indústria do Canadá. O funcionamento
está sujeito às seguintes duas condições: (1) este dispositivo não pode provocar interferências, e (2) este dispositivo deve aceitar
quaisquer interferências recebidas, incluindo interferências que possa provocar um funcionamento indesejado.
Le présent appareil est conforme aux la partie 15 des règles de la FCC et CNR d’Ubdustrie Canada applicables aux appareils radio
exempts de licence. L’exploitation est autorisée aux deux conditions suivantes : (1) I’appareil ne doit pas produire de brouillage, et (2)
I’utilisateur de I’appareil doit accepter tout brouillage radioélectrique subi, même si le brouillage est susceptible d’en compromettre le
fonctionnement.
Este aparelho digital de Classe [B] está em conformidade com a norma Canadiana ICES-003.
Cet appareil numérique de la classe [B] est conforme à la norme NMB-003 du Canada.
Cuidado (FCC/IC):
Banda 5,15-5,25GHz é restrito apenas para operações internas.
La bande 5 150-5 250 MHz est restreints à une utilisation à l’intérieur.
Este equipamento está em conformidade com os limites de exposição à radiação FCC/IC definidos para um ambiente não controlado e
corresponde às directrizes de exposição FCC da frequência de rádio (RF) e regras de exposição RSS-102 da frequência de rádio (RF) IC.
Este equipamento deve ser instalado e operado mantendo o radiador, pelo menos a 20 centímetros ou mais afastado do corpo da
pessoa.
Cet équipement est conforme aux limites d’exposition aux rayonnements énoncées pour un environnement non contrôlé et respecte les
règles les radioélectriques (RF) de la FCC lignes directrices d'exposition et d’exposition aux fréquences radioélectriques (RF) CNR-102 de
l’IC. Cet équipement doit être installé et utilisé en gardant une distance de 20 cm ou plus entre le dispositif rayonnant et le corps.
Declaração de Conformidade Europa-CE
Este equipamento cumpre os requisitos essenciais da diretiva 1999/5/EC.
A funcionalidade de telecomunicações deste produto pode ser usada nos seguintes países da UE e EFTA: Áustria, Bélgica, Bulgária,
Chipre, República Checa, Dinamarca, Estónia, Finlândia, França, Alemanha, Grécia, Hungria, Islândia, Irlanda, Itália, Letónia,
Liechtenstein, Lituânia, Luxemburgo, Malta, Países Baixos, Noruega, Polónia, Portugal, Roménia, Eslováquia, Eslovénia, Espanha, Suécia,
Suíça, Turquia e Reino Unido.
641
642
Marcas Registadas e Outras Informações
A OKI é uma marca registada da Oki Electric Industry Co., Ltd.
Energy Star é uma marca registada da United States Environmental Protection Agency.
Microsoft, Windows, Windows Server, Windows Vista e Internet Explorer são marcas registadas de Microsoft Corporation.
Apple, Macintosh, Mac e Mac OS são marcas registadas da Apple Inc.
iPad, iPhone, iPod e iPod touch são marcas registadas da Apple Inc., nos E.U.A e em outros países.
AirPrint e o logótipo AirPrint são marcas registadas da Apple Inc.
Google, Google Docs, Android e Gmail são marcas registadas da Google Inc.
Google Cloud Print é uma marca registada da Google Inc.
Outros nomes de produtos e marcas são marcas registadas ou marcas comerciais dos respectivos proprietários.
Enquanto Participante no Programa Energy Star, o fabricante determinou que este produto está em conformidade com as
directrizes da Energy Star para eficiência de energia.
Este produto está em conformidade com os requisitos das Directivas do Conselho 2004/108/CE (EMC), 2006/95/CE (LVD),
1999/5/CE (R&TTE), 2009/125/CE (ErP) e 2011/65/UE RoHS, conforme alterado, onde aplicável, com vista à aproximação à
legislação dos Estados-membros relativamente à Compatibilidade Electromagnética, Baixa Tensão, Equipamento Terminal de
Rádio e Telecomunicações, Produtos relacionados com Energia e Restrição de utilização de determinadas substâncias
Perigosas em equipamentos eléctricos e electrónicos.
Os cabos indicados a seguir foram utilizados para avaliar se o produto está em conformidade com a directiva EMC 2004/108/CE e as
configurações diferentes da existente podem afectar essa conformidade.
TIPO DE CABO
COMPRIMENTO
NÚCLEO
BLINDAGEM
(METROS)
Energia
1,8
USB
5,0
LAN
15,0
PRIMEIROS SOCORROS DE EMERGÊNCIA
Tenha cuidado com o pó do toner:
Se engolido, beba pequenas quantidades de água fria e procure ajuda médica. NÃO tente induzir o vómito.
Se inalado, leve a pessoa para uma área aberta com ar fresco. Procure ajuda médica.
Se for para os olhos, enxagúe com largas quantidades de água durante pelo menos 15 minutos mantendo as pálpebras abertas.
Procure ajuda médica.
Derrames devem ser tratados com água fria e sabão para ajudar a reduzir o risco de manchar a pele ou a roupa.
FABRICANTE
Oki Data Corporation,
4-11-22 Shibaura, Minato-ku,
Tóquio 108-8551,
Japão
Para informações sobre vendas, assistência ou questões gerais, contacte o seu distribuidor local.
IMPORTADOR PARA A UE/REPRESENTANTE AUTORIZADO
OKI Europe Limited (operando como OKI Printing Solutions)
Blays House
643
Wick Road
Egham
Surrey, TW20 0HJ
Reino Unido
Para informações sobre vendas, assistência ou questões gerais, contacte o seu distribuidor local.
INFORMAÇÃO AMBIENTAL
Acerca da Garantia do Produto
Foram feitos todos os esforços, no sentido de garantir que a informação contida neste documento é completa, precisa e actualizada.
O fabricante não assume qualquer responsabilidade pelo resultado dos erros fora do seu controlo. O fabricante também não pode
garantir que alterações no software e no equipamento feitas por outros fabricantes e referidas neste manual não afectarão a
aplicabilidade da informação contida nele. Menções a produtos de software fabricados por outras companhias não constituem
necessariamente um aval da parte do fabricante.
Embora tenham sido envidados todos os esforços para tornar este manual o mais preciso e útil possível, não nos responsabilizamos,
expressa ou implicitamente, pela exactidão ou integralidade da informação nele contida.
644