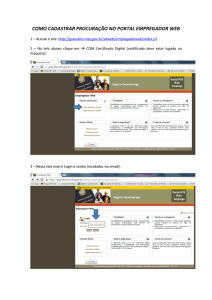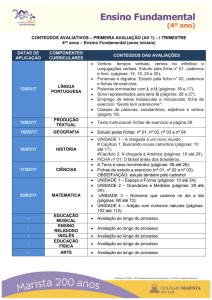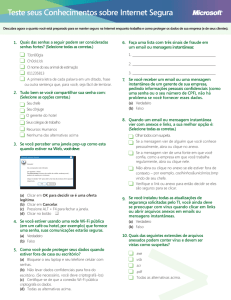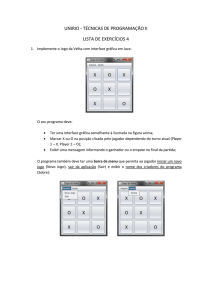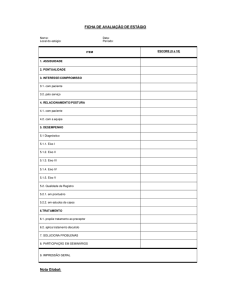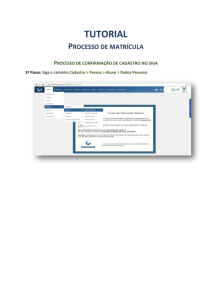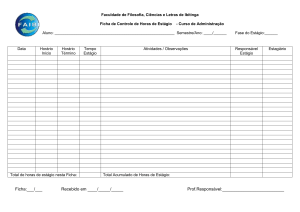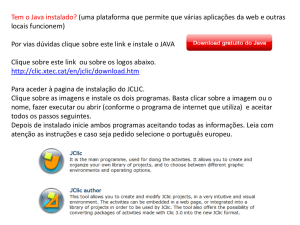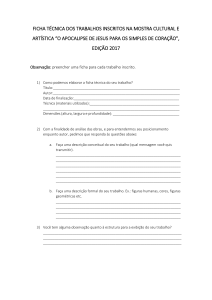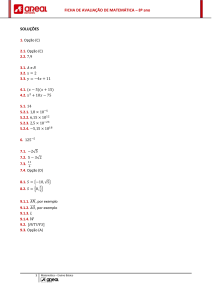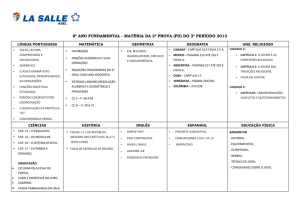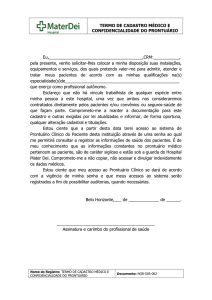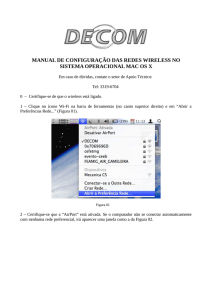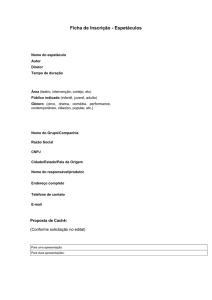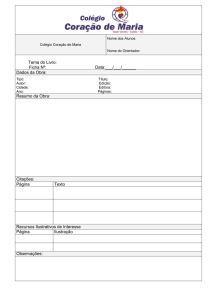cadastro de hospitais e usuários no sistema
Propaganda

CADASTRO DE HOSPITAIS E USUÁRIOS NO SISTEMA Para realizar o cadastro de hospitais e usuários no sistema, o coordenador do hospital deverá enviar um email, para o endereço [email protected], pedindo sua inclusão no Sistema de Banco de Dados OI. Após a análise do pedido, será enviado um e-mail de resposta, ao coordenador, com instruções para o cadastramento do hospital e seus respectivos usuários no sistema. No e-mail de resposta constará um link que redirecionará o usuário para uma página contendo o TERMO DE USO DO SISTEMA (figura 1). O usuário deverá LER atentamente este TERMO DE USO, COPIÁ-LO para sua máquina e IMPRIMIR uma cópia do mesmo para futuras consultas. O usuário deverá ACEITAR o TERMO DE USO para prosseguir com o cadastramento. Figura 1: Termo de Uso O usuário poderá ter uma cópia do TERMO DE USO, clicando sobre o link BAIXAR TERMO DE USO e salvando o arquivo em sua máquina. 1 Aceitando o TERMO DE USO, o usuário será redirecionado para a página CADASTRAR HOSPITAL (figura abaixo) onde o mesmo deverá preencher os campos referentes ao SEU HOSPITAL. Os campos com * (asterisco) são de preenchimento obrigatório. O E-MAIL que deverá constar na ficha CADASTRAR HOSPITAL (figura 2) é o do COORDENADOR PESSOAL, que ficará responsável pelo controle do sistema em seu hospital. Este EMAIL é de vital importância para o bom funcionamento do sistema e deve ser informado corretamente. Insira o E-MAIL, do coordenador, que ficará responsável pelo sistema. Redigite o E-MAIL, do coordenador, que ficará responsável pelo sistema. Figura 2: Cadastrar Hospital. 2 Depois de preencher todos os campos do formulário, o usuário deverá clicar no botão ENVIAR DADOS para que as informações possam ser salvas no banco de dados. Caso alguma informação digitada esteja incorreta, será exibido um alerta informando qual informação foi digitada incorretamente. Se todas as informações estiverem corretas, será exibida uma página (figura 3) informando ao usuário que os dados foram armazenados corretamente no banco de dados e que instruções para o cadastramento da senha do usuário foram enviadas para o e-mail do hospital. Figura 3: Aviso ao Usuário. Feche a página de aviso e abra o e-mail que foi cadastrado para o hospital no banco de dados. Com o email aberto, procure na CAIXA DE ENTRADA DO E-MAIL uma mensagem de assunto Cadastramento de Senha - Banco de Dados OI (figura 4) abrindo a mesma em seguida. No corpo da mensagem são encontradas as seguintes informações: Nome, sigla e UF do Hospital. E-mail do Hospital. Código do Hospital. Link para o cadastramento da senha do usuário. Figura 4: Mensagem enviada pelo sistema para o e-mail do hospital. Dê um clique no LINK PARA CADASTRAMENTO DA SENHA e será aberta a página CADASTRAR SENHA (figura 5) onde o usuário deverá preencher os campos para o cadastramento de uma senha de acesso ao sistema. 3 Figura 5: Cadastrar Senha. O CÓDIGO DO HOSPITAL DEVERÁ SER COPIADO DO E-MAIL ENVIADO PELO SISTEMA OI PARA O CAMPO CÓDIGO DO HOSPITAL DO FORMULÁRIO CADASTRAR SENHA. Depois de preencher todos os campos do formulário, o usuário deverá clicar no botão ENVIAR DADOS para que as informações possam ser salvas no banco de dados. Caso alguma informação digitada esteja incorreta, será exibido um alerta informando qual informação foi digitada incorretamente. Se todas as informações estiverem corretas, será exibida uma página (figura 6) informando ao usuário que os dados foram armazenados corretamente no banco de dados. Figura 6: Cadastrar Senha Dê um clique no link CLIQUE AQUI PARA FAZER O LOGIN e você será redirecionado para a página de LOGIN DO USUÁRIO (figura 10) onde poderá entrar no sistema. Para mais informações sobre como fazer para acessar o sistema continue lendo este guia. 4 PARA ACESSAR O SISTEMA: Abra o seu navegador , ou qualquer outro. Na barra de endereços do seu navegador digite: http://www.iff.fiocruz.br/ e pressione a tecla ENTER. Será aberta a página do Instituto Fernandes Figueira (figura 7), nesta página clique no link CROIFF que se encontra destacado em vermelho na figura abaixo. Figura 7: Site do Instituto Fernandes Figueira. Após clicar no link CROIFF será aberta a página Centro de Referência em Osteogênese Imperfeita/IFF (figura 8), nesta página clique no link Login para CROIs que se encontra destacado em vermelho na figura abaixo. Figura 8: Site do CROIFF. Após clicar no link Login para CROIs será aberta a página Login para CROIs (figura 9), nesta 5 página clique no link aqui que se encontra destacado em vermelho na figura abaixo. Figura 9: Área de Login para CROIs no site do CROIFF. Após clicar no link aqui será aberta a tela de LOGIN DO USUÁRIO (figura 10), onde o usuário deverá entrar com seu E-Mail e sua respectiva Senha. Maiores detalhes são explicados abaixo. TELA DE LOGIN: Utilizada para entrar no sistema (figura 10). E-Mail do Usuário. Senha do Usuário. Figura 10 – Login do Usuário. Caso o usuário não se recorde da sua senha, ele poderá clicar no link: Esqueci minha senha e será automaticamente redirecionado para a página Recuperar Senha (figura 11). 6 Figura 11 – Recuperar Senha. Nesta página, o usuário deverá digitar o seu e-mail na caixa E-Mail e clicar o botão Enviar Senha. Depois de realizado este procedimento, a senha será enviada para o e-mail digitado pelo usuário. TELA PRINCIPAL: Utilizada para entrar com um novo paciente no sistema ou para editar/vizualizar informações de pacientes que já foram cadastrados no sistema (figura 12). E-Mail do Usuário. UF e Sigla do Hospital. Total de Registros do Hospital. Exportar dados. Opções de Busca Nome Exportar do Hospital. dados. Total de Registros do Banco. Inserir no Paciente. Informações Sobre o Sistema. Figura 12 – Tela Principal. 7 OPÇÕES DE BUSCA: Tela Buscar Paciente por Nome do Paciente: Utilizada para buscar pacientes que já foram cadastrados no sistema (Figura 13). Figura 13 – Busca pelo Nome. Para buscar um determinado paciente pelo seu nome, primeiramente selecione uma das opções de busca: Começa, Contém ou Termina e digite o nome completo ou parte do nome na caixa de busca e clique no botão Buscar. Se for encontrado algum paciente com o nome digitado, o mesmo terá a data do cadastro, o nome do paciente e o seu respectivo número de prontuário exibidos na caixa Resultado da Busca pelo Nome do Paciente. Caso não seja encontrado nenhum paciente com o nome digitado, a seguinte mensagem será exibida (Figura 13.1): Figura 13.1 – Resultado da busca pelo Nome – Nome não encontrado. Tela Buscar Paciente por N.º de Prontuário: Utilizada para buscar pacientes que já foram cadastrados no sistema (Figura 13.2). Figura 13.2 – Busca pelo Número do Prontuário. 8 Para buscar um determinado paciente pelo número de prontuário é só digitar o número do prontuário completo ou parte dele na caixa de busca e clique no botão Buscar. Se for encontrado algum paciente com o número de prontuário digitado, o mesmo terá a data do cadastro, o nome do paciente e o seu respectivo número de prontuário exibidos na caixa Resultado da Busca pelo Prontuário do Paciente. Caso não seja encontrado nenhum paciente com o número de prontuário digitado, a seguinte mensagem será exibida (Figura 13.3): Figura 13.3 – Resultado da busca pelo Número do Prontuário – Prontuário não encontrado. Tela Buscar Paciente pela Data de Cadastro: Utilizada para buscar pacientes que já foram cadastrados no sistema (Figura 13.4). Figura 13.4 – Busca pela Data de Cadastro. Para buscar um determinado paciente pela data de cadastro é só digitar a data em que o mesmo foi cadastrado na caixa de busca e clique no botão Buscar. Se for encontrado algum paciente com a data digitada, o mesmo terá a data do cadastro, o nome do paciente e o seu respectivo número de prontuário exibidos na caixa Resultado da Busca pela Data de Cadastro do Paciente. Caso não seja encontrado nenhum paciente com a data de cadastro digitada, a seguinte mensagem será exibida (Figura 13.5): Figura 13.5 – Resultado da busca pela Data de Cadastro – Data de Cadastro não encontrada. 9 TELA CADASTRO SEGUIMENTO CLÍNICO: Se o número do prontuário digitado na caixa *NOVO PRONTUÁRIO não estiver cadastrado no banco de dados, a página será redirecionada para a página de Seguimento Clínico (figura 14). Caso o número do prontuário digitado na caixa *NOVO PRONTUÁRIO já estiver cadastrado no banco de dados, o usuário será redirecionado para a página de Edição das Fichas (figura 19) onde poderá cadastrar, alterar, consultar, excluir ou imprimir fichas. Figura 14 – Tela de Cadastro. As primeiras fichas para preenchimento são: Paciente OI, Pré-Natal, Perinatal, História Familiar, Clínico e Exame Físico. São fichas que não se repetem e que são utilizadas para identificação pessoal e clínica do paciente. A ficha Paciente OI, por conter informações de identificação do paciente, deve ser preenchida obrigatoriamente nesta primeira etapa. As outras fichas podem ser preenchidas nesta etapa ou em etapas posteriores. PACIENTES ADOTADOS NÃO PODEM, EM HIPÓTESE MENHUMA, TER INFORMAÇÕES REFERENTES À SUA ADOÇÃO CADASTRADAS NO SISTEMA DE BANCO DE DADOS OSTEOGENESE IMPERFEITA. Nas fichas Pré-Natal e Perinatal será perguntado se o paciente tem algum histórico de fratura (figuras 15 e 16). Figura 15 – Ficha de Dados Pré-Natais. 10 Figura 16 – Ficha de Dados Perinatais. Se a reposta for Sim, a s fraturas existentes deverão ser cadastradas na FICHA DE DADOS FRATURAS (figura 18). O ícone (Informação) indica que existe alguma informação disponível para o usuário. Na janela acima, se o usuário desse um clique sobre o ícone a caixa de mensagem abaixo surgiria na tela (figura 17). Figura 17 – Caixa de Mensagem. 11 Figura 18 – Ficha de Dados Fraturas. Nesta tela, o usuário deverá cadastrar os dados da fratura ocorrida e clicar no botão Enviar Dados. Será exibida uma caixa de mensagem confirmando que os dados foram inseridos com sucesso no banco de dados. Logo após o cadastramento das fichas iniciais, o usuário será redirecionado para página de Edição das Fichas (figura 19) onde poderá cadastrar outras fichas (Seguimento Clínico), alterar as fichas cadastradas (Alterar Dados), consultar as fichas cadastradas (Consultar Dados) ou excluir as fichas cadastradas (Excluir Dados) do paciente em questão. Figura 19 – Página de Edição das Fichas. As fichas de Seguimento Clínico: Pamidronato, Alendronato, Sem Tratamento, Outros Diagnósticos, Antropometria, Exame Complementar, Densitometria, Radiografia, Fratura, Cirurgia, Fisioterapia, Arco de Movimento, Transição de Postura e Deslocamentos (Figura 20) são fichas que podem se repetir várias vezes e só estão disponíveis após o cadastramento da Ficha Paciente OI. 12 Figura 20 – Página Cadastrar Fichas. A ficha de Seguimento Clínico Pamidronato é composta de um mecanismo de verificação de datas que exibe uma mensagem de alerta que indica ao usuário se o paciente infunde a cada 2 ou 4 meses (figura 21). Figura 21 – Caixa de Alerta. 13 TELA DE ALTERAÇÃO: Nesta tela o usuário poderá fazer alteração nas fichas cadastradas (figura 2 2 ). Somente serão exibidas na tela, as fichas que foram corretamente cadastradas no banco de dados. Figura 22 – Tela de Alteração. Para alterar um determinado registro, é só clicar na aba com o nome da ficha e em seguida clicar sobre o ícone alterar corresponde ao registro que se deseja alterar. Na ficha que se abre, fazer as alterações desejadas e em seguida clicar no botão para que os dados possam ser alterados. 14 TELA DE CONSULTA: Nesta tela o usuário poderá consultar as fichas cadastradas (figura 23). Figura 23 – Tela de Consulta. Para consultar um determinado registro, é só clicar na aba com o nome da ficha e em seguida clicar sobre o ícone consultar corresponde ao registro que se deseja consultar. 15 TELA DE EXCLUSÃO: Nesta tela o usuário poderá excluir as fichas cadastradas no banco de dados (figura 24). Figura 24 – Tela de Exclusão. Para excluir um determinado registro, é só clicar na aba com o nome da ficha e em seguida clicar sobre o ícone excluir corresponde ao registro que se deseja excluir. Na ficha que se abre, clicar no botão no final da página. ATENÇÃO!! – Se a ficha Paciente OI for excluída, todas as outras fichas pertencentes ao mesmo número de prontuário serão automaticamente excluídas. Antes da exclusão é exibida uma caixa de alerta pedindo a confirmação da exclusão (figura 25). Figura 25 – Caixa de Alerta. 16 TELA DE IMPRESSÃO: Nesta tela o usuário poderá imprimir as fichas cadastradas no banco de dados (figura 26). Figura 26 – Tela de Impressão. Para VISUALIZAR/IMPRIMIR um determinado registro, é só clicar na aba com o nome da ficha e em seguida clicar sobre o ícone visualizar corresponde ao registro que se deseja imprimir. Na tela que se abre, clique no link IMPRIMIR no final da página. ATENÇÃO!! – Para que a impressão seja realizada com sucesso, é necessário que a margem superior e inferior do seu NAVEGADOR sejam zeradas. 17 FICHA DE DADOS SEM TRATAMENTO: Utilizada para especificar os pacientes que estão SEM TRATAMENTO em um determinado momento. A (figura 27) mostrar uma visão parcial da FICHA DE DADOS SEM TRATAMENTO. Figura 27 – Ficha de Dados Sem Tratamento. 18 FICHA DE DADOS OUTROS DIAGNÓSTICOS: Utilizada para especificar os pacientes que estão com OUTROS DIAGNÓSTICOS além dos apresentados pela Osteogênese Imperfeita. A (figura 28) mostrar uma visão parcial da FICHA DE DADOS OUTROS DIAGNÓSTICOS. Figura 28 – Ficha de Dados Sem Tratamento. 19 ZERANDO AS MARGENS DOS NAVEGADORES ► INTERNET EXPLORER 1. Com o navegador aberto clique no menu Arquivo, na lista que se abre dê um clique na opção Configurar Página. 2. Será aberta a caixa de opções Configurar Página conforme figura 29: Figura 29: Caixa de Diálogo Configurar Página 3. Em Opções de Papel, clique na seta para baixo da caixa Tamanho do Papel e em seguida selecione a opção de papel A4. 4. Na opção Margens (milímetros) dê um clique na caixa Superior, apague o seu conteúdo e digite o número 0 (zero). Repita o mesmo procedimento para a margem Inferior. 5. Para finalizar dê um clique no botão . 20 ► MOZILLA FIREFOX 1. Com o navegador aberto clique no menu Arquivo, na lista que se abre dê um clique na opção Configurar Página. 2. Será aberta a caixa de opções Configurar Página conforme figura abaixo: Caixa de Diálogo Configurar Página – Aba Geral 3. Dê um clique na aba Margens e será exibida a tela abaixo: 21 Caixa de Diálogo Configurar Página – Aba Margens 4. Na opção Margens (em polegadas) dê um clique na caixa Superior, apague o seu conteúdo e digite o número 0 (zero). Repita o mesmo procedimento para a margem Inferior. 5. Para finalizar dê um clique no botão . 22