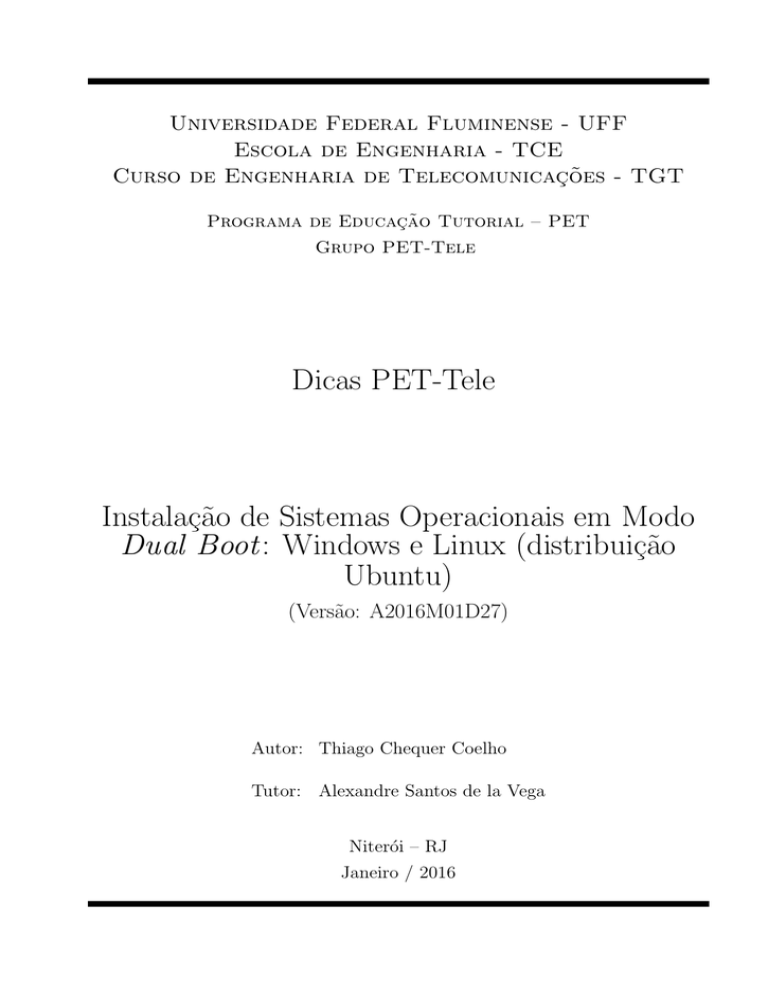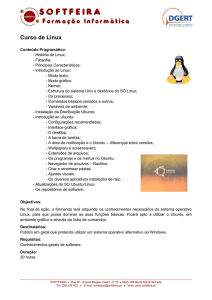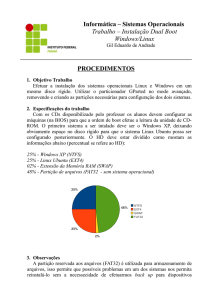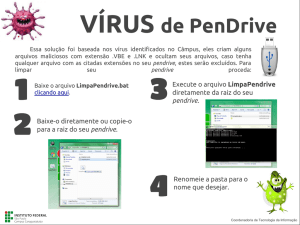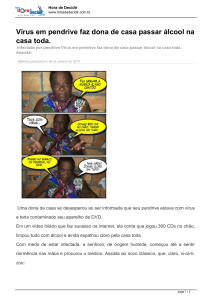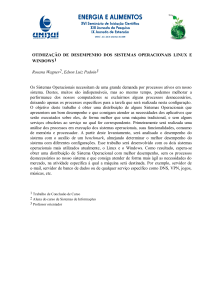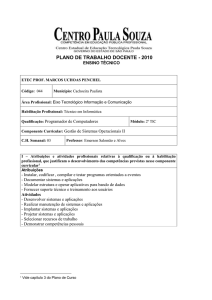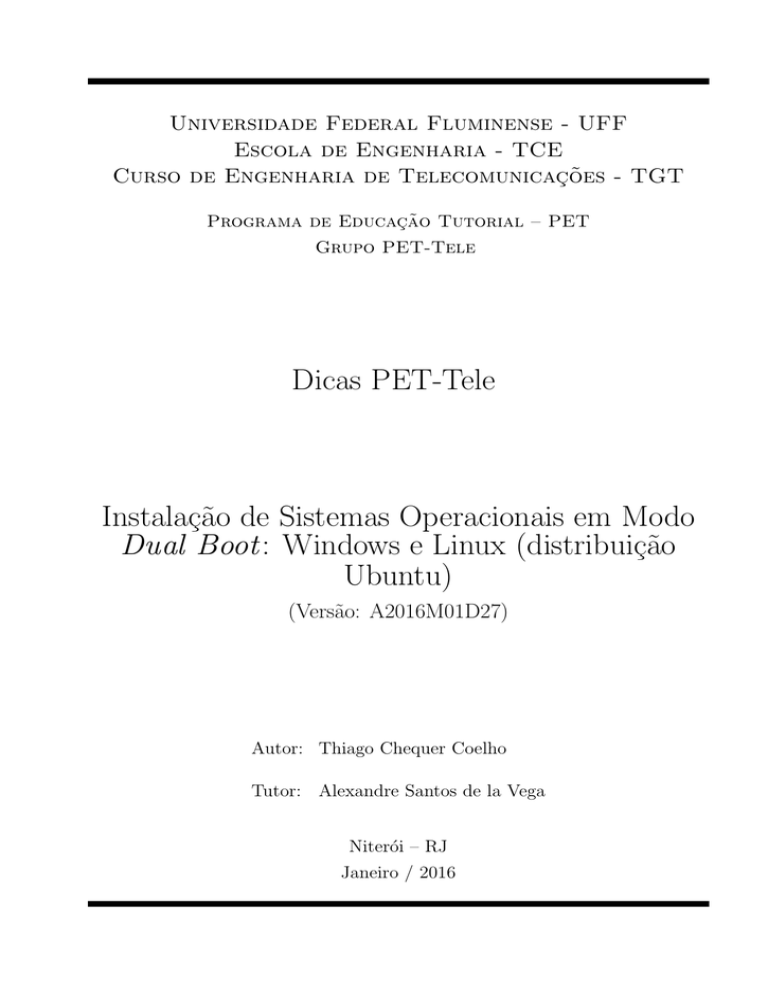
Universidade Federal Fluminense - UFF
Escola de Engenharia - TCE
Curso de Engenharia de Telecomunicações - TGT
Programa de Educação Tutorial – PET
Grupo PET-Tele
Dicas PET-Tele
Instalação de Sistemas Operacionais em Modo
Dual Boot: Windows e Linux (distribuição
Ubuntu)
(Versão: A2016M01D27)
Autor: Thiago Chequer Coelho
Tutor: Alexandre Santos de la Vega
Niterói – RJ
Janeiro / 2016
Sumário
1 Introdução
1.1 Por que fazer? . . . . . . . . . . . . . . . . . . . . . . . . . . . . . . . . . . . . .
1.2 Por que não fazer? . . . . . . . . . . . . . . . . . . . . . . . . . . . . . . . . . .
2
3
3
2 Particionando o disco rı́gido
4
3 Adquirindo a imagem de instalação da distribuição Ubuntu
6
4 Criando a mı́dia de instalação
4.1 Pendrive . . . . . . . . . . . . . . . . . . . . . . . . . . . . . . . . . . . . . . . .
7
7
5 Executando a instalação do dual boot
8
6 Instalando Linux
9
7 Referências
14
1
1
Introdução
Pode-se dizer que nos dias atuais, vivemos à mercê de três grandes sistemas operacionais
que podem ser utilizados em nossos computadores, são eles: Windows, Linux e Macintosh OS
(do inglês, Operating System).
Embora apresentem uma significativa semelhança em certos detalhes, como já era de se
esperar, cada sistema apresenta caracterı́sticas bem definidas e distintas entre si e agradam
usuários que buscam fins - muitas vezes - diferentes.
Existem softwares que funcionam em todos eles, mas são melhor otimizados para um determinado sistema operacional. Já outros exemplos que são exclusivos de um sistema, mas contam
com semelhantes em outros.
Esse documento não tange a questão de qual sistema é melhor ou mais completo que outro,
até porque é complicado ser imparcial nessa escolha. Cada um tem mais afinidade com um
determinado sistema. O ponto que queremos atingir, é que não necessariamente precisamos
utilizar um único sistema.
Por um processo chamado dual boot, possibilitamos nossos computadores serem capazes de
manter dois (ou múltiplos) sistemas operacionais concomitantemente num mesmo disco rı́gido.
Com uma rápida busca na internet, podemos ver que o dual boot mais executado é envolvendo Linux (distribuição Ubuntu), seja esse MacOS com Linux, ou então Windows com
Linux.
Tal tutorial, busca esclarecer algumas questões sobre vantagens e desvantagens da realização
do dual boot, bem como tutoriar na execução do dual boot com Linux à partir de um dispositivo
que já apresenta o Windows.
É válido ressaltar que a ordem de instalação dos sistemas é de suma importância, por isso,
ratifica-se que o computador utilizado deve ter o Windows instalado primeiro.
2
1.1
Por que fazer?
• Utilizar ambos sistemas operacionais, permite acesso a softwares otimizados para cada
um. Desconsiderando, é claro, a questão de gratuidade ou custo de cada aplicação. Por
exemplo, softwares que envolvem LATEX funcionam de forma mais consistente em dispostivos Linux, por outro lado há um software que utiliza planilhas eletrônicas que é
majoritariamente utilizado no Windows.
• Muitos pensam que, em um dual boot, um sistema pode prejudicar ou interferir o desempenho do outro. Mas isso não acontece. Cada um funciona independentemente.
• Após processo, o próprio sistema cria uma área de seleção simples para que no ato de
iniciar seu dispostivo você possa selecionar qual sistema operacional convém para seus
devidos fins.
• Em termos de tecnologia (arquivos, sistemas, dados, etc) há uma conhecida frase que
diz: “Quem tem um, não tem nenhum”. Em outras palavras, ter dois (ou mais) sistemas
operacionais pode garantir uma segurança maior, no sentido de que se acontecer algum
problema com um determinado OS, você ainda terá o outro funcionando normalmente.
Além disso, com as configurações corretas ele pode ter acesso a partição do disco rı́gido
do outro sistema e recuperar os dados necessário para a situação em questão.
1.2
Por que não fazer?
• Talvez a grande desvantagem seja a necessidade de particionar o disco rı́gido, afinal para
realização de um dual boot o usuário terá que dividir o espaço do HDD (do inglês, Hard
Disk Drive) para ambos sistemas, o que pode ser um problema para dispositivos com
pouco armazenamento interno.
3
2
Particionando o disco rı́gido
Para a realização do dual boot, antes de qualquer coisa, temos que nos preocupar com a
divisão de armazenamento necessário para cada sistema operacional em questão.
Esse tutorial baseia-se na premissa de que o usuário já tem Windows em seu dispositivo e
quer realizar o dual boot com Linux (distribuição Ubuntu). Sendo assim, as etapas seguirão
pela interface do Windows.
Existem duas situações possı́veis nesse caso, ou o computador apresenta dois discos rı́gidos
ou então particiona-se um único disco rı́gido em dois.
A situação mais comum é a segunda, onde será necessário particionar o disco rı́gido em dois.
Para isso, tem-se que seguir esses comandos:
−→ Simultaneamente pressione as teclas Windows + R, assim irá a aparecer uma janela
chamada Executar.
−→ No campo de digitação, escreva: diskmgmt.msc e clique em Ok.
−→ Após isso, abrirá uma janela de Gerenciamento de Disco.
−→ Clique com o botão direito na partição principal do seu disco rı́gido e selecione Diminuir
volume.
4
−→ Após isso, esta janela aparecerá. Ela possibilita selecionar o quanto de armazenamento
irá ser alocado para a partição onde será instalada a distribuição Ubuntu. É recomendado que
o mı́nimo seja 20GB.
−→ Nesse exemplo, foi criada uma partição de 20GB.
−→ Determinado o quanto for necessário, clicar em Diminuir vai gerar esta situação. Será
criada uma partição nova e vazia.
−→ Feito isso, seu dispositivo está pronto para receber o novo sistema operacional. No caso
desse tutorial a distribuição Ubuntu do Linux.
5
3
Adquirindo a imagem de instalação da distribuição
Ubuntu
Feito corretamente o particionamento, agora é o momento de realizar o download da imagem
(.iso) da distribuição Ubuntu.
Para fazer o download do arquivo necessário deve-se acessar esse link :
http://www.ubuntu.com/download/desktop
Nesse tutorial seguiremos com o download do Ubuntu 14.04.3 LTS. É importante comentar
que existem duas possibilidades nessa versão: 32 ou 64 bits.
Para computadores com menos de 2 GB de memória RAM, é recomendada versão de 32
bits. Caso o dispositivo tenha uma quantidade maior, é recomendada a versão de 64 bits.
6
4
Criando a mı́dia de instalação
Como já foi dito na introdução, existem dois métodos de realizar o dual boot: inserindo a
imagem baixada em um pendrive ou então gravando em um DVD.
Nesse tutorial, vamos seguir apenas com o uso de um pendrive. Qualquer pendrive com
mais de 1 GB de armazenamento interno livre está apto para desenvolver a tarefa de funcionar
como dispositvo de boot para essa situação.
4.1
Pendrive
Para preparar o pendrive de forma que ele se torne um dispostivo de instalação utilizaremos
o software LinuxLive USB Creator (5.9 MB) que está disponı́vel para download gratuito no
seguinte link :
http://www.linuxliveusb.com/download
Após realizar o download, instalação e executar o programa, encontra-se essa interface:
7
−→ Passo 1: Escolha o pendrive que está conectado ao dispostivo que receberá a imagem
de instalação do Linux.
−→ Passo 2: A fonte que deverá ser escolhida é a ISO/IMG/ZIP. Clicando nesse ı́cone,
abrirá uma janela onde o usuário deverá inserir o caminho de onde está armazenada a ISO
recém baixada. Após selecionar, pode acontecer do programa avisar que a versão do Linux
em questão não está na lista de compatibilidade, mas isso não causa nenhum problema para o
segmento do processo.
−→ Passo 3: Aparecerá um medidor de armazenamento do pendrive, entretanto nada é
necessário ser feito nesse seção.
−→ Passo 4: A única caixa de seleção recomendada é a segunda (“Formate o pendrive
em FAT32...”). É interessante deixá-la marcada, pois irá garantir que não haverá nenhum
arquivo no armazenamento. Em tempo, é bom esclarer que essa opção irá apagar TODOS
seus arquivos dentro do pendrive.
−→ Passo 5: Clique na imagem do raio para iniciar a configuração que tornará seu pendrive
apto a realizar o dual boot.
5
Executando a instalação do dual boot
Com todas os passos executados e concluı́dos sem problemas, é o momento em que vamos
utilizar o pendrive para instalar o Linux na nova partição criada.
Para isso, deve-se desligar o computador e inserir no computador o pendrive. A próxima
etapa é modificar o boot normal do seu computador, ou seja, forçar a placa mãe a não iniciar
o sistema operacional padrão do computador (Windows) e iniciar a instalação do sistema que
está embarcado no pendrive.
Essa é uma etapa que varia para cada computador, pois as configurações de setup da placamãe tem de ser acessadas. E aı́ que está a dificuldade, cada placa-mãe tem uma forma diferente
de acessar essa área.
Normalmente esse acesso se dá pressionando um certo botão logo no momento em o que o
computador é ligado. Conseguindo isso, é só procurar a área que controla o boot e selecionar o
nome que relaciona-se com o pendrive utilizado.
Uma breve pesquisa na internet possibilita encontrar o modo de como fazer isso.
8
6
Instalando Linux
Consguindo alterar o boot padrão do computador e selecionando o que está no pendrive
resultará nesta tela.
−→ Selecione Português do Brasil e clique em Instalar o Ubuntu.
−→ Após isso, esta janela aparecerá. Prossiga sem alterar nenhuma caixa de seleção.
9
−→ Na área de Tipo de instalação escolha Opção avançada e clique em continuar.
−→ Selecione o Espaço livre (que é aquela partição criada mais cedo com 20 GB) e clique
no botão +, para criar uma nova partição.
10
−→ Nesse momento, tem-se que criar uma área de swap, ou seja, uma área de troca. Onde
ambos sistemas vão criar uma interface responsável para fazer a seleção de qual sistema será
acessado no momento do boot do computador.
−→ Recomenda-se alocar um espaço igual ou o dobro da quantidade de memória RAM do
computador. Neste exemplo, um computador com 3GB de memória RAM, aloca-se 6GB para
área de swap. Com as caixas de seleção Lógica e Inı́cio deste espaço marcadas, e a última caixa
de seleção usada como Área de troca(swap).
11
−→ Nesta etapa da instalação, faz-se novamente a mesma coisa com o espaço livre.
−→ Entretanto, alocamos todo o tamanho disponı́vel, novamente marcamos as caixas Lógica
e Inı́cio deste espaço, em Usar como: selecionamos Sistemas de arquivos com journaling ext4
e por fim em Ponto de montagem escrevemos uma barra ( / ).
−→ Feito isso, haverá uma nova partição do tipo ext4. Na mesma linha dela, selecione a
caixa de seleção na coluna Formatar? e por fim clique em Instalar agora.
12
−→ Abrirá um janela confirmando a escrita na partição selecionada, bem como a formatação
de outras. É um procedimento normal e tem que ser feito.
−→ Clicando em Continuar a instalação será iniciada.
Após a instalação ser concluı́da, o usuário será levado para a área de configurações iniciais do
Linux, onde devem ser feitas configurações de fuso horário, localização, login e senha, teclado,
entre outras.
Por fim, após a execução de todas as etapas, o computador estará com o dual boot e agora
em qualquer inicialização, será perguntado se quer iniciar o dispositivo para Windows ou Linux,
podendo assim usufruir das qualidades de cada um.
13
7
Referências
• Algumas informações foram retiradas de apostila de Linux do Grupo PET-Tele, que se
encontra no link : http://www.telecom.uff.br/pet/petws/downloads/apostilas/LINUX.pdf
• Imagens da etapa de configuração do Linux: http://www.todoespacoonline.com
14