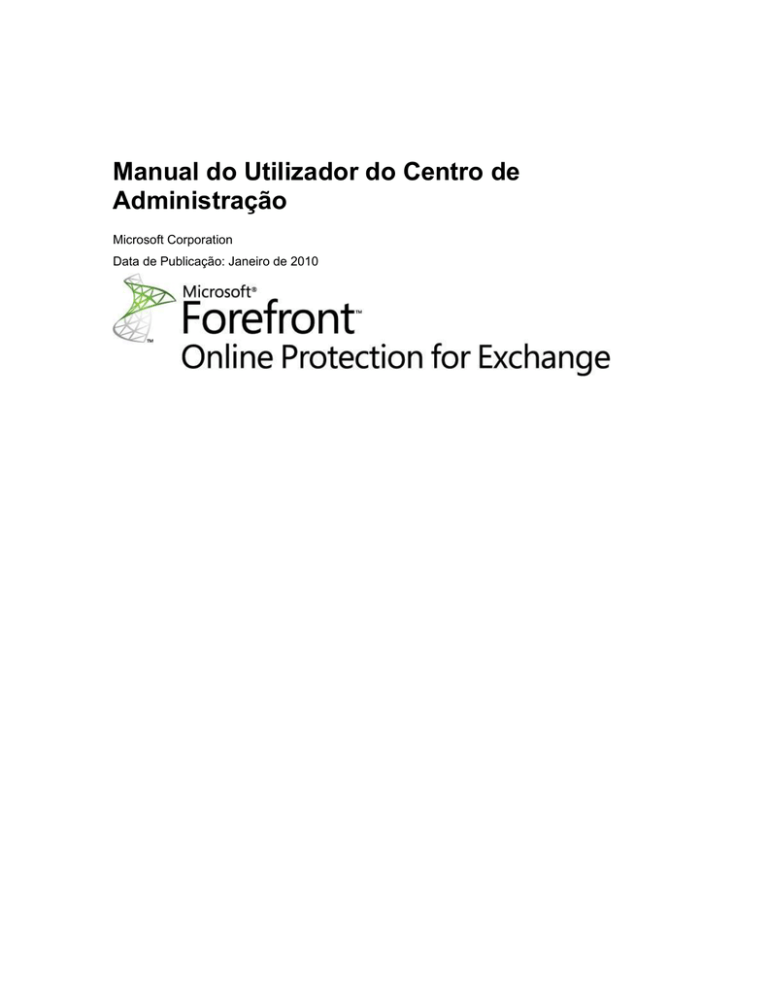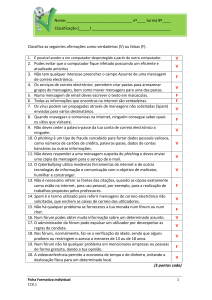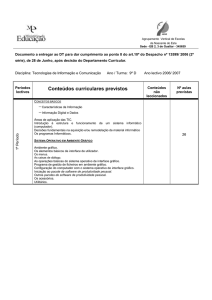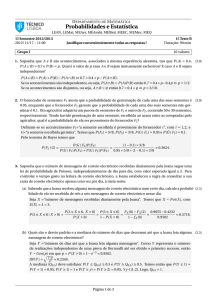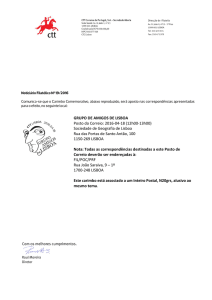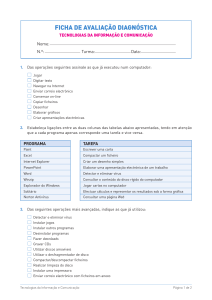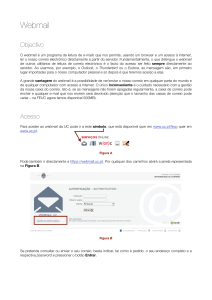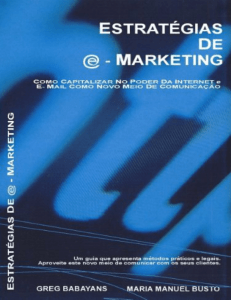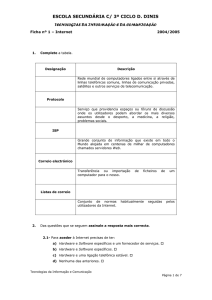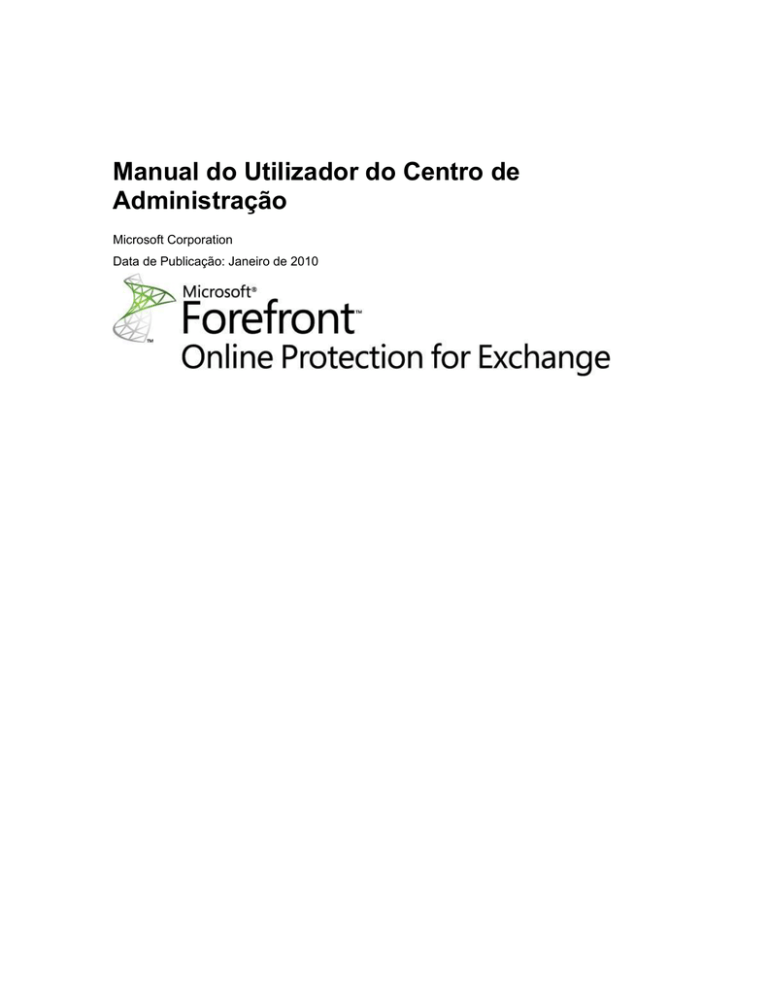
Manual do Utilizador do Centro de
Administração
Microsoft Corporation
Data de Publicação: Janeiro de 2010
As informações contidas neste documento, incluindo URLs e outras referências a Web sites da
Internet, estão sujeitas a alteração sem aviso prévio. Os nomes de empresas, organizações,
produtos, nomes de domínios, endereços de correio electrónico, logótipos, pessoas, locais e
eventos aqui mencionados são fictícios e não se destinam, de todo, a representar qualquer
empresa, organização, produto, nome de domínio, endereço de correio electrónico, logótipo,
pessoa, local ou evento real, salvo indicação em contrário. É da responsabilidade do utilizador
agir em conformidade com todas as leis de direito de autor aplicáveis. Sem limitação para os
direitos de autor, nenhuma parte deste documento pode ser reproduzida, armazenada ou
introduzida num sistema de recuperação, ou transmitida sob qualquer forma ou por qualquer
meio (electrónico, mecânico, fotocópia, gravação ou outro), ou para qualquer fim, sem a
permissão expressa, por escrito, da Microsoft Corporation.
Neste documento, podem ser feitas referências a patentes ou a pedidos de patentes, marcas
registadas, direitos de autor ou outros direitos de propriedade intelectual. Salvo disposição
expressa em qualquer contrato de licença da Microsoft, o facto de este documento lhe ser
fornecido não lhe concede quaisquer direitos sobre essas patentes, marcas registadas, direitos
de autor ou outro tipo de propriedade intelectual.
©2010 Microsoft Corporation. Todos os direitos reservados.
Microsoft é uma marca registada do grupo de empresas Microsoft. As restantes marcas
registadas são propriedade dos respectivos proprietários.
Conteúdo
Descrição Geral do Forefront Online Protection for Exchange ..................................................... 15
Componentes do Serviço de Filtragem ......................................................................................... 16
Protecção Antivírus ....................................................................................................................... 17
Defesas de Camada Contra Vírus................................................................................................. 17
Resposta a Ameaças em Tempo Real .......................................................................................... 17
Implementação Rápida de Assinaturas de Antivírus..................................................................... 18
Imposição de Políticas ................................................................................................................... 18
Protecção Anti-spam ..................................................................................................................... 18
Defesas de Camada Contra Correio Electrónico Não Solicitado .................................................. 18
Bloqueio de Reputação de IP ........................................................................................................ 19
Análise da Ligação ........................................................................................................................ 19
Análise da Reputação ................................................................................................................... 19
Protecção contra Correio Electrónico Não Solicitado ................................................................... 20
Opções de Filtragem de Spam Adicional ...................................................................................... 20
Autenticação Baseada em IP ........................................................................................................ 20
Impressões Digitais ....................................................................................................................... 20
Mitigação de Backscatter de Relatórios de Entrega Sem Êxito .................................................... 21
Pontuação Baseada em Regras.................................................................................................... 21
Filtragem de Spam no Envio ......................................................................................................... 22
Conjunto de Entrega de Risco Mais Elevado ................................................................................ 22
Encaminhamento de Mensagens de Notificação de Estado de Entrega ...................................... 23
Precisão e Eficácia ........................................................................................................................ 23
Precisão ......................................................................................................................................... 24
Eficácia .......................................................................................................................................... 24
Gestão de Utilizadores Baseada em Directórios ........................................................................... 24
Definições da Lista de Utilizadores ............................................................................................... 25
Bloqueio Periférico Baseado em Directórios ................................................................................. 26
Rejeição de Mensagem ................................................................................................................. 26
Rejeitar - Testar ............................................................................................................................. 26
Passagem ...................................................................................................................................... 27
Passivo .......................................................................................................................................... 27
Domínios Virtuais........................................................................................................................... 27
Filtragem de Grupos ...................................................................................................................... 27
Encaminhamento Inteligente ......................................................................................................... 28
Reescrita de Endereços de Recepção .......................................................................................... 28
Recuperação Após Desastre ......................................................................................................... 28
Subscrições Opcionais .................................................................................................................. 29
Subscrição Exchange Hosted Archive .......................................................................................... 29
Consultar Também ..................................................................................................................... 29
Suporte à Satisfação de Requisitos da Indústria e Retenção Regulamentar ............................... 29
Consultar Também ..................................................................................................................... 30
Capacidades de Relatório e Auditoria Granulares ........................................................................ 30
Consultar Também ..................................................................................................................... 30
Pesquisa e Obtenção Rápidas ...................................................................................................... 30
Consultar Também ..................................................................................................................... 30
Sistema de correio electrónico de reserva integralmente funcional .............................................. 30
Consultar Também ..................................................................................................................... 31
Subscrição Exchange Hosted Encryption ..................................................................................... 31
Consultar Também ..................................................................................................................... 31
Gerir Mensagens de Correio Electrónico Encriptadas .................................................................. 31
Consultar Também ..................................................................................................................... 31
Ler uma Mensagem de Correio Electrónico Encriptada................................................................ 32
Consultar Também ..................................................................................................................... 33
Enviar uma Resposta Encriptada .................................................................................................. 33
Consultar Também ..................................................................................................................... 33
Lista de Verificação de Configuração e Destaques do Serviço Forefront Online Protection for
Exchange ................................................................................................................................... 33
Iniciar Sessão nos Serviços ....................................................................................................... 34
Consultar Também ..................................................................................................................... 34
Configurar o Forefront Online Protection for Exchange ................................................................ 34
Lista de Verificação .................................................................................................................... 34
Validar Domínios no Centro de Administração ............................................................................. 35
Passo 1: Validar Domínios no Centro de Administração ........................................................... 35
Consultar Também ..................................................................................................................... 36
Activar Domínios............................................................................................................................ 37
Passo 2: Activar Domínios ......................................................................................................... 37
Consultar Também ..................................................................................................................... 37
Adicionar Outros Domínios (Se Pretendido) ................................................................................. 37
Passo 3: Adicionar Outros Domínios (Se Pretendido) ............................................................... 37
Consultar Também ..................................................................................................................... 37
Actualizar Registo MX ................................................................................................................... 38
Passo 4: Actualizar Registo MX ................................................................................................. 38
Consultar Também ..................................................................................................................... 38
Configurar Filtragem de Correio Electrónico a Enviar ................................................................... 38
Passo 5: Configurar Filtragem de Correio Electrónico a Enviar ................................................ 38
Consultar Também ..................................................................................................................... 39
Restringir Correio Electrónico a Receber a Correio Electrónico Enviado através do Serviço
Hosted Filtering .......................................................................................................................... 39
Passo 6: Restringir Correio Electrónico a Receber a Correio Electrónico Enviado através do
Serviço Hosted Filtering .......................................................................................................... 39
Consultar Também ..................................................................................................................... 40
Configurar Notificações de Diferimento de Correio Electrónico .................................................... 40
Passo 7: Configurar Notificações de Diferimento de Correio Electrónico ................................. 40
Consultar Também ..................................................................................................................... 41
Destaques do Serviço Forefront Online Protection for Exchange ................................................. 41
Ferramenta de Sincronização de Directórios ............................................................................. 41
Definições do Registo de SPF ................................................................................................... 41
Definições de Ligação de Rede ................................................................................................. 42
Segurança .................................................................................................................................. 43
Restrições de IP...................................................................................................................... 43
Políticas de Palavras-passe ................................................................................................... 43
Opções de Filtragem de Spam Adicional ............................................................................... 43
Submissões de Falsos Positivos ................................................................................................ 44
Filtros de Políticas ...................................................................................................................... 44
Regras de Política................................................................................................................... 44
Prevenção de Phishing e Spoofing ......................................................................................... 45
Bloqueio de Extensões ........................................................................................................... 45
Consultar Também ..................................................................................................................... 46
Recursos Adicionais: Lista de Verificação de Configuração e Destaques do Serviço Forefront
Online Protection for Exchange ................................................................................................. 46
Consultar Também ..................................................................................................................... 46
Ajuda do Centro de Administração do Forefront Online Protection for Exchange ........................ 46
Acerca do Centro de Administração .............................................................................................. 47
Principais funcionalidades do Centro de Administração ............................................................ 47
Iniciar e terminar sessão no Centro de Administração.................................................................. 47
Pesquisa Rápida............................................................................................................................ 48
Browsers Suportados .................................................................................................................... 48
Idiomas Suportados ....................................................................................................................... 48
Como Definir a Preferência de Idioma ....................................................................................... 49
Separador Informações ................................................................................................................. 50
Estatísticas do Serviço .................................................................................................................. 50
Painel Bem-vindo........................................................................................................................... 50
Separador Administração .............................................................................................................. 51
Separadores do separador Administração: ............................................................................... 51
Painel Tarefas e Vistas .................................................................................................................. 52
Definições de Empresa ................................................................................................................. 52
Editar Preferências da Empresa.................................................................................................... 52
Ver Subscrições do Serviço .......................................................................................................... 53
Contactos da Empresa .................................................................................................................. 53
Definições de Endereço IP da Empresa ....................................................................................... 54
Perfis SMTP Múltiplos de Recepção ............................................................................................. 54
Criar um Perfil SMTP Múltiplo de Recepção ................................................................................. 55
Eliminar um Perfil SMTP Múltiplo de Recepção ............................................................................ 56
Definições de Endereço IP de Envio ............................................................................................. 57
Adicionar Endereços IP de Envio .................................................................................................. 57
Eliminar Endereços IP de Envio .................................................................................................... 58
Definições de Serviço da Empresa ............................................................................................... 58
Definições de Filtragem ................................................................................................................. 58
Consultar Também ..................................................................................................................... 59
Definições de Arquivo .................................................................................................................... 59
Consultar Também ..................................................................................................................... 59
Editar as Definições de Arquivo da Empresa ................................................................................ 59
Adicionar uma Lista de Palavras-chave ........................................................................................ 61
Segurança ..................................................................................................................................... 61
Adicionar Restrições de Endereços IP .......................................................................................... 62
Criar uma Política de Palavras-passe ........................................................................................... 62
Opções de Política de Palavras-Passe ...................................................................................... 63
Editar Definições de Política de Palavras-passe........................................................................... 64
Criar uma Função de Arquivo Personalizada ................................................................................ 64
Enviar Notificação de Emergência ................................................................................................ 67
Gestão de Domínios ...................................................................................................................... 67
Adicionar um Novo Domínio .......................................................................................................... 68
Transferir Definições ..................................................................................................................... 68
Validar um Domínio ....................................................................................................................... 70
Validar as Definições de DNS de um Domínio .............................................................................. 71
Activar ou Desactivar um Domínio ................................................................................................ 72
Eliminar um Domínio ..................................................................................................................... 73
Definições de Domínio .................................................................................................................. 73
Preferências ................................................................................................................................... 74
Domínios do Tipo Catch-All ........................................................................................................... 74
Filtragem de Correio Electrónico a Enviar ..................................................................................... 74
Opção BCC para o Envio de Correio Electrónico Suspeito .......................................................... 75
Domínio Serviço de Envio Predefinido .......................................................................................... 75
Editar Preferências do Domínio..................................................................................................... 76
Editar Serviços de Domínio ........................................................................................................... 77
Arquivar ......................................................................................................................................... 77
Filtragem de Spam ........................................................................................................................ 77
Filtragem de Vírus ......................................................................................................................... 78
Filtragem de Políticas .................................................................................................................... 78
Encriptação de correio electrónico ................................................................................................ 79
Domínios Virtuais e Principais ....................................................................................................... 79
Filtragem de Grupos ...................................................................................................................... 80
Encaminhamento Inteligente ......................................................................................................... 80
Reescrita de Endereços de Recepção .......................................................................................... 80
Gerir Definições de Notificação ..................................................................................................... 82
Opções de notificação ................................................................................................................ 82
Configurar Notificações da Quarentena de Spam ......................................................................... 83
Configurar Notificações de Vírus na Recepção para Destinatários .............................................. 86
Configurar Notificações para Remetentes de Vírus ...................................................................... 87
Configurar Notificações de Vírus na Recepção para Administradores ......................................... 88
Configurar Notificações de Vírus no Envio para Administradores ................................................ 89
Configurar Notificações de Diferimento ......................................................................................... 90
Exemplos de Notificações ............................................................................................................. 91
Notificações da Quarentena de Spam .......................................................................................... 92
Notificações por HTML .................................................................................................................. 92
Consultar Também ..................................................................................................................... 92
Notificações de Texto .................................................................................................................... 92
Consultar Também ..................................................................................................................... 93
Notificações de Vírus de Exemplo................................................................................................. 93
Notificação de Vírus na Recepção para Destinatários .............................................................. 93
Notificação de Aviso de Exemplo............................................................................................... 94
Notificação de Vírus para Destinatários de Exemplo ................................................................. 95
Definições de Endereço IP do Domínio ........................................................................................ 96
Adicionar um Endereço do Servidor de Correio ............................................................................ 96
Consultar Também ..................................................................................................................... 97
Adicionar um Endereço IP de Envio ao Domínio .......................................................................... 97
Definições de Serviço de Domínio ................................................................................................ 98
Definições da Lista de Utilizadores ............................................................................................... 98
Especificar a Origem da Lista de Utilizadores ............................................................................... 98
Bloqueio Periférico Baseado em Directórios ................................................................................. 99
Definições de Arquivo .................................................................................................................. 100
Consultar Também ................................................................................................................... 100
Editar as Definições de Arquivo para um Domínio...................................................................... 101
Editar as Definições de Arquivo da Empresa .............................................................................. 101
Definições de Acção para Spam ................................................................................................. 103
Quarentena de Spam .................................................................................................................. 103
Redireccionamento de Spam ...................................................................................................... 104
Modificar Assunto ........................................................................................................................ 104
Adicionar Cabeçalho X ................................................................................................................ 105
Avaliação da Submissão de Spam .............................................................................................. 106
O Processo de Avaliação de Spam ......................................................................................... 106
Informações de Implementação das Regras de Spam ........................................................ 106
Como Reportar Spam .............................................................................................................. 106
Opções de Filtragem de Spam Adicional .................................................................................... 107
Opções de ASF (Filtragem de Spam Adicional) ................................................................... 107
Opções para Modo de Teste de Filtragem de Spam Adicional ................................................... 115
Opções para Modo de Teste de Filtragem de Spam Adicional ............................................ 116
Definições do Filtro de Políticas .................................................................................................. 116
Activar e Desactivar Regras HIPAA ............................................................................................ 117
Consultar Também ................................................................................................................... 119
Criar um Rodapé para Correio Electrónico a Enviar ................................................................... 119
Configurar Definições de Quarentena ......................................................................................... 120
Opções das Definições de Quarentena ................................................................................ 120
Gestão de Contas de Utilizador ................................................................................................... 122
Definições de Utilizador ............................................................................................................... 122
Preferências ................................................................................................................................. 123
Domínio ....................................................................................................................................... 123
Domínio Virtual ............................................................................................................................ 123
Acerca das Funções e Permissões de Utilizador ........................................................................ 123
Editar as Definições de Arquivo para um Utilizador .................................................................... 126
Atribuir Funções de Arquivo a Contas de Utilizador .................................................................... 127
Gerir Relações de Utilizador ........................................................................................................ 128
Editar Definições da Conta de Utilizador ..................................................................................... 129
Editar Preferências do Utilizador ................................................................................................. 130
Definições de Serviço do Utilizador ............................................................................................. 130
Endereços de Correio Electrónico e MI ....................................................................................... 131
Alterar a Palavra-passe ............................................................................................................... 132
Alterar a Palavra-passe de Outro Utilizador ................................................................................ 133
Para Que a Palavra-passe Lhe Seja Enviada ............................................................................. 134
Atribuir Permissões do Hosted Filtering a um Utilizador ............................................................. 134
Adicionar Utilizadores .................................................................................................................. 135
Principais formas de adicionar contas de utilizador aos serviços alojados ............................. 135
Adicionar Novos Utilizadores no Centro de Administração ......................................................... 138
Importar Múltiplos Utilizadores .................................................................................................... 139
Actualizar Definições de Serviço para Múltiplos Utilizadores ..................................................... 140
Informações Adicionais Sobre o Carregamento de Utilizadores ................................................. 141
Activar ou Desactivar Contas de Utilizador ................................................................................. 141
Eliminar uma Conta de Utilizador ................................................................................................ 142
Utilizar Secure FTP para Adicionar Contas de Utilizador............................................................ 143
Estrutura do Subdirectório ........................................................................................................... 143
Comparação dos Métodos de Carregamento Baseados em Importar Utilizadores a Partir de
Ficheiro e em Secure FTP .................................................................................................... 143
Agenda de Replicação de Ficheiros ............................................................................................ 145
Verificação de Validação do Ficheiro .......................................................................................... 145
Formato de Ficheiro Secure FTP ................................................................................................ 146
Especificar a Opção de Serviço de Directório ............................................................................. 146
Especificar Domínios e Utilizadores ............................................................................................ 146
Especificar Domínios Virtuais ...................................................................................................... 147
Adicionar Tag de Fim de Ficheiro ................................................................................................ 147
Adicionar Contas de Utilizador Utilizando Secure FTP ............................................................... 147
Ferramenta de Sincronização de Directórios .............................................................................. 148
Definições do Centro de Administração para a Ferramenta de Sincronização de Directórios ... 149
Endereço de notificação .............................................................................................................. 149
Domínios...................................................................................................................................... 149
Ferramenta de Sincronização de Directórios Legada ................................................................. 150
Regras de Política ....................................................................................................................... 151
Consultar Também ................................................................................................................... 151
Opções de Correspondência de Regras de Política ................................................................... 152
Opções de correspondência do Cabeçalho de Correio Electrónico ........................................ 152
Opções de correspondência do Remetente de Correio Electrónico ........................................ 153
Descrição geral das acções da regra de política Remetente de Correio Electrónico .......... 155
Opções de correspondência do Destinatário de Correio Electrónico ...................................... 156
Opções de correspondência adicionais ................................................................................ 157
Opções de correspondência de Anexo .................................................................................... 162
Opções de correspondência adicionais ................................................................................ 163
Opções de correspondência Assunto da Mensagem e Corpo da Mensagem ........................ 163
Opções de correspondência adicionais ................................................................................ 165
Propriedades da Mensagem .................................................................................................... 166
Definições de Regra de Política .................................................................................................. 167
Acções do Filtro de Políticas .................................................................................................... 168
Acções do Filtro de Políticas de Recepção .......................................................................... 168
Acções do Filtro de Políticas de Envio ................................................................................. 169
Sintaxe da Regra de Política ....................................................................................................... 171
Sintaxe básica .......................................................................................................................... 172
Definição da sintaxe básica .................................................................................................. 172
Sintaxe RegEx.......................................................................................................................... 173
Definição da sintaxe RegEx .................................................................................................. 173
Mais exemplos para criar expressões de correspondência com RegEx .............................. 176
Acerca de Expressões Regulares ........................................................................................ 177
Criar, Editar ou Eliminar uma Regra de Política .......................................................................... 177
Definir Regras de Política de Conformidade ............................................................................... 179
Processamento de Regras de Política ........................................................................................ 180
Definições adicionais da Regra de Política .............................................................................. 184
Data de Expiração ................................................................................................................ 184
Descrição .............................................................................................................................. 184
Notificações .......................................................................................................................... 184
Filtros ........................................................................................................................................... 186
Separador Os Meus Relatórios ................................................................................................... 188
Acerca dos Relatórios ................................................................................................................. 189
Descrição Geral dos Relatórios ................................................................................................... 189
Relatórios Guardados .................................................................................................................. 189
Entrega de Relatórios Agendados............................................................................................... 190
Criar, Modificar ou Eliminar um Relatório .................................................................................... 190
Ver e Exportar Resultados para Relatórios Guardados .............................................................. 192
Executar Relatório de Arquivo ..................................................................................................... 193
Relatório Resumo de Actividade .......................................................................................... 193
Relatório Resumo de Arquivo ............................................................................................... 194
Relatório Resumo de Anexos ............................................................................................... 194
Relatório Eventos de Auditoria ............................................................................................. 194
Relatório Estatísticas Diárias ................................................................................................ 194
Relatório de Destruição ........................................................................................................ 194
Relatório Resumo de Correio Electrónico ............................................................................ 195
Relatório Lista de Empregados ............................................................................................ 195
Relatório Funções Privilegiadas ........................................................................................... 195
Relatório SEC 17a-4 ............................................................................................................. 195
Relatório Prova de Revisão de Supervisão .......................................................................... 195
Relatório Estatísticas do Sistema ......................................................................................... 196
Separador Ferramentas .............................................................................................................. 196
Executar um Rastreio de Mensagens ......................................................................................... 196
Limitações Conhecidas da Ferramenta de Rastreio de Mensagens .......................................... 197
Voltage Encryption: .................................................................................................................. 197
Bloqueios Periféricos de IP: ..................................................................................................... 198
Mensagens redireccionadas: ................................................................................................... 198
Mensagem Diferida: ................................................................................................................. 198
Serviços de Directório: ............................................................................................................. 198
Vírus Limpos: ........................................................................................................................... 198
Mensagens transmitidas entre centros de dados: ................................................................... 199
Domínios Virtuais: .................................................................................................................... 199
CORREIO DE:.......................................................................................................................... 199
Actualizações da Regras de Política:....................................................................................... 199
Ver o Registo de Auditoria ........................................................................................................... 199
Suporte Técnico........................................................................................................................... 200
Existem três formas de contactar o Suporte Técnico para abrir um incidente de suporte ...... 200
Códigos de Marcação Internacionais .......................................................................................... 201
Base de Dados de Conhecimento de Mensagens ...................................................................... 201
Directrizes para a Submissão de Spam com Êxito ..................................................................... 202
Descrição Geral do Forefront Online
Protection for Exchange
Bem-vindo ao Serviço de Filtragem Microsoft Forefront Online Protection for Exchange. Este guia
apresenta o Centro de Administração, uma ferramenta baseada na Web que lhe permite criar
relatórios e personalizar os serviços de conta de filtragem de correio electrónico. A rede de
Filtragem de Correio Electrónico Alojada inclui diversos centros de dados distribuídos
geograficamente. Quando altera os serviços no Centro de Administração, as alterações são,
normalmente, guardadas e replicadas em todos os centros de dados num período de 30 minutos.
O diagrama seguinte ilustra como a filtragem funciona com o Exchange Hosted Services.
O Forefront Online Protection for Exchange está alicerçado numa rede global de centros de
dados baseados numa arquitectura com tolerância a falhas e redundante, tendo balanceamento
de carga de site para site e internamente em cada centro de dados. Se um centro de dados ficar
subitamente indisponível, o tráfego é encaminhado automaticamente para outro centro de dados
sem interrupção do serviço. Milhares de servidores de correio electrónico na rede de centros de
dados aceitam o correio electrónico em seu nome, fornecendo uma camada de separação entre
os servidores e a Internet. Adicionalmente, os algoritmos da Microsoft analisam e encaminham o
tráfego de mensagens entre os centros de dados para garantir uma entrega atempada e
eficiente. Esta abordagem, integrada num modelo de servidor e software distribuído, tem
15
provado ter êxito na protecção das redes empresariais e dos servidores de correio electrónico
dos nossos clientes contra ameaças comuns como, por exemplo, worms perigosos, ataques
denial-of-service, ataques DHA (Directory Harvest Attack) e ataques de dicionário.
Todas as mensagens processadas pelo Forefront Online Protection for Exchange são
encriptadas com TLS (Transport Layer Security). Para ajudar a garantir a privacidade e a
integridade das mensagens, o serviço tentará enviar e receber o correio electrónico utilizando
TLS, mas efectuará automaticamente o rollover para SMTP quando o servidor de recepção ou
envio de correio electrónico não estiver configurado para utilizar TLS.
Componentes do Serviço de Filtragem
Para fornecer uma segurança eficaz para as mensagens das redes empresariais, o Forefront
Online Protection for Exchange (FOPE) oferece cinco serviços que aplicam uma combinação de
medidas preventivas e de protecção para impedir as cada vez mais complexas ameaças
baseadas em correio electrónico de se infiltrarem nas empresas, bem como para não permitir a
violação das regras de utilização do correio electrónico estabelecidas pela empresa. Os serviços
incluem:
Protecção Antivírus - Estas funcionalidades ajudam a proteger as empresas contra a recepção
de vírus associados a mensagens de correio electrónico e outro código malicioso mediante a
análise de vírus desconhecidos através de um processo multipassos que inclui múltiplos motores
de análise e detecção heurística para minimizar o período de vulnerabilidade durante ameaças
emergentes.
Imposição de Políticas - Estas funcionalidades fornecem aos administradores a capacidade de
criarem regras de política altamente flexíveis que regulam o fluxo de correio electrónico em
termos de conformidade.
Protecção Anti-spam - Esta funcionalidade integra tecnologias anti-spam de camada. O filtro antispam pode detectar todos os tipos de spam antes de chegarem à rede empresarial.
Gestão de Utilizadores Baseada em Directórios - Esta funcionalidade permite às organizações
especificarem todos os utilizadores válidos num domínio e configurarem diferentes definições de
serviço para grupos de utilizadores num domínio.
Recuperação Após Desastre - Esta funcionalidade ajuda a impedir a perda de mensagens de
correio electrónico, colocando instantânea e automaticamente as mensagens em fila para
entrega posterior, caso o servidor de correio electrónico de destino não esteja disponível.
Subscrições Opcionais - As subscrições adicionais são necessárias para que os administradores
beneficiem da capacidade de configurar regras de encriptação de correio electrónico baseadas
em gateway e políticas.
Desenvolvidos como pertencendo à mesma família de produtos, estes serviços integram-se
facilmente entre si como se fossem um pacote de soluções, requerendo pouca ou nenhuma
modificação por parte do utilizador para serem eficazes. Mesmo com uma configuração
personalizada mínima, o FOPE bloqueia mais de 98 por cento do correio electrónico indesejável
16
e 100 por cento dos vírus conhecidos, reduzindo o tráfego de mensagens e melhorando a
eficiência da infra-estrutura de mensagens da empresa.
Protecção Antivírus
As opções de protecção antivírus incluem o seguinte:
Defesas de Camada Contra Vírus
Resposta a Ameaças em Tempo Real
Implementação Rápida de Assinaturas de Antivírus
Defesas de Camada Contra Vírus
O Microsoft Forefront Online Protection for Exchange utiliza uma abordagem de camadas para
oferecer protecção contra ameaças conhecidas e desconhecidas para mensagens de correio
electrónico a receber e enviar. O Forefront Online Protection for Exchange utiliza vários motores
antivírus para ajudar a proteger contra vírus e outras ameaças de correio electrónico. Os
motores antivírus incluem detecção heurística potente para fornecer protecção mesmo durante
as primeiras fases de um surto de vírus. A abordagem de múltiplos motores provou fornecer
mais protecção do que a abordagem de motor antivírus único.
Outras opções de protecção antivírus incluem o seguinte:
Resposta a Ameaças em Tempo Real
Implementação Rápida de Assinaturas de Antivírus
Resposta a Ameaças em Tempo Real
Durante alguns surtos de vírus, a equipa anti-software maligno do Forefront Online Protection for
Exchange (FOPE) poderá ter informações suficientes sobre um vírus ou outra forma de software
maligno para escrever regras de política sofisticadas que detectam a ameaça mesmo antes de
uma assinatura ser disponibilizada pelos motores antivírus utilizados pelo serviço. Estas regras
são publicadas na rede global a cada 2 horas para fornecer à organização uma camada extra de
protecção contra ataques.
Outras opções de protecção antivírus incluem o seguinte:
Defesas de Camada Contra Vírus
Implementação Rápida de Assinaturas de Antivírus
17
Implementação Rápida de Assinaturas de
Antivírus
A Implementação Rápida de Assinaturas de Antivírus está associada aos respectivos parceiros
de antivírus, integrando cada motor antivírus ao nível da interface de programação de aplicações
(API). Como resultado, a Implementação Rápida de Assinaturas de Antivírus recebe e integra as
assinaturas de vírus e patches antes de serem lançados publicamente; frequentemente, a
ligação aos parceiros de antivírus permite desenvolver soluções para os vírus. O serviço verifica
a existência de assinaturas de vírus actualizadas para todos os motores antivírus a cada 15
minutos, aplicando-as à rede de filtragem global após alguns minutos.
Outras opções de protecção antivírus incluem o seguinte:
Defesas de Camada Contra Vírus
Resposta a Ameaças em Tempo Real
Imposição de Políticas
O Forefront Online Protection for Exchange oferece uma abordagem integrada à segurança de
mensagens através da imposição de políticas. Permite às empresas monitorizar
automaticamente o correio electrónico de envio e recepção, impedir as mensagens confidenciais
ou inapropriadas de saírem e entrarem na rede da empresa, bem como permitir a remetentes
específicos ignorar totalmente a filtragem de spam. Para mais informações sobre as opções da
Regra de Política, consulte o tópico Regras de Política.
Protecção Anti-spam
Se não for detectado, o spam pode invadir as empresas, reduzindo a produtividade do correio
electrónico e eliminando os benefícios desta ferramenta de comunicação empresarial vital. O
mero volume de spam associado à criatividade do remetente de spam obriga as empresas a
recorrerem a tecnologia de combate desta ameaça permanente.
Defesas de Camada Contra Correio
Electrónico Não Solicitado
O Forefront Online Protection for Exchange atinge uma precisão avançada através de uma
tecnologia de spam multicamada proprietária que ajuda a garantir a filtragem automática do
correio electrónico não solicitado, antes de este entrar nos sistemas de mensagens da empresa.
Assim que estiver configurado e activado um domínio para o serviço, é designado um registo MX
18
para encaminhar o correio através do serviço. Depois disto, deixa de ser necessária uma
intervenção contínua por parte dos utilizadores ou administradores de TI.
Bloqueio de Reputação de IP
O bloqueio de reputação de IP do Forefront Online Protection for Exchange é a primeira linha de
defesa contra correio electrónico indesejável, bloqueando cerca de 90 por cento do correio
electrónico não solicitado a receber através das análises da ligação e da reputação.
Análise da Ligação
Cada ligação à rede Forefront Online Protection for Exchange é monitorizada exaustivamente e
avaliada com base nos comandos SMTP emitidos pelo servidor de ligação. Os pedidos de
ligação não padrão que não estejam em conformidade com as normas RFC e as tentativas de
ligação falsificadas são ignorados de imediato. Isto ajuda a proteger as redes contra tentativas
de ligação inválidas.
Análise da Reputação
O bloqueio de ligação baseado na reputação fornecido pelo Forefront Online Protection for
Exchange utiliza uma lista proprietária que, baseada na análise dos dados do histórico, contém
os endereços dos computadores ligados à Internet que são responsáveis pela maior parte do
spam. Graças a uma parceria contínua com o Microsoft® Windows Live™ Hotmail®, o Forefront
Online Protection for Exchange agrega os dados de correio electrónico não solicitado de
consumidores e empresas para povoar uma base de dados de reputação sólida e completa.
O Forefront Online Protection for Exchange também utiliza as informações de reputação do
protocolo IP (Internet Protocol) de outras empresas e ISPs para fornecer protecção melhorada
contra IPs de spam e ataques bot, resultantes de uma colecção de computadores
comprometidos que executam software numa infra-estrutura comum de comandos e controlos.
Os remetentes de spam estão constantemente a criar Web sites maliciosos utilizados para
phishing e malware maligno. O Forefront Online Protection for Exchange tira partido de diversas
fontes para actualizar rapidamente as listas de URLs maliciosos conhecidos e actualizar os
respectivos filtros de conteúdo para bloquear estas mensagens.
19
Protecção contra Correio Electrónico Não
Solicitado
Depois de processada no bloqueio periférico, uma mensagem tem de passar pelas quatro
camadas adicionais da tecnologia anti-spam:
1. Opções de ASF (Filtragem de Spam Adicional)
2. Autenticação baseada em IP
3. Filtragem de conteúdo baseada em probabilidades
4. Pontuação baseada em regras
Opções de Filtragem de Spam Adicional
Muitos clientes pretendem maior controlo sobre mensagens de correio electrónico que possam
conter imagens obscenas, afectar a privacidade ou tentar enganar os utilizadores de forma a
divulgarem informações confidenciais. A funcionalidade de filtro de spam adicional (ASF) do
Forefront Online Protection for Exchange permite aplicar sinalizadores de filtragem e colocar em
quarentena mensagens que contenham diversos tipos de conteúdo activo ou suspeito. Para
obter informações detalhadas sobre os sinalizadores de filtragem ASF disponíveis, consulte
Opções de Filtragem de Spam Adicional.
Autenticação Baseada em IP
O Forefront Online Protection for Exchange autentica a identidade do remetente de cada
mensagem de correio electrónico. Se não for possível autenticar uma mensagem e for
determinado que provém de um remetente falsificado, muito provavelmente será considerada
spam. O SPF (Sender Policy Framework), uma norma da indústria que impede a falsificação de
endereços return path utilizando a identidade SMTP Mail From no correio electrónico, facilita a
identificação de falsificações. As pesquisas do SPF ajudam a verificar se a entidade listada como
remetente enviou de facto a mensagem de correio electrónico.
Impressões Digitais
Quando as mensagens contêm características de spam conhecidas, são identificadas e obtêm
uma impressão digital; ou seja, obtêm um ID exclusivo com base no seu conteúdo. A base de
dados de impressões digitais agrega dados de todo o spam bloqueado pelo sistema Forefront
Online Protection for Exchange (FOPE), melhorando e refinando o processo de atribuição de
impressões digitais à medida que cada vez mais mensagens são processadas. Se uma
mensagem com uma impressão digital específica voltar a aparecer no sistema, a impressão
20
digital é detectada e a mensagem é marcada como spam. O sistema analisa continuamente as
mensagens a receber para determinar novos métodos de spam. A equipa de análise de spam do
FOPE actualiza a camada de impressões digitais à medida que são detectadas novas
campanhas.
Mitigação de Backscatter de Relatórios de
Entrega Sem Êxito
Existem diversas causas para um aumento súbito de relatórios de entrega sem êxito (NDRs) que
podem afectar um ambiente de correio electrónico. Por exemplo, um dos endereços de correio
electrónico num domínio pode ser afectado por uma campanha de spoofing ou ser o endereço
de origem para um ataque DHA (Directory Harvest Attack). Qualquer um destes problemas pode
resultar num aumento súbito do número de NDRs entregues aos utilizadores finais. O
backscatter de NDRs, referente às inúmeras mensagens recebidas quando um endereço de
correio electrónico é falsificado como sendo o remetente em spam, constitui actualmente um
problema sério para muitos clientes. Além das regras de detecção de NDR, uma regra ASF
adicional ajuda a bloquear o backscatter. Esta opção filtra as mensagens de NDR e envia-as
para a quarentena.
Para os clientes de filtragem no envio, utiliza-se lógica para ajudar a detectar NDRs que são
mensagens de devolução legítimas. Estas são entregues ao remetente original sem activação da
opção ASF. Para os clientes de recepção, a detecção inteligente de NDRs legítimos é activada
por predefinição.
Pontuação Baseada em Regras
São atribuídas pontuações às mensagens com base em mais de 20.000 regras que incorporam
e definem as características do correio electrónico de spam e legítimo. São adicionados pontos
se uma mensagem contiver características de spam; contrariamente, são subtraídos pontos se
contiver características de correio electrónico legítimo. Quando a pontuação de uma mensagem
atingir um limiar definido, a mensagem é assinalada como spam.
As características das mensagens avaliadas e pontuadas pelo Forefront Online Protection for
Exchange incluem o seguinte:
Expressões no corpo e assunto da mensagem, incluindo URLs
Ocultação HTTP, que consiste em disfarçar URLs de spam como URLs legítimos
Cabeçalhos malformados, que são cabeçalhos construídos incorrectamente
Tipo de cliente de correio electrónico
Formação de cabeçalhos; por exemplo, ID de Mensagem, Recebido, caracteres aleatórios
Servidor de correio de origem
21
Agente de correio de origem
Endereço De e endereço De SMTP
A equipa de spam modifica as regras actuais e adiciona regras novas, conforme necessário,
várias vezes ao dia, todos os dias.
Filtragem de Spam no Envio
Todas as mensagens a enviar que excederem o limiar de spam são entregues através de um
Conjunto de Entrega de Risco Mais Elevado. O Conjunto de Entrega de Risco Mais Elevado é
um conjunto de correio electrónico de envio secundário utilizado para enviar mensagens que
podem ter baixa qualidade, ajudando a proteger a restante rede do envio de mensagens que
poderão originar o bloqueio do endereço IP de envio.
A utilização de um Conjunto de Entrega de Risco Mais Elevado dedicado ajuda a garantir que o
conjunto de envio normal apenas envia correio electrónico de alta qualidade. A possibilidade de
o Conjunto de Entrega de Risco Mais Elevado ser colocado numa lista de bloqueio continua a
ser um risco. Isto acontece por predefinição. O conjunto de servidores secundário ajuda a reduzir
a probabilidade de o conjunto de servidores de envio normal ser adicionado a uma lista de
bloqueio.
Além disso, alguns agentes de filtragem de correio electrónico limitarão as mensagens cujo
domínio de envio não tenha nenhum registo de endereço (registo A), o qual fornece o endereço
IP do domínio, e nenhum registo de intercâmbio de correio (registo MX), o que ajuda a
direccionar o correio para os servidores que devem receber o correio de um domínio específico
no DNS. Esse correio a enviar, independentemente da respectiva eliminação do spam, é
encaminhado através do Conjunto de Entrega de Risco Mais Elevado.
Conjunto de Entrega de Risco Mais Elevado
Caso o sistema de correio electrónico de um cliente seja comprometido por um ataque de vírus
ou de spam malicioso e esteja a enviar spam através do Forefront Online Protection for
Exchange, os endereços IP do Centro de Dados do Hosted Filtering poderão ser incluídos
noutras listas de bloqueio. Além disso, os servidores de destino que não utilizam o serviço
Hosted Filtering, mas que utilizam estas listas de bloqueio, acabam por rejeitar todo o correio
electrónico enviado a partir de qualquer um dos endereços IP do Hosted Filtering que foram
adicionados a essas listas.
O Conjunto de Entrega de Risco Mais Elevado é um conjunto de correio electrónico de envio
secundário utilizado para enviar mensagens que podem ter baixa qualidade. Este conjunto ajuda
a proteger a restante rede do envio de mensagens que poderão originar o bloqueio do endereço
IP de envio.
A utilização de um Conjunto de Entrega de Risco Mais Elevado dedicado ajuda a garantir que o
conjunto de envio normal apenas envia correio electrónico de alta qualidade. A possibilidade de
22
o Conjunto de Entrega de Risco Mais Elevado ser colocado numa lista de bloqueio de terceiros
continua a ser um risco (e acontece por predefinição). No entanto, este conjunto de servidores
secundário ajuda a reduzir a probabilidade de o conjunto de servidores de envio normal ser
adicionado a uma lista de bloqueio de terceiros.
Encaminhamento de Mensagens de
Notificação de Estado de Entrega
O Agrupamento de Entrega de Risco Mais Elevado de envio gere a entrega de todas as
mensagens identificadas como Notificações de Estado de Entrega (DSN) ou Relatórios de
Entrega Sem Êxito (NDR).
Causas possíveis de um aumento significativo dos NDRs incluem:
Campanha de spoofing que afectam um dos clientes que utiliza o serviço Hosted Filtering
Um ataque DHA (Directory Harvest Attack)
Um ataque de spam
Um servidor SMTP não autorizado
Todos estes problemas podem resultar num aumento súbito do número de NDRs processados
pelo serviço. É frequente que outros servidores e serviços de correio electrónico vejam estes
NDRs como sendo spam.
As mensagens de NDR válidas e potencialmente não válidas são encaminhadas através do
Agrupamento de Entrega de Risco Mais Elevado. As directrizes seguintes destinam-se a impedir
as mensagens de serem encaminhadas através do Agrupamento de Entrega de Risco Mais
Elevado:
Não envie mensagens de correio electrónico legitimas através de um endereço que tenha
sido configurado no Centro de Administração como sendo o ENDEREÇO DE DETECTOR
PERSONALIZADO numa Devolução de Vírus.
Não envie mensagens de correio electrónico legitimas através de um endereço que tenha
sido configurado no Centro de Administração como sendo o ENDEREÇO DE DEVOLUÇÃO
numa notificação da regra do Filtro de Políticas.
Se tiver de reencaminhar uma mensagem de NDR através do serviço Hosted Filtering,
coloque a mensagem num ficheiro comprimido e anexe-o a uma nova mensagem de correio
electrónico.
Precisão e Eficácia
Os filtros de spam ineficazes desmotivam os utilizadores e expõem as empresas a infecções e
risco de perda de dados. O Forefront Online Protection for Exchange oferece precisão e eficácia
elevadas para a identificação de spam e impedi-lo de chegar às caixas de correio dos clientes.
23
Graças ao Forefront Online Protection for Exchange, os clientes podem preservar a integridade
do ambiente de correio electrónico e das comunicações, melhorando a produtividade e o custo
total de propriedade dos seus sistemas de correio electrónico empresariais.
Precisão
Um falso positivo é uma mensagem legítima identificada incorrectamente como spam. Podem
ser mensagens em massa, tais como newsletters, comunicações empresariais legítimas entre
duas pessoas ou correio electrónico pessoal. Através de uma monitorização completa, o
Forefront Online Protection for Exchange (FOPE) verificou que a taxa de mensagens que são
falsos positivos é inferior a, aproximadamente, 1 em cada 250.000, ou seja, 0,0004 por cento.
Os utilizadores e administradores podem reportar a utilização abusiva do correio electrónico
submetendo mensagens ao alias para reportar utilização abusiva do correio electrónico. A
Equipa de Análise de Spam examina as mensagens submetidas e optimiza os filtros em
conformidade de forma a evitar futuras ocorrências de spam. Como resultado, o serviço actualiza
e refina constantemente os processos de protecção e prevenção de spam. Quaisquer itens
submetidos são avaliados ao nível de toda a rede. As submissões de falsos positivos são
examinadas e avaliadas para um possível ajuste das regras de forma a permitir futuras
mensagens através dos filtros de spam. Assim, notificar o serviço sobre falsos positivos e spam
não filtrado é vantajoso para si e para todos os clientes que utilizam a rede global do FOPE.
Eficácia
Sem optimização, a solução Forefront Online Protection for Exchange pode bloquear 98 por
cento do spam. No entanto, a adição da capacidade de filtragem de spam adicional (ASF)
permite que a sua organização personalize ainda mais a filtragem de spam consoante as
necessidades, melhorando assim a eficácia.
Gestão de Utilizadores Baseada em
Directórios
O Centro de Administração permite-lhe adicionar e gerir os utilizadores dos serviços Forefront
Online Protection for Exchange (FOPE) Filtering e Exchange Hosted Archive posteriores à
versão 8.1.
24
Definições da Lista de Utilizadores
Os quatro métodos principais de adição de contas de utilizador aos serviços alojados são os
seguintes:
1. Utilizar a Ferramenta de Sincronização de Directórios (recomendado): A Ferramenta de
Sincronização de Directórios (DST) da Microsoft é uma aplicação no local que comunica com
o ambiente de mensagens no local Microsoft Serviços do domínio Active Directory® AD DS e
Microsoft Exchange Server da empresa para criar uma lista de endereços de correio
electrónico de utilizadores para os serviços FOSE e Exchange Hosted Archive posteriores à
versão 8.1. Permite-lhe gerir as contas de utilizador utilizando o ambiente no local AD DS.
Os utilizadores sincronizados com a DST serão adicionados automaticamente no Centro de
Administração. É possível controlar definições de serviço específicas para estes utilizadores.
As contas de quarentena são pré-povoadas e podem ser utilizadas para o Bloqueio
Periférico Baseado em Directórios e para o serviço Exchange Hosted Archive posterior à
versão 8.1. Para mais informações, consulte Ferramenta de Sincronização de Directórios.
2. Utilizar o Centro de Administração: Pode adicionar contas de utilizador através do Centro de
Administração, individualmente ou em lotes. Pode efectuar este procedimento carregando
um ficheiro de valores separados por vírgula (CSV) que contém uma lista de nomes de
utilizador e as informações de serviço relacionadas. Depois de adicionar as contas de
utilizador, pode modificar as informações de conta de utilizador e atribuir funções e
permissões. Algumas das principais funcionalidades aplicáveis às contas de utilizador são:
Definições de serviço específicas, contas de quarentena pré-povoadas, Bloqueio Periférico
Baseado em Directórios e serviço Exchange Hosted Archive posterior à versão 8.1.
3. Carregar uma lista de utilizadores utilizando Secure FTP (SFTP): Pode criar uma lista de
endereços de correio electrónico de utilizadores e carregá-la num directório Secure FTP
(SFTP) para o domínio. O FOSE verifica primeiro se a lista de utilizadores corresponde aos
requisitos de formato correctos e, em seguida, adiciona os utilizadores aos serviços. Os
utilizadores sincronizados por SFTP não são mostrados no Centro de Administração, mas
podem ser utilizados para o Bloqueio Periférico Baseado em Directórios. Para remover
utilizadores do Bloqueio Periférico Baseado em Directórios que tenham sido carregados
através de SFTP, carregue uma lista de SFTP vazia para o domínio. Para mais informações,
consulte Utilizar Secure FTP para Adicionar Contas de Utilizador.
4. Utilizar a Ferramenta de Sincronização de Directórios Legada: A Ferramenta de
Sincronização de Directórios (DST) do Microsoft Exchange Hosted Services é uma aplicação
no local que comunica com o ambiente de mensagens no local Active Directory e Microsoft
Exchange Server da empresa para criar uma lista de endereços de correio electrónico de
utilizadores para os serviços FOSE ou Exchange Hosted Archive posteriores à versão 8.1.
Permite-lhe gerir as contas de utilizador utilizando o ambiente no local AD DS. Os
utilizadores sincronizados com a DST Legada não serão mostrados no Centro de
Administração, mas podem ser utilizados para o Bloqueio Periférico Baseado em Directórios
e para o serviço Exchange Hosted Archive posterior à versão 8.1.
25
Para mais informações, consulte Ferramenta de Sincronização de Directórios do Microsoft
Exchange Hosted Services.
Bloqueio Periférico Baseado em Directórios
O Bloqueio Periférico Baseado em Directórios (DBEB) do Forefront Online Protection for
Exchange é um serviço multifuncional que melhora o processamento e encaminhamento de
mensagens para tráfego de mensagens a receber. Normalmente, o serviço de Filtragem do
Forefront Online Protection for Exchange processa todas as mensagens enviadas para qualquer
endereço SMTP no domínio. O Hosted Filtering também pode ajudar a impedir a entrada de
correio electrónico indesejável no sistema através da utilização de listas de endereços de correio
electrónico de utilizadores. Quando cria uma lista de utilizadores, pode bloquear todo o correio
electrónico aparentemente legítimo, mas que é enviado para endereços de correio electrónico
inexistentes na lista de utilizadores.
Rejeição de Mensagem
A funcionalidade de rejeição de mensagem rejeita todo o correio electrónico (spam e correio
legítimo) no perímetro da rede para destinatários que não constem da lista de utilizadores do
domínio. Assim, se for recebida uma mensagem para um destinatário incluído na lista de
utilizadores, a mensagem é processada consoante as definições do domínio. Se, no entanto, for
recebida uma mensagem para um destinatário inexistente na lista de utilizadores, o FOSE
responde com uma mensagem de erro 554 com o seguinte conteúdo: smtp;554
<[email protected]>: Endereço de destinatário rejeitado: Acesso negado).
Rejeitar - Testar
Destinada a ser utilizada em curtos períodos de tempo, a função de rejeitar- testar valida a
precisão de uma lista de utilizadores. Todo o correio electrónico para destinatários inexistentes
na lista de utilizadores de um domínio é redireccionado para um endereço de correio electrónico
específico após a filtragem. Assim, se for recebida uma mensagem para um destinatário incluído
na lista de utilizadores, a mensagem é processada consoante as definições do domínio. Se, no
entanto, for recebida uma mensagem para alguém que não consta da lista de utilizadores, a
mensagem é processada consoante as definições do domínio e entregue ao endereço de correio
electrónico final do domínio.
26
Passagem
Os administradores podem definir um subconjunto de utilizadores incluídos ou que tenham
optado por participar activamente no serviço para fins de avaliação, enquanto, por predefinição,
todos os outros não são incluídos ou optaram por não participar activamente em todos os
serviços de filtragem, mesmo que todos os utilizadores partilhem o mesmo domínio. Assim, se
for recebida uma mensagem para alguém cujo nome consta da lista de utilizadores, ou seja, o
utilizador final optou por participar activamente, a mensagem é processada de acordo com as
definições do domínio. No entanto, se for recebida uma mensagem para alguém que não consta
da lista de utilizadores, ou seja, o utilizador final optou por não participar activamente, a
mensagem ignora o parâmetro de mensagem e quaisquer definições de filtragem, e é entregue
directamente no servidor de correio da empresa.
As mensagens de correio electrónico para utilizadores inexistentes na lista de Passagem não
ignoram os Bloqueios de Reputação de IP na periferia da rede FOSE.
Passivo
O modo passivo num domínio permite configurar domínios virtuais para esse domínio sem ter de
fornecer uma lista de utilizadores para o domínio principal.
Domínios Virtuais
Os domínios virtuais podem ser configurados para fornecer filtragem de grupos,
encaminhamento inteligente ou reescrita do endereço de recepção. Para mais informações,
consulte Domínios Virtuais e Principais.
O correio electrónico de um domínio virtual específico é processado para todos os endereços de
correio electrónico incluídos numa lista de carregamento desse domínio virtual, tal como
especificado pelas definições no Centro de Administração. Se for recebido correio electrónico
para um endereço inexistente na lista de carregamento do domínio virtual especificado, o correio
é processado tal como especificado pelas definições de bloqueio periférico no domínio principal.
Filtragem de Grupos
A função de filtragem de grupos permite que diferentes grupos de contas de utilizador tenham
conjuntos de regras de filtragem próprios, mesmo que todas as contas de utilizador partilhem o
mesmo domínio. Por exemplo, o departamento de recursos humanos pode ter regras de
filtragem diferentes do departamento de tecnologia de informação.
27
Encaminhamento Inteligente
Função da filtragem de grupos, a funcionalidade de encaminhamento inteligente encaminha um
subconjunto de mensagens do utilizador para localizações de entrega específicas com base nas
definições do endereço IP do domínio virtual, mesmo quando todos os utilizadores partilham o
mesmo domínio. Por exemplo, o escritório do Reino Unido pode receber todo o correio dos
utilizadores locais numa localização específica, diferente do destino do correio enviado para os
utilizadores dos Estados Unidos. À semelhança da filtragem de grupos, cada conta de utilizador
está associada a um domínio virtual. Cada domínio virtual é então configurado para redireccionar
o correio electrónico para servidores específicos da organização.
Para reverter o endereço do destinatário para a nomenclatura do domínio principal original, é
necessário que o endereço do destinatário seja reescrito pelo servidor de recepção de correio.
Se o endereço do destinatário não for reescrito pelo servidor de recepção de correio, o utilizador
poderá visualizar o nome do domínio virtual no cabeçalho da mensagem. Quando o utilizador
final responder a uma mensagem encaminhada utilizando esta funcionalidade, o endereço
Responder a do utilizador final não será afectado, uma vez que é inserido pelo servidor de envio
(servidor de correio) com base no endereço proxy SMTP principal associado ao utilizador no
ambiente.
Reescrita de Endereços de Recepção
Enquanto função da Filtragem de Grupos, a funcionalidade de reescrita de endereços de
recepção reescreve os endereços dos destinatários para utilizadores específicos e entregará as
mensagens desses destinatários com base nas definições de endereço IP do domínio virtual. Por
exemplo, o departamento de RH da Contoso necessita de receber correio electrónico em
hr.contoso.com, embora a localização de entrega possa ser a mesma do domínio contoso.com
principal. À semelhança da Filtragem de Grupos, cada conta de utilizador está associada a um
domínio virtual. Cada domínio virtual é então configurado para entregar o correio electrónico em
servidores específicos da organização.
Recuperação Após Desastre
Se o servidor de correio electrónico ficar indisponível por qualquer razão, o Forefront Online
Protection for Exchange ajuda a garantir que nenhuma mensagem de correio electrónico se
perde ou é devolvida. O conjunto de servidores do Forefront Online Protection for Exchange e
correio electrónico em fila até cinco dias. Uma mensagem pode permanecer na fila de tentativa
de entrega até o tempo limite de 5 dias ser excedido, sendo efectuadas tentativas de entrega em
intervalos de 20 a 30 minutos. Assim que o servidor de correio electrónico é restaurado, todas as
mensagens de correio electrónico em fila são reencaminhadas com controlo de fluxo. Em casos
28
de período de indisponibilidade prolongado, o correio electrónico pode ser reencaminhado para
outro servidor ou disponibilizado através de uma interface baseada na Web.
O sistema pode ser configurado para fornecer notificações de diferimento em caso de
impossibilidade de entrega do correio electrónico, enviando uma página baseada em texto para
um administrador se não for possível entregar o correio electrónico. Para mais informações,
consulte Configurar Notificações de Diferimento.
Subscrições Opcionais
O Forefront Online Security for Exchange oferece as seguintes subscrições opcionais:
Subscrição Exchange Hosted Archive
Subscrição Exchange Hosted Encryption
Subscrição Exchange Hosted Archive
O Microsoft Exchange Hosted Archive (EHA) fornece um repositório multifunções centralizado de
correio electrónico e mensagens instantâneas (MI) de fácil acesso para ajudar as organizações a
gerir os cada vez mais complexos requisitos de retenção, conformidade, detecção de dados
electrónicos e regulamentares.
Consultar Também
Suporte à Satisfação de Requisitos da Indústria e Retenção Regulamentar
Capacidades de Relatório e Auditoria Granulares
Pesquisa e Obtenção Rápidas
Sistema de correio electrónico de reserva integralmente funcional
Suporte à Satisfação de Requisitos da
Indústria e Retenção Regulamentar
O Exchange Hosted Archive dispõe de diversas funcionalidades de garantia da conformidade,
incluindo:
Múltiplos períodos de retenção
Arquivo obrigatório
Supervisão por palavra-chave ou percentagem
Armazenamento imutável
29
Consultar Também
Capacidades de Relatório e Auditoria Granulares
Pesquisa e Obtenção Rápidas
Sistema de correio electrónico de reserva integralmente funcional
Capacidades de Relatório e Auditoria
Granulares
Uma política de segurança robusta engloba auditorias granulares e o registo de transacções de
sistema. O EHA disponibiliza vários relatórios de auditoria, além de diversos eventos de
utilizador e administrativos passíveis de rastreio.
Consultar Também
Suporte à Satisfação de Requisitos da Indústria e Retenção Regulamentar
Pesquisa e Obtenção Rápidas
Sistema de correio electrónico de reserva integralmente funcional
Pesquisa e Obtenção Rápidas
O armazenamento indexado ajuda a recuperar rapidamente as mensagens para detecção
electrónica e outras investigações.
Consultar Também
Suporte à Satisfação de Requisitos da Indústria e Retenção Regulamentar
Capacidades de Relatório e Auditoria Granulares
Sistema de correio electrónico de reserva integralmente funcional
Sistema de correio electrónico de reserva
integralmente funcional
Se os sistemas de correio electrónico principais falharem, os utilizadores e administradores
continuarão a ter acesso ao correio electrónico arquivado e poderão enviar e receber novas
mensagens em tempo real.
30
Consultar Também
Suporte à Satisfação de Requisitos da Indústria e Retenção Regulamentar
Capacidades de Relatório e Auditoria Granulares
Pesquisa e Obtenção Rápidas
Subscrição Exchange Hosted Encryption
O Microsoft Exchange Hosted Encryption (EHE) é um serviço de encriptação vantajoso e de fácil
utilização que permite a entrega segura de comunicações empresariais confidenciais. O serviço
permite aos utilizadores enviar e receber correio electrónico encriptado directamente a partir dos
seus computadores tão facilmente como o correio electrónico normal, para qualquer pessoa, em
qualquer altura. A capacidade de encriptar mensagens específicas pode ser configurada através
da utilização de regras de política. As regras são baseadas no gateway e não necessitam de
gestão de chaves públicas ou privadas.
Consultar Também
Gerir Mensagens de Correio Electrónico Encriptadas
Gerir Mensagens de Correio Electrónico
Encriptadas
Se a sua organização subscreve o serviço de correio electrónico encriptado, os utilizadores
podem enviar e receber correio electrónico encriptado directamente a partir dos seus
computadores, tal como se se tratasse de correio electrónico normal.
A encriptação baseia-se em regras de política. As mensagens são encriptadas no gateway com
base nas regras de política definidas. O Zero Download Messenger (ZDM) permite uma
encriptação e desencriptação mais segura baseada na Web para qualquer destinatário de
correio electrónico encriptado. Um servidor de chaves gerido elimina a necessidade de
manutenção de certificados.
Quando define a acção de regra Encriptar na regra de política para correio a enviar, as
mensagens de correio electrónico enviadas pelos utilizadores na organização podem ser
encriptadas automaticamente com base na correspondência de regras por assunto e palavraschave de mensagem, expressões regulares, endereço de correio electrónico de envio e
recepção ou domínios.
Consultar Também
Ler uma Mensagem de Correio Electrónico Encriptada
31
Enviar uma Resposta Encriptada
Ler uma Mensagem de Correio Electrónico
Encriptada
Como abrir mensagens de correio electrónico com o Zero Download Manager (ZDM)
1. Abra a mensagem de correio electrónico segura.
2. Clique no botão Ler Mensagem.
3. Introduza a palavra-passe e clique em Continuar.
Por motivos de segurança, a hiperligação fornecida para ler a mensagem de correio electrónico
encriptada só pode ser clicada uma vez. Se tentar clicar na mesma hiperligação uma segunda
vez, receberá o erro Esta hiperligação já foi utilizada. Se estiver a tentar ver a mensagem
segura, regresse à pasta A Receber, clique na mensagem que está a tentar ler e abra o
anexo com o nome message_zdm.html.
Para ler a mensagem de correio electrónico, terá de regressar à mensagem de correio
electrónico original que recebeu e seguir novamente o processo de autenticação. Isto causará o
envio de uma nova mensagem de correio electrónico com uma nova hiperligação. Em
alternativa, terá de limpar a cache e os cookies da Internet. Se ainda não conseguir desencriptar
a mensagem, contacte o remetente de modo a que a respectiva equipa de suporte tenha
conhecimento dos problemas de desencriptação da mensagem. A partir deste momento, será
necessária a equipa de Encriptação para investigação adicional. Poderá pretender escalar esta
questão para o suporte técnico local se continuar a ter problemas com a obtenção do cookie
necessário.
Importante
O tempo limite de uma mensagem encriptada é de 15 minutos quando aceder às
mensagens através do Zero Download Messenger (ZDM). Este contador começa assim
que processar a autenticação através do anexo message_vsr.html. Terá 15 minutos para
autenticar, abrir a resposta de correio electrónico de autenticação, clicar no token
enviado, ler a mensagem desencriptada no ZDM, compor uma resposta para o
remetente e enviá-la através do ZDM para que a resposta também seja encriptada.
Se a resposta de correio electrónico for atrasada por qualquer motivo ou a mensagem de
resposta for longa e demorar mais de 15 minutos a compô-la, o tempo limite da sessão
será excedido e obterá um erro.
Assim que tiver recebido uma resposta expirada, tem de pedir outra resposta a partir da
mensagem HTML para ver novamente a mensagem encriptada.
32
Consultar Também
Enviar uma Resposta Encriptada
Enviar uma Resposta Encriptada
Como enviar uma resposta segura utilizando o Zero Download Manager
1. Clique em Responder ou Responder a Todos numa mensagem aberta. É aberta uma
nova janela.
2. Escreva a mensagem e anexe quaisquer ficheiros aplicáveis.
3. Clique em Enviar Segura quando terminar de compor a mensagem.
Consultar Também
Ler uma Mensagem de Correio Electrónico Encriptada
Lista de Verificação de Configuração e
Destaques do Serviço Forefront Online
Protection for Exchange
Utilize esta lista de verificação de sete passos para concluir a definição e configuração básicas
do seu serviço Hosted Filtering Microsoft Forefront Online Protection for Exchange.
Abaixo da lista de verificação, são apresentados destaques sobre as principais funcionalidades
do serviço que se baseiam nos comentários dos clientes sobre as melhores formas de garantir
que o utilizador tira o máximo partido do serviço.
Necessita de mais informações ou ajuda? Os recursos seguintes oferecem informações
adicionais:
Formação online: Oferece uma descrição geral do site do Centro de Administração, bem
como sugestões para definir e configurar o serviço.
33
Manual do Utilizador do Centro de Administração: Informações completas sobre a
configuração e as definições do serviço.
Separador Informações no Centro de Administração: O local ideal para consultar anúncios
de funcionalidades, actualizações de manutenção de rede, detalhes sobre surtos de vírus,
recursos de suporte, módulos de formação e informações de configuração.
Suporte técnico:
a. Site: http://go.microsoft.com/fwlink/?LinkID=149248
b. Correio electrónico: [email protected]/
c.
Telefone: 866.291.7726
Iniciar Sessão nos Serviços
É necessário iniciar sessão para aceder ao Centro de Administração, onde pode configurar os
seus serviços.
Para iniciar sessão nos serviços
1. No browser (Internet Explorer ou Firefox), introduza a hiperligação fornecida quando se
inscreveu nos serviços.
2. Receberá uma mensagem de correio electrónico com uma hiperligação para configurar a
palavra-passe.
3. Depois de criar a palavra-passe, será automaticamente direccionado para o Centro de
Administração e a sua sessão será iniciada.
Consulte a Lista de Verificação de Configuração para percorrer o processo de definição e
configuração do Microsoft Forefront Online Protection for Exchange.
Consultar Também
Destaques do Serviço Forefront Online Protection for Exchange
Configurar o Forefront Online Protection for
Exchange
Esta lista de verificação resume o processo de definição e configuração do Microsoft Forefront
Online Protection for Exchange. Cada tarefa na lista de verificação tem uma hiperligação para os
passos necessários para efectuar a tarefa. Para obter informações mais detalhadas sobre a
configuração e as definições do serviço, leia o Manual do Utilizador do Centro de Administração
Lista de Verificação
34
Passo
Concluído
Data
1: Validar Domínios no Centro
de Administração
2: Activar Domínios
3: Adicionar Outros Domínios
(Se Pretendido)
4: Actualizar Registo MX
5: Configurar Filtragem de
Correio Electrónico a Enviar
6: Restringir Correio Electrónico
a Receber a Correio Electrónico
Enviado através do Serviço
Hosted Filtering
7: Configurar Notificações de
Diferimento de Correio
Electrónico
Validar Domínios no Centro de
Administração
Passo 1: Validar Domínios no Centro de
Administração
1. Defina a sua palavra-passe clicando na hiperligação "Necessita da palavra-passe?" e
seguindo os passos descritos no URL que lhe será enviado por correio.
2. No browser (Internet Explorer ou Firefox), introduza a hiperligação fornecida quando se
inscreveu nos serviços e introduza a palavra-passe. Clique em Entrar. Iniciou sessão.
3. No separador Administração, clique no subseparador Domínios.
4. Na lista Domínios, clique nos domínios que pretende validar. Para procurar um domínio,
introduza o nome do domínio na caixa de pesquisa e clique em Ir. Será aberta a página de
detalhes do domínio.
5. No painel Tarefas, clique em Validar Domínio.
A caixa de diálogo Validar Domínio apresenta as informações necessárias para criar a
entrada CNAME no Sistema de Nomes de Domínio (DNS) que irá permitir ao serviço validar
o domínio. Por exemplo:
35
Domínio Associado:
contoso.com
(o seu domínio)
Alias (subdomínio):
1955b1ad-cec0-4115-8041ad91fd2d5a34
(GUID)
Tipo de Registo de
Recursos:
CNAME
Domínio Associado:
admin.messaging.microsoft.com.
(nome do anfitrião)
Sugestão
Pode copiar estas informações, clicar em Cancelar e regressar mais tarde, se
necessário.
6. No registo DNS do domínio, ou nas definições de DNS do domínio do ISP, adicione a
entrada CNAME e introduza o GUID e nome do anfitrião para cada domínio do CNAME.
Caso tenha dúvidas sobre como adicionar o CNAME, contacte o fornecedor de DNS.
Sugestão
Certifique-se de que inclui o ponto no fim do nome do anfitrião no registo DNS
do domínio. Se esta acção falhar, tente remover o ponto do fim do nome do
anfitrião antes de o adicionar ao registo DNS do domínio. Alguns sistemas
adicionam automaticamente um ponto ao fim do nome do anfitrião.
7. Dê tempo suficiente para as alterações do DNS se propagarem e, em seguida, regresse à
caixa de diálogo Validar Domínio e clique em Iniciar para começar o processo de
validação. Durante o processo de validação, é efectuada uma consulta CNAME que verifica
a entrada. Uma correspondência com êxito indica que o domínio foi validado.
Importante
A propagação das alterações do DNS do domínio em todos os servidores DNS
na Internet pode demorar alguns minutos até 72 horas. Se a validação do
CNAME do DNS falhar, aguarde um pouco mais e, em seguida, volte a tentar.
Se a validação do domínio continuar a falhar após 72 horas, verifique a entrada
CNAME do domínio para se certificar de que o GUID e o nome de anfitrião estão
correctos. Se verificou a entrada e a validação continuar a falhar, contacte o
Suporte Técnico para obter ajuda.
8. Repita estes passos para todos os domínios que utilizam os serviços.
Para avançar para o Passo 2, vá para Activar Domínios
Consultar Também
Activar Domínios
36
Activar Domínios
Passo 2: Activar Domínios
1. No separador Administração, clique no subseparador Domínios.
2. Na lista Domínios, clique nos domínios que pretende activar. Para procurar um domínio,
introduza o nome do domínio na caixa de pesquisa e clique em Ir. Será aberta a página de
detalhes do domínio.
3. No painel Tarefas, clique em Activar Domínio.
Para avançar para o Passo 3, vá para Adicionar Outros Domínios (Se Pretendido)
Consultar Também
Adicionar Outros Domínios (Se Pretendido)
Adicionar Outros Domínios (Se Pretendido)
Passo 3: Adicionar Outros Domínios (Se
Pretendido)
1. Clique no separador Administração e, em seguida, clique no subseparador Domínios.
2. No painel Tarefas, clique em Adicionar Domínios.
3. Na caixa de diálogo Adicionar Novos Domínios, escreva o nome do domínio ou domínios
que pretende adicionar.
É possível adicionar vários domínios em simultâneo adicionando um domínio por linha na
janela Nomes de domínio: . As definições do serviço num domínio existente podem ser
utilizadas como modelo de configuração dos domínios que serão carregados introduzindo o
nome do domínio existente na caixa de texto Escolher um domínio existente como
modelo (opcional).
4. Clique em Guardar.
5. Siga os Passos 1 e 2 acima para validar e activar os novos domínios.
Para avançar para o Passo 4, vá para Actualizar Registo MX.
Consultar Também
Actualizar Registo MX
37
Actualizar Registo MX
Passo 4: Actualizar Registo MX
Depois de o domínio ser validado e activado, altere o registo MX dos domínios para
mail.messaging.microsoft.com. Note que só é necessário um registo MX, tornando a opção
Prioridade desnecessária neste momento.
Importante
Não resolva mail.messaging.microsoft.com para um endereço IP. Para usufruir de um
desempenho óptimo, este endereço deve ser o único registo MX.
Para avançar para o Passo 5, vá para Configurar Filtragem de Correio Electrónico a Enviar
Consultar Também
Configurar Filtragem de Correio Electrónico a Enviar
Configurar Filtragem de Correio Electrónico
a Enviar
Passo 5: Configurar Filtragem de Correio
Electrónico a Enviar
1. Certifique-se de que os domínios de envio que está a utilizar não agem como open relays.
(Se detectar que o endereço IP de envio é responsável pela transmissão de spam, poderá
desactivá-lo para proteger a rede até o problema ficar resolvido.)
Como adicionar endereços IP de envio ao domínio
1. No separador Administração, clique no separador Domínios.
2. Na lista Domínios, clique no nome do domínio que pretende modificar. Pode
procurar por um nome de domínio específico utilizando a caixa de pesquisa.
3. Na secção Definições de Endereço IP do painel central, junto de Endereços IP de
Envio, clique em Adicionar.
4. Na caixa de diálogo Endereços IP, introduza os endereços IP de envio que
pretende que o domínio utilize para enviar correio electrónico. Separe os vários
endereços IP com uma vírgula (,).
38
5. Configure o servidor de correio electrónico para direccionar todas as mensagens de correio
electrónico a enviar para mail.messaging.microsoft.com.
O acesso de envio através da rede do serviço Forefront Online Protection for Exchange está
restringido por IP e domínio. Todas as mensagens de correio electrónico a enviar que sejam
enviadas através do conjunto Forefront Online Protection for Exchange de servidores de envio de
correio electrónico são analisadas para efeitos de detecção de vírus, correspondência com as
regras do Filtro de Políticas e características de spam antes de serem enviadas.
Importante
As mensagens de correio electrónico a enviar de domínios listados no Centro de
Administração serão entregues como mensagens normais por um Conjunto de
Endereços IP de Envio. As mensagens de correio electrónico classificadas como
provável correio publicitário não solicitado continuarão a ser entregues, mas tal será
efectuado por um conjunto de IPs separado, denominado Conjunto de Entrega de Risco
Mais Elevado. Se um IP do Conjunto de Entrega de Risco Mais Elevado for adicionado à
lista de bloqueio de terceiros, a entrega do correio publicitário não solicitado gerado por
computadores em risco ou domínios configurados incorrectamente poderá ser afectada.
Em paralelo, o fluxo de mensagens de correio electrónico legítimas não será afectado.
Para avançar para o Passo 6, vá para Restringir Correio Electrónico a Receber a Correio
Electrónico Enviado através do Serviço Hosted Filtering.
Consultar Também
Restringir Correio Electrónico a Receber a Correio Electrónico Enviado através do Serviço
Hosted Filtering
Restringir Correio Electrónico a Receber a
Correio Electrónico Enviado através do
Serviço Hosted Filtering
Passo 6: Restringir Correio Electrónico a Receber
a Correio Electrónico Enviado através do Serviço
Hosted Filtering
1. Aguarde 72 horas após alterar o registo MX para permitir a propagação total na Internet.
2. Restrinja o tráfego SMTP da porta 25 de recepção na firewall ou servidores de correio para
só aceitar correio dos centros de dados do serviço Hosted Filtering. A lista actual de
endereços IP do centro de dados é apresentada no separador Configuração no Centro de
Administração.
39
Para avançar para o Passo 7, vá para Configurar Notificações de Diferimento de Correio
Electrónico
Consultar Também
Configurar Notificações de Diferimento de Correio Electrónico
Configurar Notificações de Diferimento de
Correio Electrónico
Passo 7: Configurar Notificações de Diferimento
de Correio Electrónico
Importante
O Alerta da Notificação de Diferimento tem de ser configurado para alertar os
administradores em caso de diferimento do correio electrónico a receber. Caso os
servidores do serviço Forefront Online Protection for Exchange não consigam ligar aos
servidores de correio para entregarem o correio electrónico a receber, o serviço colocará
automaticamente o correio electrónico em fila para entrega posterior e, em seguida,
alertará os endereços especificados pelas definições de Alerta da Notificação de
Diferimento.
1. No separador Administração, clique no subseparador Domínios.
2. Clique no nome do domínio para o qual pretende configurar os alertas de notificação de
diferimento.
3. No painel Definições de Notificação (área inferior esquerda), seleccione Activar junto de
Notificação de Diferimento.
4. Introduza o número de diferimentos pretendidos que podem ocorrer antes de o administrador
ser notificado, juntamente com o endereço de correio electrónico do administrador.
Exemplos:
Notificação 1: limiar=100, alerta = administrador
de rede
Notificação 2: limiar=500, alerta = gestor de
operações
Notificação 3: limiar=1000, alerta = lista de
distribuição de operações
40
Concluiu agora os passos de configuração mais importantes. Para obter uma descrição geral de
outras informações de serviço importantes, consulte Destaques do Serviço Forefront Online
Protection for Exchange.
Consultar Também
Destaques do Serviço Forefront Online Protection for Exchange
Destaques do Serviço Forefront Online
Protection for Exchange
O facto de os nossos clientes disporem de informações completas sobre o serviço Forefront
Online Protection for Exchange ajuda-os a tirar o máximo partido do serviço e a assegurar uma
execução o mais eficaz possível.
Ferramenta de Sincronização de Directórios
A Ferramenta de Sincronização de Directórios gratuita é uma boa forma de sincronizar de modo
seguro e automático os endereços proxy do utilizador final válidos (e os respectivos Remetentes
Seguros, se estiverem disponíveis) entre um Active Directory no local e os serviços Microsoft
Forefront Online Protection for Exchange e Exchange Hosted Archive. A Ferramenta de
Sincronização de Directórios está localizada no seguinte endereço:
http://www.microsoft.com/downloads/details.aspx?FamilyID=3cda6dcc-1124-4e0b-b991de9d85ed12e1&DisplayLang=en
Uma vez transferida a Ferramenta de Sincronização de Directórios (DST), é possível carregar
uma lista de utilizadores (e respectivos endereços de correio electrónico) através da ferramenta
DST para a rede Hosted Services. Depois, é possível utilizar a lista de utilizadores carregada
para o Bloqueio Periférico Baseado em Directórios (definindo o Bloqueio Periférico Baseado em
Directórios do domínio para o modo Rejeitar), acesso de Quarentena ou serviços de Arquivo.
Se a empresa não tiver um ambiente Active Directory do Microsoft Windows, pode definir a
origem da Lista de Utilizadores como Centro de Administração ou Secure FTP (opções
alternativas para carregar listas de utilizadores).
Definições do Registo de SPF
O SPF é utilizado para impedir a utilização não autorizada de um nome de domínio no envio de
comunicações de correio electrónico, uma técnica também conhecida como "spoofing",
fornecendo um mecanismo para validar os anfitriões de envio. Se pretender configurar as
definições do registo de SPF, utilize as sugestões seguintes como guia:
1. Para os domínios que processam mensagens a enviar através da rede de filtragem, pode
incluir "spf.messaging.microsoft.com" no registo de SPF, assim como nos endereços IP de
41
servidores de envio de correio individuais. O SPF é utilizado para impedir a utilização não
autorizada de um nome de domínio no envio de comunicações de correio electrónico, uma
técnica também conhecida como "spoofing", fornecendo um mecanismo para validar os
anfitriões de envio.
Importante
Estas instruções só são válidas para domínios que enviam mensagens de
correio electrónico a enviar através da rede de filtragem.
2. Como o SPF é utilizado para validar se um endereço IP específico está autorizado a enviar
correio para um domínio específico, os endereços IP de envio da rede de filtragem também
terão de ser incluídos no registo de SPF. A forma mais fácil de adicionar o conjunto completo
de IPs é utilizar a instrução "include: spf.messaging.microsoft.com" no registo de SPF.
3. Adicionalmente, pode listar todos os endereços IP de servidores de envio de correio. Estes
endereços IP são necessários para garantir a entrega de correio a outros clientes do
Forefront Online Protection for Exchange. Cada endereço IP deve ser adicionado através de
uma instrução ip4: . Por exemplo, para incluir "127.0.0.1" como um IP de envio aceite, deve
adicionar "ip4:127.0.0.1" ao registo de SPF. Se souber todos os IPs autorizados, adicione-os
utilizando o qualificador –all (Fail). Se não tiver a certeza de que tem a lista completa de IPs,
utilize o qualificador ~all (SoftFail).
Exemplo:
Contoso.com tem três servidores de envio
de correio:
127.0.0.1
127.0.0.2
127.0.0.3
O registo de SPF original da Contoso era:
"v=spf1 ip4:127.0.0.1 ip4:127.0.0.2
ip4:127.0.0.3 -all"
Após o encaminhamento de correio através
do FOPE, o registo de SPF da Contoso
passou a ser:
"v=spf1 include:spf.messaging.microsoft.com
ip4:127.0.0.1 ip4:127.0.0.2 ip4:127.0.0.3 -all"
Definições de Ligação de Rede
As sugestões seguintes ajudam a garantir uma transferência de dados contínua e correcta para
o serviço Hosted Filtering.
Configure as definições no servidor SMTP com um tempo limite de ligação de 60 segundos.
Assim que as regras da firewall forem restringidas para permitirem apenas ligações SMTP
de recepção dos endereços IP utilizados pelo serviço Hosted Filtering, recomendamos que o
servidor SMTP seja configurado para aceitar o número mais elevado de ligações de
recepção concorrentes do serviço que considere ser aceitável.
42
Se o servidor está a enviar correio electrónico de envio através do serviço Hosted Filtering,
também recomendamos que o servidor seja configurado para enviar um máximo de 50
mensagens por ligação e utilizar menos de 50 ligações concorrentes. Em circunstâncias
normais, estas definições ajudam a garantir que o servidor transfere os dados de forma
contínua e correcta para o serviço.
Segurança
Restrições de IP
O acesso aos serviços subscritos pode ser restringido a utilizadores que estabeleçam ligação à
Web a partir de endereços IP especificados. O acesso a partir de outros endereços IP não seria
permitido nesta configuração, minimizando a probabilidade de acesso não autorizado. As
definições de restrição de IP estão disponíveis no âmbito da empresa, no âmbito do domínio e
no âmbito do utilizador.
Políticas de Palavras-passe
Deverão ser sempre utilizadas palavras-passe seguras para todas as contas, em especial para
as contas de administrador. As palavras-passe seguras cumprem as regras seguintes:
Incluem letras em maiúsculas e minúsculas, números e caracteres especiais (?, !, @, $)
As palavras-passe devem expirar frequentemente; por exemplo, a cada 3, 4 ou 6 meses.
Opções de Filtragem de Spam Adicional
Estão também disponíveis opções ASF (Filtragem de Spam Adicional). Considere activar estas
opções no modo Teste para identificar opções de spam agressivo adicionais e maximizar o
bloqueio de spam com base no seu ambiente.
Recomendam-se as opções de filtragem de spam adicional seguintes:
Imagens de sites remotos
IP Numérico em URL
Mensagens vazias
Estas regras podem ser adicionadas para aumentar o bloqueio de spam acima dos 95% com
risco mínimo de aumentar os falsos positivos.
Para os clientes com percentagens de spam elevadas, recomendamos que testem estas regras
antes de serem implementadas no ambiente de produção.
Os clientes devem submeter qualquer spam recebido nos seus computadores à Equipa de Spam
do serviço Hosted Filtering em [email protected] para revisão.
Os clientes também podem optar por permitir que os utilizadores finais instalem a Ferramenta de
Reporte de Correio Publicitário Não Solicitado. Para utilização com o Microsoft® Office
43
Outlook®, a Ferramenta de Reporte de Correio Publicitário Não Solicitado permite ao utilizador
final submeter rapidamente mensagens de correio publicitário não solicitado para
[email protected] para análise, de forma a melhorar a eficácia da filtragem de
correio electrónico não solicitado.
Pode transferir a Ferramenta de Reporte de Correio Electrónico Não Solicitado aqui:
http://go.microsoft.com/fwlink/?LinkID=147248
Também pode configurar o domínio para apresentar a hiperligação de transferência para a
Ferramenta de Reporte de Correio Electrónico Não Solicitado aos utilizadores finais quando
estes iniciam sessão no Web site Quarentena.
Submissões de Falsos Positivos
A maior parte das mensagens submetidas como falsos positivos são realmente mensagens de
spam filtradas correctamente, mas que os destinatários continuam a querer receber.
Para analisarem o tipo e número de mensagens reportadas ao serviço Hosted Filtering como
falsos positivos, os administradores devem configurar a funcionalidade de cópia de submissão
de falsos positivos do filtro de spam para obterem uma cópia das mensagens para revisão.
Importante
Antes de enviarem uma submissão de falso positivo, os utilizadores finais têm de iniciar
sessão no Web site Quarentena para verem primeiro a mensagem ou salvaguardaremna para visualização e, em seguida, reencaminharem-na para
[email protected].
As mensagens que são falsos positivos têm de ser submetidas mediante o reencaminhamento
de toda a mensagem e de todos os cabeçalhos da Internet para a caixa de correio false_positive.
Filtros de Políticas
Regras de Política
Além da filtragem de spam e vírus, as Regras de Política do Centro de Administração permitem
impor políticas de empresa específicas através da configuração de regras de filtragem
personalizáveis. Pode criar um conjunto específico de regras para identificar as mensagens e
aplicar acções específicas nas mensagens durante o seu processamento pelo serviço Hosted
Filtering. Por exemplo, pode criar uma regra de política que rejeite as mensagens de correio
electrónico a receber que tenham uma determinada palavra ou expressão no campo Assunto.
Além disso, os Filtros de Regras de Política permitem adicionar e gerir listas grandes de valores
(por exemplo, endereços de correio electrónico, domínios e palavras-chave) para múltiplas
regras de política carregando um ficheiro (Dicionário).
É possível configurar regras de política para vários critérios de correspondência de correio
electrónico:
44
Nomes e valores do campo de cabeçalho
Endereços IP, domínios e endereços de correio electrónico de remetente
Domínios e endereços de correio electrónico de destinatário
Nomes e extensões de ficheiro de anexo
Assunto de correio electrónico, corpo e outras propriedades da mensagem (tamanho,
número de destinatários)
Para mais informações sobre as Regras de Política, consulte Regras de Política.
Prevenção de Phishing e Spoofing
O filtro de políticas pode ser utilizado para ajudar a defender as redes empresariais de ataques
por correio electrónico e proteger as informações confidenciais dos utilizadores finais.
É possível obter protecção anti-phishing adicional através da detecção de informações pessoais
em mensagens de correio electrónico que saiam da organização. Por exemplo, pode utilizar as
expressões regulares seguintes para detectar a transmissão de dados financeiros pessoais ou
de informações que possam comprometer a privacidade:
\d\d\d\d\s\d\d\d\d\s\d\d\d\d\s\d\d\d\d (MasterCard Visa)
\d\d\d\d\s\d\d\d\d\d\d\s\d\d\d\d\d (American Express)
\d\d\d\d\d\d\d\d\d\d\d\d\d\d\d\d (qualquer número de 16 dígitos)
\d\d\d\-\d\d\-\d\d\d\d (Números de Segurança Social)
O spam e os esquemas de phishing podem ser evitados mediante o bloqueio de mensagens de
correio electrónico a receber que aparentem ter sido enviadas pelo seu próprio domínio. Crie
uma regra de rejeição para as mensagens do domínio da sua empresa enviadas para o mesmo
domínio de empresa oseudominio.com para bloquear este tipo de falsificação do remetente.
Importante
Esta regra só deve ser criada se tiver a certeza de que nenhuma mensagem de correio
electrónico legítima do seu domínio é enviada a partir da Internet para o seu servidor de
correio.
Bloqueio de Extensões
O filtro de políticas pode ser utilizado de diversas formas para defender as redes empresariais de
ataques por correio electrónico e proteger as informações confidenciais dos utilizadores finais.
Prevenção de ameaças através do bloqueio de extensões de ficheiro
Deve bloquear, pelo menos, as seguintes extensões: EXE, PIF, SCR, VBS
Para melhorar a protecção, recomenda-se o bloqueio de algumas ou de todas as extensões
seguintes: ade, adp, ani, bas, bat, chm, cmd, com, cpl, crt, exe, hlp, ht, hta, inf, ins, isp, job,
js, jse, lnk, mda, mdb, mde, mdz, msc, msi, msp, mst, pcd, pif, reg, scr, sct, shs, url, vb, vbe,
vbs, wsc, wsf, wsh
45
Consultar Também
Configurar o Forefront Online Protection for Exchange
Recursos Adicionais: Lista de Verificação de Configuração e Destaques do Serviço Forefront
Online Protection for Exchange
Recursos Adicionais: Lista de Verificação de
Configuração e Destaques do Serviço
Forefront Online Protection for Exchange
Pode encontrar mais informações sobre a configuração e utilização do Forefront Online
Protection for Exchange online:
No Centro de Administração, no separador Informações, o subseparador Recursos inclui
conteúdo do Centro de Administração que poderá utilizar na instalação do serviço para os
utilizadores finais.
Manual do Utilizador do Centro de Administração: Informações completas sobre a
configuração e as definições do serviço.
Formação online: Oferece uma descrição geral do site do Centro de Administração, bem
como sugestões para definir e configurar o serviço FOPE.
Consultar Também
Lista de Verificação de Configuração e Destaques do Serviço Forefront Online Protection for
Exchange
Ajuda do Centro de Administração do
Forefront Online Protection for Exchange
Na Ajuda do Centro de Administração, procure informações sobre como gerir o serviço Microsoft
Forefront Online Protection for Exchange.
Acerca do Centro de Administração
Iniciar e terminar sessão no Centro de Administração
Pesquisa Rápida
Browsers Suportados
46
Acerca do Centro de Administração
O Centro de Administração é um portal Web que o administrador de serviço utiliza para gerir as
definições da empresa, as contas de utilizador e os serviços Forefront Online Protection for
Exchange e Exchange Hosted Archive (EHA) subscritos pela empresa.
Principais funcionalidades do Centro de
Administração
Separador Informações: O separador Informações apresenta anúncios e alertas de serviço,
bem como relatórios de filtros aos níveis da empresa e da rede.
Separador Administração: O separador Administração fornece um ponto de administração
único para todos os serviços alojados. A partir deste separador, os administradores podem
gerir as definições de FOPE e EHA para a empresa, domínios, utilizadores e regras de
política.
Separador Os Meus Relatórios: O separador Os Meus Relatórios permite-lhe criar e
executar relatórios para todos os serviços.
Separador Ferramentas: O separador Ferramentas permite-lhe rastrear mensagens e ver
eventos de serviço utilizando a funcionalidade Registo de Auditoria.
Avançadas: Se for um Administrador com permissão para mais de uma empresa no Centro
de Administração, terá acesso ao separador Avançadas. Apresenta uma vista de lista de
todas as empresas para as quais um utilizador tem permissão de visualização. Este
separador não é apresentado quando o utilizador só tem permissão para visualizar uma
empresa.
Iniciar e terminar sessão no Centro de
Administração
O Centro de Administração é uma consola Web que lhe permite administrar os serviços Forefront
Online Protection for Exchange (FOPE) e Microsoft Exchange Hosted Archive (EHA).
Como iniciar sessão no Centro de Administração
1. A partir do browser, vá para a página de início de sessão do Centro de Administração.
2. Escreva o nome de utilizador e a palavra-passe e, em seguida, clique em Iniciar
sessão.
47
Pesquisa Rápida
A funcionalidade Pesquisa Rápida permite-lhe localizar rapidamente domínios, utilizadores ou
regras de política sem ter de navegar na interface de utilizador do Centro de Administração.
Como utilizar a funcionalidade Pesquisa Rápida
1. Na área superior direita do Centro de Administração, clique em Pesquisa Rápida.
2. Na caixa de diálogo Pesquisa Rápida, seleccione o tipo de item (nome de domínio,
endereço de correio electrónico ou ID de regra de política) que pretende procurar.
3. Introduza o nome do item na caixa de pesquisa correspondente e, em seguida, clique
em Procurar.
A pesquisa irá conduzi-lo à página adequada no Centro de Administração.
Browsers Suportados
Para utilizar o Centro de Administração, tem de utilizar um dos seguintes browsers:
Microsoft Internet Explorer 6 ou Windows Internet Explorer 7
Mozilla Firefox 3
Idiomas Suportados
O Centro de Administração poderá ser visualizado nos seguintes idiomas:
Chinês Simplificado
Chinês Tradicional
Neerlandês
Francês
Francês (Canadá)
Alemão
Italiano
Japonês
Coreano
Português
Português (Brasil)
Espanhol
48
Como Definir a Preferência de Idioma
Para ver o Centro de Administração num dos 13 idiomas suportados, as preferências de idioma
do browser têm de estar configuradas para aceitar os idiomas adequados. O Forefront Online
Protection for Exchangesuporta os seguintes browsers:
1. Microsoft Internet Explorer 6
2. Windows Internet Explorer 7 e 8
3. Firefox 3
4. Safari 3
Como definir as preferências de idioma para o Internet Explorer 7
1. Utilizando o Internet Explorer 7, abra o browser
2. No menu Ferramentas, clique em Opções da Internet
3. Clique no separador Geral
4. Seleccione Idiomas
5. Seleccione Preferência de Idioma
6. Adicione o idioma que pretende ver quando utilizar o Centro de Administração
Como definir as preferências de idioma para o Internet Explorer 8
1. Utilizando o Internet Explorer 8, abra o browser
2. No menu Ferramentas, clique em Opções da Internet
3. No separador Geral, clique em Idiomas
4. Na caixa Preferência de Idioma, clique em Adicionar
5. Adicione o idioma que pretende ver quando utilizar o Centro de Administração
Como definir as preferências de idioma para o Firefox 3
1. Utilizando o Firefox 3, abra o browser
2. No menu Ferramentas, clique em Opções
3. Clique no separador Conteúdo
4. Seleccione Idiomas
5. Clique no botão Escolher
6. Escolha o idioma que pretende ver quando utilizar o Centro de Administração
Como definir as preferências de idioma para o Safari 3
1. Utilizando o Safari 3, abra o browser
2. Seleccione Preferências de sistema
3. Seleccione Internacional
49
4. Seleccione Idioma
5. Seleccione o idioma que pretende ver quando utilizar o Centro de Administração
Separador Informações
No separador Informações do Centro de Administração, pode ver os anúncios do serviço das
equipas do Suporte Técnico e Operações, e ainda outras informações úteis como os alertas de
vírus e de rede.
Estatísticas do Serviço
Painel Bem-vindo
Estatísticas do Serviço
No separador Informações, pode ver as informações de filtragem de correio electrónico sobre o
serviço Hosted Filtering e para os domínios da empresa. Estes relatórios do serviço comparam o
tráfego da empresa com o tráfego do serviço como um todo. Os relatórios podem ser filtrados
para apresentarem informações para os 30, 90, 180 ou 365 dias anteriores.
Relatórios de serviço disponíveis no separador Informações:
Relatório de Filtragem: Este relatório mostra os tipos de correio electrónico filtrados para todos
os domínios da sua empresa.
Relatório de Rede: Este relatório mostra as estatísticas de filtragem para todo o serviço Forefront
Online Protection for Exchange.
Painel Bem-vindo
O painel Bem-vindo na parte central do separador Informações fornece as informações mais
actuais sobre o Hosted Services. Os anúncios são apresentados em separado em separadores
seccionais. Certifique-se de que consulta o painel Bem-vindo com alguma frequência, pois inclui
sempre as informações mais actuais sobre o serviço.
Separadores no painel Bem-vindo:
Anúncios — Este separador inclui informações gerais sobre alterações agendadas aos
serviços, novas versões e novas funcionalidades.
Alertas de Rede — Este separador inclui informações sobre quaisquer actualizações de
manutenção agendadas ou problemas relacionados com o serviço.
Alertas de Vírus — Este separador inclui informações específicas sobre ameaças de vírus
de alto risco, se e quando forem consideradas uma ameaça.
50
Recursos — Este separador é actualizado regularmente com hiperligações para a
documentação do serviço e informações do suporte técnico.
Formação — Este separador contém hiperligações para a formação passo a passo
automatizada.
Configuração — Este separador apresenta a lista de endereços IP correspondentes a
centros de dados SMTP (Simple Mail Transfer Protocol) de recepção para os serviços de
filtragem.
Nota
Para tirar o máximo partido dos serviços, restrinja as ligações SMTP de recepção à porta
25 para que só permitam correio electrónico desta lista de endereços IP.
Estas restrições devem ser aplicadas à firewall 72 horas após as alterações efectuadas
ao registo de intercâmbio de correio (MX). Isto garante a propagação completa na
Internet. Se o servidor de correio tiver definições que controlam os endereços IP com
permissão para estabelecerem ligação para fins de mail relay, certifique-se de que estas
definições também são actualizadas.
Separador Administração
O separador Administração fornece um ponto de administração único para todos os serviços
alojados. A partir deste separador, pode gerir as definições do serviço para a empresa, domínios,
utilizadores e regras de política.
Separadores do separador Administração:
Empresa — Neste separador, pode actualizar as definições ao nível da empresa, incluindo o
seguinte:
Idioma predefinido e definições de fuso horário
Contactos
Definições de segurança da empresa
Definições do Hosted Archive
Domínios — As ferramentas deste separador permitem-lhe ver e modificar as definições ao
nível do domínio para cada domínio da empresa. Adicionalmente, pode editar as opções das
definições de domínio para o serviço Hosted Filtering, períodos de retenção ao nível do
domínio e definições de Arquivo Obrigatório ao nível do domínio para o serviço Hosted
Archive.
Utilizadores — Aqui, pode efectuar a gestão de todas as contas de utilizador dos serviços
alojados. A partir dos separadores deste separador, pode criar e eliminar contas de
utilizador, alterar palavras-passe, atribuir permissões e modificar as definições de serviço
das contas de utilizador. Também pode editar os períodos de retenção ao nível do utilizador
e as definições de Arquivo Obrigatório ao nível do utilizador para o serviço Hosted Archive.
51
Regras de Política — Neste separador, pode criar novas regras de política para os
domínios e actualizar as regras de política do Hosted Filtering e do Hosted Archive.
Filtros — As ferramentas deste separador permitem-lhe adicionar e gerir listas grandes de
valores, denominadas Dicionários, para as regras de política.
Painel Tarefas e Vistas
Na maior parte dos separadores do Centro de Administração, o painel Tarefas disponibiliza
agora tarefas importantes.
Cada painel Tarefas fornece hiperligações para as tarefas mais utilizadas para uma
funcionalidade ou área funcional. O painel Tarefas ajuda-o a concluir as tarefas mais
importantes do serviço sem ter de navegar em diversos separadores. Quando a opção Registar
Alterações for seleccionada, será conduzido directamente para uma vista filtrada do registo de
auditoria, no qual pode ver as alterações que se aplicam especificamente à propriedade que
estava a visualizar. Quando estiver a investigar as alterações a um objecto, utilize a
funcionalidade Registar Alterações a partir das propriedades desse objecto para simplificar a
filtragem das informações do registo de auditoria.
O painel Vista filtra os itens consoante um conjunto de critérios específicos para que usufrua de
um acesso rápido aos itens que tem de gerir. O painel Vista está disponível para Domínios,
Utilizadores, Regras de Política, Relatórios e eventos de Registo de Auditoria.
Definições de Empresa
No separador Empresa no separador Administração, pode modificar as definições aplicáveis à
empresa e aos domínios da empresa. As secções seguintes fornecem mais informações sobre
estas definições.
Editar Preferências da Empresa
Ver Subscrições do Serviço
Contactos da Empresa
Editar Preferências da Empresa
Pode editar as definições da empresa consoante as definições de idioma e fuso horário
preferidas da empresa. As preferências de idioma e fuso horário podem ser configuradas ao
nível do domínio ou do utilizador. Será aplicada a definição mais específica (detalhada); por
exemplo, se as preferências de nível de domínio forem mais específicas, serão as preferências
aplicadas.
A preferência de fuso horário pré-povoa automaticamente os rastreios de mensagens e os
52
relatórios com o fuso horário especificado.
As preferências de idioma são aplicadas às páginas Web do visualizador de arquivo e
notificações de spam.
Como actualizar as definições de idioma e fuso horário da empresa
1. No separador Administração, clique no separador Empresa.
2. No painel Definições de Empresa, clique em Editar.
3. Na caixa de diálogo Preferências, seleccione as definições de idioma e fuso horário das
notificações para a empresa. Para obter uma lista das definições de fuso horário,
consulte Valores de Índice de Fuso Horário da Microsoft
4. Clique em Guardar.
Ver Subscrições do Serviço
Pode ver as subscrições actuais do serviço alojado que estão configuradas para a sua empresa.
O número de postos de trabalho de cada serviço também é aqui listado. O número de postos de
trabalho refere-se ao número real de utilizadores e não ao número de endereços de correio
electrónico ou domínios existentes na organização. Este campo baseia-se no contrato de serviço
e a facturação neste número.
Contactos da Empresa
O Centro de Administração fornece entradas separadas para os contactos importantes da
empresa; por exemplo, contacto principal, contacto técnico, gestor de conta, gestor de
conformidade. Estas informações serão utilizadas para contactar pessoas na empresa sempre
que existirem problemas com o serviço, pelo que é vital que mantenha sempre actualizadas as
informações de contacto e funcionamento fora do horário de expediente normal.
Qualquer contacto aqui listado receberá actualizações de estado sobre o serviço. Também estão
autorizados a solicitar ajuda quando efectuarem alterações em nome da empresa, contactando
para tal o suporte técnico. Os tipos de contacto podem variar consoante os serviços que
subscreveu.
Como adicionar um contacto ao serviço
1. No separador Administração, clique no separador Empresa.
2. No painel Contactos, clique em Adicionar.
3. Na caixa de diálogo Contacto, preencha as informações para o contacto.
4. Clique em Guardar.
53
Como editar um contacto para o serviço
1. No separador Administração, clique no separador Empresa.
2. No painel Contactos, clique em Editar junto do contacto que pretende editar.
3. Na caixa de diálogo Contacto, actualize a informação de contacto.
4. Clique em Guardar.
Como eliminar um contacto do serviço
1. No separador Administração, clique no separador Empresa.
2. No painel Contactos, clique em Remover junto do contacto que pretende editar.
3. Quando lhe for solicitado para confirmar a opção, clique em OK para remover o
contacto.
Definições de Endereço IP da Empresa
Os tópicos seguintes fornecem informações sobre as características do endereço IP e como
configurar as definições do endereço IP da empresa.
Perfis SMTP Múltiplos de Recepção
Definições de Endereço IP de Envio
Perfis SMTP Múltiplos de Recepção
Para cada domínio da empresa, tem de especificar um endereço IP de servidor de correio de
recepção para a entrega das mensagens de correio electrónico a receber após a filtragem. Se
tiver diversos endereços IP de servidor de correio, pode criar um perfil SMTP múltiplo de
recepção que permita a entrega de correio electrónico em vários servidores de correio da rede
através do método conhecido como balanceamento de carga round robin.
Através do balanceamento de carga round robin, se for necessário que o servidor de correio que
entrega as mensagens no domínio abra diversas ligações para transferir várias mensagens, nem
sempre será seleccionado o mesmo endereço IP para efectuar a ligação. Esta mudança de IPs
está dependente de dois aspectos: Primeiro, o servidor de correio que inicia a conversação tem
de saber que o outro IP já foi contactado. Segundo, a ponderação dos IPs tem de ser idêntica,
caso contrário continuará a tentar ligar ao IP com ponderação mais baixa.
Note que pode criar diversos perfis SMTP múltiplos para uma única empresa.
54
Criar um Perfil SMTP Múltiplo de Recepção
Depois de criar os perfis SMTP múltiplos de recepção, estes ficam disponíveis para os domínios
individuais.
Importante
Todas as mensagens processadas pelo serviço Hosted Filtering utilizarão estas
definições de servidor de recepção para enviar as mensagens ao domínio. É vital que
estas informações (definições de IP) permaneçam sempre actualizadas.
Como criar um perfil SMTP múltiplo
1. No separador Administração, clique no separador Empresa.
2. Na secção Definições de Endereço IP do painel central, junto de Perfis SMTP
Múltiplos de Recepção, clique em Adicionar. Deve ser apresentada a caixa de diálogo
Definições de Perfil SMTP Múltiplo de Recepção.
3. Na área Servidores de correio, escreva os endereços IP dos servidores de correio e
atribua-lhes uma prioridade MÁX.
Utilize uma linha por entrada. Para cada entrada, separe o endereço IP e a
prioridade/ponderação MÁX com um espaço.
Exemplo: 192.168.0.1 10
192.168.0.2 15
192.168.0.3 20
Neste exemplo, os números 10, 15 e 20 representam as prioridades MÁX ou a
ponderação. O IP com o número mais baixo (ponderação mais baixa) – neste caso, o IP
terminado em 10 - é o preferido e os IPs com ponderação mais alta só serão utilizados
caso os IPs com ponderação mais baixa não respondam às tentativas de ligação.
4. Na caixa Nome de perfil, escreva o nome do perfil. Irá atribuir este nome de perfil aos
domínios.
5. Clique em Guardar.
A imagem seguinte mostra a caixa Definições de Perfil SMTP Múltiplo de Recepção.
55
Eliminar um Perfil SMTP Múltiplo de
Recepção
Pode eliminar um perfil SMTP múltiplo de recepção que já não esteja a ser utilizado. Quando
elimina um perfil, as informações de perfil são totalmente eliminadas do serviço.
Importante
Antes de poder eliminar um perfil, tem de remover primeiro o perfil das definições de
endereço IP de recepção de todos os domínios que o utilizem. Se o perfil estiver a ser
utilizado por um domínio, o serviço não permite que elimine o perfil e receberá uma
mensagem de erro.
Como eliminar um perfil SMTP múltiplo de recepção
1. No separador Administração, clique no separador Empresa.
2. Na secção Definições de Endereço IP, junto de Perfis SMTP Múltiplos de Recepção,
clique em Remover junto do perfil que pretende eliminar.
3. Quando lhe for solicitado, clique em OK para confirmar que pretende remover o perfil.
56
Definições de Endereço IP de Envio
Se tiver servidores de correio electrónico de envio configurados para utilizarem o Microsoft
Forefront Online Protection for Exchange, tem de adicionar os endereços IP desses servidores
ao serviço utilizando o Centro de Administração.
Todas as mensagens de correio electrónico a enviar que sejam enviadas através do conjunto de
servidores de correio electrónico do Forefront Online Protection for Exchange são analisadas
para efeitos de detecção de vírus, correspondência com as regras do filtro de políticas e
características de spam antes de serem enviadas. As mensagens de correio electrónico a enviar
a partir de domínios listados e activados no Centro de Administração serão entregues por um
Conjunto de Endereços IP de Envio. As mensagens de correio electrónico classificadas como
provável correio electrónico não solicitado continuarão a ser entregues, mas tal será efectuado
por um conjunto de IPs separado, denominado Conjunto de Entrega de Risco Mais Elevado. Se
um IP do Conjunto de Entrega de Risco Mais Elevado for adicionado à lista de bloqueados do
destinatário, a entrega do correio electrónico não solicitado gerado por computadores
comprometidos ou domínios configurados incorrectamente poderá ser afectada. Em paralelo, o
fluxo de mensagens de correio electrónico legítimas não será afectado.
Este processo de filtragem ajuda a reduzir o risco de envio de spam a partir do ambiente do
Hosted Filtering, o que poderá contribuir para que alguns dos endereços IP do serviço Hosted
Filtering sejam bloqueados por empresas e outras organizações de segurança.
Importante
Se detectar que o endereço IP de envio é responsável pela transmissão de spam,
poderá desactivá-lo para proteger a rede até o problema ficar resolvido.
Terá de especificar os endereços IP de todos os servidores configurados para encaminhamento
de mensagens de correio electrónico a enviar através do serviço Hosted Filtering.
Se está a utilizar o registo no diário de envelopes, que arquiva todas as informações de entrega
de correio, como, por exemplo, SMTP MAIL FROM, lista de destinatários reais ou destinatários
em Bcc no serviço de arquivo alojado, os endereços IP dos servidores de envio das mensagens
registadas no diário também têm de ser especificados nesta definição. Para obter os detalhes
sobre como especificar os endereços IP, consulte o tópico Editar Serviços de Domínio.
Adicionar Endereços IP de Envio
Os endereços IP de envio podem ser configurados ao nível da empresa ou especificamente em
cada domínio.
Para adicionar um endereço IP de correio electrónico de envio ao serviço
57
1. No separador Administração, clique no separador Empresa.
2. Na secção Definições de Endereço IP no painel central, junto de Endereços IP de
Envio, clique em Adicionar.
3. Na caixa de diálogo Adicionar Endereços IP de Envio, introduza os endereços IP dos
servidores de envio de correio que utilizam o serviço de filtragem no envio. Separe os
múltiplos endereços IP com uma vírgula.
4. Clique em Guardar.
Eliminar Endereços IP de Envio
Se deixou de utilizar o serviço Hosted Filtering de envio para um endereço IP de envio, deve
removê-lo das definições do serviço.
Como eliminar um endereço IP de correio electrónico de envio do serviço
1. No separador Administração, clique no separador Empresa.
2. Na secção Definições de Endereço IP do painel central, junto de Endereços IP de
Envio, clique em Remover junto do endereço IP que pretende eliminar.
3. Quando lhe for solicitado para confirmar a eliminação, clique em OK.
Definições de Serviço da Empresa
Pode aceder às duas seguintes definições de serviço da empresa no separador Administração:
Definições de Filtragem
Definições de Arquivo
Definições de Filtragem
O endereço de notificação de carregamento da lista de utilizadores apresentado na secção
Definições de Filtragem é o local onde deve introduzir o endereço de notificação a utilizar como
predefinição do domínio. Depois de iniciar o processo de carregamento, as notificações de
estado são enviadas para o endereço de correio electrónico especificado neste campo. Este
endereço será lido pela Ferramenta de Sincronização de Directórios (DST) e será o endereço
predefinido apresentado na caixa de diálogo de carregamento manual da lista de utilizadores do
Centro de Administração. Pode substituir este endereço na caixa de diálogo Importar
58
Utilizadores a Partir de Ficheiro iniciada a partir do separador Utilizadores, assim como alterálo na secção Definições da Lista de Utilizadores de um domínio específico através do Centro
de Administração. No entanto, não pode alterá-lo na DST versão 9.1.
Como configurar o endereço de notificação de carregamento da Lista de Utilizadores
1. No separador Administração, clique no separador Empresa.
2. Na secção Definições de Serviço do painel central, clique em Editar.
3. Na caixa de texto Endereço de notificação de carregamento da Lista de
Utilizadores:, introduza o endereço que deve receber as notificações de carregamento
da lista de utilizadores.
4. Clique em Guardar.
Nota
O endereço de correio electrónico aqui especificado tem de pertencer a um dos
domínios configurados para a empresa.
Consultar Também
Definições de Arquivo
Definições de Arquivo
Se subscrever o serviço Exchange Hosted Archive, poderá ver aqui algumas das definições de
arquivo.
Consultar Também
Definições de Filtragem
Editar as Definições de Arquivo da Empresa
As definições de arquivo podem ser configuradas em múltiplos níveis. As definições da empresa
são predefinições para todos os domínios e utilizadores. Uma definição efectuada ao nível do
domínio substituirá a predefinição da empresa. As definições configuradas ao nível do utilizador
substituem as definições de domínio e da empresa. Isto permite a personalização das definições
de arquivo até ao nível de utilizador.
Como editar as definições de arquivo da empresa
1. No separador Administração, clique no subseparador Empresa.
59
2. Na secção Definições de Serviço do painel central, junto de Definições de Arquivo,
clique em Editar.
3. Especifique as definições de arquivo e, em seguida, clique em Guardar.
A tabela seguinte resume as opções de configuração disponíveis.
Opção
Descrição
Alerta de administrador
Selecciona se os utilizadores podem receber
alertas de Administrador a partir dos serviços
Hosted Archive.
Excluir utilizadores
Selecciona a activação da exclusão de
utilizadores específicos do arquivo.
Mensagens internas
Selecciona a marcação automática das
mensagens internas como revistas.
Mensagens - Revisão
Selecciona a activação da recolha diária de
mensagens para captura de mensagens para
revisão com base em taxas de amostragem e
listas de palavras-chave.
Arquivo obrigatório
Selecciona a suspensão da destruição da
mensagens para toda a empresa. As
mensagens cujo período de retenção está a
terminar não serão destruídas enquanto o
arquivo obrigatório estiver activado.
Endereço de registo no diário
Define o Endereço de registo no diário para o
Registo no Diário de Envelopes. Esta definição
é configurada durante a activação do serviço.
Endereço para cópia de MI
Esta definição é configurada pelo Suporte
Técnico. Contacte o suporte caso a sua
empresa pretenda arquivar mensagens
instantâneas.
Período de retenção
Define o período de manutenção das
mensagens no arquivo antes de serem
destruídas.
Política de tombstone
Selecciona a política de Tombstone que define
o comportamento do arquivo após a expiração
da mensagem. As opções disponíveis incluem:
Eliminação definitiva: A mensagem é
eliminada totalmente.
Mínimo: A hora, data e destinatários são
60
Opção
Descrição
retidos e o resto da mensagem é
eliminado.
Período de retenção de tombstone
Cabeçalhos completos: A hora, data,
destinatários, assunto, anexo e caminho de
envio são retidos e o resto da mensagem é
eliminado.
Define o Período de retenção para tombstones
Mínimo e Cabeçalho completo.
Nota
Para configurar o arquivo para as mensagens Bloomberg da sua organização, contacte o
Suporte Técnico.
Adicionar uma Lista de Palavras-chave
Pode definir listas de palavras-chave para recolha nocturna de mensagens e capturar
mensagens que contenham essas palavras-chave para que os revisores e os gestores de
conformidade as revejam.
Antes de adicionar uma lista de palavras-chave, tem de criar um ficheiro de texto que liste as
palavras-chave pretendidas.
Como adicionar uma lista de palavras-chave
1. No separador Administração, clique no subseparador Empresa.
2. Na secção Definições de Serviço do painel central, junto de Lista de Palavras-chave,
clique em Adicionar.
3. Na caixa de diálogo Adicionar lista de palavras-chave, escreva um nome para a lista
de palavras-chave na caixa Nome e, em seguida, clique em Procurar para navegar para
o ficheiro de texto que contém as palavras-chave.
4. Clique em Guardar.
Segurança
Os tópicos seguintes fornecem informações sobre como definir e configurar as definições de
segurança da empresa.
Adicionar Restrições de Endereços IP
61
Criar uma Política de Palavras-passe
Editar Definições de Política de Palavras-passe
Adicionar Restrições de Endereços IP
Como precaução de segurança, pode restringir o acesso dos utilizadores a todos os Web sites e
aplicações dos serviços alojados, limitando o acesso a um conjunto específico de endereços IP
para os utilizadores da empresa. As restrições podem ser definidas ao nível da empresa,
domínio e utilizador individual. A configuração de restrições suporta entradas ao nível da
máscara de sub-rede de IP ou para endereços IP individuais.
Como criar uma regra de restrição IP
1. No separador Administração, clique no separador Empresa.
2. No painel Segurança, junto de Restrição de Endereços IP, clique em Adicionar.
3. Na caixa de diálogo Adicionar Endereços IP Permitidos, na área Endereços IP,
adicione a lista de endereços IP com permissão para acederem aos Web sites e
aplicações dos serviços alojados. Pode introduzir um endereço IP único (192.168.0.1) ou
uma máscara de sub-rede de IP (192.168.0.1/24). Utilize uma linha por cada entrada.
4. Clique em Guardar.
Aviso
As restrições de IP afectam o acesso a todas as aplicações Web dos serviços alojados.
Não serão aplicadas restrições de IP às contas de utilizadores com permissões
Administrativas para o Centro de Administração.
Criar uma Política de Palavras-passe
Para ajudar a garantir a conformidade com as diversas políticas de palavras-passe da empresa,
pode criar políticas de palavras-passe para as contas de utilizador. As políticas de palavraspasse são impostas ao nível da empresa e aplicam-se a todas as contas de utilizador. Se a
política de palavras-passe for alterada para a empresa, os utilizadores que não estejam em
conformidade terão de alterar as respectivas palavras-passe da próxima vez que iniciarem
sessão.
Como criar uma política de palavras-passe
1. No separador Administração, clique no separador Empresa.
2. No painel Segurança, junto de Política de Palavras-Passe, clique em Adicionar.
3. Na caixa de diálogo Política de Palavras-passe, introduza as definições de política de
palavras-passe que pretende utilizar. Para obter uma descrição de cada definição de
62
política, consulte a tabela de opções de política de palavras-passe abaixo.
4. Clique em Guardar.
Opções de Política de Palavras-Passe
Opção de política
Descrição
Comprimento mínimo da palavra-passe
O número mínimo de caracteres de uma
palavra-passe.
Comprimento máximo da palavra-passe
O número máximo de caracteres de uma
palavra-passe.
Antiguidade máxima da palavra-passe para
administradores (dias)
O número de dias para expiração das palavraspasse de administrador.
Antiguidade máxima da palavra-passe para
utilizadores (dias)
O número de dias para expiração das palavraspasse de utilizador.
Permitir reutilização de palavras-passe
Especifica que os utilizadores podem utilizar as
palavras-passe existentes quando o serviço
solicita a criação de uma palavra-passe nova.
Por predefinição, os utilizadores têm de criar
palavras-passe exclusivas para cada alteração
de palavra-passe obrigatória.
Permitir apenas caracteres alfanuméricos
Especifica que todas as palavra-passe têm de
conter letras e números. Por predefinição, as
palavras-passe de utilizador não têm de conter
uma combinação de letras e números.
Exigir uma combinação de letras em
maiúsculas e minúsculas
Especifica que todos os utilizadores têm de
especificar letras em maiúsculas e minúsculas
nas palavras-passe. Por predefinição, as
palavras-passe de utilizador podem conter
qualquer combinação de letras em maiúsculas
e minúsculas.
Permitir caracteres duplicados consecutivos
Especifica que os utilizadores podem utilizar o
mesmo carácter consecutivamente numa
palavra-passe. Por predefinição, não são
permitidos caracteres duplicados consecutivos.
Permitir nome de utilizador como palavrapasse
Especifica que os utilizadores podem utilizar o
seu nome de utilizador como palavra-passe.
Por predefinição, os utilizadores não podem
63
Opção de política
Descrição
definir o nome de utilizador como palavrapasse.
Permitir nomes de utilizador invertidos em
palavras-passe
Especifica que os utilizadores podem utilizar a
versão invertida do nome de utilizador como
palavra-passe. Por predefinição, os utilizadores
não podem utilizar uma versão invertida do
nome de utilizador como palavra-passe.
Editar Definições de Política de Palavraspasse
Para actualizar a política de palavras-passe, pode editar a política existente ou eliminá-la e criar
uma nova.
Como editar uma política de palavras-passe existente
1. No separador Administração, clique no separador Empresa.
2. No painel Segurança, junto de Política de Palavras-passe, clique em Editar.
3. Na caixa de diálogo Política de Palavras-passe, actualize as definições da política de
palavras-passe e, em seguida, clique em Guardar. Para obter uma descrição completa
das definições da política de palavras-passe, consulte a tabela de opções no tópico Criar
uma Política de Palavras-passe.
4. Clique em Guardar.
Como eliminar uma política de palavras-passe
1. No separador Administração, clique no separador Empresa.
2. No painel Segurança, junto de Política de Palavras-passe, clique no ícone Eliminar (X
vermelho).
3. Quando lhe for solicitado, clique em OK para confirmar a eliminação.
Criar uma Função de Arquivo Personalizada
Além das funções de arquivo padrão fornecidas, pode adicionar novas funções de arquivo com
permissões personalizadas. As funções de arquivo padrão podem ser utilizadas como modelos
para as funções personalizadas, seleccionando uma função padrão ou retirando permissões.
64
Como criar uma função de arquivo personalizada
1. No separador Administração, clique no subseparador Empresa.
2. Na secção Segurança do painel central, junto de Funções de Utilizador
Personalizadas, clique em Adicionar.
3. Na caixa de diálogo Adicionar Função de Utilizador Personalizada, escreva um nome
para a função do utilizador na caixa Nome e, em seguida, seleccione as caixas de
verificação junto das permissões de arquivo pretendidas.
Também pode utilizar uma função padrão como modelo seleccionando-a na caixa
Modelo e, em seguida, utilizando as caixas de verificação para adicionar ou remover
permissões.
4. Clique em Guardar.
A tabela seguinte resume as permissões disponíveis.
Permissão
Descrição
Cliente Expandido
Reservada para utilização futura.
Importação de Dados do Cliente
Reservada para utilização futura.
Cliente Limitado
Permite aos utilizadores verem alertas no
Hosted Archive.
Cliente - Relatório
Permite aos utilizadores executarem relatórios
Estatísticas do Sistema e Eventos de Auditoria.
Cliente - Relatório de Retenção
Reservada para utilização futura.
Revisão do Cliente
Permite aos utilizadores verem as regras de
confidencialidade por razões de sigilo
profissional, as regras de exclusão baseadas
em políticas e os dicionários da empresa.
Relatório de Revisão do Cliente
Reservada para utilização futura.
Pasta Expandida
Permite aos utilizadores partilharem pastas ou
removerem permissões de partilha de pastas.
Pasta Limitada
Permite aos utilizadores verem e actualizarem
as suas próprias pastas ou as pastas
partilhadas por outros.
Todas as Mensagens
Permite aos utilizadores verem, procurarem,
exportarem, restaurarem, copiarem e anotarem
todas as mensagens no Hosted Archive.
Todas as Mensagens - Escalamento de
Permite aos utilizadores verem, procurarem,
65
Permissão
Descrição
Processamento
exportarem, restaurarem, copiarem, escalarem
e anotarem todas as mensagens escaladas no
Hosted Archive.
Todas as Mensagens - Restauro
Permite aos utilizadores executarem os
seguintes relatórios: Resumo de Actividade,
Resumo de Arquivo, Resumo de Anexos,
Estatísticas Diárias, Destruição, Resumo de
Correio Electrónico, SEC 17a-4.
Todas as Mensagens - Revisão
Permite aos utilizadores verem, procurarem,
exportarem, restaurarem, reverem, copiarem,
anotarem e actualizarem todas as mensagens
recolhidas no Hosted Archive.
Todas as Mensagens - Relatório de Revisão
Permite aos utilizadores executarem o relatório
Prova de Revisão de Supervisão.
Mensagens - Escalamento de Processamento
Permite aos utilizadores verem, procurarem,
exportarem, restaurarem, copiarem, escalarem
e anotarem mensagens que lhes foram
escaladas.
Mensagem Individual
Permite aos utilizadores verem, procurarem,
exportarem, restaurarem, copiarem e anotarem
as suas próprias mensagens.
Mensagens - Revisão
Permite aos utilizadores verem, procurarem,
exportarem, restaurarem, reverem, copiarem,
anotarem e actualizarem mensagens
recolhidas e pertencentes aos seus
subordinados.
Mensagem Partilhada - Limitada
Permite aos utilizadores verem, procurarem,
exportarem, restaurarem, copiarem e anotarem
mensagens partilhadas.
Mensagem Subordinada
Permite aos utilizadores verem, procurarem,
exportarem, restaurarem, copiarem e anotarem
as mensagens do subordinado.
Correio Electrónico para Notificações - Enviar
Permite aos utilizadores enviarem mensagens
de notificação de emergência a partir do
Visualizador de Arquivo.
Relações - Relatório, todas
Reservada para utilização futura.
66
Permissão
Descrição
Relação Individual
Permite aos utilizadores verem os detalhes e o
resumo das suas próprias relações.
Utilizadores - Relatório, todos
Permite aos utilizadores executarem os
seguintes relatórios: Resumo de Actividade,
Resumo de Arquivo, Resumo de Anexos,
Estatísticas Diárias, Resumo de Correio
Electrónico, Lista de Empregados, SEC 17a-4,
Prova de Revisão de Supervisão, Funções
Privilegiadas.
Utilizador Expandido
Reservada para utilização futura.
Utilizador Limitado
Permite aos utilizadores verem alertas
publicados pelo Exchange Hosted Service.
Início de Sessão no Visualizador
Permite aos utilizadores iniciarem sessão no
Visualizador de Arquivo.
Enviar Notificação de Emergência
Pode enviar mensagens de notificação de emergência.
Em caso de desastre, é importante configurar as comunicações com os utilizadores. As
notificações mantêm os utilizadores informados sobre os eventos e das medidas a tomar em
situações de emergência.
Como enviar uma notificação de emergência
1. No separador Administração, clique no subseparador Empresa.
2. No painel Tarefas, clique em Enviar Notificação de Emergência. É apresentada a
janela Nova Mensagem no Visualizador de Arquivo.
3. Crie a mensagem, incluindo destinatários, assunto, texto da mensagem e quaisquer
anexos, e clique em Enviar para enviar a mensagem.
Gestão de Domínios
O separador Domínios do Centro de Administração permite-lhe, como administrador, actualizar
as definições de serviço para domínios individuais. Pode obter uma vista rápida de algumas das
definições básicas dos domínios para verificar se estão activados ou configurados como
67
domínios do tipo Catch-All, se são Domínios Virtuais ou quando foram criados no Centro de
Administração.
Pode também executar tarefas como adicionar novos domínios, desactivar ou eliminar domínios,
ou activar domínios para que possam ser utilizados como parte do serviço. Os domínios têm de
ser activados para que os serviços que subscreveram possam aplicar as definições
configuradas. Para eliminar um domínio, tem de desactivá-lo primeiro. A vista Domínios
Desactivados inclui um botão para eliminar o domínio desactivado. Lembre-se de que o botão
Eliminar não é disponibilizado aos clientes com a subscrição de serviço Hosted Archive.
Adicionar um Novo Domínio
No Centro de Administração, pode adicionar domínios para a empresa utilizando o separador
Domínios no separador Administração.
Como adicionar um novo domínio para a empresa
1. No separador Administração, clique no separador Domínios.
2. No painel Tarefas, clique em Adicionar Domínios.
3. Na caixa de diálogo Adicionar Novos Domínios, escreva o nome do domínio ou
domínios que pretende adicionar. É possível adicionar vários domínios em simultâneo
adicionando um domínio por linha na janela Nomes de domínio: . As definições do
serviço num domínio existente podem ser utilizadas como modelo de configuração dos
domínios que serão carregados introduzindo o nome do domínio existente na caixa de
texto Escolher um domínio existente como modelo (opcional).
4. Clique em Guardar.
Nota
O domínio será adicionado à lista de domínios da empresa. No entanto, só poderá ser
activado depois de ter sido validado. Para obter informações sobre como validar um
domínio, consulte Validar um Domínio.
Transferir Definições
Quando adiciona domínios novos, pode optar por utilizar as definições disponíveis num domínio
existente como um modelo para os novos domínios. Também pode utilizar o botão Transferir
Definições para transferir as definições de domínio de um domínio para todos os domínios
seleccionados na página activa da vista de lista de domínios. Introduza um domínio de origem e,
em seguida, seleccione as definições que pretende transferir.
As definições seguintes podem ser transferidas de um domínio para outro:
Idioma, fuso horário e endereços IP
68
Definições de arquivo (exige uma subscrição Archive)
Filtragem de spam (activada/desactivada)
Notificações de filtragem de vírus
Filtragem de políticas (activada/desactivada; copiar o Rodapé de Envio para outros
domínios)
Regras de política
Spam, quarentena de política e notificações
Bloqueio periférico baseado em directórios
Notificações de monitorização de diferimento
Definições de encriptação de correio electrónico (exige uma subscrição Encryption)
Definições da lista de utilizadores
O menu Definições da Lista de Utilizadores contém as seguintes opções:
Em Branco (opção predefinida)
Transferir Origem da Lista de Utilizadores/Desactivar DBEB
Verificar Origem da Lista de Utilizadores/Transferir DBEB
Se deixar o campo Definições da Lista de Utilizadores em branco, não será efectuada
nenhuma acção.
Se seleccionar Transferir Origem da Lista de Utilizadores/Desactivar DBEB, o valor da
origem da lista de utilizadores do domínio de origem será copiado para os domínios de destino.
A definição Bloqueio Periférico Baseado em Directórios (DBEB) de cada domínio de destino
será estabelecida como Desactivado.
Se seleccionar Verificar Origem da Lista de Utilizadores/Transferir DBEB, o sistema
verificará se a origem da lista de utilizadores do domínio de origem e os domínios de destino são
idênticos. O domínio de origem Bloqueio Periférico Baseado em Directórios (DBEB) será
copiado para cada domínio de destino.
Nota
Se a origem ou um ou vários dos domínios de destino seleccionados for um domínio
virtual, esta operação falhará porque não poderá transferir definições para as definições
da lista de utilizadores.
Importante
Se seleccionou a opção Transferir Definições (todas as páginas), as definições serão
aplicadas a todos os domínios da vista actual. Isto substitui qualquer definição de
domínio existente para os domínios de destino. Assim, certifique-se de que só
selecciona os domínios que devem ser modificados.
69
Validar um Domínio
Antes de poder começar a utilizar o serviço Forefront Online Protection for Exchange Filtering
com um domínio recém-adicionado, tem de validar o domínio no Centro de Administração.
Quando valida um domínio, certifica-se de que a empresa é a proprietária do domínio e tem o
direito de processar correio electrónico para esse domínio através dos nossos serviços.
Como validar um domínio
1. No separador Administração, clique no separador Domínios.
2. Na lista Domínios, seleccione o domínio que pretende validar na lista de domínios
clicando no nome do domínio (ou procure o domínio específico que pretende validar
utilizando a caixa de pesquisa).
3. Nas propriedades do domínio, clique em Validar Domínio no painel Tarefas.
4. Na caixa de diálogo Validar Domínio, pode ver o alias do domínio (ou subdomínio) e o
nome do anfitrião "admin.messaging.microsoft.com." para a entrada de nome canónico
(CNAME) que tem de ser criada no Sistema de Nomes de Domínio (DNS).
Exemplo
Domínio Associado:
contoso.com (o seu domínio)
Alias (subdomínio):
1955b1ad-cec0-4115-8041-ad91fd2d5a34
(GUID)
Tipo de Registo de Recursos:
Nome canónico (CNAME)
Valor:
admin.messaging.microsoft.com. (nome do
anfitrião)
5. Mantenha a caixa de diálogo Validar Domínio aberta e adicione este GUID e nome de
anfitrião à entrada CNAME do registo DNS do domínio (ou definições de DNS do
domínio do ISP). Os passos necessários à adição de CNAME podem variar consoante o
fornecedor de DNS. Caso tenha dúvidas sobre como adicionar o CNAME, contacte o
fornecedor de DNS para obter instruções. Para informações gerais sobre este
procedimento, consulte Validar as Definições de DNS de um Domínio.
Nota
Certifique-se de que adiciona o ponto final após o TLD do nome de anfitrião
mencionado na caixa de diálogo Validar Domínio ao registo DNS do
domínio. O GUID e o nome de anfitrião apresentados na caixa de diálogo
Validar Domínio não serão alterados se seleccionar Cancelar e voltar
posteriormente.
6. Depois de adicionar com êxito a nova entrada CNAME às definições de DNS e ter
70
decorrido um período de tempo suficiente para garantir a aplicação correcta das
alterações, clique em Iniciar para iniciar o processo de validação. Durante o processo de
validação, é efectuada uma consulta CNAME que verifica a entrada. Uma
correspondência com êxito indica que o domínio foi validado.
Nota
A propagação das alterações do DNS do domínio em todos os servidores
DNS na Internet pode demorar alguns minutos ou até 72 horas. Se a
validação da entrada CNAME do DNS falhar, volte a tentar o procedimento
mais tarde. Se a validação de domínio continuar a falhar após 72 horas,
verifique a entrada CNAME do domínio para verificar se o GUID e o nome
de anfitrião estão correctos. Se verificou a entrada e a validação continuar a
falhar, contacte o Suporte Técnico para obter ajuda.
Validar as Definições de DNS de um Domínio
Durante o processo de validação do domínio, tem de adicionar uma entrada CNAME ou de alias
ao registo DNS. Normalmente, os registos DNS são geridos por uma destas três autoridades:
Uma entidade de registo de domínios (uma empresa acreditada pela Internet Corporation for
Assigned Names and Numbers (ICANN) ou por uma autoridade ccTLD nacional (domínio de
nível superior de indicativo) para registar nomes de domínio Internet). Clique aqui para obter
uma lista de Entidades de Registo Acreditadas pela ICANN:
http://www.icann.org/en/registrars/accredited-list.html.
Um revendedor de domínio ou fornecedor de alojamento Internet (estas empresas utilizam
as entidades de registo acreditadas pela ICANN para encomendar domínios e alterar as
definições de DNS).
O departamento de TI interno que gere o servidor DNS (servidor de nomes) para os seus
domínios.
As instruções seguintes fornecem indicações gerais sobre como actualizar as definições de DNS
para o seu domínio.
Como adicionar uma entrada CNAME ou de alias às definições de DNS
1. Inicie sessão na conta de entidade de registo de domínios da empresa.
2. Noutra janela ou separador do browser, inicie sessão no Centro de Administração, clique
no separador Administração e, em seguida, clique no separador Domínios.
3. Clique no nome de domínio que necessita de validar.
4. No painel Tarefas, clique em Validar Domínio.
5. Na caixa de diálogo Validar Domínio, copie o GUID apresentado no segundo parágrafo
71
do Alias. Não clique em Iniciar.
6. Nas definições de DNS do domínio, seleccione ou adicione o CNAME para o Tipo de RR
(Tipo de Registo de Recursos), cole o GUID que copiou no alias ou subdomínio e
adicione o nome de anfitrião "admin.messaging.microsoft.com." como o valor da entrada
CNAME.
Nota
Certifique-se de que adiciona o ponto final após o TLD do nome de anfitrião
mencionado na caixa de diálogo Validar Domínio ao registo DNS do
domínio.
7. Guarde as alterações efectuadas no registo DNS e, em seguida, termine sessão na
conta de entidade de registo de domínios.
Nota
O alias criado na conta de entidade de registo de domínios demora entre 15
minutos a 72 horas a ser propagado (distribuído na Internet por replicação).
Activar ou Desactivar um Domínio
Um domínio tem de ser activado para que possa começar a enviar ou receber correio electrónico
através do serviço Hosted Filtering.
Notas
Os domínios só podem ser activados depois de terem sido criados e validados no Centro
de Administração.
Se deixou de utilizar um domínio ou pretende suspender a sua utilização sem eliminar as
definições de configuração, pode desactivá-lo.
Como activar um domínio
1. No separador Administração, clique no separador Domínios.
2. Na lista Domínios, clique no nome do domínio que pretende modificar. Pode procurar
por um nome de domínio específico utilizando a caixa de pesquisa.
3. No painel Tarefas, clique em Activar Domínio.
Nota
Para activar um domínio, tem de validá-lo primeiro. Para mais informações
sobre a validação de um domínio, consulte Validar um Domínio.
Se deixou de utilizar um domínio ou pretende suspender a sua utilização sem eliminar as
definições de configuração, pode desactivá-lo.
72
Como desactivar um domínio
1. No separador Administração, clique no separador Domínios.
2. Na lista Domínios, clique no nome do domínio que pretende modificar. Pode procurar
por um nome de domínio específico utilizando a caixa de pesquisa.
3. No painel Tarefas, clique em Desactivar Domínio.
Eliminar um Domínio
Só pode eliminar domínios da empresa na vista Domínios Desactivados no separador
Domínios do separador Administração.
Nota
Depois de eliminado, um domínio não pode ser recuperado. Todos os utilizadores e
definições do domínio serão eliminados do Centro de Administração.
Como desactivar e eliminar um domínio da empresa
1. No separador Administração, clique no separador Domínios.
2. Na lista Domínios, marque a caixa junto do domínio de destino e clique no botão
Desactivar. Leia a mensagem de opções e escolha OK para continuar, se for adequado.
3. Alternativamente, clique no domínio de destino para ir para as propriedades do domínio
e utilize a hiperligação Desactivar Domínio no painel Tarefas. Leia a mensagem de
opções e escolha OK para continuar, se for adequado.
4. Na lista Domínios, seleccione a opção Domínios Desactivados no painel Vistas.
5. Marque a caixa junto do domínio de destino e clique no botão Eliminar (nota: o botão
Eliminar não é disponibilizado aos clientes com a subscrição de serviço Hosted Archive).
6. Leia a mensagem de opções e escolha OK para continuar, se for adequado.
Nota
A funcionalidade de eliminação só está disponível para clientes que não tenham
subscrito o serviço Hosted Archive.
Definições de Domínio
Na vista de lista no separador Domínios do separador Administração, pode clicar no nome do
domínio para ver e modificar as propriedades de qualquer domínio da empresa.
73
Preferências
Pode editar as definições de domínio consoante as definições de idioma e fuso horário preferidas
do seu domínio. As preferências Idioma e Fuso Horário podem ser configuradas ao nível da
empresa ou do utilizador. Será aplicada a definição mais específica. As preferências de idioma
são aplicadas às páginas Web Notificações de Spam e Visualizador de Arquivo.
Domínios do Tipo Catch-All
A funcionalidade Domínios do Tipo Catch-All permite-lhe filtrar um domínio e todos os seus
subdomínios sem ter de adicionar cada subdomínio individual ao Centro de Administração. A
funcionalidade Catch-All garante que o correio desses subdomínios é processado de acordo com
o perfil do domínio principal (primário). Se activar a funcionalidade Domínio do Tipo Catch-All
para um domínio da organização, certifique-se de que altera o registo de intercâmbio de correio
(MX) (a entrada nas definições de Sistema de Nomes de Domínio [DNS] que identifica o servidor
de correio responsável pelo processamento de correio electrónico para esse nome de domínio)
de cada subdomínio.
Nota
Não pode utilizar a funcionalidade Domínio do Tipo Catch-All se também utilizar o
Bloqueio Periférico Baseado em Directórios (DBEB). Para mais informações sobre a
utilização da funcionalidade Domínio do Tipo Catch-All com o Bloqueio Periférico
Baseado em Directórios, contacte o Suporte Técnico antes de activar a funcionalidade.
Importante
Quando define a funcionalidade Quarentena de Spam para um domínio do tipo catch-all,
a convenção de nomenclatura para os aliases de correio electrónico de quaisquer contas
de subdomínio tem de corresponder à convenção de nomenclatura do domínio principal
(primário). Isto permite que a funcionalidade filtre correctamente o spam. Por exemplo,
se o endereço do domínio principal for [email protected], o endereço SMTP da
conta de subdomínio tem de ser [email protected].
Filtragem de Correio Electrónico a Enviar
Todas as mensagens de correio electrónico a enviar que sejam enviadas através do conjunto de
servidores de correio electrónico do Hosted Filtering são analisadas para efeitos de detecção de
vírus, correspondência com as regras do Filtro de Políticas e características de spam antes de
serem enviadas. Esta acção ajuda a reduzir o risco de envio de spam a partir do ambiente do
Hosted Filtering, o que poderá contribuir para que alguns dos endereços IP de envio sejam
bloqueados por empresas e organizações de segurança de terceiros.
74
Todos os domínios que utilizem os servidores de envio de correio electrónico para o Hosted
Filtering têm de ser adicionados à lista de domínios e activados no Centro de Administração.
Opção BCC para o Envio de Correio
Electrónico Suspeito
Pode configurar uma caixa de correio na empresa para receber uma cópia de todas as
mensagens a enviar que excedem o limiar de spam do serviço e que estão a ser encaminhadas
através do Conjunto de Entrega de Risco Mais Elevado de endereços IP. É importante que esta
caixa de correio seja monitorizada garantir a recepção atempada das informações. Se a entrega
nesta caixa de correio BCC falhar por alguma razão, as mensagens não podem ser recuperadas.
Esta opção só deve ser utilizada na resolução de problemas activa (ou seja, se não estiver a
investigar algo, existe um risco real de a caixa de correio ficar cheia e sobrecarregar o servidor
de correio). Se utilizar a caixa de correio para fins de monitorização, certifique-se de que
configura regras que o alertarão em caso de pico de tráfego.
Domínio Serviço de Envio Predefinido
O domínio Serviço de Envio Predefinido pode ser seleccionado para um domínio numa Empresa.
As definições de serviço para este domínio são aplicadas a mensagens a enviar a partir do
endereço IP de uma Empresa, quando Endereço De não é um domínio definido na empresa. As
mensagens encaminhadas para envio através do serviço de filtragem a partir de domínios não
configurados no Centro de Administração têm mais probabilidades de serem assinaladas como
correio suspeito por filtros de spam de envio.
As informações referentes ao número de mensagens processadas de acordo com as definições
de configuração do domínio Serviço de Envio Predefinido serão apresentadas nos dados de
relatórios do domínio Serviço de Envio Predefinido.
Como alterar o domínio Serviço de Envio Predefinido
1. No separador Administração, clique no separador Domínios.
2. Na lista Domínios, clique no nome do domínio que pretende atribuir como domínio
Serviço de Envio Predefinido. Pode procurar por um nome de domínio específico
utilizando a caixa de pesquisa.
3. Na secção Preferências do painel Definições de Domínios, clique em Editar.
4. Na caixa de diálogo Preferências, seleccione a opção Utilizar estas definições de
domínio como predefinições do correio electrónico a enviar.
5. Clique em Guardar.
Nota
75
Será apresentado um aviso que indica o domínio Serviço de Envio Predefinido actual. Se
não pretender alterar o domínio Serviço de Envio Predefinido, clique em Cancelar.
Editar Preferências do Domínio
Para cada domínio da empresa, pode especificar o idioma predefinido, o fuso horário, as
definições de domínios do tipo catch-all e as definições de filtragem no Envio através da edição
das preferências do domínio.
Como editar as preferências do domínio
1. No separador Administração, clique no separador Domínios.
2. Na lista Domínios, clique no nome do domínio que pretende modificar. Pode procurar
por um nome de domínio específico utilizando a caixa de pesquisa.
3. No painel Definições de Domínio, na secção Preferências, clique em Editar.
4. Actualize as definições de idioma e fuso horário do domínio. A definição de idioma
especifica o idioma utilizado nas Notificações de Spam, caso estas estejam activadas.
5. Para que o Serviço de Filtragem filtre automaticamente todos os subdomínios deste
domínio, seleccione a caixa de verificação Domínio do tipo catch-all (não disponível se
o DBEB estiver activado).
Nota
Se deixar a caixa de verificação Domínio do tipo catch-all desmarcada,
tem de adicionar todos os subdomínios ao Centro de Administração para
activar o Hosted Filtering para esses domínios.
Se tiver seleccionado a caixa de verificação Domínio do tipo catch-all para
um domínio e tiver configurado definições específicas para um subdomínio,
só serão aplicadas as definições de configuração do domínio de raiz às
mensagens.
6. Para configurar o Serviço de Filtragem para permitir a filtragem no envio das mensagens
do domínio, seleccione a caixa de verificação Filtragem no envio.
7. Para receber uma cópia oculta (BCC) de todas as mensagens de correio electrónico a
enviar filtradas e encaminhadas através do Conjunto de Entrega de Risco Mais Elevado,
introduza um endereço SMTP em BCC em todas as mensagens de correio
electrónico a enviar suspeitas para o seguinte endereço de correio electrónico. O
endereço SMTP tem de pertencer a um domínio configurado na empresa.
8. Para alterar o domínio Serviço de Envio Predefinido para o domínio actual, seleccione a
opção Utilizar estas definições de domínio como predefinições do correio
electrónico a enviar.
9. Clique em Guardar.
76
Editar Serviços de Domínio
Pode ver as subscrições actuais do serviço que estejam disponíveis no seu domínio.
Arquivar
Filtragem de Spam
Filtragem de Vírus
Filtragem de Políticas
Encriptação de correio electrónico
Arquivar
Se subscreve o serviço Exchange Hosted Archive (EHA), verá esta opção. Para activar a
funcionalidade de arquivo para o seu domínio, tem de activar o domínio e configurar as
Definições do Endereço IP do domínio. Para encaminhar correctamente o correio electrónico a
partir de outros clientes na rede Hosted Services, o Endereço do Servidor de Recepção de
Correio tem de ser configurado para se ligar ao servidor de correio electrónico através de IP ou
nome de anfitrião, mesmo que não utilize activamente o serviço FOSE na filtragem do correio
electrónico. Os Endereços IP de Envio têm de ser configurados porque a rede Hosted Services
não aceitam mensagens de correio electrónico registadas no diário (mensagens de correio
electrónico que contêm todas as informações de entrega de correio como SMTP MAIL FROM,
lista de destinatários reais, destinatários em Bcc, etc.) de anfitriões desconhecidos.
As definições do arquivo incluem o seguinte:
Activado – além da mensagem a enviar para a empresa, será encaminhada uma cópia para
o EHA quando for processada pela rede Hosted Services.
Diário Apenas – qualquer correio encaminhado pela rede Hosted Services será entregue na
empresa sem o envio de uma cópia para o EHA. As únicas mensagens arquivadas serão as
enviadas para o EHA através do registo no diário a partir dos servidores.
Desactivado – não serão armazenadas mensagens de correio electrónico no EHA para o
domínio que tenha o serviço desactivado.
Filtragem de Spam
O FOSE atinge uma precisão avançada através de uma tecnologia de spam multicamada
proprietária que ajuda a garantir a filtragem automática do correio electrónico não solicitado,
antes de este entrar nos sistemas de mensagens da empresa. Para mais informações, consulte
Protecção Anti-spam na secção Componentes do Serviço de Filtragem.
As definições da filtragem de spam incluem o seguinte:
77
Activado – as mensagens a receber e enviar serão avaliadas para identificar mensagens que
parecem ser consistentes com spam e as definições configuradas serão aplicadas.
Desactivado – as mensagens a receber não serão avaliadas para identificar mensagens que
parecem ser consistentes com spam. Desactivar a filtragem de spam no domínio não ignora
o Bloqueio Periférico de IPs, efectuado pelas Listas de Bloqueio de Reputação (RBLs), nem
pára a filtragem de spam no envio se as mensagens a enviar estiverem a ser processadas
através da rede Hosted Services.
Filtragem de Vírus
O serviço de filtragem de correio electrónico alojada tem parcerias com diversos motores de
vírus. Por predefinição, a sua organização terá sempre, pelo menos, dois motores de vírus
activados.
No caso de um surto de vírus, em todos os clientes será activado o motor de vírus (cujo parceiro
fornecer primeiro um patch). Os motores de vírus predefinidos serão activados novamente assim
que for disponibilizado um patch para o novo vírus.
Os motores de vírus analisam todos os ficheiros de texto e o texto incluído no corpo de cada
mensagem. Qualquer ficheiro de texto ou corpo de mensagem que contenha o código completo
de um vírus conhecido será bloqueado. Os motores de vírus também examinam a mensagem
relativamente a código de vírus parcial e tentam bloquear estas mensagens de correio
electrónico.
Por vezes, se não existir texto suficiente para uma análise completa e for possível identificar a
mensagem como inactiva e não maliciosa, a mensagem poderá ser permitida. Isto pode aplicarse a mailer-daemons, devoluções ou anexos de vírus danificados que só contêm uma pequena
porção do código de vírus original. Para mais informações sobre o serviço de filtragem de vírus,
consulte Protecção Antivírus na secção Componentes do Serviço de Filtragem.
Filtragem de Políticas
O FOSE oferece uma abordagem integrada à segurança de mensagens através da imposição de
políticas. Permite às empresas monitorizar automaticamente o correio electrónico a enviar e
receber, bem como impedir as mensagens confidenciais e inapropriadas de saírem e entrarem
na rede da empresa. Para mais informações, consulte Regras de Política.
As definições da filtragem de políticas incluem o seguinte:
Activado – as mensagens a receber e enviar serão avaliadas para identificar mensagens que
correspondem a Regras de Política configuradas especificamente e as definições
configuradas serão aplicadas.
Desactivado – as mensagens a receber e enviar não serão avaliadas para identificar
mensagens que correspondem a Regras de Política configuradas especificamente.
78
Encriptação de correio electrónico
Se subscreve o serviço Exchange Hosted Encryption (EHE), verá esta opção. O EHE é um
serviço de encriptação vantajoso e de fácil utilização que permite a entrega segura de
comunicações empresariais confidenciais. O serviço permite aos utilizadores enviar e receber
correio electrónico encriptado directamente a partir dos seus computadores tão facilmente como
o correio electrónico normal, para qualquer pessoa, em qualquer altura.
As definições de encriptação de correio electrónico incluem o seguinte:
Activada – É possível configurar Regras de Política para Encriptar e Desencriptar para este
domínio.
Desactivada – Não é possível configurar Regras de Política para Encriptar e Desencriptar
para este domínio.
Domínios Virtuais e Principais
Um Domínio Virtual é formatado como um subdomínio, podendo ter definições e configurações
de filtragem próprias. O domínio ao qual o Domínio Virtual pertence denomina-se Domínio
Principal. O Domínio Virtual não é um domínio de correio DNS real; é utilizado apenas para fins
de configuração interna. Por exemplo, para um Domínio Principal denominado contoso.com,
pode criar um Domínio Virtual denominado marketing.contoso.com.
Os domínios virtuais permitem a aplicação de definições de configuração diferentes para
utilizadores que pertençam ao mesmo domínio. Depois de criar um Domínio Virtual, pode
carregar um subconjunto de utilizadores pertencentes ao Domínio Principal e associá-los ao
Domínio Virtual para personalizar as definições de serviço para esse grupo de utilizadores. Os
utilizadores atribuídos ao Domínio Virtual aderirão às definições de domínio definidas para o
Domínio Virtual. Para desassociar os utilizadores de um Domínio Virtual, terá de associar os
utilizadores a um Domínio Virtual novo ou desactivar o Domínio Virtual. Para mais informações
sobre a associação de utilizadores a um Domínio Virtual no Centro de Administração, consulte
Importar Múltiplos Utilizadores.
Importante
Depois de um domínio ter sido configurado como um Domínio Virtual, não pode ser
reconfigurado como sendo um Domínio Não Virtual.
Para adicionar um Domínio Virtual, primeiro tem de validar e activar o Domínio Principal . As
Definições da Lista de Utilizadores do Domínio Principal têm de ser definidas como Centro de
Administração ou SFTP e têm de ter o Bloqueio Periférico Baseado em Directórios (DBEB)
definido como modo Rejeitar ou Passivo. Quando cria um Domínio Virtual novo, o domínio herda
as definições de serviço do Domínio Principal. Se a definição DBEB do Domínio Principal for
alterada para algo diferente do modo Rejeitar ou Passivo, o Domínio Virtual é desactivado
automaticamente. Se as Definições da Lista de Utilizadores no Domínio Principal forem alteradas
para algo diferente de Centro de Administração ou SFTP, as definições do Domínio Virtual
79
deixarão de ser aplicadas. Se o Domínio Principal for desactivado, o Domínio Virtual também
será desactivado.
As opções de bloqueio periférico não estão disponíveis para os Domínios Virtuais. O correio
electrónico de um Domínio Virtual específico é processado para todos os endereços de correio
electrónico incluídos numa lista de carregamento desse Domínio Virtual, tal como especificado
pelas definições no Centro de Administração. Se for recebido correio electrónico para um
endereço inexistente na lista de carregamento do Domínio Virtual especificado, o correio é
processado de acordo com as definições de bloqueio periférico do Domínio Principal.
Filtragem de Grupos
Esta função permite que diferentes grupos de utilizadores tenham conjuntos de regras de
filtragem próprios, mesmo que todos os utilizadores partilhem o mesmo domínio. (Por exemplo, o
departamento de RH pode ter regras de filtragem diferentes do departamento de TI.)
Encaminhamento Inteligente
Função da Filtragem de Grupos, a funcionalidade de Encaminhamento Inteligente encaminha um
subconjunto de mensagens do utilizador para localizações de entrega específicas com base nas
Definições do Endereço IP do Domínio Virtual, mesmo quando todos os utilizadores partilham o
mesmo domínio. Por exemplo, o escritório do Reino Unido pode receber todo o correio dos
utilizadores locais numa localização específica, diferente do destino do correio enviado para os
utilizadores dos Estados Unidos. À semelhança da Filtragem de Grupos, cada utilizador está
associado a um Domínio Virtual. Cada Domínio Virtual é então configurado para redireccionar o
correio electrónico para servidores específicos da organização.
Tem de configurar o servidor de recepção de correio do ambiente para aceitar correio electrónico
do espaço de nomes do Domínio Virtual. Para reverter o endereço do destinatário para a
nomenclatura do Domínio Principal original, é necessário que o endereço do destinatário seja
reescrito pelo servidor de recepção de correio. Se o endereço do destinatário não for reescrito
pelo servidor de recepção de correio, o utilizador poderá visualizar o nome do Domínio Virtual no
cabeçalho da mensagem. Quando o utilizador final responder a uma mensagem encaminhada
utilizando esta funcionalidade, o endereço Responder a do utilizador final não será afectado,
uma vez que o servidor de envio (servidor de correio) lhe atribui um carimbo com base no
endereço proxy SMTP Principal associado ao utilizador no ambiente.
Reescrita de Endereços de Recepção
Enquanto função da Filtragem de Grupos, a Reescrita de Endereços de Recepção reescreve os
endereços dos destinatários para utilizadores específicos e entrega as mensagens desses
80
destinatários com base nas Definições de Endereço IP do Domínio Virtual. Por exemplo, o
departamento de RH da Contoso necessita de receber correio electrónico em hr.contoso.com,
embora a localização de entrega possa ser a mesma do domínio contoso.com principal. À
semelhança da Filtragem de Grupos, cada utilizador está associado a um Domínio Virtual. Cada
Domínio Virtual é então configurado para entregar o correio electrónico em servidores
específicos da organização.
Como criar um Domínio Virtual
1. No separador Administração, clique no separador Domínios.
2. Na lista Domínios, clique no nome do domínio que pretende associar como Domínio
Principal ao novo Domínio Virtual. Pode procurar por um nome de domínio específico
utilizando a caixa de pesquisa.
3. No painel Definições de Domínio, na secção Domínios Virtuais, clique em Adicionar.
4. Introduza o nome do Domínio Virtual na caixa de texto Nome de domínio virtual.
Nota
O Domínio Virtual tem de ser formatado como um subdomínio do Domínio
Principal. Para adicionar um Domínio Virtual, o Domínio Principal tem de ser
validado e activado. As Definições da Lista de Utilizadores do Domínio
Principal têm de ser definidas como Centro de Administração ou SFTP e
têm de ter o Bloqueio Periférico Baseado em Directórios (DBEB) definido
como modo Rejeitar ou Passivo.
5. Se está a utilizar o Domínio Virtual para Agrupamento e não para Encaminhamento
Inteligente, marque Entregar no endereço original do domínio principal. Se está a
utilizar o Domínio Virtual para Encaminhamento Inteligente, não marque a caixa.
6. Clique em Guardar.
A seguir é apresentada uma vista da caixa de diálogo Adicionar Domínio Virtual.
81
Gerir Definições de Notificação
O serviço Microsoft Forefront Online Protection for Exchange (FOPE) Filtering pode enviar
notificações automáticas aos utilizadores finais e administradores quando ocorrer um evento que
afecte os serviços. Pode configurar notificações agendadas para alertar os utilizadores quando
as mensagens são redireccionadas para o serviço Quarentena de Spam ou notificações por
mensagem enviadas sempre que um vírus de correio electrónico tiver sido detectado numa
mensagem a receber ou a enviar.
Opções de notificação
As opções de notificação incluem o seguinte:
Notificações da Quarentena de Spam: Estas notificações são enviadas para os destinatários
quando uma mensagem de correio electrónico a receber tiver sido colocada em quarentena
como sendo spam.
Notificações de Vírus na Recepção para Destinatários: Estas notificações são enviadas para
os destinatários quando uma mensagem a receber tiver sido filtrada porque continha um
vírus.
Notificações para Remetentes de Vírus: Estas notificações são enviadas para um remetente
quando uma mensagem foi filtrada porque continha um vírus.
Notificações de Vírus na Recepção para Administradores: Estas notificações são enviadas
para os administradores quando uma mensagem a receber é filtrada porque contém um
vírus.
82
Notificações de Vírus no Envio para Administradores: Estas notificações são enviadas para
os administradores quando uma mensagem a enviar é filtrada porque contém um vírus.
Notificações de Diferimento: Estas notificações são para mensagens a receber que tenham
sido diferidas pelo serviço de filtragem. Pode definir múltiplos endereços SMTP para receber
notificações por correio electrónico dos atrasos de entrega para o correio electrónico
destinado ao domínio. Cada entrada tem definições de limiar individuais próprias.
Configurar Notificações da Quarentena de
Spam
Se está a utilizar a Quarentena de Spam do Forefront Online Protection for Exchange e activou
as notificações da Quarentena de Spam, os utilizadores finais recebem lembretes periódicos por
correio electrónico para reverem as mensagens de spam recém-filtradas. Não é necessário
povoar a Lista de Utilizadores no Centro de Administração antes de os utilizadores finais
receberem as Notificações de Spam.
O serviço enviará uma Notificação de Spam para todos os endereços SMTP que contenham
mensagens de spam colocadas em quarentena. Só é possível suprimir as Notificações de Spam
de um subconjunto de utilizadores depois de as informações dos utilizadores serem carregadas
para o Centro de Administração. Para mais informações sobre como actualizar as definições de
serviço num subconjunto de utilizadores, consulte Actualizar Definições de Serviço para Múltiplos
Utilizadores.
Pode enviar notificações da Quarentena de Spam a utilizadores finais como texto simples ou
mensagens de HTML:
Texto: Na mensagem de texto, os utilizadores finais receberão uma mensagem de correio
electrónico formatada em texto simples com instruções para abrirem a Quarentena de Spam
e reverem as mensagens. A notificação de spam em texto inclui um URL e instruções breves
que indicam ao utilizador como iniciar sessão e ver o spam.
HTML: A notificação baseada em HTML fornece aos utilizadores um resumo das novas
mensagens de spam entregues na caixa de correio Correio Electrónico Não Solicitado da
Quarentena desde a última notificação. A partir da notificação, os utilizadores podem
analisar a lista de mensagens colocadas em quarentena. Se tiver sido concedido aos
utilizadores acesso à caixa de correio da Quarentena, poderão clicar no assunto da
mensagem para verem a mensagem na pasta Correio Electrónico Não Solicitado da
Quarentena. Estes utilizadores também podem clicar em Mover para A Receber ou
Solicitado a partir da notificação de spam. A opção Solicitado não está disponível para
mensagens colocadas em quarentena devido a uma regra ASF (Filtragem de Spam
Adicional) configurada para o domínio. Os utilizadores sem acesso à Quarentena só podem
utilizar a hiperligação Mover para A Receber a partir da notificação de spam.
A linha de assunto da notificação por HTML inclui o número de novas mensagens de spam
(como apresentado na notificação por HTML), bem como o número total de novas
83
mensagens na conta Quarentena de Spam: Assunto: Notificação de Spam: 10 Novas, 10 no
Total
Como configurar as definições de notificação da Quarentena de Spam para um domínio
1. No separador Administração, clique no separador Domínios.
2. Na lista Domínios, clique no nome do domínio que pretende modificar. Pode procurar
por um nome de domínio específico utilizando a caixa de pesquisa.
3. No painel Definições de Notificação, junto de Definições de Notificação de Quarentena
de Spam, clique em Subscrever.
4. Na caixa de diálogo Definições de Notificação de Quarentena de Spam, na lista
Formato de correio electrónico para notificações, clique no tipo de formato para
estas notificações.
5. Na caixa Intervalo de notificação em dias (3 – 14), escreva o intervalo de notificação.
Nota
Se o Bloqueio Periférico Baseado em Directórios (DBEB) estiver configurado
no domínio no modo de Rejeição ou Passagem, além das opções de
intervalo de 3 a 14 dias, também é possível configurar notificações de um
dia. Se, posteriormente, o DBEB for alterado deixando de ser aplicado o
modo de Rejeição ou Passagem, as notificações reverterão
automaticamente para um intervalo de 3 dias, em vez de 1 dia.
6. Na secção Correio electrónico para notificações, seleccione uma das seguintes
opções:
Predefinições: Seleccione esta opção para enviar notificações a partir do serviço
Hosted Filtering com a linha de assunto e o corpo da mensagem predefinidos.
Definições personalizadas: Seleccione esta opção para criar um endereço De, uma
linha de assunto e um corpo de mensagem personalizados. Só pode personalizar o
corpo da mensagem para as notificações de texto.
7. Clique em Guardar.
A seguir é apresentada uma vista da caixa de diálogo Adicionar Definições de Notificação de
Quarentena de Spam.
84
Como modificar as definições de notificação da Quarentena de Spam para um domínio
1. No separador Administração, clique no separador Domínios.
2. No separador Domínios, clique no nome do domínio que pretende modificar.
3. No painel Definições de Notificação, junto de Notificações de Quarentena de Spam,
clique em Editar.
4. Modifique as definições que pretende alterar e, em seguida, clique em Guardar.
Como remover as definições de notificação da Quarentena de Spam para um domínio
1. No separador Administração, clique no separador Domínios.
2. No separador Domínios, clique no nome do domínio que pretende modificar.
85
3. No painel Definições de Notificação, junto de Definições de Notificação de
Quarentena de Spam, clique em Anular Subscrição.
Configurar Notificações de Vírus na
Recepção para Destinatários
As notificações de vírus na recepção para destinatários indicam aos destinatários das
mensagens que uma mensagem infectada foi rejeitada pelo serviço Hosted Filtering. Esta
notificação inclui o endereço de correio electrónico do remetente e o nome do vírus.
Se for detectado um vírus numa mensagem que é possível limpar, é enviada uma mensagem de
aviso aos remetentes notificando-os de que a mensagem continha um vírus e foi rejeitada pelo
serviço Hosted Filtering.
Se for detectado um vírus numa mensagem que não é possível limpar, é enviada uma
notificação de rejeição aos destinatários. A notificação explica que a mensagem a receber estava
infectada por um vírus que não foi possível limpar.
Não recomendamos a activação das notificações de vírus. Por predefinição, as Notificações de
Vírus na Recepção para Destinatários encontram-se desactivadas.
Para activar as notificações de vírus na recepção para destinatários
1. No separador Administração, clique no separador Domínios.
2. No separador Domínios, clique no nome do domínio que pretende modificar.
3. No painel Definições de Notificação, junto de Notificação de Vírus na Recepção para
Destinatários, clique em Subscrever.
4. Na secção Correio electrónico para notificações, seleccione uma das seguintes
opções:
Predefinições: Envie notificações a partir do serviço Hosted Filtering com a linha de
assunto e o corpo de mensagem predefinidos.
Definições personalizadas: Seleccione esta opção para criar uma linha de assunto e
um corpo de mensagem personalizados. O Nome a apresentar e o endereço De
personalizados das notificações para Remetentes de Vírus são utilizados tanto nas
notificações para Remetentes de Vírus como nas notificações para Destinatários de
Vírus.
5. Clique em Guardar.
Como editar as definições de notificação de vírus na recepção para destinatários para
um domínio
1. No separador Administração, clique no separador Domínios.
86
2. No separador Domínios, clique no nome do domínio que pretende modificar.
3. No painel Definições de Notificação, junto de Notificação de Vírus na Recepção para
Destinatários, clique em Editar.
4. Modifique as definições que pretende alterar e, em seguida, clique em Guardar.
Como remover as definições de notificação de vírus na recepção para destinatários
para um domínio
1. No separador Administração, clique no separador Domínios.
2. No separador Domínios, clique no nome do domínio que pretende modificar.
3. No painel Definições de Notificação, junto de Notificação de Vírus na Recepção para
Destinatários, clique em Anular a Subscrição.
Configurar Notificações para Remetentes de
Vírus
Uma notificação para remetentes de vírus informa o remetente de uma mensagem a enviar de
que a mensagem foi rejeitada pelo serviço Forefront Online Protection for Exchange Filtering
porque contém um vírus.
Se for detectado um vírus numa mensagem que é possível limpar, é enviada uma notificação de
aviso ao remetente informando-o de que a mensagem continha um vírus que foi removido pelo
serviço Hosted Filtering.
Se for detectado um vírus numa mensagem que não é possível limpar, é enviada uma
notificação de rejeição ao remetente. A notificação explica que o remetente enviou uma
mensagem infectada por um vírus que não foi possível limpar. Consequentemente, a mensagem
não foi entregue.
Não recomendamos a activação das notificações de vírus. Por predefinição, estas notificações
encontram-se desactivadas.
Como activar as notificações para remetentes de vírus
1. No separador Administração, clique no separador Domínios.
2. No separador Domínios, clique no nome do domínio que pretende modificar.
3. No painel Definições de Notificação, junto de Notificação para Remetentes de Vírus,
clique em Subscrever.
4. Na secção Geral, seleccione uma das seguintes opções de direcção da mensagem:
Recepção apenas
Envio apenas
Recepção e Envio
87
5. Na secção Correio electrónico para notificações, seleccione uma das seguintes
opções:
Predefinições: Permite-lhe enviar notificações a partir do serviço Hosted Filtering
com a linha de assunto e o corpo da mensagem predefinidos para as notificações de
aviso e rejeição.
Definições personalizadas: Permite-lhe personalizar as linhas de assunto da
notificação e os corpos das mensagens para as notificações de Aviso e Rejeição. O
Nome a apresentar e o endereço De personalizados das notificações para
Remetentes de Vírus são utilizados tanto nas notificações para Remetentes de Vírus
como nas notificações para Destinatários de Vírus.
Clique em Guardar.
Como editar as definições de notificação para remetentes de vírus para um domínio
1. No separador Administração, clique no separador Domínios.
2. No separador Domínios, clique no nome do domínio que pretende modificar.
3. No painel Definições de Notificação, junto de Notificação para Remetentes de Vírus,
clique em Editar.
4. Modifique as definições que pretende alterar e, em seguida, clique em Guardar.
Como remover as definições de notificação para remetentes de vírus para um domínio
1. No separador Administração, clique no separador Domínios.
2. No separador Domínios, clique no nome do domínio que pretende modificar.
3. No painel Definições de Notificação, junto de Notificação para Remetentes de Vírus,
clique em Anular a Subscrição.
Configurar Notificações de Vírus na
Recepção para Administradores
As Notificações de Vírus na Recepção para Administradores enviam cópias de todas as
notificações de vírus na recepção ao administrador.
Nota
Esta funcionalidade só está disponível quando a funcionalidade Notificação para
Remetentes de Vírus está activada.
Como activar as Notificações de Vírus na Recepção para Administradores
1. No separador Administração, clique no separador Domínios.
88
2. No separador Domínios, clique no nome do domínio que pretende modificar.
3. No painel Definições de Notificação, junto de Notificação de Vírus na Recepção para
Administradores, clique em Subscrever.
4. No separador Domínios, clique no nome do domínio que pretende modificar.
5. Na caixa Endereço de correio electrónico do administrador, escreva o endereço do
administrador que deve receber as cópias de todas as notificações de vírus na recepção.
6. Clique em Guardar.
Como editar as definições de Notificação de Vírus na Recepção para Administradores
para um domínio
1. No separador Administração, clique no separador Domínios.
2. No separador Domínios, clique no nome do domínio que pretende modificar.
3. No painel Definições de Notificação, junto de Notificação de Vírus na Recepção para
Administradores, clique em Editar.
4. Modifique as definições que pretende alterar e, em seguida, clique em Guardar.
Introduza o corpo da subsecção aqui.
Como remover as definições de Notificação de Vírus no Envio para Administradores
para um domínio
1. No separador Administração, clique no separador Domínios.
2. No separador Domínios, clique no nome do domínio que pretende modificar.
3. No painel Definições de Notificação, junto de Notificação de Vírus na Recepção para
Administradores, clique em Anular a Subscrição.
Configurar Notificações de Vírus no Envio
para Administradores
As Notificações de Vírus na Recepção para Administradores enviam cópias de todas as
notificações de vírus na recepção ao administrador.
Nota
Esta funcionalidade só está disponível quando a funcionalidade Notificação para
Remetentes de Vírus está activada.
Como activar as Notificações de Vírus no Envio para Administradores
1. No separador Administração, clique no separador Domínios.
89
2. No separador Domínios, clique no nome do domínio que pretende modificar.
3. No painel Definições de Notificação, junto de Notificação de Vírus no Envio para
Administradores, clique em Subscrever.
4. No separador Domínios, localize e seleccione o domínio que pretende modificar
clicando no nome do domínio.
5. Na caixa Endereço de correio electrónico do administrador, escreva o endereço do
administrador que deve receber as cópias de todas as notificações de vírus na recepção.
6. Clique em Guardar.
Como editar as definições de Notificação de Vírus no Envio para Administradores para
um domínio
1. No separador Administração, clique no separador Domínios.
2. No separador Domínios, clique no nome do domínio que pretende modificar.
3. No painel Definições de Notificação, junto de Notificação de Vírus no Envio para
Administradores, clique em Editar.
4. Modifique as definições que pretende alterar e, em seguida, clique em Guardar.
Como remover as definições de Notificação de Vírus no Envio para Administradores
para um domínio
1. No separador Administração, clique no separador Domínios.
2. No separador Domínios, clique no nome do domínio que pretende modificar.
3. No painel Definições de Notificação, junto de Notificação de Vírus no Envio para
Administradores, clique em Anular a Subscrição.
Configurar Notificações de Diferimento
Para cada domínio da empresa, pode definir diversos endereços SMTP para receber
notificações por correio electrónico dos atrasos de entrega para o correio electrónico destinado
ao domínio. Cada entrada pode ter definições de limiar individuais próprias. Estes endereços
SMTP têm de pertencer a domínios fora do domínio que está a ser configurado.
Como activar as notificações de diferimento
1. No separador Administração, clique no separador Domínios.
2. No separador Domínios, clique no nome do domínio que pretende modificar.
3. No painel Definições de Notificação, junto de Notificações de Diferimento, clique em
Subscrever.
4. Na caixa Número de diferimentos antes da notificação, escreva o número de
90
mensagens que podem ser diferidas antes de uma notificação de diferimento ser
enviada. Por exemplo, se introduzir 300 nesta caixa, será possível diferir 300 mensagens
antes de uma notificação de diferimento ser enviada.
5. Na caixa Endereço de correio electrónico do administrador, escreva o endereço de
correio electrónico para o qual pretende que as notificações de diferimento sejam
enviadas.
Nota
Para cada domínio da empresa, pode definir diversos endereços SMTP para
receber notificações por correio electrónico dos atrasos de entrega para o
correio electrónico destinado ao domínio. Cada entrada pode ter definições
de limiar individuais próprias. Estes endereços SMTP têm de pertencer a
domínios fora do domínio que está a ser configurado.
6. Clique em Guardar.
Como editar as definições de notificação de diferimento para um domínio
1. No separador Administração, clique no separador Domínios.
2. No separador Domínios, clique no nome do domínio que pretende modificar.
3. No painel Definições de Notificação, junto de Notificações de Diferimento, clique em
Editar.
4. Modifique as definições que pretende alterar e, em seguida, clique em Guardar.
Como remover as definições de notificação de diferimento para um domínio
1. No separador Administração, clique no separador Domínios.
2. No separador Domínios, clique no nome do domínio que pretende modificar.
3. No painel Definições de Notificação, junto de Notificações de Diferimento, clique em
Anular Subscrição.
Exemplos de Notificações
Os tópicos seguintes descrevem os exemplos de mensagens de notificação enviadas a partir do
serviço Hosted Filtering:
Notificações da Quarentena de Spam
Notificações de Vírus de Exemplo
91
Notificações da Quarentena de Spam
As notificações da quarentena de spam estão disponíveis em formato HTML ou de texto:
Notificações por HTML
Notificações de Texto
Notificações por HTML
Segue-se uma mensagem de notificação de exemplo baseada em HTML do serviço Quarentena
de Spam.
Consultar Também
Notificações de Texto
Notificações de Texto
A seguir encontra uma notificação de texto de exemplo do serviço Quarentena de Spam.
92
Consultar Também
Notificações por HTML
Notificações de Vírus de Exemplo
Os exemplos seguintes descrevem as notificações de exemplo do serviço de filtragem de vírus.
Notificação de Vírus na Recepção para
Destinatários
A seguir é apresentada uma notificação de exemplo de uma mensagem rejeitada porque
continha um vírus:
De: Detector de Vírus <> ou <ENDEREÇO DO
DETECTOR PERSONALIZADO>
Para: <REMETENTE>
Assunto: Mensagem não entregue devolvida ao
remetente OU <ASSUNTO DE REJEIÇÃO
PERSONALIZADO>>
93
Esta mensagem foi criada automaticamente
pelo software de entrega de correio.
Uma mensagem enviada estava infectada com
um vírus.
Não foi possível limpar a mensagem.
OU
<TEXTO DE REJEIÇÃO PERSONALIZADO>
Relatório de Detecção de Vírus:
---------------------------<NOME DE FICHEIRO> infectado por:
<NOME(S) DO(S) VÍRUS AQUI>
Falha na entrega para o(s) seguinte(s)
destinatário(s):
<DESTINATÁRIO(S) ORIGINAL(AIS)>
Para mais informações sobre este vírus, visite
http://www.antivirus.com/vinfo/virusencyclo/
----- Cabeçalho da Mensagem Original ----<CABEÇALHO DA MENSAGEM ORIGINAL>
Notificação de Aviso de Exemplo
A seguir é apresentada um mensagem de aviso de exemplo de uma mensagem que continha um
vírus e que foi limpa pelo serviço de filtragem de vírus:
De: Detector de Vírus <> ou <ENDEREÇO DO
DETECTOR PERSONALIZADO>
Para: <REMETENTE>
Assunto: Aviso: Uma mensagem enviada
continha um vírus ou <ASSUNTO DE AVISO
PERSONALIZADO>
Esta mensagem foi criada automaticamente
pelo software de entrega de correio.
Uma mensagem enviada estava infectada com
um vírus.
A mensagem foi limpa e entregue.
OU
<TEXTO DE REJEIÇÃO PERSONALIZADO>
Relatório de Detecção de Vírus:
---------------------------<NOME DE FICHEIRO> infectado por:
94
<NOME(S) DO(S) VÍRUS AQUI> -> LIMPO!
Destinatário(s) da mensagem original:
<DESTINATÁRIO(S) ORIGINAL(AIS)>
Para mais informações sobre este vírus, visite
http://www.antivirus.com/vinfo/virusencyclo/
----- Cabeçalho da Mensagem Original ----<CABEÇALHO DA MENSAGEM ORIGINAL>
Notificação de Vírus para Destinatários de
Exemplo
A seguir é apresentada uma notificação de exemplo enviada ao destinatário de uma mensagem
que continha um vírus:
De: Detector de Vírus <> ou <ENDEREÇO DO
DETECTOR PERSONALIZADO>
Para: <DESTINATÁRIO>
Assunto: [NOTIFICAÇÃO] Mensagem infectada
com vírus rejeitada ou <ASSUNTO DE AVISO
PERSONALIZADO>
Esta mensagem foi criada automaticamente
pelo software de entrega de correio.
Uma mensagem enviada por <REMETENTE>
foi rejeitada porque estava infectada com um
vírus.
Não foi possível limpar a mensagem.
<TEXTO DE AVISO PERSONALIZADO>
Relatório de Detecção de Vírus:
---------------------------<NOME DE FICHEIRO> infectado por:
<NOME(S) DO(S) VÍRUS AQUI>
Para mais informações sobre este vírus, visite
http://www.antivirus.com/vinfo/virusencyclo/
----- Cabeçalho da Mensagem Original ----<CABEÇALHO DA MENSAGEM ORIGINAL>
95
Definições de Endereço IP do Domínio
Para cada domínio na organização, especifique o endereço IP do servidor de correio ou o nome
do anfitrião no qual o correio de recepção é entregue depois de ser filtrado. Se tiver múltiplos
endereços IP de servidor de correio, pode configurá-los como perfis SMTP múltiplos no
separador Empresa.
Tal como adiciona endereços IP de envio para toda a empresa, também pode especificar
endereços IP de envio para domínios individuais. Todo o correio electrónico enviado através
destes endereços IP de envio serão filtrados pelo serviço Forefront Online Protection for
Exchange de envio.
Para mais informações, consulte Adicionar um Endereço do Servidor de Correio e Adicionar um
Endereço IP de Envio ao Domínio.
Adicionar um Endereço do Servidor de
Correio
Para cada domínio na organização, especifique o endereço IP do servidor de correio ou o nome
do anfitrião no qual o correio de recepção é entregue depois de ser filtrado. Se tiver múltiplos
endereços IP de servidor de correio, pode configurá-los como perfis SMTP múltiplos no
separador Empresa.
Não se esqueça de especificar se o endereço IP deve ou não ser prioritizado e, se sim, qual a
ordem. Alternativamente, se preferir um formato round robin, especifique-o. Lembre-se de que
todas as mensagens processadas pelo serviço Hosted Filtering utilizarão estas definições de
servidor de recepção para entregar as mensagens no domínio. É vital que as definições de
endereço IP do domínio sejam sempre actualizadas.
Adicione um endereço de servidor de correio no Centro de Administração seleccionando as
informações de endereço IP de servidor de correio para o serviço de correio electrónico do
domínio. Pode adicionar endereços IP individuais ou utilizar os perfis SMTP múltiplos criados
para a empresa.
Como adicionar ou editar o endereço de servidor de correio para um domínio
1. No separador Administração, clique no separador Domínios.
2. Na lista Domínios, clique no nome do domínio que pretende modificar. Pode procurar por
um nome de domínio específico utilizando a caixa de pesquisa.
3. Na secção Definições de Endereço IP no painel central, junto da caixa Endereço do
Servidor de Correio, clique em Editar.
4. Efectue um dos seguintes procedimentos:
Seleccione Introduza o endereço de correio electrónico e, em seguida, escreva o
endereço IP ou o Nome do Anfitrião do servidor de correio.
96
Seleccione Utilize o seu perfil SMTP múltiplo e, em seguida, clique no perfil SMTP
múltiplo que deve ser utilizado para este domínio. Consulte Criar um Perfil SMTP
Múltiplo de Recepção para obter mais informações sobre como configurar um perfil
SMTP múltiplo.
Clique em Guardar.
A seguir é apresentada uma vista da caixa de diálogo Adicionar ou Editar Endereço do Servidor
de Correio.
Consultar Também
Adicionar um Endereço IP de Envio ao Domínio
Adicionar um Endereço IP de Envio ao
Domínio
Tal como adiciona endereços IP de envio para toda a empresa, também pode especificar
endereços IP de envio para domínios individuais. Todo o correio electrónico enviado através
destes endereços IP de envio serão filtrados pelo serviço FOSE de envio.
Nota
Certifique-se de que todos os endereços IP de envio adicionados ao domínio foram
aprovados para utilizarem o serviço de filtragem no envio do FOSE.
Como adicionar endereços IP de envio ao domínio
1. No separador Administração, clique no separador Domínios.
2. Na lista Domínios, clique no nome do domínio que pretende modificar. Pode procurar
por um nome de domínio específico utilizando a caixa de pesquisa.
3. Na secção Definições de Endereço IP do painel central, junto de Endereços IP de
97
Envio, clique em Adicionar.
4. Na caixa de diálogo Endereços IP, introduza os endereços IP de envio que pretende
que o domínio utilize para enviar correio electrónico. Separe os vários endereços IP com
uma vírgula (,).
Definições de Serviço de Domínio
As Definições de Serviço de Domínio incluem o seguinte:
Definições da Lista de Utilizadores
Definições de Arquivo
Definições de Acção para Spam
Avaliação da Submissão de Spam
Opções de Filtragem de Spam Adicional
Opções para Modo de Teste de Filtragem de Spam Adicional
Definições do Filtro de Políticas
Configurar Definições de Quarentena
Definições da Lista de Utilizadores
A origem da Lista de Utilizadores é configurada na secção Definições da Lista de Utilizadores
das Definições de Serviço na página Propriedades do domínio.
Existem quatro métodos principais de adição de contas de utilizador aos serviços alojados:
1. Centro de Administração
2. Secure FTP
3. Ferramenta de Sincronização de Directórios
4. Ferramenta de Sincronização de Directórios Legada
Para mais informações sobre a origem da Lista de Utilizadores, consulte Adicionar Utilizadores.
Especificar a Origem da Lista de Utilizadores
A origem da Lista de Utilizadores é configurada na secção Definições da Lista de Utilizadores
das Definições de Serviço na página Propriedades do domínio. Existem quatro métodos
principais de adição de contas de utilizador aos serviços alojados:
Centro de Administração
Secure FTP
98
Ferramenta de Sincronização de Directórios
Ferramenta de Sincronização de Directórios Legada
Para mais informações sobre a origem da Lista de Utilizadores, consulte Adicionar Utilizadores.
Bloqueio Periférico Baseado em Directórios
Normalmente, o serviço Forefront Online Protection for Exchange Filtering processa todas as
mensagens enviadas para qualquer endereço SMTP no domínio. No entanto, pode configurar o
serviço para validar as mensagens recebidas no domínio antes de serem processadas. Esta
opção extra é fornecida pela secção Bloqueio Periférico Baseado em Directórios, disponível no
painel central do separador Domínios. Para mais informações, consulte Bloqueio Periférico
Baseado em Directórios.
Como configurar o Bloqueio Periférico Baseado em Directórios para um domínio
1. No separador Administração, clique no separador Domínios.
2. No painel Domínios, clique no nome do domínio que pretende modificar. Pode procurar
por um nome de domínio específico utilizando a caixa de pesquisa.
3. Na secção Definições de Serviço do painel central, junto de Definições da Lista de
Utilizadores, clique em Editar.
4. No menu pendente na secção Bloqueio Periférico Baseado em Directórios,
seleccione uma das seguintes opções:
Desactivado: Desactiva o Bloqueio Periférico Baseado em Directórios para o
domínio.
Rejeitar: Rejeita todas as mensagens no perímetro de rede que são enviadas para
endereços de correio electrónico inexistentes na lista de utilizadores do domínio.
Rejeitar - Testar: Redirecciona todas as mensagens enviadas para contas de
utilizador inexistentes na lista de utilizadores para um endereço de correio
electrónico especificado.
Nota
O modo Rejeitar - Testar é uma função de teste especificamente concebida
para ser utilizada durante um curto período de tempo. Tem por objectivo
validar a precisão da lista de utilizadores. No modo Rejeitar - Testar,
qualquer mensagem recebida para um destinatário incluído na lista de
utilizadores será processada consoante as definições do domínio. Todo o
correio electrónico para destinatários inexistentes na lista de utilizadores é
redireccionado para um endereço de correio electrónico separado após a
filtragem.
Passagem: Filtra um subconjunto de contas de utilizador através do serviço Hosted
Filtering. O correio electrónico destinado a todos os outros endereços SMTP
99
inexistentes na lista será entregue directamente, sem passar pelo serviço Hosted
Filtering. As mensagens de correio electrónico para utilizadores inexistentes na lista
de Passagem não ignoram os Bloqueios de Reputação de IP na periferia da rede
FOPE.
Passivo (Só Criação de Domínio Virtual): O modo passivo num domínio permite-lhe
configurar Domínios Virtuais para esse domínio sem ter de fornecer uma Lista de
Utilizadores para o Domínio Principal.
5. Na caixa de texto *Endereço da notificação de erro, especifique o endereço de correio
electrónico no qual pretende receber as notificações de erro ocorridas durante o
carregamento da Lista de Utilizadores.
6. Clique em Guardar.
Depois de adicionar utilizadores ao domínio e seleccionar uma opção de Bloqueio Periférico
Baseado em Directórios, todos os endereços de correio electrónico constantes da Lista de
Utilizadores do domínio serão utilizados na validação de destinatário.
Se desactivar o Centro de Administração como origem da Lista de Utilizadores para o Bloqueio
Periférico Baseado em Directórios de um domínio, a validação de destinatário será desactivada
para todas as contas de utilizador listadas no Centro de Administração desse domínio. Se optar
por reactivar o Centro de Administração como origem da Lista de Utilizadores para o Bloqueio
Periférico Baseado em Directórios do domínio, todas as contas de utilizador no Centro de
Administração desse domínio serão utilizadas na validação de destinatário.
Nota
Se está a utilizar o carregamento através da Ferramenta de Sincronização de Directórios
legada ou de Secure FTP para adicionar utilizadores ao serviço, será aplicada a opção
de bloqueio periférico baseado em directórios seleccionada para estes modos de
carregamento; no entanto, os utilizadores não aparecerão no Centro de Administração.
Definições de Arquivo
Se subscrever o serviço Exchange Hosted Archive, poderá ver aqui algumas das Definições de
Arquivo. Para obter informações sobre como editar definições de arquivo, consulte Editar as
Definições de Arquivo da Empresa.
Consultar Também
Editar as Definições de Arquivo da Empresa
100
Editar as Definições de Arquivo para um
Domínio
Pode editar as definições de período de retenção ou arquivo obrigatório das mensagens para um
domínio. As definições do domínio substituem as predefinições da empresa.
Como editar as definições de arquivo para um domínio
1. No separador Administração, clique no subseparador Domínios.
2. Clique no domínio adequado.
3. Na secção Definições de Serviço do painel central, junto de Definições de Arquivo,
clique em Editar.
4. Seleccione Activar ou Desactivar na caixa Arquivo obrigatório para activar ou
desactivar a função de arquivo obrigatório para o domínio. As mensagens cujo período
de retenção está a terminar não serão destruídas enquanto o arquivo obrigatório estiver
activado.
5. Na caixa Período de retenção, especifique o período de manutenção das mensagens
no arquivo antes de serem destruídas.
6. Especifique as definições de arquivo e, em seguida, clique em Guardar.
Editar as Definições de Arquivo da Empresa
As definições de arquivo podem ser configuradas em múltiplos níveis. As definições da empresa
são predefinições para todos os domínios e utilizadores. Uma definição efectuada ao nível do
domínio substituirá a predefinição da empresa. As definições configuradas ao nível do utilizador
substituem as definições de domínio e da empresa. Isto permite a personalização das definições
de arquivo até ao nível de utilizador.
Nota
Se pretender criar ou editar regras que excluam as mensagens internas, tem de fazê-lo
apenas a partir do subseparador Empresa.
Como Editar as Definições de Arquivo da Empresa
1. No separador Administração, clique no subseparador Empresa.
2. Na secção Definições de Serviço do painel central, junto de Definições de Arquivo,
clique em Editar.
3. Especifique as definições de arquivo e, em seguida, clique em Guardar.
A tabela seguinte resume as opções de configuração disponíveis:
101
Opção
Descrição
Alerta de administrador
Selecciona se os utilizadores podem
receber alertas de Administrador a partir
dos serviços Hosted Archive.
Excluir utilizadores
Selecciona a activação da exclusão de
utilizadores específicos do arquivo.
Mensagens internas
Selecciona a marcação automática das
mensagens internas como revistas. Nota:
Se pretender criar ou editar regras que
excluam as mensagens internas, tem de
fazê-lo apenas a partir do subseparador
Empresa.
Mensagens - Revisão
Selecciona a activação da recolha diária
de mensagens para captura de
mensagens para revisão com base em
taxas de amostragem e listas de palavraschave.
Arquivo obrigatório
Selecciona a suspensão da destruição da
mensagens para toda a empresa. As
mensagens cujo período de retenção está
a terminar não serão destruídas enquanto
o arquivo obrigatório estiver activado.
Endereço de registo no diário
Define o Endereço de registo no diário
para o Registo no Diário de Envelopes.
Esta definição é configurada durante a
activação do serviço.
Endereço para cópia de MI
Esta definição é configurada pelo Suporte
Técnico. Contacte i suporte caso a sua
empresa pretenda arquivar mensagens
instantâneas.
Período de Retenção
Define o período de manutenção das
mensagens no arquivo antes de serem
destruídas.
Política de tombstone
Selecciona a política de Tombstone que
define o comportamento do arquivo após a
expiração da mensagem. As opções
disponíveis incluem o seguinte:
Eliminação definitiva: A mensagem
102
é eliminada totalmente.
Período de retenção de tombstone
Mínimo: A hora, data e
destinatários são retidos e o resto
da mensagem é eliminado.
Cabeçalhos completos: A hora,
data, destinatários, assunto, anexo
e caminho de envio são retidos e o
resto da mensagem é eliminado.
Define o Período de retenção para
tombstones Mínimo e Cabeçalho completo.
Nota
Para configurar o arquivo para as mensagens Bloomberg da sua
organização, contacte o Suporte Técnico.
Definições de Acção para Spam
As definições de acção para spam determinam como o spam é armazenado e gerido pelo
serviço Forefront Online Protection for Exchange Filtering. As definições de acção para spam são
aplicadas ao nível do domínio. Por predefinição, o spam será direccionado para a Quarentena de
Spam do serviço. No entanto, pode modificar esta definição. No Centro de Administração, no
separador Domínios do separador Administração, as definições de Acção para Spam dos
domínios determinam a forma como as mensagens de correio electrónico de spam são
armazenadas e geridas pelo serviço. As definições são apresentadas em Acção para Spam na
secção Definições de Serviço do painel central depois de seleccionar um domínio. As opções
de acção para spam possíveis são as seguintes:
Quarentena de Spam
Redireccionamento de Spam
Modificar Assunto
Adicionar Cabeçalho X
Quarentena de Spam
A Quarentena de Spam é a opção mais utilizada para o armazenamento de spam, pois isenta os
servidores empresariais de correio electrónico de processarem e armazenarem este tipo de
correio electrónico. Adicionalmente, a opção Quarentena de Spam evita que os utilizadores
tenham de monitorizar as mensagens de spam, contribuindo para o aumento da produtividade
103
dos empregados. Para esta opção, as mensagens de correio electrónico identificadas como
spam são redireccionadas para caixas de correio electrónico de spam baseadas na Web de
utilizadores individuais, alojadas pelo serviço FOSE. As mensagens de spam são armazenadas
durante 15 dias, sendo depois removidas automaticamente.
Na qualidade de administrador, pode configurar a Quarentena de Spam para que, juntamente
com outros administradores, possa aceder às caixas de correio electrónico da Quarentena de
Spam dos utilizadores finais em seu nome. Para tal, tem de seleccionar a opção Quarentena de
Spam como definição na caixa de diálogo Editar Definições de Spam. Isto permite que os
administradores vejam as contas de Quarentena de Spam dos utilizadores finais. Em seguida,
pode iniciar sessão na interface da Quarentena de Spam e ver as contas de utilizador. Para
aceder a uma caixa de correio de Quarentena de um utilizador específico, o utilizador tem de
estar configurado como uma conta no Centro de Administração. Depois de configurar a conta, a
opção Quarentena de Spam permite-lhe ver uma mensagem de spam, salvaguardá-la ou
reportar um falso positivo ao FOSE para revisão.
Também pode permitir que os utilizadores finais acedam às suas caixas de correio de
Quarentena de Spam para reverem, eliminarem ou obterem mensagens de correio electrónico
identificadas como spam, bem como reportarem um falso positivo. Os utilizadores finais também
podem receber lembretes periódicos por correio electrónico para reverem o correio de spam
recém-filtrado. Quando os utilizadores têm acesso à Quarentena de Spam, a notificação HTML
de spam permite-lhes salvaguardar as mensagens nas suas pasta A Receber ou reportar um
falso positivo a partir da mensagem de correio electrónico.
Quando os utilizadores finais não têm permissão de acesso à Quarentena de Spam, a
notificação HTML de spam permite-lhes ver o remetente, o assunto e a data da mensagem, e
optar por salvaguardarem a mensagem na sua pasta A Receber. Foram criados Cartões de
Referência Rápida para que os utilizadores finais saibam como podem tirar partido do serviço
Quarentena de Spam. Os Cartões de Referência Rápida estão disponíveis para transferência na
secção Recurso do painel Bem-vindo no Centro de Administração e a partir do Centro de
Transferências.
Redireccionamento de Spam
Quando selecciona a opção Redireccionar para outro endereço, o correio electrónico
identificado como spam é redireccionado para um endereço SMTP único no domínio. Quando
lhe for conveniente, poderá rever estas mensagens a partir de uma localização única alojada no
servidor de correio.
Modificar Assunto
Se seleccionar a opção Modificar assunto como definição de Acção para Spam, pode adicionar
uma palavra ou expressão de identificação à linha de assunto das mensagens identificadas
104
como spam. Se for necessário, poderá então criar regras do lado do cliente para filtrar as
mensagens de spam.
Adicionar Cabeçalho X
Se seleccionar a opção Adicionar Cabeçalho X como acção para spam, pode adicionar
comentários de Cabeçalho X personalizados às mensagens identificadas como spam pelo
serviço. O Cabeçalho X é adicionado ao cabeçalho da Internet de todas as mensagens de spam
subsequentes. A opção Cabeçalho X fornece uma contagem legítima do número de mensagens
de correio electrónico filtradas como spam. Se for necessário, pode estabelecer regras de
servidor de correio ou regras do lado do cliente para filtrar mensagens de correio electrónico
marcadas com Cabeçalhos X.
Como configurar uma definição de acção para spam para um domínio
1. No separador Administração, clique no separador Domínios.
2. Na lista Domínios, clique no domínio que pretende modificar. Pode procurar por um
nome de domínio específico utilizando a caixa de pesquisa.
3. Na secção Definições de Serviço do painel central, junto de Acção para Spam, clique
em Editar.
4. Na caixa de diálogo Acção para Spam, efectue um dos seguintes procedimentos:
Para utilizar a opção Quarentena de Spam, seleccione Quarentena de Spam.
Para utilizar a opção de redireccionamento de spam, seleccione Redireccionar para
outro endereço e, em seguida, escreva o endereço de correio electrónico para o
qual as mensagens de spam redireccionadas devem ser enviadas. Este endereço de
correio electrónico tem de existir no domínio.
Para utilizar a opção de modificação do assunto, seleccione Modificar assunto e,
em seguida, escreva uma palavra ou expressão de identificação a adicionar a todas
as mensagens identificadas como spam.
Para utilizar a opção de Cabeçalho X, seleccione Adicionar Cabeçalho X e, em
seguida, escreva as informações de Cabeçalho X que devem ser adicionadas às
mensagens identificadas como spam.
5. Clique em Guardar.
105
Avaliação da Submissão de Spam
A equipa de spam do Forefront Online Security Exchange (FOSE) recebe e revê as submissões
de spam de todos os clientes. A equipa examina os indicadores em cada mensagem submetida.
Por exemplo:
Endereço De
Endereço IP de envio
Palavras-chave
Frases feitas
Frequência de transmissão
Outras tendências e padrões
Depois de rever estas informações, a equipa de spam efectua as alterações relevantes nas
camadas de filtragem de spam do FOSE. A mensagem é então classificada como spam no
futuro.
O Processo de Avaliação de Spam
A avaliação de spam é um processo contínuo que é aplicável independentemente do idioma ou
conjunto de caracteres de origem. Como uma mensagem de spam pode ser vaga ou até mesmo
não ter texto no assunto ou no corpo, é frequente a equipa de spam depender das restantes
características disponíveis na mensagem para executar a filtragem. Isto significa que, depois de
a equipa de spam assinalar uma mensagem específica como spam e alterar a base de regras
em conformidade, a mensagem será bloqueada no futuro até as suas características serem
significativamente modificadas para conseguirem iludir os nossos filtros.
Informações de Implementação das Regras de Spam
As submissões de spam são processadas sete dias por semana e as novas regras de spam são
implementadas continuamente. Os períodos de tempo para regras destinadas a submissões
individuais dependem da quantidade e da qualidade das submissões. Como as regras de spam
novas são definidas globalmente para todos os clientes, nem todas as submissões individuais de
spam resultam numa regra de spam nova.
Como Reportar Spam
Quando reportar spam, é vital que inclua os cabeçalhos completos da Internet. Para tal, envie a
mensagem infractora como um anexo, juntamente com o cabeçalho original completo da
Internet, ou utilize o Plug-in de Correio Electrónico Não Solicitado (disponibilizado a alguns
utilizadores do Microsoft Office Outlook 2003 e Outlook 2007, dependendo da organização). Se
pretende que o processamento de spam seja automatizado, envie cada submissão de spam
individualmente. Não reencaminhe diversas mensagens de spam numa mensagem individual.
Consulte Directrizes para a Submissão de Spam com Êxito.
106
Opções de Filtragem de Spam Adicional
As opções ASF (Filtragem de Spam Adicional) dão-lhe enquanto administrador de TI a
capacidade de seleccionar diversos atributos de conteúdo de uma mensagem que aumentam a
pontuação de spam (potencial de uma mensagem ser colocada em quarentena como sendo
spam) ou colocar definitivamente em quarentena mensagens que contenham atributos
específicos. As regras ASF estão associadas a propriedades específicas das mensagens, como,
por exemplo, tags de HTML e redireccionamento de URL, normalmente existentes em
mensagens de spam. Veja abaixo uma lista completa de Opções ASF.
A activação das opções ASF é vista como uma abordagem agressiva à filtragem de spam e
qualquer mensagem filtrada por estas opções não pode ser reportada como falso positivo. Estas
mensagens podem ser salvaguardadas utilizando a Quarentena de Spam e as mensagens de
notificação de spam periódicas. Os administradores podem criar regras de política para Permitir
que permitem às mensagens ignorar toda a filtragem de spam, incluindo estas opções ASF. Se
um domínio utilizar a opção Acção para Spam, a definição ASF é apresentada na secção de
cabeçalho da Internet de uma mensagem marcada como spam.
Como configurar as opções ASF para o domínio
1. No separador Administração, clique no separador Domínios.
2. Na lista Domínios, clique no nome do domínio que pretende modificar. Pode procurar
por um nome de domínio específico utilizando a caixa de pesquisa.
3. Na secção Definições de Serviço do painel central, junto de Opções de ASF
(Filtragem de Spam Adicional), clique em Editar.
4. Para cada opção, efectue um dos seguintes procedimentos:
Active ou desactive a opção. Quando activa uma opção, as mensagens são filtradas
activamente de acordo com a regra associada com essa opção. As mensagens são
marcadas como spam ou ser-lhes-á atribuída uma pontuação de spam mais alta,
dependendo das opções ASF que activar.
Clique em Teste para executar a opção em modo de Teste. As opções que activam
os filtros em modo de Teste não processam as mensagens que correspondem aos
critérios de filtragem. As mensagens de teste são marcadas com um Cabeçalho X ou
uma inserção de Linha de Assunto antes de serem entregues ao destinatário
pretendido. Não são filtradas através das regras de filtragem de spam.
5. Clique em Guardar.
Algumas opções ASF aumentam a pontuação de spam de uma mensagem. Outras opções
marcam a mensagem como spam, colocando-a em quarentena. Para obter uma descrição de
cada opção ASF, consulte a tabela Opções de ASF (Filtragem de Spam Adicional) abaixo.
Opções de ASF (Filtragem de Spam Adicional)
107
Opção ASF
Descrição
ID (como apresentado em
Modo de Teste,
Quarentena, etc.)
Secção Aumentar
Pontuação de Spam
Hiperligações de imagens
para sites remotos
Esta opção especifica que qualquer
mensagem com hiperligações de
imagens para sites remotos
accionará um código que faz com
que uma mensagem de correio
electrónico de HTML carregue um
gráfico a partir de um Web site
remoto. As tags de imagem podem
ser utilizadas em newsletters
legítimas. No entanto, um remetente
de spam também pode utilizar uma
tag de imagem para apresentar
texto ou gráficos para fins
publicitários. Assim, a aplicação
desta opção aumenta a pontuação
de tais mensagens, bem como a
probabilidade de as mensagens
serem marcadas como spam.
0
IP Numérico em URL
As mensagens com URLs de base
numérica (frequentemente no
formato de um endereço IP)
receberão uma pontuação de spam
mais alta.
10
Redireccionamento de URL
para outra porta
As mensagens com uma
hiperligação que redireccione o
utilizador para portas diferentes da
porta 80 (porta normal do protocolo
HTTP), 8080 (porta de HTTPS) ou
443 (porta alternativa de HTP)
receberão uma pontuação de spam
mais alta.
11
URL para Web sites .biz ou
.info
As mensagens que contêm uma
extensão .biz ou .info no corpo
receberão uma pontuação de spam
mais alta.
12
108
Opção ASF
Descrição
ID (como apresentado em
Modo de Teste,
Quarentena, etc.)
Secção Marcar como Spam
Mensagens vazias
Qualquer mensagem cujo corpo e
linha de assunto estiverem vazios, o
corpo não tiver formatado e que não
tenha anexos será marcada como
spam.
1
JavaScript ou VBScript em
HTML
Qualquer mensagem que utilize
JavaScript ou Visual Basic Script
Edition em HTML será marcada
como spam. Estas linguagens de
script são utilizadas numa
mensagem de correio electrónico de
HTML para executarem
automaticamente uma acção
específica. O browser analisará e
processará o script juntamente com
o resto do documento. A presença
de qualquer uma destas tags indica
a existência de conteúdo dinâmico e
a possibilidade de utilização
maliciosa.
2
Tags Frame ou IFrame em
HTML
Qualquer mensagem que utilize a
tag <Frame> ou <IFrame> de HTML
será marcada como spam. Estas
tags são utilizadas em Web sites ou
em mensagens de correio
electrónico de HTML para
formatarem a página para
apresentação de texto ou gráficos.
3
Tags Object em HTML
Qualquer mensagem que contenha
a tag <Object> de HTML será
marcada como spam. Esta tag de
HTML permite a execução de plugins ou aplicações numa janela de
HTML.
4
Tags Embed presentes em
HTML
Qualquer mensagem que contenha
a tag <Embed> de HTML será
5
109
Opção ASF
Descrição
ID (como apresentado em
Modo de Teste,
Quarentena, etc.)
marcada como spam. Esta tag de
HTML permite que diversos tipos de
documentos com diversos tipos de
dados sejam incorporados num
documento de HTML. Os exemplos
incluem sons, filmes ou imagens.
Tags Form presentes em
HTML
Qualquer mensagem que contenha
a tag <Form> de HTML será
marcada como spam. Esta tag de
HTML é utilizada para criar
formulários de Web sites. É
frequente os anúncios por correio
electrónico incluírem esta tag numa
tentativa de solicitarem informações
ao destinatário.
6
Erros Web em HTML
Qualquer mensagem que contenha
um erro Web será marcada como
spam. Um erro Web é um gráfico
concebido para determinar se uma
página Web ou mensagem de
correio electrónico foi lida. É
frequente os erros Web serem
invisíveis para o destinatário pois,
normalmente, são adicionados a
uma mensagem sob a forma de um
gráfico tão pequeno como um pixel
por um pixel.
As newsletters legítimas também
podem utilizar esta técnica, embora
tal seja considerado como uma
invasão da privacidade.
7
Aplicar lista de palavras
sensíveis
Qualquer mensagem que contenha
uma palavra constante da lista de
palavras sensíveis será marcada
como spam. A utilização da lista de
palavras sensíveis permite bloquear
facilmente as palavras associadas a
mensagens potencialmente
8, 9
110
Opção ASF
Descrição
ID (como apresentado em
Modo de Teste,
Quarentena, etc.)
ofensivas.
Na qualidade de administrador, não
pode editar esta lista. A filtragem
baseada na lista de palavras
sensíveis é aplicada ao assunto e
ao corpo de uma mensagem.
Falha de Hardware no registo
de SPF
Qualquer mensagem rejeitada pela
13
verificação de registo de SPF será
marcada como spam. O filtro
determina se o domínio do
remetente de envelope de uma
mensagem a receber publica um
registo de SPF (registo v=spf1 TXT).
Se o domínio do remetente de
envelope não publicar um registo de
SPF, o filtro não afecta a filtragem
de correio. Se o domínio do
remetente de envelope publicar um
registo de SPF, o filtro executa uma
verificação de SPF para verificar se
o IP de ligação é um IP de
remetente aprovado para esse
domínio. Se o IP de ligação não for
um remetente aprovado para o
domínio, a mensagem é marcada
como spam.
Nota
Para evitar falsos positivos
(correio electrónico legítimo
identificado como spam)
para o correio da empresa,
certifique-se de que o
registo de SPF é
configurado correctamente
para os seus domínios.
Consulte Definições do
Registo de SPF para
Filtragem de Correio
111
Opção ASF
Descrição
ID (como apresentado em
Modo de Teste,
Quarentena, etc.)
Electrónico de Envio em
Best Practices para ficar a
saber como configurar o
registo de SPF.
De: autenticação de
endereço: Falha de hardware
Qualquer mensagem com uma falha
de hardware num processo de
autenticação de SPF de "Endereço
De" será marcada como spam. A
autenticação de Endereço De é um
método de autenticar o remetente
da mensagem. Especificamente,
esta opção utiliza uma verificação
de SPF para oferecer protecção
contra cabeçalhos de mensagem
que contêm remetentes falsificados.
Uma verificação de SPF normal
autentica a mensagem verificando
se o remetente do envelope
corresponde ao endereço IP que
enviou a mensagem. Para tal,
procura o endereço IP de
transmissão no registo de SPF do
remetente. No entanto, em diversos
casos, o remetente de envelope não
é o remetente apresentado ao
utilizador final. O que o utilizador
final vê no cliente de correio
electrónico são os cabeçalhos
"mensagem De:" e "mensagem
Para:".
A autenticação de Endereço De foi
concebida para interagir com as
verificações tradicionais de SPF. Se
uma verificação de SPF normal
devolver um valor de SPF de
Nenhum, Neutro, Erro Temporário
ou Erro Permanente, será
executada uma verificação de SPF
adicional com base no domínio do
14
112
Opção ASF
Descrição
ID (como apresentado em
Modo de Teste,
Quarentena, etc.)
campo Remetente dos cabeçalhos
da mensagem, caso este campo
exista. Se não existir, a verificação
de SPF será executada com base
no domínio do campo De dos
cabeçalhos da mensagem (o
domínio apresentado no cliente de
correio electrónico do utilizador
final).
A autenticação de Endereço De
ajuda a identificar e impedir um
evento no qual um remetente de
spam falsifica o remetente de
envelope efectuando o envio a partir
de um domínio sem registo de SPF
e o domínio que o utilizador final vê
no cliente de correio
electrónico. Uma verificação de SPF
tradicional não identifica esta
situação porque não efectua a
autenticação com base nos
domínios do campo De. Esta
situação é identificada pela
autenticação de endereço De. Se
ocorrer uma falha de hardware, a
mensagem é assinalada como
spam. Caso contrário, serão
adicionados pontos de spam.
A autenticação de Endereço De é
ignorada quando o resultado da
verificação de SPF normal for SPF
Aprovado, Falha de Hardware ou
Falha de Software.
Nota
É possível que a
autenticação de Endereço
De esteja sujeita à criação
de falsos positivos
(mensagens de correio
113
Opção ASF
Descrição
ID (como apresentado em
Modo de Teste,
Quarentena, etc.)
electrónico legítimas
identificas incorrectamente
como spam), pois não é
ilegal que o protocolo SMTP
envie correio reescrevendo
a organização de envio nos
campos De ou
Remetente. Isto poderá
ocorrer frequentemente em
newsletters e outro correio
em massa. Para evitar a
possibilidade de as
mensagens da empresa
serem marcadas como,
certifique-se de que o
registo de SPF é
configurado correctamente
para os domínios. Consulte
Definições do Registo de
SPF para Filtragem de
Correio Electrónico de Envio
em Best Practices para
ficar a saber como
configurar o registo de SPF.
Backscatter de NDR (relatório
de entrega sem êxito)
Esta opção marca como spam todas 15
as mensagens que correspondem
às características de devolução de
NDR (relatório de entrega sem
êxito). Os clientes com filtragem no
envio não necessitam de activar
esta opção, uma vez que os NDRs
que são mensagens de devolução
legítimas serão automaticamente
detectados como tal e entregues ao
remetente original. Ao mesmo
tempo, todas as mensagens de
devolução ilegítimas, conhecidas
como backscatter, são marcadas
como spam.
114
Opção ASF
Descrição
ID (como apresentado em
Modo de Teste,
Quarentena, etc.)
A activação desta opção irá marcar
todos os NDRs como spam, quer o
cliente esteja a utilizar ou não a
filtragem no envio e
independentemente do facto de o
NDR ser legítimo.
Opções para Modo de Teste de Filtragem de
Spam Adicional
As opções de Filtragem de Spam Adicional (ASF) podem ser activadas, individualmente, para
serem executadas no modo de Teste ou Real. No modo Real (quando uma opção ASF está
activada), os filtros de mensagens processam as mensagens correspondentes às opções activas
para o domínio. No modo de Teste, os filtros não processam as mensagens que correspondem
aos critérios de filtragem. As mensagens de teste são marcadas com um Cabeçalho X, um
endereço BCC ou a inserção de uma Linha de Assunto e, em seguida, são entregues ao
destinatário original.
Como configurar as opções do modo de Teste de ASF
1. No separador Administração, clique no separador Domínios.
2. Na lista Domínios, clique no nome do domínio que pretende modificar. Pode procurar
um nome de domínio específico utilizando a caixa de pesquisa.
3. Na secção Definições de Serviço do painel central, junto de Opções para Modo de
Teste de Filtragem de Spam Adicional (ASF), clique em Editar.
4. Na caixa de diálogo Opções para Modo de Teste de Filtragem de Spam Adicional,
seleccione as opções que pretende activar. Consulte a tabela Opções para Modo de
Teste de Filtragem de Spam Adicional abaixo para obter uma descrição de cada opção
do modo de Teste.
5. Para enviar cópias das mensagens filtradas no modo de Teste para um endereço de
correio electrónico específico, escreva um endereço de correio electrónico na caixa
Mensagem em Bcc para. Por exemplo, pode introduzir o endereço de correio
electrónico do administrador nesta caixa.
6. Clique em Guardar.
115
Opções para Modo de Teste de Filtragem de Spam Adicional
Opções para Modo de Teste de ASF
Descrição
Assinalar mensagem com Cabeçalho X
Quando selecciona a opção Assinalar
mensagem com Cabeçalho X, o texto seguinte
é inserido na mensagem de correio electrónico:
Spam Personalizado X: Esta mensagem foi
filtrada pela opção de filtro de spam
personalizado - *especificar opção*.
Modificar assunto da mensagem
Quando selecciona a opção Modificar assunto
da mensagem, as mensagens filtradas no
modo de Teste com base nas opções ASF irão
conter linhas de assunto modificadas quando
forem entregues. As linhas de assunto
modificadas indicam que a mensagem foi
filtrada em modo de Teste e fornecem o ID da
opção ASF. Os IDs das opções ASF são
descritos na tabela Opções de Filtragem de
Spam Adicional (ASF) em Configurar Opções
de Filtragem de Spam Adicional.
O exemplo seguinte mostra um assunto de
mensagem modificado para uma mensagem
filtrada no modo Teste:
Teste de Filtro: C<número do filtro de spam
personalizado>.
Definições do Filtro de Políticas
No separador Domínios, pode activar regras que ajudem a organização a manter a
conformidade com a directiva HIPAA (Health Insurance Portability and Accountability Act) de
1996 dos E.U.A. Se subscrever o serviço opcional de Encriptação de correio electrónico, poderá
configurar uma regra de encriptação de envio que avalia as mensagens de correio electrónico a
enviar relativamente a correspondências com frases que, se forem utilizadas, obrigam à
encriptação da mensagem em conformidade com a HIPAA. Para mais informações sobre como
activar estas regras, consulte Activar e Desactivar Regras HIPAA.
Pode adicionar texto simples e rodapés em HTML a todas as mensagens de correio electrónico a
enviar (incluindo mensagens de resposta). Exemplos de rodapés comuns incluem o nome da
empresa, o endereço e a informação de contacto, ou uma exclusão de responsabilidade legal
obrigatória. Pode aplicar esta funcionalidade ao nível do domínio (Domínios Principais ou
116
Virtuais). Para mais informações sobre como adicionar rodapés, consulte Criar um Rodapé para
Correio Electrónico a Enviar.
Activar e Desactivar Regras HIPAA
No separador Domínios, pode activar regras que ajudem a organização a manter a conformidade
com a directiva HIPAA (Health Insurance Portability and Accountability Act) de 1996 dos E.U.A.
Se subscrever o serviço opcional de Encriptação de correio electrónico, poderá configurar uma
regra de encriptação de envio que avalia as mensagens de correio electrónico a enviar
relativamente a correspondências com frases que, se forem utilizadas, obrigam à encriptação da
mensagem em conformidade com a HIPAA.
A opção do conjunto de regras HIPAA será apresentada na secção Definições do Filtro de
Políticas do painel Serviços no separador Domínios. São utilizados dois conjuntos de palavraschave para determinar se uma mensagem deve ser encriptada. Quando o conjunto de regras
HIPAA está activado, se for utilizada uma palavra-chave ou um padrão do primeiro conjunto de
regras E uma palavra-chave ou expressão do segundo conjunto tenha correspondência na
mesma mensagem, a mensagem será encriptada.
Nota
O assunto e o corpo da mensagem são analisados para serem detectadas
correspondências em ambos os conjuntos de regras.
117
Conjunto de Regras 1
Conjunto de Regras 2
Sr.
Sr.ª
com seguro
Senhora
requerente
Menina
regulador
Rua
‘data do incidente’
Praça
‘n.º da reclamação’
Av.
‘número da reclamação’
Cidade
‘registo médico’
‘Apartado’
‘ID do subscritor’
‘Caixa Postal’
‘mamograma’
DOB
‘película radiológica’
d.o.b.
raio x
‘data de falecimento’
raio-x
falecimento:
ferimento
‘data de alta’
‘microfilme’
‘data de admissão’
‘TAC’
‘data da admissão’
MRI
Idade:
mielograma
‘(ddd) ddd dddd’
‘radiografia dentária’
‘(ddd) ddd dddd’
ultra-som
*@*.com
tomografia
*@*.net
‘película cinematográfica’
*@*.gov
‘película de vídeo’
*@*.biz
‘TAC de corpo inteiro’
NSS
confidencial
‘Número de Segurança Social’
patologia
ddd-dd-dddd
Número da Conta:
Conta:
N.º Conta
‘Número do Certificado;’
‘N.º Certificado’
‘Número da Licença:’
‘N.º da Licença:’
118
Conjunto de Regras 1
‘/~*’
*.*.*.*
Conjunto de Regras 2
Como activar o conjunto de regras HIPAA
1. No separador Administração, clique no separador Domínios.
2. Na lista Domínios, clique no domínio que pretende modificar. Pode procurar por um
nome de domínio específico utilizando a caixa de pesquisa.
3. Na secção Definições do Filtro de Políticas do painel central, junto do conjunto de
regras HIPAA, clique em Activar.
4. Quando lhe for solicitado, leia a exclusão de responsabilidade e, em seguida, clique em
OK para confirmar a sua decisão e aceitar a exclusão de responsabilidade.
Como desactivar o conjunto de regras HIPAA
1. No separador Administração, clique no separador Domínios.
2. Na lista Domínios, clique no nome do domínio que pretende modificar. Pode procurar
por um nome de domínio específico utilizando a caixa de pesquisa.
3. Na secção Definições do Filtro de Políticas do painel central, junto do conjunto de
regras HIPAA, clique em Desactivar.
4. Quando lhe for solicitado, clique em OK para confirmar a sua decisão.
Quando lhe for solicitado, clique em OK para confirmar a sua decisão.
Consultar Também
Criar um Rodapé para Correio Electrónico a Enviar
Criar um Rodapé para Correio Electrónico a
Enviar
Pode adicionar texto simples e rodapés em HTML a toda as mensagens de correio electrónico a
enviar (incluindo mensagens de resposta). Exemplos de rodapés comuns incluem o nome da
empresa, o endereço e a informação de contacto, ou uma exclusão de responsabilidade legal
obrigatória. Pode aplicar esta funcionalidade ao nível do domínio (Domínios Principais ou
Virtuais).
Como adicionar um rodapé de mensagem a todas as mensagens a enviar a partir de um
domínio
119
1. No separador Administração, clique no separador Domínios.
2. Na lista Domínios, clique no nome do domínio que pretende modificar. Pode procurar
por um nome de domínio específico utilizando a caixa de pesquisa.
3. Na secção Definições de Serviço do painel central, junto de Rodapé para Mensagens
de Correio Electrónico a Enviar, clique em Editar.
4. Na caixa de diálogo Rodapé para Mensagens de Correio Electrónico a Enviar, na
caixa Rodapé de texto, escreva um rodapé de mensagem como texto simples sem
opções de formatação.
5. Na caixa Rodapé de HTML, escreva um rodapé de mensagem baseado em HTML. Tem
de adicionar as tags de HTML adequadas.
6. Clique em Guardar.
Configurar Definições de Quarentena
A partir das informações de gestão do domínio no separador Domínios, pode actualizar as
definições Quarentena de Spam e Quarentena de Política, bem como registar um endereço de
correio electrónico para o qual deverão ser enviadas as submissões consideradas falsos
positivos (correio electrónico legítimo identificado incorrectamente como spam). Na caixa de
diálogo Quarentena, pode modificar as definições de quarentena para um domínio individual.
Para definir estas definições, as funcionalidades Quarentena de Spam e Quarentena de Política
têm de estar activadas para o domínio.
Nota
As alterações efectuadas às definições Quarentena de Spam e Quarentena de Política
demoram cerca de 30 a 35 minutos a ficarem disponíveis nos serviços Hosted Filtering.
Como editar as definições de quarentena para um domínio
1. No separador Administração, clique no separador Domínios.
2. Na lista Domínios, clique no nome do domínio que pretende modificar. Pode procurar
um nome de domínio específico utilizando a caixa de pesquisa.
3. No painel Quarentena, clique em Editar.
4. Na caixa de diálogo Quarentena, seleccione as definições de quarentena que pretende
utilizar. Para obter uma descrição de cada definição de política, consulte a tabela
Opções das Definições de Quarentena abaixo.
Opções das Definições de Quarentena
120
Opção de Quarentena
Descrição
Secção Quarentena de Spam
Permitir acesso de utilizador
Esta definição permite aos utilizadores
iniciarem sessão na interface de utilizador da
Quarentena de Spam. Se não seleccionar esta
opção, as notificações da Quarentena de Spam
continuarão a ser entregues ao utilizador.
Permitir transferência de suplemento para o
Outlook
Esta definição permite aos utilizadores
transferirem e utilizarem a Ferramenta de
Reporte de Correio Electrónico Não Solicitado
da Microsoft para Microsoft Office Outlook
2003 e Office Outlook 2007.
A Ferramenta de Reporte de Correio
Electrónico Não Solicitado permite aos
utilizadores do Office Outlook reportarem
correio electrónico não solicitado à Microsoft e
suas afiliadas para análise e ajudar a melhorar
a eficácia das tecnologias de filtragem de
correio electrónico não solicitado da Microsoft.
Secção Quarentena de Política
Permitir acesso de utilizador
Esta definição permite que todos os
utilizadores iniciem sessão na interface de
utilizador da Quarentena de Política e vejam a
Quarentena de Política. Esta opção permite-lhe
aceder ao correio electrónico colocado em
quarentena devido a uma regra de política do
domínio. Se esta opção não for solicitada, só
os administradores terão acesso à Quarentena
de Política.
Transferência de anexos
Esta definição especifica se os anexos podem
ser transferidos em mensagens colocadas em
quarentena devido a uma regra de política e se
todos os utilizadores ou apenas os
administradores podem intervir na mensagem.
Libertação de mensagens
Esta definição especifica se as mensagens
colocadas em quarentena devido a uma regra
de política podem ser libertadas e entregues na
pasta A Receber do destinatário original, e se
todos os utilizadores ou apenas os
121
Opção de Quarentena
Descrição
administradores podem intervir na mensagem.
Secção Cópia de Submissão de Falso
Positivo
Endereço de cópia
Esta definição permite-lhe adicionar um
endereço de correio electrónico para o qual
uma cópia da submissão de falso positivo da
Quarentena de Spam deverá ser enviada. O
endereço de correio electrónico especificado
poderá ser de qualquer domínio da empresa.
Gestão de Contas de Utilizador
O separador Utilizadores no separador Administração permite-lhe adicionar e gerir os
utilizadores dos serviços Microsoft Forefront Online Protection for Exchange (FOPE) Filtering e
de versões do Exchange Hosted Archive posteriores à versão 8.1.
Nota
Os utilizadores carregados através do Centro de Administração ou da Ferramenta de
Sincronização de Directórios (DST) são apresentados na Vista de Lista de Utilizadores.
Os utilizadores carregados através da Ferramenta de Sincronização de Directórios
Legada ou de SFTP não serão apresentados na Vista de Lista de Utilizadores e não
podem ser utilizados no acesso ao Centro de Administração ou ao Web site Quarentena.
A página Propriedades do utilizador permite aos administradores actualizarem as definições de
serviço para Utilizadores individuais. O pop-up Importar Utilizadores a Partir de Ficheiro do
separador Utilizadores no Centro de Administração permite que as definições de serviço sejam
actualizadas com o mesmo ficheiro .csv utilizado no carregamento de utilizadores para a
Empresa, Domínio ou Domínio Virtual.
Definições de Utilizador
Na vista de lista no separador Utilizadores do separador Administração, pode clicar no Endereço
de correio electrónico principal para ver e modificar as propriedades de qualquer utilizador da
empresa.
122
Preferências
Se utiliza o Centro de Administração para o modo de carregamento da Lista de Utilizadores, o
Nome Próprio e o Apelidos do utilizador podem ser actualizados nas Definições de Utilizador na
página de propriedades do utilizador. Se utilizar a DST no carregamento de utilizadores, estes
valores não podem ser editados através do Centro de Administração. Pode editar as definições
do utilizador consoante as definições de idioma e fuso horário preferidas do utilizador. As
preferências Idioma e Fuso Horário também podem ser configuradas ao nível da empresa ou do
domínio. Será aplicada a definição mais específica. As preferências de idioma são aplicadas às
páginas Web Notificações de Spam e Visualizador de Arquivo.
Domínio
Também pode ver o Domínio a que o Utilizador pertence. Este domínio será o domínio do
Endereço de correio electrónico principal do utilizador.
Domínio Virtual
Os Domínios Virtuais são utilizados na aplicação de definições específicas a um subconjunto de
utilizadores num domínio. Se o utilizador tiver sido associado a um Domínio Virtual, tal será
apresentado em Definições de Utilizador. Os utilizadores podem não pertencer a mais de um
Domínio Virtual. Se quiser alterar a associação de Domínio Virtual, o utilizador deve ser
associado ao novo Domínio Virtual através do Carregamento de Utilizadores no Centro de
Administração. Para remover todas as associações de Domínio Virtual do utilizador, desactive o
Domínio Virtual activo. Consulte Domínios Virtuais e Principais para obter mais informações
sobre os Domínios Virtuais.
Acerca das Funções e Permissões de
Utilizador
Para cada serviço Forefront Online Protection for Exchange, os utilizadores são atribuídos a
funções específicas. Cada função tem um conjunto exclusivo de permissões que definem o
acesso e os direitos para utilizar funções específicas do Centro de Administração. A tabela
abaixo lista cada função e o respectivo nível de permissões no Centro de Administração.
Função
Permissões
Administrador
O Administrador tem acesso total a todas as
definições de serviço e pode efectuar o
123
Função
Permissões
seguinte:
Administrador (só de leitura)
Gerir todas as definições e propriedades
da empresa.
Gerir todos os domínios (criar, modificar e
eliminar).
Ver informações de registo de auditoria.
Gerir todas as informações de conta de
utilizador (criar, modificar e eliminar). Para
Importar Utilizadores a Partir de
Ficheiro, é necessário conceder a
permissão ao nível da Empresa.
Atribuir Funções e permissões do Forefront
Online Protection for Exchange e
Exchange Hosted Archive (EHA).
Atribuir funções e permissões do Forefront
Online Protection for Exchange e EHA.
Gerir a DST. É necessário conceder as
permissões ao nível da Empresa.
Criar e executar relatórios.
Subscrever feeds RSS.
Gerir as definições Filtragem de Spam e
Filtragem de Políticas para todas as contas
de utilizador.
Ver todas as mensagens de correio
electrónico em quarentena de todos os
utilizadores.
A função Administrador Só de Leitura tem
acesso às definições da empresa e do domínio
e pode efectuar o seguinte:
Ver todas as definições e propriedades da
empresa.
Ver todas as definições de domínio.
Ver informações de registo de auditoria.
Ver todas as informações de conta de
utilizador.
Criar e executar relatórios.
Subscrever feeds RSS.
124
Função
Permissões
Utilizador de Reporte
Gestor de Conta
Executar um rastreio de mensagens.
O Utilizador de Reporte tem acesso às
funcionalidades de reporte e pode efectuar o
seguinte:
Criar e executar relatórios.
Rastrear mensagens.
O Gestor de Conta tem acesso às
funcionalidades de gestão de contas de
utilizador e pode efectuar o seguinte:
Ver todas as definições e propriedades da
empresa.
Ver todas as definições de domínio.
Gerir todas as informações de conta de
utilizador (criar, modificar e eliminar). Para
Importar Utilizadores a Partir de
Ficheiro, é necessário conceder a
permissão ao nível da Empresa.
Gerir a DST. É necessário conceder a
permissão ao nível da Empresa.
Nota: esta função não pode alterar
palavras-passe de Administradores.
Administrador de Quarentena
O Administrador de Quarentena tem acesso às
mensagens colocadas em quarentena de spam
e de política e pode efectuar o seguinte: Ver
todas as mensagens de correio electrónico em
quarentena de todos os utilizadores.
Administrador de Relações de Arquivo
O Administrador de Relações de Arquivo tem
acesso às relações de utilizador para o serviço
Hosted Archive e pode efectuar o seguinte: Ver
e modificar relações de utilizador para os
utilizadores do Hosted Archive.
Administrador de Retenção de Arquivo
O Administrador de Retenção de Arquivo tem
acesso às definições de política de retenção
para o serviço Hosted Archive e pode efectuar
o seguinte: Ver e modificar as definições de
política de retenção para o serviço Hosted
Archive.
125
Função
Permissões
Administrador de Funções de Arquivo
O Administrador de Funções de Arquivo pode
ver e modificar funções de utilizador para os
utilizadores do Visualizador do EHA e pode
efectuar o seguinte: Criar funções de utilizador
personalizadas para os utilizadores do
Visualizador de Arquivo.
Administrador de Conformidade de Arquivo
O Administrador de Conformidade de Arquivo
tem acesso às definições relacionadas com a
conformidade e pode efectuar o seguinte: Ver e
modificar definições relacionadas com a
conformidade no Centro de Administração.
Editar as Definições de Arquivo para um
Utilizador
Pode activar ou desactivar o serviço Exchange Hosted Archive para um utilizador, editar o
período de retenção da mensagem ou activar ou desactivar o arquivo obrigatório para um
utilizador.
Se as definições de período de retenção da mensagem e de arquivo obrigatório não forem
especificadas para o utilizador, as predefinições configuradas para a sua empresa ou para o
domínio do utilizador serão aplicadas ao utilizador.
Como editar as definições de arquivo para um utilizador
1. No separador Administração, clique no subseparador Utilizadores.
2. Clique na conta de utilizador adequada.
3. Na secção Definições de Serviço do painel central, junto de Definições de Arquivo,
clique em Editar.
4. Seleccione Activar ou Desactivar na caixa Serviço de Arquivo para activar ou
desactivar o serviço Exchange Hosted Archive para o utilizador. As mensagens cujo
período de retenção está a terminar não serão destruídas enquanto o arquivo obrigatório
estiver activado.
5. Na caixa Período de retenção, especifique o período de manutenção das mensagens
no arquivo antes de serem destruídas.
6. Clique em Guardar.
126
Atribuir Funções de Arquivo a Contas de
Utilizador
Pode atribuir funções de arquivo para uma conta de utilizador. As funções de arquivo definem as
permissões de arquivo do utilizador.
Como atribuir funções de arquivo a contas de utilizador
1. No separador Administração, clique no subseparador Utilizadores.
2. Seleccione as caixas de verificação junto das contas de utilizador às quais pretende
atribuir funções de arquivo e, em seguida, clique em Atribuir Permissões de Arquivo.
3. Na caixa de diálogo Editar Definições de Função de Arquivo, seleccione as funções
de arquivo e, em seguida, clique em Guardar.
A tabela seguinte resume as funções de arquivo incorporadas que estão disponíveis.
Função de Arquivo
Permissões
Gestor de Conformidade
Pode ver todas as mensagens dos utilizadores
e utilizar todas as funções do Visualizador de
Arquivo.
Responsável pela Conformidade
Semelhante a um Supervisor, mas pode
resolver todas as mensagens escaladas.
Operador de Conformidade
Tem a maior parte dos direitos do Gestor de
Conformidade, mas só pode ver o conteúdo
das suas próprias mensagens ou de
mensagens partilhadas por outras pessoas.
Gestor de Recuperação Após Desastre
Pode ver e restaurar as suas próprias
mensagens, enviar notificações de emergência
e executar alguns relatórios relacionados com
a detecção de desastres. Para que um Gestor
de Recuperação Após Desastre possa
restaurar todas as mensagens, tem de
configurar explicitamente uma função
personalizada que permita ao Gestor de
Recuperação Após Desastre ver e exportar as
mensagens de outros utilizadores.
Auditor de Conformidade Externo
Um indivíduo externo com acesso a pastas e
mensagens que foram partilhadas
especificamente com ele.
127
Função de Arquivo
Permissões
Gestor de Recursos Humanos
Podem ver as suas próprias mensagens e as
mensagens partilhadas por outras pessoas,
bem como ver as suas próprias pastas e as
pastas partilhadas por outras pessoas.
Monitor
Pode aceder ao separador Revisão no
Visualizador de Arquivo.
Supervisor
Pode ver e rever as mensagens dos
subordinados atribuídos, bem como anotar e
escalar mensagens para revisão adicional.
Administrador Técnico
Além de ter acesso às suas próprias
mensagens, pode executar relatórios.
Trabalhador
Pode ver e procurar nas suas próprias
mensagens, enviar e receber mensagens,
restaurar as suas próprias mensagens, criar
pastas para as suas próprias mensagens e
exportar as suas próprias mensagens.
Gerir Relações de Utilizador
No Centro de Administração, pode gerir as relações de supervisão para o serviço Hosted
Archive.
Subordinado: Atribui novos subordinados a um supervisor para que o supervisor possa rever
as mensagens dos subordinados. Pode configurar definições de recolha de mensagens para
os subordinados.
Supervisor: Atribui subordinados aos responsáveis pela conformidade.
Supervisor Delegado: Permite que outro supervisor aja em nome de um supervisor.
Como adicionar uma relação
1. No separador Administração, clique no subseparador Utilizadores.
2. Clique na conta de utilizador que pretende gerir.
3. No painel Tarefas, clique em Gerir Relações de Utilizador.
4. No painel Vistas, clique em Subordinado, Supervisor ou Supervisor Delegado e, em
seguida, clique em Adicionar Relação no painel Acções.
5. Procure os utilizadores pretendidos e, em seguida, seleccione e mova os utilizadores
para a caixa Candidatos.
128
6. Clique em Guardar.
Como editar as definições de recolha de mensagens para um subordinado
1. No separador Administração, clique no subseparador Utilizadores.
2. Clique na conta de utilizador que pretende gerir.
3. No painel Tarefas, clique em Gerir Relações de Utilizador.
4. No painel Vistas, clique em Subordinado.
5. Seleccione a caixa de verificação junto do subordinado cujas definições de revisão
pretende definir e, em seguida, clique em Editar Relação no painel Acções.
6. No painel Editar Relação, na secção Revisão, seleccione Sim para Necessita de
revisão. Se o utilizador necessitar de revisão de conformidade com NASD 3010,
seleccione Sim para Necessita de revisão 3010.
7. Na secção Percentagens de Amostragem, defina a percentagem de amostragem para
cada tipo de mensagem. Por exemplo, se quiser uma amostragem de 10 por cento das
mensagens de correio electrónico externas, escreva 10 na caixa Correio electrónico
externo.
8. Clique em Guardar.
Editar Definições da Conta de Utilizador
Depois de criar uma conta de utilizador nova no Centro de Administração, pode modificar as
definições de utilizador, incluindo preferências de utilizador, definições de serviço e segurança,
informações de palavra-passe e permissões. Adicionalmente, pode activar e desactivar as
definições de conta de utilizador. Este tópico descreve como concluir as seguintes tarefas:
Editar definições e preferências para uma conta de utilizador.
Activar ou desactivar as definições do Forefront Online Protection for Exchange (FOPE)
Filtering da conta de utilizador.
Activar ou desactivar as definições do Exchange Hosted Archive da conta de utilizador.
Adicionar endereços de correio electrónico e de mensagens instantâneas (MI) adicionais.
Editar permissões para uma conta de utilizador.
Nota
As definições de serviço de múltiplos utilizadores podem ser actualizadas através da
utilização de um ficheiro .csv. Para informações sobre este procedimento, consulte
Actualizar Definições de Serviço para Múltiplos Utilizadores.
129
Editar Preferências do Utilizador
Para cada utilizador na empresa, pode especificar o Nome Próprio, o Apelido, o idioma
predefinido e o fuso horário.
Como editar as definições da conta de utilizador
1. No separador Administração, clique no separador Utilizadores.
2. Clique no nome da conta de utilizador que pretende editar. As informações de gestão
dessa conta de utilizador aparecem no separador Utilizadores.
3. No painel Definições de Utilizador, junto de Preferências, clique em Editar.
4. Na caixa de diálogo Preferências, edite as opções de utilizador necessárias e, em
seguida, clique em Guardar.
Definições de Serviço do Utilizador
Pode ver as subscrições actuais do serviço que estão disponíveis para os utilizadores. Se
necessitar de desactivar ou activar serviços de filtragem específicos para o utilizador, pode
alterar as Definições de Filtragem. Os serviços têm de estar activados no domínio para serem
activados para o utilizador. Se subscrever o Arquivo pós-8.1, os utilizadores também podem ser
desactivados para fins de arquivo na secção Definições de Arquivo no painel Definições de
Serviço.
Como activar ou desactivar as definições do Hosted Filtering para uma conta de
utilizador
1. No separador Administração, clique no separador Utilizadores.
2. Clique no nome da conta de utilizador que pretende editar. As informações de gestão
dessa conta de utilizador aparecem no separador Utilizadores.
3. No painel Definições de Serviço, em Definições de Filtragem, active ou desactive os
seguintes serviços:
Filtragem de Spam: As mensagens enviadas de e para esta conta de utilizador serão
analisadas para efeitos de detecção de mensagens de spam.
Filtragem de Vírus: As mensagens enviadas de e para esta conta de utilizador serão
analisadas para efeitos de detecção de vírus.
Filtragem de Políticas: As mensagens enviadas de e para esta conta de utilizador
serão analisadas com base nas regras do Filtro de Políticas.
Notificações da Quarentena de Spam: A conta de utilizador receberá as notificações
da Quarentena de Spam.
130
Clique em Guardar.
Como editar as definições do Hosted Archive para uma conta de utilizador
1. No separador Administração, clique no separador Utilizadores.
2. Clique no nome da conta de utilizador que pretende editar. As informações de gestão
dessa conta de utilizador aparecem no separador Utilizadores.
3. No painel Definições de Serviço, em Definições de Arquivo, clique em Editar.
4. Na caixa de diálogo Definições de Arquivo, edite as seguintes opções:
Serviço de Arquivo: Activa ou desactiva as funcionalidades do Hosted Archive para
esta conta de utilizador.
Arquivo Obrigatório: Activa ou desactiva a funcionalidade Arquivo Obrigatório para a
conta de utilizador, que lhe permite seleccionar mensagens e evitar a sua eliminação
do arquivo, bem como ignorar quaisquer definições de período de retenção para as
mensagens seleccionadas.
Período de Retenção: O período de tempo que as mensagens permanecem
arquivadas antes de serem eliminadas automaticamente do serviço Hosted Archive.
Endereços de Correio Electrónico e MI
Os cinco tipos de endereços são os seguintes:
Correio electrónico principal
Correio electrónico secundário
Correio electrónico alternativo
Bloomberg
MI
Só pode existir um endereço de correio electrónico principal por utilizador, sendo atribuído
quando o utilizador é criado. Este endereço de correio electrónico principal é o Nome de
Utilizador utilizado no início de sessão no Centro de Administração e na Quarentena (com base
nas permissões). O correio electrónico principal também é utilizado no Bloqueio Periférico
Baseado em Directórios quando configura esta funcionalidade para utilizar o Centro de
Administração ou a Ferramenta de Sincronização de Directórios Legada como Origem da Lista
de Utilizadores. Um endereço de correio electrónico principal tem de ter origem num domínio
registado no Centro de Administração.
O endereço de correio electrónico secundário é um endereço proxy adicional associado ao
endereço de correio electrónico principal. À semelhança do endereço principal, se o domínio tiver
o Bloqueio Periférico Baseado em Directórios activado e configurado para utilizar o Centro de
Administração como Origem da Lista de Utilizadores, os endereços secundários serão aceites na
131
periferia de filtragem na recepção. O endereço de correio electrónico secundário também pode
ser utilizado no início de sessão no Centro de Administração ou na Quarentena. Se um utilizador
tiver endereços de correio electrónico secundários e as definições de domínio desses endereços
forem configuradas para permitir o acesso de Quarentena, todas as pastas da Quarentena serão
apresentadas automaticamente quando um utilizador iniciar sessão no Web site Quarentena. Um
endereço secundário tem de ter origem num domínio registado no Centro de Administração.
O endereço de correio electrónico alternativo é utilizado nas Notificações de Emergência no
serviço Exchange Hosted Archive pós-8.1. São endereços que não pertencem aos domínios
registados no Centro de Administração. São endereços de acesso sem rede IP que podem ser
utilizados nas comunicações de emergência, caso todos os domínios não sejam consigam
receber correio electrónico.
Os endereços Bloomberg e MI são utilizados no serviço Exchange Hosted Archive pós-8.1 e não
se aplicam ao serviço de filtragem.
Como adicionar endereços de correio electrónico e de MI adicionais a uma conta de
utilizador
1. No separador Administração, clique no separador Utilizadores.
2. No separador Administração, clique no separador Utilizadores.
3. No painel central, em Endereços de Correio Electrónico, clique em Adicionar.
4. Na caixa de diálogo Adicionar Endereço, na caixa Tipo de Endereço, seleccione o tipo
de endereço que pretende adicionar à conta.
5. Na caixa Endereço, escreva o endereço completo de correio electrónico, Bloomberg ou
MI que pretende adicionar.
6. Clique em Guardar.
Alterar a Palavra-passe
Pode alterar palavras-passe utilizando a página de início de sessão do Centro de Administração.
Para alterar a sua palavra-passe a partir da página de início de sessão, tem de conhecer o nome
de utilizador e a palavra-passe actuais.
Adicionalmente, se tiver direitos de Administrador, poderá alterar a palavra-passe a partir do
separador Utilizadores no separador Administração do Centro de Administração. A página de
propriedades de utilizador apresentará a data da última actualização da palavra-passe.
Como alterar a sua palavra-passe a partir da página de início de sessão
1. Vá para o Centro de Administração e clique em Alterar Palavra-passe.
2. Siga as instruções apresentadas na página para introduzir as informações da nova
palavra-passe.
132
3. Clique em Alterar.
Como alterar a sua palavra-passe a partir da página Propriedades de utilizadores
1. No separador Administração, clique no separador Utilizadores.
2. Na lista de utilizadores, procure e seleccione a sua conta de utilizador.
3. No painel Segurança, junto de Palavra-passe, clique em Alterar Palavra-passe.
4. Na caixa de diálogo Alterar Palavra-passe, introduza a palavra-passe da conta que
utilizou para iniciar sessão no Centro de Administração e, em seguida, escreva e
confirme a nova palavra-passe da conta.
5. Clique em Guardar.
Alterar a Palavra-passe de Outro Utilizador
Quando uma conta de utilizador é adicionada pela primeira vez ao Centro de Administração, não
lhe é atribuída uma palavra-passe. No entanto, pode criar uma palavra-passe no Centro de
Administração. Os utilizadores com a função Administrador ou Gestor de Conta podem alterar as
palavras-passe de outros utilizadores. O Gestor de Conta não pode alterar a palavra-passe de
um utilizador com a função Administrador.
Depois de criada a conta de utilizador no Centro de Administração, os utilizadores podem definir
ou repor a palavra-passe a partir das páginas de início de sessão no Centro de Administração,
Quarentena de Spam ou Visualizador de Arquivo. Os administradores também podem actualizar
as palavras-passe dos utilizadores, caso seja necessário alterar ou repor as palavras-passe.
Como alterar uma palavra-passe de utilizador a partir do Centro de Administração
1. No Centro de Administração, clique no separador Administração e, em seguida, clique
no separador Utilizadores.
2. Clique na conta de utilizador cuja palavra-passe pretende alterar.
3. No painel Segurança, clique em Alterar junto de Palavra-passe.
4. Introduza a palavra-passe para o Administrador com sessão iniciada e, em seguida,
introduza a nova palavra-passe para o utilizador, confirme-a e clique em Guardar.
5. No painel Segurança, em Palavra-passe, verifique a hora da última alteração à palavrapasse.
6. Forneça a nova palavra-passe ao utilizador.
Nota
Recomendamos que utilize um canal de comunicação protegido para
fornecer as informações de palavra-passe aos utilizadores e solicite aos
utilizadores que alterem as palavras-passe o mais rápido possível.
133
Depois de repor com êxito a palavra-passe do utilizador, a secção Palavra-passe do painel
Segurança no separador Utilizadores apresentará a hora da última alteração à palavra-passe.
Após a alteração, tem de fornecer a nova palavra-passe ao utilizador.
Para Que a Palavra-passe Lhe Seja Enviada
Se se esquecer da palavra-passe, é possível enviar um URL com token para qualquer um dos
endereços SMTP associados à conta de utilizador. Para isso, tem de aceder à caixa de correio
associada ao endereço de correio electrónico.
Se não tiver acesso a esta caixa de correio electrónico, contacte o administrador para repor a
palavra-passe.
Para que a palavra-passe lhe seja enviada
1. Na página de início de sessão do Centro de Administração, clique em Necessita da
palavra-passe?
2. Escreva o endereço de correio electrónico principal, secundário ou alternativo e, em
seguida, clique em Enviar. O sistema valida o endereço de correio electrónico e, em
seguida, envia-lhe as informações da palavra-passe como um URL com token para o
endereço de correio electrónico introduzido. Se for introduzido o endereço de correio
electrónico principal, o URL com token será enviado para o endereço de correio
electrónico principal e para o endereço de correio electrónico alternativo.
Nota
O endereço de correio electrónico introduzido tem de ser um endereço proxy SMTP
associado à conta de utilizador. Se introduzir um endereço de correio electrónico
inexistente no Centro de Administração ou que não lhe permita iniciar sessão em
nenhum dos Web sites associados, o processo de validação de correio electrónico falha.
Não receberá o URL com token em nenhum endereço de correio electrónico.
Atribuir Permissões do Hosted Filtering a um
Utilizador
Pode atribuir permissões de filtragem Forefront Online Protection for Exchange a um utilizador
concedendo funções de utilizador específicas a partir das informações de gestão do utilizador
apresentadas no separador Utilizadores do separador Administração. As funções podem ser
aplicadas ao nível do domínio ou da empresa e os utilizadores podem ter diversas funções. O
nível mais elevado de permissão será guardado e apresentado no painel Segurança dos
detalhes de conta de cada utilizador.
134
Para mais informações sobre funções e permissões de utilizador, consulte Acerca das Funções e
Permissões de Utilizador.
Como adicionar permissões do Hosted Filtering a uma conta de utilizador
1. No separador Administração, clique no separador Utilizadores.
2. Clique na conta de utilizador adequada. As informações de gestão dessa conta de
utilizador aparecem no separador Utilizadores.
3. No painel Segurança, junto de Permissões, clique em Conceder.
4. Na caixa de diálogo Editar Definições de Função de Filtragem, na lista Função, clique
na função que pretende atribuir ao utilizador. Consulte Acerca das Funções e
Permissões de Utilizador para obter uma descrição de cada função de utilizador.
5. Em Âmbito, seleccione se a função deve ser aplicada a um domínio específico ou a
toda a empresa. Se seleccionar Empresa, introduza o nome da empresa na caixa de
texto.
6. Clique em Conceder.
Adicionar Utilizadores
A origem da lista de utilizadores é configurada na secção Definições da Lista de Utilizadores
das Definições de Serviço na página de propriedades do domínio.
Principais formas de adicionar contas de
utilizador aos serviços alojados
Utilizar a Ferramenta de Sincronização de Directórios (DST) (recomendado): A DST é uma
aplicação no local que comunica com o ambiente de mensagens no local Serviços de
Domínio do Active Directory e Microsoft Exchange Server da empresa para criar uma lista de
endereços de correio electrónico de utilizadores para os serviços Forefront Online Protection
for Exchange e EHA após a versão 8.1. Esta ferramenta permite-lhe gerir as contas de
utilizador utilizando o ambiente no local Serviços de Domínio do Active Directory. As contas
de utilizador sincronizadas com a DST serão adicionadas automaticamente no Centro de
Administração. Para estas contas de utilizador, é possível controlar definições de serviço
específicas, pré-povoar as contas de quarentena e aplicar o DBEB à semelhança do que
acontecia no serviço EHA da versão 8.1. Para mais informações, consulte Ferramenta de
Sincronização de Directórios
Utilizar o Centro de Administração: Através do Centro de Administração, os utilizadores
podem ser adicionados individualmente ou em lotes através de um ficheiro de valores
separados por vírgula (CSV) carregado que contém uma lista de múltiplos nomes de
135
utilizador e as suas informações de serviço relacionadas. Depois de adicionar os
utilizadores, pode editar as informações de conta de utilizador e atribuir funções e
permissões.
Para estas contas de utilizador, as definições de serviço específicas podem ser controladas
no Centro de Administração. Se tiver de configurar uma conta para ignorar a filtragem de
spam ou isentá-la das Regras de Política, utilize a página de propriedades do utilizador para
manter o controlo. Assim que as contas são definidas no Centro de Administração, ficam
automaticamente disponíveis para acesso às caixas de correio da Quarentena e do
Exchange Hosted Archive (após a versão 8.1) dos utilizadores com base nas restrições de
domínio. Os endereços de SMTP do Utilizador também podem ser utilizados para Bloqueio
Periférico Baseado em Directórios (DBEB).
Carregar uma lista de utilizadores utilizando Secure FTP (SFTP): Pode criar uma lista de
endereços de correio electrónico de utilizadores e carregá-la num directório Secure FTP
(SFTP) para o domínio. O serviço Forefront Online Protection for Exchange verifica primeiro
se a lista de utilizadores corresponde aos requisitos de formato correctos e, em seguida,
adiciona os utilizadores aos serviços. Os utilizadores sincronizados por SFTP não são
mostrados no Centro de Administração, mas podem ser utilizados para DBEB. Para remover
contas de utilizador do DBEB que tenham sido carregadas através de SFTP, deverá ser
carregada uma lista de SFTP vazia para o domínio.
Para mais informações, consulte Utilizar Secure FTP para Adicionar Contas de Utilizador.
Utilizar a DST Legada: Tal como a DST, a DST Legada é uma aplicação no local que
comunica com o ambiente de mensagens no local Serviços de Domínio do Active Directory e
Microsoft Exchange Server da empresa para criar uma lista de endereços de correio
electrónico de utilizadores para os serviços Forefront Online Protection for Exchange ou EHA
da versão 8.1. Esta ferramenta permite-lhe gerir as contas de utilizador utilizando o ambiente
no local Serviços de Domínio do Active Directory.
As contas de utilizador sincronizadas com a DST Legada não serão mostradas no Centro de
Administração, mas podem ser utilizadas com o DBEB e para o serviço EHA da versão 8.1.
Para mais informações, consulte Ferramenta de Sincronização de Directórios Legada
Importante
Para que as mensagens (enviadas e recebidas) sejam associadas a um utilizador, é
necessário configurá-lo como um utilizador enableParad de arquivo no Centro de
Administração. É necessário configurar um endereço SMTP principal e um secundário.
Todas as mensagens enviadas ou recebidas por um endereço SMTP não registado são
processadas da seguinte forma:
Estas mensagens não estão disponíveis nas pastas As Minhas Mensagens do utilizador (isto
aplica-se especificamente às mensagens arquivadas antes de o utilizador ser registado).
Uma vez que estas mensagens não estão associadas a um utilizador, não serão
seleccionadas para revisão de supervisão.
A pesquisa pode ser afectada, dependendo dos critérios de pesquisa utilizados. As
pesquisas efectuadas com base em critérios de data ou palavras-chave incluirão estas
136
mensagens. As pesquisas baseadas na(s) conta(s) de utilizador não incluirão estas
mensagens. As pesquisas baseadas no endereço SMTP apenas incluirão estas
mensagens se o endereço SMTP não registado corresponder aos critérios de pesquisa.
Por exemplo: Se Leonor Marques, a qual tem uma conta do Centro de Administração com o
endereço SMTP principal de [email protected] e um endereço SMTP não registado
de [email protected], as pesquisas com o texto leonormarques, devolverão
mensagens de ou para [email protected], mas não referentes a
[email protected]. De forma semelhante, as mensagens enviadas para
[email protected], ou quaisquer outros endereços ou alias não registados, podem não ser
incluídas nos resultados da pesquisa.
Se as mensagens forem colocadas no arquivo antes da criação dos endereços SMTP do
utilizador, as mensagens têm de ser ligadas à conta de utilizador. Isto pode ser efectuado por
Suporte Técnico.
Como especificar a origem da Lista de Utilizadores para um domínio
1. No separador Administração, clique no separador Domínios.
2. No painel Domínios, clique no domínio que pretende modificar. Pode procurar por um
nome de domínio específico utilizando a caixa de pesquisa.
3. Na secção Definições de Serviço do painel central, junto de Definições da Lista de
Utilizadores, clique em Editar.
4. Na lista pendente Seleccionar a origem da lista de utilizadores, clique numa das
seguintes opções:
Centro de Administração: Configura o Centro de Administração como a origem
autoritativa das Contas de Utilizador com endereços SMTP principais nesse domínio.
Estes endereços serão visíveis no Centro de Administração.
Secure FTP: Configura o Secure FTP como a origem autoritativa das Contas de
Utilizador com endereços SMTP nesse domínio. Estes endereços não serão visíveis
no Centro de Administração.
Ferramenta de Sincronização de Directórios: Configura a Ferramenta de
Sincronização de Directórios como a origem autoritativa das Contas de Utilizador
com endereços SMTP principais nesse domínio. Estes endereços serão visíveis no
Centro de Administração.
Ferramenta de Sincronização de Directórios Legada: Configura a Ferramenta de
Sincronização de Directórios Legada como a origem autoritativa das Contas de
Utilizador com endereços SMTP principais nesse domínio. Estes endereços não
serão visíveis no Centro de Administração.
5. Se pretender, especifique o modo Bloqueio Periférico Baseado em Directórios (DBEB).
Consulte Bloqueio Periférico Baseado em Directórios.
6. Na caixa de texto *Endereço da notificação de erro, especifique o endereço de correio
electrónico no qual pretende receber as notificações de erro ocorridas durante o
137
carregamento da Lista de Utilizadores. Esta opção aparecerá se o domínio estiver
activado para DBEB, excepto se a origem da Lista de Utilizadores for a Ferramenta de
Sincronização de Directórios.
7. Clique em Guardar.
Nota
Se seleccionar Secure FTP como origem da lista de utilizadores para as
contas de utilizador, mas necessitar mais tarde de mudar a origem da lista
para o Centro de Administração ou a Ferramenta de Sincronização de
Directórios, terá de eliminar a lista de contas de utilizador existente da base
de dados Secure FTP. Para tal, atribua a um ficheiro em branco o mesmo
nome que foi utilizado para a lista de contas de utilizador existente no
Secure FTP. Em seguida, carregue este ficheiro em branco utilizando o
Secure FTP. Desse modo, as contas de utilizador existentes serão
eliminadas do Secure FTP permitindo-lhe mudar a origem da lista de
utilizadores para o Centro de Administração ou a Ferramenta de
Sincronização de Directórios.
Adicionar Novos Utilizadores no Centro de
Administração
Pode adicionar utilizadores com a funcionalidade Adicionar Utilizador do Centro de
Administração, que adiciona uma conta de utilizador de cada vez.
Como adicionar uma conta de utilizador nova utilizando o Centro de Administração
1. No separador Administração, clique no separador Utilizadores.
2. No painel Tarefas, clique em Adicionar Utilizador.
3. Na caixa de diálogo Adicionar Novo Utilizador, introduza o endereço de correio
electrónico principal do novo utilizador e, em seguida, clique em Guardar.
Nota
O endereço de correio electrónico tem de fazer parte do domínio da empresa. O
endereço de correio electrónico principal é também o nome de utilizador utilizado no
início de sessão nos serviços Microsoft Forefront Online Protection for Exchange da
empresa.
Depois de ter criado com êxito a conta de utilizador, as informações de gestão do utilizador
aparecem no separador Utilizadores. Poderá aí actualizar as informações do utilizador, atribuir
permissões e actualizar as informações de palavra-passe. Para informações sobre a modificação
das definições de conta de utilizador, consulte Editar Definições da Conta de Utilizador.
138
Importar Múltiplos Utilizadores
Se necessitar de importar em simultâneo múltiplas contas de utilizador, pode criar um ficheiro
CSV utilizando o Microsoft Office Excel para criar uma lista de nomes de utilizador e outras
informações. Em seguida, carregue esse ficheiro para o Centro de Administração. Para utilizar a
funcionalidade Importar Utilizadores a Partir de Ficheiro no Centro de Administração,
necessitará da função de Administrador ou Gestor de Conta (ao nível da Empresa) no sistema.
Se necessitar de associar contas de utilizador a um Domínio Virtual através do Centro de
Administração, crie um ficheiro CSV utilizando o Microsoft Office Excel para criar uma lista de
nomes de utilizador e outras informações. Em seguida, carregue esse ficheiro para o Centro de
Administração. Certifique-se de que especifica o Domínio Virtual de destino na lista pendente
Escolha o Domínio Virtual se se destinar ao agrupamento de utilizadores: do domínio para
associar esses utilizadores ao domínio virtual.
Como criar uma lista de utilizadores como um ficheiro CSV
1. Abra o Microsoft Office Excel.
2. Introduza as informações de utilizador como valores separados no ficheiro, seguindo
esta ordem:
a. * Endereço de correio electrónico principal (* obrigatório)
b. Nome próprio
c.
Apelido
d. Endereço(s) de correio electrónico secundário(s)
e. Endereço(s) de mensagens instantâneas (utilize uma barra invertida "\" para separar
a parte do alias do endereço MI do nome do Fornecedor de MI. Por exemplo,
"luisa\msn" é um endereço MI.) (Para Exchange Hosted Archive)
f.
Endereço(s) de correio electrónico alternativo(s) (Adicione a cadeia de caracteres
"alt:" no início de todos os endereços de correio electrónico alternativos do utilizador.
Por exemplo, "alt:[email protected]" é um endereço de correio electrónico
alternativo.) (Para Exchange Hosted Continuity)
Exemplo: O exemplo seguinte mostra um ficheiro de utilizadores com dois utilizadores. O
primeiro utilizador (Luís Alverca) tem um endereço de correio electrónico secundário e
um endereço de mensagem instantânea; o segundo utilizador (Diogo Andrade) tem dois
endereços de correio electrónico alternativos.
[email protected] Luís
Alverca [email protected]
om
luisa\msn
[email protected]
om
Andrad
e
alt:[email protected]
om
Diog
o
alt:[email protected]
m
139
3. Guarde o ficheiro em formato CSV.
Nota
Para mais informações sobre endereços de utilizadores, consulte Endereços
de Correio Electrónico e MI.
Como importar o ficheiro CSV de utilizadores
1. No separador Administração, clique no separador Utilizadores.
2. No painel Tarefas, clique em Importar Utilizadores a Partir do Ficheiro.
3. Na caixa Enviar notificações de estado para o seguinte endereço de correio
electrónico, escreva o endereço de correio electrónico para o qual as informações de
estado do carregamento devem ser enviadas.
4. Na caixa Especificar o ficheiro de lista de utilizadores, procure e seleccione o ficheiro
CSV que criou e guardou nos seus próprios ficheiros.
5. Para adicionar os utilizadores a um domínio virtual, clique no domínio na lista Escolha o
Domínio Virtual se se destinar ao agrupamento de utilizadores.
6. Para desactivar todas as contas de utilizador que não forem incluídas no ficheiro de
utilizadores depois de este ter sido carregado com êxito, seleccione a caixa de
verificação Desactivar todos os utilizadores que não estejam especificados no
ficheiro.
7. Clique em Guardar.
Depois de iniciar o processo de carregamento, as notificações de estado são enviadas para o
endereço de correio electrónico especificado. Se as novas contas de utilizador não tiverem sido
adicionadas aos serviços, o processo não foi concluído. Isto pode resultar de um ficheiro CSV
formatado incorrectamente. Volte a verificar a formatação do ficheiro CSV (consulte o exemplo
de formatação em Para criar uma lista de utilizadores como um ficheiro CSV acima) e, em
seguida, repita o processo de carregamento no Centro de Administração.
Actualizar Definições de Serviço para
Múltiplos Utilizadores
O pop-up Importar Utilizadores a Partir de Ficheiro do separador Utilizadores no Centro de
Administração permite que as definições de serviço sejam actualizadas com o mesmo ficheiro
.csv utilizado no carregamento de utilizadores para a Empresa, Domínio ou Domínio Virtual.
140
Informações Adicionais Sobre o
Carregamento de Utilizadores
Se carregar uma lista de utilizadores a partir do Centro de Administração e os endereços
associados para um endereço de correio electrónico principal tiverem sido alterados, todos os
endereços associados anteriormente serão atribuídos a uma conta de utilizador desactivada.
Por exemplo, se o endereço de correio electrónico [email protected] for configurado como
endereço de correio electrónico principal para a conta de um utilizador. A conta de utilizador
também tem um endereço de correio electrónico secundário associado de
[email protected], outro endereço de correio electrónico secundário associado de
[email protected] e um endereço de correio electrónico alternativo de
[email protected].
Se carregar uma nova lista de utilizadores utilizando o Centro de Administração e o endereço de
correio electrónico alternativo ([email protected]) não existir na lista actualizada,
o endereço alternativo será removido da conta de utilizador principal e atribuído a uma conta de
utilizador separada desactivada. Neste exemplo, a conta de utilizador principal,
[email protected], permanecerá activada com os endereços secundários associados de
[email protected] e [email protected]. No entanto, uma nova conta de
utilizador será criada para o endereço de correio electrónico alternativo anteriormente associado,
[email protected], e definida como desactivada.
Poderá aceder à conta de utilizador desactivada para ver o valor em falta na lista de utilizadores
carregada. Quando identificar os endereços excluídos durante o processo de importação, poderá
actualizar a lista de utilizadores com os dados adequados e voltar a carregar a lista. Depois de
carregar a lista de utilizadores corrigida, a conta de utilizador desactivada será unida
automaticamente à conta de utilizador activada associada ao endereço de correio electrónico
principal.
Se tiver de remover permanentemente as contas de utilizador desactivadas e criadas
anteriormente, utilize a Vista de Contas de Utilizador Desactivadas para eliminar as contas de
utilizador.
Nota
A funcionalidade de eliminação só está disponível para clientes que não tenham
subscrito o serviço Hosted Archive.
Activar ou Desactivar Contas de Utilizador
Depois de a conta de utilizador ser criada, é activada por predefinição e herda as definições de
serviço do domínio.
Se uma conta de utilizador deixar de ser utilizada, pode desactivá-la, restringindo desse modo o
acesso ao Forefront Online Security Exchange (FOSE) para essa conta.
141
Como activar ou desactivar uma conta de utilizador
1. No separador Administração, clique no separador Utilizadores.
2. No painel Vistas, na lista Todos os Utilizadores, clique no grupo de utilizadores que
pretende activar.
3. No painel Tarefas, efectue um dos seguintes procedimentos:
Clique em Activar Conta de Utilizador para permitir que o utilizador associado
aceda aos serviços FOSE, bem como a Web sites relacionados.
Clique em Desactivar Conta de Utilizador para restringir a utilização dos serviços
FOSE e Web sites relacionados.
Nota
Quando desactiva uma conta de utilizador, todas as funções e permissões
são retidas, no caso de ser necessário reactivar a conta de utilizador
posteriormente.
Eliminar uma Conta de Utilizador
Se necessitar de remover uma conta de utilizador, pode eliminar a conta de utilizador. Quando
elimina uma conta de utilizador, remove todas as definições da conta. Se pretender restringir
temporariamente o acesso de um utilizador aos serviços Forefront Online Security (FOSE), pode
desactivar a conta de utilizador associada. A desactivação de uma conta de utilizador restringe o
acesso aos serviços FOSE, mas não remove a conta nem as definições.
Como eliminar uma conta de utilizador
1. No separador Administração, clique no separador Utilizadores.
2. No painel Todos os Utilizadores, seleccione as caixas de verificação junto de todas as
contas de utilizador que pretende desactivar e, em seguida, clique no botão Desactivar.
3. Quando lhe for solicitado, clique em OK para confirmar que pretende desactivar a conta.
4. No separador Utilizadores, no painel Vistas, clique em Contas de Utilizador
Desactivadas.
5. No painel Contas de Utilizador Desactivadas, seleccione as caixas de verificação junto
de todas as contas de utilizador que pretende eliminar e, em seguida, clique em
Eliminar.
6. Quando lhe for solicitado, clique em OK para confirmar a eliminação.
Nota
142
A funcionalidade de eliminação só está disponível para clientes que não tenham
subscrito o serviço Hosted Archive. Depois de eliminada, a conta de utilizador não pode
ser recuperada. Todas as definições e permissões do utilizador serão eliminadas do
Centro de Administração.
Utilizar Secure FTP para Adicionar Contas de
Utilizador
O Centro de Administração permite-lhe adicionar utilizadores carregando uma lista de
utilizadores para um site Secure FTP (SFTP). Depois de carregar a lista de utilizadores para o
site SFTP, o conteúdo do ficheiro será revisto pelo sistema e as alterações efectuadas à lista de
utilizadores serão aplicadas para fins de filtragem por Bloqueio Periférico Baseado em
Directórios e Domínio Virtual.
A cada Empresa é atribuído um ID de utilizador de SFTP único que é utilizado em toda a
empresa. Os utilizadores têm de contactar o Suporte Técnico para fins de alteração de palavrapasse. Para mais informações sobre como criar um ficheiro de lista de utilizadores, consulte
Formato de Ficheiro Secure FTP e Acerca do Carregamento Secure FTP.
A adição de utilizadores através de SFTP permite-lhe criar uma lista de endereços de correio
electrónico de utilizadores e adicioná-la a um directório SFTP. O sistema do Forefront Online
Protection for Exchange analisa os endereços de correio electrónico novos neste directório e
actualiza a lista de utilizadores existente com as informações da lista de utilizadores carregada.
Este tópico descreve o funcionamento do método de carregamento SFTP, comparando-o com o
método Importar Utilizadores a Partir de Ficheiro.
Estrutura do Subdirectório
Pode carregar, transferir e eliminar ficheiros na estrutura de directórios Secure FTP (SFTP)
alocada, também denominada subdirectório. Só pode executar estas acções no subdirectório
pois não lhe é concedido acesso de shell ao site SFTP. Utilize o método de carregamento SFTP
para carregar uma lista de endereços de correio electrónico para qualquer domínio na empresa,
especificando uma opção de Bloqueio Periférico Baseado em Directórios para cada domínio.
A tabela Comparação dos Métodos de Carregamento Baseados em Importar Utilizadores a Partir
de Ficheiro e em SFTP abaixo mostra a diferença entre os dois métodos de carregamento.
Comparação dos Métodos de Carregamento
Baseados em Importar Utilizadores a Partir de
Ficheiro e em Secure FTP
143
Funcionalidade
Importar Utilizadores a Partir de
Secure FTP
Ficheiro
Um domínio por ficheiro
Sim
Sim
Domínios múltiplos por
ficheiro
Sim
Sim
Ficheiros múltiplos por
domínio
Sim
Não
Opções múltiplas por domínio
Não
Não
Especificar a opção de
Bloqueio Periférico Baseado
em Directórios no ficheiro de
carregamento
Não. Quando adiciona contas de
utilizador a partir do Centro de
Administração utilizando um
processo em massa com
Importar Utilizadores a Partir
de Ficheiro (no separador
Utilizadores, no painel Tarefas)
ou individual no separador
Contas, também tem de
seleccionar as opções de
Bloqueio Periférico Baseado
em Directórios ao nível do
domínio a partir do Centro de
Administração.
Sim. Uma tag no ficheiro de
carregamento permite-lhe
especificar o tipo de bloqueio
periférico.
Nota
Só é possível especificar
uma opção de bloqueio
periférico por domínio.
Só é possível utilizar
uma das opções
(Passagem, Rejeitar,
Rejeitar - Testar ou
Passivo) em qualquer
altura para qualquer
domínio especificado.
As opções de bloqueio periférico não estão disponíveis para os Domínios Virtuais. O correio
electrónico de um Domínio Virtual específico é processado para todos os endereços de correio
electrónico incluídos numa lista de carregamento desse Domínio Virtual, tal como especificado
pelas definições no Centro de Administração. Se for recebido correio electrónico para um
endereço inexistente na lista de carregamento do Domínio Virtual especificado, o correio é
processado de acordo com as definições de bloqueio periférico do Domínio Principal. Os
144
domínios que utilizam opções de bloqueio periférico diferentes não podem ser combinados no
mesmo ficheiro.
Só pode especificar um ficheiro de lista de utilizadores por domínio. É possível intercalar
domínios múltiplos no mesmo ficheiro desde que os domínios utilizem a mesma opção de
bloqueio periférico (Passagem, Rejeitar ou Rejeitar - Testar). Pode colocar ficheiros múltiplos em
cada directório.
Evite deixar inadvertidamente ficheiros múltiplos nos subdirectórios de um domínio.
Quando substituir a lista anteriormente carregada para um domínio, efectue um dos seguintes
procedimentos:
Volte a utilizar o mesmo nome de ficheiro para esse domínio.
Elimine quaisquer ficheiros existentes para esse domínio antes de carregar as versões mais
recentes dos ficheiros.
Pode carregar ficheiros com a frequência que pretender.
Agenda de Replicação de Ficheiros
Quando carrega um ficheiro para o directório Secure FTP (SFTP), um script valida
automaticamente o ficheiro. Depois de o ficheiro ter sido validado, é analisado e copiado para
uma localização central para replicação na rede. A replicação ocorre em intervalos de 15
minutos. Assim que a replicação for concluída, as listas de utilizadores são disponibilizadas para
o processamento e filtragem de correio.
Verificação de Validação do Ficheiro
Antes de qualquer ficheiro carregado através do método Secure FTP (SFTP) ser aceite e
utilizado no processamento de correio, o sistema efectua várias verificações de validação.
Nota
Se o processo de carregamento SFTP demorar mais de cinco minutos para ser
concluído e a tag #END_OF_FILE não for apresentada nesse período de tempo, o
ficheiro não será aceite.
Após o carregamento com êxito de um ficheiro (incluindo a apresentação da tag
#END_OF_FILE), o ficheiro também poderá ser rejeitado se qualquer um dos itens abaixo for
incluído no mesmo:
Domínio inválido: Um endereço cuja parte de domínio não é um domínio listado no Centro de
Administração para esta organização (lembre-se de que o Bloqueio Periférico Baseado em
Directórios não suporta actualmente a funcionalidade "catch-all").
Domínio duplicado: Um domínio listado duas vezes no mesmo ficheiro.
Grupo inválido: Um grupo que não é um domínio virtual válido com a tag #GROUP –
GROUP-ONLY.
145
Grupo duplicado: Um domínio virtual listado duas vezes no mesmo ficheiro.
Endereço de correio electrónico inválido: Um endereço de correio electrónico que não está
em conformidade com as normas RFC.
Endereço fora do domínio: Um endereço de correio electrónico que não pertence ao domínio
especificado.
Caracteres não ingleses: Um endereço de correio electrónico que contém caracteres não
ingleses.
Se o script de validação detectar qualquer um dos erros indicados acima, a lista não será
processada. Neste caso, o script de validação assume o primeiro domínio listado no ficheiro de
carregamento, verifica o endereço de correio electrónico do administrador para esse domínio
(como especificado na caixa Endereço de Correio Electrónico para Notificação de Erro no
separador Serviços de Directório do Centro de Administração) e envia uma mensagem de
correio electrónico de notificação de erro ao administrador.
Formato de Ficheiro Secure FTP
Os ficheiros de lista de endereços de correio electrónico de utilizadores devem ter um formato de
texto simples e especificar um endereço de correio electrónico por linha. Não existe uma
restrição de comprimento máximo para os nomes de ficheiro. Os nomes de ficheiro devem ter o
sufixo .txt, mas não se aplicam quaisquer outras convenções de nomenclatura específicas.
Especificar a Opção de Serviço de Directório
A primeira linha de cada ficheiro tem de ser uma tag que especifica a opção de bloqueio
periférico a utilizar: Passagem, Rejeitar ou Rejeitar - Testar. Todos os endereços de correio
electrónico no ficheiro que tenham esta tag estarão sujeitos à mesma opção. Utilize o formato:
#Opção.
Especificar Domínios e Utilizadores
A lista de utilizadores especificada tem de ser antecedida de uma tag que indique o domínio ao
qual pertencem os utilizadores, no formato: #DOMAIN nome de domínio. Os endereços de
correio electrónico devem ser agrupados a seguir ao domínio a que pertencem, em linhas
sucessivas e com uma entrada por linha.
A parte de domínio de todos os endereços de correio electrónico colocada a seguir à tag
#DOMAIN tem de ser igual ao domínio especificado na tag #DOMAIN. Veja o seguinte exemplo:
#DOMAIN casadosalpinistas.com
[email protected]
[email protected]
146
Para especificar diversos domínios no mesmo ficheiro, liste-os sequencialmente por ordem
aleatória, cada um seguido da lista de utilizadores correspondente. Veja o seguinte exemplo:
#DOMAIN casadosalpinistas.com
[email protected]
[email protected]
#DOMAIN contoso.com
[email protected]
[email protected]
[email protected]
Especificar Domínios Virtuais
As listas de utilizadores em domínios virtuais têm de ser listadas no mesmo ficheiro que contém
as informações do domínio principal, seguindo a lista de utilizadores desse domínio principal.
Especifique cada domínio virtual com a tag #GROUP nome do domínio virtual GROUP-ONLY.
Introduza cada endereço de correio electrónico pertencente a um domínio virtual como um
endereço com o formato: parte local@dominio-parte-do-dominio-principal. Veja o seguinte
exemplo:
#GROUP marketing.casadosalpinistas.com GROUP-ONLY
[email protected]
[email protected]
Cada domínio virtual tem de ser listado explicitamente como um domínio no separador Domínios
do separador Administração no Centro de Administração.
Adicionar Tag de Fim de Ficheiro
A última linha de cada ficheiro carregado também tem de utilizar a tag especial seguinte para
indicar o fim do ficheiro:
#END_OF_FILE
Adicionar Contas de Utilizador Utilizando
Secure FTP
Utilize o site de carregamento Secure FTP (SFTP) para adicionar contas de utilizador ao serviço.
Nota
Para carregar ficheiros de endereços de correio electrónico de utilizadores utilizando
SFTP, necessita de um ID de utilizador e palavra-passe válidos para obter acesso ao
site SFTP do FOSE. Como o ID de utilizador e a palavra-passe para o site SFTP são
147
diferentes dos utilizados pelo Centro de Administração para autenticação, tem de pedir
um conjunto separado de credenciais de utilizador para aceder ao directório SFTP. Pode
obter estas credenciais contactando o suporte técnico.
Como adicionar contas de utilizador utilizando SFTP
1. Vá para o site do protocolo FTP (File Transfer Protocol) da Frontbridge
(http://go.microsoft.com/fwlink/?LinkId=152780).
Nota
A ligação a este site só pode ser efectuada através da porta 22,
automaticamente através de um script ou manualmente.
2. Copie o ficheiro da lista de utilizadores que criou para o directório SFTP.
Ferramenta de Sincronização de Directórios
A Ferramenta de Sincronização de Directórios (DST) da Microsoft é uma aplicação básica
opcional que comunica com o ambiente de mensagens no local Active Directory e Microsoft
Exchange Server da empresa para criar uma lista de endereços de correio electrónico de
utilizadores para os serviços Microsoft Forefront Online Protection for Exchange ou Exchange
Hosted Archive pós-8.1. Esta ferramenta permite-lhe gerir as contas de utilizador no ambiente no
local Active Directory. Para utilizar a DST, necessitará da função de Administrador ou Gestor de
Conta (ao nível da Empresa) no sistema.
A ferramenta DST também recolhe todos os endereços de correio electrónico válidos do Active
Directory da empresa e partilha estes endereços com o Microsoft Forefront Online Protection for
Exchange (FOPE) e o Exchange Hosted Archive (EHA). As contas de utilizador sincronizadas
com a DST são apresentadas no Centro de Administração e podem ser geridas tal como um
carregamento no Centro de Administração.
Na qualidade de administrador, pode utilizar esta ferramenta para especificar os domínios cujos
endereços de correio electrónico serão sincronizados, assim como a frequência de
sincronização.
O serviço de sincronização efectua os seguintes procedimentos:
1. Lê o ficheiro de configuração (ficheiro XML) no intervalo especificado
2. Obtém todos os endereços SMTP do Active Directory para os domínios especificados
3. Envia a lista para a rede Hosted Services através de SSL.
A lista de endereços só será transferida quando o início de sessão/palavra-passe do
administrador forem autenticados. . Um serviço Web em execução na rede alojada aceita a lista
e transmite os dados à infra-estrutura dos Serviços de Directório, que distribui a lista para a rede
de centros de dados FOPE a cada 15 minutos.
148
A ferramenta também recolhe e partilha remetentes seguros, como definido pelos utilizadores
finais. Deste modo, ajuda a reduzir ainda mais a possibilidade de falsos positivos (correio
electrónico legítimo identificado incorrectamente como spam), garantindo um impacto mínimo
nas comunicações por correio electrónico legítimas. Esta funcionalidade necessita do Microsoft
Exchange Server 2007, que armazena as informações de remetentes seguros no Serviços do
domínio Active Directory, e de versões do Microsoft Office Outlook posteriores ao Office Outlook
2003. Para utilizar esta funcionalidade, é necessário que a Agregação de Listas Seguras esteja
activada no Exchange Server 2007. Para mais informações sobre a Agregação de Listas
Seguras, consulte http://technet.microsoft.com/en-us/library/bb125168.aspx.
Definições do Centro de Administração para
a Ferramenta de Sincronização de
Directórios
As definições de configuração seguintes da Ferramenta de Sincronização de Directórios são
geridas a partir do Centro de Administração:
Endereço de notificação
Domínios
Endereço de notificação
O endereço padrão de notificação de estado do carregamento da lista de utilizadores para a
Empresa é configurado no Endereço de notificação de carregamento da lista de utilizadores na
secção Definições de Filtragem. Depois de iniciar o processo de carregamento, as notificações
de estado são enviadas para o endereço de correio electrónico especificado. Este endereço será
lido pela Ferramenta de Sincronização de Directórios (DST) e povoará o pop-up de
carregamento da Lista de Utilizadores manual do Centro de Administração por predefinição. É
possível substituir este endereço no pop-up Importar Utilizadores a Partir de Ficheiro no
separador Utilizadores, assim como alterá-lo na secção Definições da Lista de Utilizadores de
um domínio específico através do Centro de Administração. No entanto, não pode ser alterado
através da DST 9.1.
Domínios
Para os domínios serem apresentados na Ferramenta de Sincronização de Directórios (DST), o
modo de carregamento da Lista de Utilizadores tem de estar definido como Ferramenta de
Sincronização de Directórios. Consulte Especificar a Origem da Lista de Utilizadores. Para mais
149
informações sobre a ferramenta DST, consulte a Ferramenta de Sincronização de Directórios da
Microsoft.
Ferramenta de Sincronização de Directórios
Legada
A Ferramenta de Sincronização de Directórios do Microsoft Exchange Hosted Services (DST
Legada) é a versão antiga da Ferramenta de Sincronização de Directórios 9.1 (DST). É, também,
uma aplicação básica opcional que comunica com o ambiente de mensagens no local Serviços
do domínio Active Directory e Microsoft Exchange Server da empresa para criar uma lista de
endereços de correio electrónico de utilizadores para os serviços Forefront Online Protection for
Exchange (FOPE) ou Exchange Hosted Archive (EHA) 8.1. A DST Legada permite gerir as
contas de utilizador utilizando o ambiente Serviços do domínio Active Directory no local. Para
utilizar a DST, necessitará da função de Administrador ou Gestor de Conta (ao nível da
Empresa) no sistema.
A DST Legada recolhe todos os endereços de correio electrónico válidos do Serviços do domínio
Active Directory da empresa e partilha estes endereços com o FOPE e o EHA. Isto é efectuado
de duas formas:
1. O FOPE pode ser configurado para permitir a utilização dos endereços para aplicar uma lista
de utilizadores Baseada em Directórios com base nestes endereços de correio electrónico.
Os utilizadores sincronizados com a DST Legada não são apresentados no Centro de
Administração. O correio electrónico enviado para destinatários que não estejam na lista
Baseada em Directórios é rejeitado pelo FOPE apresentando um erro 554. Pode consultar a
coluna Perif Dir do Relatório de Tráfego de Correio Electrónico (disponível na secção
Relatórios do Centro de Administração) para verificar a quantidade de correio electrónico
não solicitado rejeitada devido ao Bloqueio Periférico Baseado em Directórios.
2. O Exchange Hosted Archive pode utilizar a DST Legada para sincronizar os utilizadores com
o Arquivo (MWA) para gestão de utilizadores.
A ferramenta também fornece uma interface de utilizador na qual pode especificar os domínios
cujos endereços de correio electrónico serão sincronizados, assim como a frequência de
sincronização. O sistema de sincronização efectua os seguintes procedimentos:
1. Lê o ficheiro de configuração (ficheiro XML) no intervalo especificado
2. Obtém todos os endereços SMTP do Active Directory para os domínios especificados
3. Envia a lista para a rede Hosted Services através de SSL.
A lista de endereços só será transferida quando o início de sessão/palavra-passe do
administrador forem autenticados. . Um serviço Web em execução na rede alojada aceita a lista
e transmite os dados à infra-estrutura dos Serviços de Directório, que distribui a lista para a rede
de centros de dados FOPE a cada 15 minutos.
150
Outra função notável da DST Legada é a respectiva capacidade de recolher e partilhar
remetentes seguros, conforme definido pelos utilizadores finais. Deste modo, ajuda a reduzir
ainda mais a possibilidade de falsos positivos (correio electrónico legítimo identificado
incorrectamente como spam), garantindo um impacto insignificante nas comunicações por
correio electrónico legítimas. Esta funcionalidade necessita do Exchange Server 2007, que
armazena as informações de remetentes seguros no Active Directory, e do Microsoft Outlook
2003 ou superior. Para utilizar esta funcionalidade, é necessário que a Agregação de Listas
Seguras esteja activada no Exchange Server 2007. Para mais informações sobre a Agregação
de Listas Seguras, consulte http://technet.microsoft.com/en-us/library/bb125168.aspx.
Para mais informações sobre a DST Legada, consulte Ferramenta de Sincronização de
Directórios do Microsoft Hosted Services 8.1.
Regras de Política
Além da filtragem de spam e vírus, as Regras de Política do Centro de Administração permitem
impor regulamentos e políticas de empresa específicos através da configuração de regras de
filtragem personalizáveis. Pode criar um conjunto específico de opções de regra que
correspondam a mensagens com base em expressões ou opções de correspondência
específicas e aplicar acções específicas nas mensagens durante o seu processamento pelo
serviço Hosted Filtering. Por exemplo, pode criar uma regra de política que rejeite as mensagens
de correio electrónico a receber que tenham uma determinada palavra ou expressão no campo
Assunto ou Corpo. Também pode criar uma regra de política que rejeite as mensagens de
correio electrónico com determinados anexos ou encriptar as mensagens com base em
cabeçalhos de correio electrónico específicos. Além disso, as Regras de Política permitem
adicionar e gerir listas grandes de valores (por exemplo, uma lista de endereços IP, domínios,
endereços de correio electrónico, nomes de ficheiro, extensões de ficheiro e palavras-chave)
para múltiplas regras de política carregando um ficheiro (Dicionário) e associando estes ficheiros
em várias regras de política.
Para as regras de política de filtragem de correio electrónico, pode utilizar uma das seguintes
opções de sintaxe para identificar cadeias ou texto como, por exemplo, determinados caracteres,
palavras, números ou padrões de caracteres nas mensagens de correio electrónico:
Básica (uma mistura de CSV e de uma sintaxe de caracteres universais de cadeia simples)
RegEx (um subconjunto de caracteres da sintaxe de expressão regular)
Para mais informações sobre as regras de política, consulte os tópicos relacionados listados na
secção Consulte Também.
Consultar Também
Opções de Correspondência de Regras de Política
Definições de Regra de Política
Criar, Editar ou Eliminar uma Regra de Política
151
Sintaxe da Regra de Política
Opções de Correspondência de Regras de
Política
É possível configurar regras de política para efectuar a correspondência com as expressões nas
seguintes partes de uma mensagem de correio electrónico:
Cabeçalho de Correio Electrónico para nome e valor do campo
Remetentes de Correio Electrónico para endereços IP, domínios e endereços de correio
electrónico
Destinatários de Correio Electrónico para domínios e endereços de correio electrónico
Anexos de Correio Electrónico para nomes de ficheiro e extensões de nomes de ficheiro
Assunto e Corpo de Correio Electrónico para palavras-chave e expressões
Outras propriedades de mensagens de correio electrónico (por exemplo, tamanho, número
de destinatários, conjuntos de caracteres, etc.)
Os tipos e capacidades das regras de política que podem ser impostos para cada parte da
mensagem de correio electrónico variam; os detalhes são listados abaixo.
Opções de correspondência do Cabeçalho de
Correio Electrónico
Parte da mensagem
Correspondência para
Sintaxe
Opções de
de correio
correspondência
electrónico
adicionais
Cabeçalho
Nome do campo
Básica
N/D
Valor do campo
Básica/RegEx
Correspondência
sensível às maiúsculas
e minúsculas
Limitações:
A limitação de caracteres combinados do nome e valor do campo é de 990 caracteres
Não estão disponíveis dicionários para os campos de Cabeçalho
Regra de cabeçalho de correio electrónico de exemplo utilizando a sintaxe Básica:
152
Cabeçalho: Sintaxe básica
Expressão de correspondência
do nome:
ID de Mensagem
Expressão de correspondência
do valor:
<[email protected]>
Interpretação:
Corresponder quando um cabeçalho de correio electrónico
contiver "ID da Mensagem:
<[email protected]>"
Regra de cabeçalho de correio electrónico de exemplo utilizando a sintaxe RegEx:
Cabeçalho: Sintaxe RegEx
Expressão de correspondência do
nome:
Mailer X
Expressão de correspondência do
valor:
ContosoMailer\s\[version\s1\.73\]|PartnerContosoMailer1234
Interpretação:
Corresponder quando um cabeçalho de correio electrónico
contiver o cabeçalho "Mailer X: ContosoMailer [version
1.73]" incluindo espaços em branco OU "Mailer X:
PartnerContosoMailer1234"
Opções de correspondência do Remetente de
Correio Electrónico
As opções de correspondência do Remetente de Correio Electrónico permitem-lhe especificar os
endereços de correio electrónico, os endereços IP ou os domínios de nível superior aos quais a
regra de política será aplicada. Se tiver muitos endereços ou domínios de correio electrónico que
pretenda utilizar para esta opção de correspondência e não pretender introduzi-los
manualmente, utilize o Dicionário no separador Filtros para carregar uma lista de endereços e
domínios de correio electrónico. Este Dicionário pode ser reutilizado para várias regras de
política. Para obter detalhes sobre como utilizar a opção Dicionário, consulte Filtros.
153
Parte da mensagem
Correspondência para
Sintaxe
Opções de
de correio
correspondência
electrónico
adicionais
Remetente
Endereços IP
Básica/CIDR
Dicionários
Domínios
Básica/RegEx
Dicionários
Endereços de correio
electrónico
Básica/RegEx
Dicionários
Limitações:
A limitação de caracteres combinados do nome e valor do campo é de 990 caracteres
Para a sintaxe Básica, apenas serão aceites endereços IP, domínios e formatos de
endereços de correio electrónico válidos.
Para endereços IP, a notação de encaminhamento CIDR (Classless Inter-Domain Routing)
de endereços IP não é suportada na mesma regra com metacaracteres universais (*) e de
ponto de interrogação (?) em sintaxe Básica. No entanto, é aceite a vírgula como separador.
Regra de Remetente de correio electrónico de exemplo utilizando a sintaxe Básica:
Endereços IP de remetente: Sintaxe básica
Expressão de correspondência:
88.88.88.?, 99.99.*.1,
Interpretação:
Correspondência do Intervalo de Endereços
88.88.88.0 - 88.88.88.9 OU do Intervalo de
Endereços 99.99.0.1 - 99.99.255.1
Regra de Remetente de correio electrónico de exemplo utilizando a sintaxe CIDR:
Endereços IP de remetente: Sintaxe CIDR
Expressão de correspondência:
99.99.99.0/24, 88.88.88.88/32
Interpretação:
Correspondência dos endereços IP
equivalentes à máscara de sub-rede
255.255.255.0 resultante numa
correspondência de 256 anfitriões do Intervalo
de Endereços CIDR 99.99.99.0 - 99.99.99.255
OU correspondência do Intervalo de Endereços
CIDR 88.88.88.88 - 88.88.88.88 com apenas
um anfitrião.
154
Regra de Remetente de correio electrónico de exemplo utilizando a sintaxe RegEx:
Domínios de remetente: Sintaxe RegEx
Expressão de correspondência:
^contoso\.com$|test.*\.partner\.contoso\.com|\.info$
Interpretação:
Correspondência apenas do domínio
"contoso.com" (e não dos subdomínios deste
domínio) OU do subdomínio "test" seguido de
quaisquer caracteres (por exemplo, "test1","
test1234", "testabcd" etc.) do domínio
"partner.contoso.com". OU correspondência do
Domínio de Nível Superior (TLD) ".info"
Regra de Remetente de correio electrónico de exemplo utilizando a sintaxe Básica:
Endereço de correio electrónico do remetente: Sintaxe básica
Expressão de correspondência:
*@contoso.com, *@*.contoso.org
Interpretação:
Será efectuada a correspondência de qualquer
alias de correio electrónico que tenha sido
enviado a partir do domínio "contoso.com" OU
qualquer alias de correio electrónico enviado a
partir do domínio "contoso.org" e qualquer
subdomínio deste domínio.
Descrição geral das acções da regra de política Remetente de
Correio Electrónico
São aplicadas várias acções da regra de política à opção de correspondência Remetente. Pode
utilizar regras de Permissão de Políticas de Recepção para manter um endereço IP numa lista
segura, mesmo que conste das Listas de Bloqueio de Reputação (RBLs) utilizadas pelo serviço.
Os intervalos de endereços IP ou intervalos de IPs formatados com encaminhamento CIDR
(Classless InterDomain Routing) não ignorarão as RBLs, mas continuam a ser aplicados para
permitir que as mensagens do intervalo de IPs ignorem a filtragem de spam.
Se tiver adicionado uma regra de Permissão de Políticas para um IP e o correio desse IP
continuar a ser rejeitado, a mensagem de devolução a ser reenviada para o servidor de envio
contém instruções que permitem solicitar ou investigar a remoção dos IPs da lista. Para
investigar em nome do remetente, solicite-lhe uma cópia da mensagem de devolução recebida e
contacte o Suporte Técnico para que a Equipa de Suporte investigue a razão da rejeição.
155
Para ver um gráfico com as várias acções da regra de política aplicáveis a esta opção de
correspondência, consulte Definições de Regra de Política. Para mais informações sobre as
opções de sintaxe Básica e RegEx, consulte Sintaxe da Regra de Política.
Opções de correspondência do Destinatário de
Correio Electrónico
As opções de correspondência do Destinatário de Correio Electrónico permitem-lhe especificar
os endereços de correio electrónico ou os domínios de nível superior aos quais a regra de
política será aplicada.
Parte da mensagem
Correspondência para
Sintaxe
Opções de
de correio
correspondência
electrónico
adicionais
Destinatário
Endereços de correio
electrónico
Domínios
Básica/RegEx
Básica/RegEx
Dicionários
Activar TLS
Oportunista para
destinatários não
especificados
Aplicar regra
mesmo que a
mensagem de
correio electrónico
inclua outros
destinatários
Dicionários
Activar TLS
Oportunista para
destinatários não
especificados
Limitações:
A limitação de caracteres de qualquer campo é de 9.000 caracteres.
Para a sintaxe Básica, apenas serão aceites domínios e formatos de endereços de correio
electrónico válidos.
156
Opções de correspondência adicionais
Dicionários: Se tiver muitos destinatários e/ou endereços de correio electrónico que
pretenda utilizar para esta opção de correspondência e não pretender introduzi-los
manualmente, utilize a opção Dicionário para carregar uma lista. Para obter detalhes sobre
como utilizar a opção Dicionário, consulte Filtros.
Aplicar regra mesmo que a mensagem de correio electrónico inclua outros
destinatários: Se uma mensagem de correio electrónico contiver outros destinatários para
além dos especificados na regra de política, a regra de política não será aplicada a essa
mensagem; a regra de política vai ser ignorada. No entanto, se esta caixa de verificação for
seleccionada, serão executadas as seguintes acções:
Para Regras de Política de Recepção, as mensagens serão bifurcadas, sendo aplicada
uma acção de política a todos os destinatários no mesmo domínio que o destinatário
especificado na regra de política. Todos os destinatários de domínios não especificados
na regra de política não são afectados pela acção da regra de política.
Para Regras de Política de Envio, as mensagens não serão bifurcadas (excepto para a
opção TLS Forçado TLS Oportunista) e a acção de regra de política será aplicada a
todos os destinatários de uma mensagem.
157
Regra de Política
Aplicar
Mensagem de Correio Electrónico contendo
Comportament
regra
destinatários
o da Regra
mesmo que
a
Nota
mensagem
Os domínios de exemplo
de correio
contoso.com e alpha.com
electrónico
são domínios da empresa,
inclua
mas acquisition.com não é.
outros
destinatário
s
Âmbito do
Tráfego:
Recepção
Âmbito de
Domínio: Todos
os domínios
Acção: Rejeitar
Endereço de
correio
electrónico do
destinatário:
[email protected]
Não
seleccionad
o
[email protected]
A regra será
aplicada, a
mensagem
será rejeitada.
Âmbito do
Tráfego:
Recepção
Âmbito de
Domínio: Todos
os domínios
Acção: Rejeitar
Endereço de
correio
electrónico do
destinatário:
[email protected]
Não
seleccionad
o
[email protected]; [email protected]
A regra vai ser
ignorada,
todos os
destinatários
vão receber a
mensagem.
Âmbito do
Tráfego:
Recepção
Âmbito de
Domínio: Todos
os domínios
Selecciona
do
[email protected]; [email protected]
A regra vai
rejeitar
mensagem
para:
[email protected]
m
158
Regra de Política
Aplicar
Mensagem de Correio Electrónico contendo
Comportament
regra
destinatários
o da Regra
mesmo que
a
Nota
mensagem
Os domínios de exemplo
de correio
contoso.com e alpha.com
electrónico
são domínios da empresa,
inclua
mas acquisition.com não é.
outros
destinatário
s
Acção: Rejeitar
Endereço de
correio
electrónico do
destinatário:
[email protected]
Âmbito do
Tráfego:
Recepção
Âmbito de
Domínio: Todos
os domínios
Acção: Rejeitar
Endereço de
correio
electrónico do
destinatário:
[email protected]
Selecciona
do
Âmbito do
Não
Tráfego: Envio
seleccionad
Âmbito de
o
Domínio: Todos
os domínios
Acção: Rejeitar
Endereço de
correio
electrónico do
destinatário:
[email protected]
m
[email protected];[email protected];c@alpha
.com ;[email protected]
A regra vai
rejeitar
mensagens
para: , uma
vez que
[email protected]
m pertence ao
domínio
especificado
na regra de
política.
[email protected]
A regra será
aplicada, a
mensagem
será rejeitada.
159
Regra de Política
Aplicar
Mensagem de Correio Electrónico contendo
Comportament
regra
destinatários
o da Regra
mesmo que
a
Nota
mensagem
Os domínios de exemplo
de correio
contoso.com e alpha.com
electrónico
são domínios da empresa,
inclua
mas acquisition.com não é.
outros
destinatário
s
Âmbito do
Não
Tráfego: Envio
seleccionad
Âmbito de
o
Domínio: Todos
os domínios
Acção: Rejeitar
Endereço de
correio
electrónico do
destinatário:
[email protected]
m
[email protected]; [email protected]
A regra vai ser
ignorada,
todos os
destinatários
vão receber a
mensagem.
Âmbito do
Selecciona
Tráfego: Envio
do
Âmbito de
Domínio: Todos
os domínios
Acção: Rejeitar
Endereço de
correio
electrónico do
destinatário:
[email protected]
m
[email protected]; [email protected];
[email protected]; [email protected]
A regra vai ser
aplicada; a
mensagem
para todos os
destinatários
vai ser
rejeitada.
Activar TLS Oportunista para destinatários não especificados: Se a caixa não for
verificada, as mensagens enviadas não serão bifurcadas. Isto significa que o Transport
Layer Security (TLS) autenticado será imposto na entrega de todos os destinatários na
mensagem, em que qualquer um dos destinatários corresponda à regra do Filtro de Políticas
e o agente de transferência de correio (MTA) do destinatário esteja configurado para aceitar
ligações baseadas em TLS (incluindo certificados públicos válidos). Se um dos destinatários
160
tiver um MTA que não suporte ligações TLS, a mensagem para este destinatário será
rejeitada. Seleccionar esta caixa continuará a impor o TLS autenticado no destinatário
correspondente à regra, mas também permite que todos os outros destinatários sejam
transmitidos utilizando o TLS Oportunista se falharem todas as tentativas de imposição do
TLS. O serviço Forefront Online Protection for Exchange utilizará sempre o nível de
encriptação mais elevado disponível para a transmissão das mensagens. Se indisponível,
utilize o nível abaixo.
Exemplos:
Regra de Política
Aplicar TLS
Mensagem Contendo Destinatários
Oportunista
para
Comportamento da
Regra
Nota
destinatários
O domínio de
não
exemplo
especificados
acquisition.com
suporta ligações
TLS e alpha.com
não suporta.
Âmbito do
Tráfego: Envio
Âmbito de
Domínio:
contoso.com
Acção: Impor
TLS
Domínio do
remetente:
acquisition.com
Não
seleccionado
[email protected]; [email protected] A mensagem para
[email protected]
será transmitida por
TLS; a mensagem
para [email protected]
será rejeitada, uma
vez que alpha.com
não suporta
ligações TLS (ou
não tenha um
certificado público
válido)
Âmbito do
Tráfego: Envio
Âmbito de
Domínio:
contoso.com
Acção: Impor
TLS
Domínio do
destinatário:
acquisition.com
Seleccionado
[email protected];[email protected]
A mensagem para
[email protected]
será transmitida por
TLS; a mensagem
para [email protected]
será transmitida por
SMTP (canal não
encriptado)
161
Para ver um gráfico com todas as acções da regra de política aplicáveis a esta opção de
correspondência, consulte Definições de Regra de Política. Para mais informações sobre as
opções de sintaxe Básica e RegEx, consulte Sintaxe da Regra de Política.
Opções de correspondência de Anexo
A opção de correspondência de Anexo permite-lhe especificar extensões e nomes de ficheiro de
correio electrónico aos quais será aplicada a acção da regra de política pretendida. Se pretender
especificar várias extensões e nomes de ficheiro para esta opção e não pretender introduzi-los
manualmente, utilize a opção Dicionário para carregar uma lista. Para obter detalhes sobre como
utilizar a opção Dicionário, consulte Filtros.
Parte da mensagem
Correspondência para
Sintaxe
Opções de
de correio
correspondência
electrónico
adicionais
Anexo
Nome de ficheiro (e
extensão)
Básica/RegEx
Extensão de nome de
ficheiro (apenas)
Básica/RegEx
Dicionários
Procurar ficheiros
em anexos
comprimidos
Dicionários
Limitações:
A limitação de caracteres de qualquer campo é de 9.000 caracteres.
As extensões de ficheiro não são aceites com pontos finais (.) nas expressões de
correspondência de sintaxe Básica.
Regra de Anexo de correio electrónico de exemplo utilizando a sintaxe Básica:
Extensões de nomes de ficheiro de anexo: Sintaxe básica
Expressão de correspondência:
exe, bat, *gz
Interpretação:
Será efectuada a correspondência de todos os
ficheiros em anexos de correio electrónico com
a extensão exe OU bat, OU todos os ficheiros
cuja extensão termina em gz (por exemplo, gz
OU tar.gz).
Regra de Anexo de correio electrónico de exemplo utilizando a sintaxe RegEx:
162
Nome de ficheiro de anexo: Sintaxe RegEx
Expressão de correspondência:
test.*\.tar\.gz
Interpretação:
Será efectuada a correspondência de todos os
ficheiros em anexos de correio electrónico com
o nome e extensão test.tar,gz OR
test123.tar.gz OU testXXXXXX.tar.gz, etc.
Nota
É possível efectuar a correspondência deste campo com o nome de ficheiro e as
extensões do campo.
Opções de correspondência adicionais
Procurar ficheiros em anexos comprimidos: Quando selecciona esta opção, o serviço Hosted
Filtering procura extensões específicas existentes num ficheiro comprimido que não esteja
protegido por palavra-passe. O serviço procura as seguintes extensões comprimidas: amg, arc,
arj, ark, b64, bhx, cab, gbz, gz, gzip, ha, jar, lbr, lha, lzh, lzw, pkzip, rar, tar, tgz, uu, z, zip, zlib.
Nota
Esta opção não se aplica a ficheiros encriptados protegidos por palavra-passe. Os
ficheiros zip protegidos por palavra-passe podem ser bloqueados ou colocados em
quarentena ao adicionar zip+ à lista de extensões de ficheiro a serem filtradas. Os
ficheiros encriptados por palavra-passe continuarão a ser enviados, a não ser que tenha
inserido zip+ na extensão de ficheiro que filtra o campo para bloquear ficheiros zip
protegidos por palavra-passe.
Para ver um gráfico com as várias acções da regra de política aplicáveis a esta opção de
correspondência, consulte Definições de Regra de Política. Para mais informações sobre as
opções de sintaxe Básica e RegEx, consulte Sintaxe da Regra de Política.
Opções de correspondência Assunto da
Mensagem e Corpo da Mensagem
Esta opção de correspondência permite-lhe corresponder palavras, expressões, padrões de
letras ou números no assunto ou corpo da mensagem. Se pretender especificar várias
palavras/expressões para esta opção e não pretender introduzi-las manualmente, utilize a opção
Dicionário para carregar uma lista. Para obter detalhes sobre como utilizar a opção Dicionário,
consulte Filtros.
163
Correspondência para
Sintaxe
Opções de correspondência
adicionais
Assunto
Básica/RegEx
1. Dicionários
2. Correspondência exacta
3. Correspondência sensível
às maiúsculas e minúsculas
4. Sem correspondência
Corpo
Básica/RegEx
1. Dicionários
2. Correspondência exacta
3. Correspondência sensível
às maiúsculas e minúsculas
Limitações:
A limitação de caracteres de qualquer campo é de 9.000 caracteres.
A opção de excepção Sem correspondência só está disponível para acções de política de
encriptação de envio.
As regras de Permissão de Envio não são suportadas para Assunto da Mensagem ou
Corpo da Mensagem.
As regras de Permissão de Recepção não são suportadas para palavras ou expressões no
Corpo da Mensagem.
Regra de Assunto da Mensagem de correio electrónico de exemplo utilizando a sintaxe Básica
Assunto da Mensagem: Sintaxe básica
Expressão de correspondência:
casino, grátis, comprimido*, vi?gra
Interpretação:
Será efectuada a correspondência de todas as
linhas de assunto com qualquer uma das
palavras "casino" OU "grátis" OU "comprimido"
OU "comprimido" OU "comprimidosgrátis", etc.
OU a palavra "viagra", "vi@gra", "vlagra", etc.
Regra de Assunto da Mensagem de correio electrónico de exemplo utilizando a sintaxe RegEx
Assunto da Mensagem: Sintaxe RegEx
Expressão de correspondência:
^\d\d\d\-\d\d\d\d\-\d\d\d$
164
Assunto da Mensagem: Sintaxe RegEx
Interpretação:
Corresponde a 3 dígitos, um travessão, 2
dígitos, um travessão e 4 dígitos, podendo ser
um padrão do Número de Segurança Social.
Regra de Corpo de correio electrónico de exemplo utilizando a sintaxe RegEx
Corpo da Mensagem: Sintaxe RegEx
Expressão de correspondência:
Desde.*Satisfação.*Garantida
Interpretação:
Efectuará a correspondência de "Desde" E
"Satisfação" E "Garantida" por esta ordem
exacta no corpo de uma mensagem de correio
electrónico. Todas as palavras têm de existir
numa mensagem de correio electrónico para
que a correspondência seja efectuada. Por
exemplo, será efectuada a correspondência do
seguinte texto no corpo: "Relógios Desde $15.
Satisfação Garantida", mas não de "Satisfação
Garantida, Relógios Desde $15".
Nota
Pode obter o mesmo efeito com a
sintaxe Básica utilizando o
metacarácter universal.
Opções de correspondência adicionais
1. Correspondência sensível às maiúsculas e minúsculas: O motor de regras de política
efectuará uma correspondência sensível às maiúsculas e minúsculas nas mensagens de
correio electrónico com base na expressão de correspondência especificada numa regra de
política.
Exemplo: "mAiúSculaS" não corresponderá a "MAIÚSCULAS" se a opção Correspondência
sensível às maiúsculas e minúsculas tiver sido seleccionada para esta expressão de
correspondência. Se a opção Correspondência sensível às maiúsculas e minúsculas
não estiver seleccionada, a expressão de correspondência "mAiúSculaS" corresponderá a
"MAIÚSCULAS".
2. Correspondência exacta: O filtro de políticas corresponderá expressões nos respectivos
limites.
165
Exemplo: "Isto é um teste" não corresponderá a "Isto é um teste1234" OU "Isto é um teste
perfeito" OU "123Isto é um teste". Corresponderá exactamente à expressão especificada,
mas não irá processá-la como sensível às maiúsculas e minúsculas. Para obter este efeito, é
necessário seleccionar Correspondência exacta e Correspondência sensível às
maiúsculas e minúsculas.
Para ver um gráfico com as várias acções da regra de política aplicáveis a esta opção de
correspondência, consulte Definições de Regra de Política. Para mais informações sobre as
opções de sintaxe Básica e RegEx, consulte Sintaxe da Regra de Política.
Propriedades da Mensagem
As opções dos critérios de correspondência das propriedades da mensagem incluem as
seguintes opções:
Conteúdo executável
Extensões ID de Classe
Número máximo de destinatários
Tamanho máximo
Conjuntos de caracteres
A caixa de verificação Conteúdo executável bloqueia qualquer anexo de ficheiro com conteúdo
executável (por exemplo, exe), independentemente do nome ou tipo de ficheiro (por exemplo, se
o nome de um ficheiro .com foi mudado para .jpg). O ficheiro é analisado pelo serviço de
filtragem de vírus que determina se o tipo de conteúdo se trata de um executável binário ou se,
simplesmente, se baseia na extensão. Se esta opção estiver seleccionada, nenhum executável
binário de nenhum tipo será permitido no sistema caso os ficheiros contenham conteúdo activo
passível de ser executado.
Recomendamos a selecção da caixa de verificação Extensões ID de Classe como protecção
contra vírus. A tag CLSID (ID de Classe) é um elemento expandido de HTML utilizado na
descrição da classe de um documento visualizável ou transferível. Quando utilizada
legitimamente, ajuda o browser a determinar o plug-in, o componente activo ou a aplicação de
programa auxiliar que deve ser utilizado no processamento de um objecto de dados acedido na
Web. Os anexos com a extensão CLSID não mostram a extensão completa real do ficheiro
quando são guardados e visualizados no Explorador do Windows. Esta característica da
extensão CLSID permite que tipos de ficheiro perigosos se assemelhem a ficheiros simples e
inofensivos (tais como ficheiros JPG ou WAV) que não necessitam de ser bloqueados. A
utilização da extensão CLSID em anexos também pode contornar a verificação de anexos em
algumas soluções de filtragem de políticas de correio electrónico baseadas exclusivamente nas
extensões de nome de ficheiro.
A opção Número máximo de destinatários especifica o número máximo de destinatários para
os quais as mensagens de correio electrónico a receber podem ser enviadas. Este número tem
de ser definido para um valor entre 2 e 499. Actualmente, a limitação de destinatários ao nível da
rede para correio electrónico a receber ou enviar é de 499 endereços.
166
A opção Tamanho máximo bloqueia as mensagens a enviar e receber que excedam o número
de megabytes (MB) especificado. A limitação de tamanho actual ao nível da rede para
mensagens a receber e enviar é de 150 MB. Assim, qualquer mensagem com 150 MB ou mais
será bloqueada por predefinição. O tamanho geral das mensagens é gerido pela regra, e não
apenas pelo tamanho dos anexos. Quando recebidas, as mensagens podem ser maiores do
que o esperado devido a codificação ou a corpos de mensagens de grandes dimensões. Os
valores devem ser introduzidos em Kilobinary Bytes (KiB). Por exemplo, a definição para
bloquear mensagens com mais de 20 MB é introduzida como 20.480 KiB.
A opção Conjuntos de caracteres corresponde a conjuntos de caracteres diferentes do inglês.
Ao efectuar a correspondência com um conjunto de caracteres como o cirílico, o filtro
corresponderá a quaisquer mensagens enviadas para o domínio que contenha caracteres
cirílicos. Se criar uma regra de política para bloquear um conjunto de caracteres, isto afectará
todas as mensagens de correio electrónico enviadas que incluam o conjunto de caracteres
especificado e não apenas as mensagens de correio electrónico de spam. Por predefinição, são
permitidos todos os conjuntos de caracteres.
Definições de Regra de Política
No painel Definições de Regra de Política, pode definir o âmbito, as acções e os parâmetros
que serão aplicados às expressões de correspondência especificadas para itens como
cabeçalhos de correio electrónico, remetente/destinatário ou assunto/corpo da mensagem.
As definições da regra de política incluem o seguinte:
Âmbito do Domínio, que permite seleccionar os domínios aos quais deverão ser aplicadas
as regras de política.
Âmbito do Tráfego, que permite especificar se as regras serão aplicadas à recepção, envio
ou se a regra de política deverá ser desactivada.
Acção, que permite especificar a acção que deverá ser aplicada aos critérios de
correspondência, por exemplo, o valor do cabeçalho.
Definições relacionadas com a acção da política:
Endereço de redireccionamento é uma opção da acção da política Redireccionar.
Endereço BCC é uma opção da acção da política Entregar com BCC.
Transferência de Anexos é uma opção da acção da política Quarentena.
Libertação de mensagens é uma opção da acção da política Quarentena.
Opções de modo de teste: Adicionar Cabeçalho X e Modificar Assunto são opções
da acção da política Teste)
Data de expiração, que permite atribuir uma data de expiração opcional a qualquer regra de
política.
Descrição, que permite adicionar um resumo da regra.
167
Consulte Acções do Filtro de Política, Data de Expiração e Descrição posteriormente neste
tópico para obter informações adicionais importantes sobre estas definições.
Acções do Filtro de Políticas
As secções seguintes descrevem as opções que pode seleccionar na área Acção do painel
Definições de Regra de Política e destinadas aos filtros de políticas de recepção e de envio.
Uma regra pode efectuar acções de filtro de políticas de recepção ou envio numa mensagem.
Acções do Filtro de Políticas de Recepção
As acções para as regras de política de recepção aplicam-se às mensagens a receber de
destinatários de um âmbito de domínio específico. A tabela mostrada aqui descreve as opções
disponíveis na secção Acção do painel Definições de Regra de Política, ou seja, as acções
que o serviço de Filtragem pode aplicar às mensagens a receber que correspondam a qualquer
uma das expressões ou opções especificadas numa regra de filtragem de políticas.
Acção
Descrição
Desencriptar
Desencripta as mensagens que são respostas
à mensagem encriptada, a qual foi enviada
originalmente pela empresa utilizando o serviço
de encriptação.
Permitir
Garante que uma mensagem não será
bloqueada como spam nem por outras regras
de política. As mensagens continuam a ser
processadas pelos filtros dos motores de vírus
e desencriptação de políticas, conforme
aplicável.
Rejeitar
Rejeita todas as mensagens a receber que
correspondam a qualquer uma das expressões
especificadas.
Quarentena
Move todas as mensagens a receber que
correspondam a qualquer uma das expressões
especificadas para a Quarentena. O
destinatário original não receberá a
mensagem.
Redireccionar
Permite que as mensagens a receber
correspondentes sejam redireccionadas para
um novo endereço de correio electrónico. O
destinatário original não receberá a
mensagem. Se as mensagens forem
168
Acção
Descrição
redireccionadas, o novo destinatário poderá ver
os destinatários originais caso estejam
incluídos na linha Para da mensagem. Quando
selecciona esta acção, é-lhe solicitado que
introduza o endereço de correio electrónico
para o qual a mensagem deve ser
redireccionada.
Entregar com Bcc
Permite que as mensagens a receber
correspondentes sejam entregues ao
destinatário pretendido, sendo enviada uma
cópia em Bcc para um novo endereço de
correio electrónico separado. Qualquer
mensagem que utilize esta opção Bcc
adicionará uma mensagem ao relatório de
entrega.
Teste
Permite ao administrador testar as regras de
rejeição de políticas individuais. Se uma acção
de regra de política for definida como "Teste",
toda as mensagens de correio electrónico
correspondidas pela regra de política serão
marcadas com o Cabeçalho X ou uma Linha de
assunto não personalizada.
A opção Cabeçalho X adiciona o Cabeçalho X
predefinido que apresenta Teste de Política X:
Esta mensagem foi filtrada pelo<ID de
Regra>. A opção linha de assunto adiciona
[Teste de Filtro: P<ID de Regra>] ao início da
linha de assunto da mensagem. O ID de Regra
está associado ao ID de regra de política
criado para a política Teste.
Acções do Filtro de Políticas de Envio
As acções para as regras de política de envio aplicam-se às mensagens a enviar de remetentes
de um âmbito de domínio específico. A tabela mostrada aqui descreve as opções disponíveis na
secção Acção do painel Definições de Regra de Política, ou seja, as acções que o serviço
Hosted Filtering pode aplicar às mensagens a enviar que correspondam a qualquer uma das
expressões ou opções especificadas numa regra de filtragem de políticas.
169
Acção
Descrição
Rejeitar
Rejeita todas as mensagens a enviar que
correspondam às opções da regra de política.
Redireccionar
Permite que as mensagens a enviar
correspondentes sejam redireccionadas para
um novo endereço de correio electrónico. O
destinatário original não receberá a mensagem.
Se as mensagens forem redireccionadas, o
novo destinatário poderá ver os destinatários
originais caso estejam incluídos na linha Para
da mensagem. Quando selecciona esta acção,
é-lhe solicitado que introduza o endereço de
correio electrónico para o qual a mensagem
deve ser redireccionada.
Entregar
Permite que as mensagens a enviar
correspondentes sejam entregues ao
destinatário pretendido, sendo enviada uma
cópia em Bcc para um novo endereço de
correio electrónico separado. Qualquer
mensagem que utilize esta opção Bcc
adicionará uma mensagem ao relatório de
entrega.
Nota
Pode criar regras de política Bcc
detalhadas no Centro de
Administração. Se utilizar a acção Bcc
para as regras de política de envio,
poderá especificar os endereços IP de
origem, os domínios dos remetentes e
os endereços de correio electrónico
dos remetentes como opções.
Encriptar
Encripta as mensagens após o envio. Podem
ser definidas regras para encriptar o correio a
enviar com base em palavras-chave de
assunto, palavras-chave de mensagem ou
expressões comuns, além do endereço IP do
remetente, domínio do remetente e do
destinatário ou endereço de correio electrónico.
Forçar TLS
Impõe o TLS (Transport Layer Security) entre o
agente de transferência de correio (MTA) de
170
Acção
Descrição
envio e o MTA do destinatário. Quando
configura esta Regra de Política, as restrições
de Forçar TLS são aplicadas ao correio
electrónico de envio correspondente e
impostas em todo o domínio.
Importante
Se o certificado do servidor do destinatário tiver expirado, for auto-assinado ou inválido,
a ligação TLS não será estabelecida e a mensagem será diferida.
Se não for possível estabelecer uma ligação TLS entre os serviços de envio e o
ambiente de mensagens do destinatário, a mensagem será diferida durante 24 horas. Se
a entrega da mensagem falhar, será enviada uma mensagem de devolução ao
remetente. Para receber a mensagem de devolução, o servidor necessita de um
certificado válido e conhecido.
Se a caixa Permitir TLS Oportunista para destinatários adicionais que não
correspondam à regra estiver desmarcada, o TLS autenticado será imposto na entrega
de todos os destinatários na mensagem em que qualquer um dos destinatários
corresponda à regra do Filtro de Políticas e o agente de transferência de correio (MTA)
do destinatário esteja a aceitar ligações baseadas em TLS (incluindo certificados
válidos). Seleccionar esta caixa continuará a impor o TLS autenticado no destinatário
correspondente à regra, mas também permite que todos os outros destinatários sejam
transmitidos utilizando o TLS Oportunista se falharem todas as tentativas de encriptar o
canal de comunicação. O serviço Forefront Online Protection for Exchange utilizará
sempre o nível de encriptação mais elevado disponível para transmissão das
mensagens.
Sintaxe da Regra de Política
Quando cria regras de política, tem duas opções para a sintaxe da regra. Primeiro, pode utilizar
valores separados por vírgulas (CSV) misturados com a sintaxe de caracteres universais de
cadeia. Esta opção é listada como Básica no editor de Regras de Política do Centro de
Administração. Segundo, pode utilizar um subconjunto de caracteres especificados na sintaxe de
Expressão Regular. Esta opção é listada como RegEx no editor de Regras de Política do Centro
de Administração, para regras mais complexas.
Se não estiver familiarizado com a sintaxe RegEx, pode seleccionar a opção Básica, que lhe
permitirá criar expressões simples para a filtragem de conteúdo e ajudá-lo-á a escrever um
formato de expressões de correspondência correcto avaliando as expressões de
correspondência com base no contexto no qual estão definidas. Por exemplo, só serão aceites
endereços IP correctos no campo do endereço IP. Se as regras que pretende criar necessitarem
171
de uma maior complexidade, tal como padrões de números e padrões de palavras
correspondentes, pode utilizar um subconjunto de caracteres da sintaxe RegEx seleccionando a
opção RegEx. Com esta opção, não estão disponíveis validações baseadas no contexto; só são
aplicáveis validações específicas da sintaxe.
Sintaxe básica
Quando selecciona Básica no editor de Regras de Política, pode listar expressões utilizando
uma sintaxe de CSV que separa as expressões de correspondência com vírgulas. Além disso,
pode melhorar as expressões de correspondência com metacaracteres universais de cadeia
simples. A mesma sintaxe é aplicável aos ficheiros de dicionário carregados através de Filtros.
Definição da sintaxe básica
Metacarácter
Descrição
Exemplo
,
A vírgula é o metacarácter de
opção, também conhecido como
alternância ou separador, e
corresponde à expressão listada
antes ou depois da vírgula.
abc, def, xyz corresponde a
abc, def ou xyz
*
O asterisco é o metacarácter
universal e representa zero ou
mais caracteres.
ab* corresponde a aba,
abaa, abaaa, ab12345667,
etc.
Nota
Este carácter é equivalente
a (.*) na sintaxe RegEx.
?
O ponto de interrogação
ab? corresponde a aba,
representa qualquer carácter único. abb, abc, ab1, ab2, etc.
Nota
Este carácter é equivalente
a (.) na sintaxe RegEx.
\
A barra invertida é o operador de
escape. Para efectuar a
correspondência dos literais (,) (*)
(?) ou (\) e para suprimir o
respectivo significado especial na
sintaxe básica, é necessário
colocar o operador de escape à
frente dos operadores da sintaxe
\*a\\bc\? corresponde a
*a\bc?
172
Metacarácter
Descrição
Exemplo
básica.
Nota
Este carácter é equivalente
a (\) na sintaxe RegEx.
/0 a /23
A barra indica a notação de
encaminhamento CIDR (Classless
Inter-Domain Routing). Esta pode
ser expressa adicionando uma
barra (/) seguida de um número de
0 a 23 depois do último octeto de
um endereço IP.
99.99.98.0/23 corresponde
aos intervalos de IPs de
99.99.98.0 a 99.99.99.255
Nota
A notação de
encaminhamento CIDR só
é aplicável a expressões
de endereço IP e não pode
ser utilizada noutros
contextos.
Nota
O número total de caracteres inseridos em qualquer campo ou dicionário da Regra de
Política não pode exceder 9.000. O limite de tamanho do ficheiro de dicionário é 2 MB.
Sintaxe RegEx
Quando selecciona RegEx no editor de Regras de Política, pode especificar expressões mais
complexas que correspondem a padrões de texto, números ou caracteres especiais. Por
exemplo, pode efectuar a correspondência de muitas variações diferentes de uma palavra como
viagra, vi@gra, vlagra, utilizando um subconjunto de caracteres RegEx. Deste modo, pode
minimizar o número de regras necessárias e criar expressões de correspondência poderosas
como, por exemplo, para analisar números de cartão de crédito, números de segurança social,
endereços de correio electrónico e cadeias semelhantes de palavras ou números sensíveis.
Definição da sintaxe RegEx
A opção RegEx no editor de Regras de Política é um subconjunto da sintaxe de Expressões
Regulares Básica e Expandida POSIX, expressa na tabela seguinte.
173
Tipo de carácter
Carácter
Descrição
Exemplo
Meta
^
O metacarácter de acento
circunflexo corresponde à
posição inicial na cadeia.
^abc corresponde a
abc1234, mas não
corresponde a
1234abc
Nota
Utilizado em
combinação com o
carácter de cifrão, o
acento circunflexo tem
a mesma
funcionalidade que a
opção de
correspondência
exacta.
Meta
$
O metacarácter de cifrão
corresponde à posição final da
cadeia ou à posição
imediatamente antes de uma
nova linha de fim de cadeia.
abc$ corresponde a
1234abc, mas não
corresponde a
abc1234
Nota
Em combinação com
o carácter de acento
circunflexo, o cifrão
tem a mesma
funcionalidade que a
opção de
correspondência
exacta.
Meta
*
O asterisco corresponde ao
elemento anterior zero ou
mais vezes.
ab*x corresponde a
abx, abbx, abbbx,
abbbbx, etc.
Importante
Este carácter deve ser
utilizado com cuidado;
as expressões de
correspondência que
utilizam este carácter
poderão corresponder
a mais cadeias do que
174
Tipo de carácter
Carácter
Descrição
Exemplo
o pretendido.
Meta
+
O metacarácter de sinal de
adição corresponde ao
elemento anterior uma ou
mais vezes.
ab+x corresponde a
abbx, abbbx, abbbbx,
abbbbbx, etc.
Este carácter deve ser
utilizado com cuidado; as
expressões de
correspondência que utilizam
este carácter poderão
corresponder a mais cadeias
do que o pretendido.
Meta
.
O metacarácter de ponto
corresponde a qualquer
carácter único, excepto de
nova linha.
ab.x corresponde a
ab1x, ab2x, ab3x,
ab4x, etc.
Meta
?
O ponto de interrogação
corresponde ao elemento
anterior zero ou uma vez.
ab? corresponde a a
ou ab
Meta
|
A barra vertical é um carácter
de opção, ou alternância, que
corresponde à expressão
antes ou depois do operador;
começa na primeira cadeia
(esquerda) e pára quando é
encontrada uma
correspondência.
abc|def|xyz
corresponde a abc,
def, xyz ou abc12345,
mas não corresponde
a a123c ou axm
Meta
\
A barra invertida faz com que
os metacaracteres RegEx
sejam tratados como
caracteres literais no contexto
da regra.
x\*1\.5\+9\\x=y
corresponde a
x*1.5+9\x=y
Classe
\w
A barra invertida com um w
minúsculo corresponde a
qualquer carácter da palavra,
incluindo os caracteres
alfanuméricos com "_".
\w123 corresponde a
a123, bbb123 ou
c_c123xxx, mas não
corresponde a @123
Classe
\d
A barra invertida com um d
\dabc corresponde a
175
Tipo de carácter
Classe
Carácter
\s
Descrição
Exemplo
minúsculo corresponde a
qualquer dígito decimal.
123abc, 12345abcxxx
ou 1abc1, mas não
corresponde a abc123
ou @abc123
A barra invertida com um s
minúsculo corresponde a
qualquer carácter de espaço
em branco.
abc\sdef corresponde
a abc def
Importante
Se não estiver familiarizado com a sintaxe RegEx, recomendamos que utilize a opção
Básica ou que teste as regras com a acção de regra de política Testar antes de as
utilizar com acções de regras de política tais como Rejeitar, Encriptar ou
Redireccionar. As Regras de Política do Centro de Administração só suportam um
subconjunto dos caracteres RegEx.
O número total de caracteres RegEx inseridos em qualquer campo da Regra de Política
não pode exceder 9.000.
Mais exemplos para criar expressões de correspondência com
RegEx
Seguem-se exemplos de expressões RegEx correspondentes a diferentes partes de uma
mensagem:
Um ponto final utilizado para efectuar a correspondência das extensões de nomes de ficheiro
corresponderá a qualquer carácter único após a expressão. Por exemplo, r. corresponde a
qualquer nome de ficheiro que comece com a letra r seguida de qualquer carácter único. Por
exemplo, a expressão de correspondência r. corresponde a extensões como, por exemplo,
r1 ou outra combinação de dois caracteres.
Para que a correspondência seja efectuada como literal, todos os metacaracteres RegEx
têm de ser acompanhados do operador de escape. A correspondência dos metacaracteres
que não sejam RegEx é efectuada como literal e não é necessário adicionar o operador de
escape. Se pretender efectuar a correspondência do ponto final num nome de domínio, é
necessário adicionar o carácter de escape a este ponto final listando \.. A expressão de
correspondência contoso\.com corresponderá a contoso.com.
Para as opções de Domínio, a correspondência de domínio age com base na presença do
domínio do remetente ou destinatário num cabeçalho de correio electrónico. Por exemplo,
uma regra para intervir em contoso.com afectará também as mensagens do subdomínio
123.contoso.com. Se apenas pretender efectuar a correspondência do nome de domínio
sem quaisquer subdomínios, pode configurar a regra utilizando o metacarácter de acento
circunflexo ^contoso.com. A regra configurada desta forma corresponderá apenas às
176
mensagens de correio electrónico enviadas ou recebidas de contoso.com e não de
123.contoso.com.
Se pretender procurar termos, por exemplo, no assunto, corpo ou nome de ficheiro de anexo
de uma mensagem de correio electrónico, que terminem com a cadeia "dão", combine o
asterisco e o ponto final para efectuar a correspondência. Por exemplo, o termo de pesquisa
.*dão devolverá resultados como "multidão" ou "escuridão".
Um ponto final seguido de um asterisco * representa zero ou mais caracteres. Por exemplo,
a expressão de correspondência contoso\..* corresponderá a "contoso.com", mas também a
"contoso.microsoft.com" ou "contoso.meudominio.ca", etc. Para efectuar a correspondência
apenas do Domínio de Nível Superior (TLD) de um domínio, é necessária uma expressão de
correspondência mais precisa. contoso\.\w\w\w$ corresponderá a "contoso.com",
"contoso.org" ou "contoso.tv1", mas não corresponderá a domínios com mais ou menos de 3
caracteres alfanuméricos a seguir ao ponto final.
Acerca de Expressões Regulares
As expressões regulares, abreviadas como RegEx, são uma linguagem formal padrão utilizada
em muitos sistemas e linguagens de programação. As expressões regulares podem ser
poderosas se forem utilizadas adequadamente. Pode encontrar mais informações, incluindo
definição da sintaxe, exemplos e tutoriais, em muitos Web sites, como os seguintes:
MSDN Introdução às Expressões Regulares (http://go.microsoft.com/fwlink/?LinkId=168417)
Web site Regular Expressions.Info (http://go.microsoft.com/fwlink/?LinkID=168418)
Web site Regular Expression Library
Criar, Editar ou Eliminar uma Regra de
Política
No separador Regra de Política, existente no separador Administração, pode criar, editar e
eliminar regras de política personalizadas para os domínios e para o serviço. Para mais
informações sobre as opções de regras de política, consulte Regras de Política.
Como criar uma regra de política nova
1. No separador Administração, clique em Regra de Política.
2. No painel Tarefas, clique em Nova Regra de Política.
3. Seleccione as opções que pretende utilizar para a regra de política. Consulte Definições
de Regra de Política para obter uma descrição completa de todos os parâmetros e
opções.
4. Seleccione o tipo de sintaxe (Básica ou RegEx) que pretende utilizar. Para mais
informações sobre os tipos de sintaxe, consulte Sintaxe da Regra de Política.
177
5. Nos campos de texto adequados, tal como Corpo da Mensagem, para os critérios de
correspondência pretendidos, tal como parte da mensagem de correio electrónico, utilize
os caracteres da sintaxe adequados para introduzir os valores que pretende analisar.
Para adicionar valores utilizando a opção Dicionário, consulte Filtros.
6. No painel Acções, clique em Guardar Regra de Política.
Nota
As novas regras entram em vigor aproximadamente uma hora após terem
sido guardadas.
A seguir é apresentada uma vista da caixa de diálogo Nova Regra de Política.
Como editar uma regra de política
1. No separador Administração, clique em Regra de Política.
2. No painel Todas as Regras de Política, clique no ID da regra de política que pretende
modificar. As informações de gestão da regra de política são apresentadas no separador
Regra de Política.
3. Modifique as opções e os parâmetros conforme necessário.
4. No painel Acções, clique em Guardar Regra de Política.
Como eliminar uma regra de política
1. No separador Administração, clique em Regra de Política.
2. No painel Todas as Regras de Política, clique no ID da regra de política que pretende
modificar. As informações de gestão da regra de política são apresentadas no separador
Regra de Política.
3. No painel Acções, clique em Eliminar Regra de Política.
178
Definir Regras de Política de Conformidade
O Hosted Archive suporta duas definições de configuração especiais:
1. Excluir Conversações Sujeitas a Sigilo Profissional Esta regra de política exclui as
mensagens confidenciais sujeitas a sigilo profissional da revisão, protegendo a
confidencialidade da conversação. Esta exclusão pode ser aplicada ao nível do utilizador
individual ou do domínio, permanente ou definida para expirar numa data especificada. É
possível definir múltiplas instâncias desta regra de política em simultâneo caso existam
diversos requisitos de negócio.
2. Rever Implicitamente Esta regra de política permite que as mensagens enviadas para e a
partir de endereços ou domínios de correio electrónico específicos, ou que contenham
palavras específicas nos assuntos, sejam sempre marcadas como revistas implicitamente. É
possível definir múltiplas instâncias desta regra de política em simultâneo caso existam
diversos requisitos de negócio.
Como adicionar a regra Excluir Conversações Sujeitas a Sigilo Profissional
1. No separador Administração, clique no separador Regras de Política.
2. No painel Geral, seleccione Excluir Conversações Sujeitas a Sigilo Profissional na
área Acção.
3. Defina uma data específica na caixa Data de expiração caso a regra seja temporária.
Caso contrário, mantenha a caixa em branco para tornar a regra permanente.
4. No painel Novas Regras de Política de Conformidade, efectue um dos seguintes
procedimentos:
Se pretender proteger mensagens de ou para um endereço de correio electrónico
específico, seleccione Correio Electrónico e, em seguida, introduza o endereço de
correio electrónico.
Se pretender proteger as mensagens de ou para um domínio específico, seleccione
Domínio e, em seguida, introduza o nome do domínio.
5. Clique em Guardar Regra de Política.
Como adicionar a regra Rever Implicitamente
1. No separador Administração, clique no separador Regras de Política.
2. No painel Geral, seleccione Rever implicitamente na caixa Acção.
3. No painel Novas Regras de Política de Conformidade, efectue um dos seguintes
procedimentos:
Se pretender aplicar a política a mensagens de ou para um endereço de correio
electrónico específico, seleccione Correio Electrónico e, em seguida, introduza o
endereço de correio electrónico.
Se pretender aplicar a política as mensagens de ou para um domínio específico,
179
seleccione Domínio e, em seguida, introduza o nome do domínio.
Se pretender aplicar a política a mensagens com palavras específicas no assunto,
seleccione Assunto e, em seguida, introduza as palavras pretendidas.
4. Clique em Guardar Regra de Política.
Processamento de Regras de Política
A tabela seguinte mostra as combinações disponíveis das acções da regra de política.
Acção da Política
Recepção
Envio
Rejeitar
Acção/combinação disponível
Acção/combinação disponível
Permitir
Acção/combinação disponível
Não disponível devido ao
potencial para substituição de
SPAM
Quarentena
Acção/combinação disponível
Não disponível
Redireccionar
Acção/combinação disponível
Acção/combinação disponível
Entregar com Bcc
Acção/combinação disponível
Acção/combinação disponível
Forçar TLS
Não disponível
Acção/combinação disponível
Teste
Acção/combinação disponível
Não disponível
Encriptar
Não disponível
Acção/combinação disponível
Desencriptar
Acção/combinação disponível
Não disponível
Regra geral, a regra de política mais permissiva deve ser a aplicada às mensagens a serem
processadas através do Filtro de Políticas. Se uma mensagem corresponder a uma regra de
política de recepção e a uma regra de política de envio, esta última tem precedência. Para cada
regra de política com a mesma Acção e Âmbito do Domínio, será aplicada a primeira regra de
política criada. Assim, se for possível aplicar múltiplas regras de política à mensagem (definições
de regra iguais), a regra com o ID de Regra mais baixo (a primeira criada) será a primeira a ser
processada.
Para as regras de política de recepção, a perspectiva geral de processamento deve seguir esta
fórmula:
1. Desencriptar ao Nível da Empresa
2. Permitir Recepção ao Nível da Empresa
3. Rejeitar Recepção ao Nível da Empresa
180
4. Quarentena de Recepção ao Nível da Empresa
5. Redireccionar Recepção ao Nível da Empresa
6. Bcc de Recepção ao Nível da Empresa
7. Desencriptar ao Nível do Domínio
8. Permitir Recepção ao Nível do Domínio
9. Rejeitar Recepção ao Nível do Domínio
10. Quarentena de Recepção ao Nível do Domínio
11. Redireccionar Recepção ao Nível do Domínio
12. Bcc de Recepção ao Nível do Domínio
Para as regras de política de envio, a perspectiva geral de processamento deve seguir esta
fórmula:
1. Rejeitar Envio ao Nível da Empresa
2. Redireccionar Envio ao Nível da Empresa
3. Bcc de Envio ao Nível da Empresa
4. Encriptar Envio ao Nível da Empresa
5. Forçar TLS de Envio ao Nível da Empresa
6. Rejeitar Recepção ao Nível do Domínio
7. Redireccionar Recepção ao Nível do Domínio
8. Bcc de Recepção ao Nível do Domínio
9. Encriptar Recepção ao Nível do Domínio
10. Forçar TLS de Recepção ao Nível do Domínio
A tabela desta secção fornece mais detalhes sobre o processamento das regras de política. Na
tabela, as três opções seguintes indicam o estado de cada regra:
Ignorar indica que a regra não será processada.
Corresponder indica que a acção da regra será aplicada à regra de política.
Verificar indica que a regra será processada e aplicada se corresponder.
Envio apenas
Envio apenas
Rejeitar
Correspon Sem
Sem
Sem
Sem
Sem
der
correspondê correspondê correspondê correspondê correspondê
ncia
ncia
ncia
ncia
ncia
Redirecci
onar
Ignorar
Correspond
er
Sem
Sem
Sem
Sem
correspondê correspondê correspondê correspondê
ncia
ncia
ncia
ncia
Entregar
Ignorar
Ignorar
Correspond
Sem
Sem
Sem
181
Envio apenas
com BCC
er
correspondê correspondê correspondê
ncia
ncia
ncia
Encriptar
Ignorar
Ignorar
Verificar
Correspond
er
Sem
Sem
correspondê correspondê
ncia
ncia
TLS
Ignorar
Ignorar
Verificar
Ignorar
Correspond
er
Sem
correspondê
ncia
Recepção apenas
Recepção apenas
Desencrip
tar
Correspon Sem
Sem
Sem
Sem
Sem
der
correspondê correspondê correspondê correspondê correspondê
ncia
ncia
ncia
ncia
ncia
Permitir
Ignorar
Correspond
er
Sem
Sem
Sem
Sem
correspondê correspondê correspondê correspondê
ncia
ncia
ncia
ncia
Rejeitar
Ignorar
Ignorar
Correspond
er
Sem
Sem
Sem
correspondê correspondê correspondê
ncia
ncia
ncia
Quarenten Ignorar
a
Ignorar
Ignorar
Correspond
er
Sem
Sem
correspondê correspondê
ncia
ncia
Redirecci
onar
Ignorar
Ignorar
Ignorar
Ignorar
Ignorar
Correspond
er
Bcc
Ignorar
Ignorar
Ignorar
Ignorar
Ignorar
Correspond
er
Envio + Recepção
Rejei
tar
Envi
o
Corr
espo
nder
Sem
Sem
Sem
corres corres corres
pondê pondê pondê
ncia
ncia
ncia
Redir Ignor Corre
Sem
Sem
Sem
Sem
Sem
Sem
Sem
Sem
Sem
corres corres corres corres corres corres corres
pondê pondê pondê pondê pondê pondê pondê
ncia
ncia
ncia
ncia
ncia
ncia
ncia
Sem
Sem
Sem
Sem
Sem
Sem
Sem
182
eccio ar
nar
Envi
o
Bcc
de
Envi
o
spond
er
corres corres
pondê pondê
ncia
ncia
Ignor Ignora Corre
ar
r
spond
er
corres corres corres corres corres corres corres
pondê pondê pondê pondê pondê pondê pondê
ncia
ncia
ncia
ncia
ncia
ncia
ncia
Sem
Sem
Sem
corres
pondê
ncia
corres corres corres corres corres corres corres
pondê pondê pondê pondê pondê pondê pondê
ncia
ncia
ncia
ncia
ncia
ncia
ncia
Encri Ignor Ignora Verific Corre
ptar
ar
r
ar
spond
Envi
er
o
Sem
Sem
TLS
de
Envi
o
Ignor Ignora Verific Sem
ar
r
ar
Corre
spond
ência
Corre
spond
er
Sem
Dese
ncrip
tar
Rece
pção
Ignor Ignora Verific Verific
ar
r
ar
ar
Sem
Sem
Sem
Sem
Sem
Sem
Sem
Sem
Sem
Sem
Sem
corres corres corres corres corres corres corres
pondê pondê pondê pondê pondê pondê pondê
ncia
ncia
ncia
ncia
ncia
ncia
ncia
Sem
Sem
Sem
Sem
Sem
corres corres corres corres corres corres
pondê pondê pondê pondê pondê pondê
ncia
ncia
ncia
ncia
ncia
ncia
Sem
Sem
Sem
Sem
Sem
corres corres corres corres corres corres corres
pondê pondê pondê pondê pondê pondê pondê
ncia
ncia
ncia
ncia
ncia
ncia
ncia
Perm Ignor Verific Verific Verific
itir
ar
ar
ar
ar
Rece
pção
Verific Ignora Corre
ar
r
spond
er
Rejei
tar
Rece
pção
Ignor Verific Verific Verific
ar
ar
ar
ar
Verific Ignora Ignora Corre
ar
r
r
spond
er
Quar
ente
na
de
Rece
pção
Ignor Verific Verific Verific
ar
ar
ar
ar
Verific Ignora Ignora Ignora Corre
ar
r
r
r
spond
er
Redir Ignor Verific Verific Verific
eccio ar
ar
ar
ar
nar
Sem
Sem
corres
pondê
ncia
Sem
corres
pondê
ncia
Sem
corres
pondê
ncia
Sem
Sem
Sem
Sem
corres
pondê
ncia
corres corres corres
pondê pondê pondê
ncia
ncia
ncia
Sem
Sem
corres corres
pondê pondê
ncia
ncia
Verific Ignora Ignora Ignora Ignora Corre
ar
r
r
r
r
spond
er
Sem
corres
pondê
183
Rece
pção
Bcc
de
Rece
pção
ncia
Ignor Verific Verific Verific
ar
ar
ar
ar
Verific Ignora Ignora Ignora Ignora Ignora Corre
ar
r
r
r
r
r
spond
er
Definições adicionais da Regra de Política
Data de Expiração
Pode atribuir uma data de expiração opcional a qualquer regra de política personalizada. Se não
for atribuída uma data, a regra será aplicada até ser eliminada. Quando uma regra expira, deixa
de estar activa. No entanto, continua a ser apresentada na lista de regras de política.
Descrição
Está disponível um campo de descrição para cada regra. É apresentado com a regra no painel
Definições de Regra de Política. O comprimento máximo do comentário é de 128 caracteres.
Os comentários são úteis quando existem diversos administradores a criar regras ou quando as
regras são criadas em resposta a um problema específico.
Notificações
No painel Notificações, pode definir as mensagens de notificação enviadas pelo sistema se uma
mensagem violar uma regra de política. As mensagens de notificação podem ser enviadas ao
destinatário pretendido, bem como ao remetente da mensagem e ao administrador. Quando
activa esta opção, é enviada uma mensagem predefinida. Pode personalizar a linha de assunto e
o corpo desta mensagem por cada regra.
Os exemplos seguintes descrevem as notificações de exemplo das regras de rejeição de
políticas.
Notificação de Rejeição da Regra de Política para o Remetente da Mensagem
De: Filtro de Políticas <> OU <NOME A APRESENTAR PERSONALIZADO> <ENDEREÇO DE
REMETENTE PERSONALIZADO>
Enviada: <DATA>
Para: <DESTINATÁRIO>
Assunto: Mensagem não entregue devolvida ao remetente OU <ASSUNTO PERSONALIZADO>
Esta mensagem foi criada automaticamente pelo software de entrega de correio.
A mensagem violou uma regra de política configurada pelo administrador do domínio OU
<CORPO DE MENSAGEM PERSONALIZADO>
184
Falha na entrega para os seguintes destinatários:
<DESTINATÁRIO>
----- Cabeçalho da Mensagem Original ----<CABEÇALHOS COMPLETOS DA INTERNET DA MENSAGEM>
Notificação de Rejeição da Regra de Política para o Destinatário da Mensagem
De: Filtro de Políticas <> OU <NOME A APRESENTAR PERSONALIZADO> <ENDEREÇO DE
REMETENTE PERSONALIZADO>
Enviada: <DATA>
Para: <DESTINATÁRIO>
Assunto: [NOTIFICAÇÃO] mensagem rejeitada devido à regra de política OU <ASSUNTO
PERSONALIZADO>
Esta mensagem foi criada automaticamente pelo software de entrega de correio.
Uma mensagem enviada por <REMETENTE> foi rejeitada porque:
A mensagem violou uma regra de política configurada pelo administrador de domínio OU
<CORPO DE MENSAGEM PERSONALIZADO>
----- Cabeçalho da Mensagem Original ----<CABEÇALHOS COMPLETOS DA INTERNET DA MENSAGEM>
Notificação de Cópia de Rejeição da Regra de Política do Administrador
De: Filtro de Políticas <> OU <NOME A APRESENTAR PERSONALIZADO> <ENDEREÇO DE
REMETENTE PERSONALIZADO>
Enviada: <DATA>
Para: <ADMINISTRADOR>
Assunto: [NOTIFICAÇÃO] Correspondência com Regra de Política OU <ASSUNTO
PERSONALIZADO>
Esta mensagem foi criada automaticamente pelo software de entrega de correio.
Correspondência com a seguinte regra:
ID da Regra: <ID DA REGRA>
Regra de Rejeição de Recepção
Extensões dos Ficheiros de Anexo:
<TODAS AS EXTENSÕES LISTADAS COMO CONFIGURADO NA REGRA>
Extensões dos Ficheiros de Anexo/Arquivo de Exame dos Nomes de Ficheiro:
ACTIVADO
----- Cabeçalho da Mensagem Original ----<CABEÇALHOS COMPLETOS DA INTERNET DA MENSAGEM>
185
Filtros
Ao utilizar o repositório de Filtros, pode adicionar e gerir listas grandes de valores para múltiplas
regras de política. O repositório Filtros inclui o seguinte:
Carregar listas grandes. As listas grandes denominam-se Dicionários no repositório. Estas
listas podem conter endereços IP, domínios, endereços de correio electrónico, palavraschave e nomes e extensões de ficheiro que pretende utilizar rapidamente em várias regras
de política. A utilização destas listas poderá ser mais rápida que a introdução manual de
centenas de palavras-chave ou endereços de correio electrónico no editor de regras de
política.
Transferir dicionários. É possível transferir dicionários a partir do separador Filtros
clicando no nome do dicionário.
Substituir dicionários. Qualquer dicionário pode ser substituído, mesmo que esteja
associado actualmente a uma regra de política. Neste caso, todas as regras de política que
estejam a utilizar o dicionário substituído serão actualizadas com os novos valores.
Eliminar dicionários. Os dicionários podem ser utilizados em múltiplas regras de política.
Assim, a respectiva eliminação do repositório de Filtros poderá causar uma alteração de
comportamento nas regras de política associadas e um impacto potencialmente indesejável
no fluxo de mensagens. Por conseguinte, os dicionários associados actualmente a qualquer
regra de política não podem ser eliminados do repositório de Filtros, consulte a coluna
Utilização no separador Filtros. Para eliminar os dicionários de modo seguro, procure todas
as regras de política que utilizam os dicionários navegando para as regras de política
específicas através da hiperligação na coluna Utilização. Em seguida, desassocie os
dicionários das regras de política adequadas. Depois de efectuar este procedimento, já
poderá eliminar os dicionários do separador Filtros.
Auditar acções de dicionário. Sempre que um dicionário for adicionado, eliminado ou
movido, será guardado um registo da acção no registo de auditoria. Deste modo, é possível
garantir que qualquer resultado associado à adição, eliminação ou movimentação de um
dicionário pode ser controlado até à causa raiz.
Nota
A funcionalidade Dicionário suporta apenas ficheiros .txt e .csv. O tamanho máximo de
ficheiro permitido para dicionários é 2 MB e cada ficheiro pode suportar 9.000
caracteres. Além disso, os ficheiros de dicionário só suportam a sintaxe Básica. Para
mais informações sobre a sintaxe suportada, consulte Sintaxe Básica em Sintaxe da
Regra de Política.
Como importar um dicionário
1. No separador Administração, clique no separador Filtros.
2. No painel Tarefas, clique em Importar Dicionário.
3. Na caixa Importar Dicionário, seleccione Procurar.
186
4. Localize e seleccione o ficheiro .csv ou .txt e, em seguida, clique em Abrir.
5. Se pretender, altere o nome do ficheiro de dicionário no campo Nome do dicionário:
caso contrário, assim que o dicionário for carregado, será utilizado nesta caixa de
diálogo o nome atribuído ao ficheiro quando o guardou nos seus ficheiros.
6. Seleccione o tipo de conteúdo adequado existente no dicionário, por exemplo, nomes de
domínio ou endereços de correio electrónico, a partir do menu Conteúdo do dicionário.
7. Se pretender, adicione comentários sobre o dicionário no campo Comentários.
8. Seleccione Importar.
Como substituir um dicionário
1. No separador Administração, seleccione o separador Filtros.
2. No painel Tarefas, seleccione Importar Dicionário.
3. Na caixa Importar Dicionário, clique em Procurar.
4. Localize e seleccione o ficheiro .csv ou .txt e, em seguida, clique em Abrir.
5. Altere o nome do ficheiro de dicionário no campo Nome do dicionário: para
corresponder ao nome de ficheiro do dicionário que pretende substituir.
6. Seleccione a caixa de verificação Substituir Dicionário, se existir.
7. Seleccione o tipo de conteúdo adequado existente no dicionário, por exemplo, nomes de
domínio ou endereços de correio electrónico, a partir do menu Conteúdo do dicionário.
Este tipo de conteúdo tem de corresponder ao conteúdo do dicionário que pretende
substituir.
8. Se pretender, adicione comentários sobre o dicionário no campo Comentários.
9. Seleccione Importar.
Como adicionar um dicionário a uma regra
1. Seleccione o separador Regras de Política.
2. Seleccione a regra à qual pretende aplicar o dicionário clicando no ID de regra adequado
ou crie uma nova regra.
3. Expanda os campos do editor de políticas para o componente de mensagem adequado;
por exemplo, Corpo, seleccionando o ícone de seta para baixo junto do título do
componente.
4. Seleccione o dicionário carregado a partir da caixa de combinação Dicionário.
Nota
Pode ter uma expressão de correspondência na caixa de texto ou
seleccionar Dicionário. Se seleccionar Dicionário, a caixa de texto será
desactivada e qualquer expressão de correspondência introduzida nesta
caixa de texto será eliminada quando a regra de política for guardada.
Nota
187
Se tentar adicionar um dicionário que contenha conteúdo inadequado para o
campo de correspondência da regra de política, o dicionário não será
apresentado como uma opção quando o tentar adicionar à regra. Por
exemplo, se tentar adicionar um dicionário que contenha endereços IP a
uma regra de política para o campo de correspondência Endereços de
correio electrónico do remetente, o dicionário de endereços IP não vai
estar disponível para este campo de correspondência da regra de política. O
dicionário só pode conter conteúdo que seja adequado para o campo de
correspondência que tenha seleccionado (neste exemplo, os endereços de
correio electrónico em vez dos endereços IP).
5. Adicione outras definições à regra de política e clique em Guardar.
Como eliminar um dicionário
1. Seleccione o separador Filtros.
2. Seleccione o dicionário que pretende eliminar clicando na caixa de verificação junto do
nome do dicionário adequado.
Importante
Se o dicionário que pretende eliminar estiver a ser utilizado por qualquer
regra de política, procure todas as regras de política associadas a este
dicionário navegando para a regra de política específica seleccionando
Utilização no separador Filtros. Em seguida, desassocie o dicionário destas
regras de política. Depois, pode regressar ao separador Filtros e eliminar o
dicionário.
3. Seleccione o dicionário adequado e clique em Eliminar.
Como auditar uma acção relacionada com um dicionário
1. Seleccione o separador Ferramentas.
2. Seleccione o separador Registo de Auditoria.
3. No Registo de Auditoria, procure eventos PatternFiles. As informações relacionadas
com a criação, substituição e eliminação de dicionários são registadas aqui.
Separador Os Meus Relatórios
A partir do separador Os Meus Relatórios, pode aceder aos dados dos relatórios decorrida uma
hora após o processamento de uma mensagem no serviço Forefront Forefront Online Protection
for Exchange (FOPE) Filtering. Pode ver relatórios para todos os domínios ou domínios
específicos utilizando diversas opções para filtrar as informações.
Os relatórios fornecem aos clientes acesso ao histórico de resumos de filtragem de mensagens.
188
Estes dados de relatórios são disponibilizados aos clientes apenas para fins informativos. Não
constituem uma representação de todos os dados armazenados pelo serviço Hosted Filtering.
Acerca dos Relatórios
O separador Os Meus Relatórios do Centro de Administração fornece aos clientes acesso a
relatórios que contêm resumos históricos da filtragem de mensagens. Estes dados de relatórios
são disponibilizados aos clientes apenas para fins informativos. Não constituem uma
representação de todos os dados armazenados pelo serviço Microsoft Forefront Online
Protection for Exchange.
Descrição Geral dos Relatórios
O relatório é composto por duas secções: Contagem de Tráfego de Correio Electrónico e Volume
de Tráfego de Correio Electrónico. Cada secção apresenta um resumo dos resultados
devolvidos, que são categorizados em percentagens, um gráfico circular e um gráfico de linhas.
Alguns dos valores do relatório também mostram informações mais detalhadas. Para ver o
resumo hora a hora a partir do resumo diário, expanda cada entrada para ver mais detalhes. Os
detalhes de um tipo de tráfego específico só estão disponíveis na secção Contagem de Tráfego
de Correio Electrónico.
Também pode modificar um relatório a partir do separador Os Meus Relatórios após a execução
do relatório. Aqui, poderá alterar rapidamente as definições de relatório com base nas
informações fornecidas pelo relatório.
Relatórios Guardados
Quando guarda um relatório, todas as definições configuradas para esse relatório são guardadas
para que, posteriormente, possa ver ou modificar os relatórios guardados sem ter de especificar
os domínios nem os tipos de tráfego. A data especificada também é guardada, podendo ser
modificada quando regressa ao relatório.
Pode guardar diversos relatórios e reutilizá-los quando voltar a iniciar sessão no Centro de
Administração. Os relatórios guardados são específicos da conta. Cada conta de início de
sessão no Centro de Administração tem um conjunto próprio de relatórios guardados. Pode
aceder aos relatórios guardados através do separador Os Meus Relatórios. Neste separador,
também pode ver os dados actualizados, modificar as definições de relatório ou eliminar um
relatório.
189
Entrega de Relatórios Agendados
É possível agendar relatórios para entrega por correio electrónico. Para configurar as definições
de entrega de correio electrónico, seleccione Activar entrega de relatório agendado na página
de definições de relatórios.
A mensagem de correio electrónico será enviada com o campo De:
[email protected]. A mensagem de correio electrónico pode ser configurada
com um Assunto de correio electrónico e endereço Responder a: personalizados. Se for
utilizado um endereço Responder a: personalizado, tem de ser um endereço de um domínio da
empresa à qual o utilizador com sessão iniciada pertence. Os relatórios podem ser enviados em
formato Excel ou PDF e podem ser agendados para entrega Uma vez, Semanalmente ou
Mensalmente.
É possível configurar um máximo de 20 relatórios agendados para uma única empresa.
Criar, Modificar ou Eliminar um Relatório
No separador Os Meus Relatórios, pode ver relatórios guardados ou criar novos relatórios para
o seu serviço. Depois de guardar um relatório, pode modificar as definições quando for
necessário alterar o tipo de informações devolvidas pelo relatório. Pode eliminar o relatório, se já
não estiver a ser utilizado.
Como criar um novo relatório
1. No separador Os Meus Relatórios, no painel Tarefas, clique em Novo Relatório. É
apresentado o painel Novo Relatório.
2. No painel Novo Relatório, em Nome do Relatório, escreva um nome exclusivo para o
relatório que pretende criar. Posteriormente, poderá procurar este relatório por nome de
relatório.
3. Em Tipo de Relatório, seleccione o tipo de relatório que pretende criar:
Relatório de Tráfego de Correio Electrónico: Devolve o número e o volume das
mensagens para cada tipo de tráfego seleccionado. Os tipos de tráfego disponíveis
são:
Entrega na recepção: Mensagens legítimas entregues nesta organização ou
neste domínio. Os relatórios que incluem este tipo de tráfego não incluem
mensagens permitidas pelas regras de filtro de políticas.
Spam: Mensagens a receber filtradas como spam. Este tipo de tráfego também
inclui os pedidos enviados para os aliases de correio electrónico para reportar a
utilização abusiva de correio electrónico ou de submissão de falsos positivos e,
se aplicável, qualquer mensagem salvaguardada pedida às mensagens de
correio electrónico da Quarentena de Spam ou Notificação de Spam.
Vírus na Recepção: Anexos de ficheiro de correio a receber e infectados com
190
vírus que são analisados, bem como vírus bloqueados e limpos.
Filtro de políticas de recepção: Mensagens a receber filtradas pelo filtro de
políticas. (O relatório separa estas mensagens por tipo de filtro.)
Entrega no envio: Todas as mensagens enviadas a partir desta organização ou
domínio. Este tipo de tráfego inclui mensagens a enviar que foram enviadas com
êxito e mensagens a enviar que foram bloqueadas devido a um filtro de políticas.
Vírus no envio: Anexos de ficheiro de correio a enviar e infectados com vírus que
são analisados, bem como vírus bloqueados e limpos.
Filtragem de política de envio: Mensagens a enviar filtradas pelo filtro de
políticas. (O relatório separa estas mensagens por tipo de filtro.)
Relatório de Vírus Principais: Devolve uma lista dos 10 principais vírus detectados
pelos filtros de vírus para o domínio ou conjunto de domínios.
Relatório de Diferimentos: Devolve uma lista de mensagens diferidas pelo serviço.
Inclui a mensagem e a razão do diferimento.
Utilizadores Principais: Devolve uma lista dos 10 principais utilizadores do serviço.
Nota
Este relatório só apresenta utilizadores pertencentes a domínios com o
Bloqueio Periférico Baseado em Directórios activado. Isto ajuda a diminuir o
número de contas de utilizador inválidas registadas neste relatório.
4. Em Âmbito do Relatório, efectue um dos seguintes procedimentos:
Para recolher dados de todos os domínios da empresa, introduza o nome da
empresa na caixa Nome da empresa.
Para executar o relatório apenas para um subconjunto de domínios, seleccione a
caixa de verificação Executar relatório em domínios seleccionados, clique em
Sincronizar para obter uma lista de domínios e, em seguida, seleccione os domínios
que pretende incluir no relatório.
5. Em Intervalo de Datas do Relatório, seleccione o intervalo de datas e a definição de
fuso horário que pretende que o serviço utilize quando cria o relatório.
Nota
A funcionalidade de intervalo de datas tem diversas restrições. Os intervalos
de datas predefinidos são relativos à data actual. Quando especifica um
intervalo de datas para um relatório de resumo de tráfego, não poderá
exceder 62 dias. Os relatórios principais são limitados a um intervalo de sete
dias. Os dados das mensagens processadas através do Microsoft Forefront
Online Protection for Exchange Filtering ficam disponíveis durante 24 meses.
6. No painel Acções, efectue um dos seguintes procedimentos:
Para adicionar o relatório no painel Relatórios Guardados, clique em Guardar
Relatório.
Para gerar o relatório, clique em Ver Relatório. Gerar o relatório não guarda
191
automaticamente o relatório no painel Relatórios Guardados.
Como modificar um relatório guardado
1. No separador Os Meus Relatórios, no painel Relatórios Guardados, abra o relatório
que pretende modificar.
2. Clique em Editar. As informações de gestão do relatório são apresentadas no separador
Os Meus Relatórios.
3. Modifique as definições do relatório conforme necessário.
4. No painel Acções, clique em Guardar Relatório.
Como eliminar um relatório guardado
1. No separador Os Meus Relatórios, no painel Relatórios Guardados, abra o relatório
que pretende modificar.
2. Clique em Eliminar.
Ver e Exportar Resultados para Relatórios
Guardados
Para todos os relatórios guardados, pode ver as informações actualizadas dos relatórios a partir
do painel Relatórios Guardados no separador Os Meus Relatórios. Também pode exportar os
dados do relatório para um ficheiro separado, como, por exemplo, uma folha de cálculo do
Microsoft Office Excel ou um ficheiro PDF.
Importante
Os relatórios são exportados apenas em inglês, mesmo que as páginas do Centro de
Administração tenham sido traduzidas para o seu idioma local.
Como ver dados a partir de um relatório guardado
1. No separador Os Meus Relatórios, clique no nome do relatório que pretende ver. O
relatório é apresentado numa janela nova do browser.
Para exportar dados de relatório
1. No separador Os Meus Relatórios, clique no nome do relatório cujos dados pretende
exportar. O relatório é apresentado numa janela nova do browser.
2. Na barra de ferramentas de navegação apresentada acima do relatório, na lista
Seleccionar um formato, clique no formato de saída para os resultados do relatório.
192
Nota
Alguns formatos de exportação comuns suportados incluem XLS, CSV,
MHTML (arquivo Web), TIF e PDF.
3. Clique em Exportar. O relatório é gerado no formato seleccionado.
4. Quando lhe for solicitado, abra o ficheiro ou guarde-o numa localização nova.
Executar Relatório de Arquivo
Na qualidade de gestor de conformidade, administrador técnico ou supervisor, pode executar
relatórios de arquivo a partir do Centro de Administração. Pode executar um relatório
imediatamente ou agendar a execução dos relatórios em intervalos regulares e o seu envio para
si e outros administradores.
Pode ver um relatório como uma página Web, ficheiro PDF (necessita do Adobe Acrobat 5.0 ou
posterior com visualização PDF inline activada) ou ficheiro Microsoft Excel (XLS).
Para executar um relatório de arquivo
1. No Centro de Administração, no separador Os Meus Relatórios, no painel Tarefas,
clique em Executar Relatório de Arquivo.
2. Na página Lista de Relatórios, clique no tipo de relatório de arquivo que pretende
executar.
3. Na página Execução do Relatório, defina os critérios do relatório.
4. Seleccione um formato de saída para o relatório e, em seguida, efectue um dos
seguintes procedimentos:
a. Para executar um relatório imediatamente, clique em Executar.
b. Para executar relatórios regulares, clique em Subscrever. Na caixa Enviar, escreva
os endereços de correio electrónico para onde pretende enviar os relatórios, escolha
o intervalo e, em seguida, clique em Aplicar.
Sugestão
Para alterar as subscrições dos relatórios de arquivo, na página Lista de Relatórios,
clique em Subscrições na área superior direita.
As secções seguintes descrevem os relatórios de arquivo disponíveis.
Relatório Resumo de Actividade
O relatório Resumo de Actividade fornece uma descrição geral do número de mensagens
internas e externas enviadas e recebidas para correio electrónico, mensagens instantâneas e
outros ficheiros e documentos. Este relatório também fornece o tamanho geral e médio para
193
cada categoria de mensagem. O relatório conta mensagens reais e remove as mensagens
incorporadas.
Relatório Resumo de Arquivo
O relatório Resumo de Arquivo apresenta as estatísticas de arquivo da organização. São
incluídas estatísticas para mensagens de correio electrónico, mensagens instantâneas e outros
ficheiros e documentos que incluam relatórios Bloomberg, faxes e documentos carregados.
As estatísticas decompõem-se em número total, tamanho básico, tamanho dos anexos, tamanho
total e tamanho médio. Os totais são apresentados para todas as categorias de dados.
Relatório Resumo de Anexos
O relatório Resumo de Anexos apresenta os dados numa tabela e num gráfico de colunas
tridimensionais, indicando os principais tipos de anexo localizados no tráfego de mensagens
arquivadas. Os dados incluem extensão de ficheiro, tipo de documento, quantidade, tamanho
total e tamanho médio.
Relatório Eventos de Auditoria
O relatório Eventos de Auditoria fornece os detalhes de todas as acções granulares relacionadas
e executadas por utilizadores. Estas actividades incluem a visualização de mensagens de correio
electrónico, exportação/restauro de mensagens, início de sessão/encerramento de sessão dos
utilizadores. Este relatório fornece dados gerais ou específicos de cada categoria.
Relatório Estatísticas Diárias
O relatório Estatísticas Diárias mostra as estatísticas diárias de todas as mensagens (correio
electrónico, mensagens instantâneas e outros ficheiros e documentos) arquivadas para um dia
específico. São fornecidos os totais e o tamanho para todas as colunas de dados.
Relatório de Destruição
O relatório Destruição valida e lista mensagens destruídas como resultado da data de expiração
do período de retenção. Os detalhes de cada mensagem incluem Data da Destruição, Data de
Envio/Recepção, Antiguidade Aquando da Destruição, De, Para e Assunto.
As mensagens que excedam o período de retenção são destruídas em todos os centros de
dados (produção e recuperação após desastre) uma vez por dia, às 18:00. PST. Se mensagem
estiver retida para destruição, não será destruída.
Qualquer mensagem de correio electrónico, mensagem instantânea, transcrição Bloomberg ou
documento carregado será destruído quando o período de retenção expirar. As informações de
cabeçalho de uma mensagem são mantidas, mas o corpo das mensagens ou os anexos são
destruídos.
194
Relatório Resumo de Correio Electrónico
Este relatório gera um resumo de todos os utilizadores ou indivíduos. As estatísticas incluem
resumos de mensagens internas e externas enviadas e recebidas, tamanho, tamanho médio e
totais.
Relatório Lista de Empregados
O relatório Lista de Empregados apresenta uma lista completa de utilizadores com contas de
arquivo, bem como das funções atribuídas, seus supervisores, datas do último início de sessão,
as definições de período de retenção do indivíduo, últimas mensagens enviadas e últimas
mensagens recebidas. São incluídos totais para todas as colunas de dados, bem como uma
decomposição dos totais por funções atribuídas.
Relatório Funções Privilegiadas
O relatório Funções Privilegiadas inclui uma categoria para cada função com privilégios —
Gestor de Conformidade, Operador de Conformidade, Auditor de Conformidade Externo, Gestor
de RH, Monitor, Operador Monitor, Gestor de Funções, Supervisor, Administrador Técnico e
Operador Técnico. Em cada categoria são listados os utilizadores com essas função específica,
bem como a data de atribuição da função. São fornecidos totais para cada categoria.
Relatório SEC 17a-4
O relatório SEC 17 a-4 comprova a existência de um sistema de correio electrónico completo,
serializado e arquivado na sua organização. Identifica a primeira mensagem arquivada e a
mensagem arquivada mais recente, bem como a Data, Hora, Para, De, Assunto e número de ID
da Mensagem para serialização.
Este relatório também inclui o número de mensagens capturadas, mensagens certificadas
destruídas, mensagens retidas para destruição e IDs de mensagens nulos. Caso um número de
ID não seja emitido sequencialmente, não será utilizado (são IDs nulos).
Relatório Prova de Revisão de Supervisão
O relatório Prova de Revisão de Supervisão é útil para fins de auditoria. Não só fornece aos
gestores de conformidade os números e as percentagens de comunicações revistas para
conformidade NASD 3010, como também fornece as mesmas métricas aos subordinados cujo
correio é revisto para fins gerais.
Sugestão
Para seleccionar todos os supervisores, deixe a caixa Supervisor em branco.
Quando escolher quem pretende incluir no relatório, pode escolher uma ou ambas as opções
seguintes: Incluir Indivíduos que necessitam de revisão NASD 3010 e Incluir indivíduos que
necessitam de revisão. Se só seleccionar a opção Incluir Indivíduos que necessitam de
revisão NASD 3010, o título do relatório é Relatório de Prova NASD 3010. Com qualquer outra
195
combinação, o título do relatório é Relatório Prova de Revisão de Supervisão. Se seleccionar
ambas as opções, os nomes sujeitos a revisão para conformidade NASD 3010 são apresentados
em vermelho e negrito.
Se for um gestor de conformidade, pode executar este relatório regularmente para assegurar que
os indivíduos com função de Supervisor desempenham as suas funções de supervisão. O
relatório é decomposto por supervisor e mostra o número de mensagens capturadas e revistas
por cada subordinado, assim como a última amostragem de mensagens regular efectuada pelo
supervisor (no campo Última Amostragem).
Relatório Estatísticas do Sistema
O relatório Estatísticas do Sistema fornece uma vista de todo o sistema para o intervalo de datas
especificado. As estatísticas abrangem as caixas de correio, destinatários, remetentes, volume e
estatísticas de arquivo existentes. A decomposição dos dados inclui quantidade, tamanho,
tamanho médio e totais para todas as categorias de dados.
Separador Ferramentas
A partir do separador Ferramentas, os Administradores podem rastrear mensagens e ver
eventos de serviço utilizando a funcionalidade Registo de Auditoria. O separador Ferramentas
inclui dois separadores:
1. Rastreio de Mensagens — Execute rastreios de mensagens a partir deste separador tal
como acontecia nas versões anteriores do Centro de Administração.
2. Registo de Auditoria — A funcionalidade Registo de Auditoria ajuda-o a controlar eventos
importantes ocorridos no serviço. A partir do separador Registo de Auditoria, pode ver os
eventos relacionados com utilizadores e com o serviço. Os eventos podem ser ordenados
por endereço de correio electrónico, empresa, domínio, actividade ou data e hora.
Executar um Rastreio de Mensagens
A funcionalidade Rastreio de Mensagens do Centro de Administração permite-lhe procurar uma
mensagem específica utilizando informações básicas, tais como o remetente, destinatário, data e
ID de mensagem, para obter o estado dessa mensagem. As informações de estado de correio
electrónico ajudam-no a verificar se e quando uma mensagem foi recebida pelo serviço de
filtragem Forefront Online Protection for Exchange, se foi analisada, bloqueada ou eliminada, ou
se foi entregue com êxito no último mês. Para começar a procurar mensagens específicas no
Centro de Administração, utilize o separador Rastreio de Mensagens no separador Ferramentas
para definir os critérios de pesquisa.
Como executar um rastreio de mensagens
196
1. No separador Ferramentas, clique no separador Rastreio de Mensagens.
2. No painel Rastreio de Mensagens, em Parâmetros de Pesquisa, introduza as
informações de endereço de remetente e destinatário.
Importante
Os endereços de correio electrónico do remetente e destinatário são
obrigatórios quando executa um rastreio de mensagens. Pelo menos, uma
das caixas de pesquisa tem de conter um endereço de correio electrónico
completo, como, por exemplo, [email protected]. Se quiser alargar
o âmbito da pesquisa, pode adicionar um endereço de correio electrónico
completo ou apenas um nome de domínio, tal como @nwtraders.com, na
outra caixa de pesquisa.
3. Nas caixas Data de início e Data de fim, seleccione um intervalo de datas para o
rastreio de mensagens. O intervalo de datas predefinido é de 48 horas antes da data e
hora actuais. O intervalo de datas máximo para uma pesquisa única é de 30 dias.
4. Na lista Fuso horário, clique no fuso horário que deve ser utilizado quando processar o
rastreio de mensagens.
5. Na caixa ID da Mensagem, escreva o ID da mensagem que pretende rastrear. O ID da
mensagem é um ID exclusivo gerado por um servidor de envio de correio electrónico.
Estas informações são opcionais quando executa um rastreio de mensagens.
6. Clique em Pesquisar. É apresentado um painel Resultados abaixo do painel Rastreio
de Mensagens que mostra o número de mensagens e uma lista das mensagens que
correspondem aos critérios de pesquisa introduzidos no painel Rastreio de Mensagens.
7. Para ver menos mensagens devolvidas pela pesquisa, clique em Refinar Pesquisa e
redefina os critérios de pesquisa.
8. Para ver informações mais detalhadas sobre uma mensagem de correio electrónico
específica, clique em Detalhes. É aberta uma nova janela de browser que mostra o
Resumo do Rastreio de Mensagens dessa mensagem.
Limitações Conhecidas da Ferramenta de
Rastreio de Mensagens
A Ferramenta de Rastreio de Mensagens tem algumas limitações conhecidas. A ferramenta está
a ser continuamente melhorada.
Voltage Encryption:
O correio processado pelo Voltage Encryption Gateway deixa de ser rastreado assim que é
movido para os sistemas Encryption. Os Resultados de Filtragem mostram "Delivered to
197
Encryption Gateway", mas o rastreio da mensagem deixa de ser possível a partir deste ponto.
De forma semelhante, as mensagens a desencriptar mostrarão "Delivered to Decryption
Gateway" nos resultados de filtragem, mas a entrega no servidor de destino deixa de ser
rastreada a partir dessa altura.
Bloqueios Periféricos de IP:
As mensagens bloqueadas pelas listas de bloqueio de reputação serão incluídas nos dados de
spam nos Relatórios em Tempo Real, mas não poderá executar o rastreio de uma mensagem
com bloqueio periférico.
Mensagens redireccionadas:
Se um destinatário for reescrito por uma regra do Filtro de Políticas, ou porque a acção para
spam do domínio está definida como Redireccionar para outro endereço, a mensagem não
poderá ser rastreada numa pesquisa única. O rastreio da mensagem original será efectuado até
o destinatário ser alterado. Após a alteração, não será possível rastrear a mensagem para o
destinatário original. Será possível voltar a rastrear a mensagem utilizando o novo destinatário.
Mensagem Diferida:
Se uma mensagem foi diferida durante a entrega, é possível que os resultados de entrega
devolvidos pela Ferramenta de Rastreio de Mensagens não sejam precisos. Nem todos os
resultados de mensagens diferidas são incorrectos. Se a mensagem que está a tentar rastrear
for afectada por este problema, o Resultado de Entrega será "Em Diferimento", mesmo que a
mensagem tenha sido entregue com êxito ao servidor do destinatário. Estamos a trabalhar para
resolver este problema.
Serviços de Directório:
Rejeitar: Tal como qualquer outro bloqueio periférico, as Rejeições não são rastreadas.
Rejeitar - Testar: Os Testes de Rejeição são processados da mesma forma que as
mensagens redireccionadas. Os endereços dos destinatários originais são reescritos em
Postfix1 para o endereço do tipo "catch-all".
Passagem: As mensagens destinadas a um destinatário inexistente na lista Passagem
podem ser rastreadas. O resumo da mensagem conterá informações de entrega, mas os
Resultados de Filtragem não estarão disponíveis.
Vírus Limpos:
Os vírus limpos não terão qualquer indicação nos resultados de rastreio de mensagens.
Aparecem como mensagens que "passaram na filtragem" entregues ao cliente.
198
Mensagens transmitidas entre centros de dados:
Qualquer mensagem transmitida entre centros de dados não terá um rastreio completo.
Domínios Virtuais:
Sem reescrita de endereço de Domínio Principal: Estas mensagens serão rastreadas desde
que o endereço do destinatário utilizado seja o endereço do Domínio Virtual. Se for utilizado
o endereço Para: original, não serão devolvidos resultados.
Com reescrita de endereço de Domínio principal: Estas mensagens também serão
rastreadas desde que o endereço do destinatário utilizado seja o endereço do Domínio
Virtual.
CORREIO DE:
A Ferramenta de Rastreio de Mensagens utiliza o valor CORREIO DE apresentado no início da
conversação SMTP como sendo o Remetente na pesquisa, independentemente do conteúdo
apresentado na secção DADOS da mensagem. A mensagem pode apresentar um endereço
Responder a ou valores De: ou de Remetente diferentes. Se a mensagem de correio electrónico
foi enviada por um processo e não por um cliente de correio electrónico, há uma grande
probabilidade de o remetente apresentado em CORREIO DE não corresponder ao remetente da
mensagem de correio electrónico original.
Actualizações da Regras de Política:
Quando uma mensagem é processada por uma regra de política, o ID da regra do Filtro de
Políticas é armazenado nas bases de dados de Rastreio de Mensagens e Relatórios em Tempo
Real. Se rastrear uma destas mensagens ou aprofundar o nível de detalhe da política num
relatório, a IU do Rastreio de Mensagens e dos Relatórios em Tempo Real solicita
dinamicamente as informações de regra actuais à rede Hosted Services com base no ID da
Regra do Filtro de Políticas existente na base de dados de relatórios. Se tiver alterado os
atributos dessa regra específica desde o processamento da mensagem (de Rejeitar para
Permitir, por exemplo), o ID da regra permanece inalterado nos resultados devolvidos pelo
Rastreio de Mensagens e Relatórios em Tempo Real, mas o Centro de Administração mostrará a
nova regra.
Ver o Registo de Auditoria
No Centro de Administração, o separador Registo de Auditoria no separador Ferramentas ajudao a controlar eventos importantes ocorridos no serviço Forefront Online Protection for Exchange.
A partir do separador Registo de Auditoria, pode ver os eventos relacionados com utilizadores e
com o serviço. Os eventos podem ser ordenados pelo endereço de correio electrónico do
199
utilizador com sessão iniciada, Empresa, Domínio, Actividade ou Data e hora. Pode filtrar os
resultados clicando numa vista no painel Vistas e especificando um intervalo de datas específico
para a pesquisa. Pode procurar eventos relacionados com uma Empresa ou Domínio específico
utilizando a caixa Procurar.
A ferramenta Registo de Auditoria regista as alterações efectuadas num objecto com base nos
números de ID dos objectos. Cada Empresa, Domínio, Utilizador e Regra do Filtro de Políticas
tem um ID de objecto exclusivo. Quando estiver a investigar as alterações a um objecto,
simplifique a filtragem das informações do Registo de Auditoria utilizando a funcionalidade
Registar Alterações a partir das propriedades desse objecto. Para restringir os resultados
devolvidos, pode especificar o Intervalo de Datas sem alterar os critérios de Pesquisa. Para
limpar os critérios de pesquisa da funcionalidade Registar Alterações na caixa Procurar, clique
em Limpar.
Suporte Técnico
Como administrador, pode utilizar o Centro de Administração para submeter novos incidentes de
suporte. Os objectivos do nível de serviço de suporte técnico e o caminho de escalamento de
suporte técnico são apresentados no separador Recurso do painel Bem-vindo no Centro de
Administração.
Existem três formas de contactar o Suporte
Técnico para abrir um incidente de suporte
Opção Obter Ajuda Agora no Centro de Administração. Os utilizadores qualificados do
Centro de Administração podem submeter pedidos de suporte técnico utilizando a opção Get
Help Now (Obter Ajuda Agora), disponível na página Resources (Recursos) e num menu
de atalho localizado por baixo dos nomes de início de sessão dos utilizadores qualificados.
Esta hiperligação vai direccionar o utilizador para a home page de Suporte da Microsoft. Aí,
os utilizadores qualificados podem preencher e submeter pedidos de suporte e controlar o
progresso de pedidos existentes. Os pedidos de suporte são normalmente respondidos em
menos de 24 horas. Os utilizadores qualificados são as pessoas com uma função de nível de
Administrador no Centro de Administração. Segue-se uma lista de todas as funções com
acesso à opção Get Help Now (Obter Ajuda Agora). Outros utilizadores não verão esta
opção quando utilizarem o Centro de Administração.
Administrador
Administrador Só de Leitura
Utilizador de Reporte
Gestor de Conta
Administrador de Quarentena
Administrador de Relações de Arquivo
200
Administrador de Funções de Arquivo
Administrador de Retenção de Arquivo
Administrador de Conformidade de Arquivo
Telefone. Nos Estados Unidos e Canadá, contacte o número de telefone gratuito (866) 291-7726
ou marque directamente o número (204) 927-2299. Fora dos Estados Unidos, contacte a
Universal International Freephone Number 800-0000-0060.
Microsoft Premier Support. Este serviço destina-se apenas a subscritores do Microsoft Premier
Support. Para mais informações sobre como aceder ao Premier Support, vá para o Portal
Online Microsoft Premier Support ou para o Web site Microsoft Premier Support.
Códigos de Marcação Internacionais
Quando utilizar o número de telefone UIFN (800-0000-0060), utilize os seguintes códigos de
marcação para os países e regiões com suporte UIFN: Austrália 0011
Áustria 00
Costa Rica 00
Dinamarca 00
Finlândia 00
França 00
Alemanha 00
RAE de Hong Kong 001
Itália 00
Japão: 0061-010, para IDC e 041 010, para Japan Telecom
Luxemburgo 00
Países Baixos 00
Noruega 00
Suíça 00
Utilize os seguintes números de telefone individuais para países e regiões que não suportam
UIFN:
México 001-8885086467
Bélgica 0800-75013
Base de Dados de Conhecimento de
Mensagens
Na Web, visite a base de dados de mensagens para obter informações de suporte adicionais.
Pode procurar por problemas conhecidos, submeter comentários sobre as soluções e subscrever
o feed RSS de suporte para ser notificado sobre as actualizações. Para aceder à base de dados
de conhecimento de mensagens, vá para o sistema de controlo de incidentes de suporte e, em
201
seguida, clique no separador Knowledge Base. Clique em Search Tips para obter informações
sobre a melhor sintaxe de palavra-chave a utilizar.
Directrizes para a Submissão de Spam com
Êxito
O Forefront Online Protection for Exchange recebe submissões de spam de todos os seus
clientes. A equipa de spam examina os indicadores de cada mensagem submetida, como, por
exemplo, endereço De, endereço IP de envio, palavras-chave, frases feitas, frequência de
transmissão e outros padrões e tendências. Depois de rever estas informações, a equipa de
spam efectua as alterações relevantes nas camadas de filtragem de spam do Forefront Online
Protection for Exchange. A mensagem é então classificada como spam no futuro.
A avaliação de spam é um processo contínuo que se aplica independentemente do idioma ou
conjunto de caracteres de origem. Como uma mensagem de spam pode ser vaga ou até mesmo
não ter texto no assunto ou no corpo da mensagem, é frequente a equipa de spam depender das
restantes características disponíveis na mensagem para executar a filtragem. Isto significa que,
depois de a equipa de spam assinalar uma mensagem específica como spam e alterar a base de
regras em conformidade, a mensagem será bloqueada no futuro até as suas características
serem significativamente modificadas para conseguirem iludir os nossos filtros.
As submissões de spam são processadas sete dias por semana e as novas regras de spam são
implementadas continuamente. Os períodos de tempo para regras destinadas a submissões
individuais dependem da quantidade e da qualidade das submissões. Como as regras de spam
novas são definidas globalmente para todos os clientes, nem todas as submissões individuais de
spam resultam numa regra de spam nova.
Se os Utilizadores reportarem que estão a receber spam nas caixas A Receber, efectue o
seguinte procedimento:
Certifique-se de que o registo de intercâmbio de correio (MX) está direccionado para a rede
de filtragem.
Certifique-se de que a firewall está definida para só permitir correio da rede de filtragem.
Se está a utilizar o modo Passagem dos Serviços de Directório, certifique-se de que os
utilizadores que recebem Spam são adicionados à lista dos Serviços de Directório.
Se está a utilizar o modo Rejeitar - Testar dos Serviços de Directório, lembre-se de que o
último utilizador na lista receberá um grande volume de spam.
Depois de configurar as definições da firewall para só aceitar mensagens de correio electrónico
dos centros de dados do Serviço de Filtragem de Correio Electrónico Alojada, a melhor forma de
submeter mensagens de spam não filtradas à Equipa de Análise de Spam é enviar a mensagem
de spam não filtrada, com os cabeçalhos completos da Internet intactos, para
[email protected]. Quando efectuar a submissão para o alias para reportar
utilização abusiva, lembre-se de:
202
Submeter os cabeçalhos completos da Internet com a mensagem de spam original não
filtrada. Não se limite a reencaminhar a mensagem de spam não filtrada, pois este processo
remove os cabeçalhos da Internet.
Submeter a mensagem de spam original à equipa de avaliação de spam em
[email protected]. Não modifique a mensagem de spam ou a linha de
assunto.
Submeter o spam não filtrado de forma atempada para tirar o máximo partido dos serviços.
As mensagens de spam enviadas à equipa de avaliação diversos dias após a recepção
original poderão já ter sido triadas, chegando assim demasiado tarde.
Para aumentar o êxito da submissão, submeta apenas um exemplo de spam por mensagem de
correio electrónico. Lembre-se também de que é vital incluir os cabeçalhos completos da
Internet. Para tal, envie a mensagem infractora como um anexo, juntamente com o cabeçalho
original completo da Internet ou utilize o Plug-in de Correio Publicitário Não Solicitado
(disponibilizado a alguns utilizadores do Microsoft Office Outlook 2003 e Outlook 2007,
dependendo da organização).
Submeta a mensagem de spam não filtrada com os cabeçalhos da Internet dessa mensagem
transmitida na parte superior da mensagem para [email protected]. Para obter
instruções sobre como extrair manualmente os cabeçalhos de diversos clientes de correio
electrónico populares, procure o artigo na base de dados de conhecimento sobre como reportar
spam recebido na pasta A Receber no sistema de controlo de Incidentes de Suporte.
203