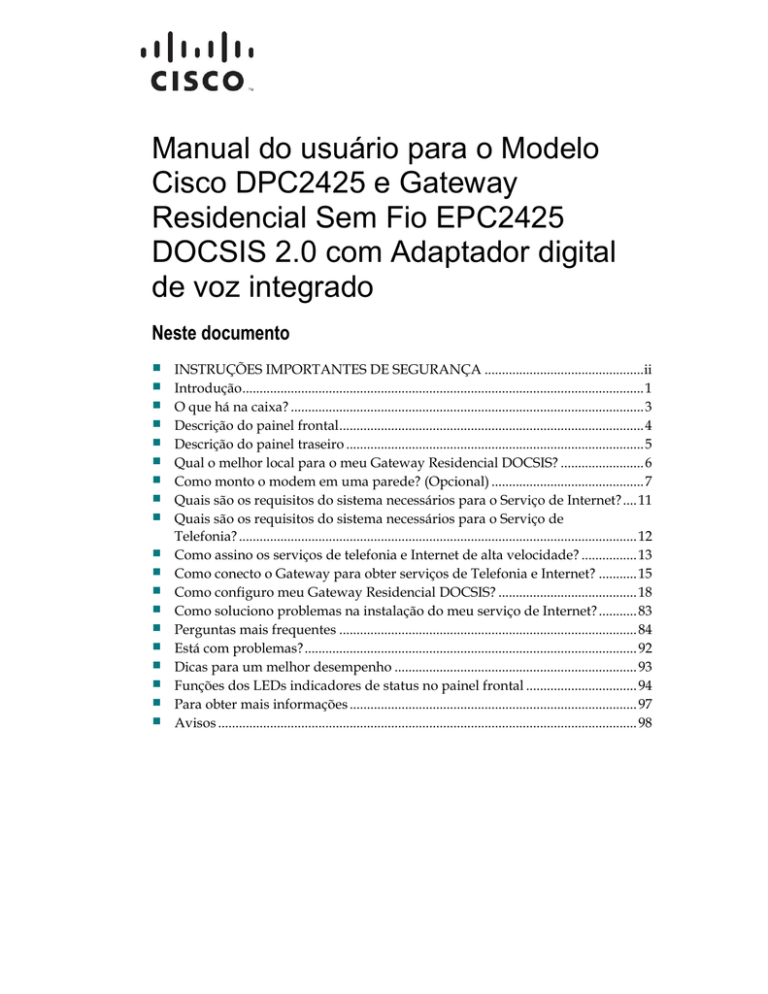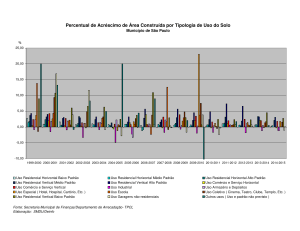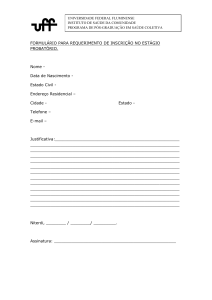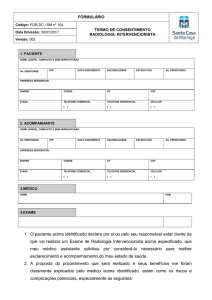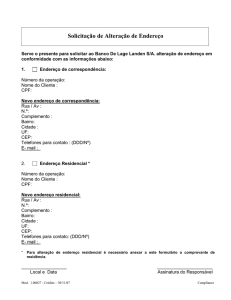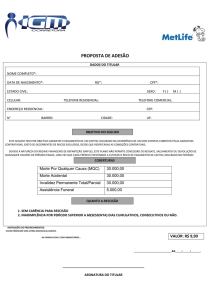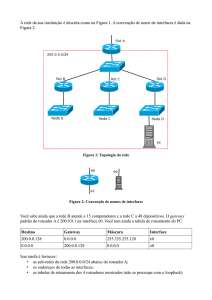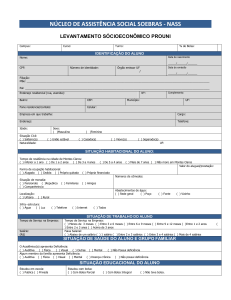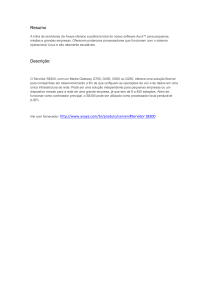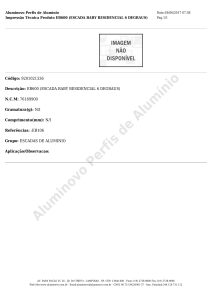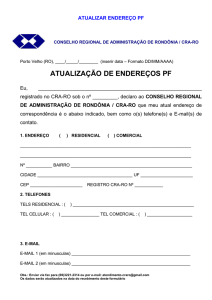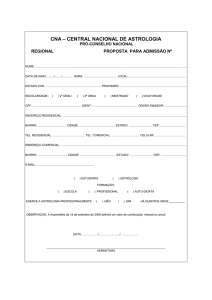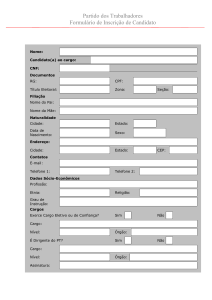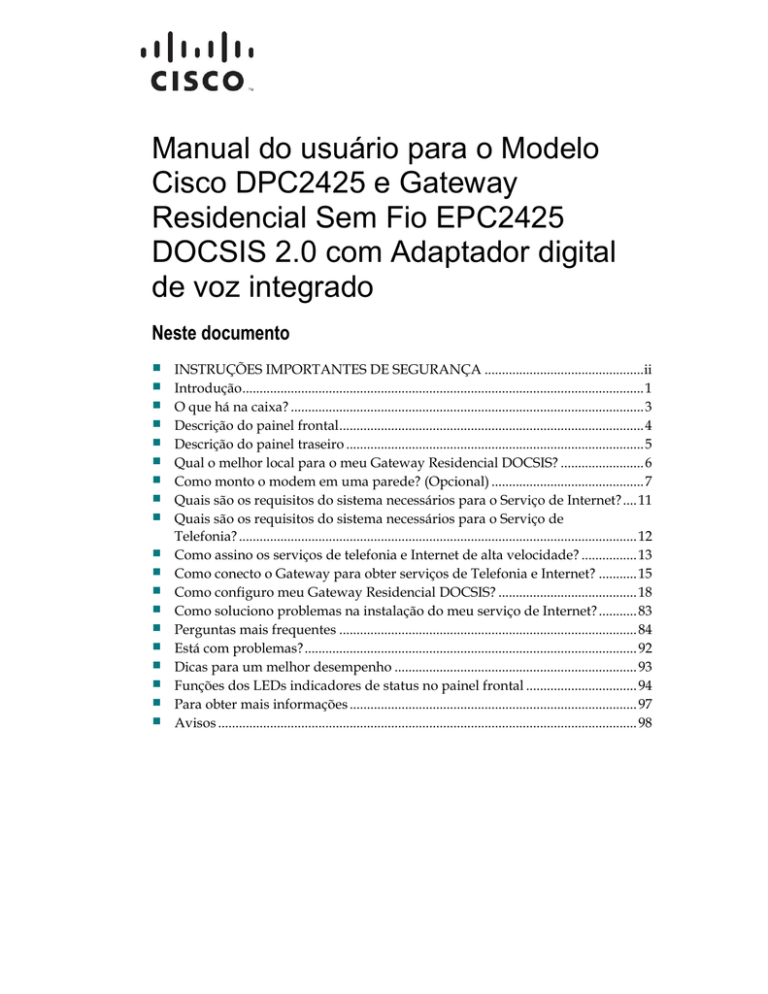
Manual do usuário para o Modelo
Cisco DPC2425 e Gateway
Residencial Sem Fio EPC2425
DOCSIS 2.0 com Adaptador digital
de voz integrado
Neste documento
INSTRUÇÕES IMPORTANTES DE SEGURANÇA ..............................................ii
Introdução .................................................................................................................... 1
O que há na caixa? ...................................................................................................... 3
Descrição do painel frontal........................................................................................ 4
Descrição do painel traseiro ...................................................................................... 5
Qual o melhor local para o meu Gateway Residencial DOCSIS? ........................ 6
Como monto o modem em uma parede? (Opcional) ............................................ 7
Quais são os requisitos do sistema necessários para o Serviço de Internet? .... 11
Quais são os requisitos do sistema necessários para o Serviço de
Telefonia? ................................................................................................................... 12
Como assino os serviços de telefonia e Internet de alta velocidade? ................ 13
Como conecto o Gateway para obter serviços de Telefonia e Internet? ........... 15
Como configuro meu Gateway Residencial DOCSIS? ........................................ 18
Como soluciono problemas na instalação do meu serviço de Internet? ........... 83
Perguntas mais frequentes ...................................................................................... 84
Está com problemas? ................................................................................................ 92
Dicas para um melhor desempenho ...................................................................... 93
Funções dos LEDs indicadores de status no painel frontal ................................ 94
Para obter mais informações ................................................................................... 97
Avisos ......................................................................................................................... 98
INSTRUÇÕES IMPORTANTES DE SEGURANÇA
INSTRUÇÕES IMPORTANTES DE SEGURANÇA
Aviso aos instaladores
As instruções de manutenção presentes neste aviso devem ser utilizadas por pessoal de manutenção
qualificado. Para reduzir o risco de choque elétrico, não realize nenhuma manutenção diferente das
contidas nas instruções de operação, a não ser que você seja qualificado para fazê-la.
Notice à l’attention des installateurs de réseaux câblés
Les instructions relatives aux interventions d’entretien, fournies dans la présente notice, s’adressent
exclusivement au personnel technique qualifié. Pour réduire les risques de chocs électriques, n’effectuer
aucune intervention autre que celles décrites dans le mode d'emploi et les instructions relatives au
fonctionnement, à moins que vous ne soyez qualifié pour ce faire.
ii
4030777 Rev B
INSTRUÇÕES IMPORTANTES DE SEGURANÇA
Mitteilung für CATV-Techniker
Die in dieser Mitteilung aufgeführten Wartungsanweisungen sind ausschließlich für qualifiziertes
Fachpersonal bestimmt. Um die Gefahr eines elektrischen Schlags zu reduzieren, sollten Sie keine
Wartungsarbeiten durchführen, die nicht ausdrücklich in der Bedienungsanleitung aufgeführt sind,
außer Sie sind zur Durchführung solcher Arbeiten qualifiziert.
Aviso a los instaladores de sistemas CATV
Las instrucciones de reparación contenidas en el presente aviso son para uso exclusivo por parte de
personal de mantenimiento cualificado. Con el fin de reducir el riesgo de descarga eléctrica, no realice
ninguna otra operación de reparación distinta a las contenidas en las instrucciones de funcionamiento, a
menos que posea la cualificación necesaria para hacerlo.
20080814_Installer820_Intl
4030777 Rev B
iii
INSTRUÇÕES IMPORTANTES DE SEGURANÇA
INSTRUÇÕES IMPORTANTES DE SEGURANÇA
1)
Leia essas instruções.
2)
Guarde essas instruções.
3)
Observe todas as advertências.
4)
Siga todas as instruções.
5)
Não utilize esse aparelho próximo a água.
6)
Limpe apenas com pano seco.
7)
Não bloqueie as aberturas de ventilação. Instale de acordo com as instruções
do fabricante.
8)
Não instale próximo a fontes de calor como radiadores, aquecedores, fogões
ou outros aparelhos (incluindo amplificadores) que produzam calor.
9)
Siga a recomendação de segurança da tomada polarizada ou com
aterramento. Uma tomada polarizada possui dois pinos chatos, um mais largo
que o outro. Uma tomada com aterramento possui dois pinos chatos e um
terceiro pino de aterramento. O pino mais largo ou o terceiro pino são
fornecidos para a sua segurança. Se a tomada fornecida não se encaixar na sua
tomada, consulte um eletricista para a substituição da tomada obsoleta.
10) Proteja o cabo de força contra pisadelas e apertos, principalmente nos
adaptadores, receptáculos de conveniência e no ponto onde o cabo de força
sai do aparelho.
11) Utilize somente fixações/acessórios especificados pelo fabricante.
12) Utilize apenas carrinhos, estruturas, tripés, suportes ou mesas especificados
pelo fabricante ou vendidos com o aparelho. Quando um carrinho for
utilizado, tenha cuidado ao mover o conjunto carrinho/aparelho para evitar
danos por queda.
13) Desconecte este aparelho durante tempestades ou quando não for utilizado
por períodos prolongados.
14) Solicite assistência de profissionais qualificados. A manutenção é necessária
quando o aparelho apresentar qualquer tipo de dano, como um cabo de força
ou adaptador danificado, entrada de líquido ou objetos dentro do aparelho,
exposição do aparelho a chuva ou umidade, mal funcionamento ou se o
aparelho tiver caído.
iv
4030777 Rev B
INSTRUÇÕES IMPORTANTES DE SEGURANÇA
Aviso sobre a fonte de alimentação
Um selo indica a fonte de alimentação correta para esse produto. Somente utilize esse produto ligado a
uma tomada elétrica com a voltagem e frequência indicadas no selo do produto. Se não tiver certeza do
tipo de fonte de energia da sua casa ou empresa, entre em contato com o sua operadora ou a companhia
de energia elétrica local.
A entrada elétrica na unidade deve permanecer acessível e manuseável a todo momento.
Aterramento do Produto
ATENÇÃO: evite riscos de choque elétrico e incêndio! Se esse produto se conecta a um
cabo coaxial, certifique-se de que o sistema de cabos está aterrado (fio terra). O
aterramento proporciona alguma proteção contra picos de tensão e cargas estáticas.
Proteja o produto durante tempestades
Além de desconectar a alimentação elétrica da tomada de parede, desconecte as entradas de sinal.
Verifique a fonte de alimentação na luz indicativa de Ligado/Desligado
Quando a luz indicativa de ligado/desligado não estiver iluminada, o aparelho inda pode estar
conectado à fonte de alimentação. A luz pode estar desligada quando o aparelho é desligado,
independente de ainda estar conectado a uma fonte de alimentação elétrica.
Elimine sobrecargas de corrente alternada
ATENÇÃO: evite riscos de choque elétrico e incêndio! Não sobrecarregue a corrente
alternada, tomadas, cabos de extensão ou receptáculos de conveniência integrais. Para
produtos que exigem baterias ou outras fontes de alimentação para funcionar, consulte
as instruções de funcionamento destes produtos.
Providencie ventilação e escolha um local
4030777 Rev B
Remova todas as embalagens antes de conectar o produto à energia.
Não coloque equipamentos de entretenimento (como VCR ou DVD), lâmpadas, livros, vasos com
líquidos ou outros objetos em cima deste produto.
Não bloqueie as aberturas de ventilação.
Não coloque este aparelho sobre camas, sofás, tapetes ou superfícies similares.
Não coloque este aparelho em uma superfície instável.
Não instale este aparelho em gabinetes, como estantes e racks, a não ser que a instalação ofereça a
ventilação adequada.
v
INSTRUÇÕES IMPORTANTES DE SEGURANÇA
Proteja da exposição a umidade e objetos estranhos
ATENÇÃO: evite riscos de choque elétrico e incêndio! Não exponha esse produto a
líquidos, chuva ou umidade. Não exponha esse produto a gotejamento ou respingos,
chuva ou umidade. Objetos com líquidos, como vasos, não devem ser colocados neste
aparelho.
ATENÇÃO: evite riscos de choque elétrico e incêndio! Desconecte esse produto antes
de limpá-lo. Não utilize líquidos ou aerossóis de limpeza. Não utilize um dispositivo
de limpeza magnético/estático (aspirador de pó) para limpar este produto.
ATENÇÃO: evite riscos de choque elétrico e incêndio! Nunca empurre objetos através
das aberturas deste produto. Objetos estranhos podem causar curto-circuito e resultar
em choque elétrico ou incêndio.
Avisos sobre manutenção
ATENÇÃO: evite choques elétricos! Não abra o invólucro deste produto. Abrir ou
remover o invólucro pode expor você a tensões perigosas. Se você abrir o invólucro, sua
garantia será anulada. Esse produto não contém partes que possam ser reparadas pelo
usuário.
Verifique a segurança do produto
Após a conclusão de qualquer manutenção ou reparo neste produto, o técnico de manutenção deve
realizar verificações de segurança a fim de determinar se o produto está em bom estado de
funcionamento.
Proteja o produto ao movê-lo
Sempre desconecte a fonte de alimentação ao mover o aparelho ou ao conectar e desconectar cabos.
Aviso para equipamentos telefônicos
Ao utilizar equipamentos telefônicos, sempre siga as precauções de segurança básica para reduzir o
risco de incêndio, choque elétrico e danos pessoais, incluindo o seguinte:
1. Não utilize este produto próximo a água, por exemplo, banheiras, lavatórios, pias ou tanques,
superfícies molhadas ou próximo a piscinas.
2. Evite utilizar telefones (exceto telefones sem fio) durante tempestades elétricas. Há um risco remoto
de choques elétricos causados por raios.
3. Não utilize o telefone para relatar vazamentos de gás nas proximidades do local.
GUARDE ESTAS INSTRUÇÕES
20090915_Modem DSL_Safety
vi
4030777 Rev B
INSTRUÇÕES IMPORTANTES DE SEGURANÇA
Conformidade com a FCC
Conformidade com a FCC dos Estados Unidos
Este equipamento foi testado e é compatível com os limites estabelecidos para um dispositivo
digital Classe B de acordo com a Parte 15 das Regras da FCC. Estes limites foram
estabelecidos para oferecer proteção razoável contra interferência prejudicial em instalações
residenciais. Este equipamento gera, utiliza e pode irradiar energia de radiofrequência. Se
não for instalado e utilizado de acordo com as instruções, pode causar interferência
prejudicial a comunicações de rádio. No entanto, não há garantias de que não haverá
interferência em uma instalação específica. Se este equipamento causar interferência na
recepção de rádio ou televisão, o que pode ser identificado ligando-se ou desligando-se o
equipamento, recomenda-se que o usuário tente eliminar a interferência ao adotar uma das
seguintes medidas:
Reorientar ou reposicionar a antena de recepção.
Consultar a companhia de serviços a cabo ou um técnico com experiência em
rádio/televisão para obter ajuda.
Aumentar a distância entre o equipamento e o receptor.
Conectar o equipamento em uma tomada pertencente a um circuito diferente daquele no
qual o receptor está conectado.
Quaisquer alterações ou modificações não expressamente aprovadas pela Cisco Systems, Inc.,
podem anular a autoridade do usuário para operar o equipamento.
As informações contidas no parágrafo de Declaração de Conformidade com a FCC a seguir
são exigidas pela FCC e destinam-se a fornecer informações sobre a aprovação deste
dispositivo pela FCC. Os números de telefone listados devem ser utilizados somente para questões
relacionadas à FCC e não para questões referentes à conexão e funcionamento deste dispositivo. Entre
em contato com o sua operadora a cabo em caso de dúvidas sobre o funcionamento e instalação deste
dispositivo.
Declaração de Conformidade
Este dispositivo está em conformidade com a
Parte 15 das Regras da FCC. A operação está
sujeita às duas seguintes condições: (1) este
dispositivo não pode causar interferência; e (2)
este dispositivo deve aceitar qualquer
interferência, incluindo aquelas que possam
causar a operação indesejável do dispositivo.
Gateway Residencial DOCSIS
Modelo: DPC/EPC2425
Fabricado por:
Cisco Systems, Inc.
5030 Sugarloaf Parkway
Lawrenceville, Georgia 30044 EUA
Telefone: 678-277-1120
Regulação EMI no Canadá
Este aparelho digital de classe B está em conformidade com a ICES-003 Canadense.
Cet appareil numérique de la class B est conforme à la norme NMB-003 du Canada.
4030777 Rev B
vii
INSTRUÇÕES IMPORTANTES DE SEGURANÇA
Parte 68 da FCC
A Federal Communications Commission (FCC) dos Estados Unidos restringe o uso específico
dos de modems e impõe responsabilidades de registro ao fabricante e ao usuário individual.
1
O modem não pode ser conectado a uma linha de terceiros ou a um telefone público.
2
A notificação à companhia telefônica não é mais necessária para conectar o equipamento
registrado, mas a pedido da companhia telefônica, o usuário deve informar a qual linha o
equipamento está conectado e também o número de registro e número de chamada
equivalente do circuito de proteção registrado. As informações da FCC estão impressas
em um selo localizado na parte inferior do modem.
Aviso de Conformidade com a IC (Industry Canada)
Aviso: o selo IC (antigo Departamento Canadense de Comunicações) identifica
equipamentos certificados. Essa certificação significa que o equipamento atende algumas
exigências de proteção, operação e segurança para redes de telecomunicações. O
departamento não garante que o equipamento funcionará para satisfazer as expectativas do
usuário.
Antes de instalar este equipamento, os usuários devem se certificar de que o equipamento
pode ser conectado às instalações da companhia de telecomunicações local. O equipamento
também deve ser instalado utilizando um método aceitável de conexão. Em alguns casos, a
fiação interna da companhia associada a um serviço individual de linha única pode ser
estendido por meio de um conjunto de conectores certificados (extensão do cabo de telefone).
O cliente deve estar ciente de que o cumprimento das condições acima pode não evitar a
degradação do serviço em algumas situações.
Reparos a equipamento certificados devem ser realizados por instalações de manutenção
canadenses autorizadas designadas pelo fornecedor. Quaisquer reparos ou alterações
realizadas pelo usuário podem dar a companhia telefônica o direito de solicitar que o usuário
desconecte o equipamento. Os usuários devem garantir para sua própria proteção que as
conexões de aterramento de energia elétrica, linhas telefônicas e encanamento metálico de
água, se houver, estejam conectados entre si. Essa precaução pode ser especialmente
importante em áreas rurais.
CUIDADO:
os usuários não devem tentar realizar tais conexões sozinhos, eles devem
entrar em contato com a autoridade de inspeção elétrica ou eletricista,
conforme apropriado.
Declarações de Exposição a RF
Observação: esse transmissor não pode ser colocado no mesmo lugar ou operado em
conjunto com qualquer outra antena ou transmissor. Este equipamento deve ser instalado e
operado com uma distância mínima de 20 cm (7,9 pol.) entre o radiador e o corpo.
viii
4030777 Rev B
INSTRUÇÕES IMPORTANTES DE SEGURANÇA
EUA
Este sistema foi avaliado em relação à exposição de humanos a RF de acordo com os limites
ANSI C 95.1 (American National Standards Institute). A avaliação foi realizada de acordo
com o FCC OET Bulletin 65C rev 01.01 em conformidade com a Parte 2.1091 e a Parte 15.27. A
distância de separação mínima entre a antena e um espectador deve ser de 20 cm (7,9 pol.)
para que a conformidade seja mantida.
Canadá
Este sistema foi avaliado em relação à exposição de humanos a RF de acordo com os limites
do Canada Health Code 6 (2009). A avaliação foi realizada por meio da RSS-102 Rev 4. A
distância de separação mínima entre a antena e um espectador deve ser de 20 cm (7,9 pol.)
para que a conformidade seja mantida.
UE
Este sistema foi avaliado em relação à exposição de humanos a RF de acordo com os limites
da ICNIRP (International Commission on Non-Ionizing Radiation Protection). A avaliação
baseia-se no Padrão de Produtos para Demonstrar a Conformidade de Estações Base de
Rádio e Terminais Fixos para Sistemas de Telecomunicação Sem Fio EN 50385 com restrições
básicas ou níveis de referência relacionados à exposição humana a campos eletromagnéticos
de radiofrequência de 300 MHz a 40 GHz. A distância de separação mínima entre a antena e
um espectador deve ser de 20 cm (7,9 pol.).
Austrália
Este sistema foi avaliado em relação à exposição de humanos a RF de acordo com o padrão
australiano de proteção contra radiação e avaliado em relação aos limites da ICNIRP
(International Commission on Non-Ionizing Radiation Protection). A distância de separação
mínima entre a antena e um espectador deve ser de 20 cm (7,9 pol.).
20100527 FCC DSL_Dom and Intl
4030777 Rev B
ix
Introdução
Introdução
Seja bem-vindo ao excitante mundo da Internet de alta velocidade e de serviços de
telefone digital de alta qualidade. Seu novo Gateway Residencial Sem fio
EuroDOCSIS™ 2.0 da Cisco® Modelo DPC/EPC2425 com Adaptador digital de voz
integrado é um modem a cabo que atende aos padrões do setor para conectividade
de dados de alta velocidade com serviço de telefone digital. O gateway residencial
DPC/EPC2425 fornece dados, voz e capacidades de gateway com fio (Ethernet) ou
sem fio para conectar uma variedade de dispositivos em casa ou no escritório e dar
suporte ao acesso de dados de alta velocidade e serviços de voz de baixo custo, tudo
em um dispositivo. Com um gateway residencial DPC/EPC2425, seu
aproveitamento da Internet, suas comunicações em casa e no escritório e sua
produtividade pessoal certamente aumentarão.
Esse manual fornece procedimentos e recomendações para a colocação, instalação,
configuração, operação e resolução de problemas do seu gateway residencial
DPC/EPC2425 para Internet de alta velocidade e serviços de telefone digital para
sua casa ou escritório. Consulte a seção apropriada neste manual para obter
informações específicas para a sua situação. Entre em contato com o sua operadora
para obter mais informações sobre como assinar esses serviços.
Benefícios e recursos
O seu novo gateway residencial DPC/EPC2425 oferece os seguintes recursos e
benefícios excepcionais:
Conformidade com os padrões de DOCSIS®/EuroDOCSIS 2.0, 1.1 e 1.0
juntamente com as especificações PacketCable™/EuroPacketCable™ para
fornecer alto desempenho e confiabilidade final.
Conectividade com a Internet de banda larga de alto desempenho para estimular
sua experiência online.
Adaptador digital de voz integrado com duas linhas para serviços de telefone
com fio.
Quatro portas 10/100BASE-T Ethernet para fornecer conectividade com fio.
Ponto de Acesso Sem Fio 802.11g com 4 identificadores de conjunto de serviços
(SSIDs).
O Wireless Protected Setup (WPS), incluindo um botão interruptor para ativar o
WPS a fim de simplificar e tornar mais segura a configuração sem fio.
Duas portas RJ-11 de telefonia para conectar-se a fiação em casa ou diretamente a
telefones convencionais ou fax.
Controle Parental configurável pelo usuário bloqueia o acesso a sites indesejáveis
da Internet.
4030777 Rev B
1
Introdução
Avançada tecnologia de firewall detém hackers e protege a rede residencial de
acesso não autorizado.
Design atraente e compacto que permite uma montagem vertical ou horizontal
em parede.
Portas de interface codificadas por cor em conformidade com a TR-068 e cabos
correspondentes simplificam a instalação e a configuração.
Classificação de LED e comportamento em conformidade com o DOCSIS-5
oferece a usuários e técnicos um método fácil de utilizar para verificar o estado
de funcionamento e atuar como uma ferramenta para solução de problemas.
Permite atualização automática de software pelo sua operadora.
2
4030777 Rev B
O que há na caixa?
O que há na caixa?
Ao receber seu gateway residencial sem fio, você deve verificar o equipamento e os
acessórios a fim de certificar que todos os itens estejam na caixa e que nenhum esteja
danificado. A caixa contém os seguintes itens:
Um dos modelos de Gateway
Residencial DOCSIS:
Um adaptador de alimentação (para
modelos que exigem fonte de
alimentação externa)
Um cabo Ethernet (CAT5/RJ-45)
Um CD-ROM
Caso algum desses itens esteja danificado ou faltando, entre em contato com o sua
operadora para obter assistência.
Observações:
Você precisará de um divisor de sinal a cabo opcional e cabos coaxiais RF padrão
adicionais se desejar conectar um VCR, um Digital Home Communications
Terminal (DHCT), um conversor digital ou uma TV na mesma conexão de cabo
que o seu gateway residencial sem fio.
Os cabos e outros equipamentos necessários para serviços de telefone devem ser
comprados separadamente. Entre em contato com o sua operadora para obter
informações sobre o equipamento e os cabos necessários para o serviço de
telefone.
4030777 Rev B
3
Descrição do painel frontal
Descrição do painel frontal
No painel frontal do seu gateway residencial há LEDs indicadores de status que
mostram a qualidade e o estado das operações do seu gateway residencial. Veja
Funções dos LEDs indicadores de status no painel frontal (na página 94), para obter
mais informações sobre as funções dos LEDs de status no painel frontal.
Modelo EPC2425
4
1
POWER—LIGADO, o gateway residencial sem fio está conectado a energia
elétrica.
2
DS—LIGADO, o gateway residencial sem fio está recebendo dados do
cabo de rede.
3
US—LIGADO, o gateway residencial sem fio está recebendo dados do
cabo de rede.
4
ONLINE—LIGADO, o gateway residencial sem fio está registrado na rede
e em total funcionamento.
5
ETHERNET 1 - 4—LIGADO, um dispositivo está conectado a uma das
portas Ethernet. PISCANDO indica que dados estão sendo transferidos
através da conexão Ethernet.
6
WIRELESS LINK—LIGADO, o Ponto de Acesso Sem Fio está
funcionando. PISCANDO indica que dados estão sendo transferidos
através da conexão sem fio. DESLIGADO indica que o ponto de acesso sem
fio foi desativado pelo usuário.
7
WIRELESS SETUP—DESLIGADO (condição normal) a configuração sem
fio não está ativa. PISCANDO indica que o usuário ativou a configuração
sem fio para adicionar novos clientes sem fio à rede sem fio.
8
TEL1—LIGADO indica que o serviço de telefone está habilitado. Pisca
quando a linha 1 estiver em uso. DESLIGADO indica que o serviço de
telefone para TEL 1 não está habilitado.
9
TEL2—LIGADO indica que o serviço de telefone está habilitado. Pisca
quando a linha 2 estiver em uso. DESLIGADO indica que o serviço de
telefone para TEL 2 não está habilitado.
4030777 Rev B
Descrição do painel traseiro
Descrição do painel traseiro
As seguintes ilustrações exibem a descrição e a função dos componentes do painel
traseiro no EPC2425.
Modelo com fonte de alimentação externa
Modelo EPC2425 (com fonte de alimentação externa)
1
15VDC—Conecta o gateway residencial ao adaptador de alimentação
elétrica fornecido com o seu gateway residencial.
CUIDADO:
evite danos ao seu equipamento. Utilize apenas a fonte de
alimentação fornecida com o seu gateway residencial.
2
3
4
TELEPHONE 1 e 2—As portas RJ-11 de telefone conectam os cabos de
telefone residencial a telefones convencionais ou fax.
ETHERNET—Quatro portas RJ-45 Ethernet conectam-se a porta Ethernet
do seu computador ou rede residencial.
REBOOT EMTA—O pressionamento momentâneo (por 1-2 segundos)
deste interruptor provoca a reinicialização do EMTA. O pressionamento do
interruptor por mais de dez segundos provoca a redefinição dos padrões
de fábrica de todas as configurações e a reinicialização do gateway.
CUIDADO:
O botão de Redefinição deve ser utilizado para fins de
manutenção. Não o utilize, a não ser que você seja instruído a
fazê-lo pelo sua operadora a cabo ou de telefone. Esse
procedimento pode causar a perda de quaisquer configurações de
modem a cabo realizadas.
4030777 Rev B
5
WIRELESS SETUP—Pressionando este interruptor provoca a iniciação
da configuração sem fio, esse recurso permite que o usuário adicione
novos clientes em conformidade com o Wireless Protected Setup (WPS) à
rede residencial.
6
CABLE—O conector F conecta-se ao sinal a cabo ativo do sua operadora.
7
ANTENNA—Conexão para antena 802.11 externa.
5
Qual o melhor local para o meu Gateway Residencial DOCSIS?
Qual o melhor local para o meu Gateway Residencial
DOCSIS?
O local ideal para o seu gateway residencial é onde ele tem acesso a tomadas e
outros dispositivos. Pense na disposição da sua casa e escritório e consulte o sua
operadora para selecionar o melhor local para o seu gateway residencial. Leia este
manual do usuário minuciosamente antes de decidir onde colocar seu gateway
residencial.
Considere as seguintes recomendações:
Escolha um local próximo ao seu computador, se você também utilizar o
gateway residencial para serviços de Internet de alta velocidade.
Escolha um local próximo a uma conexão coaxial RF existente para eliminar a
necessidade de tomadas adicionais.
Escolha um local para o gateway residencial de forma que este fique ao lado do
seu equipamento telefônico se utilizar apenas uma ou duas peças de
equipamentos telefônicos.
Observação: se você estiver utilizando um gateway residencial para fornecer
serviços a vários telefones, um instalador profissional pode conectar o gateway
residencial à sua fiação telefônica residencial existente. Para minimizar as
mudanças à fiação do telefone residencial, você pode instalar o gateway
residencial próximo a uma tomada de telefone existente.
Escolha um local relativamente protegido contra distúrbios acidentais ou dano,
como um armário, porão ou outra área protegida.
Escolha o local de forma a deixar bastante espaço livre para conduzir os cabos
para longe do modem sem esforço e sem dobrá-los.
O fluxo de ar ao redor do gateway residencial não deve ser restringido.
Leia este manual do usuário minuciosamente antes de instalar o gateway
residencial.
6
4030777 Rev B
Como monto o modem em uma parede? (Opcional)
Como monto o modem em uma parede? (Opcional)
Você pode montar o gateway residencial em uma parede utilizando duas buchas de
parede, dois parafusos e os slots de montagem localizados na unidade. O modem
pode ser montado na vertical ou na horizontal.
Antes de começar
Antes de começar, escolha um local de montagem apropriado. A parede pode ser
feita de concreto, madeira ou gesso. O local de montagem deve estar livre de
obstruções em todos os lados e os cabos devem poder alcançar com facilidade o
gateway residencial sem esforço. Deixe espaço suficiente entre a parte inferior do
gateway residencial e qualquer assoalho ou prateleiras para permitir o acesso aos
cabos. Além disso, deixe bastante folga em todos os cabos de forma que o gateway
residencial possa ser removido caso seja necessário realizar qualquer tipo de
manutenção sem desconectar os cabos. Também verifique se você possui os
seguintes itens:
Duas buchas de parede para parafusos nº 8 x 1 pol.
Dois parafusos nº 8 x 1 pol. metálicos e de cabeça elíptica.
Furadeira com uma broca de 3/16 pol. para madeira ou alvenaria, conforme
apropriado para a composição da parede.
Uma cópia das ilustrações de montagem em parede exibidas nas páginas
seguintes.
4030777 Rev B
7
Como monto o modem em uma parede? (Opcional)
Monte o modem como exibido em uma das ilustrações abaixo.
8
4030777 Rev B
Como monto o modem em uma parede? (Opcional)
Local e dimensões dos slots de montagem para parede
As ilustrações abaixo exibem o local e as dimensões dos slots de montagem para
parede na parte inferior do modem. Utilize as informações desta página como um
guia para montar o seu modem na parede.
Montagem do gateway residencial em uma parede
1
Utilizando uma furadeira com uma broca de 3/16 pol., faça dois furos a uma
mesma altura e a 4 pol. de distância.
Observação: o gráfico acima ilustra a localização dos furos de montagem na
parte traseira do gateway residencial.
2
Você está montando o seu gateway residencial em uma parede onde há uma viga
de madeira disponível?
Se sim, vá para a etapa 3.
Se não, coloque as buchas na parede e instale os parafusos para montagem.
Deixe uma folga de aproximadamente 0,65 cm (1/4 pol.) entre a cabeça do
parafuso e a parede. Agora, vá para a etapa 4.
3
4030777 Rev B
Instale os parafusos para montagem na parede. Deixe uma folga de
aproximadamente 0,65 cm (1/4 pol.) entre a cabeça do parafuso e a parede.
Agora, vá para a etapa 4.
9
Como monto o modem em uma parede? (Opcional)
4
Verifique se nenhum cabo ou fio está conectado ao gateway residencial.
5
Coloque o gateway residencial em posição. Encaixe a extremidade grande de
ambos os slots de montagem (localizadas na parte traseira do gateway
residencial) nos parafusos para montagem. Deslize o gateway residencial para
baixo até que a parte mais estreita do slot entre em contato com o corpo do
parafuso.
Importante: verifique se os parafusos para montagem suportam com segurança
o gateway residencial antes de soltar a unidade.
10
4030777 Rev B
Quais são os requisitos do sistema necessários para o Serviço de Internet?
Quais são os requisitos do sistema necessários para o
Serviço de Internet?
Para garantir que o seu gateway residencial funcione de maneira eficiente para
serviços de Internet de alta velocidade, verifique se todos os dispositivos de Internet
no seu sistema atendem ou excedem os requisitos mínimos de hardware e software
abaixo.
Observação: você precisará de uma linha a cabo ativa e conexão com a Internet.
Requisitos mínimos de Sistema para computador
Computador com processador Pentium MMX 133 ou superior;
32 MB de RAM;
Software de navegação na web;
Unidade de CD-ROM.
Requisitos mínimos de Sistema para Macintosh
MAC OS 7.5 ou posterior;
32 MB de RAM;
Requisitos de Sistema para Conexão Ethernet
Um computador com o sistema operacional Microsoft Windows 95 (ou posterior)
ou Apple Macintosh, ambos com o protocolo TCP/IP instalado.
Uma placa de interface de rede (NIC) 10/100BASE-T Ethernet instalada.
4030777 Rev B
11
Quais são os requisitos do sistema necessários para o Serviço de Telefonia?
Quais são os requisitos do sistema necessários para o
Serviço de Telefonia?
Número de dispositivos de telefone
Cada um dos conectores RJ-11 para telefone no gateway residencial pode fornecer
serviço de telefonia para vários telefones, fax e modems analógicos.
O número máximo de dispositivos de telefone conectados a cada porta RJ-11 é
limitado pela carga de chamada total dos dispositivos de telefone conectados. Muitos
dispositivos de telefone são marcados com um Ringer Equivalent Number (REN).
Cada porta de telefone no gateway residencial suporta uma carga REN de até 5.
A soma das cargas REN de todos os dispositivos de telefone conectados a cada porta
não deve exceder 5 REN.
Tipos de dispositivos de telefone
Você pode utilizar dispositivos de telefone que não sejam classificados com um
número REN, mas o número máximo de telefones que podem ser conectados não
poderá ser calculado com precisão. No caso de telefones que não sejam classificados,
cada dispositivo deve ser conectado e o sinal de chamada deve ser testado antes de
adicionar mais dispositivos. Se muitos dispositivos de telefone forem conectados e
não for possível escutar o sinal de chamada, alguns dispositivos de telefone devem
ser removidos até que o sinal de chamada funcione corretamente.
Telefones, fax e outros dispositivos de telefone devem utilizar os 2 pinos centrais dos
conectores RJ-11 para se conectarem às portas de telefone do gateway residencial.
Alguns telefones utilizam outros pinos nos conectores RJ-11 e precisam de
adaptadores para funcionarem.
Requisitos para discagem
Todos os seus telefones devem poder ser configurados para discagem DTMF.
Normalmente, a discagem por pulso não é disponibilizada pelo seu provedor local.
Requisitos para fiação telefônica
O gateway residencial suporta a conexão com a fiação telefônica interna existente,
assim como a conexão direta com um telefone ou fax. A distância máxima entre a
unidade e o dispositivo de telefone mais distante não deve exceder 300 metros (1000
pés). Utilize fios de telefone de par torcido calibre 26, ou maior.
Importante: a conexão com uma fiação telefônica existente ou uma nova instalação
de rede de fiação telefônica permanente deve ser feita por um instalador qualificado.
12
4030777 Rev B
Como assino os serviços de telefonia e Internet de alta velocidade?
Como assino os serviços de telefonia e Internet de alta
velocidade?
Antes de utilizar o gateway residencial, você precisará possuir uma conta de acesso à
Internet de alta velocidade. Se você não possui uma conta de acesso à Internet de alta
velocidade, você precisará obter uma conta com o sua operadora local. Escolha uma
das duas opções exibidas nesta seção.
Não possuo uma conta de acesso à Internet de alta velocidade
Se você não possui uma conta de acesso à Internet de alta velocidade, o sua
operadora configurará a sua conta e se tornará sua operadora de Internet (ISP). O
acesso à Internet permite que você envie e receba emails, acesse a rede de alcance
mundial e receba outros serviços de Internet.
Você precisará fornecer as seguintes informações ao sua operadora:
O número de série do modem
O endereço Media Access Control (MAC) do seu modem
Esses números são exibidos no selo do código de barra no gateway residencial. O
número de série consiste em uma série de caracteres alfanuméricos precedidos por
S/N. O número MAC consiste em uma série de caracteres alfanuméricos precedidos
por CM MAC. A ilustração abaixo exibe um exemplo de um selo de código de barra.
Anote esses números no espaço fornecido neste documento.
Número de série
Endereço MAC
4030777 Rev B
_______________________
________________________
13
Como assino os serviços de telefonia e Internet de alta velocidade?
Possuo uma conta de acesso à Internet de alta velocidade
Se você possui uma conta de acesso à Internet de alta velocidade, você deve fornecer
ao sua operadora o número de série e o endereço MAC do gateway residencial.
Consulte as informações sobre número de série e endereço MAC fornecidas
anteriormente nesta seção.
Observação: você não poderá continuar a utilizar sua conta de email existente com o
seu gateway residencial. Entre em contato com o sua operadora para obter mais
informações.
Desejo utilizar o gateway residencial para o serviço de telefonia
Você também precisará configurar uma conta de telefone com o sua operadora local
para utilizar o seu gateway residencial para serviços de telefonia. Ao entrar em
contato com o sua operadora, você poderá transferir os seus números de telefone
existentes ou o sua operadora de telefonia a cabo atribuirá um novo número de
telefone para cada linha ativa atual ou adicional. Discuta essas opções com o sua
operadora de telefonia.
14
4030777 Rev B
Como conecto o Gateway para obter serviços de Telefonia e Internet?
Como conecto o Gateway para obter serviços de Telefonia
e Internet?
Você pode utilizar o seu gateway residencial para fornecer serviços de telefonia e
acesso à Internet. Você também pode compartilhar a conexão com a Internet com
outros dispositivos de Internet na sua casa ou escritório. O compartilhamento de
uma conexão entre vários dispositivos é chamado de rede.
Como conectar e instalar dispositivos de Internet
Podem haver profissionais disponíveis para realizar a instalação. Entre em contato
com o sua operadora para obter mais assistência.
Para conectar os dispositivos
O diagrama abaixo ilustra uma das várias opções de rede disponíveis.
4030777 Rev B
15
Como conecto o Gateway para obter serviços de Telefonia e Internet?
Como conectar o gateway para serviços de telefone e dados de alta
velocidade
ATENÇÃO:
Para evitar dano pessoal, siga as instruções de instalação na ordem exata
em que são exibidas.
Para prevenir possíveis danos ao equipamento, desconecte qualquer outro
serviço de telefonia antes de conectar o seu modem a cabo na mesma
fiação.
Tensões elétricas perigosas podem existir nas portas de telefone no
gateway residencial e podem estar presentes em qualquer fiação,
incluindo cabos Ethernet, fios de telefone e cabo coaxial.
As fiações e conexões de telefone devem ser devidamente isoladas para
evitar choques elétricos.
As ligações telefônicas a uma rede de fiação telefônica devem ser feitas
por um instalador qualificado. O provedor de serviços de telefone a cabo
podem oferecer instalação profissional e conexão a uma rede de fiação
telefônica. Uma taxa pode ser cobrada por esse serviço.
As fiações e conexões devem ser devidamente isoladas para evitar choques
elétricos.
Desconecte a energia do gateway residencial antes de tentar conectar
qualquer dispositivo.
1
Desligue o seu computador e outros dispositivos de rede e desconecte-os da
fonte de alimentação.
2
Conecte o cabo coaxial RF ativo do sua operadora ao conector coaxial classificado
como CABLE na parte traseira do gateway.
Observação: para conectar uma TV, DHCT, conversor digital ou VCR da mesma
conexão a cabo, você precisará instalar um divisor de sinal a cabo (não incluso).
3
Localize o cabo Ethernet amarelo. Conecte uma das extremidades do cabo
Ethernet à porta Ethernet no seu computador. Depois, conecte a outra
extremidade a uma das portas ETHERNET no gateway (qualquer porta Ethernet
pode ser utilizada). As portas Ethernet são conectores amarelos no painel traseiro
do gateway.
4
Conecte os dispositivos de rede Ethernet adicionais da mesma forma em
qualquer uma das portas Ethernet na parte traseira do gateway.
Observação: para instalar mais dispositivos Ethernet do que o número de portas
fornecidas, utilize switches externos para várias portas Ethernet.
5
16
Conecte uma extremidade de um cabo de ligação telefônica (não incluído) a uma
tomada de telefone na sua casa ou a um fax. Conecte a outra extremidade do
cabo de ligação telefônica à porta RJ-11 TELEPHONE apropriada na parte
traseira do gateway. As portas de telefone são de cor cinza claro e classificadas
em 1/2 e 2 ou 1 e 2, dependendo da região do mundo onde o gateway está sendo
utilizado.
4030777 Rev B
Como conecto o Gateway para obter serviços de Telefonia e Internet?
Observações:
–
Certifique-se de conectar o seu serviço de telefone a porta RJ-11 certa.
Para serviços de telefone de linha única, conecte à porta 1/2 ou 1.
–
Os gateways utilizados na América do Norte suportam várias linhas na
porta de telefone RJ-11 classificada como 1/2. A Linha 1 localiza-se nos
pinos 3 e 4 da porta 1/2 e a Linha 2 é suportada pelos pinos 2 e 5. Os
gateways utilizados na Europa suportam apenas uma linha por porta. A
Linha 1 localiza-se na porta 1 e a Linha 2 na porta 2.
–
Os telefones que necessitam de conectores elétricos diferentes de RJ-11
podem exigir um adaptador externo (vendido separadamente).
6
Localize o adaptador de alimentação elétrica fornecido com o seu gateway. Insira
o conector coaxial de alimentação CC (conectado por um fino par de cabos ao
adaptador de alimentação elétrica) no conector preto POWER na parte traseira
do gateway residencial. Conecte o cabo de alimentação elétrica a uma tomada
elétrica para ligar o gateway. O gateway residencial realizará uma busca
automática para localizar e entrar na rede de dados de banda larga. Esse processo
pode levar de 2 a 5 minutos. O modem estará pronto para uso quando os LEDs
POWER, DS, US e ONLINE no painel frontal do gateway pararem de piscar e
permanecerem LIGADOS de forma contínua.
7
Conecte e ligue o seu computador e outros dispositivos de rede residenciais. Os
LEDs ETHERNET no gateway que correspondem aos dispositivos conectados
devem estar LIGADOS ou PISCANDO.
8
Uma vez que o gateway estiver online, a maioria dos dispositivos de Internet
terão acesso imediato à Internet.
Observação: se o seu computador não tiver acesso à Internet, consulte a seção
Como configuro o protocolo TCP/IP? para obter mais informações sobre como
configurar o seu computador para acessar a Internet. Para dispositivos de
Internet diferentes de computadores, consulte a seção de configuração de DHCP
ou Endereço IP do Manual do Usuário ou Manual de Funcionamento para esses
dispositivos.
4030777 Rev B
17
Como configuro meu Gateway Residencial DOCSIS?
Como configuro meu Gateway Residencial DOCSIS?
Para configurar o gateway residencial, você deve acessar primeiro as páginas de
configuração do WebWizard. Essa seção fornece instruções e procedimentos
detalhados sobre como acessar as páginas do WebWizard e como configurar o seu
gateway residencial de forma que ele funcione corretamente. Essa seção também
apresenta exemplos e descrições de cada página de configuração do WebWizard.
Utilize as páginas do WebWizard para personalizar o seu gateway residencial de
acordo com as suas necessidades, ao invés de utilizar as configurações padrão. As
páginas do WebWizard nesta seção são organizadas na ordem em que são exibidas
na página Setup.
Importante: as páginas do WebWizard e os exemplos exibidos nesta seção são
apenas para fins ilustrativos. Suas páginas podem ser diferentes das exibidas neste
manual.
Observação: se você não está familiarizado com os procedimentos de configuração
de rede detalhados nesta seção, entre em contato com o sua operadora antes de
tentar alterar qualquer configuração padrão do gateway residencial.
Exemplo de página"About Your Modem"
A ilustração abaixo é um exemplo da página About Your Modem (Sobre o seu
modem).
18
4030777 Rev B
Como configuro meu Gateway Residencial DOCSIS?
Como acessar o gateway residencial
Você deve acessar o WebWizard para configurar o gateway residencial. Para acessar
o WebWizard, utilize o navegador no computador conectado ao gateway e conclua
as etapas abaixo.
1
Abra o navegador no seu computador.
2
Digite o seguinte endereço IP e selecione Ir:
http://192.168.0.1.
3
O navegador acessa o WebWizard e exibe a página About Your Modem padrão.
Essa página exibe informações sobre o seu modem a cabo junto a uma série de
guias para acessar outras configurações e recursos de funcionamento do
WebWizard.
Descrição da página About Your Modem (Sobre o seu modem)
A tabela abaixo fornece uma descrição de cada campo dentro da página About Your
Modem.
4030777 Rev B
Nome do campo
Descrição
Nome
O nome do gateway residencial.
Número de série do
modem
Uma sequência de caracteres alfanuméricos
exclusivos fornecidos a todos os modems durante
a fabricação.
Endereço MAC do
modem a cabo
Um endereço alfanumérico exclusivo para a
interface coaxial do modem a cabo, que é utilizado
para conectar ao Sistema de terminação de modem
a cabo (CMTS) na cabeceira da rede. um endereço
Media Access Control (MAC) é um endereço de
hardware que identifica exclusivamente cada um
dos nós de uma rede.
Versão do hardware
Identifica a revisão do design da placa de circuito.
Nível de energia de
recepção
O nível de entrada do CMTS downstream da
operadora.
Nível de energia de
transmissão
Indica o nível de energia upstream
19
Como configuro meu Gateway Residencial DOCSIS?
Nome do campo
Descrição
Status do modem a cabo
Lista um dos seguintes possíveis estados do
modem:
other
notReady
notSynchronized
phySynchronized
usParametersAcquired
rangingComplete
ipComplete
todEstablished
securityEstablished
psrsmTransferComplete
registrationComplete
operational
accessDenied
Fornecedor
O nome do fabricante.
Revisão da inicialização
Identifica a versão do código de revisão da
inicialização.
Nome do arquivo de software e Revisões
20
Nome do campo
Descrição
Nome do firmware
Identifica o nome do firmware.
Revisão do software
Identifica a versão de revisão do firmware.
4030777 Rev B
Como configuro meu Gateway Residencial DOCSIS?
Como definir as opções de configuração
Utilize a página Setup (Configurações) para acessar as diversas opções de
configuração do gateway residencial. Descrições detalhadas de cada opção de
configuração serão abordadas mais adiante neste manual.
Importante: depois de acessar o WebWizard digitando o endereço IP 192.168.0.1 no
seu navegador com o gateway online, uma janela de autenticação similar a exibida
abaixo abrirá:
Digite sua senha e clique em Login para ir para a página Setup.
Usuários iniciantes
O gateway é vendido sem uma senha definida ou padrão de fábrica.
Deixe os campos de nome de usuário e senha em branco. Clique em OK para ser
direcionado à página Password Settings (Configurações de senha).
Observação: você precisará criar uma senha. É altamente recomendável que você
crie uma senha para evitar o acesso não autorizado às configurações do gateway. Se
você optar por não criar uma senha, essa página será exibida sempre que você
acessar as páginas de configuração. Consulte a seção Como definir suas
configurações de senha para obter assistência sobre como configurar sua senha. Se
você optar por não utilizar uma senha de segurança, clique na guia Setup na parte
superior da página Password Settings para continuar.
4030777 Rev B
21
Como configuro meu Gateway Residencial DOCSIS?
Página Setup (Configurações)
A ilustração abaixo é um exemplo da página Setup.
Títulos de seção da página Setup
A página Setup é dividida nos seguintes títulos de seção:
Basic Settings (Configurações básicas)
Advanced Settings (Configurações avançadas)
Firewall
Parental Control (Nível de exibição)
Wireless (Sem fio)
Na página Setup, clique nas opções listadas em cada seção para acessar a página do
WebWizard para a opção selecionada. Uma descrição das opções disponíveis em
cada seção será fornecida a seguir.
22
4030777 Rev B
Como configuro meu Gateway Residencial DOCSIS?
Basic Settings (Configurações básicas)
A tabela abaixo fornece uma descrição das páginas diponíveis na seção Basic
Settings da página Setup.
Nome do campo
Descrição
Configurações de senha
Utilize este link para definir ou modificar suas
configurações de senha.
Definir Horário
Utilize este link para habilitar ou desabilitar a
sincronização de horário pelo Network Time protocol.
Configuração de rede
Utilize esse link para inserir ou modificar as
configurações básicas da sua rede.
Gerenciamento do
endereço de IP da LAN
Utilize esse link para configurar como os endereços
Internet protocol (IP) são atribuídos e gerenciados na
sua rede.
Atribuição fixa CPE IP
Utilize esse link para reservar endereços IP no grupo
DHCP que será utilizado como endereços IP estáticos
na sua rede local.
Reiniciar o modem
Utilize esse link para reiniciar o seu gateway
residencial.
Salvar configuração no
seu computador
Utilize esse link para salvar sua configuração RG do
modem a cabo no seu computador local e restaurar a
configuração RG no seu gateway residencial, se
necessário.
Configurações avançadas
A tabela abaixo fornece uma descrição das páginas disponíveis na seção Advanced
Settings da página Setup.
4030777 Rev B
Nome do campo
Descrição
Opções
Utilize esse link para habilitar ou desabilitar recursos
avançados na sua rede.
Filtragem de
endereços IP
Utilize esse link para configurar os filtros de endereços IP.
Esses filtros evitam que determinados endereços IP
acessem a Internet.
Filtragem de
endereços MAC
Utilize esse link para configurar os filtros de endereços
MAC. Esses filtros evitam que determinados endereços
MAC acessem a Internet.
Filtragem de portas
Utilize esse link para configurar os filtros de porta
transmission control protocol (TCP) e user datagram
protocol (UDP). Esses filtros evitam que um intervalo de
portas TCP/UDP acessem a Internet.
23
Como configuro meu Gateway Residencial DOCSIS?
Nome do campo
Descrição
Encaminhamento de
Portas
Utilize esse links para configurar o encaminhamento de portas
para os endereços IP locais. O encaminhamento de portas
permite que você rode um servidor na sua rede local (LAN)
especificando o mapeamento das portas TCP/UDP para
computadores locais ou endereços IP de outros dispositivos
(como webcams, servidores de arquivos, etc.). Essa é uma
configuração estática que mantém as portas abertas a todo o
momento.
Port Triggers
Utilize esse link para configurar os 'port triggers' para
TCP/UDP. O 'Port Triiger' é similar ao encaminhamento de
porta (port forwarding), mas é uma função dinâmica. Em
outras palavras, as portas não são mantidas abertas e se
fecham quando não há saída de dados nas portas selecionadas
por um período de 10 minuto.
DMZ Host
(Zona
desmilitarizada)
Utilize esse link para configurar um endereço IP visível para
rede remota (WAN). A hospedagem DMZ é normalmente
referida como “host exposto” e permite que você especifique o
destinatário “padrão” do tráfego da WAN que a Network
Address Translation (NAT) não consegue converter para um
computador local conhecido.
Um DMZ é utilizado por uma empresa que deseja hospedar
seus próprios serviços de Internet sem prejudicar o acesso não
autorizado a sua rede privada. O DMZ permite que um
endereço IP permaneça desprotegido enquanto os outros
continuam protegidos. O DMZ localiza-se entre a Internet e
uma linha de rede interna de defesa, que é uma combinação
de firewalls e bastion hosts.
Normalmente, o DMZ contém dispositivos acessíveis ao
tráfego de Internet, como servidores Web (HTTP), servidores
FTP, servidores SMTP (email) e servidores domain name
system (DNS).
Terminação de VPN
Utilize esse link para criar, configurar e controlar os
protocolos da Rede virtual privada (VPN) e gerenciar
encapsulamentos VPN Internet Protocol Security (IPsec).
Firewall
A tabela abaixo fornece uma descrição das páginas disponíveis na seção Firewall da
página Setup.
24
Nome do campo
Descrição
Opções
Utilize esse link para configurar a filtragem de página Web
e proteção por firewall.
Registro de eventos
Utilize esse link para acessar o registro de eventos do
firewall e inserir o seu endereço de email para receber
notificações com relação a ataques ao firewall por hackers.
4030777 Rev B
Como configuro meu Gateway Residencial DOCSIS?
Nível de exibição
A tabela abaixo fornece uma descrição das páginas disponíveis na seção Parental
Control da página Setup.
Nome do campo
Descrição
Configuração do
usuário
Utilize esse link para adicionar ou excluir perfis de
usuário e atribuir regras de acesso a esses usuários.
Regras básicas
Utilize esse link para configurar regras de acesso que
bloqueiam certos conteúdos da Internet e sites.
Regras de horário
Utilize esse link para configurar filtros de acesso à
Web a fim de bloquear todo o tráfego de Internet de e
para dispositivos de rede específicos com base nas
configurações de horário selecionadas.
Registro local
Utilize esse link para visualizar eventos capturados
pelo registro de eventos do Parental Control
Sem fio
A tabela abaixo fornece uma descrição das páginas disponíveis na seção Wireless da
página Setup.
4030777 Rev B
Nome do campo
Descrição
Basic (Básico)
Utilize esse link para configurar os parâmetros do
seu ponto de acesso sem fio (WAP), incluindo
Identificador de conjunto de serviços (SSID) e
número de canal.
Segurança
Utilize esse link para configurar sua autenticação
WAP e criptografia de dados. A utilização de
criptografia de dados e autenticação evita o acesso
não autorizado aos seus dispositivos sem fio.
Avançado
Utilize esse link para configurar suas taxas de dados
WAP e limites wireless fidelity (Wi-Fi).
Controle de acesso
Utilize esse link para configurar a WAP para
restringir o acesso apenas a dispositivos de clientes
sem fio selecionados. Os clientes autorizados são
selecionados pelo endereço MAC. Utilize esse link
para selecionar uma autenticação Open System
(Sistema aberto) ou Share Key (Chave
compartilhada) e habilitar e desabilitar o broadcast
da SSID WAP.
Bridging
Utilize esse link para configurar um Sistema de
distribuição sem fio (WDS) na sua rede.
25
Como configuro meu Gateway Residencial DOCSIS?
Como definir suas configurações de senha
Utilize a página Password Settings em Basic Settings para definir uma senha e
restringir o acesso de pessoas não autorizadas às configurações do seu gateway
residencial. Clique em Password Settings na seção Basic Settings da página Setup
para acessar a página de configuração de senha.
Observações:
O seu modem gateway vem de fábrica sem uma senha ativada. É altamente
recomendável definir uma senha de usuário para evitar que usuários não
autorizados modifiquem as configurações da sua rede.
Se você optar por definir uma senha, utilize uma senha que você possa lembrar
com facilidade. Não esqueça a sua senha.
Configurações básicas do Setup - configurações de senha
A ilustração abaixo é um exemplo da página Password Settings em Basic Settings.
Para definir sua senha
1 Para definir sua senha, digite-a no campo Password (Senha) e
redigite-a no campo Re-Enter Password (Confirme sua senha).
26
2
Clique em Apply (Aplicar) para salvar sua senha. Uma página web é exibida
indicando que sua senha foi definida com sucesso.
3
Clique na guia Setup para continuar configurando o seu gateway. A caixa de
diálogo Nome de Usuário e Senha aparecem como exibido abaixo.
4
Digite sua senha e clique em LOGIN para ir para a página de configuração
principal.
4030777 Rev B
Como configuro meu Gateway Residencial DOCSIS?
Observação: se você definir uma senha depois de acessar as páginas de
configuração, uma tela semelhante à seguinte é exibida: Não esqueça a sua senha.
Anote sua senha e guarde-a em um local seguro que só você saiba.
Como configurar a sincronização de horário da rede
Utilize a página de configurações básicas para Habilitar/Desabilitar a sincronização
de horário pelo Network Time Protocol para habilitar ou desabilitar a sincronização.
Observação: se você não está familiarizado com os procedimentos de configuração
de horário detalhados nesta seção, entre em contato com o sua operadora antes de
tentar alterar qualquer sincronização de horário padrão do gateway residencial.
Clique em Set Time (Definir horário) na seção Basic Settings da página Setup para
acessar a página de configurações básicas para Habilitar/Desabilitar a sincronização
de horário pelo Network Time Protocol.
Configurações básicas do Setup - Habilitar/Desabilitar a sincronização
de horário pelo Network Time Protocol
A ilustração abaixo é a visualização inicial da página de configurações básicas para
Habilitar/Desabilitar a sincronização de horário pelo Network Time Protocol.
4030777 Rev B
27
Como configuro meu Gateway Residencial DOCSIS?
Descrição da página Basic Settings - Enable/Disable Time
Synchronization by Network Time Protocol do Setup
A tabela abaixo fornece uma descrição dos campos da página Habilitar/Desabilitar a
sincronização de horário pelo Network Time Protocol.
Nome do campo
Descrição
Horário atual do sistema
Exibe a hora e a data atual do sistema.
Network Time Protocol
Permite habilitar ou desabilitar o Network Time
Protocol.
Observação: o gateway residencial utilizará
automaticamente o servidor de horário na sua
rede de banda larga. Se o horário atual não for
exibido ou se o horário da rede estiver incorreto,
habilite o Network Time Protocol para utilizar um
servidor de horário público na Internet a fim de
ajustar o relógio no gateway.
Última atualização bem
sucedida
Exibe a hora e a data da última atualização de
horário bem sucedida.
Fuso horário
Exibe o fuso horário atual. A lista suspensa
permite selecionar o seu fuso horário local.
Horário de verão
Permite ajustar o horário durante os períodos em
que o Horário de verão está em vigor. Selecione a
caixa de seleção Enable (Habilitar) para habilitar
ou desabilitar essa configuração.
Observação: se o ajuste do Horário de verão for
diferente de 60 minutos, digite o ajuste no campo
de minutos.
Servidor de horário
Adicione ou exclua URLs ou endereços IP de
servidores de horário na lista, conforme
necessário. Ao utilizar o Network Time Protocol,
vários servidores de horário podem ser
especificados para que o gateway consulte o
horário. O gateway irá percorrer sequencialmente
os servidores de horário listados até que obtenha o
horário atual. Há três servidores de horário
públicos amplamente conhecidos listados por
padrão.
Botões de função
28
Botão
Descrição
Aplicar
Salva todos os itens adicionados, editados e
alterados.
Adicionar servidor
Permite adicionar um servidor de horário de rede.
4030777 Rev B
Como configuro meu Gateway Residencial DOCSIS?
Remover servidor
Permite remover um servidor de horário de rede.
Em condições normais de funcionamento, você deve utilizar as configurações
padrão de rede. Se o horário da sua rede não coincidir com o horário local, ou se o
sistema precisar de configurações diferentes para funcionar corretamente, você pode
mudar as configurações padrão de rede utilizando a página Setup Basic Settings Network Configuration.
Como definir as configurações de rede
Se você não está familiarizado com os procedimentos de configuração de rede
detalhados nas seguintes seções, entre em contato com o sua operadora antes de
tentar alterar qualquer configuração padrão do gateway residencial.
Clique em Network Configuration (Configuração de rede) na seção Basic Settings
da página Setup para acessar a página Setup Basic Settings - Network Configuration.
Basic Settings - Network Configuration do Setup
A ilustração abaixo é um exemplo da página Basic Settings - Network Configuration
do Setup.
4030777 Rev B
29
Como configuro meu Gateway Residencial DOCSIS?
Descrição da página Basic Settings - Network Configuration do Setup
A tabela abaixo fornece uma descrição dos campos da página Basic Settings Network Configuration do Setup.
30
Nome do
campo
Descrição
Endereço IP
da LAN
Exibe o endereço IP base da LAN residencial privada e o
endereço IP do WebWizard. Seu gateway residencial atribui
endereços IP para os computadores conectados pelo servidor
dynamic host configuration protocol (DHCP) interno.
Rede IP
Exibe o endereço da rede IP LAN privada.
Máscara de
rede decimal
Exibe a máscara de rede da rede IP LAN privada.
Broadcast
Exibe o endereço IP do broadcast.
Endereço
MAC
Exibe o endereço MAC para a WAN. O endereço MAC
atribuído de fábrica para a WAN também é chamado de WAN
MGT MAC.
Endereço IP
da WAN
Exibe o endereço IP público atribuído ao seu gateway pelo ISP.
A porta WAN será atribuída ao endereço IP público
automaticamente pelo seu ISP, exceto quando um endereço IP
for definido como descrito acima. O endereço IP WAN será
compartilhado por todos os computadores na sua rede local
para acessar a Internet.
Máscara de
subrede
Exibe a máscara de subrede para a sua porta WAN. Esse
endereço é atribuído automaticamente a sua porta WAN pelo
seu ISP, exceto quando um endereço IP for definido como
descrito anteriormente nesta tabela.
IP do
gateway
Exibe o endereço IP do Gateway para a sua porta WAN. Esse
endereço é atribuído automaticamente a sua porta WAN pelo
seu ISP, exceto quando um endereço IP for definido como
descrito anteriormente nesta tabela.
Duração
Exibe o período de tempo que o endereço IP WAN é válido.
Vence em
Exibe a data e a hora de vencimento do seu endereço IP WAN.
Nome de
host
Exibe o nome de host que geralmente é baixado para o seu
gateway pelo ISP. Entretanto, alguns ISPs exigem que essa
informação seja inserida manualmente. Se for necessário inserir
essa informação manualmente, o seu ISP fornecerá as
informações a serem inseridas.
Nome de
domínio
Exibe o nome de domínio que geralmente é baixado para o seu
gateway pelo ISP. Entretanto, alguns ISPs exigem que essa
informação seja inserida manualmente. Se for necessário inserir
essa informação manualmente, o seu ISP fornecerá as
informações a serem inseridas.
4030777 Rev B
Como configuro meu Gateway Residencial DOCSIS?
Nome do
campo
Descrição
Endereço IP
estático
É necessário inserir as informações manualmente. O seu ISP
fornecerá as informações a serem inseridas.
Observação: ao definir um endereço IP estático, você deve
inserir o endereço de IP, a máscara de subrede e o gateway
padrão para que o endereço IP funcione.
Máscara de
IP estático
É necessário inserir as informações manualmente. O seu ISP
fornecerá as informações a serem inseridas.
Gateway
padrão
Se for necessário inserir essa informação manualmente, o seu
ISP fornecerá as informações a serem inseridas.
DNS
primário
(apenas para
IP estático)
É necessário inserir as informações manualmente. O seu ISP
fornecerá as informações a serem inseridas.
DNS
secundário
(apenas para
IP estático)
É necessário inserir as informações manualmente. O seu ISP
fornecerá as informações a serem inseridas.
Tamanho do
MTU
Define o tamanho da maximum transmission unit (MTU) para
a interface da rede. O valor padrão é 0 (zero).
Importante: não altere esse valor, a não ser que você seja um
usuário experiente.
Botões de função
Os seguintes botões de função aparecem na página Setup Basic Settings - Network
Configuration.
Botão
Descrição
Renovação da
concessão de
endereço IP
WAN
Força a liberação e renovação do seu endereço IP WAN.
Aplicar
Salva os valores inseridos nos campos sem fechar a tela.
Como configurar e gerenciar endereços IP
Utilize a página Basic Settings - IP Management do Setup para configurar a maneira
como o seu sistema gerencia e atribui endereços IP na sua rede.
4030777 Rev B
31
Como configuro meu Gateway Residencial DOCSIS?
Observação: se você não está familiarizado com os procedimentos de gerenciamento
de IP detalhados nesta seção, entre em contato com o sua operadora antes de tentar
alterar qualquer configuração padrão de gerenciamento de IP do gateway
residencial.
Clique em LAN IP Address Management (Gerenciamento de endereços IP LAN) na
seção Basic Settings da página Setup para acessar a página Basic Settings - IP
Management do Setup.
Exemplo da página Basic Settings - IP Management do Setup
A ilustração abaixo é um exemplo da página Basic Settings - IP Management do
Setup.
Descrição da página Basic Settings - IP Management do Setup
A tabela abaixo fornece uma descrição dos campos da página Setup Basic Settings IP Management.
32
4030777 Rev B
Como configuro meu Gateway Residencial DOCSIS?
Nome do campo
Descrição
Servidor DHCP
Permite habilitar ou desabilitar o servidor DHCP
no gateway residencial.
Endereço local inicial
Exibe o endereço inicial utilizado pelo servidor
DHCP integrado para distribuir endereços IP de
LAN privada. Neste exemplo, os endereços entre
2 e 9 podem ser utilizados por dispositivos na
LAN Privada que exigem endereços IP fixos,
como impressoras ou dispositivos atribuídos
como DMZ host.
Observação: o endereço IP LAN que termina em 1
é reservado para o servidor gateway interno. O
endereço IP LAN que termina em 255 também é
reservado e não deve ser utilizado para
dispositivos CPE.
Número de CPEs
Insira o número máximo de dispositivos que
podem se conectar a LAN Privada.
Observação: o número padrão de fábrica é 245. O
número máximo de dispositivos é 253. Esse é o
total combinado de endereços reservados para
endereços IP estáticos, por exemplo, a soma dos
endereços IP entre 2 e os valores inseridos nos
campos Starting Local Address e Number of
CPEs.
Observação: a soma dos valores inseridos nos
campos Starting Local Address e Number of CPEs
deve ser sempre igual ou inferior a 255.
DHCP Client Lease Info
(Informações de
concessão de cliente
DHCP)
Exibe o endereço MAC, o endereço IP, a Máscara
de subrede, o período e a data de expiração de
todos os dispositivos com endereços IP atribuídos
pelo servidor DHCP integrado. Esse campo
também exibe a hora e a data atual do sistema.
Endereços WINS
Permite inserir manualmente endereços de
servidores Windows Internet Name Server
(WINS).
Botões de função
Os seguintes botões de função aparecem na página Setup Basic Settings - IP
Management.
4030777 Rev B
Botão
Descrição
Aplicar
Salva os valores inseridos nos campos sem fechar
a tela.
Forçar disponibilidade
Força a liberação de um endereço IP para a sua
reutilização.
33
Como configuro meu Gateway Residencial DOCSIS?
Como reservar endereços IP
Utilize a página Basic Settings - Fixed CPE IP Assignment do Setup para reservar
endereços IP. Esse recurso permite atribuir um endereço IP fixo a qualquer
dispositivo na sua rede por meio da atribuição de endereços IP estáticos no seu
computador ou outros dispositivos de rede.
Esses endereços serão removidos do grupo de endereços IP para serem utilizados
pelo servidor DHCP do seu gateway ao atribuir endereços IP aos dispositivos
conectados a sua rede local.
A reserva de endereços IP é útil para garantir que nenhum endereço IP esteja em
conflito na rede, por exemplo dois dispositivos utilizando mesmo endereço IP. Outro
exemplo: ao utilizar o DMZ Host, o endereço IP para o DMZ Host deve ser sempre o
mesmo.
Observação: se você não está familiarizado com os procedimentos de Atribuição fixa
CPE IP detalhados nesta seção, entre em contato com o sua operadora antes de
tentar alterar qualquer configuração padrão de Atribuição fixa CPE IP do gateway
residencial.
Clique em Fixed CPE IP Assignment (Atribuição de IP CPE fixo) na seção Basic
Settings da página Setup para acessar a página Setup Basic Settings - Fixed CPE IP
Assignment.
Página Basic Settings - Fixed CPE IP Assignment do Setup
A ilustração abaixo é um exemplo da página Basic Settings - Fixed CPE IP
Assignment do Setup.
34
4030777 Rev B
Como configuro meu Gateway Residencial DOCSIS?
Descrição da página Basic Settings - Fixed CPE IP Assignment do
Setup
A tabela abaixo fornece uma descrição dos campos da página Basic Settings - Fixed
CPE IP Assignment do Setup.
Nome do campo
Descrição
Endereço MAC
O endereço MAC do computador ou dispositivo (por
exemplo, uma impressora) para o qual deseja reservar um
endereço IP específico na rede.
Atribuir ao IP
O endereço IP atribuído ao computador ou dispositivo
para o qual deseja reservar um endereço IP específico na
rede. Apenas endereços MAC no intervalo do grupo de
endereços do DHCP do gateway podem ser reservados
com esse recurso.
Observação: a configuração de fábrica do seu gateway
reserva os endereços IP entre 192.168.0.2 e 192.168.0.9 para
endereços IP estáticos.
Botões de função
Botão
Descrição
Adicionar IP
estático
Adiciona o endereço IP estático à lista de endereços IP
atribuídos.
Remover IP
estático
Remove o endereço IP estático da lista de endereços IP
atribuídos.
Como reiniciar o modem gateway
Utilize a página Basic Settings - Restart Cable Modem do Setup para reiniciar o seu
modem a cabo.
1
Clique em Restart Modem (Reiniciar modem) na seção Basic Settings da página
Setup para acessar a página Basic Settings - Restart Cable Modem.
2
Clique em Reboot Cable Modem (Reiniciar modem a cabo) para reiniciar o
modem gateway.
Observação: a reinicialização do seu modem gateway não restaura nenhuma das
configurações.
4030777 Rev B
35
Como configuro meu Gateway Residencial DOCSIS?
Página Basic Settings - Restart Cable Modem do Setup
A ilustração abaixo é um exemplo da página Restart Cable Modem (Reiniciar
modem a cabo).
Como salvar suas configurações
Utilize a página Basic Settings - Save RG Configuration to Local PC do Setup para
salvar as configurações atuais do modem a cabo RG no disco rígido do seu
computador ou em um disquete. Caso seja necessário, você poderá restaurar as
configurações do RG.
Observação: se você não está familiarizado com os procedimentos de configuração
detalhados nesta seção, entre em contato com o sua operadora antes de tentar alterar
qualquer configuração padrão do gateway residencial.
Clique em Save Configuration to your PC (Salvar configurações no seu
computador) na seção Basic Settings da página Setup para acessar a página Basic
Settings - Save RG Configuration to Local PC do Setup.
Página Basic Settings - Save RG Configuration to Local PC do Setup
A ilustração abaixo é um exemplo da página Basic Settings - Save RG Configuration
to Local PC do Setup.
36
4030777 Rev B
Como configuro meu Gateway Residencial DOCSIS?
Para Salvar suas configurações atuais no seu computador, clique no ícone de
disquete na parte inferior da tela. Você precisará fornecer um nome e um local para
o arquivo de backup das configurações.
Para Restaurar suas configurações, clique em Browse (Procurar) e selecione o
arquivo de backup das configurações salvo no seu computador. O caminho e o nome
do arquivo de backup das configurações aparecerá no campo File Name (Nome do
arquivo). Clique em Download para restaurar seu arquivo de configuração. A
mensagem Download concluído com sucesso aparecerá na tela quando a
restauração estiver concluída.
Como ativar e desativar recursos avançados
Utilize a página Advanced Settings - Options do Setup para habilitar ou desabilitar
recursos avançados na sua rede. Quando a interface sem fio estiver desbilitada, o
transmissor é desligado.
Observação: se você não está familiarizado com as configurações avançadas
detalhadas nesta seção, entre em contato com o sua operadora antes de tentar alterar
qualquer configuração avançada padrão do gateway residencial.
Clique em Options (Opções) na seção Advanced Settings (Configurações avançadas)
para acessar a página Advanced Settings - Options do Setup.
Página Advanced Settings - Options do Setup
A ilustração abaixo é um exemplo da página Advanced Settings - Options do Setup.
Descrição da página Advanced Settings - Options do Setup
A tabela abaixo fornece uma descrição dos campos da página Advanced Settings Options do Setup.
Observação: se você realizar alterações na página Advanced Settings - Options do
Setup, clique em Apply para aplicar e salvar suas novas configurações de filtro de
endereços IP.
4030777 Rev B
37
Como configuro meu Gateway Residencial DOCSIS?
Nome do campo
Descrição
Bloqueio de WAN
Marcar esta caixa de seleção evita que o gateway
residencial fique visível à WAN. Por exemplo, pings
para o endereço IP WAN não são retornados.
Passagem do IPSec
Marcar esta caixa de seleção permite que os aplicativos
que utilizam IPSec (Segurança IP) passem pelo firewall.
Passagem do PPTP
Marcar esta caixa de seleção permite que os aplicativos
que utilizam Point to Point Tunneling Protocol (PPTP)
passem pelo firewall.
Gerenciamento
remoto de
configurações
Marcar esta caixa de seleção ativa o Gerenciamento
remoto de configurações, o que permite ao usuário ou
operador de rede visualizar e/ou modificar os
parâmetros configurados do gateway a partir de um
local na WAN, em oposição ao lado LAN do gateway. O
acesso aos parâmetros configurados é obtido utilizando
a senha de acesso ao WebWizard.
Habilite este recurso marcando a caixa de seleção
Remote Config Management (Gerenciamento remoto
de configurações) na página Advanced Settings Options do Setup. Para acessar o seu gateway a partir
de um local remoto, você também deve conhecer o
endereço IP WAN do gateway. Para encontrar o
endereço IP WAN, vá até a página Network
Configuration (Configuração de rede) em Basic Settings
(Configurações básicas). Você encontrará a lista de
endereços IP WAN do gateway nesta página.
Insira o endereço IP WAN do seu gateway no campo de
endereço de qualquer navegador utilizando o seguinte
formato: http://xxx.xxx.xxx.xxx:8080, onde
xxx.xxx.xxx.xxx representa o endereço IP WAN do seu
gateway.
Certifique-se de seguir a sintaxe de forma exata e clique
em Ir ou pressione a tecla Enter. As páginas web do seu
gateway serão exibidas no computador remoto. Você
ainda precisará inserir a sua senha para acessar as
páginas de configuração do seu gateway.
Observação: se você optar por habilitar (marcar) este
recurso, certifique-se de configurar uma senha de
usuário para evitar o acesso não autorizado às
configurações do seu gateway.
38
Habilitar multicast
Marcar esta caixa de seleção permite que multicasts
passem do lado da WAN para a rede privada.
Habilitar UPnP
Marcar esta caixa de seleção habilita os recursos
Universal Plug and Play.
4030777 Rev B
Como configuro meu Gateway Residencial DOCSIS?
Como configurar filtros de endereços IP
Utilize a página Advanced Settings - IP Filtering do Setup para configurar filtros de
endereços IP. Esses filtros evitam que um intervalo de portas IP acesse a Internet.
Observação: se você não está familiarizado com as configurações avançadas
detalhadas nesta seção, entre em contato com o sua operadora antes de tentar alterar
qualquer configuração avançada padrão de filtros de IP do gateway residencial.
Clique em IP Address Filtering (Filtragem de endereço IP) na seção Advanced
Settings (Configurações avançadas) da página Setup para acessar a página
Advanced Settings - IP Filtering do Setup.
Página Advanced Settings - IP Filtering do Setup
A ilustração abaixo é um exemplo da página Advanced Settings - IP Filtering do
Setup.
Descrição da página Advanced Settings - IP Filtering do Setup
Utilize esse link para especificar e habilitar um intervalo de endereços IP que não
podem ter acesso à Internet. Clique em Apply (Aplicar) para aplicar e salvar suas
novas configurações do filtro de endereços IP.
4030777 Rev B
39
Como configuro meu Gateway Residencial DOCSIS?
Como configurar filtros de endereços MAC
Utilize a página Advanced Settings - MAC Filtering do Setup para configurar filtros
de endereços MAC. Esses filtros permitem negar ou bloquear o acesso à Internet
através dos endereços MAC individuais listados na tabela. Você também pode evitar
que computadores individuais enviem tráfego de saída TCP/UDP à WAN
utilizando seus endereços MAC.
Observação: se você não está familiarizado com as configurações avançadas
detalhadas nesta seção, entre em contato com o sua operadora antes de tentar alterar
qualquer configuração avançada padrão de filtros de endereços MAC do gateway
residencial.
Clique em MAC Address Filtering (Filtragem de endereço MAC) na seção
Advanced Settings (Configurações avançadas) da página Setup para acessar a
página Advanced Settings - MAC Filtering do Setup.
Página Advanced Settings - MAC Filtering do Setup
A ilustração abaixo é um exemplo da página Advanced Settings - MAC Filtering do
Setup.
Descrição da página Advanced Settings - MAC Filtering do Setup
Utilize esse link para inserir o endereço MAC ou os endereços MAC dos dispositivos
cujo acesso à Internet você deseja controlar. Clique em Apply (Aplicar) para aplicar e
salvar suas novas configurações do filtro de endereços MAC.
Como configurar filtros de endereços MAC
O menu suspenso Block/Pass possibilita bloquear ou permitir o acesso à Internet aos
endereços MAC dos dispositivos listados na tabela de filtros de endereços MAC. A
tabela abaixo descreve as funções do menu suspenso Block/Pass.
40
4030777 Rev B
Como configuro meu Gateway Residencial DOCSIS?
Nome do campo
Descrição
Bloquear listado (Padrão)
Selecione Block (Bloquear) para negar o acesso à
Internet aos endereços MAC dos dispositivos
listados na tabela. Todos os outros endereços MAC
poderão acessar a Internet.
Pass
Selecione Pass (Permitir) para permitir o acesso à
Internet aos endereços MAC dos dispositivos listados
na tabela. Quaisquer endereços MAC que não estejam
listados na tabela terão o acesso à Internet negado.
Como configurar e ativar os filtros das portas TCP e UDP
Utilize a página Advanced Settings - Port Filtering do Setup para configurar e ativar
os filtros das portas TCP e UDP. Esses filtros evitam que um intervalo de portas
TCP/UDP acessem a Internet. Você também pode evitar que computadores enviem
tráfego de saída TCP/UDP para a WAN em números de porta IP específicos. Esse
filtro não é específico para endereços IP ou MAC. O sistema bloqueia o intervalo de
portas especificado para todos os computadores.
Observação: se você não está familiarizado com as configurações avançadas
detalhadas nesta seção, entre em contato com o sua operadora antes de tentar alterar
qualquer configuração avançada padrão de filtragem de portas do gateway
residencial.
Clique em Port Filtering (Filtragem de portas) na seção Advanced Settings
(Configurações avançadas) da página Setup para acessar a página Advanced
Settings - MAC Filtering do Setup.
Página Advanced Settings - Port Filtering do Setup
A ilustração abaixo é um exemplo da página Advanced Settings - Port Filtering do Setup.
4030777 Rev B
41
Como configuro meu Gateway Residencial DOCSIS?
Descrição da página Advanced Settings - Port Filtering do Setup
Utilize esse link para inserir e ativar o intervalo e os protocolos desejados para a
filtragem de portas nos campos apropriados. Clique em Apply (Aplicar) para aplicar
e salvar suas novas configurações de filtragem de portas.
Como configurar o encaminhamento de portas para endereços IP
locais
Utilize a página Advanced Settings - Port Forwarding do Setup para configurar o
encaminhamento de portas para endereços IP locais. O encaminhamento de portas
permite executar um servidor na LAN especificando o mapeamento das portas
TCP/UDP a um computador local. Você também deve definir um endereço IP LAN
privado para o dispositivo de destino.
Observação: se você não está familiarizado com as configurações avançadas
detalhadas nesta seção, entre em contato com o sua operadora antes de tentar alterar
qualquer configuração avançada padrão de encaminhamento de portas do gateway
residencial.
Clique em Port Forwarding (Encaminhamento de portas) na seção Advanced
Settings (Configurações avançadas) da página Setup para acessar a página
Advanced Settings - Port Forwarding do Setup.
Página Advanced Settings - Port Forwarding do Setup
A ilustração abaixo é um exemplo da página Advanced Settings - Port Forwarding
do Setup.
42
4030777 Rev B
Como configuro meu Gateway Residencial DOCSIS?
Descrição da página Advanced Settings - Port Forwarding do Setup
O exemplo abaixo ilustra como utilizar o recurso de encaminhamento de portas para
configurar o Microsoft X-Box Online Live para jogos de Internet.
Observação: para os aplicativos mais utilizados (incluindo o Microsoft X-Box Online
Live), o firewall integrado mapeia e abre automaticamente as portas necessárias para
um determinado aplicativo quando este estiver em uso.
1
Defina o dispositivo a ser utilizado para o encaminhamento da porta para um
endereço IP fixo, por exemplo, 192.168.0.5.
2
No primeiro campo da área de encaminhamento de portas da página, insira o
mesmo endereço IP (192.168.0.5) no campo Local IP Address (Endereço IP local).
3
Na mesma linha, insira os números da porta nos campos Start Port (Porta inicial)
e End Port (Porta final).
4
Na mesma linha, selecione o protocolo apropriado na lista suspensa no campo
Protocol (Protocolo) e marque a caixa de seleção no campo Enable (Habilitar).
5
Para adicionar portas adicionais, repita as etapas 1 a 4 e vá para a etapa 6.
6
Clique em Apply (Aplicar) para aplicar e salvar suas novas configurações de
encaminhamento de portas.
Como configurar os disparos de porta TCP/UDP
Utilize a página Advanced Settings - Port Triggers do Setup para configurar os
disparos de porta TCP/UDP. O disparo de porta é similar ao encaminhamento de
porta, mas é dinâmico. Em outras palavras, o sistema não mantém as portas abertas
indefinidamente. Por exemplo, quando o gateway residencial detecta a saída de
dados em um número de porta IP específico definido no “Intervalo de disparo”, as
portas resultantes definidas no “Intervalo alvo” se abrem para a entrada de dados.
Se o sistema não detecta a saída de tráfego nas portas do “Intervalo de disparo” por
um período de 10 minutos, as portas do “Intervalo de disparo” se fecham. Esse é um
método mais seguro de abrir portas específicas para aplicativos especiais, como
programas de videoconferência, jogos interativos e transferência de dados em
programas de bate-papo. Esse procedimento é seguro, pois as portas são disparadas
dinamicamente e não mantidas abertas de forma contínua ou deixadas abertas pelo
administrador do roteador. Entretanto, essas portas não estão expostas, nem
vulneráveis a descoberta de hackers em potencial.
Observação: se você não está familiarizado com as configurações avançadas
detalhadas nesta seção, entre em contato com o sua operadora antes de tentar alterar
qualquer configuração avançada padrão de disparos de porta do gateway
residencial.
Clique em Port Triggers (Disparos de porta) na seção Advanced Settings
(Configurações avançadas) da página Setup para acessar a página Advanced
Settings - Port Triggers do Setup.
4030777 Rev B
43
Como configuro meu Gateway Residencial DOCSIS?
Página Advanced Settings - Port Triggers do Setup
A ilustração abaixo é um exemplo da página Advanced Settings - Port Triggers do
Setup.
Descrição da página Advanced Settings - Port Triggers do Setup
Utilize esse link para inserir e ativar o disparo de encaminhamento de portas, os
intervalos inicial e final das portas alvo e informações sobre protocolo nos campos
apropriados. O exemplo abaixo ilustra como utilizar o recurso de disparos de porta
para configurar o Microsoft X-Box Online Live para jogos de Internet.
Observação: para os aplicativos mais utilizados (incluindo o Microsoft X-Box Online
Live), o firewall integrado mapeia e abre automaticamente as portas necessárias para
um determinado aplicativo quando este estiver em uso.
44
1
Na primeira linha, insira 88 nos campos Start Port (Porta inicial) e End Port
(Porta final).
2
Na mesma linha, selecione UDP na lista suspensa no campo Protocol (Protocolo)
e marque a caixa de seleção no campo Enable (Habilitar).
3
Na segunda linha, insira 3074 nos campos Start Port (Porta inicial) e End Port
(Porta final).
4
Nesta mesma segunda linha, selecione Ambas e marque a caixa de seleção no
campo Enable (Habilitar).
5
Clique em Apply (Aplicar) para aplicar e salvar suas novas configurações de
encaminhamento de portas.
4030777 Rev B
Como configuro meu Gateway Residencial DOCSIS?
Como configurar o DMZ Host
Utilize a página Advanced Settings - DMZ Host do Setup pra configurar um
endereço IP visível à WAN. A hospedagem DMZ é normalmente referida como
“host exposto” e permite que você especifique o destinatário “padrão” do tráfego da
WAN que a Network Address Translation (NAT) não consegue converter para um
computador local conhecido. O DMZ permite que um endereço IP permaneça
desprotegido enquanto os outros continuam protegidos.
Observação: se você não está familiarizado com as configurações avançadas
detalhadas nesta seção, entre em contato com o sua operadora antes de tentar alterar
qualquer configuração avançada padrão de DMZ host do gateway residencial.
Clique em DMZ Host na seção Advanced Settings (Configurações avançadas) da
página Setup para acessar a página Advanced Settings - DMZ Host do Setup.
Página Advanced Settings - DMZ Host do Setup
A ilustração abaixo é um exemplo da página Advanced Settings - DMZ Host do
Setup.
Descrição da página Advanced Settings - DMZ Host do Setup
Utilize esse link para definir um dispositivo IP LAN privado, por exemplo, um
servidor FTP, Email ou Web diretamente na Internet (desviando do firewall). Você
define o servidor com endereço IP fixo como um DMZ Host inserindo seu endereço
IP no campo DMZ Address (Endereço DMZ). Certifique-se de que o endereço IP
utilizado não esteja no intervalo de endereços fornecidos pelo servidor DHCP
integrado. Após configurar um DMZ Host, todas as portas neste dispositivo estarão
abertas à Internet. Você deve configurar apenas um computador para ser o DMZ
host. Geralmente, o DMZ é utilizado para computadores que executam aplicativos
“problemáticos” que utilizam números de portas aleatórios e não funcionam
corretamente com as configurações de disparos de porta específicos ou
encaminhamento de portas descritos anteriormente neste manual. Após inserir um
endereço DMZ, clique em Apply (Aplicar) para aplicar e salvar suas novas
configurações de DMZ Host.
4030777 Rev B
45
Como configuro meu Gateway Residencial DOCSIS?
Como configurar terminações de VPN
Utilize a página Advanced Settings - VPN Termination do Setup para configurar
protocolos VPN e gerenciar túneis VPN. Uma VPN é uma conexão entre dois pontos
terminais em diferentes redes que permitem o envio de dados privados com
segurança e transparência através de redes públicas ou outras redes privadas. Com
uma VPN, você pode enviar dados com segurança entre esses dois locais ou redes.
Isso é possível por meio da criação de um "túnel VPN". Um túnel VPN conecta os
dois computadores ou redes e permite a transmissão de dados através da Internet
como se ainda estivessem dentro dessas redes. O túnel VPN utiliza IPsec (Internet
Protocol security) para criptografar os dados enviados entre as duas redes e
encapsula os dados em um frame Ethernet/IP normal a fim de transportar a rede
privada com segurança e de forma perfeita através de redes públicas ou privadas.
Uma VPN é uma alternativa de baixo custo e mais segura que a utilização de uma
linha privada e dedicada para uma rede privada. Utilizando técnicas de criptografia
e autenticação padrão do setor, uma VPN com Internet Protocol Security (IPsec) cria
uma conexão segura que funciona como se você estivesse conectado diretamente a
sua rede local.
Por exemplo, uma VPN permite que usuários se conectem a partir de suas
residenciais à rede empresarial de seus empregadores e recebam um endereço IP na
suas redes privadas como se estivessem sentados em seus escritórios e conectados à
LAN da empresa.
Outra vantagem de uma rede VPN é que todos os protocolos de rede baseados em
Microsoft Windows de propriedade podem passar através do roteador utilizando o
túnel VPN para acessar as unidades compartilhadas da rede da empresa.
Observação: se você não está familiarizado com as configurações avançadas
detalhadas nesta seção, entre em contato com o sua operadora antes de tentar alterar
qualquer configuração avançada padrão de Terminação VPN do gateway
residencial.
Clique em VPN Termination na seção Advanced Settings (Configurações
avançadas) da página Setup para acessar a página Advanced Settings - VPN
Termination do Setup. A página VPN Termination - Status permite criar, configurar
e controlar os túneis VPN com IPsec.
46
4030777 Rev B
Como configuro meu Gateway Residencial DOCSIS?
Página Advanced Settings - VPN Termination - Blank Status do Setup
A ilustração abaixo é um exemplo de uma página Advanced Settings - VPN
Termination - Status do Setup em branco. Nenhum túnel VPN está configurado.
Página Advanced Settings - VPN Termination - Status do Setup com um
túnel VPN configurado
A ilustração abaixo é um exemplo da página Advanced Settings - VPN Termination Status do Setup com um túnel VPN configurado.
Descrição da página Advanced Settings - VPN Termination - Status do
Setup
Essa seção descreve os títulos e as descrições dos campos da página Advanced
Settings - VPN Termination - Status do Setup. Essa página permite criar, configurar e
controlar túneis VPN com IPsec.
Observação: você pode configurar e gerenciar até 50 túneis VPN diferentes.
4030777 Rev B
47
Como configuro meu Gateway Residencial DOCSIS?
Nome do campo
Descrição
Ponto terminal
IPsec
Habilita/Desabilita o modo de ponto terminal IPsec.
Nome
Exibe o nome do túnel definido pelo usuário inserido a partir da página
de configuração da VPN.
Status
Exibe o estado atual da conexão (Conectado/NÃO conectado)
Controle
Exibe um dos seguintes botões com base no estado atual da conexão e
no estado de ativação do túnel:
Habilitar
Conectar
Ponto terminal desabilitado
Configurar
Exibe os botões Edit (Editar) ou Delete (Excluir) utilizados para o
gerenciamento das configurações.
Adicionar novo
túnel
Permite criar uma nova configuração de túnel. Ao clicar em Add New
Tunnel (Adicionar novo túnel), a página VPN Setup é exibida.
Registro de
eventos
Permite acessar a página Event Log (Registro de eventos). A página
Event Log exibe um histórico das conexões e atividades da VPN em
ordem cronológica e também exibe o endereço IP de ambos os pontos
terminais no túnel (local e remoto).
Observação: na página Event Log, o pressionamento do botão Refresh
(Atualizar) atualiza a tabela do Event Log, exibindo qualquer alteração
desde o carregamento da página. O pressionamento do botão Clear
(Limpar) limpa o conteúdo atual da tabela de registro e exibe apenas os
dados mais recentes.
48
4030777 Rev B
Como configuro meu Gateway Residencial DOCSIS?
Como criar e configurar os túneis VPN com IPsec
Para criar e configurar túneis VPN com IPsec, clique em Add New Tunnel
(Adicionar novo túnel) na página VPN Termination - Status. A página VPN Setup
abre. A ilustração abaixo é um exemplo da página VPN Setup.
4030777 Rev B
49
Como configuro meu Gateway Residencial DOCSIS?
Descrição da página Advanced Settings - VPN Setup do Setup
Essa seção descreve os títulos e as descrições dos campos da página Advanced
Settings - VPN Setup do Setup. Essa página permite criar, configurar e controlar
túneis VPN com IPsec.
Seção do túnel
Nome do campo
Descrição
Túnel
Exibe os túneis existentes e permite configurar cada túnel
individualmente.
Nome
Exibe o nome de um grupo de configurações para um único túnel. Se
nenhum nome for inserido, o túnel será nomeado em sequência: 1, 2, 3
e assim por diante.
Habilitar/Desabilitar
Habilita/desabilita um túnel VPN, depois que este é nomeado e
configurado. Clique em Apply (Aplicar) para ativar a configuração
selecionada (Habilitar ou Desabilitar)
Botões de função
A tabela abaixo descreve os botões de função associados à seção do Túnel da página
VPN Setup.
Botão
Descrição
Excluir túnel
Permite excluir um túnel.
Adicionar novo
túnel
Permite criar um título para as configurações de túnel que você pode
selecionar utilizando o menu suspenso.
Aplicar
Ativa a configuração selecionada (Habilitado ou Desabilitado)
Configurações de Pontos terminais Locais
A tabela abaixo descreve os campos na seção de configuração de pontos terminais
locais da página VPN Setup.
Nome do campo
Descrição
Tipo de grupo de
endereço
Permite selecionar o tipo de grupo de endereço para o grupo de acesso
VPN local. Os seguintes tipos estão disponíveis:
50
Subrede IP
Endereço IP único
Intervalo de endereços IP
4030777 Rev B
Como configuro meu Gateway Residencial DOCSIS?
Nome do campo
Descrição
Subrede
Permite inserir informações de Subrede com base no tipo de grupo de
Endereço selecionado como segue:
Máscara
Tipo de identidade
Para uma subrede IP, insira a subrede.
Para um endereço IP único, insira apenas o endereço IP específico.
Para um intervalo de endereços IP, insira os endereços IP inicial e
final.
Permite inserir informações de Máscara com base no tipo de grupo de
Endereço selecionado como segue:
Para uma subrede IP, insira a máscara de subrede.
Para um intervalo de endereços IP, insira os endereços IP inicial e
final.
Para um endereço IP único, insira apenas o endereço IP específico
no campo Subnet (Subrede). Deixe este campo em branco.
Permite selecionar o tipo de Identidade local das seguintes opções:
Endereço IP WAN do roteador (padrão)
Endereço IP especificado pelo usuário
Fully qualified domain name (FQDN)
Endereço de email
Esta é a identidade que o ponto terminal mais distante utilizará para
identificar o ponto de terminação VPN. O ponto terminal VPN na outra
extremidade do túnel deve possuir as mesmas configurações para seu
ponto terminal remoto.
Identidade
Permite inserir a sequência de identidade depois de selecionar o tipo de
identidade utilizando um dos seguintes formatos:
Para o modo de endereço IP, utilize o formato xxx.xxx.xxx.xxx.
Para FQDN, utilize o formato "yourdomain.com".
Para endereço de email, utilize o formato
"[email protected]".
O ponto terminal VPN na outra extremidade do túnel deve possuir as
mesmas configurações para seu ponto terminal remoto.
4030777 Rev B
51
Como configuro meu Gateway Residencial DOCSIS?
Configurações do ponto terminal remoto
Essas configurações controlam a maneira como o ponto terminal local (roteador)
conecta-se ao ponto de terminação VPN (a outra extremidade do túnel VPN).
Nome do campo
Descrição
Tipo de grupo de
endereço
Permite selecionar o tipo de grupo de endereço para o grupo de acesso
VPN remoto. Os seguintes tipos estão disponíveis:
Subrede IP
Endereço IP único
Intervalo de endereços IP
O ponto terminal VPN na outra extremidade do túnel deve possuir as
mesmas configurações para seu ponto terminal remoto.
Subrede
Permite inserir informações de Subrede com base no tipo de grupo de
Endereço selecionado como segue:
Máscara
Tipo de identidade
Para uma subrede IP, insira a subrede.
Para um endereço IP único, insira apenas o endereço IP específico.
Para um intervalo de endereços IP, insira os endereços IP inicial e
final.
Permite inserir informações de Máscara com base no tipo de grupo de
Endereço selecionado como segue:
Para uma subrede IP, insira a máscara de subrede.
Para um intervalo de endereços IP, insira os endereços IP inicial e
final.
Para um endereço IP único, insira apenas o endereço IP específico
no campo Subnet (Subrede). Deixe este campo em branco.
Permite selecionar o tipo de Identidade remota das seguintes opções:
Endereço IP WAN do roteador (padrão)
Endereço IP especificado pelo usuário
Fully qualified domain name (FQDN)
Endereço de email
Esta é a identidade que o ponto terminal mais distante utilizará para
identificar o ponto de terminação VPN. O ponto terminal VPN na outra
extremidade do túnel deve possuir as mesmas configurações para seu
ponto terminal remoto.
52
4030777 Rev B
Como configuro meu Gateway Residencial DOCSIS?
Nome do campo
Descrição
Identidade
Permite inserir a sequência de identidade depois de selecionar o tipo de
identidade utilizando um dos seguintes formatos:
Para o modo de endereço IP, utilize o formato xxx.xxx.xxx.xxx.
Para FQDN, utilize o formato "yourdomain.com".
Para endereço de email, utilize o formato
"[email protected]".
O ponto terminal VPN na outra extremidade do túnel deve possuir as
mesmas configurações para seu ponto terminal remoto.
Tipo de endereço de
rede
Permite inserir o tipo de endereço para o ponto terminal da WAN.
Selecione uma das seguintes opções:
Endereço remoto
Endereço IP
FQDN
Permite inserir o endereço IP ou o FQDN do ponto terminal remoto,
dependendo do tipo de Endereço de Rede que você selecionou.
Configurações de IPsec
Com os túneis VPN, há duas fases de Associação de Segurança (SA).
A Fase 1 cria uma SA Internet Key Exchange (IKE).
Quando a Fase 1 está concluída, a Fase 2 cria uma ou mais SAs IPsec que serão
utilizadas nas principais sessões IPsec.
Campo
Descrição
Chave
pré-compartilhada
Permite inserir a Chave pré-compartilhada do identificador do firewall
se um dos lados do túnel VPN estiver utilizando um firewall exclusivo.
Grupo DH da Fase 1
Permite selecionar um dos três grupos de criptografia/descriptografia
Diffie-Hellman (DH) abaixo:
768 bits
1024 bits
1536 bits
Diffie-Hellman é uma técnica de criptografia que utiliza chaves
privadas e públicas para criptografar e descriptografar. Quanto maior
o número de bits selecionado, mais segura é a conexão.
4030777 Rev B
53
Como configuro meu Gateway Residencial DOCSIS?
Campo
Descrição
Criptografia da Fase 1
Permite selecionar a forma de criptografia para proteger a conexão
VPN entre os pontos terminais. Selecione dos cinco tipos de
criptografia abaixo:
DES
3DES
AES-128
AES-192
AES-256
Você pode escolher qualquer tipo de criptografia, contanto que a outra
extremidade do túnel VPN utilize o mesmo método.
Autenticação da Fase 1 Permite selecionar um tipo de autenticação para um outro nível de
segurança. Selecione um dos seguintes tipos de autenticação:
MD5
SHA
Você pode escolher qualquer tipo de criptografia, contanto que a outra
extremidade do túnel VPN utilize o mesmo método.
Observação: é recomendado utilizar a SHA, pois esta é mais segura.
Período de duração da Permite inserir o número de segundos de duração de uma chave de
SA da Fase 1
rotação individual até que ocorra uma nova negociação de chave entre
cada ponto terminal. Períodos de duração curtos geralmente são mais
seguros, já que dão menos tempo para um hacker tentar burlar a
chave. Entretanto, a negociação de chaves utiliza a banda larga. Assim,
a transmissão da rede é prejudicada com períodos de duração curtos.
O valor padrão é 28.800 segundos.
Criptografia da Fase 2
Permite selecionar a forma de criptografia para proteger a conexão
VPN entre os pontos terminais. Selecione dos cinco tipos de
criptografia abaixo:
DES
3DES
AES-128
AES-192
AES-256
Você pode selecionar qualquer forma de criptografia, contanto que a
outra extremidade do túnel VPN utilize o mesmo método.
Observação: a criptografia 3DES é comumente utilizada. Entretanto, é
recomendado utilizar a AES, pois esta é muito difícil de burlar.
54
4030777 Rev B
Como configuro meu Gateway Residencial DOCSIS?
Campo
Descrição
Autenticação da Fase 2 Permite selecionar um tipo de autenticação para um outro nível de
segurança. Selecione um dos três tipos de autenticação abaixo:
MD5
SHA
Nenhum
Você pode escolher qualquer tipo de autenticação, contanto que a
outra extremidade do túnel VPN utilize o mesmo método.
Observação: é recomendado utilizar a SHA, pois esta é mais segura.
Período de duração da Permite inserir o número de segundos de duração de uma chave de
SA da Fase 2
rotação individual até que ocorra uma nova negociação de chave entre
cada ponto terminal. Períodos de duração curtos geralmente são mais
seguros, já que dão menos tempo para um hacker tentar burlar a
chave. Entretanto, a negociação de chaves utiliza a banda larga. Assim,
a transmissão da rede é prejudicada com períodos de duração curtos.
O valor padrão para a Fase 2 é 3.600 segundos.
Como configurar a proteção por firewall
Utilize a página Firewall - Options do Setup para configurar a filtragem de páginas
web e proteção por firewall. Essa página permite habilitar vários filtros de proteção
por firewall.
Observação: se você não está familiarizado com as configurações avançadas
detalhadas nesta seção, entre em contato com o sua operadora antes de tentar alterar
qualquer configuração avançada padrão de firewall do gateway residencial.
Clique em Options (Opções) na seção Firewall da página Setup para acessar a
página Firewall - Options do Setup.
4030777 Rev B
55
Como configuro meu Gateway Residencial DOCSIS?
Página Firewall - Options do Setup
A ilustração abaixo é um exemplo da página Firewall - Options do Setup.
Descrição da página Firewall - Options do Setup
Essa seção descreve os títulos das seções e descrições dos campos da página Firewall
- Options do Setup.
Observações: se você alterar qualquer um destes campos na página Firewall Options do Setup, clique em Apply (Aplicar) para aplicar e salvar suas
configurações de Firewall.
A tabela abaixo fornece uma descrição para cada campo da página Firewall Options do Setup.
56
Nome do campo
Descrição
Filtrar proxy
Habilita/desabilita o proxy.
Filtrar cookies
Habilita/desabilita o bloqueio de cookies. Esse
recurso filtra a entrega não solicitada de cookies de
dispositivos da Internet aos dispositivos da sua rede
privada local. Cookies são arquivos de computador
que contêm informações pessoais ou dados de
navegação na Web.
Filtrar
miniaplicativos Java
Habilita/desabilita miniaplicativos Java. Esse recurso
ajuda a proteger os dispositivos da sua rede privada
contra o envio não solicitado de miniaplicativos Java
irritantes ou maliciosos aos dispositivos na sua rede
privada provenientes da Internet. Esses
miniaplicativos são executados automaticamente ao
serem recebidos por um computador.
4030777 Rev B
Como configuro meu Gateway Residencial DOCSIS?
Nome do campo
Descrição
Filtrar ActiveX
Habilita/desabilita os controles ActiveX. Esse recurso
ajuda a proteger os dispositivos da sua rede privada
contra o envio não solicitado de controles ActiveX
irritantes ou maliciosos aos dispositivos na sua rede
privada provenientes da Internet. Esses controles
ActiveX são executados automaticamente ao serem
recebidos por um computador.
Filtrar janelas popup
Habilita/desabilita janelas popup. Alguns aplicativos
utilizados frequentemente empregam janelas popup
em algumas de suas funcionalidades. Se você
desabilitar janelas popup, pode interferir no
funcionamento desses aplicativos.
Bloquear pacotes IP
fragmentados
Habilita/desabilita a filtragem de pacotes IP
fragmentados. Esse recurso ajuda a proteger sua rede
privada contra ataques de negação de serviços com
base em Internet.
Detecção de
verificações de porta
Habilita/desabilita a resposta do gateway para
verificações de porta com base na Internet. Esse
recurso é projetado para proteger sua rede privada
local contra hackers de Internet que tentam obter
acesso não autorizado a sua rede por meio da
detecção de portas IP abertas no seu gateway.
Detecção de IP Flood
Bloqueia dispositivos maliciosos que tentam
sobrecarregar dispositivos ou redes com pacotes
broadcast ilegais. Também são denominados de
“broadcast storm” (tempestade de difusões).
Proteção por firewall
Habilita/desabilita o firewall. Quando o firewall
estiver habilitado, irá permitir que os aplicativos
utilizados com mais frequência abram portas IP e
transmitam dados sem configurações especiais ou
configuração manual de portas.
Como configurar o registro de eventos do firewall e alertas por email
Utilize a página Firewall - Event Logging do Setup para acessar o registro de eventos
do firewall e inserir seu endereço de email a fim de receber alertas por email
relacionados ao ataque do firewall por hackers.
Observação: se você não está familiarizado com as configurações avançadas
detalhadas nesta seção, entre em contato com o sua operadora antes de tentar alterar
qualquer configuração avançada padrão do registro de eventos do firewall do
gateway residencial.
Clique em Event Logging (Registro de eventos) na seção Firewall da página Setup
para acessar a página Firewall - Event Logging do Setup.
4030777 Rev B
57
Como configuro meu Gateway Residencial DOCSIS?
Página Firewall - Event Logging do Setup
A ilustração abaixo é um exemplo da página Firewall - Event Logging do Setup.
Descrição da página Firewall - Event Logging do Setup
A página Firewall - Event Logging do Setup exibe os eventos capturados pelo
firewall. O registro exibe os seguintes itens:
Descrição do evento
Número de eventos ocorridos
Última ocorrência de um evento
Endereços do alvo e da fonte
Você pode configurar o sistema para enviar o registro de eventos por email ao
administrador, assim ele pode monitorar o firewall.
Essa seção descreve os títulos das seções e descrições dos campos da página Firewall
- Event Logging do Setup.
58
Nome do campo
Descrição
Habilitar endereço de
email
Permite inserir o endereço de email da pessoa que
monitora o firewall. Quando um evento corre, será
registrado e um email será enviado a esse endereço
automaticamente, reportando o evento.
Nome do servidor
SMTP
Permite inserir o nome do servidor de email do seu
servidor de email de saída ou o servidor de email do
seu Provedor de Acesso à Internet (ISP).
Alertas por email
Permite habilitar ou desabilitar o envio de alertas por
email.
Descrição
Descreve qual evento foi detectado pelo firewall do
gateway.
4030777 Rev B
Como configuro meu Gateway Residencial DOCSIS?
Nome do campo
Descrição
Contagem
Exibe o número de vezes que o evento foi detectado.
Última ocorrência
Exibe a última vez que a ocorrência deste evento foi
detectada.
Alvo
Exibe o endereço IP do dispositivo na sua rede
privada local ao qual o evento foi direcionado, junto
ao número da porta IP alvo do evento.
Fonte
Exibe o endereço IP da fonte com base na Internet do
evento, junto ao número da porta IP utilizada pelo
dispositivo.
Botões de função
Os botões de função abaixo são exibidos na página Firewall - Event Logging do
Setup.
Botão
Descrição
Aplicar
Salva os valores inseridos nos campos sem fechar a
tela.
Enviar registro por
email
Permite forçar o sistema a enviar um alerta de evento
por email, se a caixa de seleção E-mail Alerts (Alertas
por email) não estiver marcada.
Limpar registro
Permite limpar todas as entradas no registro.
Como configurar o nível de exibição
Utilize a página Parental Control - User Setup do Setup para configurar níveis de
exibição no gateway residencial e para adicionar ou excluir os indivíduos que
podem definir níveis de exibição.
Observação: se você não está familiarizado com as configurações detalhadas nesta
seção, entre em contato com o sua operadora antes de tentar alterar qualquer
configuração padrão do nível de exibição do gateway residencial.
Clique em User Setup (Configuração do usuário) na seção Parental Control (Nível
de exibição) da página Setup para acessar a página Parental Control - User Setup do
Setup.
4030777 Rev B
59
Como configuro meu Gateway Residencial DOCSIS?
Página Parental Control - User Setup do Setup
A ilustração abaixo é um exemplo da página Parental Control - User Setup do Setup.
Descrição da página Parental Control - User Setup do Setup
Essa seção descreve os títulos das seções e descrições dos campos da página Parental
Control - User Setup do Setup. Essa página permite definir perfis de usuários.
Podem ser atribuídos níveis personalizados de acesso à Internet para cada perfil, tal
como definido nas regras de acesso àqueles perfis de usuários.
Observação: uma vez que você define e habilita perfis de usuário, cada usuário
deverá fazer login toda vez que desejarem acessar a Internet. O usuário pode fazer
login quando a tela de login aparecer no navegador. O usuário deve inserir seu
nome de usuário e senha corretos para obter acesso à Internet.
Importante:
Certifique-se de desabilitar bloqueadores de popup no seu navegador ao utilizar
perfis de usuário.
Nomes de usuário e senhas são sensíveis a maiúsculas e minúsculas.
60
Nome do campo
Descrição
Adicionar usuário
Permite adicionar um novo perfil de usuário. Insira o
nome do usuário e clique no botão Add User (Adicionar
usuário) para adicionar um usuário à lista.
4030777 Rev B
Como configuro meu Gateway Residencial DOCSIS?
Nome do campo
Descrição
Configurações de
Usuário
Permite editar um perfil de usuário utilizando o menu
suspenso. O menu suspenso permite recuperar o perfil a
ser editado. Nomes de usuário e senhas são sensíveis a
maiúsculas e minúsculas.
Certifique-se de marcar a caixa de seleção Enable
(Habilitar) para ativar o perfil de usuário. Se um perfil
não está ativo, o usuário não terá acesso à Internet.
Para remover um perfil de usuário, utilize o menu
suspenso para selecionar o usuário a ser removido e
clique no botão Remove User (Remover usuário).
Senha
Insira a senha do usuário selecionado neste campo.
Cada usuário deve inserir seu Nome de usuário e Senha
cada vez que utilizar a Internet. Nomes de usuário e
senhas são sensíveis a maiúsculas e minúsculas.
Observação: o Gateway permitirá o acesso de cada
usuário à Internet, mas este acesso está sujeito às regras
selecionadas nesta página àquele usuário.
4030777 Rev B
Re-Enter Password
(Inserir a senha
novamente)
Insira a senha novamente no campo anterior para
confirmá-la.
Usuário confiável
Marque essa caixa de seleção se o usuário selecionado
atualmente deve ser considerado confiável. Usuários
confiáveis não estão sujeitos às regras de acesso.
Regra de conteúdo
Selecione a Regra de conteúdo para o perfil de usuário
atual. Primeiro, as Regras de conteúdo devem ser
definidas na página Rules Configuration (Configuração
de Regras). Você pode acessar a página Rule
Configuration clicando no link Basic Rules (Regras
básicas) na seção Parental Control (Nível de exibição) da
página Setup.
Regra de acesso por
horário
Selecione a Time Access Rule (Regra de acesso por
horário) para o perfil de usuário atual. Primeiro, as Time
Access Rules devem ser definidas na página Time of
Day Filter (Filtro de acesso por horário). Você pode
acessar a página Time of Day Filter clicando no link
Time of Day Rules (Regras de acesso por horário) na
seção Parental Control (Nível de exibição) da página
Setup.
61
Como configuro meu Gateway Residencial DOCSIS?
Nome do campo
Descrição
Duração da sessão
1440 minutos (padrão de fábrica).
Insira a quantidade de tempo em minutos que será
concedido ao usuário o acesso à Internet, a partir do
momento em que fizer login utilizando seu Nome de
usuário e Senha.
Observação: defina a duração da sessão em 0 (zero)
para evitar o tempo limite de sessão.
Tempo de
inatividade
60 minutos (padrão de fábrica).
Insira a quantidade de tempo durante uma sessão de
usuário em que não há atividade de acesso à Internet,
indicando que o usuário não está mais online. Se o
tempo de inatividade for disparado, a sessão do usuário
será fechada automaticamente. Para obter acesso à
Internet novamente, o usuário deverá fazer login com
seu Nome de usuário e Senha.
Observação: defina o valor para o Tempo de
inatividade em 0 (zero) para evitar o tempo limite
devido a inatividade.
Regras disponíveis
Lista as regras disponíveis. Aplique uma regra
selecionando-a da lista e adicionando-a ao perfil de
usuário atual.
Observação: crie regras utilizando as páginas de
configuração de Níveis de exibição que se sucederão.
Regras em uso
Lista as regras em uso para o perfil de usuário atual.
Você pode aplicar, no máximo, quatro regras a cada
perfil de usuário.
Botões de função
Os botões de função a seguir aparecem na página Parental Control - User Setup do
Setup.
Botão
Descrição
Adicionar usuário
Adiciona e salva um novo usuário na lista dos perfis
de usuário.
Remover usuário
Remove o usuário selecionado da lista dos perfis de
usuário.
Aplicar
Salva todos os itens adicionados, editados e alterados.
Como configurar as regras básicas do nível de exibição
Utilize a página Parental Control - Basic Setup do Setup para selecionar as regras
que bloqueiam determinados conteúdos na internet e determinados sites da web.
62
4030777 Rev B
Como configuro meu Gateway Residencial DOCSIS?
Observação: se você não está familiarizado com as configurações detalhadas nesta
seção, entre em contato com o sua operadora antes de tentar alterar qualquer
configuração padrão do nível de exibição do gateway residencial.
Clique em Basic Rules (Regras básicas) na seção Parental Control (Nível de exibição)
da página Setup para acessar a página Parental Control - Basic Setup do Setup.
Página Parental Control - Basic Setup do Setup
A ilustração abaixo é um exemplo da página Parental Control - Basic Setup do Setup.
Descrição da página Parental Control - Basic Setup do Setup
Essa seção descreve os títulos das seções e descrições dos campos da página Parental
Control - Basic Setup do Setup. Esta página lhe permite criar regras de acesso à
Internet baseadas no conteúdo encontrado nas URLs de sites.
4030777 Rev B
63
Como configuro meu Gateway Residencial DOCSIS?
Nome do campo
Descrição
Ativação do nível de
exibição
Permite habilitar ou desabilitar os níveis de exibição.
Para habilitar os níveis de exibição, marque a caixa de
seleção Enable Parental Control (Habilitar níveis de
exibição) e clique em Apply (Aplicar). Para desabilitar
os níveis de exibição, desmarque a caixa de seleção
Enable Parental Control (Habilitar níveis de exibição)
e clique em Apply (Aplicar).
Configuração das
regras
Permite adicionar uma nova regra de conteúdo. Insira
o nome da regra e clique no botão Add Rule
(Adicionar regra) para adicionar a regra de conteúdo
à lista. As regras de conteúdo são utilizadas para
restringir o acesso à Internet baseado em endereços IP,
domínios ou palavras-chave encontrados nas URLs de
sites.
Observação: pode ser útil configurar sua primeira
regra como "Sem Regras", sem quaisquer restrições ou
configurações. Esta configuração lhe permitirá atribuir
o status "Sem Regras" aos usuários que não estão
sujeitos a restrições de acesso "relacionadas ao
conteúdo".
Configurações da
regra
Permite editar uma regra de conteúdo utilizando o
menu suspenso para recuperar a regra a ser editada.
Para remover um perfil de usuário, utilize o menu
suspenso para selecionar a regra a ser removida e
clique no botão Remove Rule (Remover regra).
64
Lista de
palavras-chave
Permite criar uma lista de palavras-chave. Qualquer
tentativa de acessar uma URL que contenha qualquer
uma das palavras-chave nesta lista será bloqueada
pelo gateway.
Lista de domínio
bloqueado
Permite criar uma lista de domínios que o gateway
deve bloquear o acesso. Qualquer tentativa de acessar
um dos domínios nesta lista será bloqueada pelo
gateway.
Lista de domínio
permitido
Permite criar uma lista de domínios aos quais o
gateway permite acesso.
Sobrescrever de
senha
Permite criar uma senha para sobrescrever
temporariamente as restrições de acesso do usuário a
um site bloqueado.
Inserir a senha
novamente
Insira a senha novamente no campo anterior para
confirmá-la.
Duração
Permite designar uma quantidade de tempo em
minutos no qual a senha sobrescrita permitirá o acesso
temporário a um site restrito.
4030777 Rev B
Como configuro meu Gateway Residencial DOCSIS?
Botões de função
Os botões de função a seguir aparecem na página Parental Control - Basic Setup do
Setup.
Botão
Descrição
Adicionar regra
Adiciona e salva uma nova regra na lista das regras de
conteúdo.
Remover regra
Remove a regra selecionada da lista das regras de
conteúdo.
Adicionar/Remover
palavra-chave
Permite adicionar novas palavras-chave à lista ou
excluir as palavras-chave selecionadas da lista.
Adicionar/Remover
domínio
Permite adicionar novos domínios na lista ou excluir
os domínios selecionados da lista.
Adicionar/Remover
domínio permitido
Permite adicionar novos domínios na lista ou excluir
os domínios selecionados da lista.
Aplicar
Salva todos os itens adicionados, editados e alterados.
Para utilizar o bloqueio de domínio e palavra-chave.
O bloqueio de domínio e palavra-chave permite restringir o acesso a sites da
Internet, bloqueando o acesso com base em uma palavra ou texto contido nas URLs
utilizadas para acessar estes sites.
O bloqueio de domínio permite restringir o acesso a sites da Internet com base no
nome do domínio do site. O nome do domínio é a parte da URL que precede a
extensão familiar .com, .org ou .gov.
O bloqueio de palavra-chave permite bloquear o acesso a sites com base em uma
palavra-chave ou texto apresentada em qualquer local da URL, não apenas no nome
do domínio.
Observação: a função bloqueio de domínio bloqueia o acesso a qualquer domínio na
lista de domínios. Também bloqueará domínios, qualquer parte que contenha uma
correspondência exata das entradas na lista.
Por exemplo, se você inserir exemplo.com como um domínio, qualquer site da web
que contém "exemplo.com" será bloqueado. Geralmente, você não deseja incluir o
"www." em um nome de domínio, pois ao fazer isto, limita o bloqueio somente ao
site que corresponda exatamente ao nome do domínio. Por exemplo, se inserir
www.example.com na lista, somente um site que corresponder exatamente a este
nome será bloqueado. Em consequência, se não incluir o “www.”, todos os sites com
e associados a "exemplo.com” serão bloqueados.
4030777 Rev B
65
Como configuro meu Gateway Residencial DOCSIS?
Como configurar os filtros de acesso por horário no nível de exibição
Utilize a página Parental Control - Time of Day Access Filter do Setup para
configurar os filtros de acesso à web, bloqueando toda a navegação na Internet e de
dispositivos de rede específicos com base nas configurações de dia da semana e hora
do dia que foram selecionadas.
Observação: se você não está familiarizado com as configurações detalhadas nesta
seção, entre em contato com o sua operadora antes de tentar alterar qualquer
configuração padrão do nível de exibição do gateway residencial.
Clique em Regras de Horário na seção Parental Control (Nível de exibição) da
página Setup para acessar a página Parental Control - Time of Day Access Filter.
Página Parental Control - Time of Day Access Filter do Setup
A ilustração abaixo é um exemplo da página Parental Control - Time of Day Access
Filter do Setup.
Observação: o gateway residencial utiliza o relógio da rede que é gerenciado pelo
sua operadora de dados. O relógio deve ser preciso e representar o horário no seu
fuso horário para que esta função funcione adequadamente. Verifique se as páginas
Status e Set Time (Definir horário) refletem o horário correto. Caso contrário, entre
em contato com o sua operadora. Você também pode ajustar suas configurações para
acertar a diferença.
Botões de função
Os botões de função abaixo aparecem na página Parental Control - Time of Day
Access Filter do Setup.
66
4030777 Rev B
Como configuro meu Gateway Residencial DOCSIS?
Botão
Descrição
Adicionar
Permite adicionar um novo filtro ou Regra de acesso
por horário. Insira o nome do usuário e clique no
botão Add (Adicionar) para adicionar um filtro à lista.
As Regras de horário são utilizadas para restringir o
acesso à Internet baseado no dia e na hora.
Remover
Remove o filtro selecionado da lista de Filtro de
horário.
Aplicar
Salva todos os itens adicionados, editados e alterados.
Configurar relatório de eventos do nível de exibição
Utilize a página Parental Control - Event Log do Setup para visualizar eventos
capturados pela função de relatório de eventos do nível de exibição.
Observação: se você não está familiarizado com as configurações detalhadas nesta
seção, entre em contato com o sua operadora antes de tentar alterar qualquer
configuração padrão do nível de exibição do gateway residencial.
Clique em Local Log (Registro local) na seção Parental Control (Nível de exibição)
da página Setup para acessar a página Parental Control - Event Log do Setup.
Página Parental Control - Event Log do Setup
A ilustração abaixo é um exemplo da página Parental Control - Event Log do Setup.
Descrição da página Parental Control - Event Log do Setup
Essa seção descreve os títulos das seções e descrições dos campos da página Parental
Control - Event Log do Setup. Esta página lhe permite rastrear, por usuário,
qualquer tentativa realizada por este usuário para acessar sites restritos.
4030777 Rev B
67
Como configuro meu Gateway Residencial DOCSIS?
Nome do campo
Descrição
Última ocorrência
Exibe a hora da tentativa mais recente de acesso a um
site restrito.
Alvo
Exibe a URL do site restrito.
Usuário
Exibe o usuário que tentou navegar no site restrito.
Fonte
Exibe o endereço IP do computador que foi utilizado
na tentativa de acesso ao site restrito.
Como configurar seus parâmetros do ponto de acesso sem fio
Utilize a página Wireless - Basic do Setup para configurar seus parâmetros do ponto
de acesos sem fio (WAP), incluindo o número de canal e SSID.
Observação: se você não está familiarizado com as configurações avançadas
detalhadas nesta seção, entre em contato com o sua operadora antes de tentar alterar
qualquer configuração básica sem fio do gateway residencial.
Clique em Basic (Básico) na seção Wireless (Sem fio) da página Setup para acessar a
página Wireless - Basic do Setup.
Página Wireless - Basic do Setup
A ilustração abaixo é um exemplo da página Wireless - Basic do Setup, exibindo as
configurações padrão de fábrica.
Descrição da página Wireless - Basic do Setup
Essa seção descreve os títulos das seções e descrições dos campos da página Wireless
- Basic do Setup.
68
4030777 Rev B
Como configuro meu Gateway Residencial DOCSIS?
Observação: se realizar mudanças na página Wireless - Basic do Setup, clique em
Apply (Aplicar) para aplicar e salvar suas configurações básicas sem fio.
Nome do campo
Descrição
Ponto de acesso
Permite ligar ou desligar o ponto de acesso no gateway
Service Set Identifier
(SSID)
O nome atribuído a este ponto de acesso.
Basic Service Set
Identifier (BSSID)
O endereço MAC do ponto de acesso.
Tipo de rede
Permite selecionar Open (Aberto) ou Closed (Fechado)
para o seu tipo de rede.
País
Permite selecionar o país do qual você está utilizando
seu ponto de acesso.
Novo canal (1-11)
Permite configurar um canal de comunicações para o
seu ponto de acesso.
Observação: a configuração de fábrica para o campo
SSID deve conter ao menos 6 dígitos do endereço MAC
do modem a cabo, como encontrado na etiqueta.
Observação: sobrepõe os canais da rede sem fio. Os
canais 1, 6 e 11 não se sobrepõem sobre os outros. Para
melhor desempenho, selecione um destes canais. Se
existem outros pontos de acesso em uso na área,
selecione o canal que está mais distante dos outros
pontos de acesso.
Exemplo: se o canal 8 estiver em uso por outro ponto de
acesso, use o canal 1 para sua rede sem fio.
Observação: se a sua rede sem fio não está funcionando
corretamente ou se os dispositivos externos estão
interferindo no seu sinal, selecione um canal diferente.
Utilize o software utilitário sem fio do computador para
procurar outros pontos de acesso em sua área.
Canal atual
O canal atual que o WAP está utilizando.
Modo de criptografia
Exibe o modo de criptografia atual.
Como configurar seus parâmetros de criptografia e segurança da rede
sem fio
Use a página Wireless - Security do Setup para configurar sua autenticação e chaves
de criptografia para wireless equivalent privacy (WEP) WAP.
Observação: se você não está familiarizado com as configurações avançadas
detalhadas nesta seção, entre em contato com o sua operadora antes de tentar alterar
qualquer configuração padrão de segurança sem fio do gateway residencial.
4030777 Rev B
69
Como configuro meu Gateway Residencial DOCSIS?
Clique em Security (Segurança) na seção Wireless (Sem fio) da página Setup para
acessar a página Wireless - Security do Setup.
Importante: o seu gateway residencial é vendido com a segurança WPA habilitada
de fábrica para lhe fornecer um nível básico de segurança na rede sem fio. Para obter
acesso inicial a sua rede sem fio, selecione a segurança WPA no adaptador sem fio
do seu computador e insira a chave WPA que deve corresponder à configuração de
chave no seu gateway. A chave WPA padrão de fábrica no gateway é o número de
série do dispositivo. Você pode continuar a utilizar esta chave padrão de fábrica.
Entretanto, para melhorar sua segurança sem fio, é altamente recomendado utilizar
uma chave diferente da chave padrão de fábrica.
Como utilizar o Wi-Fi Protected Setup (WPS)
O Wi-Fi Protected Setup (WPS) lhe permite conectar facilmente dispositivos sem fio
que também suportam WPS. Quando o WPS está habilitado e ativo, você pode
conectar outros clientes sem fio pressionando um botão ou inserindo o PIN da estação.
Após habilitar o WPS, você pode ativar o registro automático clicando no botão Start
WPS (Iniciar WPS) na seção Wi-Fi Protected Setup (WPS) da página Wireless Security do Setup.
Página Wireless - Security do Setup
A ilustração abaixo é um exemplo da página Wireless - Security do Setup.
70
4030777 Rev B
Como configuro meu Gateway Residencial DOCSIS?
Descrição da página Wireless - Security do Setup
Essa seção descreve os títulos das seções e descrições dos campos da página Wireless
- Security do Setup.
Observação: se realizar mudanças na página Wireless - Security do Setup, clique em
Apply (Aplicar) para aplicar e salvar suas configurações de segurança sem fio.
Nome do campo
Descrição
Autenticação de rede
A Network Authentication permite que apenas usuários
autorizados tenham acesso a sua rede sem fio. Somente
usuários com um nome de usuário autorizado, senha ou
chave pré-compartilhada têm permissão para acessar a
rede sem fio.
Selecione entre os seguintes protocolos Network
Authentication:
Rede Primária
WPA
WPA-PSK
WPA2
WPA2-PSK
Observação: a Network Authentication restringe o acesso
a sua rede sem fio somente para computadores ou
usuários autorizados. A autenticação não protege os
dados enviados através da conexão de rede sem fio. Você
deve habilitar a criptografia para proteger os dados que
são transmitidos através da sua rede sem fio.
Criptografia
WPA/WPA2
Permite selecionar um método de segurança
WPA/WPA2. A segurança padrão de fábrica é WPA-PSK.
A criptografia de dados TKIP (Temporal Key
Integrity Protocol) é habilitada automaticamente
quando a autenticação de rede WPA e WPA-PSK é
habilitada. (padrão de fábrica)
AES (Padrão de criptografia avançada)
TKIP-AES
Observação: selecione TKIP-AES somente se o
adaptador do cliente suporta este modo. Entre em
contato com sua operadora para obter ajuda.
4030777 Rev B
71
Como configuro meu Gateway Residencial DOCSIS?
Nome do campo
Descrição
Chave
pré-compartilhada
WPA
Permite configurar uma chave pré-compartilhada WPA.
Insira uma sequência de texto neste campo. A sequência
de texto ou frase é utilizada para gerar um conjunto único
de chaves de criptografia para sua rede. Utilize esta
sequência para configurar o dispositivo sem fio em sua
rede.
A chave de segurança padrão de fábrica é o número de
série de 9 dígitos do gateway. Por exemplo: 20167792.
Consulte Como assino os serviços de telefonia e Internet
de alta velocidade? para saber mais sobre a localização do
número de série na etiqueta.
O PSK pode ser uma sequência de texto ou um
número hexadecimal de 64 caracteres.
A sequência de texto deve ser uma sequência de
caracteres ASCII com um mínimo de 8 caracteres, mas
não superior a 63.
Observação: nem todos os dispositivos adaptadores sem
fio suportam o PSK. Para esses dispositivos, você deve
inserir chaves de criptografia exatamente como elas são
exibidas nos campos gateway sem fio na ilustração
anterior da página Wireless Security do Setup.
Servidor RADIUS
Porta RADIUS
Permite inserir o endereço IP do servidor RADIUS
utilizado para a autenticação e derivação da chave de
criptografia.
Este campo é utilizado com 802.1x e Autenticação de
Rede WPA.
O padrão de fábrica para este campo é 0.0.0.0.
Determina o número da porta do servidor RADIUS. O
número da porta é normalmente 1812 (padrão de fábrica)
ou 1645, dependendo do servidor utilizado.
Este campo é utilizado com 802.1x e Autenticação de Rede
WPA.
Chave RADIUS
Permite configurar uma chave secreta compartilhada para
sua conexão RADIUS.
72
O padrão de fábrica para este campo está em branco.
Este campo é utilizado com 802.1x e Autenticação de
Rede WPA.
4030777 Rev B
Como configuro meu Gateway Residencial DOCSIS?
Nome do campo
Descrição
Intervalo de Rotação
da Chave do Grupo
Permite configurar um WPA Group Key Rotation Interval
em segundos. Esse procedimento aplica-se somente
quando a Autenticação de Rede WPA ou WPA2 está
habilitada.
Configure este valor para 0 (padrão de fábrica) para
desabilitar a recodificação periódica. O intervalo válido é
de 1 a 4.294.967.295 segundos.
Intervalo de
reautorização
WPA/WPA2
Permite configurar o WPA/WPA2 Re-auth Interval em
segundos. Esse procedimento aplica-se somente quando a
Autenticação de Rede WPA/WPA2 está habilitada.
Configure este valor para 0 (padrão de fábrica) para
desabilitar a recodificação periódica. O intervalo válido é
de 1 a 4.294.967.295 segundos.
Criptografia WEP
Permite habilitar a criptografia de dados para ajudar a
proteger os dados que são enviados em sua rede sem fio.
WEP 128-bit
A criptografia de dados com chave estática de 128 bits
ou 64 bits pode ser selecionada quando a rede estiver
configurada para não ter autenticação.
A criptografia de dados com chave estática de 128 bits
é selecionada automaticamente quando a
autenticação de rede 802.1x está habilitada.
Observações:
Autenticação de chave
compartilhada
A autenticação com chave estática utiliza uma das
quatro chaves de criptografia, como definido abaixo,
para criptografar seus dados. Você deve mudar as
chaves manualmente. As chaves não se alteram ou
alternam automaticamente como fazem com o TKIP.
A criptografia de 64 bits e 40 bits são dois nomes
diferentes para a mesma criptografia.
A criptografia de 128 bits e 104 bits são dois nomes
diferentes para a mesma criptografia.
Permite determinar se a Shared Key Authentication é
utilizada na rede. A Shared Key Authentication pode ser
utilizada quando não há nenhuma outra autenticação de
rede na rede.
Opcional - (padrão de fábrica).
Os clientes sem fio podem associar-se com o ponto de
acesso sem fio sem autenticação.
4030777 Rev B
Exigido - Somente clientes sem fio com uma chave de
rede válida podem associar-se com o ponto de acesso.
73
Como configuro meu Gateway Residencial DOCSIS?
Nome do campo
Autenticação 802.1x
Chaves de rede
1 até 4
chaves de 64 bits
Descrição
Permite utilizar a 802.1x Authentication com criptografia
WEP (semelhante ao WPA ou WPA2 habilitado).
Selecione estas chaves para utilizar com o modo de
criptografia configurado para criptografia de 64 bits. Insira
valores de 5 bytes para uma chave. Não é necessário
configurar todas as quatro chaves. Apenas uma chave é
utilizada para uma rede doméstica. Cada valor é
representado em hexadecimais. Utilize apenas estes
números ou letras: 0, 1, 2, 3, 4, 5, 6, 7, 8, 9, a, b, c, d, e, e f para
configurar suas chaves de criptografia.
Observação: é geralmente uma boa prática utilizar somente
letras minúsculas quando inserir chaves de criptografia
WEP. Letras maiúsculas podem ser confundidas com
números. Por exemplo, a letra maiúscula "B" é
frequentemente confundida com o número "8". A utilização
de caracteres minúsculos minimiza o risco de confundir os
caracteres quando copiar chaves de um dispositivo para
outro. Caracteres maiúsculos serão automaticamente
convertidos para minúsculos quando a chave ou chaves são
aplicadas e salvas na memória.
ou
Chaves de rede
1 até 4
chaves de 128 bits
Utilize dois números ou letras em cada caixa. Grave seus
valores da chave. Esses valores da chave serão necessários
quando configurar o adaptador sem fio do cliente. Os
valores da chave em cada dispositivo de rede sem fio devem
corresponder entre si.
Selecione estas chaves para utilizar com o modo de
criptografia configurado para criptografia de 128 bits. Insira
valores de 13 bytes para uma chave. Não é necessário
configurar todas as quatro chaves. Geralmente, é necessário
somente uma chave para uma rede doméstica. Cada valor é
representado em hexadecimais. Utilize apenas estes
números ou letras: 0, 1, 2, 3, 4, 5, 6, 7, 8, 9, a, b, c, d, e, e f para
configurar suas chaves de criptografia.
É geralmente uma boa prática utilizar somente letras
minúsculas quando inserir chaves de criptografia WEP.
Letras maiúsculas podem ser confundidas com números.
Por exemplo, a letra maiúscula "B" é frequentemente
confundida com o número "8". A utilização de caracteres
minúsculos minimiza o risco de confundir os caracteres
quando copiar chaves de um dispositivo para outro.
Caracteres maiúsculos serão automaticamente convertidos
para minúsculos quando a chave ou chaves são aplicadas e
salvas na memória.
Utilize dois números ou letras em cada caixa. Grave seus
valores da chave. Esses valores da chave serão necessários
quando configurar o adaptador sem fio do cliente. Os
valores da chave em cada dispositivo de rede sem fio devem
corresponder entre si.
74
4030777 Rev B
Como configuro meu Gateway Residencial DOCSIS?
Nome do campo
Descrição
Chave atual da rede
Permite selecionar quais das quatro chaves de 64 bits ou 128
bits utilizar para criptografar seus dados quando estiver
utilizando uma criptografia que exige a entrada manual de
uma chave de criptografia. Somente uma chave WEP é
utilizada por vez. Você deve mudar as chaves manualmente.
Elas não mudam automaticamente.
Observações:
Frase de acesso
A criptografia de 64 bits e 40 bits são dois nomes
diferentes para a mesma criptografia.
A criptografia de 128 bits e 104 bits são dois nomes
diferentes para a mesma criptografia.
Gera automaticamente chaves de criptografia WEP
necessárias para comunicar-se com a rede.
Embora não seja exigido para a operação WEP, o uso de
uma frase de acesso pode simplificar a configuração e
definição de cada um dos adaptadores sem fio do cliente.
A utilização de uma frase de acesso elimina a necessidade de
inserir manualmente chaves de criptografia longas e reduz a
chance de erros associados a digitação de grandes números.
Importante: clique em Generate WEP Keys (Gerar chaves
WEP) quando concluir.
Seção Wi-Fi Protected Setup (WPS)
As seleções disponíveis nesta seção permitem a configuração WPS.
4030777 Rev B
Nome do campo
Descrição
Configuração WPS
Permite habilitar ou desabilitar o WPS.
Nome do dispositivo
Permite inserir o nome do dispositivo.
PIN
O número de identificação pessoal (PIN) de um
dispositivo que está tentando conectar.
Aplicar
Salva todos os itens adicionados, editados e alterados.
Método WPS
Permite selecionar seu método WPS.
Status do WPS
Exibe o status do WPS.
75
Como configuro meu Gateway Residencial DOCSIS?
Botões de função
Botões
Descrição
Gerar chaves WEP
Gera automaticamente quatro chaves WEP baseadas na
frase de acesso inserida.
Observações:
Para WEP de 64 bits, quatro chaves WEP de 64 bits
únicas serão geradas.
Para WEP de 128 bits, somente uma chave WEP de 128
bits será gerada. A mesma chave será inserida em todos
os quatro locais de chave.
Aplicar
Salva todos os itens adicionados, editados e alterados.
Iniciar WPS
Inicia o WPS após a seleção do seu método WPS.
Como configurar as taxas de dados sem fio e limites Wi-Fi
Utilize a página Wireless - Advanced do Setup para configurar suas taxas de dados
WAP e limites de wireless fidelity (Wi-Fi).
Observação: se você não está familiarizado com as configurações avançadas
detalhadas nesta seção, entre em contato com o sua operadora antes de tentar alterar
qualquer configuração avançada padrão sem fio do gateway residencial.
Clique em Advanced (Avançado) na seção Wireless (Sem fio) da página Setup para
acessar a página Wireless - Advanced do Setup.
76
4030777 Rev B
Como configuro meu Gateway Residencial DOCSIS?
Exemplo da página Wireless - Advanced do Setup
A ilustração abaixo é um exemplo da página Wireless - Advanced do Setup.
Observação: não recomendamos a alteração das configurações sem fio padrão
exibidas na ilustração anterior, a menos que instruído pelo sua operadora.
Descrição da página Wireless - Advanced do Setup
Essa seção descreve os títulos das seções e descrições dos campos da página Wireless
- Advanced do Setup.
Observação: se realizar mudanças na página Wireless - Advanced do Setup, clique
em Apply (Aplicar) para aplicar e salvar suas configurações de segurança sem fio.
4030777 Rev B
77
Como configuro meu Gateway Residencial DOCSIS?
Nome do campo
Descrição
Modo de rede 54g
Permite melhorar o desempenho da sua rede sem fio
utilizando uma das opções a seguir:
Compatibilidade máxima (padrão de fábrica)
Permite que o ponto de acesso interopere com os
dispositivos sem fio 802.11b e 802.11g do cliente e
minimiza a interferência próximo a redes sem fio
802.11b.
Somente 54g
O ponto de acesso sem fio irá aceitar somente
clientes sem fio 802.11g.
Desempenho máximo
Capacidade de transmissão máxima. Neste modo,
o ponto de acesso sem fio aceita apenas clientes
sem fio 802.11g. Configurar o dispositivo neste
modo pode diminuir o funcionamento de redes
sem fio 802.11b próximas.
Conjunto de taxa
básica
Permite selecionar o Basic Rate Set.
Proteção 54g
Permite priorizar a comunicação 802.11g onde há uma
mistura de dispositivos 802.11b e 802.11g na rede sem
fio utilizando uma das opções a seguir:
Automático (padrão de fábrica)
Maximiza o desempenho 802.11g em redes com
uma mistura de dispositivos sem fio 802.11b e
802.11g do cliente.
Desligado
Desempenho máximo. Redes apenas com
dispositivos sem fio 802.11g do cliente.
Tecnologia Xpress
Permite habilitar ou desabilitar a Xpress Technology.
Tecnologia
Afterburner
Permite habilitar ou desabilitar a Afterburner
Technology.
Taxa
Permite fixar a taxa de dados para conexões sem fio. As
taxas de dados a seguir estão disponíveis:
Automático (padrão de fábrica), 1 Mbps, 2 Mbps, 5,5
Mbps,
6 Mbps, 9 Mbps, 11 Mbps, 12 Mbps, 18 Mbps,
24 Mbps, 36 Mbps, 48 Mbps, 54 Mbps.
Observação: no modo automático, a taxa de dados
depende da intensidade e qualidade do sinal.
78
4030777 Rev B
Como configuro meu Gateway Residencial DOCSIS?
Nome do campo
Descrição
Energia de saída
Permite ajustar a energia de saída relativa do seu
transmissor gateway sem fio. Estão disponíveis as
seguintes configurações:
100% (padrão de fábrica), 75%, 50% e 25%.
4030777 Rev B
Intervalo de beacons
Exibe o intervalo de tempo que o WAP utiliza para
anunciar-se aos dispositivos remotos. O Beacon
Interval deve ser colocado a uma distância de 100
metros para o cumprimento da maioria dos cartões do
cliente. O Beacon Interval especifica o intervalo de
tempo em que os pacotes são enviados pelo Ponto de
Acesso (AP) para sincronizar uma rede sem fio e seus
clientes.
Intervalo de DTIM
Exibe o intervalo de tempo entre as transmissões de
Difusão/Multicast. O DTIM Interval (Delivery Traffic
Indication Message) é uma contagem regressiva
informando aos clientes sem fio a próxima janela para
ouvir mensagens de difusão e multicast. Ao colocar
mensagens de difusão ou multicast no buffer para os
clientes associados, ele envia a DTIM seguinte com um
Intervalo de DTIM. Seus clientes escutam os beacons e
serão ativados para receber as mensagens de difusão e
multicast. O Beacon Interval deve ser colocado a uma
distância de 3 metros para o cumprimento da maioria
dos cartões do cliente.
Limite de
fragmentação
Permite configurar o limite de fragmentação. Este
limite deve ser configurado de forma equivalente ao
tamanho máximo do frame Ethernet permitido no link,
incluindo sobrecarga (1536 bytes). Configurações
menores podem prejudicar a transferência de dados,
pois frames grandes podem ser fragmentados ou
colisões podem ocorrer. O valor padrão de fábrica é
2346.
Limite de RTS
Determina em qual tamanho de pacote além do
mecanismo pronto para enviar/limpar (RTS/CTS) é
chamado. O valor padrão de fábrica é 2347.
Limite de repetição
curta
O número de vezes que o gateway transmite um frame
unicast não confirmado que é menor que o limite RTS
antes de ser descartado. O valor padrão de fábrica é 7.
Limite de repetição
curta
O número de vezes que o gateway transmite um frame
unicast não confirmado que é maior que o limite RTS
antes de ser descartado. O valor padrão de fábrica é 4.
79
Como configuro meu Gateway Residencial DOCSIS?
Como configurar o controle de acesso ao ponto de acesso sem fio
Utilize a página Wireless - Access Control do Setup para configurar o controle de
acesso ao ponto de acesso sem fio.
Observação: se você não está familiarizado com as configurações avançadas
detalhadas nesta seção, entre em contato com o sua operadora antes de tentar alterar
qualquer configuração avançada padrão sem fio do gateway residencial.
Clique em Access Control (Controle de acesso) na seção Wireless (Sem fio) da
página Setup para acessar a página Wireless - Access Control do Setup.
Página Wireless Access Control do Setup
A ilustração abaixo é um exemplo da página Wireless - Access Control do Setup.
Descrição da página Wireless - Access Control do Setup
Essa seção descreve os títulos das seções e descrições dos campos da página Wireless
- Access Control do Setup.
80
4030777 Rev B
Como configuro meu Gateway Residencial DOCSIS?
Nome do campo
Descrição
Restrição de acesso
Quando a criptografia é habilitada, esta seleção
permite escolher uma das opções a seguir na lista
suspensa:
Disable (Desabilitado, configuração de fábrica) –
Sem restrições de acesso com base no endereço
MAC dos dispositivos de acesso sem fio.
Allow (Permitir) – Permite o acesso sem fio
somente aos endereços MAC listados na Lista de
Acesso.
Deny (Negar) – Nega o acesso sem fio somente
aos endereços MAC listados na Lista de Acesso.
Rede fechada
Permite desabilitar ou habilitar a rede para ser
acessada pelos clientes sem fio. Quando LIGADO é
selecionado, o ponto de acesso não transmite o SSID.
O dispositivo do cliente deve ser configurado
manualmente com os endereços SSID e MAC do
ponto de acesso para acessar com a rede sem fio.
Lista de acesso
Exibe o endereço MAC dos clientes que estão
sujeitos ao controle de acesso sem fio.
Clientes conectados
Exibe o Nome de host, endereço IP e ID do cliente
dos clientes sem fio que estão conectados
(associados com) o modem do gateway.
Botões de função
Os botões de função abaixo são exibidos na página Wireless - Access Control do
Setup.
Botão
Descrição
Aplicar
Aplica e salva os valores inseridos nos campos sem
fechar a tela.
Apagar tudo
Apaga a Lista de Acesso.
Remover
Remove entradas da Lista de Acesso.
Adicionar
Adiciona um cliente na Lista de Acesso utilizando o
endereço MAC do cliente.
Como configurar pontes remotas
Utilize a página Wireless - Bridging do Setup para configurar suas pontes remotas.
Observação: se você não está familiarizado com as configurações avançadas
detalhadas nesta seção, entre em contato com o sua operadora antes de tentar alterar
qualquer configuração avançada sem fio padrão do gateway residencial.
4030777 Rev B
81
Como configuro meu Gateway Residencial DOCSIS?
Clique em Bridging na seção Wireless (Sem fio) da página Setup para acessar a
página Wireless - Bridging do Setup.
Exemplo da página Wireless Access Control do Setup
A ilustração abaixo é um exemplo da página Wireless - Bridging do Setup.
Descrição da página Wireless - Bridging do Setup
A página Wireless - Bridging permite habilitar ou desabilitar o bridging sem fio e
adicionar pontes remotas. Clique em Apply (Aplicar) para aplicar e salvar suas
novas configurações.
82
4030777 Rev B
Como soluciono problemas na instalação do meu serviço de Internet?
Como soluciono problemas na instalação do meu serviço
de Internet?
Não consigo me conectar à Internet.
Verifique se a tomada de alimentação elétrica do gateway residencial está
inserida adequadamente em uma tomada elétrica.
Verifique se seu cabo de alimentação elétrica do gateway residencial está ligado a
uma tomada elétrica que é controlada através de um interruptor de parede. Se
um interruptor de parede controla a tomada elétrica, certifique-se que o
interruptor está na posição LIGADO.
Verifique se as luzes indicadoras de ENERGIA e CABO no painel frontal do seu
gateway residencial estão acesas.
Verifique se as luzes indicadoras em seu roteador ou outro equipamento de
conexão da rede estão acesas.
Verifique se todos os cabos estão conectados adequadamente, e que está
utilizando os cabos corretos.
Verifique se o serviço a cabo está ativo e que suporta um serviço de duas vias.
Verifique se o TCP/IP está instalado adequadamente e configurado em todos os
dispositivos se estiver utilizando as conexões Ethernet.
Verifique se você ligou para o sua operadora e forneceu o número de série e
endereço MAC do seu gateway residencial.
Se estiver utilizando um divisor de sinal a cabo para poder conectar o sinal a
cabo a outros dispositivos, remova o divisor e reconecte o cabo para que o
gateway residencial seja conectado diretamente à entrada do cabo principal. Se o
gateway residencial estiver funcionando adequadamente, o divisor de sinal a
cabo pode estar com defeito e precisa ser substituído.
Para melhor desempenho em uma conexão Ethernet, seu computador deve ser
equipado com uma placa de interface de rede 10/100BASE-T.
Meu gateway residencial não reconhece o cabo de rede.
O gateway residencial trabalha com um cabo coaxial padrão RF de 75 ohm. Se
estiver utilizando um cabo diferente, seu gateway residencial não funcionará
adequadamente. Entre em contato com sua operadora para determinar se está
utilizando o cabo correto.
4030777 Rev B
83
Perguntas mais frequentes
Perguntas mais frequentes
P. Quantos dispositivos de rede Ethernet eu posso conectar?
R. Seu gateway residencial utiliza um Dynamic Host Configuration Protocol (DHCP)
integrado para emitir automaticamente um endereço IP para dispositivos conforme
são conectados a sua rede domiciliar.
O número teórico máximo de dispositivos suportados pelo seu gateway residencial é
253. Esses endereços são atribuídos a todos os dispositivos conectados, com fio
(Ethernet) e sem fio. Geralmente, o número de dispositivos conectados deve ser um
número muito menor.
O gateway residencial pode suportar vários dispositivos Ethernet conectando-os
diretamente às portas Ethernet no painel traseiro ou utilizando switches externos
para várias portas Ethernet (comprado separadamente).
Entre em contato com o provedor de serviços para obter mais informações sobre o
número máximo de dispositivos de rede Ethernet que podem ser conectados no seu
gateway residencial para manter um ótimo desempenho de rede.
P. Quais são os requisitos de fiação para rede Ethernet?
R. Um número de fatores pode impactar o limite prático da rede. Embora o gateway
residencial seja projetado para suportar vários dispositivos de rede Ethernet, é
importante visualizar as características de toda a rede e não apenas cada nó
individual.
A distância teórica entre dois núcleos ethernet 10/100BASE-T CAT-5 é de 100 metros
(382 pés). Para mais informações, entre em contato com o provedor de serviços ou
consulte a documentação para seus dispositivos de rede Ethernet.
Observação: recomendamos o uso de cabos ethernet CAT-5.
P. Qual o melhor local para colocar meus dispositivos de rede Ethernet?
R. Você deve trabalhar com sua operadora para escolher o melhor local para colocar
seus dispositivos de rede Ethernet. Considere as seguintes recomendações:
A localização de tomadas para cabos de duas vias;
A distância dos dispositivos de rede Ethernet do gateway residencial;
A localização dos computadores e de outros equipamentos das tomadas de
alimentação elétrica;
Facilidade de instalação do cabo Ethernet para o dispositivos de rede Ethernet.
84
4030777 Rev B
Perguntas mais frequentes
P. Quais são os requisitos para a rede sem fio?
R. É importante verificar as características de toda a rede e não apenas de cada nó
individual. A distância teórica entre os dispositivos de rede sem fio é de 30 metros
dentro de um edifício e 90 metros no exterior.
Um número de fatores pode impactar o limite prático da rede. Para obter mais
informações, entre em contato com o provedor de serviços ou consulte a
documentação dos dispositivos de rede sem fio.
P. Qual o melhor local para colocar meus dispositivos de rede sem fio?
R. Você pode utilizar uma grande variedade de dispositivos de rede sem fio com seu
gateway residencial. Estes incluem computadores, PDAs, etc. Na rede sem fio, todos
os dispositivos impactam as características da rede, pois cada dispositivo transmite
um sinal sem fio.
Entre em contato com o provedor de serviços ou consulte a documentação do seu
dispositivo de rede sem fio para obter mais informações sobre a seleção adequada
dos dispositivos de rede sem fio para sua rede domiciliar ou profissional.
Você deve trabalhar com sua operadora para escolher o melhor local para colocar
seus dispositivos de rede sem fio. Considere as seguintes recomendações:
A distância do gateway residencial para os dispositivos de rede sem fio.
Não coloque o gateway residencial próximo a superfícies metálicas que podem
bloquear o caminho de comunicação sem fio. A comunicação sem fio é uma
"linha de visão" através de paredes não metálicas. Entretanto, quanto mais
estruturas (paredes) o sinal deve passar, mais fraco o sinal é recebido.
Não coloque dispositivos de rede sem fio próximos a fornos microondas.
Quando estiverem em funcionamento, os fornos microondas podem interferir
com as transmissões sem fio.
Não coloque seus dispositivos de rede sem fio próximos a telefones sem fio de
2.4 GHz, pois estes telefones também podem causar interferência na sua rede
sem fio.
4030777 Rev B
85
Perguntas mais frequentes
P. Como eu renovo meu endereço IP no computador?
R. Se o seu computador não pode acessar a internet após o gateway residencial ficar
online, é possível que seu PC não tenha renovado seu endereço IP. Siga as instruções
adequadas nesta seção para fazer com que o seu sistema operacional renove o
endereço IP do seu computador.
Como renovar o endereço IP em sistemas Windows NT, 2000 ou XP
1 Clique em Iniciar e depois em Executar. A janela Executar abre.
2
Digite cmd no campo Abrir e clique em OK. Uma janela com um prompt de
comando abre.
3
Digite ipconfig /release no prompt C:/ e pressione a tecla Enter. O sistema
libera os endereços IP.
4
Digite ipconfig /renew no prompt C:/ e pressione a tecla Enter. O sistema exibe
um novo endereço IP.
5
Clique no X no canto superior direito da janela para fechar a janela do prompt de
comando. Você completou esse procedimento.
Observação: se não puder acessar a internet, entre em contato com o sua
operadora para obter ajuda.
Como renovar o endereço IP em sistemas Windows 95, 98, 98SE e ME
1 Clique em Iniciar e depois em Executar para abrir a janela Executar.
2
Digite winipcfg no campo Abrir e clique em OK para executar o comando
winipcfg. A janela de configuração de IP abre.
3
Clique na seta para baixo à direita do campo superior e selecione o adaptador
Ethernet que está instalado no seu computador. A janela configuração de IP exibe
as informações do adaptador ethernet.
4
Clique em Liberar e depois em Renovar. A janela configuração de IP exibe um
novo endereço IP.
5
Clique em OK para fechar a janela configuração de IP. Você concluiu o
procedimento.
Observação: se não puder acessar a internet, entre em contato com o sua
operadora para obter ajuda.
86
4030777 Rev B
Perguntas mais frequentes
P. Como configuro o protocolo TCP/IP?
R. O protocolo TCP/IP em um ambiente Microsoft Windows é diferente para cada
sistema operacional. Siga as instruções adequadas nesta seção para o seu sistema
operacional.
Como configurar o TCP/IP em sistemas Windows XP
1 Clique em Iniciar e, dependendo da configuração do menu Iniciar, escolha uma
das opções a seguir:
Se estiver utilizando o Menu Iniciar Padrão do Windows XP, selecione
Conectar-se, escolha Mostrar todas as conexões e vá para a etapa 2.
Se estiver utilizando o Menu Iniciar Clássico do Windows XP, selecione
Configurações, escolha Conexões de Rede. Clique duas vezes no ícone
Conexão de Área Local na seção LAN ou internet de alta velocidade da
janela Conexões de Rede.
2
Quando a janela Conexões de Rede abrir, clique com o botão direito em Conexão
de Área Local, clique com o botão direito em Propriedades no menu para abrir a
caixa de diálogo Propriedades.
3
Localize uma caixa branca intitulado "Esta conexão usa os seguintes itens:".
Utilize a seta para baixo no lado direito da caixa para abaixar até visualizar o
Protocolo Internet (TCP/IP). Selecione Protocolo Internet (TCP/IP), clique no
botão Propriedades abaixo da caixa branca no lado direito.
4
Selecione Obter um endereço IP automaticamente e Obter um endereço do
servidor DNS automaticamente na janela Propriedades do Protocolo Internet
(TCP/IP) e clique em OK.
5
Clique em OK na parte inferior da caixa de propriedades para fechá-la. Nesse
momento, seu computador solicitará e receberá automaticamente um endereço IP
daquele gateway. Uma vez que o endereço é recebido, o seu computador terá
acesso à internet.
6
Caso seu computador não solicite automaticamente um endereço IP após
concluir as etapas acima, é recomendado selecionar o botão Iniciar do Windows,
desligar e reinicializar o Windows.
7
Se não puder acessar a internet, vá para Está com problemas? (na página 92). Se
ainda não puder acessar a internet, entre em contato com o provedor de serviços
para obter mais ajuda.
Como configurar o TCP/IP em sistemas Windows 2000
1 Clique em Iniciar, selecione Configurações e escolha Conexões de Rede e
Dial-up.
4030777 Rev B
2
Clique duas vezes no ícone Conexão da Área Local na janela Conexões de Rede e
Dial-up.
3
Clique em Propriedades na janela Status da Conexão da Área Local.
4
Clique em Protocolo Internet (TCP/IP) na janela Propriedades de Conexão da
Área Local e clique em Propriedades.
87
Perguntas mais frequentes
5
Selecione Obter um endereço IP automaticamente e Obter um endereço do
servidor DNS automaticamente na janela Propriedades do Protocolo Internet
(TCP/IP) e clique em OK.
6
Clique em Sim para reinicializar seu computador quando a janela Rede Local
abrir. O computador é reinicializado. O protocolo TCP/IP está configurado no
seu computador e seus dispositivos Ethernet estão prontos para uso.
7
Tente acessar a internet. Se não puder acessar a internet, vá para Está com
problemas? (na página 92). Se ainda não puder acessar a internet, entre em
contato com o provedor de serviços para obter mais ajuda.
Como configurar o TCP/IP em sistemas Windows 95, 98, 98SE ou ME
1 Clique em Iniciar, selecione Configurações e escolha Painel de Controle.
2
Clique duas vezes no ícone Rede na janela Painel de Controle.
3
Leia a lista dos componentes de rede instalados na guia Configuração para
verificar se o seu computador possui o adaptador ethernet/protocolo TCP/IP.
4
O protocolo TCP/IP está listado na lista de componentes de rede instalados?
Se sim, vá para a etapa 7.
Se não, clique em Adicionar, clique em Protocolo, clique em Adicionar e vá
para a etapa 5.
5
Clique em Microsoft na lista de fabricantes.
6
Clique em TCP/IP na lista de Protocolos de rede e clique em OK.
7
Clique no protocolo Adaptador Ethernet TCP/IP e escolha Propriedades.
8
Clique na guia Endereço IP e selecione Obter um endereço IP automaticamente.
9
Clique na guia Gateway e verifique se estes campos estão vazios. Se não
estiverem vazios, destaque e exclua todas as informações dos campos.
10 Clique na guia Configuração DNS e selecione Desabilitar DNS.
11 Clique em OK.
12 Clique em OK quando o sistema concluir a cópia dos arquivos e feche todas as
janelas de rede.
13 Clique em SIM para reinicializar seu computador quando a caixa de diálogo
Mudar Configurações do Sistema abrir. O computador é reinicializado. O
protocolo TCP/IP está configurado no seu computador e seus dispositivos
Ethernet estão prontos para uso.
14 Tente acessar a internet. Se não puder acessar a internet, vá para Está com
problemas? (na página 92). Se ainda não puder acessar a internet, entre em
contato com o provedor de serviços para obter mais ajuda.
Como configurar o TCP/IP em Sistemas Macintosh
1 Clique no ícone Apple no canto superior esquerdo do Finder. Vá até Painel de
Controle e clique em TCP/IP.
88
4030777 Rev B
Perguntas mais frequentes
2
Clique em Editar no Finder na parte superior da tela. Vá para a parte inferior do
menu e clique em Modo do Usuário.
3
Clique em Avançado na janela Modo do Usuário e clique em OK.
4
Clique nas setas seletoras Para Cima/Para Baixo localizadas a direita da seção
Conectar Através na janela TCP/IP e clique em Usando o Servidor DHCP.
5
Clique em Opções na janela TCP/IP e clique em Ativo na janela Opções TCP/IP.
Observação: certifique-se de que a opção Carregar somente quando necessário
esteja desmarcada.
6
Verifique se a opção Use 802.3 localizada no canto superior direito da janela
TCP/IP está desmarcada. Se houver uma marca de seleção na opção, desmarque
a opção e clique em Info no canto inferior esquerdo.
7
Há um Endereço de Hardware listado nesta janela?
Se sim, clique em OK. Para fechar a janela Painel de Controle TCP/IP, clique
em Arquivo e navegue para baixo para clicar em Fechar. Você completou
esse procedimento.
Se não, você deve desligar seu Macintosh.
8
Com a energia desligada, pressione simultaneamente e segure o Comando
(Apple), Opção, as teclas P e R no teclado. Mantendo estas teclas pressionadas,
ligue seu Macintosh mas não solte as teclas até ouvir o apito da Apple ao menos
três vezes, solte as teclas e deixe o computador reinicializar.
9
Quando seu computador reinicializar totalmente, repita as etapas 1 a 7 para
verificar se todas as configurações TCP/IP estão corretas. Se o seu computador
ainda não tiver um Endereço de Hardware, entre em contato com seu fornecedor
Apple autorizado ou centro de suporte técnico Apple para mais ajuda.
P. Se eu não assinar o serviço de telefonia da minha operadora a cabo, ainda posso
utilizar o gateway residencial para fazer e receber chamadas telefônicas?
R. Não. O serviço de telefonia é habilitado para cada porta de telefone no gateway
residencial pelo provedor de serviços de telefonia a cabo. Entre em contato com o
provedor de serviços de telefonia a cabo para obter o serviço de telefonia através do
gateway residencial.
P. Como procedo com a instalação?
R. Pode ser fornecida uma instalação profissional pelo sua operadora de telefonia a
cabo. Um instalador profissional pode conectar o serviço de telefonia à fiação de
telefone existente na sua casa ou instalar uma fiação nova, se necessário. A instalação
profissional garante uma conexão a cabo adequada para o modem e para o seu
computador, e também garante uma definição adequada de todas as configurações
de software e hardware. Entre em contato com o provedor de serviços de telefonia a
cabo para obter mais informações sobre a instalação.
4030777 Rev B
89
Perguntas mais frequentes
P. Posso utilizar meu número de telefone existente com o gateway residencial?
R. Os números de telefone são portáteis em algumas áreas. Entre em contato com o
provedor de serviços de telefonia para obter mais informações sobre o uso de um
número de telefone existente.
P. Recebo automaticamente um serviço de internet de alta velocidade com o
gateway residencial?
R. Seu gateway residencial pode ser utilizado para fornecer serviços de telefonia,
serviços de Internet de alta velocidade ou ambos. Sua operadora a cabo habilita os
serviços de internet. Entre em contato com o sua operadora a cabo para obter mais
informações caso você não seja assinante de um serviço de internet.
P. Quantos telefones eu posso conectar?
R. Cada um dos conectores RJ-11 para telefone no gateway residencial pode fornecer
serviço de telefonia para vários telefones, fax e modems analógicos. O número
máximo de dispositivos de telefone conectados a cada porta RJ-11 é limitado pela
carga de chamada total dos dispositivos de telefone conectados. Muitos dispositivos
de telefone são marcados com um Ringer Equivalent Number (REN). Cada porta de
telefone no gateway residencial suporta uma carga REN de até 5. A soma das cargas
REN de todos os dispositivos de telefone conectados a cada porta não deve exceder 5
REN.
P. Posso navegar na Internet e realizar chamadas telefônicas ao mesmo tempo?
R. Claro! O serviço de telefonia é fornecido separadamente dos serviços de dados de
Internet. A navegação na Internet e outros serviços de dados não afetam a qualidade
das suas chamadas telefônicas. Se estes serviços estão habilitados pelo sua operadora
a cabo, você pode realizar chamadas telefônicas e navegar na internet ao mesmo
tempo.
P. E se eu não tiver uma assinatura de TV a cabo?
R. Se a TV a cabo está disponível na sua região, o serviço de dados pode estar
disponível com ou sem assinatura do serviço de TV a cabo. Entre em contato com o
sua operadora local para obter informações mais completas sobre serviços a cabo,
incluindo acesso à Internet de alta velocidade.
P. Como procedo com a instalação?
R. Ligue para o sua operadora de telefonia a cabo para perguntar sobre instalação
profissional. A instalação profissional garante uma conexão a cabo adequada para o
modem e para o seu computador, e também garante uma definição adequada de
todas as configurações de software e hardware. Entre em contato com o provedor de
serviços de telefonia a cabo para obter mais informações sobre a instalação.
90
4030777 Rev B
Perguntas mais frequentes
P. Como um gateway residencial conecta-se com o meu computador?
R. O gateway residencial conecta-se à porta Ethernet 10/100BASE-T no seu
computador. Se o seu computador não é equipado com uma interface ethernet, você
pode obter uma placa Ethernet com o seu revendedor de equipamentos para
computador ou provedor de serviços.
P. Depois que meu gateway estiver conectado, como acesso a Internet?
R. Sua operadora local torna-se seu Provedor de Acesso à Internet (ISP). Ele oferece
uma grande variedade de serviços incluindo email, bate-papo, notícias e serviços de
informação. Sua operadora fornecerá o software necessário.
P. Posso assistir TV e navegar na internet ao mesmo tempo?
R. Claro! Se assinar o serviço de televisão a cabo, você pode assistir TV e utilizar seu
gateway residencial ao mesmo tempo conectando sua TV e seu gateway residencial à
rede a cabo utilizando um divisor de sinal a cabo opcional.
P. Posso executar mais de um dispositivo no modem?
R. Sim. Um único gateway residencial irá, teoricamente, suportar até 253
dispositivos Ethernet utilizando um hubs Ethernet ou roteadores que podem ser
fornecidos ao usuário ou comprados com o seu revendedor local.
4030777 Rev B
91
Está com problemas?
Está com problemas?
Resolução de problemas frequentes
Não compreendo os indicadores de status do painel frontal
Veja as Funções dos LEDs indicadores de status no painel frontal para obter
informações mais detalhadas sobre a operação e função do LED indicador de status
do painel frontal.
O modem não registra uma conexão Ethernet
Verifique se o seu computador possui uma placa Ethernet e se o software do
driver Ethernet está instalado adequadamente. Se comprar e instalar uma placa
Ethernet, siga as instruções de instalação cuidadosamente.
Verifique o status dos LEDs indicadores de status no painel frontal.
O modem não registra uma conexão Ethernet após conectar a um hub
Se estiver conectando vários computadores a um gateway residencial, você deve
conectar primeiro o modem para a porta uplink do hub utilizando o cabo crossover
correto. O LED LINK do núcleo acenderá continuadamente.
O modem não registra uma conexão a cabo
O modem trabalha com um cabo coaxial padrão RF de 75 ohm. Se estiver utilizando um
cabo diferente, seu gateway residencial não funcionará adequadamente. Entre em
contato com sua operadora para determinar se está utilizando o cabo correto.
Verifique se seguiu os procedimentos em Como soluciono problemas na instalação
do meu serviço de Internet?.
Não há tom de discagem quando eu tiro o telefone do gancho
Sua fiação telefônica pode estar conectada com a porta RJ-11 incorreta no
gateway residencial. O gateway residencial possui duas portas de telefone.
Verifique se está conectado à porta de telefone correta.
Pode haver um problema com seu aparelho de telefone. Utilize um aparelho de
telefone diferente e ouça o tom de discagem.
Pode haver um problema com a fiação do seu aparelho de telefone. Utilize um
telefone e conecte-o diretamente na mesma porta RJ-11 na parte traseira da
unidade. Se o tom de discagem estiver funcionado mas não funcionar em outros
locais da casa, um profissional pode ser necessário para diagnosticar e reparar o
problema com a fiação do seu telefone.
Verifique se a companhia telefônica removeu o serviço de telefone anterior da
fiação de telefone residencial.
Seu serviço de telefone pode não estar habilitado pelo sua operadora de telefonia a
cabo. Entre em contato com o provedor de serviços de telefonia a cabo para obter
mais informações.
92
4030777 Rev B
Dicas para um melhor desempenho
Dicas para um melhor desempenho
Verifique e Corrija
Se o seu gateway residencial não funcionar como esperado, as dicas a seguir podem
ajudar. Se precisar de mais ajuda, entre em contato com o sua operadora.
Verifique se a tomada de alimentação elétrica do gateway residencial está
inserida adequadamente em uma tomada elétrica.
Verifique se seu cabo de alimentação elétrica do gateway residencial está ligado a
uma tomada elétrica que é controlada através de um interruptor de parede. Se
um interruptor de parede controla a tomada elétrica, certifique-se que o
interruptor está na posição LIGADO.
Verifique se os LEDs indicadores de status ENERGIA e ONLINE no painel
frontal do seu gateway residencial estão acesos.
Verifique se o serviço a cabo está ativo e que suporta um serviço de duas vias.
Verifique se todos os cabos estão conectados adequadamente, e que está
utilizando os cabos corretos.
Verifique se o seu TCP/IP está instalado e configurado adequadamente se
estiver utilizando a conexão Ethernet.
Verifique se você ligou para o sua operadora e forneceu o número de série e
endereço MAC do seu gateway residencial.
Se estiver utilizando um divisor de sinal a cabo para poder conectar o gateway
residencial a outros dispositivos, remova o divisor e reconecte o cabo para que o
gateway residencial seja conectado diretamente à entrada do cabo principal. Se o
gateway residencial estiver funcionando adequadamente, o divisor de sinal a
cabo pode estar com defeito e precisa ser substituído.
Para melhor desempenho em uma conexão Ethernet, seu computador deve ser
equipado com uma placa de interface de rede 10/100BASE-T.
4030777 Rev B
93
Funções dos LEDs indicadores de status no painel frontal
Funções dos LEDs indicadores de status no painel frontal
Acionamento inicial, calibração e registro (com alimentação elétrica)
A tabela abaixo ilustra a sequência de etapas e o aspecto correspondente dos LEDs
indicadores de status do painel frontal no gateway residencial durante o
acionamento, calibração e registro em uma rede quando alimentação elétrica é
aplicada no gateway residencial. Utilize essa tabela para solucionar problemas nos
processos de acionamento, calibração e registro do seu gateway residencial.
Observação: após o gateway residencial concluir a Etapa 7 (registro concluído), o
modem continua com as operações normais imediatamente. Consulte Operações
normais (com alimentação elétrica).
LEDs indicadores de status do painel frontal durante o acionamento inicial,
calibração e registro
Parte 1, Registro de dados de alta velocidade
Etapa:
5
6
Indicador do
painel frontal
Teste
automático
1
Verificação
downstream
2
Bloqueio de
sinal
downstream
3
Variando
4
Solicitando
endereço IP
Solicitar arquivo de
provisionamento de
dados em alta
velocidade
1
POWER
Ligado
Ligado
Ligado
Ligado
Ligado
Ligado
2
DS
Ligado
Piscando
Ligado
Ligado
Ligado
Ligado
3
US
Ligado
Desligado
Desligado
Piscando
Ligado
Ligado
4
ONLINE
Ligado
Desligado
Desligado
Desligado
Desligado
Piscando
5
LAN1-LAN4
Ligado
Ligado ou
Piscando
Ligado ou
Piscando
Ligado ou
Piscando
Ligado ou
Piscando
Ligado ou
Piscando
6
WIRELESS
Desligado
Ligado ou
Piscando
Ligado ou
Piscando
Ligado ou
Piscando
Ligado ou
Piscando
Ligado ou
Piscando
7
TEL 1
Ligado
Desligado
Desligado
Desligado
Desligado
Desligado
8
TEL 2
Ligado
Desligado
Desligado
Desligado
Desligado
Desligado
Parte 2, Registro do telefone
Etapa:
94
9
10
Indicador do
painel frontal
Registro da
rede de dados
concluído
7
Solicitando
endereço IP do
telefone
8
Solicitar arquivo de
provisionamento do
telefone
Reinicializando
serviço de voz
Registro do telefone
concluído
11
1
POWER
Ligado
Ligado
Ligado
Ligado
Ligado
2
DS
Ligado
Ligado
Ligado
Ligado
Ligado
3
US
Ligado
Ligado
Ligado
Ligado
Ligado
4
ONLINE
Ligado
Ligado
Ligado
Ligado
Ligado
5
LAN1-LAN4
Ligado ou
Piscando
Ligado ou
Piscando
Ligado ou Piscando
Ligado ou
Piscando
Ligado ou Piscando
6
WIRELESS
Ligado ou
Piscando
Ligado ou
Piscando
Ligado ou
Piscando
Ligado ou
Piscando
Ligado ou Piscando
7
TEL 1
Desligado
Piscando
Desligado
Piscando
Ligado
8
TEL 2
Desligado
Desligado
Piscando
Piscando
Ligado
4030777 Rev B
Funções dos LEDs indicadores de status no painel frontal
Operações normais (com alimentação elétrica)
O gráfico a seguir ilustra o aspecto dos LEDs indicadores de status do painel frontal
no gateway residencial durante as operações normais quando a energia elétrica é
aplicada no gateway.
LEDs indicadores de status do painel frontal durante condições normais
Indicador do painel
frontal
1
POWER
Ligado
2
DS
Ligado
3
US
Ligado
4
ONLINE
Ligado
5
LAN1-LAN4
Ligado - Quando um único dispositivo é conectado na porta
Ethernet e nenhum dado está sendo enviado para ou do
modem.
Piscando - Quando apenas um dispositivo Ethernet está
conectado e os dados estão sendo transferidos entre o
consumer premise equipment (CPE) e o gateway residencial
sem fio.
Desligado - Quando nenhum dispositivo está conectado às
portas Ethernet.
Ligado - Quando o ponto de acesso sem fio está habilitado e
funcionando.
Piscando - Quando dados estão sendo transferidos entre o
CPE e o gateway residencial sem fio.
Desligado - Quando o ponto de acesso sem fio é desabilitado
pelo usuário.
Ligado - Quando o serviço de telefonia está habilitado.
6
7
8
4030777 Rev B
Operações normais
WIRELESS
TEL 1
TEL 2
Piscando - Quando a linha 1 está em uso.
Ligado - Quando o serviço de telefonia está habilitado.
Piscando - Quando a linha 2 está em uso.
95
Funções dos LEDs indicadores de status no painel frontal
Condições especiais
A tabela abaixo descreve o aspecto dos LEDs indicadores de status do painel frontal
do modem a cabo durante as condições especiais, para mostrar quando você teve o
acesso a rede negado.
LEDs indicadores de status do painel frontal durante
condições especiais
Indicador do painel
frontal
1
POWER
Acesso a rede negado
Piscando lentamente
1 vez por segundo
2
DS
Piscando lentamente
1 vez por segundo
3
US
Piscando lentamente
1 vez por segundo
4
ONLINE
Piscando lentamente
1 vez por segundo
5
LAN1-LAN4
Piscando lentamente
1 vez por segundo
96
6
WIRELESS
Ligado
7
TEL 1
Desligado
8
TEL 2
Desligado
4030777 Rev B
Para obter mais informações
Para obter mais informações
Em caso de dúvidas
Em caso de dúvidas técnicas, entre em contato com sua operadora a cabo local.
4030777 Rev B
97
Avisos
Avisos
Reconhecimento das marcas comerciais
Cisco e o logotipo Cisco são marcas comerciais da Cisco e/ou de suas afiliadas nos
Estados Unidos e em outros países. A lista das marcas comerciais da Cisco pode ser
encontrada em www.cisco.com/go/trademarks.
DOCSIS, EuroDOCSIS, PacketCable e EuroPacketCable são marcas comerciais ou
marcas registradas da Cable Television Laboratories, Inc.
As marcas comerciais de terceiros citadas pertencem aos seus respectivos
proprietários.
O uso do termo "parceiro" não implica uma relação de parceria entre a Cisco e
qualquer outra empresa. (1009R)
Aviso de isenção de responsabilidade
A Cisco Systems, Inc. não assume qualquer responsabilidade por erros ou omissões
que podem aparecer neste guia. Reservamos o direito de alterar este guia a qualquer
momento sem aviso prévio.
Documentação de Direitos Autorais
As informações contidas neste manual estão sujeitas a alteração sem notificação.
Nenhuma parte deste documento pode ser reproduzida, de qualquer forma, sem a
permissão por escrito da Cisco Systems, Inc.
Uso do Software e Firmware
O software descrito neste documento é protegido pela lei de direitos autorais e
fornecido sob um acordo de licença. Você pode utilizar ou copiar este software
apenas de acordo com os termos do seu acordo de licença.
O firmware neste equipamento é protegido pela lei de direitos autorais. Você pode
utilizar o firmware apenas no equipamento no qual ele foi fornecido. Qualquer
reprodução ou distribuição deste firmware, ou qualquer parte dele, sem nosso
consentimento por escrito é proibida.
98
4030777 Rev B
Cisco Systems, Inc.
5030 Sugarloaf Parkway, Caixa Postal 465447
Lawrenceville, GA 30042
678 277-1120
800 722-2009
www.cisco.com
Este documento inclui várias marcas registradas da Cisco Systems, Inc. Consulte a seção
Avisos deste documento para obter a lista das marcas registradas da Cisco Systems, Inc.
utilizadas neste documento.
A disponibilidade dos produtos e serviços está sujeita a alterações sem aviso prévio.
© 2010, 2012 Cisco e/ou suas afiliadas. Todos os
direitos reservados.
Novembro de 2012
Número da peça 4030777 Rev B