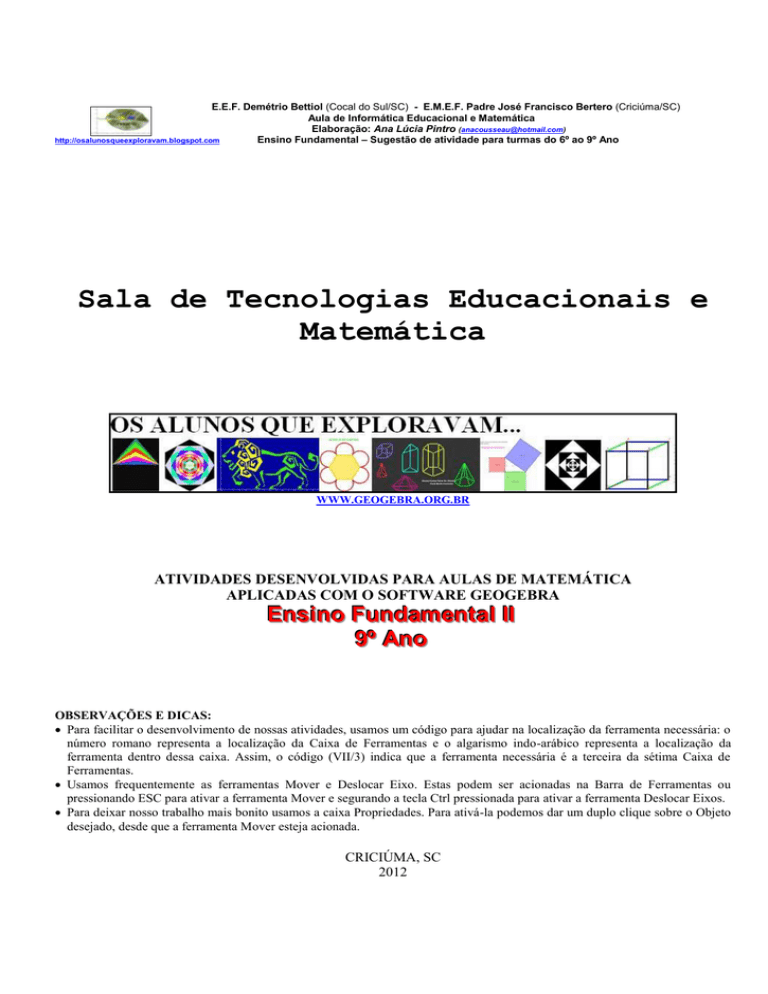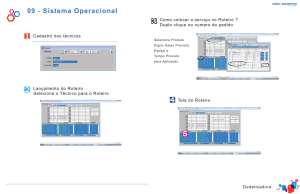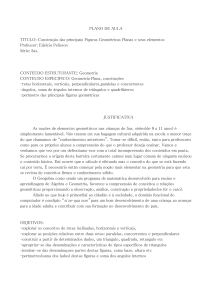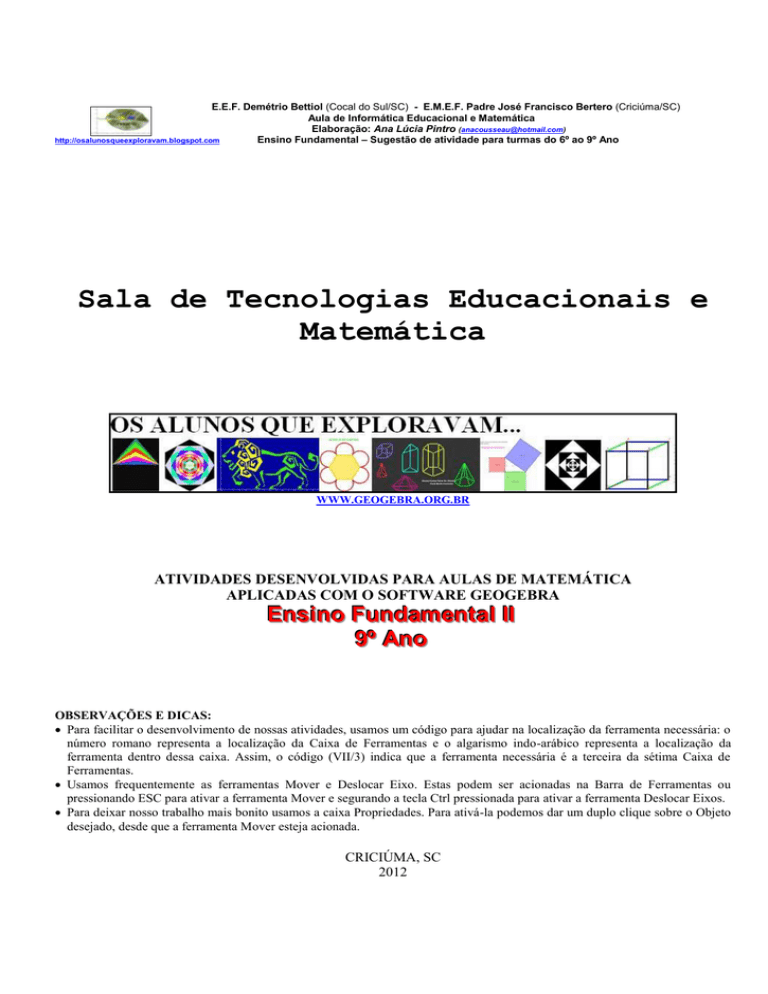
E.E.F. Demétrio Bettiol (Cocal do Sul/SC) - E.M.E.F. Padre José Francisco Bertero (Criciúma/SC)
Aula de Informática Educacional e Matemática
Elaboração: Ana Lúcia Pintro ([email protected])
http://osalunosqueexploravam.blogspot.com
Ensino Fundamental – Sugestão de atividade para turmas do 6º ao 9º Ano
Sala de Tecnologias Educacionais e
Matemática
WWW.GEOGEBRA.ORG.BR
ATIVIDADES DESENVOLVIDAS PARA AULAS DE MATEMÁTICA
APLICADAS COM O SOFTWARE GEOGEBRA
E
En
nssiin
no
oF
Fu
un
nd
daam
meen
nttaall IIII
99ºº A
An
no
o
OBSERVAÇÕES E DICAS:
Para facilitar o desenvolvimento de nossas atividades, usamos um código para ajudar na localização da ferramenta necessária: o
número romano representa a localização da Caixa de Ferramentas e o algarismo indo-arábico representa a localização da
ferramenta dentro dessa caixa. Assim, o código (VII/3) indica que a ferramenta necessária é a terceira da sétima Caixa de
Ferramentas.
Usamos frequentemente as ferramentas Mover e Deslocar Eixo. Estas podem ser acionadas na Barra de Ferramentas ou
pressionando ESC para ativar a ferramenta Mover e segurando a tecla Ctrl pressionada para ativar a ferramenta Deslocar Eixos.
Para deixar nosso trabalho mais bonito usamos a caixa Propriedades. Para ativá-la podemos dar um duplo clique sobre o Objeto
desejado, desde que a ferramenta Mover esteja acionada.
CRICIÚMA, SC
2012
ATIVIDADES DESENVOLVIDAS PARA AULAS DE MATEMÁTICA
APLICADAS COM O SOFTWARE GEOGEBRA
Ensino Fundamental II (9º Ano)
11.. L
LO
OC
CA
AL
LIIZ
ZA
AN
ND
DO
ON
NÚ
ÚM
ME
ER
RO
OSS IIR
RR
RA
AC
CIIO
ON
NA
AIISS E
EM
MU
UM
MA
AR
RE
ET
TA
AN
NU
UM
MÉ
ÉR
RIIC
CA
A
22.. Á
ÁR
RE
EA
AD
DA
A SSU
UPPE
ER
RFFÍÍC
CIIE
ED
DE
EU
UM
MA
A FFO
OL
LH
HA
AD
DE
EÁ
ÁR
RV
VO
OR
RE
E
33.. Á
ÁR
RE
EA
AD
DO
OT
TR
RIIÂ
ÂN
NG
GU
UL
LO
O
44.. R
RE
ET
TÂ
ÂN
NG
GU
UL
LO
OÁ
ÁU
UR
RE
EO
O
55.. FFU
UN
NÇ
ÇÃ
ÃO
OD
DE
E 11ºº G
GR
RA
AU
U
66.. FFU
UN
NÇ
ÇÃ
ÃO
OD
DE
E 22ºº G
GR
RA
AU
U
77.. R
RA
AÍÍZ
ZE
ESS D
DA
ASS E
EQ
QU
UA
AÇ
ÇÕ
ÕE
ESS E
E FFU
UN
NÇ
ÇÕ
ÕE
ESS D
DE
E 22ºº G
GR
RA
AU
U
88.. T
TE
EO
OR
RE
EM
MA
AD
DE
E PPIIT
TÁ
ÁG
GO
OR
RA
ASS
99.. R
RE
EL
LA
AÇ
ÇÕ
ÕE
ESS M
MÉ
ÉT
TR
RIIC
CA
ASS N
NO
OT
TR
RIIÂ
ÂN
NG
GU
UL
LO
OR
RE
ET
TÂ
ÂN
NG
GU
UL
LO
O
1100..R
RE
EL
LA
AÇ
ÇÕ
ÕE
ESS T
TR
RIIG
GO
ON
NO
OM
MÉ
ÉT
TR
RIIC
CA
ASS N
NO
OT
TR
RIIÂ
ÂN
NG
GU
UL
LO
OR
RE
ET
TÂ
ÂN
NG
GU
UL
LO
O
1111..T
TE
EO
OR
RE
EM
MA
AD
DE
ET
TA
AL
LE
ESS
1122..PPR
RO
OPPR
RIIE
ED
DA
AD
DE
ED
DA
AR
RE
ET
TA
A PPA
AR
RA
AL
LE
EL
LA
AA
AU
UM
MD
DO
OSS L
LA
AD
DO
OSS D
DO
OT
TR
RIIÂ
ÂN
NG
GU
UL
LO
O
1133..SSE
EG
GM
ME
EN
NT
TO
OSS PPR
RO
OPPO
OR
RC
CIIO
ON
NA
AIISS ((T
TR
RIIÂ
ÂN
NG
GU
UL
LO
O))
1144..SSE
EG
GM
ME
EN
NT
TO
OSS PPR
RO
OPPO
OR
RC
CIIO
ON
NA
AIISS ((Q
QU
UA
AD
DR
RIIL
LÁ
ÁT
TE
ER
RO
O))
1155.. B
BA
AN
ND
DE
EIIR
RA
AN
NA
AC
CIIO
ON
NA
AL
LB
BR
RA
ASSIIL
LE
EIIR
RA
A
E.E.F. Demétrio Bettiol (Cocal do Sul/SC) - E.M.E.F. Padre José Francisco Bertero (Criciúma/SC)
Aula de Informática Educacional e Matemática
Elaboração: Ana Lúcia Pintro
http://osalunosqueexploravam.blogspot.com
Ensino Fundamental – Sugestão para turmas do 6º ao 9º Ano
Conceitos explorados: Teorema de Pitágoras, raiz quadrada, números irracionais, plano cartesiano, reta perpendicular, pontos médio e de interseção.
Atenção: Essa atividade foi desenvolvida a partir de um plano de aula encontrado no site da Revista Nova Escola que segue em anexo. Esse
planejamento precisa ser executado em sala de aula para seja significativo a criação dessa figura dinâmica.
Observação: Mesmo não explorando o Teorema de Pitágoras, acho interessante fazer essa demonstração com os alunos.
FOLHA DE INSTRUÇÕES (SOFTWARE GEOGEBRA)
LOCALIZANDO NÚMEROS IRRACIONAIS EM UMA RETA NUMÉRICA
1. Abra o software (programa) GeoGebra.
2. Clique no menu Arquivo e selecione Gravar como. Digite o nome do arquivo (File name): LOCALIZANDO NÚMEROS
IRRACIONAIS EM UMA RETA NUMÉRICA (Aluno 1 e Aluno 2). Salve o arquivo na pasta da sua turma.
3. Selecione a ferramenta Inserir texto (IX/3) e clique sobre a área de trabalho, onde deseja que o texto apareça. Digite: Alunos:
Nome completo 1 e Nome completo 2. Dê um Enter no teclado. Digite a Data. Clique em aplicar.
4. Selecione a ferramenta Inserir texto (IX/3) e clique sobre a área de trabalho, onde deseja que o título da atividade, apareça.
Digite: LOCALIZANDO NÚMEROS IRRACIONAIS EM UMA RETA NUMÉRICA. Clique em aplicar.
5. Clique com o botão direito do mouse sobre o título da atividade e selecione Propriedades. Selecione a guia Cor e escolha a
cor que desejar. Escolha a guia Texto e mude o tamanho da fonte (letra) para 18 e clique em N para que o texto fique em
negrito. Depois clique em fechar.
6. Selecione a ferramenta Mover (I/1). Clique sobre o texto, segure o mouse pressionado e arraste-o para posicioná-lo melhor,
caso não tenha ficado no lugar desejado.
7. Clique no Menu Opções. Selecione Rotular e depois Apenas para pontos novos.
8. Selecione a ferramenta Semicírculo definido por dois pontos (VI/5). Trace uma semicircunferência de raio 10 cm, de modo
que as extremidades do diâmetro sejam os pontos de coordenadas A(0,0) e B(10,0).
9. Selecione a ferramenta Ponto médio ou centro (II/3). Clique sobre o ponto A e depois sobre o ponto B. Você construirá o
ponto médio C.
10. Selecione a ferramenta Novo ponto (II/1). Construa o ponto D(1,0).
11. Selecione a ferramenta Reta perpendicular (IV/1). Clique sobre o ponto D e depois sobre o eixo das abscissas. Você
construirá a reta a.
12. Selecione a ferramenta Intersecção de dois objetos (II/2). Clique no cruzamento da reta a com o semicírculo para construir o
ponto E.
13. Selecione a ferramenta Polígono (V/1). Construa os triângulos CDE e ADE.
14. Clique com o botão direito do mouse sobre figura e selecione Propriedades. Selecione a guia cor e pinte os triângulos com
cores diferentes.
15. Selecione a ferramenta Exibir/esconder objeto (XI/4). Clique sobre a reta a para escondê-la.
16. Selecione a ferramenta Distância, comprimento ou perímetro (VIII/3). Clique sobre o ponto A e depois sobre o ponto B para
medir o comprimento do segmento AB. Use o mesmo procedimento para medir os segmentos: AE, DE, CE e DC.
17. Selecione a ferramenta Círculo definido pelo centro e um dos seus pontos (VI/1). Construa um círculo com raio AE e centro
no ponto A.
18. Selecione a ferramenta Intersecção de dois objetos (II/2). Clique no cruzamento da circunferência com o segmento DC.
Você construiu o ponto F.
19. Clique com o botão direito do mouse sobre ponto F e selecione Renomear. Mude o nome do ponto F para RAIZ.
20. Aplique o Teorema de Pitágoras para comprovar a medidas apresentadas. Sugiro usar uma calculadora.
21. Movimento o ponto B para analisar a raiz quadrada de outros valores.
Prática pedagógica Números e operações
Plano de Aula Ensino Fundamental II
Como localizar números irracionais em uma reta numérica
http://revistaescola.abril.com.br/matematica/pratica-pedagogica/como-localizar-numeros-irracionais-reta-numerica-494389.shtml
Bloco de Conteúdo
Matemática
Conteúdo
Números
Introdução
O número irracional raiz quadrada de 7 está compreendido entre os números:
a) 2 e 3
b) 13 e 15
c) 3 e 6
d) 6 e 8
Esta é uma questão típica da Prova Brasil de Matemática. As raízes não exatas são, em geral, mal compreendidas pelos alunos.
Muitos, ao se depararem com o número , podem argumentar que ele não existe simplesmente porque não representa uma raiz
quadrada exata, já que é um número irracional (ou seja, um número decimal com infinitas casas decimais não periódicas).
Mas essa raiz quadrada existe e é possível aproximá-la desde sua parte inteira até um certo número de casas decimais (se assim se
desejar). Associa-se também o estudo dos números quadrados perfeitos, que geram as raízes quadradas exatas. O aluno deve
intercalar o 7 entre os dois números quadrados perfeitos mais próximos a ele, ou seja, 4 e 9. Matematicamente, podemos escrever
4 < 7 < 9.
Os números irracionais apareceram na história da matemática vinculados a contextos da geometria e de medidas. Dessa maneira, o
trabalho com o cálculo de diagonais de quadrados e retângulos, aplicando-se o Teorema de Pitágoras, contribui para a
familiarização dos alunos com este novo conceito.
Uma sugestão de atividade interessante é localizar na reta numérica o valor de raízes de índice par. Ela associa a representação dos
números irracionais na reta numérica ao trabalho com o Teorema de Pitágoras. Para realizá-la, é preciso utilizar régua e compasso.
Vamos usar o valor apenas para ilustrar o método.
Objetivo
Localizar números irracionais em uma reta numérica
Conteúdos
Números irracionais, números reais, Teorema de Pitágoras
Ano
9º ano
Tempo estimado
1 hora/aula
Material necessário
Papel sulfite, régua, compasso e lápis
Desenvolvimento
Inicialmente, peça para a turma construir um plano cartesiano e, em seguida, traçar uma semicircunferência de raio 7, de modo que
as extremidades do diâmetro sejam os pontos de coordenadas (0;0) e (7;0). Assim, o centro da circunferência estará sobre x =7/2 =
3,5.
O próximo passo será traçar um segmento perpendicular ao eixo das abscissas no ponto D de coordenadas (1; 0). O ponto de
intersecção com a semicircunferência é chamado de E. O segmento DE será apoio na determinação da raiz quadrada procurada.
Mostre aos alunos que, no triângulo DEO, há EO = 3,5 (raio da semicircunferênica), DO = 2,5 (ver escala do eixo x). Ao aplicar o
Teorema de Pitágoras, será encontrada a medida DE = raiz quadra de 6 = 2,45.
Agora a classe deverá estudar o triângulo ADE. Aponte as medidas dos catetos DE = raiz quadrada de 6 = 2,45 e AD = 1.
Aplicando-se o Teorema de Pitágoras no triângulo ADE, a turma descobrirá que a hipotenusa AE mede raiz quadrada de 7, que é o
valor procurado.
Peça para os estudantes localizarem esse valor no eixo das abscissas. Eles deverão abrir o compasso na distância AE. A
intersecção com o eixo x (ponto P) determinará a localização na reta numérica, do número irracional raiz quadrada de 7. Nesse
momento, você poderá mostrar a aproximação entre inteiros, verificando que a raiz procurada encontra-se entre 2 e 3. (4 < 7 < 9 ).
Avaliação
Essa atividade permite avaliar conteúdos como o Teorema de Pitágoras e os números quadrados perfeitos. A aula traz novos
sentidos ao número irracional, mostrando ao mesmo tempo sua existência e sua localização na reta numérica.
Luciana Moura
Professora de Matemática
E.E.F. Demétrio Bettiol (Cocal do Sul/SC) - E.M.E.F. Padre José Francisco Bertero (Criciúma/SC)
Aula de Informática Educacional e Matemática
Elaboração: Ana Lúcia Pintro
http://osalunosqueexploravam.blogspot.com
Ensino Fundamental – Sugestão para turmas do 6º ao 9º Ano
Conceitos explorados: área de uma figura irregular.
FOLHA DE INSTRUÇÕES (SOFTWARE GEOGEBRA)
Á
ÁR
RE
EA
AD
DA
A SSU
UPPE
ER
RFFÍÍC
CIIE
ED
DE
EU
UM
MA
A FFO
OL
LH
HA
AD
DE
EÁ
ÁR
RV
VO
OR
RE
E
1. Abra o software (programa) GeoGebra.
2. Clique no menu Arquivo e selecione Gravar como. Digite o nome do arquivo (File name): FOLHA DE ... nome
da planta (Aluno 1 e Aluno 2). Salve o arquivo na pasta da sua turma.
3. Selecione a ferramenta Inserir texto (IX/3) e clique sobre a área de trabalho, onde deseja que o texto apareça.
Digite: Alunos: Nome completo 1 e Nome completo 2. Dê um Enter no teclado. Digite a Data. Clique em aplicar.
4. Selecione a ferramenta Inserir texto (IX/3) e clique sobre a área de trabalho, onde deseja que o título da atividade,
apareça. Digite: ÁREA DA SUPERFÍCIE DE UMA FOLHA DE ÁRVORE. Clique em aplicar.
5. Clique com o botão direito do mouse sobre o título da atividade e selecione Propriedades. Selecione a guia Cor e
escolha a cor que desejar. Escolha a guia Texto e mude o tamanho da fonte (letra) para 18 e clique em N para que o
texto fique em negrito. Depois clique em fechar.
6. Selecione a ferramenta Mover (I/1). Clique sobre o texto, segure o mouse pressionado e arraste-o para posicioná-lo
melhor, caso não tenha ficado no lugar desejado.
7. No menu Exibir clique em Malhas para que esta fique visível e em Eixos para que estes fiquem ocultos.
8. Clique na área de visualização com o botão direito do mouse e selecione Janela de visualização. Selecione a guia
Malha, selecione negrito, a cor que desejar e Estilo das Linhas igual a ____.
9. Clique no Menu Opções. Selecione Rotular e depois Menos para objetos novos.
10. Selecione a ferramenta Polígono (V/1). Construa o polígono que representa a folha que você escolheu.
11. Clique com o botão direito do mouse sobre figura e selecione Propriedades. Selecione a guia cor e escolha um
tom de verde. Selecione a guia estilo e aumente a espessura da reta para 9 (nove) e o preenchimento para 50.
Depois clique em fechar.
12. Clique com o botão direito do mouse sobre um dos pontos e selecione Propriedades. Clique sobre a palavra Ponto
para selecionar todos os pontos. Selecione a guia Básico e desmarque Exibir Objeto.
13. Selecione a ferramenta Área (VIII/4). Clique sobre o polígono para medir área.
14. Selecione a ferramenta Distância, comprimento ou perímetro (VIII/3). Clique sobre o polígono para medir área.
ATENÇÃO: Para conhecer o plano de aula dessa atividade acesse:
http://portaldoprofessor.mec.gov.br/fichaTecnicaAula.html?aula=30209
E.E.F. Demétrio Bettiol (Cocal do Sul/SC) - E.M.E.F. Padre José Francisco Bertero (Criciúma/SC)
Aula de Informática Educacional e Matemática
Elaboração: Ana Lúcia Pintro
http://osalunosqueexploravam.blogspot.com
Ensino Fundamental – Sugestão para turmas do 6º ao 9º Ano
Conceitos explorados: triângulo, retângulo, retas paralelas, retas perpendiculares, ponto de interseção, área.
FOLHA DE INSTRUÇÕES (SOFTWARE GEOGEBRA)
Á
ÁR
RE
EA
AD
DO
OT
TR
RIIÂ
ÂN
NG
GU
UL
LO
O
1. Abra o software (programa) GeoGebra.
2. Clique no menu Arquivo e selecione Gravar como. Digite o nome do arquivo (File name): Área do
triângulo (Aluno 1 e Aluno 2). Salve o arquivo na pasta da sua turma.
3. Selecione a ferramenta Inserir texto (IX/3) e clique sobre a área de trabalho, onde deseja que o texto
apareça. Digite: Alunos: Nome completo 1 e Nome completo 2. Dê um Enter no teclado. Digite a Data.
Clique em aplicar.
4. Selecione a ferramenta Inserir texto (IX/3) e clique sobre a área de trabalho, onde deseja que o título da
atividade, apareça. Digite: ÁREA DO TRIÂNGULO. Clique em aplicar.
5. Clique com o botão direito do mouse sobre o título da atividade e selecione Propriedades. Selecione a
guia Cor e escolha a cor que desejar. Escolha a guia Texto e mude o tamanho da fonte (letra) para 18 e
clique em N para que o texto fique em negrito. Depois clique em fechar.
6. Selecione a ferramenta Mover (I/1). Clique sobre o texto, segure o mouse pressionado e arraste-o para
posicioná-lo melhor, caso não tenha ficado no lugar desejado.
7. No menu Exibir clique em Eixo para que este fique oculto.
8. Selecione a ferramenta Reta definida por dois pontos (III/1). Clique em dois pontos da janela de
visualização para construir a reta a.
9. Selecione a ferramenta Reta perpendicular (IV/1). Clique sobre o ponto A e depois sobre a reta a para
construir a reta b. Depois clique sobre o ponto B e sobre a reta a para constuir a reta c.
10. Selecione a ferramenta Novo ponto (II/1). Construa o ponto C sobre a reta b.
11. Selecione a ferramenta Reta paralela (IV/2). Clique sobre o ponto C e depois sobre a reta a para
construir a reta d.
12. Selecione a ferramenta Intersecção de dois objetos (II/2). Clique no cruzamento das retas c e d para
construir o ponto D.
13. Selecione a ferramenta Novo ponto (II/1). Clique sobre o segmento CD para construir o ponto E.
14. Selecione a ferramenta Reta perpendicular (IV/1). Clique sobre o ponto E e sobre a reta a para
construir a reta e.
15. Selecione a ferramenta Intersecção de dois objetos (II/2). Clique no cruzamento das retas a e e para
construir o ponto F.
16. Clique no Menu Opções. Selecione Rotular e depois Menos para objetos novos.
17. Selecione a ferramenta Caixa para exibir/esconder objeto (X/2). Clique sobre todas as retas para
ocultá-las.
18. Selecione a ferramenta Polígono (V/1). Construa o quadrilátero ABDC e o triângulo ABE.
19. Selecione a ferramenta Segmento definido por dois pontos (III/2). Construa o segmento EF.
20. Clique com o botão direito do mouse sobre o quadrilátero e selecione Propriedades. Selecione a guia
cor e escolha a cor vermelha. Selecione a guia estilo e diminua o preenchimento para zero. Selecione o
objeto triângulo: pinte de verde e aumente o preenchimento para 75. Depois clique em fechar.
21. Selecione a ferramenta Distância, comprimento ou perímetro (VIII/3). Clique sobre o ponto A e
depois sobre o ponto B para medir o segmento AB que representa a base do triângulo. Depois clique
sobre o ponto E e sobre o ponto F para medir o segmento EF que representa a altura do triângulo.
22. Selecione a ferramenta Área (VIII/4). Clique sobre o quadrilátero ABDC e sobre o triângulo ABE para
medir suas áreas. Se tiver dificuldades para medir a área do triângulo ABE clique em seus vértices.
23. Movimente os pontos livres e observe a relação entre as áreas das duas figuras. Você pode exibir as
malhar para facilitar a compreensão e comparação das medidas.
24. Solicite a folha de exercícios.
Disciplina: Matemática
Alunos:
Conteúdo: Área do triângulo
Aula de Informática Educacional e Matemática
Professora:
Ensino Fundamental II
Data:
/
/
Turma:
Nota:
Uma mente brilhante precisa de conteúdo para se desenvolver!
FOLHA DE EXERCÍCIOS (PROGRAMA GEOGEBRA)
ÁREA DO TRIÂNGULO
1. Movimente os pontos até obter um triângulo de base 10 cm e altura 6 cm. Responda:
a) Qual é a área do quadrilátero ABDC?
b) Qual é a área do triângulo ABE?
c) Compare a área do quadrilátero ABDC e ABE. Qual a relação que existe entre essas duas medidas.
2. Movimente o ponto E, observe e responda:
a) A medida da base muda?
b) A medida da altura muda?
c) A forma do triângulo muda?
3. Movimente os pontos até obter um triângulo de área igual a 10,5 cm² e outro de área igual a 36 cm².
Ilustre-os na malha quadriculada.
E.E.F. Demétrio Bettiol (Cocal do Sul/SC) - E.M.E.F. Padre José Francisco Bertero (Criciúma/SC)
Aula de Informática Educacional e Matemática
Elaboração: Ana Lúcia Pintro
http://osalunosqueexploravam.blogspot.com
Ensino Fundamental – Sugestão para turmas do 6º ao 9º Ano
Conceitos explorados: pontos, retas perpendiculares, segmento de reta, circunferência, proporção áurea.
FOLHA DE INSTRUÇÕES (SOFTWARE GEOGEBRA)
R
RE
ET
TÂ
ÂN
NG
GU
UL
LO
OÁ
ÁU
UR
RE
EO
O
1. Abra o software (programa) GeoGebra.
2. Clique no menu Arquivo e selecione Gravar como. Digite o nome do arquivo (File name): Retângulo áureo
(Aluno 1 e Aluno 2). Salve o arquivo na pasta da sua turma.
3. Selecione a ferramenta Inserir texto (IX/3) e clique sobre a área de trabalho, onde deseja que o texto apareça.
Digite: Alunos: Nome completo 1 e Nome completo 2. Dê um Enter no teclado. Digite a Data. Clique em aplicar.
4. Selecione a ferramenta Inserir texto (IX/3) e clique sobre a área de trabalho, onde deseja que o título da atividade
apareça. Digite: RETÂNGULO ÁUREO. Clique em aplicar.
5. Clique com o botão direito do mouse sobre o título da atividade e selecione Propriedades. Selecione a guia Cor e
escolha a cor que desejar. Escolha a guia Texto e mude o tamanho da fonte (letra) para 18 e clique em N para que o
texto fique em negrito. Depois clique em fechar.
6. Selecione a ferramenta Mover (I/1). Clique sobre o texto, segure o mouse pressionado e arraste-o para posicioná-lo
melhor, caso não tenha ficado no lugar desejado.
7. No menu Exibir clique em Eixo para que este fique oculto e em Malhas para que estas fiquem ocultas.
8. Selecione a ferramenta Polígono regular (V/2). Clique em dois pontos que estejam na posição horizontal para
construir um quadrado. Abrirá uma caixa. Clique em OK.
9. Selecione a ferramenta Ponto médio ou centro (II/3). Clique sobre o segmento AB para encontrar o ponto médio
E.
10. Selecione a ferramenta Reta definida por dois pontos (III/1). Clique sobre os pontos A e B para construir a reta e.
11. Selecione a ferramenta Círculo definido pelo centro e um dos seus pontos (VI/1). Clique sobre o ponto E e
depois sobre o ponto C.
12. Selecione a ferramenta Intersecção de dois objetos (II/2). Clique no cruzamento da circunferência com a reta e,
que está à direita do ponto B, para construir o ponto F.
13. Selecione a ferramenta Reta perpendicular (IV/1). Clique sobre o ponto F e sobre a reta e para construir a reta g.
Depois clique sobre o ponto C e sobre o segmento BC para construir a reta h.
14. Selecione a ferramenta Intersecção de dois objetos (II/2). Clique no cruzamento das retas g e h para construir o
ponto G.
15. Selecione a ferramenta Exibir/esconder objeto (XI/4). Clique sobre todos os objetos para escondê-los, com
exceção dos pontos A, D, F e G.
16. Selecione a ferramenta Polígono (V/1). Construa o retângulo ADGF. Esse retângulo é áureo.
17. Construa um desenho dentro desse retângulo.
SUGESTÃO: As dimensões do retângulo podem ser medidas e também discutir a relação entre o comprimento e a
largura que é de aproximadamente 1,618.
E.E.F. Demétrio Bettiol (Cocal do Sul/SC) - E.M.E.F. Padre José Francisco Bertero (Criciúma/SC)
Aula de Informática Educacional e Matemática
Elaboração: Ana Lúcia Pintro
http://osalunosqueexploravam.blogspot.com
Ensino Fundamental – Sugestão para turmas do 6º ao 9º Ano
Conceitos explorados: Função de 1º Grau, pares ordenados, reta perpendicular.
FOLHA DE INSTRUÇÕES (SOFTWARE GEOGEBRA)
FFU
UN
NÇ
ÇÃ
ÃO
OD
DE
E 11ºº G
GR
RA
AU
U
1. Abra o software (programa) GeoGebra.
2. Clique no menu Arquivo e selecione Gravar como. Digite o nome do arquivo (File name): Função de 1º Grau
(Aluno 1 e Aluno 2). Salve o arquivo na pasta da sua turma.
3. Selecione a ferramenta Inserir texto (IX/3) e clique sobre a área de trabalho, onde deseja que o texto apareça.
Digite: Alunos: Nome completo 1 e Nome completo 2. Dê um Enter no teclado. Digite a Data. Clique em aplicar.
4. Selecione a ferramenta Inserir texto (IX/3) e clique sobre a área de trabalho, onde deseja que o título da atividade
apareça. Digite: FUNÇÃO DE 1º GRAU. Clique em aplicar.
5. Clique com o botão direito do mouse sobre o título da atividade e selecione Propriedades. Selecione a guia Cor e
escolha a cor que desejar. Escolha a guia Texto e mude o tamanho da fonte (letra) para 18 e clique em N para que o
texto fique em negrito. Depois clique em fechar.
6. Selecione a ferramenta Deslocar eixo (XI/1). Clique sobre a janela de visualização, segure o mouse pressionado e
posicione a origem dos eixos no centro.
7. No Campo de Entrada, digite y = x +1 para construir o gráfico dessa função de 1º grau.
8. Selecione a ferramenta Novo ponto (II/1). Clique sobre a linha do gráfico.
9. Selecione a ferramenta Reta perpendicular (IV/1). Clique sobre o ponto A e sobre o eixo x. Depois clique
novamente sobre o ponto A e sobre o eixo y.
10. Selecione a ferramenta Intersecção de dois objetos (II/2). Clique sobre a reta b e sobre o eixo x para construir o
ponto B. Depois clique novamente sobre a reta c e sobre o eixo y para construir o ponto C.
11. Com o botão direito do mouse clique sobre o ponto B e selecione renomear. Mude o nome do ponto para X. Use o
mesmo procedimento para renomear o ponto C e chamá-lo de Y.
12. Clique sobre a linha da função com o botão direito do mouse e selecione propriedades. Escolha um tom de azul e
aumente a sua espessura. Pinte o ponto A de vermelho e aumente o seu tamanho.
13. Selecione a ferramenta Exibir/esconder objeto (XI/4). Esconda as duas retas.
14. Selecione a ferramenta Segmento definido por dois pontos (III/2). Construa dos segmentos AX e AY.
15. Clique com o botão direito do mouse sobre um dos segmentos e selecione propriedades. Aumente a espessura da
linha para 5 e escolha um estilo de linha que seja pontilhado.
16. Movimente o ponto A e observe a relação entre do par ordenado (x,y).
Solicite a folha de exercícios.
Disciplina: Matemática
Alunos:
Conteúdo: Função de 1º Grau
Aula de Informática Educacional e Matemática
Professor(a):
Ensino Fundamental II
Data:
/
/
Turma:
Nota:
Uma mente brilhante precisa de conteúdo para se desenvolver!
FOLHA DE EXERCÍCIOS (PROGRAMA GEOGEBRA)
FUNÇÃO DE 1º GRAU
Crie os gráficos abaixo. Verifique os valores de y que correspondem a x. Preencha a tabela. Construa o gráfico.
Para mudar a função você pode clicar com o botão direito do mouse sobre a reta do gráfico, selecionar Propriedades e
na guia Básico, mudar o Valor.
GRÁFICO I
y=x+1
-4
-3
-2
-1
0
1
2
3
4
GRÁFICO II
Y=X-2
-4
-3
-2
-1
0
1
2
3
4
GRÁFICO III
Mude a escala. Clique com o botão direito do mouse sobre a área de visualização, selecione EixoX: EixoY e escolha a escala 1:2.
y = 2x
-4
-3
-2
-1
0
1
2
3
4
GRÁFICO IV
y = -x
-4
-3
-2
-1
0
1
2
3
4
GRÁFICO V
Mude a escala. Clique com o botão direito do mouse sobre a área de visualização, selecione EixoX: EixoY e escolha a escala 1:5
y = 3x + 7
-4
-3
-2
-1
0
1
2
3
4
E.E.F. Demétrio Bettiol (Cocal do Sul/SC) - E.M.E.F. Padre José Francisco Bertero (Criciúma/SC)
Aula de Informática Educacional e Matemática
Elaboração: Ana Lúcia Pintro
http://osalunosqueexploravam.blogspot.com
Ensino Fundamental – Sugestão para turmas do 6º ao 9º Ano
Conceitos explorados: Função de 1º Grau, pares ordenados, reta perpendicular.
FOLHA DE INSTRUÇÕES (SOFTWARE GEOGEBRA)
FFU
UN
NÇ
ÇÃ
ÃO
OD
DE
E 22ºº G
GR
RA
AU
U
1. Abra o software (programa) GeoGebra.
2. Clique no menu Arquivo e selecione Gravar como. Digite o nome do arquivo (File name): Função de 2º Grau
(Aluno 1 e Aluno 2). Salve o arquivo na pasta da sua turma.
3. Selecione a ferramenta Inserir texto (IX/3) e clique sobre a área de trabalho, onde deseja que o texto apareça.
Digite: Alunos: Nome completo 1 e Nome completo 2. Dê um Enter no teclado. Digite a Data. Clique em aplicar.
4. Selecione a ferramenta Inserir texto (IX/3) e clique sobre a área de trabalho, onde deseja que o título da atividade
apareça. Digite: FUNÇÃO DE 2º GRAU. Clique em aplicar.
5. Clique com o botão direito do mouse sobre o título da atividade e selecione Propriedades. Selecione a guia Cor e
escolha a cor que desejar. Escolha a guia Texto e mude o tamanho da fonte (letra) para 18 e clique em N para que o
texto fique em negrito. Depois clique em fechar.
6. Selecione a ferramenta Deslocar eixo (XI/1). Clique sobre a janela de visualização, segure o mouse pressionado e
posicione a origem dos eixos no centro.
7. Clique com o botão direito do mouse sobre a área de visualização, selecione EixoX: EixoY e escolha a escala 1:5.
8. No Campo de Entrada, digite y = X² - 10 para construir o gráfico dessa função de 1º grau.
9. Selecione a ferramenta Novo ponto (II/1). Clique sobre a linha do gráfico.
10. Selecione a ferramenta Reta perpendicular (IV/1). Clique sobre o ponto A e sobre o eixo x. Depois clique
novamente sobre o ponto A e sobre o eixo y.
11. Selecione a ferramenta Intersecção de dois objetos (II/2). Clique sobre a reta b e sobre o eixo x para construir o
ponto B. Depois clique novamente sobre a reta c e sobre o eixo y para construir o ponto C.
12. Com o botão direito do mouse clique sobre o ponto B e selecione renomear. Mude o nome do ponto para X. Use o
mesmo procedimento para renomear o ponto C e chamá-lo de Y.
13. Clique sobre a linha da função com o botão direito do mouse e selecione propriedades. Escolha um tom de azul e
aumente a sua espessura. Pinte o ponto A de vermelho e aumente o seu tamanho.
14. Selecione a ferramenta Tangentes (IV/5). Clique sobre a linha do gráfico e sobre o Eixo X.
15. Selecione a ferramenta Intersecção de dois objetos (II/2). Clique sobre a linha do gráfico e sobre a tangente para
criar o ponto B que representa o Ponto Máximo ou o Ponto Mínimo da função.
16. Selecione a ferramenta Exibir/esconder objeto (XI/4). Esconda as três retas.
17. Selecione a ferramenta Segmento definido por dois pontos (III/2). Construa dos segmentos AX e AY.
18. Clique com o botão direito do mouse sobre um dos segmentos e selecione propriedades. Aumente a espessura da
linha para 5 e escolha um estilo de linha que seja pontilhado.
19. Movimente o ponto A e observe a relação entre do par ordenado (x,y).
Solicite a folha de exercícios.
Disciplina: Matemática
Alunos:
Conteúdo: Função de 1º Grau
Aula de Informática Educacional e Matemática
Professor(a):
Ensino Fundamental II
Data:
/
/
Turma:
Nota:
Uma mente brilhante precisa de conteúdo para se desenvolver!
FOLHA DE EXERCÍCIOS (PROGRAMA GEOGEBRA)
FUNÇÃO DE 2º GRAU
Crie os gráficos abaixo. Verifique os valores de y que correspondem a x. Preencha a tabela. Construa o gráfico.
Para mudar a função você pode clicar com o botão direito do mouse sobre a reta do gráfico, selecionar Propriedades e
na guia Básico, mudar o Valor.
Clique com o botão direito do mouse sobre a área de visualização, selecione EixoX: EixoY e escolha a escala 1:5.
GRÁFICO I
y = x²
Ponto Mínimo (
,
)
Ponto Mínimo ( ,
)
-4
-3
-2
-1
0
1
2
3
4
GRÁFICO II
y = x² + 5
-4
-3
-2
-1
0
1
2
3
4
GRÁFICO III Ponto Mínimo (
y = x² - 10
,
)
-4
-3
-2
-1
0
1
2
3
4
GRÁFICO IV Ponto Máximo (
y = -x²
,
)
,
)
-4
-3
-2
-1
0
1
2
3
4
GRÁFICO V Ponto Máximo (
y = -2x² + 3
-4
-3
-2
-1
0
1
2
3
4
E.E.F. Demétrio Bettiol (Cocal do Sul/SC) - E.M.E.F. Padre José Francisco Bertero (Criciúma/SC)
Aula de Informática Educacional e Matemática
Elaboração: Ana Lúcia Pintro
http://osalunosquecalculavam.blogspot.com
Ensino Fundamental – Sugestão para turmas do 6º ao 9º Ano
Conceitos explorados: equação, função, raízes de uma equação, raízes de uma função.
ATIVIDADES (PROGRAMA GEOGEBRA)
RAÍZES DAS EQUAÇÕES E FUNÇÕES DE 2º GRAU
1. Abra o software (programa) GeoGebra.
2. Clique no menu Arquivo e selecione Gravar como. Digite o nome do arquivo (File name): Equacões (Aluno 1 e
Aluno 2). Salve o arquivo na pasta da sua turma.
3. Selecione a ferramenta Inserir texto (IX/3) e clique sobre a área de trabalho, onde deseja que o texto apareça.
Digite: Alunos: Nome completo 1 e Nome completo 2. Dê um Enter no teclado. Digite a Data. Clique em aplicar.
4. Selecione a ferramenta Inserir texto (IX/3) e clique sobre a área de trabalho, onde deseja que o título da atividade,
apareça. Digite: RAÍZES DAS EQUAÇÕES DE 2º GRAU. Clique em aplicar.
5. Clique com o botão direito do mouse sobre o título da atividade e selecione Propriedades. Selecione a guia Cor e
escolha um tom de azul. Escolha a guia Texto e mude o tamanho da fonte (letra) para 16 e clique em N para que o
texto fique em negrito. Depois clique em fechar.
6. Selecione a ferramenta Deslocar eixo (X/1). Centralize os eixos na área de trabalho.
7. Vamos usar o campo de entrada que deve estar visível na parte inferior da área de trabalho. Caso não esteja
aparecendo essa janela clique no Menu Exibir e selecione Campo de entrada.
8. No campo de entrada, digite: x² + x -2 (a letra x precisa ser minúscula). Dê um Enter. Esse comando cria o gráfico
de uma função.
9.Clique com o botão direito do mouse sobre a linha do gráfico e selecione Propriedades. Selecione a guia Cor e
escolha um tom de rosa. Selecione a guia Estilo e escolha a espessura da reta igual a sete. Clique em fechar.
10. Selecione a ferramenta Intersecção de dois objetos (II/2). Clique nos dois pontos de cruzamento do eixo x com a
linha do gráfico. Surgirão os pontos A e B que são as raízes da função. As abscissas desses pontos representam as
raízes das equações de 2º Grau correspondentes.
11.Vamos mudar os gráficos e preencher a tabela (pedir a folha de exercícios). Para mudar o gráfico, clique com o
botão direito do mouse sobre a linha do gráfico e selecione Redefinir. Na janela que se abre, digite a nova função e
clique em aplicar.
Função de 2º Grau
f(x) = x² - 4
f(x) = x² - 100
f(x) = 2x² - 18
f(x) = 3x² - 48
f(x) = x² - 1
f(x) = x² + 2x
f(x) = -x² + 2x
f(x) = x² - 3x
f(x) = 4x² - 20x
f(x) = x² -6x +8
f(x) = -x² -6x +8
f(x) = x² + 4x +3
f(x) = x² -6x +9
f(x) = x² + 10x +25
f(x) = x² - x + 7
Raízes da função
A
B
(-2,0)
(2,0)
Função de 2º Grau
x² - 4 = 0
x² - 25 = 0
2x² - 18 = 0
3x² - 48 = 0
x² - 1 = 0
x² + 2x = 0
-x² + 2x = 0
x² - 3x = 0
4x² - 20x = 0
x² -6x +8 = 0
-x² -6x +8 = 0
x² + 4x +3 = 0
x² -6x +9 = 0
x² + 10x +25 = 0
x² - x + 7 = 0
Raízes da
equação
-2 e 2
Digitar
x² - 4
x² - 25
2x² - 18
3x² - 48
x² - 1
x² + 2x
-x² + 2x
x² - 3x
4x² - 20x
x² -6x +8
-x² -6x +8
x² + 4x +3
x² -6x +9
x² + 10x +25
x² - x + 7
Aula de Informática Educacional e Matemática
Disciplina: Matemática
Alunos:
Data: / /
Conteúdo: Equações e funções de 2º Grau
Professora:
Ensino Fundamental
Trimestre:
Trabalho:
Turma:
Nota:
Acredite sempre na sua capacidade de ser melhor!
EXERCÍCIOS (PROGRAMA GEOGEBRA)
RAÍZES DAS EQUAÇÕES E FUNÇÕES DE 2º GRAU
1. Redefina as funções e preencha a tabela.
Função de 2º Grau
f(x) = x² - 4
Raízes da
função
A
B
(-2,0) (2,0)
Equação de 2º Grau
x² - 4 = 0
Raízes da
equação
-2 e 2
Digitar
x² - 4
f(x) = x² - 100
x² - 25 = 0
x² - 25
f(x) = 2x² - 18
2x² - 18 = 0
2x² - 18
f(x) = 3x² - 48
3x² - 48 = 0
3x² - 48
f(x) = x² - 1
x² - 1 = 0
x² - 1
f(x) = x² + 2x
x² + 2x = 0
x² + 2x
f(x) = -x² + 2x
-x² + 2x = 0
-x² + 2x
f(x) = x² - 3x
x² - 3x = 0
x² - 3x
f(x) = 4x² - 20x
4x² - 20x = 0
4x² - 20x
f(x) = x² -6x +8
x² -6x +8 = 0
x² -6x +8
f(x) = -x² -6x +8
-x² -6x +8 = 0
-x² -6x +8
f(x) = x² + 4x +3
x² + 4x +3 = 0
x² + 4x +3
f(x) = x² -6x +9
x² -6x +9 = 0
x² -6x +9
f(x) = x² + 10x +25
x² + 10x +25 = 0
x² + 10x +25
f(x) = x² - x + 7
x² - x + 7 = 0
x² - x + 7
2. Faça um esboço dos seguintes gráficos.
a) f(x) = x² - 25
b) f(x) = x² + 14x + 49
c) f(x) = -x² + 3x + 10
d) f(x) = x² + x + 2
E.E.F. Demétrio Bettiol (Cocal do Sul/SC) - E.M.E.F. Padre José Francisco Bertero (Criciúma/SC)
Aula de Informática Educacional e Matemática
Elaboração: Ana Lúcia Pintro
http://osalunosquecalculavam.blogspot.com
Ensino Fundamental – Sugestão para turmas do 6º ao 9º Ano
Conceitos explorados: pares ordenados, triângulos, quadrados, área, cateto, hipotenusa, Teorema de Pitágoras.
ATIVIDADES (PROGRAMA GEOGEBRA)
TEOREMA DE PITÁGORAS
1. Abra o software (programa) GeoGebra.
2. Clique no menu Arquivo e selecione Gravar como. Digite o nome do arquivo (File name): Pitágoras (Aluno 1 e
Aluno 2). Salve o arquivo na pasta da sua turma.
3. Selecione a ferramenta Inserir texto (IX/3) e clique sobre a área de trabalho, onde deseja que o texto apareça.
Digite: Alunos: Nome completo 1 e Nome completo 2. Dê um Enter no teclado. Digite a Data. Clique em aplicar.
4. Selecione a ferramenta Inserir texto (IX/3) e clique sobre a área de trabalho onde deseja que o título da atividade
apareça. Digite: TEOREMA DE PITÁGORAS. Clique em aplicar.
5. Clique com o botão direito do mouse sobre o título da atividade e selecione Propriedades. Selecione a guia Cor e
escolha um tom de rosa. Escolha a guia Texto e mude o tamanho da fonte (letra) para 18 e clique em N para que o
texto fique em negrito. Depois clique em fechar.
6. Selecione a ferramenta Mover (I/1). Clique sobre o texto do título ou da identificação dos autores da atividade,
segure o mouse pressionado e arraste-o para posicioná-lo melhor, caso não tenham ficado no lugar desejado.
7. No menu Exibir clique em Eixo para que este fique visível. Caso os eixos já estejam aparecendo, não precisa
realizar esse passo.
8. No menu Exibir clique em Malhas para que esta fique oculta. Caso as malhas não estejam aparecendo, não precisa
realizar esse passo.
9. Selecione a ferramenta Deslocar eixo (X/1). Clique sobre a área de trabalho, segure o mouse pressionado e arraste a
origem dos eixos para a posição central.
10. Clique no Menu Opções. Selecione Rotular e depois Automático. Caso já esteja selecionado não precisa realizar
esse passo.
11. Selecione a ferramenta Novo ponto (II/1). Construa os pontos a seguir no plano cartesiano: A(0,0), B(0,4) e C(3,0)
12. Selecione a ferramenta Polígono (V/1). Clique sobre os pontos A, B, C e depois novamente em A. Você construirá
o triângulo ABC. Note que os lados foram renomeados automaticamente: a hipotenusa corresponde ao segmento
a e os catetos aos segmentos b e c.
13. Clique com o botão direito do mouse sobre o triângulo e selecione Propriedades. Selecione a guia cor e escolha a
cor preta. Selecione a guia estilo e aumente a espessura da reta para 5 (cinco) e o preenchimento para zero.
Depois clique em fechar.
14. Selecione a ferramenta Distância ou comprimento (VII/3). Meça os segmentos a, b e c. Para isso aproxime o
cursor de cada segmento e só clique quando cada um estiver destacado e aparecer a mensagem que o identifica.
15. Clique no Menu Opções. Selecione Rotular e depois Menos para novos objetos.
16. Selecione a ferramenta Polígono regular (V/2). Clique sobre o ponto A e depois sobre o ponto B. Quando abrir
uma caixa clique apenas em aplicar. Surgirá um quadrado cujo lado tem a mesma medida do cateto c.
17. Selecione a ferramenta Polígono regular (V/2). Clique sobre o ponto C e depois sobre o ponto A. Quando abrir
uma caixa clique apenas em aplicar. Surgirá um quadrado cujo lado tem a mesma medida do cateto b.
18. Selecione a ferramenta Polígono regular (V/2). Clique sobre o ponto B e depois sobre o ponto C. Quando abrir
uma caixa clique apenas em aplicar. Surgirá um quadrado cujo lado tem a mesma medida da hipotenusa a.
19. Selecione a ferramenta Área (VII/4). Clique na parte central de cada quadrado para medir as suas áreas.
20. Clique com o botão direito do mouse sobre o quadrado menor e selecione Propriedades. Selecione a guia cor e
escolha um tom de verde. Selecione a guia estilo e aumente a espessura da reta para 5 (cinco) e o
preenchimento para 100. Depois clique em fechar. Faça o mesmo procedimento para os outros quadrados
escolhendo a cor vermelha para o quadrado médio e a cor azul para o quadrado maior.
21. Movimente os pontos B e C, observe o que acontece e preencha a tabela.
22. Selecione a ferramenta Inserir texto (IX/3) e clique sobre a área de trabalho, onde deseja que o texto apareça.
Escreva um comentário sobre o que você aprendeu ao fazer essa atividade.
TABELA (Solicite a folha de exercícios, não escreva nessa folha)
Movimente os pontos A e B para obter os valores solicitados na tabela. Observe os valores apresentados na figura e
complete os dados que faltam.
SEGMENTOS
ÁREA (CM²)
FIGURA
Hipotenusa
Cateto
Cateto
Quadrado Quadrado Quadrado Área do quadrado de lado b +
a
b
c
5
4
3
Figura II
3
4
Figura III
4
4
Figura IV
8
6
Figura I
Figura V
Figura VI
Figura VII
1,5
15
Figura VIII
Figura IX
Figura X
de lado b
200
100
2
9
6
12
de lado a
12
10
3,4
4,7
Escreva o que você observou e descobriu ao realizar essa atividade.
de lado c
área do quadrado de lado c
Aula de Informática Educacional e Matemática
Disciplina: Matemática
Alunos:
Data: /
/
Conteúdo: Teorema de Pitágoras
Professora:
Ensino Fundamental
Trimestre:
Trabalho:
Turma:
Nota:
Acredite sempre na sua capacidade de ser melhor!
EXERCÍCIOS (PROGRAMA GEOGEBRA)
TEOREMA DE PITÁGORAS
Movimente os pontos A e B para obter os valores solicitados na tabela. Observe os valores apresentados na figura e
complete os dados que faltam.
TABELA
SEGMENTOS
ÁREA (CM²)
FIGURA
Hipotenusa
a
Cateto
b
Cateto
c
Figura I
5
4
3
Figura II
3
4
Figura III
4
4
Figura IV
8
6
Figura V
Figura VI
Figura VII
1,5
15
Figura VIII
Figura IX
Figura X
Quadrado
de lado b
200
100
2
9
6
12
Quadrado
de lado a
12
10
3,4
4,7
Escreva o que você observou e descobriu ao realizar essa atividade.
Quadrado
de lado c
Área do quadrado de lado b +
área do quadrado de lado c
E.E.F. Demétrio Bettiol (Cocal do Sul/SC) - E.M.E.F. Padre José Francisco Bertero (Criciúma/SC)
Aula de Informática Educacional e Matemática
Elaboração: Ana Lúcia Pintro
http://osalunosquecalculavam.blogspot.com
Ensino Fundamental – Sugestão de atividade para turmas do 9º Ano
ATIVIDADES (PROGRAMA GEOGEBRA):
Relações métricas no triângulo retângulo
1.
2.
3.
4.
5.
6.
7.
8.
9.
10.
11.
12.
13.
14.
15.
16.
17.
18.
19.
20.
21.
22.
23.
Abra o software (programa) Geogebra.
Clique no menu Arquivo e selecione Gravar como. Salve o arquivo com o seguinte nome: “Relações métricas no triângulo
retângulo (Aluno 1 e Aluno 2)”.
Clique com o botão direito do mouse sobre os eixos e selecione Visualização padrão. A escala dos eixos deve ser igual a 1.
Selecione a ferramenta Deslocar eixo (X/1). Clique sobre a área de trabalho e arraste a origem dos eixos até o canto inferior
esquerdo.
Selecione a ferramenta Inserir texto (IX/3) e clique sobre a área de trabalho. Digite: “Alunos: Aluno1 e Aluno2”. Coloque a
data e clique em aplicar. Observe os dados na figura.
Selecione a ferramenta Novo Ponto (II/1). Clique em três pontos da área de trabalho e você terá os pontos A, B e C.
Selecione a ferramenta Polígono (V/1). Clique em todos os vértices e depois no primeiro novamente (ABCA). Você criou um
triângulo.
Selecione a ferramenta Ângulo (VII/1). Observe que no lado esquerdo da tela há uma relação com os Objetos dependentes.
Clique sobre o objeto dependente poly... (os pontos correspondem a um número que não podemos prever). Note que essa
ferramenta apresenta a medida de todos os ângulos internos do triângulo que são denominados pelas letras gregas alfa (α),
beta (β) e gama (γ).
Clique no menu Opções, selecione Casas decimais e depois escolha o valor 1 (um).
Clique com o botão direito do mouse sobre o triângulo e selecione Propriedades. Selecione a guia cor e escolha um tom de
preto. Selecione a guia Estilo e aumente a espessura da reta para 3 (três) e o preenchimento para zero. Depois clique em
fechar.
Clique com o botão direito do mouse sobre o ângulo α e selecione Propriedades. Selecione a guia Cor e escolha um tom de
vermelho e na guia Estilo escolha o preenchimento 100. Depois clique em fechar. Faça o mesmo passo para mudar a cor dos
ângulos β (verde) e γ(azul).
Caso a medida do ângulo não esteja aparecendo, escolha a ferramenta Mover (I/1), aproxime o cursor do valor, clique
segurando o mouse pressionado e quando a seta se transformar numa mãozinha, arraste até o lugar desejado.
Selecione a ferramenta Reta perpendicular (IV/1). Clique sobre o segmento a e depois sobre o ponto A. aparecerá uma reta
d perpendicular ao segmento a.
Selecione a ferramenta Intersecção de dois objetos (II/2). Clique no cruzamento entre a reta d e o segmento a. Aparecerá o
ponto D.
Selecione a ferramenta Exibir/Esconder objeto (X/4). Clique sobre a reta d e depois sobre a ferramenta Mover (I/1). A reta
ficará escondida.
Escolha a ferramenta Segmento definido por dois pontos (III/2). Clique sobre o ponto A e depois sobre o ponto D:
aparecerá um segmento e que corresponde a altura do triângulo relativa a base BC.
Clique com o botão direito do mouse sobre o segmento e e escolha renomear. Abrirá uma caixa com o enunciado Novo
nome para o segmento e: digite h e clique em aplicar.
Selecione a ferramenta Distância ou comprimento (VII/3). Clique sobre o ponto A e depois sobre o ponto B: aparecerá a
medida do segmento AB em centímetros (cm). Faça o mesmo para calcular as medidas dos segmentos BC, AC, AD, BD, DC.
Selecione a ferramenta Inserir texto (IX/3) e clique sobre a área de trabalho. Digite o texto “Relações métricas no triângulo
retângulo” e clique em aplicar.
Clique com o botão direito do mouse sobre o título da atividade e selecione Propriedades. Selecione a guia Cor e escolha um
tom de roxo. Escolha a guia Texto e mude o tamanho da fonte (letra) para 14 e clique em N para que o texto fique em negrito.
Depois clique em fechar.
Selecione a ferramenta Mover (I/1) para mudar a medida dos ângulos do triângulo e dos seus lados.
Preencha os dados da tabela.
Escreva o que você aprendeu fazendo essa atividade.
INFORMÁTICA EDUCACIONAL
DATA: ........./......... /..........
DISCIPLINA: Matemática
PROFESSORA: Ana Lúcia Pintro
ALUNOS: ................................................................................................................................................................................................................
Atividade : Relações métricas no triângulo retângulo
Medida dos Ângulos (Graus)
Tipo de triângulo
α
β
Figura I
90º
53,2º
Figura II
90º
45º
Figura III
90º
Figura IV
90º
60º
Figura V
90º
65,7
γ
Soma dos ângulos
internos
α+β+γ
Medidas dos segmentos (cm)
BC
a
AC
b
AB
c
16
12
AD
h
DC
m
10
35,5º
Escreva o que você aprendeu com essa atividade.
7
11
22
19
20
9
BC
n
15,5
7,9
Atividade : Relações métricas no triângulo retângulo
Medida dos Ângulos (Graus)
Tipo de triângulo
α
β
Figura I
90º
53,2º
Figura II
90º
45º
Figura III
90º
Figura IV
90º
60º
Figura V
90º
65,7
γ
Soma dos ângulos
internos
α+β+γ
Medidas dos segmentos (cm)
BC
a
AC
b
AB
c
16
12
AD
h
DC
m
10
35,5º
7
11
22
BC
n
15,5
7,9
19
20
9
Usando as relações métricas do triângulo retângulo encontre as medidas desconhecidas dos triângulos e anote
as medidas dos ângulos.
A figura I é a figura que medimos, dobramos e recortamos a partir dos catetos iguais a 12 cm e 16 cm.
E.E.F. Demétrio Bettiol (Cocal do Sul/SC) - E.M.E.F. Padre José Francisco Bertero (Criciúma/SC)
Aula de Informática Educacional e Matemática
Elaboração: Ana Lúcia Pintro
http://osalunosquecalculavam.blogspot.com
Ensino Fundamental – Sugestão para turmas do 6º ao 9º Ano
Conceitos explorados: Teorema de Tales, retas paralelas, retas transversais, segmentos, segmentos proporcionais.
ATIVIDADES (PROGRAMA GEOGEBRA)
TEOREMA DE TALES
1. Abra o software (programa) GeoGebra.
2. Clique no menu Arquivo e selecione Gravar como. Digite o nome do arquivo (File name): Tales (Aluno 1 e Aluno
2). Salve o arquivo na pasta da sua turma.
3. Selecione a ferramenta Inserir texto (IX/3) e clique sobre a área de trabalho, onde deseja que o texto apareça.
Digite: Alunos: Nome completo 1 e Nome completo 2. Dê um Enter no teclado. Digite a Data. Clique em aplicar.
4. Selecione a ferramenta Inserir texto (IX/3) e clique sobre a área de trabalho onde deseja que o título da atividade
apareça. Digite: TEOREMA DE TALES. Clique em aplicar.
5. Clique com o botão direito do mouse sobre o título da atividade e selecione Propriedades. Selecione a guia Cor e
escolha um tom de roxo. Escolha a guia Texto e mude o tamanho da fonte (letra) para 18 e clique em N para que o
texto fique em negrito. Depois clique em fechar.
6. Selecione a ferramenta Mover (I/1). Clique sobre o texto do título ou da identificação dos autores da atividade,
segure o mouse pressionado e arraste-o para posicioná-lo melhor, caso não tenham ficado no lugar desejado.
7. No menu Exibir clique em Eixo para que este fique visível. Caso os eixos já estejam aparecendo, não precisa
realizar esse passo.
8. No menu Exibir clique em Malhas para que esta fique visível. Caso as malhas já estejam aparecendo, não precisa
realizar esse passo.
9. Selecione a ferramenta Deslocar eixo (X/1). Clique sobre a área de trabalho, segure o mouse pressionado e arraste a
origem dos eixos até a posição inferior do lado esquerdo.
10. Clique no Menu Opções. Selecione Rotular e depois Automático. Caso já esteja selecionado não precisa realizar
esse passo.
11. Selecione a ferramenta Novo ponto (II/1). Construa os pontos a seguir no plano cartesiano: A(3,7) e B(3,5).
12. Selecione a ferramenta Reta paralela (IV/2). Clique sobre o ponto A e depois sobre o eixo das abscissas (eixo x).
Surgirá a reta a.
13. Selecione a ferramenta Reta paralela (IV/2). Clique sobre o ponto B e depois sobre o eixo das abscissas (eixo x).
Surgirá a reta b.
14. Selecione a ferramenta Reta definida por dois pontos (III/1). Clique sobre o ponto A e depois sobre o ponto B.
Surgirá a reta c.
15. Selecione a ferramenta Novo ponto (II/1). Construa o ponto C(3,1) sobre a reta c.
16. Selecione a ferramenta Reta paralela (IV/2). Clique sobre o ponto C e depois sobre o eixo das abscissas (eixo x).
Surgirá a reta d.
17. Selecione a ferramenta Novo ponto (II/1). Construa o ponto D sobre a reta a e o ponto E sobre a reta b.
18. Selecione a ferramenta Reta definida por dois pontos (III/1). Clique sobre o ponto D e depois sobre o ponto E.
Surgirá a reta e.
19. Selecione a ferramenta Intersecção de dois objetos (II/2). Clique no cruzamento da reta d com a reta e. Surgirá o
ponto F.
20. No menu Exibir clique em Malhas e em Eixos para que estes fiquem ocultos.
21. Clique no Menu Opções. Selecione Rotular e depois Menos para novos objetos.
22. Selecione a ferramenta Segmento definido por dois pontos (III/2). Construa o segmento AB clicando sobre o
ponto A e depois sobre o ponto B. Use o mesmo procedimento para construir os segmentos BC, DE e EF.
23. Clique o botão direito do mouse sobre o segmento AB (segmento f) e selecione propriedades. Na guia cor escolha
um tom de vermelho e na guia estilo escolha a espessura da reta igual a 7 (sete). Use o mesmo procedimento para
colorir e mudar a espessura de todos os demais segmentos. A espessura da reta será sempre igual a 7 (sete). As
corres dos segmentos são: verde para o segmento DE (segmento h); rosa para os segmentos BC (segmento g) e
azul para o segmento EF (segmento i).
24. Selecione a ferramenta Distância ou comprimento (VII/3). Meça o segmento AB clicando sobre o ponto A e
depois sobre o ponto B. Use o mesmo procedimento para medir os segmentos BC, DE, EF.
25. Movimente os pontos, observe o que acontece, preencha a tabela, realize os cálculos, verifique se as igualdades são
verdadeiras ou falsas e descubra a medida do segmento desconhecido.
ATIVIDADES (Não escreva nessa folha)
Movimente os pontos, observe o que acontece, preencha a tabela, realize os cálculos, verifique se as igualdades são
verdadeiras ou falsas e descubra a medida do segmento desconhecido.
FIGURA
Figura I
AB
BC
3
5
MEDIDA DO SEGMENTO
DE
EF
AC
DF
6
Coloque V para as afirmativas verdadeiras e F para as afirmativas falsas.
( ) AB/BC = DE/EF
( ) BC/AB = EF/DE
(
) AC/AB = DF/DE
(
) AC/DF = AB/DE
) AB/EF = DE/BC
(
) BC/EF = AB/DE
(
Descubra a medida do segmento desconhecido. Para isso movimente os pontos deixando as medidas
apresentadas iguais as da figura.
Escreva sobre o que você aprendeu com essa atividade.
Aula de Informática Educacional e Matemática
Disciplina: Matemática
Alunos:
Data: /
/
Conteúdo: Área e Perímetro de quadrados
Professora:
Ensino Fundamental
Trimestre:
Trabalho:
Turma:
Nota:
Acredite sempre na sua capacidade de ser melhor!
Movimente os pontos, observe o que acontece, preencha a tabela, realize os cálculos, verifique se as igualdades são
verdadeiras ou falsas e descubra a medida do segmento desconhecido.
FIGURA
Figura I
AB
BC
3
5
MEDIDA DO SEGMENTO
DE
EF
AC
DF
6
Coloque V para as afirmativas verdadeiras e F para as afirmativas falsas.
( ) AB/BC = DE/EF
( ) BC/AB = EF/DE
(
) AC/AB = DF/DE
(
) AC/DF = AB/DE
) AB/EF = DE/BC
(
) BC/EF = AB/DE
(
Descubra a medida do segmento desconhecido. Para isso movimente os pontos deixando as medidas
apresentadas iguais as da figura.
a)
b)
c)
Escreva sobre o que você aprendeu com essa atividade.
E.E.F. Demétrio Bettiol (Cocal do Sul/SC) - E.M.E.F. Padre José Francisco Bertero (Criciúma/SC)
Aula de Informática Educacional e Matemática
Elaboração: Ana Lúcia Pintro
http://osalunosqueexploravam.blogspot.com
Ensino Fundamental – Sugestão para turmas do 6º ao 9º Ano
Conceitos explorados: segmentos, razão, proporção, reta paralela, semelhança de triângulo, ângulos, plano cartesiano.
ATIVIDADES (PROGRAMA GEOGEBRA)
PROPRIEDADE DA RETA PARALELA A UM DOS LADOS DO TRIÂNGULO
1. Abra o software (programa) GeoGebra.
2. Clique no menu Arquivo e selecione Gravar como. Digite o nome do arquivo (File name): Propriedade reta
paralela e triângulo (Aluno 1 e Aluno 2). Salve o arquivo na pasta da sua turma.
3. Selecione a ferramenta Inserir texto (IX/3) e clique sobre a área de trabalho, onde deseja que o texto apareça.
Digite: Alunos: Nome completo 1 e Nome completo 2. Dê um Enter no teclado. Digite a Data. Clique em aplicar.
4. Selecione a ferramenta Inserir texto (IX/3) e clique sobre a área de trabalho, onde deseja que o título da atividade,
apareça. Digite: PROPRIEDADE DA RETA PARALELA A UM DOS LADOS DO TRIÂNGULO. Clique em
aplicar.
5. Selecione a ferramenta Mover (I/1). Clique sobre o texto, segure o mouse pressionado e arraste-o para posicioná-lo
melhor, caso não tenha ficado no lugar desejado.
6. No menu Exibir clique em Malhas para que esta fique oculta, caso ela esteja visível.
7. Clique no Menu Opções. Selecione Rotular e depois Apenas para pontos novos.
8. Clique no Menu Opções. Selecione Casas decimais e depois 2 (duas).
9. Selecione a ferramenta Polígono (V/1). Clique em três pontos da janela de geometria para construir o triângulo
ABC.
10. Clique com o botão direito do mouse sobre FIGURA e selecione Propriedades. Selecione a guia cor e escolha a
cor que desejar. Selecione a guia estilo e aumente a espessura da reta para 13 (treze) e o preenchimento para 25.
Depois clique em fechar.
11. Selecione a ferramenta Novo ponto (II/1). Construa o ponto D sobre o segmento AC.
12. Selecione a ferramenta Reta paralela (IV/2). Clique sobre o ponto D e depois sobre o segmento AB. Surgirá uma
reta paralela ao segmento AB.
13. Selecione a ferramenta Intersecção de dois objetos (II/2). Clique sobre o cruzamento da reta paralela com o
segmento BC. Surgirá o ponto E.
14. Clique com o botão direito do mouse sobre a reta paralela e selecione Propriedades. Selecione a guia cor e
escolha a cor que desejar. Selecione a guia estilo e aumente a espessura da reta para 13 (treze) e o preenchimento
para 25. Depois clique em fechar.
15. Selecione a ferramenta Distância ou comprimento (VII/3). Clique sobre o ponto A e depois sobre o ponto B.
Aparecerá a medida do segmento AB. Use o mesmo procedimento para medir os segmentos AD, CD, BE, CE e
DE.
16. Selecione a ferramenta Mover (I/1). Clique sobre o ponto A e segurando o botão do mouse pressionado,
movimente-o e observe o que acontece. Usando o mesmo procedimento movimente os pontos B, C e D.
17. Solicite a folha de exercícios.
Aula de Informática Educacional e Matemática
Disciplina: Matemática
Alunos:
Data: /
/
Conteúdo: Teorema de Tales
Professora:
Ensino Fundamental
Trimestre: Trabalho:
Turma:
Nota:
Uma mente brilhante precisa de conteúdo para se desenvolver!
EXERCÍCIOS (PROGRAMA GEOGEBRA)
PROPRIEDADE DA RETA PARALELA A UM DOS LADOS DO TRIÂNGULO
1. Selecione a ferramenta Mover (I/1). Movimento os pontos abaixo de acordo com as coordenadas dadas e depois
copie a figura apresentada no plano cartesiano: A = (3, 1), B = (13, 1) e C = (6, 7)
2. Preencha a tabela observando as medidas dos segmentos dos triângulos construídos no plano cartesiano acima.
Calcule as razões entre os segmentos. Pinte da mesma cor (na tabela) os segmentos que possuam razões iguais.
OBS: Não conseguimos colocar a representação de segmentos sobre as letras. É importante completar!
AB/DE
AD/CD
BE/CE
CD/CE
AD/BE
DE/AB
CD/AD
CE/BE
3. Selecione a ferramenta Mover (I/1). Movimento os pontos abaixo até obter o segmento CD com medida igual a
2 cm e AD igual a 6 cm. Copie a figura no plano cartesiano abaixo.
4. Preencha a tabela observando as medidas dos segmentos dos triângulos construídos no plano cartesiano acima.
Calcule as razões entre os segmentos. Pinte da mesma cor (na tabela) os segmentos que possuam razões iguais.
OBS: Não conseguimos colocar a representação de segmentos sobre as letras. É importante completar!
AB/DE
AD/CD
BE/CE
CD/CE
AD/BE
DE/AB
CD/AD
CE/BE
PARA AJUDAR O PROFESSOR...
Aula de Informática Educacional e Matemática
Disciplina: Matemática
Alunos:
Data: /
/
Conteúdo: Segmentos proporcionais
Professora:
Ensino Fundamental
Trimestre:
Trabalho:
Turma:
Nota:
Uma mente brilhante precisa de conteúdo para se desenvolver!
EXERCÍCIOS (PROGRAMA GEOGEBRA)
PROPRIEDADE DA RETA PARALELA A UM DOS LADOS DO TRIÂNGULO
1. Selecione a ferramenta Mover (I/1). Movimento os pontos abaixo de acordo com as coordenadas dadas e depois
copie a figura apresentada no plano cartesiano: A = (3, 1), B = (13, 1) e C = (6, 7)
2. Preencha a tabela observando as medidas dos segmentos dos triângulos construídos no plano cartesiano acima.
Calcule as razões entre os segmentos. Pinte da mesma cor (na tabela) os segmentos que possuam razões iguais.
OBS: Não conseguimos colocar a representação de segmentos sobre as letras. É importante completar!
AB/DE
AD/CD
BE/CE
CD/CE
AD/BE
DE/AB
CD/AD
CE/BE
3. Selecione a ferramenta Mover (I/1). Movimento os pontos abaixo até obter o segmento CD com medida igual a
2 cm e AD igual a 6 cm. Copie a figura no plano cartesiano abaixo.
4. Preencha a tabela observando as medidas dos segmentos dos triângulos construídos no plano cartesiano acima.
Calcule as razões entre os segmentos. Pinte da mesma cor (na tabela) os segmentos que possuam razões iguais.
OBS: Não conseguimos colocar a representação de segmentos sobre as letras. É importante completar!
AB/DE
AD/CD
BE/CE
CD/CE
AD/BE
DE/AB
CD/AD
CE/BE
E.E.F. Demétrio Bettiol (Cocal do Sul/SC) - E.M.E.F. Padre José Francisco Bertero (Criciúma/SC)
Aula de Informática Educacional e Matemática
Elaboração: Ana Lúcia Pintro
http://osalunosqueexploravam.blogspot.com
Ensino Fundamental – Sugestão para turmas do 6º ao 9º Ano
Conceitos explorados: segmentos, razão, proporção, perímetro, plano cartesiano.
ATIVIDADES (PROGRAMA GEOGEBRA)
SEGMENTOS PROPORCIONAIS (TRIÂNGULO)
1. Abra o software (programa) GeoGebra.
2. Clique no menu Arquivo e selecione Gravar como. Digite o nome do arquivo (File name): Segmentos Proporcionais no
Triângulo (Aluno 1 e Aluno 2). Salve o arquivo na pasta da sua turma.
3. Selecione a ferramenta Inserir texto (IX/3) e clique sobre a área de trabalho, onde deseja que o texto apareça. Digite: Alunos:
Nome completo 1 e Nome completo 2. Dê um Enter no teclado. Digite a Data. Clique em aplicar.
4. Selecione a ferramenta Inserir texto (IX/3) e clique sobre a área de trabalho, onde deseja que o título da atividade, apareça.
Digite: SEGMENTOS PROPORCIONAIS (TRIÂNGULO). Clique em aplicar.
5. Selecione a ferramenta Mover (I/1). Clique sobre o texto, segure o mouse pressionado e arraste-o para posicioná-lo melhor,
caso não tenha ficado no lugar desejado.
6. No menu Exibir clique em Malhas para que esta fique visível.
7. Clique no Menu Opções. Selecione Rotular e depois Apenas para pontos novos.
8. Clique no Menu Opções. Selecione Casas decimais e depois 1 (um).
9. Selecione a ferramenta Novo ponto (II/1). Construa os pontos dados sobre o plano cartesiano: A=(7,11), B=(4, 6) e C=(15, 6).
10. Selecione a ferramenta Polígono (V/1). Aproxime o cursor do ponto A e quando aparecer o enunciado “Ponto A” clique sobre
ele. Depois clique em B, em C e novamente no ponto A. Você construiu o triângulo ABC.
11. Clique com o botão direito do mouse sobre FIGURA e selecione Propriedades. Selecione a guia cor e escolha um tom de
vermelho. Selecione a guia estilo e aumente a espessura da reta para 5 (cinco) e o preenchimento para zero. Depois clique em
fechar.
12. Selecione a ferramenta Ângulo (VII/1). Clique dentro do triângulo para medir os três ângulos da figura.
13. Selecione a ferramenta Distância ou comprimento (VII/3). Clique sobre o ponto A e depois sobre o ponto B. Aparecerá a
medida do segmento AB. Use o mesmo procedimento para medir os segmentos BC e AC.
14. Selecione a ferramenta Ampliar ou reduzir objeto a partir de um ponto por um determinado fator (VIII/5). Clique dentro
do triângulo e depois sobre o ponto A. Abrirá uma caixa para digitar o fator de ampliação ou redução; nessa casa digite 1.5 para
ampliar a figura (o programa não aceita a vírgula).
15. Clique sobre o Ponto B’ com o botão direito do mouse e selecione Renomear. Para Novo nome do ponto B’, digite: D. Use o
mesmo procedimento para renomear o Ponto C’ para Ponto E.
16. Selecione a ferramenta Distância ou comprimento (VII/3). Clique sobre o ponto A e depois sobre o ponto B. Aparecerá a
medida do segmento AD. Use o mesmo procedimento para medir os segmentos BD, CE, AE e DE.
17. Selecione a ferramenta Ângulo (VII/1). Clique dentro do triângulo maior para medir os três ângulos da figura.
18. Clique com o botão direito do mouse sobre FIGURA e selecione Propriedades. Selecione a guia cor e escolha um tom de
verde. Selecione a guia estilo e aumente a espessura da reta para 5 (cinco) e o preenchimento para zero. Depois clique em
fechar.
19. Selecione a ferramenta Distância ou comprimento (VII/3). Meça o perímetro dos triângulos clicando dentro de cada um.
20. Solicite a folha de exercícios.
Aula de Informática Educacional e Matemática
Disciplina: Matemática
Alunos:
Data: /
/
Conteúdo: Segmentos proporcionais
Professora:
Ensino Fundamental
Trimestre:
Trabalho:
Turma:
Nota:
Uma mente brilhante precisa de conteúdo para se desenvolver!
EXERCÍCIOS (PROGRAMA GEOGEBRA)
SEGMENTOS SEMELHANTES (TRIÂNGULO)
1. Represente a figura desenhada na janela geométrica no plano cartesiano abaixo.
2. Preencha a tabela observando as medidas do triângulo.
OBS: Não conseguimos colocar a representação de segmentos sobre as letras. É importante completar!
AB
BD
Medida dos segmentos
AD
AC
CE
AE
BC
DE
3. Calcule a razão entre os segmentos.
AB/BD
AC/CE
BC/DE
AB/AD
AC/AE
BD/AB
CE/AC
DE/BC
AD/AB
AE/AC
Alguns valores são aproximados. Vamos calcular as razões com uma casa decimal.
4. Quais são os ângulos do triângulo ABC? E do triângulo ADE? Qual é a relação entres eles?
5. Qual é a razão entre o perímetro do triângulo ABC e do triângulo ADE?
6. Quais razões entre segmentos são proporcionais?
AD/BD
AE/CE
PARA AJUDAR O PROFESSOR...
Aula de Informática Educacional e Matemática
Disciplina: Matemática
Alunos:
Data: /
/
Conteúdo: Segmentos proporcionais
Professora:
Ensino Fundamental
Trimestre:
Trabalho:
Turma:
Nota:
Uma mente brilhante precisa de conteúdo para se desenvolver!
EXERCÍCIOS (PROGRAMA GEOGEBRA)
SEGMENTOS PROPORCIONAIS (TRIÂNGULO)
1. Represente a figura desenhada na janela geométrica no plano cartesiano abaixo.
2. Preencha a tabela observando as medidas do triângulo.
OBS: Não conseguimos colocar a representação de segmentos sobre as letras. É importante completar!
AB
BD
Medida dos segmentos
AD
AC
CE
AE
BC
DE
3. Calcule a razão entre os segmentos.
AB/BD
AC/CE
BC/DE
AB/AD
AC/AE
BD/AB
CE/AC
DE/BC
AD/AB
AE/AC
Alguns valores são aproximados. Vamos calcular as razões com uma casa decimal.
4. Quais são os ângulos do triângulo ABC? E do triângulo ADE? Qual é a relação entres eles?
5. Qual é a razão entre o perímetro do triângulo ABC e do triângulo ADE?
6. Quais razões entre segmentos são proporcionais?
AD/BD
AE/CE
E.E.F. Demétrio Bettiol (Cocal do Sul/SC) - E.M.E.F. Padre José Francisco Bertero (Criciúma/SC)
Aula de Informática Educacional e Matemática
Elaboração: Ana Lúcia Pintro
http://osalunosqueexploravam.blogspot.com
Ensino Fundamental – Sugestão para turmas do 6º ao 9º Ano
Conceitos explorados: segmentos, razão, proporção, perímetro, plano cartesiano.
ATIVIDADES (PROGRAMA GEOGEBRA)
SEGMENTOS PROPORCIONAIS (QUADRILÁTERO)
1. Abra o software (programa) GeoGebra.
2. Clique no menu Arquivo e selecione Gravar como. Digite o nome do arquivo (File name): Segmentos Proporcionais no
Quadrilátero (Aluno 1 e Aluno 2). Salve o arquivo na pasta da sua turma.
3. Selecione a ferramenta Inserir texto (IX/3) e clique sobre a área de trabalho, onde deseja que o texto apareça. Digite: Alunos:
Nome completo 1 e Nome completo 2. Dê um Enter no teclado. Digite a Data. Clique em aplicar.
4. Selecione a ferramenta Inserir texto (IX/3) e clique sobre a área de trabalho, onde deseja que o título da atividade, apareça.
Digite: SEGMENTOS PROPORCIONAIS (QUADRILÁTERO). Clique em aplicar.
5. Selecione a ferramenta Mover (I/1). Clique sobre o texto, segure o mouse pressionado e arraste-o para posicioná-lo melhor,
caso não tenha ficado no lugar desejado.
6. No menu Exibir clique em Malhas para que esta fique visível.
7. Clique no Menu Opções. Selecione Rotular e depois Apenas para pontos novos.
8. Clique no Menu Opções. Selecione Casas decimais e depois 1 (um).
9. Selecione a ferramenta Novo ponto (II/1). Construa os pontos dados sobre o plano cartesiano:
A = (6,2), B = (14,2), C = (10,6) e D = (6,7)
10. Selecione a ferramenta Polígono (V/1). Aproxime o cursor do ponto A e quando aparecer o enunciado “Ponto A” clique sobre
ele. Depois clique em B, em C, em D e novamente no ponto A. Você construiu o quadrilátero ABCD.
11. Clique com o botão direito do mouse sobre FIGURA e selecione Propriedades. Selecione a guia cor e escolha um tom de
lilás. Selecione a guia estilo e aumente a espessura da reta para 9 (nove) e o preenchimento para 25. Depois clique em fechar.
12. Selecione a ferramenta Ângulo (VII/1). Clique dentro do quadrilátero para medir os quatro ângulos da figura.
13. Selecione a ferramenta Distância ou comprimento (VII/3). Clique sobre o ponto A e depois sobre o ponto B. Aparecerá a
medida do segmento AB. Use o mesmo procedimento para medir os segmentos BC, CD e AD.
14. Selecione a ferramenta Novo ponto (II/1). Construa o ponto E(13,7).
15. Selecione a ferramenta Ampliar ou reduzir objeto a partir de um ponto por um determinado fator (VIII/5). Clique dentro
do retângulo e depois sobre o ponto E. Abrirá uma caixa para digitar o fator de ampliação ou redução; nessa casa digite 1.2 para
ampliar a figura (o programa não aceita a vírgula). Você construirá o quadrilátero A’B’C’D’.
16. Selecione a ferramenta Distância ou comprimento (VII/3). Clique sobre o ponto A’ e depois sobre o ponto B’. Aparecerá a
medida do segmento A’B’. Use o mesmo procedimento para medir os segmentos B’C’, C’D’ e A’D’.
17. Selecione a ferramenta Ângulo (VII/1). Clique dentro do quadrilátero A’B’C’D’ para medir os ângulos da figura.
18. Selecione a ferramenta Mover (I/1). Clique sobre o ponto E e segurando o botão do mouse pressionado, movimente-o e
observe o que acontece. Usando o mesmo procedimento movimente os pontos A, B, C e D.
19. Movimente os pontos A, B, C e D até obter os segmentos com as seguintes medidas:
AB = 8, AD = 6,
BC = 4.2
e
CD = 5.8
20. Solicite a folha de exercícios.
Aula de Informática Educacional e Matemática
Disciplina: Matemática
Alunos:
Data: /
/
Conteúdo: Segmentos proporcionais (Quadrilátero)
Professora:
Ensino Fundamental
Turma:
Trimestre: Trabalho Nota:
Uma mente brilhante precisa de
: conteúdo para se desenvolver!
EXERCÍCIOS (PROGRAMA GEOGEBRA)
SEGMENTOS PROPORCIONAIS (QUADRILÁTERO)
1. Copie o retângulo ABCD que está na janela geométrica, no plano cartesiano abaixo.
2. Preencha a tabela observando as medidas dos quadriláteros ABCD e A’B’C’D’.
OBS: Não conseguimos colocar a representação de segmentos sobre as letras. É importante completar!
AB
BC
Medida dos segmentos
CD
AD
A’B’
B’C’
3. Calcule a razão entre os segmentos.
AB/A’B’ BC/B’C’ CD/C’D’
AD/A’D’
A’B’/AB
C’D’
B’C’/BC
Alguns valores são aproximados. Vamos calcular as razões com uma casa decimal.
5. Qual é a razão entre os lados do quadrilátero ABCD e do quadrilátero A’B’C’D’?
6. Qual é a razão entre os lados do quadrilátero A’B’C’D’ e do quadrilátero ABCD?
A’D’
C’D’/CD
A’D’/AD
PARA AJUDAR O PROFESSOR...
Aula de Informática Educacional e Matemática
Disciplina: Matemática
Alunos:
Data: /
/
Conteúdo: Segmentos proporcionais
Professora:
Ensino Fundamental
Trimestre:
Trabalho:
Turma:
Nota:
Uma mente brilhante precisa de conteúdo para se desenvolver!
EXERCÍCIOS (PROGRAMA GEOGEBRA)
SEGMENTOS PROPORCIONAIS (QUADRILÁTERO)
1. Copie o retângulo ABCD que está na janela geométrica, no plano cartesiano abaixo.
2. Preencha a tabela observando as medidas dos quadriláteros ABCD e A’B’C’D’.
OBS: Não conseguimos colocar a representação de segmentos sobre as letras. É importante completar!
AB
BC
Medida dos segmentos
CD
AD
A’B’
B’C’
3. Calcule a razão entre os segmentos.
AB/A’B’ BC/B’C’ CD/C’D’
AD/A’D’
A’B’/AB
C’D’
B’C’/BC
Alguns valores são aproximados. Vamos calcular as razões com uma casa decimal.
5. Qual é a razão entre os lados do quadrilátero ABCD e do quadrilátero A’B’C’D’?
6. Qual é a razão entre os lados do quadrilátero A’B’C’D’ e do quadrilátero ABCD?
A’D’
C’D’/CD
A’D’/AD
E.E.F. Demétrio Bettiol (Cocal do Sul/SC) - E.M.E.F. Padre José Francisco Bertero (Criciúma/SC)
Aula de Informática Educacional e Matemática
Elaboração: Ana Lúcia Pintro
http://osalunosqueexploravam.blogspot.com
Ensino Fundamental – Sugestão para turmas do 6º ao 9º Ano
Conceitos explorados: reta perpendicular, segmento de reta, raio, retângulo, losango, círculo.
FOLHA DE INSTRUÇÕES (SOFTWARE GEOGEBRA)
B
BA
AN
ND
DE
EIIR
RA
AN
NA
AC
CIIO
ON
NA
AL
LB
BR
RA
ASSIIL
LE
EIIR
RA
A
22. Abra o software (programa) GeoGebra.
23. Clique no menu Arquivo e selecione Gravar como. Digite o nome do arquivo (File name): BANDEIRA
NACIONAL BRASILEIRA (Aluno 1 e Aluno 2). Salve o arquivo na pasta da sua turma.
24. Selecione a ferramenta Inserir texto (IX/3) e clique sobre a área de trabalho, onde deseja que o texto apareça.
Digite: Alunos: Nome completo 1 e Nome completo 2. Dê um Enter no teclado. Digite a Data. Clique em aplicar.
25. Selecione a ferramenta Inserir texto (IX/3) e clique sobre a área de trabalho, onde deseja que o título da atividade
apareça. Digite: BANDEIRA NACIONAL BRASILEIRA. Clique em aplicar.
26. Clique com o botão direito do mouse sobre o título da atividade e selecione Propriedades. Selecione a guia Cor e
escolha a cor que desejar. Escolha a guia Texto e mude o tamanho da fonte (letra) para 18 e clique em N para que o
texto fique em negrito. Depois clique em fechar.
27. Selecione a ferramenta Mover (I/1). Clique sobre o texto, segure o mouse pressionado e arraste-o para posicioná-lo
melhor, caso não tenha ficado no lugar desejado.
28. No menu Exibir desmarque a opção Eixo para que este fique oculto e a opção Malha para que esta fique oculta.
Vamos construir as três figuras da Bandeira Nacional – retângulo, losango e círculo – respeitando as proporções oficiais.
Para cálculos das dimensões, será tomada por base a largura, dividindo-a em 14 (quatorze) partes iguais, sendo que cada uma das partes será
considerada uma medida ou módulo (M). Os demais requisitos dimensionais seguem o critério abaixo:
- Comprimento será de vinte módulos (20M);
- distância dos vértices do losango amarelo ao quadro externo será de um módulo e sete décimos (1,7M);
- O raio do círculo azul no meio do losango amarelo será de três módulos e meio (3,5M).
29. Selecione a ferramenta Segmento com comprimento fixo (III/3). Clique no canto inferior esquerdo da janela de
visualização. Quando abrir uma janela digite 20 para o comprimento do segmento.
30. Selecione a ferramenta Círculo dados centro e raio (VI/2). Clique sobre o ponto A e digite 14 para a medida do
raio. Clique sobre o ponto B e digite novamente 14 para a medida do raio. Essa ferramenta será usada como um
compasso.
31. Selecione a ferramenta Reduzir (XI/3). Diminua o zoom, se necessário.
32. Selecione a ferramenta Reta perpendicular (IV/1). Clique sobre o ponto A e depois sobre o segmento AB, depois
clique sobre o ponto B e sobre o segmento AB.
33. Selecione a ferramenta Intersecção de dois objetos (II/2). Construa os pontos C e D, nos cruzamentos das retas
com as circunferências, conforme ilustra a figura.
34. Selecione a ferramenta Exibir/esconder objeto (XI/4). Clique sobre as retas e as circunferências para ocultá-las.
35. Selecione a ferramenta Polígono (V/1). Construa o retângulo ABCD.
36. Selecione a ferramenta Ponto médio ou centro (II/3). Clique sobre o segmento AB para encontrar o ponto E,
sobre o segmento BC para encontrar o ponto F, sobre o segmento CD para encontrar o ponto G e sobre o segmento
AD para encontrar o ponto H.
37. Selecione a ferramenta Segmento definido por dois pontos (III/2). Clique sobre os pontos H e F para construir o
segmento HF e sobre os pontos E e G para construir o segmento EG.
38. Selecione a ferramenta Intersecção de dois objetos (II/2). Construa os pontos I no cruzamento dos segmentos HF
e EG.
39. Selecione a ferramenta Círculo dados centro e raio (VI/2). Clique sobre o ponto E e digite 1.7 para a medida do
raio. Faça o mesmo clicando sobre os pontos F, G e H.
40. Selecione a ferramenta Intersecção de dois objetos (II/2). Construa os pontos J, K, L e M nos cruzamentos do
segmento FH com as circunferências, conforme ilustra a figura.
41. Selecione a ferramenta Exibir/esconder objeto (XI/4). Clique sobre as circunferências e os segmentos FH E EG
para ocultá-los.
42. Selecione a ferramenta Polígono (V/1). Construa o losango JKLM.
43. Selecione a ferramenta Círculo dados centro e raio (VI/2). Clique sobre o ponto I e digite 3.5 para a medida do
raio.
Cores
Sobre o retângulo verde ficará o losango amarelo e, dentro deste, o círculo azul, no qual estarão a faixa branca, com as letras da
legenda ORDEM E PROGRESSO em cor verde, e as estrelas na cor branca.
44. Clique com o botão direito do mouse sobre a figura e selecione Propriedades. Selecione a guia Cor e pinte o
retângulo de verde, o losango de amarelo e o círculo de azul. Selecione a guia Estilo e aumente o preenchimento
para 100%.
45. Selecione a ferramenta Exibir/esconder objeto (XI/4). Esconda todos os pontos.
46. Selecione a ferramenta Exibir/esconder rótulo (XI/5). Esconda todos os rótulos.
PARA SABER MAIS
http://www.inmetro.gov.br/consumidor/produtos/bandeira.asp