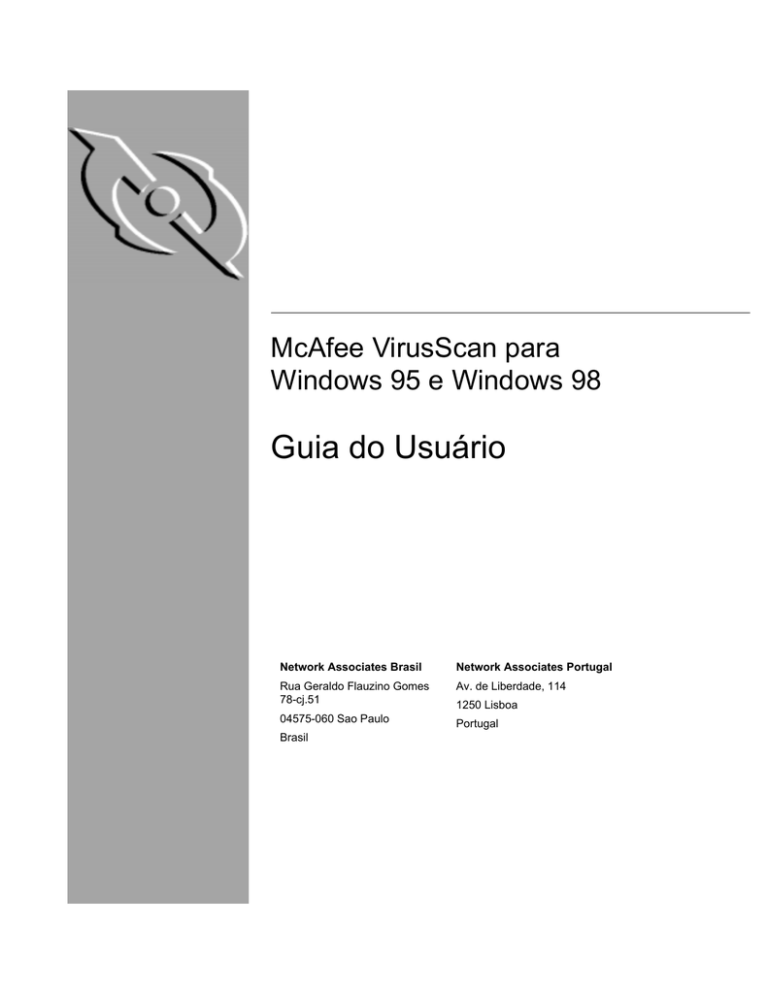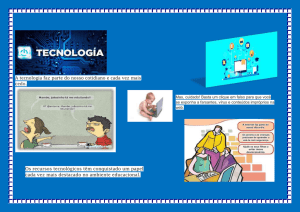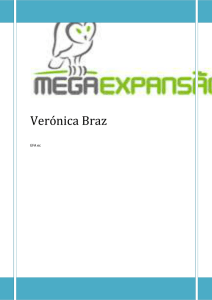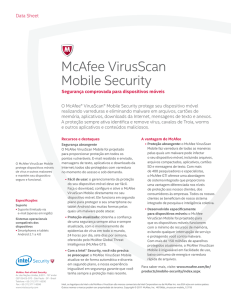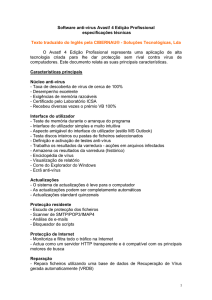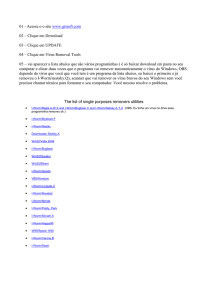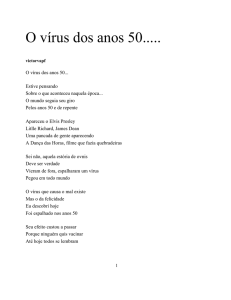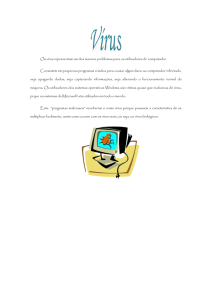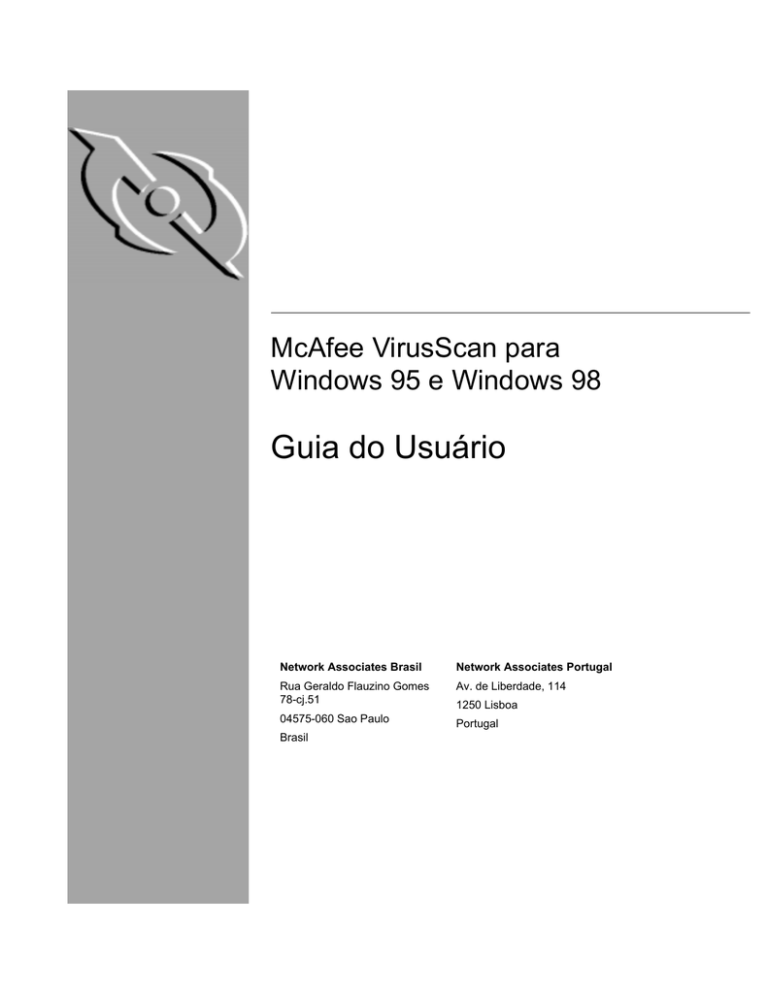
McAfee VirusScan para
Windows 95 e Windows 98
Guia do Usuário
Network Associates Brasil
Network Associates Portugal
Rua Geraldo Flauzino Gomes
78-cj.51
Av. de Liberdade, 114
1250 Lisboa
04575-060 Sao Paulo
Portugal
Brasil
COPYRIGHT
Copyright © 1998-1999 Network Associates, Inc. e suas Empresas Associadas. Todos os direitos
reservados Nenhuma parte desta publicação pode ser reproduzida, transmitida, transcrita,
armazenada em um sistema de distribuição ou traduzida para qualquer idioma em nenhuma
forma ou por nenhum meio sem a permissão, por escrito, da Network Associates, Inc.
CONTRATO DE LICENÇA:
NOTA PARA TODOS OS USUÁRIOS: LEIA COM ATENÇÃO O SEGUINTE CONTRATO
LEGAL (“CONTRATO”), QUE ESTABELECE OS TERMOS GERAIS DA LICENÇA PARA O
SOFTWARE DA NETWORK ASSOCIATES. PARA OBTER OS TERMOS ESPECÍFICOS DA
SUA LICENÇA, CONSULTE OS ARQUIVOS README.1ST E LICENSE.TXT, OU OUTRO
DOCUMENTO DE LICENÇA QUE ACOMPANHE O SEU SOFTWARE, EM FORMA DE
ARQUIVO DE TEXTO OU COMO PARTE DA EMBALAGEM DO SOFTWARE. SE VOCÊ
NÃO CONCORDAR COM TODOS OS TERMOS ESTABELECIDOS ANTERIORMENTE,
NÃO INSTALE O SOFTWARE. (SE FOR APLICÁVEL, VOCÊ PODE DEVOLVER O
PRODUTO AO LOCAL DE AQUISIÇÃO PARA OBTER UM REEMBOLSO TOTAL.)
1. Concessão de Licença. Sujeito a pagamento dos honorários de licença aplicáveis e à
aceitação dos termos e condições deste Contrato, a Network Associates lhe concede pelo
presente documento o direito não exclusivo e não transferível de usar uma cópia da
versão especificada do Software e da documentação que o acompanha (a
“Documentação”). Você pode instalar uma cópia do Software em seu computador,
estação de trabalho, assistente digital pessoal, pager, “telefone inteligente” ou outro
dispositivo eletrônico para o qual se destina o Software (cada um deles, um “Dispositivo
Cliente”). Se o Software for licenciado como um conjunto ou fizer parte de um pacote com
mais de um produto de Software especificado, esta licença aplica-se a todos os produtos
de Software especificados, que estão sujeitos a quaisquer restrições ou períodos de uso
especificados individualmente para cada um desses produtos de Software na embalagem
ou fatura do produto aplicável.
a. Utilização. O Software é licenciado como um produto único; não pode ser utilizado em
mais de um Dispositivo Cliente ou por mais de um usuário de cada vez, exceto
conforme estabelecido nesta Seção 1. O Software estará "em uso" em um computador
quando for descarregado na memória temporária (i.e., memória de acesso aleatório random-access memory - ou RAM) ou quando foi instalado na memória permanente
(por exemplo, disco rígido, CD-ROM ou outro dispositivo de memória) daquela
Dispositivo Cliente. Esta licença o autoriza a fazer uma cópia do Software somente para
backup ou para arquivamento, contanto que essa cópia contenha todas as informações
relativas à propriedade do software.
b. Utilização do Modo de Servidor. De acordo com o estabelecido na embalagem ou
fatura do produto aplicável, você pode instalar e usar o Software em um Dispositivo
Cliente ou em um servidor (“Servidor”) em um ambiente de rede ou multiusuário
(“Utilização do Modo de Servidor”) para (i) conectar-se, direta ou indiretamente, com
um número que não exceda o máximo de Dispositivos Clientes ou “estações”
especificados; ou (ii) distribuir não mais do que o número máximo de agentes (pollers)
Publicado em novembro de 1998/VirusScan para Windows 95 e Windows 98 v4.0.1
especificados para distribuição. Se a embalagem ou fatura do produto aplicável não
especificar o número máximo de Dispositivos Clientes ou pollers, esta licença lhe
concede uma licença para usar um único produto, sujeita às cláusulas da sub-seção (a),
acima. É necessária uma licença individual para cada Dispositivo Cliente ou estação
que possa ser conectado ao Software em qualquer momento, mesmo que esses
Dispositivos Clientes ou estações não estejam conectados ao Software de forma
concorrente, ou estejam usando o Software em qualquer momento determinado.
A utilização de software ou hardware que reduza o número de Dispositivos Clientes ou
estações conectadas que usem o Software simultaneamente (por exemplo, o uso de
software ou hardware de “multiplexação” ou “pooling”) não reduz o número total de
licenças que você deve obter. Especificamente, o número de licenças deve ser igual ao
número de entradas distintas para o “front end” do software ou hardware de
multiplexação ou “pooling”. Especificamente, o número de licenças deve ser igual ao
número de entradas distintas para o “front end” do software ou hardware de
multiplexação ou “pooling”. Se o número de Dispositivos Clientes ou estações que
podem ser conectados ao Software exceder o número de licenças obtidas, você deve ter
um mecanismo razoável que assegure que a utilização do Software não ultrapasse os
limites especificados na fatura ou na embalagem do produto Esta licença o autoriza a
fazer uma cópia ou efetuar o download da Documentação para cada Dispositivo
Cliente ou estação licenciada, desde que cada cópia contenha todas as informações de
propriedade da Documentação.
c. Utilização Múltipla. Se o Software estiver licenciado para uso múltiplo, de acordo com
o especificado na embalagem ou fatura do produto, você poderá fazer, usar e instalar
em Dispositivos Clientes quantas cópias adicionais do Software quiser, de acordo com
as especificadas nos termos de licença de uso múltiplo. Esta licença o autoriza a fazer
uma cópia da Documentação, ou obtê-la por download, para cada cópia do Software de
acordo com os termos do uso múltiplo, desde que cada cópia contenha todas as
informações de propriedade da Documentação. Você deve ter um mecanismo razoável
de controle para assegurar que o número de Dispositivos Clientes nos quais o Software
está instalado não ultrapasse o número de licenças adquiridas.
2. Duração. Esta licença está em vigor durante o período de tempo especificado na fatura ou
na embalagem do produto, ou no README.1ST, LICENSE.TXT ou qualquer outro
arquivo de texto que acompanhe o Software e se destine a estabelecer os termos do seu
contrato de licença. As instâncias que no Contrato estabelecido neste documento entrarem
em conflito com as cláusulas da embalagem ou fatura do produto, os documentos
README.1ST e LICENSE.TXT, a fatura do produto, a embalagem ou outro documento de
texto se constituirão nos termos da sua concessão de licença para uso do Software. Você
ou a Network Associates podem terminar a sua licença antes do período especificado no
documento adequado de acordo com os termos estabelecidos anteriormente. Este
Contrato e a sua licença cessarão automaticamente se você não cumprir com qualquer
uma das limitações ou outros requisitos descritos Ao final deste contrato, você deve
destruir todas as cópias do Software e da Documentação. Este contrato pode ser
rescindido a qualquer momento, destruindo-se todas as cópias do Software e a
Documentação, bem como todas as cópias do Software e da Documentação.
Guia do Usuário
iii
3. Atualizações. Durante a vigência da licença, é permitido fazer download de atualizações,
revisões ou atualizações de versão do Software quando a Network Associates as publicar
em seu sistema quadro de avisos eletrônico, site da web ou através de outros serviços
online.
4. Direitos de Propriedade. O Software e a Documentação são protegidos pelas leis de
direito autoral dos Estados Unidos e pelas cláusulas dos tratados internacionais. A
Network Associates possui e detém todos os direitos, titularidade e participações em
relação ao Software, incluindo todos os direitos autorais, patentes, direitos sobre segredos
comerciais, marcas comerciais e outros diretos de propriedade estabelecidos
anteriormente. Você reconhece que a posse, instalação ou uso do Software não lhe
transfere qualquer direito à propriedade intelectual do Software e que não adquirirá
quaisquer direitos sobre o Software exceto os expressamente estabelecidos neste Contrato.
Você concorda que quaisquer cópias do Software e da Documentação deverão conter as
mesmas informações relativas à propriedade que aparecem no Software e na
Documentação.
5. Restrições. Não é permitido alugar, arrendar, emprestar ou revender o Software, ou
permitir que terceiros se beneficiem do uso e dos recursos do Software através de
compartilhamento de tempo, birô de serviços ou qualquer outro tipo de acordo. Não é
permitido transferir qualquer direitos que lhe foi concedido por este Contrato. Não é
permitido copiar a documentação que acompanha o Software. Não é permitido utilizar
engenharia reversa, descompilar ou desassemblar o Software, exceto se esta restrição for
expressamente proibida pelas leis vigentes. Não é permitido modificar ou criar trabalhos
derivados com base no Software, no todo ou em parte. Não é permitido copiar o Software,
exceto o expressamente permitido na Seção 1 acima. Não é permitido remover quaisquer
informações relativas à propriedade ou rótulos do Software. Todos os diretos não
expressamente aqui estabelecidos são reservados à Network Associates. A Network
Associates se reserva o direito de conduzir auditorias periódicas, antecedidas por
comunicação escrita, para verificar o cumprimento dos termos deste Contrato.9
6. Garantia e Renúncia à Garantia
a. Garantia Limitada. A Network Associates garante que por um período de trinta (30)
dias a partir da data da compra original da mídia (por exemplo, os disquetes) no qual o
Software está contido, esta não apresentará defeitos de fabricação.
b. Indenização do Cliente. A responsabilidade da Network Associates e de seus
fornecedores será, a critério da Network Associates, (i) devolver o valor pago pela
licença, se houver, ou (ii) substituir a mídia defeituosa na qual o Software estiver
contido por uma cópia da mídia sem defeitos Você deve devolver a mídia defeituosa à
Network Associates por sua conta, com uma cópia de seu recibo Esta garantia limitada
é anulada se o defeito tiver sido provocado por um acidente, uso indevido ou má
utilização. Qualquer mídia de substituição será garantida pelo período restante da
garantia original. Fora dos Estados Unidos da América, essa indenização não está
disponível na medida em que a Network Associates está sujeita às restrições das leis e
normas que regulam a exportação dos Estados Unidos.
iv
McAfee VirusScan para Windows 95 e Windows 98
Renúncia à Garantia. Dentro dos limites da legislação em vigor e da garantia limitada
aqui estabelecida, O SOFTWARE É FORNECIDO SEM GARANTIAS DE QUALQUER
NATUREZA, EXPRESSAS OU IMPLÍCITAS, DA FORMA EM QUE SE ENCONTRA.
SEM LIMITAR AS CLÁUSULAS ANTERIORES, VOCÊ ASSUME A
RESPONSABILIDADE DA ESCOLHA DO SOFTWARE PARA ATINGIR OS
RESULTADOS PRETENDIDOS, E PELA INSTALAÇÃO, USO E RESULTADOS
OBTIDOS COM ESTE SOFTWARE. SEM LIMITAR AS CLÁUSULAS ANTERIORES, A
NETWORK ASSOCIATES NÃO GARANTE QUE O SOFTWARE ESTEJA LIVRE DE
ERROS, INTERRUPÇÕES OU OUTROS TIPOS DE FALHAS, OU QUE O SOFTWARE
ATENDERÁ ÀS SUAS NECESSIDADES. DENTRO DOS LIMITES DA LEGISLAÇÃO
EM VIGOR, A NETWORK ASSOCIATES NEGA TODAS AS GARANTIAS,
EXPRESSAS OU IMPLÍCITAS, INCLUINDO MAS NÃO LIMITANDO-SE A
GARANTIAS IMPLÍCITAS DE COMERCIALIZAÇÃO, ADEQUAÇÃO A UM
DETERMINADO OBJETIVO E À NÃO VIOLAÇÃO DE DIREITOS EM RELAÇÃO AO
SOFTWARE E À DOCUMENTAÇÃO QUE O ACOMPANHA. ALGUNS PAÍSES E
JURISDIÇÕES NÃO PERMITEM LIMITAÇÕES EM GARANTIAS IMPLÍCITAS, POR
ISSO AS LIMITAÇÕES ACIMA PODEM NÃO SE APLICAR A VOCÊ. As cláusulas
anteriores serão aplicadas dentro dos limites máximos permitidos pela legislação em
vigor.
A compra ou pagamento do Software pode lhe dar direito a garantia adicionais, que a
Network Associates especificará na embalagem ou fatura que você irá receber ao
adquirir o produto ou no README.1ST , LICENSE.TXT ou outro arquivo de texto que
acompanhe o Software e estabeleça os termos de seu contrato de licença. Nos casos em
que as cláusulas deste Contrato entrem em conflito com as cláusulas da embalagem ou
fatura do produto, o README.1ST, LICENSE.TXT ou documentos semelhantes, a
fatura, embalagem ou arquivo de texto estabelecerá os termos de seus direitos de
garantia para o Software.
7. Limitação de Responsabilidade. EM NENHUMA CIRCUNSTÂNCIA, SEM
QUALQUER PRETEXTO LEGAL, SEJA ATO ILÍCITO, CONTRATO OU QUALQUER
OUTRA CIRCUNSTÂNCIA, A NETWORK ASSOCIATES OU SEUS FORNECEDORES
PODEM SE RESPONSABILIZAR POR VOCÊ OU POR QUALQUER OUTRA PESSOA
EM CONSEQÜÊNCIA DE QUALQUER DANO INDIRETO, INCIDENTAL OU
CONSEQÜENTE DE QUALQUER NATUREZA INCLUINDO, SEM LIMITAÇÃO,
PREJUÍZOS POR PERDAS E DANOS, INTERRUPÇÃO DO TRABALHO, FALHA OU
MAU FUNCIONAMENTO DO COMPUTADOR, OU QUAISQUER OUTROS DANOS
OU PERDAS. EM NENHUM CASO A NETWORK ASSOCIATES SERÁ
RESPONSABILIZADA POR QUAISQUER DANOS ACIMA DO PREÇO DE VENDA
QUE A NETWORK ASSOCIATES COBRA POR UMA LICENÇA DO SOFTWARE,
MESMO QUE A NETWORK ASSOCIATES TENHA SIDO AVISADA SOBRE A
POSSIBILIDADE DE TAIS DANOS. O LIMITE DE RESPONSABILIDADE NÃO DEVE
SER APLICADO À RESPONSABILIDADE POR MORTE OU FERIMENTOS PESSOAIS
DENTRO DOS LIMITES LEGAIS EM VIGOR QUE PROÍBEM TAIS LIMITAÇÕES. ALÉM
DISSO, ALGUNS ESTADOS E JURISDIÇÕES NÃO PERMITEM A EXCLUSÃO OU
LIMITAÇÃO DE DANOS INCIDENTAIS OU CONSEQÜENTES, POR ISSO TAL
Guia do Usuário
v
LIMITAÇÃO E EXCLUSÃO PODE NÃO SE APLICAR A VOCÊ. As cláusulas anteriores
serão aplicadas dentro dos limites máximos permitidos pela legislação em vigor.
8. Governo dos Estados Unidos. O Software e a Documentação que o acompanha são
considerados “software comercial de computador” e “documentação comercial de
software de computador”, respectivamente, de acordo com a Seção 227.7202 do DFAR e a
Seção 12.212 do FAR conforme aplicável. Qualquer uso, modificação, reprodução, versão,
execução, exibição ou divulgação do Software e da Documentação, que o acompanha,
pelo Governo dos Estados Unidos serão governadas somente pelos termos deste Contrato
e proibidas exceto no âmbito expressamente permitido pelos termos deste Contrato.
9. Controles de Exportação. É proibido exportar, reexportar ou fazer download do Software,
da Documentação, das informações ou tecnologia neles contidas de nenhum modo (i) para
(ou para um cidadão ou residente de) Cuba, Irã, Iraque, Líbia, Coréia do Norte, Sudão,
Síria ou qualquer país para o qual os Estados Unidos da América tenham estabelecido
embargo de produtos; ou (ii) para qualquer pessoa que conste na lista de Nações
Especialmente Designadas (Specially Designated Nations) do Departamento do Tesouro
Americano ou na Tabela de Pedidos Negados (Table of Denial Orders) do Departamento
de Comércio Americano. Ao fazer download ou usar o Software, você estará aceitando as
cláusulas anteriores e certificando que não está localizado em, sob o controle de, ou é
cidadão ou residente em nenhum desses países, ou não consta das listas supra citadas.
ALÉM DISSO, VOCÊ DEVE ESTAR CIENTE DE QUE A EXPORTAÇÃO DO SOFTWARE
PODE ESTAR SUJEITA A COMPATIBILIDADE COM AS REGRAS E NORMAS
PROMULGADAS
PERIODICAMENTE
PELO
BUREAU
OF
EXPORT
ADMINISTRATION DO DEPARTAMENTO DE COMÉRCIO DOS ESTADOS UNIDOS
DA AMÉRICA, QUE RESTRINGE A EXPORTAÇÃO E REEXPORTAÇÃO DE
DETERMINADOS PRODUTOS E DADOS TÉCNICOS. SE A EXPORTAÇÃO DO
SOFTWARE FOR CONTROLADA POR ESTAS REGRAS E NORMAS, ENTÃO O
SOFTWARE NÃO DEVE SER EXPORTADO OU REEXPORTADO, DIRETA OU
INDIRETAMENTE, (A) SEM TODAS AS LICENÇAS PARA EXPORTAÇÃO OU
REEXPORTAÇÃO E AS APROVAÇÕES GOVERNAMENTAIS DOS ESTADOS UNIDOS
DA AMÉRICA OU OUTRAS PERTINENTES DITADAS POR QUAISQUER LEIS
APLICÁVEIS, OU (B) VIOLANDO QUALQUER PROIBIÇÃO APLICÁVEL À
EXPORTAÇÃO OU REEXPORTAÇÃO DE QUALQUER PARTE DO SOFTWARE.
ALGUNS PAÍSES FAZEM RESTRIÇÕES AO USO DE CRIPTOGRAFIA DENTRO DE
SUAS FRONTEIRAS, OU À IMPORTAÇÃO OU EXPORTAÇÃO DE CRIPTOGRAFIA
MESMO QUE SOMENTE PARA USO COMERCIAL OU PESSOAL TEMPORÁRIO.
VOCÊ ESTÁ DE ACORDO QUE A IMPLEMENTAÇÃO E O CUMPRIMENTO DESSAS
LEIS NEM SEMPRE É CONSISTENTE EM RELAÇÃO A PAÍSES ESPECÍFICOS.
EMBORA OS SEGUINTES PAÍSES NÃO CONSTITUAM UMA LISTA EXAUSTIVA,
PODEM
EXISTIR
RESTRIÇÕES
À
EXPORTAÇÃO
DE
TECNOLOGIA
CRIPTOGRAFADA PARA, OU IMPORTAÇÃO DA: BÉLGICA, CHINA (INCLUINDO
HONG KONG), FRANÇA, ÍNDIA, INDONÉSIA, ISRAEL, RÚSSIA, ARÁBIA SAUDITA,
CINGAPURA E CORÉIA DO SUL. VOCÊ CONFIRMA QUE É DE SUA
RESPONSABILIDADE CUMPRIR AS LEIS DE EXPORTAÇÃO DO GOVERNO E
vi
McAfee VirusScan para Windows 95 e Windows 98
OUTRAS LEIS APLICÁVEIS, E QUE A NETWORK ASSOCIATES NÃO TEM MAIS
NENHUMA RESPONSABILIDADE APÓS A VENDA INICIAL PARA VOCÊ NO
TERRITÓRIO DE ORIGEM DA VENDA.
10. Atividades de Alto Risco. O Software não é tolerante a falhas e não foi projetado nem se
destina ao uso em ambientes perigosos que necessitem de dispositivos de proteção contra
falhas, incluindo mas não se limitando, a operação de plantas nucleares, navegação aérea
ou sistemas de comunicação, controle de tráfego aéreo, sistemas de armamentos,
máquinas de suporte direto à vida, ou qualquer outra aplicação na qual uma falha do
software possa causar a morte, danos pessoais ou severos danos físicos ou de propriedade
(coletivamente chamadas de “Atividades de Alto Risco”). A Network Associates renuncia
expressamente a qualquer garantia, expressa ou implícita de adequação a Atividades de
Alto Risco.
11. Diversos. Este Contrato é regido pelas leis dos Estados Unidos e do Estado da Califórnia,
sem fazer referência a conflitos dos princípios legais. A aplicação da United Nations
Convention of Contracts for the International Sale of Goods está expressamente excluída.
O Contrato estabelecido neste documento tem caráter de recomendação e não substitui as
cláusulas de qualquer Contrato estabelecido nos arquivos README.1ST e LICENSE.TXT,
ou qualquer outro arquivo de texto que acompanhe o Software e pretenda estabelecer os
termos do seu contrato de licença. Nos casos em que as cláusulas deste Contrato entrem
em conflito com as cláusulas do documento README.1ST ou LICENSE.TXT, o
documento de texto se constituirá nos termos da sua concessão de licença para uso do
Software. Este Contrato não pode ser modificado, exceto através de um adendo por
escrito, emitido por um representante da Network Associates devidamente autorizado.
Nenhuma cláusula a este respeito pode ser desconsiderada a menos que essa desistência
de direito seja feita por escrito e assinada pela Network Associates ou pelo seu
representante devidamente credenciado. Se qualquer cláusula deste Contrato for
invalidada, o restante deste Contrato continuará em vigor. As partes confirmam que é de
seu desejo que este Contrato seja redigido somente em Português.
12. Contato para o Cliente da Network Associates. Se você tiver perguntas a fazer sobre esses
termos e condições, ou se quiser entrar em contato com a Network Associates por outra
razão, ligue para (408) 988-3832, fax (408) 970-9727, escreva para a Network Associates,
Inc. no endereço 3965 Freedom Circle, Santa Clara, California 95054, EUA, ou visite o site
da Web da Network Associates em http://www.nai.com.
Guia do Usuário
vii
viii
McAfee VirusScan para Windows 95 e Windows 98
Tabela de Conteúdo
Prefácio . . . . . . . . . . . . . . . . . . . . . . . . . . . . . . . . . . . . . . . . . . . . . . . . . . . xiii
O que aconteceu? . . . . . . . . . . . . . . . . . . . . . . . . . . . . . . . . . . . . . . . . . . . . . . . xiii
Por que se preocupar? . . . . . . . . . . . . . . . . . . . . . . . . . . . . . . . . . . . . . . xiii
Qual a origem dos vírus? . . . . . . . . . . . . . . . . . . . . . . . . . . . . . . . . . . . . . . . . . xiv
Antecedentes dos vírus . . . . . . . . . . . . . . . . . . . . . . . . . . . . . . . . . . . . . . xiv
Vírus e a revolução dos PCs . . . . . . . . . . . . . . . . . . . . . . . . . . . . . . . . . . .xv
Dentro do limite . . . . . . . . . . . . . . . . . . . . . . . . . . . . . . . . . . . . . . . . . . . . . . . . . xix
Java e ActiveX . . . . . . . . . . . . . . . . . . . . . . . . . . . . . . . . . . . . . . . . . . . . . .xx
Qual é a próxima etapa? . . . . . . . . . . . . . . . . . . . . . . . . . . . . . . . . . . . . . xxi
Como proteger o sistema . . . . . . . . . . . . . . . . . . . . . . . . . . . . . . . . . . . . . . . . . xxi
Como entrar em contato com a Network Associates . . . . . . . . . . . . . . . . . xxiii
Atendimento ao cliente . . . . . . . . . . . . . . . . . . . . . . . . . . . . . . . . . . . . . xxiii
Suporte técnico . . . . . . . . . . . . . . . . . . . . . . . . . . . . . . . . . . . . . . . . . . . xxiii
Treinamento da Network Associates . . . . . . . . . . . . . . . . . . . . . . . . . . xxiv
Comentários e sugestões . . . . . . . . . . . . . . . . . . . . . . . . . . . . . . . . . . . xxiv
Relatando novos itens para atualizações de arquivos de dados de antivírus
xxv
Informações sobre contato internacional . . . . . . . . . . . . . . . . . . . . . . xxvi
Capítulo 1. Sobre o McAfee VirusScan . . . . . . . . . . . . . . . . . . . . . . . . . . 29
O que é o VirusScan? . . . . . . . . . . . . . . . . . . . . . . . . . . . . . . . . . . . . . . . . . . . . .29
O que acompanha o VirusScan? . . . . . . . . . . . . . . . . . . . . . . . . . . . . . . . . . . . .30
Decidindo quando examinar para descobrir vírus . . . . . . . . . . . . . . . . . . . . .34
Reconhecendo quando não há vírus . . . . . . . . . . . . . . . . . . . . . . . . . . . . . . . .34
Capítulo 2. Instalando o McAfee VirusScan . . . . . . . . . . . . . . . . . . . . . . 37
Antes de iniciar . . . . . . . . . . . . . . . . . . . . . . . . . . . . . . . . . . . . . . . . . . . . . . . . . .37
Requisitos de sistema . . . . . . . . . . . . . . . . . . . . . . . . . . . . . . . . . . . . . . . .37
Etapas da instalação . . . . . . . . . . . . . . . . . . . . . . . . . . . . . . . . . . . . . . . . . . . . .38
Executando uma instalação “silenciosa” . . . . . . . . . . . . . . . . . . . . . . . . . . . . .50
Validando os seus arquivos . . . . . . . . . . . . . . . . . . . . . . . . . . . . . . . . . . . . . . .55
Testando a sua instalação . . . . . . . . . . . . . . . . . . . . . . . . . . . . . . . . . . . . . . . . .58
Guia do Usuário
ix
Tabela de Conteúdo
Capítulo 3. Removendo infecções Do seu sistema . . . . . . . . . . . . . . . . 61
Se você suspeitar que há um vírus... . . . . . . . . . . . . . . . . . . . . . . . . . . . . . . . .61
Criando um Disco de emergência . . . . . . . . . . . . . . . . . . . . . . . . . . . . . . . . . . .64
Criando um Disco de emergência sem o utilitário . . . . . . . . . . . . . . . . . . . . .67
Reagindo a vírus ou softwares destrutivos . . . . . . . . . . . . . . . . . . . . . . . . . . .69
Compreendendo os alarmes falsos . . . . . . . . . . . . . . . . . . . . . . . . . . . . . . . . .80
Capítulo 4. Usando o VShield . . . . . . . . . . . . . . . . . . . . . . . . . . . . . . . . . . 83
O que faz o VShield? . . . . . . . . . . . . . . . . . . . . . . . . . . . . . . . . . . . . . . . . . . . . .83
Por que usar o VShield? . . . . . . . . . . . . . . . . . . . . . . . . . . . . . . . . . . . . . .83
Quais navegadores e clientes de correio eletrônico o VShield aceita? 84
Usando o assistente de configuração do VShield . . . . . . . . . . . . . . . . . . . . . .85
Configurando as propriedades do VShield . . . . . . . . . . . . . . . . . . . . . . . . . . .91
Usando o menu de atalho do VShield . . . . . . . . . . . . . . . . . . . . . . . . . . . . . . .147
Desativando ou parando o VShield . . . . . . . . . . . . . . . . . . . . . . . . . . . . . . . . .147
Controlando informações de status do VShield . . . . . . . . . . . . . . . . . . . . . .151
Capítulo 5. Usando o McAfee VirusScan . . . . . . . . . . . . . . . . . . . . . . . . 153
O que é o VirusScan? . . . . . . . . . . . . . . . . . . . . . . . . . . . . . . . . . . . . . . . . . . . .153
Por que executar operações de varredura por solicitação? . . . . . . . .153
Iniciando o VirusScan . . . . . . . . . . . . . . . . . . . . . . . . . . . . . . . . . . . . . . . . . . .154
Usando os menus do VirusScan . . . . . . . . . . . . . . . . . . . . . . . . . . . . . . . . . . .155
Configurando o VirusScan Classic . . . . . . . . . . . . . . . . . . . . . . . . . . . . . . . . .158
Configurando o VirusScan Advanced . . . . . . . . . . . . . . . . . . . . . . . . . . . . . .164
Iniciando o VirusScan Advanced . . . . . . . . . . . . . . . . . . . . . . . . . . . . . .165
Capítulo 6. Planejando tarefas de varredura . . . . . . . . . . . . . . . . . . . . . 183
O que faz o Programador de Tarefas do VirusScan? . . . . . . . . . . . . . . . . . .183
Por que planejar as operações de varredura? . . . . . . . . . . . . . . . . . . . . . . . .183
Iniciando o Programador de Tarefas do VirusScan . . . . . . . . . . . . . . . . . . .184
Usando a janela do Programador de Tarefas . . . . . . . . . . . . . . . . . . . . . . . . .185
Programador de Tarefas do VirusScan . . . . . . . . . . . . . . . . . . . . . . . . .188
Criando novas tarefas . . . . . . . . . . . . . . . . . . . . . . . . . . . . . . . . . . . . . . . . . . .190
Ativando tarefas . . . . . . . . . . . . . . . . . . . . . . . . . . . . . . . . . . . . . . . . . . . . . . . .192
Verificando o status da tarefa . . . . . . . . . . . . . . . . . . . . . . . . . . . . . . . . .195
x
McAfee VirusScan para Windows 95 e Windows 98
Tabela de Conteúdo
Configurando opções de tarefas . . . . . . . . . . . . . . . . . . . . . . . . . . . . . . . . . . .197
Configurando o VirusScan para varredura planejada . . . . . . . . . . . . .197
Configurando as opções do AutoUpdate . . . . . . . . . . . . . . . . . . . . . . .217
Configurando as opções do AutoUpgrade . . . . . . . . . . . . . . . . . . . . . .230
Configurando opções para outros programas . . . . . . . . . . . . . . . . . . .240
Capítulo 7. Usando ferramentas de varredura Especializadas . . . . . . 241
Varredura de correio do Microsoft Exchange e Outlook . . . . . . . . . . . . . . .241
Configurando o componente de programa Varredura de Correio Eletrônico
242
Varredura do cc:Mail . . . . . . . . . . . . . . . . . . . . . . . . . . . . . . . . . . . . . . . . . . . .257
Usando o ScreenScan . . . . . . . . . . . . . . . . . . . . . . . . . . . . . . . . . . . . . . . . . . .258
Apêndice A. Usando o SecureCast para atualizar o software . . . . . . . 265
Introdução ao SecureCast . . . . . . . . . . . . . . . . . . . . . . . . . . . . . . . . . . . . . . . .265
Por que é necessário atualizar os arquivos de dados? . . . . . . . . . . . . . . . .266
Quais são os arquivos de dados fornecidos pelo SecureCast? . . . . .266
Requisitos de sistema . . . . . . . . . . . . . . . . . . . . . . . . . . . . . . . . . . . . . . .267
Recursos do SecureCast . . . . . . . . . . . . . . . . . . . . . . . . . . . . . . . . . . . . . . . . .267
Serviços gratuitos . . . . . . . . . . . . . . . . . . . . . . . . . . . . . . . . . . . . . . . . . .267
Canal Home SecureCast . . . . . . . . . . . . . . . . . . . . . . . . . . . . . . . . . . . . . . . . .268
Compreendendo o SecureCast . . . . . . . . . . . . . . . . . . . . . . . . . . . . . . . .268
Fazendo download automático . . . . . . . . . . . . . . . . . . . . . . . . . . . . . . . .268
Iniciando um download . . . . . . . . . . . . . . . . . . . . . . . . . . . . . . . . . . . . . . . . . .269
Atualizando o software registrado . . . . . . . . . . . . . . . . . . . . . . . . . . . . .269
Registrando o software de avaliação . . . . . . . . . . . . . . . . . . . . . . . . . . .277
Canal Enterprise SecureCast . . . . . . . . . . . . . . . . . . . . . . . . . . . . . . . . . . . . . .281
Vantagens . . . . . . . . . . . . . . . . . . . . . . . . . . . . . . . . . . . . . . . . . . . . . . . . .281
Configurando o Enterprise SecureCast . . . . . . . . . . . . . . . . . . . . . . . . .283
Usando o Enterprise SecureCast . . . . . . . . . . . . . . . . . . . . . . . . . . . . . .284
Solução de problemas do Enterprise SecureCast . . . . . . . . . . . . . . . .284
Cancelando a assinatura do Enterprise SecureCast . . . . . . . . . . . . . .286
Recursos de suporte . . . . . . . . . . . . . . . . . . . . . . . . . . . . . . . . . . . . . . . . . . . .286
SecureCast . . . . . . . . . . . . . . . . . . . . . . . . . . . . . . . . . . . . . . . . . . . . . . . .286
BackWeb . . . . . . . . . . . . . . . . . . . . . . . . . . . . . . . . . . . . . . . . . . . . . . . . . .286
Guia do Usuário
xi
Tabela de Conteúdo
Apêndice B. Network Associates Serviços de suporte . . . . . . . . . . . . 287
Opções do PrimeSupport para clientes corporativos . . . . . . . . . . . . . . . . . .287
Opção PrimeSupport Básico . . . . . . . . . . . . . . . . . . . . . . . . . . . . . . . . . .287
Opção PrimeSupport Estendido . . . . . . . . . . . . . . . . . . . . . . . . . . . . . . .288
PrimeSupport Permanente . . . . . . . . . . . . . . . . . . . . . . . . . . . . . . . . . . .289
Pedindo o PrimeSupport . . . . . . . . . . . . . . . . . . . . . . . . . . . . . . . . . . . . .290
Serviços de suporte para clientes do varejo . . . . . . . . . . . . . . . . . . . . . . . . .290
Treinamento e Consultoria da Network Associates . . . . . . . . . . . . . . . . . . .292
Serviços de consultoria profissional . . . . . . . . . . . . . . . . . . . . . . . . . . .292
Serviços educacionais completos . . . . . . . . . . . . . . . . . . . . . . . . . . . . .292
Apêndice C. Compreendendo o formato de arquivo .VSC . . . . . . . . . 293
Salvando as configurações das tarefas do VirusScan . . . . . . . . . . . . . . . . .293
ScanOptions (Opções de varredura) . . . . . . . . . . . . . . . . . . . . . . . . . . .294
DetectionOptions (Opções de detecção) . . . . . . . . . . . . . . . . . . . . . . . .295
ActionOptions (Opções de ação) . . . . . . . . . . . . . . . . . . . . . . . . . . . . . .296
ReportOptions (Opções de relatório) . . . . . . . . . . . . . . . . . . . . . . . . . . .297
ScanItems (Itens de varredura) . . . . . . . . . . . . . . . . . . . . . . . . . . . . . . . .299
SecurityOptions (Opções de segurança) . . . . . . . . . . . . . . . . . . . . . . . .299
ExcludedItems (Itens excluídos) . . . . . . . . . . . . . . . . . . . . . . . . . . . . . . .300
Apêndice D. Compreendendo o formato .VSH de arquivo . . . . . . . . . 301
Salvando as opções de configuração do VShield . . . . . . . . . . . . . . . . . . . . .301
Módulo Varredura do Sistema . . . . . . . . . . . . . . . . . . . . . . . . . . . . . . . .302
Módulo Varredura de Correio Eletrônico . . . . . . . . . . . . . . . . . . . . . . . .309
Módulo Varredura de Download . . . . . . . . . . . . . . . . . . . . . . . . . . . . . . .316
Módulo Filtro de Internet . . . . . . . . . . . . . . . . . . . . . . . . . . . . . . . . . . . . .321
Módulo Segurança . . . . . . . . . . . . . . . . . . . . . . . . . . . . . . . . . . . . . . . . . .326
Definições Gerais . . . . . . . . . . . . . . . . . . . . . . . . . . . . . . . . . . . . . . . . . . .326
Apêndice E. Usando as opções da Linha de comando do Virus Scan 327
Executando a Linha de comando do VirusScan . . . . . . . . . . . . . . . . . . . . . .327
Opções da linha de comando . . . . . . . . . . . . . . . . . . . . . . . . . . . . . . . . .328
Índice . . . . . . . . . . . . . . . . . . . . . . . . . . . . . . . . . . . . . . . . . . . . . . . . . . . . . 339
xii
McAfee VirusScan para Windows 95 e Windows 98
Prefácio
O que aconteceu?
Se você já perdeu arquivos importantes armazenados no seu disco rígido,
vendo-os desaparecer enquanto o seu computador pára a fim de exibir uma
saudação juvenil de uma pessoa maliciosa no seu monitor, ou se passou pela
situação de ter que se desculpar por causa de mensagens de correio eletrônico
insultantes nunca enviadas, saberá em primeira mão como os vírus de
computador e outros programas destrutivos podem interromper a sua
produtividade. Se o seu computador ainda não tiver sido infectado por vírus,
você pode colocar-se entre os que têm sorte. Porém, com mais de 24.000 vírus
conhecidos em circulação, capazes de atacar sistemas de computador com
base em Windows e DOS, trata-se apenas de uma questão de tempo para que
isto aconteça com você.
A boa notícia é que, dos milhares de vírus circulantes, apenas um pequeno
número tem meios para causar danos reais aos seus dados. De fato, o termo
“vírus de computador” identifica uma ampla lista de programas que têm
somente um recurso em comum: “reproduzirem-se” automaticamente ao
anexarem-se ao software host ou aos setores de disco de seu computador,
normalmente, sem o seu conhecimento. A maioria dos vírus causa problemas
relativamente triviais, que variam dos que apenas perturbam aos
completamente insignificantes. Freqüentemente, a principal conseqüência de
uma infecção por vírus é o tempo e o esforço gastos para descobrir a origem
da infecção e erradicar todos os seus traços.
Por que se preocupar?
Por que a preocupação com as infecções por vírus, se a maioria dos ataques
causam poucos danos? O problema tem duas partes: primeira, embora
relativamente poucos vírus tenham efeito danoso, isso não explica a extensão
da infecção pelos vírus destrutivos. Em muitos casos, os vírus com os efeitos
altamente prejudiciais são os mais difíceis de serem detectados — o
programador de vírus que se dedica a causar danos tomará medidas extras
para evitar a detecção. Segunda, mesmo os vírus relativamente “benignos”
podem interferir na operação normal de seu computador e causar
comportamentos imprevisíveis em outros softwares. Alguns vírus contêm
bugs, código escrito precariamente, ou outros problemas bastante sérios que
causam pane quando são executados. Outras vezes, softwares legítimos têm
Guia do Usuário
xiii
Prefácio
problema de execução quando um vírus tiver, intencionalmente ou não,
alterado os parâmetros do sistema ou outros aspectos do ambiente de
computação. Buscar a origem das panes ou congelamentos de sistema
resultantes gasta tempo e dinheiro que poderiam ser empregados em
atividades mais produtivas.
Acima desses problemas está o da percepção: uma vez infectado, o seu
computador pode servir como uma origem de infecção para outros
computadores. Se você trocar dados com seus colegas ou clientes
freqüentemente, poderá passar à frente um vírus, sem saber, que poderia
causar mais danos à sua reputação ou aos seus contatos com outras pessoas
do que ao seu computador.
A ameaça dos vírus e outros softwares destrutivos é real e piora cada vez mais.
Há estimativas de gastos de US 1 bilhão por ano, no mundo inteiro, com perda
de tempo e produtividade simplesmente para detectar e limpar infecções por
vírus, e esta cifra não engloba os custos com a perda e recuperação de dados
durante os ataques que os destruíram.
Qual a origem dos vírus?
Quando você ou um de seus colegas recupera o sistema de um ataque de vírus
ou ouve falar de novas formas de softwares destrutivos que aparecem em
programas usados comumente, deve se perguntar como nós, usuários de
computadores, chegamos a esse ponto. Qual a origem dos vírus e de
programas destrutivos? Quem os escreve? Por que aqueles que os criam
procuram interromper o fluxo de trabalho, destruir dados ou fazer com que
pessoas percam tempo e dinheiro para erradicá-los? O que pode fazê-los
parar?
Por que isso aconteceu comigo?
Não deve ser um grande consolo ouvir que o programador que criou o vírus
que apagou a tabela de alocação de arquivos do seu disco rígido não visava
você ou o seu computador especificamente. Nem será motivo de alento saber
que o problema com o vírus será provavelmente sempre nosso. Mas conhecer
um pouco do histórico dos vírus de computador e como atuam pode ajudar a
proteger melhor o seu sistema contra esses ataques.
Antecedentes dos vírus
Os pesquisadores de vírus identificaram alguns programas que incorporavam
recursos agora associados a vírus de software. O educador e pesquisador
canadense, Robert M. Slade, traça a linhagem dos vírus desde os utilitários
com objetivos específicos usados para recuperar espaço em disco, ocupados
por arquivos que não eram utilizados, e executar outras tarefas úteis nos
xiv
McAfee VirusScan para Windows 95 e Windows 98
Prefácio
computadores ligados em rede mais antigos. Slade relata que os cientistas de
computadores em um departamento de pesquisa da Xerox Corporation
chamavam programas como esses de “vermes”, um termo usado depois que
os cientistas notaram “orifícios” em mapas de memória de computador
impressos, que eram semelhantes aos produzidos por vermes que os tivessem
perfurado. O termo ainda é utilizado para descrever programas que se
reproduzem, mas não alteram software host.
Uma forte tradição acadêmica de pregar peças através de computadores é a
explicação mais provável do desvio da atenção dos programas utilitários
em direção a usos mais destrutivos das técnicas de programação encontradas
nos softwares “vermes”. Os estudantes de informática, para testar as suas
habilidades programáticas, constróem programas “vermes” travessos e
desencadeiam-nos para “lutar” entre si, competindo para ver qual programa
“sobreviveria” aos rivais. Esses mesmos estudantes também encontraram
utilidades para programas “vermes” nas peças pregadas em colegas
confiantes.
Alguns desses estudantes logo descobriram que poderiam usar certos recursos
do sistema operacional do computador host para conceder-lhes acesso não
autorizado aos recursos do computador. Outros se aproveitaram de usuários
que tinham relativamente pouco conhecimento de computadores para
substituir seus programas — escritos com objetivos específicos — por
utilitários inócuos ou comuns. Esses usuários simples executariam esses
utilitários como se fossem os softwares usados rotineiramente e descobririam
que seus arquivos foram apagados, suas senhas de contas roubadas ou
sofreriam outras conseqüências desagradáveis. Esses programas do tipo
“cavalo de Tróia” ou “troianos”, assim chamados por sua semelhança
metafórica com o presente que os antigos gregos ofereceram à cidade de Tróia,
continuam a ser uma ameaça significativa para os usuários de computadores
atuais.
Vírus e a revolução dos PCs
O que agora conhecemos como um verdadeiro vírus de computador
apareceu, inicialmente, segundo Robert Slade, logo depois que os primeiros
computadores pessoais alcançaram o mercado de massa no início dos anos 80.
Outros pesquisadores datam o advento dos programas de vírus em 1986,
quando apareceu o vírus “Brain”. Não importa a data inicial, o vínculo entre a
ameaça dos vírus e o computador pessoal não é acidental.
A nova distribuição em massa dos computadores significou que os vírus
poderiam se espalhar em muito mais hosts que anteriormente, quando um
número comparativamente pequeno de sistemas de grande porte altamente
protegidos dominava o espaço da computação a partir de suas fortalezas em
grandes corporações e universidades. Não havia necessidade dos usuários
Guia do Usuário
xv
Prefácio
individuais de computador, que compravam PCs, adotarem medidas de
segurança sofisticadas utilizadas para proteger dados sensíveis nesses
ambientes. Como um catalisador adicional, os criadores de vírus acharam
relativamente mais fácil explorar algumas tecnologias de PC para serem
usadas em seus próprios objetivos.
Vírus de setor de inicialização
Os PCs antigos, por exemplo, eram inicializados ou carregavam os seus
sistemas operacionais a partir de disquetes. Os autores do vírus Brain
descobriram que poderiam substituir os seus programas pelo código
executável presente no setor de inicialização de cada disquete formatado
com o MS-DOS da Microsoft, incluindo ou não os arquivos de sistema.
Com isso, os usuários carregavam o vírus na memória sempre que iniciavam
seus computadores com qualquer disquete formatado em suas unidades de
disco. Uma vez colocado na memória, um vírus poderia se reproduzir em
setores de inicialização de outros disquetes ou discos rígidos. Aqueles que
inadvertidamente carregaram o vírus Brain a partir de um disquete infectado
se encontraram lendo uma “propaganda” substituto para uma companhia de
consultoria de informática no Paquistão.
Com essa propaganda, o Brain foi pioneiro de outro recurso característico dos
vírus modernos: a carga explosiva. Essa carga é a “piada” ou comportamento
destrutivo que, se for ativado, causa efeitos que variam de mensagens
desagradáveis a destruição de dados. É a característica do vírus que chama
mais atenção — muitos autores de vírus agora escrevem-nos especificamente
para colocar sua carga explosiva no maior número possível de computadores.
Durante algum tempo, os descendentes sofisticados desse primeiro vírus de
setor de inicialização representaram a maior ameaça para os usuários de
computador. Variações de vírus de setor de inicialização também infectam o
Registro de inicialização principal (MBR), que armazena as informações sobre
partição, das quais o computador necessita para saber onde encontrar cada
uma das partições do seu disco rígido e o setor de inicialização.
Na verdade, quase todos os procedimentos de inicialização, da leitura do MBR
ao carregamento do sistema operacional, são vulneráveis a sabotagem por
vírus. Alguns dos mais tenazes e destrutivos vírus ainda incluem a habilidade
para infectar o setor de inicialização do seu computador ou do MBR no seu
repertório de truques. Entre outras vantagens, a carga durante a inicialização
pode dar a oportunidade ao vírus de fazer o seu trabalho antes que o seu
software antivírus possa ser executado. O VirusScan antecipa essa
possibilidade permitindo que você crie um disco de emergência, que pode ser
usado para inicializar o computador e remover infecções.
xvi
McAfee VirusScan para Windows 95 e Windows 98
Prefácio
Mas os vírus do setor de inicialização e do MBR têm uma fraqueza particular:
podem se espalhar através de disquetes ou de outra mídia removível,
mantendo-se ocultos na primeira trilha do espaço do disco. Como poucos
usuários trocam disquetes e como a distribuição de softwares agora baseia-se
em outras mídias, como CD-ROMs, outros tipos de vírus eclipsaram
recentemente a ameaça ao setor de inicialização. A popularidade dos discos
de alta capacidade, como o Iomega Zip e outros discos semelhantes de outros
fornecedores, podem, contudo causar um ressurgimento.
Vírus infectantes de arquivos
Mais ou menos ao mesmo tempo em que os autores do vírus Brain
encontraram vulnerabilidades no setor de inicialização do DOS, outros
criadores de vírus descobriram como usar o software existente para ajudá-los
a replicar os seus vírus. Um exemplo antigo desse tipo de vírus apareceu em
computadores na Universidade de Lehigh na Pensilvânia. O vírus infectava
parte do interpretador de comando DOS, COMMAND.COM, que costumava
ser usado para se carregar na memória. Uma vez carregado, propagava-se por
outros arquivos COMMAND.COM não infectados sempre que um usuário
digitasse algum comando DOS padrão que envolvesse acesso ao disco.
Isso limitava a sua propagação aos disquetes que continham, normalmente,
um sistema operacional completo.
O vírus posteriores rapidamente ultrapassaram essa limitação, à vezes com
programas bem mais inteligentes. Os criadores de vírus podem, por exemplo,
fazer com que os vírus adicionem o seu código no início de um arquivo
executável, a fim de que, quando os usuários iniciarem um programa, o código
do vírus é executado imediatamente, em seguida, transfere o controle de volta
para o software legítimo, que é executado como se nada de incomum tivesse
acontecido. Uma vez ativado, o vírus “fisga” ou “captura” as solicitações que
o software legítimo faz ao sistema operacional e substitui as suas respostas.
Especificamente, os vírus mais inteligentes podem, até mesmo, subverter
as tentativas de limpá-los da memória capturando a seqüência de teclado
CTRL+ALT+DEL para uma reinicialização a quente, produzindo, em seguida,
um reinício falso. Às vezes, somente uma indicação externa que algo no
sistema estava errado — antes que qualquer carga explosiva detonasse — isto
é, uma pequena modificação no tamanho de arquivo do software legítimo
infectado.
Vírus de “atuação furtiva”, mutantes, criptografados e polimorfos
Discretos como devem ser, as alterações no tamanho de arquivo e outras
evidências esparsas de uma infecção por vírus geralmente fornecem à maioria
dos softwares antivírus pistas suficientes para localizar e remover o código
ofensivo. Contudo, um dos maiores desafios para o criador de vírus é
encontrar os modos de ocultar o seu trabalho. Os disfarces mais antigos se
constituíam em uma mistura de programação inovadora e revelações óbvias.
Guia do Usuário
xvii
Prefácio
O vírus Brain, por exemplo, redirecionava as solicitações de visualização de
um setor de inicialização do disco para fora da localização real do setor
infectado, enviando-a para a nova localização dos arquivos de inicialização
deslocada pelo vírus. Essa capacidade de “atuação furtiva” habilitava este e
outros vírus a ocultar-se das técnicas de busca tradicionais.
Como os vírus precisavam evitar a reinfecção contínua dos sistemas do
host — isso iria aumentar rapidamente o tamanho de um arquivo
infectado em proporções facilmente detectáveis ou consumiriam recursos
de sistema suficientes que apontariam uma origem óbvia — seus autores
também necessitavam instruí-los para deixar certos arquivos intocados.
Eles abordaram esse problema fazendo com que o vírus escrevesse uma
“assinatura” de código que marcaria os arquivos infectados com o sinal de
software equivalente a “não perturbe”. Embora esse procedimento evitasse
que o vírus fosse revelado imediatamente, abriu caminho para que os
softwares antivírus usassem também assinaturas de código para encontrar
os vírus.
Em resposta, os criadores de vírus encontraram maneiras de esconder as
assinaturas de código. Alguns vírus “mudariam” ou escreveriam assinaturas
de código diferentes a cada nova infecção. Outros criptografaram a maioria
das assinaturas de código ou o vírus em si, deixando apenas alguns bytes
para serem usados como uma chave para a descodificação. Os novos vírus
mais sofisticados empregaram a atuação furtiva, mutação e criptografia
para aparecer em quase todas as variedades não detectáveis de novas formas.
A localização desses vírus “polimorfos” precisavam da atuação de
engenheiros de software para desenvolverem técnicas de programação
muito elaboradas a fim de criar softwares antivírus.
Vírus de macro
Em torno de 1995, a guerra contra os vírus chegou a uma pausa. Novos vírus
apareceram continuamente, ajudados em parte pela disponibilidade dos kits
de vírus já prontos que habilitaram algumas pessoas que não eram
programadores a criar um novo vírus instantaneamente. A maioria dos
softwares antivírus existentes, contudo, podia ser facilmente atualizada para
detectar e remover as variações do novo vírus, que consistiam basicamente de
pequenos ajustes finos em modelos bem conhecidos.
xviii
McAfee VirusScan para Windows 95 e Windows 98
Prefácio
Mas 1995 presenciou também o aparecimento do vírus Concept, que
representou uma nova e surpreendente virada na história dos vírus. Antes do
Concept, a maioria dos pesquisadores de vírus pensavam que os arquivos de
dados — o texto, a planilha eletrônica ou documentos de desenho criados pelo
software utilizado — eram imunes às infecções. Acima de tudo, os vírus são
programas e, como tal precisavam ser executados da mesma forma que os
softwares executáveis para poder causar danos. Por outro lado, os arquivos de
dados, armazenavam simplesmente as informações digitadas quando o
software era utilizado.
Essa distinção desapareceu quando a Microsoft começou a adicionar recursos
de macro no Word e Excel, os seus principais aplicativos do conjunto Office.
Usando essa versão despojada da sua linguagem Visual BASIC incluída no
conjunto, os usuários podiam criar modelos de documentos que formatariam
e incluiriam outros recursos aos documentos criados com o Word e Excel.
Os criadores de vírus aproveitaram a oportunidade que isto apresentava para
ocultar e espalhar os vírus em documentos que você, o usuário, criou.
A explosão da popularidade dos softwares de Internet e de correio eletrônico,
que permitiu aos usuários anexar arquivos a mensagens, assegurou que os
vírus de macro seriam difundidos muito rápido e amplamente. Em um ano,
os vírus de macro tornaram-se as ameaças mais potentes jamais vistas.
Dentro do limite
Enquanto os vírus tornam-se mais sofisticados e continuam a ameaçar a
integridade dos sistemas de computador dos quais acabamos tendo que
depender, já outros perigos começam a emergir de uma fonte inesperada:
a World Wide Web. Originalmente um repositório de pesquisas e tratados
acadêmicos, a Web transformou-se no meio mais adaptável e versátil já
inventado para comunicação e comércio.
Como o seu potencial parece bem amplo, a Web chamou a atenção e canalizou
os esforços de desenvolvimento de quase todas as empresas relacionadas a
computadores da indústria. As tecnologias convergentes que resultaram desse
ritmo febril de invenções agora forneceram as ferramentas aos designers de
páginas da Web, que podem ser usadas para coletar e exibir informações de
modos nunca antes disponíveis. Atualmente, os sites da Web podem enviar e
receber correio eletrônico, formular e realizar pesquisas em bancos de dados
usando mecanismos de busca avançados, enviar e receber áudio e vídeo ativo,
e distribuir dados e recursos de multimídia para um público mundial.
Guia do Usuário
xix
Prefácio
Muita dessa tecnologia que possibilita a existência desses recursos consiste de
pequenos programas que podem ser obtidos por download e que interagem
com o seu software de navegação e, à vezes, com outro software no disco
rígido. Este mesmo caminho pode servir como um ponto de entrada de outros
programas no sistema do computador— menos benignos — que os usam com
objetivos próprios.
Java e ActiveX
Esses programas, benéficos ou destrutivos, apresentam-se de várias formas.
Alguns são miniaplicativos para um objetivo específico, ou “applets”,
escritos em Java, uma nova linguagem de programação, desenvolvida
inicialmente pela Sun Microsystems. Outros são desenvolvidos usando a
ActiveX, uma tecnologia da Microsoft que os programadores podem usar
com propósitos semelhantes.
As classes Java e os controles ActiveX fazem amplo uso de módulos de
software pré-escritos, ou “objetos”, que os programadores podem escrever
ou obter de origens existentes e adaptá-los aos plug-ins, miniaplicativos,
controladores de dispositivos e outros softwares necessários a capacitar a web.
Os objetos Java são chamados “classes”, enquanto os objetos ActiveX são
chamados “controles”. A principal diferença entre eles é a forma como são
executados no sistema do host. Os miniaplicativos Java são executados em
uma “máquina virtual” Java projetada especialmente para interpretar essa
programação e convertê-la em ações na máquina host, enquanto que os
controles ActiveX são executados como programas nativos do Windows
e passam dados entre outros programas do Windows.
A grande maioria desses objetos é parte útil e, até mesmo, necessária,
de qualquer site da Web interativo. Mas apesar dos melhores esforços dos
engenheiros da Sun e da Microsoft para embutir medidas de segurança
nessas tecnologias, programadores mal-intencionados podem usar as
ferramentas Java e a ActiveX para introduzir objetos destrutivos nos sites
da Web, onde podem esconder-se até que visitantes involuntariamente lhes
permitam acessar sistemas de computadores vulneráveis.
A contrário dos vírus, os objetos nocivos Java e ActiveX não têm, em geral,
como principal objetivo a auto-replicação. A Web lhes dá muitas
oportunidades para se espalharem em sistemas de computadores de destino,
enquanto que seu tamanho pequeno e natureza inócua lhes facilita driblar a
detecção. De fato, a menos que você instrua especificamente o seu navegador
web para bloqueá-los, os objetos Java e ActiveX serão descarregados
automaticamente no sistema sempre que um site da web que os hospeda
for visitado.
xx
McAfee VirusScan para Windows 95 e Windows 98
Prefácio
Ao invés disso, os objetos destrutivos existem para passar o seu equivalente
de carga explosiva. Os programadores escreveram objetos que podem,
por exemplo, ler dados em seu disco rígido e enviá-los de volta para o site da
web que você visitou, “seqüestrar” a sua conta de correio eletrônico e enviar
mensagens ofensivas em seu nome, ou observar os dados que passam do seu
computador para outros computadores.
Qual é a próxima etapa?
Os softwares destrutivos começaram a introduzir-se até mesmo em áreas que
se pensava estarem completamente fora dos limites de infecção. Os usuários
do cliente mIRC Internet Relay Chat, por exemplo, relataram ter encontrado
vírus construídos a partir da linguagem de script mIRC. O cliente do Chat
envia vírus de script como texto simples, o que normalmente impede que
infectem sistemas, porém as versões mais antigas do software de cliente mIRC
interpretavam as instruções codificadas no script e executavam ações
indesejadas no computador do destinatário. Os fornecedores decidiram
rapidamente desativar esse recurso nas versões atualizadas do software,
mas o incidente com o mIRC ilustra a regra geral que estabelece que onde há
um modo de explorar uma brecha na segurança de um software, alguém a
encontrará e usará.
Alguns criadores de vírus fazem-no somente pela emoção que isso possa
produzir ou para ganhar notoriedade em seu grupo. Outros, ainda, para se
vingar de funcionários ou de pessoas que eles pensam os terem maltratado.
Não importam os motivos, eles continuam a desenvolver novas maneiras de
lhe causar problemas.
Como proteger o sistema
A proteção avançada do VirusScan já fornece uma importante proteção contra
infecções e danos aos seus dados, mas o software antivírus é apenas uma parte
das medidas de segurança que você deve tomar para proteger os seus dados.
Além disso, um software antivírus é bom apenas enquanto vigora a sua última
atualização. Como aparecem de 200 a 300 vírus e suas variantes por mês, os
arquivos (.DAT) de dados que habilitam o software da Network Associates a
detectar vírus e remover vírus poderão ficar rapidamente desatualizados.
Se você não atualizar os arquivos contidos no produto original, poderá
arriscar-se a infecções em seu sistema por novos vírus emergentes. Como a
Network Associates formou a maior e mais experiente equipe de pesquisa
antivírus do mundo na divisão McAfee Labs, os arquivos atualizados e
necessários para combater novos vírus aparecem assim - ou mesmo antes - que
você necessite deles.
Guia do Usuário
xxi
Prefácio
A maioria das medidas de segurança são de senso comum — o exame de
discos recebidos de origem desconhecida ou questionável, usando um
software antivírus ou algum tipo de utilitário de verificação, é sempre uma
boa idéia. Os programadores destrutivos chegaram até a imitação de
programas, que você acredita estarem protegendo o seu computador,
apresentando-os com uma aparência familiar, porém com objetivos que estão
longe de serem amistosos. O VirusScan inclui o utilitário VALIDATE.EXE
com suas distribuições para impedir esse tipo de manipulação, mas nem ele
nem o software antivírus podem detectar quando alguém substitui um de seus
de seus utilitários comerciais ou shareware favoritos por um programa
destrutivo ou do tipo cavalo de Tróia que ainda não tenha sido identificado.
O acesso à Internet e à Web apresenta os seus próprios riscos. O VirusScan
possibilita o bloqueio de sites da web perigosos para que os usuários não
possam, inadvertidamente, fazer download de um software destrutivo em
sites prejudiciais conhecidos; esse programa também captura objetos hostis
que são descarregados de qualquer modo. É uma necessidade colocar uma
barreira de proteção de primeira linha para a sua rede e implementar outras
medidas de segurança quando atacantes inescrupulosos podem penetrar em
sua rede a partir de quase todos os pontos do globo, para roubar dados
sensíveis ou implantar códigos destrutivos. Você também deve assegurar que
a sua rede não esteja acessível a usuários não autorizados e que tenha sido
implementado um programa em seu local de trabalho para ensinar e reforçar
os padrões de segurança. Para saber mais sobre a origem, o comportamento e
outras características dos vírus, consulte a Biblioteca de informações sobre
vírus mantida no site da Web da Network Associates.
A Network Associates pode fornecer-lhe outros softwares do conjunto
Total Virus Defense (TVD), a mais completa solução antivírus disponível,
e Total Network Security (TNS), o conjunto de segurança de rede mais
avançado da indústria. A Network Associates os apóia com suporte amplo,
treinamento e uma rede mundial de equipes de pesquisa e desenvolvimento.
Entre em contato com o seu representante da Network Associates ou visite
o site da Web da empresa, para saber como usar os recursos avançados da
Total Virus Defense em seu sistema.
xxii
McAfee VirusScan para Windows 95 e Windows 98
Prefácio
Como entrar em contato com a
Network Associates
Atendimento ao cliente
Para encomendar produtos ou obter informações sobre produtos, entre em
contato com o Departamento de Atendimento ao Cliente da Network
Associates no telefone (011) 550-51009 ou escreva para os seguintes endereços:
Network Associates, Inc.
McCandless Towers
Rua Geraldo Flauzino Gomes 78-cj.
São Paulo, SP 04575-060
Brasil
Suporte técnico
A Network Associates é famosa pela dedicação à satisfação do cliente.
Mantemos essa tradição tornando o nosso site da World Wide Web um
recurso valioso para a obtenção de informações sobre assuntos relativos a
suporte técnico. Encorajamos os nossos clientes a fazer desta a sua primeira
parada para obter respostas a perguntas freqüentes, atualizações do software
da Network Associates e acesso a novidades e informações sobre vírus.
World Wide Web
http://www.nai.com
Se você não encontrar o que precisa ou não tiver acesso à Web, experimente
um de nossos serviços automatizados.
Sistema de resposta de fax e
voz automatizado
(408) 988-3034
Internet
[email protected]
CompuServe
GO NAI
America Online
palavra-chave MCAFEE
Se os serviços automatizados não contiverem as respostas necessárias,
entre em contato com a Network Associates através de um dos seguintes
telefones, de segunda a sexta, das 6:00 às 18:00, Hora do Pacífico.
Para clientes com licença corporativa:
Telefone
(408) 988-3832
Fax
(408) 970-9727
Guia do Usuário
xxiii
Prefácio
Para clientes com licença para revenda:
Telefone
(972) 278-6100
Fax
(408) 970-9727
Para fornecer as respostas que você precisa de maneira rápida e eficiente,
a equipe de suporte técnico da Network Associates precisa de algumas
informações sobre o seu computador e o software. Tenha estas informações
à mão antes de ligar:
• n
• Marca e modelo do computador
• -{}--{}-n
• Números do tipo e da versão do sistema operacional
• Tipo e versão da rede, se for aplicável
• Conteúdo do AUTOEXEC.BAT, CONFIG.SYS e script de LOGIN do
seu sistema
• Etapas específicas para reproduzir o problema
Treinamento da Network Associates
Para obter informações sobre planejamento de treinamento no local para
qualquer produto da Network Associates, ligue para 00 1 (800) 338-8754.
Comentários e sugestões
A Network Associates aprecia os seus comentários e reserva-se o direito de
usar qualquer informação que você fornecer da maneira mais adequada sem
incorrer em qualquer obrigação para com o cliente. Envie seus comentários
sobre a documentação do produto antivírus da Network Associates para:
Network Associates, Inc., 15220 NW Greenbrier Parkway, Suite 100,
Beaverton, OR 97006-5762, EUA. Você também pode enviar seus comentários
via fax para o telefone (503) 531-7655 ou correio eletrônico para
[email protected].
xxiv
McAfee VirusScan para Windows 95 e Windows 98
Prefácio
Relatando novos itens para atualizações de arquivos de
dados de antivírus
O software antivírus da Network Associates oferece os melhores recursos de
detecção e remoção de vírus disponíveis, incluindo a varredura heurística
avançada que pode detectar novos vírus ainda não nomeados à medida que
surgirem. Contudo, ocasionalmente, um tipo inteiramente novo de vírus,
que não é uma variação de um outro mais antigo, pode aparecer no seu
sistema e escapar à detecção. Como os pesquisadores da Network Associates
estão empenhados em lhe fornecer ferramentas eficientes e atualizadas que
possam ser usadas para proteger o seu sistema, informe-os sobre quaisquer
novas classes Java, controles ActiveX, sites da web perigosos ou vírus que o
seu software ainda não detecta. Observe que a Network Associates se reserva
o direito de usar as informações fornecidas pelos clientes da forma que achar
mais adequada, sem incorrer em nenhuma obrigação com relação ao usuário.
Envie suas sugestões para:
[email protected]
Use esse endereço para relatar novos
tipos de vírus, controles ActiveX e
classes Java prejudiciais, ou sites da
Internet perigosos.
Para relatar itens ao nosso escritório de pesquisa europeu, use este endereço
de correio eletrônico:
[email protected]
Para fazer relatos ao nosso escritório de pesquisa na Ásia do Pacífico ou ao
nosso escritório no Japão, use um destes endereços de correio eletrônico:
[email protected]
Use este endereço para fazer o relato
sobre itens destrutivos ao nosso
escritório no Japão.
[email protected]
Use este endereço para relatar itens
destrutivos ao nosso escritório na Ásia
do Pacífico.
Guia do Usuário
xxv
Prefácio
Informações sobre contato internacional
Para entrar em contato com a Network Associates fora dos Estados Unidos,
use os endereços e números de telefone e fax abaixo.
xxvi
Net Tools Network Associates
África do Sul
Network Associates
Austrália
Bardev House, St. Andrews
Level 1, 500 Pacific Highway
Meadowbrook Lane
St. Leonards, NSW
Epson Downs, P.O. Box 7062
Sydney, Austrália 2065
Bryanston, Johannesburg
Tél.:
61-2-8425-4200
África do Sul 2021
Fax:
61-2-9439-5166
Tél.:
27 11 706-1629
Fax:
27 11 706-1569
Network Associates
Áustria
Network Associates
Bélgica
Pulvermuehlstrasse 17
Bessenveldtstraat 25a
Linz, Áustria
Diegem
Postal Code A-4040
Bélgica - 1831
Tél.:
43-732-757-244
Tél.:
32-2-716-4070
Fax:
43-732-757-244-20
Fax:
32-2-716-4770
Network Associates
Brasil
Network Associates
Canadá
Rua Geraldo Flausino Gomez 78
139 Main Street, Suite 201
Cj. - 51 Brooklin Novo - São Paulo
Unionville, Ontario
SP - 04575-060 - Brasil
Canadá L3R 2G6
Tél.:
(55 11) 5505 1009
Tél.:
(905) 479-4189
Fax:
(55 11) 5505 1006
Fax:
(905) 479-4540
McAfee VirusScan para Windows 95 e Windows 98
Prefácio
Network Associates
Deutschland GmbH
Network Associates
Espanha
Industriestrasse 1
Orense 4, quarto assoalho
D-82110 Germering
Edificio Trieste
Alemanha
28020 Madrid
Tél.:
49 8989 43 5600
Espanha
Fax:
49 8989 43 5699
Tél.:
34 91 598 18 00
Fax: 34 91 556 14 01
NA Network Associates Oy
Finlândia
Network Associates
France S.A.
Kielotie 14 B
50 rue de Londres
01300 Vantaa
75008 Paris
Finlândia
França
Tél.:
358 9 836 2620
Tél.:
33 1 44 908 737
Fax:
358 9 836 26222
Fax:
33 1 45 227 554
Network Associates
Hong Kong
Network Associates
International B.V.
19/F, Matheson Centre
Gatwickstraat 25
3 Matheson Street
1043 GL Amsterdam
Causeway Bay
Paises Baixos
Hong Kong
Tél.:
31 20 586 6100
Tél.:
852-2832-9525
Fax:
31 20 586 6101
Fax:
852-2832-9530
Network Associates
International Ltd.
Network Associates Srl
Italie
Minton Place, Victoria Street
Centro Direzionale Summit
Windsor, Berkshire
Palazzo D/1
SL4 1EG
Via Brescia, 28
Reino Unido
20063 - Cernusco sul Naviglio (MI)
Tél.:
44 (0)1753 827 500
Italie
Fax:
44 (0)1753 827 520
Tél.:
39 (0)2 9214 1555
Fax:
39 (0)2 9214 1644
Guia do Usuário
xxvii
Prefácio
xxviii
Network Associates
Japan, Inc.
Network Associates
Latin America
Toranomon 33 Mori Bldg.
150 South Pine Island Road, Suite 205
3-8-21 Toranomon Minato-Ku
Plantation, Florida 33324
Tokyo 105-0001 Japão
EUA
Tél.:
81 3 5408 0700
Tél.:
(954) 452-1731
Fax:
81 3 5408 0781
Fax:
(954) 236-8031
Network Associates
Mexico
Network Associates
Portugal
Andres Bello No. 10, 4 Piso
Av. de Liberdade, 114
4th Floor
1250 Lisboa
Col. Polanco
Portugal
Mexico City, Mexico D.F. 11560
Tél.:
351 1 340 45 43
Tél.:
(525) 282-9180
Fax:
351 1 340 45 75
Fax:
(525) 282-9183
Network Associates
República Popular da China
Network Associates
South East Asia
New Century Office Tower, Room 1557
7 Temasek Boulevard
No. 6 Southern Road Capitol Gym
The Penthouse
Beijing
#44-01, Suntec Tower One
República Popular da China 100044
Singapore 038987
Tél.:
8610-6849-2650
Tél.:
65-430-6670
Fax:
8610-6849-2069
Fax:
65-430-6671
Network Associates
Suécia
Network Associates AG
Suisa
Datavägen 3A
Baeulerwisenstrasse 3
Box 596
8152 Glattbrugg
S-175 26 Järfälla
Suisa
Suécia
Tél.:
0041 1 808 99 66
Fax:
0041 1 808 99 77
Tél.:
46 (0) 8 580 88 400
Fax:
46 (0) 8 580 88 405
McAfee VirusScan para Windows 95 e Windows 98
1
1
Sobre o McAfee VirusScan
O que é o VirusScan?
O VirusScan é o elemento principal de área de trabalho do conjunto de
ferramentas de segurança Total Virus Defense da Network Associates.
Esse programa atua como uma sentinela online sem descanso que protege o
seu sistema contra ataques de vírus e previne danos provenientes de outro
software destruidor. O seu conjunto avançado de ferramentas de varredura e
outros aprimoramentos o mantêm na primeira linha de softwares antivírus,
porém na última versão, o VirusScan adicionou a tecnologia McAfee
WebScanX ao seu arsenal protetor — uma melhoria que ajuda a manter o seu
sistema a salvo das ameaças que podem começar a emergir da Internet.
Os desenhos de páginas da web avançados, por exemplo, podem incorporar
elementos interativos compostos por classes Java e controles ActiveX.
Ao mesmo tempo, milhões de usuários agora trocam mensagens, arquivos e
outros dados via correio eletrônico, usando com freqüência “anexos” que
consistem de arquivos executáveis, modelos de documentos e outros dados.
Mas essas novas tecnologias convenientes também podem ocultar novos
perigos. Os arquivos executáveis infectados com vírus podem ocultar-se em
sites da web, muitas vezes sem o conhecimento do proprietário do site, ou
podem espalhar-se via correio eletrônico, sendo ou não solicitados.
Programadores sofisticados podem programar miniaplicativos Java ou
controles ActiveX que burlam os recursos de segurança implementados no
seu software de navegação para ler dados armazenados no disco rígido do
computador, forjar mensagens de correio eletrônico para outras pessoas em
seu nome ou causar outros tipos de danos.
Neste ambiente, tomar precauções para proteger o seu computador contra
softwares destrutivos não é mais considerado um luxo, mas uma necessidade.
Considere a extensão de sua confiança nos dados colocados em seu
computador e o tempo, trabalho e dinheiro gastos para substituí-los se forem
corrompidos ou inutilizados por infecção de um vírus. Compare esta
possibilidade ao tempo e esforço despendidos para implementar algumas
medidas de segurança comuns e você poderá ver rapidamente a utilidade de
proteger o seu computador contra essas infecções.
Guia do Usuário
29
Sobre o McAfee VirusScan
Mesmo que os seus dados não sejam muito importantes, negligenciar a sua
proteção contra vírus pode significar que o computador faça o papel de
hóspede involuntário para um vírus que poderá espalhar-se pelos
computadores usados pelos seus funcionários e colegas. A verificação
periódica do disco rígido com o VirusScan reduz significativamente a
vulnerabilidade do computador à infecção por vírus e faz com que você não
perca tempo, dinheiro e dados desnecessariamente.
O VirusScan lhe fornece as ferramentas necessárias para manter o seu sistema
intacto e seguro. Usado adequadamente como parte de um programa
completo de segurança que inclui backups, significativa proteção por senha,
treinamento e conscientização, o VirusScan pode manter o seu computador a
salvo de ataques desestabilizadores e prevenir a difusão de software
destrutivo em sua rede.
O que acompanha o VirusScan?
O VirusScan consiste de diversos conjuntos de componentes que combinam
um ou mais programas relacionados, cada um deles desempenhando um
papel na defesa do seu computador contra vírus e outros softwares
destrutivos. Os conjuntos de componentes são:
• Componentes Comuns. Este conjunto de arquivos de dados e de outros
arquivos de suporte são compartilhados por muitos componentes de
programa do VirusScan. Esses arquivos incluem os arquivos (.DAT) de
definição de vírus do VirusScan, arquivos de configuração padrão,
arquivos de validação e outros.
• Varredura da Linha de Comando. Este conjunto consiste do
SCANPM.EXE, um agente de varredura avançado para ambientes de
32 bits, e do BOOTSCAN.EXE, um scanner menor, especializado.
Ambos os programas permitem iniciar operações de varredura específicas
na janela do Prompt do MS-DOS ou no modo protegido do MS-DOS.
Normalmente, você usará a interface gráfica de usuário (GUI) do
VirusScan para executar a maioria das operações de varredura desse
programa, mas se ocorrerem problemas na inicialização do Windows ou se
os componentes GUI do VirusScan não forem executados no seu ambiente,
você poderá usar as varreduras de linha de comando como um backup.
O SCANPM.EXE fornece um scanner com recursos completos para
ambientes DOS no modo protegido de 16 e 32 bits e inclui suporte para
memória estendida e alocações de memória flexíveis. Para usar o scanner,
abra a janela do Prompt do MS-DOS ou reinicie o seu computador no modo
MS-DOS, em seguida execute o SCANPM.EXE na linha de comando, junto
com as opções de varredura escolhidas. Veja Apêndice E, “Usando as
opções da Linha de comando do Virus Scan,” para obter a lista e a descrição
das opções disponíveis.
30
McAfee VirusScan para Windows 95 e Windows 98
Sobre o McAfee VirusScan
O VirusScan usa o BOOTSCAN.EXE no Disco de Emergência para que o
seu ambiente de inicialização esteja livre de vírus. Ao executar o utilitário
de criação de Disco de Emergência, o VirusScan copia o BOOTSCAN.EXE,
um conjunto especializado de arquivos .DAT e os arquivos de inicialização
em um único disquete. Com esse disco, você pode iniciar o computador e,
em seguida, examinar a memória e o Registro de inicialização principal, o
setor de inicialização e os arquivos de sistema do disco rígido.
O BOOTSCAN.EXE não detectará ou limpará os vírus de macro, porem o
fará com outros vírus que podem pôr em risco a instalação do VirusScan ou
os arquivos infectados na inicialização do sistema. Ao identificar e atuar
sobre esses vírus, você poderá executar seguramente o VirusScan para
limpar o restante do sistema, conquanto não sejam executados quaisquer
outros programas durante esse procedimento.
• VirusScan. Este componente permite um controle inigualável sobre as
operações de varredura. Você pode iniciar uma operação de varredura a
qualquer momento — através de um recurso conhecido como varredura
“por solicitação” — especificar os discos locais e de rede como alvos da
varredura, escolher como o VirusScan atuará em relação às infecções
encontradas e ver os relatórios de suas ações. O VirusScan pode ser
iniciado no modo de configuração básica, em seguida mudado para o
modo avançado para ter a máxima flexibilidade. Veja “Usando o McAfee
VirusScan” na página 153 para obter mais detalhes.
• VShield. Este componente lhe oferece uma proteção antivírus contínua
contra vírus originados em disquetes, inseridos através da rede ou
carregados na memória. O VShield inicia quando o computador é ativado
e permanece na memória até que a sessão seja fechada. Um conjunto
flexível de páginas de propriedades permite informar ao VShield quais
partes do sistema devem ser examinadas e quando, quais partes não
devem ser examinadas e como atuar sobre os arquivos infectados que
forem encontrados. Além disso, o VShield pode alertá-lo quando um
vírus for encontrado e poderá gerar relatórios que resumem cada uma
de suas ações.
Esta versão mais recente do VShield inclui uma tecnologia que protege
contra miniaplicativos Java e controles ActiveX hostis. Com este novo
recurso, o VShield pode examinar automaticamente as mensagens de
correio eletrônico e os anexos recebidos da Internet via Lotus cc:Mail,
Microsoft Mail ou outros clientes de correio compatíveis com a Messaging
Application Programming Interface (MAPI) da Microsoft. O programa
pode também filtrar classes Java e controles ActiveX hostis comparando os
que forem encontrados com um banco de dados de classes e controles
conhecidos por serem nocivos. Quando são encontrados, o VShield o alerta
ou pode automaticamente negar acesso ao sistema aos objetos destrutivos.
O Vshield também pode impedir que o seu computador conecte-se a sites
Guia do Usuário
31
Sobre o McAfee VirusScan
de Internet perigosos. Basta designar os sites que o seu software de
navegação não deve visitar e o VShield automaticamente impedirá o
acesso. Uma proteção por senha eficiente para as opções de configurações
evita que outras pessoas façam alterações não autorizadas. A mesma caixa
de diálogo conveniente controla as opções de configuração para todo os
módulos do VShield. Veja “Usando o VShield” na página 83 para obter
detalhes.
• Varredura do cc:Mail. Este componente inclui a tecnologia otimizada para
examinar as caixas de correio do Lotus cc:Mail que não usam o padrão
MAPI. Instale e use esse componente se o seu grupo de trabalho ou a rede
usar o cc:Mail v7.x ou anterior. Veja “Escolhendo opções de Detecção” na
página 109 para obter mais detalhes.
• Varredura MAPI. Este componente permite examinar, quando você
quiser, a Caixa de Entrada ou outras caixas de correio de aplicativos de
clientes de correio eletrônico compatíveis com MAPI. Utilize-o para
complementar a varredura em segundo plano contínua que o VShield
fornece para os clientes MAPI, como Microsoft Exchange e Microsoft
Outlook. Veja “Varredura de correio do Microsoft Exchange e Outlook” na
página 241 para obter mais detalhes.
• Programador de Tarefas do VirusScan. Este componente permite criar
tarefas para serem executadas pelo VirusScan. Uma “tarefa” pode incluir
desde a execução de uma operação de varredura em um conjunto de discos
em um momento ou intervalo específico, até a configuração do VShield
para ser executado com opções específicas. O Programador de Tarefas
contém uma lista predefinida de tarefas que assegura um nível mínimo de
proteção para o seu sistema — você pode, por exemplo, examinar e limpar
imediatamente a unidade C: ou todos os discos em seu computador, além
de ativar ou desativar o VShield. Veja “Planejando tarefas de varredura”
na página 183 para obter mais detalhes.
• McAfee ScreenScan. Este componente opcional examina o computador
enquanto a proteção de tela está em execução durante os períodos de
inatividade. Veja “Usando o ScreenScan” na página 258 para obter mais
detalhes.
• Documentação. A documentação do VirusScan inclui:
–
32
Um Guia de Início Rápido impresso, que apresenta o produto, fornece
informações de instalação, descreve como atuar se você suspeitar
que o computador contém um vírus e dá uma visão geral resumida
do produto. O Guia de Início Rápido é fornecido apenas com as cópias
do VirusScan distribuídas nos discos de CD-ROM — você não pode
obtê-lo por download no site da web da Network Associates ou em
outros serviços eletrônicos.
McAfee VirusScan para Windows 95 e Windows 98
Sobre o McAfee VirusScan
–
Esse guia do usuário pode ser salvo no CD-ROM do VirusScan
ou instalado no disco rígido no formato .PDF do Adobe Acrobat.
O Guia do Usuário do VirusScan descreve detalhadamente como
usar o VirusScan e inclui outras informações úteis como segundo
plano e as opções de configuração avançadas. Os arquivos .PDF do
Acrobat são documentos online flexíveis que contêm hiperlinks,
com descrições e outras opções de ajuda para fácil navegação e
recuperação de informações.
Para obter melhores resultados ao abrir e imprimir o Guia
do Usuário, a Network Associates recomenda o uso do Acrobat
Reader 3.0 — o Reader versão 3.0.1 tem dificuldade em imprimir
corretamente os gráficos incluídos no arquivo .PDF.
–
Um arquivo de ajuda online. Com esse arquivo, você pode ter
acesso rápido às sugestões e dicas sobre a maneira de usar o
VirusScan. Para abrir o arquivo de ajuda no VirusScan ou no
Programador de Tarefas do VirusScan, escolha Tópicos da ajuda
no menu Ajuda.
O VirusScan também inclui ajuda online contextual. Clique o botão
direito do mouse sobre botões, listas ou outros elementos das caixas
de diálogo para ver tópicos de ajuda descritivos e resumidos.
Clique nos botões Ajuda onde você possa vê-los para abrir o
arquivo de ajuda principal em um tópico relevante.
–
Um arquivo README.1ST ou LICENSE.TXT. Esse arquivo
descreve os termos da sua licença para usar o VirusScan. Leia-o com
atenção — ao instalar o VirusScan, você estará concordando com
esses termos.
–
Um arquivo WHATSNEW.TXT. Esse arquivo contém as
informações mais recentes ou alterações na documentação, as listas
de quaisquer comportamentos conhecidos ou outros assuntos
relativos à versão do produto e, freqüentemente, descreve novos
recursos do produto incorporados nas atualizações. O arquivo
WHATSNEW.TXT encontra-se no nível raiz do CD-ROM do
VirusScan ou na pasta de programa do VirusScan — você pode abrir
e imprimi-lo no Bloco de Notas do Windows ou em quase todos os
softwares de processamento de texto.
Guia do Usuário
33
Sobre o McAfee VirusScan
Decidindo quando examinar para descobrir vírus
Manter um ambiente de computação seguro significa examiná-lo
regularmente para descobrir vírus. Dependendo da freqüência na qual você
troca disquetes com outros usuários, compartilha arquivos em sua rede local
ou interage com outros computadores via Internet, as varreduras “regulares”
podem significar desde exames apenas mensais até diversas vezes ao dia.
Outros bons hábitos a serem cultivados incluem a varredura logo antes de
fazer backup dos dados, antes de instalar software novo ou cuja versão tenha
sido atualizada, particularmente o software obtido por download em outros
computadores e a varredura ao abrir e fechar o seu computador todos os dias.
Use o VShield para examinar a memória do seu computador e manter um
nível constante de vigilância entre as operações de varredura. Na maioria das
circunstâncias este procedimento pode proteger a integridade do sistema.
Se você conecta-se à Internet ou faz download de arquivos freqüentemente,
talvez queira implementar varreduras regulares com base em certos eventos.
O VirusScan inclui um conjunto padrão de tarefas de varredura para ajudá-lo
a monitorar o seu sistema nos pontos prováveis de entrada de vírus, por
exemplo
• ao inserir um disquete na unidade de disco do computador
• ao iniciar um aplicativo ou abrir um arquivo
• ao conectar ou mapear uma unidade de rede ao seu sistema
Contudo, mesmo a varredura mais precisa pode deixar passar novos vírus, se
o seu software de varredura não estiver atualizado. A aquisição do VirusScan
lhe dá direito a atualizações de vírus grátis durante a vida de seu produto,
assim você poderá atualizá-lo freqüentemente para estar em dia com os novos
vírus. Se for instalado o software de cliente SecureCast da Network Associates,
o VirusScan lhe informará até mesmo quando é preciso atualizar os seus
arquivos de dados e se oferece para fazer o download desses arquivos para
você. Para saber como atualizar o software, veja Apêndice A, “Usando o
SecureCast para atualizar o software” e “Configurando as opções do
AutoUpdate” na página 217.
Reconhecendo quando não há vírus
Os computadores pessoais foram desenvolvidos em sua breve existência
tornando-se máquinas altamente complexas que executam softwares cada vez
mais avançados. Mesmo os entusiastas de PCs mais clarividentes não
poderiam imaginar as tarefas para as quais os trabalhadores, cientistas e
outros conseguiram desenvolver a velocidade, flexibilidade e potência dos
PCs modernos. Mas este avanço tem um preço: os conflitos entre hardware e
software aumentam, os aplicativos e sistemas operacionais falham e centenas
34
McAfee VirusScan para Windows 95 e Windows 98
Sobre o McAfee VirusScan
de outros problemas podem surgir em locais improváveis. Em alguns casos,
essas falhas podem assemelhar-se aos tipos de efeitos observados quando há
uma infecção por vírus com conseqüências destrutivas. Outras falhas de
computadores parecem desafiar explicações ou diagnósticos pelo modo
frustrante com que os usuários culpam os vírus, talvez como um último
recurso.
Embora os vírus deixem seus traços, você pode normalmente eliminar uma
infecção por vírus como uma possível causa da falha do computador de modo
relativamente rápido e fácil. Executar um sistema completo de varredura de
sistema do VirusScan revelará todas as variações de vírus conhecidas que
podem infectar o seu computador, e algumas que têm nome desconhecido e
comportamento indefinido. Embora isso não ajude muito quando o seu
problema resultar, na verdade, de um conflito de interrupções, permite
eliminar uma possível causa. Com esta informação, é possível prosseguir na
solução do problema do seu sistema com um utilitário de diagnóstico
completo, como o McAfee Nuts & Bolts.
Mais séria é a confusão resultante dos programas semelhantes a vírus, das
peças pregadas por vírus e reais quebras de segurança. O software antivírus
não pode simplesmente detectar ou atuar sobre esses agentes destrutivos,
como programas do tipo cavalo de Tróia que ainda não haviam aparecido,
quebras de segurança que habilitam os hackers a impedir o acesso à rede e
causam falhas no sistema, ou concluir que existe um vírus quando, de fato,
não há nenhum.
A melhor maneira de determinar se a falha no computador é resultante de um
ataque de vírus é executar uma operação de varredura completa e prestar
atenção nos resultados. Se o VirusScan não relatar uma infecção por vírus, são
pequenas as chances de que seja essa a causa do problema — procure outras
explicações para as suas dificuldades. Além disso, no caso raro em que o
VirusScan não detecta um vírus de macro ou de outro tipo que tenha infectado
o seu sistema, as probabilidades são relativamente pequenas de que falhas
sérias aconteçam após esse fato. Contudo, você pode confiar nos
pesquisadores da Network Associates para identificar, isolar e atualizar o
VirusScan imediatamente a fim de detectar e, se possível, remover o vírus ao
encontrá-lo de novo. Para saber como ajudar os pesquisadores de vírus para
que eles lhe ajudem, veja “Relatando novos itens para atualizações de
arquivos de dados de antivírus” na página xxv.
Guia do Usuário
35
Sobre o McAfee VirusScan
36
McAfee VirusScan para Windows 95 e Windows 98
Instalando o McAfee
VirusScan
2
2
Antes de iniciar
A Network Associates distribui o McAfee VirusScan de duas maneiras:
como um arquivo que pode ser obtido por download no site da web da
Network Associates ou a partir de outros serviços eletrônicos e em forma de
CD-ROM. Após fazer o download do arquivo do VirusScan ou ter colocado
o disco de instalação do VirusScan na sua unidade de CD-ROM, as etapas de
configuração a serem seguidas são as mesmas para cada tipo de distribuição.
Reveja os requisitos de sistema mostrados abaixo para verificar se o VirusScan
pode ser executado no seu sistema, em seguida realize as etapas de instalação
na página 38.
NOTA: Alguns conjuntos de componentes do VirusScan são distribuídos
na versão em CD-ROM do produto. Consulte o seu representante de
vendas para obter mais detalhes.
Requisitos de sistema
O VirusScan poderá ser instalado e executado em qualquer PC da IBM ou em
um computador compatível com PC, equipado com:
• Um processador equivalente ao Intel 80386 ou posterior. A Network
Associates recomenda pelo menos um processador da classe Pentium da
Intel ou compatível.
• Uma unidade de CD-ROM. Se você fizer download da sua cópia do
VirusScan, esse item será opcional.
• Pelo menos 15MB de espaço livre em disco para uma instalação completa.
• Pelo menos 8MB de memória de acesso aleatório (RAM).
• Microsoft Windows 95 ou Windows 98.
Guia do Usuário
37
Instalando o McAfee VirusScan
Outras recomendações
Para obter todas as vantagens dos recursos de atualização automática do
VirusScan, você deve ter uma conexão com a Internet através de uma rede
local ou via um modem de alta velocidade e um provedor de serviços
de Internet.
NOTA: A Network Associates não fornece conexões com a Internet.
Entre em contato com o provedor de serviços local para se informar
sobre preços e condições de serviço ou fale com o seu administrador
de sistemas para saber como estabelecer a conexão com a Internet através
da rede de seu escritório.
Etapas da instalação
Verifique qual é o seu tipo de distribuição do VirusScan, em seguida realize as
etapas correspondentes para preparar os seus arquivos para instalação.
• Se você fez download da sua cópia do VirusScan no site da web da
Network Associates, de um servidor de sua rede local ou de outro serviço
eletrônico, crie uma nova pasta temporária no disco rígido, em seguida use
o WinZip, PKZIP ou um assistente semelhante para extrair os arquivos de
instalação do VirusScan para essa pasta temporária. Pode ser feito
download dos utilitários necessários a partir da maioria dos serviços
online.
Ë IMPORTANTE: Se você suspeitar que o seu computador foi
infectado por vírus, faça download dos arquivos de instalação do
VirusScan em um computador que não esteja infectado. Instale a
sua cópia neste computador, em seguida use o assistente Disco de
emergência da McAfee durante a configuração para criar um disco
que possa ser usado para inicializar o computador infectado e
remover o vírus. Veja “Se você suspeitar que há um vírus...” na
página 61 para obter mais informações.
• Se a origem de sua cópia do VirusScan for um CD-ROM, insira esse disco
na unidade correspondente.
Após inserir o CD-ROM, você deverá ver uma imagem de boas-vindas do
VirusScan semelhante àquela mostrada na Figura 2-1 na página 39, que
aparece automaticamente.
38
VirusScan para Windows 95 e Windows 98
Instalando o McAfee VirusScan
Figura 2-1. Imagem de boas-vindas da McAfee VirusScan
Para instalar o VirusScan imediatamente, clique em Instalar e vá para Etapa 3
na página 40 a fim de continuar a configuração.
Se a imagem de boas-vindas não aparecer ou se você estiver instalando o
VirusScan a partir de arquivos obtidos por download, inicie na Etapa 1.
Siga estas etapas:
1. Escolha Executar no menu Iniciar na barra de tarefas do Windows.
Aparecerá a caixa de diálogo Executar (Figura 2-2).
Figura 2-2. Caixa de diálogo Executar
Guia do Usuário
39
Instalando o McAfee VirusScan
2. Digite <X>:\SETUP.EXE na caixa de texto fornecida, em seguida clique
em OK.
Nessa caixa, o <X> representa a letra da sua unidade de CD-ROM ou o
caminho para a pasta que contém os arquivos do VirusScan extraídos.
Para procurar os arquivos corretos no seu disco rígido ou no CD-ROM,
clique em Procurar.
NOTA: Se a origem de sua cópia do VirusScan for um CD-ROM
da VirusScan Security Suite ou Total Virus Defense, você deve
especificar também qual pasta contém o VirusScan para
Windows 95 e Windows 98. Veja o arquivo CONTENTS.TXT
incluído neste CD-ROM para obter mais detalhes.
O programa de configuração será iniciado e exibirá o painel de
boas-vindas (Figura 2-3).
Figura 2-3. Painel do assistente Bem-vindo à configuração
3. Clique em Avançar> para continuar.
O próximo painel do assistente exibe o contrato de licença do usuário
final do VirusScan. Leia-o com atenção — se você instalar o VirusScan,
estará aceitando a sujeição aos termos da licença.
40
VirusScan para Windows 95 e Windows 98
Instalando o McAfee VirusScan
4. Se você não concordar com os termos da licença, clique em Não.
O programa de configuração será fechado imediatamente.
Caso contrário, clique em Sim para continuar.
Se esta versão do VirusScan for instalada sobre outra já existente, o
programa de configuração detectará esta versão e perguntará se você
deseja removê-la do seu computador. (Figura 2-4).
Figura 2-4. Painel Encontrada versão atual instalada
5. Para continuar, você pode:
•
Clique em Preservar para manter as definições escolhidas para a
instalação do VirusScan existente. O programa de configuração
preservará os arquivos de definições, mas removerá o restante dos
arquivos de programa do VirusScan.
NOTA: O programa de configuração manterá as definições
somente para o VirusScan v4.0.1 e versões posteriores.
Ele tentará preservar as configurações do VirusScan v3.x, mas
não tentará manter as do VirusScan v2.x ou do WebScanX
v3.1.6 ou anterior.
•
Clique em Remover para excluir a versão existente do VirusScan e
todas as definições de seu computador. Quando o programa de
configuração terminar de remover a versão existente do VirusScan,
será exibido o painel mostrado na Figura 2-5 na página 42.
Nesse momento, você poderá continuar na Etapa 6.
Guia do Usuário
41
Instalando o McAfee VirusScan
•
Clique em Sair da instalação para interrompê-la. O programa de
configuração pedirá que você confirme se deseja sair. Clique em
Sair da instalação novamente para fechar o programa de
configuração ou clique em Continuar para prosseguir com a
instalação.
Se você continuar, o programa de configuração removerá a versão
existente do VirusScan, certificando-se de ter preservado as suas
definições anteriores, caso tenha sido escolhida esta opção. Quando o
programa terminar de remover a versão anterior do VirusScan, será
mostrado o painel Tipo de instalação (Figura 2-5).
Figura 2-5. Painel Tipo de instalação
6. Selecione as definições do componente a ser instalado. Você pode
escolher estas opções:
42
•
Típica. Selecione esta opção para instalar as varreduras de linha de
comando do VirusScan; a varredura por solicitação do VirusScan;
a varredura ao acessar do VShield; a varredura de cliente MAPI;
o Programador de tarefas do VirusScan e os arquivos comuns
utilizados por todos os componentes de programa. A Network
Associates recomenda essa instalação para a maioria dos usuários.
•
Compacta. Compacta. Selecione esta opção para instalar as
varreduras de linha de comando do VirusScan, a varredura ao
acessar do Vshield e a varredura por solicitação do VirusScan.
A Network Associates recomenda essa opção se o seu espaço livre
em disco é mínimo ou caso haja outras restrições de sistema.
VirusScan para Windows 95 e Windows 98
Instalando o McAfee VirusScan
•
Personalizada. Selecione esta opção para escolher quais
componentes do VirusScan você deseja instalar. Como padrão, a
opção Personalizada instala os mesmos componentes da instalação
Típica, mas você também pode escolher instalar a Varredura do
cc:Mail, uma opção de plug-in que ativa o VShield para procurar
vírus na Caixa de Entrada do Lotus cc:Mail (Veja “Escolhendo
opções de Detecção” na página 109 para obter mais detalhes) e o
ScreenScan, um assistente de varredura que examina o seu sistema
em busca de vírus quando a proteção de tela é ativada.
7. Clique em Procurar para localizar a pasta a ser usada para a instalação.
Como padrão, o programa de configuração instala o VirusScan nesse
caminho:
C:\Program Files\Network Associates\McAfee VirusScan
8. Após escolher o conjunto de componentes a serem instalados e
especificar o destino, clique em Avançar> para continuar.
•
Se você escolher a instalação Típica ou um conjunto de
componentes na instalação Compacta, o programa de configuração
exibirá um painel de assistente que confirma a sua escolha de
componentes e o diretório de destino especificado. Como padrão,
o programa de configuração procura os vírus existentes na partição
do seu disco rígido e nos setores de inicialização, e na memória do
computador, antes de instalar o VirusScan. Esse programa também
adiciona um comando Examinar nos menus de atalho mostrados
quando você clica com o botão direito nos objetos da área de
trabalho ou no Windows Explorer.
Se as opções mostradas refletirem as suas opções, clique em
Avançar>. Caso contrário, clique em <Voltar para alterá-las.
Vá para a Etapa 9 na página 45.
•
Se você escolher um conjunto de componentes da instalação
Personalizada, o programa de configuração mostrará um painel de
assistente contendo uma lista de componentes disponíveis para
instalação (Figura 2-6 na página 44). Selecione os componentes a
serem instalados e desmarque as caixas de verificação ao lado dos
itens que você não deseja.
Ao selecionar cada componente, aparece uma descrição próxima ao
botão do painel. Quando você terminar as seleções, clique em
Avançar>.
Guia do Usuário
43
Instalando o McAfee VirusScan
Figura 2-6. Painel Selecionar componentes
Como padrão, o programa de configuração fará o VirusScan
procurar os vírus existentes na partição do seu disco rígido e nos
setores de inicialização, e na memória do computador, antes de
concluir a instalação. O programa de configuração também
adicionará um comando Examinar nos menus de atalho mostrados
quando você clica em um objeto com o botão direito na sua área de
trabalho ou no Windows Explorer. Clique em Avançar> na parte
inferior de cada um dos dois painéis seguintes para continuar.
Se você não deseja que o programa de configuração realize estas
ações, desmarque as caixas de verificação que aparecerem em cada
painel, em seguida clique em Avançar> para continuar.
Em seguida, o programa de configuração iniciará brevemente o
VirusScan para examinar o disco rígido e a memória em busca de vírus
antes de continuar.
44
VirusScan para Windows 95 e Windows 98
Instalando o McAfee VirusScan
9. Se o VirusScan relatar que o sistema está limpo, clique em OK para
continuar. Se o VirusScan detectar uma infecção por vírus, saia do
programa de configuração imediatamente. Veja “Se você suspeitar que
há um vírus...” na página 61 para saber o que fazer a seguir.
10. O programa de configuração começará a copiar os arquivos do
VirusScan para o seu computador. Ao aproximar-se da conclusão do
procedimento de cópia, o programa lhe perguntará se deseja criar um
Disco de emergência (Figura 2-7).
Figura 2-7. Painel do Assistente do Disco de emergência
11. Para ignorar essa etapa, clique em Cancelar, em seguida vá para a
Etapa 16— você pode criar o Disco de emergência após a instalação.
Para criá-lo agora, clique em Avançar>.
NOTA: A Network Associates recomenda enfaticamente que o
Disco de emergência seja criado durante a instalação, mas depois
que o VirusScan tiver examinado o sistema em busca de vírus. Se for
detectado um vírus no seu sistema, não crie um Disco de emergência
no computador infectado.
Guia do Usuário
45
Instalando o McAfee VirusScan
12. Aparece o próximo painel de assistente (veja a Figura 2-8). Aqui, você
tem duas opções:
•
Se você tiver um disquete livre de vírus, formatado que contenha
somente os arquivos de sistema DOS ou Windows, insira-o na
unidade de disco. Em seguida, marque a caixa de verificação
Não formatar , em seguida clique em Avançar> para continuar.
Isto informa o assistente de Disco de emergência que deve ser
copiado apenas o componente Linha de comando do VirusScan e
seus arquivos de suporte para o disquete. Passe para a Etapa 13 na
página 47 para continuar.
Figura 2-8. Segundo painel do Assistente de Disco de emergência
•
Se você não tiver um disquete livre de vírus formatado com os
arquivos de sistema DOS ou Windows, deverá criá-lo para
poder usar o Disco de emergência a fim de iniciar o computador.
Sigas estas etapas intermediárias:
a. Insira um disquete não formatado na unidade de disco.
b. Verifique se a caixa de verificação Não formatar está vazia.
46
VirusScan para Windows 95 e Windows 98
Instalando o McAfee VirusScan
c. Clique em Avançar>.
Aparece a caixa de diálogo de formatação de disco do
Windows (Figura 2-9).
Figura 2-9. Caixa de diálogo de formatação do Windows
d. Verifique se a caixa de verificação Completa na área Tipo de
formatação e a caixa de verificação Copiar arquivos do
sistema na área Outras opções estão marcadas. Em seguida,
clique em Iniciar.
O Windows formatará o disquete e copiará os arquivos de
sistema necessários para iniciar o computador.
e. Clique em Fechar quando o Windows terminar a formatação
do disco, em seguida clique em Fechar novamente para
retornar ao painel Disco de emergência.
13. Clique em Avançar> para continuar. O programa de configuração
examinará o seu disco recém-formatado em busca de vírus (Figura 2-10
na página 48).
Guia do Usuário
47
Instalando o McAfee VirusScan
Figura 2-10. Examinando o Disco de emergência em busca de vírus
Se o VirusScan não detectar vírus durante a operação de varredura, o
programa de configuração copiará imediatamente o BOOTSCAN.EXE e
seus arquivos de suporte para o disquete que você criou. Se o VirusScan
detectar um vírus, saia do programa de configuração imediatamente. Veja
“Se você suspeitar que há um vírus...” na página 61 para saber o que fazer
em seguida.
14. Quando o assistente termina de copiar os arquivos do Disco de
emergência, ele exibe o painel final (Figura 2-11).
Figura 2-11. Painel final do Assistente de Disco de emergência
48
VirusScan para Windows 95 e Windows 98
Instalando o McAfee VirusScan
15. Clique em Concluir para retornar ao programa de configuração.
Em seguida, remova o novo Disco de emergência da unidade, rotule,
bloqueie e guarde-o em um local seguro.
NOTA: Um disquete bloqueado apresenta dois orifícios próximos à
extremidade do disquete oposta ao protetor metálico. Se você não
vir essas duas aberturas, procure uma lingüeta plástica deslizante
em um dos cantos do disco, em seguida deslize a lingüeta até
encaixar-se em uma posição que deixe um orifício vazado.
O programa de configuração terminará de copiar os arquivos de
instalação do VirusScan no seu disco rígido, em seguida apresentará uma
lista com os nomes dos arquivos de sistema alterados. O programa de
configuração coloca o AUTOEXEC.BAT na lista porque ele adiciona uma
linha nesse arquivo, que instrui o VirusScan a executar uma operação de
varredura sempre que você iniciar o computador. Esse programa
também faz um backup do arquivo AUTOEXEC.BAT original e o
renomeia com uma extensão diferente, caso seja necessário restaurá-lo.
16. Anote o nome de arquivo utilizado pelo programa de configuração para
renomear o AUTOEXEC.BAT, para referência posterior, em seguida
clique em Avançar> para continuar.
17. O programa de configuração pede que o computador seja reiniciado para
concluir a instalação do VirusScan. Isso também assegura que o
componente VShield iniciará a varredura em busca de vírus
imediatamente. Se tiver outro trabalho a fazer, selecione Não, reiniciarei
meu computador posteriormente, em seguida clique em Concluir.
Caso contrário, selecione Sim, desejo reiniciar meu computador agora
e clique em Concluir para reiniciar o sistema.
Ë IMPORTANTE: A Network Associates recomenda enfaticamente
que o computador seja reinicializado imediatamente para ativar a
proteção antivírus do VShield. Se você tiver feito download da
cópia do VirusScan e quiser validá-la, faça o seguinte antes de
reiniciar. Veja “Validando os seus arquivos” para saber como
executar essa verificação.
Guia do Usuário
49
Instalando o McAfee VirusScan
Executando uma instalação “silenciosa”
Se você for um administrador de rede e deseja distribuir o VirusScan como
um aplicativo de segurança antivírus padrão, poderá usar o recurso de
instalação “silenciosa” do programa para configurar o VirusScan em cada nó
de rede com pouca ou nenhuma interação dos usuários finais. Durante uma
instalação silenciosa, o programa de configuração não exibe as janelas e
painéis usuais do assistente e também não oferece opção de configuração
ao usuário final. Em vez disso, você predefine essas opções e executa o
programa de configuração em segundo plano em cada estação de trabalho de
destino. É possível, se desejar, até mesmo instalar o VirusScan em qualquer
estação de trabalho que esteja desacompanhada ou sem o conhecimento do
usuário final, contanto que disponha de todos os privilégios administrativos
necessários.
Uma instalação silenciosa consiste de duas etapas principais. Na primeira,
você deve instalar os mesmos componentes do VirusScan no seu computador
ou servidor administrativo no qual o programa de configuração deverá fazer
a instalação em cada estação de trabalho de destino. Um modo especial do
programa de configuração registra as opções feitas durante a instalação
e preserva-as em um arquivo de configuração chamado SETUP.ISS.
Em seguida, use um modo diferente do programa de configuração para
instalar uma definição do VirusScan idêntica em cada sistema de destino.
O programa de configuração utilizará o arquivo SETUP.ISS que você criou na
primeira etapa para guiar cada instalação subseqüente a ser realizada.
Registrando as suas preferências
Para registrar as suas preferências de instalação, siga estas etapas:
1. Procure um arquivo SETUP.ISS já existente na pasta \WINDOWS do
computador ou servidor de administração. Se você encontrar um
arquivo com esse nome na pasta WINDOWS, renomeie ou exclua-o.
Ao serem gravadas as preferências, o programa de configuração as salva
em um novo arquivo SETUP.ISS na mesma localização.
50
VirusScan para Windows 95 e Windows 98
Instalando o McAfee VirusScan
2. Escolha Executar no menu Iniciar, na barra de tarefas do Windows.
Aparecerá a caixa de diálogo Executar (Figura 2-12).
Figura 2-12. Caixa de diálogo Executar
3. Digite <X>:\SETUP.EXE -R na caixa de texto mostrada, depois clique
em OK.
Nessa caixa, o <X> representa a letra da sua unidade de CD-ROM ou o
caminho para a pasta que contém os arquivos do VirusScan extraídos.
-R informa ao programa de configuração que a sua execução deve ser no
modo de “gravação”.
NOTA: Se a origem de sua cópia do VirusScan é um CD-ROM da
VirusScan Security Suite ou da Total Virus Defense CD-ROM, é
necessário especificar também qual pasta contém o VirusScan para
Windows 95 e Windows 98. Veja o arquivo CONTENTS.TXT
incluído em qualquer uma das suites do produto para obter mais
detalhes.
Para procurar o SETUP.EXE no seu disco rígido ou no CD-ROM, clique
em Procurar. Certifique-se de ter adicionado -R na instrução de
execução, se você usar esta opção.
4. Siga as etapas de instalação descritas nas páginas 41 a 49 para escolher os
componentes e as definições para as estações de trabalho de destino.
Guia do Usuário
51
Instalando o McAfee VirusScan
O programa de configuração anota as opções escolhidas em cada etapa e
grava-as como entradas no SETUP.ISS.
Ë IMPORTANTE: Tenha cuidado especial durante essa instalação
inicial para responder a quaisquer perguntas que aparecerem nos
painéis do assistente e seguir as etapas de instalação na seqüência
apresentada, caso contrário a instalação silenciosa que será
executada posteriormente não se realizará. Você não deve voltar
atrás durante a instalação para alterar as suas definições.
Para especificar opções diferentes, é necessário reiniciar a instalação
para que o programa de configuração grave as suas opções
corretamente. Se você planeja instalar o VirusScan em estações de
trabalho desacompanhadas, certifique-se de ter especificado opções
que não necessitem da participação do usuário — não peça ao
programa de configuração para criar um Disco de emergência
durante a instalação, por exemplo.
A instalação também será interrompida se o VirusScan detectar um
vírus no seu computador ou no servidor.
5. Quando a instalação estiver concluída, clique em Concluir para sair do
programa de configuração.
Editando o arquivo SETUP.ISS para especificar um diretório
de instalação
Se você deseja que o programa de configuração instale o VirusScan em um
diretório específico, é necessário editar o arquivo SETUP.ISS, que foi criado
quando você instalou o VirusScan no seu computador ou no servidor de
administração. Para facilitar a administração da rede, por exemplo, talvez
você prefira instalar todas as cópias do VirusScan no mesmo diretório em
cada nó da rede.
O SETUP.ISS é apenas um arquivo de texto especialmente formatado,
semelhante aos arquivos de configuração, como WIN.INI ou SYSTEM.INI.
É possível abri-lo em qualquer editor de texto e alterar as suas entradas para
que atendam às suas necessidades.
52
VirusScan para Windows 95 e Windows 98
Instalando o McAfee VirusScan
NOTA: A Network Associates recomenda que você faça somente poucas
alterações no arquivo SETUP.ISS. Se você deseja ter controle completo
sobre o processo de instalação ou especificar as opções de configuração
para cada cópia do VirusScan previamente, é possível usar o ISeamless,
uma ferramenta avançada de criação de scripts da Network Associates
projetada para esse objetivo. Entre em contato com o Suporte técnico
Network Associates para obter mais detalhes.
O SETUP.ISS especifica um diretório de instalação como um valor para a
variável szDir, que pode ser encontrado em uma lista abaixo do cabeçalho
[SdSetupType-0]. Como padrão, essa entrada é mostrada na forma abaixo:
[SdSetupType-0]
szDir=C:\Program Files\Network Associates\McAfee VirusScan\
Result=403
Para especificar um diretório de instalação diferente, substitua o caminho
mostrado pelo de sua escolha. O diretório de instalação especificado aqui
substituirá o diretório padrão em cada destino do sistema.
Ë IMPORTANTE: O programa de configuração cria um único arquivo
SETUP.ISS para cada produto da Network Associates, em cada
plataforma. Deve ser utilizado o arquivo que corresponda ao sistema
operacional que está sendo executado na estação de trabalho de destino.
Você não pode, por exemplo, usar um arquivo SETUP.ISS criado durante
uma instalação do VirusScan para Windows 95 para controlar outra
instalação do VirusScan para Windows NT.
6. Salve o arquivo no formato de texto, em seguida saia do editor de texto.
Ë IMPORTANTE: A Network Associates recomenda que o arquivo
SETUP.ISS criado seja utilizado para executar uma instalação de
teste em uma única estação de trabalho antes de ser utilizado para
distribuir o VirusScan sua rede.
Guia do Usuário
53
Instalando o McAfee VirusScan
Executando uma instalação silenciosa
Quando o arquivo SETUP.ISS contiver uma lista de todos os componentes e
configurações desejadas para cada estação de trabalho da sua rede, você
poderá replicar essas definições exatamente para cada cópia do VirusScan a
ser instalada. Veja “Registrando as suas preferências” na página 50 para saber
como criar o arquivo SETUP.ISS.
Você pode executar uma instalação silenciosa de várias maneiras e com
diferentes níveis de interação com os usuários de rede. É possível, por
exemplo, criar um script para os seus usuários que execute uma instalação
silenciosa do VirusScan assim que eles se conectarem a um servidor de
autenticação, sem mais nenhuma interação além da que é necessária para
estabelecer a conexão. Pode ser solicitado aos usuários que executem a
instalação a partir de um determinado servidor. Outras opções incluem a
distribuição do VirusScan através de um aplicativo de gerenciamento de rede,
como Zero Administration Client (ZAC) da Network Associates, System
Management Server (SMS) da Microsoft ou de pacotes semelhantes.
Qualquer que seja o método escolhido, você deve primeiro preparar o pacote
do VirusScan para instalação, em seguida executar o programa de
configuração no modo silencioso.
Siga estas etapas:
1. Copie os arquivos de instalação do CD-ROM do VirusScan ou da pasta
no seu computador de administração no qual estão armazenados em um
diretório do VirusScan em um servidor central. Os usuários ou o
aplicativo de gerenciamento de rede instalarão o VirusScan a partir
deste servidor.
2. Localize o arquivo SETUP.ISS armazenado no diretório do VirusScan, no
servidor central. Renomeie-o ou exclua esse arquivo.
3. Copie o arquivo SETUP.ISS, criado quando você executou a instalação
gravada no seu computador de administração, no diretório do VirusScan
no servidor central. O arquivo a ser copiado encontra-se no diretório
WINDOWS do seu computador de administração. Veja “Registrando as
suas preferências” na página 50 para saber como registrar a instalação.
Quando essa etapa for concluída, os usuários ou o aplicativo de
gerenciamento de rede podem executar o programa de configuração no
modo silencioso para replicar a instalação registrada.
54
VirusScan para Windows 95 e Windows 98
Instalando o McAfee VirusScan
Para executar o programa de configuração no modo silencioso, inclua a linha
<X>:\SETUP.EXE -S em qualquer script de conexão escrito ou em qualquer
instrução para os usuários que descreva como executar o programa de
configuração. Nesta linha, <X> representa o caminho para a pasta do servidor
que contém os arquivos de instalação do VirusScan e o arquivo SETUP.ISS
criado. -S informa ao programa de configuração que sua execução deve ser
no modo silencioso. Como padrão, o programa de configuração reinicia a
estação de trabalho ao concluir a instalação dos arquivos.
Se você não deseja que o programa de configuração reinicialize cada estação
de trabalho de destino, é necessário editar o arquivo SETUP.ISS, criado
durante a instalação registrada. Aqui, você alteraria o valor na entrada
BootOption sob o cabeçalho [sdFinishReboot - 0] de seu valor atual para
zero (0). Isso informa ao programa de configuração que não deve forçar a
estação de trabalho de destino a reinicializar.
Como uma etapa adicional que estimule um esquema de segurança antivírus
consistente em toda a rede, você pode copiar um arquivo de configuração
com as opções que os usuários devem ter no diretório de instalação de cada
estação de trabalho. É possível também usar proteção por senha para impedir
alterações não autorizadas nas definições de configuração escolhidas.
Para saber como salvar as suas definições em um arquivo de configuração,
veja “Usando os menus do VirusScan” na página 155. Para saber como
proteger as suas definições com uma senha, veja “Ativando a proteção por
senha” na página 181.
NOTA: Para predefinir as suas opções de configuração de maneira que o
VirusScan seja instalado com essas opções, use a ferramenta de criação
de scripts ISeamless da Network Associates. Esse utilitário permite que
você tenha total controle sobre as opções de instalação e configuração.
Entre em contato com o seu representante de vendas ou com o suporte
técnico da Network Associates para obter mais detalhes.
Validando os seus arquivos
A obtenção de arquivos por download ou copiá-los de outras origens externas
coloca o seu computador sob risco de infecção por vírus — mesmo que o risco
seja pequeno. Fazer download de software antivírus não é uma exceção.
A Network Associates usa medidas de segurança rigorosas e amplas para
assegurar que os produtos adquiridos e obtidos por download em seu site da
web e por meio de outros serviços eletrônicos são seguros, confiáveis e livres
Guia do Usuário
55
Instalando o McAfee VirusScan
de infecções por vírus. Mas o software antivírus tende a atrair a atenção de
desenvolvedores de programas de vírus e do tipo cavalo de Tróia, alguns dos
quais acham engraçado enviar cópias de softwares comerciais infectadas
posteriormente ou usar os mesmos nomes de arquivos para camuflar o seu
próprio trabalho.
Você pode proteger o seu computador contra essa possibilidade ou contra a
possibilidade dos seus arquivos obtidos por download serem danificados,
assegurando que
• Os arquivos serão obtidos por download somente no site da web da
Network Associates; e que você
• Validará os arquivos obtidos por download.
A Network Associates inclui uma cópia do VALIDATE.EXE, o seu software de
validação, em cada pacote do VirusScan.
Para validar os seus arquivos, siga estas etapas:
1. Instale o VirusScan conforme a descrição em “Etapas da instalação” nas
páginas 38 a 49.
2. Clique em Iniciar na barra de tarefas do Windows, aponte para
Programas, em seguida escolha Prompt do MS-DOS.
3. Na janela mostrada, altere o prompt da linha de comando para que
indique o diretório que contém os arquivos do VirusScan instalados.
Se você escolher as opções de instalação padrão, os arquivos estarão
neste caminho:
C:\Program Files\Network Associates\McAfee VirusScan
Para chegar a esse diretório, digite cd
progra~1\networ~1\mcafee~1 no prompt da linha de comando, em
seguida pressione ENTER. Se o VirusScan for instalado em um diretório
diferente, digite o caminho correto para esse diretório.
56
VirusScan para Windows 95 e Windows 98
Instalando o McAfee VirusScan
4. Execute o VALIDATE.EXE. Para fazê-lo, digite validate *.* no
prompt da linha de comando.
O VALIDATE.EXE examina todo os arquivos armazenados no seu
diretório de programas do VirusScan, em seguida gera uma lista que
inclui o nome do arquivo, seu tamanho em bytes, a data e hora da criação,
além de dois códigos de validação em colunas separadas.
Para usar o VALIDATE.EXE a fim de examinar arquivos individuais,
basta colocar o nome do arquivo a ser verificado no prompt após
validate, ou utilize os coringas do DOS ? e * para especificar um
intervalo de arquivos.
NOTA: A Network Associates recomenda o redirecionamento
da saída do VALIDATE.EXE para a impressora a fim de que você
possa revê-la facilmente. Se você configurar a sua impressora
para capturar a saída dos programas do MS-DOS, basta digitar
validate *.* >prn no prompt da linha de comando.
Para aprender a configurar a impressora para impressão a partir de
programas do MS-DOS, consulte a documentação do Windows.
Para assegurar que os seus arquivos são exatamente os mesmos que os
engenheiros empacotaram na sua cópia do VirusScan, você precisa
comparar os códigos de validação com os que constam na lista de
validação fornecida com o programa. Essa lista é um arquivo de texto
que contém os códigos de validação gerados pelos engenheiros da
Network Associates com os processos de CRC (cyclical redundancy
check) independentes quando eles empacotaram o VirusScan para
distribuição. Esse método oferece um alto grau de segurança e impede
a adulteração.
5. Para exibir a lista de empacotamento, digite type packing.lst no
prompt da linha de comando e pressione ENTER.
NOTA: A Network Associates recomenda novamente que você
redirecione a saída do PACKING.LST para a impressora.
Para fazê-lo, digite type packing.lst >prn no prompt da
linha de comando.
Guia do Usuário
57
Instalando o McAfee VirusScan
6. Compare a saída do VALIDATE.EXE com a do PACKING.LST.
Os tamanhos, horas e datas de criação, e os códigos de validação para
cada nome de arquivo devem corresponder exatamente. Caso contrário,
exclua o arquivo imediatamente — não abra ou examine o arquivo com
outro utilitário, isso provoca risco de infecção por vírus.
Ë IMPORTANTE: A verificação da instalação do VirusScan com o
VALIDATE.EXE não garante que a sua cópia esteja livre de defeitos,
erros de cópia, infecções por vírus ou adulteração, mas os recursos
de segurança do programa tornam extremamente improvável que
alguém adultere arquivos que tenham códigos de validação
corretos. Veja os arquivos LICENSE.TXT ou README.1ST
incluídos na sua cópia do VirusScan para conhecer os termos da
licença que rege o uso do programa.
Testando a sua instalação
Uma vez instalado, o VirusScan está pronto para examinar o sistema em busca
de arquivos infectados. Você pode testar se a instalação está correta e se o
programa examinou a ocorrência de vírus adequadamente, implementando
um teste desenvolvido pelo European Institute of Computer Anti-virus
Research (EICAR), uma coalizão de fornecedores de programas antivírus,
como um método para ser usado pelos clientes a fim de testar qualquer
instalação de software antivírus.
Para testar a instalação, siga estas etapas:
1. Abra um editor de texto padrão do Windows, como o Bloco de Notas,
em seguida digite:
X5O!P%@AP[4\PZX54(P^)7CC)7}$EICAR-STANDARD-ANTIVIRUSTEST-FILE!$H+H*
NOTA: A linha mostrada acima deve aparecer como única na
janela do editor de texto. Se você estiver lendo esse manual no
computador, poderá copiá-la diretamente do arquivo do Acrobat
para o Bloco de Notas.
2. Salve esse arquivo com o nome EICAR.COM. O tamanho do arquivo
deverá ser 69 ou 70 bytes.
58
VirusScan para Windows 95 e Windows 98
Instalando o McAfee VirusScan
3. Inicie o VirusScan e deixe-o examinar o diretório que contém o
EICAR.COM. Quando o VirusScan examinar esse arquivo, relatará que
encontrou o vírus EICAR-STANDARD-AV-TEST-FILE.
Ë IMPORTANTE: Esse arquivo não é um vírus — e não poderá
espalhar-se e infectar outros arquivos ou danificar o seu sistema de
qualquer outro modo. Exclua o arquivo ao concluir o teste da
instalação para evitar alarmar outros usuários.
Guia do Usuário
59
Instalando o McAfee VirusScan
60
VirusScan para Windows 95 e Windows 98
Removendo infecções
Do seu sistema
3
3
Se você suspeitar que há um vírus...
Antes de tudo, não entre em pânico! Embora estejam longe de serem
inofensivos, a maioria dos vírus que infectam a sua máquina não destroem
os dados, nem pregam peças ou inutilizam o seu computador. Mesmo se
comparados aos vírus raros que trazem uma carga destrutiva, normalmente,
produzem os seus efeitos malignos em resposta a um evento acionador.
Na maioria dos casos, a menos que você constate a evidência de já foi ativada
uma carga viral, terá tempo para tratar da infecção adequadamente.
A presença desses pequenos pedaços de código de computador indesejados
podem, contudo, interferir na operação normal da máquina, consumir
recursos do sistema e gerar outros efeitos nocivos, por isso, leve-os a sério
e assegure a sua remoção quando forem encontrados.
É preciso não esquecer também que um comportamento estranho do
computador, falhas de sistema não explicadas ou outros eventos imprevisíveis
podem ter causas diferentes da infecção por vírus. Se você acredita que há um
vírus no seu computador devido a ocorrências como estas, a varredura para
buscar vírus pode não produzir os efeitos esperados, mas ajudará a eliminar
uma causa potencial dos problemas de seu computador.
A melhor atitude a tomar é instalar o VirusScan e realizar um exame imediato e
completo do sistema.
Como se auto-instala, o VirusScan examinará a memória do seu computador
e os setores de inicialização do disco rígido para verificar se poderá copiar os
seus arquivos com segurança para o disco rígido sem risco de infectá-los.
Se, durante a instalação, o VirusScan relatar que o sistema parece estar livre de
vírus, continue a instalação, em seguida execute um exame completo do
sistema assim que reiniciar o computador — os vírus que infectam arquivos,
que não são carregados na memória do computador ou que se ocultam nos
blocos de inicialização do disco rígido, ainda podem estar escondidos em
algum lugar do seu sistema. Veja o Capítulo 2, “Instalando o McAfee
VirusScan,” para saber como é feita a varredura em busca de vírus durante a
instalação. Veja Capítulo 5, “Usando o McAfee VirusScan,” para saber como
executar uma varredura completa do sistema.
Guia do Usuário
61
Removendo infecções Do seu sistema
Se o VirusScan detectar um vírus durante o programa de configuração, você
precisará removê-lo do sistema antes de instalar o programa. Para aprender a
fazê-lo, siga as etapas que começam na pagina 62.
Ë IMPORTANTE: Para assegurar máxima segurança, você deve seguir
estas mesmas etapas se o VirusScan detectar um vírus, posteriormente,
na memória do seu computador, após a instalação do programa.
Se o VirusScan encontrar uma infecção durante a instalação, siga estas
etapas cuidadosamente:
1. Saia do programa de instalação imediatamente, em seguida feche
o computador.
Certifique-se de ter desligado completamente a energia do sistema.
Não pressione CTRL+ALT+DEL ou o botão Reset do computador para
reiniciar o sistema — alguns vírus podem permanecer intactos durante
esse tipo de inicialização a quente.
2. Se a sua cópia do VirusScan contiver um Disco de emergência, insira-o
na unidade de disco.
NOTA: Se a sua cópia do VirusScan não contiver um Disco de
emergência da McAfee ou se você não o encontrou, deverá criar
um novo disco em um computador não infectado. Procure um
computador que esteja sem vírus, depois siga as etapas descritas
em “Criando um Disco de emergência” na página 64.
3. Inicie novamente o computador.
O Disco de emergência dará partida no computador e iniciará
imediatamente o BOOTSCAN.EXE, uma varredura de linha de comando
com um objetivo especial. O programa lhe perguntará se você desligou
a energia do computador antes de iniciá-lo com o Disco de emergência.
Se a resposta for positiva, pressione S no seu teclado, em seguida
continue na Etapa 4. Caso contrário, pressione N, em seguida desligue
completamente o computador e recomece.
Uma vez iniciado, o BootScan relatará o seu andamento durante o exame
do sistema e tentará remover códigos de vírus dos arquivos infectados
que encontrar. Após o término da operação de varredura, serão
mostrados os resultados finais: quantos arquivos foram examinados,
quantos arquivos infectados foram encontrados, se o vírus foi
encontrado na memória ou nos blocos de inicialização do disco rígido e
outras informações.
62
McAfee VirusScan para Windows 95 e Windows 98
Removendo infecções Do seu sistema
4. Quando o BootScan termina o exame do sistema, você pode:
•
Voltar a trabalhar com o computador. Se o BootScan não tiver
encontrado um vírus ou se tiver limpado os arquivos infectados que
encontrou, remova o Disco de emergência da unidade, em seguida,
reinicie o computador normalmente. Se você planejou instalar o
VirusScan no seu computador, mas parou quando o programa de
instalação encontrou uma infecção, não poderá continuar agora com
a instalação.
•
Tente você mesmo limpar ou excluir os arquivos infectados. Se o
BootScan encontrar um vírus mas não puder removê-lo, ele
identificará os arquivos infectados e lhe informará que não pode
limpá-los ou que não dispõe no momento de um removedor para
esse vírus.
Como uma próxima etapa, você pode:
– Localizar e excluir os arquivos infectados. Será necessário
restaurar os arquivos excluídos a partir do backup.
Certifique-se de ter verificado os arquivos de backup em
busca de infecções.
– Tente você mesmo remover a infecção. A Network Associates
fornece informações e sugestões na Biblioteca de informações
sobre vírus que podem ajudá-lo a remover um vírus de um
arquivo infectado. Para ver essas informações, inicie o seu
aplicativo de navegação na web preferido, em seguida digite o
seguinte endereço da web:
http://www.nai.com/vinfo/<número do documento>.asp
Nesse endereço, <número do documento> representa um
documento técnico da Biblioteca de informações sobre vírus.
Substitua <número do documento> por um destes números:
0013
0319
0322
0323
0327
1145
NOTA: Os números dos documentos podem mudar.
Veja o sumário da Biblioteca de informações sobre vírus
online para obter dados atualizados.
Guia do Usuário
63
Removendo infecções Do seu sistema
Criando um Disco de emergência
Se você não encontrar a cópia do seu Disco de emergência que acompanha o
VirusScan ou se obteve por download a sua cópia do programa em um dos
serviços eletrônicos da Network Associates, precisará criá-lo.
+ ATENÇÃO: Se o VirusScan detectar um vírus durante a tentativa de se
auto-instalar no seu computador, você deverá instalá-lo em um
computador não infectado, em seguida crie um Disco de emergência nesse
sistema. Em seguida, é possível iniciar o sistema infectado com o Disco
de emergência, remover o vírus da infecção e depois instalar o VirusScan
neste sistema. Verifique se retirou a cópia do VirusScan do primeiro
sistema a menos que a sua licença permita a instalação de diversas cópias
do programa.
Para criar um Disco de emergência com o assistente de criação de Disco de
emergência do VirusScan, siga estas etapas:
1. Insira um disquete em branco, não formatado de 1,44MB na unidade.
2. Clique em Iniciar na barra de tarefas do Windows, aponte para
Programas, em seguida para McAfee VirusScan. Depois, escolha
Criar Disco de emergência.
Aparecerá o primeiro painel do assistente de Disco de emergência
(Figura 3-1).
Figura 3-1. Painel Assistente de Disco de emergência
3.
64
Clique em Avançar> para exibir o próximo painel do assistente
(Figura 3-2). Aqui, há duas opções:
McAfee VirusScan para Windows 95 e Windows 98
Removendo infecções Do seu sistema
•
Se você tem um disquete formatado e sem vírus que contenha apenas
os arquivos de sistema do DOS ou do Windows, insira-o na unidade
de disco. Em seguida, marque a caixa de verificação Não formatar
em seguida, clique em Avançar> para continuar.
Este procedimento informa ao assistente de Disco de emergência
para copiar o componente Linha de comando do VirusScan e seus
arquivos de suporte para o disquete. Passe para a Etapa 5 na
página 67 para continuar.
Figura 3-2. Segundo painel do Assistente de Disco de emergência
•
Se você não tem um disquete formatado e sem vírus com os arquivos
de sistema do DOS ou Windows, deve criá-lo para usar o Disco de
emergência a fim de iniciar o computador.
Siga estas etapas intermediárias:
a. Insira um disquete não formatado na unidade de disco.
b. Verifique se a caixa de verificação Não formatar está
desmarcada.
Guia do Usuário
65
Removendo infecções Do seu sistema
c. Clique em Avançar>.
Aparece a caixa de formatação de disco do Windows
(Figura 3-3).
Figura 3-3. Caixa de diálogo de formatação do Windows
d. Verifique se a caixa de verificação Completa na área Tipo de
formatação e a caixa de verificação Copiar arquivos do
sistema na área Outras opções estão ambas marcadas.
Em seguida, clique em Iniciar.
O Windows formatará o seu disquete e copiará os arquivos de
sistema necessários para iniciar o computador.
e. Clique em Fechar quando o Windows terminar de formatar o
seu disco, em seguida clique em Fechar novamente para
retornar ao painel do assistente de Disco de emergência.
4. Clique em Avançar> para continuar. Isto informa ao assistente de Disco
de emergência para copiar o componente Linha de comando do
VirusScan e seus arquivos de suporte para o disquete de inicialização
recém-criado.
66
McAfee VirusScan para Windows 95 e Windows 98
Removendo infecções Do seu sistema
5. Quando o assistente terminar de criar o Disco de emergência, clique em
Concluir para retornar ao programa de configuração. Rotule o novo
Disco de emergência, bloqueie e guarde-o em lugar seguro.
NOTA: Um disquete bloqueado apresenta dois orifícios próximos à
extremidade do disquete oposta ao protetor metálico. Se você não
vir essas duas aberturas, procure uma lingüeta deslizante de
plástico em um dos cantos do disco, em seguida deslize-a até
encaixar-se em uma posição que deixe um orifício vazado.
Como nenhum software pode salvar em um disquete bloqueado,
os vírus não poderão infectar os arquivos nele instalados.
Criando um Disco de emergência sem o utilitário
Se você não puder usar o utilitário de criação de Disco de emergência porque
ainda não instalou o VirusScan ou porque esse programa detectou um vírus
durante a instalação, é possível criar um Disco de emergência sem o utilitário.
Siga estas etapas:
+ ATENÇÃO: Se o VirusScan detectar um vírus ao tentar instalar-se no
seu computador, crie o seu Disco de emergência em um computador
não infectado.
1. Abra a janela Prompt do MS-DOS ou faça uma reinicialização no
computador no modo DOS. Para aprender a fazê-lo, consulte a
documentação do Windows.
2. Insira um disquete em branco, não formatado de 1,44MB na unidade.
3. Digite este comando no prompt do MS-DOS:
format <unidade de disco>: /s/u/v
Substitua a letra da unidade de disco por aquela de seu disquete em
<unidade de disco> no comando mostrado. Em seguida, pressione
ENTER. Este procedimento instrui o sistema a formatar o disquete inserido,
sobrescrever qualquer informação nele contida, copiar os arquivos de
sistema do DOS nesse disquete e fazer com que o prompt lhe peça para
digitar um rótulo de volume.
4. Quando o prompt do DOS lhe solicitar um rótulo de volume, digite
um nome que contenha até 11 caracteres que diferenciem esse disquete
dos demais.
Guia do Usuário
67
Removendo infecções Do seu sistema
5. Se o VirusScan foi instalado em seu computador e no diretório de
programas padrão, altere para o diretório correto digitando este
comando no prompt do MS-DOS:
cd\progra~1\networ~1\mcafee~1
Se o VirusScan não estiver instalado, altere o diretório para o que contém
os arquivos do VirusScan que você extraiu, ou para o diretório VirusScan
na unidade de CD-ROM.
6. Digite os comandos relacionados abaixo no prompt do MS-DOS para
copiar os arquivos corretos no Disco de emergência. Substitua a letra da
unidade de disco pela de sua unidade em <unidade de disco> nos
comandos mostrados:
copy bootscan.exe <unidade de disco>:
copy scan.dat <unidade de disco>:
copy names.dat <unidade de disco>:
copy clean.dat <unidade de disco>:
copy license.dat <unidade de disco>:
copy messages.dat <unidade de disco>:
copy edwiz16.exe <unidade de disco>:
7. Copie no Disco de emergência qualquer outro utilitário do DOS
necessário para iniciar o seu computador, depure o software de sistema,
gerencie a memória expandida ou estendida ou execute outras tarefas na
inicialização. Se você usar um utilitário de compactação de disco,
verifique se copiou os drivers necessários para descompactar os
arquivos.
8. Ao terminar a cópia dos arquivos no Disco de emergência, rotule,
bloqueie e guarde-o em lugar seguro.
NOTA: Um disquete bloqueado apresenta dois orifícios próximos à
extremidade do disquete oposta ao protetor metálico. Se você não
vir essas duas aberturas, procure uma lingüeta deslizante de
plástico em um dos cantos do disco, em seguida deslize-a até
encaixar-se em uma posição que deixe um orifício vazado.
Como nenhum software pode salvar em um disquete bloqueado,
os vírus não poderão infectar os arquivos nele instalados.
68
McAfee VirusScan para Windows 95 e Windows 98
Removendo infecções Do seu sistema
Reagindo a vírus ou softwares destrutivos
Como o VirusScan consiste de diversos programas de componentes, cada um
deles pode estar ativo de uma vez, as suas ações possíveis a uma infecção por
vírus ou a outro software destrutivo dependerão de qual programa detectou o
objeto nocivo, de como o programa será configurado para atuar e de outras
circunstâncias. As seções abaixo fornecem uma visão geral das ações padrão
disponíveis para cada componente de programa. Para conhecer as outras
ações possíveis, veja o capítulo que trata de cada componente em detalhe.
Reagindo quando o VShield detecta um software destrutivo
O VShield consiste de quatro módulos relacionados que oferecem uma
proteção de varredura de segundo plano contínua contra vírus, objetos Java e
ActiveX nocivos e sites da web perigosos. Um quinto módulo controla as
configurações de segurança para os outros quatro. Você pode configurar e
ativar cada módulo separadamente ou usá-los juntos para fornecer uma
máxima proteção. Veja Capítulo 4, “Usando o VShield,” para conhecer as
opções de configuração de cada módulo. Como cada módulo detecta
diferentes objetos ou examina pontos de entrada de vírus distintos, cada um
deles apresenta um conjunto diferente de ações padrão.
Módulo Varredura do Sistema
Como padrão, este módulo procura vírus sempre que você executa, copia,
cria ou renomeia qualquer arquivo no seu sistema, ou quando lê em um
disquete. Por causa disso, a Varredura do Sistema pode servir como um
backup no caso de qualquer outro módulo do VShield não detectar um vírus
que pode estar contido em um download, por exemplo, de um aplicativo de
cliente FTP. Na sua configuração inicial, quando o módulo encontra um vírus
durante qualquer uma dessas operações, ele impedirá que você abra, salve ou
copie o arquivo infectado e lhe perguntará o que será feito contra o vírus
(veja a Figura 3-4 na página 70).
As ações que podem ser vistas nesta caixa de diálogo pertencem às opções
padrão ou àquelas que você fez na página Ações do módulo Varredura do
Sistema. Veja “Escolhendo opções de Ação” na página 98 para saber como
escolher quais opções aparecem aqui.
Guia do Usuário
69
Removendo infecções Do seu sistema
Figura 3-4. Opções de ação iniciais da Varredura do Sistema
Se você tiver marcado a caixa de verificação Continuar acesso na página
Ações do módulo, verá um aviso que ocupa a tela inteira e oferece opções de
ação (Figura 3-5).
Figura 3-5. Opções de ação da Varredura do Sistema
Para realizar uma das ações da lista, clique em um botão na caixa de diálogo
ou digite a letra destacada em amarelo, quando aparecer o aviso que ocupa a
tela inteira. Se você quiser aplicar a mesma ação a todos os arquivos infectados
que o VShield encontrar durante essa operação de varredura, marque a caixa
de verificação Aplicar a todos os itens na caixa de diálogo. Estas são as
opções:
• Limpar o arquivo. Clique em Limpar na caixa de diálogo ou digite L
quando você vir o aviso que ocupa a tela inteira, para informar ao VShield
que tente remover o código de vírus do arquivo infectado. Se o VShield for
bem-sucedido, irá restaurar o arquivo ao seu estado original.
70
McAfee VirusScan para Windows 95 e Windows 98
Removendo infecções Do seu sistema
Se não puder limpar o arquivo — porque não tem um removedor ou o
vírus danificou o arquivo e não há reparos a fazer — o resultado será
anotado no arquivo de registro e não realizará outra ação. Na maioria dos
casos, você deve excluir esses arquivos e restaurá-los a partir de backups.
• Excluir o arquivo. Clique em Excluir na caixa de diálogo ou digite E
quando você vir o aviso que ocupa a tela inteira para informar ao
VShield que exclua o arquivo infectado imediatamente. Como padrão,
o VShield anotará o nome desse arquivo no arquivo de registro para que
você tenha um registro de quais arquivos estão indicados como infectados.
Em seguida, é possível restaurar os arquivos excluídos a partir de cópias
de backup.
• Mover o arquivo para uma localização diferente. Clique em Mover
arquivo para na caixa de diálogo. Este procedimento abre uma janela de
navegação que pode ser utilizada para procurar a pasta de quarentena ou
outra que você queira usar para isolar os arquivos infectados. Depois que
a pasta é selecionada, o VShield move o arquivo infectado para essa
localização imediatamente.
• Continuar trabalhando. Digite O quando você vir o aviso que ocupa a tela
inteira para informar ao VShield que lhe permita continuar a trabalhar com
o arquivo e não atuar de qualquer outra maneira. Normalmente, você
usaria essa opção para ignorar arquivos que você já sabe que não contêm
vírus. Se a opção de relatório estiver ativada, o VShield anotará cada
ocorrência no seu arquivo de registro.
• Parar a operação de varredura. Clique em Parar na caixa de diálogo ou
digite S quando você vir o aviso que ocupa a tela inteira para informar ao
VShield que negue qualquer acesso ao arquivo, mas não atue de qualquer
outra maneira. A negativa de acesso ao arquivo impede que você o abra,
salve ou renomeie. Para continuar, clique em OK. Se a opção de relatório
estiver ativada, o VShield anotará cada ocorrência no seu arquivo de
registro.
• Ignorar o arquivo nas operações de varredura. Clique em Ignorar na caixa
de diálogo ou digite I quando você vir o aviso que ocupa a tela inteira para
informar ao VShield que ignore esse arquivo nas próximas operações de
varredura. Normalmente, você usaria essa opção para ignorar arquivos
que você já sabe que não contêm vírus.
Guia do Usuário
71
Removendo infecções Do seu sistema
Módulo Varredura de Correio Eletrônico
Este módulo procura vírus em mensagens de correio eletrônico recebidas
via sistemas de correio eletrônico empresariais, como cc:Mail e Microsoft
Exchange. Na sua configuração inicial, o módulo solicitará a escolha de uma
ação entre três opções ao detectar um vírus (Figura 3-6). Uma quarta opção
apresenta informações adicionais.
Figura 3-6. Opções de ação do módulo Varredura de Correio Eletrônico
Clique no botão que corresponde à ação desejada. Estas são as opções:
• Continuar. Clique nesta opção para que o VShield não atue e continue a
varredura. O VShield continuará até encontrar outro vírus no seu sistema
ou até o final da operação de varredura. Normalmente, essa opção seria
usada para ignorar arquivos que você já sabe que não contêm vírus, ou se
planeja afastar-se do computador durante um longo período. O VShield
anotará cada ocorrência no arquivo de registro.
• Excluir. Clique nesta opção para que o VShield exclua o arquivo de anexo
infectado da mensagem de correio eletrônico recebida. Como padrão, o
VShield anota o nome do anexo no arquivo de registro.
• Mover. Clique nesta opção para que o VShield crie um diretório de
quarentena onde encontrou o vírus, em seguida, mova o arquivo infectado
para esse local. Se você usar o Microsoft Exchange, Microsoft Outlook ou
outros clientes de correio MAPI, por exemplo, o diretório de quarentena
aparecerá como uma pasta chamada INFECTADO, na sua caixa de correio,
no servidor de correio. Se for utilizado um cliente de correio POP-3 ou
semelhante, a pasta de quarentena aparecerá no nível raiz do seu disco
rígido assim que você fizer download de um arquivo infectado.
• Informações. Clique nesta opção para conectar-se à Biblioteca de
informações sobre vírus da Network Associates. Com esta opção,
nenhuma ação será realizada sobre o vírus detectado pelo VShield. Veja
“Exibindo informações sobre o arquivo e o vírus” na página 79 para obter
mais detalhes.
72
McAfee VirusScan para Windows 95 e Windows 98
Removendo infecções Do seu sistema
Uma vez escolhida a ação, o VShield irá implementá-la e adicionará um aviso
na parte superior da mensagem de correio eletrônico que contém o anexo
infectado. Esse aviso fornece o nome do arquivo de anexo infectado, identifica
o nome do vírus e descreve a ação desencadeada pelo VShield.
Módulo Varredura de Download
Esse módulo procura vírus em mensagens de correio eletrônico recebidas via
Internet através de um navegador da Web ou de programas de clientes de
correio eletrônico como Eudora Light, Netscape Mail, Outlook Express e
outros. Ele não detecta os arquivos obtidos por download com os aplicativos
de clientes FTP, aplicativos de terminais ou através de canais semelhantes.
Na sua configuração inicial, o módulo solicitará a escolha de uma ação entre
três opções ao detectar um vírus (Figura 3-7). Uma quarta opção apresenta
informações adicionais.
Figura 3-7. Opções de ação da Varredura de Download
Clique no botão que corresponde à ação desejada. Estas são as opções:
• Continuar. Clique nesta opção para que o VShield não atue e continue a
varredura. O VShield prosseguirá até encontrar outro vírus no seu sistema
ou terminar a operação de varredura. Normalmente, essa opção seria
usada para ignorar arquivos que você já sabe que não contêm vírus ou se
planeja afastar-se do computador ao fazer download de correio eletrônico
ou de outros arquivos. O VShield anotará cada ocorrência no arquivo
de registro.
• Excluir. Clique nesta opção para que o VShield exclua o arquivo infectado
ou o anexo de correio eletrônico recebido. Como padrão, o VShield anota o
nome do arquivo infectado no arquivo de registro.
Guia do Usuário
73
Removendo infecções Do seu sistema
• Mover. Clique nesta opção para que o VShield crie um diretório de
quarentena onde encontrou o vírus, em seguida, mova o arquivo infectado
para esse local. Se você usar um cliente POP-3 ou SMTP de correio
eletrônico, a pasta de quarentena aparecerá com o nome INFECTADO no
nível raiz do seu disco rígido assim que você fizer download de um
arquivo infectado.
• Informações. Clique nesta opção para conectar-se à Biblioteca de
informações sobre vírus da Network Associates. Esta opção não realiza
nenhuma ação contra o vírus. Veja “Exibindo informações sobre o arquivo
e o vírus” na página 79 para obter mais detalhes.
Uma vez escolhida a ação, o VShield irá implementá-la e adicionará um aviso
na parte superior da mensagem de correio eletrônico que contém o anexo
infectado. Esse aviso fornece o nome do arquivo de anexo infectado, identifica
o nome do vírus e descreve a ação desencadeada pelo VShield.
Módulo Filtro de Internet
Esse módulo procura classes Java e controles ActiveX hostis quando você
visita um site da web ou faz download de arquivos na Internet. Esse módulo
também pode ser usado para bloquear a conexão do seu navegador aos sites
da Internet perigosos. Na sua configuração inicial, o módulo precisa saber, no
caso de encontrar um objeto potencialmente nocivo, se você deseja Negar ao
objeto acesso ao sistema ou se deseja Continuar e permitir o acesso do objeto.
Estas opções serão apresentadas quando você tentar conectar-se a um site da
web potencialmente perigoso (Figura 3-8).
Figura 3-8. Opções de ação do Filtro de Internet
Reagindo quando o VirusScan detecta um vírus
Na primeira vez que você instala o VirusScan e inicia uma operação de
varredura, o programa examinará todos os arquivos na unidade C: suscetíveis
a infecção por vírus. Esse procedimento oferece um nível básico de proteção
que pode ser estendido, configurando o VirusScan para atender as suas
necessidades. Na sua configuração inicial, o programa lhe solicitará uma ação
quando detectar um vírus (Figura 3-9 na página 75).
74
McAfee VirusScan para Windows 95 e Windows 98
Removendo infecções Do seu sistema
Figura 3-9. Opções de ação do VirusScan
Para reagir à infecção, clique em um dos botões mostrados. Você pode instruir
o VirusScan para:
• Continuar. Clique nesta opção para continuar a operação de varredura e
fazer com que o VirusScan coloque cada arquivo infectado na lista, na parte
inferior da sua janela principal (Figura 3-10) e insira cada detecção no
arquivo de registro, mas não atue de qualquer outra maneira contra o
vírus. Quando o VirusScan termina o exame do sistema, você pode clicar
com o botão direito do mouse em cada arquivo contido na lista, na janela
principal, e escolher uma ação individual no menu de atalho mostrado.
Figura 3-10. Janela principal do VirusScan
Guia do Usuário
75
Removendo infecções Do seu sistema
• Parar. Clique nesta opção se quiser parar a operação de varredura
imediatamente. O VirusScan fará uma lista dos arquivos infectados já
encontrados na parte inferior de sua janela principal (Figura 3-10) e
registrará cada detecção no arquivo de registro, mas não atuará de
qualquer outra maneira contra o vírus. Clique com o botão direito em cada
arquivo infectado contido na lista na janela principal e escolha uma ação
individual no menu de atalho mostrado.
• Limpar. Clique nesta opção para que o VirusScan tente remover o código
de vírus do arquivo infectado. Se não puder limpá-lo — porque não tem
um removedor ou o vírus danificou o arquivo e não há mais reparo a fazer
— irá registrar a ocorrência no arquivo de registro e sugerir ações
alternativas. No exemplo mostrado na Figura 3-9, o VirusScan não limpou
o Vírus de Teste da Eicar — um falso vírus programado especificamente
para testar se o software antivírus foi instalado corretamente. Aqui, Limpar
não é uma opção de ação disponível. Na maioria dos casos, você deve
excluir esses arquivos e restaurá-los a partir de backups.
• Excluir. Clique nesta opção para excluir o arquivo do sistema
imediatamente. Como padrão, o VirusScan inclui o nome do arquivo
infectado no registro para que você possa restaurá-lo a partir de uma cópia
de backup.
• Mover arquivo para. Clique nesta opção para abrir uma caixa de diálogo
que pode ser utilizada para procurar a sua pasta de quarentena ou uma
outra pasta adequada. Uma vez encontrada a pasta correta, clique em OK
para transferir o arquivo para essa localização.
• Informações. Clique nesta opção para conectar-se à Biblioteca de
informações sobre vírus da Network Associates. Essa opção não atua
contra o vírus detectado pelo VirusScan. Veja “Exibindo informações sobre
o arquivo e o vírus” na página 79 para obter mais detalhes.
Reagindo quando a Varredura de Correio Eletrônico detecta
um vírus
O componente de programa Varredura de Correio Eletrônico do VirusScan
permite examinar a entrada de mensagens de correio eletrônico do Microsoft
Exchange ou Microsoft Outlook em busca de vírus quando você quiser.
Esse componente pode ser iniciado no cliente de correio eletrônico e usado
para complementar a varredura contínua de correio eletrônico, em segundo
plano, do VShield. A Varredura de Correio Eletrônico também oferece a
possibilidade de limpar anexos de arquivos infectados ou parar a operação de
varredura, um recurso que complementa a monitoração contínua do VShield.
Na configuração inicial, a Varredura de Correio Eletrônico lhe solicitará uma
ação quando encontrar um vírus (Figura 3-11 na página 77).
76
McAfee VirusScan para Windows 95 e Windows 98
Removendo infecções Do seu sistema
Figura 3-11. Opções de ação da Varredura de Correio Eletrônico
Para reagir à infecção, clique em um dos botões mostrados. Você pode instruir
a Varredura de Correio Eletrônico a:
• Continuar.A Varredura de Correio de Eletrônico continua a operação de
varredura, inclui na lista cada arquivo infectado encontrado, na parte
inferior da sua janela principal (Figura 3-12 na página 78), e registra cada
detecção no arquivo de registro, mas não realizará nenhuma outra ação
contra o vírus. A Varredura de Correio Eletrônico continuará até encontrar
outro vírus ou terminar a operação de varredura. Depois que esse
componente termina de examinar o sistema, você pode clicar com o botão
direito do mouse em cada arquivo da lista na janela principal e, em
seguida, escolher uma ação individual no menu de atalho mostrado.
• Parar. A Varredura de Correio Eletrônico pára a operação de varredura
imediatamente. Esse componente faz uma lista dos arquivos infectados
que já tenham sido encontrados na parte inferior da sua janela principal
(Figura 3-12 na página 78) e registra cada detecção no arquivo de registro,
mas não atuará para reagir ao vírus. Clique com o botão direito em cada
arquivo infectado contido na lista na janela principal e escolha uma ação
individual no menu de atalho mostrado.
Guia do Usuário
77
Removendo infecções Do seu sistema
Figura 3-12. Janela Varredura de Correio Eletrônico
• Limpar. A Varredura de Correio Eletrônico tentará remover o código do
vírus do arquivo infectado. Se não puder limpá-lo — porque não tem um
removedor ou o vírus danificou o arquivo e não há mais reparo a fazer —
irá registrar a ocorrência no arquivo de registro e sugerir ações alternativas.
No exemplo mostrado na Figura 3-11, Limpar não é uma opção de ação
disponível. Na maioria dos casos, você deve excluir esses arquivos e
restaurá-los a partir de backups.
• Excluir. A Varredura de Correio Eletrônico excluirá imediatamente o
arquivo do sistema. Como padrão, o programa incluirá o nome do arquivo
infectado no registro, para que você possa restaurá-lo a partir de uma cópia
de backup.
• Mover. A Varredura de Correio Eletrônico abre uma caixa de diálogo que
pode ser usada para localizar a sua pasta de quarentena ou uma outra pasta
adequada. Uma vez encontrada a pasta correta, clique em OK para
transferir o arquivo para essa localização.
• Informações. A Varredura de Correio Eletrônico abre uma caixa de
diálogo que exibe informações sobre o vírus ou o arquivo infectado. Esta
opção não faz com que o programa realize qualquer ação contra o vírus
detectado. Veja “Exibindo informações sobre o arquivo e o vírus” para
obter mais detalhes.
78
McAfee VirusScan para Windows 95 e Windows 98
Removendo infecções Do seu sistema
Exibindo informações sobre o arquivo e o vírus
Clicar em Informações em qualquer uma das caixas de diálogo de ações
contra vírus estabelecerá a conexão com a Biblioteca de informações sobre
vírus online da Network Associates, contanto que você tenha uma conexão
com a Internet e um software de navegador de web disponível em seu
computador (Figura 3-13).
Figura 3-13. Biblioteca de informações sobre vírus online
A Biblioteca de informações sobre vírus contém documentos que
proporcionam uma visão geral de cada vírus que o VirusScan pode detectar
ou limpar. Essas informações incluem o modo como o vírus infecta e altera os
arquivos, os tipos de cargas explosivas que desencadeiam, como reconhecer
uma infecção e outros dados. A Biblioteca também fornece dicas sobre a
maneira de impedir infecções por vírus e remover os vírus que o VirusScan
não pode limpar nos arquivos infectados.
Se você escolher Informações do arquivo no menu Arquivo, na janela
principal do VirusScan (veja Figura 3-10 na página 75) ou clicar com o botão
direito em um arquivo na lista na janela principal do VirusScan ou na janela
da Varredura de Correio Eletrônico (veja Figura 3-12 na página 78), em
seguida selecionar Informações do arquivo no menu de atalho mostrado, o
VirusScan abrirá uma caixa de diálogo Informação sobre o item infectado,
onde aparece o nome do arquivo, seu tipo e tamanho em bytes e informação
sobre as datas de criação e modificação, além da descrição de seus atributos
(veja Figura 3-14 na página 80).
Guia do Usuário
79
Removendo infecções Do seu sistema
Figura 3-14. Página de propriedades Informações
sobre arquivo infectado
Compreendendo os alarmes falsos
Uma alarme falso ocorre quando o VirusScan envia uma mensagem de alerta
contra vírus ou cria uma entrada no arquivo de registro que identifica um
vírus onde nenhum existe. É mais provável que você veja alarmes falsos se
tiver mais de um software antivírus instalado no seu computador, porque
alguns softwares antivírus armazenam as assinaturas de código usadas para
detecção desprotegidas na memória.
A atitude mais segura a tomar quando você recebe um mensagem de alerta ou
entrada de registro é tratá-la como uma ameaça real e realizar as etapas
adequadas para remover o vírus de seu sistema. Se, contudo, acreditar que o
VirusScan gerou um alarme falso — por exemplo, ele identificou um arquivo
como infectado que você já usou sem problemas durante anos — verifique se
não está incorrendo em uma dessas situações antes de entrar em contato com
a Network Associates:
80
McAfee VirusScan para Windows 95 e Windows 98
Removendo infecções Do seu sistema
• Você está executando mais de um programa antivírus. Se esse for o caso,
o VirusScan deve detectar assinaturas de códigos desprotegidas utilizadas
por outro programa e relata-as como um vírus. Para evitar esse problema,
configure o seu computador para que execute apenas um programa
antivírus, em seguida feche o computador e desligue a energia.
Aguarde alguns segundos antes de reiniciar o computador para que o
sistema possa limpar as outras seqüências de caracteres de assinaturas de
código do outro programa que estejam na memória.
• Há um chip de BIOS com recursos antivírus. Alguns chips de BIOS
fornecem recursos antivírus que podem acionar alarmes falsos quando o
VirusScan é executado. Consulte o guia do usuário do seu computador
para saber como funcionam esses recursos antivírus e como desativá-los,
se necessário.
• Você tem um antigo PC da Hewlett-Packard ou da Zenith.
Alguns modelos antigos desses fabricantes modificam os setores de
inicialização nos seus discos rígidos sempre que são inicializados.
O VirusScan deve detectar essas alterações como vírus, quando não o são.
Consulte o guia do usuário do seu computador para saber se é utilizado o
código de inicialização automodificável. Para solucionar o problema, use a
versão para linha de comando do VirusScan para adicionar informações
sobre validação nos arquivos de inicialização. Esse método não salva as
informações sobre o setor de inicialização ou o registro de inicialização
mestre.
• Você tem um software protegido contra cópia. Dependendo do tipo de
proteção contra cópia utilizado, o VirusScan deve detectar um vírus no
setor de inicialização ou no registro de inicialização mestre em alguns
disquetes ou em outros meios.
Se nenhuma dessas situações for aplicável, entre em contato com o suporte
técnico da Network Associates ou envie uma mensagem de correio eletrônico
para [email protected] com uma explicação detalhada do problema
ocorrido.
Guia do Usuário
81
Removendo infecções Do seu sistema
82
McAfee VirusScan para Windows 95 e Windows 98
4
4
Usando o VShield
O que faz o VShield?
O VShield examina o sistema em segundo plano, enquanto você trabalha com
os seus arquivos, para proteger o computador contra os vírus trazidos pelos
disquetes, inserido através da rede, incorporados em anexos de arquivos de
mensagens de correio eletrônico, ou carregados na memória. O programa é
iniciado junto com o sistema e continua na memória até que o computador seja
desligado. O VShield inclui também uma tecnologia que protege o sistema
contra miniaplicativos Java e controles ActiveX hostis, e impede que o
computador conecte-se a sites da Internet perigosos. Uma proteção por senha
eficiente para as opções de configurações evita que outras pessoas façam
alterações não autorizadas.
Por que usar o VShield?
O VShield contém recursos únicos que o tornam uma parte integral do pacote
de segurança antivírus completo do VirusScan. Essas funcionalidades
incluem:
• “Varredura “ao acessar”. Esse recurso faz com que o VShield examine a
ocorrência de vírus nos arquivos que são abertos, copiados, salvados ou
modificados de qualquer forma, além de também nos que são lidos ou
gravados em disquetes. Assim, o VShield pode detectar e impedir a
propagação dos vírus logo que apareçam no sistema. Isto lhe oferece uma
medida extra de proteção antivírus entre cada operação de varredura
realizada.
• Detecção e bloqueio de objetos destrutivos. O VShield pode bloquear o
acesso de objetos ActiveX e Java destrutivos ao seu sistema, antes que se
tornem uma ameaça. O programa examina as centenas de objetos obtidos
por download, logo que você conecta-se à Web ou a outros sites da
Internet, além dos anexos de arquivos recebidos através do correio
eletrônico. Compara esses itens a uma lista atualizada de objetos
destrutivos que o programa mantém e bloqueia aqueles que podem
causar problemas.
• Filtragem de site da Internet. O VShield contém uma lista de sites da
Internet ou da Web perigosos que podem causar danos ao seu sistema,
normalmente em forma de softwares destrutivos obtidos por download.
Você pode adicionar qualquer outro site que desejar para que o software
de navegação utilizado não se conecte a esse site, inserindo na lista o seu
endereço de Protocolo Internet (IP) ou o nome de seu domínio.
Guia do Usuário
83
Usando o VShield
• Operação automática. O VShield integra-se com uma ampla gama de
softwares de navegadores e aplicativos de clientes de correio eletrônico
com base na Messaging Application Programming Interface (MAPI)
padrão da Microsoft. Isto permite que o VShield estabeleça uma conexão
para examinar os seus anexos de correio eletrônico em busca de vírus, antes
que eles atinjam o seu computador.
Quais navegadores e clientes de correio eletrônico o
VShield aceita?
O VShield trabalha de forma integrada com muitos dos mais populares
navegadores da Web e softwares de clientes de correio eletrônico disponíveis
para a plataforma Windows. Para funcionar com o seu navegador, o VShield
não necessita de configuração além da que você já definiu para conectar o seu
computador à Internet. Contudo, o VShield deve ser configurado para
funcionar corretamente com o software de cliente de correio eletrônico.
Veja “Usando o assistente de configuração do VShield” na página 85 ou
“Configurando as propriedades do VShield” na página 91 para saber como
realizar a configuração necessária.
Os navegadores da Web testados e que funcionam corretamente com o
VShield são:
• Netscape Navigator v3.x
• Netscape Navigator v4.0.x (não inclui a v4.0.6)
• Microsoft Internet Explorer v3.x
• Microsoft Internet Explorer v4.x
Os clientes de correio eletrônico testados e que funcionam corretamente com
o módulo Varredura de Download do VShield são:
• Microsoft Outlook Express
• Qualcomm Eudora v3.x e v4.x
• Netscape Mail (incluído na maioria das versões do Netscape Navigator e
Netscape Communicator)
• America Online mail v3.0 e v4.0
Para trabalhar com o módulo Varredura de Correio Eletrônico do VShield,
você deve usar versões específicas do Lotus cc:Mail ou o seu software de
cliente de correio eletrônico deve aceitar o padrão MAPI da Microsoft.
O clientes testados e que funcionam corretamente com o módulo Varredura
de Correio Eletrônico são:
84
McAfee VirusScan para Windows 95 e Windows 98
Usando o VShield
• Microsoft Exchange v4.0, v5.0 e v5.5
• Microsoft Outlook 97 e Outlook 98
• Lotus cc:Mail v6.x e v7.x (não compatível com MAPI)
• cc:Mail v8.0 e v8.01 (somente a versão compatível com MAPI)
Outros softwares de clientes compatíveis com MAPI poderão, muito
provavelmente, funcionar de modo correto com o VShield, mas a
Network Associates não certifica essa compatibilidade dos softwares de
clientes que não estejam incluídos na lista acima.
Usando o assistente de configuração do VShield
Depois que o VirusScan é instalado e o computador reiniciado, o VShield é
carregado imediatamente na memória e começa a trabalhar com um conjunto
de opções padrão, que fornecem uma proteção contra vírus básica. A menos
que você o desative ou a um de seus módulos — ou pare-o completamente —
não é necessário se preocupar em iniciar o VShield ou planejar suas tarefas
de varredura.
Contudo, para assegurar mais do que um nível mínimo de segurança,
o VShield deve ser configurado para trabalhar com o software de cliente de
correio eletrônico, a fim de examinar detidamente o seu tráfego de Internet em
busca de vírus e softwares destrutivos. O assistente de configuração do
VShield pode ajudar a definir muitas dessas opções imediatamente — em
seguida, o programa pode ser configurado para funcionar melhor em seu
ambiente, quando você estiver mais familiarizado com o VShield e com a
suscetibilidade do seu sistema aos softwares destrutivos.
Para iniciar o assistente de configuração do VShield, execute uma das
seguintes opções:
•
Inicie o Programador de Tarefas do VirusScan, em seguida selecione o
ícone do VShield na lista de tarefas. Depois clique em
na barra de
ferramentas do Programador de Tarefas. Para saber como iniciar e usar o
Programador de Tarefas do VirusScan, veja “Iniciando o Programador
de Tarefas do VirusScan” na página 184; ou
•
Localize o ícone do VShield na barra de sistema do Windows,
em seguida, pressione o botão direito do mouse. Aponte para
Propriedades no menu de atalho mostrado, em seguida, escolha
Varredura do Sistema. barra de tarefas
Guia do Usuário
85
Usando o VShield
Qualquer um dos métodos abre a caixa de diálogo Propriedades do VShield
(Figura 4-1).
Figura 4-1. Caixa de diálogo Propriedades do VShield
Clique em Assistente no canto inferior esquerdo da caixa de diálogo para
exibir o primeiro painel do assistente de configuração (Figura 4-2).
Figura 4-2. Assistente de Configuração do VShield - painel Bem-vindo
86
McAfee VirusScan para Windows 95 e Windows 98
Usando o VShield
Clique em Avançar> para exibir o painel de configuração da Varredura do
Sistema (Figura 4-3).
Figura 4-3. Assistente de Configuração do
VShield - painel Varredura do Sistema
Neste painel, você pode instruir o VShield a procurar vírus nos arquivos
suscetíveis a infecção sempre que forem abertos, executados, copiados,
salvados ou modificados de qualquer forma. Os arquivos suscetíveis incluem
vários tipos de arquivos executáveis e de documentos com macros
incorporadas, como os arquivos do Microsoft Office. O VShield examinará
também os arquivos armazenados em disquetes sempre que forem lidos ou
recebam gravação, ou quando o computador for desligado.
Se encontrar um vírus, o VShield emitirá um alerta sonoro e lhe solicitará uma
ação. O programa também irá registrar suas ações e resumir as configurações
atuais em um arquivo de registro que você pode rever posteriormente.
Para ativar essas funções, selecione Sim, em seguida, clique em Avançar>.
Caso contrário, selecione Não e clique em Avançar> para continuar.
Aparece o painel do assistente da Varredura de Correio Eletrônico (Figura 4-4
na página 88).
Guia do Usuário
87
Usando o VShield
Figura 4-4. Assistente de Configuração do VShield painel Varredura de Correio Eletrônico
Se você não usar correio eletrônico ou não conectar-se à Internet, marque a
caixa de verificação Não uso correio eletrônico, em seguida, clique em
Avançar> para continuar. Caso contrário, marque a caixa de verificação que
corresponda ao tipo de cliente de correio eletrônico utilizado. Estas são as
opções:
• Ativar correio eletrônico corporativo. Marque esta caixa de verificação
se você usar um sistema de correio eletrônico patenteado, no trabalho ou
em um ambiente de rede. A maioria dos sistemas de correio eletrônico
utiliza um servidor de rede central para receber e distribuir correio, que
usuários individuais enviam uns para os outros a partir de aplicativos de
clientes. Esses sistemas podem enviar e receber correio de fora da rede ou
na Internet, mas, normalmente, o fazem através de um aplicativo do tipo
“gateway” executado no servidor.
O VShield aceita sistemas de correio eletrônico corporativos que se
enquadrem em duas categorias gerais:
88
–
Cliente de correio eletrônico compatível com MAPI.
Selecione este botão se você usar um cliente de correio eletrônico
que seja compatível com o MAPI padrão. Os exemplos desses
clientes incluem Microsoft Exchange, Microsoft Outlook e a
versão 8.0 ou posterior do Lotus cc:Mail.
–
Lotus cc:Mail. Selecione este botão se você estiver usando o cc:Mail
versões 6.x ou 7.x, que usa um protocolo da Lotus patenteado para
enviar e receber correio.
McAfee VirusScan para Windows 95 e Windows 98
Usando o VShield
• Clientes de correio eletrônico da Internet. Marque esta caixa de
verificação se você estiver usando um cliente de correio eletrônico Post
Office Protocol (POP-3) ou Simple Mail Transfer Protocol (SMTP), que
envia e recebe correio da Internet padrão diretamente ou através de uma
conexão de discagem. Se o correio for enviado e recebido em casa através
do Netscape Mail, America Online ou clientes populares como o Eudora
da Qualcomm ou o Outlook da Microsoft, certifique-se de ter selecionado
essa opção
Após especificar o sistema de correio eletrônico utilizado, clique em Avançar>
para continuar.
NOTA: Se forem utilizados ambos os tipos de sistemas de correio,
marque as duas caixas de verificação. Contudo, observe que o VShield
aceita apenas um tipo de sistema de correio eletrônico corporativo de cada
vez. Se for necessário verificar qual sistema de correio é utilizado no seu
escritório, pergunte ao seu administrador da rede.
Confirme também se você sabe qual é a diferença entre o Microsoft
Outlook e o Microsoft Outlook Express. Embora os nomes dos programas
sejam semelhantes, o Outlook 97 e o Outlook 98 são sistemas de correio
eletrônico corporativos compatíveis com MAPI, porém o Outlook
Express envia e recebe correio eletrônico através dos protocolos POP-3 e
SMTP. Para saber mais sobre esses programas, consulte a documentação
da Microsoft.
O próximo painel do assistente configura as opções para o módulo Varredura
de Download (Figura 4-5).
Figura 4-5. Assistente de Configuração do
VShield - painel Varredura de Download
Guia do Usuário
89
Usando o VShield
Para que o VShield procure vírus em cada arquivo obtido por download na
Internet, marque a caixa de verificação Procurar vírus nos arquivos obtidos
por download, em seguida, clique em Avançar> para continuar. O VShield
irá procurar vírus nesses arquivos mais suscetíveis a infecção e examinará os
arquivos compactados à medida que forem recebidos.
Caso contrário, marque a caixa de verificação Não ativar varredura de
download, em seguida, clique em Avançar> para continuar.
O próximo painel do assistente configura as opções para o módulo Filtro de
Internet do VShield (veja Figura 4-6).
Figura 4-6. Assistente de Configuração do
Vshield – painel Filtro de Internet
Selecione Sim, ativar proteção contra miniaplicativo hostil e impedir o
acesso a sites da web perigosos, em seguida clique em Avançar> para que
o VShield bloqueie os miniaplicativos Java e controles ActiveX que podem
causar danos ao sistema. Essa opção impedirá o seu navegador da Web de
conectar-se a sites de Internet ou da Web potencialmente perigosos. O VShield
mantém atualizada uma lista de objetos e sites destrutivos que é utilizada para
verificar os sites visitados e os objetos encontrados. Se for encontrada uma
coincidência, o VShield poderá bloquear o site automaticamente ou
oferecer-lhe a opção de negar ou conceder acesso.
Para desativar essa função, selecione Não ativar proteção contra
miniaplicativo hostil e impedir o acesso a sites da web perigosos,
em seguida, clique em Avançar> para continuar.
90
McAfee VirusScan para Windows 95 e Windows 98
Usando o VShield
O painel final do assistente resume as opções escolhidas (Figura 4-7).
Figura 4-7. Assistente de Configuração do VShield - painel de resumo
Se a lista de resumos refletir precisamente as suas opções, clique em Concluir
para salvar as suas alterações e retornar à caixa de diálogo Propriedades do
VShield. Caso contrário, clique em <Voltar para alterar as opções escolhidas,
ou Cancelar para retornar à caixa de diálogo Propriedades do VShield sem
salvar as alterações.
Configurando as propriedades do VShield
Para assegurar o melhor desempenho no seu computador ou no ambiente de
rede, é necessário informar ao VShield o que é preciso examinar, o que fazer
no caso de encontrar um vírus ou um software destrutivo e como avisá-lo
dessas ocorrências. Você pode usar o assistente de configuração para ativar a
maioria das opções de proteção do VShield, mas se quiser ter controle total
sobre o desempenho do programa e poder adaptá-lo à suas necessidades,
escolha as opções na caixa de diálogo Propriedades do VShield.
A caixa de diálogo Propriedades do VShield consiste de uma série de páginas
de propriedades que controlam as configurações de cada módulo do
programa. Para escolher as suas opções, clique no ícone do módulo de
programa adequado, em seguida, clique em cada guia de uma vez, na caixa de
diálogo Propriedades do VShield.
Guia do Usuário
91
Usando o VShield
Para abrir a caixa de diálogo Propriedades do VShield, escolha uma
das opções:
•
Inicie o Programador de Tarefas do VirusScan, em seguida selecione o
ícone do VShield na lista de tarefas. Em seguida, clique em
na
barra de ferramentas do Programador de Tarefas. Para saber como iniciar
e usar o Programador de Tarefas do VirusScan, veja “Iniciando o
Programador de Tarefas do VirusScan” na página 184; ou
•
Localize o ícone do VShield na barra de sistema do Windows,
em seguida, pressione o botão direito do mouse. Aponte para
Propriedades no menu de atalho mostrado, em seguida, escolha
Varredura do Sistema. barra de tarefas
Qualquer um dos métodos abre a caixa de diálogo Propriedades do VShield
(Figura 4-8).
Figura 4-8. Caixa de diálogo Propriedades da Varredura
do Sistema - página Detecção
92
McAfee VirusScan para Windows 95 e Windows 98
Usando o VShield
Configurando o módulo Varredura do Sistema
O módulo Varredura do Sistema do VShield procura vírus no
seu sistema sempre que você abrir, executar, salvar ou modificar
arquivos no disco rígido, e quando um disquete for lido ou
gravado. Para escolher as suas opções, clique no ícone da
Varredura do Sistema, no lado esquerdo da caixa de diálogo Propriedades
do VShield, a fim de exibir as páginas de propriedades para esse módulo.
As seções seguintes descrevem as opções.
Escolhendo opções de Detecção
O VShield supõe inicialmente que é necessário procurar vírus sempre que
você trabalha com um arquivo suscetível a infecção, que esteja no disco rígido
ou em um disquete (veja Figura 4-8 na página 92). Embora essas opções
padrão ajustem o desempenho da varredura à segurança, o seu ambiente pode
necessitar de configurações diferentes.
Para modificá-las, verifique se a caixa de verificação Ativar a Varredura do
Sistema está marcada, em seguida, realize as etapas abaixo:
1. Informe quando e onde o VShield deve procurar vírus. O programa pode
Examinar arquivos enquanto são utilizados.
•
Examinar arquivos enquanto são utilizados. Sempre que você
abre, copia, salva, renomeia ou usa de alguma forma os arquivos no
disco rígido, o código do vírus pode ser executado e espalhar
infecções para outros arquivos. Para evitar isso, selecione qualquer
combinação das caixas de verificação Executar, Copiar, Criar e
Renomear — a seleção de todas as opções garante a melhor
segurança. O VShield aumentará ligeiramente o tempo de cada
operação ao examinar cada arquivo.
•
Examinar arquivos em disquetes. Os vírus de setor de inicialização
podem ocultar-se nos blocos de inicialização de qualquer disquete
formatado, em seguida são carregados na memória assim que o
computador ler na unidade de disco. Marque a caixa de verificação
Acessar para que o VShield examine os disquetes sempre que o
computador os ler. Marque a caixa de seleção Desligar para que o
VShield examine os disquetes deixados na unidade de disco quando
o computador for desligado. Esse procedimento assegura que
nenhum vírus poderá ser carregado quando o computador ler a
unidade de disco durante a inicialização.
2. Especifique os tipos de arquivo que o VShield examinará. Você pode
Guia do Usuário
93
Usando o VShield
•
Examinar arquivos compactados. Marque a caixa de seleção
Arquivos compactados para que a Varredura do Sistema procure
vírus em arquivos compactados com LZEXE e PKLite. Embora esse
procedimento lhe ofereça uma proteção melhor, esse exame pode
tornar mais longa uma operação de varredura.
•
Escolher tipos de arquivos para varredura. Os vírus normalmente
não podem infectar arquivos de dados ou que não contenham
código executável. Contudo, você pode reduzir seguramente a
abrangência das operações de varredura a esses arquivos mais
suscetíveis a infecções por vírus, a fim de acelerá-las. Para fazê-lo,
selecione o botão Somente arquivos de programa. Para ver ou
determinar as extensões de nomes de arquivos que o VShield
examinará, clique em Extensões para abrir a caixa de diálogo
Extensões de arquivo de programa (Figura 4-9).
Figura 4-9. Caixa de diálogo Extensões de arquivo de programa
Como padrão, o VShield procura vírus em arquivos com as
extensões .EXE, .COM, .DO?, .XL?, .MD?, .SYS, .BIN, .RTF e .OBD.
Os arquivos com as extensões.DO?, .XL?, .RTF, .MD? e .OBD
pertencem ao Microsoft Office, sendo que todos podem ser
infectados por vírus de macro. O caractere ? é um curinga que
possibilita ao VShield examinar arquivos de modelos e de
documentos.
NOTA: A lista de extensões de programa padrão do Vshield é
diferente da lista do VirusScan, porque a varredura dos
arquivos .DLL e .VXD — arquivos comuns usados
constantemente pelo Windows — iria diminuir
expressivamente o desempenho do sistema. Para que o
VShield examine esses tipos de arquivos, adicione suas
extensões na caixa de diálogo. Como alternativa, considere a
execução das operações de varredura do VirusScan, se você
precisar examinar esses tipos de arquivos regularmente.
94
McAfee VirusScan para Windows 95 e Windows 98
Usando o VShield
– Para adicioná-las à lista, clique em Adicionar, em seguida,
digite as extensões que o VShield deverá examinar na caixa de
diálogo mostrada.
– Para remover uma extensão da lista, selecione-a, em seguida,
clique em Remover.
– Clique em Padrão para restaurar a lista à sua forma original.
Ao terminar, clique em OK para fechar a caixa de diálogo.
•
Examinar todos os arquivos. Para que o VShield examine os
arquivos do sistema utilizados de qualquer forma, com qualquer
extensão, selecione o botão Todos os arquivos. Isto reduzirá a
velocidade do sistema consideravelmente, mas irá assegurar que
estará sem vírus.
3. Escolha quais tipos de varredura heurística você deseja ativar. Clique em
Heurística para abrir a caixa de diálogo Configurações da Varredura
Heurística (Figura 4-10).
Figura 4-10. Caixa de diálogo Configurações da
varredura heurística
A tecnologia da varredura heurística possibilita ao VShield
reconhecer novos vírus com base na sua semelhança com vírus
similares que o programa já conhece. Para fazê-lo, o VShield
procura determinadas características “semelhantes a vírus” nos
arquivos que você pediu para serem examinados. A presença de um
número suficiente dessas características em um arquivo leva o
VShield a identificar o arquivo como potencialmente infectado com
um vírus novo ou que não foi identificado anteriormente.
Guia do Usuário
95
Usando o VShield
Como o VShield procura simultaneamente as características de
arquivo que excluam a possibilidade de infecção por vírus,
raramente será dada uma informação falsa sobre uma infecção por
vírus. Entretanto, a menos que você saiba que esse arquivo não
contém um vírus, deverá tratar as infecções “prováveis” com o
mesmo cuidado que as confirmadas.
Para ativar a varredura heurística, siga estas etapas
a. Marque a caixa de seleção Ativar a varredura heurística.
As demais opções na caixa de diálogo são ativadas.
b. Selecione os tipos de varredura heurística que devem ser
utilizadas pelo VShield. Estas são as opções:
• Ativar a varredura heurística de macro. Escolha
esta opção para que o VShield identifique todos os
arquivos do Microsoft Word, Microsoft Excel e outros
do Microsoft Office que tenham macros incorporadas,
em seguida compare o código da macro com o banco de
dados de assinaturas de vírus. O VShield identificará a
correspondências exatas com o nome do vírus; as
assinaturas de código semelhantes a de vírus existentes
fazem com que o programa o informe que encontrou um
provável vírus de macro.
• Ativar a varredura heurística de arquivos de
programa. Escolha esta opção para que o VShield
localize novos vírus em arquivos de programa
examinando as suas características e comparando-as a
uma lista de especificações de vírus conhecidos.
O programa identificará os arquivos com um número
suficiente dessas características como vírus prováveis.
• Ativar a varredura heurística de arquivos de programa
e macros. Escolha esta opção para que o VShield use
ambos os tipos de varredura heurística. A Network
Associates recomenda que você use essa opção para obter
uma proteção completa antivírus.
c. Determinar como deseja tratar os arquivos de macros
infectados. Selecione Remover todas as macros ao limpar
documentos infectados para eliminar todos os códigos
infectantes do documento e deixar apenas os dados. Para tentar
eliminar apenas os códigos de vírus das macros de
documentos, não marque essa caixa de seleção.
96
McAfee VirusScan para Windows 95 e Windows 98
Usando o VShield
+ ATENÇÃO: Use esse recurso com cuidado: a remoção de
todas as macros de um documento pode causar a perda de
dados ou danificá-lo, tornando o documento inútil.
d. Clique em OK para salvar as suas configurações e retornar à
caixa de diálogo Propriedades do VShield.
4. Escolher as opções de gerenciamento do VShield. Estas opções permitem
controlar a sua interação com o VShield. Você pode
•
Desative o módulo Varredura do Sistema quando quiser.
Marque a caixa de verificação Desativar a Varredura do Sistema
para que a opção desative esse módulo. Observe que a Network
Associates recomenda que a Varredura do Sistema deve ser
mantida ativada para assegurar máxima proteção. Caso esta caixa
seja desmarcada, o comando de desativação do menu de atalho do
VShield e o botão de desativação na caixa de diálogo Status do
VShield Status serão removidos.
Ð DICA: Para assegurar que nenhuma outra pessoa que use o
computador possa desativar o VShield, ou para promover a
política de segurança antivírus entre os usuários do VirusScan
em sua rede, desmarque essa caixa de verificação, em seguida,
proteja as configurações com uma senha. Isto fará com que
outros usuários não possam desativar o VShield do
Programador de Tarefas do VirusScan, ou na caixa de diálogo
Propriedades do VShield. Veja “Configurando o módulo
Segurança” na página 143 para obter mais detalhes.
•
Exibir o ícone do VShield na barra de sistema do Windows.
Marque a caixa de verificação Mostrar ícone na barra de tarefas
para que o VShield exiba o seu ícone na área de trabalho do
sistema. Dois cliques no ícone abrem a caixa de diálogo Status do
VShield. Um clique com o botão direito no ícone exibe um menu de
atalho. Veja “Usando o menu de atalho do VShield” na página 147
e “Controlando informações de status do VShield” na página 151
para obter mais detalhes.
5. Clique na guia Ação para escolher opções do VShield adicionais.
Para salvar as alterações sem fechar a caixa de diálogo Propriedades da
Varredura do Sistema, clique em Aplicar. Para salvar as alterações e
fechar a caixa de diálogo, clique em OK. Para fechar a caixa de diálogo
sem salvar as suas configurações, clique em Cancelar.
Guia do Usuário
97
Usando o VShield
NOTA: O clique em Cancelar não irá desfazer as alterações já
salvadas com Aplicar.
Escolhendo opções de Ação
Quando o VShield detecta um vírus, poderá lhe perguntar o que deve fazer
com o arquivo infectado ou atuar automaticamente utilizando uma ação
predeterminada. Use a página de propriedades Ação para especificar quais
opções de ação o VShield deve lhe propor ao encontrar um vírus ou quais
ações o programa deve realizar automaticamente.
Siga estas etapas:
1. Clique na guia Ação no módulo Varredura do Sistema para exibir a
página de propriedades correta (Figura 4-11).
Figura 4-11. Caixa de diálogo Propriedades da
Varredura do Sistema – página Ação
2. Escolha uma ação na lista Quando um vírus for encontrado. A área
imediatamente abaixo da lista será alterada para mostrar as opções
adicionais para cada uma delas.
98
McAfee VirusScan para Windows 95 e Windows 98
Usando o VShield
Estas são as opções:
•
Solicitar ação ao usuário. Escolha esta opção se você quiser que o
VShield o consulte sobre o que fazer quando encontrar um vírus —
o programa exibirá uma mensagem de alerta e proporá opções de
ação possíveis. Selecione as opções de ação que você deseja ver na
mensagem de alerta:
– Limpar arquivo. Esta opção informa ao VShield para tentar
remover o código de vírus do arquivo infectado.
– Excluir arquivo. Esta opção informa ao VShield para excluir o
arquivo infectado imediatamente.
– Excluir o item da varredura. Esta opção informa ao VShield
para não examinar o arquivo a partir de agora.
– Continuar o acesso. Esta opção informa ao VShield
para continuar a trabalhar com o arquivo e não realizar
nenhuma outra ação. Se as opções de relatório estiverem
ativadas, o VShield incluirá a ocorrência no arquivo de
registro. Esta opção também faz com que o VShield exiba
um alerta de tela inteira em vez de uma caixa de diálogo
quando encontrar um vírus. Veja “Reagindo quando o VShield
detecta um software destrutivo” na página 69 para obter
mais detalhes.
– Interromper o acesso. Esta opção instrui o VShield a negar
acesso ao arquivo, mas não executará nenhuma outra ação.
A negação de acesso ao arquivo impede que você o abra, salve
ou renomeie. Para continuar, clique em OK. Se você tiver
ativado o recurso de relatório, o VShield registrará o incidente.
•
Mover arquivos infectados automaticamente. Escolha esta
opção para que o VShield mova os arquivos infectados para um
diretório de quarentena logo após encontrá-los. Como padrão,
o VShield move esses arquivos para uma pasta chamada
INFECTADO, criada no nível raiz da unidade na qual o vírus foi
encontrado. Por exemplo, se o VShield encontrar um arquivo
infectado em T:\MEUS DOCUMENTOS e for especificada a pasta
INFECTADO como o diretório de quarentena, o VShield copiará o
arquivo para T:\INFECTADO.
Você pode digitar um nome e um caminho diferentes na caixa de
texto ou clicar em Procurar para localizar uma pasta adequada no
disco rígido.
Guia do Usuário
99
Usando o VShield
•
Limpar arquivos infectados automaticamente. Escolha esta
opção para informar ao VShield para remover o código do vírus do
arquivo infectado assim que for encontrado. Se o VShield não puder
remover o vírus, você receberá um aviso através de uma notificação
na área de mensagem, e se os recursos de relatório estiverem
ativados, a ocorrência será incluída no arquivo de registro. Veja o
“Escolhendo opções de Relatório” na página 102 para obter mais
detalhes.
•
Excluir arquivos infectados automaticamente. Escolha esta
opção para que o VShield exclua imediatamente os arquivos
infectados encontrados. Certifique-se de ter ativado o recurso de
relatório para que você tenha um registro de quais arquivos o
VShield excluiu. Será necessário restaurar os anexos excluídos a
partir de cópias de backup.
•
Negar acesso a arquivos infectados e continuar. Escolha
esta opção para informar ao VShield para marcar o arquivo como
“fora do limite” e continuar as operações de varredura normal.
Selecione esta opção apenas se você planeja afastar-se do
computador durante longos períodos. Se o recurso de relatório
também estiver ativado (veja “Escolhendo opções de Relatório” na
página 102 para obter mais detalhes), o programa registrará os
nomes dos vírus encontrados e os nomes dos arquivos infectados
para que você possa eliminá-los na próxima oportunidade.
3. Clique na guia Alerta para escolher opções do VShield adicionais.
Para salvar as alterações sem fechar a caixa de diálogo Propriedades da
Varredura do Sistema, clique em Aplicar. Para salvar as alterações e
fechar a caixa de diálogo, clique em OK. Para fechar a caixa de diálogo
sem salvar as suas configurações, clique em Cancelar.
NOTA: O clique em Cancelar não irá desfazer as alterações já
salvadas com Aplicar.
Escolhendo opções de Alerta
Após configurá-lo com as opções de ação desejadas, o VShield irá procurar
vírus no sistema e remover automaticamente os encontrados, sem que sejam
necessárias outras interferências. Se, contudo, for possível configurar o
VShield para avisar-lhe imediatamente após encontrar um vírus, a fim de que
você possa realizar a ação necessária, é possível configurá-lo para enviar uma
mensagem de alerta para você ou outras pessoas de várias maneiras. Use a
página de propriedades Alerta para escolher quais métodos de Alerta
serão utilizados.
100
McAfee VirusScan para Windows 95 e Windows 98
Usando o VShield
Siga estas etapas:
1. Clique na guia Alerta do módulo Varredura do Sistema para exibir a
página de propriedades correta (Figura 4-12).
Figura 4-12. Caixa de diálogo Propriedades da
Varredura do Sistema – página Alerta
2. Para informar ao VShield que envie uma mensagem de alerta a um
servidor que esteja executando o NetShield , uma solução antivírus com
base em servidor da Network Associates, marque a caixa de verificação
Enviar alerta de rede, em seguida, digite o caminho para a pasta de
alertas do NetShield na sua rede ou clique em Procurar para localizar a
pasta correta.
NOTA: A pasta escolhida deve conter o CENTALRT.TXT, o arquivo
Alerta Centralizado do NetShield. Esse programa coleta as
mensagens de alerta do VShield e de outros softwares da Network
Associates, em seguida, passa-os para os administradores de rede
para que realizem as ações necessárias. Para saber mais sobre o
Alerta Centralizado, veja o Guia do Usuário do NetShield.
Guia do Usuário
101
Usando o VShield
3. Para que o VShield envie mensagens de alerta sobre vírus através da
interface de componente DMI para a área de trabalho e para os
aplicativos de gerenciamento que estejam sendo executados na rede,
marque a caixa de verificação Alerta DMI.
NOTA: A Desktop Management Interface é um padrão para
comunicação de solicitações de gerenciamento e informações sobre
alertas entre componentes de hardware e software armazenados em
ou conectados a computadores de mesa, e os aplicativos utilizados
para gerenciá-los. Para saber mais sobre a utilização desse método
de alerta, consulte o administrador da rede.
4. Se você escolher Solicitar ação ao usuário como a sua opção na página
Ação (veja “Escolhendo opções de Ação” na página 98 para obter mais
detalhes), também poderá informar ao VShield que emita um sinal
sonoro e exiba uma mensagem personalizada ao encontrar um vírus.
Para fazer isso, marque a caixa de verificação Exibir mensagem
personalizada em seguida, digite a mensagem que aparecerá na caixa de
texto mostrada — pode ser digitada uma mensagem com 225 caracteres,
no máximo. Depois, marque a caixa de verificação Soar alerta audível.
5. Clique na guia Relatório para escolher as opções do VShield adicionais.
Para salvar as alterações sem fechar a caixa de diálogo Propriedades da
Varredura do Sistema, clique em Aplicar. Para salvar as alterações e
fechar a caixa de diálogo, clique em OK. Para fechar a caixa de diálogo
sem salvar as suas configurações, clique em Cancelar.
NOTA: O clique em Cancelar não irá desfazer as alterações já
salvadas com Aplicar.
Escolhendo opções de Relatório
O módulo Varredura do Sistema do VShield contém uma lista com as
configurações atuais e resume todas as ações efetuadas, durante as operações
de varredura, em um arquivo de registro chamado VSHLOG.TXT. O VShield
poderá gravar o registro nesse arquivo ou usar um arquivo de texto criado
com qualquer editor de texto. Esse arquivo de registro pode ser aberto e
impresso para revisão posterior em qualquer editor de texto.
102
McAfee VirusScan para Windows 95 e Windows 98
Usando o VShield
O arquivo VSHLOG.TXT pode servir como uma importante ferramenta de
gerenciamento para controlar a atividade de vírus no sistema e anotar quais
configurações foram usadas para detectar e atuar contra as infecções
encontradas pelo VShield. Você também pode utilizar os relatórios de
ocorrências registrados no arquivo para determinar quais arquivos é
necessário substituir a partir de cópias de backup, examinar na pasta de
quarentena ou excluir do seu computador. Use a página de propriedades
Relatório para determinar quais informações o VShield incluirá no arquivo
de registro.
Para configurar o VShield a fim de registrar suas ações em um arquivo de
registro, siga estas etapas:
1. Clique na guia Relatório do módulo Varredura do Sistema para exibir a
página de propriedades correta (Figura 4-13).
Figura 4-13. Caixa de diálogo Propriedades da
Varredura do Sistema – página Relatório
Guia do Usuário
103
Usando o VShield
2. Marque a caixa de verificação Registrar no arquivo.
Como padrão, o VShield grava as informações de registro no arquivo
VSHLOG.TXT no diretório de programas do VirusScan. Você pode
digitar um nome e um caminho diferentes na caixa de texto mostrada,
ou clicar em Procurar para localizar um arquivo adequado no disco
rígido ou na rede.
3. Para minimizar o tamanho do arquivo de registro, marque a caixa de
verificação Limitar tamanho do arquivo de registro em e digite um
valor para o tamanho do arquivo, em quilobytes, na caixa de texto
mostrada
Digite um valor entre 10Kb e 999Kb. Como padrão, o VShield limita o
tamanho de arquivo em 100Kb. Se os dados no arquivo de registro
excederem o tamanho de arquivo configurado, o VShield apagará o
registro já existente e iniciará outro a partir do ponto de interrupção.
4. Marque as caixas de verificação correspondentes às informações que o
VShield deverá incluir no arquivo de registro. Você pode optar por
gravar estas informações:
104
•
Detecção de vírus. Marque esta caixa de verificação para que o
VShield anote o número de arquivos infectados, encontrados
durante esta sessão de varredura.
•
Limpeza de vírus. Marque esta caixa de verificação para que o
VShield anote o número de arquivos infectados dos quais removeu
os vírus.
•
Eliminação do arquivo infectado. Marque esta caixa de
verificação para que o VShield anote o número de arquivos
infectados que ele excluiu do sistema.
•
Movimentação do arquivo infectado. Marque esta caixa de
verificação para que o VShield anote o número de arquivos
infectados que ele moveu para o diretório de quarentena.
•
Configurações da sessão. Marque esta caixa de verificação para
que o VShield faça uma lista das opções escolhidas na caixa de
diálogo Propriedades da Varredura do Sistema para cada sessão
de varredura.
McAfee VirusScan para Windows 95 e Windows 98
Usando o VShield
•
Resumo da sessão. Marque esta caixa de verificação para que o
VShield faça um resumo das suas ações durante cada sessão de
varredura. As informações do resumo incluem o número de
arquivos examinados pelo VShield, o número e o tipo de vírus
detectados, o número de arquivos movidos ou excluídos, e outras
informações.
•
Data e hora. Marque esta caixa de verificação para que o VShield
anexe a data e a hora a cada entrada do registro incluída.
•
Nome do usuário. Marque esta caixa de verificação para que o
VShield anexe o nome do usuário conectado ao seu computador no
momento que incluir cada entrada de registro.
5. Clique na guia Exclusão a fim de escolher as opções do VShield
opcionais. Para salvar as alterações sem fechar a caixa de diálogo
Propriedades da Varredura do Sistema, clique em Aplicar. Para salvar as
alterações e fechar a caixa de diálogo, clique em OK. Para fechar a caixa
de diálogo sem salvar as suas configurações, clique em Cancelar.
NOTA: O clique em Cancelar não irá desfazer as alterações já
salvadas com Aplicar.
Escolhendo opções de Exclusão
Muitos dos arquivos armazenados no seu computador não são vulneráveis a
infecções por vírus. O exame desse arquivos pelo VShield pode ocupar um
longo tempo e produzir poucos resultados. Você pode acelerar as operações
de varredura informando ao VShield para examinar os tipos de arquivos
suscetíveis a infecções (veja “Escolhendo opções de Detecção” na página 93
para obter mais detalhes) ou instrui-lo para ignorar arquivos ou pastas inteiras
que não serão infectados.
Após usar o VirusScan para examinar completamente o seu sistema,
você pode informar ao VShield para ignorar os arquivos e pastas que não são
modificados ou que não sejam vulneráveis, normalmente, a infecção por vírus.
Para que o VShield não examine determinados arquivos e pastas, siga estas
etapas:
1. Clique na guia Exclusão do módulo Varredura do Sistema para exibir a
página de propriedades correta (Figura 4-14 na página 106).
Guia do Usuário
105
Usando o VShield
Figura 4-14. Caixa de diálogo Propriedades da
Varredura do Sistema – página Exclusão
A página Exclusão criará inicialmente uma lista com apenas o conteúdo
da Lixeira. O VShield elimina a Lixeira de reciclagem das operações de
varredura porque o Windows não executará os arquivos nela
armazenados.
2. Especifique os itens a serem excluídos. Você pode
•
Adicionar arquivos, pastas e volumes à lista de exclusão.
Clique em Adicionar para abrir a caixa de diálogo Adicionar item
para exclusão (Figura 4-15).
Figura 4-15. Caixa de diálogo Adicionar item para exclusão
106
McAfee VirusScan para Windows 95 e Windows 98
Usando o VShield
a. Caixa de diálogo Adicionar item de exclusão de varredura
Digite o volume, o caminho para o arquivo ou para a pasta que
você deseja excluir da varredura, ou clique em Procurar para
localizar um arquivo ou pasta no seu computador.
NOTA: Se você tiver escolhido mover os arquivos
infectados para um pasta de quarentena
automaticamente, o VShield não examinará essa pasta.
b. Marque a caixa de verificação Incluir subpastas para excluir
todas as subpastas contidas na pasta especificada.
c. Marque a caixa de seleção Varredura de arquivo para que o
VShield não procure vírus infectantes nos arquivos ou nas
pastas excluídas.
d. Marque a caixa de verificação Varredura de setor de
inicialização para informar ao VShield que não procure vírus
de setor de inicialização nos arquivos ou pastas excluídas.
Use essa opção para excluir arquivos de sistema, como
COMMAND.COM, das operações de varredura.
+ ATENÇÃO: A Network Associates recomenda que você
não exclua os seus arquivos de sistema da varredura em
busca de vírus.
e. Clique em OK para salvar as alterações e fechar a caixa
de diálogo.
f. Repita as etapas A a D até incluir na lista todos os arquivos e
pastas que não devem ser examinados.
•
Alterar a lista de exclusão. Para alterar as configurações de um item
de exclusão, selecione-o na lista Exclusões, em seguida, clique em
Editar para abrir a caixa de diálogo Editar item de exclusão de
varredura. Faça as alterações necessárias, em seguida, clique em
OK para fechar a caixa de diálogo.
•
Remover um item da lista. Para remover um item de exclusão,
selecione-o na lista, em seguida, clique em Remover. O VShield
examinará esse arquivo ou pasta durante a próxima operação
de varredura.
Guia do Usuário
107
Usando o VShield
3. Clique em uma guia diferente para alterar qualquer uma das
configurações da Varredura do Sistema, ou clique em um dos ícones na
lateral da caixa de diálogo Propriedades da Varredura do Sistema para
escolher opções para outro módulo.
Para salvar as alterações no módulo Varredura do Sistema sem fechar a
caixa de diálogo, clique em Aplicar. Para salvar as alterações e fechar a
caixa de diálogo, clique em OK. Para fechar a caixa de diálogo sem salvar
as suas configurações, clique em Cancelar.
NOTA: O clique em Cancelar não irá desfazer as alterações já
salvadas com Aplicar.
Configurando o módulo Varredura de Correio Eletrônico
O módulo Varredura de Correio Eletrônico do Shield procura
vírus em arquivos anexados a mensagens de correio eletrônico
recebidas através de sistema de correio eletrônico corporativo,
como Microsoft Exchange, Microsoft Outlook ou Lotus cc:Mail,
ou através de programas de clientes POP-3 ou SMTP de correio eletrônico,
como Eudora, Netscape Mail ou Microsoft Outlook Express. O VShield
concentra-se nos anexos de arquivos incluídos nas suas mensagens de correio
eletrônico, pois as mensagens em si, com raras excessões, não são
normalmente vulneráveis a infecções. Como o programa pode examinar
correio eletrônico logo que aparece no seu servidor de correio eletrônico ou
na sua área de trabalho, poderá interceptar os vírus antes que possam
espalhar-se.
Para escolher as suas opções, clique no ícone da Varredura de Correio
Eletrônico no lado esquerdo da caixa de diálogo Propriedades do VShield a
fim de exibir as páginas de propriedades para esse módulo. As seções
seguintes descrevem as opções.
108
McAfee VirusScan para Windows 95 e Windows 98
Usando o VShield
Escolhendo opções de Detecção
O VShield não ativa o módulo Varredura de Correio Eletrônico como padrão,
a menos que você já tenha usado o seu assistente de configuração para
escolher as suas opções, porque o programa precisa saber qual o sistema de
correio eletrônico utilizado.
Para ativar e configurar a Varredura de Correio Eletrônico, siga estas etapas:
1. Marque a caixa de verificação Ativar a varredura de anexos de
correio eletrônico.
As opções restantes na página de propriedades são ativadas
(Figura 4-16).
Figura 4-16. Caixa de diálogo Propriedades da Varredura
de Correio Eletrônico - página Detecção
Guia do Usuário
109
Usando o VShield
2. Selecione o tipo de sistema de correio eletrônico utilizado. Estas são
as opções:
•
Ativar correio eletrônico corporativo. Marque essa caixa de
seleção para que o VShield examine os anexos de correio recebidos
através de um sistema de correio na rede de seu escritório.
Normalmente, esses sistemas usam um protocolo de correio
patenteado e têm um servidor de correio central para o qual você
envia o correio a ser expedido. Com freqüência, esses sistemas
enviam e recebem correio de Internet, mas geralmente o fazem
através de um aplicativo de gateway. O módulo Varredura de
Correio Eletrônico dá suporte a dois tipos de sistemas de correio
eletrônico corporativos:
– Microsoft Exchange (MAPI). Selecione este botão se você
utilizar um sistema de correio eletrônico que envia e recebe
mensagens através da Messaging Application Programming
Interface da Microsoft, um protocolo de correio do Windows.
Os exemplos incluem Microsoft Exchange, Microsoft
Outlook 97 e Outlook 98, Lotus cc:Mail 8.0 e cc:Mail 8.01.
– Lotus cc:Mail. Selecione este botão se você utilizar o
cc:Mail 6.x ou 7.x. Esses sistemas usam um protocolo da Lotus
patenteado para enviar e receber correio eletrônico. O cc:Mail
versão 8.0 ou posterior também pode ser instalado de forma a
usar o mesmo protocolo que as versões anteriores do cc:Mail.
Para verificar qual o sistema usado, consulte o administrador
da rede.
NOTA: Para ver a opção Lotus cc:Mail, você deve usar a
opção Instalação Personalizada do VirusScan para
instalar o componente de varredura cc:Mail do VirusScan.
Veja o Capítulo 2, página 42 para obter mais detalhes.
Você pode selecionar apenas um sistema de correio
eletrônico corporativo de cada vez, mas poderá fazer com
que o VShield examine todos os anexos recebidos pelos
sistemas de correio eletrônico corporativo e da Internet,
caso utilize ambos.
110
McAfee VirusScan para Windows 95 e Windows 98
Usando o VShield
•
Correio da Internet (Requer a Varredura de Download).
Marque essa caixa de seleção para que o VShield examine o correio
da Internet recebido e enviado através do Post Office Protocol
(POP-3) ou do Simple Mail Transfer Protocol (SMTP). Escolha esta
opção se você trabalhar em casa ou comunicar-se através de um
provedor de serviços de discagem da Internet, usando um software
como o Eudora Pro da Qualcomm, Outlook Express da Microsoft ou
Netscape Mail.
Ë IMPORTANTE: Como você recebe o correio da Internet e
outros arquivos obtidos por download através do mesmo
“pipe”, o VShield usa as opções de detecção, ação, alerta e
relatório definidas no módulo Varredura de Download para
determinar como atuar em relação à entrada de correio da
Internet. Contudo, para examinar os anexos do correio da
Internet, deve ser ativado também o módulo Varredura de
Download e utilizadas as páginas de propriedades para
escolher as configurações desejadas.
3. Informe ao VShield quais origens de correio o programa deve monitorar.
•
Se você escolher Correio da Microsoft (MAPI) como o seu sistema
de correio eletrônico corporativo, estas são as suas opções:
– Todo novo correio. Selecione este botão para que o VShield
procure vírus nos arquivos anexados em cada mensagem de
correio eletrônico ao chegar na sua caixa de correio MAPI ou
via outros serviços MAPI. Escolha esta opção se você receber
correio eletrônico de mais de uma origem — através do seu
sistema corporativo de correio eletrônico e um cliente POP-3
ou SMTP, por exemplo — ou se o seu sistema de correio
entregar correspondência em mais de uma caixa de correio.
Ë IMPORTANTE: Como esta opção informa ao VShield
para examinar anexos de arquivos somente em novas
mensagens de correio eletrônico, o programa não
encontrará um vírus em mensagens de correio já
armazenadas no seu computador ou servidor de correio.
Para assegurar uma proteção ampla, execute uma
operação de varredura completa com o componente
Varredura de Correio Eletrônico do VirusScan. Veja o
Capítulo 7, “Usando ferramentas de varredura
Especializadas,” para obter mais detalhes.
Guia do Usuário
111
Usando o VShield
– Selecionar Pasta. Selecione este botão para designar uma
pasta específica para ser examinada pelo VShield. Escolha essa
opção se o seu sistema de correio eletrônico entregar as suas
mensagens em um local determinado de um servidor de
correio ou no seu computador. Em seguida, clique Procurar
para abrir uma caixa de diálogo na qual você pode escolher a
pasta que será examinada pelo VShield.
Se já tiver sido estabelecida a conexão com o seu sistema
de correio eletrônico, a caixa de diálogo lhe mostrará as
caixas de correio disponíveis e outras pastas para este sistema.
Caso ainda não tenha se conectado ao seu sistema de correio,
o VShield tentará usar o seu perfil MAPI padrão MAPI para
fazê-lo. Escolha a pasta que o VShield deverá examinar,
em seguida clique em OK para fechar a caixa de diálogo.
•
Se você escolher Lotus cc:Mail como o seu sistema de correio
eletrônico corporativo, precisará informar ao VShield a freqüência
na qual deve examinar a Caixa de Entrada do cc:Mail (Figura 4-17).
Figura 4-17. Página Detecção com a opção cc:Mail escolhida
Na área Pastas, digite o número de segundos que o VShield
aguardará antes de procurar vírus. Como padrão, o programa
verifica uma vez por minuto. Certifique-se de ter definido um
intervalo menor do que do que o configurado para receber correio
eletrônico, a fim de que o VShield possa detectar vírus antes que
cheguem ao seu computador.
112
McAfee VirusScan para Windows 95 e Windows 98
Usando o VShield
4. Especifique os tipos de anexos de correio eletrônico que devem ser
examinados pelo VShield. Você pode
•
Examinar arquivos compactados. Marque a caixa de seleção
Arquivos compactados para que a Varredura de Correio
Eletrônico procure vírus em arquivos compactados com estes
formatos: .??_, .CAB, LZEXE, LZH, PKLite, .TD0 e .ZIP.
Embora esse procedimento ofereça melhor proteção, a varredura
de arquivos compactados pode alongar mais cada operação,
especialmente quando for processado um grande volume de
correio.
•
Escolher tipos de arquivos para varredura. Os vírus normalmente
não podem infectar arquivos de dados ou que não contenham
código executável. Portanto, você pode reduzir a abrangência das
operações de varredura a esses arquivos mais suscetíveis a infecções
por vírus, a fim de acelerar as operações de varredura quando tiver
um grande volume de correio a processar.
Para fazê-lo, selecione o botão Somente arquivos de programa.
Para ver ou determinar as extensões de nomes de arquivos que o
VShield examinará, clique em Extensões para abrir a caixa de
diálogo Extensões de arquivo de programa (Figura 4-18).
Figura 4-18. Caixa de diálogo Extensões
de arquivo de programa
Guia do Usuário
113
Usando o VShield
Como padrão, o VShield procura vírus em arquivos com as
extensões .EXE, .COM, .DO?, .XL?, .RTF, .BIN, .SYS, .OBD,.VXD,
.MD? e .DLL. Os arquivos com as extensões.DO?, .XL?, .RTF, .MD?
e .OBD pertencem ao Microsoft Office, todos esses podem ser
infectados por vírus de macros. O ? é um curinga que ativa o
VShield para examinar arquivos de documentos e de modelos.
– Para adicioná-las à lista, clique em Adicionar, em seguida,
digite as extensões que o VShield deverá examinar na caixa de
diálogo mostrada.
– Para remover uma extensão da lista, selecione-a, em seguida,
clique em Remover.
– Clique em Padrão para restaurar a lista à sua forma original.
Ao terminar, clique em OK para fechar a caixa de diálogo.
•
Examinar todos os anexos. Para que o VShield examine os anexos
recebidos junto com as mensagens de correio eletrônico, com
qualquer extensão, selecione o botão Todos os anexos. Isso pode
reduzir a velocidade de processamento do correio eletrônico, se
você receber um volume grande de correio eletrônico, mas assegura
que as suas mensagens não estarão infectadas.
5. Clique na guia Ação para escolher opções do VShield adicionais.
Para salvar as alterações sem fechar a caixa de diálogo Propriedades da
Varredura de Correio Eletrônico, clique em Aplicar. Para salvar as
alterações e fechar a caixa de diálogo, clique em OK. Para fechar a caixa
de diálogo sem salvar as suas configurações, clique em Cancelar.
NOTA: O clique em Cancelar não irá desfazer as alterações já
salvadas com Aplicar.
114
McAfee VirusScan para Windows 95 e Windows 98
Usando o VShield
Escolhendo opções de Ação
Quando o VShield detecta um vírus, poderá lhe perguntar o que deve fazer
com o arquivo infectado, ou atuar automaticamente utilizando uma ação
predeterminada. Use a página de propriedades Ação para especificar quais
opções de ação o VShield deve lhe propor ao encontrar um vírus ou quais
ações o programa deve realizar automaticamente.
Siga estas etapas:
1. Clique na guia Ação no módulo Varredura de Correio Eletrônico para
exibir a página de propriedades correta (Figura 4-19).
Figura 4-19. Caixa de diálogo Propriedades da Varredura
de Correio Eletrônico – página Ação
Guia do Usuário
115
Usando o VShield
2. Escolha uma ação na lista Quando um vírus for encontrado. A área
abaixo da lista será alterada para mostrar as opções adicionais para cada
uma delas. Estas são as opções:
•
Solicitar ação ao usuário. Escolha esta opção se você quiser
que o VShield o consulte sobre o que fazer quando encontrar um
vírus — o programa exibirá uma mensagem de alerta e proporá
opções de ação possíveis. Escolha as opções que você deseja ver na
mensagem de alerta:
– Excluir arquivo. Esta opção informa ao VShield para excluir o
arquivo infectado imediatamente. Contudo, o VShield
preservará a mensagem de correio eletrônico na qual o arquivo
estava contido.
– Mover arquivo. Esta opção informa ao VShield para mover o
arquivo infectado para um diretório de quarentena
pré-selecionado.
– Continuar a varredura. Esta opção informa ao VShield para
continuar com a varredura, mas não atuar de qualquer outra
maneira. Se as opções de relatório estiverem ativadas, o
VShield incluirá a ocorrência no arquivo de registro.
•
Mover arquivos infectados para uma pasta. Escolha esta opção
para que o VShield mova os arquivos infectados para um diretório
de quarentena assim que os encontrar. Como padrão, o VShield
move esses arquivos para uma pasta chamada INFECTADO.
Se você usar um sistema de correio eletrônico corporativo, o VShield
criará uma pasta INFECTADO no servidor de correio da rede. Não
é possível especificar uma pasta diferente nem alterar o nome da
pasta. Contudo, dependendo do tipo do seu acesso ao servidor de
correio através do cliente de correio eletrônico, você poderá ver ou
excluir o arquivo nessa pasta.
Se for utilizado um cliente de correio da Internet, o VShield criará
uma pasta INFECTADO no nível raiz da unidade na qual é feito
download do seu correio. Por exemplo, se a “caixa de entrada” do
seu cliente de correio estiver na unidade D: e o VShield encontrar
um anexo infectado no seu correio eletrônico, o programa criará o
diretório D:\INFECTADO e copiará nele o arquivo.
116
McAfee VirusScan para Windows 95 e Windows 98
Usando o VShield
Você pode alterar o nome e a localização da pasta na qual o VShield
coloca o correio da Internet infectado, mas para fazê-lo, é necessário
alternar para a Varredura de Download e clicar na guia Ação desse
módulo. Veja “Escolhendo opções de Ação” na página 126 para
obter mais detalhes.
•
Excluir arquivos infectados. Escolha esta opção para que o
VShield exclua imediatamente os arquivos infectados detectados.
Certifique-se de ter ativado o recurso de relatório para que
você tenha um registro de quais arquivos o VShield excluiu.
Será necessário restaurar os anexos excluídos a partir de cópias de
backup. Veja o “Escolhendo opções de Relatório” na página 121
para obter mais detalhes.
•
Continuar a varredura. Escolha esta opção para que VShield
continue a varredura, mas não atue de qualquer outra maneira.
Se as opções de relatório também forem ativadas, (veja “Escolhendo
opções de Relatório” na página 121 para obter mais detalhes), o
programa registrará os nomes dos vírus encontrados e os nomes dos
arquivos infectados, para que você possa excluí-los na próxima
oportunidade.
3. Clique na guia Alerta para escolher opções do VShield adicionais.
Para salvar as alterações sem fechar a caixa de diálogo Propriedades da
Varredura de Correio Eletrônico, clique em Aplicar. Para salvar as
alterações e fechar a caixa de diálogo, clique em OK. Para fechar a caixa
de diálogo sem salvar as suas configurações, clique em Cancelar.
NOTA: O clique em Cancelar não irá desfazer as alterações já
salvadas com Aplicar.
Escolhendo opções de Alerta
Após configurá-lo com as opções de ação desejadas, o VShield irá procurar
vírus na entrada de correio eletrônico e remover automaticamente os vírus
encontrados, não sendo necessárias outras intervenções. Contudo, se o
VShield deve lhe avisar imediatamente após encontrar um vírus, a fim de que
seja realizada a ação necessária, é possível configurá-lo para enviar uma
mensagem de alerta para você ou outras pessoas de várias maneiras. Use a
página de propriedades Alerta para escolher quais métodos serão utilizados.
Guia do Usuário
117
Usando o VShield
Siga estas etapas:
1. Clique na guia Alerta no módulo Varredura de Correio Eletrônico para
exibir a página de propriedades correta (Figura 4-20).
Figura 4-20. Caixa de diálogo Propriedades da Varredura
de Correio Eletrônico – página Alerta
2. Para informar ao VShield que envie uma mensagem de alerta a um
servidor que esteja executando o NetShield , uma solução antivírus com
base em servidor da Network Associates, marque a caixa de verificação
Enviar alerta de rede, em seguida, digite o caminho para a pasta de
alertas do NetShield na sua rede ou clique em Procurar para localizar a
pasta correta.
NOTA: A pasta escolhida deve conter o CENTALRT.TXT, o arquivo
Alerta Centralizado do NetShield. Esse programa coleta as
mensagens de alerta do VShield e de outros softwares da Network
Associates, em seguida, passa-os para os administradores de rede
para que realizem as ações necessárias. Para saber mais sobre o
Alerta Centralizado, veja o Guia do Usuário do NetShield.
118
McAfee VirusScan para Windows 95 e Windows 98
Usando o VShield
3. Para enviar uma mensagem de alerta para uma pessoa que lhe enviou o
anexo de correio eletrônico infectado, marque a caixa de seleção Enviar
resposta de correio ao remetente. Em seguida, você pode compor uma
resposta padrão para ser enviada. Siga estas etapas:
a. Clique em Configurar para abrir um formulário de mensagem de
correio padrão.
b. Preencha a linha do assunto, em seguida, adicione os comentários
que quiser no corpo da mensagem, abaixo de uma nota sobre a
infecção que o VShield fornecerá. Podem ser adicionados até
1024 caracteres de texto.
c. Para enviar uma cópia dessa mensagem para outra pessoa, digite
um endereço de correio eletrônico na caixa de texto rotulada com
Cc:, ou clique em Cc: para escolher um destinatário na lista de
endereços de seu sistema de correio eletrônico.
NOTA: Para localizar um endereço de correio eletrônico no seu
diretório de usuários do sistema de correio, você deve
armazenar informações sobre endereços em um diretório de
usuários, banco de dados ou agenda de endereços compatíveis
com MAPI, ou ainda em um diretório do Lotus cc:Mail
equivalente. Se ainda não estiver conectado ao seu sistema de
correio eletrônico, o VShield tentará usar o seu perfil MAPI
padrão para conectar-se aos sistemas de correio compatíveis
com essa interface ou lhe pedirá para fornecer um nome de
usuário, uma senha e um caminho para a caixa de correio do
Lotus cc:Mail. Digite as informações necessárias para o
VShield, em seguida clique em OK para continuar.
d. Clique em OK para salvar a mensagem.
Ao detectar um vírus, o VShield enviará uma cópia desta mensagem
para cada pessoa que lhe envia correio eletrônico com anexo infectado.
O programa preenche o endereço do destinatário com as informações
encontradas no cabeçalho da mensagem original, e identifica o vírus e o
arquivo infectado na área imediatamente abaixo da linha do assunto.
Se o recurso de relatório estiver ativado, o VShield também registrará
cada ocorrência quando enviar uma mensagem de alerta.
Guia do Usuário
119
Usando o VShield
4. Para enviar uma mensagem de correio eletrônico a fim de avisar as
pessoas sobre um anexo infectado, marque a caixa de verificação Enviar
mensagem de alerta para o usuário. Em seguida, componha uma
resposta padrão para enviá-la a um ou mais destinatários — um
administrador de rede, por exemplo — sempre que o VShield detectar
um anexo de correio eletrônico infectado. Siga estas etapas:
a. Clique em Configurar para abrir um formulário de mensagem de
correio padrão.
b.
Digite um endereço de correio eletrônico na caixa de texto rotulada
Para:, ou clique em Para: para escolher um destinatário na lista de
endereços de seu sistema de correio eletrônico. Repita esse
procedimento na caixa de texto rotulada com Cc: para enviar uma
cópia da mensagem para outra pessoa.
NOTA: Para localizar um endereço de correio eletrônico no
diretório de usuários do seu sistema de correio, você deve
armazenar informações sobre endereços em um diretório de
usuários, banco de dados ou agenda de endereços compatível
com MAPI, ou em um diretório equivalente do Lotus cc:Mail.
Se ainda não tiver sido estabelecida a sua conexão com o
sistema de correio eletrônico, o VShield lhe pedirá que escolha
um perfil de usuário que o programa possa usar para
conectar-se a sistemas de correio compatíveis com MAPI, ou
que forneça um nome de usuário, senha e caminho para a sua
caixa de correio do Lotus cc:Mail. Digite as informações
necessárias para o VShield, em seguida clique em OK para
continuar.
c. Preencha a linha do assunto, em seguida, acrescente os comentários
desejados no corpo da mensagem, abaixo do aviso de infecção.
Podem ser adicionados até 1024 caracteres de texto.
d. Clique em OK para salvar a mensagem.
Ao detectar um vírus, o VShield envia uma cópia desta mensagem para
cada um dos endereços digitados na Etapa b. O programa adiciona
informações para identificar o vírus e o arquivo infectado, na área
imediatamente abaixo da linha do assunto. Se o recurso de relatório
estiver ativado, o VShield também registrará cada ocorrência quando
enviar uma mensagem de alerta.
5. Para que o VShield envie mensagens de alerta sobre vírus através da
interface de componente DMI para a área de trabalho e para os
aplicativos de gerenciamento que estejam sendo executados na rede,
marque a caixa de verificação Alerta DMI.
120
McAfee VirusScan para Windows 95 e Windows 98
Usando o VShield
NOTA: A Desktop Management Interface é um padrão para
comunicação de solicitações de gerenciamento e informações sobre
alertas entre componentes de hardware e software armazenados em
ou conectados a computadores de mesa, e os aplicativos utilizados
para gerenciá-los. Para saber mais sobre a utilização desse método
de alerta, consulte o administrador da rede.
6. Se você escolher Solicitar ação ao usuário como a sua opção na
página Ação (veja “Escolhendo opções de Ação” na página 115 para
obter mais detalhes), também poderá informar ao VShield que emita um
sinal sonoro e exiba uma mensagem personalizada ao encontrar um
vírus. Para fazer isso, marque a caixa de verificação Exibir mensagem
personalizada em seguida, digite a mensagem que aparecerá na caixa de
texto mostrada — pode ser digitada uma mensagem com 225 caracteres,
no máximo. Depois, marque a caixa de verificação Soar alerta audível.
7. Clique na guia Relatório para escolher as opções do VShield adicionais.
Para salvar as alterações sem fechar a caixa de diálogo Propriedades da
Varredura de Correio Eletrônico, clique em Aplicar. Para salvar as
alterações e fechar a caixa de diálogo, clique em OK. Para fechar a caixa
de diálogo sem salvar as suas configurações, clique em Cancelar.
NOTA: O clique em Cancelar não irá desfazer as alterações já
salvadas com Aplicar.
Escolhendo opções de Relatório
O módulo Varredura de Correio Eletrônico do VShield contém uma lista
com as configurações atuais e resume todas as ações efetuadas, durante
as operações de varredura, em um arquivo de registro chamado
WEBEMAIL.TXT. O VShield poderá gravar o registro nesse arquivo ou usar
um arquivo de texto criado com qualquer editor de texto. Esse arquivo de
registro pode ser aberto e impresso para revisão posterior em qualquer editor
de texto.
O arquivo WEBEMAIL.TXT pode servir como uma importante ferramenta de
gerenciamento para controlar a atividade de vírus no sistema e anotar quais
configurações foram usadas, a fim de detectar e atuar contra as infecções
encontradas pelo VShield. Você também pode utilizar os relatórios de
ocorrências registrados no arquivo para determinar quais arquivos é
necessário substituir a partir de cópias de backup, examinar na pasta de
quarentena ou excluir do seu computador. Use a página de propriedades
Relatório para determinar quais informações o VShield incluirá no arquivo
de registro.
Guia do Usuário
121
Usando o VShield
Para configurar o VShield a fim de registrar suas ações em um arquivo de
registro, siga estas etapas:
1.
Clique na guia Relatório do módulo Varredura de Correio Eletrônico
para exibir a página de propriedades correta (veja a Figura 4-21).
Figura 4-21. Caixa de diálogo Propriedades da Varredura
de Correio Eletrônico – página Relatório
2. Marque a caixa de verificação Registrar no arquivo.
Como padrão, o VShield grava as informações sobre registro no
WEBEMAIL.TXT, no diretório de programa do VirusScan. Você pode
digitar um nome e um caminho diferentes na caixa de texto mostrada, ou
clique em Procurar para localizar um arquivo adequado no disco rígido
ou na rede.
3. Para minimizar o tamanho do arquivo de registro, marque a caixa de
verificação Limitar tamanho do arquivo de registro em e digite um
valor para o tamanho do arquivo, em quilobytes, na caixa de texto
mostrada
Digite um valor entre 10Kb e 999Kb. Como padrão, o VShield limita o
tamanho de arquivo em 100Kb. Se os dados no arquivo de registro
excederem o tamanho de arquivo configurado, o VShield apagará o
registro já existente e iniciará outro a partir do ponto de interrupção.
122
McAfee VirusScan para Windows 95 e Windows 98
Usando o VShield
4. Marque as caixas de verificação correspondentes às informações que o
VShield deverá incluir no arquivo de registro. Você pode optar por
gravar estas informações:
•
Detecção de vírus. Marque esta caixa de verificação para que o
VShield anote o número de arquivos infectados, encontrados
quando o programa examinou o seu correio eletrônico.
•
Eliminação do arquivo infectado. Marque esta caixa de
verificação para que o VShield anote o número de arquivos
infectados excluídos, quando o programa verificou o seu
correio eletrônico.
•
Movimentação do arquivo infectado. Marque esta caixa de
verificação para que o VShield anote o número de arquivos
infectados que ele moveu para o diretório de quarentena.
•
Configurações da sessão. Marque esta caixa de verificação para
que o VShield faça uma lista das opções escolhidas na caixa de
diálogo Propriedades da Varredura de Correio Eletrônico, para
cada sessão de varredura.
•
Resumo da sessão. Marque esta caixa de verificação para que o
VShield faça um resumo das suas ações durante cada sessão de
varredura. As informações do resumo incluem o número de
arquivos examinados pelo VShield, o número e o tipo de vírus
detectados, o número de arquivos movidos ou excluídos, e outras
informações.
5. Clique em uma guia diferente para alterar qualquer uma das
configurações da Varredura de Correio Eletrônico ou clique em um dos
ícones na lateral da caixa de diálogo Propriedades da Varredura de
Correio Eletrônico para escolher opções para outro módulo.
Para salvar as alterações no módulo Varredura de Correio Eletrônico sem
fechar a caixa de diálogo, clique em Aplicar. Para salvar as alterações e
fechar a caixa de diálogo, clique em OK. Para fechar a caixa de diálogo
sem salvar as suas configurações, clique em Cancelar.
NOTA: O clique em Cancelar não irá desfazer as alterações já
salvadas com Aplicar.
Guia do Usuário
123
Usando o VShield
Configurando o módulo Varredura de Download
O módulo Varredura de Download do VShield pode examinar
arquivos obtidos por download na Internet quando você visita
sites da web, sites de FTP e outros sites da Internet. É nesse
módulo também onde são definidas as opções que serão usadas
para atuar contra anexos de arquivos infectados recebidos
através de programas de clientes POP-3 ou SMTP de correio eletrônico, como
Eudora, Netscape Mail ou Microsoft Outlook Express. Para ativar esta função,
você também deve escolher um sistema de correio adequado na página
Detecção do módulo Varredura de Correio Eletrônico. Veja “Escolhendo
opções de Detecção” na página 109 para obter mais detalhes.
Para configurar o VShield a fim de que o programa examine arquivos obtidos
por download, clique no ícone da Varredura de Download, no lado direito da
caixa de diálogo Propriedades do VShield a fim de exibir as páginas de
propriedades para esse módulo. As seções seguintes descrevem as opções.
Escolhendo opções de Detecção
O VShield supõe que você deseja procurar vírus sempre que fizer download
de um arquivo suscetível a infecção por vírus, na Internet (veja Figura 4-22).
Estas opções padrão fornecem uma segurança excelente, mas o seu ambiente
pode necessitar de configurações diferentes.
Figura 4-22. Caixa de diálogo Propriedades da Varredura
de Download - página Detecção
124
McAfee VirusScan para Windows 95 e Windows 98
Usando o VShield
Para modificar essas configurações, verifique se a caixa de verificação
Ativar a Varredura de Download da Internet está selecionada, depois siga as
etapas abaixo:
1. Especifique os tipos de arquivo que o VShield examinará. Você pode
•
Escolher tipos de arquivos para varredura. Os vírus normalmente
não podem infectar arquivos de dados ou que não contenham
código executável. Contudo, você pode reduzir seguramente a
abrangência das operações de varredura para os arquivos mais
suscetíveis a infecções por vírus, a fim de acelerar o download de
arquivos, particularmente os grandes ou em grupo numeroso.
Para fazê-lo, selecione o botão Somente arquivos de programa.
Para ver ou determinar as extensões de nomes de arquivos que o
VShield examinará, clique em Extensões para abrir a caixa de
diálogo Extensões de arquivo de programa (Figura 4-23).
Figura 4-23. Caixa de diálogo Extensões de
arquivo de programa
Como padrão, o VShield procura vírus em arquivos com as
extensões .EXE, .COM, .DO?, .XL?, .RTF, .BIN, .SYS, .OBD,.VXD,
.MD? e .DLL. Os arquivos com as extensões.DO?, .XL?, .RTF, .MD?
e .OBD pertencem ao Microsoft Office, sendo que todos podem ser
infectados por vírus de macros. O ? é um curinga que possibilita ao
VShield examinar arquivos de modelos e de documentos.
– Para adicioná-las à lista, clique em Adicionar, em seguida,
digite as extensões que o VShield deverá examinar na caixa de
diálogo mostrada.
– Para remover uma extensão da lista, selecione-a, em seguida,
clique em Remover.
– Clique em Padrão para restaurar a lista à sua forma original.
Ao terminar, clique em OK para fechar a caixa de diálogo.
Guia do Usuário
125
Usando o VShield
•
Examinar todos os arquivos. Para que o VShield examine os
arquivos obtidos por download, com qualquer extensão, selecione o
botão Todos os arquivos. Isto poderá ralentar as operações de
download, mas irá assegurar que o sistema estará sem vírus.
•
Examinar arquivos compactados. Marque a caixa de seleção
Arquivos compactados para que a Varredura de Download
procure vírus em arquivos compactados nos formatos: .??_, .CAB,
LZEXE, LZH, PKLite, .TD0 e .ZIP. Embora esse procedimento lhe
ofereça uma melhor proteção, a varredura de arquivos compactados
ao fazer o download pode aumentar o tempo de descarregamento.
2. Clique na guia Ação para escolher opções do VShield adicionais.
Para salvar as alterações sem fechar a caixa de diálogo Propriedades da
Varredura de Download, clique em Aplicar. Para salvar as alterações e
fechar a caixa de diálogo, clique em OK. Para fechar a caixa de diálogo
sem salvar as suas configurações, clique em Cancelar.
NOTA: O clique em Cancelar não irá desfazer as alterações já
salvadas com Aplicar.
Escolhendo opções de Ação
Quando o VShield detecta um vírus, poderá lhe perguntar o que deve fazer
com o arquivo infectado ou atuar automaticamente utilizando uma ação
predeterminada. Use a página de propriedades Ação para especificar quais
opções de ação o VShield deve lhe propor ao encontrar um vírus ou quais
ações o programa deve realizar automaticamente.
126
McAfee VirusScan para Windows 95 e Windows 98
Usando o VShield
Siga estas etapas:
1. Clique na guia Ação no módulo Varredura de Download para exibir a
página de propriedades correta (Figura 4-24).
Figura 4-24. Caixa de diálogo Propriedades da
Varredura de Download – página Ação
2. Escolha uma ação na lista Quando um vírus for encontrado. A área
imediatamente abaixo da lista será alterada para mostrar as opções
adicionais para cada uma delas. Estas são as opções:
•
Solicitar ação ao usuário. Escolha esta opção se o VShield lhe
perguntar o que fazer quando encontrar um vírus — o programa
exibirá uma mensagem de alerta e proporá opções de ação
possíveis. Escolha as opções que você deseja ver na mensagem
de alerta:
– Mover arquivo. Esta opção informa ao VShield para mover
o arquivo infectado para um diretório de quarentena de
sua escolha.
– Excluir arquivo. Esta opção informa ao VShield para excluir o
arquivo infectado imediatamente.
Guia do Usuário
127
Usando o VShield
– Continuar a varredura. Esta opção informa ao VShield para
continuar com a varredura, mas não atuar de qualquer outra
maneira. Se as opções de relatório estiverem ativadas, o
VShield incluirá a ocorrência no arquivo de registro.
•
Mover arquivos infectados para uma pasta. Escolha esta opção
para que o VShield mova os arquivos infectados para um diretório
de quarentena assim que encontrá-los. Como padrão, o VShield
move esses arquivos para uma pasta chamada INFECTADO, criada
no nível raiz do disco rígido, na qual você salva arquivos obtidos
por download.
Por exemplo, se o VShield encontrou um vírus em um arquivo cujo
download foi colocado em E:\MEUS DOWNLOADS e você
especificou INFECTADO como o diretório de quarentena, o VShield
copiará o arquivo para E:\INFECTADO.
Você pode digitar um nome e um caminho diferentes na caixa de
texto ou clicar em Procurar para localizar uma pasta adequada no
disco rígido.
•
Excluir arquivos infectados. Escolha esta opção para que o
VShield exclua os arquivos infectados, obtidos por download.
Certifique-se de ter ativado o recurso de relatório para que você
tenha um registro de quais arquivos o VShield excluiu.
•
Continuar a varredura. Escolha esta opção para que o VShield
continue a varredura, mas não atue de qualquer outra maneira.
Se as opções de relatório também forem ativadas, (veja “Escolhendo
opções de Relatório” na página 131 para obter mais detalhes), o
programa registrará os nomes dos vírus encontrados e os nomes dos
arquivos infectados, para que você possa excluí-los na próxima
oportunidade.
3. Clique na guia Alerta para escolher opções do VShield adicionais.
Para salvar as alterações sem fechar a caixa de diálogo Propriedades da
Varredura de Download, clique em Aplicar. Para salvar as alterações e
fechar a caixa de diálogo, clique em OK. Para fechar a caixa de diálogo
sem salvar as suas configurações, clique em Cancelar.
NOTA: O clique em Cancelar não irá desfazer as alterações já
salvadas com Aplicar.
128
McAfee VirusScan para Windows 95 e Windows 98
Usando o VShield
Escolhendo opções de Alerta
Após configurá-lo com as opções de ação desejadas, o VShield irá procurar
vírus e removerá aqueles encontrados nos arquivos obtidos por download,
sem que outras intervenções sejam necessárias. Contudo, se você quiser que o
VShield lhe avise imediatamente após encontrar um vírus, para tomar a
atitude adequada, configure-o de modo a enviar uma mensagem de alerta
para você ou outras pessoas de várias maneiras. Use a página de propriedades
Alerta para escolher quais métodos serão utilizados.
Siga estas etapas:
1.
Clique na guia Alerta no módulo Varredura de Download para exibir a
página de propriedades correta (veja Figura 4-25).
Figura 4-25. Caixa de diálogo Propriedades da
Varredura de Download – página Alerta
Guia do Usuário
129
Usando o VShield
2. Para informar ao VShield que envie uma mensagem de alerta a um
servidor que esteja executando o NetShield , uma solução antivírus com
base em servidor da Network Associates, marque a caixa de verificação
Enviar alerta de rede, em seguida, digite o caminho para a pasta de
alertas do NetShield na sua rede ou clique em Procurar para localizar a
pasta correta.
NOTA: A pasta escolhida deve conter o CENTALRT.TXT, o arquivo
Alerta Centralizado do NetShield. Esse programa coleta as
mensagens de alerta do VShield e de outros softwares da Network
Associates, em seguida, passa-os para os administradores de rede
para que realizem as ações necessárias. Para saber mais sobre o
Alerta Centralizado, veja o Guia do Usuário do NetShield.
3. Para que o VShield envie mensagens de alerta sobre vírus através da
interface de componente DMI para a área de trabalho e para os
aplicativos de gerenciamento que estejam sendo executados na rede,
marque a caixa de verificação Alerta DMI.
NOTA: A Desktop Management Interface é um padrão para
comunicação de solicitações de gerenciamento e informações sobre
alertas entre componentes de hardware e software armazenados em
ou conectados a computadores de mesa, e os aplicativos utilizados
para gerenciá-los. Para saber mais sobre a utilização desse método
de alerta, consulte o administrador da rede.
4. Se você escolher Solicitar ação ao usuário como a sua opção na página
Ação (veja “Escolhendo opções de Ação” na página 126 para obter mais
detalhes), também poderá informar ao VShield que emita um sinal
sonoro e exiba uma mensagem personalizada ao encontrar um vírus.
Para fazê-lo, marque a caixa de seleção Exibir mensagem
personalizada em seguida digite a mensagem desejada para vê-la na
caixa de texto mostrada — a mensagem pode conter 225 caracteres no
máximo. Depois, marque a caixa de verificação Soar alerta audível.
5. Clique na guia Relatório para escolher as opções do VShield adicionais.
Para salvar as alterações sem fechar a caixa de diálogo Propriedades da
Varredura de Download, clique em Aplicar. Para salvar as alterações e
fechar a caixa de diálogo, clique em OK. Para fechar a caixa de diálogo
sem salvar as suas configurações, clique em Cancelar.
NOTA: O clique em Cancelar não irá desfazer as alterações já
salvadas com Aplicar.
130
McAfee VirusScan para Windows 95 e Windows 98
Usando o VShield
Escolhendo opções de Relatório
O módulo Varredura de Download do VShield cria uma lista com as
configurações atuais e resume todas as ações efetuadas, durante as operações
de varredura, em um arquivo de registro chamado WEBINET.TXT. O VShield
poderá gravar o registro nesse arquivo ou usar um arquivo de texto que você
criou com qualquer editor de texto. Esse arquivo de registro pode ser aberto e
impresso para revisão posterior em qualquer editor de texto. Use a página de
propriedades Relatório para determinar quais informações o VShield incluirá
no arquivo de registro.
Para configurar o VShield a fim de registrar suas ações em um arquivo de
registro, siga estas etapas:
1. Clique na guia Relatório do módulo Varredura de Download para exibir
a página de propriedades correta (Figura 4-26).
Figura 4-26. Caixa de diálogo Propriedades da
Varredura de Download – página Relatório
Guia do Usuário
131
Usando o VShield
2. Marque a caixa de verificação Registrar no arquivo.
Como padrão, o VShield grava as informações de registro no arquivo
WEBINET.TXT no diretório de programa do VirusScan. Você pode
digitar um nome e um caminho diferentes na caixa de texto mostrada, ou
clicar em Procurar para localizar um arquivo adequado no disco rígido
ou na rede.
3. Para minimizar o tamanho do arquivo de registro, marque a caixa de
verificação Limitar tamanho do arquivo de registro em e digite um
valor para o tamanho do arquivo, em quilobytes, na caixa de texto
mostrada
Digite um valor entre 10Kb e 999Kb. Como padrão, o VShield limita o
tamanho de arquivo em 100Kb. Se os dados no arquivo de registro
excederem o tamanho de arquivo configurado, o VShield apagará o
registro já existente e iniciará outro a partir do ponto de interrupção.
4. Marque as caixas de seleção correspondentes às informações que o
VShield deverá incluir no arquivo de registro. Você pode escolher gravar
qualquer uma destas informações:
132
•
Detecção de vírus. Marque esta caixa de verificação para que o
VShield anote o número de arquivos infectados, encontrados
durante o download.
•
Eliminação do arquivo infectado. Marque esta caixa de
verificação para que o VShield anote o número de arquivos
infectados durante o download.
•
Movimentação do arquivo infectado. Marque esta caixa de
verificação para que o VShield anote o número de arquivos
infectados que ele moveu para o diretório de quarentena.
•
Configurações da sessão. Marque esta caixa de seleção para
que o VShield faça uma lista das opções escolhidas na caixa de
diálogo Propriedades da Varredura de Download para cada sessão
de varredura.
•
Resumo da sessão. Marque esta caixa de verificação para que o
VShield faça um resumo das suas ações durante cada sessão de
varredura. As informações do resumo incluem o número de
arquivos examinados pelo VShield, o número e o tipo de vírus
detectados, o número de arquivos movidos ou excluídos, e outras
informações.
McAfee VirusScan para Windows 95 e Windows 98
Usando o VShield
5. Clique em uma guia diferente para alterar as configurações da Varredura
de Download ou clique em um dos ícones na lateral da caixa de diálogo
Propriedades da Varredura de Download para escolher opções para
outros módulos.
Para salvar as alterações no módulo Varredura de Download sem fechar
a caixa de diálogo, clique em Aplicar. Para salvar as alterações e fechar a
caixa de diálogo, clique em OK. Para fechar a caixa de diálogo sem salvar
as suas configurações, clique em Cancelar.
NOTA: O clique em Cancelar não irá desfazer as alterações já
salvadas com Aplicar.
Configurando o módulo Filtro de Internet
Embora os objetos Java e ActiveX incluam proteções que se
destinam a impedir danos ao seu sistema de computador,
programadores mal-intencionados desenvolveram objetos que
exploram os recursos Java ou ActiveX mais secretos para causar
várias formas de prejuízos ao seu sistema.
Objetos perigosos como estes, freqüentemente, podem esconder-se em sites da
web até que você os visite e os transfira para o seu sistema, geralmente sem
perceber que eles existem. A maioria dos softwares de navegação incluem um
recurso que permite bloquear miniaplicativos Java e controles ActiveX, ou
ativar recursos de segurança que autenticam objetos, antes que sejam
descarregados no sistema. Mas essas abordagens podem impedi-lo de
beneficiar-se dos recursos interativos dos sites da Web que você visita, pois
bloqueiam todos os objetos perigosos ou não, indiscriminadamente.
O VShield permite um tratamento mais criterioso. Esse programa utiliza um
banco de dados atualizado de objetos conhecidos por causar danos a classes
Java e controles ActiveX de tela, encontrados durante a navegação.
Para configurar o VShield a fim de que bloqueie objetos destrutivos e filtre
sites da Internet perigosos, clique no ícone do Filtro de Internet, no lado
esquerdo da caixa de diálogo Propriedades do VShield para exibir as páginas
de propriedades para esse módulo. As seções seguintes descrevem as opções.
Guia do Usuário
133
Usando o VShield
Escolhendo opções de Detecção
O VShield bloqueia inicialmente os objetos destrutivos e os sites contidos
nas listagens de seu banco de dados, para evitar que você os encontre
(Figura 4-27).
Figura 4-27. Filtro de Internet Propriedades - página Detecção
Para alterar essas opções padrão, verifique se a caixa de verificação Ativar
filtro de Java e ActiveX está marcada, depois siga estas etapas:
1. Informe ao VShield quais objetos devem ser filtrados. Estas são
as opções:
134
•
Controles ActiveX. Marque esta caixa de verificação para que o
VShield procure e bloqueie controles ActiveX ou .OCX destrutivos.
•
Classes Java. Marque esta caixa de verificação para que o VShield
procure e bloqueie classes Java destrutivas, ou miniaplicativos
escritos em Java.
McAfee VirusScan para Windows 95 e Windows 98
Usando o VShield
O VShield compara os objetos encontrados quando você visita os sites da
Internet, às listas de características de objetos conhecidos por causar
danos do seu banco de dados interno. Quando encontra uma
coincidência, o VShield poderá alertá-lo e deixar que você decida o que
fazer, ou impedir automaticamente que seja feito download do objeto.
Veja “Escolhendo opções de Ação” na página 138 para obter mais
detalhes.
2. Informe ao VShield quais sites filtrar. O programa usa uma lista de sites
de Internet perigosos para decidir quais o navegador será impedido de
visitar. Você pode ativar esta função e acrescentar sites à lista de
“banidos” de duas maneiras:
•
Endereços IP a serem bloqueados. Marque esta caixa de seleção
para informar ao VShield que identifique os sites da Internet
perigosos usando os seus endereços Internet Protocol (IP). Para ver
ou especificar quais sites o VShield deve banir, clique em
Configurar, para abrir a caixa de diálogo Endereços IP banidos
(Figura 4-28).
Figura 4-28. Caixa de diálogo Endereços IP banidos
Os endereços de Protocolo Internet consistem de quatro grupos de
três números cada, formatadas da seguinte maneira:
123.123.123.123
Cada grupo de números pode variar entre zero e 255. O VShield
pode utilizá-lo para identificar um computador ou rede específica
na Internet e impedir que o seu navegador se conecte a este local.
Na Figura 4-28, cada endereço contém dois conjuntos de números
IP. O primeiro é o endereço do domínio do site banido — o número
que é usado para localizá-lo na Internet — segundo é a “máscara de
sub-rede”.
Guia do Usuário
135
Usando o VShield
Uma máscara de sub-rede é um modo de “remapear” um intervalo
de endereços de computadores em uma rede interna. O VShield
coloca na lista uma máscara de sub-rede padrão cujo número é
255.255.255.255. Na maioria dos casos, você não precisará alterá-la,
mas se souber de um nó de rede específico no site visitado que
poderá causar problema, será necessário digitar uma máscara de
sub-rede para preservar o seu acesso a outras máquinas neste site.
– Para adicionar entradas na lista de banidos, clique em
Adicionar, em seguida, digite os endereços que o Vshield deve
bloquear, na caixa de diálogo mostrada (Figura 4-29).
Figura 4-29. Caixa de diálogo Adicionar endereço IP
Certifique-se de ter digitado cada endereço com atenção, na
forma correta. Se você souber o valor da máscara de sub-rede
do site que deseja evitar, digite-o na caixa de texto abaixo.
Caso contrário, mantenha o valor padrão mostrado. Clique em
OK para salvar o endereço e retornar à caixa de diálogo
Endereços IP banidos. Para adicionar outro endereço na lista,
repita essas etapas.
– Para remover um endereço da lista de banidos, selecione-o e
clique em Excluir.
Ao terminar de editar a lista, clique em OK para salvar as alterações
e retornar à caixa de diálogo Propriedades do Filtro de Internet.
Clique em Cancelar para fechar a caixa de diálogo sem salvar as
alterações.
•
136
URLs da Internet a serem bloqueados. Marque esta caixa de
seleção para informar o VShield para identificar os sites da Internet
perigosos usando a designação de Uniform Resource Locator.
Para ver ou escolher quais endereços o VShield deve banir,
clique em Configurar para abrir a caixa de diálogo URLs banidos
(Figura 4-30 na página 137).
McAfee VirusScan para Windows 95 e Windows 98
Usando o VShield
Figura 4-30. Caixa de diálogo URLs banidos
Algumas vezes, se for utilizado de modo intercambiável com o
"nome do domínio" ou o "nome do host", um URL especifica o nome
e a localização do computador na Internet, normalmente junto com
o "protocolo de transporte" que você deseja usar para solicitar um
recurso desse computador. Um URL completo para um site da Web,
por exemplo, teria a seguinte forma:
http://www.dominioperigoso.com
O URL completo informa ao seu navegador para solicitar recursos
através do HyperText Transport Protocol (“http://”) em um
computador chamado “www” em uma rede chamada
“dominioperigoso.com”. Outros protocolos de transporte incluem
“ftp://” e “gopher://”. O sistema Domain Name Server(DNS) da
Internet converte os URLs em endereços IP corretos usando um
banco de dados atualizado, centralizado e com referências cruzadas.
– Para adicionar entradas na lista de banidos, clique em
Adicionar, em seguida, digite os endereços que o Vshield deve
bloquear, na caixa de diálogo mostrada (Figura 4-31).
Figura 4-31. Caixa de diálogo Adicionar URL
Guia do Usuário
137
Usando o VShield
Certifique-se de ter digitado cada endereço com atenção, na
forma correta. Para banir um site da web, você pode digitar
somente o nome do domínio; o VShield assumirá que este é o
HyperText Transport Protocol. Clique em OK para salvar o
endereço e retornar à caixa de diálogo Endereços IP banidos.
Para adicionar outro endereço na lista, repita essas etapas.
– Para remover um endereço da lista de banidos, selecione-o e
clique em Excluir.
Ao terminar de editar a lista, clique em OK para salvar as alterações
e retornar à caixa de diálogo Propriedades do Filtro de Internet.
Clique em Cancelar para fechar a caixa de diálogo sem salvar
as alterações.
3. Clique na guia Ação para escolher opções do VShield adicionais.
Para salvar as alterações sem fechar a caixa de diálogo Propriedades do
Filtro de Internet, clique em Aplicar. Para salvar as alterações e fechar a
caixa de diálogo, clique em OK. Para fechar a caixa de diálogo sem salvar
as suas configurações, clique em Cancelar.
NOTA: O clique em Cancelar não irá desfazer as alterações já
salvadas com Aplicar.
Escolhendo opções de Ação
Quando o VShield encontra um objeto perigoso ou um site banido, o
programa atuará perguntando-lhe se deve bloquear o objeto ou site ou o
bloqueia automaticamente. Use a página de propriedades Ação para
especificar qual será a atuação do VShield.
Como padrão, o VShield aguarda a sua decisão sobre o que fazer (Figura 4-32
na página 139).
138
McAfee VirusScan para Windows 95 e Windows 98
Usando o VShield
Figura 4-32. Caixa de diálogo Propriedades do Filtro
de Internet – página Ação
Escolha uma ação na lista Quando for encontrado um objeto potencialmente
destrutivo. Estas são as opções:
•
Solicitar ação ao usuário. Escolha esta opção para que o VShield lhe
pergunte se deve bloquear um objeto ou site destrutivo, ou permitir o
acesso a ele.
•
Negar acesso a objetos. Escolha esta opção para que o VShield
bloqueie os objetos ou sites destrutivos automaticamente. O programa
fará isso com base no conteúdo do seu banco de dados, além de qualquer
outra informação que você forneça sobre o site. Veja “Escolhendo opções
de Detecção” na página 134 para obter mais detalhes.
Clique na guia Alerta para escolher opções do VShield adicionais. Para salvar
as alterações sem fechar a caixa de diálogo Propriedades do Filtro de Internet,
clique em Aplicar. Para salvar as alterações e fechar a caixa de diálogo, clique
em OK. Para fechar a caixa de diálogo sem salvar as suas configurações, clique
em Cancelar.
NOTA: O clique em Cancelar não irá desfazer as alterações já salvadas
com Aplicar.
Guia do Usuário
139
Usando o VShield
Escolhendo opções de Alerta
Após configurá-lo com as opções de ação desejadas, o VShield irá procurar
e bloquear objetos e sites da Internet destrutivos, sem necessitar de mais
intervenções. Contudo, se você quiser que o VShield lhe informe
imediatamente após encontrar um desses objetos ou sites, para que você
possa atuar adequadamente, o programa pode ser configurado para enviar
uma mensagem de alerta para você ou outras pessoas de várias maneiras.
Use a página de propriedades de Alerta para escolher quais métodos devem
ser utilizados.
Siga estas etapas:
1. Clique na guia Alerta no módulo Filtro de Internet para exibir a página
de propriedades correta (Figura 4-33).
Figura 4-33. Caixa de diálogo Propriedades do Filtro
de Internet – página Alerta
2. Para informar ao VShield que envie uma mensagem de alerta a um
servidor que esteja executando o NetShield , uma solução antivírus com
base em servidor da Network Associates, marque a caixa de verificação
Enviar alerta de rede, em seguida, digite o caminho para a pasta de
alertas do NetShield na sua rede ou clique em Procurar para localizar a
pasta correta.
140
McAfee VirusScan para Windows 95 e Windows 98
Usando o VShield
NOTA: A pasta escolhida deve conter o CENTALRT.TXT, o arquivo
Alerta Centralizado do NetShield. Esse programa coleta as
mensagens de alerta do VShield e de outros softwares da Network
Associates, em seguida, passa-os para os administradores de rede
para que realizem as ações necessárias. Para saber mais sobre o
Alerta Centralizado, veja o Guia do Usuário do NetShield.
3. Para que o VShield envie mensagens de alerta sobre vírus através da
interface de componente DMI para a área de trabalho e para os
aplicativos de gerenciamento que estejam sendo executados na rede,
marque a caixa de verificação Alerta DMI.
NOTA: A Desktop Management Interface é um padrão para
comunicação de solicitações de gerenciamento e informações sobre
alertas entre componentes de hardware e software armazenados em
ou conectados a computadores de mesa, e os aplicativos utilizados
para gerenciá-los. Para saber mais sobre a utilização desse método
de alerta, consulte o administrador da rede.
4. Se você escolher Solicitar ação ao usuário como a sua opção na página
Ação (veja “Escolhendo opções de Ação” na página 138 para obter mais
detalhes), também poderá informar ao VShield que emita um sinal
sonoro e exiba uma mensagem personalizada ao encontrar um vírus.
Para fazer isso, marque a caixa de verificação Exibir mensagem
personalizada em seguida, digite a mensagem que aparecerá na caixa de
texto mostrada — pode ser digitada uma mensagem com 225 caracteres,
no máximo. Depois, marque a caixa de verificação Soar alerta audível.
5. Clique na guia Relatório para escolher as opções do VShield adicionais.
Para salvar as alterações sem fechar a caixa de diálogo Propriedades do
Filtro de Internet, clique em Aplicar. Para salvar as alterações e fechar a
caixa de diálogo, clique em OK. Para fechar a caixa de diálogo sem salvar
as suas configurações, clique em Cancelar.
NOTA: O clique em Cancelar não irá desfazer as alterações já
salvadas com Aplicar.
Escolhendo opções de Relatório
O módulo Filtro de Internet do VShield registra quantos objetos Java e ActiveX
foram examinados e quantos tiverem o acesso ao seu computador bloqueado,
em um arquivo de registro chamado WEBFLTR.TXT. Esse mesmo arquivo
registra o número de sites da Internet que você visitou enquanto o VShield
estava ativo e quantos sites perigosos o programa impediu que o seu
navegador visitasse.
Guia do Usuário
141
Usando o VShield
O VShield poderá gravar o registro nesse arquivo ou usar um arquivo de texto
criado com qualquer editor de texto. Esse arquivo de registro pode ser aberto
e impresso para revisão posterior em qualquer editor de texto. Use a página de
propriedades Relatório para especificar um arquivo que sirva como registro
do Filtro de Internet do VShield e para determinar seu limite de tamanho.
Para configurar o VShield a fim de registrar suas ações em um arquivo de
registro, siga estas etapas:
1. Clique na guia Relatório, no módulo Filtro de Internet para exibir a
página de propriedades correta (Figura 4-34).
Figura 4-34. Caixa de diálogo Propriedades do Filtro
de Internet – página Relatório
2. Marque a caixa de verificação Registrar no arquivo.
Como padrão, o VShield grava as informações de registro no arquivo
WEBFLTR.TXT, no diretório de programa do VirusScan. Você pode
digitar um nome e um caminho diferentes na caixa de texto mostrada,
ou clicar em Procurar para localizar um arquivo adequado no disco
rígido ou na rede.
142
McAfee VirusScan para Windows 95 e Windows 98
Usando o VShield
3. Para minimizar o tamanho do arquivo de registro, marque a caixa de
verificação Limitar tamanho do arquivo de registro em e digite um
valor para o tamanho do arquivo, em quilobytes, na caixa de texto
mostrada
Digite um valor entre 10Kb e 999Kb. Como padrão, o VShield limita o
tamanho de arquivo em 100Kb. Se os dados no arquivo de registro
excederem o tamanho de arquivo configurado, o VShield apagará o
registro já existente e iniciará outro a partir do ponto de interrupção.
4. Clique em uma guia diferente para alterar as configurações do Filtro de
Internet ou clique em um dos ícones na lateral da caixa de diálogo
Propriedades do Filtro de Internet para escolher opções para outro
módulo.
Para salvar as alterações no módulo Filtro de Internet sem fechar a caixa
de diálogo, clique em Aplicar. Para salvar as alterações e fechar a caixa
de diálogo, clique em OK. Para fechar a caixa de diálogo sem salvar as
suas configurações, clique em Cancelar.
NOTA: O clique em Cancelar não irá desfazer as alterações já
salvadas com Aplicar.
Configurando o módulo Segurança
Para manter as suas configurações do módulo Segurança a salvo de
alterações não autorizadas, você pode proteger algumas ou todas
as páginas de propriedades do módulo com uma senha. Se você for
um administrador de sistemas, poderá usar esse recurso junto com
a funcionalidade do VShield de salvar as configurações em um
arquivo .VSH para replicar as suas opções de configuração em todos os
computadores clientes na rede. Se o VShield não puder ser desativado (veja
Etapa 4 na página 97 para obter mais detalhes), proteja a configuração com
uma senha; você pode implantar uma política de segurança antivírus rigorosa
para todos os usuários de rede, com facilidade e eficiência.
Use o módulo Segurança para atribuir um senha e escolher quais páginas
serão protegidas.
Ativando a proteção por senha
Como padrão, o VShield não ativa o módulo Segurança, por que precisa saber
qual a senha atribuída às configurações.
Guia do Usuário
143
Usando o VShield
Para ativar e configurar a proteção por senha do VShield, siga estas etapas:
1. Marque a caixa de verificação Ativar proteção por senha.
As opções restantes na página de propriedades são ativadas
(Figura 4-35).
Figura 4-35. Caixa de diálogo Propriedades da
Segurança – página Senha
2. Decida se você deseja proteger as páginas de propriedades de todos os
módulos do VShield ou apenas páginas individuais. Estas são as opções:
144
•
Proteger por senha as opções de todas as páginas de
propriedades. Selecione esse botão para bloquear tudo de uma
só vez.
•
Proteger por senha somente as páginas de propriedades
selecionadas. Selecione este botão para escolher quais páginas de
propriedades em módulos individuais serão bloqueadas. As outras
guias na caixa de diálogo Propriedades da Segurança permitem
designar páginas individuais.
McAfee VirusScan para Windows 95 e Windows 98
Usando o VShield
3. Digite uma senha que será usada para bloquear as suas configurações.
Digite qualquer combinação de 20 caracteres, no máximo, na caixa de
texto acima da área Senha, em seguida, repita exatamente a mesma
combinação na caixa de texto de baixo para confirmar a senha.
Ë IMPORTANTE: A proteção por senha do VShield é diferente
daquela atribuída no VirusScan. A escolha de uma senha para
um componente não significa que será designada também para
outros componentes — as senhas devem ser escolhidas para cada
um deles separadamente.
4. Clique em qualquer uma das outras guias do módulo Segurança para
proteger páginas de propriedades individuais. Para salvar a senha sem
fechar a caixa de diálogo Propriedades da Segurança, clique em Aplicar.
Se você preferir proteger as páginas de propriedades em todos os
módulos e, depois, fechar a caixa de diálogo, clique em OK. Para fechar
a caixa de diálogo sem salvar as suas alterações, clique em Cancelar.
NOTA: O clique em Cancelar não irá desfazer as alterações já
salvadas com Aplicar.
Após proteger as suas configurações com uma senha, o VShield lhe pedirá
para digitá-la sempre que abrir a caixa de diálogo Propriedades do VShield
(Figura 4-36).
Figura 4-36. Caixa de diálogo Verificar senha
Digite a senha escolhida na caixa de texto mostrada, em seguida, clique em OK
para ter acesso à caixa de diálogo Propriedades do VShield.
Guia do Usuário
145
Usando o VShield
Protegendo páginas de propriedades individuais
Se você escolher Proteger por senha somente as páginas de propriedades
selecionadas na página Senha do módulo de Segurança, poderá escolher
quais opções de configuração deseja bloquear.
Siga estas etapas:
1.
Clique na guia do módulo cujas configurações serão protegidas. Se você
não vir a guia que procura, clique em
ou
para visualizá-la.
Uma página típica aparece na Figura 4-37.
Figura 4-37. Opções de segurança da Varredura do Sistema
2. Selecione as configurações que você deseja proteger na lista mostrada.
Você pode proteger algumas ou todas as páginas de propriedades de um
módulo. As páginas de propriedades protegidas exibem um ícone de um
cadeado fechado
na lista de segurança mostrada na Figura 4-37.
Para remover a proteção de uma página de propriedades, clique no
cadeado fechado para abri-lo .
3. Selecione quantas páginas de propriedades você quiser proteger em
cada módulo.
146
McAfee VirusScan para Windows 95 e Windows 98
Usando o VShield
4. Para salvar a senha sem fechar a caixa de diálogo Propriedades da
Segurança, clique em Aplicar. Para salvar as alterações e fechar a caixa
de diálogo, clique em OK. Para fechar a caixa de diálogo sem salvar as
suas alterações, clique em Cancelar.
NOTA: O clique em Cancelar não irá desfazer as alterações já
salvadas com Aplicar.
Usando o menu de atalho do VShield
O VShield agrupa diversos entre os seus comandos comuns em um menu de
atalho, associado ao seu ícone na barra de sistema . Clique duas vezes nesse
ícone para exibir a caixa de diálogo Status do VShield. Clique no ícone com o
botão direito do mouse para exibir esses comandos.
• Status. Escolha esta opção para abrir a caixa de diálogo Status do VShield.
• Propriedades. Aponte para esta opção, em seguida, escolha um dos
módulos do VShield na lista, para abrir a caixa de diálogo Propriedades do
VShield na página de propriedades para esse módulo.
• Ativar. Aponte para esta opção, em seguida, escolha um dos módulos do
VShield na lista para ativar ou desativá-lo. Os módulos exibidos no menu
com uma marca de verificação estão ativados, caso contrário, estão
desativados.
• Sobre. Escolha esta opção para exibir o número da versão e o número de
série do VShield, o número da versão e a data de criação dos arquivos .DAT
que estão em uso atualmente, e um aviso de copyright da Network
Associates.
• Sair. Escolha esta opção a fim de parar a operação de varredura de todos
os módulos do VShield e descarregá-lo da memória.
Desativando ou parando o VShield
Uma vez iniciado, o VShield exibe um ícone na barra de sistema do
Windows.A desativação do VShield o mantém em execução na memória, mas o
impede de realizar funções de varredura. Quando são desativados todos os
seus módulos, o VShield deixa um ícone “cancelado”
na barra de sistema
do Windows que você poderá usar para reativá-lo.
Guia do Usuário
147
Usando o VShield
Quando é parado o VShield é removido da memória inteiramente — o seu
ícone na barra de sistema do Windows também desaparecerá. Para reativá-lo
a partir do mesmo ponto, você deve abrir a caixa de diálogo Propriedades do
VShield e ativar de novo cada módulo individualmente (veja “Configurando
as propriedades do VShield” na página 91 para obter mais detalhes) ou
reinicie-o a partir do Programador de Tarefas do VirusScan.
O VShield pode ser desativado ou parado de um dos quatro modos seguintes:
• No menu de atalho do VShield. Clique no ícone do VShield na barra de
sistema do Windows com o botão direito do mouse para exibir o menu de
atalho, em seguida, escolha Sair.
O VShield pára imediatamente, descarrega-se da memória e remove o seu
ícone da barra de sistema do Windows.
Para desativar módulos individuais do VShield, clique com o botão direito
no ícone do VShield, aponte para Ativar, em seguida, escolha cada módulo
individualmente. Os módulos que apresentarem uma marca de verificação
ao lado estarão ativados, caso contrário estarão desativados.
NOTA: Veja “Usando o menu de atalho do VShield” na página 147
para aprender mais sobre outras opções de menu.
• Na caixa de diálogo Status do VShield. Clique duas vezes no ícone do
VShield na barra de sistema do Windows para exibir a caixa de diálogo
Status do VShield (Figura 4-38).
Figura 4-38. Caixa de diálogo Status
148
McAfee VirusScan para Windows 95 e Windows 98
Usando o VShield
Para cada módulo que você quiser desativar, clique na guia
correspondente, em seguida clique em Desativar. O VShield desativará
esse módulo imediatamente. Depois que todos os seus módulos são
desativados, o VShield exibirá
na barra de sistema do Windows.
Para reativar cada módulo, abra a caixa de diálogo Status, em seguida,
clique em Ativar em cada página de propriedades.
• Na caixa de diálogo Propriedades do VShield. Clique no ícone do VShield
na barra de sistema do Windows com o botão direito do mouse, aponte
para Propriedades, em seguida escolha Varredura do Sistema no menu
de atalho que aparece, para exibir a caixa de diálogo Propriedades do
VShield (Figura 4-39).
Figura 4-39. Caixa de diálogo Propriedades do VShield
Para cada módulo que você quiser desativar, clique na guia
correspondente no lado esquerdo da caixa de diálogo, em seguida clique na
guia Detecção. Depois, desmarque a caixa de seleção Ativar, na parte de
cima de cada página. Em seguida, o VShield desativará esse módulo.
Quando todos os módulos forem desativados, o VShield exibirá
na
barra de sistema do Windows, a menos que você tenha cancelado a
verificação de Mostrar ícone na barra de tarefas.
Para reativar cada módulo, abra a caixa de diálogo Propriedades do
VShield, em seguida marque a caixa de seleção Ativar na página Detecção
de cada módulo.
Guia do Usuário
149
Usando o VShield
• No Programador de Tarefas do VirusScan. Clique em Iniciar na barra de
tarefas do Windows, aponte para Programas, em seguida para McAfee
VirusScan. Depois, escolha Programador de Tarefas do McAfee
VirusScan para abrir a janela do Programador de Tarefas (Figura 4-40).
Figura 4-40. Janela do Programador de Tarefas do VirusScan
Selecione McAfee VShield na lista de tarefas, em seguida, escolha
Desativar no menu Tarefa. O VShield desativará todos os seus módulos e
exibirá
na barra de sistema do Windows. Para reiniciar o VShield,
selecione a tarefa VShield, em seguida, escolha Ativar no menu Tarefa.
Se você quiser parar o VShield completamente selecione McAfee VShield
na lista de tarefas, em seguida clique em
na barra de ferramentas do
Programador de Tarefas. O VShield pára imediatamente, descarrega-se
da memória e remove o seu ícone da barra de sistema do Windows.
Para reativá-lo, selecione a tarefa VShield, em seguida, clique em
.
150
McAfee VirusScan para Windows 95 e Windows 98
Usando o VShield
Controlando informações de status do VShield
Quando estiver ativado e configurado, o VShield irá operar continuamente em
segundo plano, observando e em seguida examinando o correio eletrônico
recebido, os arquivos que você executa ou obtém por download, ou os objetos
Java e ActiveX encontrados.
Para ver um resumo do seu andamento:
1. Abra uma caixa de diálogo Status do VShield. Isso pode ser feito de
duas maneiras:
•
Clique duas vezes no ícone na barra de sistema do VShield ;
para abrir a caixa de diálogo Status mostrada na Figura 4-38 na
página 148; ou
•
Abra o Programador de Tarefas do VirusScan, selecione a tarefa
do VShield na lista de tarefas, em seguida clique em
na barra de
ferramentas do Programador de Tarefas para exibir a caixa de
diálogo Propriedades da Tarefa mostrada em Figura 4-41.
Figura 4-41. Caixa de diálogo Propriedades de
Tarefa do VShield
Guia do Usuário
151
Usando o VShield
2. Clique na guia que corresponde ao componente de programa que você
deseja ativar ou desativar, ou para verificar o andamento.
Para o módulo Varredura do Sistema, o VShield relata o número de
arquivos examinados, o número de arquivos infectados encontrados e o
número de arquivos que foram limpos, movidos ou excluídos. Para os
módulos Varredura de Correio Eletrônico e Varredura de Download, o
programa relata o número de arquivos examinados, o número de
infecções encontradas e o número de arquivos movidos ou excluídos.
O VShield relata o número de itens de miniaplicativos Java e ActiveX, ou
de sites da Internet examinados e quantos foram “banidos”, mantidos
fora de seu alcance.
Se o recurso de relatório estiver ativado, o VShield também incluirá as
mesmas informações no arquivo de registro para cada módulo.
Se você escolheu o primeiro método descrito em Etapa 1 na página 151 para
abrir uma caixa de diálogo Status, poderá também ativar ou desativar o
VShield, ou abrir a caixa de diálogo Propriedades do VShield. Você pode:
• Clicar na guia que corresponde ao componente de programa que será
ativado ou desativado, depois em Ativar para iniciá-lo. Clicar em
Desativar para desativá-lo. Veja “Desativando ou parando o VShield” na
página 147 para saber mais sobre outros modos de ativar e desativar
o VShield.
• Clicar em Propriedades para abrir a caixa de diálogo Propriedades do
VShield, na qual você define as opções que indicam ao VShield como
executar cada tipo de varredura. Veja “Configurando as propriedades do
VShield” na página 91 para saber como escolher as opções de configuração
na caixa de diálogo Propriedades do VShield.
152
McAfee VirusScan para Windows 95 e Windows 98
5
5
Usando o McAfee VirusScan
O que é o VirusScan?
O nome VirusScan aplica-se ao conjunto de componentes de programa
antivírus para área de trabalho descrito neste Guia do Usuário e a um
componente em particular desse conjunto: SCAN32.EXE ou a varredura
“por solicitação” do VirusScan. “Por solicitação” significa que você, enquanto
usuário, controla quando o VirusScan inicia e termina uma operação de
varredura, quais os alvos examinados, o que faz quando encontra um vírus ou
qualquer outro aspecto do funcionamento do programa. Por outro lado, os
outros componentes do VirusScan operam automaticamente ou segundo um
planejamento que você define. O VirusScan consistia originalmente apenas de
uma varredura por solicitação — os recursos que foram sendo integrados ao
programa agora fornecem um conjunto de funções antivírus que oferecem
máxima proteção contra infecções por vírus e ataques de software destrutivo.
O componente por solicitação do VirusScan opera de dois modos: a interface
do VirusScan “Clássico” faz com que você o instale e comece a trabalhar
rapidamente, com um mínimo de opções de configuração, mas com toda a
potência do mecanismo de varredura antivírus do VirusScan; o modo
Avançado do VirusScan torna as opções de configuração do programa
flexíveis, incluindo a possibilidade de executar mais de uma operação de
varredura simultaneamente.
Este capítulo descreve como usar o VirusScan nos modos Clássico
e Avançado.
Por que executar operações de varredura por solicitação?
Como o componente VShield fornece proteção de varredura em segundo
plano, a utilização do VirusScan para examinar o seu sistema pode parecer
redundante. Mas as boas medidas de segurança antivírus incorporam
varreduras do sistema regulares e completas porque:
• A varredura em segundo plano verifica os arquivos que estão em
execução. O VShield procura código de vírus enquanto os arquivos
executáveis são executados ou quando você lê um disquete, mas o
VirusScan pode examinar assinaturas de códigos em arquivos
armazenados no seu disco rígido. Se um arquivo infectado for executado
raramente, o VShield pode não detectar o vírus até que ele distribua sua
carga explosiva. Contudo, o VirusScan pode detectar um vírus enquanto
estiver aguardando oportunidade para ser executado.
Guia do Usuário
153
Usando o McAfee VirusScan
• Os vírus são furtivos. Ao deixar acidentalmente um disquete na unidade,
quando você iniciar o computador o vírus poderá ser carregado na
memória, antes que o VShield inicie, particularmente se não estiver
configurado para examinar os disquetes. Uma vez na memória, um vírus
pode infectar quase todos os programas, incluindo o VShield.
• A varredura com o VShield gasta tempo e recursos. A varredura em busca
de vírus quando você executa, copia ou salva arquivos pode retardar
ligeiramente os tempos de inicialização de software e outras tarefas.
Dependendo das suas condições, esse tempo poderia ser utilizado em
trabalhos importantes. Embora o impacto seja muito pequeno, você pode
ser tentado a desativar o VShield, se precisar de toda a potência para as
tarefas mais exigentes. Nesse caso, a realização de operações de varredura
regulares, durante o tempo ocioso, pode proteger o seu sistema contra
infecção sem comprometer o desempenho.
• Boa segurança é uma segurança redundante. Num mundo ligado em rede,
centralizado na Web, no qual a maioria dos usuários de computadores
operam atualmente, o download de vírus de uma origem que talvez você
nem se lembre de ter visitado, é instantâneo. Se um conflito de software
tiver desativado a varredura em segundo plano naquele momento, ou se a
varredura em segundo plano não tiver sido configurada para observar um
ponto de entrada vulnerável, pode ocorrer infecção por vírus. As operações
de varredura regulares podem, com freqüência, detectar infecções antes
que se espalhem ou causem danos.
O VirusScan Classic contém uma única operação de varredura padrão
pré-configurada e pronta para ser executada. Você pode iniciar essa operação
de varredura para procurar vírus na unidade C: imediatamente, ou configurar
e executar as suas operações de varredura para atender às suas necessidades.
O VirusScan Advanced também contém uma única operação de varredura
pré-configurada, que examina todos os seus discos rígidos locais.
Iniciando o VirusScan
Para iniciar o VirusScan, escolha um dos seguintes procedimentos
• Clique em Iniciar na barra de tarefas do Windows, aponte para
Programas, em seguida para McAfee VirusScan. Depois, escolha McAfee
VirusScan na lista mostrada; ou
• Clique em Iniciar, em seguida, escolha Executar no menu mostrado.
Digite SCAN32.EXE na caixa de diálogo Executar, em seguida, clique
em OK.
154
McAfee VirusScan para Windows 95 e Windows 98
Usando o McAfee VirusScan
Ambos os métodos abrem a janela do VirusScan Classic (Figura 5-1).
Figura 5-1. Janela do VirusScan Classic
Clique em Examinar agora no lado direito da janela para iniciar a tarefa de
varredura imediatamente, ou configurar uma tarefa de varredura que atenda
às suas necessidades, clicando nas guias, na parte superior da janela, e
escolhendo opções em cada página de propriedades.
Usando os menus do VirusScan
Os menus que estão na parte superior da janela do VirusScan permitem alterar
alguns aspectos da operação do programa. Você pode:
• Salvar ou restaurar as configurações padrão. Como padrão, o VirusScan
Classic procura vírus nos arquivos mais suscetíveis a infecção por vírus.
Ele examinará as área do sistema e da memória, a unidade C: e todas as
suas subpastas, em seguida emitirá um alerta sonoro e solicitará que você
defina uma ação quando o programa encontrar um vírus. O programa
também irá registrar suas ações e resumir as configurações atuais em um
arquivo de registro que você pode rever posteriormente.
Se você alterar essas definições e quiser salvá-las para que se tornem
as novas configurações padrão, escolha Salvar como Padrão no
menu Arquivo ou clique no botão Nova Varredura, à direita na janela
do VirusScan Classic. O VirusScan lhe pedirá para confirmar se deseja
substituir o arquivo que registra as configurações padrão. Clique em
Sobrepor ou OK para continuar. O VirusScan gravará as suas opções
para usá-las em cada operação de varredura realizada após esses
procedimentos.
Guia do Usuário
155
Usando o McAfee VirusScan
NOTA: Se você alterar as definições padrão mas decidir retornar aos
parâmetros originais do VirusScan, utilize o Windows Explorer para
localizar e excluir o arquivo DEFAULT.VSC no diretório de programas
do VirusScan. Ao iniciar posteriormente o VirusScan, o programa irá
restaurar e salvar as suas configurações padrão em um novo arquivo
DEFAULT.VSC. Para conhecer o formato de arquivo .VSC, veja
Apêndice C, “Compreendendo o formato de arquivo .VSC.”
• Salvar novas configurações. Se você precisar de configurações diferentes
do VirusScan para executar várias operações de varredura, ou se quiser
executar uma varredura com as mesmas definições em mais de um
computador, poderá salvar as suas opções de configuração como um
arquivo .VSC com seu próprio nome. Este é um arquivo de texto que
registra as opções de configuração do VirusScan, semelhante aos arquivos
.INI do Windows que registram as opções de inicialização do programa.
Para salvar as suas configurações, primeiro configure o VirusScan com as
opções desejadas, em seguida, escolha Salvar configurações no menu
Arquivo. Digite um nome descritivo na caixa de diálogo Salvar como,
escolha uma localização para o arquivo no disco rígido, em seguida, clique
em Salvar. Depois, você pode copiar esse arquivo para qualquer outro
computador que vá usar essas configurações. Veja “Configurando o
VirusScan Classic” na página 158 ou “Configurando o VirusScan
Advanced” na página 164 para obter mais detalhes.
Para executar o VirusScan com essas configurações, basta localizar e clicar
duas vezes no arquivo .VSC salvado. Isto iniciará o VirusScan com as
configurações carregadas.
• Abra o registro de atividades do VirusScan. Escolha Exibir registro de
atividades no menu Arquivo, para abrir o arquivo de registro que o
VirusScan usa para registrar suas ações e configurações.
O arquivo de registro será aberto em uma janela do Bloco de Notas
(Figura 5-2 na página 157). Você pode imprimir, editar, copiar ou tratá-lo
como qualquer outro arquivo de texto comum. Para saber mais sobre quais
informações são incluídas no arquivo de registro, veja “Escolhendo opções
de Relatório” na página 175.
156
McAfee VirusScan para Windows 95 e Windows 98
Usando o McAfee VirusScan
Figura 5-2. Registro de Atividades do VirusScan
• Sair do VirusScan. Escolha Fechar no menu Arquivo para sair do
VirusScan. Quando você sai do VirusScan todas as atividades são
interrompidas, mas isso não afeta as operações em segundo plano
contínuas do VShield. A menos que você as salve, as opções de
configuração escolhidas também desaparecerão ao sair do VirusScan.
• Alterar modos do VirusScan. Escolha Avançado no menu
Ferramentas para alternar do VirusScan Classic para o VirusScan
Advanced. Para alternar do VirusScan Advanced para o VirusScan Classic,
escolha Clássico no menu Ferramentas.
• Ativando a proteção por senha. Escolha Proteger por Senha no menu
Ferramentas para abrir a caixa de diálogo na qual é possível escolher as
opções de configuração do VirusScan que devem ser bloqueadas para
impedir alterações não autorizadas. Veja “Ativando a proteção por senha”
na página 181 para obter mais detalhes.
• Iniciar o Programador de Tarefas do VirusScan. Escolha Programador de
Tarefas no menu Ferramentas para abrir o Programador de Tarefas do
VirusScan, um utilitário que permite configurar e executar operações de
varredura sem acompanhamento. Para saber como usar o Programador de
Tarefas, veja “Planejando tarefas de varredura” na página 183.
• Abrir o arquivo da ajuda online. Escolha Tópicos da Ajuda no menu
Ajuda para ver uma lista de tópicos da ajuda do VirusScan. Para ver uma
descrição contextual dos botões, listas e outros itens na janela do
VirusScan, escolha O que é isto? no menu Ajuda, em seguida clique em
um item com botão esquerdo do mouse depois que o cursor do mouse
tomar a forma de . Você pode ver estes mesmos tópicos da ajuda se clicar
com o botão direito do mouse em um elemento na janela do VirusScan,
em seguida escolher O que é isto? no menu mostrado.
Guia do Usuário
157
Usando o McAfee VirusScan
Configurando o VirusScan Classic
Para executar uma operação de varredura, o VirusScan precisa saber o que vai
examinar, o que irá fazer ao encontrar um vírus e como deverá informar-lhe
quando isto acontecer. Você também pode instruir ao VirusScan para que
registre as suas ações. Uma série de páginas de propriedades controla as
opções para cada tarefa — clique em cada guia na janela do VirusScan Classic
para configurá-lo para a sua tarefa.
Escolhendo as opções Onde e o quê
O VirusScan assume inicialmente que você deseja examinar a unidade C: e
todas as suas subpastas, e restringir os arquivos apenas àqueles suscetíveis a
infecção por vírus (Figura 5-3).
Figura 5-3. Janela do VirusScan Classic – página Onde e o quê
Para modificar essas opções, siga estas etapas:
1. Escolha um volume ou pasta no seu sistema ou na rede que o VirusScan
examinará em busca de vírus.
Você pode digitar um destino para o volume ou a pasta de destino na
caixa de texto Examinar em ou clique em Procurar para abrir a caixa de
diálogo Procurar pasta (Figura 5-4 na página 159).
158
McAfee VirusScan para Windows 95 e Windows 98
Usando o McAfee VirusScan
Figura 5-4. Caixa de diálogo Procurar pasta
Clique em
para expandir a listagem de um item mostrado na caixa de
diálogo. Clique em para reduzir um item. Você pode selecionar discos
rígidos, pastas ou arquivos como alvos das varreduras, estejam eles
residindo no seu sistema ou em outros computadores da rede. Não é
permitido selecionar Meu Computador, Área da Rede ou diversos
volumes como destinos de varredura no VirusScan Classic — para
escolhê-los, é necessário alternar para o VirusScan Advanced.
Após selecionar o seu destino de varredura, clique em OK para retornar
à janela do VirusScan Classic.
2. Marque a caixa de verificação Incluir subpastas para que o VirusScan
procure vírus nas pastas contidas no destino de varredura.
3. Especificar quais tipos de arquivos o VirusScan deverá examinar.
Você pode
•
Examinar arquivos compactados. Marque a caixa de verificação
Arquivos compactados para que o VirusScan procure vírus em
arquivos compactados nos seguintes formatos: .??_, .CAB, LZEXE,
LZH, PKLite, .TD0 e .ZIP. Embora proporcione melhor proteção, a
varredura de arquivos compactados pode tornar mais lenta uma
operação de varredura.
Guia do Usuário
159
Usando o McAfee VirusScan
•
Escolher tipos de arquivos para varredura. Os vírus normalmente
não podem infectar arquivos de dados ou que não contenham
código executável. Contudo, você pode reduzir seguramente a
abrangência das operações de varredura a esses arquivos mais
suscetíveis a infecções por vírus, a fim de acelerá-las. Para fazê-lo,
selecione o botão Somente arquivos de programa. Para ver ou
designar as extensões de nomes de arquivos que o VirusScan
examinará, clique em Extensões para abrir a caixa de diálogo
Extensões de arquivo de programa (Figura 5-5).
Figura 5-5. Caixa de diálogo Extensões de arquivo de programa
Como padrão, o VirusScan procura vírus em arquivos com as
extensões .EXE, .COM, .DO?, .XL?, .MD?, .VXD, .SYS, .BIN, .RTF,
.OBD e .DLL. Os arquivos com as extensões .DO?, .XL?, .RTF, .MD?
e .OBD pertencem ao Microsoft Office, sendo que todos podem ser
infectados por vírus de macro. O ? é um coringa que possibilita ao
VirusScan examinar arquivos de modelos e de documentos.
– Para adicionar uma extensão na lista, clique em Adicionar,
em seguida, digite as extensões que o VirusScan deverá
examinar na caixa de diálogo mostrada.
– Para remover uma extensão da lista, selecione-a e clique
em Remover.
– Clique em Padrão para restaurar a lista à sua forma original.
Ao terminar, clique em OK para fechar a caixa de diálogo.
Para que o VirusScan examine todos os arquivos do seu sistema,
com qualquer extensão, selecione o botão Todos os arquivos.
Embora este procedimento ofereça mais proteção, tornará as
operações de varredura consideravelmente mais lentas.
160
McAfee VirusScan para Windows 95 e Windows 98
Usando o McAfee VirusScan
4. Clique na guia Ação para escolher opções do VirusScan adicionais.
Para iniciar uma operação de varredura imediatamente apenas com as
opções escolhidas, clique em Examinar agora. Para salvar as suas
alterações como opções de varredura padrão, escolha Salvar como
padrão no menu Arquivo ou clique em Nova varredura. Para salvar as
suas configurações em um novo arquivo, escolha Salvar configurações
no menu Arquivo, denomine o arquivo na caixa de diálogo mostrada, em
seguida, clique em Salvar.
Escolhendo opções de Ação
Quando o VirusScan detecta um vírus, poderá lhe perguntar o que deve fazer
com o arquivo infectado, ou atuar automaticamente realizando uma ação
predeterminada. Use a página de propriedades Ação para especificar quais
opções de ação o VirusScan deve lhe propor ao encontrar um vírus ou quais as
ações que o programa deve realizar automaticamente.
Siga estas etapas:
1. Clique na guia Ação, na janela do VirusScan Classic, para exibir a página
de propriedades correta (Figura 5-6).
Figura 5-6. Janela do VirusScan Classic – página Ação
2. Escolha uma ação na lista Quando um vírus for encontrado. A área
imediatamente abaixo da lista será alterada para mostrar as opções
adicionais para cada ação. Estas são as opções:
•
Solicitar ação ao usuário. Escolha esta ação se você pretende estar
usando o seu computador quando o VirusScan examinar o disco —
o programa exibirá uma mensagem de alerta ao encontrar um vírus
e oferecerá uma ampla gama de opções de ação disponíveis.
Guia do Usuário
161
Usando o McAfee VirusScan
•
Mover arquivos infectados automaticamente. Escolha esta opção
para que o VirusScan mova os arquivos infectados para um
diretório de quarentena logo após encontrá-los. Como padrão, o
VirusScan move esses arquivos para uma pasta chamada
INFECTADO, criada no nível raiz da unidade na qual o vírus foi
encontrado. Por exemplo, se o VirusScan encontrar um arquivo
infectado em T:\MEUS DOCUMENTOS e for especificada a pasta
INFECTADO como o diretório de quarentena, o programa copiará
o arquivo para T:\INFECTADO.
Você pode digitar um nome na caixa de texto mostrada, ou clicar em
Procurar para localizar uma pasta adequada no disco rígido.
•
Limpar arquivos infectados automaticamente. Escolha esta
opção para que o VirusScan remova o código do vírus do arquivo
infectado assim que for encontrado. Se o VirusScan não puder
remover o vírus, a ocorrência será incluída no arquivo de registro.
Veja o “Escolhendo opções de Relatório” na página 175 para obter
mais detalhes.
•
Excluir arquivos infectados automaticamente. Use esta opção
para que o VirusScan exclua imediatamente os arquivos infectados
encontrados. Certifique-se de ter ativado o recurso de relatório para
que você tenha um registro de quais arquivos o programa excluiu.
Será necessário restaurar os anexos excluídos a partir de cópias de
backup. Se o VirusScan não puder excluir um arquivo infectado a
ocorrência será incluída no arquivo de registro.
•
Continuar a varredura. Use esta opção se você pretende afastar-se
do computador enquanto o VirusScan examina a ocorrência de
vírus. Se as opções de relatório também estiverem ativadas, o
programa (veja “Escolhendo opções de Relatório” na página 175
para obter mais detalhes), registrará os nomes dos vírus e os nomes
de arquivos infectados para que você possa excluí-los na próxima
oportunidade.
3. Clique na guia Relatório para escolher as opções do VirusScan
adicionais.
Para iniciar uma operação de varredura imediatamente apenas com as
operações escolhidas, clique em Examinar agora. Para salvar as suas
alterações como opções de varredura padrão, escolha Salvar com
padrão no menu Arquivo ou clique em Nova varredura. Para salvar as
suas configurações em um novo arquivo, escolha Salvar configurações
no menu Arquivo, denomine o arquivo na caixa de diálogo mostrada, em
seguida, clique em Salvar.
162
McAfee VirusScan para Windows 95 e Windows 98
Usando o McAfee VirusScan
Escolhendo opções de Relatório
Como padrão, o VirusScan emite um sinal sonoro para alertá-lo quando o
programa encontra um vírus. Você pode usar a página Relatório para ativar ou
desativar esse alerta, ou para adicionar uma mensagem de alerta na caixa de
diálogo Vírus encontrado, que aparece quando o VirusScan encontra um
arquivo infectado. Essa mensagem de alerta pode conter qualquer informação,
de uma simples advertência a instruções sobre o modo que relata o incidente
ao administrador de rede.
Esta mesma página determina o tamanho e a localização do arquivo de
registro do VirusScan. Como padrão, o programa faz uma lista das
configurações atuais e resume todas as ações efetuadas durante as operações
de varredura em um arquivo de registro chamado VSCLOG.TXT. O
VirusScan pode gravar esse registro em um arquivo ou você poderá usar
qualquer editor de texto para criar um arquivo de texto para ser usado pelo
VirusScan. Você pode, em seguida, abrir e imprimir o arquivo de registro para
utilizá-lo posteriormente no VirusScan ou em um editor de texto.
Para escolher as opções de alerta e de registro do VirusScan siga
estas etapas:
1. Clique na guia Relatório, na janela do VirusScan Classic para exibir a
página de propriedades correta (Figura 5-7).
Figura 5-7. Janela do VirusScan Classic – página Relatório
2. Escolha os tipos de métodos de alerta que VirusScan deve usar quando
encontrar vírus. O VirusScan pode:
•
Exibir mensagem personalizada. Marque a caixa de verificação
Exibir mensagem, em seguida digite a mensagem que deverá ser
exibida na caixa de texto mostrada. A mensagem pode conter
225 caracteres no máximo.
Guia do Usuário
163
Usando o McAfee VirusScan
NOTA: Para que o VirusScan exiba a sua mensagem, você deve
ter selecionado Solicitar ação ao usuário como a sua opção de
ação na página Ação (veja “Escolhendo opções de Ação” na
página 171 para obter mais detalhes).
•
Sinal sonoro. Marque a caixa de verificação Soar alerta.
3. Marque a caixa de verificação Registrar no arquivo.
Como padrão, o VirusScan grava as informações de registro no arquivo
VSCLOG.TXT, no diretório de programa do VirusScan. Você pode
digitar um nome e um caminho diferentes na caixa de texto mostrada, ou
clicar em Procurar para localizar um arquivo adequado no disco rígido
ou na rede.
4. Para minimizar o tamanho do arquivo de registro, marque a caixa de
verificação Limitar tamanho do arquivo de registro em e digite um
valor para o tamanho do arquivo, em quilobytes, na caixa de texto
mostrada
Digite um valor entre 10Kb e 999Kb. Como padrão, o VShield limita o
tamanho de arquivo para 100Kb. Se os dados no arquivo de registro
excederem o tamanho de arquivo configurado, o VShield apagará o
registro já existente e iniciará outro a partir do ponto de interrupção.
5. Clique em uma guia diferente para alterar as suas configurações do
VirusScan.
Para iniciar uma operação de varredura imediatamente apenas com as
opções escolhidas, clique em Examinar agora. Para salvar as suas
alterações como opções de varredura padrão, escolha Salvar como
padrão no menu Arquivo ou clique em Nova varredura. Para salvar as
suas configurações em um novo arquivo, escolha Salvar configurações
no menu Arquivo, denomine o arquivo na caixa de diálogo mostrada, em
seguida, clique em Salvar.
Configurando o VirusScan Advanced
O VirusScan Advanced oferece maior flexibilidade em suas opções de
configuração do que o VirusScan Classic, incluindo a possibilidade de
executar mais de uma operação de varredura simultaneamente, excluir itens
de operações de varredura e ativar o recurso de detecção heurística do
VirusScan.
164
McAfee VirusScan para Windows 95 e Windows 98
Usando o McAfee VirusScan
Iniciando o VirusScan Advanced
Para iniciar o VirusScan Advanced, siga estas etapas:
1. Clique em Iniciar na barra de tarefas do Windows, aponte para
Programas, em seguida para McAfee VirusScan. Em seguida, escolha
McAfee VirusScan na lista mostrada.
Esse procedimento abre a janela do VirusScan Classic (veja Figura 5-1 na
página 155).
2. Escolha Avançado no menu Ferramentas na janela do VirusScan
Classic para alternar para o modo Avançado do VirusScan.
Como no VirusScan Classic, uma série de páginas de propriedades controlam
as opções para cada tarefa no VirusScan Advanced. Clique em cada guia na
janela do VirusScan Advanced para configurar a sua tarefa no VirusScan.
As próximas seções descrevem as opções disponíveis.
Escolhendo opções de Detecção
O VirusScan supõe inicialmente que você irá examinar todos os discos rígidos
do seu computador, incluindo aqueles mapeados nas unidades de rede e
restringir os arquivos examinados aos mais suscetíveis a infecções por vírus
somente (Figura 5-8).
Figura 5-8. Janela do VirusScan Advanced – página Detecção
Guia do Usuário
165
Usando o McAfee VirusScan
Para modificar estas opções e adicionar outras, siga estas etapas:
1. Escolha quais partes do sistema ou da rede o VirusScan examinará para
procurar vírus. Você pode:
•
Adicionar destinos de varredura. Clique em Adicionar para abrir a
caixa de diálogo Adicionar item de varredura (Figura 5-9).
Figura 5-9. Caixa de diálogo Adicionar item de varredura
Para que o VirusScan examine o computador inteiro ou um
subconjunto de unidades no sistema ou na rede, clique no botão
Selecionar item para varredura, em seguida, escolha o destino da
varredura na lista fornecida.
Estas são as opções:
– Meu Computador. Esta opção informa ao VirusScan para
examinar todas as unidades fisicamente anexadas ao
computador ou logicamente mapeadas através do Windows
Explorer para uma letra de unidade no seu computador.
– Toda a mídia removível. Esta opção instrui o VirusScan a
examinar apenas os discos de CD-ROM, discos ZIP da Iomega
ou dispositivos de armazenamento semelhantes fisicamente
anexados ao seu computador.
– Todos os discos rígidos. Esta opção informa ao VirusScan
para examinar discos rígidos conectados fisicamente ao
computador.
– Todas as unidades de rede. Esta opção informa ao VirusScan
para examinar todas as unidades de disco logicamente
mapeadas através do Windows Explorer para uma unidade no
seu computador.
166
McAfee VirusScan para Windows 95 e Windows 98
Usando o McAfee VirusScan
Para que o VirusScan examine um disco ou pasta específica no
sistema, clique no botão Selecionar unidade ou pasta para
examinar. Em seguida, digite a letra da unidade ou o caminho para
a pasta a ser examinada, na caixa de texto mostrada, ou clique em
Procurar para localizar o destino da varredura no computador.
Marque a caixa de verificação Incluir subpastas para que o
VirusScan também procure vírus em qualquer pasta contida no
destino da varredura. Clique em OK fechar a caixa de diálogo.
•
Alterar destinos de varredura. Selecione um dos destinos de
varredura da lista, em seguida, clique em Editar para abrir a caixa
de diálogo Editar item de varredura (Figura 5-10).
Figura 5-10. Caixa de diálogo Editar item para varredura
A caixa de diálogo aparece com o destino de varredura especificado.
Escolha ou digite um novo destino de varredura, em seguida, clique
em OK para fechar a caixa de diálogo.
•
Remover destinos de varredura. Selecione um dos destinos de
varredura na lista, em seguida, clique em Remover para excluí-lo.
2. Especificar quais tipos de arquivos o VirusScan deverá examinar.
Você pode
•
Examinar arquivos compactados. Marque a caixa de verificação
Arquivos compactados para que o VirusScan procure vírus em
arquivos compactados nos formatos: .??_, .CAB, LZEXE, LZH,
PKLite, .TD0 e .ZIP. Embora esse procedimento lhe ofereça melhor
proteção, a varredura de arquivos compactados pode alongar mais
uma operação de varredura.
Guia do Usuário
167
Usando o McAfee VirusScan
•
Escolher tipos de arquivos para varredura. Os vírus normalmente
não podem infectar arquivos de dados ou que não contenham
código executável. Contudo, você pode reduzir seguramente a
abrangência das operações de varredura a esses arquivos mais
suscetíveis a infecções por vírus, a fim de acelerá-las. Para fazê-lo,
selecione o botão Somente arquivos de programa. Para ver ou
designar as extensões de nomes de arquivos que o VirusScan
examinará, clique em Extensões para abrir a caixa de diálogo
Extensões de arquivo de programa (Figura 5-11).
Figura 5-11. Caixa de diálogo Extensões de
arquivo de programa
Como padrão, o VirusScan procura vírus em arquivos com as
extensões .EXE, .COM, .DO?, .XL?, .MD?, .VXD, .SYS, .BIN, .RTF,
.OBD e .DLL. Os arquivos com as extensões .DO?, .XL?, .RTF, .MD?
e .OBD pertencem ao Microsoft Office, sendo que todos podem ser
infectados por vírus de macro. O ? é um curinga que possibilita ao
VirusScan examinar arquivos de modelos e de documentos.
– Para adicionar uma extensão na lista, clique em Adicionar, em
seguida, digite as extensões que o VirusScan deverá examinar
na caixa de diálogo mostrada.
–
Para remover uma extensão da lista, selecione-a, em seguida
clique em Remover.
– Clique em Padrão para restaurar a lista à sua forma original.
Ao terminar, clique em OK para fechar a caixa de diálogo.
Para que o VirusScan examine todos os arquivos do seu sistema,
com qualquer extensão, selecione o botão Todos os arquivos.
Embora este procedimento ofereça mais proteção, tornará as
operações de varredura consideravelmente mais lentas.
168
McAfee VirusScan para Windows 95 e Windows 98
Usando o McAfee VirusScan
•
Ativar a varredura heurística. Clique em Heurística para abrir a
caixa de diálogo Configurações da varredura heurística
(Figura 5-12).
Figura 5-12. Caixa de diálogo Configurações
da varredura heurística
A tecnologia da varredura heurística possibilita ao VirusScan
reconhecer novos vírus de macros com base na sua semelhança com
vírus similares que o programa já conhece. Para fazê-lo, o programa
procura características “semelhantes a vírus” nos arquivos que você
designou para serem examinados. A presença de um número
suficiente desses elementos em um arquivo, leva o VirusScan a
identificar o arquivo como potencialmente infectado com um novo
vírus ou qualquer outro anteriormente não identificado.
Como o VirusScan procura simultaneamente pelas características
do arquivo que excluem a possibilidade de infecção, ele raramente
lhe dará uma falsa indicação sobre uma infecção por vírus.
Contudo, a menos que você saiba que o arquivo não contém vírus,
deverá tratar as infecções “em potencial” com o mesmo cuidado que
as confirmadas.
Para ativar a varredura heurística, siga estas etapas
a. Marque a caixa de verificação Ativar a varredura heurística.
As opções restantes na caixa de diálogo são ativadas.
b. Selecione os tipos de varredura heurística que o VirusScan
deverá utilizar. Estas são as opções:
Guia do Usuário
169
Usando o McAfee VirusScan
• Ativar a varredura heurística de macro. Escolha
esta opção para que o VirusScan identifique todos os
arquivos do Microsoft Word, Microsoft Excel e outros do
Microsoft Office que tenham macros incorporadas, em
seguida compare o código da macro com o banco de
dados de assinaturas de vírus. O VirusScan verificará as
correspondências exatas com o nome do vírus; as
assinaturas de código semelhantes àquelas de vírus
existentes fazem com que o programa lhe informe que
encontrou um provável vírus de macro.
• Ativar a varredura heurística de arquivos de
programa. Escolha esta opção para que o VirusScan
localize vírus em arquivos de programa examinando as
suas características e comparando-as a uma lista de
especificações de vírus conhecidos. O programa
identificará os arquivos com um número suficiente
dessas características como vírus prováveis.
• Ativar a varredura heurística de arquivos de programa
e macros. Escolha esta opção para que o VirusScan use
ambos os tipos de varredura heurística. A Network
Associates recomenda que você use essa opção para obter
uma proteção completa antivírus.
c. Determinar como deseja tratar os arquivos de macros
infectados. Selecione Remover todas as macros ao limpar
documentos infectados para eliminar todos os códigos
infectantes do documento e deixar apenas os dados. Para tentar
eliminar apenas os códigos de vírus das macros de
documentos, não marque essa caixa de verificação.
+ ATENÇÃO: Use esse recurso com cuidado: a remoção de
todas as macros de um documento pode causar a perda de
dados ou danificá-lo, tornando o documento inútil.
d. Clique em OK para salvar as suas configurações e retornar à
janela do VirusScan Advanced.
170
McAfee VirusScan para Windows 95 e Windows 98
Usando o McAfee VirusScan
3. Clique na guia Ação para escolher opções do VirusScan adicionais.
Para iniciar uma operação de varredura imediatamente apenas com as
opções escolhidas, clique em Examinar agora. Para salvar as suas
alterações como opções de varredura padrão, escolha Salvar como
padrão no menu Arquivo ou clique em Nova varredura. Para salvar as
suas configurações em um novo arquivo, escolha Salvar configurações
no menu Arquivo, denomine o arquivo na caixa de diálogo mostrada, em
seguida, clique em Salvar.
Escolhendo opções de Ação
Quando o VirusScan detecta um vírus, poderá lhe perguntar o que deve fazer
com o arquivo infectado, ou atuar automaticamente realizando uma ação
predeterminada. Use a página de propriedades Ação para especificar quais
opções de ação o VirusScan deve lhe propor ao encontrar um vírus ou quais as
ações que o programa deve realizar automaticamente.
Siga estas etapas:
1. Clique na guia Ação na janela do VirusScan Advanced para exibir a
página de propriedades correta (Figura 5-13).
Figura 5-13. VirusScan Advanced – página Ação
2. Escolha uma ação na lista Quando um vírus for encontrado. A área
imediatamente abaixo da lista será alterada para mostrar as opções
adicionais para cada ação. Estas são as opções:
Guia do Usuário
171
Usando o McAfee VirusScan
•
Solicitar ação ao usuário. Escolha esta ação se você pretende estar
usando o seu computador quando o VirusScan examinar o disco —
o programa exibirá uma mensagem de alerta ao encontrar um vírus
e oferecerá uma ampla gama de opções de ação disponíveis:
– Limpar infecção. Esta opção informa ao VirusScan para tentar
remover o código de vírus do arquivo infectado.
– Excluir arquivo. Esta opção informa ao VirusScan para excluir
o arquivo infectado imediatamente.
– Excluir o item da varredura. Esta opção informa ao
VirusScan para ignorar o arquivo durante as próximas
operações de varredura. Esta é a única opção que não é
selecionada como padrão.
– Continuar a varredura. Esta opção informa ao VirusScan para
continuar a varredura, mas não atuar de qualquer outra
maneira. Se as opções de relatório estiverem ativadas, o
VirusScan incluirá a ocorrência no arquivo de registro.
– Parar a varredura. Esta opção informa ao VirusScan que deve
parar a operação de varredura imediatamente. Para continuar,
você deve clicar em Examinar agora para reiniciar a operação.
– Mover arquivo. Esta opção informa ao VirusScan para mover
o arquivo infectado para um diretório de quarentena.
•
Mover arquivos infectados automaticamente. Escolha esta
opção para que o VirusScan mova os arquivos infectados para um
diretório de quarentena logo após encontrá-los. Como padrão, o
VirusScan move esses arquivos para uma pasta chamada
INFECTADO, criada no nível raiz da unidade na qual o vírus foi
encontrado. Por exemplo, se o VirusScan encontrar um arquivo
infectado em T:\MEUS DOCUMENTOS e for especificada a pasta
INFECTADO como o diretório de quarentena, o programa copiará
o arquivo para T:\INFECTADO.
Você pode digitar um nome na caixa de texto mostrada, ou clicar em
Procurar para localizar uma pasta adequada no disco rígido.
172
McAfee VirusScan para Windows 95 e Windows 98
Usando o McAfee VirusScan
•
Limpar arquivos infectados automaticamente. Escolha esta
opção para informar ao VirusScan que remova o código do vírus do
arquivo infectado assim que for encontrado. Se o VirusScan não
puder remover o vírus, a ocorrência será incluída no arquivo de
registro se você tiver ativado esse recurso de relatório. Veja o
“Escolhendo opções de Relatório” na página 175 para obter mais
detalhes.
•
Excluir arquivos infectados automaticamente. Escolha esta
opção para que o VirusScan exclua imediatamente os arquivos
infectados encontrados. Certifique-se de ter ativado o recurso de
relatório para que você tenha um registro de quais arquivos o
programa excluiu. Será necessário restaurar os anexos excluídos a
partir de cópias de backup.
•
Continuar a varredura. Escolha esta opção apenas quando você
pretende afastar-se de seu computador enquanto o VirusScan
examina-o para buscar vírus. Se as opções de relatório também
estiverem ativadas, o programa (veja “Escolhendo opções de
Relatório” na página 175 para obter mais detalhes), registrará os
nomes dos vírus e os nomes de arquivos infectados para que você
possa excluí-los na próxima oportunidade.
3. Clique na guia Alerta para escolher opções adicionais de configuração
do VirusScan.
Para iniciar uma operação de varredura imediatamente apenas com as
opções escolhidas, clique em Examinar agora. Para salvar as suas
alterações como opções de varredura padrão, escolha Salvar como
padrão no menu Arquivo ou clique em Nova varredura. Para salvar as
suas configurações em um novo arquivo, escolha Salvar configurações
no menu Arquivo, denomine o arquivo na caixa de diálogo mostrada, em
seguida, clique em Salvar.
Escolhendo opções de Alerta
Após ser configurado com as opções de ação desejadas, o VirusScan irá
procurar vírus no sistema e remover automaticamente os encontrados, sem
quase nenhuma outra intervenção. Se, contudo, for possível configurar o
VirusScan para avisar-lhe imediatamente após encontrar um vírus, a fim de
que você possa realizar a ação necessária, há várias maneiras de configurá-lo
para enviar uma mensagem de alerta para você. Use a página de propriedades
Alerta para escolher quais métodos de alerta você deseja utilizar.
Guia do Usuário
173
Usando o McAfee VirusScan
Siga estas etapas:
1. Clique na guia Alerta na janela do VirusScan Advanced para exibir a
página de propriedades correta (Figura 5-14).
Figura 5-14. VirusScan Advanced - página Alerta
2. Para informar ao VirusScan que envie uma mensagem de alerta a um
servidor que esteja executando o NetShield, uma solução antivírus com
base em servidor da Network Associates, marque a caixa de verificação
Enviar alerta de rede, em seguida, digite o caminho para a pasta de
alertas do NetShield na sua rede, ou clique em Procurar para localizar a
pasta correta.
NOTA: A pasta escolhida deve conter o CENTALRT.TXT, o arquivo
Alerta Centralizado do NetShield. Esse programa coleta as
mensagens de alerta do VirusScan e de outros softwares da
Network Associates, em seguida, as passa para os administradores
de rede a fim de que realizem as ações necessárias. Para saber mais
sobre o Alerta Centralizado, veja o Guia do Usuário do NetShield.
3. Para que o VShield envie mensagens de alerta sobre vírus através da
interface de componente DMI para a área de trabalho e os aplicativos de
gerenciamento de rede que estejam sendo executados na rede, marque a
caixa de verificação Alerta DMI.
174
McAfee VirusScan para Windows 95 e Windows 98
Usando o McAfee VirusScan
NOTA: A Desktop Management Interface é um padrão para
comunicação de solicitações de gerenciamento e informações sobre
alertas entre componentes de hardware e software armazenados em
ou conectados a computadores de mesa, e os aplicativos utilizados
para gerenciá-los. Para saber mais sobre a utilização desse método
de alerta, consulte o administrador de rede.
4. Se você escolher Solicitar ação ao usuário como a sua opção na página
Ação (veja “Escolhendo opções de Ação” na página 171 para obter mais
detalhes), também poderá informar ao VirusScan que emita um sinal
sonoro e exiba uma mensagem personalizada ao encontrar um vírus.
Para fazer isso, marque a caixa de verificação Exibir mensagem
personalizada em seguida, digite a mensagem que aparecerá na caixa de
texto mostrada — pode ser digitada uma mensagem com 225 caracteres,
no máximo. Depois, marque a caixa de verificação Soar alerta audível.
5.
Clique na guia Relatório para escolher opções adicionais de
configuração do VirusScan.
Para iniciar uma operação de varredura imediatamente apenas com as
opções escolhidas, clique em Examinar agora. Para salvar as suas
alterações como opções de varredura padrão, escolha Salvar como
padrão no menu Arquivo ou clique em Nova varredura. Para salvar as
suas configurações em um novo arquivo, escolha Salvar configurações
no menu Arquivo, denomine o arquivo na caixa de diálogo mostrada, em
seguida, clique em Salvar.
Escolhendo opções de Relatório
O VirusScan cria uma lista com as configurações atuais e resume todas as
ações efetuadas, durante as operações de varredura, em um arquivo de
registro chamado VSCLOG.TXT. O programa poderá gravar o registro nesse
arquivo ou usar um arquivo de texto criado com qualquer editor de texto.
Você pode então abrir e imprimir o arquivo de registro para utilizá-lo
posteriormente no VirusScan ou no seu editor de texto.
O arquivo VSCLOG.TXT pode servir como uma importante ferramenta de
gerenciamento para controlar a atividade de vírus no sistema e anotar quais
configurações foram usadas para detectar e atuar contra as infecções
encontradas pelo VirusScan. Você também pode utilizar os relatórios de
ocorrências registrados no arquivo para determinar quais arquivos é
necessário substituir a partir de cópias de backup, examinar na pasta de
quarentena ou excluir do seu computador. Use a página de propriedades
Relatório para determinar quais informações o VirusScan incluirá no arquivo
de registro.
Guia do Usuário
175
Usando o McAfee VirusScan
Para configurar o VirusScan a fim de que registre suas ações em um arquivo
de registro, siga estas etapas:
1. Clique na guia Relatório na janela do VirusScan Advanced para exibir a
página de propriedades correta (Figura 5-15).
Figura 5-15. VirusScan Advanced - página Relatório
2. Marque a caixa de verificação Registrar no arquivo.
Como padrão, o VirusScan grava as informações de registro no arquivo
VSCLOG.TXT, no diretório de programa do VirusScan. Você pode
digitar um nome diferente na caixa de texto mostrada, ou clique em
Procurar para localizar um arquivo adequado no disco rígido ou
na rede.
3. Para minimizar o tamanho do arquivo de registro, marque a caixa de
verificação Limitar tamanho do arquivo de registro em e digite um
valor para o tamanho do arquivo, em quilobytes, na caixa de texto
mostrada
Digite um valor entre 10Kb e 999Kb. Como padrão, o VShield limita o
tamanho de arquivo para 100Kb. Se os dados no arquivo de registro
excederem o tamanho de arquivo configurado, o VShield apagará o
registro já existente e iniciará outro a partir do ponto de interrupção.
4. Marque as caixas de verificação correspondentes às informações que o
VirusScan deverá incluir no arquivo de registro. Você optar por gravar
quaisquer dessas informações:
•
176
Detecção de vírus . Marque esta caixa de verificação para que o
VirusScan anote o número de arquivos infectados, encontrados
durante esta sessão de varredura.
McAfee VirusScan para Windows 95 e Windows 98
Usando o McAfee VirusScan
•
Limpeza de vírus. Marque esta caixa de verificação para que o
VirusScan anote o número de arquivos infectados dos quais
removeu os vírus.
•
Eliminação do arquivo infectado. Marque esta caixa de
verificação para que o VirusScan anote o número de arquivos
infectados que ele excluiu do sistema.
•
Movimentação do arquivo infectado. Marque esta caixa de
verificação para que o VirusScan anote o número de arquivos
infectados que foram movidos para o diretório de quarentena.
•
Configurações da sessão. Marque esta caixa de verificação
para que o VirusScan faça uma lista das opções escolhidas na caixa
de diálogo Propriedades do McAfee VirusScan para cada sessão
de varredura.
•
Resumo da sessão. Marque esta caixa de verificação para que o
VirusScan faça um resumo das suas ações durante cada sessão de
varredura. As informações do resumo incluem o número de
arquivos examinados, o número e o tipo de vírus detectados, o
número de arquivos movidos ou excluídos, e outras informações.
•
Data e hora. Marque esta caixa de verificação para que o VirusScan
anexe a data e a hora para cada entrada incluída no registro.
•
Nome do usuário. Marque esta caixa de verificação para que o
VirusScan anexe o nome do usuário conectado ao seu computador
no momento que incluir cada entrada de registro.
Para ver o conteúdo do arquivo de registro, inicie o VirusScan, em
seguida, escolha Exibir registro de atividades no menu arquivo
Arquivo. Para obter mais informações, veja “Usando os menus do
VirusScan” na página 155.
5. Clique na guia Exclusão para escolher opções de configuração do
VirusScan opcionais.
Para iniciar uma operação de varredura imediatamente apenas com as
opções escolhidas, clique em Examinar agora. Para salvar as suas
alterações como opções de varredura padrão, escolha Salvar como
padrão no menu Arquivo ou clique em Nova varredura. Para salvar as
suas configurações em um novo arquivo, escolha Salvar configurações
no menu Arquivo, denomine o arquivo na caixa de diálogo mostrada, em
seguida, clique em Salvar.
Guia do Usuário
177
Usando o McAfee VirusScan
Escolhendo opções de Exclusão
Muitos dos arquivos armazenados no seu computador não são vulneráveis a
infecções por vírus. As operações de varredura que examinam esses arquivos
podem ocupar um longo tempo e produzir poucos resultados. Você pode
acelerar as operações de varredura informando ao VirusScan que examine os
tipos de arquivos suscetíveis a infecções (veja “Escolhendo opções de
Detecção” na página 165 para obter mais detalhes) ou instruí-lo para ignorar
arquivos ou pastas inteiras que não serão infectados.
Após examinar completamente o sistema, você pode excluir os arquivos e
pastas que não são alterados ou que não sejam, normalmente, vulneráveis a
infecção por vírus. Você também pode contar com o VShield para fornecer-lhe
proteção entre as operações de varredura programadas. Contudo, as
operações de varredura regulares, que examinam todas as áreas do
computador, são a melhor defesa contra vírus.
Para excluir arquivos ou pastas das operações de varredura, siga estas
etapas:
1. Clique na guia Exclusão da janela do VirusScan Advanced para exibir a
página de propriedades correta (Figura 5-16).
Figura 5-16. Janela do VirusScan Advanced - página Exclusão
178
McAfee VirusScan para Windows 95 e Windows 98
Usando o McAfee VirusScan
A página Exclusão criará inicialmente uma lista com apenas o conteúdo
da Lixeira. O VirusScan elimina a Lixeira das operações de varredura
porque o Windows não executará os arquivos nela armazenados.
2. Especifique os itens a serem excluídos. Você pode
•
Adicionar arquivos, pastas e volumes à lista de exclusão.
Clique em Adicionar para abrir a caixa de diálogo Adicionar item
para exclusão (Figura 5-17).
Figura 5-17. Caixa de diálogo Adicionar item para exclusão
a. Caixa de diálogo Adicionar item de exclusão de varredura
Digite o volume, o caminho para o arquivo ou para a pasta que
você deseja excluir da varredura, ou clique em Procurar para
localizar um arquivo ou pasta no seu computador.
NOTA: Se você tiver escolhido mover os arquivos
infectados para um pasta de quarentena
automaticamente, o programa excluirá essa pasta das
operações de varredura.
b. Marque a caixa de verificação Incluir subpastas para excluir
todas as subpastas contidas na pasta especificada.
c. Marque a caixa de verificação Varredura de arquivo para
informar ao VirusScan que não procure vírus infectantes nos
arquivos ou pastas excluídas.
Guia do Usuário
179
Usando o McAfee VirusScan
d. Marque a caixa de verificação Varredura de setor de
inicialização para informar ao VirusScan que não procure
vírus de setor de inicialização nos arquivos ou pastas
excluídas. Use essa opção para excluir arquivos de sistema,
como COMMAND.COM, das operações de varredura.
+ ATENÇÃO: A Network Associates recomenda que você
não exclua os seus arquivos de sistema da varredura em
busca de vírus.
e. Clique em OK para salvar as alterações e fechar a caixa
de diálogo.
f. Repita as etapas A a D até incluir na lista todos os arquivos e
pastas que não devem ser examinados.
•
Alterar a lista de exclusão. Para alterar as configurações de um item
de exclusão, selecione-o na lista Exclusões, em seguida, clique em
Editar para abrir a caixa de diálogo Editar item de exclusão de
varredura. Faça as alterações necessárias, em seguida, clique em OK
para fechar a caixa de diálogo.
•
Remover um item da lista. Para remover um item de exclusão,
selecione-o na lista, em seguida, clique em Remover. O VirusScan
examinará esse arquivo ou pasta durante a próxima operação
de varredura.
3. Clique em uma guia diferente para alterar qualquer um dos parâmetros
de configuração do VirusScan.
Para iniciar uma operação de varredura imediatamente apenas com as
opções escolhidas, clique em Examinar agora. Para salvar as suas
alterações como opções de varredura padrão, escolha Salvar como
padrão no menu Arquivo ou clique em Nova varredura. Para salvar as
suas configurações em um novo arquivo, escolha Salvar configurações
no menu Arquivo, denomine o arquivo na caixa de diálogo mostrada, em
seguida, clique em Salvar.
180
McAfee VirusScan para Windows 95 e Windows 98
Usando o McAfee VirusScan
Ativando a proteção por senha
O VirusScan permite que você defina uma senha para proteger as suas
configurações escolhidas em cada página de propriedades contra alterações
não autorizadas. Esse recurso é particularmente útil para administradores de
sistemas que precisam impedir que os usuários alterem as suas medidas de
segurança modificando os parâmetros do VirusScan. Use a página de
propriedades Segurança para bloquear as configurações
Para ativar a proteção por senha do VirusScan Advanced, siga estas etapas:
1. Escolha Proteção por senha no menu Ferramentas na janela do
VirusScan Advanced para abrir a caixa de diálogo Proteção por senha
(Figura 5-18).
Figura 5-18. Caixa de diálogo Proteção por senha
2. Selecione as configurações que você deseja proteger na lista mostrada.
Você pode proteger algumas ou todas as páginas de propriedades do
VirusScan. As páginas de propriedades protegidas exibem um ícone de
um cadeado fechado
na lista de segurança mostrada na Figura 5-18.
Para remover a proteção de uma página de propriedades, clique no
cadeado fechado para abri-lo .
Guia do Usuário
181
Usando o McAfee VirusScan
3. Clique em Senha para abrir a caixa de diálogo Especificar senha
(Figura 5-19).
Figura 5-19. Caixa de diálogo Especificar senha
a. Digite uma senha na primeira caixa de texto mostrada, em seguida,
digite a mesma senha novamente na caixa de texto abaixo da
primeira para confirmar a sua escolha.
b. Clique em OK para fechar a caixa de diálogo Especificar senha.
4. Clique em OK para retornar à janela do VirusScan Advanced.
182
McAfee VirusScan para Windows 95 e Windows 98
Planejando tarefas
de varredura
6
6
O que faz o Programador de Tarefas do
VirusScan?
O Programador de Tarefas do VirusScan executa operações de varredura
e outras tarefas nas datas e horas que você escolher, ou em intervalos
predeterminados. Use o Programador de Tarefas para realizar uma operação
de varredura na sua ausência, quando isso causar a menor interrupção no seu
trabalho, como parte de uma série de tarefas automatizadas, ou de outro modo
que atenda às suas necessidades.
Por que planejar as operações de varredura?
Embora o VirusScan inclua componentes que procuram vírus continuamente
ou que permitem o exame do seu sistema quando você quiser, é possível
planejar operações de varredura regulares e outras atividades do programa.
• Defina uma programação periódica para o seu sistema. Se você quiser
controlar a atividade viral recorrente no sistema ou na rede, planeje uma
varredura completa do sistema a intervalos periódicos. Os recursos de
relatório do VirusScan podem fornecer um relatório completo do número,
tipo, tamanho e outras características de qualquer vírus encontrado.
• Complementar ou substituir a varredura por solicitação. A Network
Associates recomenda que você use o VShield para fazer varreduras em
busca de vírus continuamente, mas se o seu ambiente não permitir o uso
do VShield ou caso tenha requisitos quanto ao desempenho do sistema,
programe operações de varredura freqüentes para evitar infecções.
Mesmo que o VShield seja utilizado, o planejamento periódico de
varreduras completas do sistema reduz a possibilidade de que arquivos
infectados não sejam detectados.
• Alternar operações de varredura. As operações de varredura planejadas
oferecem a flexibilidade da escolha de diferentes operações para objetivos
ou momentos distintos. Se, por exemplo, você quiser usar o VShield para
examinar o seu sistema continuamente e examinar unidades de rede
mapeadas com menos freqüência, poderá planejar uma tarefa com
este objetivo.
Guia do Usuário
183
Planejando tarefas de varredura
O Programador de Tarefas contém um conjunto de tarefas padrão já
configurado, mas não está planejado. Esse conjunto inclui tarefas que ativam
o VShield quando o computador é iniciado, executam uma tarefa de varredura
padrão, examinam a unidade C: e todas as unidades de seu sistema, atualizam
os arquivos de programas do VirusScan e dos componentes do programa. É
possível ativar uma das tarefas padrão inicialmente ou você poderá criar as
suas próprias tarefas para atender aos seus hábitos.
Iniciando o Programador de Tarefas do VirusScan
Para iniciar o Programador de Tarefas do VirusScan, escolha um dos
seguintes métodos:
• Clique em Iniciar, aponte para Programas, em seguida para McAfee
VirusScan. Em seguida, escolha Programador de Tarefas do McAfee
VirusScan na lista mostrada; ou
• Inicie o VirusScan Classic, em seguida escolha Programador de Tarefas
no menu Ferramentas. Para saber como iniciar o VirusScan, veja
Capítulo 5, “Usando o McAfee VirusScan.”
Ambos os métodos abrem a janela do Programador de Tarefas (Figura 6-1).
Uma vez iniciado, o Programador de Tarefas também exibe um pequeno ícone
na barra de sistema do Windows. Clique duas vezes nesse ícone para exibir
a janela do Programador de Tarefas em primeiro plano.
Menu do
Programador
de Tarefas
Barra de
tarefas do
Programador
de Tarefas
Lista de
tarefas
Figura 6-1. Janela do Programador de Tarefas do VirusScan
184
McAfee VirusScan para Windows 95 e Windows 98
Planejando tarefas de varredura
A janela do Programador de Tarefas mostra inicialmente uma lista de tarefas
padrão incluídas nesse componente, predefinidas e prontas para serem
executadas. Uma “tarefa” é um conjunto de instruções para executar um
determinado programa, com uma configuração específica, em uma hora
determinada. A lista de tarefas indica quais programas realizarão a sua
tarefa — você irá programar o VShield ou SCAN32.EXE para a maioria delas
— exibe a hora e data da última tarefa realizada e mostra quando foi definida
para ser reiniciada. Cada nova tarefa criada aparece na parte inferior da lista
de tarefas.
A barra de ferramentas, na parte superior da janela do Programador de
Tarefas, fornece acesso rápido aos comandos mais comuns do programa.
Para exibir apenas os botões dessa barra de ferramentas, clique em Exibir,
aponte para Barra de ferramentas, em seguida escolha Botões padrão.
Para adicionar legendas aos botões, clique em Exibir, aponte para Barra de
ferramentas, em seguida escolha Rótulos de texto. Ambas as opções podem
estar ativas ao mesmo tempo — uma marca de seleção ao lado do item do
menu indica qual exibição está ativa. Você encontrará a maioria dos comandos
da barra de ferramentas nos menus na parte superior da janela do
Programador de Tarefas e nos menus de atalho que aparecem ao clicar em
uma tarefa da lista com o botão direito do mouse.
Uma barra de status na parte inferior da janela do Programador de Tarefas
conta o número de tarefas incluídas na lista. Quando você seleciona uma tarefa
na lista, a barra de status informa quando esta foi executada pela última vez.
Essa barra mostra também uma descrição breve de cada botão da barra de
ferramentas quando o cursor do mouse é deslizado sobre ela. Escolha Barra
de Título ou Barra de Status no menu Exibir para mostrar ou ocultar cada
elemento da janela.
Usando a janela do Programador de Tarefas
Na janela do Programador de Tarefas, você pode:
• Programador de Tarefas do VirusScan Criar uma nova tarefa.
Escolha Nova tarefa no menu Tarefa, ou clique
na barra de
ferramentas do Programador de Tarefas. Aparecerá uma caixa de diálogo
Propriedades da tarefa. Veja “Criando novas tarefas” na página 190 para
saber como especificar as ações a serem executadas.
• Planejar e ativar uma tarefa. Selecione uma tarefa na lista, na janela do
Programador de Tarefas, em seguida, escolha Propriedades no menu
Tarefa ou clique em
na barra de ferramentas do Programador de
Tarefas. Aparecerá uma caixa de diálogo Propriedades da tarefa.
Veja “Ativando tarefas” na página 192 para saber como especificar as
opções para a tarefa e prepará-la para ser executada.
Guia do Usuário
185
Planejando tarefas de varredura
• Configurar o programa da tarefa. Selecione uma das tarefas na lista da
janela do Programador de Tarefas, em seguida, clique em
na barra
de ferramentas do Programador de Tarefas para exibir uma página de
propriedades para o componente de programa do VirusScan que executará
a tarefa. A aparência dessa página de propriedades depende de qual
componente do VirusScan está em execução. Veja “Configurando opções
de tarefas” na página 197 para saber como escolher opções para o
programa de varredura.
NOTA: Você pode configurar apenas os programas utilizados para
atualizações ou atualização de versão do VirusScan ou aqueles que
executam uma operação de varredura — como o VShield ou
VirusScan (SCAN32.EXE). Embora seja possível usar o
Programador de Tarefas do VirusScan para planejar a execução
de outros programas, você não poderá utilizá-lo para configurar
outros programas.
• Copiar uma tarefa. Selecione uma das tarefas na lista da janela do
Programador de Tarefas, em seguida, escolha Copiar no menu Editar ou
clique em
na barra de ferramentas do Programador de Tarefas. Esse
procedimento copia a tarefa para área de transferência do Windows. Em
seguida, clique no interior da janela do Programador de Tarefas, depois
escolha Colar no menu Editar ou clique em
na barra de ferramentas
desse componente, para colar uma cópia da tarefa na lista do Programador
de Tarefas. Use esse recurso para copiar as configurações da tarefa que
você deseja usar como modelos para outras semelhantes.
• Excluir uma tarefa. Selecione uma das tarefas da lista, na janela do
Programador de Tarefas, em seguida, escolha Excluir no menu Tarefa, ou
clique em
na barra de ferramentas do Programador de Tarefas.
NOTA: Você pode excluir apenas as tarefas que criou — as tarefas
do conjunto padrão incluído no Programador de Tarefas não podem
ser eliminadas. Você pode, contudo, desativar qualquer tarefa
padrão que não queira executar. Veja o “Ativando tarefas” na
página 192 para obter mais detalhes.
186
McAfee VirusScan para Windows 95 e Windows 98
Planejando tarefas de varredura
• Iniciar uma tarefa. Selecione uma das tarefas da lista, na janela do
Programador de Tarefas, em seguida, escolha Iniciar no menu Tarefa ou
clique em
na barra de ferramentas do Programador de Tarefas. A tarefa
selecionada será iniciada imediatamente e executará com as opções
escolhidas. Para ativar as funções de varredura do VShield, selecione
McAfee VShield na lista de tarefas, em seguida escolha Ativar no menu
Tarefa. Para iniciar o VShield e carregá-lo na memória, selecione a tarefa
VShield, em seguida, clique em
na barra de ferramentas do
Programador de Tarefas.
• Parar uma tarefa. Selecione uma das tarefas na lista da janela do
Programador de Tarefas, em seguida escolha Parar Agora no menu
Tarefa ou clique em
na barra de ferramentas do Programador de
Tarefas. Para parar a execução do VShield, selecione McAfee VShield na
lista de tarefas, em seguida, clique em
na barra de ferramentas do
Programador de Tarefas. Para desativar apenas o VShield, selecione a
tarefa VShield, em seguida, escolha Desativar no menu Tarefa. Para saber
como parar o VShield completamente e removê-lo da memória, veja
“Desativando ou parando o VShield” na página 147.
• Conecte-se à Biblioteca de informações sobre vírus da Network
Associates. Escolha Lista de vírus no menu Exibir, ou clique em
na
barra de ferramentas do Programador de Tarefas. O VirusScan iniciará o
seu aplicativo de navegador preferido e estabelecerá a conexão com o site
da web da Network Associates. Veja “Exibindo informações sobre o
arquivo e o vírus” na página 79 para saber mais sobre quais informações
serão encontradas na biblioteca.
NOTA: Para conectar-se à Biblioteca de informações sobre vírus,
você deve ter uma conexão com a Internet e um software de
navegador disponível em seu computador.
• Abrir o arquivo da ajuda online. Escolha Tópicos da Ajuda no menu
Ajuda ou clique em
na barra de ferramentas do Programador de
Tarefas para ver uma lista dos tópicos da ajuda do VirusScan.
Guia do Usuário
187
Planejando tarefas de varredura
• Exibir um Registro de Atividades. Selecione uma das tarefas na lista da
janela do Programador de Tarefas. em seguida escolha Exibir Registro de
Atividades no menu Tarefa. Nem todas as tarefas terão um arquivo de
registro associado, mas o VirusScan o abrirá, quando existir, em uma janela
do Bloco de Notas (veja Figura 5-2 na página 157). Esse arquivo pode ser
editado e copiado como qualquer outro de texto comum. Para saber mais
sobre quais informações estão incluídas em cada arquivo de registro,
veja Capítulo 4, “Usando o VShield,” e Capítulo 5, “Usando o McAfee
VirusScan.”
• Iniciar o Programador de Tarefas do VirusScan automaticamente.
Escolha Carregar ao Inicializar no menu Exibir para que o Programador
de Tarefas do VirusScan seja iniciado sempre que você ligue o computador.
O padrão é essa opção estar ativada no Programador de Tarefas. Como o
programa deve estar em execução para executar qualquer tarefa planejada,
defina-o para iniciar automaticamente a fim de que as tarefas programadas
comecem nos horários agendados.
• Sair do Programador de Tarefas do VirusScan. Escolha Sair no menu
Tarefa para sair do Programador de Tarefas. Se houver tarefas pendentes,
o programa deve ser minimizado em vez de encerrado. Para saber como
reiniciar o Programador de Tarefas, veja “Iniciando o Programador de
Tarefas do VirusScan” na página 184.
Programador de Tarefas do VirusScan
Trabalhando com tarefas padrão Logo após instalar o VirusScan no seu
computador e reiniciá-lo, o VShield começará imediatamente a examinar o
sistema usando uma configuração padrão que lhe fornece um nível de
proteção básico. As outras tarefas da lista, na janela do Programador de
Tarefas, também apresentam uma configuração padrão, mas essas tarefas
permanecem inativas até que sejam ativadas. Veja o “Ativando tarefas” na
página 192 para obter mais detalhes.
Estas são as tarefas padrão:
• VShield. Como padrão, essa tarefa é executada automaticamente assim
que você inicia o seu computador. Não é possível programar o VShield
para execução em qualquer outro momento, mas você pode escolher
opções de varredura diferentes. Veja “Configurando as propriedades do
VShield” na página 91 para saber quais opções estão disponíveis.
188
McAfee VirusScan para Windows 95 e Windows 98
Planejando tarefas de varredura
• Examinar Meu Computador. Essa tarefa examina todos os discos rígidos e
toda a mídia removível do sistema, além da RAM e dos setores de
inicialização do disco rígido. Você deve ativá-la para que entre em
execução. Você pode executar essa tarefa com a sua configuração padrão
ou aprender como definir as suas definições padrão — veja “Configurando
o VirusScan para varredura planejada” na página 197.
• Examinar a unidade C:. Essa tarefa examina a unidade C: , a memória
RAM e os setores de inicialização do disco rígido como padrão. Você deve
ativá-la para que entre em execução. É possível executá-la com a sua
configuração padrão ou aprender como definir as suas configurações —
veja “Configurando o VirusScan para varredura planejada” na página 197.
• Varredura padrão. Essa tarefa serve como um modelo que pode ser
usado para criar outras tarefas. Como padrão, ela examina a unidade C:,
a memória RAM e os setores de inicialização do disco rígido. Você deve
ativá-la para que entre em execução. É possível executá-la com a
configuração padrão ou aprender como definir as suas definições padrão
— veja “Configurando o VirusScan para varredura planejada” na
página 197.
• AutoUpdate. Essa tarefa estabelece a conexão com um servidor ou site do
File Transfer Protocol (FTP) que você designe para atualizar os seus
arquivos (.DAT) de dados do VirusScan. A tarefa está configurada
para conectar-se ao servidor da Network Associates, mas é necessário
programar e ativá-la para que a tarefa atualize os seus arquivos.
Você também pode configurar a tarefa para estabelecer a conexão com um
servidor central ou site do FTP na sua rede para atualizar os arquivos.
Veja “Configurando as opções do AutoUpdate” na página 217 para saber
como configurar essa tarefa de modo a atender às suas necessidades.
• AutoUpgrade. Essa tarefa estabelece a conexão com um servidor ou site do
File Transfer Protocol (FTP) que você designar para atualizar os
componentes de programa do VirusScan para as versões mais recentes.
A tarefa deve ser configurada para estabelecer a conexão com um servidor
ou site do FTP específico, em seguida deve ser programada e ativada para
que atualize a versão dos seus arquivos. Veja “Configurando as opções do
AutoUpgrade” na página 230 para saber como configurar a tarefa de modo
a atender às suas necessidades.
Guia do Usuário
189
Planejando tarefas de varredura
Criando novas tarefas
Embora as tarefas do conjunto padrão possam fornecer uma proteção
adequada ao seu sistema, convém criar e executar as suas próprias tarefas para
tornar-se mais experiente com o VirusScan, para ter uma idéia precisa do que
e quando deseja que o programa faça uma varredura.
Para criar uma nova tarefa, siga estas etapas:
1. Escolha Nova Tarefa no menu Tarefa na janela do Programador de
Tarefas ou clique em
na barra de ferramentas do Programador
de Tarefas.
Aparecerá a caixa de diálogo Propriedades da tarefa (Figura 6-2).
Figura 6-2. Caixa de diálogo Propriedades
da tarefa – página Programa
190
McAfee VirusScan para Windows 95 e Windows 98
Planejando tarefas de varredura
2. Digite um nome para a tarefa na caixa de texto Descrição. Certifique-se
de que esse nome descreva a tarefa, para que você possa diferenciá-la das
outras na janela do Programador de Tarefas e saber imediatamente o que
ela faz.
3. Digite o caminho completo e o nome de arquivo do programa que irá
realizar a sua tarefa na caixa de texto Programa ou clique em Procurar
para localizá-la no seu disco rígido.
Como padrão, o Programador de Tarefas escolhe o VirusScan como o
programa que executará a tarefa e o localiza no seguinte caminho:
C:\Program Files\Network Associates\McAfee VirusScan\SCAN32.EXE
É possível executar qualquer programa executável a partir do
Programador de Tarefas do VirusScan, mas você pode configurar as
opções do programa somente para o VirusScan, VShield, AutoUpdate e
AutoUpgrade. Veja “Configurando opções de tarefas” na página 197
para obter mais detalhes.
4. Para que o programa escolhido na Etapa 3 procure uma pasta específica
para seus arquivos de dados, arquivos .INI ou outros itens necessários à
inicialização, digite o caminho para a pasta correta na caixa de texto
Iniciar em ou clique em Procurar para localizá-la no seu disco rígido.
Normalmente, um programa procurará os arquivos necessários na sua
própria pasta.
5. Digite quaisquer parâmetros que o programa deverá usar ao iniciar.
Para a maioria dos programas, os parâmetros permitidos incluem
quaisquer opções de linha de comando ou qualquer arquivo a ser aberto
pelo programa ao iniciar.
6. Escolha Normal na lista Iniciar em para que o programa apareça na sua
janela padrão ao iniciar. Escolha Maximizado para expandir até o
tamanho máximo. Escolha Minimizado para reduzir a janela a um ícone
na barra de tarefas.
Nesse ponto, você já inseriu informações suficientes para criar a sua tarefa,
mas ainda não foram escolhidas as opções do programa ou um planejamento
para a execução. Você pode
• Clicar em Aplicar para salvar suas alterações sem fechar a caixa de diálogo
Propriedades da tarefa, em seguida, clique na guia Planejar. Para saber
como definir um planejamento de tarefa, veja “Ativando tarefas.”
Guia do Usuário
191
Planejando tarefas de varredura
• Clique em OK para salvar as suas alterações e retornar à janela do
Programador de Tarefas do VirusScan. Você precisará configurar um
planejamento de tarefa posteriormente para executá-la. Para fazer isso,
selecione a tarefa na lista da janela do Programador de Tarefas, em seguida,
clique em
para abrir a caixa de diálogo Propriedades da tarefa.
• Clique em Cancelar para fechar a caixa de diálogo sem criar uma tarefa.
Ativando tarefas
Ativar uma tarefa significa escolher um planejamento para ela e ativar o
planejamento para que entre em execução quando for necessário.
Para executar tarefas que utilizem o VirusScan — mas não o VShield —
para examinar o sistema, será preciso também configurar as operações de
varredura para que sejam iniciadas automaticamente. Veja Etapa 4 na
página 204 para obter mais detalhes.
Para ativar uma tarefa, siga estas etapas:
1. Se a caixa de diálogo Propriedades da tarefa ainda não estiver aberta,
clique duas vezes em uma das tarefas da lista, na janela do Programador
de Tarefas ou selecione uma tarefa, em seguida, clique em
na barra
de ferramentas do Programador de Tarefas.
Aparecerá a caixa de diálogo Propriedades da tarefa (veja a Figura 6-2 na
página 190). Se você escolher o VShield, AutoUpdate ou AutoUpgrade
na lista de tarefas do Programador de Tarefas, a caixa de diálogo
Propriedades da Tarefa terá uma aparência um pouco diferente da que é
mostrada na Figura 6-2.
2. Clique na guia Programador de Tarefas para exibir a página de
propriedades correta (Figura 6-3 na página 193).
NOTA: A caixa de diálogo Propriedades da Tarefa para o
VShield não incluirá a página de Propriedades do Programador
de Tarefas — em vez disso, incluirá as páginas de status para cada
um dos módulos de varredura do VShield. As caixas de diálogo
Propriedades da tarefa para o AutoUpdate e AutoUpgrade,
enquanto isso, não conterão as páginas de status.
192
McAfee VirusScan para Windows 95 e Windows 98
Planejando tarefas de varredura
Figura 6-3. Caixa de diálogo Propriedades
da tarefa – página Planejamento
3. Marque a caixa de verificação Ativar. As opções nas áreas Executar e
Iniciar em são ativadas.
4. Escolha a freqüência de execução da tarefa na área Executar.
Dependendo do intervalo selecionado, a área Iniciar em apresentará um
conjunto de opções diferente para o planejamento da tarefa. Estas são
as opções:
•
Uma vez. Esta opção executa a sua tarefa exatamente uma vez na
data e hora especificada. Digite o horário na caixa de texto na
extremidade esquerda, na área Iniciar em, em seguida, selecione
um mês na lista à direita. Depois, digite o dia e o ano nas caixas de
texto mostradas.
•
A cada hora. Essa opção executa a tarefa a cada hora, se o
computador estiver ligado e o Programador de Tarefas em
execução. Especifique, na caixa de texto mostrada, quantos minutos
o Programador de Tarefas deve aguardar, após cada hora, até
executar a tarefa.
Guia do Usuário
193
Planejando tarefas de varredura
•
Diariamente. Essa opção executa a tarefa uma vez, na hora
especificada e nos dias indicados. Digite o horário na caixa de texto
mostrada, em seguida, selecione as caixas de verificação para cada
dia em que a tarefa será executada.
•
Semanalmente. Essa opção executa a tarefa uma vez por semana,
no dia e na hora especificados. Digite o horário na caixa de texto
mostrada, em seguida, escolha um dia na lista à direita.
•
Mensalmente. Essa opção executa a tarefa uma vez por mês, no dia
e na hora especificados. Digite o horário na caixa de texto na
extremidade esquerda, em seguida, digite o dia do mês, no qual a
tarefa será executada.
NOTA: Digite todos os horários planejados, exceto o intervalo
correspondente a cada hora, usando um relógio de 24 horas.
Se você quiser que a tarefa seja executada às 9:30 da noite,
por exemplo, digite 21:30.
5. Marque a caixa de verificação Início aleatório em uma hora para que a
tarefa seja iniciada em um ponto aleatório dentro de 60 minutos a partir
da hora escolhida como o momento de execução planejada. Por exemplo,
suponha que você especificou um intervalo diário e definiu a sua tarefa
para ser executada à 1:15 de cada dia. A escolha dessa opção indica ao
Programador de Tarefas que a tarefa deve ser executada em qualquer
momento entre 1:15 e 2:14.
Com essa opção ativada, é possível criar e distribuir um arquivo de
configuração (.VSC) comum do VirusScan em sua rede, planejar o
mesmo conjunto de tarefas para ser executado no mesmo horário,
porém mantendo o volume de tráfego na rede em um nível controlado
em qualquer ponto. Se a opção estiver desativada, a utilização do mesmo
arquivo .VSC para todos os computadores na rede poderá fazer com que
cada um deles ative uma tarefa de varredura ou de atualização na mesma
hora, o que poderia drenar a largura de banda de rede disponível.
194
McAfee VirusScan para Windows 95 e Windows 98
Planejando tarefas de varredura
6. Agora, você configurou um planejamento para a tarefa e ela está pronta
para ser executada no momento especificado. Clique em OK para fechar
a caixa de diálogo Propriedades da tarefa ou clique em Aplicar para
salvar as configurações sem fechar a caixa de diálogo. Clique em
Cancelar para fechar a caixa de diálogo sem salvar as alterações.
NOTA: Para iniciar a tarefa, o seu computador deve estar ligado e o
Programador de Tarefas do VirusScan em execução. Caso contrário,
quando a tarefa tiver que iniciar, será iniciada no próximo horário
planejado. Você pode minimizar o Programador de Tarefas a fim de
que apareça como um ícone na barra de tarefas do Windows.
Se você planeja que o VirusScan execute uma tarefa de varredura
em um computador desacompanhado, deverá também configurar o
programa para iniciar essa operação automaticamente. Veja a
Etapa 4 na página 204 para obter mais detalhes.
Verificando o status da tarefa
A janela do Programador de Tarefas do VirusScan faz um resumo da hora e
data em que a tarefa foi executada pela última vez e quando foi programada
para reiniciar — procure essas informações à direita de cada tarefa na lista.
Para ver os resultados de cada tarefa — quantos arquivos foram examinados,
se encontrou arquivos infectados e quais ações foram realizadas para reagir às
infecções — siga estas etapas para abrir a caixa de diálogo Propriedades da
tarefa na página Status.
1. Se a caixa de diálogo Propriedades da tarefa ainda não estiver aberta,
clique duas vezes em uma das tarefas da lista, na janela do Programador
de Tarefas ou selecione uma tarefa, em seguida, clique em
na barra
de ferramentas do Programador de Tarefas.
2. Aparecerá a caixa de diálogo Propriedades da tarefa (veja a Figura 6-2 na
página 190). Clique na guia Status para exibir a página de propriedades
correta (Figura 6-4 na página 196).
Guia do Usuário
195
Planejando tarefas de varredura
Figura 6-4. Caixa de diálogo Propriedades da tarefa – página Status
A página de status fará uma lista dos resultados da última operação de
varredura dessa tarefa e especificará o nome do último arquivo examinado.
Clique em OK ou Cancelar para fechar a caixa de diálogo.
NOTA: A caixa de diálogo Propriedades da tarefa incluirá as páginas de
status para todos os módulos de varredura do VShield , porém na mesma
caixa para o AutoUpdate e AutoUpgrade essas páginas de status não
serão incluídas. Para saber mais sobre a localização de informações de
status para o VShield, veja “Controlando informações de status do
VShield” na página 151.
196
McAfee VirusScan para Windows 95 e Windows 98
Planejando tarefas de varredura
Configurando opções de tarefas
Quando uma tarefa é criada e planejada pela primeira vez, o Programador
de Tarefas do VirusScan executará o programa especificado na caixa de
diálogo Propriedades da tarefa, com um conjunto de opções padrão.
Na maioria dos casos, o conjunto padrão fornecerá ao seu computador a
proteção suficiente contra vírus e outros softwares destrutivos ou atualizará
os arquivos de dados no servidor correto, mas é possível escolher opções
personalizadas que respondam melhor aos seus hábitos de trabalho e as
necessidades de segurança.
NOTA: O Programador de Tarefas pode ser usado para configurar
apenas os componentes de programas do VirusScan. Para configurar
qualquer outro software que seja executado a partir do Programador de
Tarefas, você deve usar as ferramentas adequadas a este software para
configurá-lo separadamente. Consulte a documentação do outro
software para obter mais detalhes.
Normalmente, o VirusScan será utilizado para executar as suas tarefas
de 9varredura planejadas. Embora seja possível configurar o VShield
para realizar várias tarefas de varredura, você não pode especificar
quando entrará em execução — o VShield é iniciado quando o
computador é ativado e pára a execução quando o computador é
desligado. Esse programa pode ser ativado e desativado no
Programador de Tarefas, mas você não poderá criar uma segunda
tarefa para o VShield.
Configurando o VirusScan para varredura planejada
Para executar uma tarefa de varredura planejada, o VirusScan precisa saber o
que deve examinar, ignorar, o que fazer quando encontrar um vírus e como
deve informá-lo do ocorrido. Você também deve instruir o VirusScan para
criar um registro de suas ações e impedir que outras pessoas alterem as suas
configurações. Uma série de páginas de propriedades controla as opções para
cada tarefa — clique em cada guia na caixa de diálogo Propriedades do
McAfee VirusScan para configurar o programa para a tarefa.
Guia do Usuário
197
Planejando tarefas de varredura
Para trabalhar com as páginas de propriedades do VirusScan, selecione uma
das tarefas de varredura na lista da janela do Programador de Tarefas, em
seguida clique
na barra de ferramentas do programa.
NOTA: A tarefa selecionada deve estar configurada para executar o
VirusScan. Você pode modificar uma das tarefas padrão ou configurar
uma tarefa que tenha criado. Veja “Criando novas tarefas” na página 190
para saber como especificar o programa que executará a sua tarefa
de varredura.
Aparecerá a caixa de diálogo Propriedades do McAfee VirusScan
(Figura 6-5).
Figura 6-5. Caixa de diálogo Propriedades
do VirusScan – página Detecção
Escolhendo opções de detecção
Se você optar por configurar uma tarefa recém-criada, o VirusScan assume
inicialmente que a unidade C: e a memória do computador foram escolhidos
para serem examinados em busca de vírus de setor de inicialização e que deve
restringir a varredura dos arquivos àqueles suscetíveis a infecção por vírus.
Se quiser configurar uma das tarefas padrão, as suas opções iniciais poderão
variar.
198
McAfee VirusScan para Windows 95 e Windows 98
Planejando tarefas de varredura
Para modificar as opções iniciais da tarefa, siga estas etapas:
1. Escolha quais partes do sistema ou da rede o VirusScan examinará para
procurar vírus. Você pode
•
Adicionar destinos de varredura. Clique em Adicionar para abrir a
caixa de diálogo Adicionar item de varredura (Figura 6-6).
Figura 6-6. Caixa de diálogo Adicionar item de varredura
Para que o VirusScan examine o computador inteiro ou um
subconjunto de unidades no sistema ou na rede, clique no botão
Selecionar item para varredura, em seguida, escolha o destino da
varredura na lista fornecida. Estas são as opções:
– Meu Computador. Esta opção informa ao VirusScan para
examinar todas as unidades fisicamente anexadas ao
computador ou logicamente mapeadas através do Windows
Explorer para uma letra de unidade no seu computador.
– Toda a mídia removível. Esta opção informa ao VirusScan
para examinar somente discos de CD-ROM, cartuchos da
Syquest e Iomega, ou dispositivos de armazenamento
semelhantes anexados fisicamente ao computador.
– Todos os discos rígidos. Esta opção informa ao VirusScan
para examinar discos rígidos conectados fisicamente ao
computador.
– Todas as unidades de rede. Esta opção informa ao
VirusScan para examinar todas as unidades de disco
logicamente mapeadas através do Windows Explorer para
uma unidade no seu computador.
Guia do Usuário
199
Planejando tarefas de varredura
Para que o VirusScan examine um disco ou pasta específica no
sistema, clique no botão Selecionar unidade ou pasta para
examinar. Em seguida, na caixa de texto mostrada, digite a letra da
unidade de disco ou o caminho da pasta que será examinada ou
clique em Procurar para localizar o destino de varredura no seu
computador. Marque a caixa de verificação Incluir subpastas para
que o VirusScan também procure vírus no interior das pastas do
destino de varredura. Clique em OK fechar a caixa de diálogo.
•
Alterar destinos de varredura. Selecione um dos destinos de
varredura da lista, em seguida, clique em Editar para abrir a caixa
de diálogo Editar item de varredura (Figura 6-7).
Figura 6-7. A caixa de diálogo Editar item de varredura
A caixa de diálogo aparece com o destino de varredura especificado.
Escolha ou digite um novo destino de varredura, em seguida,
clique em OK para fechar a caixa de diálogo.
•
Remover destinos de varredura. Selecione um dos destinos de
varredura na lista, em seguida, clique em Remover para excluí-lo.
2. Especificar quais tipos de arquivos o VirusScan deverá examinar.
Você pode
•
200
Examinar arquivos compactados. Marque a caixa de verificação
Arquivos compactados para que o VirusScan procure vírus em
arquivos compactados nos formatos: .??_, .CAB, LZEXE, LZH,
PKLite, .TD0 e .ZIP. Embora proporcione melhor proteção, a
varredura de arquivos compactados pode tornar mais lenta uma
operação de varredura.
McAfee VirusScan para Windows 95 e Windows 98
Planejando tarefas de varredura
•
Escolher tipos de arquivos para varredura. Os vírus normalmente
não podem infectar arquivos de dados ou que não contenham
código executável. Contudo, você pode reduzir seguramente a
abrangência das operações de varredura a esses arquivos mais
suscetíveis a infecções por vírus, a fim de acelerá-las. Para fazê-lo,
selecione o botão Somente arquivos de programa. Para ver ou
designar as extensões de nomes de arquivos que o VirusScan
examinará, clique em Extensões para abrir a caixa de diálogo
Extensões de arquivo de programa (Figura 6-8).
Figura 6-8. Caixa de diálogo Extensões de arquivo de programa
A caixa de diálogo Extensões de arquivo de programa Como
padrão, o VirusScan procura vírus em arquivos com as extensões
.EXE, .COM, .DO?, .XL?, .RTF, .BIN, .SYS, .MD?, .VXD, .OBD e .DLL.
Os arquivos com as extensões .DO?, .XL?, .RTF e .OBD pertencem ao
Microsoft Office, todos esses podem ser infectados por vírus de
macros. O ? é um curinga que ativa o VShield para examinar
arquivos de documentos e de modelos.
– Para fazer inclusões na lista, clique em Adicionar, em seguida
digite as extensões que o VirusScan deverá examinar, na caixa
de diálogo mostrada.
– Para excluir uma extensão da lista, selecione-a, em seguida
clique em Remover.
– Clique em Padrão para restaurar a lista à sua forma original.
Ao terminar, clique em OK para fechar a caixa de diálogo.
Para que o VirusScan examine todos os arquivos do seu sistema,
com qualquer extensão, selecione o botão Todos os arquivos.
Embora este procedimento ofereça mais proteção, tornará as
operações de varredura consideravelmente mais lentas.
Guia do Usuário
201
Planejando tarefas de varredura
•
Ativar a varredura heurística. Clique em Heurística para abrir a
caixa de diálogo Configurações da Varredura Heurística
(Figura 6-9).
Figura 6-9. Caixa de diálogo Configurações da Varredura Heurística
A tecnologia da varredura heurística possibilita ao VirusScan
reconhecer novos vírus com base na sua semelhança com vírus
parecidos que o programa já conhece. Para fazê-lo, o VShield
procura determinadas características “semelhantes a vírus” nos
arquivos que você pediu para serem examinados. A presença de um
número suficiente desses elementos. em um arquivo indica ao
VShield que marque o arquivo como potencialmente infectado com
um vírus novo ou que não foi identificado anteriormente.
Como o VirusScan procura simultaneamente as características de
arquivo que descartam a possibilidade de infecção por vírus,
raramente será dada uma informação falsa sobre uma infecção.
Entretanto, a menos que você saiba que esse arquivo não contém um
vírus, deverá tratar as infecções “prováveis” com o mesmo cuidado
que as confirmadas.
Para ativar a varredura heurística, siga estas etapas
a. Marque a caixa de verificação Ativar a varredura heurística.
As demais opções na caixa de diálogo são ativadas.
b. Selecione os tipos de varredura heurística que devem ser
utilizadas pelo VirusScan. Estas são as opções:
202
McAfee VirusScan para Windows 95 e Windows 98
Planejando tarefas de varredura
• Ativar a varredura heurística de macro. Escolha esta
opção para que o. VirusScan identifique todos os arquivos
do Microsoft Word, Microsoft Excel e outros do Microsoft
Office que tenham macros incorporadas, em seguida
compare o código da macro com o banco de dados de
assinaturas de vírus. O VirusScan verificará as
correspondências exatas com o nome do vírus; as
assinaturas de código semelhantes a dos vírus existentes
que fazem com que o programa lhe informe que
encontrou um provável vírus de macro.
• Ativar a varredura heurística de arquivos
de programa. Escolha esta opção para que o.
VirusScan localize vírus em arquivos de programa
examinando as suas características e comparando-as a
uma lista de especificações de vírus conhecidos.
O programa identificará os arquivos com um número
suficiente desses elementos como vírus prováveis.
• Ativar a varredura heurística de arquivos de programa
e macros. Escolha esta opção para que o. VirusScan use
ambos os tipos de varredura heurística. A Network
Associates recomenda que você use essa opção para obter
uma proteção completa antivírus.
c. Determinar como deseja tratar os arquivos de macros
infectados. Selecione Remover todas as macros ao limpar
documentos infectados para eliminar todos os códigos
infectantes do documento e deixar apenas os dados. Para tentar
eliminar apenas os códigos de vírus das macros de
documentos, não marque essa caixa de verificação.
+ ATENÇÃO: Use esse recurso com cuidado: a remoção de
todas as macros de um documento pode causar a perda de
dados ou danificá-lo, tornando o documento inútil.
d. Clique em OK para salvar as suas configurações e retornar à
caixa de diálogo Propriedades do McAfee VirusScan.
Guia do Usuário
203
Planejando tarefas de varredura
3. Escolher outras opções de varredura. Os vírus do setor de inicialização se
instalam na memória do seu computador e ocultam-se nos blocos de
inicialização ou no registro de inicialização principal do disco rígido.
Para detectar esses vírus, marque as caixas de verificação Examinar a
memória e Examinar setores de inicialização.
4. Se você planejou tarefas de varredura que deverão ser executadas
quando estiver ausente, marque a caixa de verificação Iniciar
automaticamente para informar ao VirusScan para começar a varredura
logo que seja iniciado. Se esta caixa de verificação não estiver marcada, o
Programador de Tarefas iniciará o VirusScan, que aguardará até que
você clique em Examinar agora para começar a varredura. Se a caixa de
verificação for deixada em branco, você terá a chance de cancelar a
operação de varredura, caso interfira em seu trabalho.
5. Clique na guia Ação para escolher opções do VirusScan adicionais.
Para salvar as alterações sem fechar a caixa de diálogo Propriedades do
VirusScan, clique em Aplicar. Para salvar as alterações e retornar à janela
do Programador de Tarefas, clique em OK. Para retornar à janela do
Programador de Tarefas sem salvar as alterações, clique em Cancelar.
NOTA: O clique em Cancelar não irá desfazer as alterações já
salvadas com Aplicar.
Escolhendo opções de Ação
Quando o VirusScan detecta um vírus, poderá lhe perguntar o que deve fazer
com o arquivo infectado, ou atuar automaticamente realizando uma ação
predeterminada. Use a página de propriedades Ação para especificar quais
opções de ação o VirusScan deve lhe propor ao encontrar um vírus ou quais as
ações que o programa deve realizar automaticamente.
Siga estas etapas:
1. Para iniciar a partir da janela do Programador de Tarefas, selecione a
tarefa criada na lista, em seguida, clique em
na barra de ferramentas
do Programador de Tarefas.
2. Aparece a caixa de diálogo Propriedades do McAfee VirusScan
(veja Figura 6-5 na página 198). Clique na guia Ação na janela do
VirusScan Advanced para exibir a página de propriedades correta
(Figura 6-10 na página 205).
204
McAfee VirusScan para Windows 95 e Windows 98
Planejando tarefas de varredura
Figura 6-10. Caixa de diálogo Propriedades
do VirusScan – página Ação
3. Para informar ao VirusScan o que fazer ao encontrar um vírus, escolha a
ação na lista Quando um vírus for encontrado. A área imediatamente
abaixo da lista será alterada para mostrar as opções adicionais para cada
uma delas. Estas são as opções:
•
Solicitar ação ao usuário. Use esta opção se você espera estar
próximo ao seu computador enquanto o VirusScan examina o
disco — VirusScan o programa exibirá uma mensagem de alerta
quando encontrar um vírus e lhe proporá a sua ampla gama de
opções disponíveis. Escolha as opções de ação que você deseja ver
na mensagem de alerta:
– Limpar arquivo. Esta opção informa ao VirusScan para tentar
remover o código de vírus do arquivo infectado.
– Excluir arquivo. Esta opção informa ao VirusScan para excluir
o arquivo infectado imediatamente.
Guia do Usuário
205
Planejando tarefas de varredura
– Excluir o item da varredura. Esta opção informa ao
VirusScan para ignorar o arquivo durante as próximas
operações de varredura. Esta é a única opção que não é
selecionada como padrão.
– Continuar a varredura. Esta opção informa ao VirusScan para
continuar a varredura, mas não atuar de qualquer outra
maneira. Se as opções de relatório estiverem ativadas, o
VirusScan incluirá a ocorrência no arquivo de registro.
– Parar a varredura. Esta opção informa ao VirusScan que deve
parar a operação de varredura imediatamente. Para continuar,
você deve reiniciar a operação, no Programador de Tarefas ou
no VirusScan.
– Mover arquivo. Esta opção informa ao VirusScan para mover
o arquivo infectado para um diretório de quarentena.
•
Mover arquivos infectados automaticamente. Use esta opção
para que o VirusScan mova os arquivos infectados para um
diretório de quarentena logo após encontrá-los. Como padrão, o
VirusScan move esses arquivos para uma pasta chamada
INFECTADO, criada no nível raiz da unidade na qual o vírus foi
encontrado. Por exemplo, se o VirusScan encontrar um arquivo
infectado em T:\MEUS DOCUMENTOS e for especificada a pasta
INFECTADO como o diretório de quarentena, o programa copiará
o arquivo para T:\INFECTADO.
Você pode digitar um nome na caixa de texto mostrada, ou clicar em
Procurar para localizar uma pasta adequada no disco rígido.
206
•
Limpar arquivos infectados automaticamente. Use esta opção
para informar ao VirusScan para remover o código do vírus do
arquivo infectado assim que for encontrado. Se o programa não
puder removê-lo, você receberá um aviso através de uma
notificação na área de mensagem e, caso os recursos de relatório
estiverem ativados, a ocorrência será incluída no arquivo de
registro. Veja o “Escolhendo opções de Relatório” na página 209
para obter mais detalhes.
•
Excluir arquivos infectados automaticamente. Use esta opção
para que o VirusScan exclua imediatamente os arquivos infectados
encontrados. Certifique-se de ter ativado o recurso de relatório para
que você tenha um registro de quais arquivos o programa excluiu.
Será necessário restaurar os anexos excluídos a partir de cópias
de backup.
McAfee VirusScan para Windows 95 e Windows 98
Planejando tarefas de varredura
•
Continuar a varredura. Use esta opção apenas se você planeja
afastar-se do seu computador enquanto o VirusScan procura vírus.
Se as opções de relatório também estiverem ativadas, o programa
(veja “Escolhendo opções de Relatório” na página 209 para obter
mais detalhes), registrará os nomes dos vírus e os nomes de
arquivos infectados para que você possa excluí-los na próxima
oportunidade.
4. Clique na guia Alerta para escolher opções do VirusScan adicionais.
Para salvar as alterações sem fechar a caixa de diálogo Propriedades do
VirusScan, clique em Aplicar. Para salvar as alterações e retornar à janela
do Programador de Tarefas, clique em OK. Para retornar à janela do
Programador de Tarefas sem salvar as alterações, clique em Cancelar.
NOTA: O clique em Cancelar não irá desfazer as alterações já
salvadas com Aplicar.
Escolhendo opções de Alerta
Após configurar o VirusScan com as opções de ação desejadas, você poderá
deixá-lo procurar e remover vírus do seu sistema automaticamente, ao
encontrá-los necessitando muito pouco da sua interferência. Se, contudo, for
possível configurar o VirusScan para avisar-lhe imediatamente após encontrar
um vírus, a fim de que você possa realizar a ação necessária, há várias
maneiras de configurá-lo para enviar uma mensagem de alerta para você.
Use a página de propriedades de Alerta para escolher quais métodos de alerta
deseja utilizar.
Siga estas etapas:
1. Para iniciar a partir da janela do Programador de Tarefas, selecione a
tarefa criada na lista, em seguida, clique em
na barra de ferramentas
do Programador de Tarefas.
2. Aparece a caixa de diálogo Propriedades do McAfee VirusScan
(veja Figura 6-5 na página 198). Clique na guia Alerta para exibir a página
de propriedades correta (Figura 6-11 na página 208).
Guia do Usuário
207
Planejando tarefas de varredura
Figura 6-11. Caixa de diálogo Propriedades
do VirusScan – página Alerta
3. Para informar ao VirusScan que envie uma mensagem de alerta a um
servidor que esteja executando o NetShield, uma solução antivírus com
base em servidor da Network Associates, marque a caixa de verificação
Enviar alerta de rede, em seguida, digite o caminho para a pasta de
alertas do NetShield na sua rede, ou clique em Procurar para localizar a
pasta correta.
NOTA: A pasta escolhida deve conter o CENTALRT.TXT, o arquivo
Alerta Centralizado do NetShield. Esse programa coleta as
mensagens de alerta do VirusScan e de outros softwares da
Network Associates, em seguida, as passa para os administradores
de rede a fim de que realizem as ações necessárias. Para saber mais
sobre o Alerta Centralizado, veja o Guia do Usuário do NetShield.
4. Para que o VShield envie mensagens de alerta sobre vírus através da
interface de componente DMI para a área de trabalho e os aplicativos de
gerenciamento de rede que estejam sendo executados na rede, marque a
caixa de verificação Alerta DMI.
208
McAfee VirusScan para Windows 95 e Windows 98
Planejando tarefas de varredura
NOTA: A Desktop Management Interface é um padrão para
comunicação de solicitações de gerenciamento e informações sobre
alertas entre componentes de hardware e software armazenados em
ou conectados a computadores de mesa, e os aplicativos utilizados
para gerenciá-los. Para saber mais sobre a utilização desse método
de alerta, consulte o administrador de rede.
5. Se você escolher Solicitar ação ao usuário como a sua opção na
página Ação (veja “Escolhendo opções de Ação” na página 204 para
obter mais detalhes), também poderá informar ao VirusScan que emita
um sinal sonoro e exiba uma mensagem personalizada ao encontrar um
vírus. Para fazê-lo, marque a caixa de verificação Exibir mensagem
personalizada, em seguida, digite a mensagem que aparecerá na
caixa de texto mostrada — pode ser digitada uma mensagem com
225 caracteres, no máximo. Depois, marque a caixa de verificação Soar
alerta audível.
6. Clique na guia Relatório para escolher as opções do VirusScan
adicionais. Para salvar as alterações sem fechar a caixa de diálogo
Propriedades do VirusScan, clique em Aplicar. Para salvar as
alterações e retornar à janela do Programador de Tarefas, clique em OK.
Para retornar à janela do Programador de Tarefas sem salvar as
alterações, clique em Cancelar.
NOTA: O clique em Cancelar não irá desfazer as alterações já
salvadas com Aplicar.
Escolhendo opções de Relatório
O VirusScan cria uma lista com as configurações atuais e resume todas as
ações efetuadas, durante as operações de varredura, em um arquivo de
registro chamado VSCLOG.TXT. O programa poderá gravar o registro nesse
arquivo ou usar um arquivo de texto criado com qualquer editor de texto.
Esse arquivo de registro pode ser aberto e impresso para revisão posterior no
VirusScan ou em qualquer editor de texto.
O arquivo VSCLOG.TXT pode servir como uma importante ferramenta de
gerenciamento para controlar a atividade de vírus no sistema e anotar quais
configurações foram usadas para detectar e atuar contra as infecções
encontradas pelo VirusScan. Você também pode utilizar os relatórios de
ocorrências registrados no arquivo para determinar quais arquivos é
necessário substituir a partir de cópias de backup, examinar na pasta de
quarentena ou excluir do seu computador. Use a página de propriedades
Relatório para determinar quais informações o VirusScan incluirá no arquivo
de registro.
Guia do Usuário
209
Planejando tarefas de varredura
Para configurar o VirusScan a fim de que registre suas ações em um arquivo
de registro, siga estas etapas:
1. Para iniciar a partir da janela do Programador de Tarefas, selecione a
tarefa criada na lista, em seguida, clique em
na barra de ferramentas
do Programador de Tarefas.
2. Aparece a caixa de diálogo Propriedades do McAfee VirusScan
(veja Figura 6-5 na página 198). Clique na guia Relatório para exibir a
página de propriedades correta (Figura 6-12).
Figura 6-12. Propriedades do VirusScan – página Relatório
3. Marque a caixa de verificação Registrar no arquivo.
Como padrão, o VirusScan grava as informações de registro no arquivo
VSCLOG.TXT, no diretório de programa do VirusScan. Você pode
digitar um nome diferente na caixa de texto mostrada, ou clique em
Procurar para localizar um arquivo adequado no disco rígido ou
na rede.
210
McAfee VirusScan para Windows 95 e Windows 98
Planejando tarefas de varredura
4. Para minimizar o tamanho do arquivo de registro, marque a caixa de
verificação Limitar tamanho do arquivo de registro em e digite um
valor para o tamanho do arquivo, em quilobytes, na caixa de texto
mostrada
Digite um valor entre 10Kb e 999Kb. Como padrão, o VShield limita o
tamanho de arquivo para 100Kb. Se os dados no arquivo de registro
excederem o tamanho de arquivo configurado, o VShield apagará o
registro já existente e iniciará outro a partir do ponto de interrupção.
5. Marque as caixas de verificação correspondentes às informações que o
VirusScan deverá incluir no arquivo de registro. Você pode optar por
gravar quaisquer dessas informações:
•
Detecção de vírus. Marque esta caixa de verificação para que o
VirusScan anote o número de arquivos infectados, encontrados
durante esta sessão de varredura.
•
Limpeza de vírus. Marque esta caixa de verificação para que o
VirusScan anote o número de arquivos infectados dos quais
removeu os vírus.
•
Eliminação do arquivo infectado. Marque esta caixa de
verificação para que o VirusScan anote o número de arquivos
infectados que ele excluiu do sistema.
•
Movimentação do arquivo infectado. Marque esta caixa de
verificação para que o VirusScan anote o número de arquivos
infectados que foram movidos para o diretório de quarentena.
•
Configurações da sessão. Marque esta caixa de verificação para
que o VirusScan faça uma lista das opções escolhidas na caixa de
diálogo Propriedades do McAfee VirusScan para cada sessão de
varredura.
•
Resumo da sessão. Marque esta caixa de verificação para que o
VirusScan faça um resumo das suas ações durante cada sessão de
varredura. As informações do resumo incluem o número de
arquivos examinados, o número e o tipo de vírus detectados, o
número de arquivos movidos ou excluídos, e outras informações.
•
Data e hora. Marque esta caixa de verificação para que o VirusScan
anexe a data e a hora para cada entrada incluída no registro.
•
Nome do usuário. Marque esta caixa de verificação para que o
VirusScan anexe o nome do usuário conectado ao seu computador
no momento que incluir cada entrada de registro.
Guia do Usuário
211
Planejando tarefas de varredura
Para ver o conteúdo do arquivo de registro com o Programador de
Tarefas do VirusScan, selecione na lista a tarefa que você criou, em
seguida escolha Exibir Registro de Atividades no menu Tarefa.
É possível também iniciar o VirusScan e escolher Exibir Registro de
Atividades no menu Arquivo. Para obter mais informações, veja
“Usando os menus do VirusScan” na página 155.
6. Clique na guia Exclusão a fim de escolher as opções do VirusScan
opcionais. Para salvar as alterações sem fechar a caixa de diálogo
Propriedades do VirusScan, clique em Aplicar. Para salvar as alterações
e retornar à janela do Programador de Tarefas, clique em OK.
Para retornar à janela do Programador de Tarefas sem salvar as
alterações, clique em Cancelar.
NOTA: O clique em Cancelar não irá desfazer as alterações já
salvadas com Aplicar.
Escolhendo opções de Exclusão
Muitos dos arquivos armazenados no seu computador não são vulneráveis a
infecções por vírus. As operações de varredura que examinam esses arquivos
podem ocupar um longo tempo e produzir poucos resultados. Você pode
acelerar as operações de varredura informando ao VirusScan que procure
vírus apenas nos tipos de arquivos mais suscetíveis a infecções (veja
“Escolhendo opções de detecção” na página 198 para obter mais detalhes) ou
indicar ao programa que ignore arquivos ou pastas inteiras que não possam
ser infectadas.
Após examinar completamente o sistema, você pode excluir os arquivos e
pastas que não são alterados ou que não sejam, normalmente, vulneráveis a
infecção por vírus. É possível também confiar no VShield para fornecer-lhe
proteção entre as operações de varredura planejadas. Contudo, as operações
de varredura regulares, que examinam todas as áreas do computador, são a
melhor defesa contra vírus.
212
McAfee VirusScan para Windows 95 e Windows 98
Planejando tarefas de varredura
Para excluir arquivos ou pastas das operações de varredura, siga estas
etapas:
1. Para iniciar a partir da janela do Programador de Tarefas, selecione a
tarefa criada na lista, em seguida, clique em
na barra de ferramentas
do Programador de Tarefas.
2. Aparece a caixa de diálogo Propriedades do McAfee VirusScan
(veja Figura 6-5 na página 198). Clique na guia Exclusão para exibir a
página de propriedades correta. (Figura 6-13).
Figura 6-13. Caixa de diálogo Propriedades
do VirusScan – página Exclusão
A página Exclusão criará inicialmente uma lista com apenas o conteúdo
da Lixeira. O VirusScan elimina a Lixeira das operações de varredura
porque o Windows não executará os arquivos nela armazenados.
Guia do Usuário
213
Planejando tarefas de varredura
3. Especifique os itens a serem excluídos. Você pode
•
Adicionar arquivos, pastas e volumes à lista de exclusão.
Clique em Adicionar para abrir a caixa de diálogo Adicionar item
para exclusão (Figura 6-14).
Figura 6-14. Caixa de diálogo Adicionar item para exclusão
a. Caixa de diálogo Adicionar item de exclusão de varredura
Digite o volume, o caminho para o arquivo ou para a pasta que
você deseja excluir da varredura, ou clique em Procurar para
localizar um arquivo ou pasta no seu computador.
NOTA: Se você tiver escolhido mover os arquivos
infectados para um pasta de quarentena
automaticamente, o programa excluirá essa pasta das
operações de varredura.
b. Marque a caixa de verificação Incluir subpastas para excluir
todas as subpastas contidas na pasta especificada.
c. Marque a caixa de verificação Varredura de arquivo para
informar ao VirusScan que não procure vírus infectantes nos
arquivos ou pastas excluídas.
d. Marque a caixa de verificação Varredura de setor de
inicialização para informar ao VirusScan que não procure
vírus de setor de inicialização nos arquivos ou pastas
excluídas. Use essa opção para excluir arquivos de sistema,
como COMMAND.COM, das operações de varredura.
+ ATENÇÃO: A Network Associates recomenda que você
não exclua os seus arquivos de sistema da varredura em
busca de vírus.
214
McAfee VirusScan para Windows 95 e Windows 98
Planejando tarefas de varredura
e. Clique em OK para salvar as alterações e fechar a caixa
de diálogo.
f. Repita as etapas de a. a d. até completar uma lista com todos os
arquivos e pastas que você não deseja que sejam examinadas.
•
Alterar a lista de exclusão. Para alterar as configurações de um item
de exclusão, selecione-o na lista Exclusões, em seguida, clique em
Editar para abrir a caixa de diálogo Editar item de exclusão de
varredura. Faça as alterações necessárias, em seguida, clique em OK
para fechar a caixa de diálogo.
•
Remover um item da lista. Para remover um item de exclusão,
selecione-o na lista, em seguida, clique em Remover. O VirusScan
examinará esse arquivo ou pasta durante a próxima operação de
varredura.
4. Clique na guia Segurança para escolher opções do VirusScan adicionais.
Para salvar as alterações sem fechar a caixa de diálogo Propriedades do
VirusScan, clique em Aplicar. Para salvar as alterações e retornar à janela
do Programador de Tarefas, clique em OK. Para retornar à janela do
Programador de Tarefas sem salvar as alterações, clique em Cancelar.
NOTA: O clique em Cancelar não irá desfazer as alterações já
salvadas com Aplicar.
Escolhendo opções de segurança
O VirusScan permite que você defina uma senha para proteger as suas
configurações escolhidas em cada página de propriedades contra alterações
não autorizadas. Esse recurso é particularmente útil para administradores de
sistemas que precisam impedir que os usuários alterem as suas medidas de
segurança modificando os parâmetros do VirusScan. Use a página de
propriedades Segurança para bloquear as configurações
Siga estas etapas:
1. Para iniciar a partir da janela do Programador de Tarefas, selecione a
tarefa criada na lista, em seguida, clique em
na barra de ferramentas
do Programador de Tarefas.
2. Aparece a caixa de diálogo Propriedades do McAfee VirusScan
(veja Figura 6-5 na página 198). Clique na guia Segurança para exibir a
página de propriedades correta. (Figura 6-15 na página 216).
Guia do Usuário
215
Planejando tarefas de varredura
Figura 6-15. Caixa de diálogo Propriedades
do VirusScan – página Segurança
3. Selecione as configurações que você deseja proteger na lista mostrada.
Você pode proteger algumas ou todas as páginas de propriedades do
VirusScan. As páginas de propriedades protegidas exibem um ícone de
um cadeado fechado na lista de segurança mostrada na Figura 6-15.
Para remover a proteção de uma página de propriedades, clique no
cadeado fechado para abri-lo .
4. Clique em Senha para abrir a caixa de diálogo Especificar senha
(Figura 6-16).
Figura 6-16. Caixa de diálogo Especificar senha
216
McAfee VirusScan para Windows 95 e Windows 98
Planejando tarefas de varredura
a. Digite uma senha na primeira caixa de texto mostrada, em seguida,
digite a mesma senha novamente na caixa de texto abaixo da
primeira para confirmar a sua escolha.
b. Clique em OK para fechar a caixa de diálogo Especificar senha.
5. Se você quiser outras tarefas de varredura copiando essa tarefa (veja a
página 186 para obter mais detalhes), poderá assegurar que as suas
configurações aparecerão, como padrão, na tarefa copiada, marcando a
caixa de verificação Herdar opções de segurança. Se você configurar a
tarefa Varredura Padrão com esta opção, todas as novas tarefas criadas
escolhendo Nova Tarefa no menu Examinar ou clicando em
terão
as definições de segurança selecionadas para a tarefa Varredura Padrão.
6. Clique em uma guia diferente para alterar as suas configurações do
VirusScan. Para salvar as alterações sem fechar a caixa de diálogo
Propriedades do VirusScan, clique em Aplicar. Para salvar as
alterações e retornar à janela do Programador de Tarefas, clique em OK.
Para retornar à janela do Programador de Tarefas sem salvar as
alterações, clique em Cancelar.
NOTA: O clique em Cancelar não irá desfazer as alterações já
salvadas com Aplicar.
Configurando as opções do AutoUpdate
Para funcionar com máxima eficiência, o VirusScan precisa de inserções
regulares de novos arquivos de definição de vírus, atualizações de seu banco
de dados de objetos e sites da Internet nocivos, e outras melhorias técnicas.
Sem arquivos atualizados, o VirusScan poderá não reconhecer novas formas
de software destrutivo ou detectar novos tipos de vírus quando os encontrar.
A Network Associates, através de sua divisão McAfee Labs, atualiza
regularmente e com freqüência esses arquivos críticos, tornando os arquivos
revistos disponíveis nos seus servidores FTP (File Transfer Protocol) como
pacotes de arquivos de dados (.DAT). Um pacote .DAT consiste de arquivo
.ZIP para arquivamento chamado DAT-XXXX.ZIP. O XXXX no nome do
arquivo é um número serial que é alterado para cada versão do arquivo .DAT.
Guia do Usuário
217
Planejando tarefas de varredura
NOTA: “Atualizar” o VirusScan significa fazer download e instalar
novas versões dos arquivos .DAT; “atualizar a versão” do VirusScan
significa fazer download e instalar revisões da versão do produto, de
executáveis e, em alguns casos, arquivos .DAT. A Network Associates
oferece atualizações gratuitas dos arquivos .DAT de dados durante a vida
do produto. Porém, isso não garante que esses arquivos serão
compatíveis com as versões anteriores do produto.
O seu direito a fazer download grátis de atualizações de versão do
VirusScan depende dos termos da sua licença ou do contrato de venda
com o qual você concordou no momento da compra do produto. Se você
tiver perguntas a fazer sobre esses termos, consulte os documentos
LICENSE.TXT ou README.1ST incluídos na sua cópia do VirusScan, ou
entre em contato com o seu representante de vendas. A Network
Associates torna disponíveis os arquivos de atualização de versão para
download grátis nos sites de FTP e outros serviços contanto que a sua
licença permita. O Programador de Tarefas do VirusScan usa uma tarefa
diferente, o AutoUpgrade, para controlar quando e com que freqüência
devem ser obtidos por download os novos arquivos do VirusScan.
Veja “Configurando as opções do AutoUpgrade” na página 230 para
saber como configurar essa tarefa.
Como padrão, a tarefa AutoUpdate incluída no Programador de Tarefas do
VirusScan está configurada para fazer download das atualizações de arquivos
.DAT mais recentes no site de FTP da Network Associates. Essa configuração
torna simples e direta a administração de redes pequenas .ou instalações
individuais do VirusScan. Contudo, se a sua rede for grande, manter essa
configuração pode sobrecarregar drasticamente a sua largura de banda
externa se, como acontece caso você deixe a configuração padrão ativada, cada
nó de rede tentar atualizar seus arquivos de dados .DAT simultaneamente.
Em vez disso, a Network Associates recomenda o uso do AutoUpdate junto
com o serviço complementar, Enterprise SecureCast, numa estrutura
“push-pull” eficiente. Uma vez instalado o seu software de cliente em um
servidor administrativo, o SecureCast pode enviar, ou “push”, os arquivos
atualizados para você automaticamente, assim que a McAfee Labs os torne
disponíveis. Veja “Configurando o Enterprise SecureCast” na página 283
para obter mais detalhes.
218
McAfee VirusScan para Windows 95 e Windows 98
Planejando tarefas de varredura
Se você tornar disponíveis esses arquivos atualizados em um ou mais
servidores centrais na sua rede e configurar os nós de rede restantes para
receber, “pull”, os arquivos atualizados desses servidores, poderá
• Planejar revezamentos de distribuições dos arquivos .DAT em toda a rede
para horários convenientes e com uma mínima intervenção de
administradores ou usuários de rede. Com a caixa de diálogo Propriedades
da tarefa do programador de tarefas do VirusScan, é possível determinar
quando cada nó de rede fará consulta seqüencial para procurar arquivos
atualizados.
Você poderia, por exemplo, especificar um horário de atualização
conveniente quando distribuir o VirusScan pela primeira vez, mas defina o
AutoUpdate para ser acionado em um intervalo aleatório dentro de
60 minutes a partir da hora especificada, ou defina um planejamento
periódico ou rotativo de atualizações de arquivos .DAT entre diferentes
partes da rede. Para saber como programar o AutoUpdate ou outras
tarefas, veja “Ativando tarefas” na página 192.
• Reparta as os serviços de administração periódica entre os diversos
servidores e controladores de domínio, entre diferentes áreas das redes
remotas ou por todas as outras divisões da rede. A manutenção do tráfego
de atualização basicamente interno também pode reduzir as quebras de
segurança potenciais de rede.
• Reduzir a probabilidade do tempo de espera necessário para fazer
download de novos arquivos .DAT. O tráfego nos servidores da Network
Associates aumenta significativamente nas datas de publicação regulares
dos arquivos .DAT. Evitar a competição por larguras de banda na rede lhe
possibilita distribuir a sua atualização com interrupções mínimas.
Outras opções avançadas do AutoUpdate permitem que você faça backup dos
arquivos .DAT existentes, instale a atualização do arquivo .DAT, reinicialize o
computador, se for necessário, ou execute programas específicos após
atualizações bem-sucedidas. Um conjunto de páginas de propriedades do
AutoUpdate controla as opções para essa tarefa — clique em cada guia na
caixa de diálogo Propriedades da atualização automática para configurá-las.
Guia do Usuário
219
Planejando tarefas de varredura
Para configurar o AutoUpdate, siga estas etapas:
1. Selecione a tarefa AutoUpdate mostrada na janela do Programador de
Tarefas, em seguida em
na barra de ferramentas do Programador
de Tarefas.
NOTA: O AutoUpdate é executado de acordo com o
planejamento definido na caixa de diálogo Propriedades da tarefa.
Uma alternativa para abrir essa caixa de diálogo é selecionar a tarefa
AutoUpdate, em seguida clicar
na barra de ferramentas do
Programador de tarefas. Para saber mais sobre a maneira de definir
um planejamento de tarefa, veja “Ativando tarefas” na página 192.
A caixa de diálogo Atualização automática aparecerá (veja Figura 6-17).
Figura 6-17. Caixa de diálogo Atualização
automática - página Atualizar sites
Nessa etapa, o AutoUpdate faz uma lista dos sites dos quais fará
download dos novos arquivos .DAT. Inicialmente, o AutoUpdate está
configurado para conectar-se apenas com o site de FTP da Network
Associates. Você pode adicionar quantos sites forem necessários e alterar
a ordem na qual o tenta estabelecer essas conexões a partir dessa caixa de
diálogo. Estas são as opções:
220
McAfee VirusScan para Windows 95 e Windows 98
Planejando tarefas de varredura
•
Adicionar um novo site. Clique em Adicionar para abrir a caixa de
diálogo Propriedades da atualização automática (Figura 6-18).
Para saber como especificar opções para o novo site, veja
“Configurando as opções de atualização” na página 223.
Figura 6-18. Caixa de diálogo Propriedades da atualização
automática - página Opções de atualização
•
Alterar as opções para uma tarefa existente. Selecione um dos sites
mostrados na lista, em seguida clique em Editar para abrir a caixa
de diálogo Propriedades da atualização automática (veja
Figura 6-18). Faça as alterações que você quiser, em seguida clique
em OK para fechar a caixa de diálogo. Para ver as descrições e
instruções para configurar as opções disponíveis, veja
“Configurando as opções de atualização” na página 223.
•
Remover um site existente. Selecione um dos sites mostrados na
lista, em seguida clique em Excluir para removê-lo.
•
Alterar a ordem de pesquisa nos sites existentes. Para alterar a
ordem na qual o AutoUpdate conecta-se aos sites da lista na caixa
de diálogo, selecione o site cuja prioridade você deseja alterar,
em seguida clique em Mover para cima para dar ao site uma
prioridade mais alta, ou Mover para baixo para dar ao site uma
prioridade mais baixa.
Guia do Usuário
221
Planejando tarefas de varredura
•
Atualizar seus arquivos .DAT imediatamente. Clique em
Atualizar agora para que o AutoUpdate conecte-se imediatamente
ao primeiro site da lista e procure os novos arquivos .DAT.
Para usar esta função, você deve ter configurado a maioria das
opções necessárias para que o AutoUpdate localize o site da lista e,
se for necessário, estabeleça a conexão. Veja “Configurando as
opções de atualização” na página 223 para saber como especificar as
opções necessárias.
Se o AutoUpdate não puder conectar-se ao site da lista após três
tentativas, ou se não encontrar novos arquivos .DAT, ele
estabelecerá a conexão com cada um dos outros sites da lista até
encontrar os arquivos .DAT mais atuais disponíveis. Se você tiver
selecionado a opção Forçar Atualização, o AutoUpdate fará
download de quaisquer arquivos .DAT que encontrar no primeiro
site com o qual possa conectar-se com sucesso. Veja “Configurando
opções de atualização avançadas” na página 226 para obter mais
detalhes.
2. Clique na guia Atividade de Registro para exibir a próxima página de
propriedades (Figura 6-19).
Figura 6-19. Caixa de diálogo Atualização
Automática - página Atividade de registro
222
McAfee VirusScan para Windows 95 e Windows 98
Planejando tarefas de varredura
3. Marque a caixa de verificação Registrar atividade no Arquivo de
registro de atividades.
Como padrão, o AutoUpdate registra o que acontece durante tentativas
de atualização e salva o registro no arquivo UPDATE UPGRADE
ACTIVITY LOG.TXT no diretório de programa do VirusScan. Você pode
digitar um nome e um caminho diferentes na caixa de texto mostrada, ou
clicar em Procurar para localizar um arquivo adequado no disco rígido
ou na rede.
4. Para minimizar o tamanho do arquivo de registro, marque a caixa de
verificação Limitar tamanho do arquivo de registro em e digite um
valor para o tamanho do arquivo, em quilobytes, na caixa de texto
mostrada
Digite um valor entre 10Kb e 999Kb. Como padrão, o AutoUpdate limita
o tamanho do arquivo a 100KB. Se os dados no registro ocuparem mais
espaço que o tamanho do arquivo que você definiu, o AutoUpdate
apagará o registro existente e recomeçará do ponto onde foi
interrompido. Para ver o conteúdo do arquivo de registro no
Programador de Tarefas do VirusScan, selecione a tarefa AutoUpdate na
lista de tarefas, em seguida escolha Exibir Registro de Atividades no
menu Tarefa.
5. Clique em OK para salvar as suas alterações e fechar a caixa de diálogo
Atualização Automática. Clique em Cancelar para fechar a caixa de
diálogo sem salvar as alterações. O AutoUpdate salva todas as alterações
feitas na caixa de diálogo Atualização Automática no UPDATE.INI,
um arquivo armazenado no diretório de programa do VirusScan.
Para replicar essas configurações em toda a sua rede, copie o
UPDATE.INI para o diretório de programa do VirusScan em cada nó
de rede.
Configurando as opções de atualização
Para criar um novo site de atualização ou alterar as configurações de um site
existente, clique em Adicionar na caixa de diálogo Atualização automática
(veja Figura 6-17 na página 220) ou selecione um site na lista, em seguida
clique em Editar. Ambos os procedimentos abrirão a caixa de diálogo
Propriedades da atualização automática (Figura 6-20 na página 224).
Guia do Usuário
223
Planejando tarefas de varredura
Figura 6-20. Caixa de diálogo Propriedades da atualização
automática. - página Opções de atualização
Depois, siga estas etapas:
1. Digite um nome para o site na caixa de texto mostrada. Escolha um nome
descritivo que você reconhecerá na lista de sites.
2. Clique em Ativado para informar ao AutoUpdate que se conecte a este
site no horário programado. Desmarcar essa caixa de verificação
preserva as opções que você configurou, mas informa ao AutoUpdate
que não verifique este site.
O AutoUpdate fará no máximo três tentativas de conexão a este site
durante cada operação de atualização planejada. Quando conecta-se e
faz download do novo pacote de arquivos .DAT, o AutoUpdate também
extrai os arquivos e instala-os no diretório de programa do VirusScan.
3. Escolha o método que você deseja utilizar para conectar-se ao servidor de
destino. Estas são as opções:
224
McAfee VirusScan para Windows 95 e Windows 98
Planejando tarefas de varredura
•
Copiar de um computador de rede local. Selecione esta opção
para transferir apenas os arquivos de atualização de um
computador da rede através de qualquer protocolo de rede comum
que esteja ativado. As definições para este protocolo controlam o
modo como o AutoUpdate tenta estabelecer a conexão e o período
do tempo de espera que deve transcorrer antes que o AutoUpdate
pare a tentativa de conexão.
Digite o nome do computador usando a notação Universal Naming
Convention (UNC) na caixa de texto mostrada ou clique em
Procurar para localizar o computador na rede. As opções restantes
na caixa de diálogo são desativadas.
•
FTP de um computador de rede remota. Selecione esta opção para
transferir os arquivos de atualização via File Transfer Protocol
(FTP). Para usar essa opção, o servidor de destino deve ter um
serviço de FTP ativado.
O AutoUpdate utiliza o seu próprio FTP para conectar-se ao
servidor, o período de tempo de espera para a tentativa de conexão
dependerá das definições de protocolo rede existentes.
Em seguida, digite o nome do domínio para servidor de destino,
junto com qualquer outra informação necessária sobre o diretório,
na caixa de texto mostrada. O clique em Padrão define o servidor
FTP da Network Associates.
Se o servidor de destino aceitar conexões de FTP anônimas, marque
a caixa de diálogo Usar conexão de FTP anônima. Se você usar
uma conta de FTP específica que necessite de um nome de usuário
e de uma senha, desmarque a caixa de seleção, em seguida clique em
Informação de conexão de FTP. Esse botão abre uma caixa de
diálogo na qual você pode digitar o nome de usuário e a senha
correta. Repita a senha para confirmá-la, em seguida OK para fechar
a caixa de diálogo.
4. Se você rotear as solicitações de FTP da sua rede através de um
servidor proxy, marque a caixa de verificação Usar servidor proxy, em
seguida digite o nome do seu servidor proxy na caixa de texto mostrada.
É possível especificar o nome usando a notação UNC ou como um nome
de domínio, o que for mais apropriado para o seu ambiente. Em seguida,
na caixa de texto restante, digite a porta lógica para o servidor proxy ao
qual o AutoUpdate deve enviar a sua solicitação de FTP.
Guia do Usuário
225
Planejando tarefas de varredura
5. Para escolher opções adicionais, clique na guia Atualização Avançada.
Para salvar as suas alterações e retornar à caixa de diálogo Atualização
Automática, clique em OK. O AutoUpdate salva todas as suas alterações
feitas na caixa de diálogo Atualização Automática no UPDATE.INI, um
arquivo armazenado no diretório de programa do VirusScan. Para fechar
a caixa de diálogo sem salvar as suas configurações, clique em Cancelar.
Configurando opções de atualização avançadas
Para completar a sua tarefa AutoUpdate, você precisa digitar apenas um
servidor de destino, um método de conexão e qualquer informação necessária
sobre conexão. Em seguida, quando a tarefa tiver sido ativada e um
planejamento definido para ela, o AutoUpdate fará download dos arquivos
corretos no servidor de destino para você, descompacte os arquivos .ZIP e
instale-os no diretório de programa do VirusScan.
Para que o AutoUpdate faça um processamento adicional, anterior ou
posterior, dos arquivos ou realize outras ações, clique na guia Opções de
Atualização Avançadas para exibir a página de propriedades correta
(Figura 6-21).
Figura 6-21. Caixa de diálogo Propriedades da atualização
automática - página Opções de atualização avançadas
226
McAfee VirusScan para Windows 95 e Windows 98
Planejando tarefas de varredura
Depois, siga estas etapas:
1. Informe ao AutoUpdate o que deve fazer antes ou durante uma
atualização. Estas são as opções:
•
Backup dos arquivos .DAT existentes. Marque essa caixa de
verificação para que o AutoUpdate renomeie os arquivos .DAT do
VirusScan existentes antes de instalar os novos. Para renomear cada
arquivo, o AutoUpdate anexa a extensão .SAV no nome de arquivo
e na extensão existentes. CLEAN.DAT, por exemplo, será
renomeado como CLEAN.DAT.SAV.
•
Recuperar arquivo de Atualização sem instalar. Marque esta
caixa de verificação para que o AutoUpdate faça download do
arquivo .ZIP que contém os novos arquivos .DAT e apenas salve-o
em uma localização que você especificou em vez de descompactar e
instalá-lo.
A marcação dessa caixa de verificação também define Salvar o
arquivo de Atualização para uso posterior para a área Após
atualização bem-sucedida. Para informar ao AutoUpdate onde
deve salvar o pacote de arquivos .DAT, digite um caminho e um
nome de pasta na caixa de texto abaixo dessa caixa de verificação,
ou clique em Procurar para localizar uma pasta adequada.
Esta opção pode ser conveniente se você quiser fazer download dos
novos arquivos .DAT para um servidor central na sua rede e que os
computadores de clientes individuais também façam download,
descompactem e instalem os novos arquivos localmente.
•
Forçar Atualização. Marque esta caixa de verificação para
informar ao AutoUpdate que faça download e instale qualquer
pacote de arquivos .DAT que encontrar no servidor de destino,
sendo ou não o pacote mais recente que os seus arquivos .DAT
existentes. Você pode usar essa opção para “renovar”
periodicamente arquivos .DAT armazenados no diretório de
programa do VirusScan, no caso de seus arquivos existentes terem
sido danificados. Essa opção também contornará qualquer
mensagem de erro que o VirusScan possa retornar se ele não
encontrar novos arquivos no servidor de destino na hora planejada
para a tarefa de atualização.
Guia do Usuário
227
Planejando tarefas de varredura
+ ATENÇÃO: A Network Associates recomenda a utilização
desta opção com extrema cautela. Se a sua tarefa AutoUpdate
estiver configurada para estabelecer conexão com um servidor
que armazene versões mais antigas de arquivos .DAT, você
poderá reduzir a eficácia do VirusScan e expor o seu
computador e a rede a infecções por novos vírus e outros
softwares destrutivos. As atualizações de versão dos
componentes de programa do VirusScan também podem
causar incompatibilidades com versões mais antigas de
arquivos .DAT. Essas incompatibilidades podem, por sua vez,
fazer com que o VirusScan comporte-se de maneira
imprevisível.
2. Para informar ao AutoUpdate que, após downloads bem-sucedidos,
deve extrair e instalar os novos arquivos .DAT. Estas são as opções:
•
Reinicializar o sistema, se necessário, após uma atualização
bem-sucedida. Marque esta caixa de verificação para que o
AutoUpdate reinicie o seu sistema após instalar os novos arquivos
.DAT.
Embora o VirusScan e o VShield necessitem que você reinicie o
sistema para carregar os novos arquivos .DAT, é possível que você
queira fazê-lo apenas durante as horas de inatividade para não
interferir na produção. Se você planeja executar um programa
após atualizar os arquivos .DAT, deverá deixar essa caixa de
verificação desmarcada.
NOTA: Essa opção funciona apenas para operações de
atualização planejadas. Ao clicar em Atualizar Agora na caixa
de diálogo Atualização Automática, o AutoUpdate lhe
perguntará se deseja reiniciar o computador assim que
terminar a instalação dos novos arquivos .DAT , estando ou
não essa opção selecionada.
228
McAfee VirusScan para Windows 95 e Windows 98
Planejando tarefas de varredura
•
Salvar o arquivo de Atualização para uso posterior. Marque esta
caixa de verificação para que o AutoUpdate salve uma cópia
compactada do pacote de arquivos .DAT na localização
especificada. O AutoUpdate, em seguida, extrai os arquivos .DAT
do pacote de atualização e continua a instalação. Ao contrário, a
opção Recuperar arquivo de Atualização sem instalar salva o
arquivo compactado, mas não instala os novos arquivos .DAT.
Para informar ao AutoUpdate onde salvar o pacote de arquivos
.DAT, digite um caminho e o nome de uma pasta na caixa de texto
abaixo desta caixa de verificação ou clique em Procurar para
localizar uma subpasta adequada.
•
Executar um programa após Atualização bem-sucedida.
Marque esta caixa de verificação para informar ao AutoUpdate que
inicie outro programa após terminar de instalar os novos arquivos
.DAT. Essa opção pode ser utilizada, por exemplo, para iniciar um
programa de cliente de correio eletrônico ou um utilitário de
mensagem de rede que notifica um administrador sobre a conclusão
bem-sucedida da operação.
Em seguida, digite o caminho e o nome de arquivo do programa que
você deseja executar ou clique em Procurar para localizar o
programa no seu disco rígido.
3. Para salvar as suas alterações e retornar à caixa de diálogo Atualização
Automática, clique em OK. O AutoUpdate salva todas as alterações feitas
na caixa de diálogo Atualização Automática no UPDATE.INI, um
arquivo armazenado no diretório de programa do VirusScan. Para fechar
a caixa de diálogo sem salvar as suas configurações, clique em Cancelar.
Guia do Usuário
229
Planejando tarefas de varredura
Configurando as opções do AutoUpgrade
A Network Associates revisa o VirusScan freqüentemente para adicionar
novos recursos de detecção e reparo, novas funcionalidade para uma melhor
administração e flexibilidade, além de outros aprimoramentos que o tornam a
melhor ferramenta de segurança antivírus. O utilitário AutoUpgrade do
VirusScan é projetado especificamente para procurar e fazer download dessas
novas versões quando tornam-se disponíveis.
NOTA: “Atualizar” o VirusScan significa fazer download e instalar
novas versões dos arquivos .DAT; “atualizar a versão” do VirusScan
significa fazer download e instalar revisões da versão do produto, de
executáveis e, em alguns casos, de arquivos .DAT. A Network Associates
oferece atualizações gratuitas dos arquivos .DAT de dados durante a vida
do produto. Porém, isso não garante que esses arquivos serão
compatíveis com as versões anteriores do produto.
O seu direito de fazer download grátis de atualizações de versão do
VirusScan depende dos termos da sua licença ou do contrato de venda
com o qual você concordou no momento da compra do produto. Se você
tiver perguntas a fazer sobre esses termos, consulte os documentos
LICENSE.TXT ou README.1ST incluídos na sua cópia do VirusScan ou
entre em contato com o seu representante de vendas. A Network
Associates torna disponíveis os arquivos de atualização de versão para
download grátis nos sites de FTP e outros serviços contanto que a sua
licença permita. O Programador de Tarefas do VirusScan usa uma tarefa
diferente, o AutoUpgrade, para controlar quando e com que freqüência
devem ser obtidos por download os novos arquivos do VirusScan.
Veja “Configurando as opções do AutoUpgrade” na página 230 para
saber como configurar essa tarefa.
Como padrão, a tarefa AutoUpgrade incluída no Programador de Tarefas do
VirusScan não está configurada com as informações sobre o site necessárias
para fazer download das novas versões do VirusScan. Os usuários do
VirusScan registrados podem obtê-las de seus representantes de vendas ou da
Network Associates.
A Network Associates recomenda o uso do AutoUpdate junto com o serviço
complementar, Enterprise SecureCast, numa estrutura “push-pull” eficiente.
Uma vez instalado o seu software de cliente em um servidor administrativo, o
SecureCast pode enviar, ou “push”, os arquivos atualizados para você
automaticamente, assim que a McAfee Labs os tornar disponíveis.
Veja “Configurando o Enterprise SecureCast” na página 283 para obter
mais detalhes.
230
McAfee VirusScan para Windows 95 e Windows 98
Planejando tarefas de varredura
Se você tornar disponíveis esses arquivos atualizados em um ou mais
servidores centrais na sua rede e configurar os nós de rede restantes para
receber, “pull”, os arquivos atualizados desses servidores, poderá
• Planejar um revezamento de distribuições em toda a rede de novas versões
do VirusScan para horários convenientes e com uma mínima intervenção
de administradores ou usuários de rede. Com a caixa de diálogo
Propriedades da tarefa do Programador de Tarefas do VirusScan, é
possível determinar quando cada nó de rede fará consulta seqüencial para
procurar arquivos atualizados.
Você pode, por exemplo, especificar um horário de atualização
conveniente para executar o AutoUpgrade quando distribuir o VirusScan
pela primeira vez, mas defina-o para ser acionado em um intervalo
aleatório dentro de 60 minutes a partir da hora especificada, ou defina um
planejamento periódico ou rotativo entre diferentes partes da rede.
Para saber como planejar o AutoUpgrade ou outras tarefas, veja “Ativando
tarefas” na página 192.
• Reparta os serviços de administração periódica entre os diversos
servidores e controladores de domínio, entre diferentes áreas das redes
remotas ou por todas as outras divisões da rede. A manutenção do tráfego
de atualização basicamente interno também pode reduzir as quebras de
segurança de rede potenciais.
•
Reduzir a probabilidade do tempo de espera necessário para fazer
download de novas versões do VirusScan. O tráfego nos servidores da.
Network Associates aumenta significativamente quando novas versões do
VirusScan são lançadas. Evitar a competição por larguras de banda na rede
lhe possibilita distribuir novas versões com interrupções mínimas.
Ë IMPORTANTE: Se você armazenar os novos arquivos de
atualização de versão do VirusScan em um servidor sensível a
maiúsculas e minúsculas em nomes de arquivos, deverá renomear o
PKGDESC.INI, arquivo que acompanha as atualizações de
versão do VirusScan, para que ele use apenas letras minúsculas.
Caso contrário, o AutoUpgrade não encontrará o arquivo no
servidor e não instalará a nova versão do VirusScan nos
computadores de clientes.
Outras opções avançadas do AutoUpgrade permitem reinicializar o sistema
ou salvar o pacote de atualização de versão para ser utilizado posteriormente.
Um conjunto de páginas de propriedades do AutoUpgrade controla as opções
para essa tarefa — clique em cada guia na caixa de diálogo Propriedades da
atualização de versão automática para configurá-las.
Guia do Usuário
231
Planejando tarefas de varredura
Para configurar o AutoUpgrade, siga estas etapas:
1.
Selecione a tarefa AutoUpgrade mostrada na janela do Programador
de Tarefas, em seguida em
na barra de ferramentas do Programador
de Tarefas.
NOTA: O AutoUpgrade é executado de acordo com o
planejamento definido na caixa de diálogo Propriedades da tarefa.
Uma alternativa para abrir essa caixa de diálogo é selecionar a tarefa
AutoUpgrade, em seguida clicar
na barra de ferramentas do
Programador de tarefas. Para saber mais sobre a maneira de definir
um planejamento de tarefa, veja “Ativando tarefas” na página 192.
A caixa de diálogo Atualização de versão automática aparecerá
(veja Figura 6-22).
Figura 6-22. Caixa de diálogo Atualização de versão
automática - página Sites de atualização de versão
232
McAfee VirusScan para Windows 95 e Windows 98
Planejando tarefas de varredura
Nessa etapa, o AutoUpgrade faz uma lista dos sites nos quais fará
download dos novos arquivos .DAT. Inicialmente, você não verá
nenhum site na lista porque o AutoUpgrade não está configurado para
conectar-se a qualquer site de atualização de versão. Os sites necessários
devem ser adicionados a partir das informações recebidas ao comprar o
VirusScan. É possível adicionar quantos sites diferentes você quiser e
alterar a ordem na qual o AutoUpgrade tenta estabelecer essas conexões
a partir dessa caixa de diálogo. Estas são as opções:
•
Adicionar um novo site. Clique em Adicionar para abrir a caixa de
diálogo Propriedades da atualização de versão automática
(Figura 6-23). Para saber como especificar opções para o novo site,
veja “Configurando as opções de atualização” na página 235.
Figura 6-23. Caixa de diálogo Propriedades da atualização de
versão automática-página Opções de atualização de versão
•
Alterar as opções para um site existente. Selecione um dos sites
mostrados na lista, em seguida clique em Editar para abrir a caixa
de diálogo Propriedades da atualização de versão automática
(veja Figura 6-23). Faça as alterações que você quiser, em seguida
clique em OK para fechar a caixa de diálogo. Para ver as descrições
e instruções a fim de configurar as opções disponíveis, veja
“Configurando as opções de atualização” na página 235.
•
Remover um site existente. Selecione um dos sites mostrados na
lista, em seguida clique em Excluir para removê-lo.
Guia do Usuário
233
Planejando tarefas de varredura
•
Alterar a ordem de pesquisa nos sites existentes. Para alterar a
ordem na qual o AutoUpgrade conecta-se aos sites da lista na caixa
de diálogo, selecione o site cuja prioridade você deseja alterar,
em seguida clique em Mover para cima para dar ao site uma
prioridade mais alta, ou Mover para baixo para dar ao site uma
prioridade mais baixa.
•
Atualizar a versão de seus arquivos VirusScan imediatamente.
Clique em Atualizar a versão agora para que o AutoUpgrade
conecte-se imediatamente ao primeiro site da lista e procure uma
nova versão do VirusScan. Para usar esta função, você deve ter
configurado a maioria das opções necessárias para que o
AutoUpgrade localize o site da lista e, se for necessário, estabeleça a
conexão. Veja “Configurando as opções de atualização” na
página 235 para saber como especificar as opções necessárias.
Se o AutoUpgrade não puder conectar-se ao site da lista após três
tentativas ou se não encontrar novos arquivos do VirusScan ele
estabelecerá a conexão com cada um dos outros sites da lista até
encontrar os arquivos mais atualizados da versão do VirusScan
disponíveis.
2.
Clique na guia Atividade de registro para exibir a próxima página de
propriedades (Figura 6-24).
Figura 6-24. Caixa de diálogo Atualização de versão
automática - página Atividade de registro
234
McAfee VirusScan para Windows 95 e Windows 98
Planejando tarefas de varredura
3. Marque a caixa de verificação Registrar atividade no Arquivo de
registro de atividades.
Como padrão, o AutoUpgrade grava o que acontece durante as
tentativas de atualização e salva o registro no arquivo UPDATE
UPGRADE ACTIVITY LOG.TXT no diretório de programa do
VirusScan. Você pode digitar um nome e um caminho diferentes na caixa
de texto mostrada, ou clicar em Procurar para localizar um arquivo
adequado no disco rígido ou na rede.
4. Para minimizar o tamanho do arquivo de registro, marque a caixa de
verificação Limitar tamanho do arquivo de registro em e digite
um valor para o tamanho do arquivo, em quilobytes, na caixa de texto
mostrada.
Digite um valor entre 10Kb e 999Kb. Como padrão, o AutoUpgrade limita
o tamanho do arquivo a 100KB. Se os dados no registro ocuparem mais
espaço que o tamanho do arquivo que você definiu, o AutoUpgrade
apagará o registro existente e recomeçará do ponto onde foi
interrompido. Para ver o conteúdo do arquivo de registro no
Programador de Tarefas do VirusScan, selecione a tarefa AutoUpgrade
na lista de tarefas, em seguida escolha Exibir registro de atividades no
menu Tarefa.
5.
Clique em OK para salvar as suas alterações e fechar a caixa de diálogo
Atualização de versão automática. Clique em Cancelar para fechar a
caixa de diálogo sem salvar as alterações. O AutoUpgrade salva todas as
alterações feitas na caixa de diálogo Atualização de versão automática no
UPGRADE.INI, um arquivo armazenado no diretório de programa do
VirusScan. Para replicar essas configurações em toda a sua rede, copie o
UPGRADE.INI para o diretório de programa do VirusScan em cada nó
de rede.
Configurando as opções de atualização
Para criar um novo site de atualização de versão ou alterar as configurações
de um site existente, clique em Adicionar na caixa de diálogo Atualização de
versão automática (veja Figura 6-22 na página 232) ou selecione um site na
lista, em seguida clique em Editar. Ambos os procedimentos abrirão a caixa
de diálogo Propriedades da atualização de versão automática (Figura 6-25 na
página 236).
Guia do Usuário
235
Planejando tarefas de varredura
Figura 6-25. Caixa de diálogo Propriedades da atualização de versão
automática - página Opções de atualização de versão
Depois, siga estas etapas:
1. Digite um nome para o site na caixa de texto mostrada. Escolha um nome
descritivo que você reconhecerá na lista de sites.
2. Clique em Ativado para informar ao AutoUpgrade que se conecte a este
site no horário programado. Desmarcar essa caixa de verificação
preserva as opções que você configurou, mas instrui o AutoUpgrade a
não verificar este site.
O AutoUpgrade fará no máximo três tentativas de conexão a este site
durante cada operação de atualização planejada. Quando se conecta e
faz download de uma nova versão do VirusScan, o AutoUpgrade
também extrai os arquivos e instala-os no diretório de programa do
VirusScan.
3. Escolha o método que você deseja utilizar para conectar-se ao servidor de
destino. Estas são as opções:
236
McAfee VirusScan para Windows 95 e Windows 98
Planejando tarefas de varredura
•
Copiar de um computador de rede local. Selecione esta
opção para transferir apenas os arquivos de atualização de um
computador da rede através de qualquer protocolo de rede comum
que esteja ativado. As definições para este protocolo controlam o
modo como o AutoUpgrade tenta estabelecer a conexão e o período
do tempo de espera que deve transcorrer antes que pare de tentar
a conexão.
Digite o nome do computador usando a notação Universal Naming
Convention (UNC) na caixa de texto mostrada ou clique em
Procurar para localizar o computador na rede. As opções restantes
na caixa de diálogo são desativadas.
•
FTP de um computador de rede remota. Selecione esta opção para
transferir os arquivos de atualização via File Transfer Protocol
(FTP). Para usar essa opção, o servidor de destino deve ter um
serviço de FTP ativado.
O AutoUpgrade utiliza o seu próprio FTP para conectar-se ao
servidor, mas o período de tempo de espera para a tentativa de
conexão dependerá das definições de protocolo rede existentes.
Em seguida, digite o nome do domínio para servidor de destino,
junto com qualquer outra informação necessária sobre o diretório,
na caixa de texto mostrada, ou clique em Procurar para localizar o
servidor na rede.
Se o servidor de destino aceitar conexões de FTP anônimas, marque
a caixa de verificação Usar conexão de FTP anônima. Se você usar
uma conta de FTP específica que necessite de um nome de usuário
e de uma senha, desmarque a caixa de verificação, em seguida
clique em Informação de conexão de FTP. Esse botão abre uma
caixa de diálogo na qual você pode digitar o nome de usuário e a
senha correta. Repita a senha para confirmá-la, em seguida OK para
fechar a caixa de diálogo.
4. Se você rotear as solicitações de FTP da sua rede através de um servidor
proxy, marque a caixa de verificação Usar servidor proxy em seguida
digite o nome do seu servidor proxy na caixa de texto mostrada.
É possível especificar o nome usando a notação UNC ou como um nome
de domínio, o que for mais apropriado para o seu ambiente. Em seguida,
na caixa de texto restante, digite a porta lógica para o servidor proxy ao
qual o AutoUpgrade deve enviar a sua solicitação de FTP.
Guia do Usuário
237
Planejando tarefas de varredura
5. Para escolher opções adicionais, clique na guia Atualização de Versão
Avançada. Para escolher opções adicionais, clique na guia Atualização
de Versão Avançada OK. O AutoUpgrade salva todas as suas alterações
feitas na caixa de diálogo Atualização de versão automática no
UPGRADE.INI, um arquivo armazenado no diretório de programa do
VirusScan. Para fechar a caixa de diálogo sem salvar as suas
configurações, clique em Cancelar.
Configurando opções de atualização de versão avançadas
Para completar a sua tarefa AutoUpgrade você precisa digitar apenas um
servidor de destino, um método de conexão e qualquer informação necessária
sobre conexão. Em seguida, quando a tarefa tiver sido ativada e um
planejamento definido para ela, o AutoUpgrade fará download dos arquivos
corretos no servidor de destino para você, descompactará os arquivos .ZIP e
os instalará no diretório de programa do VirusScan.
Para que o AutoUpgrade atue de outras formas antes ou depois de localizar os
novos arquivos, clique na guia Opções de Atualização de versão avançadas
para exibir a página de propriedades correta (Figura 6-26).
Figura 6-26. Caixa de diálogo Propriedades da atualização de versão
automática - página Opções de atualização de versão avançadas
238
McAfee VirusScan para Windows 95 e Windows 98
Planejando tarefas de varredura
Depois, siga estas etapas:
1.
Informe ao AutoUpgrade o que deve fazer com os arquivos dos quais fez
download. Estas são as opções:
•
Recuperar arquivos de Atualização de Versão sem instalar.
Marque esta caixa de verificação para que o AutoUpgrade faça
download da nova versão do VirusScan e apenas salve-o em uma
localização que você especificou em vez de descompactar e
instalá-lo.
A marcação dessa caixa de verificação também define Salvar o
arquivo de Atualização de Versão para uso posterior .
Para informar ao AutoUpgrade onde deve salvar os novos
arquivos, digite um caminho e um nome de pasta na caixa de texto
abaixo dessa caixa de verificação, ou clique em Procurar para
localizar uma pasta adequada.
Esta opção pode ser conveniente se você quiser fazer download
dos novos arquivos do VirusScan para um servidor central na sua
rede e que os computadores de clientes individuais também
descarreguem, descompactem e instalem os novos arquivos
localmente.
•
2.
Salvar arquivos de Atualização de Versão para uso posterior.
Marque essa caixa de verificação para que o AutoUpgrade salve
uma cópia compactada dos novos arquivos do VirusScan em um
local especificado. O AutoUpgrade continua, em seguida, a
instalação. Por outro lado, a opção Recuperar arquivos de
Atualização sem instalar salva o arquivo compactado, mas não
instala a nova versão do VirusScan.
Para informar ao AutoUpgrade que, após downloads bem-sucedidos,
deve extrair e instalar uma nova versão do VirusScan, estas são as
opções:
•
Reinicializar o sistema, se necessário, após uma atualização de
versão bem-sucedida. Marque esta caixa de verificação para que
o AutoUpgrade reinicie o seu sistema após instalar os novos
arquivos do VirusScan.
Embora o VirusScan e o VShield necessitem que você reinicie o
sistema após a instalação, é possível que você queira fazê-lo apenas
durante as horas de inatividade para não interferir na produção.
Guia do Usuário
239
Planejando tarefas de varredura
NOTA: Esta opção funciona apenas para operações de
atualização versão planejadas. Ao clicar em Atualizar versão
agora na caixa de diálogo Atualização de versão automática,
o AutoUpgrade lhe perguntará se deseja reiniciar o
computador assim que terminar a instalação da versão do
VirusScan, estando ou não essa opção selecionada.
3. Para salvar as suas alterações e retornar à caixa de diálogo Atualização
de versão automática, clique em OK. O AutoUpgrade salva todas as
modificações na caixa de diálogo Atualização de versão automática no
UPGRADE.INI, um arquivo armazenado no diretório de programa do
VirusScan. Para fechar a caixa de diálogo sem salvar as suas
configurações, clique em Cancelar.
Configurando opções para outros programas
Você pode usar o Programador de Tarefas para executar outros programas em
momentos específicos, porém a menos que o programa seja um produto
antivírus da Network Associates, não é possível usar o Programador de
Tarefas para configurá-lo, de modo a utilizar determinadas opções. Para fazer
isso, o programa deve ser aberto e pré-configurado — o Programador de
Tarefas executará apenas o programa como foi configurado, no momento
especificado. Contudo, você pode usar o Programador de Tarefas para abrir a
caixa de diálogo Propriedades do VShield a fim de configurá-lo para que use
opções específicas em sua execução. Para saber como fazê-lo, veja o Capítulo 4,
“Usando o VShield.”
240
McAfee VirusScan para Windows 95 e Windows 98
Usando ferramentas de
varredura Especializadas
7
7
Varredura de correio do Microsoft Exchange
e Outlook
Além da varredura contínua, em segundo plano, que o VShield lhe fornece
através do seu módulo Varredura de Correio Eletrônico, o VirusScan
inclui um componente de programa com recursos completos, projetado
especificamente para procurar vírus nas suas caixas de correio do Microsoft
Exchange e Microsoft Outlook, ou em qualquer servidor de correio que
funcione com a Messaging Application Programming Interface (MAPI) da
Microsoft. O componente de programa Varredura de Correio Eletrônico
possibilita o exame dos servidores de correio, quando o usuário quiser e lhe
for mais conveniente. Uma arquitetura de plug-ins discreta dá acesso ao
scanner diretamente a partir do aplicativo de cliente Exchange ou Outlook.
Se você tiver escolhido a opção de instalação Típica para o VirusScan
(veja página 42 para obter mais detalhes), já terá acesso ao componente de
programa Varredura de Correio Eletrônico.
Para usar o componente de programa Varredura de Correio Eletrônico
com as suas configurações padrão, basta iniciar o software de cliente
Microsoft Exchange ou Microsoft Outlook e em seguida
1. Conectar-se ao seu servidor de correio eletrônico normalmente.
2. Escolha Examinar vírus no menu Ferramentas ou clique em
barra de ferramentas do Exchange ou Outlook.
na
NOTA: Se você usar o Microsoft Exchange 5.0, uma limitação no
modo com que o programa atualiza a barra de ferramentas impede
que a Varredura de Correio Eletrônico exiba os seus botões
imediatamente. Para adicionar o botão Examinar vírus na barra de
ferramentas, escolha Personalizar barra de ferramentas no menu
Ferramentas, em seguida, acrescente os botões da Varredura de
Correio Eletrônico, da lista de botões disponíveis, na caixa de
diálogo Personalizar barra de ferramentas.
Guia do Usuário
241
Usando ferramentas de varredura Especializadas
Uma vez iniciada, a Varredura de Correio Eletrônico começará
imediatamente a examinar as caixas de correio do Exchange ou Outlook
(veja Figura 7-1).
Como padrão, a Varredura de Correio Eletrônico examina todas as suas
mensagens de correio eletrônico armazenadas na Caixa de entrada do
servidor de correio, para procurar anexos suscetíveis a infecção por
vírus. Se você tiver muitas mensagens armazenadas no servidor, que
ainda não foram descarregadas, essa operação de varredura pode
demorar bastante. Para fazer uma pausa na operação, clique em
.
Se quiser parar a varredura, clique em
. Para continuar a operação,
clique em
.
Figura 7-1. Varredura de Correio Eletrônico em andamento
Se encontrar um arquivo infectado, a Varredura de Correio Eletrônico
lhe solicitará uma ação contra o vírus. Veja “Reagindo quando a
Varredura de Correio Eletrônico detecta um vírus” na página 76 para
obter mais detalhes.
Configurando o componente de programa Varredura de
Correio Eletrônico
Embora as configurações padrão da Varredura de Correio Eletrônico lhe
dêem uma boa proteção contra infecções transmitidas através do correio
eletrônico do Exchange ou Outlook, poderão não ser adequadas aos seus
hábitos de trabalho.
242
McAfee VirusScan para Windows 95 e Windows 98
Usando ferramentas de varredura Especializadas
Para modificar as opções de configuração da Varredura de Correio
Eletrônico, siga estas etapas:
1. Inicie o software de cliente Exchange ou Outlook, em seguida, conecte-se
ao servidor de correio eletrônico.
NOTA: Caso você já esteja conectado ao domínio da rede que
hospeda o servidor de correio eletrônico, não precisará conectar-se
ao seu servidor diretamente — em vez disso, inicie o Exchange ou
Outlook. Entre em contato com o seu administrador de rede para
saber quais são os requisitos de conexão do servidor.
2. Escolha Propriedades da Varredura de Correio Eletrônico no menu
Ferramentas em qualquer um dos programas ou clique em
, na barra
de ferramentas do Exchange ou Outlook.
Aparece a caixa de diálogo Propriedades da Varredura de Correio
Eletrônico (veja a Figura 7-2). A caixa de diálogo Propriedades consiste
de páginas de propriedades que controlam as definições da Varredura de
Correio Eletrônico — clique em cada guia para configurar o programa de
acordo com as suas necessidades.
Figura 7-2. Caixa de diálogo Varredura de Correio
Eletrônico – página Detecção
Guia do Usuário
243
Usando ferramentas de varredura Especializadas
Escolhendo opções de Detecção
A Varredura de Correio Eletrônico assume inicialmente que você quer
examinar todas as mensagens de correio eletrônico armazenadas no servidor
do Exchange ou Outlook, e restringir os arquivos examinados somente aos
suscetíveis a infecção por vírus (veja Figura 7-2 na página 243).
Para alterar essas configurações, siga estas etapas:
1. Informe à Varredura de Correio Eletrônico quais mensagens de correio
eletrônico devem ser examinada. Estas são as opções:
•
Todas as mensagens. Selecione esse botão para que a Varredura
de Correio Eletrônico examine todas as mensagens armazenadas,
no momento, no servidor do Exchange. Esta varredura, por ser
abrangente, pode demorar muito.
•
Somente mensagens não lidas. Selecione este botão para que a
Varredura de Correio Eletrônico examine somente as mensagens
marcadas com “não foi lida.” Após a varredura da caixa de correio
inteira, escolha esta opção para acelerar as operações de varredura,
mantendo uma proteção antivírus completa para o seu computador.
NOTA: Quando você tiver feito download do correio para o
computador, o VirusScan trata a sua pasta pessoal ou o arquivo
de armazenamento como qualquer outro, a menos que seja
especificamente excluído das operações de varredura. Isto lhe
fornece uma segurança antivírus reforçada.
2. Informe à Varredura de Correio Eletrônico quais tipos de anexos devem
ser examinados. Você pode
•
244
Examinar arquivos compactados. Marque a caixa de verificação
Arquivos compactados para que a Varredura de Correio
Eletrônico procure vírus em arquivos compactados com estes
formatos: .??_, .CAB, LZEXE, LZH, PKLite, .TD0 e .ZIP. Embora
proporcione melhor proteção, a varredura de arquivos
compactados pode tornar mais lenta uma operação de varredura.
McAfee VirusScan para Windows 95 e Windows 98
Usando ferramentas de varredura Especializadas
•
Escolher tipos de arquivos para varredura. Os vírus normalmente
não podem infectar arquivos de dados ou que não contenham
código executável. Contudo, você pode reduzir a abrangência das
operações de varredura para que a Varredura de Correio Eletrônico
examine apenas os anexos mais suscetíveis a infecções por vírus.
Para fazê-lo, selecione o botão Somente arquivos de programa.
Para ver ou determinar as extensões de nomes de arquivos que a
Varredura de Correio Eletrônico examinará, clique em Extensões
para abrir a caixa de diálogo Extensões de arquivo de programa
(Figura 7-3).
Figura 7-3. Caixa de diálogo Extensões de arquivo de programa
Caixa de diálogo Extensões de arquivo de programa Como padrão,
a Varredura de Correio Eletrônico procura vírus em arquivos com
as extensões .EXE, .COM, .DO?, .XL?, .RTF, .BIN, .SYS, .MD?, .VXD,
.OBD e .DLL. Os arquivos com as extensões .DO?, .XL?, .RTF e
.OBD pertencem ao Microsoft Office e podem ser infectados por
vírus de macros. O ? é um curinga que ativa Varredura de Correio
Eletrônico para examinar arquivos de documentos e de modelos.
– Para adicionar uma extensão a lista, clique em Adicionar, em
seguida, digite as extensões que o VirusScan deverá examinar
na caixa de diálogo mostrada.
– Para remover uma extensão da lista, selecione-a, em seguida,
clique em Remover.
– Clique em Padrão para restaurar a lista à sua forma original.
Guia do Usuário
245
Usando ferramentas de varredura Especializadas
Ao terminar, clique em OK para fechar a caixa de diálogo.
Para que a Varredura de Correio Eletrônico examine todos os
arquivos do seu sistema, com qualquer extensão, selecione o botão
Varredura de todos os anexos de arquivos. Embora este
procedimento ofereça mais proteção, tornará as operações de
varredura consideravelmente mais lentas.
•
Ativar a varredura heurística. Clique em Heuristics para abrir a
caixa de diálogo Configurações da varredura heurística
(Figura 7-4).
Figura 7-4. Caixa de diálogo Configurações da varredura heurística
A tecnologia da varredura heurística possibilita à Varredura de
Correio Eletrônico reconhecer novos vírus com base na sua
semelhança com vírus que o VirusScan já conhece. Para fazê-lo,
o programa procura determinadas características “semelhantes a
vírus” nos arquivos que você pediu para serem examinados.
A presença de um número suficiente desses elementos em um
arquivo leva a Varredura de Correio Eletrônico a identificar o
arquivo como potencialmente infectado com um vírus novo ou que
não foi identificado anteriormente.
Como a Varredura de Correio Eletrônico procura simultaneamente
as características de arquivo que excluam a possibilidade de
infecção por vírus, raramente será dada uma informação falsa.
Entretanto, a menos que você saiba que esse arquivo não contém um
vírus, deverá tratar as infecções “prováveis” com o mesmo cuidado
que as confirmadas.
Para ativar a varredura heurística, siga estas etapas
a. Marque a caixa de verificação Ativar a varredura heurística.
As demais opções na caixa de diálogo são ativadas.
b. Selecione os tipos de varredura heurística que devem ser
utilizadas pela Varredura de Correio Eletrônico. Estas são
as opções:
246
McAfee VirusScan para Windows 95 e Windows 98
Usando ferramentas de varredura Especializadas
• Ativar a varredura heurística de macro. Escolha esta
opção para que a Varredura de Correio Eletrônico
identifique todos os arquivos do Microsoft Word,
Microsoft Excel e outros do Microsoft Office que tenham
macros incorporadas, em seguida compare o código da
macro com o banco de dados de assinaturas de vírus.
Esse componente identificará as correspondências exatas
com o nome do vírus; as assinaturas de código
semelhantes àquelas de vírus existentes fazem com que a
Varredura de Correio Eletrônico lhe informe que
encontrou um provável vírus de macro.
• Ativar a varredura heurística de arquivos de
programa. Escolha esta opção para que a Varredura
de Correio Eletrônico localize vírus em arquivos de
programa examinando as suas características e
comparando-as a uma lista de especificações de vírus
conhecidos. Esse componente identificará os arquivos
com um número suficiente dessas características como
vírus prováveis.
• Ativar a varredura heurística de arquivos de programa
e macros. Escolha esta opção para que a Varredura de
Correio Eletrônico use ambos os tipos de varredura
heurística. A Network Associates recomenda que você
use essa opção para obter uma proteção completa
antivírus.
c. Determinar como deseja tratar os arquivos de macros
infectados. Selecione Remover todas as macros ao limpar
documentos infectados para eliminar todos os códigos
infectantes do documento e deixar apenas os dados. Para tentar
eliminar apenas os códigos de vírus das macros de
documentos, não marque essa caixa de verificação.
+ ATENÇÃO: Use esse recurso com cuidado: a remoção de
todas as macros de um documento pode causar a perda de
dados ou danificá-lo, tornando o documento inútil.
d. Clique em OK para salvar as suas configurações e retornar à
caixa de diálogo Propriedades da Varredura de Correio
Eletrônico.
Guia do Usuário
247
Usando ferramentas de varredura Especializadas
3. Clique na guia Ação para escolher opções da Varredura de Correio
Eletrônico adicionais. Para salvar as suas configurações sem fechar a
caixa de diálogo Propriedades da Varredura de Correio Eletrônico,
clique em Aplicar. Para salvar as alterações e fechar a caixa de diálogo,
clique em OK. Para fechar a caixa de diálogo sem salvar as suas
configurações, clique em Cancelar.
NOTA: O clique em Cancelar não irá desfazer as alterações já
salvadas com Aplicar.
Escolhendo opções de Ação
Quando a Varredura de Correio Eletrônico detecta um vírus, poderá lhe
perguntar o que deve fazer com o arquivo infectado ou atuar automaticamente
realizando uma ação predeterminada. Use a página de propriedades Ação
para especificar quais opções de ação a Varredura de Correio Eletrônico deve
lhe propor ao encontrar um vírus ou quais as ações que o programa deve
realizar automaticamente.
Siga estas etapas:
1. Clique na guia Ação, na caixa de diálogo Propriedades da Varredura de
Correio Eletrônico, para exibir a página de propriedades correta
(Figura 7-5).
Figura 7-5. Caixa de diálogo Propriedades da Varredura
de Correio Eletrônico – página Ação
248
McAfee VirusScan para Windows 95 e Windows 98
Usando ferramentas de varredura Especializadas
2. Escolha uma ação na lista Quando um vírus for encontrado. A área
imediatamente abaixo da lista será alterada para mostrar as opções
adicionais para cada uma delas. Estas são as opções:
•
Solicitar ação ao usuário. Use esta opção se você espera estar
utilizando o seu computador enquanto a Varredura de Correio
Eletrônico examina o disco — o programa exibirá uma mensagem
de alerta quando encontrar um vírus e lhe proporá a sua ampla
gama de opções disponíveis. Selecione as opções de ação que você
deseja ver na mensagem de alerta:
– Limpar arquivo. Esta opção informa à Varredura de Correio
Eletrônico para tentar remover o código de vírus do arquivo
infectado.
– Excluir arquivo. Esta opção informa à Varredura de Correio
Eletrônico para excluir o arquivo infectado imediatamente.
– Mover arquivo. Esta opção informa à Varredura de Correio
Eletrônico para mover o arquivo infectado para um diretório
de quarentena.
– Continuar a varredura. Esta opção informa à Varredura de
Correio Eletrônico para continuar o exame, mas não atuar de
qualquer outra maneira. Se as opções de relatório estiverem
ativadas, a Varredura de Correio Eletrônico incluirá a
ocorrência no arquivo de registro.
– Parar a varredura. Esta opção também faz com que a
Varredura de Correio Eletrônico pare a operação de varredura
imediatamente. Para continuar, você deve clicar em Examinar
agora para reiniciar a operação.
•
Mover anexos infectados automaticamente. Use esta opção
para que a Varredura de Correio Eletrônico mova os arquivos
infectados para um diretório de quarentena chamado INFECTADO.
A Varredura de Correio Eletrônico criará a pasta INFECTADO no
servidor de correio do Exchange ou Outlook.
Não é possível especificar uma pasta diferente nem alterar o nome
da pasta, mas a pasta INFECTADO aparecerá abaixo de sua caixa de
correio. Você pode abrir a pasta e ver as mensagens que quiser, mas
observe que isso pode expor o seu computador a infecção por vírus.
Guia do Usuário
249
Usando ferramentas de varredura Especializadas
•
Limpar anexos infectados automaticamente. Use esta opção
para informar à Varredura de Correio Eletrônico que remova o
código do vírus do anexo infectado assim que o encontrar. Se o
componente não puder removê-lo, você receberá um aviso através
de uma notificação na área de mensagem, e caso os recursos de
relatório estiverem ativados, a ocorrência será incluída no arquivo
de registro. Veja o “Escolhendo opções de Relatório” na página 254
para obter mais detalhes.
•
Excluir anexos infectados automaticamente. Use esta opção
para que a Varredura de Correio Eletrônico exclua imediatamente
os anexos infectados encontrados. Certifique-se de ter ativado o
recurso de relatório para que você tenha um registro de quais
anexos a Varredura de Correio Eletrônico excluiu. Será necessário
restaurar os anexos excluídos a partir de cópias de backup.
+ ATENÇÃO: A Varredura de Correio Eletrônico não tentará
abrir mensagens criptografadas para examiná-las. Se um anexo
infectado incluir uma assinatura digital, a Varredura de
Correio Eletrônico a removerá para limpar ou excluir o arquivo
infectado.
•
Continuar a varredura. Use esta ação se você pretende afastar-se
do seu computador enquanto a Varredura de Correio Eletrônico o
examina em busca de vírus. Se as opções de relatório da Varredura
também estiverem ativadas, o programa (veja “Escolhendo opções
de Relatório” na página 254 para obter mais detalhes), registrará os
nomes dos vírus e os nomes de arquivos infectados para que você
possa excluí-los na próxima oportunidade.
3. Clique na guia Alerta para escolher opções da Varredura de Correio
Eletrônico adicionais. Para salvar as suas configurações sem fechar a
caixa de diálogo Propriedades da Varredura de Correio Eletrônico,
clique em Aplicar. Para salvar as alterações e fechar a caixa de diálogo,
clique em OK. Para fechar a caixa de diálogo sem salvar as suas
configurações, clique em Cancelar.
NOTA: O clique em Cancelar não irá desfazer as alterações já
salvadas com Aplicar.
250
McAfee VirusScan para Windows 95 e Windows 98
Usando ferramentas de varredura Especializadas
Escolhendo opções de Alerta
Após ser configurado com as opções de ação desejadas, a Varredura de
Correio Eletrônico irá procurar vírus no sistema e remover automaticamente
os encontrados, sem quase nenhuma outra intervenção. Se, contudo,
você quiser configurar a Varredura de Correio Eletrônico para avisar-lhe
imediatamente após encontrar um vírus, a fim de que você possa realizar a
ação necessária, há várias maneiras de configurá-la para enviar uma
mensagem de alerta para você. Use a página de propriedades Alerta para
escolher quais métodos de alerta deseja utilizar.
Siga estas etapas:
1. Clique na guia Alerta na caixa de diálogo Propriedades da Varredura de
Correio Eletrônico para exibir a página de propriedades correta
(Figura 7-6).
Figura 7-6. Caixa de diálogo Propriedades da Varredura de
Correio Eletrônico – página Alerta
2. Para informar à Varredura de Correio Eletrônico que envie uma
mensagem de alerta a um servidor que esteja executando o NetShield,
uma solução antivírus com base em servidor da Network Associates,
marque a caixa de verificação Enviar alerta de rede, em seguida, digite
o caminho para a pasta de alertas do NetShield na sua rede, ou clique em
Procurar para localizar a pasta correta.
Guia do Usuário
251
Usando ferramentas de varredura Especializadas
NOTA: A pasta escolhida deve conter o CENTALRT.TXT, o arquivo
Alerta Centralizado do NetShield. Esse programa coleta as
mensagens de alerta da Varredura de Correio Eletrônico e de outros
softwares da Network Associates, em seguida, passa-as para os
administradores de rede a fim de que realizem as ações necessárias.
Para saber mais sobre o Alerta Centralizado, veja o Guia do Usuário
do NetShield
3. Para enviar uma mensagem de alerta para a pessoa que lhe enviou um
anexo de correio eletrônico infectado, marque a caixa de verificação
Enviar resposta de correio ao remetente. Em seguida, você pode
compor uma resposta padrão para ser enviada. Siga estas etapas:
a. Clique em Configurar para abrir um formulário de mensagem de
correio padrão.
b. Preencha a linha do assunto, em seguida, adicione os comentários
que quiser no corpo da mensagem, abaixo de uma nota sobre a
infecção que a Varredura de Correio Eletrônico fornecerá.
Podem ser adicionados até 1024 caracteres de texto.
c. Para enviar uma cópia desta mensagem de correio eletrônico a outra
pessoa, digite um endereço de correio eletrônico na caixa de texto
mostrada ou clique em Cc: para escolher um destinatário na lista de
endereços de seu sistema de correio eletrônico.
d. Clique em OK para salvar a mensagem.
Ao detectar um vírus, a Varredura de Correio Eletrônico enviará uma
cópia desta mensagem para cada pessoa que lhe envia correio eletrônico
com anexo infectado. O programa preenche o endereço do destinatário
com as informações encontradas no cabeçalho da mensagem original, e
identifica o vírus e o arquivo infectado na área imediatamente abaixo da
linha do assunto. Se o recurso de relatório estiver ativado, a Varredura de
Correio Eletrônico também registrará cada ocorrência quando enviar
uma mensagem de alerta.
4. Para enviar uma mensagem de correio eletrônico a fim de avisar as
pessoas sobre um anexo infectado, marque a caixa de verificação Enviar
mensagem de alerta para o usuário. Em seguida, componha uma
resposta padrão para enviá-la a um ou mais destinatários — um
administrador de rede, por exemplo — sempre que a Varredura de
Correio Eletrônico detectar um anexo de correio eletrônico infectado.
Siga estas etapas:
252
McAfee VirusScan para Windows 95 e Windows 98
Usando ferramentas de varredura Especializadas
a. Clique em Configurar para abrir um formulário de mensagem de
correio padrão.
b. Digite um endereço de correio eletrônico na caixa de texto fornecida
ou clique em Para: para escolher um destinatário na lista de
endereços de seu sistema de correio eletrônico. Repita esse
procedimento na caixa de texto rotulada com Cc: para enviar uma
cópia da mensagem para outra pessoa.
NOTA: Para localizar um endereço de correio eletrônico dessa
maneira, você deve ter acesso a um diretório de usuário
compatível com MAPI. Se ainda não tiver sido estabelecida a
sua conexão com o sistema de correio eletrônico, a Varredura
de Correio Eletrônico lhe pedirá que escolha um perfil de
usuário que o programa possa usar para conectar-se ao seu
sistema. Digite as informações solicitadas, em seguida, clique
em OK para continuar.
c. Preencha a linha do assunto, em seguida, acrescente os comentários
desejados no corpo da mensagem, abaixo do aviso de infecção.
Podem ser adicionados até 1024 caracteres de texto.
d. Clique em OK para salvar a mensagem.
Ao detectar um vírus, a Varredura de Correio Eletrônico envia uma cópia
desta mensagem para cada um dos endereços digitados na Etapa b.
O programa adiciona informações para identificar o vírus e o arquivo
infectado, na área imediatamente abaixo da linha do assunto. Se o
recurso de relatório estiver ativado, a Varredura de Correio Eletrônico
também registrará cada ocorrência quando enviar uma mensagem
de alerta.
5. Para que a Varredura de Correio Eletrônico envie mensagens de alerta
sobre vírus através da interface de componente DMI para aplicativos de
gerenciamento de rede ou de computadores de mesa que estejam sendo
executados na sua rede, marque a caixa de verificação Alerta DMI.
NOTA: A Desktop Management Interface é um padrão para
comunicação de solicitações de gerenciamento e informações sobre
alertas entre componentes de hardware e software armazenados em
ou conectados a computadores de mesa, e os aplicativos utilizados
para gerenciá-los. Para saber mais sobre a utilização desse método
de alerta, consulte o administrador de rede.
Guia do Usuário
253
Usando ferramentas de varredura Especializadas
6. Se você escolher Solicitar ação ao usuário como a sua opção de ação na
página Ação (veja página 249 para obter mais detalhes), também poderá
informar à Varredura de Correio Eletrônico que emita um sinal sonoro e
exiba uma mensagem personalizada ao encontrar um vírus. Para fazer
isso, marque a caixa de verificação Exibir mensagem personalizada em
seguida, digite a mensagem que aparecerá na caixa de texto mostrada —
pode ser digitada uma mensagem com 225 caracteres, no máximo.
Depois, marque a caixa de verificação Soar alerta audível.
7. Clique na guia Relatório para escolher opções da Varredura de Correio
Eletrônico adicionais. Para salvar as suas configurações sem fechar a
caixa de diálogo Propriedades da Varredura de Correio Eletrônico,
clique em Aplicar. Para salvar as alterações e fechar a caixa de diálogo,
clique em OK. Para fechar a caixa de diálogo sem salvar as suas
configurações, clique em Cancelar.
NOTA: O clique em Cancelar não irá desfazer as alterações já
salvadas com Aplicar.
Escolhendo opções de Relatório
A Varredura de Correio Eletrônico contém uma lista com as configurações
atuais e resume todas as ações efetuadas, durante as operações de varredura,
em um arquivo de registro chamado MAILSCAN.TXT. A Varredura de
Correio Eletrônico poderá gravar o registro nesse arquivo ou usar um arquivo
de texto criado com qualquer editor de texto. Esse arquivo de registro pode ser
aberto e impresso para revisão posterior na Varredura de Correio Eletrônico
ou em qualquer editor de texto.
Use a página de propriedades de Relatório para determinar quais informações
a Varredura de Correio Eletrônico incluirá no arquivo de registro.
254
McAfee VirusScan para Windows 95 e Windows 98
Usando ferramentas de varredura Especializadas
Para configurar a Varredura de Correio Eletrônico a fim de registre suas
ações em um arquivo de registro, siga estas etapas
1. Clique na guia Relatório na caixa de diálogo Propriedades da Varredura
de Correio Eletrônico para exibir a página de propriedades correta
(Figura 7-7).
Figura 7-7. Caixa de diálogo Propriedades da Varredura de
Correio Eletrônico – página Relatório
2. Marque a caixa de verificação Registrar no arquivo.
Como padrão, a Varredura de Correio Eletrônico grava as informações
sobre registro no arquivo MAILSCAN.TXT no diretório de programa do
VirusScan. Você pode digitar um nome diferente na caixa de texto
mostrada, ou clique em Procurar para localizar um arquivo adequado
no disco rígido ou na rede.
Guia do Usuário
255
Usando ferramentas de varredura Especializadas
3. Para minimizar o tamanho do arquivo de registro, marque a caixa de
verificação Limitar tamanho do arquivo de registro em e digite um
valor para o tamanho do arquivo, em quilobytes, na caixa de texto
mostrada.
Digite um valor entre 10Kb e 999Kb. Como padrão, a Varredura de
Correio Eletrônico limita o tamanho do arquivo em 100Kb. Se os dados no
arquivo de registro excederem o tamanho de arquivo configurado, a
Varredura de Correio Eletrônico apagará o registro já existente e iniciará
outro a partir do ponto de interrupção.
4. Marque as caixas de verificação correspondentes às informações que a
Varredura de Correio Eletrônico deverá incluir no arquivo de registro.
Você pode optar por registrar quaisquer destas informações:
256
•
Detecção de vírus . Marque esta caixa de verificação para que a
Varredura de Correio Eletrônico anote o número de arquivos
infectados, encontrados durante esta sessão de varredura.
•
Limpeza de vírus. Marque esta caixa de verificação para que a
Varredura de Correio Eletrônico anote o número de arquivos
infectados dos quais removeu os vírus.
•
Eliminação do arquivo infectado. Marque esta caixa de
verificação para que a Varredura de Correio Eletrônico anote o
número de arquivos infectados excluídos do servidor de
correio eletrônico.
•
Movimentação do arquivo infectado. Marque esta caixa de
verificação para que a Varredura de Correio Eletrônico anote o
número de arquivos infectados que foram movidos para o diretório
de quarentena no servidor de correio eletrônico.
•
Configurações da sessão. Marque esta caixa de verificação para
que a Varredura de Correio Eletrônico faça uma lista das opções
escolhidas na caixa de diálogo Propriedades da Varredura de
Correio Eletrônico para cada sessão de varredura.
•
Resumo da sessão. Marque esta caixa de verificação para que a
Varredura de Correio Eletrônico faça um resumo das suas ações
durante cada sessão de varredura. As informações do resumo
incluem o número de arquivos examinados, o número e o tipo de
vírus detectados, o número de arquivos movidos ou excluídos, e
outras informações.
McAfee VirusScan para Windows 95 e Windows 98
Usando ferramentas de varredura Especializadas
•
Data e hora. Marque esta caixa de verificação para que a Varredura
de Correio Eletrônico anexe a data e a hora a cada entrada do
registro incluída.
•
Nome do usuário. Marque esta caixa de verificação para que
Varredura de Correio Eletrônico anexe o nome do usuário
conectado ao servidor de correio eletrônico no momento que incluir
cada entrada de registro.
5. Clique em uma guia diferente para alterar as configurações da Varredura
de Correio Eletrônico. Para salvar as suas configurações sem fechar a
caixa de diálogo Propriedades da Varredura de Correio Eletrônico,
clique em Aplicar. Para salvar as alterações e fechar a caixa de diálogo,
clique em OK. Para fechar a caixa de diálogo sem salvar as suas
configurações, clique em Cancelar.
NOTA: O clique em Cancelar não irá desfazer as alterações já
salvadas com Aplicar.
Varredura do cc:Mail
O VirusScan inclui suporte nativo para software de cliente de correio
eletrônico de última geração com base no padrão MAPI da Microsoft,
inclusive para os clientes Exchange e Outlook da Microsoft, e para a versão 8.0
e posteriores do produto cc:Mail da Lotus Development. Se você utilizar as
versões anteriores do cc:Mail — v6.0 ou v7.0 — precisará instalar o
componente Varredura do cc:Mail do VirusScan para procurar vírus em sua
Caixa de Entrada.
Ë IMPORTANTE: Para instalar o componente Varredura do cc:Mail,
você deve escolher a opção de instalação Personalizada durante a
configuração — o VirusScan não instala esse componente como padrão.
Veja o página 43 para obter mais detalhes.
Quando é instalada a Varredura do cc:Mail Scan conecta-se ao VShield e ao seu
sistema cc:Mail, em seguida opera discretamente em segundo plano, fazendo
consulta seqüencial da sua Caixa de Entrada do cc:Mail para verificar as novas
mensagens de correio. Quando chega novo correio, a Varredura do cc:Mail
chama o VShield para examiná-lo em busca de qualquer anexo de arquivo
infectado antes que o software de cliente faça download do correio para o
seu computador.
Guia do Usuário
257
Usando ferramentas de varredura Especializadas
A única real interação entre você e a Varredura do cc:Mail Scan se dá ao
escolher qual o sistema de correio eletrônico corporativo o VShield deverá
examinar em busca de vírus. Para saber como especificar cc:Mail como um
sistema de correio eletrônico corporativo, veja Capítulo 4, página 109.
Caso ainda não tenha se conectado ao servidor do cc:Mail, a Varredura do
cc:Mail Scan deverá também lhe solicitar que digite o seu nome de usuário e a
senha em uma tela de conexão para que o VShield possa ter acesso ao seu
servidor do cc:Mail e examinar a sua Caixa de Entrada. Digite o seu nome de
usuário do cc:Mail e a senha, como se estivesse conectando-se diretamente no
cc:Mail, em seguida, clique em OK para continuar. Depois, inicie o aplicativo
de cliente cc:Mail, em seguida, defina o intervalo para o cliente fazer consulta
seqüencial no servidor do cc:Mail para um período maior que 5 minutos.
Este procedimento dá ao VShield a chance de examinar o seu correio antes que
o software de cliente o recupere.
O componente cc:Mail desconecta-se do servidor de correio eletrônico quando
você encerra o software de cliente.
Usando o ScreenScan
O componente ScreenScan do VirusScan faz uma varredura em segundo plano
para procurar vírus, enquanto o protetor de tela do computador estiver em
ação. Com esse componente, você pode transformar o tempo ocioso do
computador em uso produtivo permitindo que a sua máquina faça uma
autoverificação para procurar infecções por vírus. O ScreenScan não atua
contra os vírus detectados, mas registra os resultados de suas operações de
varredura em um arquivo de registro que você poderá rever quando puder.
Para usar o ScreenScan, você deve escolher a instalação Personalizada durante
o programa de instalação — o VirusScan não instala esse componente como
padrão. Veja o página 42 para obter mais detalhes. Uma vez instalado, o
ScreenScan exibe uma página de propriedades na caixa de diálogo Exibir
propriedades do Windows. Nessa caixa de diálogo, você pode escolher as
opções de detecção e relatório que o ScreenScan usará.
Para configura o ScreenScan, siga estas etapas:
1. Clique em Iniciar na barra de tarefas do Windows, aponte para
Configurações, em seguida, escolha Painel de Controle.
2. Localize e clique duas vezes no painel de controle Vídeo na janela
mostrada para abrir a caixa de diálogo Propriedades de Vídeo. Depois,
clique na guia McAfee ScreenScan para exibir a página de propriedades
correta (veja Figura 7-8 na página 259).
258
McAfee VirusScan para Windows 95 e Windows 98
Usando ferramentas de varredura Especializadas
Figura 7-8. Caixa de diálogo Propriedades de
Vídeo - página McAfee ScreenScan
3. Marque a caixa de verificação Ativar a varredura no modo de proteção
de tela para ativar as opções no restante da página de propriedades.
4. Escolha em quais partes do sistema o ScreenScan deverá procurar vírus.
Você pode
•
Adicionar destinos de varredura. Clique em Adicionar para abrir a
caixa de diálogo Adicionar item de varredura (Figura 7-9).
Figura 7-9. Caixa de diálogo Adicionar item de varredura
Em seguida, escolha o destino na lista fornecida. Estas são as opções:
– Todas as unidades locais. Esta opção informa ao ScreenScan
que examine todas as unidades, discos rígidos e unidades de
disquete, fisicamente anexados ao computador ou inseridos
em uma unidade de disco. Esta é a mais completa e segura
opção no ScreenScan.
Guia do Usuário
259
Usando ferramentas de varredura Especializadas
– Todos os discos rígidos. Esta opção informa ao ScreenScan
que examine apenas os discos rígidos fisicamente anexados
ao computador.
– Unidade ou pasta. Esta opção instrui o ScreenScan a examinar
uma determinada pasta ou disco no seu computador. Na caixa
de texto mostrada, digite a letra da unidade ou o caminho para
a pasta a ser examinada, ou clique em Pesquisar para localizar
o destino da varredura no computador. Clique em OK fechar
a caixa de diálogo.
Ë IMPORTANTE: Para examinar todas as subpastas no
destino de varredura, verifique se a caixa de verificação
Incluir subpastas está marcada na área O que examinar
na página de propriedades do ScreenScan.
•
Alterar destinos de varredura. Selecione um dos destinos de
varredura na lista, em seguida clique em Editar para abrir a caixa de
diálogo Editar item para varredura (Figura 7-10).
Figura 7-10. Caixa de diálogo Editar item para varredura
A caixa de diálogo aparece com o destino de varredura especificado.
Escolha ou digite um novo destino de varredura, em seguida, clique
em OK para fechar a caixa de diálogo.
•
Remover destinos de varredura. Selecione um dos destinos de
varredura na lista, em seguida, clique em Remover para excluí-lo.
5. Especificar os arquivos que o ScreenScan examinará. Você pode
•
260
Examinar arquivos compactados. Marque a caixa de verificação
Arquivos compactados para que o ScreenScan procure vírus em
arquivos compactados nos formatos de arquivamento .CAB, LZH
ou .ZIP.
McAfee VirusScan para Windows 95 e Windows 98
Usando ferramentas de varredura Especializadas
•
Escolher tipos de arquivos para varredura. Os vírus normalmente
não podem infectar arquivos de dados ou que não contenham
código executável. Contudo, você pode reduzir seguramente a
abrangência das operações de varredura para que o ScreenScan
observe apenas os anexos mais suscetíveis a infecções por vírus.
Para fazê-lo, selecione o botão Somente arquivos de programa.
Para ver ou designar as extensões de nomes de arquivos que o
ScreenScan examinará, clique em Extensões para abrir a caixa de
diálogo Extensões de arquivo de programa (veja Figura 7-11).
Figura 7-11. Caixa de diálogo Extensões
de arquivo de programa
Como padrão, o ScreenScan procura vírus em arquivos com as
extensões .EXE, .COM, .DO?, .XL?, .MD?, .RTF, .BIN, .SYS, .VXD,
.OBD e .DLL. Os arquivos com as extensões .DO?, .XL?, .RTF e .OBD
pertencem ao Microsoft Office, sendo que todos podem ser
infectados por vírus de macro. O ? é um curinga que possibilita ao
VirusScan examinar arquivos de modelos e de documentos.
– Para adicionar extensões na lista, clique em Adicionar, em
seguida, digite as extensões que o ScreenScan deverá examinar,
na caixa de diálogo mostrada.
– Para remover uma extensão da lista, selecione-a, em seguida,
clique em Remover.
– Clique em Padrão para restaurar a lista à sua forma original.
Ao terminar, clique em OK para fechar a caixa de diálogo.
Para que o ScreenScan examine todo os arquivos no seu sistema,
com qualquer extensão, selecione o botão Todos os arquivos.
Embora este procedimento ofereça mais proteção, tornará as
operações de varredura consideravelmente mais lentas.
Guia do Usuário
261
Usando ferramentas de varredura Especializadas
6. Determine qual a prioridade das operações de varredura do ScreenScan
em relação a outras prioridades de trabalho do seu computador.
Clique em Avançado para abrir a caixa de diálogo Configurações de
varredura avançadas (Figura 7-12).
Figura 7-12. Caixa de diálogo Configurações
de varredura avançadas
Arraste o botão deslizante para a esquerda para que o ScreenScan tenha
uma prioridade baixa em relação a outros programas em execução no
seu computador — incluindo o protetor de tela. Isto faz com que o
ScreenScan gaste mais tempo para examinar o sistema, mas permite que
outros programas sejam executados ao mesmo tempo. Arraste o botão
deslizante para a direita para que o ScreenScan tenha uma prioridade
relativamente alta para as suas tarefas de varredura. Essas operações
serão concluídas mais rapidamente, mas outros programas que estejam
sendo executados ao mesmo tempo podem não funcionar
harmoniosamente.
7. Ativar o recurso de relatório do ScreenScan.
Marque a caixa de verificação Ativar o registro de atividades do
ScreenScan para um arquivo. Como padrão, o ScreenScan registra
suas ações em um arquivo de texto chamado SCREENSCAN ACTIVITY
LOG.TXT. Para escolher um arquivo de texto diferente para usar como
arquivo de relatório do ScreenScan, digite o caminho e o nome do
arquivo na caixa de texto mostrada ou clique em Procurar para localizar
um arquivo adequado no seu disco rígido.
NOTA: O ScreenScan não cria novos arquivos de relatório. Para que
o programa use um arquivo de registro diferente, escolha um
arquivo de texto já existente que ScreenScan possa abrir e gravar
seus registros.
262
McAfee VirusScan para Windows 95 e Windows 98
Usando ferramentas de varredura Especializadas
Clique em OK para salvar as alterações e fechar a caixa de diálogo.
Para fechar a caixa de diálogo sem salvar as suas configurações, clique
em Cancelar.
8. Para que o ScreenScan comece a varredura a partir do ponto de
interrupção, marque a caixa de verificação Continuar a varredura onde
o ScreenScan. Se esta caixa de verificação não for marcada, o
ScreenScan iniciará a operação de varredura no primeiro item da lista de
destinos de varredura escolhidos, já tendo ou não concluído um exame
desse item.
9. Para salvar as suas configurações sem fechar a caixa de diálogo
Propriedades de Vídeo, clique em Aplicar. Para salvar as alterações e
fechar a caixa de diálogo, clique em OK. Para fechar a caixa de diálogo
sem salvar as suas configurações, clique em Cancelar.
NOTA: O clique em Cancelar não irá desfazer as alterações já
salvadas com Aplicar.
O ScreenScan será ativada na próxima vez que o se protetor atual entrar em
execução. Se você trocar de protetor de tela, deverá reconfigurar também as
opções do ScreenScan.
Guia do Usuário
263
Usando ferramentas de varredura Especializadas
264
McAfee VirusScan para Windows 95 e Windows 98
Usando o SecureCast
para atualizar o software
A
A
Introdução ao SecureCast
O serviço Secure Cast da Network Associates entrega, para a sua
conveniência, as mais recentes atualizações de arquivos de dados e do
produto na sua área de trabalho. Com este serviço, você pode escolher se
deseja receber as atualizações para o seu software licenciado da Network
Associates via Internet, com regularidade e automaticamente. Para usar essa
opção, é necessário instalar o software de cliente SecureCast e tornar-se
assinante do canal Home SecureCast (para clientes do varejo) ou o canal
Enterprise SecureCast (para clientes corporativos).
Se você é um cliente varejista e prefere decidir quando deseja atualizar o seu
sistema, uma opção permite descarregar os novos arquivos quando o software
lhe lembrar que chegou o momento de atualizá-lo. Os clientes corporativos
(mas não um administrador) devem entrar em contato com os seus
administradores para saber onde atualizar os arquivos, ou usar o recurso
Atualização automática se o produto o incluir.
Escolha uma das opções de atualização, contidas em uma lista, neste apêndice
para manter o sistema protegido eficientemente na rede ou no computador de
mesa. Com o SecureCast, você obterá os mais recentes arquivos de dados e de
programa assim que estiverem disponíveis. Novos vírus e outros agentes
nocivos aparecem com uma freqüência de mais de 200 por mês — não se
arrisque a deixar que seus dados se desintegrem ou que a rede torne-se
inacessível simplesmente por que se esqueceu de atualizar os arquivos de
dados ou a versão do software.
NOTA: O termo “atualizar” significa integrar o produto com novas
versões de arquivos (.DAT) de dados; o termo “atualizar a versão”
refere-se às revisões da versão do produto, dos arquivos executáveis e de
dados. A Network Associates oferece atualizações gratuitas dos arquivos
.DAT de dados durante a vida do produto. Porém, isso não garante que
esses arquivos serão compatíveis com as versões anteriores do produto.
Ao atualizar o software para a versão mais recente e atualizar para os
arquivos .DAT de dados mais recentes, regularmente através do
SecureCast, é assegurada a completa proteção durante o período de
duração da assinatura do software ou do plano de manutenção.
Guia do Usuário
265
Usando o SecureCast para atualizar o software
Por que é necessário atualizar os arquivos
de dados?
Para lhe oferecer a melhor proteção possível, a Network Associates
atualiza continuamente os arquivos de dados que detectam novos vírus e
outros agentes destrutivos. Embora o software contenha tecnologia que
permite detectar previamente linhagens de vírus desconhecidas ou código
destrutivo, os novos tipos de vírus e outros agentes aparecem com freqüência.
Algumas vezes o software não consegue detectar esses invasores porque
os arquivos de dados que o acompanham tornaram-se desatualizados.
O software lhe avisa periodicamente para atualizar esses arquivos. Para obter
máxima proteção, a Network Associates recomenda enfaticamente que as
atualizações sejam regulares.
Quais são os arquivos de dados fornecidos pelo
SecureCast?
Com o SecureCast, você receberá automaticamente por download esses
arquivos de dados comuns:
• NAMES.DAT — inclui nomes de vírus e outros detalhes exibidos na Lista
de vírus.
• SCAN.DAT — inclui os dados da cadeia de caracteres de detecção para
todos os vírus detectados.
• CLEAN.DAT — inclui os dados da cadeia de caracteres de remoção para
todos os vírus removidos.
Além dos arquivos .DAT comuns, acima, é possível também receber alguns
destes arquivos adicionais, dependendo de qual produto antivírus ou de
segurança estiver sendo executado:
• WEBSCANX.DAT ou INTERNET.DAT — inclui dados da cadeia de
caracteres de detecção para miniaplicativos Java e controles ActiveX hostis.
O WebShieldX e o VirusScan usam esses arquivos.
• MCALYZE.DAT — inclui os dados da cadeia de caracteres de detecção
para detectar vírus polimorfos complexos. Os produtos de 32 bits com as
versões 3.0.0 a 3.1.4 de mecanismos da Network Associates usam esse
arquivo.
• POLYSCAN.DAT — inclui os dados da cadeia de caracteres de detecção
para detectar vírus polimorfos complexos. Os produtos de 32 bits com as
versões 3.1.5 e posteriores de mecanismos da Network Associates usam
esse arquivo.
266
McAfee VirusScan para Windows 95 e Windows 98
Usando o SecureCast para atualizar o software
Requisitos de sistema
• Windows 95 ou posterior, ou Windows NT
• Pelo menos 100 MB de espaço livre em disco: Home SecureCast (cliente e
canal) 7MB, mais 3 a 6MB por download. Enterprise SecureCast (cliente e
canal) 15MB, mais 6 a 6.5MB por download.
• Uma conexão de Internet ativa — direta ou de discagem — com uma hora
por semana, no mínimo.
Recursos do SecureCast
• O SecureCast usa software de cliente desenvolvido com as tecnologias
BackWeb.
• O SecureCast elimina a necessidade de fazer download de arquivos de
atualização nos serviços eletrônicos da Network Associates.
• O SecureCast funciona de modo invisível, em segundo plano, permitindo
que outros aplicativos tenham prioridade e usando a sua conexão com a
Internet quando estiver ociosa. O cliente de computador de mesa também
pode ser configurado para que os downloads do SecureCast tenham uma
prioridade mais alta.
• O SecureCast funciona com a maioria das barreiras de proteção
corporativas.
• O SecureCast aceita as conexões de TCP/IP de 32 bits para os assinantes
dos canais Enterprise SecureCast e Home SecureCast, além de fornecer
conexões diferentes de Internet para usuários individuais que usam
discagem de modem assíncrona.
• O SecureCast fornece arquivos .ZIP, .EXE e .DAT para a sua área de
trabalho como BackWeb InfoPaks.
Serviços gratuitos
• Entrega automática de arquivos .DAT. Normalmente, os arquivos .DAT
estão disponíveis na primeira quinzena do mês.
• Alertas sobre vírus perigosos recentemente identificados.
• Anúncios de novas versões do software e produtos associados.
Guia do Usuário
267
Usando o SecureCast para atualizar o software
Canal Home SecureCast
Os clientes individuais podem instalar o software de cliente SecureCast com o
CD-ROM da Network Associates.
Compreendendo o SecureCast
Se você for um cliente varejista, poderá usar o serviço SecureCast de entrega
gratuita, de uma das seguintes maneiras:
• Para receber downloads automáticos das atualizações mais recentes do
software licenciado da Network Associates através da Internet, instale o
cliente SecureCast, em seguida, faça uma assinatura do canal Home
SecureCast; ou
• Se você prefere decidir quando deve atualizar o software, use o utilitário
de atualização incluído quando o software lhe lembrar que chegou o
momento de atualizá-lo.
Fazendo download automático
Configurando o Home SecureCast
Para assinar o canal Home SecureCast, siga estas etapas:
1. Instale o software de cliente BackWeb da Network Associates CD-ROM.
Você receberá um Welcome InfoPak que lhe informa que a sua conexão
com o canal Home SecureCast está funcionando. Um InfoPak pode
conter sons, animações, páginas da Web e muito mais. Ao receber um
novo InfoPak do Home SecureCast, este aparecerá automaticamente
como um objeto animado na sua área de trabalho até que seja aberto.
Para abrir um InfoPak, basta clicar nele duas vezes.
2. Conclua o processo de registro do canal, na caixa de diálogo Informações
sobre registro do usuário (que aparecerá no primeiro ou segundo
InfoPak recebido), em seguida, clique em Avançar.
A caixa de diálogo Status da atividade online controla o status da
transmissão dos seus dados.
3. Quando o registro do usuário estiver completo, anote o seu número de
registro, em seguida, clique em Concluir.
268
McAfee VirusScan para Windows 95 e Windows 98
Usando o SecureCast para atualizar o software
Usando o Home SecureCast
Agora, você já está pronto para receber os Alertas de vírus e as atualizações de
arquivos e de versão periódicos. Após alguns dias, serão enviados InfoPaks
adicionais. Clique neles duas vezes para extrair e instalar as atualizações do
produto ou de suas versões contidas nos InfoPaks.
Cancelando a assinatura do Home SecureCast
Para cancelar este serviço a qualquer momento, siga estas etapas:
1. Clique duas vezes no ícone do cliente SecureCast na área de status da
barra de tarefas do Windows.
2. Clique com o botão direito no botão do canal Doméstico.
Aparece um menu de atalho.
3. Clique em Cancelar assinatura, em seguida, clique em OK para
confirmar.
Iniciando um download
Atualizando o software registrado
O software da Network Associates inclui um recurso que lembra a você
periodicamente para atualizar o software. Se já tiver decorrido muitos meses
desde que o software foi instalado pela primeira vez, a Network Associates
recomenda enfaticamente que sejam utilizadas as opções de atualização
descritas nas seções seguintes para assegurar que estão sendo usados os
arquivos de dados e as versões disponíveis mais recentes.
Atualizando a instalação
Após instalar o software antivírus ou de segurança, a caixa de diálogo
Bem-vindo (Figura A-1 na página 270) avisa-lhe para atualizá-lo. Essa caixa de
diálogo também aparece quando é iniciado um sistema de computador
pré-carregado com o software da Network Associates, pela quinta vez.
O McAfee VirusScan, por exemplo, exibe este aviso:
Guia do Usuário
269
Usando o SecureCast para atualizar o software
Figura A-1. Caixa de diálogo Bem-vindo
1. Clique em Atualizar para receber gratuitamente a versão mais recente
do software.
Aparece a caixa de diálogo Acesso à Internet (Figura A-2).
Figura A-2. Caixa de diálogo Acesso à Internet
270
McAfee VirusScan para Windows 95 e Windows 98
Usando o SecureCast para atualizar o software
2. Se você tiver acesso à Internet, selecione Sim, em seguida, clique em
Avançar. Caso contrário, selecione Não, em seguida, clique em Avançar.
•
Se tiver selecionado Sim, aparece a caixa de diálogo Registro do
usuário (Figura A-3).
Figura A-3. Caixa de diálogo Registro do usuário
Preencha as informações solicitadas. Para mover-se entre as caixas
de texto, pressione TAB no teclado. Ao terminar, clique em
Avançar>.
•
Caso tenha selecionado Não, aparecerá a caixa do servidor de
download (Figura A-4 na página 272). Nessa caixa, você deverá
digitar ou confirmar o código do seu país e o código de área, em
seguida, escolha o servidor de discagem mais próximo de onde
estiver.
Guia do Usuário
271
Usando o SecureCast para atualizar o software
Figura A-4. Caixa de diálogo Servidor
NOTA: O download dos arquivos .DAT nos servidores de
discagem da Network Associates podem aumentar as suas
tarifas de chamadas telefônicas de longa distância.
Ao terminar, clique em Avançar> para continuar.
O sistema conecta-se a um servidor da Network Associates.
•
Se o servidor não contiver novas atualizações de arquivos .DAT ou
de versões do software, a caixa de diálogo Status da atividade online
(Figura A-5) lhe informa que seus arquivos estão atualizados.
Figura A-5. Caixa de diálogo Status da atividade
online (Nenhum Download)
Clique em Concluir para desconectar-se do servidor.
272
McAfee VirusScan para Windows 95 e Windows 98
Usando o SecureCast para atualizar o software
•
Se o servidor contiver novos arquivos .DAT, a caixa de diálogo
Status da atividade online (Figura A-6) lhe informa que o arquivo
.EXE contendo os arquivos .DAT está sendo descarregado no seu
sistema automaticamente.
Figura A-6. Caixa de diálogo Status da atividade online
a. Quando o download estiver completo, clique em Avançar.
Aparece a caixa de diálogo Atividade online concluída
(Figura A-7).
Figura A-7. Caixa de diálogo Atividade online concluída
b. Clique em Concluir para instalar as atualizações dos novos
arquivos .DAT.
Guia do Usuário
273
Usando o SecureCast para atualizar o software
•
Se o servidor contiver uma versão do produto mais recente que a
sua, aparecerá a caixa de diálogo Encontrado componente mais
novo (Figura A-8). Para fazer download somente dos arquivos
.DAT mais recentes, selecione Somente arquivos .DAT, em
seguida, clique em Avançar. Para fazer download de uma nova
versão do produto, clique em Avançar.
Figura A-8. Caixa de diálogo Encontrado
componente mais novo
A caixa de diálogo Status da atividade online (veja a Figura A-6 na
página 273) controla o status do download. Quando estiver completo,
clique em Avançar para continuar.
A caixa de diálogo Atividade online concluída (Figura A-9) confirma que
o download está completo.
Figura A-9. Caixa de diálogo Atividade online concluída
274
McAfee VirusScan para Windows 95 e Windows 98
Usando o SecureCast para atualizar o software
3. Anote o nome e a localização do arquivo obtido por download,
em seguida, clique em Concluir para instalar o software.
Atualizando em intervalos periódicos
A intervalos de 30 dias, a caixa de diálogo Atualizar (Figura A-10) avisará que
o software deve ser atualizado.
Figura A-10. Caixa de diálogo Atualizar
Se você for um usuário registrado, complete as seguintes etapas para receber
gratuitamente as versões mais recentes dos arquivos de dados. Repita estas
etapas mensalmente quando o software sugerir que é necessário atualizar
o produto.
NOTA: Sendo um usuário registrado, você poderá continuar a receber
atualizações dos arquivos .DAT durante a vida do produto. Contudo, a
Network Associates não pode garantir a compatibilidade entre futuras
atualizações dos arquivos .DAT e as versões mais antigas do produto.
Ao adquirir as atualizações de versão do software mais recentes, através
do SecureCast, você estará assegurando uma proteção contra vírus
completa durante o prazo de duração da assinatura do software ou do
plano de manutenção.
1. Clique em Atualizar para receber gratuitamente a versão mais recente do
arquivo de dados.
Aparece a caixa de diálogo Acesso à Internet (veja a Figura A-2 na
página 270).
Guia do Usuário
275
Usando o SecureCast para atualizar o software
2. Se você tiver acesso à Internet, selecione Sim, em seguida, clique em
Avançar. Caso contrário, selecione Não, em seguida, clique em Avançar.
Aparece a caixa de diálogo Servidor (veja a Figura A-4 na página 272).
Se tiver selecionado Sim, a caixa do número de discagem não estará
disponível; se tiver selecionado Não, essa caixa estará disponível.
3. Se você tiver acesso à Internet, verifique o seu Código de país e o Código
de área, em seguida, clique em Avançar. Caso você não tenha acesso à
Internet, verifique o seu Código de País e o Código de Área, selecione um
número de discagem de modem, em seguida clique em Avançar.
O sistema conecta-se a um servidor da Network Associates.
•
Se o servidor não contiver novas atualizações de arquivos .DAT
ou de versões do software, a caixa de diálogo Status da atividade
online (veja a Figura A-5 na página 272) lhe informa que os seus
arquivos estão atualizados. Clique em Concluir para desconectar-se
do servidor.
•
Se o servidor contiver novos arquivos .DAT, a caixa de diálogo
Status da atividade online (veja a Figura A-6 na página 273) lhe
informa que o arquivo .EXE, contendo os arquivos .DAT, está sendo
descarregado no seu sistema automaticamente.
Quando o download estiver completo, clique em Avançar.
Aparece a caixa de diálogo Atividade online concluída (veja a
Figura A-7 na página 273).
4. Clique em Concluir para instalar as atualizações dos novos arquivos
.DAT.
Se o servidor tiver uma versão do produto mais recente do que a sua, aparece a
caixa de diálogo Encontrado componente mais novo (veja a Figura A-8 na
página 274).
1. Para fazer download dos arquivos .DAT mais recentes, em vez do
produto inteiro, selecione Somente arquivos DAT, em seguida, clique
em Avançar. Para fazer download de uma nova versão do produto,
clique em Avançar.
2. A caixa de diálogo Status da atividade online (veja a Figura A-6 na
página 273) controla o status do download. Quando estiver completo,
clique em Avançar para continuar.
A caixa de diálogo Atividade online concluída (Figura A-11) confirma
que o download está completo.
276
McAfee VirusScan para Windows 95 e Windows 98
Usando o SecureCast para atualizar o software
Figura A-11. Caixa de diálogo Atividade online concluída
3. Anote o nome e a localização do arquivo obtido por download,
em seguida, clique em Concluir para instalar o software.
Registrando o software de avaliação
Se você estiver usando uma versão de avaliação do software da Network
Associates válida por 30 dias, aparece a caixa de diálogo Adquirir
(Figura A-12). Essa caixa de diálogo também é mostrada quando Adquirir é
escolhida no menu Arquivo do produto de software da Network Associates.
Figura A-12. Caixa de diálogo Adquirir
Guia do Usuário
277
Usando o SecureCast para atualizar o software
Se você continuar a usar cópias de avaliação do software da Network
Associates depois que a licença expirar, após 30 dias, aparecerão lembretes
cada vez mais freqüentes de que o software precisa ser registrado. A Network
Associates recomenda enfaticamente que você siga estas etapas para assegurar
que está utilizando os mais novos arquivos de dados e as versões do produto
disponíveis:
1. Na caixa diálogo Adquirir (Figura A-12 na página 277), clique em
Adquirir para começar a registrar a sua cópia de avaliação do software
antivírus eletronicamente.
Aparece a caixa de diálogo Acesso à Internet (veja a Figura A-2 na
página 270).
2. Se você tiver acesso à Internet, selecione Sim, em seguida, clique em
Avançar. Caso contrário, selecione Não, em seguida, clique em Avançar.
Aparece a caixa de diálogo Servidor (veja a Figura A-4 na página 272).
Se tiver selecionado Sim, a caixa do número de discagem não estará
disponível; se tiver selecionado Não, essa caixa estará disponível.
3. Se você tiver acesso à Internet, verifique o seu Código de país e o Código
de área, em seguida, clique em Avançar. Caso você não tenha acesso à
Internet, verifique o seu Código de País e o Código de Área, selecione um
número de discagem de modem, em seguida clique em Avançar.
O sistema conecta-se a um servidor da Network Associates.
•
Se o servidor não contiver novas atualizações de arquivos .DAT ou
de versões do software, a caixa de diálogo Status da atividade online
(veja a Figura A-5 na página 272) lhe informa que os seus arquivos
estão atualizados. Clique em Concluir para desconectar-se do
servidor.
•
Se o servidor contiver novos arquivos .DAT, a caixa de diálogo
Status da atividade online (veja a Figura A-6 na página 273) lhe
informa que o arquivo .EXE, contendo os arquivos .DAT, está sendo
descarregado no seu sistema automaticamente.
Quando o download estiver completo, clique em Avançar. Aparece
a caixa de diálogo Atividade online concluída (veja a Figura A-7 na
página 273).
4. Clique em Concluir para instalar as atualizações dos novos arquivos
.DAT.
278
McAfee VirusScan para Windows 95 e Windows 98
Usando o SecureCast para atualizar o software
Se o servidor tiver uma versão do produto mais recente do que a sua, aparece
a caixa de diálogo Encontrado componente mais novo (veja a Figura A-8 na
página 274). Para fazer download dos arquivos .DAT mais recentes, em vez do
produto inteiro, selecione Somente arquivos DAT, em seguida, clique em
Avançar. Para fazer download de uma nova versão do produto siga estas
etapas:
1. Clique em Avançar para obter a versão mais nova do software.
Se você não tiver mais direito a atualizações de versão gratuitas do
software, aparece uma segunda caixa de diálogo Encontrado
componente mais novo (Figura A-13).
Figura A-13. Caixa de diálogo no. 2
Encontrado componente mais novo
NOTA: Os tamanhos de arquivos e os preços do suporte são
gerados dinamicamente. O que você vê quando faz download da
sua aquisição, contudo, pode ser diferente do que aparece na
Figura A-13.
2. Clique em Avançar> para continuar o download.
A caixa de diálogo Digitar informações sobre cartão de crédito
(Figura A-14 na página 280) aparece.
Guia do Usuário
279
Usando o SecureCast para atualizar o software
Figura A-14. Caixa de diálogo Digitar
informações sobre cartão de crédito
3. Digite o endereço de cobrança do seu cartão de crédito, número da conta
e data de validade. Clique em Avançar> para continuar.
NOTA: Os detalhes sobre o seu cartão de crédito são transmitidos
em uma transação segura.
A caixa de diálogo Autorização de compra online (Figura A-15) aparece.
Figura A-15. Caixa de diálogo Autorização de compra online
280
McAfee VirusScan para Windows 95 e Windows 98
Usando o SecureCast para atualizar o software
4. Marque a caixa de verificação para autorizar o débito da transação no seu
cartão de crédito e clique em Clique aqui para comprar a fim de iniciar o
processo de download.
NOTA: A Network Associates não debitará o valor no seu cartão de
crédito a não ser que o download seja concluído com sucesso.
A caixa de diálogo Status da atividade online (veja a Figura A-6 na
página 273) controla o status do download.
5. Quando o download estiver completo, anote o número da transação
resultante para a sua aquisição, em seguida, clique em Avançar>
para continuar.
A caixa de diálogo Atividade online concluída (veja a Figura A-9 na
página 274) confirma que a transação está completa.
6. Anote o nome e a localização do arquivo obtido por download, em
seguida, clique em Concluir para instalar o software.
Canal Enterprise SecureCast
Se você administra uma rede corporativa, deve fazer download do software
de cliente do BackWeb no site corporativo da Network Associates
(http://www.nai.com) e instalá-lo em um servidor de rede. O Enterprise
SecureCast destina-se ao uso somente por administradores, e não por usuários
finais corporativos.
NOTA: Quando o primeiro InfoPak chegar, clique nele duas vezes para
abri-lo, em seguida, conclua o processo de registro do canal através das
caixas de diálogo Informações sobre registro de cliente. Quando você
receber os arquivos do InfoPak subseqüentes do Enterprise SecureCast,
a Network Associates recomenda enfaticamente que sejam distribuídos
a computadores de mesa individuais, conforme necessário, para
preservar a largura da banda da rede.
Vantagens
• Fácil de usar
Você não precisará mais procurar e fazer download das atualizações
nos serviços de distribuição eletrônicos da Network Associates.
As atualizações necessárias serão entregues em formato compactado,
prontas para instalação e teste no site.
Guia do Usuário
281
Usando o SecureCast para atualizar o software
• Proteção conveniente
A Network Associates lhe oferece uma proteção conveniente,
distribuindo regularmente as atualizações dos arquivos .DAT e de
versão do produto diretamente na sua área de trabalho. Logo que as
atualizações são colocadas no servidor do SecureCast, começam a ser
transferidas para o seu site.
• Alertas de vírus
Você receberá Alertas de vírus que avisam sobre existência de vírus
ameaçadores e sugerem o melhor modo de prevenir contra uma infecção.
Além disso, os alertas que distinguem as brincadeiras inconseqüentes
das ameaças sérias economizam o seu valioso tempo e evitam
preocupações desnecessárias.
• Atualizações de versão para diversas plataformas
Uma assinatura do Enterprise SecureCast permite que você receba
atualizações e atualizações de versão dos seus produtos para diversas
plataformas. As atualizações de arquivos e as atualizações de versão
dos produtos da Network Associates executados no Windows 95,
Windows 98, Windows NT, Windows 3.x, DOS, OS/2 e Mac OS podem
ser distribuídas para a sua área de trabalho.
• Versões em diversos idiomas
Com a assinatura, você recebe as atualizações dos arquivos .DAT,
não somente em diversas plataformas mas também nos idiomas de
sua escolha.
• Suporte a HTTP no software de cliente
O Enterprise SecureCast dá suporte a HTTP (Hypertext Transfer
Protocol) para transmissão de arquivos através da sua barreira de
proteção para os servidores do SecureCast.
NOTA: Considerações sobre a barreira de proteção: Se você tiver
instalado uma barreira de proteção, use o HTTP. Caso contrário, use
o UDP. Se estiver usando o software Firewall-1™ da Check Point,
você notará que o BackWeb é um tipo de transmissão predefinida.
282
McAfee VirusScan para Windows 95 e Windows 98
Usando o SecureCast para atualizar o software
Configurando o Enterprise SecureCast
Para obter o cliente BackWeb, os usuários corporativos devem possuir
primeiro um número de concessão (número de série da licença do produto)
para inscrever-se no Enterprise SecureCast.
• Se você não tiver um número de concessão, entre em contato com o seu
agente de vendas, o Revendedor com Valor Agregado (VAR - Value Added
Reseller) ou com a Assistência ao Cliente da Network Associates, através
do telefone (011) 550 51009, para obter assistência.
• Se você já for um cliente da Network Associates registrado e não souber o
seu número de concessão, envie o formulário de solicitação de número de
concessão online:
http://www.nai.com/products/securecast/esc/grantreq.asp
OU
• Envie uma mensagem de correio eletrônico para o endereço adequado:
[email protected] (Estados Unidos)
[email protected] (Europa)
[email protected] (Ásia)
Siga estas etapas para configurar o Enterprise SecureCast:
1. Faça download do cliente BackWeb do Enterprise SecureCast
(2MBaproximadamente). Este software de cliente é especialmente
configurado para funcionar em ambiente corporativo, dando suporte a
transmissão de arquivos HTTP.
2. Instale o software de cliente Enterprise SecureCast.
Você receberá um Welcome InfoPak que lhe informa que a sua conexão
ao canal Enterprise SecureCast está funcionando.
3. Inicie o processo de registro do canal digitando os dados sobre a sua
empresa nas caixas de diálogo Informações sobre registro de cliente
(que aparecerão no primeiro e no segundo InfoPak recebidos).
Após clicar em Avançar na última caixa de diálogo de registro, a caixa
de diálogo Status da atividade online acompanhará o status da
transmissão de dados.
Guia do Usuário
283
Usando o SecureCast para atualizar o software
4. Quando o registro do usuário estiver completo, anote o seu número de
registro, em seguida, clique em Concluir.
O seu navegador da Web é iniciado mostrando um formulário de
assinatura de contrato do produto.
5. Selecione o software, as plataformas e os idiomas nos quais você deseja
receber as atualizações de arquivos e de versão.
6. Envie o formulário de assinatura de contrato do produto.
Usando o Enterprise SecureCast
Agora, você já está pronto para receber os Alertas de vírus e as atualizações de
arquivos e de versão periódicos. Após alguns dias, serão enviados InfoPaks
adicionais. Um InfoPak pode conter sons, animações, páginas da Web e muito
mais. Ao receber um novo InfoPak do Enterprise SecureCast, ele aparecerá
automaticamente como um objeto animado na sua área de trabalho até que
seja aberto. Para abrir um InfoPak, basta clicar nele duas vezes.
Quando as atualizações estiverem no seu sistema, você deve distribuí-las para
as estações de trabalho da rede. Os InfoPaks recebidos funcionam bem como
pacotes de distribuição para o McAfee Enterprise (Me!) With Me!, você pode
gerenciar atualizações de software, inventários, distribuição, medição de
utilização e alerta centralizado. Entre em contato com o representante de
vendas da Network Associates para obter mais informações sobre o Me!
Solução de problemas do Enterprise SecureCast
Problemas com o registro
Se você tentar se registrar em um período do dia de muito tráfego na Web,
poderá ter que esperar enquanto o servidor processa a sua solicitação de
registro. Caso receba a mensagem de erro “Erro 1105” ou “Erro do Banco de
Dados: Não é possível conectar à origem de dados”, isto significa que há um
problema com o banco de dados no servidor do SecureCast. Tente enviar o
formulário novamente ou tente registrar-se posteriormente. Se continuar a ter
problemas para fazer a assinatura do canal Enterprise SecureCast, entre em
contato com o Suporte a Download da Network Associates (de segunda a
sexta, das 8:00 às 20:00 Hora Central) pelo telefone 001 (972) 278-6100 para
obter assistência.
284
McAfee VirusScan para Windows 95 e Windows 98
Usando o SecureCast para atualizar o software
Problemas com firewall
A maioria das firewalls que permitem tráfego de navegação na Web também
lhe permitem receber os InfoPaks do SecureCast. Contudo, algumas firewalls
podem causar problemas para as conexões com o servidor do SecureCast.
Quando você preencher o formulário de registro e fizer download do
software, inicialmente obterá por download um cliente SecureCast criado com
o BackWeb versão 1.2. Como a versão 1.2 não dá suporte a determinados
protocolos de comunicação, deve ser mostrado um erro semelhante a “não há
conexão de rede” ao usá-la. Para corrigir esse problema, faça download do
cliente SecureCast mais recente, que foi desenvolvido com o BackWeb
versão 3.0.
NOTA: Você deve instalar o software de cliente que utiliza o BackWeb
versão 3.0 sobre o cliente da versão 1.2 do BackWeb. Não desinstale
primeiro a versão mais antiga. Este procedimento assegura que o novo
cliente SecureCast reterá as preferências do seu canal.
Siga estas etapas para instalar e configurar o software de cliente SecureCast
mais novo:
1. Instale o BackWeb versão 3.0 sobre o BackWeb versão 1.2.
2. Inicie o cliente SecureCast.
3. Para configurar o Método de Comunicação do cliente SecureCast com as
suas informações de rede, escolha Opções Globais no menu
Preferências.
4. Altere a configuração do modo como o BackWeb navega no servidor
proxy, de Polite Agent para HTTP. Em seguida, clique em
Configuração do HTTP Proxy e digite a informação solicitada sobre a
sua rede.
NOTA: A informação sobre o servidor proxy é específica para a sua
rede. Se tiver mais perguntas a fazer, consulte o administrador
de sistema.
Guia do Usuário
285
Usando o SecureCast para atualizar o software
Cancelando a assinatura do Enterprise SecureCast
Siga estas etapas para cancelar este serviço a qualquer momento:
1. Clique duas vezes no ícone do cliente SecureCast na área de status da
barra de tarefas do Windows.
2. Clique com o botão direito no botão do canal Empresarial.
Aparece um menu de atalho.
3. Clique em Cancelar assinatura, em seguida, clique em OK para
confirmar.
Recursos de suporte
SecureCast
Se você tiver perguntas adicionais a fazer sobre o SecureCast, consulte o FAQ
(perguntas mais freqüentes) do SecureCast:
http://www.nai.com/products/securecast/esc/enterprise_faq.asp
BackWeb
• Para obter uma descrição geral do BackWeb e dos InfoPaks, leia a Visão
geral do BackWeb:
http://www.nai.com/products/securecast/securedetail.asp
• Para obter um guia completo do BackWeb (incluindo conselhos adicionais
para solução de problemas), coloque no seu marcador o Manual do
Usuário do BackWeb:
http://www.backweb.com/doc/version20/Client95/
OU
faça download do arquivo .PDF:
http://www.backweb.com/doc/version20/bwuser.pdf
• Para obter soluções para problemas sérios de operação do BackWeb,
contate o Suporte a Download da Network Associates (de segunda a sexta,
de 8:00 às 20:00 Hora Central) pelo telefone 001 (972) 278-6100.
286
McAfee VirusScan para Windows 95 e Windows 98
Network Associates
Serviços de suporte
B
B
A escolha do software antivírus e de segurança da Network Associates ajuda
a assegurar que a tecnologia de informação crítica na qual você baseia-se
funciona perfeitamente e com eficiência. Os benefícios do plano de suporte da
Network Associates estende a proteção obtida com o seu software dando-lhe
as instruções necessárias para instalar, monitorar, fazer a manutenção e
atualizar a versão do sistema com a tecnologia mais recente da Network
Associates. Com o plano de suporte projetado para atender as suas
necessidades, você pode manter o sistema ou a rede funcionando de forma
confiável em seu ambiente de computação por muitos meses ou anos.
Os planos de suporte da Network Associates são oferecidos em duas
categorias. Se você for um cliente corporativo, poderá escolher entre três níveis
de suporte prolongado no programa PrimeSupport da Network Associates.
Se tiver adquirido uma versão para o varejo de um produto da Network
Associates, poderá escolher um plano dirigido às suas necessidades no plano
Suporte Pessoal.
Opções do PrimeSupport para clientes
corporativos
O programa PrimeSupport da Network Associates oferece as opções Básico,
Estendido ou Permanente. Cada opção apresenta diversos recursos que
fornecem suporte imediato e econômico dirigido para atender as suas
necessidades.
Opção PrimeSupport Básico
A opção PrimeSupport Básico lhe oferece acesso telefônico aos membros
experientes da equipe de suporte técnico da Network Associates para obter
assistência ao produto. Se você adquiriu o software da Network Associates
com uma licença de assinatura, recebeu a opção PrimeSupport Básico como
parte do pacote de dois anos a partir da data de compra. Se tiver adquirido o
produto da Network Associates com uma licença permanente, poderá renovar
o seu plano de PrimeSupport Básico após o pagamento de uma taxa anual.
Guia do Usuário
287
Network Associates Serviços de suporte
A opção PrimeSupport Básico inclui estes recursos:
• Acesso telefônico ao suporte técnico de segunda a sexta, das 8:00 às 20:00,
Horário Central dos EUA.
• Acesso 24 horas irrestrito às informações do suporte técnico, através do site
da Web da Network Associates.
• Atualizações dos arquivos de dados e atualizações de versão através do site
da Web da Network Associates.
Opção PrimeSupport Estendido
O PrimeSupport Estendido lhe oferece suporte personalizado e dinâmico de
um engenheiro de suporte técnico específico. Estará à sua disposição um
profissional de suporte que está familiarizado com a distribuição e histórico de
suporte do seu produto da Network Associates, e que entrará em contato em
intervalos que você determina para verificar se você sabe usar e fazer a
manutenção dos produtos da Network Associates. Telefonando com
antecedência, o representante do PrimeSupport Estendido poderá ajudá-lo a
evitar problemas antes que ocorram. Se, contudo, houver um caso de
emergência, o PrimeSupport Estendido estabelecerá um prazo de resposta
para assegurar que a ajuda está a caminho. O PrimeSupport Estendido pode
ser adquirido por um ano a partir da compra de um produto da Network
Associates com uma licença de assinatura ou permanente.
O PrimeSupport Estendido inclui estes recursos:
• Acesso a um engenheiro de suporte específico.
• Contatos de suporte dinâmico através de telefone ou correio eletrônico com
o seu engenheiro de suporte específico, a intervalos determinados por
você.
• Prazos de resposta: o seu engenheiro de suporte responderá em uma hora
ao pager, em quatro horas ao correio de voz e em 12 horas ao correio
eletrônico.
• Acesso telefônico ao suporte técnico de segunda a sexta, de 7:00 às 19:00.
Hora Central.
• Acesso irrestrito 24 horas às informações do suporte técnico através do site
da web da Network Associates.
• Atualizações dos arquivos de dados e atualizações de versão do produto,
através do site da Web da Network Associates.
• Possibilidade de designar até cinco pessoas em sua organização como
contatos do cliente.
288
McAfee VirusScan para Windows 95 e Windows 98
Network Associates Serviços de suporte
PrimeSupport Permanente
O PrimeSupport Permanente lhe oferece suporte dinâmico e personalizado,
24 horas, para os produtos da Network Associates distribuídos nos sistemas
de informação sobre negócios mais críticos. O PrimeSupport Permanente
coloca à sua disposição os recursos do PrimeSupport Estendido durante
24 horas, sete dias na semana, com o menor tempo de resposta. Você pode
adquirir o PrimeSupport Permanente anual ao comprar um produto da
Network Associates, com uma licença de assinante ou permanente.
O PrimeSupport Permanente inclui estes recursos:
• Acesso a um engenheiro de suporte específico.
• Contatos de suporte dinâmico através de telefone ou correio eletrônico
com o seu engenheiro de suporte específico, a intervalos determinados
por você.
• Prazos de resposta: o seu engenheiro de suporte responderá em meia hora
ao pager, em uma hora ao correio de voz e em quatro horas ao correio
eletrônico.
• Acesso telefônico ao suporte técnico 24 horas, sete dias na semana.
• Acesso irrestrito 24 horas às informações do suporte técnico através do site
da web da Network Associates.
• Atualizações dos arquivos de dados e atualizações de versão do produto,
através do site da Web da Network Associates.
• Possibilidade de designar até dez pessoas em sua organização como
contatos do cliente.
Tabela B-1. PrimeSupport Imediato
Recurso
Básico
Estendido
Permanente
Suporte técnico
pelo telefone
Segunda a Sexta,
de 8:00 às 20:00.
Segunda a Sexta,
de 7:00 às 19:00.
de 7:00 às 19:00.
24 horas,
7 dias na semana
Suporte técnico
no site da Web
Sim
Sim
Sim
Atualizações do
software
Sim
Sim
Sim
Engenheiro de
suporte
específico
—
Sim
Sim
Guia do Usuário
289
Network Associates Serviços de suporte
Tabela B-1. PrimeSupport Imediato
Recurso
Básico
Estendido
Permanente
Contato de
suporte dinâmico
—
Sim
Sim
Contatos de
suporte
designados
—
5
10
Prazo de
resposta
—
Pager: 1 hora
Pager: 30 min.
Correio de voz:
4 horas
Correio de voz:
1 hora
Correio eletrônico:
12 horas
Correio eletrônico:
4 horas
Pedindo o PrimeSupport
Para pedir o PrimeSupport Básico, Estendido ou Permanente para os produtos
da Network Associates: Entre em contato com o seu representante de vendas,
ou
• Entre em contato com o seu representante de vendas ou
• Ligue para os Serviços de Suporte da Network Associates no telefone
1-800-988-5737 ou 00-1-650-473-2000, de segunda a sexta , de 6:00 às 17:00.
Hora do Pacífico.
NOTA: O programa PrimeSupport descrito neste guia está disponível
somente na América do Norte. Para conhecer as opções do PrimeSupport
disponíveis fora da América do Norte, entre em contato com o escritório
de vendas regional. As informações sobre contato aparecem no início
deste guia.
Serviços de suporte para clientes do varejo
Se você adquirir o seu produto da Network Associates através de um
varejista local ou do site da web da Network Associates, também receberá
alguns serviços de suporte como parte de sua compra. Este nível específico de
suporte incluído depende do produto adquirido. Os exemplos dos serviços
recebidos incluem:
290
McAfee VirusScan para Windows 95 e Windows 98
Network Associates Serviços de suporte
• Atualizações gratuitas dos arquivos (.DAT) de dados durante a vida de seu
produto através do site da web da Network Associates, o recurso
AutoUpdate para o seu produto ou o serviço SecureCast (veja o
Apêndice A, “Usando o SecureCast para atualizar o software” para obter
mais detalhes). Você também pode atualizar os arquivos de dados usando
o navegador da web para visitar
http://www.nai.com/download/updates/updates.asp
• Atualizações de versão gratuitas do programa (arquivo executável)
durante um ano através do site da web da Network Associates, o recurso
AutoUpdate para o seu produto ou o serviço SecureCast (veja o
Apêndice A, “Usando o SecureCast para atualizar o software” para obter
mais detalhes). Se você adquirir uma versão especial do produto da
Network Associates, receberá atualizações de versão do produto gratuitas
durante dois anos. A atualização de versão do software também pode ser
feita usando o seu navegador da Web para visitar o site:
http://www.nai.com/download/upgrades/upgrades.asp
• Acesso gratuito 24 horas, sete dias na semana a suporte online ou eletrônico
via sistema de voz ou fax, ou site da Web da Network Associates e através
de outros serviços eletrônicos, como America Online e CompuServe.
Para entrar em contato com os serviços eletrônicos da Network Associates
escolha uma destas opções:
–
Sistema de voz e fax automático: (408) 988-3034
–
Site da Web da Network Associates: http://www.nai.com
–
CompuServe: GO NAI
–
America Online: palavra-chave MCAFEE
• Noventa dias de suporte de cortesia fornecido por um técnico de suporte
da Network Associates durante horário comercial, de segunda a sexta,
das 8:00 às 18:00. Hora Central dos EUA.
Após expirar o período de suporte de cortesia, você poderá beneficiar-se das
várias opções de suporte pessoal dirigidas para atender às suas necessidades.
Entre em contato com a Assistência ao Cliente da Network Associates através
do telefone 00 1 (972) 278-6100 para conhecer as opções disponíveis, ou visite
o site da Web da Network Associates em:
http://www.nai.com/services/support/support.asp.
Guia do Usuário
291
Network Associates Serviços de suporte
Treinamento e Consultoria da Network Associates
A Network Associates fornece consultoria profissional de alto nível e
treinamento completo que podem ajudá-lo a maximizar a segurança e o
desempenho da sua rede de investimentos através do programa Total Service
Solutions da Network Associates.
Serviços de consultoria profissional
Os Serviços de consultoria profissional da Network Associates estão prontos
para dar assistência em todos os estágios do desenvolvimento da sua rede, do
planejamento e desenho à implementação, com gerenciamento contínuo.
Os consultores da Network Associates oferecem recursos suplementares
profissionais e perspectiva independente para resolver os seus problemas.
Você obterá ajuda para integração dos produtos da Network Associates ao seu
ambiente, bem como assistência para a solução de problemas ou ajuda para
estabelecer as bases do desempenho de uma rede. Os consultores da Network
Associates também desenvolvem e sugerem soluções personalizadas para
ajudá-lo a atingir os objetivos de seus projetos — de implementações extensas
e em larga escala à solução de pequenos problemas.
Serviços educacionais completos
Os Serviços educacionais completos da Network Associates desenvolvem e
aprimoram as habilidades de todos os profissionais de rede através de
instruções práticas que podem ser utilizadas imediatamente em seu trabalho.
O currículo da tecnologia Serviços educacionais completos é dirigida para o
gerenciamento do desempenho e das falhas de rede, além de abranger a
solução de problemas em todos os níveis. A Network Associates oferece
também treinamento de produto modular para que você possa compreender
os recursos e funcionalidade do seu novo software.
A inscrição para os cursos dos Serviços educacionais completos está aberta o
ano inteiro nos centros educacionais da Network Associates, ou você poderá
aprender nos cursos personalizados, implementados em seu local de trabalho.
Todos os cursos seguem etapas educacionais em uma linha de aprendizado
que o leva ao mais alto nível técnico. A Network Associates é membro
fundador do consórcio Certified Network Expert (CNX).
Para obter mais informações sobre esses programas, entre em contato com o
seu representante de vendas ou ligue para Total Service Solutions no telefone
00 1-800-395-3151.
292
McAfee VirusScan para Windows 95 e Windows 98
Compreendendo
o formato de arquivo .VSC
C
C
Salvando as configurações das tarefas do
VirusScan
Quando você escolhe as opções de configuração para o VirusScan, o programa
salva as definições no arquivo DEFAULT.VSC, que se encontra no diretório
de programa do VirusScan. O DEFAULT.VSC é um arquivo de texto de
configuração que descreve as definições do VirusScan. O arquivo é formatado
de maneira semelhante aos arquivos .INI do Windows. Esse arquivo pode ser
editado diretamente para alterar as opções nele gravadas — basta abrir o
arquivo com um editor de texto, como o Bloco de Notas do Windows. Se você
tiver protegido por senha as definições do VirusScan, o programa
criptografará o DEFAULT.VSC para impedir adulterações — é necessário
remover a proteção para editar o arquivo.
Cada variável no arquivo tem um nome seguido por um sinal de igual (=) e
um valor. Os valores correspondem às definições selecionadas durante a
configuração do VirusScan. As variáveis são organizadas em oito grupos que
aparecem abaixo de seus cabeçalhos no DEFAULT.VSC. As tabelas nas
páginas seguintes apresentam cada variável com seus valores padrão e
possível.
NOTA: Às variáveis booleanas podem ser atribuídos apenas 0 e 1 como
valores possíveis. O valor 0 instrui o VirusScan a desativar a definição,
o valor 1 ativa-a.
Você pode distribuir cópias do arquivo DEFAULT.VSC editado para outros
usuários do VirusScan que utilizem computadores diferentes, substituir os
arquivos DEFAULT.VSC existentes e assim copiar as definições do VirusScan
para serem executadas por outro usuário. O VirusScan também permite salvar
os arquivos .VSC com qualquer nome escolhido. Se esses arquivos forem
distribuídos para outros usuários, eles precisarão localizá-los e clicar neles
duas vezes para iniciar o VirusScan com as opções criptografadas.
Guia do Usuário
293
Compreendendo o formato de arquivo .VSC
A Network Associates também fornece o ISeamless, uma ferramenta de
distribuição e configuração com recursos completos que permite controlar
totalmente os arquivos de configuração do VirusScan, inclusive o
DEFAULT.VSH, DEFAULT.VSC, UPGRADE.INI, UPDATE.INI e quaisquer
outros arquivos desse tipo criados e salvados. Para saber mais sobre o
ISeamless e as outras ferramentas administrativas da Network Associates,
consulte o seu representante de vendas ou ligue para a Assistência ao Cliente
da Network Associates.
ScanOptions (Opções de varredura)
Variável
Descrição
bAutoStart
Tipo: Booleana (0/1)
Instrui o VirusScan para iniciar sua execução
automaticamente quando for ativado
Valor padrão: 0
bAutoExit
Tipo: Booleana (0/1)
Instrui o VirusScan para sair automaticamente quando
terminar a varredura, quando nenhum vírus for
encontrado.
Valor padrão: 0
bAlwaysExit
Tipo: Booleana (0/1)
Instrui o VirusScan para sair automaticamente ao
terminar a varredura, mesmo se forem encontrados
vírus.
Valor padrão: 0
bSkipMemoryScan
Tipo: Booleana (0/1)
Instrui o VirusScan a ignorar a varredura da memória
Valor padrão: 0
bSkipBootScan
Tipo: Booleana (0/1)
Instrui o VirusScan a ignorar a varredura do setor
de inicialização.
Valor padrão: 0
bSkipSplash
Tipo: Booleana (0/1)
Instrui o VirusScan a ignorar a exibição da tela do
logotipo do produto do VirusScan ao iniciá-lo.
Valor padrão: 0
294
McAfee VirusScan para Windows 95 e Windows 98
Compreendendo o formato de arquivo .VSC
DetectionOptions (Opções de detecção)
Variável
Descrição
bScanAllFiles
Tipo: Booleana (0/1)
Instrui o VirusScan a examinar todos os tipos
de arquivos.
Valor padrão: 0
bScanCompressed
Tipo: Booleana (0/1)
Instrui o VirusScan a examinar os arquivos
compactados.
Valor padrão: 1
szProgramExtensions
Tipo: Seqüência de caracteres
Especifica quais extensões de arquivo o VirusScan
examinará.
Valor padrão: EXE COM DO? XL?
szDefaultProgram
Extensions
Tipo: Seqüência de caracteres
Especifica o valor padrão para szProgramExtensions
Valor padrão: EXE COM DO? XL?
AlertOptions (Opções de ação)
Variável
bNetworkAlert
Descrição
Tipo: Booleana (0/1)
Instrui o VirusScan a enviar um arquivo (.ALR) de
alerta para um caminho de rede, que esteja sendo
monitorado pelo Alerta Centralizado do NetShield,
quando um vírus for encontrado.
Valor padrão: 0
bSoundAlert
Tipo: Booleana (0/1)
Instrui o VirusScan a emitir um alerta audível quando
um vírus for detectado.
Valor padrão: 1
szNetworkAlertPath
Tipo: Seqüência de caracteres
Especifica o caminho de alerta de rede que está sendo
monitorado pelo Alerta Centralizado do NetShield. A
pasta indicada por esse caminho deve conter o arquivo
de Alerta Centralizado, CENTALRT.TXT
Valor padrão: Nenhum
Guia do Usuário
295
Compreendendo o formato de arquivo .VSC
ActionOptions (Opções de ação)
Variável
Descrição
bDisplayMessage
Tipo: Booleana (0/1)
Instrui o VirusScan a exibir uma mensagem ao
detectar um vírus.
Valor padrão: 0
ScanAction
Tipo: Número inteiro (0-5)
Instrui o VirusScan a realizar a ação especificada
quando um vírus for detectado
Valores possíveis:
0 - Solicita ação
1 – Move automaticamente
2 – Limpa automaticamente
3 – Exclui automaticamente
4 – Continua
Valor padrão: 0
bButtonClean
Tipo: Booleana (0/1)
Instrui o VirusScan a exibir o botão Limpar se
ScanAction=0.
Valor padrão: 1
bButtonDelete
Tipo: Booleana (0/1)
Instrui o VirusScan a exibir o botão Excluir se
ScanAction=0.
Valor padrão: 1
bButtonExclude
Tipo: Booleana (0/1)
Instrui o VirusScan a exibir o botão Eliminar se
ScanAction=0.
Valor padrão: 1
bButtonMove
Tipo: Booleana (0/1)
Instrui o VirusScan a exibir o botão Mover se
ScanAction=0.
Valor padrão: 1
bButtonContinue
Tipo: Booleana (0/1)
Instrui o VirusScan a exibir o botão Continuar se
ScanAction=0.
Valor padrão: 1
296
McAfee VirusScan para Windows 95 e Windows 98
Compreendendo o formato de arquivo .VSC
Variável
Descrição
bButtonStop
Tipo: Booleana (0/1)
Instrui o VirusScan a exibir o botão Parar se
ScanAction=0.
Valor padrão: 1
szMoveToFolder
Tipo: Seqüência de caracteres
Indica para onde os arquivos infectados devem
ser movidos
Valor padrão: \Infectado
szCustomMessage
Tipo: Seqüência de caracteres
Indica o texto da mensagem que deve ser exibido ao
ser detectado um vírus.
Valor padrão: Possível Vírus Detectado
ReportOptions (Opções de relatório)
Variável
Descrição
bLogToFile
Tipo: Booleana (0/1)
Instrui o VirusScan a registrar a atividade de varredura
em um arquivo.
Valor padrão: 1
bLimitSize
Tipo: Booleana (0/1)
Instrui o VirusScan a limitar o tamanho do arquivo
de registro.
Valor padrão: 1
uMaxKilobytes
Tipo: Número inteiro (10-999)
Especifica o tamanho máximo do arquivo de registro
em quilobytes
Valor padrão: 10
bLogDetection
Tipo: Booleana (0/1)
Instrui o VirusScan a registrar a detecção de vírus.
Valor padrão: 1
bLogClean
Tipo: Booleana (0/1)
Instrui o VirusScan a registrar a limpeza de vírus.
Valor padrão: 1
Guia do Usuário
297
Compreendendo o formato de arquivo .VSC
Variável
Descrição
bLogDelete
Tipo: Booleana (0/1)
Instrui o VirusScan a registrar as exclusões
de arquivos.
Valor padrão: 1
bLogMove
Tipo: Booleana (0/1)
Instrui o VirusScan a registrar os deslocamentos
de arquivos.
Valor padrão: 1
bLogSettings
Tipo: Booleana (0/1)
Instrui o VirusScan a registrar as configurações
da sessão.
Valor padrão: 1
bLogSummary
Tipo: Booleana (0/1)
Instrui o VirusScan a registrar os resumos de sessões.
Valor padrão: 1
bLogDateTime
Tipo: Booleana (0/1)
Instrui o VirusScan a registrar a data e a hora da
atividade de varredura.
Valor padrão: 1
bLogUserName
Tipo: Booleana (0/1)
Instrui o VirusScan a registrar o nome do usuário.
Valor padrão: 1
szLogFileName
Tipo: Seqüência de caracteres
Especifica o caminho para o arquivo de registro.
Valor padrão: C:\Program Files\Network
Associates\McAfee Viruscan\VSCLOG.TXT
298
McAfee VirusScan para Windows 95 e Windows 98
Compreendendo o formato de arquivo .VSC
ScanItems (Itens de varredura)
Variável
Descrição
ScanItem_x, onde x é
um índice com base
zero
Tipo: Seqüência de caracteres
Instrui o VirusScan a examinar o item.
Valor padrão: C:\|1 *
* A seqüência é separada em campos por uma barra
vertical (|):
Campo 1 - Caminho do item a ser examinado.
Campo 2 - Booleano (1/0)
Valores possíveis:
1 - Instrui o VirusScan a examinar as subpastas
do item.
2 - Instrui o VirusScan a não examinar as subpastas
do item.
SecurityOptions (Opções de segurança)
Variável
Descrição
szPasswordProtect
Tipo: Seqüência de caracteres
Esta variável não pode ser configurada pelo usuário
Valor padrão: 0
szPasswordCRC
Tipo: Seqüência de caracteres
Esta variável não pode ser configurada pelo usuário
Valor padrão: 0
szSerialNumber
Tipo: Seqüência de caracteres
Esta variável não pode ser configurada pelo usuário
Valor padrão: 0
Guia do Usuário
299
Compreendendo o formato de arquivo .VSC
ExcludedItems (Itens excluídos)
Variável
Descrição
NumExcludeItems
Tipo: Número inteiro (0-n)
Define o número de itens eliminados da varredura.
Valor padrão: 1
ExcludedItem_x, onde
x é um índice de base
zero
Tipo: Seqüência de caracteres
Cadeia de caracteres Instrui o VirusScan a eliminar o
item da varredura.
Valor padrão: \Recycled|*.*|1|1 *
* A seqüência é separada em campos por uma barra
vertical (|):
Campo 1 - Parte relativa à pasta do item a ser
excluído. Deixar em branco para um único arquivo em
qualquer lugar do sistema.
Campo 2 - Parte relativa ao arquivo do item a ser
excluído. Deixe em branco se uma pasta for excluída
sem um nome de arquivo.
Campo 3 - Número inteiro (1-3)
Valores possíveis:
1 - Elimina da varredura de arquivos.
2 - Excluir da varredura de registro de inicialização
3 - Elimina da varredura do registro de inicialização e
de arquivos.
Campo 4 - Booleano (1/0)
Valores possíveis:
1 - Instrui o VirusScan a eliminar as subpastas do item
excluído.
2 - Instrui o VirusScan a não eliminar as subpastas.
300
McAfee VirusScan para Windows 95 e Windows 98
Compreendendo
o formato .VSH de arquivo
D
D
Salvando as opções de configuração do VShield
Quando você escolhe as opções de configuração para o VShield, o VirusScan
salva essas definições no arquivo DEFAULT.VSH, que se encontra no diretório
de programa do VirusScan. O DEFAULT.VSH é um arquivo de texto de
configuração que descreve as definições do VShield. O arquivo é formatado
de modo semelhante aos arquivos .INI do Windows. Pode ser editado
diretamente para alterar as opções nele gravadas — basta abrir o arquivo
com um editor de texto, como o Bloco de Notas do Windows. Se as definições
do VShield estiverem protegidas por senha, o VirusScan criptografará o
DEFAULT.VSH para impedir adulterações — é necessário remover a proteção
por senha para poder editar o arquivo.
Cada variável no arquivo tem um nome seguido por um sinal de igual (=) e
um valor. Os valores correspondem, às definições selecionadas durante a
configuração do VShield. As variáveis são organizadas em 24 grupos que
aparecem abaixo de seus cabeçalhos no DEFAULT.VSH. A maioria desses
cabeçalhos correspondem a um módulo VShield. As tabelas nas páginas
seguintes mostram cada variável com seus valores padrão e possível.
NOTA: Às variáveis booleanas podem ser atribuídos apenas 0 e 1 como
valores possíveis. Um valor 0 instrui o VShield a desativar a definição, o
valor 1 ativa-a.
Você pode distribuir cópias do arquivo DEFAULT.VSH editado para outros
usuários do VShield que utilizem computadores diferentes, substituir os
arquivos DEFAULT.VSH e assim copiar as definições do VShield para serem
executadas por outro usuário. A Network Associates também fornece o
ISeamless, uma ferramenta de distribuição e configuração com recursos
completos que permitem a você controlar totalmente os arquivos de
configuração do VirusScan, inclusive o DEFAULT.VSH, DEFAULT.VSC,
UPGRADE.INI, UPDATE.INI e quaisquer outros arquivos desse tipo criados
e salvados.
Para saber mais sobre o ISeamless e as outras ferramentas administrativas da
Network Associates, consulte o seu representante de vendas ou ligue para a
Assistência ao Cliente da Network Associates.
Guia do Usuário
301
Compreendendo o formato .VSH de arquivo
Módulo Varredura do Sistema
Geral (General)
Variável
Descrição
bEnabled
Tipo: Booleana (1/0)
Ativa a Varredura do Sistema
Valor padrão: 1
bCanBeDisabled
Tipo: Booleana (1/0)
Define se o VShield pode ser desativado
Valor padrão: 1
bShowTaskbarIcon
Tipo: Booleana (1/0)
Define se a barra de tarefas do VShield é exibida
Valor padrão: 1
DetectionOptions (Opções de detecção)
Variável
Descrição
bProgFileHeurisitcs
Tipo: Booleana (1/0)
Instrui o VShield a examinar heuristicamente os
arquivos de programa
Valor padrão: 0
bMacroHeuristics
Tipo: Booleana (1/0)
Instrui o VShield a examinar as macros heuristicamente
Valor padrão: 0
bDetectTrojans
Tipo: Booleana (1/0)
Instrui o VShield a examinar os vírus do tipo cavalo
de Tróia
Valor padrão: 1
bDetectJoke
Tipo: Booleana (1/0)
Instrui o VShield a examinar vírus do tipo Joke
Valor padrão: 1
bDetectCorrupted
Tipo: Booleana (1/0)
Instrui o VShield a examinar os arquivos danificados
Valor padrão: 0
302
McAfee VirusScan para Windows 95 e Windows 98
Compreendendo o formato .VSH de arquivo
Variável
Descrição
bDetectMaybe
Tipo: Booleana (1/0)
Instrui o VShield a examinar as variantes de vírus
conhecidos
Valor padrão: 1
bRemoveAllMacros
Tipo: Booleana (1/0)
Instrui o VShield a excluir todas as macros dos arquivos
infectados
Valor padrão: 0
bScanOnExecute
Tipo: Booleana (1/0)
Instrui o VShield a examinar os arquivos quando forem
executados
Valor padrão: 1
bScanOnOpen
Tipo: Booleana (1/0)
Instrui o VShield a examinar os arquivos quando forem
abertos
Valor padrão: 1
bScanOnCreate
Tipo: Booleana (1/0)
Instrui o VShield a examinar os arquivos quando forem
criados
Valor padrão: 1
bScanOnRename
Tipo: Booleana (1/0)
Instrui o VShield a examinar os arquivos quando forem
renomeados
Valor padrão: 1
bScanOnShutdown
Tipo: Booleana (1/0)
Instrui o VShield a examinar o setor de inicialização da
unidade A quando o sistema é fechado
Valor padrão: 1
bScanOnBootAccess
Tipo: Booleana (1/0)
Instrui o VShield a examinar o registro de inicialização
de um disquete que acabou de ser inserido em uma
unidade logo antes do acesso à unidade de disco.
Valor padrão: 1
bScanAllFiles
Tipo: Booleana (1/0)
Instrui o VShield a examinar todos os arquivos, com
qualquer extensão.
Valor padrão: 0
Guia do Usuário
303
Compreendendo o formato .VSH de arquivo
Variável
Descrição
bScanCompressed
Tipo: Booleana (1/0)
Instrui o programa a examinar os arquivos
compactados
Valor padrão: 1
szProgramExtensions
Tipo: Seqüência de caracteres
Define as extensões dos arquivos a serem examinados
Valor padrão: EXE COM DO? XL? MD?, SYS BIN RTF
OBD (O ? é um curinga)
szDefaultProgram
Extensões
Tipo: Seqüência de caracteres
Define as extensões de programa padrão a serem
utilizadas durante a configuração da varredura
Valor padrão: EXE COM DO? XL? MD?, SYS BIN RTF
OBD (O ? é um curinga)
AlertOptions (Opções de ação)
Variável
Descrição
bDMIAlert
Tipo: Booleana (1/0)
Ativa o Alerta Desktop Management Interface
Valor padrão: 0
bSoundAlert
Tipo: Booleana (1/0)
Ativa um sinal sonoro audível quando um vírus
for detectado
Valor padrão: 1
bNetworkAlert
Tipo: Booleana (1/0)
Ativa Alerta Centralizado
Valor padrão: 0
szNetworkAlertPath
Tipo: Seqüência de caracteres
Especifica a pasta Alerta Centralizado do servidor
Valor padrão: Nenhum
304
McAfee VirusScan para Windows 95 e Windows 98
Compreendendo o formato .VSH de arquivo
ActionOptions (Opções de ação)
Variável
Descrição
bDisplayMessage
Tipo: Booleana (1/0)
Define se uma mensagem personalizada deve ser
exibida na caixa de diálogo Solicitar ação, quando um
vírus for detectado
Valor padrão: 0
uVshieldAction
Tipo: Número inteiro (1-5)
Instrui o VShield a realizar a ação especificada quando
um vírus é detectado
Valores possíveis:
1 – Solicitar ação
2 – Mover arquivos infectados automaticamente
3 - Limpar os arquivos infectados automaticamente
(Negar acesso se os arquivos não puderem ser limpos)
4 – Excluir arquivos infectados automaticamente
5 - Negar acesso para arquivos infectados e continuar
Valor padrão: 1
bButtonClean
Tipo: Booleana (1/0)
Instrui o VShield a fornecer ao usuário uma opção de
limpeza de arquivo, se a opção Solicitar ação for
selecionada e um vírus detectado
Valor padrão: 1
bButtonDelete
Tipo: Booleana (1/0)
Instrui o VShield a fornecer ao usuário a opção de
excluir o arquivo, se a opção Solicitar ação for
selecionada e um vírus detectado
Valor padrão: 1
bButtonExclude
Tipo: Booleana (1/0)
Instrui o VShield a fornecer ao usuário a opção de
eliminar um arquivo, se a opção Solicitar ação for
selecionada e um vírus detectado
Valor padrão: 1
bButtonContinue
Tipo: Booleana (1/0)
Instrui o VShield a fornecer ao usuário a opção de
continuar com o evento interrompido, se a opção
Solicitar ação for selecionada e um vírus detectado
Valor padrão: 0
Guia do Usuário
305
Compreendendo o formato .VSH de arquivo
Variável
Descrição
bButtonStop
Tipo: Booleana (1/0)
Instrui o VShield a fornecer ao usuário a opção de
negar acesso ao arquivo infectado, se a opção Solicitar
ação for selecionada e um vírus detectado
Valor padrão: 1
szMoveToFolder
Tipo: Seqüência de caracteres
Define a pasta para a qual os arquivos infectados
devem ser movidos
Valor padrão: \Infectado
szCustomMessage
Tipo: Seqüência de caracteres
Define a mensagem personalizada a ser exibida
quando um vírus for detectado, se a ação estiver
configurada como Solicitar ação
Valor padrão: Nenhum
ReportOptions (Opções de relatório)
Variável
Descrição
bLogToFile
Tipo: Booleana (1/0)
Define se os resultados devem ser inseridos no arquivo
de registro
Valor padrão: 1
bLimitSize
Tipo: Booleana (1/0)
Define se o tamanho do arquivo de registro deve ser
limitado
Valor padrão: 1
uMaxKilobytes
Tipo: Número inteiro (10-999)
Define o tamanho máximo do arquivo de registro,
em quilobytes
Valor padrão: 100
bLogDetection
Tipo: Booleana (1/0)
Instrui o VShield a registrar os nomes dos vírus
detectados
Valor padrão: 1
bLogClean
Tipo: Booleana (1/0)
Define se os resultados da limpeza devem ser
registrados
Valor padrão: 1
306
McAfee VirusScan para Windows 95 e Windows 98
Compreendendo o formato .VSH de arquivo
Variável
Descrição
bLogDelete
Tipo: Booleana (1/0)
Define se as operações de exclusão do arquivo
infectado devem ser registradas
Valor padrão: 1
bLogMove
Tipo: Booleana (1/0)
Define se as operações de movimentação do arquivo
devem ser registradas
Valor padrão: 1
bLogSettings
Tipo: Booleana (1/0)
Instrui o VShield a gravar um registro das definições
utilizadas durante a sessão de varredura que precedeu
o fechamento do sistema ou o descarregamento do
VShield
Valor padrão: 1
bLogSummary
Tipo: Booleana (1/0)
Instrui o VShield a gravar um resumo de suas
descobertas e ações durante a sessão de varredura
que precedeu o fechamento do sistema, ou o
descarregamento do VShield
Valor padrão: 1
bLogDateTime
Tipo: Booleana (1/0)
Define se a hora e data de um evento devem ser
registradas
Valor padrão: 1
bLogUserName
Tipo: Booleana (1/0)
Define se o nome do usuário deve ser registrado
Valor padrão: 1
szLogFileName
Tipo: Seqüência de caracteres
Define o nome do arquivo de registro
Valor padrão: C:\Program Files\Network
Associates\McAfee VirusScan\VSHLog.TXT
ExclusionOptions (Opções de exclusão)
Variável
Descrição
szExclusionsFileName
Tipo: Seqüência de caracteres
Valor padrão: C:\Program Files\Network
Associates\McAfee VirusScan\VSHLog.TXT
Guia do Usuário
307
Compreendendo o formato .VSH de arquivo
ExcludedItems (Itens excluídos)
Variável
Descrição
NumExcludedItems
Tipo: Número inteiro (0-n)
Define o número de itens excluídos da varredura
ao acessar
Valor padrão: 1
ExcludedItem_x, onde
x é um índice de base
zero
Tipo: Seqüência de caracteres
Seqüência de caracteres Instrui o VShield a eliminar o
item da varredura ao acessar
Valor padrão: \Reciclado|*.*|1|1 *
* A seqüência é separada em campos por uma barra
vertical (|):
Campo 1 - Parte relativa à pasta do item a ser excluído.
Deixar em branco para um único arquivo em
qualquer lugar do sistema.
Campo 2 - Parte relativa ao arquivo do item a ser
excluído. Deixar em branco se uma pasta for
excluída sem um nome de arquivo.
Campo 3 - Número inteiro (1-3)
Valores possíveis:
1 - Excluir da varredura de arquivo
2 - Excluir da varredura de registro de inicialização
3 - Excluir da varredura de arquivo e de registro de
inicialização
Campo 4 - Booleano (1/0)
Valores possíveis:
1 - Instrui o VShield a excluir as subpastas do item
excluído
0 - Instrui o VShield a não excluir as subpastas
308
McAfee VirusScan para Windows 95 e Windows 98
Compreendendo o formato .VSH de arquivo
Módulo Varredura de Correio Eletrônico
EMailGeneralOptions
Variável
Descrição
bMailType
Tipo: Booleana (1/0)
Define o tipo de servidor de correio eletrônico, MAPI ou
cc:Mail.
Valor padrão: 1 (MAPI)
bCanBeDisabled
Tipo: Booleana (1/0)
Impede a desativação da varredura de correio
eletrônico
Valor padrão: 1
bEnabled
Tipo: Booleana (1/0)
Ativa a varredura de correio eletrônico
Valor padrão: 0
bEnabledDummy=0
Tipo: Booleana (1/0)
Seleciona automaticamente o Correio da Internet na
página de propriedades Varredura de Correio
Eletrônico, quando a Varredura de Download estiver
ativada
Valor padrão: 0
EMailDetectionOptions
Variável
Descrição
bScanAllMails
Tipo: Booleana (1/0)
Instrui o VShield a examinar todo o novo correio
Valor padrão: 0
bScanInternetMail
Tipo: Booleana (1/0)
Instrui o VShield a examinar o Correio da Internet
Valor padrão: 0
bScanAllFiles
Tipo: Booleana (1/0)
Instrui o VShield a examinar todos os arquivos
Valor padrão: 0
bScanCompressed
Tipo: Booleana (1/0)
Instrui o VShield a incluir os arquivos compactados
na varredura
Valor padrão: 1
Guia do Usuário
309
Compreendendo o formato .VSH de arquivo
Variável
Descrição
szProgramExtensions
Tipo: Seqüência de caracteres
Define as extensões de arquivos a serem examinados
Valor padrão: EXE, COM, DO?, XL?, RTF, BIN, SYS,
OBD, VXD, MD?, DLL (O ? é um curinga)
szDefaultProgram
Extensões
Tipo: Seqüência de caracteres
Define as extensões de programa padrão a serem
utilizadas durante a configuração da varredura
Valor padrão: EXE, COM, DO?, XL?, RTF, BIN, SYS,
OBD, VXD, MD?, DLL (O ? é um curinga)
uPollInterval
Tipo: Número inteiro (60-999)
Define o intervalo, em segundos, das verificações de
novo correio recebido via cc:Mail
Valor padrão: 60
bDetectTrojans
Tipo: Booleana (1/0)
Instrui o VShield a examinar vírus do tipo cavalo
de Tróia
Valor padrão: 1
bDetectJoke
Tipo: Booleana (1/0)
Instrui o VShield a examinar vírus do tipo Joke
Valor padrão: 1
bDetectCorrupted
Tipo: Booleana (1/0)
Instrui o VShield a examinar os arquivos danificados
Valor padrão: 0
bDetectMaybe
Tipo: Booleana (1/0)
Instrui o VShield a examinar as variantes de vírus
conhecidos
Valor padrão: 1
bProgFileHeuristics
Tipo: Booleana (1/0)
Instrui o VShield a examinar os arquivos de programa
heuristicamente
Valor padrão: 0
bMacroHeuristics
Tipo: Booleana (1/0)
Instrui o VShield a examinar as macros heuristicamente
Valor padrão: 0
310
McAfee VirusScan para Windows 95 e Windows 98
Compreendendo o formato .VSH de arquivo
EMailActionOptions
Variável
Descrição
szMoveFolder
Tipo: Seqüência de caracteres
Define a pasta para a qual os anexos de correio
eletrônico infectados devem ser movidos
Valor padrão: \Infectado
CC_szMoveFolder
Tipo: Seqüência de caracteres
Define a pasta para a qual os anexos de correio
eletrônico do cc:Mail devem ser movidos
Valor padrão: \Infectado
bDisplayMessage
Tipo: Booleana (1/0)
Define se uma mensagem personalizada deve ser
exibida na caixa de diálogo Solicitar ação, quando um
vírus for detectado
Valor padrão: 0
uScanAction
Tipo: Número inteiro (0/3)
Instrui o VShield a realizar a ação especificada quando
um vírus é detectado
Valores possíveis:
0 – Solicitar ação
1 – Mover arquivos infectados automaticamente
2 – Excluir arquivos infectados automaticamente
3 - Continuar a varredura
bButtonDelete
Tipo: Booleana (1/0)
Instrui o VShield a fornecer ao usuário a opção de
excluir o arquivo, se a opção Solicitar ação for
selecionada e um vírus detectado
Valor padrão: 1
bButtonExclude
Tipo: Booleana (1/0)
Instrui o VShield a fornecer ao usuário a opção de
eliminar um arquivo, se a opção Solicitar ação for
selecionada e um vírus detectado
Valor padrão: 0
bButtonMove
Tipo: Booleana (1/0)
Instrui o VirusScan a fornecer ao usuário a opção de
mover o arquivo infectado, se a opção Solicitar ação for
selecionada e um vírus detectado
Valor padrão: 1
Guia do Usuário
311
Compreendendo o formato .VSH de arquivo
Variável
Descrição
bButtonContinue
Tipo: Booleana (1/0)
Instrui o VShield a fornecer ao usuário a opção de
continuar com o evento interrompido, se a opção
Solicitar ação for selecionada e um vírus detectado
Valor padrão: 1
bButtonStop
Tipo: Booleana (1/0)
Instrui o VShield a fornecer ao usuário a opção de
negar acesso ao arquivo infectado, se a opção Solicitar
ação for selecionada e um vírus detectado
Valor padrão: 0
EMailAlertOptions
Variável
bDMIAlert
Descrição
Tipo: Booleana (1/0)
Ativa o Alerta Desktop Management Interface
Valor padrão: 0
bNetworkAlert
Tipo: Booleana (1/0)
Ativa Alerta Centralizado
Valor padrão: 0
szNetworkAlertPath
Tipo: Seqüência de caracteres
Especifica uma pasta Alerta Centralizado do servidor
Valor padrão: Nenhum
szCustomMessage
Tipo: Seqüência de caracteres
Define a mensagem personalizada a ser exibida
quando um vírus for detectado, se a ação estiver
configurada como Solicitar ação
Valor padrão: McAfee VShield: Encontrado vírus
no anexo!
bReturnMail
Tipo: Booleana (1/0)
Instrui o VShield a notificar o remetente do correio
eletrônico infectado, recebido via cliente MAPI
Valor padrão: 0
szReturnCc
Tipo: Seqüência de caracteres
Identifica o(s) destinatário(s) da cópia da notificação
para o remetente do correio eletrônico infectado,
recebido via cliente MAPI
Valor padrão: Nenhum
312
McAfee VirusScan para Windows 95 e Windows 98
Compreendendo o formato .VSH de arquivo
Variável
Descrição
szReturnSubject
Tipo: Seqüência de caracteres
Permite a inserção de texto no campo Assunto na
notificação ao remetente do correio eletrônico
infectado, recebido via cliente MAPI
Valor padrão: Nenhum
szReturnBody
Tipo: Seqüência de caracteres
Permite a inclusão do texto da mensagem na
notificação para o remetente do correio eletrônico
infectado, recebido via cliente MAPI
Valor padrão: Nenhum
bSendMailToUser
Tipo: Booleana (1/0)
Instrui o VShield a notificar outros usuários de correio
eletrônico infectado, recebido via cliente MAPI
Valor padrão: 0
szSendTo
Tipo: Seqüência de caracteres
Identifica outros usuários que deveriam receber
notificação de correio eletrônico infectado, recebido via
cliente MAPI
Valor padrão: Nenhum
szSendCc
Tipo: Seqüência de caracteres
Identifica as pessoas que deveriam receber cópias da
notificação para outros usuários sobre correio
eletrônico infectado, recebido via cliente MAPI
Valor padrão: Nenhum
szSendSubject
Tipo: Seqüência de caracteres
Permite a inserção de texto no campo Assunto na
notificação para outros usuários de correio eletrônico
infectado, recebido via cliente MAPI
Valor padrão: Nenhum
szSendBody
Tipo: Seqüência de caracteres
Permite a inclusão do texto da mensagem na
notificação para outros usuários de correio eletrônico
infectado, recebido via cliente MAPI
Valor padrão: Nenhum
CC_bReturnMail
Tipo: Booleana (1/0)
Instrui o VShield a notificar o remetente do correio
eletrônico infectado, recebido via cc:Mail
Valor padrão: 0
Guia do Usuário
313
Compreendendo o formato .VSH de arquivo
Variável
Descrição
CC_bSendMailToUser
Tipo: Booleana (1/0)
Instrui o VShield a notificar outros usuários de correio
eletrônico infectado, recebido via cc:Mail
Valor padrão: 0
CC_szReturnCc
Tipo: Seqüência de caracteres
Identifica o(s) destinatário(s) da cópia da notificação ao
remetente do correio eletrônico infectado, recebido via
cc:Mail
Valor padrão: Nenhum
CC_szReturnSubject
Tipo: Seqüência de caracteres
Permite a inserção de texto no campo Assunto para
notificar o remetente de correio eletrônico infectado,
recebido via cc:Mail
Valor padrão: Nenhum
CC_szReturnBody
Tipo: Seqüência de caracteres
Permite a inclusão do texto da mensagem na
notificação ao remetente do correio eletrônico
infectado, recebido via cc:Mail
Valor padrão: Nenhum
CC_szSendTo
Tipo: Seqüência de caracteres
Identifica os outros usuários que deveriam receber a
notificação sobre correio eletrônico infectado, recebido
via cc:Mail
Valor padrão: Nenhum
CC_szSendCc
Tipo: Seqüência de caracteres
Identifica as pessoas que deveriam receber cópias da
notificação para outros usuários sobre correio
eletrônico infectado, recebido via cc:Mail
Valor padrão: Nenhum
CC_szSendSubject
Tipo: Seqüência de caracteres
Permite a inserção de texto no campo Assunto para
notificar outros usuários sobre correio eletrônico
infectado, recebido via cc:Mail
Valor padrão: Nenhum
CC_szSendBody
Tipo: Seqüência de caracteres
Permite a inclusão do texto da mensagem sobre correio
eletrônico infectado recebido via cc:Mail, na notificação
para outros usuários
Valor padrão: Nenhum
314
McAfee VirusScan para Windows 95 e Windows 98
Compreendendo o formato .VSH de arquivo
EMailReport Options
Variável
Descrição
bLogToFile
Tipo: Booleana (1/0)
Define se os resultados da varredura devem ser
registrados em um arquivo de registro
Valor padrão: 1
bLimitSize
Tipo: Booleana (1/0)
Define se o tamanho do arquivo de registro deve ser
limitado
Valor padrão: 1
uMaxKilobytes
Tipo: Número inteiro (10-999)
Define o tamanho máximo do arquivo de registro, em
quilobytes
Valor padrão: 100
bLogDetection
Tipo: Booleana (1/0)
Instrui o VShield a registrar os nomes dos vírus
detectados
Valor padrão: 1
bLogClean
Tipo: Booleana (1/0)
Define se os resultados da limpeza devem ser
registrados
Valor padrão: 1
bLogDelete
Tipo: Booleana (1/0)
Define se as operações de exclusão do arquivo
infectado devem ser registradas
Valor padrão: 1
bLogMove
Tipo: Booleana (1/0)
Define se as operações de movimentação do arquivo
devem ser registradas
Valor padrão: 1
bLogSettings
Tipo: Booleana (1/0)
Instrui o VShield a gravar um registro das definições
que estão sendo usadas durante a sessão de varredura
que precedeu o fechamento do sistema ou o
descarregamento do VShield
Valor padrão: 1
Guia do Usuário
315
Compreendendo o formato .VSH de arquivo
Variável
Descrição
bLogSummary
Tipo: Booleana (1/0)
Instrui o VShield a gravar um resumo de suas
descobertas e ações durante a sessão de varredura
que precedeu o fechamento do sistema ou o
descarregamento do VShield
Valor padrão: 1
bLogDateTime
Tipo: Booleana (1/0)
Define se a hora e data de um evento devem ser
registradas
Valor padrão: 1
bLogUserName
Tipo: Booleana (1/0)
Define se o nome do usuário deve ser registrado
Valor padrão: 1
szLogFileName
Tipo: Seqüência de caracteres
Define o nome do arquivo de registro
Valor padrão: C:\Program Files\Network
Associates\McAfee VirusScan\WebEmail.txt
Módulo Varredura de Download
DownloadGeneralOptions
Variável
Descrição
bEnabled
Tipo: Booleana (1/0)
Ativa a varredura dos arquivos obtidos por download
Valor padrão: 1
bCanBeDisabled
Tipo: Booleana (1/0)
Impede a desativação da varredura dos arquivos
obtidos por download
Valor padrão: 1
316
McAfee VirusScan para Windows 95 e Windows 98
Compreendendo o formato .VSH de arquivo
DownloadDetectionOptions
Variável
Descrição
bScanAllFiles
Tipo: Booleana (1/0)
Instrui o VShield a examinar todos os arquivos
Valor padrão: 0
bScanCompressed
Tipo: Booleana (1/0)
Instrui o VShield a incluir os arquivos compactados
na varredura
Valor padrão: 1
bDetectTrojans
Tipo: Booleana (1/0)
Instrui o VShield a examinar vírus do tipo cavalo
de Tróia
Valor padrão: 1
bDetectJoke
Tipo: Booleana (1/0)
Instrui o VShield a examinar vírus do tipo Joke
Valor padrão: 1
bDetectCorrupted
Tipo: Booleana (1/0)
Instrui o VShield a examinar arquivos danificados
Valor padrão: 0
bDetectMaybe
Tipo: Booleana (1/0)
Instrui o VShield a examinar as variantes de vírus
conhecidos
Valor padrão: 1
bProgFileHeuristics
Tipo: Booleana (1/0)
Instrui o VShield a examinar arquivos de programas
heuristicamente
Valor padrão: 0
bMacroHeuristics
Tipo: Booleana (1/0)
Instrui o VShield a examinar macros heuristicamente
Valor padrão: 0
szProgramExtensions
Tipo: Seqüência de caracteres
Define as extensões dos arquivos a serem examinados
Valor padrão: EXE, COM, DO?, XL?, RTF, BIN, SYS,
OBD, VXD, MD?, DLL (O ? é um curinga)
Guia do Usuário
317
Compreendendo o formato .VSH de arquivo
DownloadActionOptions
Variável
Descrição
szMoveToFolder
Tipo: Seqüência de caracteres
Define a pasta para a qual os arquivos infectados
devem ser movidos
Valor padrão: \Infectado
szCustomMessage
Tipo: Seqüência de caracteres
Define a mensagem personalizada a ser exibida
quando um vírus for detectado, se a ação estiver
configurada como Solicitar ação
Valor padrão: McAfee VShield: Encontrado vírus no
arquivo obtido por download!
uScanAction
Tipo: Número inteiro (0/3)
Instrui o VShield a realizar a ação especificada quando
um vírus é detectado
Valor padrão: 0
Valores possíveis:
0 – Solicitar ação
1 – Mover arquivos infectados automaticamente
2 – Excluir arquivos infectados automaticamente
3 - Continuar a varredura
bButtonClean
Tipo: Booleana (1/0)
Instrui o VShield a fornecer ao usuário uma opção de
limpeza de arquivo, se a opção Solicitar ação for
selecionada e um vírus detectado
Valor padrão: 1
bButtonDelete
Tipo: Booleana (1/0)
Instrui o VShield a fornecer ao usuário a opção de
excluir o arquivo, se a opção Solicitar ação for
selecionada e um vírus detectado
Valor padrão: 1
bButtonExclude
Tipo: Booleana (1/0)
Instrui o VShield a fornecer ao usuário a opção de
eliminar um arquivo, se a opção Solicitar ação for
selecionada e um vírus detectado
Valor padrão: 0
318
McAfee VirusScan para Windows 95 e Windows 98
Compreendendo o formato .VSH de arquivo
Variável
Descrição
bButtonMove
Tipo: Booleana (1/0)
Instrui o VirusScan a fornecer ao usuário a opção de
mover o arquivo infectado, se a opção Solicitar ação for
selecionada e um vírus detectado
Valor padrão: 1
bButtonContinue
Tipo: Booleana (1/0)
Instrui o VShield a fornecer ao usuário a opção de
continuar com o evento interrompido, se a opção
Solicitar ação for selecionada e um vírus detectado
Valor padrão: 1
bButtonStop
Tipo: Booleana (1/0)
Instrui o VShield a fornecer ao usuário a opção de
negar acesso ao arquivo infectado, se a opção Solicitar
ação for selecionada e um vírus detectado
Valor padrão: 0
DownloadAlertOptions
Variável
bDMIAlert
Descrição
Tipo: Booleana (1/0)
Ativa o Alerta Desktop Management Interface
Valor padrão: 0
bNetworkAlert
Tipo: Booleana (1/0)
Ativa Alerta Centralizado
Valor padrão: 0
szNetworkAlertPath
Tipo: Seqüência de caracteres
Especifica uma pasta Alerta Centralizado do servidor
Valor padrão: Nenhum
bSoundAlert
Tipo: Booleana (1/0)
Ativa um sinal sonoro audível quando um vírus
é detectado
Valor padrão: 1
bDisplayMessage
Tipo: Booleana (1/0)
Define se uma mensagem personalizada deve ser
exibida na caixa de diálogo Solicitar ação quando for
detectado um controle ActiveX ou miniaplicativo Java
hostil, ou uma tentativa de conexão a um URL ou
endereço IP banido.
Valor padrão: 0
Guia do Usuário
319
Compreendendo o formato .VSH de arquivo
DownloadReportOptions
Variável
Descrição
bLogToFile
Tipo: Booleana (1/0)
Define se os resultados da varredura devem ser
registrados em um arquivo de registro
Valor padrão: 1
bLimitSize
Tipo: Booleana (1/0)
Define se o tamanho do arquivo de registro deve ser
limitado
Valor padrão: 1
uMaxKilobytes
Tipo: Número inteiro (10-999)
Define o tamanho máximo do arquivo de registro,
em quilobytes
Valor padrão: 100
bLogDetection
Tipo: Booleana (1/0)
Instrui o VShield a registrar um controle ActiveX ou
miniaplicativo Java hostil encontrado, ou uma tentativa
de conexão a um URL ou endereço IP banido.
Valor padrão: 1
bLogClean
Tipo: Booleana (1/0)
Define se os resultados da limpeza devem ser
registrados
Valor padrão: 1
bLogDelete
Tipo: Booleana (1/0)
Define se as operações de exclusão do arquivo
infectado devem ser registradas
Valor padrão: 1
bLogMove
Tipo: Booleana (1/0)
Define se as operações de movimentação do arquivo
devem ser registradas
Valor padrão: 1
bLogSettings
Tipo: Booleana (1/0)
Instrui o VShield a gravar um resumo das definições
que estão sendo usadas durante a sessão de varredura
que precedeu o fechamento do sistema ou o
descarregamento do VShield
Valor padrão: 1
320
McAfee VirusScan para Windows 95 e Windows 98
Compreendendo o formato .VSH de arquivo
Variável
Descrição
bLogSummary
Tipo: Booleana (1/0)
Instrui o VShield a gravar um resumo de suas
descobertas e ações durante a sessão de varredura
que precedeu o fechamento do sistema ou o
descarregamento do VShield
Valor padrão: 1
bLogDateTime
Tipo: Booleana (1/0)
Define se a hora e data de um evento devem ser
registradas
Valor padrão: 1
bLogUserName
Tipo: Booleana (1/0)
Define se o nome do usuário deve ser registrado
Valor padrão: 1
szLogFileName
Tipo: Seqüência de caracteres
Define o nome do arquivo de registro
Valor padrão: C:\Program Files\Network
Associates\McAfee VirusScan\WebInet.txt
Módulo Filtro de Internet
INetFltrGeneralOptions
Variável
Descrição
bEnabled
Tipo: Booleana (1/0)
Ativa a varredura de arquivos obtidos por download
Valor padrão: 1
bCanBeDisabled
Tipo: Booleana (1/0)
Impede a desativação da varredura de arquivos obtidos
por download
Valor padrão: 1
Guia do Usuário
321
Compreendendo o formato .VSH de arquivo
INetFltrDetectionOptions
Variável
Descrição
bScanIP
Tipo: Booleana (1/0)
Instrui o VShield a bloquear os endereços IP
designados
Valor padrão: 1
bScanHost
Tipo: Booleana (1/0)
Instrui o VShield a bloquear as URLs designadas
Valor padrão: 1
bScanJava
Tipo: Booleana (1/0)
Instrui o VShield a examinar miniaplicativos Java
potencialmente nocivos
Valor padrão: 1
bScanActiveX
Tipo: Booleana (1/0)
Instrui o VShield a examinar objetos ActiveX
potencialmente nocivos
Valor padrão: 1
bDetectTrojans
Tipo: Booleana (1/0)
Instrui o VShield a examinar vírus do tipo cavalo
de Tróia
Valor padrão: 1
bDetectJoke
Tipo: Booleana (1/0)
Instrui o VShield a examinar vírus do tipo Joke
Valor padrão: 1
bDetectCorrupted
Tipo: Booleana (1/0)
Instrui o VShield a examinar arquivos danificados
Valor padrão: 0
bDetectMaybe
Tipo: Booleana (1/0)
Instrui o VShield a examinar as variantes de vírus
conhecidos
Valor padrão: 1
322
McAfee VirusScan para Windows 95 e Windows 98
Compreendendo o formato .VSH de arquivo
Variável
Descrição
bProgFileHeuristics
Tipo: Booleana (1/0)
Instrui o VShield a examinar arquivos de programas
heuristicamente
Valor padrão: 0
bMacroHeuristics
Tipo: Booleana (1/0)
Instrui o VShield a examinar macros heuristicamente
Valor padrão: 0
INetFltrActionOptions
Variável
Descrição
uScanAction
Tipo: Número inteiro (0/1)
Instrui o VShield a atuar da maneira especificada
quando uma URL, endereço IP, controle ActiveX ou
miniaplicativo Java banido for detectado
Valor padrão: 0
Valores possíveis:
0 - Solicitar ação
1 - Negar acesso a objetos
INetFltrAlertOptions
Variável
Descrição
bDMIAlert
Tipo: Booleana (1/0)
Ativa o Alerta Desktop Management Interface
Valor padrão: 0
bNetworkAlert
Tipo: Booleana (1/0)
Ativa Alerta Centralizado
Valor padrão: 0
szNetworkAlertPath
Tipo: Seqüência de caracteres
Especifica uma pasta Alerta Centralizado do servidor
Valor padrão: Nenhum
Guia do Usuário
323
Compreendendo o formato .VSH de arquivo
Variável
Descrição
bDisplayMessage
Tipo: Booleana (1/0)
Define se uma mensagem personalizada deve ser
exibida na caixa de diálogo Solicitar ação, quando um
vírus for detectado
Valor padrão: 0
bSoundAlert
Tipo: Booleana (1/0)
Ativa um sinal sonoro audível quando uma URL,
endereço IP, controle ActiveX ou miniaplicativo Java
for detectado
Valor padrão: 1
szCustomMessage
Tipo: Seqüência de caracteres
Se uma ação for definida como Solicitar ação, esta
variável define uma mensagem personalizada que será
exibida quando uma URL, endereço IP, controle
ActiveX ou miniaplicativo Java banido for detectado
Valor padrão: McAfee VShield: Detectado objeto de
internet hostil ou site banido!
INetFltrReportOptions
Variável
Descrição
bButtonDeny
Tipo: Booleana (1/0)
Instrui o VShield a dar ao usuário a opção de negar
acesso ao site no qual o objeto potencialmente
perigoso foi detectado
Valor padrão: 1
bButtonContinue
Tipo: Booleana (1/0)
Instrui o VShield a dar ao usuário a opção de continuar
o evento interrompido, se Solicitar ação estiver
selecionada e uma URL, endereço IP, controle ActiveX
ou miniaplicativo Java banido for detectado
Valor padrão: 1
bLogToFile
Tipo: Booleana (1/0)
Define se os resultados da varredura devem ser
registrados em um arquivo de registro
Valor padrão: 1
bLimitSize
Tipo: Booleana (1/0)
Define se o tamanho do arquivo de registro deve ser
limitado
Valor padrão: 1
324
McAfee VirusScan para Windows 95 e Windows 98
Compreendendo o formato .VSH de arquivo
Variável
Descrição
uMaxKilobytes
Tipo: Número inteiro (10-999)
Define o tamanho máximo do arquivo de registro,
em quilobytes
Valor padrão: 100
bLogDetection
Tipo: Booleana (1/0)
Instrui o VShield a registrar os nomes dos vírus
detectados
Valor padrão: 1
bLogSettings
Tipo: Booleana (1/0)
Instrui o VShield a gravar um registro das definições
que estão sendo usadas durante a sessão de varredura
que precedeu o fechamento do sistema ou o
descarregamento do VShield
Valor padrão: 1
bLogSummary
Tipo: Booleana (1/0)
Instrui o VShield a gravar um resumo de suas
descobertas e ações durante a sessão de varredura
que precedeu o fechamento do sistema ou o
descarregamento do VShield
Valor padrão: 1
bLogDateTime
Tipo: Booleana (1/0)
Define se a hora e data de um evento devem ser
registradas
Valor padrão: 1
bLogUserName
Tipo: Booleana (1/0)
Define se o nome do usuário deve ser registrado
Valor padrão: 1
szLogFileName
Tipo: Seqüência de caracteres
Define o nome do arquivo de registro
Valor padrão: C:\Program Files\Network
Associates\McAfee VirusScan\WebFiltr.txt
Guia do Usuário
325
Compreendendo o formato .VSH de arquivo
Módulo Segurança
SecurityOptions (Opções de segurança)
Variável
Descrição
bPasswordEnabled
Tipo: Booleana (1/0)
Define se a proteção por senha será ativada
Valor padrão: 0
szPasswordCRC
bProtectAllOptions
Reservado. Não modifique
Tipo: Booleana (1/0)
Define se todas as páginas de propriedades serão
protegidas por senha
Valor padrão: 1
szPasswordProtect
Reservado. Não modifique
Definições Gerais
AVCONFILE
Variável
Descrição
AVCONFILE
Tipo: Seqüência de caracteres
Especifica o caminho do AVCONSOLE
Padrão: C:\Program Files\Network Associates\McAfee
VirusScan\avconsol.ini
SECTION
Tipo: Seqüência de caracteres
Especifica o local para relatório no AVCONSOL.INI
Padrão: Item_0
326
McAfee VirusScan para Windows 95 e Windows 98
Usando as opções da Linha
de comando do Virus Scan
E
E
Executando a Linha de comando do VirusScan
Você pode executar a Linha de comando do VirusScan em uma janela de
prompt do Windows MS-DOS ou reiniciando o computador no modo DOS.
A Network Associates recomenda o reinício no modo DOS para obter
melhores resultados. Para saber como reiniciar o computador no modo DOS,
veja a documentação do Microsoft Windows.
Para executar a Linha de comando do VirusScan, siga estas etapas:
1. Abra uma janela de prompt do MS-DOS no Windows ou reinicie o
computador no modo DOS.
2. Vá para o diretório de programas do VirusScan. Se o programa for
instalado com as opções padrão, digite esta linha no prompt de comando
para localizar o diretório correto:
C:\progra~1\networ~1\mcafee~1
3. Digite scan, seguido das opções de varredura que você deseja usar,
no prompt de comando.
A Linha de comando do VirusScan será iniciada imediatamente e
começará a examinar o sistema com as opções escolhidas. Ao terminar,
exibirá os resultados da operação de varredura, em seguida, retornará ao
prompt de comando.
4. Para executar outra operação de varredura, repita a Etapa 3. Para fechar
a janela Prompt do MS-DOS, digite exit no prompt de comando.
Se você reiniciar o computador no modo DOS, digite win para iniciar o
Windows ou reinicie o computador como você faria normalmente.
As tabelas nas páginas seguintes contêm uma lista de todas as opções do
VirusScan disponíveis.
NOTA: Quando você especificar um nome de arquivo como parte
de uma opção de linha de comando, deverá incluir o caminho completo
do arquivo, se não estiver localizado no diretório de programa do
VirusScan.
Guia do Usuário
327
Usando as opções da Linha de comando do Virus Scan
Opções da linha de comando
Opção da Linha
de comando
Limitações
Descrição
Todas as opções relacionadas abaixo podem ser usadas para configurar varreduras por solicitação
e ao acessar, a menos que seja estabelecido o contrário.
/? ou /HELP
Nenhuma.
Há uma lista de opções de linha de comando do
VirusScan, cada uma com uma breve descrição.
/ADL
Somente a
opção de
varredura por
solicitação.
Examinar todas as unidades locais — inclusive as
unidades compactadas e as placas de PC, mas não os
discos — além de todas as outras unidades
especificadas na linha de comando.
Para examinar as unidades locais e de rede, use os
comandos /ADL e /ADN juntos na mesma linha de
comando.
OS/2: /ADL inclui a unidade de CD-ROM na varredura,
quando utilizado com /NODDA.
/ADN
Somente a
opção de
varredura por
solicitação.
Examina todas as unidades de rede — inclusive a
unidade de CD-ROM — para procurar vírus, além de
quaisquer outras unidades especificadas na linha de
comando.
Nota: Para examinar as unidades local e de rede, use
os comandos /ADL e /ADN juntos na mesma linha de
comando.
/ALERTPATH <dir>
Somente a
opção de
varredura por
solicitação.
Designa o diretório <dir> como um caminho de rede
monitorado pelo Alerta Centralizado.
/ALL
Somente a
opção de
varredura por
solicitação.
Anula a configuração padrão pela varredura de todos
os arquivos infectáveis — independentemente da
extensão.
Notas: O uso da opção /ALL aumenta
substancialmente o tempo de varredura necessário.
Utilize-a se você encontrar um vírus ou suspeitar que
há algum.
Como padrão, o VirusScan examina apenas os
arquivos com as seguintes extensões: .EXE, .COM,
.SYS, .BIN, .OVL, .DLL, .DOC, .DOT, .XLA, .XLS,
.XLT, .RTF e .VXD. Estes são os arquivos mais
suscetíveis a vírus.
328
McAfee VirusScan para Windows 95 e Windows 98
Usando as opções da Linha de comando do Virus Scan
Opção da Linha
de comando
/ANALYZE
Limitações
Descrição
Somente a
opção de
varredura por
solicitação.
Define o VirusScan para um exame que utiliza a
heurística completa, de programa e macro.
Nota: /MANALYZE busca vírus de macro apenas;
/PANALYZE procura somente vírus de programa.
É necessária
memória
estendida.
/ANYACCESS
Somente a
opção de
varredura ao
acessar.
Examina:
* o setor de inicialização sempre que o disco for lido ou
gravado
* executáveis
* qualquer arquivo novo criado.
/APPEND
Somente a
opção de
varredura por
solicitação.
Usada com /REPORT para anexar o texto da
mensagem de relatório ao arquivo de relatório
especificado, em vez de substituí-lo.
/BOOT
Somente a
opção de
varredura por
solicitação.
Examinar somente o setor de inicialização e o registro
de inicialização.
/BOOTACCESS
Somente a
opção de
varredura ao
acessar.
Examina o setor de inicialização de um disco para
buscar vírus quando for acessado (inclusive nas
operações de leitura/gravação).
/CLEAN
Somente a
opção de
varredura por
solicitação.
Limpa os vírus de todos os arquivos infectados e das
áreas do sistema.
/CLEANDOCALL
Somente a
opção de
varredura por
solicitação.
Como medida de precaução contra os vírus de
macros, o /CLEANDOCALL limpa todas as macros dos
documentos do Microsoft Word e Office.
Somente a
opção de
varredura ao
acessar.
Exibe uma mensagem especificada quando um vírus é
detectado. Esta mensagem deve conter até
255 caracteres.
/CONTACT
<mensagem>
Nota: Esta opção exclui todas as macros, inclusive as
que não estão infectadas por vírus.
Guia do Usuário
329
Usando as opções da Linha de comando do Virus Scan
Opção da Linha
de comando
/CONTACTFILE
<nome do arquivo>
Limitações
Descrição
Nenhuma.
Exibe o conteúdo do <nome do arquivo> quando um
vírus é encontrado. Esta é uma oportunidade para
fornecer informações sobre contato e instruções para o
usuário, quando um vírus for encontrado.
Esta opção é útil principalmente em ambientes de
rede, pois você pode facilmente manter o texto da
mensagem em um arquivo central, sem precisar
colocá-la em cada estação de trabalho.
Nota: Qualquer caractere é válido em uma mensagem
de contato, exceto a barra inclinada para a esquerda
(\). As mensagens iniciadas por uma barra diagonal (/)
ou um hífen (-) devem ser colocadas entre aspas.
/DEL
Somente a
opção de
varredura por
solicitação.
Exclui os arquivos infectados permanentemente.
/EXCLUDE
<nome do arquivo>
Somente a
opção de
varredura por
solicitação.
Não examina ou adiciona códigos de validação aos
arquivos relacionados em <nome do arquivo>.
/FILEACCESS
/FREQUENCY <n >
Use esta opção para:
* Excluir arquivos específicos de uma varredura.
Mostra o caminho completo de cada arquivo que
você deseja excluir em linhas separadas. Você pode
usar coringas * e ?
Somente a
opção de
varredura ao
acessar.
Examina os arquivos executáveis quando são
acessados e também durante a execução.
Somente a
opção de
varredura por
solicitação.
Não faz a varredura <n> horas após o exame anterior.
Nota: Esta varredura não verifica o setor de
inicialização.
Nos ambientes onde o risco de infecção viral é muito
baixo, use esta opção para evitar varreduras
desnecessárias.
Lembre-se de que, quanto maior a freqüência de
varreduras, maior a proteção contra infecções.
/HELP ou /?
Nenhuma.
Há uma lista de opções de linha de comando do
VirusScan, cada uma com uma breve descrição.
/IGNORE
<unidade(s) de disco>
Somente a
opção de
varredura ao
acessar.
Não verifica os arquivos carregados a partir da(s)
unidade(s) de disco especificadas.
330
McAfee VirusScan para Windows 95 e Windows 98
Usando as opções da Linha de comando do Virus Scan
Opção da Linha
de comando
/LOAD
<nome do arquivo>
/LOCK
Limitações
Descrição
Somente a
opção de
varredura por
solicitação.
Carregar as opções de varredura a partir do arquivo
nomeado.
Não está
disponível em
ambientes
com memória
baixa.
Com esta opção /LOCK ativada, o VirusScan
interromperá a operação e bloqueará o sistema, se
encontrar um vírus.
Use esta opção para executar uma varredura que você
já tenha configurado ao carregar as definições padrão
salvadas em um arquivo no formato ASCII.
A opção /LOCK é adequada para ambientes de rede
altamente vulneráveis, como laboratórios de
informática de uso aberto.
A Network Associates recomenda o uso da opção
/LOCK com /CONTACTFILE para informar aos
usuários o que devem fazer ou quem contatar se o
VirusScan bloquear o sistema.
/MANALYZE
Somente a
opção de
varredura por
solicitação.
É necessária
memória
estendida.
/MANY
Somente a
opção de
varredura por
solicitação.
Define os recursos de varredura heurística do
VirusScan para examinar somente vírus de macro.
Nota: O /PANALYZE procura somente vírus de
programa; /ANALYZE procura vírus de macro e de
programa.
Examina diversos discos consecutivamente em uma
unidade de disco. O VirusScan lhe pedirá cada disco.
Use esta opção para verificar diversos disquetes
rapidamente.
Você não pode usar a opção /MANY se estiver
executando o VirusScan a partir de um disco de
inicialização e tiver apenas uma unidade de disquete.
/MAXFILESIZE
<xxx.x>
/MEMEXCL
Somente a
opção de
varredura por
solicitação.
Examina apenas os arquivos que tenham menos de
<xxx.x> megabytes.
Exclui o endereço de memória A0000:0000 da
varredura.
Guia do Usuário
331
Usando as opções da Linha de comando do Virus Scan
Opção da Linha
de comando
/MOVE <dir> ou *.???
Limitações
Descrição
Somente a
opção de
varredura por
solicitação.
/MOVE <diretório>:
Move todos os arquivos infectados encontrados
durante uma varredura para o diretório especificado,
preservando a letra da unidade de disco e a estrutura
do diretório. Nota: Esta opção não tem efeito se o
Registro de inicialização principal ou o setor de
inicialização estiver infectado, pois estes não são
arquivos de fato.
/MOVE*.???:
O VirusScan irá alterar a extensão dos arquivos
infectados, mas não os moverá. Por exemplo, o uso da
opção /MOVE*.BAD resultará na renomeação dos
arquivos infectados com a extensão .BAD, mas não
serão movidos fisicamente.
/NOBEEP
Somente a
opção de
varredura por
solicitação.
Desativa o alerta audível emitido cada vez que o
VirusScan encontra um vírus.
/NOBREAK
Somente a
opção de
varredura por
solicitação.
Desativa CTRL-C e CTRL-BREAK durante as
varreduras.
Somente a
opção de
varredura por
solicitação.
Ignora a verificação dos executáveis compactados
criados com os programas de compactação LZEXE
ou PkLite.
/NOCOMP
É necessário
memória
estendida.
Os usuários não poderão interromper as varreduras
em andamento se for utilizado o /NOBREAK.
Isto reduz o tempo de varredura quando um exame
completo não é necessário. Caso contrário, como
padrão, o VirusScan verifica o conteúdo dos arquivos
auto descompactáveis ou executáveis
descompactando-os na memória e verificando as
assinaturas de vírus.
VirusScan examinará as modificações nos executáveis
compactados, se eles contiverem os códigos de
validação do VirusScan.
332
McAfee VirusScan para Windows 95 e Windows 98
Usando as opções da Linha de comando do Virus Scan
Opção da Linha
de comando
/NODDA
Limitações
Descrição
Somente a
opção de
varredura por
solicitação.
Sem acesso direto a disco. Esta opção impede o
VirusScan de acessar o registro de inicialização.
Este recurso foi adicionado para permitir que o
VirusScan seja executado no Windows NT.
Você pode precisar usar esta opção em algumas
unidades orientadas por dispositivos.
A A utilização de /NODDA com /ADN ou /ADL pode
gerar erros ao acessar unidades de CD-ROM ou
unidades Zip vazias. Se isso acontecer, digite F (para
Falhar) como resposta às mensagens de erro, a fim de
continuar a varredura.
/NODISK
Somente a
opção de
varredura ao
acessar.
Não examina o setor de inicialização ao carregar o
VShield.
/NODOC
Somente a
opção de
varredura por
solicitação.
Não examina os arquivos do Microsoft Office.
/NOEMS
Somente a
opção de
varredura ao
acessar.
Impede que o VShield use a memória estendida
(EMS).
/NOEXPIRE
Somente a
opção de
varredura por
solicitação.
Desativa a mensagem “data de validade” caso os
arquivos de dados do VirusScan estejam vencidos.
/NOMEM
Nenhuma.
Não examina a memória em busca de vírus.
Reduz sensivelmente o tempo de varredura.
Use a opção /NOMEM apenas quando estiver
absolutamente seguro de que o seu computador não
contém vírus.
/NOREMOVE
Somente a
opção de
varredura ao
acessar.
Impede que o VShield seja removido da memória com
a chave /REMOVE.
/NOWARMBOOT
Somente a
opção de
varredura ao
acessar.
Não examina o setor de inicialização da unidade de
disquete A: durante a inicialização à quente
(reinicialização do sistema ou CTRL+ALT+DEL).
Guia do Usuário
333
Usando as opções da Linha de comando do Virus Scan
Opção da Linha
de comando
Limitações
Descrição
/NOXMS
Somente a
opção de
varredura ao
acessar.
Não usa a memória estendida (XMS).
/ONLY <unidade(s)>
Somente a
opção de
varredura ao
acessar.
Examina somente arquivos carregados de unidade(s)
especificada(s).
/PANALYZE
Somente a
opção de
varredura por
solicitação.
Configura o VirusScan para examinar usando
heurística de programa.
Nota: /MANALYZE procura somente vírus de macro;
/ANALYZE procura vírus de programa e de macro.
É necessária
memória
estendida.
/PAUSE
Somente a
opção de
varredura por
solicitação.
Ativa a pausa de tela.
O prompt “Pressione qualquer tecla para continuar”
aparecerá quando o VirusScan preencher uma tela
com mensagens. Caso contrário, como padrão, o
VirusScan preenche e rola uma tela continuamente,
sem parar, o que permite que o VirusScan seja
executado em PCs com múltiplas unidades ou que
tenham graves infecções, sem necessitar de
interferências.
A Network Associates recomenda a omissão de
/PAUSE ao usar as opções de relatório (/REPORT,
/RPTCOR e /RPTERR).
/PLAD
/RECONNECT
334
Somente a
opção de
varredura por
solicitação.
Preserva as datas do último acesso em unidades
Novell NetWare.
Somente a
opção de
varredura ao
acessar.
Restaura o VShield depois de ter sido desativado por
certos controladores ou programas residentes na
memória.
Normalmente, essas unidades de rede atualizam a
última data de acesso Quando o VirusScan abre e
examina um arquivo. Entretanto, alguns sistemas de
backup em fita usam esta última data de acesso para
decidir se devem fazer um backup do arquivo. Use a
opção /PLAD para assegurar que a última data de
acesso não será alterada como resultado da
varredura.
McAfee VirusScan para Windows 95 e Windows 98
Usando as opções da Linha de comando do Virus Scan
Opção da Linha
de comando
Limitações
Descrição
/REMOVE
Somente a
opção de
varredura ao
acessar.
Descarrega o VShield da memória.
/REPORT <filename>
Somente a
opção de
varredura por
solicitação.
Cria um relatório de arquivos infectados e erros de
sistema, e salva os dados em <nome do arquivo> em
formato de arquivo de texto ASCII.
Se o <nome do arquivo> já existir, /REPORT irá
substitui-lo. Para evitar a substituição do arquivo, use a
opção /APPEND com /REPORT: isto fará com que o
VirusScan anexe as informações do relatório no final
do arquivo, em vez de sobregravá-lo.
Você pode também usar /RPTALL, /RPTCOR e
/RPTERR para adicionar arquivos examinados,
arquivos danificados, arquivos modificados e erros de
sistema no relatório.
Pode ser incluída a unidade e o diretório de destino
(como D:\VSREPRT\ALL.TXT), mas se a unidade de
destino for de rede, você deverá ter direitos para criar e
excluir arquivos naquela unidade.
A Network Associates recomenda a omissão de
/PAUSE ao utilizar qualquer opção de relatório.
/RPTALL
Somente a
opção de
varredura por
solicitação.
Inclui todos os arquivos examinados no arquivo
/REPORT.
Quando usada com /REPORT, esta opção adiciona os
nomes dos arquivos danificados ao arquivo de
relatório.
Você pode usar /RPTCOR com /RPTERR na mesma
linha de comandos.
A Network Associates recomenda a omissão de
/PAUSE ao usar qualquer opção de relatório.
Guia do Usuário
335
Usando as opções da Linha de comando do Virus Scan
Opção da Linha
de comando
/RPTCOR
Limitações
Descrição
Somente a
opção de
varredura por
solicitação.
Inclui os arquivos danificados no arquivo /REPORT.
Quando usada com /REPORT, esta opção adiciona os
nomes de arquivos danificados ao arquivos de
relatório. Os arquivos danificados encontrados pelo
VirusScan podem ter sido danificados por um vírus.
Você pode usar /RPTCOR e /RPTERR na mesma
linha de comandos.
Podem ocorrer leituras falsas em alguns arquivos que
requerem um arquivo de sobreposição ou outro
executável para funcionarem corretamente (ou seja,
arquivos que não são autoexecutáveis).
A Network Associates recomenda a omissão de
/PAUSE ao usar qualquer opção de relatório.
/RPTERR
Somente a
opção de
varredura por
solicitação.
Inclui erros no arquivo /REPORT.
Quando usada com /REPORT, esta opção adiciona
uma lista de erros de sistema ao arquivo de relatórios.
A opção /LOCK é adequada para ambientes de rede
altamente vulneráveis, como laboratórios de
informática de uso aberto.
Você pode usar /RPTERR com /RPTCOR na mesma
linha de comandos.
Erros de sistema podem incluir problemas de leitura ou
gravação em um disco ou disco rígido, problemas no
sistema de arquivos ou na rede e outros problemas
relacionados ao sistema.
A Network Associates recomenda a omissão de
/PAUSE ao usar qualquer opção de relatório.
/SAVE
Somente a
opção de
varredura ao
acessar.
Salva as opções da linha de comando no arquivo
VSHIELD.INI.
/SUB
Somente a
opção de
varredura por
solicitação.
Examina os subdiretórios em um diretório.
Como padrão, quando você especifica um diretório
para ser examinado em vez de uma unidade, o
VirusScan examinará somente os arquivos nele
contidos e não seus subdiretórios.
Use /SUB para examinar todos os subdiretórios em
qualquer diretório especificado.
Não é necessário usar /SUB se você estiver
examinando uma unidade inteira.
336
McAfee VirusScan para Windows 95 e Windows 98
Usando as opções da Linha de comando do Virus Scan
Opção da Linha
de comando
/UNZIP
Limitações
Descrição
Somente a
opção de
varredura por
solicitação.
Examina o conteúdo dos arquivos compactados.
É necessário
memória
estendida.
/VIRLIST
Somente a
opção de
varredura por
solicitação.
Exibe o nome e uma breve descrição de cada vírus
detectado pelo VirusScan.
Você pode usar a opção /PAUSE na mesma linha de
comando que /VIRLIST para ler cada tela da lista de
vírus.
Para redirecionar a saída de /VIRLIST para um arquivo
de texto:
No aviso do comando, digite:
scan /VIRLIST> nome do arquivo.txt
Como o VirusScan pode detectar muitos vírus, esse
arquivo terá mais de 250 páginas. Ele é muito grande
para que o programa “Editar” do MS-DOS o abra; a
Network Associates recomenda o uso do Bloco de
Notas ou de outro editor de texto para abrir a lista de
vírus.
/XMSDATA
Somente a
opção de
varredura ao
acessar.
Carrega os arquivos de dados do VShield na
memória XMS.
Guia do Usuário
337
Usando as opções da Linha de comando do Virus Scan
338
McAfee VirusScan para Windows 95 e Windows 98
Índice
Symbols
”vírus” EICAR, uso do para testar a
instalação, 58
A
acesso direto à unidade
desativando no VirusScan, 333
ações, padrão, quando infectado por
vírus, 61 a 78
Ajuda
abrindo no the Programador de
Tarefas, 187
abrindo no VirusScan Classic e VirusScan
Advanced, 157
exibindo na Linha de comando do
VirusScan, 328, 330
ajuda online
abrindo no the Programador de
Tarefas, 187
abrindo no VirusScan Classic e VirusScan
Advanced, 157
suporte técnico via, xxiii, 291
antecedentes dos vírus, xiii a xxi
arquivo de registro
criando com editor de texto, 102, 104,
121 a 122, 131 a 132, 141, 143, 163 a 164,
175 a 176, 209, 211, 254, 256, 262
informações registradas no, 104, 123, 132,
176, 211, 256
limitando o tamanho do, 104, 122, 132,
143, 164, 176, 211, 223, 235, 256
MAILSCAN.TXT como, 254 a 256
SCREENSCAN ACTIVITY LOG.TXT
como, 262
UPDATE UPGRADE ACTIVITY.TXT
as, 235
UPDATE UPGRADE ACTIVITY.TXT
como, 223
VSCLOG.TXT como, 163 a 164, 175 a 176,
209 a 211
VSHLOG.TXT como, 102 a 104
WEBEMAIL.TXT como, 121 a 122
alarmes falsos, compreendendo, 80 a 81
WEBFLTR.TXT como, 141 a 143
alarmes, falsos, compreendendo, 80 a 81
WEBINET.TXT como, 131 a 132
Alerta Centralizado, configurações para no
arquivo .VSC, 295
arquivo de relatório
limitando o tamanho do, 104, 122, 132,
143, 164, 176, 211, 223, 235, 256
alerta de rede, enviando, 101, 118, 130, 141,
174, 208, 252
MAILSCAN.TXT como, 254, 256
alertas Desktop Management Interface,
enviando, 102, 120, 130, 141, 174, 208, 253
SCREENSCAN ACTIVITY LOG.TXT
como, 262
alertas DMI, enviando, 102, 120, 130, 141, 174,
208, 253
UPDATE UPGRADE ACTIVITY.TXT
como, 223, 235
America Online
VSCLOG.TXT como, 163 a 164, 175 a 176,
209 a 211
cliente de correio eletrônico, aceito pelo
VShield, 84
VSHLOG.TXT como, 102 a 104
Guia do Usuário
339
Índice
WEBEMAIL.TXT como, 121 a 122
WEBFLTR.TXT como, 141 a 143
WEBINET.TXT como, 131 a 132
arquivo SETUP.ISS, uso do, 50 a 55
arquivos
compactados, examinando, 113, 126, 167,
200, 260
escolhendo como destinos de
varredura, 158, 166 a 168, 199 a 200,
244 a 248, 259 a 260
excluindo arquivos infectados, 330
infectados
excluindo, 98 a 100, 116 a 117,
127 a 128, 161 a 162, 171 a 173,
205 a 207, 249 a 250
limpando, 98 a 100, 116 a 117,
127 a 128, 161 a 162, 171 a 173,
205 a 207, 249 a 250
examinando, 94, 113, 126, 159, 167, 200,
244, 260
ignorando durante as operações de
varredura, 332
arquivos de dados
adicionais, 266
comuns, 266
arquivos de documentos, como agentes para
transmissão de vírus, xix
arquivos de planilhas eletrônicas, infecções
por vírus em, xix
arquivos de sistema, como agentes para
transmissão de vírus, xvii
arquivos do COMMAND.COM, infecções
no, xvii
arquivos do Excel, como agentes para
transmissão de vírus, xix
limpando-os você mesmo quando o
VirusScan não puder, 63
arquivos do Word, como agentes para
transmissão de vírus, xix
movendo, 98 a 100, 116 a 117,
127 a 128, 161 a 162, 171 a 173,
205 a 207, 249 a 250
arquivos em lote, executando após
atualizações bem-sucedidas, 229
MAILSCAN.TXT, como registro do
componente de programa Correio
Eletrônico, 254, 256
SCREENSCAN ACTIVITY LOG.TXT,
como registro do ScreenScan, 262
VSCLOG.TXT, como registro do
VirusScan, 163 a 164, 175 a 176,
209 a 211
VSHLOG.TXT, como registro do
VShield, 102, 104
WEBEMAIL.TXT, como registro do
VShield, 121 a 122
WEBFLTR.TXT, como registro do
VShield, 141, 143
WEBINET.TXT, como registro do
VirusScan, 131 a 132
340
arquivos compactados
McAfee VirusScan para Windows 95 e Windows 98
arquivos infectados
excluindo
incluído no arquivo de registro, 104,
123, 132, 176, 211, 256
excluindo permanentemente, 330
limpando-os você mesmo quando o
VirusScan não puder, 63
movendo, 99, 116, 128, 162, 172, 206, 332
incluído no arquivo de registro, 104,
123, 132, 176, 211, 256
removendo vírus de, 61 a 78
uso da pasta de quarentena para
isolar, 99, 116, 128, 162, 172, 206, 249
arquivos LZEXE, examinando, 94, 113, 126,
159, 167, 200, 244
Índice
arquivos LZH, examinando, 113, 126, 159,
167, 200, 244, 260
atualizações e atualização de versão
diferença entre, 218
arquivos PKLite, examinando, 94, 113, 126,
159, 167, 200, 244
uso da notação UNC para designar, 225,
237
arquivos Windows Compressed (.??_),
examinando, 113, 126, 159, 167, 244
uso de FTP anônimo para conectar-se a
sites para, 225, 237
assinaturas de código
usadas por vírus, xviii
assinaturas, uso de para detecção de
vírus, xviii
assistente de configuração
iniciando, 85
opções do módulo Filtro de Internet,
escolhendo com o, 90
opções do Módulo Varredura de Correio
Eletrônico, escolhendo com o, 88
opções do módulo Varredura de
Download, escolhendo com o, 90
atualizações e atualizações de versão
diferença entre, 230
atualizações e atualizações de versão do
software, endereço do site da web para
obter, 291
atualizações e atualizações de versão,
endereço do site da Web para obter, 291
autenticando os arquivos da Network
Associates, uso do VALIDATE.EXE
para, 55 a 58
AutoUpdate
arquivo de configurações para o, 226
opções do Módulo Varredura do Sistema,
escolhendo com o, 87
arquivo de definições para, 229
usando, 85, 91
Forçar Atualização, uso de para substituir
arquivos .DAT danificados, 228
Assistente, botão na caixa de diálogo
Propriedades do VShield, 86
Atendimento ao Cliente
contactando, xxiii
Ativar
definições para, 223
número de tentativas de conexão feitas
para atualizar sites, 224
opções avançadas para,
configurando, 226 a 229
no menu de atalho do VShield, 148
opções para, configurando, 217 a 229
no menu Tarefa, 187
uso de junto com o Enterprise
SecureCast, 218
atualizações
automáticas, via AutoUpdate, 217 a 229
método recomendado para fazer
download e distribuir, 218 a 219
atualizações de versão
automática, via AutoUpgrade, 230
AutoUpgrade
arquivo de definições para o, 238, 240
definições para, 235
número de tentativas de conexão feitas
nos sites de atualização, 236
automáticas, via AutoUpgrade, ?? a 240
opções avançadas para o,
configurando, 238 a 240
método recomendado para fazer
download e distribuir, 230 a 231
opções para o, configurando, ?? a 240
opções para, configurando, 230
Guia do Usuário
341
Índice
uso de junto com o Enterprise
SecureCast, 230
BOOTSCAN.EXE
uso do no Disco de emergência, 62
vírus "Brain", xv
B
Barra de ferramentas
no menu Exibir, 185
no Programador de Tarefas do VirusScan,
ocultando e exibindo, 185
barra de sistema
localização do ícone do Programador de
Tarefas do VirusScan, 184
localização do ícone do VShield, 85, 92
Barra de status
no menu Exibir, 185
C
arquivos .CAB (Compressed Application
Binary), examinando, 113, 126, 159, 167,
200, 244, 260
Caixa de diálogo Status
usando para desativar e ativar os módulos
do VShield, 148 a 149
cancelando a assinatura
do Home SecureCast, 269
carga explosiva, definição de, xvi
no Programador de Tarefas do VirusScan, cavalo de Tróia, definição de , xv
ocultando e exibindo, 185
cc
barra de tarefas
Mail
localização do ícone do Programador de
Tarefas do VirusScan na, 184
como cliente de correio eletrônico
aceito pelo VShield, 85
localização do ícone do VShield na, 85,
92
conectando-se e examinando as caixas
de correio das v6.0 e v7.0, 257 a 258
Barra de título
no menu Exibir, 185
no Programador de Tarefas do VirusScan,
ocultando e exibindo, 185
Basic, como linguagem de programação de
vírus de macro, xix
Biblioteca de informações sobre vírus
uso da para aprender a remover vírus
no., 63
Biblioteca de informações sobre vírus,
conectando-se a partir do
VirusScan, 79 a 80
BIOS
possíveis conflitos do VirusScan com os
recursos antivírus de, 81
blocos de inicialização
examinando, 204
342
McAfee VirusScan para Windows 95 e Windows 98
escolhendo opções corretas para
na caixa de diálogo Propriedades
da Varredura de Correio
Eletrônico, 110
no assistente de configuração, 88
CENTALRT.TXT, 101, 118, 130, 141, 174, 208,
252
classes Java
como softwares destrutivos, xx a xxi, 29
distinção entre vírus e, xx
clicando com o botão direito
usado para exibir os menus de atalho do
VShield, 147
uso de para exibir os menus de atalho no
Programador de Tarefas do
VirusScan, 185
Índice
clientes do varejo, serviços de suporte
incluídos na compra, 290
clientes MAPI (Messaging Application
Programming Interface) de correio
eletrônico
aceitos pelo VShield, 85
escolhendo na caixa de diálogo
Propriedades da Varredura de Correio
Eletrônico, 110
escolhendo no assistente de
configuração, 88
clientes POP-3 de correio eletrônico,
escolhendo opções de
na caixa de diálogo Varredura de Correio
Eletrônico, 111
no assistente de configuração, 89
clientes SMTP de correio eletrônico
escolhendo opções de
na caixa de diálogo Propriedades da
Varredura de Correio
Eletrônico, 111
no assistente de configuração, 89
Colar
no menu Editar, 186
Componente de programa Varredura de
Correio Eletrônico, ações padrão quando é
encontrado um vírus, 76 a 78
componentes de programa, incluídos no
VirusScan, 30 a 33
componentes, incluídos no
VirusScan, 30 a 33
CompuServe, suporte técnico via, xxiii, 291
do VirusScan Classic, 158 a 164
do VShield
no módulo Filtro de
Internet, 133 a 143
no módulo Segurança, 143 a 147
no módulo Varredura de Correio
Eletrônico, 108 a 123
no módulo Varredura de
Download, 124, 133
no módulo Varredura do Sistema, 93,
108
usando o assistente, 85 a 91
escolhendo opções para o VirusScan no
Programador de Tarefas, 197 a 217
configurações
VShield, escolhendo com o assistente de
configuração, 85, 91
configurações da sessão
incluído no arquivo de registro, 104, 123,
132, 177, 211, 256
conflitos de software, como uma causa
potencial para problemas de
computador, 35
conteúdo do arquivo de registro, 104, 123,
132, 176, 211, 256
controles ActiveX
como softwares destrutivos, xx a xxi, 29
detectando com o módulo Filtro de
Internet do VShield, 133 a 135
distinção entre vírus e, xx
convenções numéricas para arquivos
.DAT, 217
computador não infectado, uso de para criar o
Copiar
Disco de emergência, 62
no menu Editar, 186
configuração
de componente de programa de Correio
Eletrônico, 242 a 257
do ScreenScan, 258 a 263
correio eletrônico
como agente para propagação de
vírus, xix
do VirusScan Advanced, 164 a 182
Guia do Usuário
343
Índice
endereços para relatar novos vírus à
Network Associates, xxv
software de cliente
aceitos pelo VShield, 84
escolhendo na caixa de diálogo
Propriedades da Varredura de
Correio Eletrônico, 109 a 114
escolhendo no assistente de
configuração, 89
CTRL+ALT+DEL, uso ineficaz para limpar
vírus, xvii
CTRL+BREAK
desativando durante as operações de
varredura, 332
CTRL+C
desativando durante as operações de
varredura, 332
D
danos causados por vírus, xiii
cargas explosivas, xvi
atualizações de arquivos .DAT
relatando novos item para, xxv
definição de e convenção numérica
para, 217
data e hora, incluídas no arquivo de
registro, 104, 177, 211, 256
datas do último acesso, preservando em
unidades Novell NetWare, 334
DEFAULT.CFG
usando um arquivo de configuração
diferente, 331
definições
tarefa, 185
vírus, xiii
definições padrão
criando diversos arquivos de
configuração, 331
344
McAfee VirusScan para Windows 95 e Windows 98
Desativar
no menu Tarefa, 150, 187
VShield, 147 a 150
descrições, dos componentes de programa do
VirusScan, 30 a 33
destinos para varredura
adicionando, 158, 166 a 168, 199 a 200,
259 a 260
removendo, 167, 200, 260
detecção
opções
adicionando destinos de
varredura, 158, 166 a 168, 199 a 200
adicionando destinos de varredura no
ScreenScan, 259 a 260
configurando para o módulo Filtro de
Internet, 134 a 138
configurando para o módulo
Varredura de Correio
Eletrônico, 109 a 114
configurando para o módulo
Varredura de Download, 124 a 126
configurando para o módulo
Varredura do Sistema, 93 a 98
escolhendo no componente de
programa Varredura de Correio
Eletrônico, 244 a 248
escolhendo no VirusScan
Advanced, 165 a 171
escolhendo para o VirusScan no
Programador de Tarefas, 198
removendo destinos de
varredura, 167, 200, 260
diretórios
examinando, 336
Disco de emergência
arquivos para copiar no, 68
criando
Índice
em um computador não infectado, 62 distribuição em rede do VirusScan, 50 a 55
sem o assistente de criação, 67 a 68
distribuição, do VirusScan em redes, 50 a 55
uso do BOOTSCAN.EXE no, 62
uso do para fazer inicialização no
sistema, 62
Disco de emergência da McAfee
arquivos para copiar no, 68
criando
em um computador não infectado, 62
uso do para fazer inicialização no
sistema, 62
disco de resgate, criando sem o assistente de
criação, 67 a 68
discos
E
elementos da janela, no Programador de
Tarefas do VirusScan, 185
Enterprise SecureCast, 265, 281
cancelando a assinatura do, 286
concluindo o registro para o, 281
configurando, 283
InfoPaks do, distribuição através do
ME!, 284
recursos de suporte para, 286
recursos do, 267
escolhendo como destinos de
varredura, 158, 166 a 168, 199 a 200,
259 a 260
flexível
bloqueando ou protegendo contra
gravação, 67 a 68
como meio de transmissão de
vírus, xvi a xvii
disquetes
requisitos de sistema para o, 267
serviços gratuitos com o, 267
solução de problemas, 284
usando, 284
uso de junto com o AutoUpdate, 218
uso de junto com o AutoUpgrade, 230
vantagens do assinante do, 281
estatística
bloqueando ou protegendo contra
gravação, 67 a 68
exibidas na caixa de diálogo Status do
VShield, 151 a 152
papel na propagação dos vírus, xvi a xvii
para tarefa de varredura, 195 a 196
dissimulando infecções por, xviii
distribuição
de arquivos atualizados, métodos
recomendados para, 218
de arquivos de atualização de versão,
métodos recomendados
para, 230 a 231
de arquivos de atualização, métodos
recomendados para, ?? a 219
distribuição do VirusScan
eletronicamente e em CD-ROM , 37
em redes, 50 a 55
Eudora e Eudora Pro
como clientes de correio eletrônico aceitos
pelo VShield, 84
examinando
acelerando os tempos das
varreduras, 178 a 180
excluindo itens da, 178 a 180
Exchange
como cliente de correio eletrônico aceito
pelo VShield, 84
Excluir
Guia do Usuário
345
Índice
no menu Tarefa, 186
Exibir registro de atividades
H
Home SecureCast, 265, 268
no menu Arquivo, 177, 212
atualizando o software registrado com
o, 269
no menu Tarefa, 212, 223, 235
cancelando a assinatura do, 269
extensões de nomes de arquivos
concluindo o registro para o, 268
uso de para identificar arquivos
vulneráveis, 94, 114, 125, 160, 168, 201,
261
configurando, 268
downloads, iniciando com, 269
extensões de programas, designando como
destinos de varredura, 94, 114, 125, 160,
168, 201, 261
fazendo download automático, 268
recursos de suporte para, 286
extensões, uso de para identificar destinos de
varredura, 94, 114, 125, 160, 168, 201, 261
recursos do, 267
F
requisitos de sistema para o, 267
falhas de sistema, atribuídas a vírus, 61
serviços gratuitos com o, 267
falhas, quando não atribuídas a vírus, ?? a 35
usando, 269
falhas, quando não podem ser atribuídas a
vírus, 35
fazendo inicialização, com o Disco de
emergência da McAfee, 62
File Transfer Protocol (FTP)
registrando o software de avaliação com
o, 277
I
Informações do Arquivo
no menu Arquivo, 79
informações sobre arquivo, exibindo, 79 a 80
uso de para obter atualizações de arquivos
inicialização a quente, uso ineficaz para
.DAT, 217
limpar vírus, xvii
uso de para obter atualizações de versão
Iniciar
do VirusScan, 230
no menu Tarefa, 187
Forçar Atualização, uso de para substituir
início automático, configurando para tarefa de
arquivos .DAT danificados, 228
varredura, 204
freqüência
início rápido para configurar o VShield, 85,
determinando para o VirusScan, 330
91
FTP (File Transfer Protocol)
instalação
uso de para obter atualizações de arquivos
"silenciosa", executando, 50 a 55
.DAT, 217
interrompendo se for detectado vírus
uso de para obter atualizações de versão
durante o, 61 a 63
do VirusScan, 230
testando a eficiência da instalação, 58
FTP anônimo, uso de para conectar-se a sites
de atualização e atualização de versão, 225, Internet
237
clientes de correio eletrônico, escolhendo
346
McAfee VirusScan para Windows 95 e Windows 98
Índice
na caixa de diálogo Propriedades da
Varredura de Correio
Eletrônico, 110
na caixa de diálogo Propriedades
da Varredura de Correio
Eletrônico, 110
no assistente de configuração, 88
no assistente de configuração, 88
perigos da, 29
propagação de vírus via, xix
M
MAILSCAN.TXT, como arquivo de relatório
do componente de programa Varredura de
como navegador aceito pelo VShield, 84
Correio Eletrônico, 254 a 256
Internet Relay Chat
McAfee Enterprise (ME!), distribuição do
como agente para propagação de
InfoPak com o, 284
vírus, xxi
McAfee VirusScan
ISeamless
barra de ferramentas no, ocultando e
como uma ferramenta de criação de
exibindo, 185
scripts da Network Associates, 53
barra de status no, ocultando e
exibindo, 185
Internet Explorer
L
barra de título no, ocultando e
exibindo, 185
limpar
configurando tarefas no, 186, 197, 217
todas as macros dos arquivos do Microsoft
Word e Office, 329
copiando e colando tarefas no, 186
todos os arquivos infectados, 329
criando novas tarefas no, 185, 190, 192
Linha de comando do VirusScan
uso da ao fazer inicialização com o Disco
de emergência, 62
lista de tarefas
tarefas padrão na, 185
Lista de vírus
no menu Exibir, 187
Lixeira, excluída das operações de varredura
programas, 106, 179, 213
Lotus cc
Mail
como cliente de correio eletrônico
aceito pelo VShield, 85
conectando-se e examinando as caixas
de correio das v6.0 e v7.0, 257 a 258
escolhendo opções corretas para
definição de tarefa de varredura no, 185
desativando e ativando tarefas no, 187
excluindo tarefas do, 186
ícone na barra de sistema, 184
iniciando, 184
iniciando tarefas no, 187
janela, elementos da, 185
necessidade da execução para iniciar
tarefas de varredura, 195
no menu Ferramentas, 184
objetivo do, 183
opções de ação para o VirusScan,
configurando no, 204 a 207
opções de alerta para o VirusScan,
configurando no, 207 a 209
opções de detecção para o VirusScan,
configurando no, 198 a 204
Guia do Usuário
347
Índice
opções de exclusão para o VirusScan,
configurando no, 212 a 215
mensagens
opções de relatório para o VirusScan,
configurando no, 209 a 212
mensagens de alerta
opções de segurança para o VirusScan,
configurando no, 215 a 217
pausando ao exibir, 334
Alerta Centralizado, 101, 118, 130, 141,
174, 208, 252
parando tarefas no, 187
audíveis, soando, 102, 121, 130, 141, 164,
175, 209, 254
planejando e ativando tarefas no, 185,
192 a 195
configurações no arquivo .VSC para
Alerta Centralizado, 295
possíveis aplicações para, 183
Programador de Tarefas, 185 a 187
enviando através da DMI, 102, 120, 130,
141, 174, 208, 253
tarefas de varredura padrão incluídas
no, 188
enviando para o administrador de
rede, 101, 118, 130, 141, 174, 208, 252
uso do para executar programas
executáveis, 191
personalizadas, exibindo, 102, 121, 130,
141, 175, 209, 254
visão geral do, 185 a 187
VShield como tarefa de varredura
no, 188
memória
descarregando o VShield da, 335
examinando como parte da tarefa de
varredura, 204
impedindo que o VShield seja removido
da, 333
mensagens de alerta audíveis, soando, 102,
121, 130, 141, 164, 175, 209, 254
menu Arquivo
Exibir registro de atividades, 177, 212,
235
menu Editar
Colar, 186
Copiar, 186
menu Exibir
infecções por vírus na, xvi a xvii
Barra de ferramentas, 185
memória estendida
Barra de status, 185
configurando o VirusScan para não
usar, 334
omitindo das operações de
varredura, 333
para carregar arquivos do VShield na
memória XMS, 337
memória estendida, configurando o
VirusScan para não usar, 333 a 334
Barra de título, 185
Lista de vírus, 187
menu Ferramentas
McAfee VirusScan, 184
menu Iniciar
usando para iniciar o VirusScan
Classic, 154, 165
mensagem de alerta personalizada,
exibindo, 102, 121, 130, 141, 175, 209, 254
menu Iniciar do Windows usando para iniciar
o VirusScan Classic., 165
mensagem de data expirada
menu Iniciar do Windows, usando para iniciar
o VirusScan Classic, 154
desativando, 333
348
McAfee VirusScan para Windows 95 e Windows 98
Índice
menu Tarefa
Exibir registro de atividades, 223
menu Tarefa
Ativar, 187
Microsoft Office
comando para limpar todas as macros
do, 329
omitindo arquivos das varreduras, 333
Desativar, 150, 187
modelo, para tarefas de varredura, 189
Excluir, 186
Módulo Filtro de Internet
Iniciar, 187
configurando, 133 a 143
Nova tarefa, 185, 190
configurar
Parar, 187
Propriedades, 185
menuArquivo
Informações do Arquivo, 79
menus contextuais
uso de na janela do Programador de
Tarefas do VirusScan, 185
menus de atalho
usando a caixa de diálogo
Propriedades do VShield, 133 a 143
usando o assistente de
configuração, 90
opções de ação padrão para o, 74
Módulo Varredura de Correio Eletrônico
configurando, 108, 123
configurar
uso de com o VShield, 147
usando a caixa de diálogo
Propriedades do VShield, 108 a 123
uso de na janela do Programador de
Tarefas do VirusScan, 185
usando o assistente de
configuração, 88
menus, atalho
uso a partir da barra de sistema
do VShield, 147
para o Programador de Tarefas do
VirusScan, 184
uso de na janela do Programador de
Tarefas do VirusScan, 185
Microsoft
arquivos do Word e Excel, como agentes
para transmissão de vírus, xix
Exchange, Outlook e Outlook Express,
como clientes de correio eletrônico
aceitos pelo VShield, 84
Internet Explorer
como navegador aceito pelo
VShield, 84
Visual Basic, como linguagem de
programação de vírus de macro, xix
Módulo Varredura de Download
configurando, 124, 133
configurar
usando a caixa de diálogo
Propriedades do VShield, 124 a 133
usando o assistente de
configuração, 89
opções de ação padrão para o, 73 a 74
Módulo Varredura do Sistema
configurando, 93, 108
configurar
usando a caixa de diálogo
Propriedades do VShield, 93 a 108
usando o assistente de
configuração, 87
opções de ação padrão para o, 69 a 71
Móulo Segurança
Guia do Usuário
349
Índice
configurando, 143 a 147
N
navegadores aceitos no VShield, 84
Netscape Navigator e Netscape Mail
como navegador e cliente de correio
eletrônico aceitos no VShield, 84
NetShield, uso do
com o componente de programa
Varredura de Correio Eletrônico, 252
com o VirusScan, 174, 208
com o VShield, 101, 118, 130, 141
Network Associates
consultando os serviços na, 292
contactando
Atendimento ao Cliente, xxiii
nova tarefa de varredura, criando, 185,
190 a 192
novos vírus, relatando para a Network
Associates, xxv
O
objetos hostis
classes Java e controles ActiveX
como, xx a xxi, 29
distinção entre vírus e, xx
objetos, Java e ActiveX
como softwares destrutivos, xx a xxi, 29
Office, Microsoft
comando para limpar todas as macros
do, 329
omitindo arquivos das varreduras, 333
Level 1, 500 Pacific Highway, xxvi
Office, Microsoft, arquivos como agentes para
transmissão de vírus, xix
nos EUA, xxiii
opções
via America Online, xxiii
via CompuServe, xxiii
endereço do site da web para obter
atualizações e atualizações de versão do
software, 291
serviços de suporte, 287
serviços educacionais, 292
treinamento, xxiv, 292
nome do usuário, incluído no arquivo de
registro, 104, 177, 211, 256
notação Universal Naming Convention
(UNC), uso de para designar sites de
atualizações e atualização de versão, 237
componente de programa Varredura de
Correio Eletrônico
Ação, 248 a 250
Alerta, 251 a 254
configurando, 242 a 257
Detecção, 244 a 248
Relatório, 254 a 257
módulo Filtro de Internet,
configurando, 133 a 143
módulo Segurança,
configurando, 143 a 147
módulo Varredura de Correio Eletrônico,
configurando, 108, 123
notação Universal Naming Convention
(UNC), uso de para designar sites para
atualizações e atualização de versão, 225
módulo Varredura de Download,
configurando, 124, 133
Nova tarefa
módulo Varredura do Sistema,
configurando, 93, 108
no menu Tarefa, 185, 190
350
McAfee VirusScan para Windows 95 e Windows 98
ScreenScan, configurando, 258 a 263
Índice
VirusScan
/EXCLUDE, 330
Ação, 204 a 207
/FILEACCESS, 330
Alerta, 207, 209
/FREQUENCY, 330
configurando, 197 a 217
/HELP, 328, 330
Detecção, 198
/IGNORE, 330
Exclusão, 212 a 215
/LOAD, 331
Relatório, 209 a 212
/LOCK, 331
Segurança, 215 a 217
/MANALYZE, 331
VirusScan Advanced
/MANY, 331
Ação, 171 a 173
/MAXFILESIZE, 331
Alerta, 173 a 177
/MEMEXCL, 331
Detecção, 165 a 171
/MOVE, 332
Exclusão, 178 a 180
/NOBEEP, 332
Relatório, 175 a 177
/NOBREAK, 332
Segurança, 181 a 182
/NOCOMP, 332
VirusScan Classic
/NODDA, 333
Ação, 161 a 162
/NODISK, 333
Onde e o quê, 158 a 161
/NODOC, 333
Relatório, 163 a 164
/NOEMS, 333
Opções da Linha de comando do VirusScan
/NOEXPIRE, 333
/? ou /HELP, 328, 330
/NOMEM, 333
/ADL, 328
/NOREMOVE, 333
/ADN, 328
/NOWARMBOOT, 333
/ALERTPATH, 328
/NOXMS, 334
/ALL, 328
/ONLY, 334
/ANALYZE, 329
/PANALYZE, 334
/ANYACCESS, 329
/PAUSE, 334
/APPEND, 329
/PLAD, 334
/BOOT, 329
/RECONNECT, 334
/BOOTACCESS, 329
/REMOVE, 335
/CLEAN, 329
/REPORT, 335
/CLEANDOCALL, 329
/RPTALL, 335
/CONTACT, 329
/RPTCOR, 336
/CONTACTFILE, 330
/RPTERR, 336
/DEL, 330
/SAVE, 336
Guia do Usuário
351
Índice
/SUB, 336
/UNZIP, 336 a 337
/VIRLIST, 337
/XMSDATA, 337
opções de ação
configurando
no módulo Varredura de
Download, 126 a 128
no módulo Varredura do
Sistema, 98 a 100
no VirusScan Advanced, 171 a 173
para o módulo Filtro de Internet, 138
no VirusScan Classic, 161 a 162
para o módulo Varredura de Correio
Eletrônico, 115 a 117
para o VirusScan no Programador de
Tarefas, 204 a 207
para o módulo Varredura de
Download, 126 a 128
para o módulo Varredura do
Sistema, 98 a 100
para o VirusScan
Advanced, 171 a 173
para o VirusScan Classic, 161 a 162
para o VirusScan no Programador de
Tarefas, 204 a 207
escolhendo
quando a Varredura do Sistema
encontra um vírus, 69 a 71
quando o componente de programa
Varredura de Correio Eletrônico
detecta um vírus, 76 a 78
opções de alerta, escolhendo
no componente de programa Varredura
de Correio Eletrônico, 251 a 254
no módulo Filtro de Internet, 140 a 141
no módulo Varredura de Correio
Eletrônico, 117 a 121
no módulo Varredura de
Download, 129 a 130
no módulo Varredura do
Sistema, 100 a 102
no VirusScan Advanced, 173 a 177
para o VirusScan no Programador de
Tarefas, 207 a 209
opções de exclusão, escolhendo
quando o módulo Filtro de Internet
encontra objetos destrutivos, 74
para o módulo Varredura do
Sistema, 105 a 108
quando o módulo Varredura de
Correio Eletrônico encontra um
vírus, 72 a 73
para o VirusScan Advanced, 178 a 180
quando o módulo Varredura de
Download encontra um
vírus, 73 a 74
quando o VirusScan detecta um
vírus, 74 a 76
opções de ação, escolhendo
no componente de programa Varredura
de Correio Eletrônico, 248 a 250
no módulo Filtro de Internet, 138 a 139
352
no módulo Varredura de Correio
Eletrônico, 115 a 117
McAfee VirusScan para Windows 95 e Windows 98
para o VirusScan no Programador de
Tarefas, 212 a 215
opções de registro. Veja opções de relatório
opções de relatório, escolhendo
no componente de programa Varredura
de Correio Eletrônico, 254 a 257
no módulo Filtro de Internet, 141 a 143
no módulo Varredura de Correio
Eletrônico, 121 a 123
no módulo Varredura de
Download, 131 a 133
Índice
no módulo Varredura do
Sistema, 102 a 105
no VirusScan Advanced, 175 a 177
no VirusScan Classic, 163 a 164
para o VirusScan no Programador de
Tarefas, 209 a 212
opções de segurança
escolhendo para o VirusScan
Advanced, 181 a 182
escolhendo para o VirusScan no
Programador de Tarefas, 215 a 217
opções Onde e o quê
escolhendo no VirusScan
Classic, 158 a 161
operações de varredura, decidindo quando
iniciar, 34
origem dos vírus, xiii a xxi
Outlook e Outlook Express
no VirusScan Advanced, 165 a 171
para o VirusScan no Programador de
Tarefas, 198 a 204
páginas de propriedades
bloqueando e desbloqueando, 146, 181,
216
pânico, evitando quando o sistema está
infectado, 61
Parar
no menu Tarefa, 187
VShield, 147 a 150
pasta de quarentena, uso da para isolar
arquivos infectados, 99, 116, 128, 162, 172,
206, 249
pastas
escolhendo como destinos de
varredura, 158, 166 a 168, 199 a 200,
259 a 260
como clientes de correio eletrônico aceitos pausando
ao exibir as mensagens do
pelo VShield, 84
VirusScan, 334
diferenciando-os, 89
Por que se preocupar com os vírus?, xiv
P
padrões
destinos de varredura, 94, 114, 125, 160,
168, 201, 261
tarefa de varredura, como modelo para
outras tarefas de varredura, 189
página Detecção
no componente de programa Varredura
de Correio Eletrônico, 244 a 248
no módulo Filtro de Internet, 134 a 138
no módulo Varredura de Correio
Eletrônico, 109 a 114
no módulo Varredura de
Download, 124 a 126
no módulo Varredura do
Sistema, 93 a 98
pregar peças, como cargas explosivas de
vírus, xvi
prejuízos causados por vírus, xiii a xiv
PrimeSupport
Básico, opções, 287
disponibilidade, 290
Estendido, opções, 288
Imediato, 289
pedindo, 290
Permanente, opções, 289
problemas no computador, atribuídos a
vírus, 61
programa de instalação
interrompendo se for detectado vírus
durante o, 61, 63
Guia do Usuário
353
Índice
modos "silencioso" e "registro",
usando, 50
uso do para executar programas
executáveis, 191
modos "silencioso" e de "gravação",
usando, 55
visão geral do, 185 a 187
Programador de Tarefas do
VirusScan, 185 a 187
VShield como tarefa de varredura
no, 188
programas
barra de ferramentas no, ocultando e
exibindo, 185
barra de status no, ocultando e
exibindo, 185
executando após atualizações
bem-sucedidas, 229
programas executáveis
como agentes para transmissão de
vírus, xvii
barra de título no, ocultando e
exibindo, 185
como tarefas no Programador de Tarefas
do VirusScan, 191
configurando tarefas no, 186, 197, 217
copiando e colando tarefas no, 186
criando novas tarefas no, 185, 190, 192
desativando e ativando o VShield
no, 150
programas, executando no Programador de
Tarefas do VirusScan, 191
Propriedades
configurando para o
VirusScan, 197 a 217
desativando e ativando tarefas no, 187
excluindo tarefas do, 186
módulo Filtro de Internet, configurando
as, 133 a 143
ícone na barra de sistema, 184
módulo Segurança, configurando
as, 143 a 147
iniciando, 184
iniciando tarefas no, 187
janela, elementos da, 185
módulo Varredura de Correio Eletrônico,
configurando as, 108, 123
necessidade da execução para iniciar
tarefas de varredura, 195
módulo Varredura de Download,
configurando as, 124, 133
objetivo do, 183
módulo Varredura do Sistema,
configurando as, 93, 108
opções de ação para o VirusScan,
configurando no, 204 a 207
no menu de atalho do VShield, 85, 92
opções de alerta para o VirusScan,
configurando no, 207 a 209
no menu Tarefa, 185
VShield
opções de detecção para o VirusScan,
configurando no, 198 a 204
parando tarefas no, 187
planejando e ativando tarefas no, 185,
192 a 195
possíveis aplicações para, 183
tarefas de varredura padrão incluídas
no, 188
354
McAfee VirusScan para Windows 95 e Windows 98
configurando com o assistente de
configuração, 85, 91
proteção contra gravação, ativando para
disquetes, 67 a 68
Q
Qualcomm Eudora e Eudora Pro
Índice
como clientes de correio eletrônico aceitos requisitos de sistema
pelo VShield, 84
para o SecureCast, 267
para o VirusScan, 37
R
RAM
resultados
exibidas na caixa de diálogo Status do
VShield, 151 a 152
examinando como parte da tarefa de
varredura, 204
infecções por vírus na, xvi a xvii
razões para executar o VShield, 83
status da tarefa de varredura, 195 a 196
resumo da sessão
incluído no arquivo de registro, 104, 123,
132, 177, 211, 256
registro
no Home SecureCast, 268
para o Enterprise SecureCast, 281
registro de inicialização
impedindo o VirusScan de acessar, 333
S
saindo do VShield, 147 a 150
Sair, no menu de atalho do VShield, 148
Registro de inicialização principal (MBR),
suscetibilidade a infecção por vírus, xvi
SCREENSCAN ACTIVITY LOG.TXT, como
arquivo de relatório do ScreenScan, 262
reiniciando
SecureCast
com CTRL+ALT+DEL, uso ineficaz para
limpar vírus, xvii
com o Disco de emergência da
McAfee, 62
relatando vírus não detectados pela Network
Associates, xxv
relatórios
adicionando erros do sistema a, 336
arquivos adicionais fornecidos pelo, 266
arquivos de dados comuns fornecidos
pelo, 266
atualizando o software com o, 265
downloads, iniciando com, 269
Enterprise SecureCast, 265, 281
cancelando a assinatura do, 286
concluindo o registro para o, 281
adicionando nomes de arquivos
danificados em, 336
configurando, 283
adicionando nomes de arquivos
examinados em, 335
InfoPaks do, distribuição através do
ME!, 284
centralizado, configurações para no
arquivo .VSC, 295
solução de problemas, 284
usando, 284
gerando com o VirusScan, 329, 335
vantagens do assinante do, 281
relógio de 24 horas, usando para planejar
tarefas de varredura, 194
remover
ações disponíveis quando o VirusScan não
as tiver, 63
Home SecureCast, 265, 268
atualizando o software registrado com
o, 269
cancelando a assinatura do, 269
concluindo o registro para o, 268
Guia do Usuário
355
Índice
configurando, 268
fazendo download automático, 268
registrando o software de avaliação
com o, 277
usando, 269
recursos de suporte para, 286
sistemas de correio eletrônico corporativos,
escolhendo
na caixa de diálogo Propriedades da
Varredura de Correio
Eletrônico, 110 a 112
no assistente de configuração, 88
recursos do, 267
site da Web, suporte técnico da Network
Associates via, 291
requisitos de sistema para o, 267
software anti-vírus
serviços gratuitos com o, 267
segurança
senha, escolhendo, 146, 181, 216
senha, escolhendo
no módulo Segurança do VShield, 145
no VirusScan Advanced, 181
para o VirusScan no Programador de
Tarefas, 216
assinaturas de código, uso de para
detecção de vírus, xviii
conseqüências da execução de versões de
diversos fornecedores, 80 a 81
software antivírus
relatando novos vírus não detectados pela
Network Associates, xxv
software destrutivo
serviços de consultoria, 292
carga explosiva, xvi
Serviços de consultoria profissional
classes Java como, xx a xxi, 29
descrição dos, 292
Serviços educacionais completos
descrição dos, 292
serviços educacionais, descrição dos, 292
serviços eletrônicos, contactando para obter
suporte técnico, 291
controles ActiveX como, xx a xxi, 29
distinção entre objetos hostis e vírus, xx
propagação via World Wide
Web, xix a xxi
tipos
cavalos de Tróia, xv
vermes, xv
servidores proxy, trabalhando através de para
vírus de script como, xxi
obter atualizações e atualização de
versão, 225
solução de problemas
servidores proxy, trabalhando através de para
problemas com firewall, 284
obter atualizações e atualizações de
problemas com o registro, 284
versão, 237
status
setor de inicialização
limitando as operações de varredura para
o, 329
omitindo da varredura durante a
inicialização à quente, 333
instalação "silenciosa", executando, 50 a 55
verificando no VShield, 151 a 152
verificando para operações de
varredura, 195 a 196
subdiretórios
examinando, 336
suporte
356
McAfee VirusScan para Windows 95 e Windows 98
Índice
para clientes do varejo, opções, 290
copiando configurações de uma para
outra, 186
PrimeSupport
definição de, 185
horário disponível, 291
Básico, 287
denominando, 191
disponibilidade, 290
desativando e ativando, 187
Estendido, 288
destinos de varredura para
Imediato, 289
adicionando, 199 a 200, 259 a 260
pedindo, 290
removendo, 200
Permanente, 289
digitando as horas planejadas para a, 194
recursos para o SecureCast, 286
excluindo, 186
via serviços eletrônicos, 291
executando programas executáveis como
parte da, 191
suporte técnico
endereço de correio eletrônico para, xxiii
horas de planejamento e intervalos
disponíveis para, 193
horário disponível, 291
iniciando, 187
informações do usuário necessárias, xxiv
automaticamente, 204
números de telefones para , xxiii
necessidade da execução do
Programador de Tarefas, 195
online, xxiii
PrimeSupport
Básico, 287
memória, examinando como parte
da, 204
disponibilidade, 290
nova, criando, 185, 190 a 192
Estendido, 288
opções de ação, configurando, 161 a 162,
171 a 173, 204 a 207
Imediato, 289
pedindo, 290
opções de alerta,
configurando, 173 a 177, 207, 209
Permanente, 289
opções de detecção
recursos incluídos na compra no
varejo, 290
configurando no VirusScan
Advanced, 165 a 171
via serviços eletrônicos, 291
escolhendo para o VirusScan no
Programador de Tarefas, 198 a 204
T
opções de exclusão, configurando
tarefa
adicionando destinos de varredura
à, 158, 166 a 168
colando configurações de outra, 186
configurando opções para no
Programador de Tarefas do
VirusScan, 197 a 217
para o VirusScan
Advanced, 178 a 180
para o VirusScan no Programador de
Tarefas, 212 a 215
opções de registro, configurando
no VirusScan Advanced, 175 a 177
Guia do Usuário
357
Índice
no VirusScan Classic, 163 a 164
para o VirusScan no Programador de
Tarefas, 209, 212
opções de relatório, configurando
removendo, 167, 200, 260
digitando as horas planejadas para a, 194
para o VirusScan Advanced, 175, 177
excluindo, 186
para o VirusScan Classic, 163 a 164
excluindo itens da, 212 a 215
para o VirusScan no Programador de
Tarefas, 209 a 212
horas de planejamento e intervalos
disponíveis para, 193
opções de segurança,
configurando, 181 a 182, 215, 217
opções Onde e o quê,
configurando, 158 a 161
padrões, incluídos no Programador de
Tarefas do VirusScan, 188
parando, 187
iniciando, 187
automaticamente, 204
necessidade da execução do
Programador de Tarefas, 195
memória, examinando, 204
nova, criando, 185, 190 a 192
planejando e ativando, 185, 192 a 195
opções de ação, configurando, 161 a 162,
171 a 173, 204 a 207
programa para executar,
escolhendo, 191
opções de alerta,
configurando, 173 a 177, 207, 209
removendo, 186
opções de detecção
removendo destinos de varredura, 167,
260
configurando no VirusScan
Advanced, 165 a 171
status, verificando, 195 a 196
escolhendo para o VirusScan no
Programador de Tarefas, 198
Varredura padrão como modelo de, 189
tarefa de varredura
acelerando, 178 a 180
blocos de incialização, examinando como
parte da, 204
colando configurações de outra, 186
configurando
opções para no Programador de
Tarefas do VirusScan, 197 a 217
copiando configurações de uma para
outra, 186
definição de, 185
opções de exclusão, configurando
para o VirusScan
Advanced, 178 a 180
para o VirusScan no Programador de
Tarefas, 212, 215
opções de registro, configurando
no VirusScan Advanced, 175 a 177
no VirusScan Classic, 163 a 164
para o VirusScan no Programador de
Tarefas, 209 a 212
opções de relatório, configurando
denominando, 191
para o VirusScan Advanced, 175, 177
desativando, 187
para o VirusScan Classic, 163 a 164
destinos para
358
adicionando, 158, 166 a 168, 199 a 200,
259 a 260
McAfee VirusScan para Windows 95 e Windows 98
Índice
para o VirusScan no Programador de
Tarefas, 209, 212
texto simples, uso de para transmitir
vírus, xxi
opções de segurança,
configurando, 181 a 182, 215, 217
Tópicos da Ajuda
opções Onde e o quê,
configurando, 158 a 161
Total Service Solutions
padrões
incluídos no Programador de Tarefas
do VirusScan, 188
parando, 187
planejando e ativando, 185, 192 a 195
programa para executar,
escolhendo, 191
removendo, 186
status, verificando, 195 a 196
Varredura padrão como modelo de, 189
tarefas de varredura
acelerando, 212 a 215
no menu Ajuda, 157, 187
contactando, 292
Total Virus Defense
VirusScan como um componente da, 29
treinamento para os produtos da Network
Associates, xxiv, 292
planejamento, xxiv
U
unidades locais, varredura, 328
unidades Novell NetWare, preservando datas
do último acesso em, 334
UPDATE UPGRADE ACTIVITY.TXT
como arquivo de registro do AutoUpdate
e AutoUpgrade, 223, 235
planejando e ativando
como objetivo do Programador de
Tarefas, 183
UPDATE.INI, como arquivo de definições
para o AutoUpdate, 223, 229
possíveis aplicações para, 183
UPDATE.INI, como definições para o
AutoUpdate, 226
tarefas de varredura em segundo plano,
configurando
na caixa de diálogo Propriedades da
Varredura do Sistema, 91 a 108
UPGRADE.INI, como arquivo de definições
para o AutoUpgrade, 235, 238, 240
no assistente de configuração, 87
V
no ScreenScan, 258 a 263
validação de arquivo usando o
VALIDATE.EXE, 55 a 58
arquivos .TD0, examinando, 113, 126, 159,
167, 200, 244
testando a sua instalação, 58
texto
editor, use de para criar arquivo de
registro, 102, 104, 121 a 122, 131 a 132,
141, 143, 163 a 164, 175 a 176, 209, 211,
254, 256, 262
mensagens, uso de para transmitir
vírus, xxi
VALIDATE.EXE, uso do para verificar o
software da Network Associates, xxii,
55 a 58
Varredura do Sistema
no menu de atalho do VShield , 85, 92
varredura heurística
definição de, 95 a 97, 169 a 170, 202 a 203,
246 a 247
Guia do Usuário
359
Índice
examinar somente vírus de
programa, 334
verificação de arquivos com o
VALIDATE.EXE, 55 a 58
vermes, definição de, xv
relógio de 24 horas, usando-o para digitar as
horas planejadas, 194
vírus
ação padrão contra
linguagem de script, xxi
macro, xix
configurando opções de varredura
heurística para, 202
definindo opções da varredura
heurística para, 95, 246
definindo opções de varredura
heurística para, ?? a 97169 a 247
quando o componente de programa
Varredura de Correio Eletrônico
detecta, 76 a 78
mutantes, definição de, xviii
quando o VirusScan detecta, 74 a 76
origens dos, xiii a xxi
quando o VShield detecta, 69 a 74
papel dos PCs na propagação de, xv
número atual de, xiii
antecedentes do, xiii a xxi
polimorfos, definição de, xviii
assinaturas de código, usadas por, xviii
Por que se preocupar?, xiv
carga explosiva, xvi
prejuízos do, xiii a xiv
Concept, xix
programa semelhantes a
criptografado, definição de, xviii
cavalos de Tróia, xv
de atuação furtiva, definição de, xviii
vermes, xv
decidindo quando iniciar as operações de
varredura para, 34
propagação de via correio eletrônico e
Internet, xix
definição de, xiii
reconhecendo quando os problemas do
computador não resultam de, 35
detecções falsas de,
compreendendo, 80 a 81
detectando, incluídos no arquivo de
registro, 104, 123, 132, 176, 211, 256
dissimulando infecções por, xviii
360
limpando, incluídos no arquivo de
registro, 104, 176, 211, 256
relatando novos tipos para a Network
Associates, xxv
removendo
distinção entre objetos hostis e, xx
antes da instalação, necessidade e
etapas, 61, 63
efeitos do, xiii, 61 a 78
de arquivos infectados, 61 a 78
vírus "Brain", xv
exibindo a lista dos detectados na Linha
de comando do VirusScan, 337
vírus Concept, introdução ao, xix
exibindo informações sobre, 79 a 80
vírus criptografados, xviii
infectantes de arquivos, xvii
vírus de ação furtiva, definição dos, xviii
infectantes de setor de
inicialização, xvi a xvii
vírus de macro
McAfee VirusScan para Windows 95 e Windows 98
configurando opções de varredura
heurística para, 202
Índice
definição e comportamento de, xix
exemplos de linhas de comando, 328
definindo opções da varredura heurística
para, 95, 246
gerando um arquivo de relatório, 329,
335 a 336
definindo opções de varredura heurística
para, ?? a 97169 a 247
impedindo os usuário de parar o, 332
limpando nos arquivos do Microsoft
Office, 329
vírus Concept, xix
vírus de PCs, origens de, xv
vírus de script, xxi
instalação
"silenciosa", 50 a 55
como a melhor proteção contra
infecção, 61
o que fazer ao encontrar vírus durante
a, 61 a 63
vírus de script mIRC, xxi
introdução, 29
vírus de setor de inicialização, definição e
comportamento dos, xvi a xvii
janela principal
vírus infectantes de arquivos
uso do para selecionar ações para as
infecções, 75
configurando opções de varredura
heurística para, 202
mensagens de alerta
definição e comportamento de, xvii
métodos de distribuição, 37
definindo opções da varredura heurística
para, 95, 246
modos de usar, 153
definindo opções de varredura heurística
para, ?? a 97169 a 247
opções de Ação
vírus mutantes, definição de, xviii
vírus polimorfos, definição de, xviii
VirusScan
arquivos para copiar no Disco de
emergência, 68
atualizando a versão via
AutoUpgrade, 230 a 240
enviando através da DMI, 174, 208
o que faz, 153
configurando no VirusScan
Advanced, 171 a 173
configurando no VirusScan
Classic, 161 a 162
escolhendo para no Programador de
Tarefas, 204 a 207
opções de Alerta
atualizando via AutoUpdate, 217 a 229
configurando no modo
Avançado, 173 a 175
como um componente do conjunto Total
Virus Defense, 29
escolhendo no Programador de
Tarefas, 207 a 209
componentes incluídos no, 30 a 33
opções de detecção
configurando a freqüência da
varredura, 330
configurando no VirusScan
Advanced, 165 a 171
configurando para operações de
varredura, 197 a 217
escolhendo no Programador de
Tarefas, 198
descrição dos componentes de
programa, 30 a 33
opções de exclusão
Guia do Usuário
361
Índice
configurando no VirusScan
Advanced, 178 a 180
opções de segurança,
escolhendo, 181 a 182
escolhendo no Programador de
Tarefas, 212 a 215
páginas de propriedades
opções de registro, escolhendo no
Programador de Tarefas, 209 a 212
opções de relatório
configurando no VirusScan
Advanced, 175 a 177
escolhendo no Programador de
Tarefas, 209 a 212
proteção por senha, configurando, 181
usando para iniciar o Programador de
Tarefas, 184
VirusScan Classic
iniciando, 154, 165
opções de Ação, escolhendo, 161 a 162
opções de segurança, escolhendo no
Programador de Tarefas , 215 a 217
opções de Relatório,
escolhendo, 163 a 164
opções padrão para detecção de
vírus, 74 a 76
opções Onde o quê,
escolhendo, 158 a 161
páginas de propriedades
Ação, 161 a 162, 171 a 173, 204 a 207
Alerta, 173 a 177, 207 a 209
Detecção, 165 a 171, 198 a 204
visão geral, do Programador de Tarefas do
VirusScan, 185 a 187
Visual Basic, como linguagem de
programação de vírus de macro , xix
Exclusão, 178 a 180, 212 a 215
VSCLOG.TXT, como arquivo de relatório do
VirusScan, 163 a 164, 175 a 176, 209 a 211
Onde e o quê, 158 a 161
VShield
Relatório, 175 a 177, 209 a 212
Segurança, 215 a 217
proteção por senha, configurando, 181
recursos antivírus de BIOS, conflitos
potenciais com o, 81
assistente de configuração
iniciando, 85
usando, 85 a 91
validando com o VALIDATE.EXE, 56
Caixa de diálodo Status, usando para
desativar e ativar os módulos do
VShield, 148
visão geral dos recursos, 29
caixa de diálogo Propriedades
VirusScan Advanced
botãoAssistente na, 86
opções de Ação, escolhendo, 171 a 173
Módulo Filtro de Internet, 133, 143
opções de Alerta, escolhendo, 173 a 177
Módulo Varredura de Correio
Eletrônico, 108, 123
opções de Detecção,
escolhendo, 165 a 171
opções de Exclusão,
escolhendo, 178 a 180
opções de Relatório,
escolhendo, 175 a 177
362
Heurística, 169, 202, 246
McAfee VirusScan para Windows 95 e Windows 98
Módulo Varredura de
Download, 124, 133
Módulo Varredura do
Sistema, 93 a 98
Móulo Segurança, 143, 147
Índice
o que faz, 83
usando para desativar e ativar os
módulos do VShield, 149
opções padrão para detecção de
vírus, 69 a 74
Caixa de diálogo Status, usando para
desativar e ativar os módulos do
VShield, ?? a 149
parando e descarregando da
memória, 147 a 150
como tarefa de varredura na janela do
Programador de Tarefas do
VirusScan, 188
desativando e ativando, 147 a 150
descarregando da memória, 147 a 150
razões para executar o, 83
tarefa única somente disponível no
Programador de Tarefas, 197
Vshield
componentes incluídos no
VirusScan, 30 a 33
ícone na barra de sistema, 85, 92
usando para desativar VShield, 148
mensagens de alerta
enviando através da DMI, 102, 120,
130, 141
menu de atalho
Ativar, 148
Propriedades, 85, 92
Sair, 148
Varredura do Sistema, 85, 92
Módulo Filtro de Internet
configurando, 133 a 143
opções de ação padrão para o, 74
Módulo Varredura de Correio Eletrônico
configurando, 108 a 123
opções de ação padrão para o, 72 a 73
Módulo Varredura de Download
configurando, 124 a 133
VSHLOG.TXT, como arquivo de relatório do
VShield, 102 a 104
W
WEBEMAIL.TXT, como arquivo de registro
do VShield, 121 a 122
WEBFLTR.TXT, como arquivo de registro do
VShield, 141 a 143
WEBINET.TXT, como arquivo de registro do
VirusScan, 131 a 132
Windows Compressed (.??_),
examinando, 200
World Wide Web, como origem de softwares
destrutivos, xix a xxi
Z
arquivos .ZIP, examinando, 113, 126, 159,
167, 200, 244, 260
opções de ação padrão para o, 73 a 74
Módulo Varredura do Sistema
configurando, 93 a 108
opções de ação padrão para o, 69 a 71
Móulo Segurança
configurando, 143 a 147
navegadores e clientes de correio
eletrônico aceitos no, 84
Guia do Usuário
363
Índice
364
McAfee VirusScan para Windows 95 e Windows 98