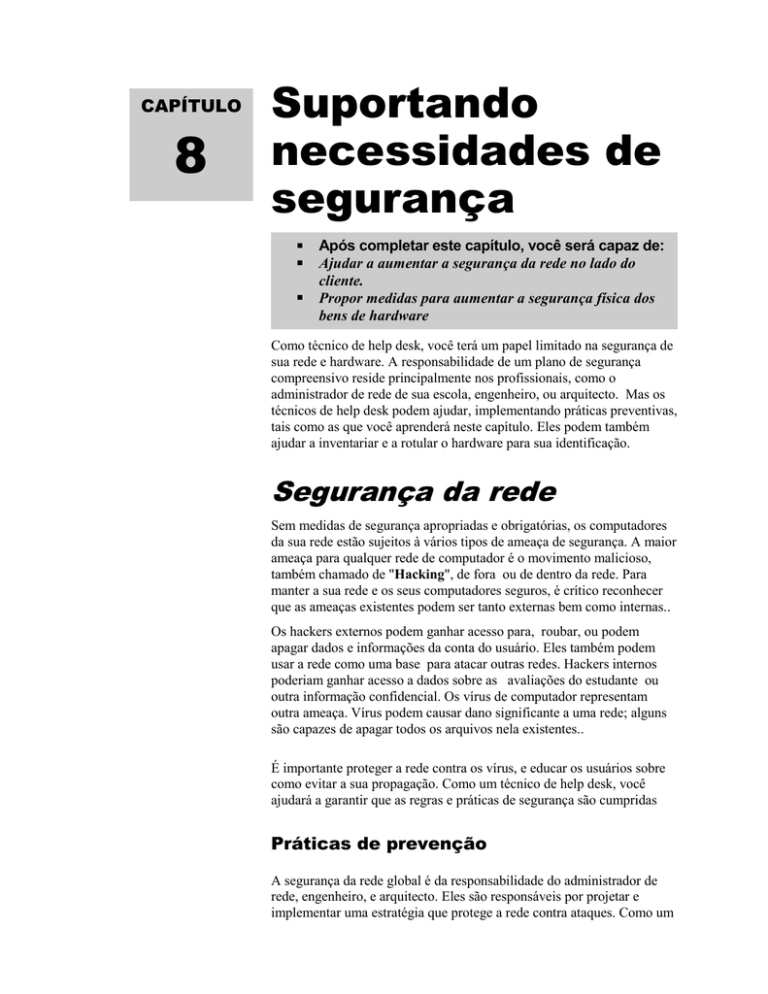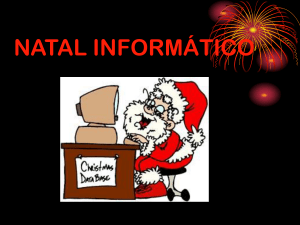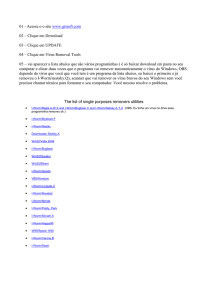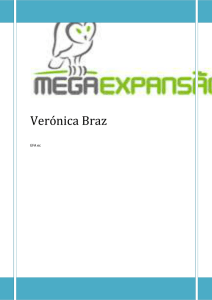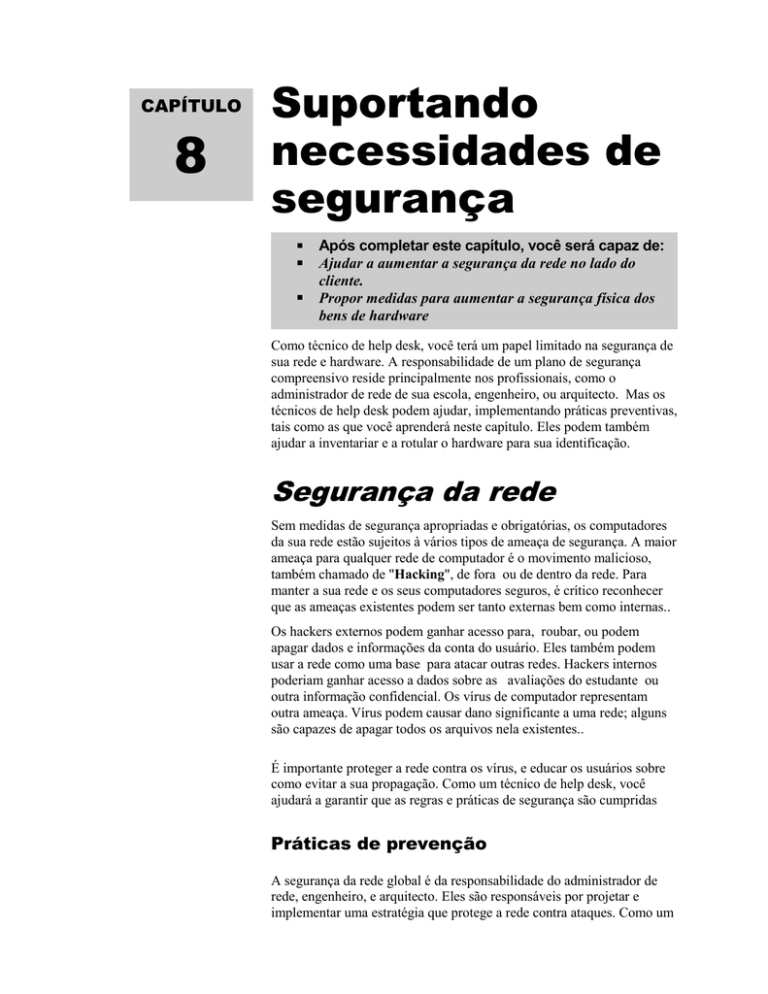
CAPÍTULO
8
Suportando
necessidades de
segurança
Após completar este capítulo, você será capaz de:
Ajudar a aumentar a segurança da rede no lado do
cliente.
Propor medidas para aumentar a segurança física dos
bens de hardware
Como técnico de help desk, você terá um papel limitado na segurança de
sua rede e hardware. A responsabilidade de um plano de segurança
compreensivo reside principalmente nos profissionais, como o
administrador de rede de sua escola, engenheiro, ou arquitecto. Mas os
técnicos de help desk podem ajudar, implementando práticas preventivas,
tais como as que você aprenderá neste capítulo. Eles podem também
ajudar a inventariar e a rotular o hardware para sua identificação.
Segurança da rede
Sem medidas de segurança apropriadas e obrigatórias, os computadores
da sua rede estão sujeitos à vários tipos de ameaça de segurança. A maior
ameaça para qualquer rede de computador é o movimento malicioso,
também chamado de "Hacking", de fora ou de dentro da rede. Para
manter a sua rede e os seus computadores seguros, é crítico reconhecer
que as ameaças existentes podem ser tanto externas bem como internas..
Os hackers externos podem ganhar acesso para, roubar, ou podem
apagar dados e informações da conta do usuário. Eles também podem
usar a rede como uma base para atacar outras redes. Hackers internos
poderiam ganhar acesso a dados sobre as avaliações do estudante ou
outra informação confidencial. Os vírus de computador representam
outra ameaça. Vírus podem causar dano significante a uma rede; alguns
são capazes de apagar todos os arquivos nela existentes..
É importante proteger a rede contra os vírus, e educar os usuários sobre
como evitar a sua propagação. Como um técnico de help desk, você
ajudará a garantir que as regras e práticas de segurança são cumpridas
Práticas de prevenção
A segurança da rede global é da responsabilidade do administrador de
rede, engenheiro, e arquitecto. Eles são responsáveis por projetar e
implementar uma estratégia que protege a rede contra ataques. Como um
110
Suportando necessidades de segurança
técnico de help desk, você poderá ser responsável por implementar
práticas preventivas como parte desta estratégia. Práticas preventivas são
medidas que você toma para prevenir que um hacker, vírus, ou outra
ameaça de segurança, possam atacar a rede.
MAIS INFORMAÇÃO
Para mais informação sobre práticas preventivas, veja a secção
intitulada Suporte Preventivo no capítulo 4.
Instalando e actualizando o software de
protecção de vírus
Uma das mais importantes práticas de prevenção de segurança que você
deve aplicar em qualquer rede é a detecção e eliminação de vírus. Um
vírus de computador é um programa projectado para danificar um
sistema operacional, aplicações, ou dados, ou instalar aplicações não
desejadas em um computador. Por exemplo, alguns vírus direcionam a
página principal do Internet Explorer para uma página particular, e
acrescentam conteúdo impróprio no drive de disco rígido. Outros vírus
podem reformatar o disco rígido, o que resulta na perda de todos os
dados e arquivos instalados no computador. E, outros vírus são
projectados para se reproduzirem, usando assim a maioria dos recursos
do sistema e comprometendo o desempenho do computador. Alguns
destes vírus podem se reproduzir por e-mail, permitindo que se espalhem
rapidamente ao longo de uma rede e incapacitando-a efectivamente.
Um dos seus deveres como técnico de Help Desk, poderá ser instalar o
software de protecção de vírus. Outra tarefa igualmente importante é
actualizar as definições de vírus regularmente, no software. Uma
definição de vírus permite ao software de protecção de vírus localizar um
vírus específico, e limpá-lo, ou então alertá-lo sobre a sua existência. Na
maioria dos softwares de protecção de vírus, você pode actualizar as
definições de vírus e acrescentar novas definições, bastando se dirigir à
página web do seu fabricante. A maioria dos softwares de protecção de
vírus, contém um item no menu ou uma opção que você pode seleccionar
para ir a página web de protecção e automaticamente baixar as
actualizações das definições de vírus. A sua equipa de help desk deverá
criar um horário para atualizar o software de vírus para cada computador
que você assiste. Se tiver de actualizar o software manualmente, você
deve programar uma vez por mês para completar as actualizações.
Dois dos pacotes mais populares de software de protecção de vírus são
"McAfee Virus Scan" e o Norton Antivirus. Faça uma procura na Web
de "proteção de vírus", para pesquisar opções de protecção de vírus.
Deve marcar as páginas Web encontradas relacionadas com vírus, de
modo que você possa verificá-las periodicamente para encontrar
informação sobre novos vírus. A maioria das páginas não requer que
você possua o software para verificar a lista de vírus..
Suportando necessidades de segurança
111
Usando senhas fortes
Numa rede onde os usuários têm de aceder usando as suas respectivas
contas, cada usuário precisa de uma senha. Às vezes, usuários escolhem
senhas que são fáceis de adivinhar ou de "invadir". Portanto, deve-se
exigir que os usuários usem senhas que obedecem às exigências
complexas da sua escola.
DICA
MAIS INFORMAÇÃO
As operações de
adicionar snap-ins e
fazer mudanças de
configuração são
salvadas
automaticamente, não
importa se você grava ou
não a consola. Quando
você salva uma consola,
você está salvando a
concha com os snap-ins
adicionados, de modo a
que você possa abrí-lo
facilmente depois. O
local padrão para
consolas salvadas é a
pasta de Ferramentas
administrativas.
Para mais informação sobre como usar senhas fortes, veja a secção
intitulada Medidas comuns de prevenção no capítulo 4.
Normalmente os requisitos da complexidade da senha são configurados
para a rede inteira. Para configurar opções de complexidade da senha
num computador individual, você deve fazê-lo numa consola com o
snap-in de Configurações de Segurança Local
A Consola de Administração Microsoft (MMC) é usada para criar,
abrir, e salvar ferramentas administrativas chamadas consolas. Consolas
permitem fazer mudanças administrativas que usam uma interface GUI.
Uma consola não é exactamente uma ferramenta, é mais como uma
concha para uma ferramenta. Numa consola, pode adicionar ferramentas
chamadas snap-ins. Snap-ins centram-se numa única área administrativa,
por exemplo a segurança local, e contém parâmetros de configuração.
Quando você adiciona snap-ins a uma consola, você pode salvar a
consola com o snap-ins adicionado, de forma a que possa abrir e usar
facilmente depois.
Para configurar opções de complexidade da senha e obrigar o uso de
senhas fortes, faça o seguinte:
1. Clique Start, clique Run, escreva mmc, e então clique OK. A
Consola de Administração da Microsoft abrirá. Veja Figura 8-1,
que mostra caixa de diálogo que verá enquanto completa os
próximos três passos.
112
Suportando necessidades de segurança
FIGURA 8-1
Adicionando um snap-in
2. No console1, clique File, e depois cliique Add/Remove Snap-in.
3. Na caixa de diálogo do Snap-in Add/Remove , clique Add.
4. Destaque o snap-in Group policy , clique Add, e então clique
Finish.
5. Clique Close, e depois clique OK para fechar as caixas de diálogo
abertas.
6. No Console1, expande o Local Computer Policy, expande o
Computer Configuration, expande o Windows Settings,
expande o Security Settings, e depois clique Password Policy.
7. As configurações das Políticas de senha são exibidas no painel
direito da consola. As configurações que você mudará, estão
listadas na tabela que se segue. Clique duas vezes na configuração
especificada e na caixa de diálogo de Propriedades, configure de
acordo com a configuração mínima sugerida listada na tabela.
Configuração
Configurações mínimas
sugeridas
Obrigar a criar o historial da senha
Máxima idade da senha
Comprimento mínimo da senha
A senha deve cumprir os
requisitos de complexidade
3 senhas recordadas
42 dias
8 caracteres
Activado
A figura 8-2 ilustra as mudanças de configurações que deve fazer. As
mudanças tornam-se efectivas imediatamente.
Suportando necessidades de segurança
113
FIGURE 8-2
Configurando regras para senhas
8. No Console1, clique File, clique Save, escreva Security Console e
então clique Save. Esta acção salva a consola com o snap-in
embutido. As mudanças de configuração são salvadas
independentemente de você escolher salvar a consola ou não.
Exercício 8-1: Criar uma Consola de
segurança e Configurar Segurança Local
Trabalhe com o seu administrador de rede escolar para
determinar as configurações apropriadas para segurança
local dos computadores do laboratório de computador ou de
outro local da sua escola. Depois, complete as seguintes
tarefas.
1. Crie uma consola de segurança que inclui o snap-in de
Segurança do Computador Local, salve-a como Consola
de Segurança, e então feche. Recorra ao procedimento
da precedente secção Usando senhas fortes para
detalhes.
2. Clique Start, clique All programs, clique Administrative
tools, e então clique duas vezes na Consola de
Segurança. Configure as opções de Política de senha do
modo determinado pelo seu administrador de rede..
114
Suportando necessidades de segurança
3. Crie uma nova conta de usuário chamada User10:
a. Aceda ao sistema usando uma conta com privilégios
de administrador.
b. Clicque Start, Clique duas vezes em My Computer, e
depois clique no Manage.
c. No Computer Management, expande Local Users And
Groups, clique com o botão direito do mouse no Users,
e depois clique New User.
d. Introduza a seguinte informação na caixa de diálogo
do novo usuário (New User)
Nome do Usuário
Descrição
Senha
User10
Propriedades de teste de senhas
Escola
O que acontece? Porquê?
___________________________________________
e. Corrija o problema que encontrou, escreva abaixo a
sua solução, assegure-se que a caixa de verificação
"User Must Change Password At Next Logon" está
selecionada, e então clique Create.
4. Faça o logon como User10, e mude a senha para uma
nova que satisfaça os requisitos de complexidade.
5. Faça o Log off, e depois o faça o logon usando uma conta
com privilégios de administrador. No Computer
Management, elimine o User10.
Protegendo Hardware e
Software
A segurança física de seu hardware é tão importante quanto a segurança
da sua rede. Afinal de contas, se os computadores forem roubados, não
haverá nenhuma rede para proteger! Como técnico de Help desk, você
pode ajudar a manter a segurança física do equipamento informático,
completando um inventário de hardware minucioso.
Protegendo o Hardware e Software
Como técnico de help desk, você pode avaliar a segurança física de
hardware e dos bens de software, e fazer recomendações sobre como os
proteger. Um dos primeiros passos neste processo é inspecionar os itens,
como computadores, impressoras, outros periféricos, e software, na sua
Suportando necessidades de segurança
115
escola. Juntamente com um colega, caminhe ao redor de sua escola e
responda as seguintes perguntas sobre os bens físicos:
Como é controlado o acesso aos dispositivos?
Todos os computadores e periféricos encontram-se em salas
fechadas?
Caso não, eles estão assegurados para as suas estações de
trabalho por fechaduras de computador ou algum outro
dispositivo?
Seria difícil ou impossível alguém pegar num computador e
sair fora com ele?
É exigida a identificação aos usuários antes de serem
autorizados a aceder ao equipamento?
Como os bens são protegidos durante as horas em que a escola
não está em aulas?
O software está guardado num lugar seguro?
Todos os bens estão marcados com um número de identificação
da escola num lugar perfeitamente visível?
Se o acesso físico aos bens não é controlado adequadamente, você pode
fazer recomendações, como colocar computadores em um laboratório de
computador que pode ser fechado quando não é monitorado, e segurando
os bens em mobílias usando fechaduras de computadores ou de
impressoras (cabos de metal especiais que trancam os bens e os prendem
a uma instalação) ou algum outro dispositivo de fecho, como braçadeiras
imóveis. Quanto mais difícil é ganhar acesso sem autorização ao
equipamento, menor será a probabilidade de este ser roubado.
DICA
Se sua escola tiver um
banco de dados de
localização dos bens,
você deverá usar a
documentação de banco
de dados para determinar
como registar cada bem
no banco de dados. Isto
não só o permite manter
rasto das etiquetas, mas
também lhe permite
procurar equipamento
através da localização.
Por exemplo, você
poderia procurar uma
lista de todo o
equipamento que deveria
estar numa sala
específica.
Se os bens físicos não forem marcados com um número de identificação
escolar em um lugar altamente visível, então você deve recomendar esta
prática a sua comissão de tecnologia escolar e ao seu professor de help
desk ou patrocinador. Bens marcados com um número de localização
permanente, altamente visível que identifica o dono legítimo, dificultam
a venda de equipamento roubado, isso significa que é menos provável
que seja roubado. Também facilita um inventário de todo o equipamento,
e lhe ajuda a manter o rasto do equipamento..
Algumas ferramentas que você pode usar para identificar claramente os
bens como sendo propriedade escolar incluem o seguinte:
Marcadores permanentes. Estas são uma ferramenta fácil de
usar e barata, mas esteja ciente que as informações podem ser
apagadas.
Gravadores. Estes são mais complexos e caros que marcadores
permanentes. Eles também podem danificar equipamento se não
forem usados correctamente.
Etiquetas de alumínio. Estas etiquetas normalmente são feitas
de alumínio anodizante com um adesivo super-forte na parte de
trás. Cada etiqueta tem um número de recurso, nome da sua
escola ou do distrito escolar, e possivelmente um código de
barras, como mostrado na ilustração seguinte. Você pode
encomendar as etiquetas de uma variedade de companhias onlines. Elas são baratas; tipicamente, você pode comprar 2,000
por aproximadamente $50. As etiquetas são ideais para registar
detalhes dos bens num banco de dados de localização de bens.
116
Suportando necessidades de segurança
Exercício 8-2: Inventário e Bens de Hardware
Escolares
Neste exercício, vocês trabalham aos pares para criar um
inventário de recurso para o hardware de sua escola e os
bens de software. Porque o método de sua escola de
armazenar o inventário pode ser específico à sua escola,
este exercício descreve as tarefas para completar, mas não
os passos detalhados. Se sua escola tiver um banco de
dados de localização dos bens, veja a documentação de
banco de dados para determinar como registrar esta
informação. Caso contrário, seu instructor explicará como
proceder.
1. Determine ou não se a sua escola tem um sistema para
identificar bens. Se não tiver, então determine o método
que você usará para identificar os bens.
2. Localize a sua porção de bens já atribuidos.
3. Para cada recurso (bem), registre a informação seguinte
(ou as informações requeridas pelo seu banco de dados
ou do sistema de identificação de recursos existente).
a. Número do recurso (exemplo: 0001, B2346)
b. Tipo de recurso (exemplos: desktop computer, laptop,
printer)
c. Fabricante (examples: Dell, Compaq, Sony, Clone)
d. Nome e número do modelo (examples: Armada 1234,
Vaio 2345, Tecra 3456)
e. Descrição do modelo (exemplos: beige mini-tower,
black laptop, silver scanner)
Suportando necessidades de segurança
117
f. Localização física (exemplos: Computer Lab A,
Library, Instructor’s Desk in room 118)
Se o banco de dados de sua escola suporta a localização de
recursos e um inventário de hardware detalhado, você pode
querer completá-los ao mesmo tempo. Para um inventário de
hardware, complete os passos seguintes:
4. Clique Start, clique Run, escreva msinfo32, e depois clique
OK.
5. Clique o sinal + próximo dos Components para expandir a
lista dos componentes.
6. Clique File, clique Export, escreva o nome do ficheiro
Components, e depois clique Save. Um ficheiro com o
nome components.txt será salvado na sua área de
trabalho. Este é o inventário dos componentes internos.
Você irá introduzir parte desta informação no seu banco
de dados de hardware.
7. Abra a janela de Propriedades De sistema para obter o
nome de computador, e registre a informação no
inventário de hardware.
8. Registre o número do recurso (bem) e uma descrição
breve de cada periférico fixo a um computador, inclusive
monitores, teclados, impressoras, e assim
sucessivamente. Por exemplo, Monitor de HP #123456.
(Note que o rato normalmente não recebe um número de
recurso.)
9. Informe a sua equipa quando você completado a sua
porção do projecto de localização de recursos ou do
inventário de hardware.