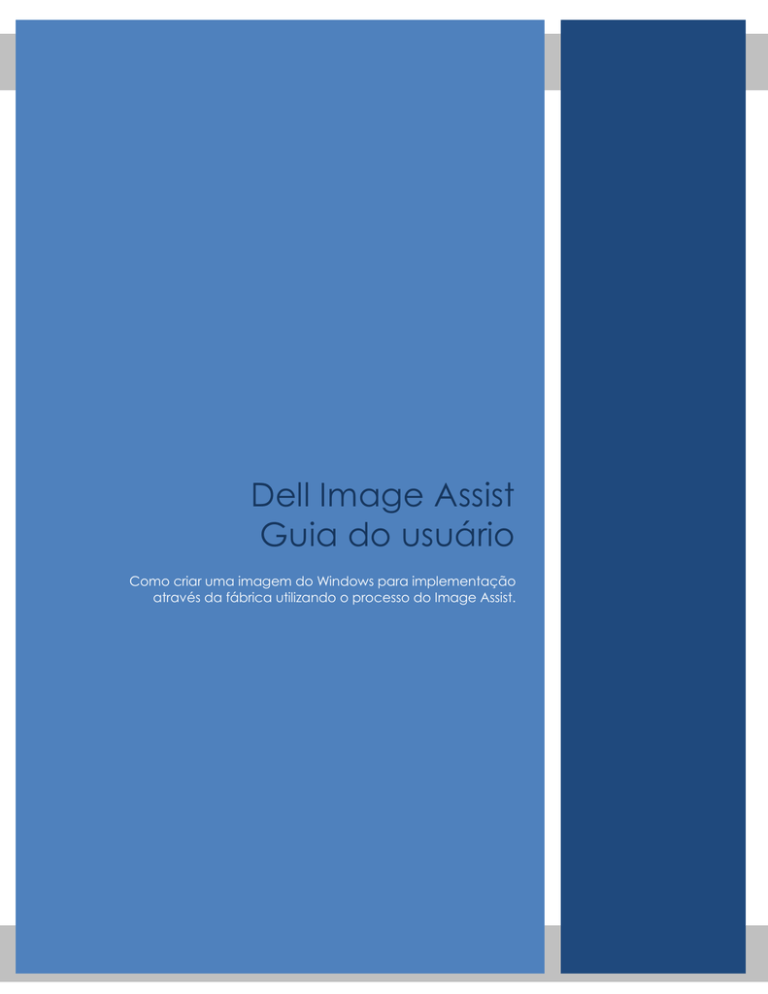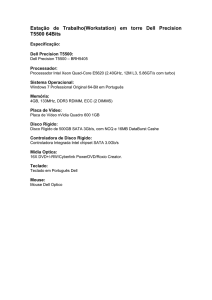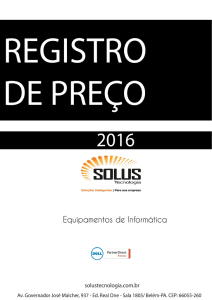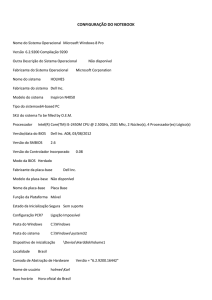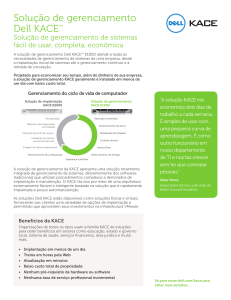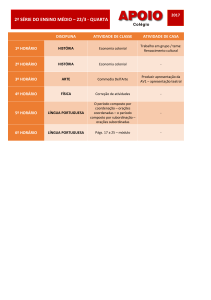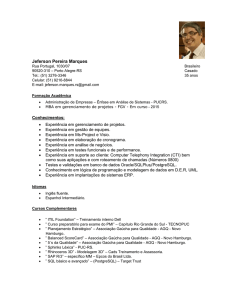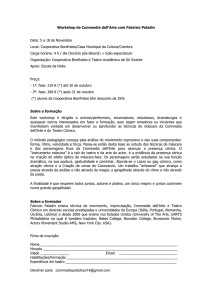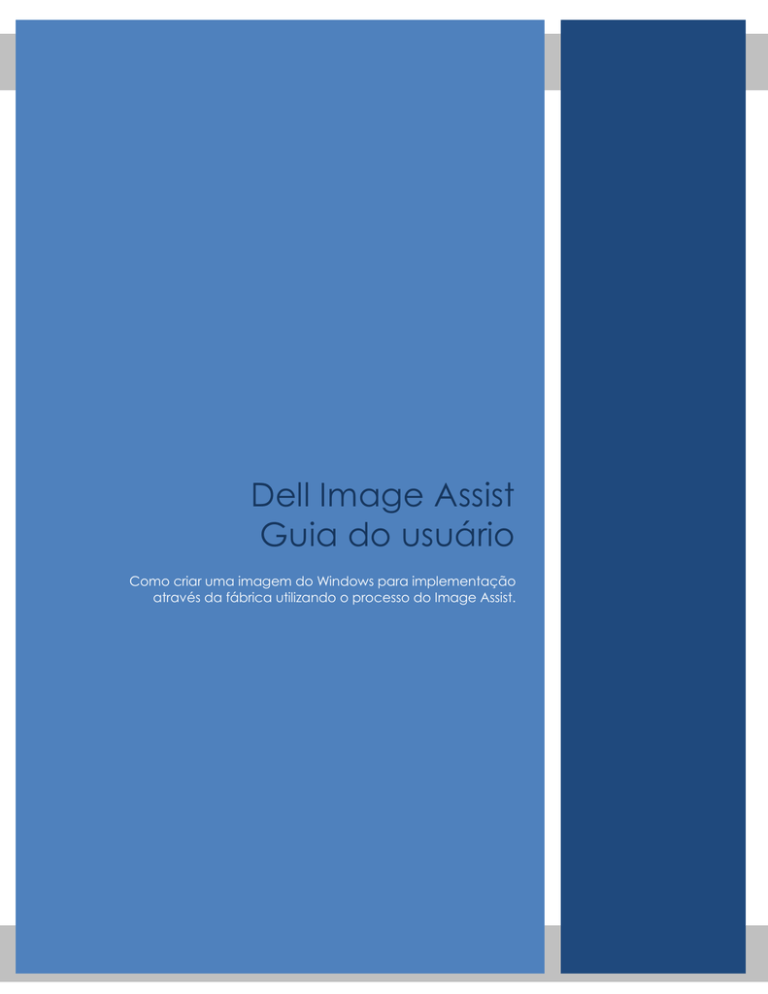
Dell Image Assist
Guia do usuário
Como criar uma imagem do Windows para implementação
através da fábrica utilizando o processo do Image Assist.
DELL | Serviços
Página intencionalmente deixada em branco
1
Guia do usuário do Image Assist
DELL | Serviços
Informações do documento
Nome do arquivo:
Guia do usuário do Image Assist
Local:
Proprietário:
Operações de geração de imagens Dell Services
Número do
documento
Controle do documento
Versão
Data de alteração
Preenchido por
Descrição das alterações
R2_A00
07/11/2014
Paul Robertson
Versão inicial
R2_A01
11/07/2014
Celso Franco
Revisão de tradução
© 2014 Dell Inc.
Marcas registradas usadas neste texto: Dell™, o logo Dell, Dell Precision™, OptiPlex™,
Latitude™, OpenManage™, KACE™, Microsoft®, Windows®, VMware®
Guia do usuário do Image Assist
2
DELL | Serviços
Índice
Fluxo do processo de alto nível do Image Assist ............................................................................................ 4
1. O que é o Image Assist? .................................................................................................................................... 6
2. Requisitos ................................................................................................................................................................. 7
3. Limitações................................................................................................................................................................ 7
4. Notas de instalação de software de aplicativos...................................................................................... 8
5. Escolha da base de criação .............................................................................................................................. 9
6. Modelos de Ativação de Volume................................................................................................................ 10
7. Ordem sugerida de etapas para criar a imagem .................................................................................. 11
8. Instruções de instalação do Windows ......................................................................................................12
9. Instalação do Image Assist ............................................................................................................................. 13
10. Interface do Image Assist............................................................................................................................... 24
11. Links diretos para ferramentas .................................................................................................................... 28
12. UNATTEND.XML Creator ................................................................................................................................ 29
13. Validation Checker............................................................................................................................................ 40
14. Auto Capture Prep Tool.................................................................................................................................. 54
15. Primeira inicialização do Windows 8.1 .................................................................................................... 62
16. UNATTEND.XML Creator ................................................................................................................................ 70
17. UNATTEND.XML................................................................................................................................................. 88
18. Como vedar novamente a imagem .......................................................................................................... 94
19. Desinstalar o Dell Image Assist .................................................................................................................... 98
3
Guia do usuário do Image Assist
DELL | Serviços
Fluxo alto nível do processo do Image Assist
Iniciar
Crie uma imagem do
Windows 8.1 ou
Windows 7
Valide a imagem
usando
o Validation_Checker
(necessário)
Instale o driver OEM
para o Controlador
de Rede Ethernet
Onboard
(se necessário)
Aprovar
validação?
Não
Corrigir problemas de
validação da imagem
Sim
Ative a imagem do
Windows 8.1 ou
Windows 7
(se necessário)
Lacrar a imagem
novamente usando
o processo do Image
Assist
Instale todos os
aplicativos
necessários (não
instale nenhum dos
aplicativos listados
na Seção 4)
Crie uma imagem
usando o utilitário de
imagem de sua
escolha
Crie o
UNATTEND.XML
usando o
UNATTEND.XML
Creator
(Opcional)
Envie sua imagem
para a Dell para
a implantação no
alocador.
Fim
Guia do usuário do Image Assist
4
DELL | Serviços
Página intencionalmente deixada em branco
5
Guia do usuário do Image Assist
DELL | Serviços
1. O que é o Image Assist?
O Image Assist é um processo criado pelos Serviços de Configuração Dell permitindo que os
clientes forneçam uma imagem que será transformada em uma imagem independente de
plataforma. Esta imagem funciona em toda a linha comercial atual e futura da Dell de
sistemas clientes, estações de trabalho OptiPlex, Latitude e Precision que suportam o
Microsoft Windows 8.1 com Update e Windows 7, Enterprise, Professional (32 e 64 bits).
O Microsoft Windows 8.1 com Update e o Windows 7 permitem o desenvolvimento de uma
única imagem do SO do cliente "independente de hardware" que pode ser implantada nas
estações de trabalho Dell OptiPlex, Latitude e Precision, utilizando o processo do Dell Image
Assist. Veja alguns dos benefícios:
Reduz o número de imagens principais ou de base que você precisa gerenciar.
Reduz o tempo de adoção de novas plataformas de clientes.
Fornece uma única imagem que você pode usar para carregar em fábrica nos novos
sistemas e atualizar os existentes em seu ambiente.
A "imagem" de um desktop ou de outro dispositivo de computação é um arquivo
encapsulando o sistema operacional, software e configurações definidas no dispositivo.
O Windows 8.1 com Update reduz significativamente o tempo e o esforço necessários para
gerenciar desktops, notebooks e estações de trabalho da Dell em um ambiente corporativo.
Isto é obtido através da redução do número de imagens necessárias para suportar múltiplos
modelos, reduzindo a simplesmente uma.
Fluxo do processo
Guia do usuário do Image Assist
6
DELL | Serviços
2. Requisitos
Requisitos de imagem:
Windows 8.1 com Update – Enterprise, Windows 8.1, Windows 8.1 Pro
Windows 7 ou Windows 7 Service Pack 1 32 bits ou 64 bits - Enterprise, Professional
OEM ou licença de volume (não varejo)
As imagens da licença de volume devem ser pré-ativadas via KMS ou MAK
Microsoft .NET Framework 4.0 para Windows 7 (mínimo)
o Recomendado .NET Framework 4.5
Microsoft .NET Framework 4.5 para Windows 8.1 com Update (mínimo)
Framework de driver de modo kernel versão 1.11 para Windows 7
http://support.microsoft.com/kb/2685811
Framework de driver de modo do usuário versão 1.11 para Windows 7
http://support.microsoft.com/kb/2685813
3. Limitações
Limitações do Image Assist:
7
Imagens como SCCM, MDT, KACE e WinPE não são adequadas para o processo do
Image Assist no momento.
Se você definir endereços IP estáticos, informações de DNS ou WINS na sua imagem,
estas configurações serão definidas como padrão, as quais serão apagadas após
a conclusão do SYSPREP.
Se você renomear a conta do Administrador Local, ela será modificada de volta para
Administrador após a conclusão do SYSPREP.
Se você tiver instalado qualquer Dell Applets em um sistema Latitude, desinstale
todos os softwares Applet através do Painel de Controle antes de voltar a lacrar
a imagem.
As instalações das atualizações do Windows 7 e 8.1 não são suportadas.
Não são suportados Windows 7 e 8.1 Embarcados.
Guia do usuário do Image Assist
DELL | Serviços
4. Notas de instalação de software de
aplicativos
Recomendamos fortemente que você NÃO instale qualquer um dos seguintes aplicativos na
imagem, mas tenha-os instalados após a configuração do sistema.
Se você optar por instalar qualquer software dos aplicativos listados abaixo na imagem, você
pode ser solicitado a reenviar uma imagem compatível caso não se possa processar
a imagem com sucesso usando o processo do Dell Image Assist.
1. Qualquer tipo de software de controle remoto que instala o próprio driver de vídeo:
Por exemplo:
a. Symantec PCAnywhere
b. NetOp
2. Um software de modem de discagem requeira uma rede dial-up (DUNS) configurada
previamente.
3. AERO (Authentic, Energetic, Reflective and Open) - desenvolva a imagem com
o AERO desativado.
4. Qualquer tipo de tecnologia de criptografia que esteja totalmente habilitada.
a. Bit Locker:
i. É um recurso de criptografia de disco incluso no Windows 7 Enterprise
e Windows 8.1 com Update Pro e Enterprise.
b. PGP: Criptografia de disco inteiro
5. Dell applets - especialmente em notebooks. A lista a seguir não é uma lista completa
de todos os Dell applets disponíveis.
a. Conexant D330 Modem Digital Line Detect v.92 Modem
b. Dell Control Point
c. Dell Data Protection
d. Clientes Dell True Mobil Wireless
e. Clientes Dell Broadband
f. Tecnologia Intel Rapid Start
g. Clientes de áudio
h. Painéis de controle de vídeo
6. Dell Open Manage Client Instrumentation. Como existem diferentes versões do Dell
Open Manage Client Instrumentation, dependendo do modelo pretendido, é melhor
que o Dell Open Manage Client seja instalado após a configuração do sistema
operacional.
7. Evite o Faronics Deep Freeze a menos que o software esteja em um estado
descongelado.
8. Windows Update. Não instale nenhum driver do Windows Update.
9. Ferramentas VMware ou Componentes de Integração no sistema operacional.
Guia do usuário do Image Assist
8
DELL | Serviços
5. Escolha da base de criação
Você pode usar qualquer estação de trabalho atual ou mais antiga Latitude, OptiPlex ou
Precision como base de criação, desde que o sistema suporte o Windows 8.1 para uma
imagem do Windows 8.1 e Windows 7 para uma imagem do Windows 7. Observação - Nem
todos os sistemas Dell suportam os sistemas operacionais Windows 8.1 e Windows 7 de 32
e de 64 bits. Acesse support.dell.com (em Inglês) para obter mais informações sobre seu
sistema e determinar se ele suporta o Windows 8.1 e/ou o Windows 7 de 32 e de 64 bits.
Práticas recomendadas:
Documente a criação da imagem. Isto ajudará na resolução de problemas da
imagem, se necessário. Mantenha o documento atualizado quando você fizer
alterações na imagem.
Grave sua base de criação com a versão mais recente da BIOS. Disponível em
www.support.dell (em Inglês). Não é necessário ao usar o VMware Workstation ou
o Virtual PC.
Use os padrões da BIOS. Não deve haver nenhuma razão para alterar as
configurações do BIOS em sua base de criação. Exceção: configuração UEFI.
Caso precise acessar a rede, você pode carregar o driver Dell OEM para o
Controlador de Rede Ethernet Onboard sem efeitos adversos na imagem.
Não instale nenhum software ou Dell Applets descrito no Capítulo 4 Observações
Sobre a Instalação de Software de Aplicativos deste documento.
Faça o backup do seu trabalho.
Caso não entenda ou tenha alguma dúvida, pergunte. Estamos aqui para ajudá-lo.
VMware® Workstation
Você pode usar a versão mais recente do VMware Workstation para criar a imagem.
1. NÃO INSTALE as ferramentas do VMware no Sistema Operacional.
** Não instale quaisquer outros drivers durante o processo de criação da imagem de
manutenção.
** Ao criar uma nova máquina virtual usando o "New Virtual Machine Assist", NÃO
selecione a opção ● Instalador de Disco. Ao selecionar esta opção, o VMware®
Workstation usará o recurso de instalação fácil que instalará automaticamente as
ferramentas do VMware® no sistema operacional.
O recurso de Instalação Fácil cria apenas uma (1) partição e não cria a partição
primária do sistema de +/- 350MB para o Windows 8.1 com Update.
Microsoft® Virtual PC®
Observação: o Microsoft Virtual PC não suporta a criação de imagens do Windows 8.1
1. NÃO INSTALE os componentes de integração no sistema operacional.
**O Microsoft Virtual PC não é suportado no Windows 8.1.
9
Guia do usuário do Image Assist
DELL | Serviços
6. Modelos de Ativação de Volume
As seguintes informações sobre a Ativação de Volume estão presentes no documento da
Microsoft "Guia de Planejamento de Ativação de Volume para Windows 7 e Windows Server
2008 R2", publicado em junho de 2009.
A Ativação de Volume permite que os clientes de licenciamento por volume automatizem o
processo de ativação de modo que seja transparente para os usuários. A Ativação de Volume
se aplica a computadores que estão cobertos por um programa de Licenciamento por
Volume. É usada estritamente como uma ferramenta de ativação e não está vinculada a
cobrança ou ao faturamento de licença.
A Ativação de Volume fornece dois modelos para a conclusão de ativações: Serviço de
Gerenciamento de Chaves (KMS) e Chave de Ativação Múltipla (MAK). O KMS permite que as
organizações ativem os sistemas dentro de sua rede e o MAK ativa os sistemas em uma base
de uma só vez, usando os serviços de ativação hospedados fornecidos pela Microsoft. Os
clientes podem usar um ou ambos os tipos de chaves para ativar os sistemas em seus
ambientes.
Serviço de Gerenciamento de Chaves
Com o KMS, os profissionais de TI podem completar as ativações em sua rede local,
eliminando a necessidade de que computadores individuais se conectem à Microsoft para a
ativação do produto. O KMS é um serviço leve que não requer um sistema dedicado e pode
ser facilmente co-hospedado em um sistema que fornece outros serviços. Por padrão, as
edições de volume do Windows 7 e Windows Server 2008 R2 se conectam a um sistema que
hospeda o serviço KMS para solicitar a ativação. Não é necessário nenhuma ação do usuário.
O KMS requer um número mínimo de computadores (máquinas físicas ou virtuais) em um
ambiente de rede. A empresa deve ter pelo menos cinco computadores para ativar o
Windows Server 2008 R2 e pelo menos 25 computadores para ativar os clientes que
executam o Windows 7. Estes mínimos são chamados de limiares de ativação.
Para usar a ativação do KMS com o Windows 7, o computador deve ter a licença de
qualificação do Sistema Operacional (muitas vezes obtida através de OEMs como parte da
compra de um PC novo) e ter um marcador do Windows no BIOS.
Chave de Ativação Múltipla
A MAK é usada para ativações únicas com os serviços de ativação hospedados da Microsoft.
Há duas maneiras de ativar computadores usando a MAK. O primeiro método é a ativação
MAK Independent, que exige que cada computador se conecte de modo independente e
seja ativado com a Microsoft pela Internet ou por telefone. O segundo método é a ativação
de Proxy MAK. Com este método, um computador atuando como um proxy MAK coleta
informações sobre a ativação de múltiplos computadores na rede e, em seguida, envia uma
solicitação de ativação centralizada em seu nome. A ativação de Proxy MAK é configurada
usando a Ferramenta de Gerenciamento de Ativação de Volume (VAMT).
Observação: o KMS é a chave padrão para clientes de Ativação de Volume. O uso da
ativação MAK exige a instalação de uma chave MAK.
Guia do usuário do Image Assist
10
DELL | Serviços
7. Ordem sugerida de etapas para criar
a imagem
As etapas a seguir são a ordem sugerida para criar a imagem antes de enviá-la para a Dell
para a implantação em fábrica.
1. Crie a imagem do Windows 8.1 com Update ou Windows 7.
2. Instale o driver para o Controlador de Rede Ethernet Onboard (se necessário)
a. ** Não instale quaisquer outros drivers durante o processo de criação do
Image Assist.
3. Ative a imagem (não é necessário quando a mídia OEM é usada).
4. Instale todos os aplicativos necessários (não instale nenhum dos aplicativos listados
no Capítulo 4).
5. Crie uma imagem neste momento para a qual você possa retornar se necessário.
6. Crie o UNATTEND.XML com o UNATTEND XML Creator ou copie o UNATTEND.XML
para C:\Windows\Panther\.
7. Lacre a imagem novamente usando o processo do Image Assist. Ou, como outra
opção, se você tiver mais experiência com o SYSPREP, executando a seguinte linha de
comando: C:\Windows\System32\SYSPREP\SYSPREP.exe /OOBE /Generalize
/Shutdown no prompt de comando - executar como administrador.
8. Crie uma imagem usando o utilitário de imagem de sua escolha (WIM, Ghost, etc.).
9. Teste a imagem antes de enviá-la para a Dell.
10. Envie a imagem para a Dell para a implantação em fábrica.
11
Guia do usuário do Image Assist
DELL | Serviços
8. Instruções de instalação do Windows
Use o método já estabelecido para instalar o Sistema Operacional Microsoft Windows 8.1
com Update (Pro, Enterprise) Windows 7 (Enterprise, Professional) para o processo do Dell
Image Assist.
Temos guias adicionais disponíveis do Windows 8.1 com Update e Windows 7 para ajudá-lo
com a criação e a manutenção da imagem.
Aqui estão alguns itens que você precisa ter em mente durante o processo de criação da
imagem:
1. Documente a criação da imagem. Isto ajudará na resolução de problemas da
imagem, se necessário. Mantenha o documento atualizado quando você fizer
alterações na imagem.
2. Grave sua base de criação com a versão mais recente da BIOS. Disponível em
www.support.dell (em Inglês). Não é necessário ao usar o VMware Workstation ou
o Virtual PC.
3. Use os padrões da BIOS. Não deve haver nenhuma razão para alterar as
configurações da BIOS em sua base de criação. Exceção: configuração UEFI.
O Dell Image Assist suporta totalmente as configurações UEFI.
4. Caso precise acessar a rede, você pode carregar o driver Dell OEM para o
Controlador de Rede Ethernet Onboard sem efeitos adversos na imagem. Ao usar
uma VM, você pode criar uma ponte ou NAT para o controlador de interface da
rede de máquinas do host.
5. Não instale nenhum software ou Dell Applets descrito no Capítulo 4 Observações Sobre a Instalação de Software de Aplicativos deste documento. Não
instale o VMware Tools ou os Componentes de Integração.
6. Faça o backup do seu trabalho.
7. Caso não entenda ou tenha alguma dúvida, pergunte. Estamos aqui para ajudá-lo.
** Não instale quaisquer outros drivers durante o processo de criação do Image Assist.
Incluindo drivers e atualizações de drivers disponíveis no Windows Update.
Guia do usuário do Image Assist
12
DELL | Serviços
9. Instalação do Image Assist
A seguir encontram-se descrições da instalação do Image Assist.
O pacote do instalador do Image Assist pode residir no disco rígido local, disco rígido
externo ou local de rede. Clique com o botão direito em Dell_IA.ZIP e selecione "Extrair
Tudo".
13
Guia do usuário do Image Assist
DELL | Serviços
Verifique a localização dos arquivos extraídos. Clique em "Extrair".
Mostrado para a conclusão do processo de instalação do Dell Image Assist.
Guia do usuário do Image Assist
14
DELL | Serviços
O pacote do instalador do Image Assist pode residir no disco rígido local, disco rígido
externo ou local de rede. Clique duas vezes em Installer.exe
A caixa de diálogo Controle de Conta de Usuário aparecerá, clique em "Sim"
Mostrado para a conclusão do processo de instalação do Dell Image Assist.
15
Guia do usuário do Image Assist
DELL | Serviços
Observação: se você estiver usando o Windows 7 SP1, selecione uma resolução de vídeo
maior que 800x600. A resolução mínima suportada do Windows 8.1 é 1024x768.
O contrato de licença do Dell Image Assist é exibido. Percorra o contrato de licença e clique
no botão de opção "Eu concordo". Você também tem a opção de imprimir uma cópia do
contrato de licença clicando no ícone da impressora no canto inferior direito. Observação:
para imprimir o contrato de licença com sucesso, o sistema que você está usando deve ter
uma impressora corretamente instalada e em funcionamento.
Guia do usuário do Image Assist
16
DELL | Serviços
Se você selecionar "Eu não concordo" e clicar em "Cancelar", você verá a seguinte caixa de
diálogo.
Se você deseja cancelar a instalação do Image Assist, clique em "Sim". Caso contrário, clique
em "Não" e avance para a página 18.
17
Guia do usuário do Image Assist
DELL | Serviços
Clique no botão de opção "Eu concordo". Clique em "Seguinte"
Guia do usuário do Image Assist
18
DELL | Serviços
O caminho de instalação do Image Assist é C:\Arquivos de Programas\Dell\. Você pode alterálo, se desejar. Recomendamos que você mantenha o local padrão de C:\Arquivos de
Programas\Dell\.
Por padrão, a caixa de seleção "Executar a ferramenta após a instalação?" está selecionada.
Se você desmarcar "Executar a ferramenta após a instalação?", você verá a seguinte caixa de
diálogo, após o processo de instalação ser concluído.
19
Guia do usuário do Image Assist
DELL | Serviços
Mostrado para a conclusão do processo de instalação do Image Assist.
Guia do usuário do Image Assist
20
DELL | Serviços
As ferramentas do Image Assist são instaladas em C:\Arquivos de Programas\Dell\Image
Assist\ ou no local que você selecionou.
Um atalho é criado na área de trabalho.
21
Guia do usuário do Image Assist
DELL | Serviços
Entrada do Image Assist em Programas e Recursos.
A chave de registro é criada sob HKLM\SOFTWARE\Dell
Guia do usuário do Image Assist
22
DELL | Serviços
Página intencionalmente deixada em branco
23
Guia do usuário do Image Assist
DELL | Serviços
10. Interface do Image Assist
A interface do Image Assist foi projetada para o seguinte:
Indivíduos que se consideram novatos em relação à criação de imagem
e querem uma maneira muito rápida de criar uma imagem sem a necessidade
de conhecimento profundo do WAIK/WADK ou do System Manager, mas
garantem um maior nível de sucesso.
Indivíduos que se consideram experientes em relação à criação de imagem,
mas procuram configurações rápidas e básicas para testes ou imagens de
prova de conceito, sem complicações.
Indivíduos que se consideram experientes em relação à criação de imagem,
mas procuram maior controle sobre os projetos de criação de imagem, sem
complicações.
Clique duas vezes no atalho do Image Assist na área de trabalho.
Guia do usuário do Image Assist
24
DELL | Serviços
Clique em “Sim”
Clique em "Oriente-me"
25
Guia do usuário do Image Assist
DELL | Serviços
Crie um UNATTEND.XML usando o Unattend XML Creator.
Executar o Auto Capture?
Guia do usuário do Image Assist
26
DELL | Serviços
Criar drive USB bootável
Revise suas seleções. Faça as alterações necessárias. Clique em "Executar Seleções"
27
Guia do usuário do Image Assist
DELL | Serviços
11. Links diretos para ferramentas
Os links diretos para ferramentas são recomendados para administradores de sistema
e pessoas que conheçam o Image Assist. Existem cinco aplicativos principais para explorar.
Escolha o que deseja usar (clique na seta para mostrar ou ocultar os botões).
1.
2.
3.
4.
5.
USB Capture Restore Builder
Unattend XML Creator
Validation Checker
Auto Capture Prep Tool
DVD Restore Architect
Guia do usuário do Image Assist
28
DELL | Serviços
12. UNATTEND.XML Creator
O UNATTEND.XML Creator fornece a coleção ou a criação das seguintes entradas para o
UNATTEND.XML.
Nome e organização
Chave do produto
Configurações de idioma
Tipo de arquitetura
Fuso horário
Grupo de trabalho ou domínio
Nome do computador
Senha do administrador
Criação de conta de usuário
Restauração do sistema
Conta do administrador local do
sistema
Controle de conta de usuário (UAC)
Comandos assíncronos adicionais
Comandos de primeiro logon
O UNATTEND XML Creator não contém todas as configurações possíveis disponíveis no
Gerenciador de Imagem de Sistema do Windows. Se você precisar de configurações
adicionais que não estão disponíveis no UNATTEND.XML Creator, abra-o no Gerenciador de
Imagem de Sistema do Windows e defina quaisquer configurações adicionais necessárias.
Lembre-se de validar o arquivo UNATTEND.XML e testá-lo antes de enviar a imagem
concluída para a Dell. Basta abrir o arquivo UNATTEND.XML no Gerenciador de Imagem de
Sistema do Windows. Se algum aviso for exibido, corrija as entradas e tente novamente.
Observação: se você estiver usando o Windows 7, consulte a documentação incluída no kit
de instalação automática do Windows (WAIK) para Windows 7 para obter mais informações
sobre a implantação do Windows 7.
Observação: se você estiver usando o Windows 8.1, consulte a documentação incluída no
ADK para Windows 8.1 para obter mais informações sobre a implantação do Windows 8.1.
Consulte a página 68, Capítulo 16 - UNATTEND.XML Creator para obter informações mais
detalhadas sobre cada uma das possíveis entradas que são suportadas pelo UNATTEND.XML
Creator.
29
Guia do usuário do Image Assist
DELL | Serviços
Guia do usuário do Image Assist
30
DELL | Serviços
Nome e organização: coleta os valores do registro ou permite que você insira "novos"
valores.
Chave do produto: a chave usada para instalar e ativar o Windows.
31
Guia do usuário do Image Assist
DELL | Serviços
Configurações de idioma: permite que você selecione as configurações de idioma principal
do sistema operacional.
Tipo de arquitetura: permite que você selecione x64 (64 bits) ou x86 (32 bits)
Guia do usuário do Image Assist
32
DELL | Serviços
Fuso horário: permite que você pré-selecione o fuso horário. Se você selecionar um fuso
horário, durante OOBE o sistema não solicitará o fuso horário.
Grupo de trabalho ou Domínio: permite que você especifique um grupo de trabalho ou
domínio para ingressar durante o processo de OOBE.
33
Guia do usuário do Image Assist
DELL | Serviços
Nome do computador: permite a criação do nome do computador.
Senha do administrador: permite que você especifique a senha do administrador.
Necessária para logon automático.
Guia do usuário do Image Assist
34
DELL | Serviços
Criação de conta de usuário: permite que contas de usuários adicionais sejam criadas
durante o processo de OOBE.
Restauração do sistema: permite que você DESABILITE a restauração do sistema.
35
Guia do usuário do Image Assist
DELL | Serviços
Contas do administrador de sistema local:
Controle de conta de usuário (UAC):
Guia do usuário do Image Assist
36
DELL | Serviços
Comandos síncronos adicionais:
Comandos de primeiro logon:
37
Guia do usuário do Image Assist
DELL | Serviços
Construir Unattend.XML:
Ao clicar no botão "Criar Unattend.XML", o UNATTEND.XML é salvo em
%SYSTEMDRIVE%\Windows\Panther\UNATTEND.XML
Após o UNATTEND.XML Creator terminar de construir e salvar o UNATTEND.XML,
a Ferramenta de Validação é executada. Avance para o Capítulo 11 Validation Checker.
Se você clicar no "X" no canto superior direito antes de clicar no botão "Criar Unattend.XML",
você verá a caixa de diálogo acima.
Guia do usuário do Image Assist
38
DELL | Serviços
Página intencionalmente deixada em branco
39
Guia do usuário do Image Assist
DELL | Serviços
13. Validation Checker
Use o Validation Checker para validar a carga de software para erros comuns de criação que
impedem a Dell de implantar com sucesso a imagem em fabrica. Aqui está uma pequena
lista dos erros mais comuns de criação que os clientes experimentam: drivers de dispositivo
instalados, limites de rearmação do SO, software de criptografia configurado e erros no
UNATTEND.XML.
A versão inicial do Validation Checker está validando os itens listados no Capítulo 4 do Guia
do Usuário do Dell Imaging Assist, Página 8. Supomos que esta lista crescerá ao longo do
tempo. Se você se deparar com um pacote ou configuração de software que impede uma
imagem de passar na validação, repasse essa informação à equipe de desenvolvimento do
Dell Image Assist.
1. Qualquer tipo de software de controle remoto
a. Symantec pcAnywhere
Em Programas e Recursos:
Symantec pcAnywhere
No Registro:
HKLM\SOFTWARE\Symantec\InstalledApps
b. Netop
Em Programas e Recursos:
Convidado do Netop Remote Control
Host do Netop Remote Control
2. Qualquer tipo de tecnologia de criptografia que esteja totalmente habilitada:
Bit Locker
PGP Desktop
3. Dell Applets - especialmente em sistemas de notebooks:
Em Programas e Recursos:
AccelerometerP11
Configuração All Day Battery Life
AMD APP SDK Runtime
Instalação Atheros WLAN e Bluetooth Client
ATI Catalyst
BioAPI Framework
Bluetooth Win7 Suite
Catalyst
CCC Help
ccc-core-static
ccc-utility
Citrix
Conexant HD Audio
Conexant ® D330 MDC V.92 Modem
D3DX10
Dell Broadband
Atualização Dell Client System
Dell Control Point
Instalador de Componentes Dell Control Vault Host
Dell ControlPoint Connection Manager
Gerenciador de segurança Dell ControlPoint
Instalador de Componentes Dell ControlVault Host
Dell Data Protection
Dell Embassy Trust Suite by Wave Systems
Dell LED Control Service
Dell Mobile Broadband Manager
Dell Mobile Broadband Utility
Dell Open Management Client
Dell OpenManage Client Instrumentation
Dell Security Device Driver Pack
Dell System Manager
Guia do usuário do Image Assist
40
DELL | Serviços
Dell Touchpad
Dell True Mobile Wireless
Dell Webcam Central
Dell Wireless 5630 Mobile Broadband Drivers
Dell Wireless HSPA Mini-Card Drivers
Digital Line Detect
Document Manager Lite
DW WLAN Card Utility
eGalaxTouch
EMBASSY Security Center Lite
EMBASSY Security Setup
ESC Home Page Plugin
Gemalto
High Definition Audio Driver Package – KB835221
IdeaCom Touch Screen
IDT Audio
Intel PROSet Wireless
Tecnologia Intel Rapid Start Intel® Control Center
Tecnologia Intel® Identity protection
Intel® Graphics Media Accelerator Driver
Intel® Processor Graphics
Intel® PROSet/Wireless WiFi-Software
Intel® PROSet/Wireless WiFi Softwares
Tecnologia Intel® Rapid Storage
Intel® TV Assist
Intel® Matrix Storage Manager
Intel® PROSet/Wireless WiMAX Software
IRST
Logiciel Intel® PROSet/Wireless WiFi
Modem Diagnostic Tool
N-trig DuoSense Multi-touch Package
N-trig DuoSense Multi-touch package para Windows 7
NetOp
Netop Remote Control Guest
Netop Remote Control Host Netwaiting
NTRU TCG Software Stack
NVIDIA
O2Micro Flash Memory Card Windows Drive
OMCI
Pacote de Driver do Windows – Dell Inc. PBADRV System
Panel de control de NVIDIA 266.58
Panneau de configuration NVIDIA Pannello di controllo NVIDIA
Paquete de controladores de Windows – Dell Inc. PBADRV System
PGP Desktop
PL-2303 USB-to-Serial
Preboot Manager
Private Information Manager
PRO SET
Programvaran Intel(R) PROSet för trådlösa WiFi-anslutningar
Qualcomm Gobi 2000 Pacote para Dell
Realtek High Definition Audio Driver
Renesas Electronics USB 3.0 Host Controller Driver
RICOH Media Driver
Security Assist
Software Intel® PROSet/Wireless WiFi
ST Microelectronics 3 Axis Digital Accelerometer Solution
Symantec PCAnywhere
Synaptics Pointing Device Driver
Tecnología de gestión activa Intel® Trusted Drive Manager
UPEK TouchChip Fingerprint Reader
Vmware Tools
Wave Infrastructure Installer
Wave Support Software
WIDCOMM Bluetooth Software
Windows Driver Package – Dell Inc. PBADRV System
Windows-drivrutinspaket – Dell Inc. PBADRV System
Windows-Treiberpaket – Dell Inc. PBADRV System
41
Guia do usuário do Image Assist
DELL | Serviços
4. Dell Open Manage Client Instrumentation
5. Evite o Faronics Deep Freeze a menos que o software esteja em um estado
descongelado.
Deep Freeze
No Registro:
HKLM\SOFTWARE\Faronics\Deep Freeze 6
DF Status
Congelado
O Validation Checker também verifica a existência do UNATTEND.XML no diretório
C:\Windows\Panther. O UNATTEND.XML também é verificado em busca da existência de
entradas solicitadas do UNATTEND.XML na Seção Generalize:
<DoNotCleanUpNonPresentDevices>false</DoNotCleanUpNonPresentDevices>
<PersistAllDeviceInstalls>false</PersistAllDeviceInstalls>
Se as entradas não existirem, elas são automaticamente adicionadas ao UNATTEND.XML.
Consulte a Seção 16, página 68, do Guia do usuário do Dell Image Assist para obter mais
informações sobre as possíveis entradas no UNATTEND.XML.
A ferramenta de validação verifica as seguintes seções do Sistema Operacional.
1)
2)
3)
4)
Verificação de registros
Verificação de serviços
Verificação de arquivos
Verificação de ReArm
5) Verificação de software
6) Verificação de drivers
7) Verificação de políticas
8) Verificação do Unattend XML
OBSERVAÇÃO: não edite manualmente o registro, arquivo de log ou local do arquivo que o
Validation Checker está validando. Nosso processo rejeitará a imagem, causando atrasos
significativos ao projeto. Caso tenha alguma dúvida ou precise de assistência, entre em
contato conosco, estamos aqui para ajudar.
Guia do usuário do Image Assist
42
DELL | Serviços
Verificação de registros:
Verificação de serviços:
43
Guia do usuário do Image Assist
DELL | Serviços
Verificação de arquivos:
Verificação de ReArm/SYSPREP
Se a ferramenta de validação FALHAR na Verificação de ReArm/SYSPREP, você terá que
recriar a imagem. Este é o único passo que você pode tomar para corrigir este problema.
Guia do usuário do Image Assist
44
DELL | Serviços
Verificação de software:
Verificação de drivers:
45
Guia do usuário do Image Assist
DELL | Serviços
Verificação de políticas:
Verificação do Unattend.XML:
Guia do usuário do Image Assist
46
DELL | Serviços
Etapas de correção do Validation Checker - Exemplos
Neste exemplo, o Unattend.XML não foi encontrado em %SYSTEMDRIVE%\Windows\Panther
Aqui estão os passos que devem ser tomados para corrigir o estado de FALHA:
1) Crie o Unattend.XML usando o Unattend_XML_Creator.EXE
2) Clique em Validar
3) Se o Validation Checker não encontrar quaisquer estados de FALHA adicionais, ele
passará e automaticamente fechará o programa.
47
Guia do usuário do Image Assist
DELL | Serviços
Neste exemplo, o software instalado (Symantec pcAnywhere) do Capítulo 4 foi encontrado.
Aqui estão os passos que devem ser tomados para corrigir o estado de FALHA:
Clique em "Desinstalar software"
Guia do usuário do Image Assist
48
DELL | Serviços
Clique em "OK"
Mostrado para a conclusão do processo do software de desinstalação do Image Assist.
49
Guia do usuário do Image Assist
DELL | Serviços
Clique em "Avançar"
Confirme que "Remover" está selecionado. Clique em "Avançar"
Guia do usuário do Image Assist
50
DELL | Serviços
Clique em 'Remover"
Mostrado para a conclusão do processo de desinstalação do Symantec pcAnywhere.
51
Guia do usuário do Image Assist
DELL | Serviços
Clique em "Concluir"
O Validation Checker iniciará a verificação da imagem novamente. Neste caso, podemos ver
que estamos mostrando agora um estado de "Aprovado" de verificação de software.
Guia do usuário do Image Assist
52
DELL | Serviços
Página intencionalmente deixada em branco
53
Guia do usuário do Image Assist
DELL | Serviços
14. Auto Capture Prep Tool
A ferramenta Auto Capture Prep Tool foi projetada para tornar a captura de um WIM fácil e
sem problemas. Há pouca ou nenhuma entrada exigida do usuário final.
Criar Pasta PE:
Guia do usuário do Image Assist
54
DELL | Serviços
Copiar PE:
Injetar drivers em PE:
55
Guia do usuário do Image Assist
DELL | Serviços
Definir PE para bootar:
SYSPREP:
Guia do usuário do Image Assist
56
DELL | Serviços
Bootando pelo PE criado nas etapas anteriores.
Mostrado para a conclusão da ferramenta Auto Capture Prep Tool do Dell Image Assist.
57
Guia do usuário do Image Assist
DELL | Serviços
Mostrado para a conclusão da ferramenta Auto Capture Prep Tool do Dell Image Assist.
Mostrado para a conclusão da ferramenta Auto Capture Prep Tool do Dell Image Assist.
Guia do usuário do Image Assist
58
DELL | Serviços
Ferramenta de Captura:
Mostrado para a conclusão da Ferramenta de Captura do Dell Image Assist.
59
Guia do usuário do Image Assist
DELL | Serviços
Mostrado para a conclusão da Ferramenta de Captura do Dell Image Assist.
Neste exemplo, o Dell_Capture_Image.wim está localizado no "disco rígido local". O wim
pode ser facilmente movido para um disco rígido externo.
Observação: isto aplica-se ao Windows 7 em uma Máquina Virtual. Se não conseguir usar o
Auto Capture, então você precisará criar uma ISO. Para criar uma ISO, execute o DVD
Restore Architect Tool com a opção /iso e siga as instruções.
Guia do usuário do Image Assist
60
DELL | Serviços
Página intencionalmente deixada em branco
61
Guia do usuário do Image Assist
DELL | Serviços
15. Primeira inicialização do Windows 8.1
As imagens abaixo mostram a "primeira inicialização" do Windows 8.1 Enterprise x64 após a
utilização do Dell Image Assist e do Processo de Fábrica da Dell. É possível que algumas ou
todas as seguintes caixas de diálogo sejam exibidas durante a primeira inicialização no local
do cliente e exigirão entrada. Todas as caixas de diálogo são mostradas aqui para a conclusão.
Guia do usuário do Image Assist
62
DELL | Serviços
63
Guia do usuário do Image Assist
DELL | Serviços
Guia do usuário do Image Assist
64
DELL | Serviços
65
Guia do usuário do Image Assist
DELL | Serviços
Guia do usuário do Image Assist
66
DELL | Serviços
67
Guia do usuário do Image Assist
DELL | Serviços
Guia do usuário do Image Assist
68
DELL | Serviços
Página intencionalmente deixada em branco
69
Guia do usuário do Image Assist
DELL | Serviços
16. UNATTEND.XML Creator
Use o UNATTEND.XML Creator para criar um UNATTEND.XML básico para utilizar com
o processo do Dell Image Assist.
Não tente executar o UNATTEND.XML Creator de um compartilhamento de rede, ele não
funcionará corretamente. Execute o UNATTEND.XML Creator no local.
O UNATTEND XML Creator não contém todas as configurações possíveis disponíveis no
Gerenciador de Imagem de Sistema do Windows. Se você solicitar configurações adicionais
que não estão disponíveis no UNATTEND.XML Creator, abra-o no Gerenciador de Imagem
de Sistema do Windows e defina as configurações adicionais necessárias. Lembre-se de
validar o arquivo UNATTEND.XML e testá-lo antes de enviar a imagem concluída para a Dell.
Basta abrir o arquivo UNATTEND.XML no Gerenciador de Imagem de Sistema do Windows.
Se algum aviso for exibido, corrija as entradas e tente novamente.
Observação: se você estiver usando o Windows 7, consulte a documentação incluída no kit
de instalação automática do Windows (WAIK) para Windows 7 para obter mais informações
sobre a implantação do Windows 7.
Observação: se você estiver usando o Windows 8.1, consulte a documentação incluída no
ADK para Windows 8.1 para obter mais informações sobre a implantação do Windows 8.1.
A captura de tela a seguir mostra todos os possíveis itens que podem ser configurados com
o UNATTEND.XML Creator.
Guia do usuário do Image Assist
70
DELL | Serviços
71
Guia do usuário do Image Assist
DELL | Serviços
Nome e organização:
Componente
Proprietário registrado: especifica o nome do usuário final.
Valores
Registered_owner name
: especifica o nome do usuário final. Registered_owner_name
é uma cadeia de caracteres com um comprimento máximo de 256 caracteres.
Componente
Registered_organization_name
Especifica o nome da organização do usuário final.
Valores
Registered_organization_name é uma cadeia de caracteres com um comprimento máximo
de 256 caracteres.
Clique no botão "Obter valores" para obter esses valores da seguinte chave do registro:
HKLM\SOFTWARE\Microsoft\Windows NT\Current Version
Guia do usuário do Image Assist
72
DELL | Serviços
Chave do produto:
Componente
Chave do produto especifica a chave usada para ativar o Windows.
Valor
Product_key Especifica a chave usada para instalar e ativar o Windows. O Product_key
é uma cadeia de caracteres de 29 caracteres.
73
Guia do usuário do Image Assist
DELL | Serviços
Configurações de idioma:
Componente
O InputLocale especifica o idioma de entrada e o método para dispositivos de entrada,
como o layout do teclado. A localidade de entrada (também chamada de idioma de entrada)
é uma configuração por processo que descreve um idioma de entrada (por exemplo, grego)
e um método de entrada (por exemplo, o teclado).
Pode haver múltiplas localidades de entrada instaladas e o usuário pode alternar entre elas.
Os usuários podem adicionar e remover localidades de entrada através da aba Idiomas do
Painel de Controle para Opções regionais e de idioma.
Valor
Input_Locale
Especifica o idioma de entrada e o layout do teclado para uma
instalação do Windows.
Input_Locale pode ser um de dois valores:
Para usar a localidade de entrada padrão para um idioma, você pode especificar
o identificador de idioma. Por exemplo, para usar o teclado padrão para inglês
(Estados Unidos), que corresponde com o teclado QWERTY, você pode especificar
o valor en-US.
Especifique os valores hexadecimais para a ID da localidade e do layout do teclado. Por
exemplo, para en-US, use 0409:00000409. O primeiro valor (0409) é a identificação de
localidade que representa o idioma de entrada e o segundo valor (00000409) é o valor
de layout de teclado.
Se você deseja especificar mais de uma localidade de entrada para adicionar suporte a mais de
um tipo de teclado, você pode especificar múltiplos valores separados por ponto e vírgula. Por
exemplo, você pode especificar <InputLocale>en-US; fr-FR; es-ES</InputLocale> para
adicionar suporte a teclados em Inglês (EUA), francês (França) e Espanhol (Espanha).
O primeiro valor listado é usado como teclado padrão
Guia do usuário do Image Assist
74
DELL | Serviços
Tipo de arquitetura:
Componente
Tipo de arquitetura
Valores
processorArchitecture
75
Igual a x64 (AMD64) ou x32 (i386) para os sistemas de destino.
Guia do usuário do Image Assist
DELL | Serviços
Fuso horário (Time Zone):
Componente
O fuso horário especifica o fuso horário do computador. Os fusos horários que são
especificados no Gerenciador de Imagem de Sistema do Windows não são localizados. Eles
sempre estão em inglês no registro. O nome do recurso do Multilingual User Interface Pack
(MUI) para o fuso horário está localizado, que é exibido para o usuário.
Valores
Timezone especifica o fuso horário do computador. Timezone é uma cadeia de caracteres
com um comprimento máximo de 256 caracteres. Novos fusos horários podem aparecer em
versões futuras. Se você precisar adicionar suporte para um novo fuso horário, insira a cadeia
de caracteres exata do fuso horário. Defina o fuso horário para um dos valores na primeira
coluna da tabela de fuso horário, por exemplo, Horário padrão da Ásia Central. A tabela de
fuso horário pode ser encontrada aqui:
http://technet.microsoft.com/en-us/library/cc749073(v=ws.10).aspx
Guia do usuário do Image Assist
76
DELL | Serviços
Grupo de trabalho ou domínio:
Componente
JoinWorkgroup especifica o nome do grupo de trabalho para atribuir a um computador. Se
este valor for definido, JoinDomain não pode ser definido.
Valor
O JoinWorkgroup especifica o nome do grupo de trabalho para aplicar a um computador
durante a Instalação do Windows. JoinWorkgroup é uma cadeia de caracteres e deve ser um
nome NetBIOS válido.
Você pode especificar um domínio para ingressar ou um grupo de trabalho para atribuir,
usando as configurações JoinDomain ou JoinWorkgroup , respectivamente. No entanto,
apenas uma destas configurações pode estar presente em um arquivo de resposta. Se ambas
estiverem presentes em um arquivo de resposta, o valor para JoinDomain é usado
e JoinWorkgroup é ignorado.
Componente
JoinDomain especifica o nome do domínio para ingressar. Se este valor for definido,
JoinWorkgroup não pode ser definido.
Valor
Domain_name especifica o nome do domínio para ingressar durante a Instalação do
Windows. Domain_name pode ser o nome de Sistema de Nome de Domínio totalmente
qualificado (DNS) do domínio ou o nome NetBIOS do domínio. Domain_name é uma cadeia
de caracteres.
Você pode especificar um domínio para ingressar ou um grupo de trabalho para atribuir,
usando as configurações JoinDomain ou JoinWorkgroup, respectivamente. No entanto,
apenas uma destas configurações deve estar presente em um arquivo de resposta. Se ambas
existirem em um arquivo de resposta, o valor para JoinDomain é usado e JoinWorkgroup
é ignorado.
77
Guia do usuário do Image Assist
DELL | Serviços
Nome do computador:
Componente
O ComputerName especifica o nome do computador usado para acessar o computador da
rede.
Valor
O Computer_name especifica o nome do computador usado para acessar o computador da
rede. Se o ComputerName estiver faltando, você deve inserir um nome de computador
durante as Boas-vindas do Windows.
Se você não especificar um valor para o ComputerName, você deve inserir um nome de
computador durante as Boas-vindas do Windows.
Se o ComputerName estiver definido como um asterisco (*) ou for uma cadeia de caracteres
vazia, um nome de computador aleatório será gerado. Se você definir esse valor como um
asterisco (*), um nome de computador aleatório é gerado. Este nome aleatório tem no
máximo oito caracteres das cadeias de caracteres RegisteredOwner e/ou
RegisteredOrganization, mais os caracteres aleatórios.
O Computer_name é uma cadeia de caracteres com um comprimento máximo de 15
caracteres.
Criar nome personalizado
Funciona apenas no Processo em Fábrica da Dell ou no Processo de Restauração do Image
Assist. A etiqueta de serviço será o nome do equipamento sendo restaurado.
Guia do usuário do Image Assist
78
DELL | Serviços
Senha do administrador:
Componente
O AdministratorPassword especifica a senha de administrador e se ela está escondida no
arquivo de resposta de instalação autônoma. Por padrão, a conta de administrador interno
está desabilitada em todas as instalações limpas padrão. Você pode ativar a conta de
administrador interno durante as instalações autônomas, configurando o Logon
automático/Nome de usuário para Administrador. Isto ativa a conta de administrador
interno, mesmo que uma senha não seja especificada na configuração
AdministratorPassword. Se nenhum valor for definido para a senha de administrador e o
nome de usuário não estiver definido para o Administrador, a conta de administrador
é desativada.
Valor
O AdministratorPassword especifica a AdministratorPassword. Senha é uma cadeia de
caracteres.
79
Guia do usuário do Image Assist
DELL | Serviços
Criação de conta de usuário:
Componente
As Contas Locais especificam contas locais a serem criadas durante a instalação.
Valor
LocalAccounts
Guia do usuário do Image Assist
80
DELL | Serviços
Restauração do sistema:
Componente
Desativar a Restauração do Sistema
Uso
0 Ativa a Restauração do Sistema e cria pontos de restauração de acordo com eventos
e uma programação. Este é o valor padrão.
1 Especifica que os pontos de restauração não serão mais criados. Isto limita a utilidade em
andamento da Restauração do Sistema no computador.
81
Guia do usuário do Image Assist
DELL | Serviços
Contas do administrador de sistema local:
Componente:
O ATIVAR conta do administrador local de sistema
Selecionar o número de vezes para fazer logon automaticamente como Administrador
COPIAR perfil do administrador para perfil de usuário padrão
Uso:
“Verdadeiro” especifica que o perfil do usuário conectado no momento seja copiado. Defina
como “verdadeiro” somente se houver personalização feita no perfil do usuário conectado
que você precisa aplicar a todos os novos usuários.
Já “falso” especifica que o perfil do usuário conectado no momento não seja copiado. Este
é o valor padrão.
A configuração CopyProfile é processada antes de a conta de administrador interno ser
excluída, portanto, quaisquer personalizações que você fizer devem aparecer no novo perfil
de conta de usuário, incluindo o perfil de conta de administrador interno.
Guia do usuário do Image Assist
82
DELL | Serviços
Controle de conta de usuário (UAC):
Componente:
Controle de Conta de Usuário (UAC) é um recurso do Windows que pode ajudá-lo a manter
o controle do computador, informando-o quando um programa faz uma alteração que
exige permissão em nível de administrador. O UAC funciona ajustando o nível de permissão
de sua conta de usuário. Se você estiver fazendo tarefas que podem ser feitas como um
usuário padrão, como ler e-mail, ouvir música ou criar documentos, você tem as permissões
de um usuário padrão, mesmo se você estiver conectado como um administrador.
Valor:
Padrão também conhecido como Notificar somente quando programas tentarem fazer
alterações no computador. O comportamento do prompt de elevação para administradores
na configuração da política do Modo de Aprovação de Administrador está definido para
pedir consentimento para binários que não são do Windows.
Desabilitado também conhecido como Nunca notificar UAC está desabilitado.
Sempre notificar o comportamento do prompt de elevação para administrador na
configuração da política do Modo de Aprovação de Administrador está definido para solicitar
consentimento na área de trabalho protegida.
Notificar sem esmaecer a área de trabalho igual a Sempre notificar sem esmaecer a área de
trabalho.
83
Guia do usuário do Image Assist
DELL | Serviços
Comandos síncronos adicionais:
Componente:
O RunSynchronous especifica um ou mais comandos para executar de maneira assíncrona
no computador. Os comandos síncronos são executados na ordem especificada no arquivo
de resposta de instalação autônoma, mas o computador espera um comando concluir antes
de executar o próximo. A execução de um serviço seria um exemplo de um comando
síncrono.
Os comandos RunSynchronous são sempre executados após os comandos
RunSynchronous no mesmo passo de configuração. Os comandos RunSynchronous são
executados no contexto do usuário.
Valor:
RunSynchronousCommand especifica o caminho, a ordem e as credenciais do comando
a ser executado de maneira síncrona.
Guia do usuário do Image Assist
84
DELL | Serviços
Comandos de primeiro logon:
Componente:
O FirstLogonCommands é executado apenas quando uma conta com privilégios de
administrador fizer logon no computador. Se uma conta de não-administrador fizer logon
no computador, os comandos listados nas configurações FirstLogonCommands não são
executados.
O FirstLogonCommands é executado após o logon, mas antes de mostrar a área de trabalho.
O FirstLogonCommands executa todos os comandos de maneira síncrona e executa o próximo
somente após o comando anterior ser concluído. A natureza "síncrona" desses comandos
significa que o próximo FirstLogonCommands não é executado até que o FirstLogonCommands
anterior seja concluído, conforme determinado pela espera no identificador de processo. Se
você definir o primeiro FirstLogonCommands para executar algo mais de maneira assíncrona
através da criação de um segundo processo para que o primeiro processo possa terminar
rapidamente, o próximo comando RunOnce será executado simultaneamente com o segundo
processo criado pelo primeiro comando. Outros processos, como os serviços, não serão
fechados por FirstLogonCommands e continuarão a iniciar ou terminar independentemente do
FirstLogonCommands.
O FirstLogonCommands é executado no contexto do usuário.
85
Guia do usuário do Image Assist
DELL | Serviços
Construir Unattend.XML:
Ao clicar no botão "Criar Unattend.XML", o UNATTEND.XML é salvo em
%SYSTEMDRIVE%\Windows\Panther\UNATTEND.XML
Guia do usuário do Image Assist
86
DELL | Serviços
Página intencionalmente deixada em branco
87
Guia do usuário do Image Assist
DELL | Serviços
17. UNATTEND.XML
Se você fornecer seu próprio UNATTEND.XML personalizado, as caixas de diálogo exibidas
variarão. Se você não fornecer seu próprio UNATTEND.XML personalizado, você pode usar
o UNATTEND.XML Creator fornecido pela Dell para criar o UNATTEND.XML que será
utilizado com o processo Dell Image Assist. Veja a Seção 16 - página 68 deste documento
para obter mais informações.
Se você for usar seu próprio arquivo UNATTEND.XML, lembre-se de adicionar as seguintes
entradas:
Para 32 bits:
<settings pass="generalize">
<component name="Microsoft-Windows-PnpSysprep" processorArchitecture="x86"
publicKeyToken="31bf3856ad364e35" language="neutral" versionScope="nonSxS"
xmlns:wcm="http://schemas.microsoft.com/WMIConfig/2002/State"
xmlns:xsi="http://www.w3.org/2001/XMLSchema-instance">
<DoNotCleanUpNonPresentDevices>false</DoNotCleanUpNonPresentDevices>
<PersistAllDeviceInstalls>false</PersistAllDeviceInstalls>
</component>
</settings>
Para 64 bits:
<settings pass="generalize">
<component
name="Microsoft-Windows-PnpSysprep"
processorArchitecture="amd64"
publicKeyToken="31bf3856ad364e35"
language="neutral"
versionScope="nonSxS"
xmlns:wcm="http://schemas.microsoft.com/WMIConfig/2002/State"
xmlns:xsi="http://www.w3.org/2001/XMLSchema-instance">
<DoNotCleanUpNonPresentDevices>false</DoNotCleanUpNonPresentDevices>
<PersistAllDeviceInstalls>false</PersistAllDeviceInstalls>
</component>
</settings>
Guia do usuário do Image Assist
88
DELL | Serviços
Se você tiver um UNATTEND.XML existente que gostaria de utilizar com o processo do Dell
Image Assist, coloque-o no diretório C:\WINDOWS\PANTHER.
É possível que algumas ou todas as seguintes caixas de diálogo sejam exibidas durante a
primeira inicialização no local do cliente e exigirão entrada. Todas as caixas de diálogo são
mostradas aqui para a conclusão. Observação: Windows 7 mostrado no exemplo a seguir.
89
Guia do usuário do Image Assist
DELL | Serviços
Guia do usuário do Image Assist
90
DELL | Serviços
91
Guia do usuário do Image Assist
DELL | Serviços
Guia do usuário do Image Assist
92
DELL | Serviços
Página intencionalmente deixada em branco
93
Guia do usuário do Image Assist
DELL | Serviços
18. Como vedar novamente a imagem
A seção a seguir descreve o processo de como lacrar novamente a imagem, se você não
usou o Image Assist.
Confira se você copiou o UNATTEND.XML para o diretório C:\WINDOWS\PANTHER antes de
prosseguir.
Se você estiver fornecendo um UNATTEND.XML personalizado, verifique se você incluiu
a seguinte entrada:
Para 32 bits:
<settings pass="generalize">
<component name="Microsoft-Windows-PnpSysprep" processorArchitecture="x86"
publicKeyToken="31bf3856ad364e35" language="neutral" versionScope="nonSxS"
xmlns:wcm="http://schemas.microsoft.com/WMIConfig/2002/State"
xmlns:xsi="http://www.w3.org/2001/XMLSchema-instance">
<DoNotCleanUpNonPresentDevices>false</DoNotCleanUpNonPresentDevices>
<PersistAllDeviceInstalls>false</PersistAllDeviceInstalls>
</component>
</settings>
Para 64 bits:
<settings pass="generalize">
<component name="Microsoft-Windows-PnpSysprep" processorArchitecture="amd64"
publicKeyToken="31bf3856ad364e35" language="neutral" versionScope="nonSxS"
xmlns:wcm="http://schemas.microsoft.com/WMIConfig/2002/State"
xmlns:xsi="http://www.w3.org/2001/XMLSchema-instance">
<DoNotCleanUpNonPresentDevices>false</DoNotCleanUpNonPresentDevices>
<PersistAllDeviceInstalls>false</PersistAllDeviceInstalls>
</component>
</settings>
Observação: se você forneceu um UNATTEND.XML personalizado que não contém
a entrada correta acima, o processo do Dell Image Assist não será concluído
corretamente. Se você já vedou novamente a imagem e determinou que a entrada
adequada não foi feita, NÃO PODE adicioná-la ao UNATTEND.XML depois de executar
o SYSPREP, o processo do Dell Image Assist não será concluído corretamente.
Guia do usuário do Image Assist
94
DELL | Serviços
Execute a Ferramenta de Preparação do SYSPREP em
C:\Windows\System32\SYSPREP\SYSPREP.exe ou abra a janela Executar, digite CMD e clique
em OK. Na janela do CMD, digite "C:\Windows\System32\SYSPREP\SYSPREP.exe"
1. Clique na caixa de seleção ao lado de "Generalizar"
2. Em Opções de Desligamento, selecione "Reinicializar"
3. Clique em "OK"
SYSPREP em processamento...
95
Guia do usuário do Image Assist
DELL | Serviços
4. Processando a fase de limpeza de plug-ins de SYSPREP...
5. .Processando a fase de generalização de plug-ins de SYSPREP...
Guia do usuário do Image Assist
96
DELL | Serviços
6. Desligando...
Após o sistema reiniciar, você pode usar a ferramenta de imagem de sua escolha para
capturar uma imagem do Dell Image Assist.
97
Guia do usuário do Image Assist
DELL | Serviços
19. Desinstalar o Dell Image Assist
Vá até o Painel de Controle e clique duas vezes em Programas. Selecione Programas
e Recursos. Clique com o botão direito do mouse em Dell Image Assist e selecione
Desinstalar\Alterar.
Clique em "Desinstalar"
Guia do usuário do Image Assist
98
DELL | Serviços
Mostrado para a conclusão da desinstalação do Dell Image Assist.
Clique em "OK"
99
Guia do usuário do Image Assist
DELL | Serviços
Observações
Guia do usuário do Image Assist
100
DELL | Serviços
101
Guia do usuário do Image Assist