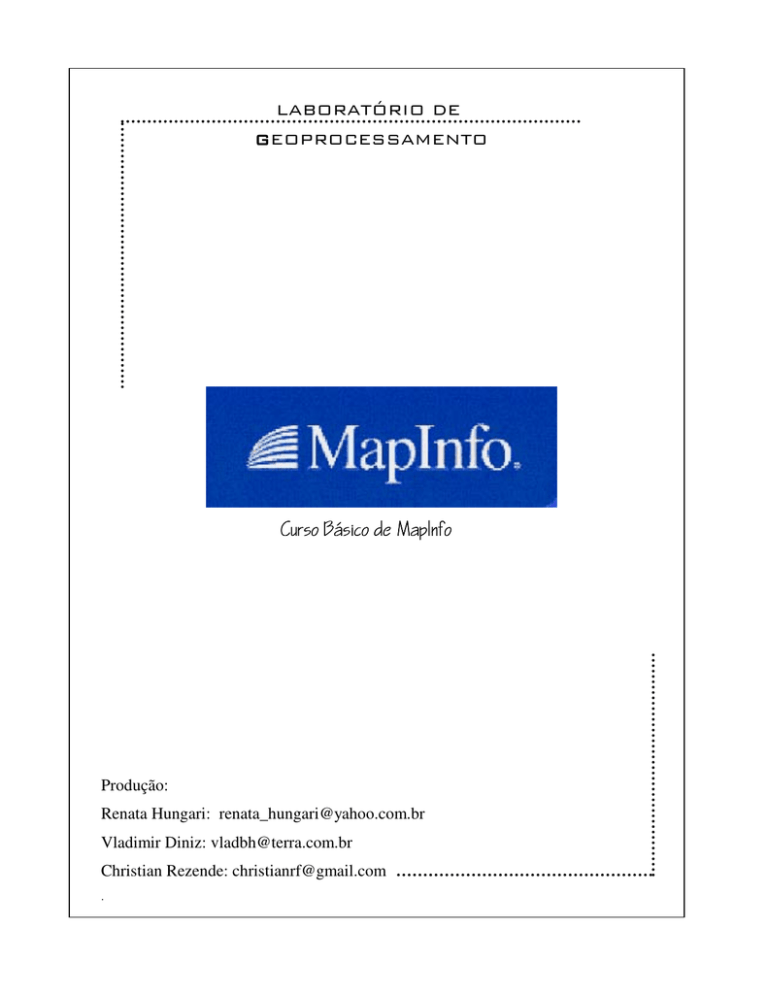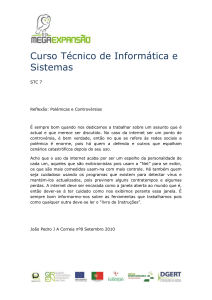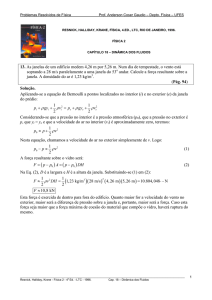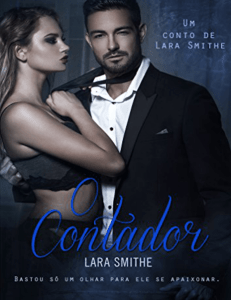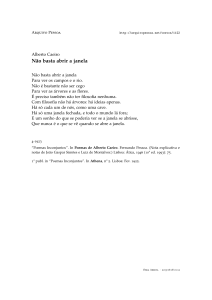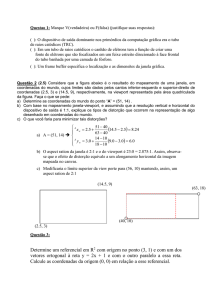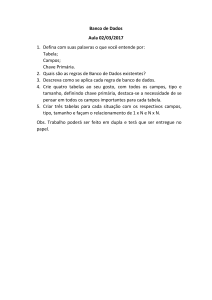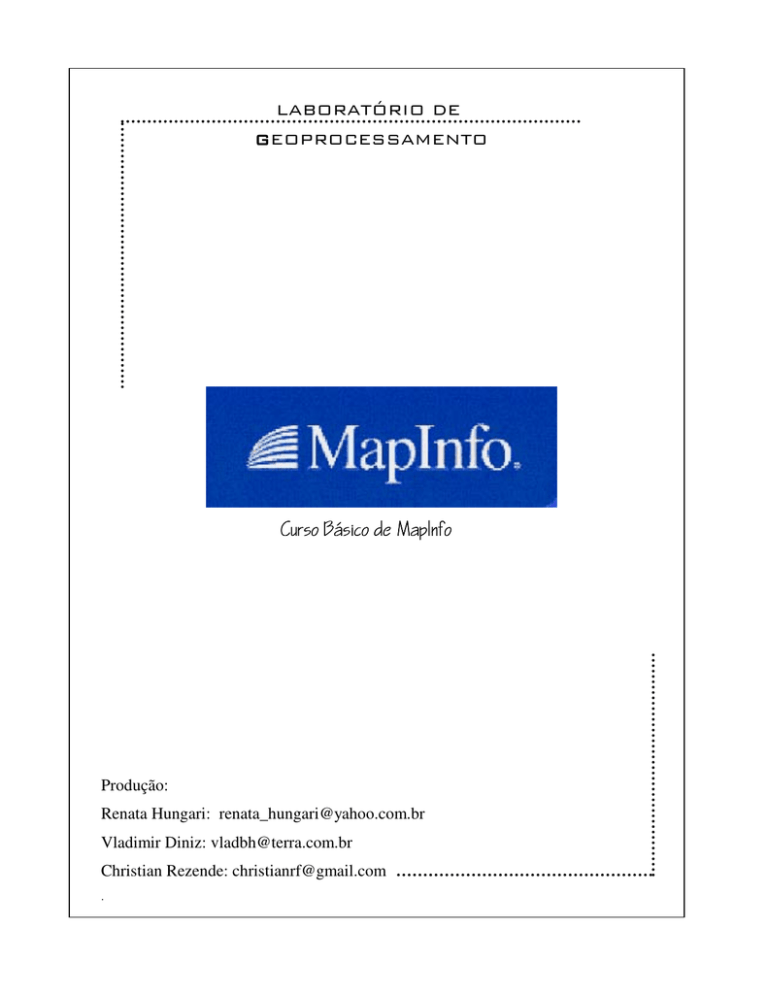
LABORATÓRIO DE
GEOPROCESSAMENTO
Curso Básico
Básico de MapInfo
Produção:
Renata Hungari: [email protected]
Vladimir Diniz: [email protected]
Christian Rezende: [email protected]
.
INTRODUÇÃO AO GEOPROCESSAMENTO
Geoprocessamento é o processamento de dados georreferenciados com objetivo de
produzir um novo olhar sobre a realidade. O geoprocessamento engloba o Processamento
Digital de Imagens, a Cartografia Digital e os Sistemas Informativos Geográficos - SIGs. A
Cartografia Digital refere-se à captação, organização e desenho de mapas. Já o SIG refere-se à
aquisição, manipulação, análise e apresentação dos dados georreferenciados.
Ao trabalhar com Geoprocessamento podemos utilizar três tipos de softwares: CADs,
SIGs e Desktop Mapping. Os CADs, como o Microstation e o Autocad, são softwares de
desenho; capazes de fazer representações gráficas, usando diferentes camadas de desenho,
cores e estilos. Os SIGs, como o Spring, são softwares de análise, manipulação e geração de
dados, capazes de trabalhar com relações topológicas, ou seja, com estruturas geométricas que
manipulam relações como vizinhança, pertinência e conexão. Já os Desktop Mapping ou
Computer Mapping, como o Mapinfo, são softwares intermediários entre os CADs e os SIGs.
Como todo Desktop Mapping, o Mapinfo é capaz de associar vetores (desenhos) a bancos de
dados alfa – numéricos (tabelas). O Mapinfo, como outros Desktop Mappings, é capaz de
responder basicamente às seguintes perguntas: “Em determinado lugar, quais são as
características?” e “Tais características, onde estão localizadas?”. Desta forma, podemos
utilizar o MapInfo para gerar diferentes formas de visualização de nossos dados,
possibilitando a sua observação e análise de forma mais completa.
1
PRINCIPAIS CARACTERÍSTICAS DO MAPINFO
A principal característica do Mapinfo é sua capacidade de fazer associação entre dados
alfanuméricos (tabulares) e vetoriais (desenho), permitindo a espacilização dos dados de um
projeto, possibilitando, assim, novas análises. É muito utilizado para a geração de mapas
temáticos, tornando–se uma poderosa ferramenta de análise e apresentação de dados e
resultados.
O MapInfo é capaz de trabalhar com arquivos provindos da maioria dos softwares de
banco de dados (acces, excel, oracle), abrindo-os diretamente. Também é capaz de trabalhar
com arquivos vetoriais provindos de outro software, através da importação destes arquivos ou
de sua conversão para formato MapInfo (*.tab).
ORGANIZAÇÃO DOS DADOS NO MAPINFO:
O Mapinfo organiza seus dados em forma de tabelas. Cada tabela é um grupo de
arquivos Mapinfo que constitui um mapa ou de banco de dados. Estes arquivos estão
associados uns aos outros de forma que, para a leitura e manipulação do mapa ou banco de
dados, é necessário que todos os arquivos Mapinfo estejam disponíveis. Os arquivos Mapinfo
básicos e suas funções podem ser indicados como:
*.tab: descreve a estrutura da tabela, a organização e formato dos dados tabulares;
*.dat: contém os dados tabulares, o conteúdo de cada tabela. Caso vocês esteja
trabalhando com arquivos provindos de outros softwares, sua tabela será composta pela
junção do arquivo *.dat com o arquivo de origem, que pode ser *.xls, *.dbf, *tif, *.jpg, entre
outros.
*.map: descreve objetos gráficos
*.id: arquivo que vincula os objetos gráficos (*.map) aos dados tabulares (*.dat).
2
VISUALIZAÇÃO DOS DADOS NO MAPINFO
O MapInfo trabalha com janelas de visualização, deste modo é possível escolher a
forma de visualização de seus dados dentro do programa ou até mesmo não visualiza-los.
Desta forma, pode-se optar por visualizar sua tabela na forma de mapa, listagem ou gráfico.
Na janela de mapa é possível optar por visualizar duas ou mais tabela juntas. Também é
possível ter uma tabela aberta no software sem visualiza-la. Como o Mapinfo trabalha com
várias janelas de visualização, pode-se também optar por visualizar seus dados de maneiras
diferentes em janelas paralelas.
É possível salvar a disposição destas janelas dentro software, bem como a forma de
visualização de todas as janelas abertas, utilizamos o conceito de WORKSPACE. O
WORKSPACE é um arquivo gerado pelo MapInfo capaz de salvar e recuperar a organização
de seu ambiente de trabalho em um arquivo permanente (*.wor). O workspace salva a lista de
todas as janelas que você está usando, o tamanho e a posição de cada janela na tela, e o estilo
de visualização de cada tabela (como tipo e cor de linha, preenchimento, símbolos e
caracteres). É importante ressaltar que:
O WORKSPACE não salva alterações realizadas nas tabelas, mas somente a
forma de visualizar estas tabelas dentro do programa!
Alterações no nome de uma tabela que compõe um workspace poderão invalidar
o arquivo, já que o workspace arquiva os nomes das tabelas. Alterando o nome
de uma tabela, o workspace não conseguirá mais localizar o arquivo.
Para salvar um WORKSPACE basta ir ao menu FILE> SAVE WORKSPACE.
Visualização de Dados em Camadas
No Mapinfo como é possível visualizar mais de uma tabela em uma janela de mapas,
podemos falar que o mapa construído nesta janela é um mapa em Camadas. Ou seja, é
constituído por várias tabelas, cada uma compondo uma camada, que agrupadas compõem a
layout geral do mapa. Imagine as camadas como sendo transparências colocadas umas sobre
as outras. Cada camada contém diferentes informações, como por exemplo, arruamento,
hidrografia, limites municipais, bairros, escolas. Cada informação está disposta em uma
camada, sendo que elas podem ser visualizadas individualmente ou em conjunto.
3
OS MENUS
O Mapinfo possui uma interface com usuário bastante amigável e para facilitar sua utilização
distribui suas funções em MENUS bem distintos e auto-explicativos.
São 9 menus fixos (File, Edit, Tools, Objects, Querry, Table, Options, Window e Help) e 4
interativos (Browser, Map, Graph e Layout), que mudam de acordo com a forma de
visualização dos dados empregada. Objetivando possibilitar o desenvolvimento das
habilidades do usuário de utilizar o software, descreveremos aqui as funções de cada menu.
MENUS FIXOS:
O Menu FILE, como na maioria dos Softwares é
utilizado para criar, abrir, fechar e salvar
arquivos, assim como para configurar a página e
a impressão. Deve-se ressaltar que uma tabela só
pode ser fechada através deste MENU. Pois ao se
fechar uma janela de visualização, somente se
deixa de visualizar a tabela, porém ela continuará
aberta dentro do software. Também é importante
lembrar as diversas formas que se tem de salvar
arquivos no Mapinfo:
Save Table e Save Copy as são utilizados
para se salvar tabelas;
Save Workspace é utilizado para salvar a
área de trabalho, ou seja, a organização
das tabelas e janelas de visualização
dentro do software, porém não salva
modificações realizadas na própria tabela;
•
Save Windows as é utilizado para se
salvar uma janela como figura. É
utilizado especialmente para a publicação
dos mapas depois de prontos e com
layout estruturado.
4
O menu EDIT também se relaciona muito com o
que acontece em outros softwares. É nele que se
faz edições como Copiar, Colar e Recortar,
assim como em outros softwares. Pode-se
também deletar, redesenhar ou criar novas linhas
nas tabelas.
No menu TOOLS pode-se encontrar todas as
ferramentas do MapInfo. Merecem destaque as
ferramentas Universal Translator, Scalebar e
GridMaker. Universal Translator é responsável
por fazer a conversão de dados de outros
softwares para arquivos de formato MapInfo
(*.tab).
Já
Scalebar
e
GridMaker
são
responsáveis por confeccionar barra de escala e grid de coordenadas, respectivamente. Estas
ferramentas podem ser encontradas em Tool Manager ou em Mapping Wizard Tool > Run
Mapping Wizard Tool.
5
No menu OBJECTS podemos encontrar ferramentas
para realizar a edição vetorial das tabelas.
O primeiro comando deste menu “Set Target” permite o
uso de
uma poderosa ferramenta de edição do
Mapinfo,o Modelo de Edição por Alvo, que permite
unir, separar, apagar objetos gráficos, e sobrepor.
Este modelo de edição por alvo permite a escolha de
objetos do mapa como sendo alvo na edição, e então
criar novos objetos que irão agir como formas que se
sobrepõem ao alvo e executam as ações de edição neste
alvo. Este modelo permite o uso de objetos da sua
tabela ou de outras tabelas para criar novos objetos.
Para definir um objeto como alvo basta seleciona-lo e
clicar em “set target” no menu EDIT. Atenção: não se
esqueça de que para fazer edições em um tabela, ela
deve estar “editável” no Controle de Níveis”.
A partir da definição de um alvo é possível realizar
várias edições vetoriais, através da escolha de um
objeto e uma ação modeladores do resultado.
Desta forma, pode –se escolher vários comandos. Dentre eles, estão descritos abaixo os mais
utilizados:
Split: permite a divisão do objeto-alvo em objetos menores, utilizando um objetocutter como molde.
Erase: permite deletar a área do objeto-alvo que está dentro dos limites do objetocutter;
Erase Outside: permite deletar toda área do ojeto-alvo que está fora dos limites do
objeto-cutter;
Polyline Split: permite a divisão de uma polilinha em objetos polilinhas menores
utilizando um objeto de corte.
Overlay Nodes: permite a adição de nós aos objetos alvo (Target object) nos pontos
onde estes fazem interseçâo com o objeto modelo de corte (Cutter Object).
6
Outras Edições que Não Exigem a Definição de um Objeto-alvo:
Combine: permite a união de dois ou mais objetos, com ou sem a união das
informações contidas em suas tabelas.
Buffer: permite a criação de uma região, cujo raio é possível determinar, ao redor de
um objeto-alvo. Ao criar Buffer para mais de um objeto, deve-se escolher entre: 1)
criar um único buffer para todos os objetos (opção One Buffer for All Objects); ou 2)
criar um buffer para cada objeto (opção One Buffer for Each Object).
Voronoi: permite a determinação de áreas de influência (realizada somente para
elementos gra´ficos do tipo PONTO), que podem ser determinadas tanto pela área que
cada ponto ocupa ou pela utilização de uma das colunas de sua tabela.
Smooth: Suaviza os contornos de uma polilinha, deixando-os mais arredondados;
Convert to Regions: Converte polinhas em regiões, desde que o ponto inicial coincida
com o final.
Convert to Polyline: permite a conversão de regiões em polilinhas.
No menu QUERRY é que fazemos as
buscas por nossas informações. Além do
comando FIND, que localiza rapidamente
qualquer palavra que queira1, devemos nos
atentar também para os Comandos SELECT
e SQL SELECT. O primeiro permite seleção
por
informações
desejadas
através
da
confecção de uma expressão de busca
simples. Enquanto o segundo permite a
seleção por informações desejadas através de uma consulta elabora em linguagem SQL. A
consulta SQL depende maior conhecimento agregado para ser realizada, porém permite a
exploração de mais resultados pelo usuário.
1
O comando FIND só pode ser utilizado para localizar tabelas indexadas.
7
O menu TABLE é onde podemos fazer
alterações na estrutura de nossa tabela, no seu
conteúdo ou espacialização. O principais
comandos deset Menu são:
Update Column: permite a atualização
das colunas de um tabela através de
dados contidos em outras tabelas ou de
operações com dados da própria
tabela, como por exemplo, a área
ocupada por sua representação vetorial
ou sua localização geográfica.
Append Rows to Table: Permite acrescentar linhas a uma tabela. Estas linhas
podem estar vazias ou podem conter informações provindas de outra tabela.2
Geocode: permite atribuir localização geográfica (coordenadas XY) a dados de
uma tabela comparando as informações de sua base de dados com informações em
uma outra tabela já georreferenciada.
Create Points: permite a criação de pontos no mapa a partir de coordenadas
geográficas (lat /long) presentes nos campos da tabela.
Combine Objects Using Column: Permite a união de objetos de uma tabela
através de dados comuns em uma coluna. Ex: em uma tabela que contém todos os
municípios do Brasil, pode-se agregar aqueles que pertencem ao mesmo estado.
Import: permite a importação de dados para uma tabela MapInfo. Merece
destaque a importação de dados vetoriais através de arquivos de inertcâmbio entre
softwares (*.dfx e *.mif)
Export: permite a exportação de dados MapInfo para outros softwares.
Merecem destaque, além dos arquivos de intercâmbio de dados vetoriais entre
softwares (*.dfx e .mif), os arquivos do tipo texto (*.txt) e de banco de dados (*dbf)
Maintenence: permite fazer alterações na estrutura da tabela, como renomear,
compactar, ou até mesmo acrescentar, modificar ou suprimir campos, e mudar
projeção e datum.
Raster: possui ferramentas para se trabalhar uma imagem, tanto sua
visualização (brilho e contraste) como sua posição geográfica (georreferenciamento).
2
Desde que as tabelas possuam colunas em comum.
8
No menu OPTIONS, pode-se escolher a s
preferências de visualização das informações
no MapInfo. É possível escolher dados como o
estilo dos objetos gráficos apresentados, além
do sistema de coordenadas exibido na janela
do mapa. Outras preferências podem ser
editadas neste menu, tais como preferências de
impressão, configuração da legenda, etc.
No menu WINDOW, controla-se as janelas
de visualização dentro do programa. Pode-se
criar novas janelas de Mapa, Listagem,
Gráfico ou Layout. Também se pode
manipular as janelas já abertas no software e
controlar a disposição delas no programa.
No menu HELP, podemos obter ajuda
para manusear o software.
9
MENUS INTERATIVOS
O menu MAP aparece sempre quem tem uma
janela de mapa ativa, sendo omitido quando não
nenhuma janela de mapa visível no programa.
Nele
encontramos
funções
relacionadas
à
visualização dos dados na forma de mapas, tais
como o controle do zoom, do Cosmetic Layer e
da visualização das informações espaciais no
mapa, tais como a seleção das unidades e sistemas
de coordenada empregados.
É através deste menu também que podemos
acessar o controle de níveis, caso seu atalho tenha
sido fechado.
Outra função importante do menu Map é a criação
de Mapas Temáticos e Legendas, que podem
auxiliar na interpretação dos dados tabulares.
O menu BROWSE aparece sempre quem tem uma janela de
Listagem ativa, sendo omitido quando não nenhuma janela de listagem
visível no programa.
Nele é possível fazer configurações na listagem, podendo alterar o
nome e a ordem das colunas, além de definir quais colunas se deseja exibir na tabela. É
importante ressaltar que as alterações realizadas neste Menu são somente de visualização da
Tabela, possuindo caráter temporário. Alterações permanentes na tabela devem ser realizadas
através do menu Table, já descrito anteriormente nesta apostila.
10
O menu GRAPH aparece sempre quem tem uma janela de
Gráfico ativa, sendo omitido quando não nenhuma janela de
Gráfico visível no programa.
Ele
possibilita
a
edição
dos
gráficos
construídos,
possibilitando a edição de títulos, tamanho, escalas, grids e
cores.
O menu LAYOUT aparece sempre quem tem uma janela
de Layout ativa, sendo omitido quando não nenhuma
janela de Layou visível no programa.
Este menu exibe as referências da janela de Layout,
possuindo ferramentas que permitem a criação de uma boa
estrutura de apresentação do mapa.
11
CONSTRUINDO UM PROJETO NO MAPINFO
Para trabalhar com seus dados no Mapinfo é necessário abrir o
arquivo que contém a informação com qual deseja trabalhar, ou até
mesmo criar um novo arquivo.
ABRINDO TABELAS
Para abrir uma tabela já existente basta clicar em:
FILE > OPEN
Em
seguida,
aparecerá
uma nova caixa de diálogo
em
que
se
deverá
selecionar a ORIGEM, o
TIPO
DE
ARQUIVO
(formato) e o nome do
arquivo
desejado.
Selecione também o modo
de VISUALIZAÇÃO da
tabela.
A
opção
New
Mapper permite que você
visualize o arquivo em
uma nova janela de mapa. A opção Current Mapper permite que você visualize a tabela na
janela do mapa que já se encontra aberto. A opção New Browser permite a visualização dos
dados em uma nova janela de tabela. E a opção Automatic permite ao Mapinfo escolher a
visualização mais adequada.
Feito isto, é só clicar ABRIR.
12
Para abrir arquivos criados no Mapinfo é só selecionar a extensão * .TAB, pois apesar de
trabalhar com vários arquivos associados (*.dat, *.map, etc), será necessária abertura somente
da extensão *.tab
O Mapinfo ainda permite a utilização de dados criados em outros formatos de arquivo (como
shapefiles – do Arcview, tabelas do Acces, do Dabase e do Excel, além dos mais variados
formatos de arquivos matriciais ou raster3). Ao abrir arquivos provindos de outros softwares,
o Mapinfo gera automaticamente um arquivo Mapinfo (*.tab), responsável por fazer a
correlação entre o arquivo original e o próprio software. Este novo arquivo *.tab gerado está
essencialmente vinculado ao arquivo original, sendo sua utilização totalmente dependente da
existência deste arquivo original. Por isto, não é possível alterar a estrutura de nenhuma tabela
Mapinfo que esteja interligada ao outros arquivos; e nem mesmo editar tabelas Mapinfo
concomitantemente à edição do arquivo original. Para tornar a tabela Mapinfo independente
de seu arquivo original basta salvá-la com outro nome, através do menu: FILE > SAVE
COPY AS.
3
Arquivos vetoriais do tipo *.dxf ou *.dwg precisam são importados para o Mapinfo, não podendo ser abertos
simplesmente. Este tópico será melhor abordado posteriormente nesta apostila.
13
ABRINDO UM ARQUIVO DO TIPO RASTER
No MapInfo ao abrir um arquivo do tipo Raster, pode-se escolher entre apenas exibi-lo ou
registra-lo (Display ou Register). Ao escolher a opção Regiter, você estará informando ao
software que seu arquivo deve se localizar em um lugar específico no globo (ou seja, deve ser
georreferenciado).
A primeira atitude a se tomar é especificar a projeção apropriada para a imagem, clicando no
botão Projection. Logo depois, é aconselhável definir as unidades que iremos utilizar, metros
ou graus. A escolha desta unidades dependerá do Sistema de Coordenadas utilizado no Mapa.
Agora já podemos começar o processo de georreferenciamento, que consiste em colocar
pontos em locais de coordenadas conhecidas. Para um bom georreferenciamento, aconselhase a utilização de pelo menos quatro pontos de controle, de preferência nos cantos da
imagem.
14
Para começar adicionando pontos de
controle, clique sobre um ponto na
imagem. Abrirá uma caixa de diálogo
em
que
se
deve
adicionar
as
coordenadas geográficas. Digite as
coordenadas e clique em OK.
Escolha, no mínimo mais três pontos de
controle e repita a operação. Use as
barras de rolagem para mover para
outras áreas da imagem. Escolha os
pontos que podem ser facilmente
identificados e selecionados na janela
de mapas.
Depois que todos os pontos de controle foram definidos, clique em OK. A imagem raster
está georreferenciada e já pode ser exibida na janela de mapas.
15
CRIAÇÃO DE TABELAS
Clique: FILE > NEW TABLE
Aparecerá uma nova caixa de diálogo: Selecione a
opção Open a New Browser para que a nova
tabela seja aberta em sua forma tradicional em
uma janela. Open a New Mapper para que sua
tabela seja visualizada em uma nova janela de
mapa e Add to Current Mapper para que ela seja
aberta na janela de mapa corrente. Após escolher
as opções mais adequadas para seu projeto clique
em CREATE. Uma nova caixa de diálogo
surgirá.
A primeira atitude a se tomar é
decidir
se
sua
tabela
será
MAPEÁVEL ou não. Caso opte por
uma
tabela
mapeável,
deve-se
configurar o sistema de PROJEÇÃO
e o datum de sua tabela. Clique em
Add Field para adicionar as colunas
de suas tabelas. Dê às colunas um
NOME, o TAMANHO4 e o TIPO
DO CAMPO5 (se seus campos serão
compostos por números inteiros,
decimais, etc) e o TAMANHO DO CAMPO. Utilize os botões Up e Down para organizar a
ordem das colunas na tabela. A ordem dos campos desta caixa diálogo (de cima para baixo)
será a mesma ordem dos campos da tabela (da esquerda para a direita). Ao criar todas as
colunas da tabela, clique em CREATE. Surgirá uma nova caixa de diálogo, em que se terá que
escolher o nome do arquivo e o diretório onde este será salvo.
4
Escolha: integer, para números inteiros; character, para alfa - numéricos; decimal, para números decimais
(neste caso ao escolher o tamanho do campo, deve-se também escolher o número de casas depois da vírgula); e
logical, para expressar relações de ausência ou presença (0 ou 1 / verdadeiro ou falso).
5
No tamanho do campo, deve-se escolher o número de caracteres que o comporão, contando inclusive as
“vírgulas” no caso dos decimais.
16
SALVANDO TABELAS
Para salvar tabelas, clique em: FILE > SAVE TABLES.
E escolha qual tabela deseja salvar.
Para salvar todas as tabelas abertas no programa basta clicar em: FILE > SAVE ALL.
EDIÇÃO DE TABELA
No Mapinfo é possível, mesmo depois de criada, editar tabelas, acrescentar ou remover
campos, alterar a ordem, o nome, tipo e tamanho de qualquer campo da tabela. Também é
possível alterar sua projeção. Para isto basta clicar em:
TABLE: MAINTENANCE: TABLE STRUCTURE
Abrirá uma caixa de diálogo chamada Modify Table Structure. Faça as alterações necessárias
e em seguida clique em OK.
17
DESENHANDO NO MAPINFO
Para desenhar no Mapinfo, podemos implantar elementos pontuais, lineares e zonais, além de
textos. O software trabalha com níveis ou camadas de informações (layers, ou levels, que no
caso específico do Mapinfo corresponde às tabelas). Observe um ícone que se parece com um
conjunto de mapas sobrepostos. Ele é o gerenciador de níveis:
Ao abrir o controle de níveis observe as camadas do desenho. No exemplo, há somente a
camada da imagem georreferenciada e um nível cosmético. O nível cosmético funciona como
um papel vegetal para você desenhar, como um arquivo temporário6. Ele é usada para se
desenhar ou escrever rótulos ou títulos e é sempre o nível mais superior de um mapa.
Observe que no controle de níveis você pode definir as camadas que irá visualizar (através de
seleções na coluna de visualização – a do olho) e a que receberá edições (através da seleção
de um dos níveis na coluna de edição – a do lápis). Também é possível definir quais tabelas
poderão ser selecionadas na janela de mapa (através de seleções na coluna se Seleção – a da
seta). Na figura abaixo o nível selecionado para se editar é o nível cosmético (pois a marca do
Lápis está em sua linha). Além disto todas as camadas estão habilitadas para visualização (a
coluna do “olho” está marcada em todas as linhas).
6
Caso necessite dos dados editados no Cosmetic Layer, este deve ser salvo como uma nova tabela, bastando para
isto ir ao Menu: “Mapa” – “Salvar Objetos Cosméticos”. Dê um nome para tabela ou nível a ser criado.
18
No Controle de Níveis também se pode acrescentar ou remover tabelas (ou níveis) à janela de
Mapa Corrente7. Outra ação possível no Controle de Níveis é escolher qual a ordem das
camadas (qual camada estará por cima da outra) na janela do mapa, através dos botões UP e
DOWN, no campo Reorder.
Após todas as alterações no Controle de Níveis, bata dar OK e voltar à janela do mapa.
Para desenhar utilize os zooms de aproximação e afastamento ou a
mãozinha
para deslocar a tela. Caso você precise ver todo o desenho, clique na tela com o botão
direito do mouse e clique View Entire Layer, informando depois qual nível deve ser
visualizado.
Para desenhar, escolha se o elemento será pontual, linear ou zonal. Os pontos são
aplicados com o alfinete
de reta, polilinha ou arcos ( ex:
(ex:
; os elementos lineares podem ser desenhados como segmento
); e os elementos zonais como vários tipos de superfície
). Os textos são aplicados com o ícone
.
Uma vez aplicado o elemento, é possível alterar seus atributos de cor, tipo de linha, espessura,
tipo de preenchimento e tipo de letra. Para isto, basta clicar duas vezes com a seta de seleção
no elemento a ser tratado. Ou então, basta selecionar o elemento (ou elementos) com a seta de
seleção
- ou com a janela que seleciona mais de um elemento
de edição dos atributos. Em ambos os
- e clicar nos botões
casos se abrirá uma caixa de diálogo que
possibilita mudar o Estilo do elemento.
7
Lembre-se que o Controle de Níveis controla somente a visualização das tabelas no mapa corrente, portanto só
é possível adicionar tabelas já abertas; assim como a remoção de tabelas ou níveis do Controle de Níveis (e
conseqüentemente da janela do mapa) não significa que estas serão fechadas; somente deixarão de ser
visualizadas naquela janela de mapa específica.
19
IMPORTAÇÃO DE DADOS
A inserção de dados no Mapinfo é bastante variada. Pode-se importar dados geográficos
(vetores), ou dados alfanuméricos. Pode-se também criar dados vetoriais (pontos) a partir dos
dados alfanuméricos.
A maioria dos softwares de Geoprocessamento é capaz de interpretar dados vetoriais a partir
de arquivos de intercâmbio. O arquivo de intercâmbio mais comum é o Drawing Exchange
File, conhecido como DXF.
No Menu TABLE > IMPORT, escolha o diretório e o tipo de arquivo que deseja importar:
Depois de escolhido o arquivo clique em Abrir.Abre-se uma nova janela em que se definirá
alguns parâmetros de importação. Dentre eles, merecem destaque:
a possibilidade de escolha os layers a serem importados; a
possibilidade de se preservar os atributos associados aos
arquivos vetoriais (como cor, espessura da linha ou qualquer
tipo de característica do desenho ou, até mesmo, informações
alfa – numéricas). Outro parâmetro de extrema importância é
definir se será criada uma tabela para cada layer importado ou
se todos os layers comporão a mesma tabela. Aconselha-se
20
criar uma tabela para cada layer, pois assim você mantém a independência entre eles,
existente em seu arquivo original.
Por fim, não se deve esquecer de configurar a Projeção em que o arquivo foi gerado, pois a
falta deste dado implicará na inserção dos dados em uma localização incorreta.
Terminada a definição dos parâmetros, é só clicar OK. O Mapinfo pedirá apenas para você
escolher o nome e o diretório onde a(s) nova(s) tabela(s) será (ão) salva(s).
IMPORTANDO (OU ABRINDO) DADOS ALFANUMÉRICOS
O Mapinfo é capaz de abrir os principais tipos de arquivos de banco de dados: DBF, MDB
(Access) e XLS (Excel).
O arquivo do tipo BDF, também conhecido como DBASE, é um dos arquivos de banco de
dados mais antigos que existem. Com formato simples, para abri-los basta ir ao menu FILE >
OPEN e escolher o tipo BDF.
Após a escolha do arquivo dique em Abrir. A próxima janela serve paia informar a linguagem
em que o arquivo foi escrito. Ao se trabalhar no Windows, o padrão do arquivo também é
Windows como o mostrado na figura.
21
Para a importação de arquivos MDB, o processo é semelhante. O importante é esclarecer que
neste tipo de importação, o Mapinfo incorpora apenas as tabelas existentes no arquivo original
do Access, perdendo por tanto os possíveis vínculos existentes entre elas. Ao abrir o arquivo
access, uma janela aparecerá perguntando qual(is) tabela(s) deseja importar, sendo possível
escolher mais de uma tabela.
Para a importação dos dados em Excel, são necessários alguns cuidados adicionais. O
primeiro passo é conhecer o arquivo que será incorporado ao Mapinfo. Vejamos o exemplo
abaixo:
Para
o
arquivo
ser
incorporado
devemos seguir alguns padrões básicos.
Os títulos das colunas devem ser
simples,
curtos,
sem
caracteres
especiais como (-, =, . ,) ou mesmo
espaços vazios. Deve-se deixar apenas
uma linha para os títulos e não podem
existir células mescladas. É importante
observar a seqüência dos dados da
tabela, pois apesar da tabela ocupar a planilha desde a célula Al até a célula E12, os dados só
começam a partir da célula A2. Esta informação é necessária para a importação. Assim como
também o nome da Planilha onde os dados se encontram. De posse destas informações já é
possível começar o processo de importação no Mapinfo, seguindo as etapas abaixo listadas:
1.
Abrir: No Menu FILE >
OPEN, escolher o tipo
de arquivo a ser aberto,
seleciona-lo e abri-lo.
Uma nova caixa de
diálogo se abrirá:
22
2. Escolher a planilha que deseja acessar e informar o intervalo de linhas e colunas que
contém os dados na tabela. Para isto, selecione OTHER no campo Named Range e em
seguida edite o nome da planilha e as células que expressam o início e o final da seqüência
de dados. Marque a opção “Use Row Above Selected Range for Column Titles”, caso
queira que a linha imediatamente acima a sua seqüência de dados seja transformada no
título da tabela. Em seguida clique em OK.
ATENÇÃO: Para os três tipos de importação apresentados anteriormente o Mapinfo um
arquivo *.tab, responsável por estabelecer um vínculo entre o arquivo original e o próprio
Software. Ou seja, se após a importação, os arquivos originais se perderem, o Mapinfo não
será capaz de carregar as tabelas novamente. Além disto, suas estruturas não poderão ser
modificadas. Para incorporar as tabelas permanentemente no Mapinfo, basta ir ao Menu FILE
> SAVE COPY AS e salvar o arquivo com outro nome.
.
23
CRIAÇÃO DE PONTOS A PARTIR DE COORDENADAS EM BANCO
DE DADOS
No Mapinfo é possível criar pontos no mapa a partir de coordenadas armazenadas em um
banco de dados. Porém, só é possível criar estes pontos se as coordenadas estiverem em
formato UTM (com medida em metros) ou em Lat/Long em formato de graus decimais. No
caso de coordenadas Lat/Lon é necessária a utilização dos sinais + e – para distinguir os
hemisférios. O sinal negativo é utilizado para identificar pontos nos hemisférios sul e oeste; e
o sinal positivo é utilizado para identificar pontos nos hemisférios norte e leste.
No exemplo, a tabela contém dados de coordenadas
em Lat/Long em formato Graus Decimais, contendo a
referência de Hemisfério Sul e Hemisfério Oeste.
O próximo passo é ir ao menu TABLE > CREATE
POINTS.
Abrirá-se uma caixa de diálogo, na qual é preciso
informar o nome da tabela que contém os dados de
coordenadas, escolher o símbolo que servirá de
representação e informar a projeção
dos dados a serem utilizados.
exemplo
é
Neste
Latitude/Longitude.
O
passo seguinte é informar ao software
em que coluna as coordenadas X e Y a
serem
utilizadas.
É
importante
ressaltar que a coordenada X se refere
à Longitude e a coordenada Este A coordenada Y se refere à Latitude, ou no caso UTM à
coordenada Norte. Definidos os campos com as coordenadas, é possível neste momento
indicar os hemisférios corretos, caso a tabela não contenha esta informação originalmente
Para isso é só aplicar aos campos marcados na figura os valores 1 ou - 1 para alterar os sinais
das coordenadas.
Após clicar OK vá ao menu WINDOW > NEW MAP WINDOW e escolha o arquivo da
tabela para visualizar os pontos criados.
24
GEOCODIFICAÇÃO
No Mapinfo também é possível criar pontos a partir da associação de dados em uma tabela
sem nenhum registro de coordenadas geográficas com dados de outra tabela já
georreferenciada. Através de uma associação de atributos que permitem a localização
geográfica, como o nome de uma rua ou município, o MapInfo correlaciona duas tabelas,
utilizando os dados de uma para determinar a localização espacial dos dados da outra. As duas
principais formas de geocodificação são:
Geocodificação por endereço: Comparação entre uma tabela com endereços a serem
localizados (nome da rua e número) e uma tabela que possui o arruamento urbano associado a
nomes de ruas e faixas de numeração.
Geocodificação por limites: comparação entre nomes de polígonos de sua tabela (como por
exemplo, Municípios ou Regionais) com o nome das regiões na tabela de pesquisa.
Para geocodificar uma tabela batas ir ao menu TABLE > GEOCODE e depois:
Selecionar a tabela que
se deseja geocodificar e
a coluna que fará a
ligação com a tabela
georreferenciada
(que
contém o endereço)
Selecionar
a
georreferenciada
tabela
e
a
coluna que contém as
informações
geográficas.
.
25
Observe que é possível escolher geocodificar seus dados automaticamente ou interativamente.
Na geocodificaçâo automática, somente são geocodificados os registros cujo campo de
comparação for localizado na tabela base, ignorando todos os outros restantes. Na
geocodificaçâo interativa o Mapinfo solicita que você selecione o registro de associação da
tabela de pesquisa a cada registro a ser geocodificado. O Mapinfo raramente atinge 100 % de
acerto na geocodificação automática de seus registros na primeira tentativa. Por isto
recomendamos que você geocodifíque sua tabela primeiro automaticamente e depois refaça o
processo interativamente para associar os registros restantes
As informações em sua tabela podem não estar exatamente como as informações na tabela de
pesquisa, sendo que os erros mais freqüentes são:
• Diferenças de grafia ou uso de abreviação, como por exemplo "Pium-i" e "Piumhi"
ou “São João Del Rey” e “São João Del Rei”. Como os nomes não foram escritos da
mesma forma, o Mapinfo não irá fazer a geocodificação automática.
• Nomes ambíguos que produzem mais de uma localização. Neste caso informe ao
Mapinfo uma segunda tabela e sua respectiva coluna para refinamento da pesquisa. A
coluna para refinamento da pesquisa deverá conter uma informação de região, não
podendo ser uma informação pontual.
Caso você faça na segunda tentativa a geocodificação interativa (Interactive mode) o Mapinfo
irá apresentar uma lista dos nomes mais próximos do pesquisado para que você possa
selecionar um dentre eles. Você poderá também selecionar a opção ignorar (Ignore) caso a
opção correta não tenha sido identificada na tabela. Quando você está geocodificando
interativamente e seleciona manualmente um registro da lista apresentada você não altera o
conteúdo de seu registro, apenas direciona a associação para um registro, atribuindo as
coordenadas
deste
seu
registro.
26
SELECIONANDO
Uma das funções fundamentais do Mapinfo é a seleção de registros ou objetos. Quando
fazemos uma seleção, o Mapinfo cria uma tabela temporária para armazenar os registros
selecionados8. Uma seleção nada mais é que um subconjunto de dados que foi agrupado
obedecendo a uma ou mais variáveis. Podemos executar muitas tarefas com uma tabela de
seleção:
• Visualizá-la em uma janela de Browse, Map, Graph e Layout.
• Usá-la para editar uma tabela, quando queremos editar apenas alguns registros da
mesma.•
Fazer uma nova seleção utilizando uma seleção anterior.
O Mapinfo possui duas maneiras distintas de fazer seleções:
• Seleções através da tela: ferramentas de seleção direta, seleção por
raio, seleção por área, seleção por limite e comando de selecionar todos os
objetos. Para selecionar objetos em uma janela é necessário que a camada que
contém os objetos seja selecionável. Quando mais de uma camada do mapa é
selecionável, o Mapinfo seleciona os objetos da camada mais superior. Para
selecionar objetos das camadas mais inferiores é só pressionar a tecla Ctrl e
clicar duas vezes sobre o mapa. O Mapinfo passará a selecionar os objetos na
camada inferior. Repetindo-se este procedimento novamente, selecionaremos
os objetos da próxima camada e assim sucessivamente.
.
• Seleções através de queries: Podemos dizer que usar uma query é o
mesmo que elaborar uma questão. Para isto são utilizados os comandos
Select (selecione) e SQL Select (seleção usando a linguagem SQL).
8
Para converter uma seleção em uma tabela permanente, use o comando File > Save Copy As
27
O Menu Query> Select
O comando Select é utilizado para formular questões sobre uma tabela. Ele permite que
selecionemos registros e objetos de uma tabela a partir de seus atributos. Podemos utilizar o
comando Select para destacar alguns objetos de um mapa que atendam a um critério definido.
Podemos também armazenar o resultado de uma seleção em uma tabela que poderá ser
utilizada posteriormente como uma tabela qualquer.
Criando Expressões
Para fazer uma seleção, é necessário criar uma expressão que indique os campos que se quer
selecionar. Existem duas formas de se criar uma expressão. A primeira é digitando-se a
expressão diretamente. Para expressões mais simples este é o método mais rápido. A segunda
é pressionando o botão Assist na caixa de diálogo Select e construir sua expressão com auxílio
de listas de colunas, operadores e funções.
Menu Query> SQL Select
Com o comando SQL Select você pode criar tabelas de consulta que contenham informações
que estejam apenas implicitamente contidas em suas tabelas de origem. Utilizamos o
comando SQL Select para:
• Criar novas colunas derivadas - colunas com valores calculados a/partir do
conteúdo de outras colunas.
• Agregar os dados de sua tabela de forma a visualizar dados agregados ao invés de
toda a tabela.
• Unir duas ou mais tabelas em uma única tabela resultante.
• Visualizar apenas as colunas que lhe interessam no momento
O comando SQL Select é um dos mais complexos do Mapinfo, exigindo que o utilizemos
através de uma linguagem SQL. Um exemplo de consulta que se pode ser feita neste Menu é a
de densidade populacional para um tabela que só tem informações de número de habitante de
cada região. Para realizar este cálculo, o MapInfo busca a informação de “área” de cada
polígono que constitui uma região. Logo depois, utiliza a informação de população contida na
tabela para fazer o resto dos cálculos.
.
28
GERAÇÃO DE MAPAS TEMÁTICOS
O mapa é a forma de visualização mais natural e de fácil interpretação para a informação
geográfica. Por isto, os mapas são utilizados desde a antiguidade como ferramenta para
auxiliar a compreensão do ambiente pelo homem.
Mapas Temáticos consistem na representação gráfica do comportamento espacial de
determinados dados, sejam eles qualitativos ou quantitativos, a partir de uma variável gráfica,
como cor, forma, tamanho entre outras. O dado pode ser representado espacialmente a partir
de três primitivas gráficas, linhas, pontos ou áreas (zonas). Para garantir a interpretação
correta de nossos os dados, devemos estudar a melhor forma de representar cada variável
espacial, de acordo com o que nos indica a Semiologia Gráfica, uma das áreas de estudo da
Cartografia9.
No exemplo, utilizaremos a primitiva gráfica região para representar as regionais mais
populosas de Belo Horizonte.
Com a tabela aberta, vá até o menu MAPA, onde selecionaremos a opção CRIAR MAPA
TEMÁTICO.
9
Para saber mais sobre semiologia gráfica, aconselha-se a leitura do 5º capítula da Apostila “Elementos de
Cartografia”, de autoria da Professora Dra. Ana Clara Mourão Moura, disponível no site: www.cgp.igc.ufmg.br.
29
É nesta janela que começamos a definir o tipo de representação gráfica a ser dada aos dados.
Para isto, é necessário conhecer a natureza de cada dados a ser trabalhado, de maneira a
identificar a representação que melhor se adapta ao objetivo final do mapa.
A primeira variável a se definir é o tipo de representação de sua base de dados:
Em classes (em que se escolhe a as faixas e intervalos de variação de seus dados); gráficos de
barras; em gráficos de “pizza”; gradação (de cores ou tamanhos); densidade de pontos;
valores individuais; ou grades.
Logo depois, devemos escolher como representaremos as variações entre os valores
encontrados na nossa base de dados. Basicamente, devemos optar entre: pontos, linhas ou
polígonos; cores, tamanhos ou hachuras.
30
Após selecionar pelas variáveis gráficas que melhor representam seus dados, é só clicar em
NEXT.
Será aberta uma nova caixa de diálogo, onde definiremos a origem dos dados para a
produção do mapa temático:
Tabela de origem
Coluna onde se encontra o dado a ser
representado no Mapa.
Após escolher a origem dos dados clique em NEXT.
Abrirá-se uma nova caixa de diálogo, onde poderemos definir:
O intervalo e o modelo estatístico
distribuição dos dados; (Detalhe 1).
de
O estilo de representação gráfica dos dados no
mapa, englobando elementos como cor e estila
de linha; (Detalhe 2).
A configuração da legenda do mapa (título,
fonte e disposição das faixas).
31
Detalhe 1:
Na janela de Configuração de Faixas, pode-se definir
o método estatístico de distribuição dos
dados, além do número de intervalos e os
valores que os definem.
Detalhe 2:
Na Janela STYLES define-se a representação gráfica dos
objetos no mapa, como as linhas e cores utilizadas para
cada faixa de intervalos de dados do Mapa.
Detalhe 3:
Na Janela LEGEND, pode-se configurar os
elementos básicos da Legenda como nome e
fonte do título, do subtítulo e das faixas de
intervalo.
32
Além de mapas de intervalos, como o exemplo acima, é possível elaborar mapas
utilizando cartogramas, símbolos graduados ou mesmo mapas de atributos qualitativos. Cada
escolha depende dos dados apresentados e do objetivo a ser alcançado pelo usuário.
33
GERAÇÃO DE GRADE DE COORDENADAS
Para criação do Grid de coordenada e necessário que seja ativada uma ferramenta, a partir
MENU > TOOLS > RUN MAPBASIC PROGRAM.
Selecionando a ferramenta GRIDMARK.
Essa ferramenta possibilita a construção do Grid de coordenada
Ativando-a, poderemos criar uma caixa ao redor do mapa que será o seu Grid de
coordenada.
A partir dessa janela configura-se
o tipo de arquivo do grid em
linhas ou regiões, no caso de grid
de coordenadas deve-se escolher
linhas.
Também é possível definir o espaçamento entre os intervalos do grid, seja em graus
decimais ou metros, nunca se esquecendo de definir a projeção no qual o grid será feito.
Após fazer todas as opções e relação ao grid, devemos escolher um nome e um
diretório para salva-lo, pois um Mapinfo cria automaticamente um novo arquivo *.TAB para
este grid.
34
EXIBINDO RÓTULOS DE FEIÇÕES
Na produção de Mapas é muito usual a identificação das feições Geográficas a partir
de um atributo. Para tal identificação a prática mais comum é a rotulação desses elementos.
Para a formatação do rótulo é necessário que a função
de exibição do rotulo esteja ativa.
Seleciona - se a tabela que se deseja rotular e
configura-se o rótulo clicando no botão LABEL.
Deve-se selecionar a coluna da tabela da qual
será extraído o rótulo.
Também se deve configurar a fonte e o
tamanho do rótulo (na caixa STYLE) e a
posição que este rótulo ocupará em relação ao
elemento mapeado (na caixa POSITION).
A formatação do rotulo varia de acordo com o tipo de mapa que se está produzindo e com a
estrutura o layout. Além disto, esse tipo de construção é muito influenciada pelas
preferenciais individuais do autor do mapa.
Uma observação importante a ser feita, é que em alguns casos a colocação automática
dos rótulos pode trazer alguns problemas gráficos (como sobreposição de elementos, por
exemplo),
sendo
necessária
uma
correção
manual
da
posição
dos
rótulos.
35
GERAÇÃO DE LAYOUT
O layout consiste no estágio final de elaboração do mapa. É nesta fase que se dá os
últimos retoques no seu mapa, através da inserção de dados como legenda, título, escala e
orientação. Desta forma, ao acabar a construção do layout seu mapa estará pronto para
impressão ou publicação.
Para iniciar a construção do
layout
necessário
de
impressão
criar
uma
é
Nova
Janela de Layout, buscando no
Menu WINDOW a opção NEW
LAYOUT WINDOW.
Uma nova caixa de diálogo será aberta, na qual deveremos escolher a partir de qual
janela de mapa construiremos o Frame (ou moldura) do Layout. Também podemos escolher
abrir um novo frame para cada Janela de mapa aberta.
É a partir dessa janela selecionamos a tabela ou mapa
temático criado para ser exibido no layout, ou se será
criado um Frame para cada tabela aberta.
No Frame de Layout, podemos visualizar a janela de mapa escolhida exatamente como
ela é. Assim, cada modificação realizada nesta janela de mapa (inclusive de zoom) é
transmitida para a janela de Layout.
Para facilitar a manipulação do layout e possível visualizar na mesma tela duas Janelas
a janela de layout e a de mapa, no menu WINDOWS > TILE WINDOWS.
36
A maioria dos componentes do Layout pode ser colocada utilizando-se apenas os
botões da Barra Drawing, sem maiores complicações. Com os botões desta barra é possível
inserir título, orientação, mapa de localização e legenda:
Botão de Símbolo: utilizado para inclusão da orientação, através da inserção
de símbolo que representa o Norte ou a Rosa dos Ventos, geralmente encontrados
na biblioteca MapInfo Arrows.
Botão de Texto: utilizado para inserir o título do mapa e a escala numérica, além
de informações como autor, datum e projeção.
Botão de Moldura (ou Frame): utilizado para inserir outros frames no Layout,
que podem conter legendas, mapas de localização ou qualquer tabela aberta no
programa.
37
CRIANDO ESCALA
Antes de inserir a barra de escala em seu mapa, verifique se o zoom aplicado nesta
janela de mapa permite uma visão confortável e clara no layout. Depois verifique se o zoom
empregado nesta janela de mapa corresponde a um número inteiro, pois é aconselhável que a
escala do mapa não contenha números decimais e seja de fácil interpretação para o leitor do
mapa. Para colocar seu mapa em uma escala mais apropriada, basta clicar com o botão direito
do mouse na janela do mapa, e em seguida escolher a opção Change View. Abrirá-se uma
caixa de diálogo na qual se poderá escolher a nova escala de visualização de seu mapa.
Definido o valor da escala, podemos iniciar o processo de confecção da barra de escala. O
valor de escala empregado deve ser memorizado, pois este número será utilizado mais adiante
durante a confecção da Barra.
Para inserir escala, da mesma maneira que o Grid de coordenada é necessário ativar a
ferramenta a partir do MAPBASIC PROGRAM. E então se deve habilitar a ferramenta
SCALEBAR.
1º - Inserir ferramenta
2 – Acionar a Ferramenta
SCALEBAR
3 –Clicar na janela do Mapa
no local desejado para a
escala
38
Com a ferramenta ativada, marque a seta de seleção e clique na janela de Mapa do
mapa. A seguinte tela aparecerá:
É nesta janela
que editamos as
dimensões
da
escala.
.
Poderemos editar
também os etilos
de linha, letra e
preenchimento
da
barra
de
escala. Na hora de editar o tamanho da Barra de escala, devemos considerar que no Mapinfo
barra de escala possui 3 divisões, portanto o tamanho desta barra deverá corresponder ao valor
da Escala do Mapa multiplicado por 3.
Ao terminar as configurações do Layout, podemos salva-lo através do Meu FILE >
SAVE WORKSPACE10. Podemos também salva-lo como figura, utilizando pra isto o Menu
FILE > SAVE WINDOW AS, escolhendo logo depois o tipo e a resolução do arquivo.
10
Workspace ou área de trabalho é um arquivo Mapinfo que guarda a distribuição e organização de suas tabelas
dentro das várias janelas (de mapa, de listagem) abetas no software. Este arquivo, que tem a extensão *.wor,
salva a configuração de todas as janelas abertas no programa, a disposição das tabelas (ou layers) em cada janela
de mapa, assim como o zoom utilizado em cada janela. Também é capaz de guardar todas as alterações feitas
através do Controle de Níveis, como inserção de rótulos e visualização das feições.
39