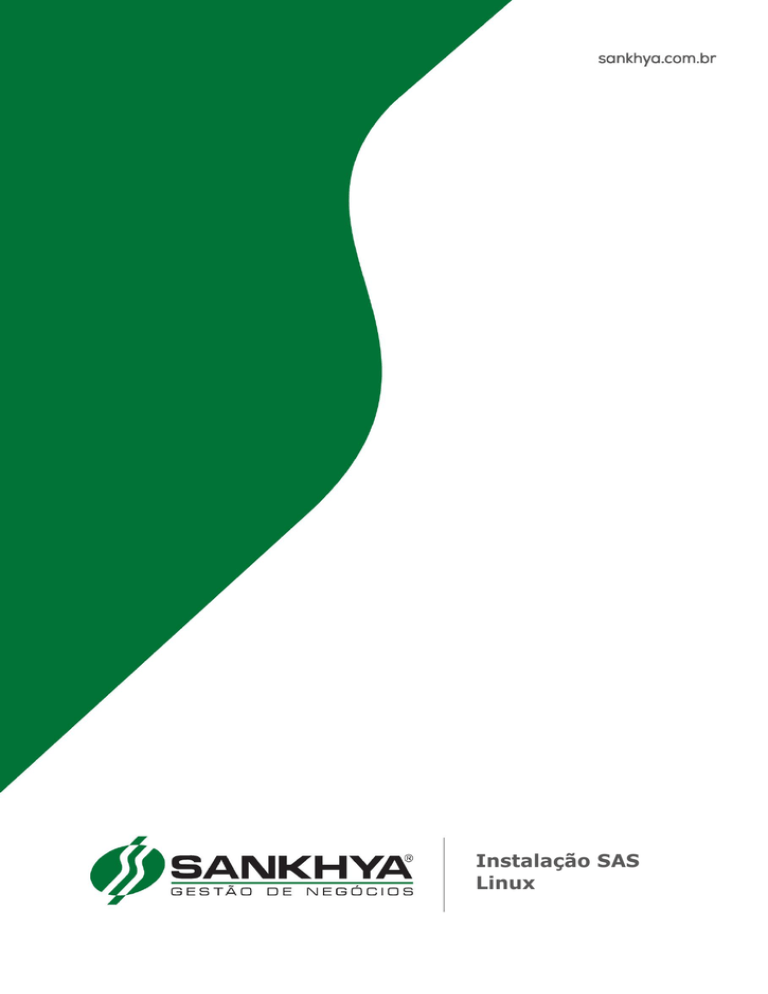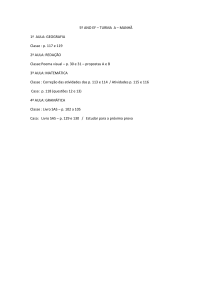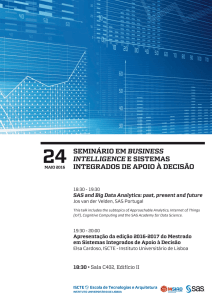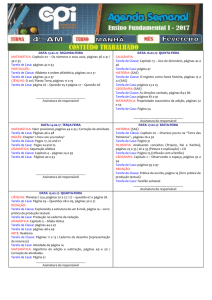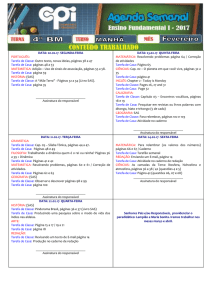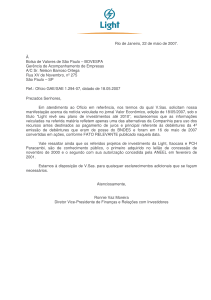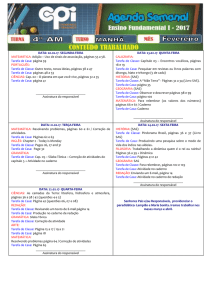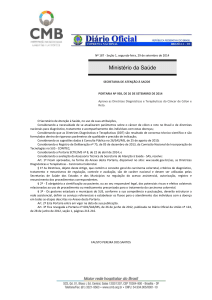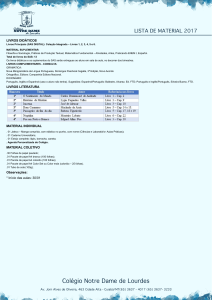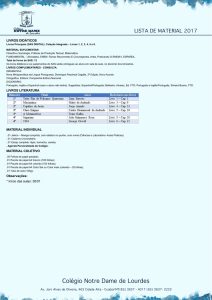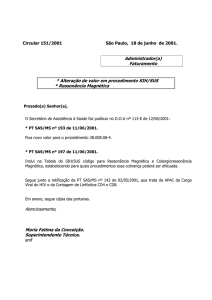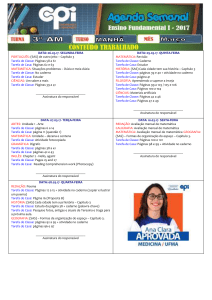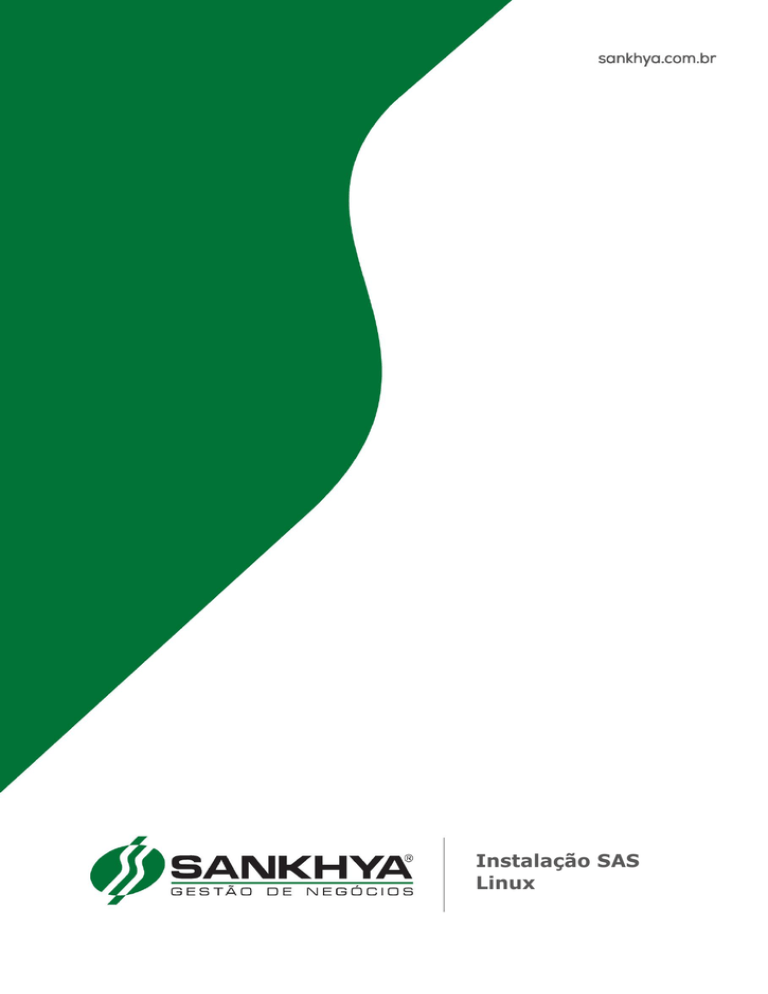
Instalação SAS
Linux
SUMÁRIO
SAS: .......................................................................................................................................................... 3
INSTALAÇÃO E CONFIGURAÇÕES ............................................................................................................ 3
Baixar arquivo de instalação SAS ............................................................................................................ 4
Alterar a senha ........................................................................................................................................ 4
Liberar permissões da pasta opt ............................................................................................................. 5
Copiar arquivos de instalação do SAS ..................................................................................................... 5
Instalar sas............................................................................................................................................... 5
Configurar licença SAS versão 2 .............................................................................................................. 5
Configurar SAS Banco Oracle .................................................................................................................. 6
Configurar SAS Banco Sql Server ............................................................................................................. 7
Incluir SAS para inicializar automaticamente.......................................................................................... 8
Iniciar SAS ................................................................................................................................................ 9
Verificar o log de inicialização SAS .......................................................................................................... 9
Configurar MGE para utilizar o SAS ....................................................................................................... 10
Configurar base treina e teste ............................................................................................................... 11
Configurar Sankhya-W para utilizar o SAS ............................................................................................ 11
Atualização do SAS (Servidor de Acesso Sankhya) para versão 3 ......................................................... 13
Informando a chave de cliente.............................................................................................................. 14
SAS:
INSTALAÇÃO E CONFIGURAÇÕES
SAS: instalação e configuração
Baixar arquivo de instalação SAS
Este manual tem como finalidade a instalação do SAS nas versões 2 e 3, sendo que no final deste
documento está a parte de configuração especifica do SAS 3.
Realizar a instalação do SAS de preferencia no mesmo servidor do Sankhya-W.
Baixar o arquivo de instalação SAS_XXXXX_Sankhya_Linux.tar.gz para seu computador no endereço
no link http://downloads.sankhya.com.br/
Obter o arquivo licenca.dat (utilizado apenas no SAS 2), deve-se solicitar a unidade a geração do
mesmo ou HDE
Alterar a senha
É obrigatório o Cliente realizar a alteração da senha das bases de dados (SANKHYA,TESTE E
TREINA) com apoio do profissional Sankhya que executar a instalação do banco de dados, o
procedimento visa dar segurança ao acesso ao banco de dados.
Nunca utilizar a senha tecsis.
Para alterar a senha utilizar o manual abaixo:
Link download abaixo: Alteração Senha
4
SAS: instalação e configuração
Liberar permissões da pasta opt
A pasta /opt (pasta padrão de instalação da proteção da aplicação SAS)
[mgeweb@teste ~]# su -l
Senha:
[root@teste ~]# chown mgeweb /opt
Copiar arquivos de instalação do SAS
Conectado com usuário mgeweb copie os arquivos de instalação do SAS e a licença.dat para
pasta /opt , os arquivos são:
SAS_XXXXX_Sankhya_unixx64.tar.gz
licenca.dat (utilizado apenas no SAS 2)
Instalar sas
[root@teste ~]# su -l mgeweb
[mgeweb@teste ~]$cd /opt
[mgeweb@teste opt]$ ls -lia
total 18652
27590657 drwxrwxr-x 4 mgeweb mgeweb 4096 Jul 21 13:42 .
2 drwxr-xr-x 25 mgeweb mgeweb 4096 Jun 26 10:12 ..
27591321 -rw-r--r-- 1 mgeweb mgeweb 9928 Jul 21 13:42 licenca.dat
27591328 -rw-r--r-- 1 mgeweb mgeweb 19024486 Jul 21 SAS_XXXXX_Sankhya_unix.tar.gz
Descompactar o arquivo de instalação
[mgeweb@teste opt]$ tar -xzvf SAS_XXXXX_Sankhya_unix.tar.gz
OBS: (Será criada a pasta /opt/SASXXXXX dependendo da versão):
Configurar licença SAS versão 2
Copiar arquivo de licença para pasta padrão e arquivos de START/STOP da aplicação:
[mgeweb@teste opt]$ cp licenca.dat SASXXXX/licenca
[mgeweb@teste opt]$ cp SASXXX/prot*.sh .
[mgeweb@teste opt]$ ls -l *.sh
5
SAS: instalação e configuração
-rw-r--r-- 1 mgeweb mgeweb 36 Set 9 2009 protstart.sh
-rw-r--r-- 1 mgeweb mgeweb 35 Set 9 2009 protstop.sh
[mgeweb@teste opt]$ chmod +x *.sh
Configurar SAS Banco Oracle
Configuração para SAS com banco de dados Oracle.
Editar as configurações de conexão do SAS com o banco de dados:
[root@teste ~]# su -l mgeweb
[mgeweb@teste ~]# vi /opt/SASXXXXX/conf/sas.cfg
Tecle I e em seguida altere os itens (localhost e XE) na linha abaixo.
connection.url=jdbc:oracle:thin:@localhost:1521:XE
localhost = IP Servidor de banco de dados
XE = Alterar para o “SID” do banco de dados
Após alterar a linha acima, tecle ESC :wq para sair e gravar
OBS: Deixar localhost se servidor de aplicação for o mesmo do SAS.
Deixar XE caso for Oracle-XE
Exemplo de configuração sas.cfg para Oracle:
#Arquivo de configurações do SAS - Gerado pelo instalador.
#Thu Jan 13 15:17:47 BRST 2005
client.response.timeout=50000
client.ping.interval=50000
connection.url=jdbc:oracle:thin:@ IP_BANCO_DADOS:1521:ORCL
driver.classname=oracle.jdbc.driver.OracleDriver
module.multi.host=true
package.name=oracle.jar
db.vendor=oracle
db.username=SANKHYA
db.password=tecsis
server.timeout=50000
product.line=MGE
ping=client
6
SAS: instalação e configuração
Configurar SAS Banco Sql Server
Configuração para SAS com banco de dados Sql Server.
Editar as configurações de conexão do SAS com o banco de dados:
[root@teste ~]# su -l mgeweb
[mgeweb@teste ~]# vi /opt/SASXXXXX/conf/sas.cfg
Se o banco de dados for Sql Server, SUBSTITUA as seguintes linhas:
driver.classname=net.sourceforge.jtds.jdbc.Driver
db.vendor=mssql
package.name=jtds.jar
connection.url (Conforme exemplo abaixo)
URL de Conexão para Microsof SQL Server
connection.url=jdbc:jtds:sqlserver:IP_DO_BANCO_DE_DADOS:1433/NOME_DA_BASE_DE_DADOS;i
nstance=INSTANCE_NAME;lastUpdateCount=true
ou
URL de Conexão para Microsof SQL Server com Instância Nomeada
connection.url=jdbc:jtds:sqlserver:IP_DO_BANCO_DE_DADOS:1433/NOME_DA_BASE_DE_DADOS;la
stUpdateCount=true
OBS: Alterar os dados:
IP_BANCO_DE_DADOS
NOME_DA_BASE_DE_DADOS
INSTANCE_NAME (Caso utilizar instancia nomeada)
7
SAS: instalação e configuração
Exemplo de configuração sas.cfg para Sql Server:
#Arquivo de configurações do SAS - Gerado pelo instalador.
#Thu Aug 21 15:48:29 BRT 2014
client.response.timeout=50000
client.ping.interval=50000
connection.url=jdbc\:jtds\:sqlserver\://IP_BANCO_DADOS\:1433/NOME_DA_
BASE_DE_DADOS;lastUpdateCount\=true
module.multi.host=true
driver.classname=net.sourceforge.jtds.jdbc.Driver
package.name=jtds.jar
db.vendor=mssql
product.line=MGE
db.username=sankhya
ping=client
server.timeout=50000
db.password=tecsis
Incluir SAS para inicializar automaticamente
[oracle@teste opt]# su -l
Senha:
[root@teste ~]#vi /etc/init.d/dbora
Tecle I em seguida inclua as linhas abaixo no arquivo.
#!/bin/bash
# chkconfig: 35 99 10
# description: startup SAS
su -l oracle /opt/./protstart.sh
Após incluir as linhas acima, tecle ESC :wq para sair e gravar
Adicionar no serviço de inicialização:
[root@teste ~]# chmod 755 /etc/init.d/dbora
[root@teste ~]# chkconfig --add dbora
8
SAS: instalação e configuração
Iniciar SAS
Obs. As portas do Oracle 1521, Sql Server 1433 e do SAS (Servidor de Acessos Sankhya)
10050 tem que estar liberadas tanto no servidor quanto nas estações de trabalho, caso
tenha algum firewall habilitado tem que liberar as portas acima ou desabilitar o firewall.
[mgeweb@teste ~]# /opt/./protstart.sh
Preparing JRE ...
testing JVM in /opt/SASX.XXX/jre ...
Starting sasrun
[mgeweb@teste ~]$ nohup: appending output to `nohup.out'
Obs. Ao aparecer a msg nohup: appending output to `nohup.out' (Tecle Enter)
Verificar o log de inicialização SAS
[mgeweb@teste ~]$cd /opt/SASXXXX/log
[mgeweb@teste log]$ls -lrt
total 100
-rw-r--r-- 1 mgeweb mgeweb
0 Jul 14 14:56 host20090714-1456.log
-rw-r--r-- 1 mgeweb mgeweb 94998 Jul 17 17:52 serverXXXXX-XXXXX.log
[mgeweb@teste log]$cat serverXXXXXXX-XXXX.log
[15/01/2008 09:04:16] sas.home :..
[15/01/2008 09:04:16] Procurando senha criptografada no parametro 'db.password.cript' ...
[15/01/2008 09:04:16] Connection tries
: default
[15/01/2008 09:04:16] Connection try interval: default
[15/01/2008 09:04:16] URL string
:jdbc:oracle:thin:@localhost:1521:XE
[15/01/2008 09:04:16] driver class
:oracle.jdbc.driver.OracleDriver
[15/01/2008 09:04:16] package
:oracle.jar
[15/01/2008 09:04:16] user name
:sankhya
[15/01/2008 09:04:16] waiting client connections at port 10050.
[15/01/2008 09:04:16] Database connection is ready.
Obs. Tem que aparecer na ultima linha “Database connection is ready” , caso contrário,
verifique as configurações do sas.cfg e reinicialize a proteção através do comando
/opt/./protstart.sh.
9
SAS: instalação e configuração
Configurar MGE para utilizar o SAS
OBS: Realizar este passo apenas em caso de nova instalação ou mudança de servidor do SAS.
Abrir o “Módulo Configurações” (MGEConf.exe), e clicar no botão “Ok”
Configurar parâmetro IPSERVACESS
Acessar o menu “Avançado\Manutenção de Parâmetros” e localizar a chave IPSERVACESS conforme
mostra a figura abaixo:
10
SAS: instalação e configuração
No campo Texto/Lista: informar o IP do servidor que foi instalado o SAS.
Configurar base treina e teste
Repetir o passo anterior para os usuários treina e teste
Configurar Sankhya-W para utilizar o SAS
Abrir o modulo “Preferencias”
11
SAS: instalação e configuração
Localizar a chave IPSERVACESS conforme mostra a figura abaixo:
No campo Texto informar o IP do servidor que foi instalado o SAS.
12
SAS: instalação e configuração
Licenciamento online: atualização e configuração SAS 3
O objetivo deste documento é fornecer as informações para atualizar a nova
versão do SAS (Servidor de Acesso Sankhya) e a configuração necessária para
seu funcionamento. Para ver nosso vídeo tutorial clique aqui.
A nova versão do SAS 3 é compatível com as seguintes versões:
Sankhya-W – 3.16 ou superior
MGE/Mitra – 4.14 ou superior
Atualização do SAS (Servidor de Acesso Sankhya) para versão 3
A nova versão do Sankhya-W 3.16 ou MGE/Mitra 4.14 tem como pré-requisito
a instalação do SAS 3 para que
seu funcionamento ocorra em perfeitas
condições. Por isso, é muito importante atualizar primeiramente o SAS 3 e só
depois atualizar o Sankhya-W ou MGE/Mitra.
Compatibilidade entre o sistema e o SAS:
Versão do Sankhya-W
Versão do MGE/Mitra Pré-requisito da versão do SAS
3.16 ou superior
4.14 ou superior
3
3.15 ou inferior
4.13 ou inferior
2
Essa nova versão do SAS exige de acesso à internet para validação da licença
de uso. As URLs utilizadas estão listadas abaixo, portanto não podem ser
bloqueadas por nenhum tipo de Firewall ou controle que restrinja o acesso:
https://grupo.sankhya.com.br
https://contgrupo.sankhya.com.br
O SAS 3 pode ser baixado no site: https://downloads.sankhya.com.br
Lá você encontra o SAS 3 e seu manual de instalação para te apoiar.
Atualização do SAS em base de teste ou treinamento
Se você optar por atualizar somente a versão de teste ou
treinamento, e não atualizar a versão de produção é extremamente
importante seguir o passo abaixo:
13
SAS: instalação e configuração
Instale o SAS 3 em outro servidor, diferente do servidor em que o seu SAS (base
de produção) atual esteja instalado.
Além disso, é preciso apontar o SAS 3 para sua base de teste ou treinamento e
configurar o parâmetro IPSERVACESS.
Atualização do SAS em base de produção
O SAS 3 pode ser instalado na mesma pasta onde estava instalado o SAS 2.x, no
entanto é aconselhável que se faça o backup da versão anterior, ou que se
instale o SAS 3 em uma pasta diferente.
Como de costume, um mesmo servidor pode ter instalado diversos SAS, com
versões diferentes ou iguais, desde que cada um deles utilize portas de
comunicação diferente e banco de dados também diferentes.
Informando a chave de cliente
Depois que o SAS 3 já foi atualizado e devidamente configurado, agora é
necessário instalar a nova versão 3.16 do Sankhya-W ou 4.14 do MGE/Mitra.
Depois que a versão do sistema também estiver atualizada é preciso apontar sua
chave de cliente, veja os detalhes abaixo:
Sankhya-W 3.16 ou superior
Acesse o portal https://place.sankhya.com.br:
14
SAS: instalação e configuração
Faça o login e acesse o Portal do Cliente:
Em seguida clique na opção “Chave de Cliente”:
15
SAS: instalação e configuração
Depois basta copiar a chave:
Acessar o Sankhya-W 3.16 e em seguida a Administração do Servidor:
16
SAS: instalação e configuração
Depois vá até a aba “Licença” e cole chave copiada, daí basta aplicar:
Pronto, agora você poderá usar seu sistema normalmente!
MGE/Mitra 4.14 ou superior
Repita os mesmos passos citados para copiar a chave de cliente no Portal do
Cliente. Depois disso, acesse o MGE Configurações em Utilitários/Configurações
do Servidor de Acessos...:
17
SAS: instalação e configuração
Cole chave copiada no campo “Chave”, daí basta confirmar:
Pronto, agora você poderá usar seu sistema normalmente!
18