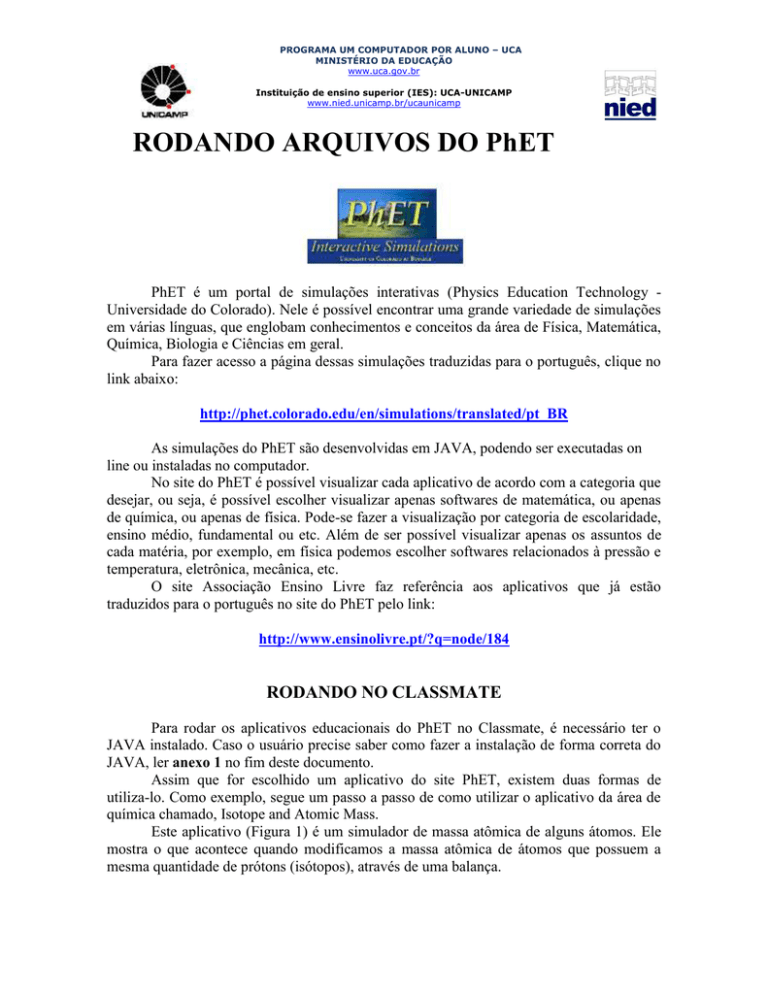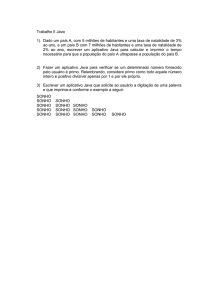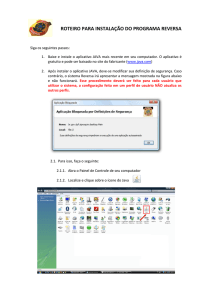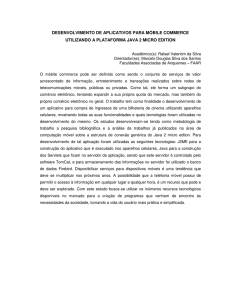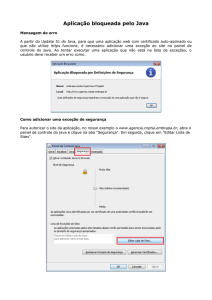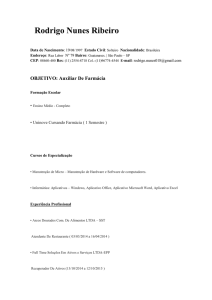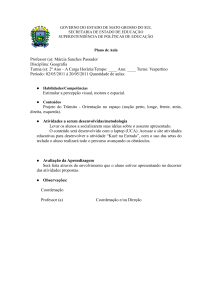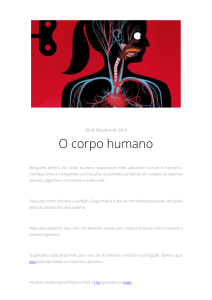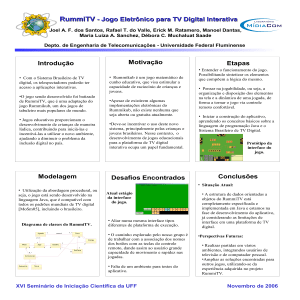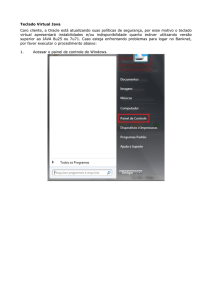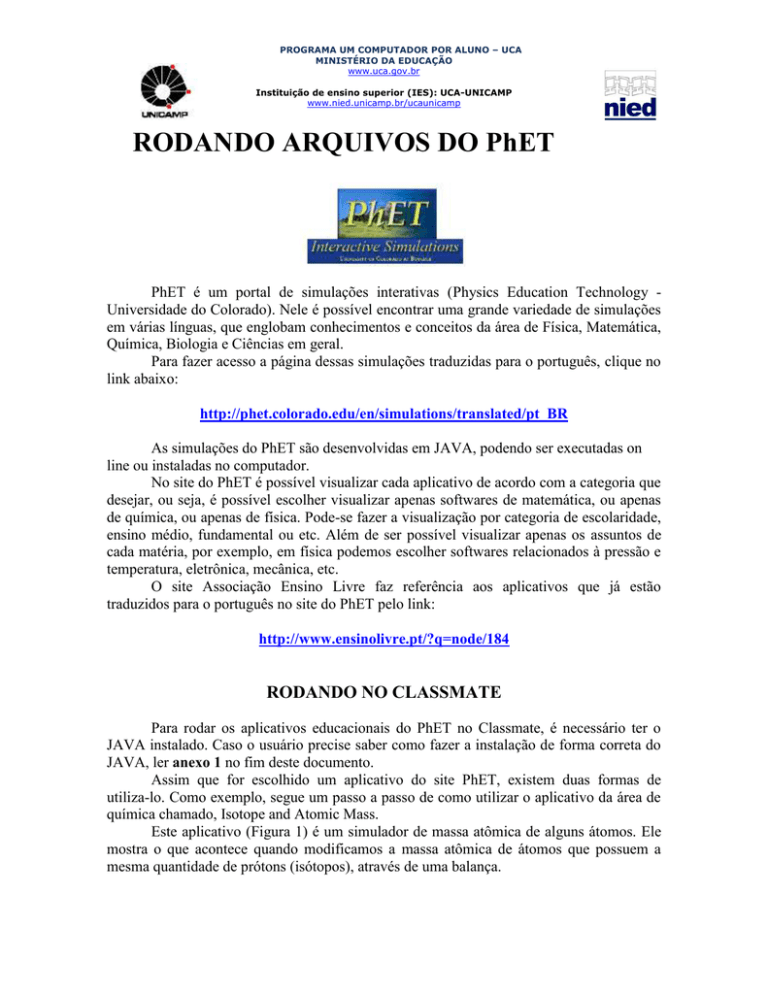
PROGRAMA UM COMPUTADOR POR ALUNO – UCA
MINISTÉRIO DA EDUCAÇÃO
www.uca.gov.br
Instituição de ensino superior (IES): UCA-UNICAMP
www.nied.unicamp.br/ucaunicamp
RODANDO ARQUIVOS DO PhET
PhET é um portal de simulações interativas (Physics Education Technology Universidade do Colorado). Nele é possível encontrar uma grande variedade de simulações
em várias línguas, que englobam conhecimentos e conceitos da área de Física, Matemática,
Química, Biologia e Ciências em geral.
Para fazer acesso a página dessas simulações traduzidas para o português, clique no
link abaixo:
http://phet.colorado.edu/en/simulations/translated/pt_BR
As simulações do PhET são desenvolvidas em JAVA, podendo ser executadas on
line ou instaladas no computador.
No site do PhET é possível visualizar cada aplicativo de acordo com a categoria que
desejar, ou seja, é possível escolher visualizar apenas softwares de matemática, ou apenas
de química, ou apenas de física. Pode-se fazer a visualização por categoria de escolaridade,
ensino médio, fundamental ou etc. Além de ser possível visualizar apenas os assuntos de
cada matéria, por exemplo, em física podemos escolher softwares relacionados à pressão e
temperatura, eletrônica, mecânica, etc.
O site Associação Ensino Livre faz referência aos aplicativos que já estão
traduzidos para o português no site do PhET pelo link:
http://www.ensinolivre.pt/?q=node/184
RODANDO NO CLASSMATE
Para rodar os aplicativos educacionais do PhET no Classmate, é necessário ter o
JAVA instalado. Caso o usuário precise saber como fazer a instalação de forma correta do
JAVA, ler anexo 1 no fim deste documento.
Assim que for escolhido um aplicativo do site PhET, existem duas formas de
utiliza-lo. Como exemplo, segue um passo a passo de como utilizar o aplicativo da área de
química chamado, Isotope and Atomic Mass.
Este aplicativo (Figura 1) é um simulador de massa atômica de alguns átomos. Ele
mostra o que acontece quando modificamos a massa atômica de átomos que possuem a
mesma quantidade de prótons (isótopos), através de uma balança.
PROGRAMA UM COMPUTADOR POR ALUNO – UCA
MINISTÉRIO DA EDUCAÇÃO
www.uca.gov.br
Instituição de ensino superior (IES): UCA-UNICAMP
www.nied.unicamp.br/ucaunicamp
Figura 1: Simulador de Massa Atômica e Isótopos
1° MODO – Utilizando o aplicativo on-line:
(Passo 1) Entre no site do PhET (para aplicativos em português – item A, Figura 2)
e digite no campo de busca (item B, Figura 2) o nome do aplicativo que deseja utilizar, no
caso, Isotopes and Atomic Mass.
Figura 2: Site PhET
PROGRAMA UM COMPUTADOR POR ALUNO – UCA
MINISTÉRIO DA EDUCAÇÃO
www.uca.gov.br
Instituição de ensino superior (IES): UCA-UNICAMP
www.nied.unicamp.br/ucaunicamp
(Passo 2) Na aba “Simulações” clique no link em azul com o nome do
aplicativo.
(Passo 3) Na página de download do aplicativo, clique no botão verde escrito Use
já! (Figura 3).
Figura 3: Página de Link de Download e uso On line
(Passo 4) Abrirá a janela “Abrir isotopes-and-atomic-mass_pt_BR.jnlp” (item A,
figura 4) e com a opção “abrir” selecionada (item B, figura 4), clique em procurar (item C,
figura 4).
PROGRAMA UM COMPUTADOR POR ALUNO – UCA
MINISTÉRIO DA EDUCAÇÃO
www.uca.gov.br
Instituição de ensino superior (IES): UCA-UNICAMP
www.nied.unicamp.br/ucaunicamp
Figura 4: Selecionando programa para rodar o Aplicativo
(Passo 5) A janela “Selecionar Programa” será aberta (item A, Figura 5), e na aba
“Locais” selecione a opção “Sistema de Arquivos” (item B, Figura 5). Do lado direito
clique na pasta USR (item C, Figura 5) e por ultimo entre na pasta BIN.
Figura 5: Entrando nas pastas do Sistema de Arquivos (USR)
(Passo 6) Na pasta BIN, busque o arquivo “javaws” e abra como mostra na Figura 6.
Figura 6: Selecionando JAVAWS na pasta Bin
PROGRAMA UM COMPUTADOR POR ALUNO – UCA
MINISTÉRIO DA EDUCAÇÃO
www.uca.gov.br
Instituição de ensino superior (IES): UCA-UNICAMP
www.nied.unicamp.br/ucaunicamp
(Passo 7) Pronto, agora basta apenas deixar a opção “abrir com JAVAWS”
selecionada como mostra o item A da figura 7. Deixe a opção “Memorizar a decisão para
este tipo de arquivo” selecionada (item B, figura 7), para que todas as vezes que for
necessário utilizar um arquivo on line que precisa de JAVA no seu Classmate, ele abrirá
automaticamente. Clique em OK e aguarde alguns segundos para abrir o aplicativo on-line
(Figura 7) .
Figura 7: Memorizando a forma de abrir arquivos em JAVA
2° MODO – Utilizando o aplicativo por Download
(Passo 1) Vamos voltar à pagina de download do aplicativo (Figura 3), e desta vez
vamos clicar no botão azul: Copiar.
(Passo 2) Na janela de abrir, com a opção “salvar arquivo” selecionada, clique em
OK (Figura 8).
PROGRAMA UM COMPUTADOR POR ALUNO – UCA
MINISTÉRIO DA EDUCAÇÃO
www.uca.gov.br
Instituição de ensino superior (IES): UCA-UNICAMP
www.nied.unicamp.br/ucaunicamp
Figura 8: Salvando Simulador no Classmate
(Passo 3) No Desktop será salvo o arquivo que foi baixado (Figura 9). De preferência,
coloque o arquivo do aplicativo na pasta /home/aluno, para não sobrecarregar a interface
gráfica e tente trabalhar sempre assim para qualquer aplicativo. De qualquer modo, vamos
supor que queremos utilizar o aplicativo sem mudar de pasta, ou seja, vamos prosseguir o
passo a passo com o arquivo do aplicativo no Desktop, para uma melhor visualização.
Após a realização deste prosseguimento tente refaze-lo com o arquivo do aplicativo na
pasta /home/aluno.
Figura 9: Localização do Simulador PhET baixado.
(Passo 4) Entre no Terminal Konsole Shell ( clique no Kmenu Metasys, Favoritos e
Terminal). Através do Terminal Konsole, entre na pasta onde o aplicativo que foi baixado
está (no caso no Desktop), digitando o camando:
cd Desktop – (respeitando os espaços, as letras maiúsculas e as letras minúsculas), e tecle
enter (Figura 10).
PROGRAMA UM COMPUTADOR POR ALUNO – UCA
MINISTÉRIO DA EDUCAÇÃO
www.uca.gov.br
Instituição de ensino superior (IES): UCA-UNICAMP
www.nied.unicamp.br/ucaunicamp
Figura 10: Acessando o Desktop pelo Terminal
(Passo 5) Pronto, acabamos de acessar o Desktop. Digite os seguintes comandos em
negrito para especificar que se deseja executar, com o JAVA, o aplicativo (simulador)
baixado: java –jar isotopes-and-atomic-mass_pt_BR.jar (este ultimo deve ser escrito o
nome do aplicativo completo com a extensão). Depois de digitado o comando, tecle enter
para abrir o aplicativo (Figura 11).
PROGRAMA UM COMPUTADOR POR ALUNO – UCA
MINISTÉRIO DA EDUCAÇÃO
www.uca.gov.br
Instituição de ensino superior (IES): UCA-UNICAMP
www.nied.unicamp.br/ucaunicamp
Figura 11: Comando para abrir o Simulador
Anexo 1
Instalando o JAVA:
(Passo 1) Com o Classmate conectado a internet entre no site do JAVA para fazer
download para Linux, ou entre diretamente na pagina de download pelo link:
www.java.com/pt_BR/download/linux_manual.jsp , como mostra a Figura 1.
Figura 1: Endereço para baixar o JAVA
(Passo 2) Nesta página (Figura 2), na aba Linux cinza, clique na opção Linux RPM
(arquivo de extração automática) de tamanho 20,1MB, para fazer download.
Figura 2: Link para baixar o JAVA, circulado em vermelho
PROGRAMA UM COMPUTADOR POR ALUNO – UCA
MINISTÉRIO DA EDUCAÇÃO
www.uca.gov.br
Instituição de ensino superior (IES): UCA-UNICAMP
www.nied.unicamp.br/ucaunicamp
(Passo 3) Abrirá a janela com a opção de salvar, e então clique em OK (Figura 3) .
Figura 3: Salvando o arquivo JAVA
(Passo 4) O arquivo será salvo na Área de Trabalho (Figura 4). Corte o arquivo “jre6u27-linux-i586-rpm.bin”.
Figura 4: Localização do JAVA baixado
(Passo 5) Entre no ícone “Arquivos Pessoais” da Área de Trabalho, conforme mostra a
figura 5, e na área /home/aluno (figura 6) cole nesta o arquivo “jre-6u27-linux-i586rpm.bin” que foi copiado.
PROGRAMA UM COMPUTADOR POR ALUNO – UCA
MINISTÉRIO DA EDUCAÇÃO
www.uca.gov.br
Instituição de ensino superior (IES): UCA-UNICAMP
www.nied.unicamp.br/ucaunicamp
Figura 5: Abrindo os Arquivos Pessoais
Figura 6: Acessando a pasta do aluno
(Passo 6) Clique no arquivo “jre-6u27-linux-i586-rpm.bin” (que foi salvo na área
/home/aluno) com o botão direito e depois em propriedades.
(Passo 7) Nesta janela, selecione a aba Permissões (item A, Figura 7) e no campo
Permissões de Acesso (item B, Figura 7), selecione a opção “É Executável”, e clique
em OK (item C, Figura 7). Isso permite que o usuário possa executar o programa para
PROGRAMA UM COMPUTADOR POR ALUNO – UCA
MINISTÉRIO DA EDUCAÇÃO
www.uca.gov.br
Instituição de ensino superior (IES): UCA-UNICAMP
www.nied.unicamp.br/ucaunicamp
instalar o JAVA, ou seja, dá permissão para o usuário fazer a
execução do arquivo. Clique em OK para voltar ao /home/aluno.
Figura 7: Acionando Executável
(Passo 8) Clique agora com o botão esquerdo apenas uma vez em cima do arquivo “jre6u27-linux-i586-rpm.bin”. Em alguns segundos o JAVA estará instalado.
PROGRAMA UM COMPUTADOR POR ALUNO – UCA
MINISTÉRIO DA EDUCAÇÃO
www.uca.gov.br
Instituição de ensino superior (IES): UCA-UNICAMP
www.nied.unicamp.br/ucaunicamp
Documento elaborado pela equipe UCA/UNICAMP
Colaboradores:
Alberto César Junqueira – TI-NIED UNICAMP
André Constantino da Silva
Edição Fábio Hironaka - Junho 2011
Coordenação
JOSÉ ARMANDO VALENTE/ MARIA CECÍLIA MARTINS
PROGRAMA UM COMPUTADOR POR ALUNO – UCA
MINISTÉRIO DA EDUCAÇÃO
www.uca.gov.br
Instituição de ensino superior (IES): UCA-UNICAMP
www.nied.unicamp.br/ucaunicamp