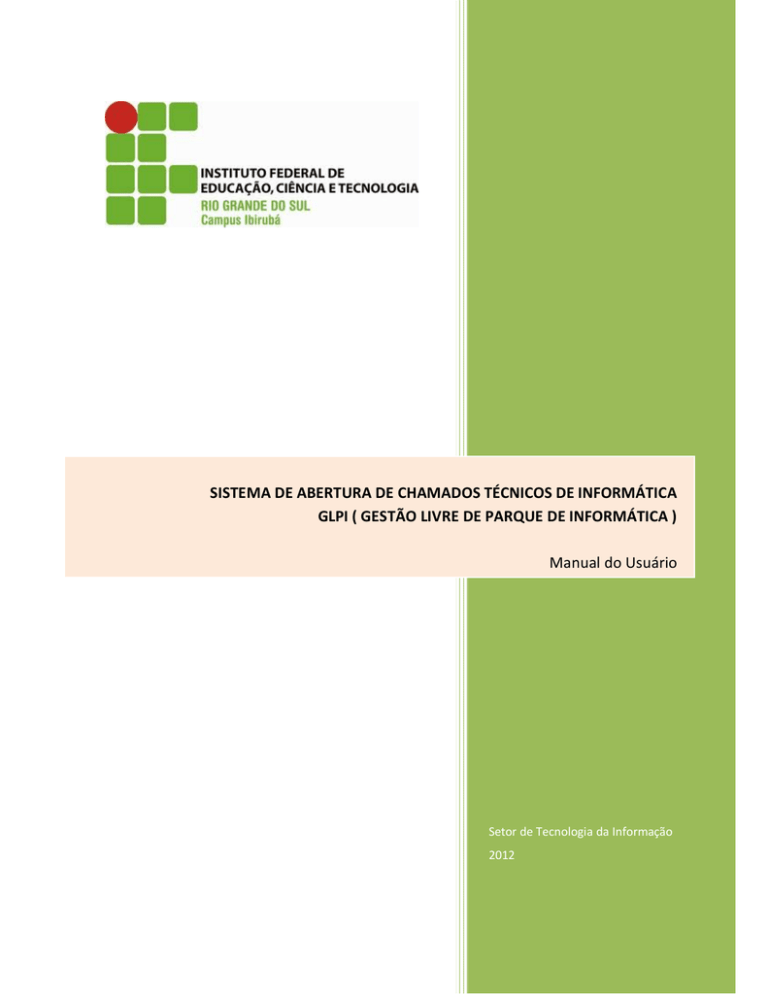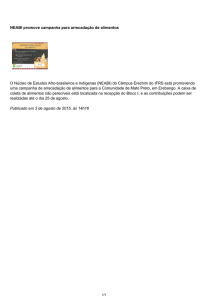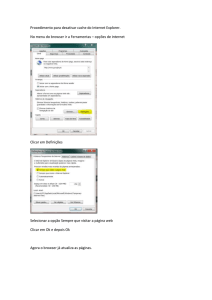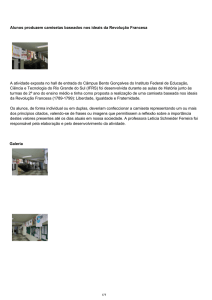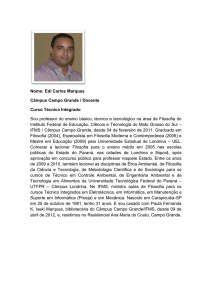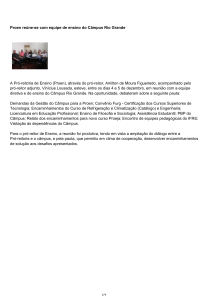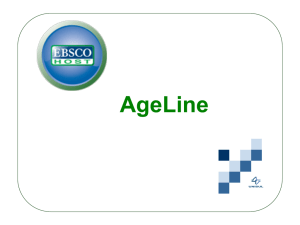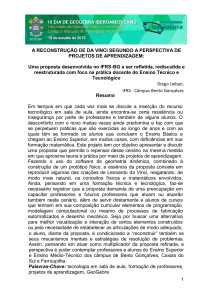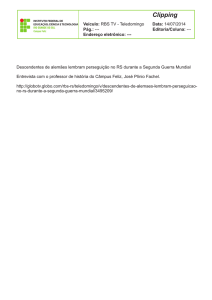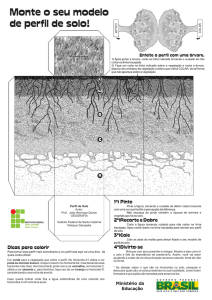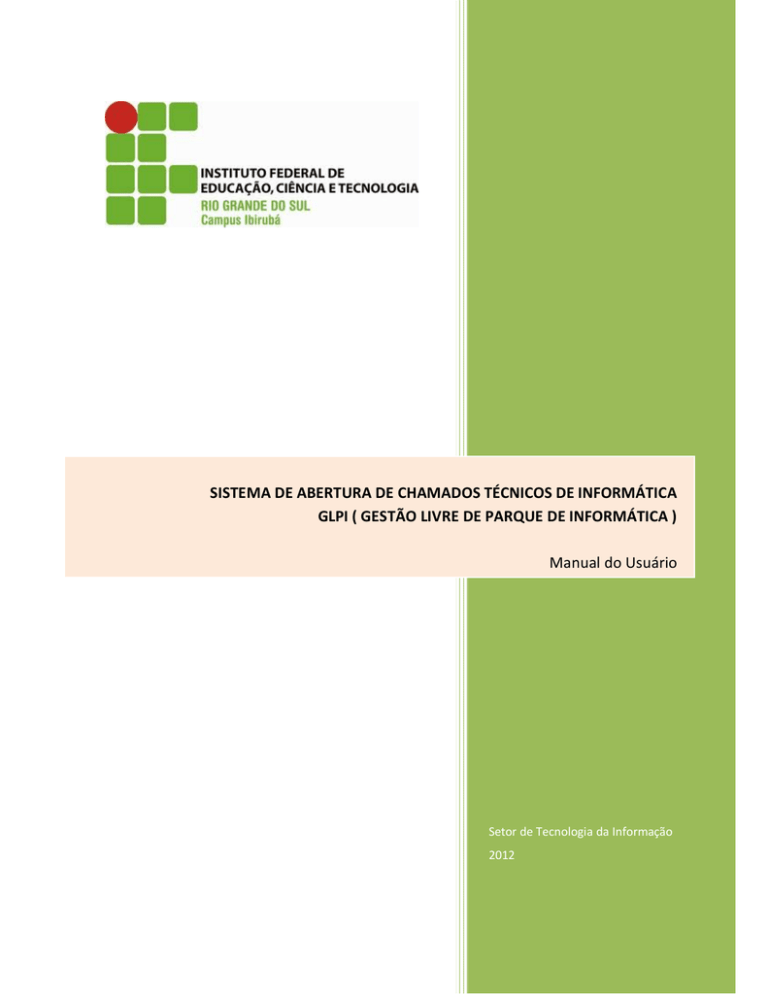
SISTEMA DE ABERTURA DE CHAMADOS TÉCNICOS DE INFORMÁTICA
GLPI ( GESTÃO LIVRE DE PARQUE DE INFORMÁTICA )
Manual do Usuário
Setor de Tecnologia da Informação
2012
AUTORES
Aurélio Ricardo Batú Maicá
Laura Gotleib da Rosa
Apresentação....................................................................................................................4
1- Introdução....................................................................................................................5
2- Acessando GLPI:...........................................................................................................6
3- Abrindo chamado:........................................................................................................8
3.1- Anexando arquivo a um chamado:............................................................................9
4- Acompanhamento de chamado:................................................................................10
5- Alterando um chamado:.............................................................................................11
6- Empréstimos:..............................................................................................................12
Anexo I – Como obter IP e nome do compuatdor..........................................................13
Apresentação
Este tutorial foi elaborado pelo Setor de Tecnologia da Informação do IFRS – Câmpus
Ibirubá com o objetivo de proporcionar aos servidores do câmpus informações de uso
da ferramenta que está sendo implantada na Instituição, que tem como foco a Gestão
Livre do Parque de Informática – GLPI. Esta solução intermediará a comunicação entre
os diversos setores do Câmpus ao Setor de TI, possibilitando a solicitação de serviços
de informática. Espera-se com este documento, sanar as dúvidas dos usuários da
ferramenta no que diz respeito à abertura e manipulação de chamados.
4
1- Introdução
Descrição (traduzido do site do projeto):
“GLPI é uma aplicação livre, distribuída sob a licença GPL para a gestão de parques
de computador e helpdesk.”
Site do projeto: http://www.glpi-project.org/
Este sistema foi personalizado, instalado e configurado pela equipe do Setor de
Tecnologia da Informação do Instituto Federal do Rio Grande do Sul – Câmpus Ibirubá.
O objetivo desta implementação é informatizar os registros de atendimento de
suporte técnico em informática realizado aos usuários do câmpus e propiciar um
controle maior sobre o parque informático através do inventário que a ferramenta
disponibiliza. O sistema está integrado à base de dados dos usuários de rede do IFRS,
possibilitando que qualquer usuário acesse o sistema com seu login de rede e abra
seus próprios chamados.
A partir de novembro de 2012 o GLPI será adotado pelo Setor de Tecnologia da
Informação do Câmpus Ibirubá como sistema padrão para abertura de chamados de
suporte técnico na área de Tecnologia da Informação.
Após a apresentação, capacitação para uso e início da utilização do GLPI, o Setor de TI
não aceitará mais chamados de suporte via telefone, e-mail ou pedido pessoal em
nossa sala. Todas as solicitações deverão ser efetuadas por intermédio do sistema,
salvos casos de força maior.
Esse manual tem por objetivo orientar os usuários sobre a utilização do sistema.
Quaisquer dúvidas ou questionamentos sobre a utilização do GLPI devem ser
direcionados ao e-mail [email protected]
A equipe da TI estará à disposição para auxiliar os usuários, contando com a
colaboração de todos para a efetiva utilização do sistema.
Endereço:
http://chamados.ibiruba.ifrs.edu.br/
5
2- Acessando o GLPI:
Existem três formas de acesso ao GLPI.
A primeira delas é através do Site institucional, no Menu Sistemas, basta clicar no link
Sistema de Chamados (Helpdesk).
Figura 1 – Acesso via site Institucional
A segunda forma de acessar o sistema é digitar o endereço web diretamente no
navegador:
http://chamados.ibiruba.ifrs.edu.br/
A terceira forma é clicar no ícone disponível na área de trabalho (desktop) do
computador.
Figura 2 – Acesso via Desktop
Após acessar o endereço do sistema, a seguinte tela aparecerá.
Digite nome do usuário (o mesmo de e-mail institucional sem o arroba)
Digite a senha.
6
Figura 3 - Tela de login
7
3- Abrindo chamado:
Após o login aparecerá a tela para abertura do chamado. Para abertura do mesmo é
necessário o preenchimento dos seguintes campos:
- Tipo: escolher entre relatar um incidente ou fazer uma requisição ao Setor de TI
- Categoria: para quem é destinado o chamado (Setor de TI, Infraestrutura). OBS: No
momento só o Setor de TI está ativo.
- Informe a respeito das ações feitas: Deixe marcado como Sim, se você deseja receber
por email o andamento da solicitação.
- Tipo de Hardware: o nome do equipamento, basta digitar as primeiras letras e o
sistema lista os disponíveis. (Onde encontrar este nome é detalhado no Anexo I).
- Título: colocar o setor de trabalho e sala;
- Descrição: Descreva o problema ou incidentes, não esquecer de colocar o contato
(Ramal) e o IP do computador( Como obter o endereço IP é descrito no Anexo I);
Figura 4 – Abrindo um chamado
Clicar em no botão “Enviar mensagem”, aparecerá a seguinte mensagem:
Figura 5 – Mensagem de sucesso no envio
8
3.1- Anexando arquivo a um chamado
Caso o usuário tenha habilidades de capturar uma imagem do erro ou problema (print
screen), ou tenha algum arquivo relacionado ao problema é possível que este seja
enviado juntamente com seu chamado. Este NÃO é um campo obrigatório que deva
ser preenchido, ou seja, é um campo opcional que enriquece a justificativa do
chamado. Para fazer o upload de uma imagem, basta:
Clicando em “Selecionar arquivo”, procure pelo arquivo que será anexado ao
chamado.
Figura 6 – Anexando um arquivo ao chamado
9
4- Acompanhamento de chamado
Depois de abrir um chamado, os usuários podem fazer o acompanhamento do
chamado. Na barra de menu, a opção “Chamados” lista todos os chamados realizados
pelo usuário, fornecendo informações como Data de Abertura , Status, etc.
Figura 7 - Tela de acompanhamento de chamados
Ao clicar no menu “Home” irá aparecer toda a relação de chamados do usuário e sua
situação ( Pendente, Solucionado, Fechado...). Ao clicar na situação o sistema leva a
mesma tela da figura x.
Figura 8 – Relação de chamados
10
5- Alterando um chamado:
Além de visualizar os chamados que foram abertos, o usuário pode alterar um
chamado caso ele não esteja com o status de “Fechado”. É possível que outra
solicitação com a mesma finalidade seja adicionada ao chamado.
Clique na opção “Adicionar novo follow-up (Figura 6). Detalhe uma nova solicitação ou
problema para ser resolvido e clique no botão “Adicionar” para atualizar o chamado.
(Figura 7)
Figura 9 – Novo follow-up
Figura 10 – Inserindo Novas informações
11
6 – Empréstimos
O GLPI tem um módulo de empréstimos onde poderá ser feito agendamento para uso
de equipamentos como Caixas de Som, Projetores e agendamento da Sala de
Videoconferência. Para agendar um equipamento ou serviço, clique em
“Empréstimos” na barra de Menu.
Figura 11 – Empréstimos e Agendamento de Serviços
Ao selecionar um dos itens, surgirá na tela um calendário no qual o usuário deverá
clicar sobre a data em que deseja fazer o agendamento da solicitação. Ao clicar na data
surgirá a tela a seguir. O usuário deverá selecionar data e hora, explicitar o motivo da
solicitação no espaço Comentários e após clicar no botão Adicionar. Com isso a
solicitação de empréstimo será registrada e a equipe de TI receberá e-mail para
providenciar o atendimento.
Figura 12 – Solicitando um empréstimo
12
ANEXO I - Como obter seu IP e nome do Computador
IP: uma identificação de um dispositivo (computador, impressora, etc) em uma rede local ou
pública.
Muitos dos atendimentos solicitados ao Setor de TI podem, por sua baixa complexidade,
serem feitos a distância. Por isso na Abertura de Chamados (item 3 ) solicitamos ao usuário
que informe o nome de seu computador e IP.
A primeira maneira de obtê-lo é olhar no canto superior direito da sua Área de Trabalho
(Desktop). Na instalação padrão dos computadores institucionais do IFRS Câmpus Ibirubá esta
informação está disponível em todos eles. Acima do endereço IP está o nome do computador.
Se o seu computador não tem a instalação padrão do Câmpus, pode-se obter o IP da seguinte
maneira:
Clicar em Iniciar e na caixa de pesquisa disponível digitar o comando cmd, apertar enter e na
tela preta que surgirá digitar o comando ipconfig. Como resultado destes comandos
aparecerão várias linhas, o endereço IP do seu computador estará na linha Endereço de IPV4 ,
conforme figura abaixo:
13