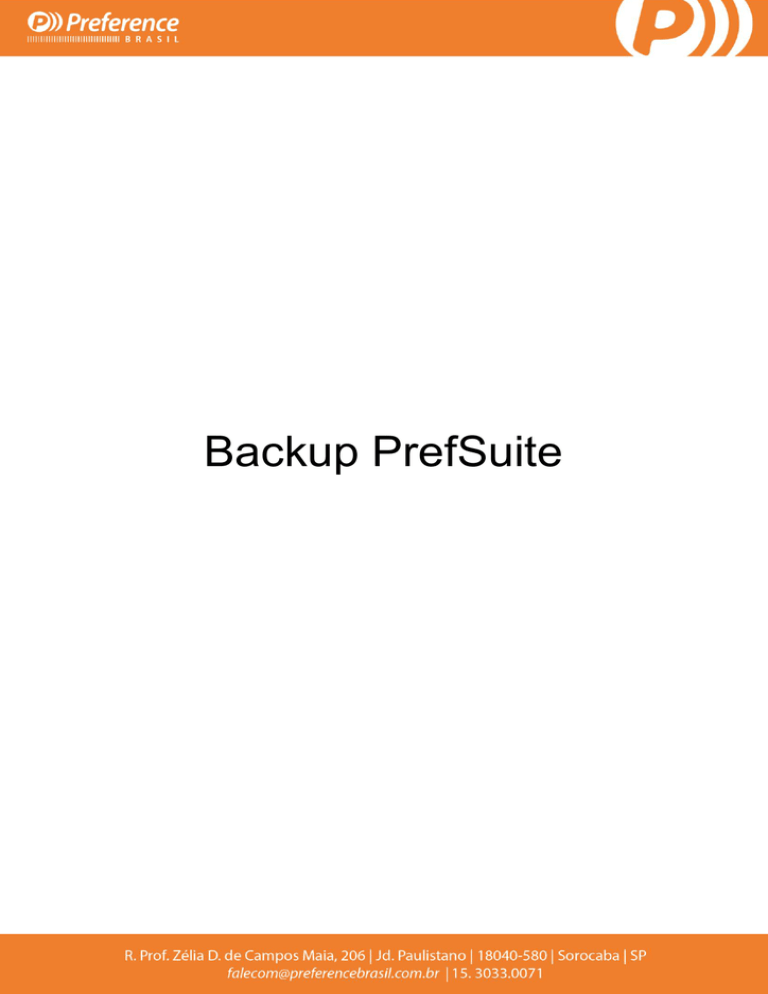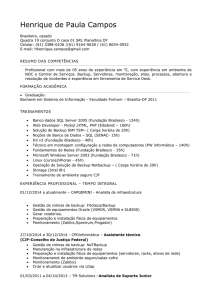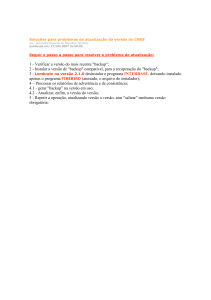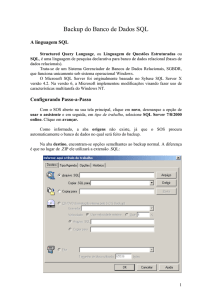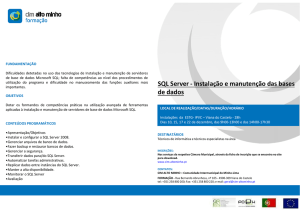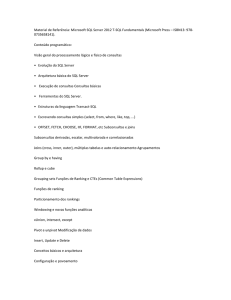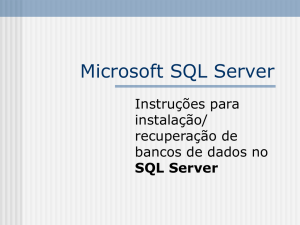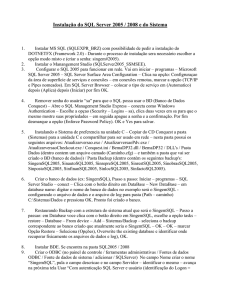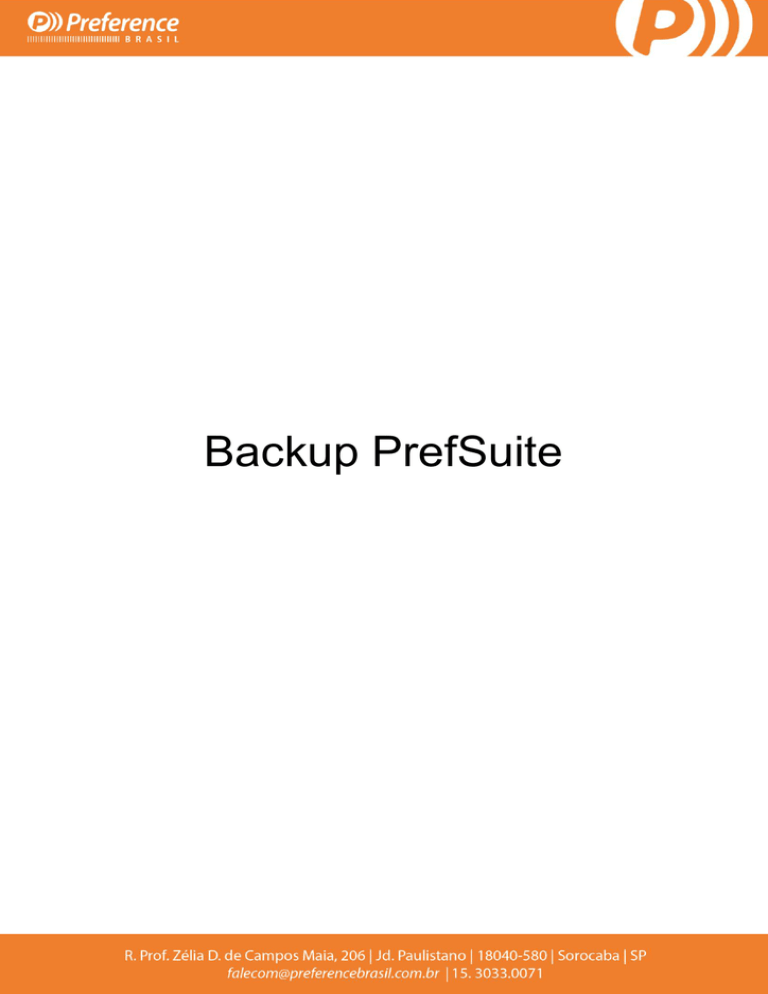
Backup PrefSuite
Conteúdo
1. Propósito ______________________________________________3
2. Realizar Backup ________________________________________4
2.1. Por PrefDBManager _________________________________________ 4
2.2. Por SQL Server ____________________________________________ 7
3. Restaurar Backup _____________________________________10
3.1. Por PrefDBManager ________________________________________ 10
3.2. Por SQL Server ___________________________________________ 12
3.3. Permissão User “SA” _______________________________________ 14
1. Propósito
Este documento tem como propósito explicar como realizar um backup da base de
dados PrefSuite de duas maneiras diferentes, sendo uma com a ferramenta
PrefDBManager e a outra com o SQL Server.
2. Realizar Backup
2.1. Por PrefDBManger
Para abrir o PrefDBManager, acesse o menu Iniciar do Windows > Todos os Programas >
PrefSuite > Tools > PrefDBManager
.
Figura 1. Iniciar PrefDBManager .
Com o PrefDBManager aberto, siga os procedimentos abaixo indicados nas imagens:
Figura 2. Selecionar BD do qual será feito o backup.
Figura 3. Indicar local onde será salvo o Backup.
Figura 4. Executar.
Figura 5. Aguardar enquanto o Backup é feito.
Figura 6. Operação concluída.
2.2. Por SQL Server
Recomendamos que o backup por SQL Server seja realizado por um responsável de TI
que tenha conhecimentos básicos de SQL Server.
Para o backup a partir do SQL Server, é necessário ter instalado no computador o SQL
Server Management Studio, ter o endereço da instância SQL Server, saber o nome da
Base de Dados e ter um Login com permissão para Backup.
Antes de iniciar o processo de backup, certifique-se que não haja nenhum sistema
aberto utilizando o banco de dados.
Para abrir o SQL Server Management Studio, acesse o menu Iniciar do Windows > Todos
os Programas > Microsoft SQL Server 2008 R2 > SQL Server Management Studio.
Figura 7. Iniciar SQL Server Management Studio.
Insira os dados de autenticação do SQL Server e clique em Connect:
Figura 8. Iniciar SQL Server Management Studio.
Clique com o botão direito sobre a base que deseja fazer o backup > Tasks > Backup:
Figura 9. Iniciar SQL Server Management Studio.
Na tela seguinte, selecione o tipo de backup como sendo Full. O destino do backup deve
ser a opção Disk. Caso o caminho indicado não seja o local onde deseja armazenar o
arquivo de backup, remova o destino atual e adicione o desejado. No entanto, ao
adicionar um novo, deve levar em conta 3 regras:
Ter permissão no diretório que salvar o arquivo.
Não ser em local que esteja dentro de uma pasta de usuário.
No nome do arquivo deve ser digitado a extensão “.bak”.
Após isso, clique em OK.
Figura 10. Dados para iniciar Backup.
Neste momento, será iniciado o Backup. Poderá acompanhar a porcentagem de
progresso do Backup na parte inferior da tela à esquerda.
Figura 11. Progresso do Backup.
Com o Backup concluído, aparecerá uma mensagem com o status do término do
processo.
Figura 12. Fim do Backup.
3. Restaurar Backup
3.1. Por PrefDBManger
Para restaurar um backup feito pelo PrefDBManager, abra o próprio PrefDBManager
como mostra a Figura 1..
Com ele aberto, selecione a base de dados na qual deseja restaurar o Backup e clique em
Restaurar Cópia de Segurança e sigas as orientações conforme as figuras abaixo:
Figura 13. Seleciona DB e o restaura.
Figura 14. Seleciona arquivo de Backup.
Figura 15. Executa restauração.
Figura 16. Progresso de restauração.
Figura 17. Término de restauração.
3.2. Por SQL Server
Assim como o processo de criação de Backup pelo SQL Server, também a restauração é
recomendada que seja realizada de preferência por um responsável de TI que tenha
conhecimentos básicos de SQL Server.
Para a restauração de um backup a partir do SQL Server, é necessário ter instalado no
computador o SQL Server Management Studio, ter o endereço da instância SQL Server,
saber o nome da Base de Dados e ter um Login com permissão para restauração do
Backup.
Para iniciar a restauração, abra o SQL Server Management Studio como mostra a Figura
7. , insira os dados de autenticação do SQL Server como mostra a Figura 8. e clique em
Connect.
Clique com o botão direito do mouse sobre Database > Restore Database:
Figura 18. Restaurar por SQL.
Clique em From Device para especificar qual backup deseja restaurar. Marque o
checkbox Restore. Após isso, defina qual nome de base de dados deverá assumir o BD
restaurado no combo To database. Se desejar restaurar um BD sobre uma base já
existente, selecione-a e depois acesse Options e marque a opção Overwrite the existing
database (WITH REPLACE).
IMPORTANTE: SE RESTAURAR UMA BASE SOBRE A OUTRA, A BASE ANTERIOR SERÁ
PERDIDA. POR ISSO MESMO, UM BACKUP DA BASE DE DADOS É SEMPRE VITAL.
Clique em OK.
Figura 19. Dados para Restauração por SQL.
Figura 20. Progresso de restauração por SQL.
Figura 21. Finalização de restauração por SQL.
3.3. Permissão User “SA”
Toda nova base de dados que restaurar deverá executar um Script que dará permissão
“SA” para acesso a base de dados.
Abra o SQL Server Management Studio, (Figura 7. e Figura 8.).
Clique em
, selecione a base de dados que executará o script
e
na tela de instruções à direita (tela em branco), cole a instrução abaixo, modificando
apenas o nome da base de dados (que está entre colchetes) para a qual deseja atribuir a
permissão “SA”.
-- Erro PERMISSION_SET = EXTERNAL_ACCESS
ALTER DATABASE [Nome_BD] SET TRUSTWORTHY ON;
GO
EXEC sp_changedbowner 'sa'
Em seguida, clique em
. Com o comando executado, aparecerá uma mensagem
abaixo: “Command(s) completed successfully.”
Tendo dado permissão, poderá selecionar a base de dados recém restaurada por meio
do PrefDataSourceSelector.exe e utilizá-la.