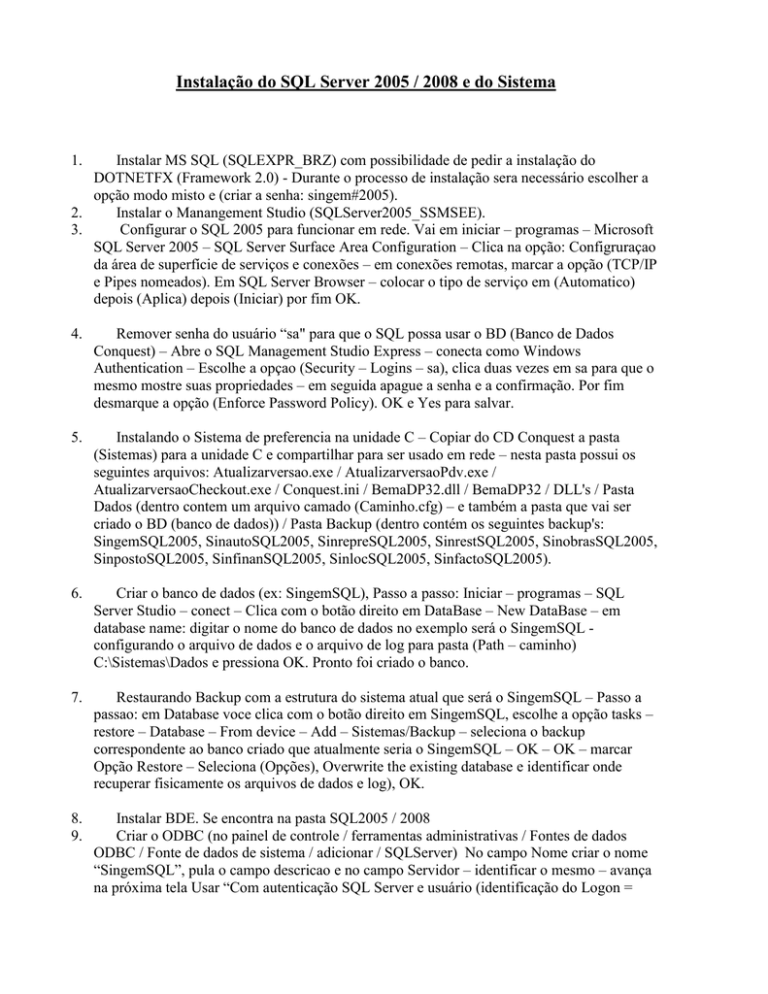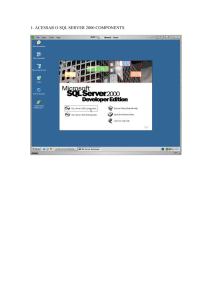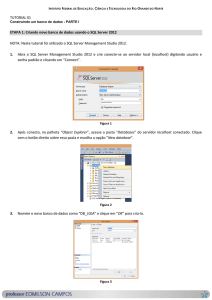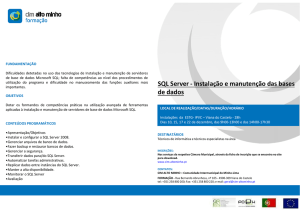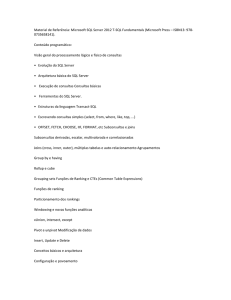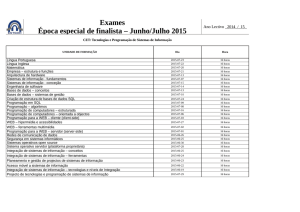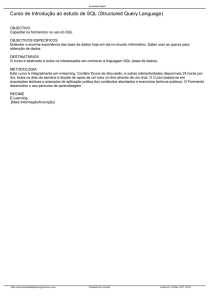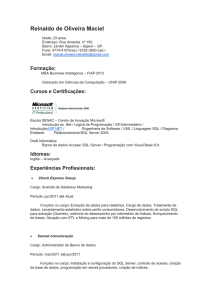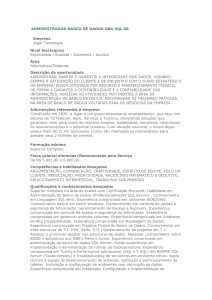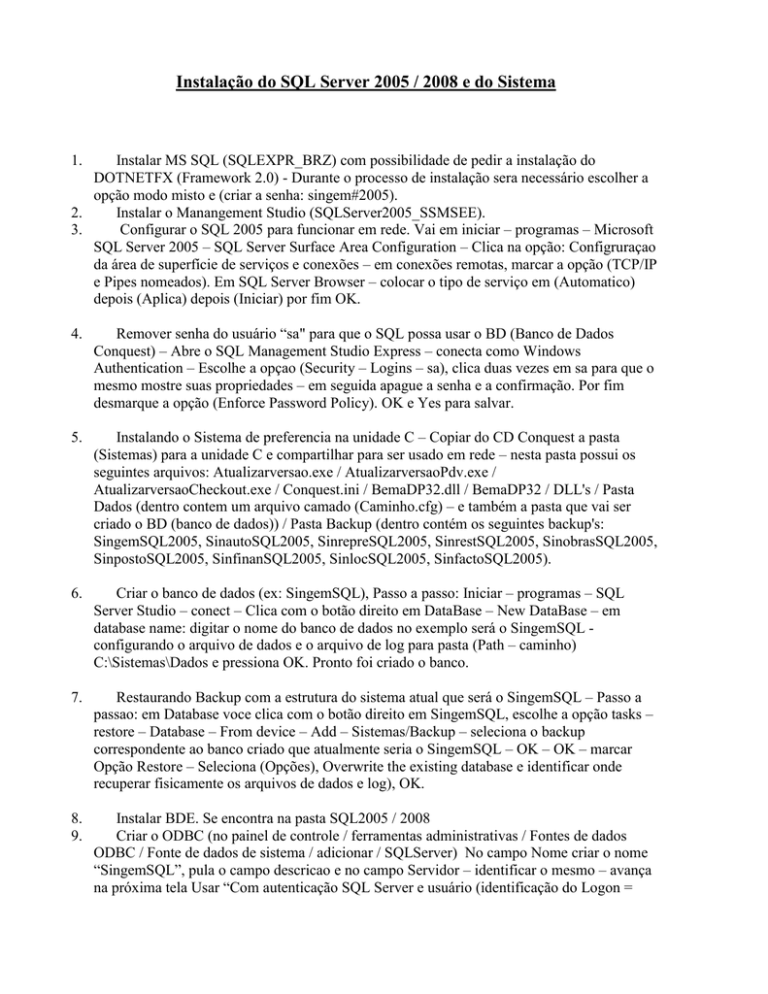
Instalação do SQL Server 2005 / 2008 e do Sistema
1.
Instalar MS SQL (SQLEXPR_BRZ) com possibilidade de pedir a instalação do
DOTNETFX (Framework 2.0) - Durante o processo de instalação sera necessário escolher a
opção modo misto e (criar a senha: singem#2005).
2.
Instalar o Manangement Studio (SQLServer2005_SSMSEE).
3.
Configurar o SQL 2005 para funcionar em rede. Vai em iniciar – programas – Microsoft
SQL Server 2005 – SQL Server Surface Area Configuration – Clica na opção: Configruraçao
da área de superfície de serviços e conexões – em conexões remotas, marcar a opção (TCP/IP
e Pipes nomeados). Em SQL Server Browser – colocar o tipo de serviço em (Automatico)
depois (Aplica) depois (Iniciar) por fim OK.
4.
Remover senha do usuário “sa" para que o SQL possa usar o BD (Banco de Dados
Conquest) – Abre o SQL Management Studio Express – conecta como Windows
Authentication – Escolhe a opçao (Security – Logins – sa), clica duas vezes em sa para que o
mesmo mostre suas propriedades – em seguida apague a senha e a confirmação. Por fim
desmarque a opção (Enforce Password Policy). OK e Yes para salvar.
5.
Instalando o Sistema de preferencia na unidade C – Copiar do CD Conquest a pasta
(Sistemas) para a unidade C e compartilhar para ser usado em rede – nesta pasta possui os
seguintes arquivos: Atualizarversao.exe / AtualizarversaoPdv.exe /
AtualizarversaoCheckout.exe / Conquest.ini / BemaDP32.dll / BemaDP32 / DLL's / Pasta
Dados (dentro contem um arquivo camado (Caminho.cfg) – e também a pasta que vai ser
criado o BD (banco de dados)) / Pasta Backup (dentro contém os seguintes backup's:
SingemSQL2005, SinautoSQL2005, SinrepreSQL2005, SinrestSQL2005, SinobrasSQL2005,
SinpostoSQL2005, SinfinanSQL2005, SinlocSQL2005, SinfactoSQL2005).
6.
Criar o banco de dados (ex: SingemSQL), Passo a passo: Iniciar – programas – SQL
Server Studio – conect – Clica com o botão direito em DataBase – New DataBase – em
database name: digitar o nome do banco de dados no exemplo será o SingemSQL configurando o arquivo de dados e o arquivo de log para pasta (Path – caminho)
C:\Sistemas\Dados e pressiona OK. Pronto foi criado o banco.
7.
Restaurando Backup com a estrutura do sistema atual que será o SingemSQL – Passo a
passao: em Database voce clica com o botão direito em SingemSQL, escolhe a opção tasks –
restore – Database – From device – Add – Sistemas/Backup – seleciona o backup
correspondente ao banco criado que atualmente seria o SingemSQL – OK – OK – marcar
Opção Restore – Seleciona (Opções), Overwrite the existing database e identificar onde
recuperar fisicamente os arquivos de dados e log), OK.
8.
9.
Instalar BDE. Se encontra na pasta SQL2005 / 2008
Criar o ODBC (no painel de controle / ferramentas administrativas / Fontes de dados
ODBC / Fonte de dados de sistema / adicionar / SQLServer) No campo Nome criar o nome
“SingemSQL”, pula o campo descricao e no campo Servidor – identificar o mesmo – avança
na próxima tela Usar “Com autenticação SQL Server e usuário (identificação do Logon =
“sa" sem senha – avança – na próxima tela - Alterar banco de dados padrão para
“SingemSQL”, avança – na próxima tela - Usar configurações regionais ao exibir... concluir – OK. OK.
10.
Configurar o conquest.ini: Tipo=MSSQL / Caminho=SingemSQL.
11.
Atualizar versão.
12.
Senha padrão do sistema: Usuário: Conquest Informática Senha: 4064965
13.
Limpar Tabelas – vai em rotinas – e executar limpar tabelas
14.
Criar atalho do Singem na área de trabalho e renomear para Singem no servidor e em
todos os outros terminais em rede. Nos outros terminais de rede além de criar o atalho precisa
tambem configurar a ODBC. Ver tópico 9.
OBS: Somente nas estações segue apenas os passos: 9 e14.