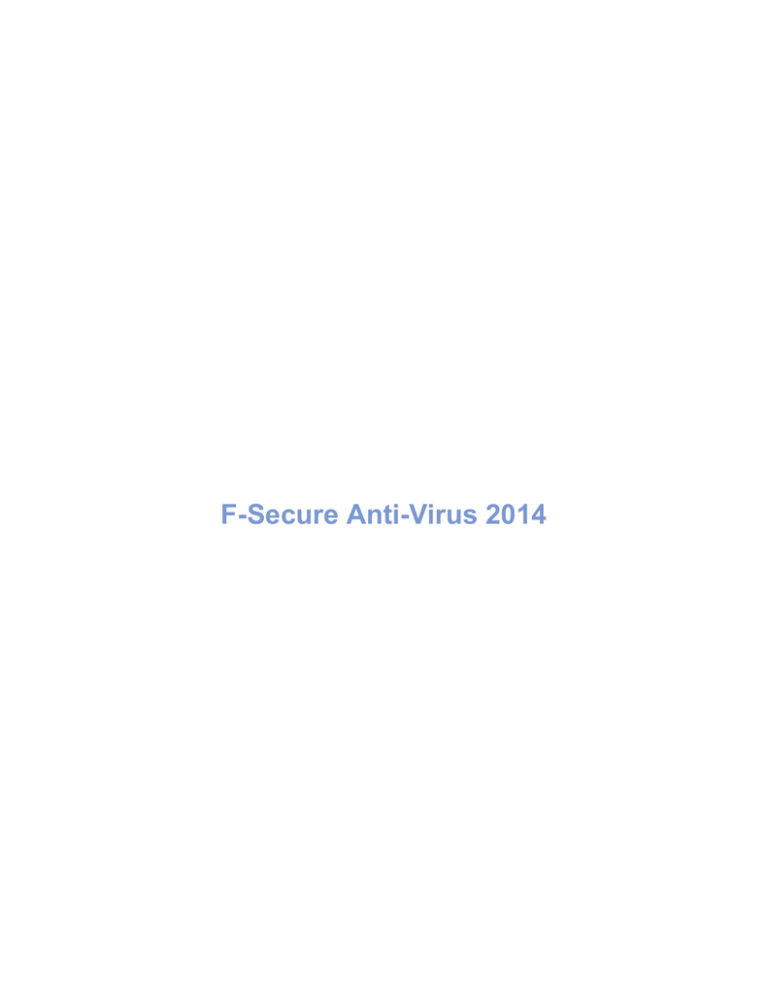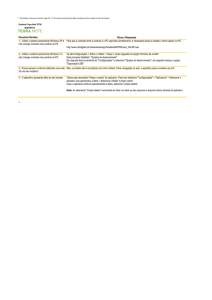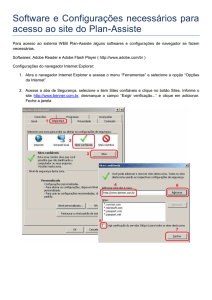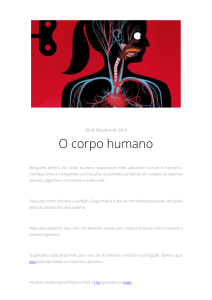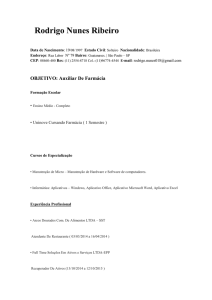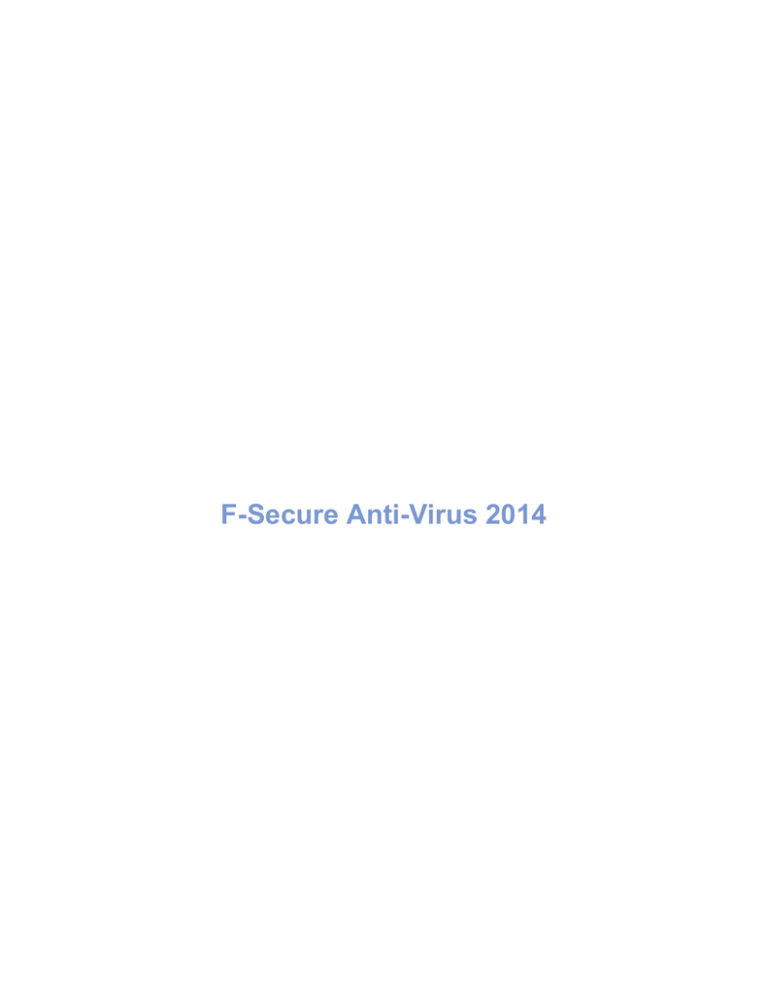
F-Secure Anti-Virus 2014
F-Secure Anti-Virus 2014 | Sumário| 2
Conteúdo
Capítulo 1: Instalação.................................................................................4
1.1 Antes de instalar pela primeira vez................................................................................................5
1.2 Como instalar o produto pela primeira vez.....................................................................................6
1.3 Como instalar e fazer o upgrade de aplicativos.............................................................................7
1.4 Ajuda e suporte..............................................................................................................................8
Capítulo 2: Introdução................................................................................9
2.1 Onde encontro o ID da minha conta?..........................................................................................10
2.2 Como usar o centro de ações......................................................................................................11
2.2.1 Abra o centro de ações..................................................................................................11
2.2.2 Instalar um upgrade do produto.....................................................................................11
2.2.3 Instalar um novo produto................................................................................................11
2.2.4 Substituir um produto expirado.......................................................................................12
2.3 Como sei que a minha assinatura é válida..................................................................................13
2.3.1 Ativar uma assinatura.....................................................................................................13
2.3.2 Renovar sua assinatura..................................................................................................13
2.4 Como utilizar as atualizações automáticas..................................................................................15
2.4.1 Verificar o status da atualização.....................................................................................15
2.4.2 Alterar as configurações de conexão à internet.............................................................15
2.5 Como ver o que o produto fez......................................................................................................17
2.5.1 Ver histórico de notificações...........................................................................................17
2.5.2 Alterar as configurações de notificação..........................................................................17
2.6 Modo de jogos..............................................................................................................................18
2.6.1 Ativar modo de jogos......................................................................................................18
Capítulo 3: Rede de proteção em tempo real.........................................19
3.1 O que é a Rede de proteção em tempo real................................................................................20
3.1.1 Verificar o status da Rede de proteção em tempo real..................................................20
3.2 Benefícios da Rede de proteção em tempo real..........................................................................21
3.3 Com quais dados você contribui..................................................................................................22
3.4 Como protegemos sua privacidade..............................................................................................24
3.5 Como ser um contribuidor da Rede de proteção em tempo real.................................................25
3.6 Perguntas sobre a Rede de proteção em tempo real..................................................................26
Capítulo 4: Como proteger o computador contra malware...................27
4.1 Introdução.....................................................................................................................................28
F-Secure Anti-Virus 2014 | Sumário| 3
4.1.1 Exibir o status geral da minha proteção.........................................................................28
4.1.2 Ver as estatísticas do produto........................................................................................28
4.1.3 Lidar com atualizações do produto.................................................................................29
4.1.4 O que são vírus e outros tipos de malware....................................................................30
4.2 Como verificar o meu computador...............................................................................................32
4.2.1 Verificar arquivos automaticamente...............................................................................32
4.2.2 Verificar arquivos manualmente.....................................................................................34
4.2.3 Verificar e-mails..............................................................................................................37
4.2.4 Ver os resultados da verificação.....................................................................................38
4.3 Como excluir arquivos da verificação...........................................................................................39
4.3.1 Excluir tipos de arquivo..................................................................................................39
4.3.2 Excluir arquivos de acordo com o local..........................................................................39
4.3.3 Ver aplicativos excluídos................................................................................................40
4.4 Como utilizar a quarentena..........................................................................................................42
4.4.1 Ver itens em quarentena................................................................................................42
4.4.2 Restaurar itens da quarentena.......................................................................................42
Capítulo 5: O que é o DeepGuard............................................................44
5.1 Escolha o que o DeepGuard monitora.........................................................................................45
5.1.1 Permitir aplicativos que o DeepGuard bloqueou............................................................45
5.2 O que fazer com avisos de comportamento suspeito..................................................................47
5.2.1 O DeepGuard bloqueia um aplicativo perigoso..............................................................47
5.2.2 O DeepGuard bloqueia um aplicativo suspeito..............................................................47
5.2.3 Aplicativo desconhecido tenta se conectar à internet....................................................48
5.2.4 O DeepGuard detecta uma possível vulnerabilidade.....................................................48
5.3 Como enviar aplicativos suspeitos para análise..........................................................................50
F-Secure Anti-Virus 2014 | Instalação | 4
Capítulo
1
Instalação
Tópicos:
•
•
•
•
Antes de instalar pela primeira
vez
Como instalar o produto pela
primeira vez
Como instalar e fazer o upgrade
de aplicativos
Ajuda e suporte
F-Secure Anti-Virus 2014 | Instalação | 5
1.1 Antes de instalar pela primeira vez
Obrigado por escolher nosso produto.
Para instalar o produto, é necessário o seguinte:
•
•
•
O CD de instalação ou um pacote de instalação.
Sua chave de assinatura.
Uma conexão à internet.
Se tiver um produto de segurança de outro fornecedor, o instalador tentará removê-lo automaticamente. Se
isso não acontecer, remova-o manualmente.
Nota: Se tiver mais de uma conta no computador, faça login com privilégios de administrador quando
instalar.
F-Secure Anti-Virus 2014 | Instalação | 6
1.2 Como instalar o produto pela primeira vez
Instruções para instalar o produto.
Siga estas instruções para instalar o produto:
1. Insira o CD ou clique duas vezes no instalador do qual fez download na internet.
Se o CD não for iniciado automaticamente, vá ao Windows Explorer, clique duas vezes no ícone do
CD-ROM e clique duas vezes no arquivo de instalação para iniciar a instalação.
2. Siga as instruções na tela.
•
•
Se tiver adquirido o produto em uma loja e ele vier em CD, você poderá encontrar a chave de assinatura
na capa do Guia de instalação rápida.
Se você fez o download do produto da F-Secure eStore, a chave de assinatura vem inclusa no e-mail
de confirmação da compra.
Seu computador talvez precise ser reiniciado antes de validar sua assinatura e fazer o download das
últimas atualizações da internet. Se estiver instalando a partir do CD, lembre-se de remover o CD de
instalação antes de reiniciar seu computador.
F-Secure Anti-Virus 2014 | Instalação | 7
1.3 Como instalar e fazer o upgrade de aplicativos
Instruções para ativar sua nova assinatura.
Siga estas instruções para ativar sua nova assinatura ou para instalar um novo aplicativo usando o launch
pad:
Nota: Você pode encontrar o ícone do launch pad na bandeja de sistema do Windows.
1. No launch pad, clique com o lado direito do mouse no ícone à direita.
Um menu pop-up é aberto.
2. Selecione Ver minhas assinaturas.
3. Em Minhas assinaturas, vá para a página Status da assinatura e clique em Ativar assinatura.
A janela Ativar assinatura é aberta.
4. Insira sua chave de assinatura para o aplicativo e clique em OK.
5. Após sua assinatura ser validada e ativada, clique em Fechar.
6. Em Minhas assinaturas, vá para a página Status da assinatura. Se a instalação não for iniciada
automaticamente, siga estas instruções:
a) Clique em Instalar.
A janela de instalação é aberta.
b) Clique em Avançar.
O download do aplicativo é feito e a instalação é iniciada.
c) Quando a instalação for concluída, clique em Fechar.
A nova assinatura foi ativada.
F-Secure Anti-Virus 2014 | Instalação | 8
1.4 Ajuda e suporte
Você pode acessar a ajuda do produto on-line clicando no ícone Ajuda ou pressionando F1 em qualquer
tela do produto.
Capítulo
2
Introdução
Tópicos:
Informações sobre como começar a usar o produto.
•
Esta seção descreve como alterar configurações comuns e gerenciar
suas assinaturas por meio do launch pad. As configurações do launch
pad se aplicam a todos os programas instalados no launch pad.
•
•
•
•
•
Onde encontro o ID da minha
conta?
Como usar o centro de ações
Como sei que a minha assinatura
é válida
Como utilizar as atualizações
automáticas
Como ver o que o produto fez
Modo de jogos
As configurações comuns da barra inicial incluem:
•
•
•
•
Downloads, onde é possível ver informações sobre quais atualizações
foram instaladas e verificar manualmente se novas atualizações estão
disponíveis.
Configurações da conexão, onde é possível alterar como seu
computador se conecta à internet.
Notificações, onde é possível visualizar as notificações anteriores e
definir qual tipo de notificação você deseja ver.
Assinaturas dos programas que foram instalados por meio do launch
pad.
F-Secure Anti-Virus 2014 | Introdução | 10
2.1 Onde encontro o ID da minha conta?
Nosso atendimento ao cliente pode solicitar o ID da sua conta se necessário para entrar em contato conosco.
Para ver sua conta e códigos de identificação do dispositivo:
1. No launch pad, clique com o lado direito do mouse no ícone à direita.
Um menu pop-up é aberto.
2. Selecione Ver minhas assinaturas.
3. Selecione Códigos de identificação.
A página mostra os códigos de identificação da sua conta e do dispositivo atual, que você pode usar para
gerenciar suas assinaturas.
F-Secure Anti-Virus 2014 | Introdução | 11
2.2 Como usar o centro de ações
O centro de ações mostra as notificações importantes que exigem sua atenção.
Se o centro de ações tiver ações pendentes, ele lembrará você sobre elas periodicamente.
2.2.1 Abra o centro de ações
Abra o centro de ações para ver todas as notificações que exigem sua atenção.
Para abrir o centro de ações:
1. No launch pad, clique com o lado direito do mouse no ícone à direita.
O item Abrir centro de ações no menu pop-up mostra quantas ações pendentes você tem.
2. Selecione Abrir centro de ações.
O centro de ações mostra uma lista de todos os itens que precisam ser solucionados.
3. Clique no item na lista para ver mais informações sobre ele.
4. Se você não desejar fazer nada com nenhum item sem solução no momento, clique em Adiar para
solucionar posteriormetne.
Nota: Se você tiver muitos itens no centro de ações, clique em Adiar tudo para fechar o centro
de ações e solucionar todos os itens posteriormente.
2.2.2 Instalar um upgrade do produto
Quando um upgrade gratuito de um produto que você tiver instalado estiver disponível, você precisará
instalá-lo para começar a usar a nova versão.
Para fazer o upgrade do produto:
1. Abra o centro de ações.
O centro de ações mostra o item Upgrade do produto disponível. Se você tiver vários itens no centro
de ações, clique no item para abri-lo.
2. Clique em Fazer upgrade.
Nota: Você precisa aceitar os termos da nova licença para fazer o upgrade do produto, caso eles
tenham mudado.
Quando o upgrade for concluído você precisará reiniciar o computador.
2.2.3 Instalar um novo produto
Se um novo produto for adicionado à sua assinatura, você pode instalá-lo para começar a usá-lo.
Novos produtos podem ser adicionados à sua assinatura enquanto ela ainda estiver válida.
Para instalar um novo produto:
1. Abra o centro de ações.
O centro de ações mostra o item Instalar novo produto. Se você tiver vários itens no centro de ações,
clique no item para abri-lo.
2. Clique em Instalar.
Nota: Se você não desejar instalar o produto, clique no ícone da lixeira no canto superior direito
para fechar o lembrete e removê-lo do centro de ações.
3. Siga as instruções do assistente de instalação para instalar o produto.
F-Secure Anti-Virus 2014 | Introdução | 12
Quando a instalação for concluída, você precisará reiniciar seu computador.
2.2.4 Substituir um produto expirado
Se sua assinatura estiver expirando e o produto instalado atualmente não estiver mais disponível, é possível
fazer upgrade para o novo produto gratuitamente.
Para fazer o upgrade do produto:
1. Abra o centro de ações.
O centro de ações mostra o item Fazer upgrade do produto. Se você tiver vários itens no centro de
ações, clique no item para abri-lo.
2. Clique em Fazer upgrade.
Quando o upgrade for concluído você precisará reiniciar o computador.
F-Secure Anti-Virus 2014 | Introdução | 13
2.3 Como sei que a minha assinatura é válida
O tipo e status da assinatura são mostrados na página Assinaturas.
Quando a assinatura estiver prestes a expirar ou se já tiver expirado, o status da proteção geral do programa
no ícone correspondente da barra inicial é alterado.
Para verificar a validade da assinatura:
1. No launch pad, clique com o lado direito do mouse no ícone à direita.
Um menu pop-up é aberto.
2. Selecione Ver minhas assinaturas.
3. Selecione uma das seguintes opções:
•
•
Selecione Assinaturas para ver informações sobre suas assinaturas e programas instalados.
Selecione Instalação para ver quais programas estão disponíveis para serem instalados.
Se sua assinatura já tiver expirado, será necessário renová-la para continuar a receber atualizações e a
utilizar o produto.
2.3.1 Ativar uma assinatura
Quando você tem uma nova chave de assinatura ou código de campanha para um produto, é necessário
ativá-lo.
Para ativar uma assinatura:
1. No launch pad, clique com o lado direito do mouse no ícone à direita.
Um menu pop-up é aberto.
2. Selecione Ver minhas assinaturas.
3. Clique em Adicionar nova assinatura.
4. Na caixa de diálogo que é aberta, insira a nova chave de assinatura ou código de campanha e clique em
OK.
Dica: Se você recebeu a chave de assinatura por e-mail, copie-a da mensagem de e-mail e cole-a
no campo.
Após inserir a nova chave de assinatura, a data de validade da nova assinatura é exibida na página
Assinaturas.
2.3.2 Renovar sua assinatura
Quando a assinatura do produto está prestes a expirar, você precisa renová-la para continuar usando o
produto.
Para renovar a assinatura:
1. Abra o centro de ações.
O centro de ações mostra o item Renovar assinatura. Se você tiver vários itens no centro de ações,
clique no item para abri-lo.
2. Você precisa de uma nova chave de assinatura para renovar sua assinatura.
•
•
Se você já tiver uma assinatura disponível que possa usar neste computador, clique em Ativar para
começar a usar a nova assinatura.
Se você já comprou uma nova chave de assinatura, clique em Inserir chave.
Na caixa de diálogo que é aberta, insira a nova chave de assinatura e clique em OK.
F-Secure Anti-Virus 2014 | Introdução | 14
•
Se a caixa não aparecer, clique em Renovar agora.
Você pode renovar sua assinatura em nossa loja on-line. Ao renovar sua assinatura, você receberá
uma nova chave de assinatura.
Nota: Se sua assinatura ainda não tiver expirado, clique no ícone da lixeira no canto superior direito
para fechar o lembrete e removê-lo do centro de ações.
Se você não desejar renovar sua assinatura, desinstale o produto com a assinatura expirada.
F-Secure Anti-Virus 2014 | Introdução | 15
2.4 Como utilizar as atualizações automáticas
A opção atualizações automáticas mantém a proteção no computador atualizada.
O produto salva as atualizações mais recentes no computador quando você está conectado à internet. Ele
detecta o tráfego da rede e não interrompe o uso da internet mesmo que a conexão da rede seja lenta.
2.4.1 Verificar o status da atualização
Visualizar a data e a hora da última atualização.
Quando as atualizações automáticas estão ativadas, o produto recebe as últimas atualizações
automaticamente quando você estiver conectado à internet.
Para verificar se as atualizações são as mais recentes:
1. No launch pad, clique com o lado direito do mouse no ícone à direita.
Um menu pop-up é aberto.
2. Selecione Abrir configurações comuns.
3. Selecione Atualizações automáticasDownloads.
4. Clique em Verificar agora.
O produto recupera as últimas atualizações, se for o caso.
Nota: Sua conexão com a internet deve estar ativa quando você desejar verificar em busca das
últimas atualizações.
2.4.2 Alterar as configurações de conexão à internet
Geralmente não há necessidade de alterar as configurações padrão, mas você pode configurar como o
computador fica conectado à internet para receber atualizações automaticamente.
Para alterar as configurações de conexão à internet:
1. No launch pad, clique com o lado direito do mouse no ícone à direita.
Um menu pop-up é aberto.
2. Selecione Abrir configurações comuns.
3. Selecione Atualizações automáticasConexão.
4. Na lista Conexão à internet selecione como o seu computador está conectado à internet.
•
Selecione Supor que está sempre conectado se houver uma conexão de rede permanente.
Nota: Se, na realidade, o seu computador não tiver uma conexão de rede permanente e estiver
configurado para discagem sob demanda, a seleção de Supor que está sempre conectado
poderá resultar em várias discagens.
•
•
Selecione Detectar conexão para recuperar atualizações somente quando o produto detectar uma
conexão de rede ativa.
Selecione Detectar tráfego para recuperar atualizações somente quando o produto detectar outro
tráfego de rede.
Dica: Se houver uma configuração de hardware incomum que faça a configuração Detectar
conexão detectar uma conexão de rede ativa mesmo quando ela não existe, opte pela seleção
de Detectar tráfego.
5. Na lista Proxy HTTP, selecione se deseja que o computador use um servidor proxy para se conectar à
internet.
•
Selecione Sem proxy HTTP se o seu computador estiver conectado diretamente à internet.
F-Secure Anti-Virus 2014 | Introdução | 16
•
•
Selecione Configurar proxy HTTP manualmente para definir as configurações do Proxy HTTP.
Selecione Usar o proxy HTTP de meu navegador para usar as mesmas configurações do Proxy
HTTP que você definiu no seu navegador da web.
F-Secure Anti-Virus 2014 | Introdução | 17
2.5 Como ver o que o produto fez
Veja quais ações o produto realizou para proteger seu computador na página Notificações.
O produto exibe uma notificação quando toma alguma atitude, por exemplo, protege arquivos armazenados
em seu computador. Algumas notificações também podem ser enviadas por meio de seu provedor de serviços,
por exemplo, para avisá-lo sobre a disponibilidade de novos serviços.
2.5.1 Ver histórico de notificações
Você pode ver quais notificações foram exibidas no histórico de notificações
Para ver o histórico de notificações:
1. No launch pad, clique com o lado direito do mouse no ícone à direita.
Um menu pop-up é aberto.
2. Selecione Abrir configurações comuns.
3. Selecione OutroNotificações.
4. Clique em Mostrar histórico de notificações.
A lista do histórico de notificações é aberta.
2.5.2 Alterar as configurações de notificação
É possível selecionar quais tipos de notificação você deseja que o produto exiba.
Para alterar as configurações de notificação:
1. No launch pad, clique com o lado direito do mouse no ícone à direita.
Um menu pop-up é aberto.
2. Selecione Abrir configurações comuns.
3. Selecione OutroNotificações.
4. Marque ou desmarque Permitir mensagens do programa para ativar ou desativar as mensagens do
programa.
Quando esta configuração estiver ativada, o produto mostrará notificações dos programas instalados.
5. Marque ou desmarque Permitir mensagens promocionais para ativar ou desativar mensagens
promocionais.
6. Clique em OK.
F-Secure Anti-Virus 2014 | Introdução | 18
2.6 Modo de jogos
Você pode otimizar o uso de recursos do sistema de seu computador pelo produto ativando o modo de jogos.
Jogos de computador geralmente exigem muitos recursos do sistema para serem executados sem problemas.
Outros aplicativos em execução no plano de fundo podem prejudicar o desempenho de jogos causando
picos no consumo da CPU e na atividade de rede.
O modo de jogos libera mais recursos de sistema para lidar com jogos que estão sendo executados em seu
computador reduzindo o impacto do produto no consumo de rede e CPU, enquanto mantém a funcionalidade
essencial do produto. Por exemplo, atualizações automáticas e outras operações que possam causar alto
uso de CPU e rede são suspensos enquanto o modo de jogos está ativado.
Além disso, nenhuma notificação ou janelas pop-up do centro de ação são mostrados enquanto o modo de
jogos está ativado. Notificações críticas são exibidas se exigirem atenção ou interação imediatas, mas outras
notificações são mostradas apenas quando você sai do modo de jogos. Isto também se aplica a qualquer
outro aplicativo de tela cheia, por exemplo quando você visualiza uma apresentação, exibição de slides ou
vídeo em tela cheia, mesmo quando o modo de jogos está desativado.
2.6.1 Ativar modo de jogos
Ative o modo de jogos para aprimorar o desempenho de jogos em seu computador.
Para ativar o modo de jogos:
1. No launch pad, clique com o lado direito do mouse no ícone à direita.
Um menu pop-up é aberto.
2. Selecione Modo de jogos.
Agora o uso dos recursos do sistema pelo produto está otimizado para que jogos possam ser executados
sem problemas em seu computador.
O modo de jogos é desativado automaticamente quando você reinicia o computador ou quando volta do
modo de hibernação.
Capítulo
3
Rede de proteção em tempo real
Tópicos:
•
•
•
•
•
•
O que é a Rede de proteção em
tempo real
Benefícios da Rede de proteção
em tempo real
Com quais dados você contribui
Como protegemos sua
privacidade
Como ser um contribuidor da
Rede de proteção em tempo real
Perguntas sobre a Rede de
proteção em tempo real
Este documento descreve a Rede de proteção em tempo real, um serviço
on-line da F-Secure Corporation que identifica aplicativos e sites livres
de infecção enquanto fornece proteção contra vulnerabilidades de sites
e malware.
F-Secure Anti-Virus 2014 | Rede de proteção em tempo real | 20
3.1 O que é a Rede de proteção em tempo real
A Rede de proteção em tempo real é um serviço on-line que fornece respostas rápidas às ameaças vindas
da internet.
Como um contribuidor da Rede de proteção em tempo real, você pode nos ajudar a fortalecer a proteção
contra ameaças novas e que vão surgindo com o tempo. A Rede de proteção em tempo real coleta estatísticas
de determinados aplicativos suspeitos, maliciosos ou desconhecidos e o que fazem no seu aparelho. Essas
informações são anônimas e enviadas à F-Secure Corporation para análise combinada de dados. Usamos
as informações analisadas para melhorar a segurança em seu aparelho contra as últimas ameaças e arquivos
maliciosos.
Como funciona a Rede de proteção em tempo real
Como um contribuidor da Rede de proteção em tempo real, você pode fornecer informações sobre aplicativos
e sites desconhecidos e aplicativos maliciosos em sites. A Rede de proteção em tempo real não rastreia a
sua atividade na rede ou coleta informações sobre sites que já foram analisados e não coleta informações
sobre aplicativos limpos que estiverem instalados no seu computador.
Se você não quiser contribuir com esses dados, a Rede de proteção em tempo real não coleta informações
de aplicativos instalados ou sites visitados. Entretanto, o produto precisa consultar os servidores da F-Secure
para conhecer a reputação de aplicativos, sites, mensagens e outros objetos. A consulta é feita usando uma
soma de verificação criptografada na qual o objeto consultado em si não é enviado para a F-Secure. Não
rastreamos dados por usuário. Apenas o contador de visitas do arquivo ou site aumenta.
Não é possível interromper completamente todo o tráfego de rede para a Rede de proteção em tempo real,
já que é parte integral da proteção fornecida pelo produto.
3.1.1 Verificar o status da Rede de proteção em tempo real
Para funcionar adequadamente, muitos recursos do produto dependem da conectividade com a rede de
Proteção em tempo real.
Se houver problemas de rede ou se o firewall bloquear o tráfego da Rede de proteção em tempo real, o
status será "desconectada". Se nenhum dos recursos instalado necessitarem do acesso à Rede de proteção
em tempo real, o status é "sem uso".
Para verificar o status:
1. No launch pad, clique com o lado direito do mouse no ícone à direita.
Um menu pop-up é aberto.
2. Selecione Abrir configurações comuns.
3. Selecione Atualizações automáticasConexão.
Em Rede de proteção em tempo real, você pode ver o status atual da Rede de proteção em tempo real.
F-Secure Anti-Virus 2014 | Rede de proteção em tempo real | 21
3.2 Benefícios da Rede de proteção em tempo real
Com a Rede de proteção em tempo real, você terá proteção mais rápida e precisa contra as últimas ameaças
e não receberá alertas desnecessários para aplicativos suspeitos que não são maliciosos.
Como contribuidor da Rede de proteção em tempo real, você pode nos ajudar a encontrar malwares novos
e não detectados e remover possíveis falsos positivos do nosso banco de dados de definição de vírus.
Todos os participantes da Rede de proteção em tempo real ajudam uns aos outros. Quando a Rede de
proteção em tempo real encontra um aplicativo suspeito em seu aparelho, você se beneficia dos resultados
da análise feita quando o mesmo aplicativo foi encontrado em outros aparelhos. A Rede de proteção em
tempo real melhora o desempenho geral do seu aparelho, já que o produto de segurança instalado não
precisa verificar novamente os aplicativos que a Rede de proteção em tempo real já analisou e descobriu
que não estão infectados. De maneira parecida, informações sobre sites maliciosos e mensagens em massa
que não foram solicitadas são compartilhadas por meio da Rede de proteção em tempo real, e podemos
fornecer a você proteção mais precisa contra vulnerabilidades de sites e mensagens com spam.
Quanto mais pessoas contribuírem com a Rede de proteção em tempo real, melhor protegidos estarão os
participantes individuais.
F-Secure Anti-Virus 2014 | Rede de proteção em tempo real | 22
3.3 Com quais dados você contribui
Como um contribuidor da Rede de proteção em tempo real, você fornece informações sobre aplicativos
armazenados em seu aparelho e os sites que você visita, para que a Rede de proteção em tempo real possa
fornecer proteção contra os sites suspeitos e aplicativos maliciosos mais recentes.
Análise da reputação do arquivo
A Rede de proteção em tempo real coleta informações apenas sobre aplicativos que não têm reputação
conhecida e sobre arquivos que são suspeitos ou são identificados como malware.
A Rede de proteção em tempo real coleta informações anônimas de aplicativos limpos e suspeitos do seu
dispositivo. A Rede de proteção em tempo real coleta apenas informações de arquivos executáveis (como
arquivos executáveis portáteis na plataforma Windows, que têm extensões de arquivo .cpl, .exe, .dll, .ocx,
.sys, .scr e .drv).
As informações coletadas incluem:
•
•
•
•
•
•
•
•
o caminho do arquivo de onde o aplicativo está em seu aparelho,
o tamanho do arquivo e quando ele foi criado ou modificado,
atributos e privilégios de arquivo,
informações da assinatura do arquivo,
a versão atual do arquivo e a empresa que o criou,
a origem do arquivo ou o URL do download e
Resultados de análises de antivírus e do F-Secure DeepGuard de arquivos verificados e
outras informações similares.
A Rede de proteção em tempo real nunca coleta informações dos seus documentos pessoais, a menos que
eles estejam infectados. Para qualquer tipo de arquivo malicioso, ele coleta o nome do status de infecção e
desinfecção do arquivo.
Com a Rede de proteção em tempo real você também pode enviar aplicativos suspeitos para serem analisados.
Apenas aplicativos em arquivos portáteis executáveis podem ser enviados. A Rede de proteção em tempo
real nunca coleta informações de seus documentos pessoais e eles nunca são automaticamente enviados
para análise.
Envio de arquivos para análise
Com a Rede de proteção em tempo real, você também pode enviar aplicativos suspeitos para análise.
Você pode enviar aplicativos suspeitos individuais manualmente quando o produto solicitar, ou pode ativar
o envio automático de aplicativos suspeitos nas configurações do produto. A Rede de proteção em tempo
real nunca envia seus documentos pessoais.
Análise da reputação de sites
A Rede de proteção em tempo real não rastreia sua atividade na web ou coleta informações sobre sites que
já foram analisados. Ela se certifica de que os sites visitados são seguros conforme você navega na web.
Quando você visita um site, a Rede de proteção em tempo real verifica sua segurança e notifica você se o
site estiver classificado como suspeito ou perigoso.
Se o site que você visitar contiver conteúdo malicioso ou uma vulnerabilidade conhecida, a Rede de proteção
em tempo real coleta todo o URL do site para que o conteúdo da página da web possa ser analisado.
Se você visitar um site que ainda não foi classificado, a Rede de proteção em tempo real coleta nomes de
domínio e subdomínio e, em alguns casos, o caminho para a página visitada, para que o site possa ser
analisado e classificado. Todos os parâmetros de URL que possam de alguma maneira ser vinculados
pessoalmente a você são removidos para proteger sua privacidade.
F-Secure Anti-Virus 2014 | Rede de proteção em tempo real | 23
Nota: A Rede de proteção em tempo real não classifica ou analisa páginas da web em redes privadas,
portanto nunca coleta quaisquer informações em endereços de rede IP privados (por exemplo, intranets
corporativas).
Análise de informações do sistema
A Rede de proteção em tempo real coleta o nome e a versão do seu sistema operacional, informações sobre
a conexão à internet e as estatísticas de uso da Rede de proteção em tempo real (por exemplo, o número
de vezes que reputações de sites foram consultadas e a média de tempo para a consulta retornar um
resultado) para que possamos monitorar e melhorar o serviço.
F-Secure Anti-Virus 2014 | Rede de proteção em tempo real | 24
3.4 Como protegemos sua privacidade
Transferimos as informações de forma segura e removemos automaticamente quaisquer informações pessoais
que os dados possam conter.
A Rede de proteção em tempo real remove os dados que possam identificá-lo antes de enviá-los à F-Secure
e todas as informações coletadas são criptografadas durante a transferência para proteger os dados de
acesso sem autorização. As informações coletadas não são processadas individualmente: são agrupadas
com informações de outros contribuidores da Rede de proteção em tempo real. Todos os dados são analisados
estatisticamente e de forma anônima, o que significa que não há maneira de os dados serem associados a
você.
Quaisquer informações que possam identificar você não são incluídas nos dados coletados. A Rede de
proteção em tempo real não coleta endereços IP privados ou suas informações particulares, como endereços
de e-mail, nomes de usuário ou senhas. Embora nos esforcemos para remover todos os dados pessoalmente
identificáveis, é possível que parte desses dados continue nas informações coletadas. Nesses casos, não
procuraremos usar os dados coletados sem intenção para identificar você.
Aplicamos medidas de segurança restritas e medidas técnicas, administrativas e físicas para proteger as
informações coletadas quando são transferidas, armazenadas e processadas. As informações são
armazenadas em locais seguros e em servidores controlados por nós, localizados em nossos escritórios ou
nos escritórios de nossos subcontratados. Apenas pessoal autorizado pode acessar as informações coletadas.
A F-Secure pode compartilhar os dados coletados com suas afiliadas, subcontratadas, distribuidores e
parceiros, mas sempre em formato anônimo e não-identificável.
F-Secure Anti-Virus 2014 | Rede de proteção em tempo real | 25
3.5 Como ser um contribuidor da Rede de proteção em tempo real
Você nos ajuda a melhorar a Rede de proteção em tempo real contribuindo com informações sobre programas
e sites maliciosos.
Você pode escolher participar da Rede de proteção em tempo real durante a instalação. Com as configurações
padrão de instalação, você contribui com dados para a Rede de proteção em tempo real. É possível alterar
essa configuração mais tarde no produto.
Siga estas instruções para alterar as configurações da Rede de proteção em tempo real:
1. No launch pad, clique com o lado direito do mouse no ícone à direita.
Um menu pop-up é aberto.
2. Selecione Abrir configurações comuns.
3. Selecione OutroPrivacidade.
4. Marque a caixa de seleção de participação para se tornar um contribuidor da Rede de proteção em tempo
real.
F-Secure Anti-Virus 2014 | Rede de proteção em tempo real | 26
3.6 Perguntas sobre a Rede de proteção em tempo real
Informações de contato para solucionar dúvidas sobre a Rede de proteção em tempo real.
Se você tiver mais dúvidas sobre a Rede de proteção em tempo real, entre em contato com:
F-Secure Corporation
Tammasaarenkatu 7
PL 24
00181 Helsinki
Finlândia
http://www.f-secure.com/en/web/home_global/support/contact
A versão mais recente da nossa política está sempre disponível em nosso site.
Capítulo
4
Como proteger o computador contra malware
Tópicos:
•
•
•
•
Introdução
Como verificar o meu computador
Como excluir arquivos da
verificação
Como utilizar a quarentena
A verificação de vírus e spyware protege o computador contra programas
que podem roubar informações pessoais, danificar o computador ou
utilizá-lo para finalidades ilegais.
Por padrão, todos os tipos de malware são imediatamente eliminados
quando encontrados, para que não possam causar danos.
Por padrão, a verificação de vírus e spyware verifica automaticamente
os discos rígidos locais, qualquer mídia removível (como unidades
portáteis ou CDs) e conteúdo cujo download foi feito para o computador.
Você pode configurá-la para também verificar automaticamente os seus
e-mails.
A verificação de vírus e spyware também observa o computador quanto
a quaisquer alterações que possam indicar malware. Se quaisquer
alterações perigosas do sistema, por exemplo, configurações do sistema
ou tentativas de alterar processos importantes do sistema, forem
encontradas, o DeepGuard interromperá a execução desse programa,
pois é provável que seja um malware.
F-Secure Anti-Virus 2014 | Como proteger o computador contra malware | 28
4.1 Introdução
Este produto protege seu computador de vírus e outros aplicativos perigosos.
O produto verifica arquivos, analisa aplicativos e é atualizado automaticamente. Ele não requer nenhuma
ação sua.
4.1.1 Exibir o status geral da minha proteção
A página Status mostra o status geral do produto.
A página Status é aberta quando você abre o produto. Se um recurso de segurança não estiver atualizado,
a página mostra uma sugestão para resolver o problema. Ela também mostra o horário da última verificação
de atualizações bem-sucedida.
Os ícones a seguir mostram o status do programa e seus recursos de segurança.
Ícone de status
Nome do status
Descrição
OK
O computador está protegido.
O recurso está ativado e
funcionando adequadamente.
Informações
O produto informa a respeito
de um status especial de um
recurso.
Por exemplo, o recurso está
sendo atualizado.
Aviso
O computador não está
totalmente protegido.
Por exemplo, o produto não
recebeu atualizações por um
longo tempo, ou o status de
um recurso requer atenção.
Erro
O computador não está
protegido
Por exemplo, sua assinatura
expirou ou um recurso crítico
está desativado.
Desativado
Um recurso não crítico está
desativado.
4.1.2 Ver as estatísticas do produto
É possível ver o que o produto fez desde a sua instalação na página Estatísticas.
Para abrir a página Estatísticas:
F-Secure Anti-Virus 2014 | Como proteger o computador contra malware | 29
Clique em Estatísticas.
A página Estatísticas mostra o seguinte:
•
•
A opção Verificação de vírus e spyware mostra quantos arquivos o produto verificou e limpou desde a
instalação.
Aplicativos mostra quantos programas o DeepGuard permitiu ou bloqueou desde a instalação.
4.1.3 Lidar com atualizações do produto
O produto mantém a proteção atualizada automaticamente.
Ver versões do banco de dados
Você pode ver os números das versões e os momentos das últimas atualizações na página Versões do
banco de dados.
Para abrir a página Versões do banco de dados:
1. Na página Status, clique em Configurações.
Nota: Você precisa de direitos de administrador para alterar as configurações.
2. Selecione Outras configuraçõesVersões do banco de dados.
A página Versões do banco de dados exibe a data mais recente em que as definições de vírus e spyware,
o DeepGuard e a filtragem de spam e phishing foram atualizadas e o número das versões.
Alterar as configurações de banda larga móvel
Selecione se você deseja fazer o download de atualizações de segurança quando usar banda larga móvel.
Nota: Este recurso está disponível somente no Microsoft Windows 7 e nas versões posteriores do
Windows.
Por padrão, o download das atualizações de segurança é sempre feito quando você está usando a rede da
sua operadora. Entretanto, as atualizações são suspensas quando você visita a rede de outra operadora.
Isso acontece porque os preços das conexões podem variar entre as operadoras, por exemplo, em países
diferentes. É recomendável manter esta configuração dessa maneira se desejar economizar largura de banda
e, possivelmente, também os gastos durante a sua visita.
Nota: Esta configuração se aplica apenas a conexões de banda larga móvel. Quando o computador
está conectado a uma rede fixa ou sem fio, o produto é automaticamente atualizado.
Para alterar a configuração:
1. Na página Status, clique em Configurações.
Nota: Você precisa de direitos de administrador para alterar as configurações.
2. Selecione Outras configuraçõesBanda larga móvelFazer download de atualizações de seguranças.
3. Selecione a opção de atualização preferida para conexões móveis:
•
Apenas na rede doméstica da operadora
•
O download das atualizações de segurança é sempre feito quando você está usando a rede da sua
operadora. Quando você visita a rede de outra operadora, as atualizações são suspensas.
Recomendamos que você selecione esta opção para manter seu produto de segurança atualizado
gastando apenas o esperado.
Nunca
Não é feito o download de nenhuma atualização quando uma banda larga móvel estiver sendo usada.
F-Secure Anti-Virus 2014 | Como proteger o computador contra malware | 30
•
Sempre
O download das atualizações é sempre feito, sem importar a rede usada no momento. Selecione essa
opção se você desejar se certificar que a segurança do seu computador está sempre atualizada
independentemente dos custos.
4. Se você quiser decidir separadamente toda vez que sair da rede da sua operadora, selecione Perguntar
toda vez que eu sair da rede doméstica da minha operadora.
Atualizações de segurança suspensas
As atualizações de segurança podem ser suspensas quando você usa banda larga móvel fora da cobertura
da rede da sua operadora.
Neste caso, você pode ver a notificação Suspenso no canto inferior direito da sua tela. As atualizações são
suspensas porque os preços das conexões podem variar entre as operadoras, por exemplo, em países
diferentes. É recomendável manter esta configuração dessa maneira se desejar economizar largura de banda
e, possivelmente, também os gastos durante a sua visita. Entretanto, se ainda desejar alterar as configurações,
clique no link Alterar.
Nota: Este recurso está disponível somente no Microsoft Windows 7 e nas versões posteriores do
Windows.
4.1.4 O que são vírus e outros tipos de malware
O malware é um programa especialmente criado para danificar o seu computador, usar o computador para
objetivos ilícitos sem o seu conhecimento ou roubar informações do computador.
O malware pode:
•
•
•
•
•
•
•
controlar o seu navegador da web,
redirecionar suas tentativas de busca,
mostrar anúncios indesejados,
rastrear os sites que você acessa,
roubar informações pessoais, como suas informações bancárias,
usar seu computador para enviar spam e
usar seu computador para atacar outros computadores.
O malware também pode fazer com que o computador fique lento e instável. Você talvez suspeite que exista
algum malware em seu computador se ele repentinamente tornar-se lento e travar com frequência.
Vírus
Geralmente, os vírus são programas que podem se anexar a arquivos e se multiplicar repetidamente; eles
podem alterar e substituir os conteúdos de outros arquivos de modo a danificar o computador.
Um vírus é um programa que geralmente é instalado sem o seu conhecimento no computador. Após instalado,
o vírus tenta multiplicar-se. O vírus:
•
•
•
•
usa alguns recursos do sistema do computador,
pode alterar ou danificar arquivos no computador,
provavelmente tenta usar seu computador para infectar outros computadores,
talvez permita que seu computador seja usado para objetivos ilícitos.
Spyware
Spywares são programas que coletam suas informações pessoais.
Os spywares podem coletar informações pessoais, inclusive:
•
sites da internet que você acessou,
F-Secure Anti-Virus 2014 | Como proteger o computador contra malware | 31
•
•
•
endereços de e-mail em seu computador,
senhas ou
números de cartões de crédito.
Os spywares quase sempre se instalam sem a sua permissão explícita. O spyware pode ser instalado junto
com um programa útil ou enganando-o para clicar em uma opção em uma janela pop-up falsa.
Rootkits
Os rootkits são programas que dificultam a localização de outro malware.
Os rootkits ocultam arquivos e processos. Em geral, eles fazem isso para ocultar atividades maliciosas no
computador. Quando um rootkit oculta um malware fica difícil descobrir se o computador tem um malware.
Este produto possui um scanner de rootkit que verifica especificamente a presença de rootkits, o que dificulta
a ocultação do malware.
Riskware
O riskware não é desenvolvido especificamente para danificar o computador, mas ele pode danificá-lo se
for mal utilizado.
O riskware não é exatamente um malware. Programas riskware executam algumas funções úteis, no entanto,
potencialmente perigosas.
Exemplos de programas riskware:
•
•
•
•
•
•
programas para mensagens instantâneas, como o IRC (Internet Relay Chat),
programas para transferência de arquivos pela internet de um computador para outro,
ou programas de telefone pela Internet como o VoIP (Protocolo Voice over Internet) .
Softwares de acesso remoto, como o VNC.
scareware, aqueles programas que podem tentar assustar ou enganar os usuários para que comprem
software de segurança falso ou
softwares projetados para burlar verificações de CD e proteções de cópias.
Se você explicitamente instalou o programa e o configurou corretamente, é menos provável que ele seja
perigoso.
Se o riskware foi instalado sem o seu conhecimento, é bem provável que tenha sido instalado com intenções
maliciosas e deverá ser removido.
F-Secure Anti-Virus 2014 | Como proteger o computador contra malware | 32
4.2 Como verificar o meu computador
Quando a Verificação de vírus e spyware está ativada, ela verifica seu computador automaticamente em
busca de arquivos perigosos. Você também pode verificar arquivos manualmente e configurar verificações
agendadas.
Recomendamos manter a Verificação de vírus e spyware ativada permanentemente. Verifique seus arquivos
manualmente quando desejar certificar-se de que não há arquivos perigosos em seu computador ou se
desejar verificar arquivos que tiver excluído da verificação em tempo real.
Ao configurar uma verificação agendada, a Verificação de vírus e spyware remove arquivos perigosos de
seu computador em momentos especificados.
4.2.1 Verificar arquivos automaticamente
A verificação em tempo real protege o computador ao verificar todos os arquivos quando são acessados e
ao bloquear o acesso aos arquivos que contêm malware.
Quando seu computador tenta acessar um arquivo, a Verificação em tempo real verifica o arquivo em busca
de malware antes de permitir que seu computador acesse o arquivo. Se a Verificação em tempo real encontrar
conteúdo perigoso, colocará o arquivo na quarentena antes que possa causar quaisquer danos.
A Verificação em tempo real afeta o desempenho do meu computador?
Normalmente, o processo de verificação é imperceptível, pois é rápido e não utiliza muitos recursos do
sistema. A quantidade de tempo e de recursos do sistema que a verificação em tempo real utiliza depende,
por exemplo, do conteúdo, do local e do tipo de arquivo.
Arquivos cuja verificação é demorada:
•
•
Arquivos em unidades removíveis como CDs, DVDs e unidades USB portáteis.
Os arquivos compactados, como os arquivos .zip.
Nota: Arquivos compactados não são verificados por padrão.
A verificação em tempo real pode tornar o computador mais lento se:
•
•
você tiver um computador que não atende aos requisitos de sistema ou se
você acessar muitos arquivos ao mesmo tempo. Por exemplo, quando abrir um diretório que contém
muitos arquivos que precisam ser verificados.
Ativar a verificação em tempo real
Mantenha a verificação em tempo real ativada para impedir que malwares danifiquem o computador.
Para ativar ou desativar a verificação em tempo real:
1. Na página Status, clique em Configurações.
Nota: Você precisa de direitos de administrador para alterar as configurações.
2. Ative ou desative Verificação de vírus e spyware.
3. Clique em Fechar.
Lidar com arquivos perigosos automaticamente
A verificação em tempo real pode lidar com arquivos perigosos automaticamente sem fazer nenhuma pergunta.
Para permitir que a verificação em tempo real lide com arquivos perigosos automaticamente:
1. Na página Status, clique em Configurações.
F-Secure Anti-Virus 2014 | Como proteger o computador contra malware | 33
Nota: Você precisa de direitos de administrador para alterar as configurações.
2. Selecione Computer SecurityVerificação de vírus e spyware.
3. Selecione Resolver o que fazer com arquivos perigosos automaticamente.
Se escolher não resolver o que fazer com arquivos perigosos automaticamente, a verificação em tempo real
perguntará o que você deseja fazer com um arquivo perigoso quando ele for encontrado.
Lidar com spyware
A Verificação de vírus e spyware bloqueia spyware imediatamente, quando o aplicativo tenta ser iniciado.
Antes que um aplicativo spyware possa iniciar, o produto o bloqueia e permite que você decida o que fazer
com ele.
Escolha uma das seguintes ações quando um spyware for encontrado:
Ação a ser realizada
O que acontece com o spyware
Resolver automaticamente
Quando o produto decide a melhor ação a ser tomada com base
no spyware que foi encontrado.
Colocar o spyware na quarentena
Move o spyware para a quarentena, onde não poderá danificar
seu computador.
Excluir o spyware
Remove todos os arquivos relacionados ao spyware do
computador.
Apenas bloquear o spyware
Bloqueia o acesso ao spyware mas deixa-o no computador.
Excluir o spyware da verificação
Permite que o spyware seja executado e o exclui da verificação
no futuro.
Lidar com riskware
A Verificação de vírus e spyware bloqueia riskware imediatamente, quando o aplicativo tenta ser iniciado.
Antes que um aplicativo riskware possa iniciar, o produto o bloqueia e permite que você decida o que fazer
com ele.
Escolha uma das seguintes ações quando um riskware for encontrado:
Ação a ser realizada
O que acontece com o riskware
Apenas bloquear o riskware
Bloqueia o acesso ao riskware mas deixa-o no computador.
Colocar o riskware na quarentena
Move o riskware para a quarentena, onde não poderá danificar
seu computador.
Excluir o riskware
Remove todos os arquivos relacionados ao riskware do
computador.
Excluir o riskware da verificação
Permite que o riskware seja executado e o exclui da verificação
no futuro.
Remover cookies de rastreamento automaticamente
Ao remover cookies de rastreamento, você evita que sites possam rastrear os sites que você acessa na
internet.
Os cookies de rastreamento são pequenos arquivos que permitem que sites da web registrem os sites que
você visita. Siga estas instruções para evita que cookies de rastreamento sejam instalados em seu computador.
1. Na página Status, clique em Configurações.
F-Secure Anti-Virus 2014 | Como proteger o computador contra malware | 34
Nota: Você precisa de direitos de administrador para alterar as configurações.
2. Selecione Computer SecurityVerificação de vírus e spyware.
3. Selecione Remover cookies de rastreamento.
4. Clique em OK.
4.2.2 Verificar arquivos manualmente
Você pode verificar seus arquivos manualmente, por exemplo, quando conectar um dispositivo externo ao
seu computador, para garantir que não contenha malware.
Como iniciar a verificação manual
É possível verificar todo o computador, um tipo específico de malware ou um local específico.
Se você suspeitar que há um determinado tipo de malware, poderá verificar somente esse tipo. Se você
suspeitar de um determinado local em seu computador, poderá verificar somente aquela seção. Essas
verificações serão concluídas de forma mais rápida do que uma verificação de todo o computador.
Para iniciar a verificação manual em seu computador:
Nota: Se desejar verificar rapidamente o sistema, clique em Verificar na página Status.
1. Na página Ferramentas, clique na seta ao lado de Verificação avançada.
As opções de verificação são mostradas.
2. Selecione o tipo de verificação.
Selecione Alterar configurações da verificação para otimizar como a verificação manual verifica o
computador em busca de vírus e outros aplicativos perigosos.
3. Se você selecionou Escolher o que verificar, uma janela será aberta na qual é possível selecionar qual
local verificar.
O Assistente de verificação será aberto.
Tipos de verificação
É possível verificar todo o computador, um tipo específico de malware ou um local específico.
A lista a seguir mostra os diferentes tipos de verificação:
Tipo de
verificação
O que é verificado
Quando utilizar este tipo
Verificação de
vírus e spyware
Partes do computador em Este tipo de verificação é muito mais rápida que uma
busca de vírus, spyware e verificação completa. Ela pesquisa apenas as partes do
riskware
sistema que contenham arquivos de programas instalados.
Esse tipo de verificação é recomendado se você desejar
verificar rapidamente se o computador está limpo, porque
ele pode encontrar e remover com eficiência qualquer
malware ativo no computador.
Verificação
completa do
computador
Todo o computador (discos
rígidos internos e externos)
em busca de vírus,
spyware e riskware
Para ter certeza absoluta de que não há malware ou
riskware em seu computador. Este tipo de verificação
demora mais tempo para ser concluída. Ela combina a
verificação rápida de malware e a verificação de disco rígido.
Ela também verifica os itens que possivelmente estão
ocultos por rootkit.
F-Secure Anti-Virus 2014 | Como proteger o computador contra malware | 35
Tipo de
verificação
O que é verificado
Quando utilizar este tipo
Escolher o que
verificar
Um arquivo ou pasta
específica em busca de
vírus, spyware e riskware
Se você suspeitar que há malware em um local específico
de seu computador, por exemplo, o local contém downloads
de fontes potencialmente perigosas, como redes ponto a
ponto de compartilhamento de arquivos. A duração da
verificação dependerá do tamanho do destino que você
verificar. A verificação termina mais rapidamente se, por
exemplo, uma pasta que contém somente poucos arquivos
pequenos for verificada.
Verificar no Windows Explorer
É possível verificar discos, pastas e arquivos em busca de vírus, spyware e riskware no Windows Explorer.
Para verificar um disco, pasta ou arquivo:
1. Coloque o ponteiro do mouse e clique com o botão direito no disco, pasta ou arquivos que você deseja
verificar.
2. No menu que é exibido quando você clica com o botão direito do mouse, selecione Verificar se há vírus
nas pastas. (O nome da opção depende do que está sendo verificado: um disco, uma pasta ou um
arquivo).
A janela Assistente de verificação é aberta e a verificação é iniciada.
Se um vírus ou um spyware for encontrado, o Assistente de verificação levará você pelas etapas de
remoção.
Selecione os arquivos para verificar
Você pode selecionar os tipos de arquivo que você deseja verificar em busca de vírus e spywares em
verificações manuais ou agendadas.
1. Na página Status, clique em Configurações.
Nota: Você precisa de direitos de administrador para alterar as configurações.
2. Selecione Outras configuraçõesVerificação manual.
3. Em Opções de verificação, selecione a partir das seguintes configurações:
Verificar apenas os tipos Para verificar apenas aqueles tipos de arquivos com maior probabilidade de
de arquivo conhecidos conter infecções, como arquivos executáveis, por exemplo. Selecionar esta
opção também torna a verificação mais rápida. Os arquivos com as seguintes
extensões são verificados: ani, asp, ax, bat, bin, boo, chm,
cmd, com, cpl, dll, doc, dot, drv, eml, exe, hlp, hta,
htm, html, htt, inf, ini, job, js, jse, lnk, lsp, mdb,
mht, mpp, mpt, msg, ocx, pdf, php, pif, pot, ppt, rtf,
scr, shs, swf, sys, td0, vbe, vbs, vxd, wbk, wma, wmv,
wmf, wsc, wsf, wsh, wri, xls, xlt, xml, zip, jar, arj,
lzh, tar, tgz, gz, cab, rar, bz2, hqx.
Verificar dentro de
arquivos compactados
Para verificar pastas e arquivos compactados.
Usar heurística
avançada
Para usar todas as heurísticas disponíveis durante a verificação para
encontrar melhor malware novos ou desconhecidos.
Nota: Se selecionar essa opção, a verificação levará mais tempo e
podem ocorrer mais falsos positivos (arquivos inofensivos reportados
como suspeitos).
F-Secure Anti-Virus 2014 | Como proteger o computador contra malware | 36
4. Clique em OK.
Nota: Os arquivos excluídos na lista de itens excluídos não são verificados mesmo se você
selecioná-los para serem verificados aqui.
O que fazer quando arquivos perigosos são encontrados
Selecione como deseja que os arquivos perigosos sejam tratados quando forem encontrados.
Para selecionar a ação a ser tomada quando conteúdo perigoso for encontrado durante a verificação manual:
1. Na página Status, clique em Configurações.
Nota: Você precisa de direitos de administrador para alterar as configurações.
2. Selecione Outras configuraçõesVerificação manual.
3. Em Quando vírus ou spyware for encontrado, escolha uma das seguintes opções:
Opção
Descrição
Sempre me perguntar
(padrão)
Você pode selecionar a ação a ser tomada para cada item encontrado
durante a verificação manual.
Limpar os arquivos
O produto tenta desinfetar automaticamente os arquivos infectados
encontrados durante a verificação manual.
Nota: Se o produto não puder limpar o arquivo infectado, ele será
colocado na quarentena (exceto quando encontrado na rede ou em
unidades removíveis), para que não possa danificar o computador.
Colocar os arquivos em
quarentena
O produto automaticamente coloca os arquivos perigosos encontrados
durante a verificação manual na quarentena, onde não poderão danificar
o computador.
Excluir os arquivos
O programa exclui qualquer arquivo perigoso encontrado durante a
verificação manual.
Somente relatório
O programa deixa os arquivos perigosos encontrados durante a verificação
manual como estão e registra a detecção no relatório de verificação.
Nota: Se a verificação em tempo real estiver desativada, os
malwares ainda poderão danificar o computador se você selecionar
essa opção.
Nota: Quando arquivos perigosos são encontrados durante a verificação agendada, são limpos
automaticamente.
Agendar uma verificação
Configure seu computador para verificar e remover vírus e outros aplicativos perigosos automaticamente
quando você não estiver usando-o, ou configure a verificação para ser executada periodicamente e garanta
que o computador estará limpo.
Para agendar uma verificação:
1. Na página Status, clique em Configurações.
Nota: Você precisa de direitos de administrador para alterar as configurações.
2. Selecione Outras configuraçõesVerificação agendada.
3. Ative a Verificação agendada.
F-Secure Anti-Virus 2014 | Como proteger o computador contra malware | 37
4. Selecione quando deseja que a verificação seja iniciada.
Opção
Descrição
Diariamente
Verifica o computador todos os dias.
Semanalmente
Verifica o computador em dias selecionados da semana. Selecione os
dias na lista.
Mensalmente
Verifica o computador em dias selecionados do mês. Para selecionar os
dias:
1. Selecione uma das opções de Dia.
2. Selecione o dia do mês na lista ao lado do dia selecionado.
5. Selecione quando você quer iniciar a verificação nos dias selecionados.
Opção
Descrição
Hora de início
Inicia a verificação em um momento especificado.
Depois que o computador não for
usado por
Inicia a verificação após o computador estar sem uso por um
período de tempo especificado.
A verificação agendada usa as configurações da verificação manual quando verifica seu computador, exceto
ao verificar arquivos compactados todas as vezes e limpar arquivos perigosos automaticamente.
4.2.3 Verificar e-mails
A verificação de e-mails impede que você receba arquivos perigosos em e-mails enviados a você.
A verificação de vírus e spyware precisa estar ativada para verificar e-mails em busca de vírus.
Para ativar e desativar a verificação de e-mail:
1. Na página Status, clique em Configurações.
Nota: Você precisa de direitos de administrador para alterar as configurações.
2. Selecione Computer SecurityVerificação de vírus e spyware.
3. Selecione Remover anexos de e-mail perigosos.
4. Clique em OK.
Quando as mensagens de e-mail e anexos são verificados
A verificação de vírus e spyware pode remover conteúdo perigoso de e-mails recebidos.
A verificação de vírus e spyware remove mensagens de e-mail perigosas recebidas por programas de e-mail
como Microsoft Outlook e Outlook Express, Microsoft Mail ou Mozilla Thunderbird. Ela verifica mensagens
de e-mail e anexos que não estejam criptografados toda vez que o programa de e-mails os recebe do servidor
de e-mails usando protocolo POP3.
A Verificação de vírus e spyware não pode verificar mensagens de e-mail em e-mails da web, o que inclui
aplicativos de e-mail executados em seu navegador da web, como Hotmail, Yahoo!Mail ou Gmail. Você ainda
estará protegido de vírus mesmo se não remover anexos perigosos ou estiver usando e-mail da web. Quando
você abre anexos de e-mails, a Verificação em tempo real remove quaisquer anexos perigosos antes que
possam causar danos.
Nota: A Verificação em tempo real protege apenas seu computador, mas não seus amigos. A
Verificação em tempo real não verifica arquivos anexados a menos que você abra o anexo. Isso
significa que se você encaminhar uma mensagem pelo e-mail da web antes de abrir o anexo, poderá
encaminhar um e-mail infectado aos seus amigos.
F-Secure Anti-Virus 2014 | Como proteger o computador contra malware | 38
4.2.4 Ver os resultados da verificação
O histórico de vírus e spyware exibe todos os arquivos perigosos que o produto já encontrou.
Às vezes, o produto não pode realizar a ação selecionada quando algo perigoso é encontrado. Por exemplo,
se você selecionar limpar os arquivos e um arquivo não puder ser limpo, o produto o moverá para a
quarentena. Você pode ver estas informações no histórico de vírus e spyware.
Para ver o histórico:
1. Na página Status, clique em Configurações.
Nota: Você precisa de direitos de administrador para alterar as configurações.
2. Selecione Computer SecurityVerificação de vírus e spyware.
3. Clique em Ver histórico de remoções.
O histórico de vírus e spyware exibe as seguintes informações:
•
•
•
data e hora em que um arquivo perigoso foi encontrado,
nome do malware e sua localização no computador e
a ação realizada.
F-Secure Anti-Virus 2014 | Como proteger o computador contra malware | 39
4.3 Como excluir arquivos da verificação
Talvez você queira excluir alguns arquivos ou aplicativos da verificação. Itens excluídos não são verificados
a menos que você os remova da lista de itens excluídos.
Nota: Listas de exclusão são separadas para verificação em tempo real e verificação manual. Por
exemplo, se você excluir um arquivo da verificação em tempo real, ele será verificado durante a
verificação manual exceto se você também excluí-lo da verificação manual.
4.3.1 Excluir tipos de arquivo
Quando você exclui arquivos por seu tipo, arquivos com extensões específicas não são verificados em busca
de conteúdo perigoso.
Para adicionar ou remover o tipo de arquivo que deseja excluir da verificação:
1. Na página Status, clique em Configurações.
Nota: Você precisa de direitos de administrador para alterar as configurações.
2. Escolha se deseja excluir o tipo de arquivo da verificação manual ou em tempo real:
•
•
Selecione Computer SecurityVerificação de vírus e spyware para excluir o tipo de arquivo da
verificação em tempo real.
Selecione Outras configuraçõesVerificação manual para excluir o tipo de arquivo da verificação
manual.
3. Clique em Excluir arquivos da verificação.
4. Para excluir um tipo de arquivo:
a) Selecione a guia Tipos de Arquivo.
b) Selecione Excluir arquivos com estas extensões.
c) Digite uma extensão de arquivo que identifique o tipo de arquivo que você deseja excluir no campo
próximo ao botão Adicionar.
Para especificar arquivos que não têm extensão, digite ".". Você pode usar o coringa "?" para representar
qualquer caractere único ou "'*" para representar qualquer número de caracteres.
Por exemplo, para excluir arquivos executáveis, digite exe no campo.
d) Clique em Adicionar.
5. Repita a etapa anterior para excluir qualquer outra extensão da verificação de vírus.
6. Clique em OK para fechar a caixa de diálogo Excluir da Verificação.
7. Clique em OK para aplicar as novas configurações.
Os tipos de arquivos selecionados são excluídos das verificações futuras.
4.3.2 Excluir arquivos de acordo com o local
Quando você exclui arquivos por local, arquivos em unidades ou pastas especificadas não são verificados
em busca de conteúdo perigoso.
Para adicionar ou remover locais com arquivos que deseja excluir da verificação:
1. Na página Status, clique em Configurações.
Nota: Você precisa de direitos de administrador para alterar as configurações.
2. Escolha se deseja excluir o local da verificação manual ou em tempo real:
F-Secure Anti-Virus 2014 | Como proteger o computador contra malware | 40
•
•
Selecione ComputadorVerificação de vírus e spyware para excluir o local da verificação em tempo
real.
Selecione ComputadorVerificação manual para excluir o local da verificação manual.
3. Clique em Excluir arquivos da verificação.
4. Para excluir um arquivo, unidade ou pasta:
a) Selecione a guia Objetos.
b) Selecione Excluir objetos (arquivos, pastas, ...).
c) Clique em Adicionar.
d) Selecione o arquivo, unidade ou pasta a ser excluído da verificação em busca de vírus.
Nota: Algumas unidades podem ser removíveis, como CD, DVD, ou unidades de rede. Unidades
de rede e unidades removíveis vazias não podem ser excluídas.
e) Clique em OK.
5. Repita a etapa anterior para excluir outros arquivos, unidades ou pastas da verificação contra vírus.
6. Clique em OK para fechar a caixa de diálogo Excluir da Verificação.
7. Clique em OK para aplicar as novas configurações.
Os arquivos, unidades ou pastas selecionados são excluídos das verificações futuras.
4.3.3 Ver aplicativos excluídos
Você pode ver os aplicativos que excluiu da verificação e removê-los da lista de itens excluídos se desejar
que sejam verificados no futuro.
Se a verificação manual ou em tempo real detectar um aplicativo que se comporta como spyware ou riskware
mas você sabe que é seguro, é possível excluí-lo da verificação para que o produto não avise mais você
sobre esse aplicativo.
Nota: Se o aplicativo se comportar como um vírus ou outro software malicioso, não poderá ser
excluído da verificação.
Não é possível excluir arquivos da verificação diretamente. Novos aplicativos aparecem na lista de exclusão
apenas se você os excluir durante a verificação.
Para ver os aplicativos que foram excluídos da verificação:
1. Na página Status, clique em Configurações.
Nota: Você precisa de direitos de administrador para alterar as configurações.
2. Escolha se deseja ver os aplicativos que foram excluídos da verificação manual ou da verificação em
tempo real:
•
•
Selecione ComputadorVerificação de vírus e spyware para ver os aplicativos que foram excluídos
da verificação em tempo real.
Selecione ComputadorVerificação manual para ver os aplicativos que foram excluídos da verificação
manual.
3. Clique em Excluir arquivos da verificação.
4. Selecione a guia Aplicativos.
Nota: Apenas aplicativos de spyware e riskware podem ser excluídos, não vírus.
5. Se desejar verificar o aplicativo excluído da verificação novamente:
a) Selecione o aplicativo que deseja incluir na verificação.
b) Clique em Remover.
F-Secure Anti-Virus 2014 | Como proteger o computador contra malware | 41
6. Clique em OK para fechar a caixa de diálogo Excluir da Verificação.
7. Clique em OK para sair.
F-Secure Anti-Virus 2014 | Como proteger o computador contra malware | 42
4.4 Como utilizar a quarentena
A quarentena é um repositório seguro para arquivos que podem ser perigosos.
Os arquivos em quarentena não conseguem se espalhar ou causar qualquer dano ao seu computador.
Você pode colocar malwares, spywares e riskwares em quarentena para impedir que causem danos. Se
necessário, também é possível restaurar aplicativos ou arquivos da quarentena posteriormente.
Se você não precisar de um item em quarentena, pode exclui-lo. A exclusão de um item da quarentena
remove-o permanentemente do computador.
•
•
•
Em geral, é possível excluir um malware que está em quarentena.
Na maioria das vezes, você pode excluir o spyware que está em quarentena. É possível que o spyware
em quarentena faça parte de um programa legítimo e a sua remoção poderá impedir o programa de
funcionar corretamente. Para manter o programa no computador, você pode restaurar o spyware que
está em quarentena.
Um riskware que está em quarentena pode ser um programa legítimo. Se você mesmo instalou e configurou
o programa, poderá restaurá-lo da quarentena. Se o riskware foi instalado sem o seu conhecimento, é
muito provável que tenha sido instalado com intenções maliciosas e deverá ser excluído.
4.4.1 Ver itens em quarentena
Você pode ver mais informações sobre os itens em quarentena.
Para ver informações detalhadas sobre os itens em quarentena:
1. Na página Status, clique em Configurações.
Nota: Você precisa de direitos de administrador para alterar as configurações.
2. Selecione Computer SecurityVerificação de vírus e spyware.
3. Clique em Ver quarentena.
A página Quarentena mostra o número total de itens armazenados na quarentena.
4. Para ver informações detalhadas sobre a quarentena, clique em Detalhes.
Você pode classificar o conteúdo por caminho do arquivo ou nome do malware.
Uma lista dos primeiros 100 itens é mostrada com o tipo dos itens em quarentena, nome e caminho onde
os arquivos foram instalados.
5. Para ver mais informações sobre um item em quarentena, clique no ícone
ao lado do item na coluna
Estado.
4.4.2 Restaurar itens da quarentena
É possível restaurar os itens da quarentena, se for necessário.
É possível restaurar aplicativos ou arquivos da quarentena se for necessário. Não restaure itens da quarentena
a menos que você tenha certeza de que não podem causar danos. Os itens restaurados são colocados de
volta no local original no seu computador.
Para restaurar itens da quarentena:
1. Na página Status, clique em Configurações.
Nota: Você precisa de direitos de administrador para alterar as configurações.
2. Selecione Computer SecurityVerificação de vírus e spyware.
3. Clique em Ver quarentena.
F-Secure Anti-Virus 2014 | Como proteger o computador contra malware | 43
4. Selecione os itens em quarentena que deseja restaurar.
5. Clique em Restaurar.
F-Secure Anti-Virus 2014 | O que é o DeepGuard | 44
Capítulo
5
O que é o DeepGuard
Tópicos:
•
•
•
Escolha o que o DeepGuard
monitora
O que fazer com avisos de
comportamento suspeito
Como enviar aplicativos suspeitos
para análise
O DeepGuard monitora aplicativos para detectar alterações
possivelmente perigosas para o sistema.
O DeepGuard garante que você use apenas aplicativos seguros. A
segurança de um aplicativo é verificada por meio do serviço de nuvem
confiável. Se a segurança não puder ser confirmada, o DeepGuard
começa a monitorar o comportamento do aplicativo.
O DeepGuard bloqueia cavalos de troia, worms, vulnerabilidades e outros
aplicativos perigosos novos e desconhecidos que tentem fazer alterações
em seu computador, além de evitar que aplicativos suspeitos acessem
a internet.
Alterações potencialmente perigosas no sistema que o DeepGuard
detecta incluem:
•
•
•
alterações na configuração do sistema (Registro do Windows),
tentativas de desativar programas de sistema importantes, por
exemplo, os programas de segurança como este produto e
tentativas de editar os arquivos de sistema importantes.
F-Secure Anti-Virus 2014 | O que é o DeepGuard | 45
5.1 Escolha o que o DeepGuard monitora
O DeepGuard monitora importantes arquivos e configurações de sistema e tenta desativar aplicativos
importantes, por exemplo, este produto de segurança.
Para escolher o que o DeepGuard monitora:
1. Na página Status, clique em Configurações.
Nota: Você precisa de direitos de administrador para alterar as configurações.
2. Selecione Computer SecurityDeepGuard.
3. Verifique se o DeepGuard está ativado.
4. Selecione as configurações do DeepGuard:
Avisar-me sobre
comportamento suspeito
Mantenha esta configuração ativada para receber notificações sobre
comportamento suspeito de aplicativos. Se esta configuração for
desativada, o DeepGuard parará de monitorar comportamento suspeito,
o que diminui a segurança.
Avisar-me sobre
vulnerabilidades de
aplicativos
Mantenha esta configuração ativada para receber notificações sobre
possíveis tentativas de invasão. Se esta configuração for desativada,
páginas e documentos perigosos poderão invadir seus aplicativos, o
que diminui a segurança. Recomendamos que não desative esta
configuração.
Pedir minha permissão para Mantenha esta configuração ativada se desejar que o DeepGuard
criar uma conexão com a
notifique você quando um aplicativo desconhecido tentar se conectar
internet
à internet.
Usar o modo de
compatibilidade (reduz a
segurança).
Para obter proteção máxima, o DeepGuard modifica temporariamente
programas em execução. Alguns programas verificam que não estão
corrompidos ou modificados e não podem ser compatíveis com este
recurso. Poe exemplo, jogos on-line com ferramentas antitrapaça
verificam que não foram modificados de nenhuma maneira quando são
executados. Neste caso, você pode ativar o modo de compatibilidade.
5. Clique em OK.
5.1.1 Permitir aplicativos que o DeepGuard bloqueou
Você pode controlar quais aplicativos o DeepGuard permite e bloqueia.
Às vezes o DeepGuard pode evitar que um aplicativo seguro seja executado, mesmo se você quiser usar o
aplicativo e souber que é seguro. Isso acontece porque o aplicativo tenta fazer alterações no sistema que
podem ser potencialmente perigosas. Você também pode ter bloqueado o aplicativo sem intenção quando
uma janela pop-up do DeepGuard foi mostrada.
Para permitir um aplicativo que o DeepGuard bloqueou:
1. Na página Status, clique em Configurações.
Nota: Você precisa de direitos de administrador para alterar as configurações.
2. Selecione Computer SecurityDeepGuard.
3. Clique em Alterar permissões de aplicativos.
A lista Aplicativos monitorados é exibida.
4. Encontre o aplicativo que deseja permitir e clique em Detalhes.
F-Secure Anti-Virus 2014 | O que é o DeepGuard | 46
Nota: Você pode clicar nos cabeçalhos da coluna para organizar a lista. Por exemplo, clique na
coluna Permissão para organizar a lista em grupos de programas permitidos e negados.
5. Selecione Permitir.
6. Clique em OK.
7. Clique em Fechar.
O DeepGuard permite que o aplicativo faça alterações no sistema novamente.
F-Secure Anti-Virus 2014 | O que é o DeepGuard | 47
5.2 O que fazer com avisos de comportamento suspeito
O DeepGuard bloqueia os aplicativos que monitora quando eles se comportam de forma suspeita ou tentam
criar uma conexão com a internet.
Você pode decidir se deseja permitir que o aplicativo continue ou não com base no que aconteceu.
5.2.1 O DeepGuard bloqueia um aplicativo perigoso
O DeepGuard notifica você quando detecta e bloqueia um aplicativo perigoso.
Quando a notificação é aberta:
Clique em Detalhes para ver mais informações sobre o aplicativo.
Os detalhes mostram a você:
•
•
•
•
o local do aplicativo,
a reputação do aplicativo na nuvem de segurança,
quão comum é o aplicativo e
o nome do malware detectado.
Se pode enviar uma amostra do aplicativo para análise:
5.2.2 O DeepGuard bloqueia um aplicativo suspeito
Quando a configuração Avisar-me sobre comportamento suspeito estiver ativada nas configurações do
DeepGuard, o DeepGuard notifica você quando detecta um aplicativo que esteja se comportando de forma
suspeita. Se confiar no aplicativo, permita que continue.
Para decidir o que deseja fazer com o aplicativo que o DeepGuard bloqueou:
1. Clique em Detalhes para ver mais informações sobre o aplicativo.
A seção de detalhes mostra a você:
•
•
•
•
o local do aplicativo,
a reputação do aplicativo na nuvem de segurança,
quão comum é o aplicativo e
o nome do malware.
2. Decida se confia no aplicativo que o DeepGuard bloqueou:
•
Escolha Confio no aplicativo. Permitir que continue. se não quiser bloquear o aplicativo.
O aplicativo tem maior probabilidade de ser seguro se:
•
•
•
•
O DeepGuard tiver bloqueado o aplicativo como resultado de algo que você fez,
você reconhecer o aplicativo ou
você tiver obtido o aplicativo de uma fonte segura.
Escolha Não confio no aplicativo. Mantê-lo bloqueado. se desejar manter o aplicativo bloqueado.
O aplicativo tem maior probabilidade de não ser seguro se:
•
•
•
o aplicativo não for comum,
o aplicativo tiver uma reputação desconhecida ou
você não conhecer o aplicativo.
Você pode enviar uma amostra do aplicativo suspeito para análise.
F-Secure Anti-Virus 2014 | O que é o DeepGuard | 48
5.2.3 Aplicativo desconhecido tenta se conectar à internet
Quando a configuração Pedir minha permissão para criar uma conexão com a internet estiver ativada
nas configurações do DeepGuard, o DeepGuard notificará você quando um aplicativo desconhecido tentar
se conectar com a internet. Se confiar no aplicativo, pode permitir que continue.
Para decidir o que deseja fazer com o aplicativo que o DeepGuard bloqueou:
1. Clique em Detalhes para ver mais informações sobre o aplicativo.
A seção de detalhes mostra a você:
•
•
•
•
•
o local do aplicativo,
a reputação do aplicativo na nuvem de segurança,
quão comum é o aplicativo,
o que o aplicativo tentou fazer e
onde o aplicativo tentou se conectar.
2. Decida se confia no aplicativo que o DeepGuard bloqueou:
•
Escolha Confio no aplicativo. Permitir que continue. se não quiser bloquear o aplicativo.
O aplicativo tem maior probabilidade de ser seguro se:
•
•
•
•
O DeepGuard tiver bloqueado o aplicativo como resultado de algo que você fez,
você reconhecer o aplicativo ou
você tiver obtido o aplicativo de uma fonte segura.
Escolha Não confio no aplicativo. Bloqueá-lo permanentemente se desejar manter o aplicativo
bloqueado.
O aplicativo tem maior probabilidade de não ser seguro se:
•
•
•
o aplicativo não for comum,
o aplicativo tiver uma reputação desconhecida ou
você não conhecer o aplicativo.
Você pode enviar uma amostra do aplicativo suspeito para análise.
5.2.4 O DeepGuard detecta uma possível vulnerabilidade
Quando a configuração Avisar-me sobre vulnerabilidades de aplicativos estiver ativada nas configurações
do DeepGuard, o DeepGuard notifica se detectar comportamento suspeito de um aplicativo após abrir uma
página da web ou um documento perigoso.
Para decidir o que deseja fazer com o aplicativo que o DeepGuard bloqueou:
1. Clique em Detalhes para ver mais informações sobre o aplicativo.
A seção de detalhes mostra a você:
•
•
o nome do malware e
a fonte da vulnerabilidade (uma página da web ou documento perigoso), se conhecida.
2. Decida se confia no aplicativo que o DeepGuard bloqueou:
•
Escolha Manter o aplicativo aberto (seu dispositivo pode correr riscos) se não desejar fechar o
aplicativo.
Talvez você deseje manter o aplicativo aberto se fechar o aplicativo sem salvar os dados for inaceitável
no momento.
•
Escolha Fechar o aplicativo para impedir a invasão se desejar fechar o aplicativo e garantir que
não colocará seu dispositivo em risco.
F-Secure Anti-Virus 2014 | O que é o DeepGuard | 49
Recomendamos fechar o aplicativo para não colocar seu dispositivo em risco.
Você pode enviar uma amostra para análise se a fonte da vulnerabilidade for identificada.
F-Secure Anti-Virus 2014 | O que é o DeepGuard | 50
5.3 Como enviar aplicativos suspeitos para análise
Você pode nos ajudar a aprimorar a proteção contribuindo com aplicativos suspeitos para análise.
Recomendamos que você envie uma amostra quando:
•
•
O DeepGuard bloquear um aplicativo que você sabe que é seguro ou
você suspeitar que o aplicativo pode ser um malware.
Para enviar uma amostra para análise:
1. Na notificação do DeepGuard, clique em Denunciar o aplicativo para a F-Secure.
O produto exibe as condições de envio.
2. Clique em Aceito se concordar com as condições e desejar enviar a amostra.