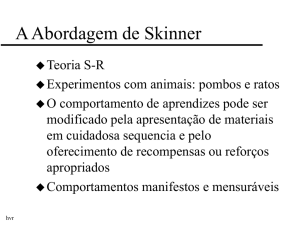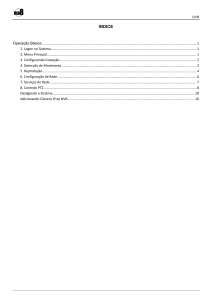HVR - Hybrid Video Recorder
Manual do Usuário
GS 16HVR960
Praça Dr Delfim Moreira, 43 - Centro
CEP: 37540-000 | Santa Rita do Sapucaí - MG
(35) 3473 4300
gigasecurity.com.br
Bem-vindo
Obrigado por adquirir um produto com qualidade certificada GIGA!
Este manual foi concebido para ser uma ferramenta de referência para a instalação e operação
do seu HVR. Aqui você pode encontrar informações sobre características e funções do HVR.
Antes da instalação e operação, por favor, leia as seguintes precauções e advertências com
atenção!
Garantias importantes e avisos!
Não coloque objetos pesados sobre o HVR.
Não deixe que qualquer objeto sólido ou líquido cair no interior do HVR.
Remova a poeira do painel, chassi e conectores regularmente. Sempre antes de fazer a limpeza
certifique-se que o aparelho esteja desligado.
Não desmonte, conserte ou substitua nenhum componente do seu HVR. Sempre que precisar
de algum auxilio, entre em contato com o nosso suporte técnico ou assistência técnica autorizada.
Ambiente
Temperatura de operação do HVR: 0 e 40 .
Evitar luz solar direta e deixar longe de fonte de calor.
Não instale o HVR em ambiente úmido.
Não usar o HVR em ambiente enfumaçado ou empoeirado.
Evitar colisão ou queda forte.
Garanta a instalação do HVR em um local de trabalho estável.
Instale em local ventilado. Manter as entradas de ventilação limpas e livres.
1
1. Introdução ao produto
1.1. Visão geral do produto
O HVR (Hybrid Video Recorder) é um aparelho projetado principalmente para ser
utilizado em sistemas de segurança, onde seja necessária a gravação e reprodução de
vídeos, integrando câmeras IP e analógicas, em um mesmo sistema.
Os HVRs foram desenvolvidos sobre sistemas operacionais LINUX, que lhes garantem
maior estabilidade e melhor desempenho. O padrão de compactação de vídeo H.264 são
os mais eficazes para transmissão e armazenamento de vídeo. A codificação de áudio no
padrão G.711 garante uma excelente qualidade de áudio.
O software de gerenciamento CMS possui interface de uso intuitivo e de fácil
configuração. Com o CMS é possível acessar o HVR via rede ethernet, de qualquer lugar
do mundo. Permite acessar mais de um dispositivo ao mesmo tempo.
Com o software Giga Mobile, será possível acessar os vídeos ao vivo ou gravados
através do seu celular ou receber mensagens de alarmes.
O HVR GIGA é uma solução completa para projetos de sistema de segurança,
podendo ser usado em residências, pequenos comércios e até em bancos e grandes
empresas.
1.2. Funções principais
Vigilância em tempo real.
Interface analógica, VGA e HDMI para visualização dos vídeos ao vivo.
Armazenamento
Sistema de redução de consumo de energia, com desligamento automático de HD.
Formato de armazenamento especial e compressão H.264 que garantem a segurança dos
dados gravados.
Compressão
Compressão de áudio e vídeo em tempo real que assegura uma sincronização de sinal
de áudio e vídeo.
Backup
Backup local através da interface USB e remoto através da interface de ethernet.
Possibilidade de baixar os arquivos do HD para o computador.
Reprodução
Reprodução dos vídeos gravados em tempo real. Reprodução de vários canais
simultâneos remotamente ou localmente.
Operações de rede
Vigilância em tempo real, controle de PTZ, gravação e reprodução em tempo real.
4
2. Preparação Inicial
2.1. Embalagem
Verifique se há qualquer dano visível à embalagem.
Retire os materiais de proteção e verifique se há qualquer dano visível no HVR.
Verifique se o produto que está na embalagem corresponde ao produto que foi
adquirido.
2.2. Instalação do HD
Antes de ligar o HVR, instale o HD.
1-Retire os parafusos laterais
2-Retire a Cobertura
3-Parafuse o HD
4-Conecte o cabo de energia
5-Conecte o cabo de dados
6-Verifique as ligações
8-Parafuse a cobertura
9-Instalação completa
7-Tampe o HVR
Nota: Esta opção será indicada apenas para os HVR's que forem adquiridos sem HD
previamente embutido. A Giga já oferece a opção de compra dos HVR's com HD
instalado, da marca Western Digital.
5
2.3. Painel frontal
Modelo - GS 16HVR
(1) Indicador luminoso de alarme
(2) Indicador luminoso de gravação
(3) Indicador luminoso – ligado / desligado
(4) MENU
(5) ESC
(6) Direção e OK
2.4. Painel traseiro
(1) Entrada de vídeo
(2) Saída de vídeo
(3) Entrada de Áudio
(4) Rede
(5) Saída de Áudio
(6) VGA
(7) USB
6
(8) Conector de energia
(9) HDMI
(10) Entrada RS485
6
2.5. Conexões de áudio, vídeo e PTZ
2.5.1. Conexão de vídeo
O conector das entradas de vídeo é do tipo BNC. O sinal de vídeo deve estar no
padrão PAL ou NTSC (1.0Vp-P, 75Ω) de acordo com o padrão utilizado na câmera
conectada.
Os cabos de vídeo devem ser utilizados de acordo com a necessidade, coaxial, par
trançado ou fibra óptica. Os cabos de vídeo devem ficar isolados de interferência
eletromagnética e de outros equipamentos que possam interferir no sinal de vídeo.
Os conectores devem ser de qualidade e devem estar bem instalados.
Os HVRs GIGA possuem três tipos de saídas de vídeo. Uma é analógica no padrão
PAL / NTSC BNC (1.0Vp-P, 75Ω), padrão VGA e HDMI.
2.5.2. Conexão de áudio
O conector das entradas de áudio é do tipo RCA.
O conector de saída de áudio é do tipo RCA. Pode-se conectar fone de ouvido de
baixa impedância, caixa de som ativa ou outros equipamentos de áudio. Se acontecer
microfonia, tente alguma das soluções abaixo:
1. Altere a direção do microfone.
2. Ajuste o volume da caixa de som até que a microfonia cesse.
3. Use materiais que absorvem o som para reduzir a reflexão do som.
4. Ajuste a posição das caixas de som e do microfone.
Certifique-se que os cabos de áudio não sofram interferência eletromagnética.
2.5.3 Conexões da Câmera PTZ
1. Conecte os cabos do RS485 da Câmera PTZ na entrada do HVR conforme a
imagem abaixo.
2. Ligue o cabo de vídeo da Câmera PTZ na entrada de vídeo do DVR.
7
3. Operações básicas
3.1. Ligar
Conecte a fonte de alimentação na tomada de energia e no HVR. Após ligar, as luzes
do HVR irão acender e um bipe será emitido. Após o inicio completo uma tela com
janelas múltiplas será exibida.
3.2. Desligar
Existem dois métodos para desligar o HVR.
1 - [menu principal] -> [Logoff] -> [desligar o sistema] (soft switch).
2 - Retirar o conector de alimentação (hard switch).
3.3. Login do sistema
Ao ligar o HVR, o usuário deve fazer o login, com seu usuário e senha. O sistema irá
liberar as funções correspondentes às permissões do usuário.
Existem três configurações de usuário pré-definidas: guest, admin e default e por
padrão de fábrica a senha para estes usuários está em branco. Admin é o usuário principal
e possui acesso a todas as funções;
Guest e default só possuem permissões para visualização e reprodução de vídeo. A
senha dos usuários admin e guest deve ser alterada, já as suas permissões não podem ser
alteradas;
A senha do usuário default não pode ser alterada, já as suas permissões sim.
Tela de login do sistema
Proteção de senha: Se a senha for digitada errada três vezes, um alarme irá soar. Se a senha
for digitada errada em cinco tentativas, a conta será bloqueada, e só será desbloqueada após a
reinicialização do HVR ou após 30 minutos.
Para a segurança do sistema, modifique sua senha após o primeiro login.
3.4. Visualização
Você pode clicar o botão direito do mouse para escolher e alternar entre as janelas. A data
do sistema, hora e nome do canal são mostrados em cada janela de visualização bem como o
vídeo das câmeras e o estado de alarme.
1
Status da gravação
3
Perda de vídeo
2
Detecção de Movimento
4
Câmera Trancada
8
3.5. Menu de atalho na área de trabalho
No modo de visualização, você pode clicar com o botão direito do mouse para
aparecer um menu de atalho. O menu inclui:
Menu principal no modo Híbrido
Menu principal no modo digital
3.5.1. Menu
Ao fazer o login, a tela do menu do sistema deve ser mostrada conforme a imagem abaixo.
Menu Principal
Menu principal
Gravação
Sub menu
Configuração
Reprodução
Backup
Alarme
Detecção
Movimento
Perda de Vídeo
Oclusão
Anormalidade
Função
Define as configurações de gravação
e modo de gravação.
Pesquisa e reproduz gravações.
Efetue backup, detecta ou formata o
dispositivo de backup.
de Define a detecção de movimento,
sensibilidade, área, gravação, PTZ,
sequencial, buzzer, enviar e-mail.
Define alarmes quando houver perda
de
vídeo,
gravação,
PTZ,
sequencial, exibir mensagem, enviar
e-mail, buzzer.
Define as configurações de Oclusão
da câmera como sensibilidade,
período, canal, sequencial, exibir
mensagem, buzzer, enviar e-mail.
Define alarmes para eventos: Sem
Disco, Erro no Disco, Disco sem
9
Anormalidade
Sistema
Geral
Encoder
Rede
Serviços
Interface
PTZ
Sequencial
Canal Gestão
Avançado
Gerenciar HD
Usuário
Online
Vídeo
Manutenção
da câmera como sensibilidade,
período, canal, sequencial, exibir
mensagem, buzzer, enviar e-mail.
Define alarmes para eventos: Sem
Disco, Erro no Disco, Disco sem
Espaço
no
HD,
Internet
Desconectada e Conflito de IP.
Defina a configuração de exibir
mensagem e buzzer.
Configuração de data/hora do
sistema, idioma, opções para HD
cheio, nome do dispositivo, formato
do vídeo, auto logoff, configuração
de horário de verão.
Configura o encoder do stream
principal e extra stream, resolução,
frame rate (fps), qualidade da
imagem,
bit
rate,
habilitar
video/áudio. Nota: Esta opção
funciona somente no
modo
híbrido(Câmeras
Analógicas+Digitais).
Define as configurações de rede
como: Endereço IP, Máscara de Sub
Rede, Gateway, DNS, Porta HTTP,
Porta TCP, ativação de DHCP.
Definem configurações de PPPOE,
NTP, E-mail, Filtro IP. Parâmetros do
DDNS e Nuvem.
Define configurações de nome do
canal, resolução, transparência, área
de cobertura, título do tempo, etc.
Nota: Somente no modo híbrido
pode-se definir o título do canal,
Masc. privacidade, Exibir Hora e
Título do Canal.
Define nos canais protocolo da PTZ,
endereço, baudrate, bit de dados, bit
de parada.
Define o modo de sequenciamento e
intervalo de tempo entre os canais.
Define o modo de funcionamento
dos canais do HVRcomo: Analógico,
Analógico+Digital e Digital.
Define o modo de Gravação no HD,
Leitura/Gravação, Somente Leitura.
Formatar
disco,
Recuperar,
Particionar.
Modifica usuários, grupos e senha.
Adicione usuários ou grupos. Apaga
usuários ou grupos.
Visualiza e desconecta usuários
conectados ao HVR.
Ajuste o
vídeo: Margens
e
configurações de vídeo.
Define a reinicialização automática
10
Usuário
Online
Vídeo
Manutenção
Restaurar
Atualização
Dispositivo
Import/Export
Info
HD info
BPS
LOG
Versão
Logoff
Modifica usuários, grupos e senha.
Adicione usuários ou grupos. Apaga
usuários ou grupos.
Visualiza e desconecta usuários
conectados ao HVR.
Ajuste o
vídeo: Margens
e
configurações de vídeo.
Define a reinicialização automática
do sistema e define quando apagar
arquivos
antigos
do
sistema
automaticamente.
Restaura as configurações de
fábrica.
Atualiza o HVR quando através da
porta USB do produto.
Exibi as configurações do Hardware.
Importa e Exporta configurações do
Sistema.
Exibe a capacidade do HD e tempo
de gravação.
Exibe informações do Bit Rate.
Exibe informações do log do sistema
e limpeza dos logs.
Exibe informações do sistema.
Logoff, Reiniciar ou Desligar o
Sitema do HVR.
3.5.2. Modo de Gravação
Para acessar esta configuração pode-se utilizar o menu de atalho na área de
trabalho.Clique com o botão direito do mouse e acesse a opção [Modo de Gravação]
Status do canal:
"○" significa que ele não está gravando
"●" significa que ele está gravando.
Agenda Gravação de acordo com os agendamentos.
Manual Inicia a gravação do canal de vídeo.
Parar Parar a gravação do canal não importando o estado dele.
Nota: O HD deve ser definido como leitura-gravação ou somente leitura.
11
3.5.3. Reproduções das gravações
Existem dois métodos para reproduzir os arquivos de vídeo gravados no HD.
1. No menu de atalho na área de trabalho.
2. [Menu principal]> [Gravação]> [Reprodução]
1. Lista de arquivos -> Listagem dos arquivos que estão gravados de acordo com os
critérios da pesquisa.
2. Informações sobre o arquivo -> Exibe informações do arquivo encontrado.
3. Busca de arquivos -> Realiza a busca dos arquivos gravados.
4. Backup de arquivos -> Realiza o backup dos arquivos. Escolha o arquivo de backup
e clique no botão de backup.
5. Controle de reprodução -> Teclas de controle de navegação. Avanço, retrocesso,
pausa, play, stop, etc...
6. Linha do tempo da gravação -> Selecione o instante da gravação desejada.
7. Filtro de tempo -> Filtre a linha do tempo para ver as gravações em 24hrs, 2hrs,
1hr ou 30min.
8. Sync Mode -> Funciona somente no multiplayback. Reproduz todas as gravações
locais no modo síncrono.
9. Recortar/Backup -> Recorte uma faixa da gravação clicando na “tesoura”, logo
clique no ícone do HD para fazer backup da faixa recortada.
12
Nota: O backup é feito em dispositivos de armazenamento USB que deve ser instalado
antes de efetuar o backup. Quando a resolução do canal for acima da resolução máxima
permitida, no canal do playback irá aparecer um X vermelho.
Nota: A opção “Sync Mode” fica disponível quando o playback suporta um número maior
que um de visualização.
3.5.3.1. Backup das gravações
Detectar: Detectar o dispositivo USB conectado no HVR.
Backup: Realiza o backup do vídeo. Pode-se escolher o arquivo de backup de acordo
com o tipo, canal e tempo. Ver detalhamento abaixo.
Gravar: Grava o vídeo do canal no dispositivo USB instalado.
Apagar: Apaga os dados do dispositivo USB selecionado.
Parar: Parar o backup do dispositivo USB instalado.
13
Backup
Remover: Limpar as informações.
Incluir: Listar as informações do arquivo satisfazendo os atributos de arquivo
definidos.
Iniciar / Pausa: Inicia e Para o processo de gravação dos vídeos armazenados.
Cancelar: Durante o backup, você pode sair do layout da página para realizar outras
funções.
Backup format: Escolha o formato de backup em H.264 ou AVI.
3.5.3.2. Busca das gravações
Pesquisa de acordo com os parâmetros de busca.
Tipo: Filtre pelos tipos de gravação como Manual, Detecção de Movimento e
Alarme.
Câmera: Canais que serão pesquisados.
Hora Inicial / Hora Final: Hora de início e fim de busca.
Modo Play: Deixe sempre em Decode total para reproduzir a gravação sem
travamentos.
Sync Mode: Funciona somente no multiplayback. Reproduza as gravações no modo
síncrono.
14
3.5.3.3. Controle de Reprodução das Gravações
Botão
Funcionalidade
Funcionalidade
Botão
Play/Pausar
Para trás
Parar
Reproduzir lentamente
Avançar
Frame anterior
Próximo frame
Arquivo anterior
Próximo arquivo
Repetir
Tela cheia
Botões da reprodução
Nota: Reprodução frame por frame só é realizada no estado pausado.
3.5.4. Controle da PTZ
As funções incluem: PTZ controle de direção, zoom, foco, íris, operação de
configuração, patrulha.
Acesse [Menu principal]> [Sistema]>[PTZ] para definir os parâmetros da PTZ.
Para acessar o Controle PTZ clique com o botão direito do mouse e escolha a opção
do Menu “Controle PTZ”.
Imagem 2 - Configuração PTZ
Velocidade Define a velocidade de rotação da PTZ.
Zoom Ajusta o zoom da câmera.
Foco Ajusta o foco da câmera.
Iris Ajusta a íris da câmera.
Controle de direção Controla a rotação da PTZ.
15
Quando a imagem estiver em tela cheia. Clique com o botão direito do mouse para
girar a rotação da PTZ. Pressione o botão esquerdo do mouse e gire o botão do meio
para ajustar o múltiplo zoom da câmera.
3.5.4.1. Preset
Definição de uma posição para a câmera. Quando selecionado o preset, a câmera vai
para a posição pré-definida.
Para configurar o preset:
1) Posicione a câmera na posição desejada e clique no botão Selec.
2) Conforme a imagem abaixo clique no botão Preset, em seguida, escreva o valor do
preset na caixa.
3) Clique no botão Selec.
A configuração esta completa.
Valor de Preset
Botão Preset
Imagem 2 - Configuração do preset.
Configuração do preset.
Para chamar o preset definido.
Clique no botão Prox. Pág, e entrará na interface de controle da PTZ, como
mostrado na Imagem 3 abaixo. No campo em branco, escreva o valor do preset desejado,
em seguida, clique no botão Preset.
Valor de entrada do
Preset
Imagem 3 - Controle da PTZ
16
3.5.4.2. Sequencial
Para vários preset conectados entre si dá-se o nome de “Sequencial”. A PTZ irá
percorrer estes pontos.
Configuração do Sequencial.
1) Posicione a câmera na posição desejada e clique no botão Selec.
2) Clique no botão Sequencial, escreva o valor do preset e o nº da ronda, em seguida,
clique no botão incluir preset.
3) Repita os passos 1 e 2, até definir todas as rondas configuradas para cada preset.
Lembrando que todos os preset tem que estar no mesmo nº de ronda.
Campo dos valores preset
Botão sequencial
Nº da ronda
Configurações de sequencial
3.5.5. Ajuste de cores
Configuração dos parâmetros de cores dos canais.
As configurações incluem: tonalidade, brilho, contraste, saturação.
É possível definir parâmetros de cores em diferentes períodos de tempo.
17
3.5.6. Ajuste de vídeo
Configuração dos parâmetros do monitor. (Funciona somente no modo híbrido)
3.5.7. Logout
Sair, desligar o sistema ou reiniciar.
Logoff Sairá do menu. E será solicitado um senha na próxima vez que entrar.
Desligar Desliga o sistema.
Reiniciar Reinicia o sistema.
3.5.8. Visualização de janelas de vídeo
Visualização em uma única janela / quatro janelas / oito / nove janelas / dezesseis
janelas de acordo com a sua escolha.
18
3.6. Gravação
3.6.1. Configurações da gravação
Definição dos parâmetros de gravação no canal desejado. O sistema é configurado
para gravar 24 horas consecutivas na primeira inicialização. Você pode entrar [Menu
Principal]> [Gravação]> [Configuração] para alterar a configuração.
Nota: Deve haver pelo menos um HD como leitura e gravação.
Configuração de gravação:
Canal Escolha o número do canal correspondente para configuração. Escolha a
opção “todos” para configurar em todos os canais.
Tamanho Definição do tempo de cada arquivo de vídeo. 60 minutos é o valor
padrão.
Pré-gravação Registra segundos antes da ação.
Modo Modo de gravação: programação manual, agenda ou parar.
Agenda: Grava de acordo com as definições do tipo de gravação (Comum, Detecção
e Alarme).
Manual: Nesta opção o canal irá gravar 24 horas continuamente
Parar: Parar a gravação.
Período Configuração do período de tempo para gravação, a gravação será feita
apenas no intervalo definido.
3.7. Funções do alarme
As funções do alarme incluem: Detecção de Movimento; Obstrução de Vídeo, Perda
de Vídeo.
19
3.7.1. Detecção de movimento
Quando o sistema detectar um sinal de movimento na câmera, ele irá ativar e suas
opções de link irão funcionar de acordo com que está configurado.
*A detecção de movimento funciona diferente do modo híbrido para o modo
digital.
Canais digitais: As opções de detecção de movimento devem estar habilitadas no
HVR e na câmera IP. Quando a câmera detecta movimento, o HVR local começará a
gravar.
Modo Híbrido: É necessário configurar a detecção de movimento no HVR local.
Tela do modo Híbrido
Tela do modo Híbrido
Tela Modo Digital
Canal Seleção do canal para a detecção de movimento.
Ativar Ativação da detecção de movimento.
Sensibilidade Sensibilidade da detecção de movimento.
20
Região Clique em Configurar e entre em região. A área é dividida em 12x16. Blocos na
cor branca ou preta indicam à área que não estará sensível a detecção de movimento, ou seja,
área não protegida. Blocos vermelhos indicam a área de detecção de movimento selecionada, ou
seja, área protegida. Você pode definir a área da seguinte maneira, arraste o mouse para
selecionar a área desejada.
Região
Período Define o período de tempo para a detecção de movimento. Cada dia da
semana pode ser dividido em 4 seções de tempo.
Intervalo Apenas um sinal de alarme é ativado mesmo havendo várias detecções de
movimento.
Atraso Atraso de alguns segundos para desligar o estado do alarme. O intervalo é de
10 ~ 300 segundos.
Canal Escolha o canal que irá gravar quando houver detecção de movimento (múltipla
escolha).
Sequencial Quando houver detecção de movimento, ele irá fazer ronda nos canais
selecionados. O intervalo é configurado no [Menu Principal]> [Sistema]> [Sequencial].
Ativação PTZ Definir ações da PTZ quando o alarme for ativado.
21
Nota: Para ativar a ação da PTZ, vá para o [atalho do Menu Principal]<[Controle PTZ].
Defina o preset e sequencial e etc.
[Atraso] Quando o sinal do alarme terminar irá gravar entre (10~300sec) até parar.
[Exibir mensagem] Exibi uma mensagem na tela do HVR local.
[Enviar Email] Envia um e-mail para o usuário quando houver detecção de
movimento.
[FTP Upload] Envia a gravação para o servidor FTP configurada.
Nota: Configure a gravação para a opção “Detectar”. Para assim quando houver
movimento ele irá gravar.
Nota: Para configurar o e-mail e FTP, vá a opções de [Serviços].
3.7.2. Obstrução/Oclusão de vídeo
Quando a imagem de vídeo for influenciada por algum ambiente com baixa
luminosidade ou obstruída por algum objeto na lente da câmera, o alarme será ativado.
*A obstrução de vídeo funciona diferente do modo hibrido para o modo digital.
Canais digitais: As opções de obstrução de vídeo devem ser habilitadas no HVR e
câmeras IP. Quando a câmera detecta obstrução/oclusão, o HVR local inicia a gravação.
Caso não seja habilitada esta função conforme segue o manual não será possível a
execução desta função do HVR.
Modo Híbrido: É necessário configurar a obstrução de vídeo apenas no HVR local.
22
Método de definição: Ver 4.7.1. Detecção de Movimento
3.7.3. Perda de vídeo
Quando o equipamento não obter o sinal de vídeo, o alarme será ativado.
Método de definição: Ver 4.7.1. Detecção de Movimento
Método de definição: Ver 4.7.1. Detecção de Movimento
*A perda de vídeo funciona diferente do modo hibrido para o modo digital.
Canais digitais: As opções de perda de vídeo tem que estar habilitados no HVR e na
câmera IP. Quando a câmera detecta perda de vídeo, o HVR local inicia a gravação, emite
buzzer e mensagem de “Perda de Vídeo”. Caso não seja habilitada esta função conforme
segue o manual não será possível a execução desta função do HVR.
Modo Híbrido: É necessário configurar a perda de vídeo no HVR local.
23
3.7.4. Anormalidade
Quando algumas anormalidades forem detectadas como por exemplo: Falta de HD,
Sem acesso a Internet, e etc... O dispositivo acionará um alarme sonoro ou mensagem
conforme definido pelo usuário.
Tipo de evento Tipo de anormalidade que você deseja inspecionar.
Ativar Ativar função de anormalidade.
Exibir mensagem Envia uma mensagem na tela do HVR.
Buzzer Alarme sonoro quando houver algum tipo de anormalidade pré
selecionada.
24
3.8. Sistema
Configuração dos parâmetros do sistema tais como: Geral, Encoder, Rede, Serviços,
Interface, PTZ, RS232 e Sequencial.
3.8.1. Geral
Hora do sistema Configura a data e hora do sistema.
Formato Data Define o formato da data: AAAAMMDD, MMDDAAAA,
DDMMAAAA.
Separador de data Define o caractere especial para apresentação de data.
Formato de Hora Define o formato de apresentação de horas no HVR: 24 horas
ou 12 horas.
Idioma Define o idioma do sistema.
HD cheio Define o modo de operação de quando o HD estiver sem espaço.
Opções de: Sobrescrever a gravação ou parar.
Endereço do Controle Endereço que corresponde ao funcionamento do
controle remoto. Exemplo: Se estiver configurado com endereço 1(um), basta pressionar
no controle remoto o botão ADD + o número 1(um) que o controle remoto irá
funcionar no HVR.
Padrão de vídeo PAL ou NTSC.
Auto Logoff Define o tempo de auto log off de 0 ~ 60 segundos. A configuração
0(zero) significa que não há tempo de auto log off.
HR verão Define o horário de verão. Segue as imagens abaixo para auxiliar na
configuração.
25
Horário de verão (semana)
Horário de verão (data)
3.8.2. Encoder
Definição dos parâmetros de vídeo / áudio. As definições dos parâmetros de
codificação à esquerda pertencem ao Stream Principal do HVR, utilizados para as
gravações. As codificações à direita pertencem ao Extra Stream, e é utilizado para acessos
remotos, exibição em celulares e acesso em nuvem. (Estas definições funcionam somente
nos canais analógicos)
26
Compressão H.264.
Resolução Define o tipo de resolução do HVR.
Frame Rate (FPS) PAL: 1 ~ 25 FPS, NTSC: 1 ~ 30 FPS
Tipo Bit Rate Você pode escolher fluxo de banda constante (CBR) ou fluxo de
banda variável (VBR). O fluxo de banda variável oferece a opção de escolher seis tipos de
qualidade de imagem.
Qualidade (1-6) Defini o valor de fluxo de banda para modificar a resolução da
imagem.
Vídeo / Áudio Ativa ou desativa o áudio e vídeo dos canais do HVR.
Nota: Se o vídeo do Extra Stream estiver desativado, não aparecerá vídeo nos acessos
remotos, celulares e cloud.
3.8.3. Rede
Ativar DHCP Fornece um endereço IP automaticamente.
Endereço IP Configura o endereço IP do HVR.
Padrão: 192.168.1.10.
Máscara de sub-rede Configuração da máscara de sub-rede.
Padrão: 255.255.255.0.
Gateway Configuração do gateway.
Padrão. Default: 192.168.1.1.
Configuração DNS Domain Name Server: Traduz o endereço IP para nome de
domínio.
27
Média Port Padrão: 34567.
Porta HTTP Padrão: 8080.
Download HS Baixa gravações em Alta velocidade. Porém quando ativado, pode
interferir a qualidade de gravação do HVR.
3.8.4. Serviços
Clique na Opção Serviços em [Menu]>[Sistema] para acessar as opções de serviços.
Configuração de EMAIL
Configurações de e-mail. Quando houver algum alarme que tenha a opção de “enviar email”, ele enviará um e-mail para o endereço configurado:
28
Servidor SMTP: Endereço do servidor de e-mail. Pode ser um endereço IP ou nome
de domínio. Nome de domínio pode ser traduzido apenas se a configuração DNS estiver
correta.
Porta: Número de porta do servidor de E-MAIL.
SSL: Deve ser ativado se está utilizando o protocolo Secure Socket Layer para
efetuar o login.
Nome de Usuário: O nome de e-mail do usuário.
Senha: Digite a senha correspondente ao usuário.
Remetente: Define o endereço do remetente e-mail.
Destinatários: Envia e-mail para destinatários designados quando o alarme é ligado.
Você pode definir três destinatários no máximo.
Título: Define o título que o usuário deseja.
Filtro IP
Esta função disponibiliza duas opções de listas para acessar e bloquear o acesso
através do endereço IP.
Ao escolher a lista branca, apenas o endereço IP listado pode conectar no HVR.
Ao escolher a lista negra, o endereço IP listado não pode conectar no HVR. Você
pode excluir o endereço IP definido por
nas opções.
Nota: Quando o mesmo endereço IP estiver cadastrado na lista branca e negra ao mesmo
tempo, a lista negra terá o prioridade.
29
DDNS
É a abreviação de Dynamic Domain Name Server (Sistema de Nomes de Domínios
Dinâmico.)
Nome de domínio: Nome de domínio registrado pelo DDNS.
Usuário: Usuário da conta registrada pelo DDNS.
Senha: Senha do usuário registrado pelo DDNS.
Nota: As configurações de DNS precisam estar configuradas corretamente nas opções de
rede.
Configuração FTP
FTP está disponível quando o alarme for acionado, o HVR no mesmo instante enviará
as gravações para o servidor FTP configurado.
30
Ativar Clique em Ativar, para habilitar as funções.
Server IP Endereço IP do servidor FTP.
Porta Porta do domínio do FTP, padrão 21.
Nome de Usuário Nome de usuário FTP.
Senha Senha do usuário FTP.
Tamanho Max do arquivo Tamanho Máximo para fazer upload de arquivos em
cada pacote. Padrão 128Mb.
Diretório Diretório de upload de arquivos.
ARSP
Com um servidor DDNS, adicione ou gerencie dispositivos para acesso remoto.
Tipo Escolha a opção DNS.
Ativar A opção tem que estar marcada para funcionar.
IP do Servidor Endereço IP do servidor DDNS.
Porta Nº do dispositivo, relacionado a porta de comunicação do servidor.
Nome do usuário Nome do usuário para que o dispositivo se comunique com o
servidor DDNS.
Senha Senha do usuário.
Ciclo de atualização
sincronização.
Intervalo de tempo entre o dispositivo e DDNS quando for efetuar a
31
Alarm Server
Quando algum alarme ocorrer, enviará informações para o servidor de alarme.
Tipo de Protocolo GENERAL
Ativar Habilite esta opção para funcionar.
Nome do servidor Endereço de IP do Servidor de alarme.
Relatório do alarme Habilite esta opção para enviar relatório do alarme para o
servidor de alarme.
Relatório de Log Habilite esta opção para enviar relatório do Log para o servidor
de alarme.
Acesso celular
Para acessar pelo celular, por favor, fazer um mapeamento/abertura de portas do
roteador.
Acesso celular
Ativar Marque esta opção para acessar pelo dispositivo celular.
Porta Porta de acesso do celular configurada para acesso no qual deve estar
aberta no roteador para o acesso via celular, padrão 34599.
UPNP
Protocolo UPNP pode automaticamente abrir as portas HTTP, TCP e Mobile em um
dispositivo roteador. Tenha certeza que esta opção esteja ativada no roteador antes de
utilizá-las.
32
Ativar Marque esta opção para ativar para todas as opções disponíveis.
Porta HTTP O roteador irá automaticamente abrir a porta HTTP para
visualização no IE (Internet Explorer).
TCP O roteador irá automaticamente abrir a porta TCP para visualização no
software CMS.
Porta Phone O roteador irá automaticamente abrir a porta para visualização no
via celular.
NTP
Configure o HVR com um servidor NTP para que ajuste a hora automaticamente no
intervalo de tempo desejado.
Ativar Marque esta opção para ativar todas as opções disponíveis.
IP do Servidor Coloque o endereço IP ou domínio do servidor NTP desejado.
Porta Porta padrão: 123. Você pode definir esta porta de acordo com o servidor
NTP.
Zona de Tempo
Zona de tempo do Brasil: GMT -03:00.
33
Período de atualização
data e hora do HVR.
Defina o intervalo de tempo que deseja para atualizar a
Nuvem
Função de acesso remoto pela opção nuvem (Cloud).
Ativar Marque ativar para habilitar a função nuvem.
MTU Valor padrão: 1280byte
3.8.5. Interface
Configura os parâmetros da saída de vídeo, incluindo a resolução.
No modo de visualização local incluem: título do canal, exibir hora, gravação, estado
de alarme, informações taxa de bits, transparência e a máscara de privacidade.
Interface no modo híbrido
34
Interface no modo digital
Título do canal Clique no botão para modificar o nome do canal. No máximo até
25 caracteres.
Exibir hora Exibe os dados do sistema e tempo da janela de monitoramento.
Título do canal Exibe o título do canal nas janelas de monitoramento.
Gravação Status Exibe o status do sistema de gravação na janela de
monitoramento.
Alarme Status Apresentar o estado do sistema de alarme na janela de
monitoramento.
Transparência Escolha a transparência da imagem de fundo. O intervalo é de 128
~ 255.
Resolução Definir a resolução na saída de vídeo.
Câmera Escolha a câmera desejada para alterar as opções abaixo.
Masc. Privac Clique na caixa Masc. Privac. do canal selecionado e o número da
caixa. Cada caixa significa uma tarja preta que pode ser posta na imagem de visualização.
Funciona somente nos canais analógicos.
Exibir hora Marque habilitado para exibir a hora nos canais.
Título do Canal Marque habilitado para exibir o título do canal nos canais
habilitados.
35
3.8.6. PTZ
Câmera Escolha o canal que esta ligado a PTZ.
Protocolo Escolha o protocolo correspondente. (PELCOD como por exemplo).
Endereço Definir o endereço da PTZ correspondente. Padrão: 1. (Nota: O
endereço deve ser o mesmo da PTZ)
Velocidade Escolha a taxa de transmissão da PTZ pela RS485.
Padrão: 115200.
Bits de dados Incluir 5-8 opções. Padrão: 8.
Stop bits Incluir 2 opções. Padrão: 1.
Paridade Incluir verificação, checagens, etc.
3.8.7. Sequencial
Define as opções de ronda/sequencial do HVR.
Intervalo Define o intervalo de tempo da ronda entre as câmeras. Pode-se
configurar de 5-120 segundos.
36
Note:
/
significa desligado/ligado o sequencial.
3.8.8. Canal gestão
Configure o HVR para conexão com câmeras IP (Canais Digitais). Define status e
modo do canal digital:
Canais digitais
Canal Selecione o canal.
Ativar Habilite esta opção para funcionar o canal digital.
Sincronização de tempo Habilitar esta opção significa que o tempo do canal é o
mesmo tempo da câmera IP.
37
Modo de conexão Pode ser “única conexão” ou “Multi-link”. Modo Multi-link
significa que pode conectar vários dispositivos (câmeras IP, HVR e DVR) em um canal. As
câmeras conectadas serão exibidas em sequencial em um intervalo de tempo configurado
(Votação).
Delete Se o usuário deseja modificar os dispositivos, selecione um dispositivo
existente e clique em “Incluir Página” para remover o dispositivo.
Incluir Clique em Incluir para adicionar uma câmera IP.
Configuração Nome Dispositivo com o título padrão. O usuário pode alterá-lo.
Device Type 3 tipos: IPC, HVR, HVR. O usuário pode escolher como deseja.
Padrão: IPC
Protocolo Padrão: TCP
Canal remoto Número do canal para acesso remoto.
Stream Padrão é Stream principal. Pode escolher o Stream secundário.
Endereço do dispositivo Endereço IP da câmera.
Porta Padrão: 34567
Nome de usuário Padrão: admin
Obs.: Clique em “Procurar” para mostrar todos os dispositivos na rede. O usuário pode
selecionar o dispositivo como deseja. Altere o protocolo para buscar câmeras ONVIF e clique
em procurar.
Status do canal
Status do canal é mostrar o status de todos os canais digitais, incluindo a resolução
máxima, resolução atual e status da conexão.
Por exemplo: O status dos canais em modo hibrido
38
Quando um canal é adicionado e estiver online, você verá da seguinte maneira:
Exemplo de todos os canais em modo digital.
Obs.: Quando a resolução do canal é acima do máximo permitido, na visualização da tela irá
exibir um X vermelho como exemplo abaixo:
39
Modo dos canais:
Nesta tela irá exibir os modos suportados de câmeras analógicas com câmeras digitais.
Segue abaixo a tabela dos modos de canais da linha HVR.
Os números abaixo representam os canais disponíveis. Quando selecionar um modo
de canal, o HVR irá reiniciar automaticamente.
Canais analógicos
1080P 720P 960H D1 HD1
-
-
16
-
16
4
4
-
16
-
Canais digitais
CIF 1080P 720P 960H D1 HD1
GS 16HVR
16
12
1
3
16
2
2
1
1
6
8
-
CIF
Nº
canais
playback
-
1
4
16
16
8
4
16
4
8
8
Nota: Esta tabela poderá sofrer alterações de acordo com as atualizações de melhorias
referente ao produto.
3.9. Avançado
3.9.1. Gerenciamento de HD.
Configura e gerencia o HD(Hard Disk). O menu exibe informações do HD atual:
número do HD, porta de entrada, o tipo de status e capacidade total.
A operação inclui: configurar a gravação de disco de leitura, somente leitura, formatar
HD. Escolha o HD e clique com o botão do mouse no menu da direita.
Nota: Leit./Grav.: O HVR irá ler e escrever dados no HD.
Somente Leitura: O HVR poderá somente ler dados.
40
3.9.2. Usuários
Gerenciamento dos usuários do HVR.
Nota:
1. Os caracteres válidos para a criação de grupo e usuário são: letra, número, sublinhado,
sinal de subtração e ponto.
2. Não há limite de usuário e grupo de usuário.
3. O gerenciamento de usuários inclui: grupo / usuário. E o nome do grupo de usuário não
pode ser o mesmo. Cada usuário apenas pertence a um grupo.
Usuários
Alterar usuário Modifica as configurações dos usuários.
Alterar Grupo Modifica as configurações dos grupos.
41
Alterar Senha Modifica a senha do usuário. Você pode definir a senha de 1-6
números.
Nota: O usuário que possui a permissão do “controle de usuários” pode modificar o seu /
sua própria conta ou a senha de outros usuários
Incluir usuário
Adicionar um usuário no grupo e definir a permissão do usuário. Escolha o grupo e a
permissão.
Multi-login significa que ele pode ser usado por várias pessoas ao mesmo tempo.
Adicionar Grupo
Adiciona um grupo de usuário e defini as permissões. Existem diversas permissões,
entre elas estão: reiniciar o dispositivo, atualização do sistema.
42
Apagar usuário Exclui o usuário atual.
Apagar Grupo Exclui o grupo atual.
3.9.3. Usuários online
Visualização dos usuários que estão acessando o HVR. Você pode desconectar os
usuários conectados pela Web.
Os usuários desconectados somente podem conectar quando o HVR for reiniciado.
43
3.9.4. Manutenção
O usuário pode definir o dia e hora que o HVR irá reiniciar e/ou apagar os arquivos antigos.
3.9.5. Restaurar
O sistema irá restaurar para as configurações no padrão de fábrica. Você pode
escolher de acordo com os itens da figura abaixo.
3.9.6. Atualização
Atualização de firmware do HVR.
44
3.9.7. Dispositivo
Fornece informações sobre o HVR.
3.10. Info
3.10.1. HD Info
Exibe o estado do HD: Tipo de HD, capacidade geral, capacidade residual, tempo de
gravação e demais opções.
Dica:
Significa que o HD esta normal.
X significa que o HD não esta funcionando.
- significa que não tem HD.
Nota: Se o disco estiver danificado, o símoblo “?” será exibido.
45
3.10.2. BPS
Exibe o fluxo de banda (Kb/S) e o consumo da capacidade do HD (MB/H) em tempo
real.
3.10.3. LOG
Análise dos logs do sistema.
Informações do Log:
Operações do sistema, operação de configuração, gestão de dados, casos de alarme,
operações de gravação, gerenciamento de usuário, gestão de arquivos e muito mais.
Defina a seção de tempo e clique em procurar ou próxima. As informações do LOG irão
ser visualizadas em uma lista. Deslize a barra da direita para verificar os logs, e pressione o
botão “Remover” para limpar o log selecionado.
46
3.10.4. Versão
Exibição das informações básicas do hardware, edição do software, data da revisão
etc.
4. FAQ e manutenção
4.1. FAQ
Se o problema não estiver na lista, por favor, entre em contato com o suporte da Giga
Security. Estamos dispostos a oferecer este serviço.
1. O HVR não consegue iniciar normalmente.
As possíveis causas são:
1. A fonte de alimentação esta com defeito.
2. O cabo de alimentação da fonte esta danificado.
3. O HVR foi atualizado incorretamente.
4. O HD está danificado ou é incompatível. (Verificar lista de HDs compatíveis)
5. A placa principal do HVR esta danificada.
2. O HVR reinicia automaticamente ou para de funcionar após ligar por alguns minutos.
As possíveis causas são:
1. A tensão de entrada não é estável ou muito baixa.
2. O HD está danificado ou é incompatível.
3. A potência da fonte de alimentação é baixa.
4. O hardware do HVR está danificado.
3. O sistema não pode detectar o HD.
As possíveis causas são:
1. O cabo de alimentação do HD esta desconectado.
47
2. Os cabos do HD estão danificados.
3. O HD está danificado.
4. A porta SATA da placa principal está danificada.
5. A fonte esta incorreta ou com defeito.
4. Não há vídeo em um único canal, vários canais e todos os canais.
As possíveis causas são:
1. O firmware não esta correto. Favor atualize o firmware.
2. O brilho da imagem esta tudo 0 (zero). Favor, restaurar a configuração padrão.
3. Não há sinal de entrada de vídeo ou o sinal é muito fraco.
4. O hardware do HVR está danificado.
5. Problemas em tempo real, como a cor da imagem ou a distorção de brilho.
As possíveis causas são:
1. Verifique se os padrões de imagem estão selecionados corretamente como NTSC ou
PAL.
2. O HVR não corresponde a frequência do monitor.
3. A distância de transmissão de vídeo é longa ou há perda de vídeo.
4. A definição de cor e brilho do HVR está incorreta.
6. Não consigo encontrar os arquivos de vídeo no modo de reprodução local.
As possíveis causas são:
1. O HD está danificado.
2. As câmeras estão cobertas.
3. A gravação não esta funcionando.
4. Volte para as configurações de fábrica.
7. A imagem de vídeo local não esta clara.
As possíveis causas são:
1. A configuração de imagem esta incorreta.
2. O HD está danificado.
3. O hardware do HVR está danificado.
4. Reinicie o HVR.
8. Não há áudio.
As possíveis causas são:
1. O microfone não esta ligado.
2. A caixa de som não esta ativada.
3. O hardware do HVR está danificado.
9. Existe o sinal de áudio na janela de monitoramento, mas o áudio nas reproduções da
gravação não existe.
As possíveis causas são:
1. Configuração de encode: a opção de áudio no encode não esta ativada.
48
2. O cabo de áudio não está conectado ou está danificado.
10. A hora está errada
As possíveis causas são:
1. As configurações estão incorretas.
2. A bateria está com a carga baixa, trocar a bateria.
11. O HVR não consegue controlar o PTZ.
As possíveis causas são:
1. Há algo errado nas conexões RS485 da PTZ.
2. A definição de conexão ou a instalação da PTZ não estão corretas.
3. A configuração da PTZ no HVR não esta correta.
4. Os protocolos da PTZ e do HVR não são correspondidos.
5. O endereço da PTZ e do HVR não é correspondido.
6. Quando múltiplas PTZs são conectadas, a porta mais distante da PTZ (A) (B) deve ligar
uma resistência 120 Ω para reduzir a reflexão, caso contrário o controle da PTZ não é estável.
7. A distância é muito grande.
12. A detecção de movimento não está funcionando.
As possíveis causas são:
1. O conjunto de intervalo de tempo não esta correto.
2. A área de detecção de movimento não está correta.
3. A sensibilidade esta muito baixa.
13. Eu não consigo acessar via web ou CMS.
As possíveis causas são:
1. O sistema é o Windows 98 ou Windows ME. Recomendamos a atualização para o
Windows XP ou 7.
2. Activex esta desativado.
3. A versão do directx esta anterior a dx8.1. Atualizar o driver da placa de vídeo.
4. Falha na conexão de rede.
5. Problema nas configurações de rede.
6. Senha inválida ou nome de usuário inválido.
7. O CMS não corresponde ao modelo do HVR.
14. A imagem não esta clara ou não há imagem na visualização remota ou não há arquivos
no playback.
As possíveis causas são:
1. A rede está instável.
2. A máquina do usuário apresenta recurso limitado.
3. O usuário não tem permissão de visualização.
15. Conexão de rede não esta estável.
As possíveis causas são:
49
1. Problemas na conexão de redes.
2. Endereço de IP está em conflito.
3. Endereço de MAC está em conflito.
4. A placa de rede do HVR esta ruim.
16. Há algo de errado com o backup USB.
As possíveis causas são:
1. O tamanho do arquivo de backup é maior do que a capacidade de armazenamento.
2. O dispositivo de backup não é compatível.
3. O dispositivo de backup esta danificado.
17. O controle remoto não está funcionando,
As possíveis causas são:
1. A distância de comando ao HVR está muito longe.
2. A carga bateria esta vazia ou baixa.
3. O controle remoto ou o painel frontal do HVR esta danificado.
4. O endereço de controle remoto não esta correto.
18. Os arquivos de backup não esta sendo reproduzido.
As possíveis causas são:
1. Não possui o “Player” do HVR instalado.
2. Não possui DX8.1 ou superior a esta edição.
3. Não há nenhum arquivo DivX503Bundle.exe para reproduzir arquivos de vídeo AVI.
4. O DivX503Bundle.exe e arquivos ffdshow-2004 1012.exe deve ser instalado nos sistema
Windows XP.
19. Não me lembro da senha e IP do HVR.
Por favor, entre em contato com o nosso suporte para poder lhe ajudar.
20. No sistema Windows 7, não esta fazendo download de activeX.
As possíveis causas são:
1. Instale o controle de activeX no modo administrador.
2. Desativar controle de usuário UAC.
Operação: "iniciar" - "executar" de entrada "msconfig" e selecione "ferramentas" - "Alterar as
configurações do UAC”
Defina para “Nunca notificar”.
3. Quando um antivírus estiver atrapalhando a instalação, desative-o.
21. No sistema Windows 7, apresenta erro na instalação do CMS ou após a instalação, não
consegue abrir o CMS. O CMS é acusado pelo antivírus de alguma ameaça.
As possíveis causas são:
1. Efetuar a instalação do CMS no privilégio administrador.
22. Não visualiza a imagem das gravações nos canais digitais
50
As possíveis causas são:
1. Não adicionou o dispositivo.
2. O dispositivo relacionado ao canal não está habilitado.
3. O dispositivo relacionado ao canal não está selecionado.
4. O Stream do canal remoto foi definido como Stream secundário.
5. Nome do usuário e senha estão incorretos.
6. IP ou número da porta do dispositivo esta errada.
7. A resolução do dispositivo adicionado é maior do que a resolução do monitor.
23. Quando clico em “Procurar” para buscar dispositivos na rede, ele não exibe nada.
As possíveis causas são:
1. Não existe outro dispositivo na rede LAN.
2. As configurações de rede do HVR estão incorretas.
24. A hora exibida no canal digital não é a mesma do HVR.
As possíveis causas são:
1. Habilite a Sincronização de tempo em canais digitais.
Apêndice 1. Operações do controle remoto
N úm ero
1
N om e
Botã o M ult i-jane las
2
3
4
Botõ es nu m éric os
ES C
Botõ es de direç ão
5
C ontrole
de
gravaç ão
M odo d e gravaç ão
AD D
FN
6
7
8
Fun ção
A m esm a fun ção m ulti-jane la botão no paine l
fron tal.
Entrada de núm eros / m udanç a de c anal.
M esm a funç ão do bo tão ES C na frente do paine l.
M esm a fun ção dos botõe s direc ionais do paine l
fron tal.
Co ntrole a s grava ções .
M esm a funç ão do ”m odo de gravaç ão‘
Entre c om o núm ero do H VR para c ontrola -lo.
Fun ção a ss is tente.
51
Apêndice 2. Operações com o mouse
*Levando a mão direita como exemplo
O mouse funciona em todas as portas USB do HVR.
Operação
Duplo clique esquerdo
Botão esquerdo
Botão direito
Botão do meio do mouse
Movimento do mouse
Arraste o mouse
Função
Duplo clique em um item na lista de arquivos
para reproduzir o vídeo.
Duplo clique no vídeo playback para
aproximar ou distanciar o zoom da tela.
Duplo clique no canal para ficar em tela cheia
e duplo clique novamente para voltar a
visualizar multi-câmeras.
Escolha de acordo com as funções do menu.
Exibe atalho na tela multi-câmeras do HVR.
Menu de atalho atual.
Adiciona
ou
subtrai
números
nas
configurações de números.
Altere os itens na caixa de combinação.
Página para baixo ou para cima da lista.
Escolha o widget ou mover o item no widget .
Defina a área de detecção.
Defina a área de cobertura.
Apêndice 3. Cálculo de capacidade de HD
Primeiro certifique-se que o HD esteja instalado.
1. Capacidade do HD.
Nós recomendamos no mínimo 120Gb~250GB de tamanho para ter uma melhor
estabilidade.
2. Opções de capacidade geral.
O calculo de capacidade do HD é:
Capacidade geral HD(em Mbs) = Números do canais * tempo de gravação(em
Horas) * Consumo em Hora ( Mbs/Hora) (CONSUMO EM HORAS É VISTO EM
MENU =>INFO =>BPS, QUE ESTA REPRESENTADO COM MB/H).
A fórmula fica da seguinte maneira.
Tempo de gravação (Dias) =
Capacidade geral HD (Mbs)
Número de canais * Horas (1~24Hrs) * Capacidade em uma hora (Mbs/Hora)
O HVR possui uma tecnologia de compressão denominada H.264. Sua dinâmica é
muito grande, então o cálculo de capacidade de HD baseia-se nos valores da estimativa de
cada canal e na criação de arquivos em uma hora.
52
Exemplo:
Para um HD de 500Gb, Gravação em tempo real CIF. Consumo do HD é 200Mb/hora
.Se 4 canais gravando em tempo real CIF, por 24 horas interrupto, pode durar: 500000Mb
/ (200Mb / Hora * 24H * 4Ch) = 26 dias.
Apêndice 4. Parâmetros técnicos.
Sistema
Interface
Vídeo
Tipo
Processador
principal
Sistema
operacional
Recursos
do
sistema
Interface
de
operação
Video
Padrão de vídeo
Playback
Compressão
de
vídeo
16 Canais
Hi 3521
LINUX embarcado
Função Pentaplex: Visualização, gravação, playback, backup e
acesso remoto.
Interface de menu gráfico 16-bit true color, suporte para operações
com o mouse.
1/4/8/9/16 câmeras
PAL: 625 linhas,50 f/s; NTSC 525 linhas, 60 f/s
720P/960H/D1/HD1/CIF
H.264
Canais Analógicos:
-16*D1
-16*960H
-16*HD1
-16*CIF
-12*CIF/4*D1
Canais Analógicos + Canais Digitais:
-4*D1+1*1080P/3*720P
Somente Canais digitais:
-16*D1
-2*1080P/2*720P
-4*720P
-2*1080P
-1*1080P/1*720P e 6*960H
-8*720P
de 192(16x12) Áreas de detecção, múltiplas sensibilidades.
Função Analógica
Função Híbrida
Função Digital
Detecção
movimento
Ëudio
Compressão
de
áudio
Modo de gravação
Gravação e
Reprodução
reprodução
Filtro de busca
G711A
Manual>Alarme>Detecção de movimento> Período
Qualquer reprodução dos canais, Múltipla reprodução dos canais.
Busca por tempo, busca do canal, pesquisa por calendário.
Vídeo
CIF: 4 - 5G/dia/canais
Ocupação
de D1: 16 - 20G/dia/canal
960H: 9 - 42G/dia/canal
Armazenam espaço
ento
e
720P: 10G-42G/dia/canal
backup
Áudio: 691.2M/dia/canal
Armazenamento
HD, Rede(FTP).
de gravação
Modo de backup
Rede, USB, HD externo
Entrada de vídeo
16 BNC
Saída de vídeo
1 BNC, 1VGA,1 HDMI
Entrada de áudio
2 RCA
Portas
Saída de áudio
1 RCA
Porta de rede
RJ45 10/100M
Porta de controle 1 RS485
da PTZ
53
Outros
Acessos
remotos
Porta USB
Comunicação HD
Entrada de alarme
Saída de alarme
Fonte
de
alimentação
Consumo
de
energia
Temperatura
de
funcionamento
Humidade
de
funcionamento
Pressão do Ar
Dimensão
Peso
Instalação
Mainstream
e
Substream
2 portas USB 2.0
1 SATA
Não possui
Não possui
12/ 3A Fonte externa de alimentação
<15 w (Sem HD)
0ºC ~+ 55ºC
0ºC~+55ºC
86 kpa – 106 kpa
255mm(L)*245mm(P)*43mm(A)
2Kg (sem HD)
Desktop
Mainstream:
32*960H@10FPS
64*CIF@30FPS
Substream: 48*CIF@20FPS
/
64*D1@10FPS
/
Software
Giga Mobile
para Celular
Câmeras IP Câmeras IP Giga: GSIP5000D, GSIP5000V, GSIP1000DWDR, GSIP1000VWDR e
compatíveis câmeras IP ONVIF.
Resolução
máxima na 1920 x 1080pxl
saída HDMI
54
Marca
HDS COMPATÍVEIS
Modelo
Capacidade
SEAGATE
ST31000322CS(Pipeline HD.2)
ST3500414CS
ST31000424CS
ST3320311CS
ST3250312CS
ST3750640SV
ST3320320SV
ST3500630SV
ST3250310SV
ST3750330SV
ST31000340SV
ST31000525SV
ST3750330SV
ST3320410SV
ST3250310SV
ST3250311SV
ST3500410SV
ST310005258V
ST32000542AS(Barracuda LP)
ST31000523AS(Barracuda 7200.12)
ST3320418AS(Barracuda 7200.12)
ST3320613AS
ST31500341AS
ST3500320NS
ST31000340NS
ST31000340AS
1TB
500GB
1TB
320GB
250GB
750GB
320GB
500GB
250GB
750GB
1TB
1TB
750G
320GB
250GB
250GB
500GB
1TB
2TB
1TB
320GB
320GB
1.5TB
500GB
1TB
1TB
WESTERN
DIGITAL
WD10EVVS WD AV-GP
WD10EARX
WD10EURX
WD10EVVS-63M5B0
WD5000KKAX
WD5000AVDS
WD5000AVVS-63M8B0
WD20EURS-63Z9B1
WD10EURS-630AB1
WD5000AVJS
WD3200AVJS
WD2500AVBS
WD10EVCS
1TB
1TB
1TB
1TB
500GB
500GB
500GB
2TB
1TB
500GB
320GB
250GB
1TB
55
HITACHI
SAMSUNG
WD7500AYYS
WD5000ABYS
WD20EADS
WD15EADS
WD20EVDS-63T3B0
WD15EVDS-63V9B0
WD5000AAKS
WD3200AAJS
750GB
500GB
2TB
1.5TB
2TB
1.5TB
500GB
320GB
HCS545050GLA380
HCP725050LA380
HDS721010KLA330
HCT721010SLA360
HCS5C1050CLA382
HCS5C1050CLA382
HCS721010CLA332
HUA722020ALA330
HDT721010SLA360
HDT721032SLA360
HDP725025GLA380
500GB
500GB
1TB
1TB
500GB
1TB
1TB
2TB
1TB
320GB
250GB
HA751LJ
HA101UJ/CE
HD103SI/CE
HD154UI/CE
750GB
1TB
1TB
1.5TB
56