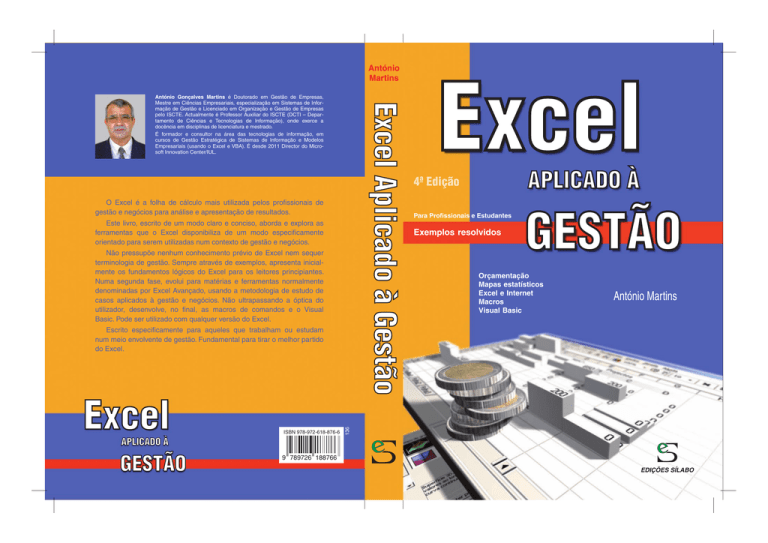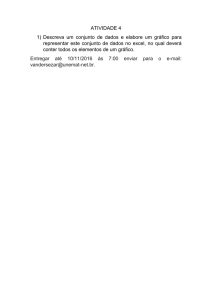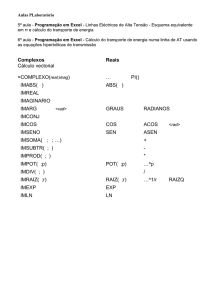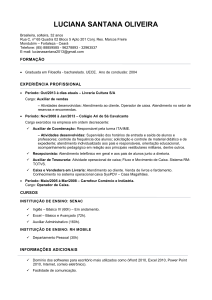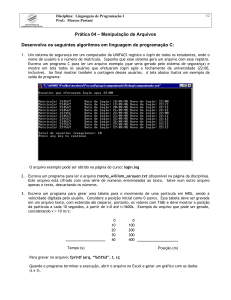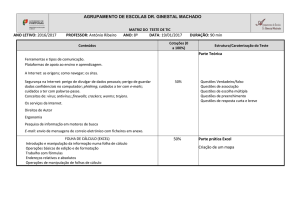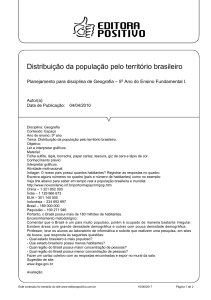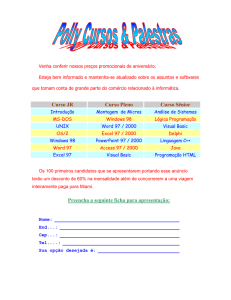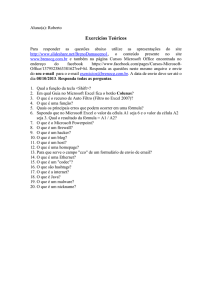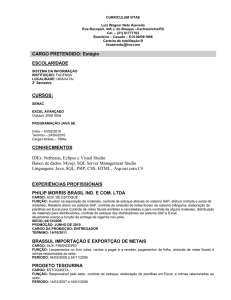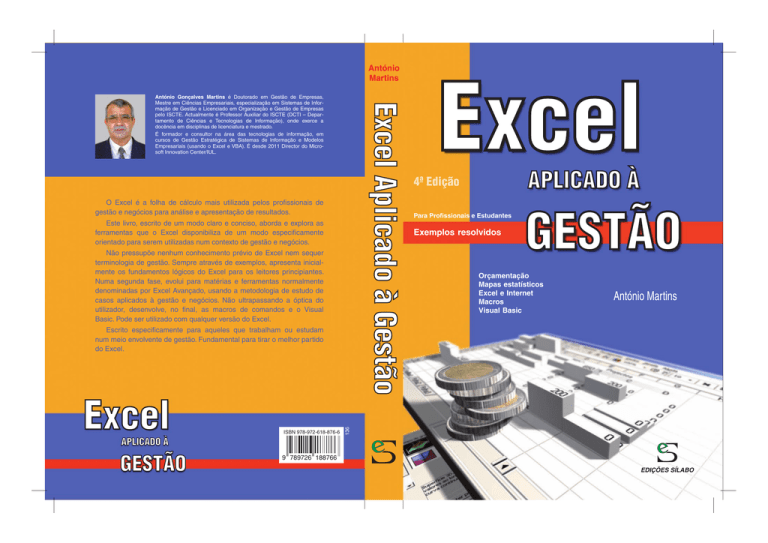
António
Martins
Excel Aplicado à Gestão
António Gonçalves Martins é Doutorado em Gestão de Empresas,
Mestre em Ciências Empresariais, especialização em Sistemas de Informação de Gestão e Licenciado em Organização e Gestão de Empresas
pelo ISCTE. Actualmente é Professor Auxiliar do ISCTE (DCTI – Departamento de Ciências e Tecnologias de Informação), onde exerce a
docência em disciplinas de licenciatura e mestrado.
É formador e consultor na área das tecnologias de informação, em
cursos de Gestão Estratégica de Sistemas de Informação e Modelos
Empresariais (usando o Excel e VBA). É desde 2011 Director do Microsoft Innovation Center/IUL.
O Excel é a folha de cálculo mais utilizada pelos profissionais de
gestão e negócios para análise e apresentação de resultados.
Este livro, escrito de um modo claro e conciso, aborda e explora as
ferramentas que o Excel disponibiliza de um modo especificamente
orientado para serem utilizadas num contexto de gestão e negócios.
Não pressupõe nenhum conhecimento prévio de Excel nem sequer
terminologia de gestão. Sempre através de exemplos, apresenta inicialmente os fundamentos lógicos do Excel para os leitores principiantes.
Numa segunda fase, evolui para matérias e ferramentas normalmente
denominadas por Excel Avançado, usando a metodologia de estudo de
casos aplicados à gestão e negócios. Não ultrapassando a óptica do
utilizador, desenvolve, no final, as macros de comandos e o Visual
Basic. Pode ser utilizado com qualquer versão do Excel.
Excel
ISBN 978-972-618-876-6
APLICADO À
4ª Edição
Para Profissionais e Estudantes
Exemplos resolvidos
GESTÃO
Orçamentação
Mapas estatísticos
Excel e Internet
Macros
Visual Basic
António Martins
136
Escrito especificamente para aqueles que trabalham ou estudam
num meio envolvente de gestão. Fundamental para tirar o melhor partido
do Excel.
Excel
APLICADO À
GESTÃO
9 789726 188766
EDIÇÕES SÍLABO
Aplicado à Gestão
ANTÓNIO GONÇALVES MARTINS
4ª EDIÇÃO
EDIÇÕES SÍLABO
É expressamente proibido reproduzir, no todo ou em parte, sob qualquer
forma ou meio, NOMEADAMENTE FOTOCÓPIA, esta obra. As transgressões
serão passíveis das penalizações previstas na legislação em vigor.
Visite a Sílabo na rede
www.silabo.pt
Editor: Manuel Robalo
FICHA TÉCNICA:
Título: Excel Aplicado à Gestão
Autor: António Gonçalves Martins
© Edições Sílabo, Lda.
Capa: Pedro Mota
1ª Edição – Lisboa, Setembro de 2003
4ª Edição – Lisboa, Janeiro de 2017
Impressão e acabamentos: Cafilesa – Soluções Gráficas, Lda.
Depósito Legal: 420154/17
ISBN: 978-972-618-876-6
EDIÇÕES SÍLABO, LDA.
R. Cidade de Manchester, 2
1170-100 Lisboa
Tel.: 218130345
Fax: 218166719
e-mail: [email protected]
www.silabo.pt
Índice
Parte 1
Excel Básico e Intermédio
1. Conceitos básicos de folhas de cálculo
15
1.1. Esquema geral de um livro
15
1.2. Utilização de uma folha – apontadores do rato
16
1.3. Movimentos por teclado
17
1.4. Tecla de função F5 e nomes de células
19
1.5. Movimentos baseados na região corrente (current data region)
21
1.6. Outros movimentos
21
1.7. Exercícios
22
2. Inserção e edição de dados
23
2.1. Inserção de dados
23
2.1. Copiar, apagar e colar
24
2.3. Mover células e inserir linhas e colunas
27
2.4. Inserção de fórmulas
29
2.5. Técnicas de introdução de fórmulas
32
2.6. Inserir dados através de listas
33
2.7. Opções de preenchimento automático (Auto Fill)
34
2.8. Inserir e gerir comentários
37
2.9. Exercícios
39
3. Formatação de células e folhas
3.1. Formatação de células
42
43
3.2. Dimensão das linhas e colunas
46
3.3. Ocultar e mostrar linhas, colunas e folhas
47
3.4. Criar e aplicar estilos de células
48
3.5. Fixar painéis e opções de visualização
49
3.6. Formatação condicional
51
3.7. Criar formatos personalizado
53
3.8. Exercícios
57
4. Gerir o livro – comando Ficheiro
59
4.1. Guardar, Guardar como, abrir e fechar livros
59
4.2. Imprimir
60
4.3. Personalizar ambiente de trabalho – Opções
65
4.4. Exercícios
71
5. Processo de cálculo
72
5.1. Lógica base
72
5.2. Referências relativas e absolutas
73
5.3. Trabalhando com percentagens
79
5.4. Referências a outras folhas e ficheiros e 3D
81
5.5. Exercícios
82
6. Introdução às funções matemáticas e estatísticas
85
6.1. Somas simples e condicionadas
87
6.2. Médias simples e condicionadas
90
6.3. Contagem simples e condicionada
96
6.4. Funções de ordem (raking)
99
6.5. Funções de arredondamento e a formatação
102
6.6. Números aleatórios
106
6.7. Exercícios
107
7. Estatística descritiva no Excel
111
7.1. Tendência central
112
7.2. Estatísticas de partição
114
7.3. Medidas de dispersão
117
7.4. Exercícios
117
8. Funções lógicas
121
8.1. Optar por soluções alternativas com a função Se()
121
8.2. Se()'s encadeados
124
8.3. Funções E(), Ou() e Não()
125
8.4. Função Se.erro() e as funções de informação
127
8.5. Exercícios
130
9. Gráficos
139
9.1. Construção de gráficos
140
9.2. Edição de gráficos
142
9.3. Utilização de diferentes tipos de gráficos
145
9.4. Manipulação de informação através dos gráficos
148
10. Analisar e organizar dados
151
10.1. Noção de tabela
151
10.2. Filtragem e função Subtotal
154
10.3. Ordenação
158
Parte 2
Excel Avançado
11. Manipulação de texto
163
11.1. Extracção/isolar partes de texto
163
11.2. Concatenar texto, construir frases
165
11.3. Contagem e localização de caracteres
166
11.4. A funcionalidade Texto para Colunas (Dados)
170
11.5. Outras funções de texto
172
11.6. Exercícios
173
12. Utilização de datas e tempos
175
12.1. Cálculo com datas
177
12.2. Isolar as componentes de datas
179
12.3. O calendário e o dia-de-semana
181
12.4. Cálculo de idades e outras diferenças entre datas
184
12.5. Calendário com dias de trabalho e feriados
185
12.6. Outras funções data
187
12.7. Funções tempo
188
12.8. Criar e isolar as componentes de tempos
189
12.9. Exercícios
191
13. Consulta e referência
195
13.1. Pesquisa em tabelas – procura por valor
195
13.2. Pesquisa em tabelas – procura em intervalos
200
13.3. Exercícios
205
14. Funções Base de dados
207
14.1. Critérios e a filtragem avançada
214
14.2. Exercícios
215
15. Introdução às fórmulas array
217
15.1. Fórmulas array na agregação
217
15.2. Inversão de matrizes
220
15.3. Previsão por extrapolação
221
15.4. Modelação causal
223
15.5. Exercícios
225
16. Funções de informação e auditoria de fórmulas
226
16.1. Funções de informação
226
16.2. A auditoria de fórmulas
230
17. Partilha e transferência de dados
232
17.1. Área de transferência
232
17.2. Importação de ficheiros
234
17.3. Utilização de tabelas
249
18. Validação de dados
252
18.1. Validação por valor
252
18.2. Validação por lista
254
18.3. Validação personalizada
255
18.4. Validação de dados importados
256
19. Gestão de livros
257
19.1. Protecção de folhas e livros
257
19.2. Templates
259
19.3. Gerir as propriedades dos livros
261
19.4. Partilha de livros
262
20. Representação gráfica avançada
270
20.1. Adicionar linhas de tendência
270
20.2. Gráficos sparkline
271
20.3. Gráficos para dashboard
272
21. Tabelas dinâmicas (pivot tables)
279
21.1. Inserir tabelas dinâmicas
279
21.2. Agrupar/desagrupar
281
21.3. Filtragem
282
21.4. Gráficos dinâmicos
284
Parte 3
Macros e Visual Basic
22. O ambiente de trabalho
289
22.1. Instalar e activar o VBA
289
22.2. Guardar livros com permissão de macros
292
22.3. O editor de Visual Basic
293
23. Macros de comandos
296
23.1. Criar macro
296
23.2. Visualizar, editar e executar macros
298
23.3. Guardar e abrir ficheiros com macros
300
23.4. Macros com referências relativas e absolutas
301
23.5. Abrir ficheiros de texto com macros
306
23.6. Associar uma macro a um botão
307
23.7. Personalizar o Excel
308
23.8. Ajuda on-line
308
23.9. Personal Macro Workbook (livro pessoal)
309
23.10. Exercícios
311
24. Variáveis
312
24.1. Tipo de variáveis
313
24.2. Declaração de variáveis
314
24.3. Atribuição de dados às variáveis
316
24.4. Declaração de Explicit Variable
317
24.5. Âmbito das variáveis (scope)
318
24.6. Constantes
319
25. Interactividade com o utilizador
320
25.1. Inputbox
320
25.2. MsgBox
322
25.3. Exercícios
325
26. Interactividade com a folha de cálculo
326
26.1. Em modo absoluto
326
26.2. Em modo relativo
328
26.3. Usando a região corrente (CurrentRegion)
329
26.4. Exercícios
333
27. Estruturas de controlo
336
27.1. Estruturas de decisão
336
27.2. Estruturas repetitivas (ciclos)
340
27.3. Ciclos encadeados
346
27.4. Exercícios
349
28. Funções e procedimentos
352
28.1. Funções
352
28.2. Procedimentos e eventos
355
28.3. As macro auto_open() e auto_close()
357
28.4. Âmbito das funções e procedimentos
358
28.5. Exercícios
359
29. Objectos, propriedades e métodos
360
29.1. Objectos e colecções
360
29.2. Propriedades
361
29.3. Métodos
362
29.4. O objecto Workbooks
363
29.5. Objecto worksheet
364
29.6. Objecto range
365
29.7. Formatação de células no VBA
367
30. Utilização de funções
368
30.1. Funções de texto
369
30.2. Funções matemáticas
373
30.3. Funções data
375
30.4. Funções de informação Is
377
30.5. Prevenção e tratamento de erros no código
379
31. Estudo de caso – Ficha de pessoal
382
31.1. Sistema sem formulários
382
31.2. Sistema com Formulários (UserForm)
386
Anexo A – Lista de funções utilizadas no livro (Ordenadas em Inglês)
391
Anexo B – Lista de funções utilizadas no livro (Ordenadas em Português)
401
Parte 1
Excel Básico
e Intermédio
15
EXCEL BÁSICO E INTERMÉDIO
1. Conceitos básicos de folhas de cálculo
1.1. Esquema geral de um livro
A figura seguinte evidência as principais funcionalidades e possibilidades de
desencadear acções relacionadas com um livro do Excel.
Nome do livro (ficheiro)
Comandos
Zona de edição
(em alternativa faça
duplo clique na célula)
Célula
apontada
Vistas:
Visualização
quebra de páginasl
Ativar macros
Esquema de página
Inserir folha
Normal
Botão direito
16
EXCEL APLICADO À GESTÃO
Dicas
• Para seleccionar várias folhas:
Prima tecla
de seguida clique nas folhas que pretende seleccionar.
• Para que serve:
⎯ Edição de dados e formatação de células simultaneamente em todas as folhas
seleccionadas.
⎯ Alterar atributos dos separadores das folhas e das próprias folhas.
1.2. Utilização de uma folha – apontadores do rato
Este apontador do rato permite seleccionar uma célula ou um conjunto de
células, premindo o botão esquerdo
do .
Se clicar no canto superior esquerdo,
selecciona toda a folha.
Depois da selecção efectuada, com o
botão direito do
acede à janela
anexa, onde pode modificar os atributos da selecção ou desencadear
outras acções.
17
EXCEL BÁSICO E INTERMÉDIO
Este apontador permite a selecção de linhas ou colunas. Podemos seleccionar mais do que uma linha ou coluna.
Botão direito
Depois de seleccionar uma célula ou intervalo, se colocar o cursor no canto
inferior direito da selecção, surge o cursor
. Nesta situação pode:
1. Arrastar para copiar a selecção.
2. Duplo clique, faz a cópia automática no intervalo corrente.
3. Copia listas personalizadas se na célula estiver um dos seus elementos.
Se levar o apontador para uma das extremidades da área seleccionada, surge
o símbolo que lhe irá permitir mover o intervalo ou célula para outro local,
arrastando-a.
1.3. Movimentos por teclado
16.384 colunas
A figura anexa, procura dar uma ideia da zona
que pode ser visualizada relativamente à dimensão
total de uma folha. É pois necessário aceder de uma
forma rápida e eficaz a toda a folha.
1.048.576
linhas
18
EXCEL APLICADO À GESTÃO
Em configurações standards, a parte visível da folha é bastante pequena, apenas
visualizamos 24 linhas e 12 colunas. Estes valores podem variar por duas razões:
Resolução do computador – O ecrã é definido normalmente numa matriz de
800 × 600. Se aumentar o nível de resolução, irá aumentar o tamanho da área visível, também designada por «página». Para alterar a resolução1:
1. Minimize o Excel;
2. Meu Computador;
3. Painel de Controlo;
4. Monitor Definições;
5. Feche a janela e regresse ao Excel (está minimizado).
O teclado continua a ser bastante útil nas folhas de cálculo, nomeadamente para
movimentações rápidas. A figura seguinte mostra de uma forma esquemática as três
camadas de movimentos:
(1)
Ou clique com o botão direito do rato no desktop.
19
EXCEL BÁSICO E INTERMÉDIO
• Células – As teclas direccionais permitem o movimento célula a célula;
• Páginas – As teclas
e
representam uma página/ecrã para cima e
para baixo respectivamente. O movimento de páginas para a esquerda e
e
direita é conseguida premindo simultaneamente as teclas de
.
• Blocos – A tecla
, seguida (não em simultâneo) de uma seta direccional
permite ir para o respectivo limite da folha ou para o início ou fim do próximo
bloco de dados ou da região corrente, que reforçaremos mais à frente.
1.4. Tecla de função
e nomes de células
Os movimentos anteriores são movimentos relativos, dado que o movimento é
feito a partir da célula activa.
Considere que pretende posicionar-se na célula Z100. Através dos movimentos
relativos ou com o rato levaria algum tempo a lá chegar. A tecla de função
evi-
tará muitos movimentos relativos, como se pretende demonstrar com o Exemplo 1.
Exemplo 1
a) Digite tecla de função
.
b) Escreva Z100 e faça OK.
No entanto este tipo de deslocamento é pouco utilizado, pois é raro o utilizador
saber onde escreveu os quadros ou valores (são coisas que não merecem ser
memorizadas).
A tecla
torna-se bastante útil quando utilizada com nomes de células atribuí-
dos pelo utilizador. O Exemplo 2 guia o utilizador na atribuição de nomes a células.
Exemplo 2
a) Posicione-se na célula D10.
b) Botão direito do rato.
c) Definir nome:
⎯ Digite o nome IVA e Ok.
⎯ Posicione-se na célula A1.
⎯ Carregue na tecla
– escolha IVA OK.
20
EXCEL APLICADO À GESTÃO
Após executar o exemplo, verifique que a célula D10 passou a chamar-se IVA
(para além de continuar a ser a célula D10).
Se digitar novamente tecla
irá verificar que a palavra IVA surge na lista, bas-
tando seleccionar esse nome e fazer OK. Desta forma o utilizador, sem ter necessidade de memorizar os nomes, pode facilmente posicionar o cursor numa célula ou
quadro de dados.
A utilização de nomes de células irá também tornar-se muito útil nas fórmulas
matemáticas, aproximando estas da linguagem natural, como veremos adiante.
Ainda na sequência da tecla
, do Ir para (Go to Special) na opção Especial, pode-
mos analisar propriedades das células. A figura anexa mostra as opções disponíveis
para as células seleccionadas.
Considere a tabela anexa. Pretende analisar as diferenças entre as duas colunas.
Os passos seriam:
1. Seleccione o intervalo de A1 a B9.
2. Tecla
, seguido de especial.
3. Na janela de Ir para especial, seleccione Diferença por linha.
4. Os valores diferentes ficaram assinalados. Pode
mover o cursor utilizando a tecla
Tab
.
21
EXCEL BÁSICO E INTERMÉDIO
1.5. Movimentos baseados na região corrente
(current data region)
Existem ainda outros movimentos que permitem aumentar e eficiência de mudança rápida de célula.
Coloque o cursor numa das
células do intervalo C3:D11.
Se premir as teclas de
conjuntamente com uma teclas das
setas direccionais, irá para um dos
cantos dessa região.
Outro modo de utilizar este tipo
de movimentos, e que nos vai ser
muito útil no futuro é seleccionar uma tabela de forma rápida.
Se utilizar o processo descrito anteriormente digitando também a tecla
Shift
, irá
verificar que avança seleccionando o intervalo.
Por exemplo:
1. Coloque o cursor em C3.
2. Pressione as teclas
seguida
e
Shift
e em simultâneo prima a tecla
e de
. Irá verificar que toda a tabela ficou seleccionada.
1.6. Outros movimentos
Se estiver na célula C7 e se premir a tecla
irá para a célula A7 (início da
linha).
Quando pretender posicionar-se na célula A1, deverá digitar as teclas
+
.
Se pretender ir para a última célula preenchida da folha, terá que ir para Ir para
especial e seleccionar Última célula ou a sequência
+
.
22
EXCEL APLICADO À GESTÃO
1.7. Exercícios
Assinale a opção que considerar correcta (ver resposta1)
1. Os botões da imagem permitem
a)
Seleccionar folhas
b)
Seleccionar livros
c)
Rolar a barra de folhas
d)
Rolar a barra de livros
2. Qual a função do apontador do rato
a)
Copiar células
b)
Seleccionar células
c)
Mover células
d)
Nenhuma dos anteriores
3. Com qual dos seguintes apontadores do rato lhe permite copiar conteúdos de
células:
a)
b)
c)
©
d)
4. Para deslocar o cursor rapidamente para uma célula através do Ir Para digitamos a tecla:
a)
F3
b)
c)
d)
5. Para colocar o cursor na célula A1, através do teclado, digitamos:
a)
+
b)
+
c)
d)
(1)
1c, 2b, 3d, 4c e 5b.
+
Shift
António
Martins
Excel Aplicado à Gestão
António Gonçalves Martins é Doutorado em Gestão de Empresas,
Mestre em Ciências Empresariais, especialização em Sistemas de Informação de Gestão e Licenciado em Organização e Gestão de Empresas
pelo ISCTE. Actualmente é Professor Auxiliar do ISCTE (DCTI – Departamento de Ciências e Tecnologias de Informação), onde exerce a
docência em disciplinas de licenciatura e mestrado.
É formador e consultor na área das tecnologias de informação, em
cursos de Gestão Estratégica de Sistemas de Informação e Modelos
Empresariais (usando o Excel e VBA). É desde 2011 Director do Microsoft Innovation Center/IUL.
O Excel é a folha de cálculo mais utilizada pelos profissionais de
gestão e negócios para análise e apresentação de resultados.
Este livro, escrito de um modo claro e conciso, aborda e explora as
ferramentas que o Excel disponibiliza de um modo especificamente
orientado para serem utilizadas num contexto de gestão e negócios.
Não pressupõe nenhum conhecimento prévio de Excel nem sequer
terminologia de gestão. Sempre através de exemplos, apresenta inicialmente os fundamentos lógicos do Excel para os leitores principiantes.
Numa segunda fase, evolui para matérias e ferramentas normalmente
denominadas por Excel Avançado, usando a metodologia de estudo de
casos aplicados à gestão e negócios. Não ultrapassando a óptica do
utilizador, desenvolve, no final, as macros de comandos e o Visual
Basic. Pode ser utilizado com qualquer versão do Excel.
Excel
ISBN 978-972-618-876-6
APLICADO À
4ª Edição
Para Profissionais e Estudantes
Exemplos resolvidos
GESTÃO
Orçamentação
Mapas estatísticos
Excel e Internet
Macros
Visual Basic
António Martins
136
Escrito especificamente para aqueles que trabalham ou estudam
num meio envolvente de gestão. Fundamental para tirar o melhor partido
do Excel.
Excel
APLICADO À
GESTÃO
9 789726 188766
EDIÇÕES SÍLABO