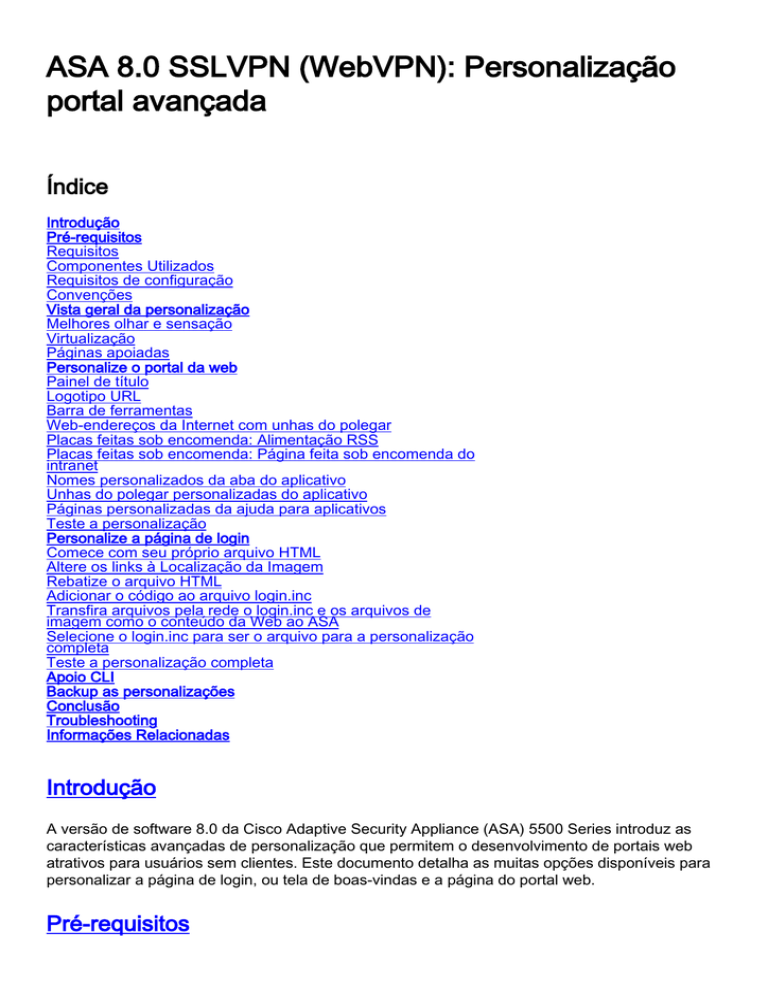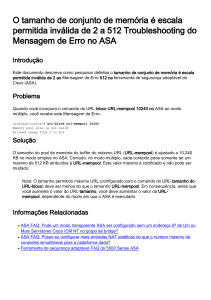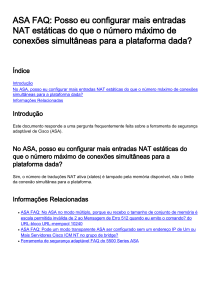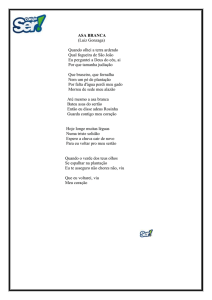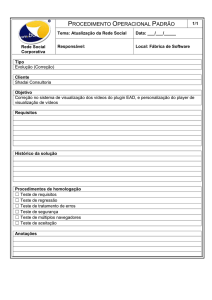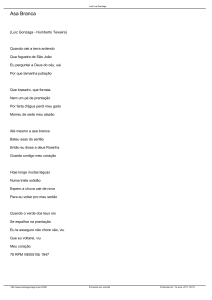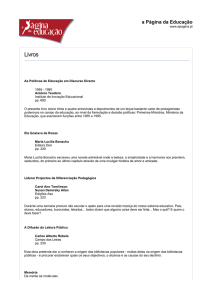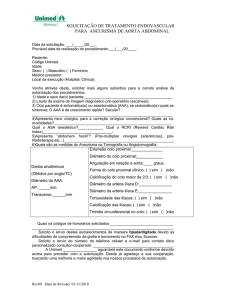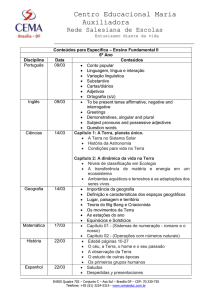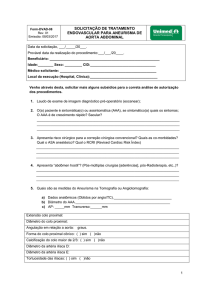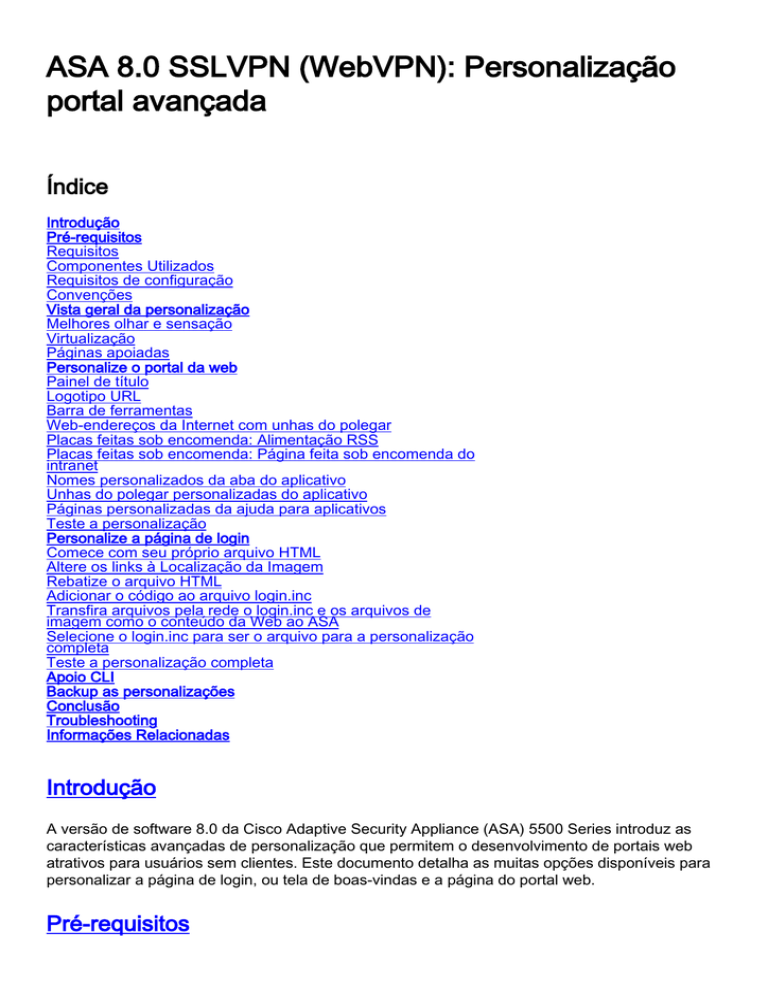
ASA 8.0 SSLVPN (WebVPN): Personalização
portal avançada
Índice
Introdução
Pré-requisitos
Requisitos
Componentes Utilizados
Requisitos de configuração
Convenções
Vista geral da personalização
Melhores olhar e sensação
Virtualização
Páginas apoiadas
Personalize o portal da web
Painel de título
Logotipo URL
Barra de ferramentas
Web-endereços da Internet com unhas do polegar
Placas feitas sob encomenda: Alimentação RSS
Placas feitas sob encomenda: Página feita sob encomenda do
intranet
Nomes personalizados da aba do aplicativo
Unhas do polegar personalizadas do aplicativo
Páginas personalizadas da ajuda para aplicativos
Teste a personalização
Personalize a página de login
Comece com seu próprio arquivo HTML
Altere os links à Localização da Imagem
Rebatize o arquivo HTML
Adicionar o código ao arquivo login.inc
Transfira arquivos pela rede o login.inc e os arquivos de
imagem como o conteúdo da Web ao ASA
Selecione o login.inc para ser o arquivo para a personalização
completa
Teste a personalização completa
Apoio CLI
Backup as personalizações
Conclusão
Troubleshooting
Informações Relacionadas
Introdução
A versão de software 8.0 da Cisco Adaptive Security Appliance (ASA) 5500 Series introduz as
características avançadas de personalização que permitem o desenvolvimento de portais web
atrativos para usuários sem clientes. Este documento detalha as muitas opções disponíveis para
personalizar a página de login, ou tela de boas-vindas e a página do portal web.
Pré-requisitos
Requisitos
Cisco recomenda que você tem o conhecimento de como usar o Cisco Adaptive Security Device
Manager (ASDM) a fim configurar grupo-políticas e perfis de conexão no ASA.
Refira estes documentos para a informação geral:
A seção configurando dos sem clientes SSL VPN do guia do comando line configuration do
dispositivo do Cisco Security, versão 8.0
Guia do Usuário ASDM 6.0
Antes de estabelecer um portal da web personalizado, você deve terminar algumas etapas de
configuração básicas ASA. Veja a seção dos requisitos de configuração deste documento para
mais informação.
●
●
Componentes Utilizados
As informações neste documento são baseadas nestas versões de software e hardware:
Versão ASA 8.x de Cisco
Versão ASDM Cisco 6.x
As informações neste documento foram criadas a partir de dispositivos em um ambiente de
laboratório específico. Todos os dispositivos utilizados neste documento foram iniciados com uma
configuração (padrão) inicial. Se a sua rede estiver ativa, certifique-se de que entende o impacto
potencial de qualquer comando.
●
●
Requisitos de configuração
Você deve configurar o ASA à vista das etapas da personalização apresentadas neste
documento.
Conclua estes passos:
1. No ASDM, escolha a configuração > o acesso remoto VPN > do acesso > do grupo dos sem
clientes SSL VPN políticas a fim criar uma política do grupo, introduzindo no mercado por
exemplo, e verifique a caixa de verificação dos sem clientes SSL VPN sob o protocolo de
tunelamento.Figura 1: Crie uma política nova do grupo (o mercado)
2. Escolhem a configuração > o acesso remoto VPN > os sem clientes SSL VPN > perfis de
conexão a fim criar um perfil de conexão, tal como sslclient, junto com os detalhes do server
da autenticação requerida, servidor AAA por exemplo, e atribuem a política do grupo de
marketing.Figura 2: Crie um perfil da nova conexão (sslclient)
3. A fim continuar a configuração do perfil de conexão, clicam avançado e configuram uma
grupo-URL para o perfil de conexão.Figura 3: Configurar Grupo-URL para o perfil de
conexão
Nota: Neste exemplo, a grupo-URL é configurada em três formatos diferentes. O usuário
pode entrar em qualquer deles a fim conectar ao ASA com o perfil de conexão sslclient.
4. Escolha a configuração > o acesso remoto VPN > o acesso > o portal > a personalização
dos sem clientes SSL VPN, e adicionar estes dois objetos da
personalização:Custom_LoginCustom_MarketingFigura 4: Crie uma personalização nova
(Custom_Login)
Nota: Figura 4 ilustra como criar o objeto de Custom_Login. Repita as mesmas etapas a fim
adicionar o objeto da personalização de Custom_Marketing. Contudo, não edite estes
objetos da personalização neste tempo. As várias opções de configuração são discutidas
nas seções subsequente deste documento.
Convenções
Consulte as Convenções de Dicas Técnicas da Cisco para obter mais informações sobre
convenções de documentos.
Vista geral da personalização
Em uma encenação típica dos sem clientes, um usuário remoto incorpora o FQDN do ASA em um
navegador a fim registrar nele. De lá, uma página de login, ou a tela de boas vindas, publicam-se.
Após a autenticação bem sucedida, as opiniões de usuário um portal da web com todos os
aplicativos autorizados.
Nas versões mais cedo de 8.0, os apoios do portal da web personalização limitada, assim que ele
significam que todos os usuários ASA experimentam os mesmos página da web. Estes página da
web, com gráficos limitados, são muito desviantes das páginas típicas do intranet.
Melhores olhar e sensação
O ASA introduz uma característica completa da personalização, que permita a integração da
funcionalidade do “início de uma sessão” com seus página da web existentes. Além, há umas
melhorias significativas à personalização do portal da web. Os exemplos neste documento
permitem-no de personalizar páginas ASA para ter um olhar e para senti-lo similares a suas
páginas existentes do intranet, que forneça uma experiência mais consistente do usuário quando
as páginas ASA são consultadas.
Virtualização
As várias opções de personalização reforçam a capacidade do ASA para fornecer a virtualização
durante a experiência do usuário. Por exemplo, um grupo de marketing pode é presentado com
uma página de login e um portal da web que tenham um olhar completamente diferente e senteos do que as páginas apresentadas às vendas ou aos grupos de engenharia.
Páginas apoiadas
O ASA apoia dois tipos diferentes de páginas WebVPN que são customizáveis.
Página de login
Quando um usuário entra em https://asa.cisco.com/sslclient grupo-URL em um navegador a fim
conectar ao ASA, esta página de login do padrão publica-se:
Figura 5: Página de login do padrão
A fim alterar esta página de login, você edita a personalização associada com o perfil de conexão.
As etapas exigidas para alterar esta personalização aparecem na seção da página de login da
personalização deste documento. Por agora, termine estas etapas:
1. Escolha a configuração > o acesso remoto VPN > o acesso > os perfis de conexão dos sem
clientes SSL VPN.
2. Edite o perfil de conexão sslclient, e associe a personalização de Custom_Login com este
perfil de conexão.
Figura 6: Associe a personalização (Custom_Login) com o perfil de conexão (sslclient)
Página portal
Depois que o usuário é autenticado, este padrão1 página do portal da web aparece:
Figura 7: Página do portal do padrão
1. Isto supõe que todos os encaixes (VNC, ICA, SSH e RDP) estão permitidos. Se os encaixes não são permitidos, você
não observaria suas abas.
A fim alterar este portal da web, você edita a personalização associada com a política do grupo.
As etapas exigidas para alterar esta personalização aparecem no portal da web da
personalização deste documento. Por agora, termine estas etapas:
1. Escolha a configuração > o acesso remoto VPN > do acesso > do grupo dos sem clientes
SSL VPN políticas.
2. Edite a política do grupo de marketing, e associe a personalização de Custom_Marketing
com esta política do grupo.
Figura 8: Personalização do associado (Custom_Marketing) com política do grupo (mercado)
Nota: Os perfis da conexão múltipla, cada um com seu próprio método de autenticação, tal como
o RAIO, LDAP, ou Certificados, podem ser associados com uma única política do grupo.
Consequentemente, você tem a opção para criar páginas de login múltiplas, por exemplo uma
personalização do início de uma sessão para cada perfil de conexão, e podem tudo ser
associadas com a mesma personalização do portal da web que é associada com a política do
grupo de marketing.
Personalize o portal da web
Este é um portal da web personalizado amostra:
Figura 9: Página personalizada do portal da web
Observe que a página tem um título com um esquema de cores do inclinação, um logotipo para
introduzir no mercado, alguns endereços da Internet da Web com unhas do polegar, uma
alimentação RSS e uma página feita sob encomenda do intranet. A página feita sob encomenda
do intranet permite que o utilizador final navegue sua página do intranet e use simultaneamente
as outras abas no portal da web.
Nota: Você ainda precisa de reter a disposição do página da web com quadros superiores e
esquerdos, assim que significa que, restritamente falando, esta página não é inteiramente
customizável. Você pode mudar muitos componentes pequenos para obter tão fecha-se um olhar
como possível a seus portais do intranet.
Tampas desta seção como configurar cada componente individual no portal da web com o editor
da personalização no ASDM.
Painel de título
Figura 10: Painel de título
A fim configurar o painel de título, estas opções de personalização são permitidas:
Figura 11: Editor da personalização: Configuração do painel de título
Logotipo URL
A fim personalizar o logotipo no painel de título, transfira arquivos pela rede a imagem do logotipo
ao ASA.
Figura 12: Arquivo marketing.gif do logotipo da transferência de arquivo pela rede como
Webcontent ao ASA
1. Escolha o acesso > o portal > os conteúdos da Web dos sem clientes SSL VPN, clique a
importação, e forneça o trajeto ao arquivo do logotipo em seu computador local. Transfira-o
arquivos pela rede como o conteúdo da Web no diretório/+CSCOU+/.
2. Incorpore o logotipo URL/+CSCOU+/marketing.gif, segundo as indicações de Figure12.
3. Incorpore o mercado ASA VPN como o texto.
4. Clique… o botão a fim escolher a cor da fonte e a cor do fundo.
5. Permita a opção do inclinação a fim criar um teste padrão gradual atrativo da cor.
Barra de ferramentas
Figura 13: Barra de ferramentas personalizada
A fim configurar estes endereço/barra de ferramentas, edite estas opções de personalização:
Figura 14: Editor da personalização: Configuração da barra de ferramentas
Nota: A barra de ferramentas é permitida à revelia. Neste exemplo, os campos restantes, tais
como o título da caixa alerta, texto do botão Browse, e alerta da saída são rebatizados, como
mostrado.
Web-endereços da Internet com unhas do polegar
Figura 15: Endereços da Internet personalizados com unhas do polegar
A fim adicionar as unhas do polegar ao lado dos endereços da Internet, termine estas etapas:
1. Transfira arquivos pela rede a imagem exigida ao diretório/+CSCOU+/.Figura 16: Transfira
arquivos pela rede a imagem reduzida para associar com os endereços da Internet
2. Associe a imagem reduzida com os endereços da Internet ASA.Escolha o portal > os
endereços da Internet.Clique em Add. Incorpore pedidos para o nome de lista do endereço
da Internet.Clique em Add. Incorpore o mercado ASA para o título do endereço da
Internet.Entre em http://cisco.com/go/asa como o valor URL, e escolha opções avançadas.O
clique controla. Escolha a unha do polegar previamente transferida arquivos pela rede
/+CSCOU+/5550-1.gif, e clique a APROVAÇÃO.Figura 17: Unhas do polegar do associado
com endereços da Internet
3. Associe os endereços da Internet com a política do grupo ASA.Escolha a configuração > o
acesso remoto VPN > do acesso > do grupo dos sem clientes SSL VPN políticas, e edite a
política de mercado.Escolha o portal. Desmarcar herdam ao lado da lista do endereço da
Internet, e selecionam aplicativos do menu suspenso.Figura 18: Endereços da Internet do
associado com política do grupo (mercado)
Placas feitas sob encomenda: Alimentação RSS
Figura 19: Alimentação personalizada RSS
A fim indicar uma alimentação do costume RSS, edite estes elementos da personalização:
Figura 20: Placas feitas sob encomenda: Configuração da alimentação RSS
Nota: Alimentações RSS para a Recomendação de Segurança da Cisco:
http://newsroom.cisco.com/data/syndication/rss2/SecurityAdvisories_20.xml.
Placas feitas sob encomenda: Página feita sob encomenda do intranet
Figura 21: Página da web personalizado do intranet
A fim configurar este Web page feito sob encomenda do intranet, edite estes elementos da
personalização:
Figura 22: Editor da personalização: Configuração feita sob encomenda das placas
Nota: URL para a página do CCO Cisco: http://cisco.com/en/US/netsol.
Nomes personalizados da aba do aplicativo
Figura 23: Nomes personalizados da aba do aplicativo
A fim configurar nomes da aba do aplicativo, edite estes elementos da personalização:
Figura 24: Personalize nomes da aba do aplicativo
Nota: Você permite seletivamente os aplicativos e igualmente rearranja-os com para cima e para
baixo os links.
Unhas do polegar personalizadas do aplicativo
Figura 25: Unhas do polegar personalizadas do aplicativo
A fim adicionar suas unhas do polegar favoritas ao lado dos nomes do aplicativo, tais como os
ícones no exemplo, termina estas etapas:
1. Da página portal, clicar com o botão direito a imagem reduzida do padrão para encontrar
seus nome e lugar.Para a aba home, o lugar da imagem reduzida é/+CSCOU+/nvhome.gif.Para a aba dos aplicativos de web, o lugar da unha do polegar é/+CSCOU+/nvweb-access.gif.
2. Importe a imagem desejada como o conteúdo da Web ao ASA com o nome capturado em
etapa um.Por exemplo, se você quer associar disney.gif com os aplicativos de web aba,
importe-o como nv-web-access.gif.Figura 26: Unhas do polegar da importação para abas do
aplicativo
Páginas personalizadas da ajuda para aplicativos
Àrevelia, Cisco fornece arquivos da ajuda para o uso do aplicativo. Estas páginas podem ser
substituídas por suas próprias páginas html feitas sob encomenda. Por exemplo, em figura 27,
você pode adicionar uma imagem feita sob encomenda à página da ajuda.
Figura 27: Página personalizada da ajuda
A fim personalizar os arquivos da ajuda, termine estas etapas:
1. Escolha o portal > a personalização da ajuda, e clique a importação.
2. Selecione a língua.
3. Selecione o arquivo .inc. Por exemplo, se você quer editar a página da ajuda que
corresponde à aba do acesso do aplicativo de web, selecione o arquivo web-access-hlp.inc.
4. Escolha seu arquivo HTML feito sob encomenda.Figura 28: Arquivos personalizados
importação da ajuda para o acesso de aplicativo
Teste a personalização
Neste momento, log no ASA em https://asa.cisco.com/sslclient. Após a autenticação bem
sucedida, você o portal da web personalizado aparece.
Personalize a página de login
Esta é a página de login do padrão:
Figura 29: Página de login do padrão
Esta é uma página de login inteiramente personalizada:
Figura 30: Página de login inteiramente personalizada
A página de login nova inclui um logotipo, um título, e uma imagem personalizados junto com o
início de uma sessão/caixa de diálogo da senha. A página de login é inteiramente customizável,
que significa que você pode construir toda a página html e introduz o início de uma sessão/caixa
de diálogo da senha no lugar desejado.
Nota: Quando a página de login inteira for customizável, o início de uma sessão/caixa de diálogo
da senha específicos que as cargas ASA ao utilizador final não são inteiramente customizáveis.
Com personalização completa, você pode fornecer o HTML para sua própria tela de login, e
introduz então o código de Cisco HTML que chama as funções na ferramenta de segurança que
criam o formulário do início de uma sessão e a lista de drop-down do seletor da língua.
As próximas seções deste documento descrevem as alterações exigidas no código HTML e nas
tarefas exigidos configurar a ferramenta de segurança para usar o código novo.
Comece com seu próprio arquivo HTML
Este HTML foi obtido do editor de Microsoft Frontpage. Inclui o título, o logotipo personalizado,
uma imagem e um pé de página.
Nota: As imagens 5550.gif e asa.gif salvar nos login_files do diretório. Os espaços em branco são
intencionais, e são substituídos com o início de uma sessão/caixa de diálogo da senha em umas
etapas mais atrasadas.
Neste momento, a página olha como figura 31. Observação como inclui o espaço em branco para
permitir a inserção da caixa de diálogo nas etapas futuras.
Figura 31: Página da web inicial
Altere os links à Localização da Imagem
Para todas as imagens, substitua o trajeto com a palavra-chave/+CSCOU+/, que é um diretório
interno no ASA. Quando você transfere arquivos pela rede uma imagem ao ASA, a imagem salvar
no diretório interno/+CSCOU+/no sistema de arquivos ASA. Mais tarde, quando o ASA carrega
este HTML alterado, carrega os arquivos de imagem corretamente.
Figura 32: Código alterado HTML
Nota: No primeiro link, login_files/5550.gif é substituído com o /+CSCOU+/5550.gif.
Rebatize o arquivo HTML
A próxima etapa é rebatizar este arquivo de login.html a login.inc.
A extensão .inc é exigida de modo que o ASA reconheça este como um tipo especial de arquivo e
inclua o script de Java necessário para apoiar o início de uma sessão/caixa de diálogo da senha.
Adicionar o código ao arquivo login.inc
Este código HTML deve ser adicionado no lugar onde você quer indicar o início de uma
sessão/caixa de diálogo da senha.
<body onload="csco_ShowLoginForm('lform'); csco_ShowLanguageSelector('selector')" bgcolor="white">
<table> <tr><td colspan=3 height=20 align=right> <div id="selector" style="width: 300px"></div>
</td></tr> <tr> <td align=middle valign=middle> <div id=lform> Loading... </div> </td> </tr> </table>
Nota: O primeiro csco_ShowLoginForm(lform) e o csco_ShowLanguageSelector(seletor) de duas
funções são duas funções do script de Java cuja a definição está importada pelo ASA quando
rende o arquivo .inc. Neste código, você invoca simplesmente a função a fim indicar o início de
uma sessão/caixa de diálogo da senha junto com o seletor da língua.
Nota: A caixa de diálogo é representada como um elemento de tabela. Isto pode ser envolvido em
torno das outras imagens ou texto ou ser alinhado enquanto você vê o ajuste para sua página
html.
Nesta encenação, o início de uma sessão/caixa de diálogo da senha aparece acima da imagem
de asa.gif no centro. Quando você introduz o código, a página html final olha como esta:
Transfira arquivos pela rede o login.inc e os arquivos de imagem como o conteúdo
da Web ao ASA
A próxima etapa é transferir arquivos pela rede o arquivo final login.inc e os arquivos de imagem
como webcontents ao ASA. Você precisa de certificar-se selecionar a opção inferior a fim salvar
os arquivos no/+CSCOU + diretório.
Figura 33: Importe os arquivos de imagem como Webcontent ao ASA
Selecione o login.inc para ser o arquivo para a personalização completa
Finalmente, no editor da personalização, selecione a aba completa da personalização, e forneça
um link ao arquivo login.inc que você transferiu arquivos pela rede. Quando o utilizador final
conecta de um perfil de conexão que esteja associado com esta personalização, tal como
sslclient, o usuário vê a página de login inteiramente personalizada.
Figura 34: Associe o login.inc para ser o arquivo para a personalização completa
Teste a personalização completa
Quando você conecta ao ASA com https://asa.cisco.com/sslclient, a página de login inteiramente
personalizada publica-se.
Figura 35: Página de login inteiramente personalizada do final
Apoio CLI
Como explicado, todas as personalizações são editadas com o ASDM. Contudo, você pode ainda
usar estes comandos CLI a fim suprimir das personalizações e do outro índice WebVPN:
reverta o webvpn:
all
Revert all webvpn related data
customization
Revert customization file
plug-in
Revert plug-in options
translation-table Revert translation table
url-list
Revert a list of URLs for use with WebVPN
webcontent
Revert webcontent
Por exemplo:
A fim suprimir de uma personalização, emita o comando CLI de Custom_Marketing da
personalização do webvpn da reversão.
A fim suprimir do arquivo do logotipo, emita o comando webcontent do
webvpn/+CSCOU+/marketing.gif da reversão.
A fim suprimir dos endereços da Internet, emita o comando de Marketing_URL_List da lista
URL do webvpn da reversão.
A fim suprimir de todas as personalizações, os webcontents, encaixes, e endereços da
Internet, emitem o comando all do webvpn da reversão.
Nota: Desde que as personalizações WebVPN não salvar na configuração running, um típico
escreve o erase, a sequência do reload não apaga personalizações ou webcontents do ASA.
Você deve explicitamente emitir reverte comandos webvpn ou suprime manualmente das
personalizações do ASDM.
●
●
●
●
Backup as personalizações
Ao contrário dos outros comandos CLI, as personalizações não salvar na configuração running.
Em lugar de, você precisa de exportar explicitamente as personalizações, e salvar no formato
XML ao computador host.
Figura 36: Backup ou Replicate da personalização da exportação a um outro ASA
A fim restaurar as personalizações, importe-as com o arquivo XML obtido na etapa precedente.
Figura 37: Importe uma personalização de um arquivo previamente exportado XML
Nota: Além do que a exportação/que importa a personalização, você igualmente precisa
manualmente o backup/restauração o webcontent, que inclui os arquivos de imagem, ajuda
arquiva, e imagens reduzidas, explicitamente. Se não, a personalização não é inteiramente funcional.
Conclusão
As características avançadas da personalização introduzidas na versão ASA 8.0 permitem o
desenvolvimento de páginas atrativas do portal da web. Você pode conseguir a virtualização
criando portal da web personalizados diferentes para grupos diferentes. Além, a página de login
pode inteiramente ser personalizada para combinar os portal da web regulares do intranet que
fornece uma experiência consistente do usuário.
Troubleshooting
Você pôde receber este Mensagem de Erro depois que a personalização WebVPN é permitida:
%ERROR: csco_config.lua:36: csco_config.lua:552: copying
'disk0:/csco_config/locale/ja/LC_MESSAGES/PortForwarder.po' to a temporary ramfs file
failed
%ERROR: csco_config.lua:36: csco_config.lua:552: copying
'disk0:/csco_config/locale/ja/LC_MESSAGES/webvpn.po' to a temporary ramfs file failed
%ERROR: csco_config.lua:36: csco_config.lua:552: copying
'disk0:/csco_config/locale/fr/LC_MESSAGES/customization.po' to a temporary ramfs file
failed.
A fim resolver esta edição, execute o comando all do webvpn da reversão, e recarregue o ASA.
Informações Relacionadas
●
Página de Suporte do Cisco 5500 Series Adaptive Security Appliance
●
●
●
Personalizando páginas dos sem clientes SSL VPN
ASA 8.0: Como mudar o logotipo WebVPN
Suporte Técnico e Documentação - Cisco Systems