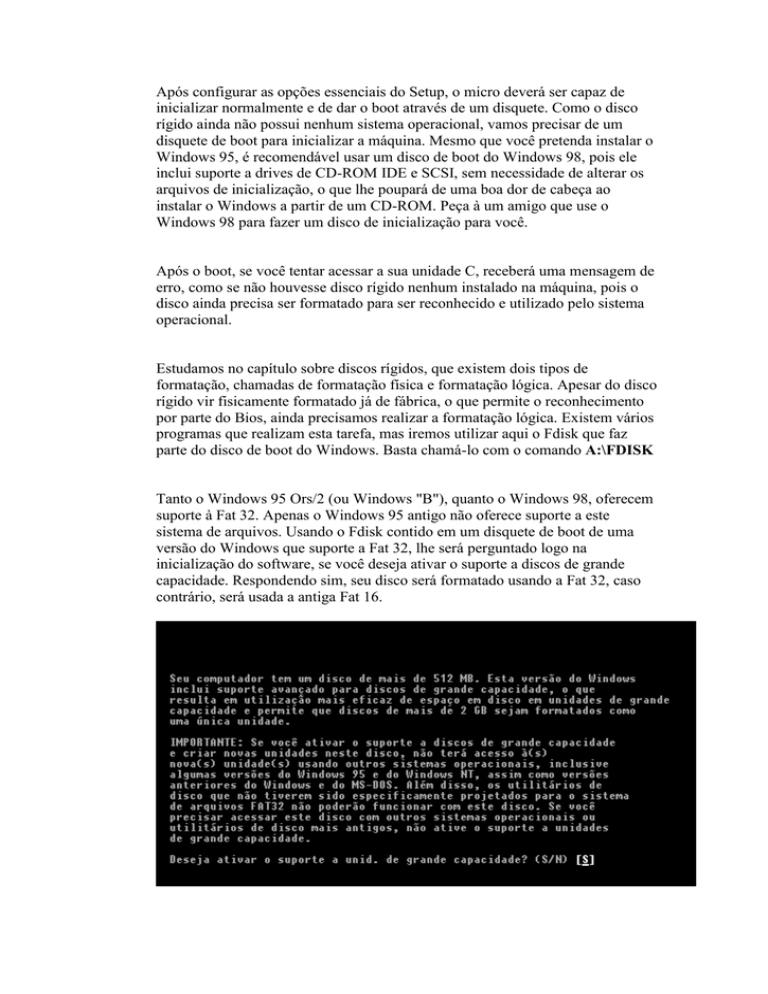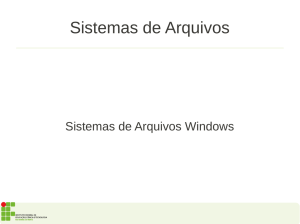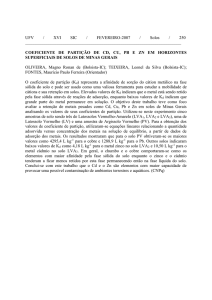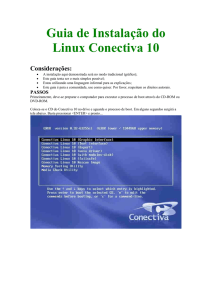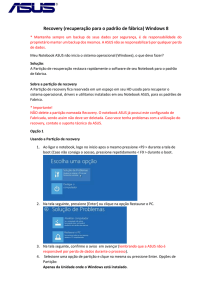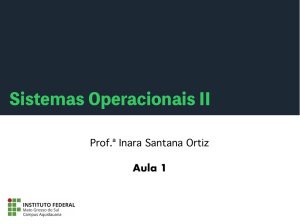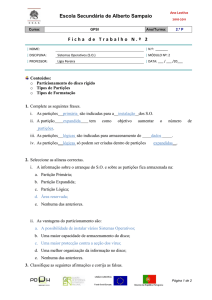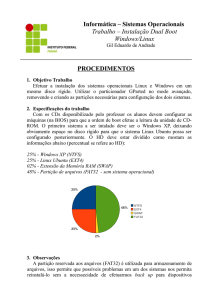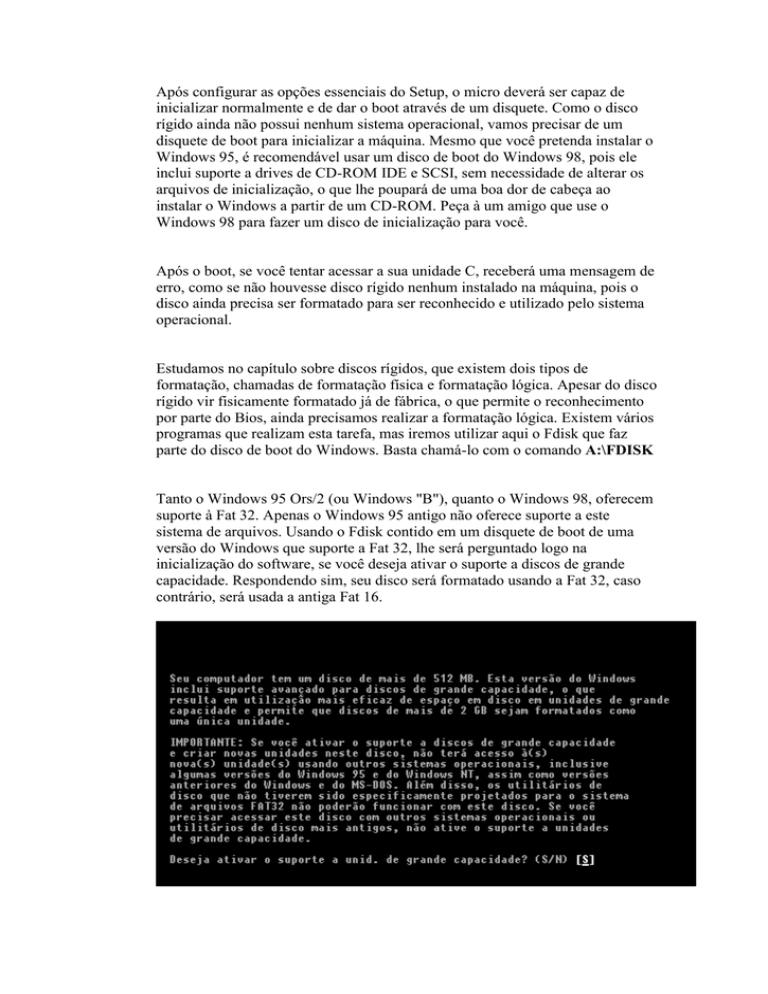
Após configurar as opções essenciais do Setup, o micro deverá ser capaz de
inicializar normalmente e de dar o boot através de um disquete. Como o disco
rígido ainda não possui nenhum sistema operacional, vamos precisar de um
disquete de boot para inicializar a máquina. Mesmo que você pretenda instalar o
Windows 95, é recomendável usar um disco de boot do Windows 98, pois ele
inclui suporte a drives de CD-ROM IDE e SCSI, sem necessidade de alterar os
arquivos de inicialização, o que lhe poupará de uma boa dor de cabeça ao
instalar o Windows a partir de um CD-ROM. Peça à um amigo que use o
Windows 98 para fazer um disco de inicialização para você.
Após o boot, se você tentar acessar a sua unidade C, receberá uma mensagem de
erro, como se não houvesse disco rígido nenhum instalado na máquina, pois o
disco ainda precisa ser formatado para ser reconhecido e utilizado pelo sistema
operacional.
Estudamos no capítulo sobre discos rígidos, que existem dois tipos de
formatação, chamadas de formatação física e formatação lógica. Apesar do disco
rígido vir fisicamente formatado já de fábrica, o que permite o reconhecimento
por parte do Bios, ainda precisamos realizar a formatação lógica. Existem vários
programas que realizam esta tarefa, mas iremos utilizar aqui o Fdisk que faz
parte do disco de boot do Windows. Basta chamá-lo com o comando A:\FDISK
Tanto o Windows 95 Ors/2 (ou Windows "B"), quanto o Windows 98, oferecem
suporte à Fat 32. Apenas o Windows 95 antigo não oferece suporte a este
sistema de arquivos. Usando o Fdisk contido em um disquete de boot de uma
versão do Windows que suporte a Fat 32, lhe será perguntado logo na
inicialização do software, se você deseja ativar o suporte a discos de grande
capacidade. Respondendo sim, seu disco será formatado usando a Fat 32, caso
contrário, será usada a antiga Fat 16.
A Fat 16 é um sistema de arquivos bastante antiquado, usado desde o tempo do
MS-DOS. Como neste sistema, cada cluster possuir um endereço de apenas 16
bits, é possível a existência de apenas 65.000 clusters por partição, já que dois
clusters não podem ter o mesmo endereço e 16 números binários permitem
apenas 65.000 combinações diferentes.
Como cada cluster em Fat 16 não pode ser maior do que 32 Kbytes, cada
partição em Fat 16 também não poderá ser maior que 2 Gigabytes. Outro
problema, é que usando clusters de 32 Kbytes, temos um brutal desperdício de
espaço em disco, pois cada cluster não pode conter mais que um arquivo. Mil
arquivos de texto, por exemplo, com apenas 1 Kbytes cada, ocuparão 1000
clusters no disco, ou seja, 32 Megabytes. É possível o uso de clusters menores
usando Fat 16, porém em partições pequenas:
Devido às suas limitações, a Fat 16 é completamente inadequada aos discos
modernos. Para particionar um disco de 8 Gigabytes em Fat 16, por exemplo,
teríamos que dividi-lo em 4 partições. A Fat 32 permite superar estas limitações,
permitindo partições de até 2 terabytes (1 terabyte = 1.024 Gigabytes) e clusters
de apenas 4 Kbytes em partições menores que 8 GB. O tamanho dos clusters
usando a Fat 32 varia de acordo com o tamanho da partição:
A Fat 32 não é compatível com o Windows 95 antigo, apenas com sua versão
OSR/2 ou com o Windows 98. Caso você tente instalar o Windows 95 antigo em
um disco formatado em Fat 32, receberá uma mensagem de erro, pois o sistema
não conseguirá acessar o disco.
Depois de escolher qual sistema de arquivos será usado, chegamos ao menu
principal do Fdisk, onde nos deparamos com 5 opções:
A primeira opção, "Criar uma partição ou uma unidade lógica do DOS", permite
criar partições no disco.
A segunda, "Definir uma partição ativa", permite determinar a partição através
da qual será dado o boot. Sem definir uma das partições do disco como ativa,
não será possível dar boot através do HD.
A terceira, "Excluir uma partição ou unidade lógica do DOS", permite excluir
partições criadas anteriormente. Deletando uma partição, serão perdidos todos os
dados nela gravados.
A quarta opção, "Exibir informações sobre as partições", gera um relatório
informando sobre todas as partições que existem no disco.
E finalizando, a quinta opção, "Alterar a unidade de disco fixo atual", permite,
no caso de você possuir mais de um disco rígido instalado, escolher qual será
particionado.
Como pretendemos particionar e formatar o disco rígido, a fim de instalar o
sistema operacional, podemos começar pela primeira opção. Escolhendo-a você
chegará a um novo menu com três novas opções: "Criar uma partição primária
do DOS", "Criar uma partição estendida do DOS" e "Criar unidades lógicas na
partição estendida do DOS". Para retornar ao menu anterior basta pressionar
Esc.
A partição primária será a letra C:\ do seu disco rígido, e será usada para
inicializar o micro. O Fdisk permite a criação de uma única partição primária.
Para particionar o disco rígido em duas ou mais partições, deverá ser criada
também uma partição estendida, que englobará todas as demais partições do
disco.
Dividir o disco rígido em várias partições traz algumas vantagens, como a
possibilidade de instalar vários sistemas operacionais no mesmo disco e
organizar melhor os arquivos gravados. Eu, por exemplo, estou usando um disco
de 2,6 GB, dividido em três partições. Como uso tanto o Windows 98 quanto o
Windows NT, esta organização é bem útil, pois permite usar uma partição para o
Windows 98 e seus programas, outra para o Windows NT e reservar a última
para guardar arquivos em geral. Até pouco tempo atrás, existia uma quarta
partição, onde estava instalado o Linux, agora instalado em um HD à parte.
Do ponto de vista do sistema operacional, cada partição é um rígido distinto,
aparecendo inclusive com uma letra diferente, sendo uma partição
completamente independente da outra.
O uso de mais de uma partição traz também uma segurança um pouco maior.
Usando duas partições (C e D), uma para o sistema operacional e os programas
instalados, e outra para arquivos, por exemplo, você poderia até mesmo formatar
a partição C destinada ao sistema operacional, que os seus arquivos
continuariam intactos na partição D. Esta divisão traz também uma proteção
maior contra a ação de vírus, pois, como muitos apagam apenas os dados da
unidade C, seus arquivos estariam mais protegidos em uma unidade distinta.
Criando a partição primária
Você pode particionar o disco como uma única unidade, ou dividi-lo em duas, três ou
mais unidades lógicas, de qualquer maneira, será necessário criar uma partição primária,
caso contrário não seria possível inicializar a máquina através do HD.
Para criar a partição primária no disco, escolha a primeira opção do menu anterior. O
Fdisk fará um rápido teste no disco rígido e em seguida perguntará se você deseja que a
partição primária ocupe todo o disco e se torne a partição ativa. Se você optou por
particionar o disco em uma única unidade, bastará responder "Sim". Novamente o Fdisk
realizará um rápido teste e todo o disco será particionado com uma única partição. Neste
caso, nosso trabalho no Fdisk estará completo, bastando que você pressione Esc duas
vezes para sair do programa. Será exibida uma nova mensagem, pedindo que você
reinicie o micro para que as alterações feitas no disco possam entrar em vigor. Pressione
Esc novamente para sair do programa, e reinicie a máquina antes de formatar o disco.
Após reiniciar o micro, se você tentar acessar a unidade C, se deparará com a
mensagem: "Falha geral lendo unidade C, Anular, Repetir, Falhar?". Isto acontece pois
o Fdisk não formata o disco rígido, sua função é apenas estabelecer as partições e o
sistema de arquivos a ser usado por cada uma, sendo necessário executar o bom e velho
Format para formatar logicamente o disco rígido antes de poder utilizá-lo.
A sintaxe do comando Format é "Format" seguido de um espaço e da letra da unidade a
ser formatada. Para formatar a unidade C:, por exemplo, basta usar o comando "Format
C:"
O parâmetro /s indica que, após a formatação, serão copiados para o disco os arquivos
de inicialização, tornando a unidade bootável. A sintaxe neste caso seria FORMAT C:
/S. O uso do parâmetro /S é indiferente, pois os arquivos de inicialização serão copiados
para o disco ao instalar o Windows de qualquer forma.
Ser-lhe-á perguntado se você realmente deseja formatar a unidade e, respondendo sim, a
formatação será iniciada. Quanto maior for seu disco, mais tempo a formatação
demorará. Um disco muito grande pode levar mais de uma hora para ser formatado.
Ao final da formatação, você terá a opção de nomear a unidade. Este será apenas um
nome fantasia que inclusive poderá ser alterado posteriormente através do Windows
Explorer, clicando com o botão direito do mouse sobre a letra do disco e acessando o
menu de propriedades, e em nada afetará o funcionamento do disco. Escolha um nome
qualquer ou simplesmente tecle Enter para que o disco não receba nome algum, e o seu
disco estará pronto para ser usado.
Dividindo o disco rígido em várias partições
Para dividir o disco rígido em duas ou mais partições, a partição primária deverá
ser criada ocupando apenas uma parte do disco rígido. Para isso, ao criar a
partição primária, responda "não" quando o Fdisk lhe perguntar se você deseja
usar o tamanho máximo disponível para uma partição do DOS.
Você deverá então, apontar qual será o tamanho da partição primária em
Megabytes, ou qual será a porcentagem do disco que ela ocupará. Na foto, foi
criada uma partição primária ocupando metade do disco.
Será apresentada uma nova tela informando que a partição foi criada com
sucesso, e que 50% do espaço do disco rígido ainda está disponível para criar
novas partições.
Após a partição primária, devemos criar uma partição estendida usando o
restante do espaço do disco, pois o Fdisk permite a existência de uma única
partição primária. Esta partição estendida englobará todas as demais partições do
disco. Retorne ao menu principal do Fdisk, escolha novamente a opção "Criar
uma partição ou uma unidade lógica do DOS" e em seguida a opção "Criar
partição estendida do DOS".
Será perguntado qual será o tamanho desejado para a partição estendida.
Simplesmente pressione Enter para que ela seja criada usando todo o restante do
espaço disponível em disco. Será novamente exibida a tela de informações,
indicando que agora o disco possui, além da partição primária, uma partição
estendida, e que agora todo o espaço disponível foi ocupado.
Após criar a partição estendida, falta dividi-la em unidades lógicas. Após
pressionar Esc, o Fdisk exibirá a mensagem de que nenhuma unidade lógica foi
definida, e pedirá para que seja informado o tamanho em Megabytes ou
porcentagem da partição estendida a ser ocupado pela partição lógica.
Para que a unidade lógica ocupe todo o espaço da partição estendida, basta
pressionar Enter. Se você desejar mais que duas partições no disco, basta que a
unidade lógica seja criada ocupando apenas uma parte do espaço da partição
estendida. Neste caso, após criar a partição, o Fdisk informará que ainda existe
espaço livre e dará a opção de criar mais uma unidade lógica. Será permitido
criar novas unidades até que a partição estendida seja totalmente ocupada.
Definindo a partição ativa
Ao retornar ao menu principal do Fdisk, você receberá uma mensagem avisando
que nenhuma partição está ativada, e é preciso que a partição primária seja
definida como ativa para que o disco seja inicializável.
No menu principal, selecione a segunda opção "definir um partição ativa", e na
tela seguinte, onde é perguntado qual partição deverá ser ativada, escolha a sua
partição primária. Agora é só sair do Fdisk e formatar o disco. Note que cada
partição assumiu uma letra distinta, pois para o sistema operacional é como se
existissem vários discos rígidos instalados. Cada partição deverá ser formatada
separadamente.
No outro exemplo, a partição primária foi automaticamente definida como ativa
quando escolhemos que ela englobaria todo o disco. Optando por criar várias
partições, o processo deixa de ser automático.
Excluindo partições
Para excluir partições, usamos a terceira opção do Fdisk. Surgirá uma nova tela
contendo opções para excluir a partição primária do disco, excluir uma partição
estendida, excluir uma unidade lógica de uma partição estendida, ou excluir uma
partição formatada com um sistema de arquivos não suportado pelo Windows
95/98, como o NTFS ou o HPFS.
Geralmente a opção de excluir partições é usada quando se deseja que um disco
dividido em várias partições volte novamente a ter uma única partição, mas você
poderá usar este recurso para converter unidades formatadas usando a Fat 16
para Fat 32, por exemplo.
Não existe mistério nestas opções. Basta escolher a partição a ser excluída, e
confirmar o nome do volume, que nada mais é do que o nome fantasia que você
deu à partição quando a formatou, que também aparecerá escrito na coluna
"volume". Caso a partição não tenha nome, bastará teclar Enter. O Fdisk
perguntará então se você tem certeza de querer deletar a partição, basta
responder que sim.
Para excluir uma partição estendida, devemos antes deletar todas as suas
unidades lógicas, usando a opção "Excluir unidades lógicas da partição
estendida do DOS", para somente depois deletar a partição estendida em si. Vale
lembrar mais uma vez que, ao excluir uma partição, todos os dados nela
gravados são perdidos.
Caso chegue às suas mãos um disco rígido formatado com um sistema de
arquivos não suportado pelo Windows 95/98, como o NTFS (usado pelo
Windows NT) ou o HPFS (usado pelo OS/2) e você deseje formatá-lo em Fat 32
ou Fat 16 para usá-lo em conjunto com sua versão do Windows, basta usar a
opção "Excluir uma partição não-DOS" para eliminar sua formatação e poder
novamente particionar o disco usando o sistema Fat.
Instalando um segundo disco rígido
Ao instalar um segundo disco rígido como escravo do primeiro, bastará repetir
os processos anteriores para formatá-lo, pois o novo disco só será reconhecido
pelo sistema operacional depois de devidamente particionado e formatado.
Quando aberto, o Fdisk por default, irá mostrar seu disco rígido principal. Para
acessar o segundo disco, que é o que desejamos particionar, basta acessar a 5º
opção do menu do Fdisk: "Alterar a unidade de disco fixo atual". Será mostrado
então um relatório informando todos os discos rígidos instalados no micro,
assim como suas partições lógicas. Basta selecionar o novo disco e particioná-lo
a seu gosto.
Note, que ao instalar um segundo disco rígido, as letras das unidades serão
alteradas. Digamos que você tivesse um disco dividido em duas partições,
chamadas "Windows" e "Arquivos", que respectivamente apareciam como C: e
D:. Ao instalar um novo disco formatado com uma única partição primária,
chamada "Nova", a partição "Arquivos" que antes aparecia como D:, passará a
receber a letra E:, e a partição "Nova" do novo disco rígido passará a receber a
letra D:. O CD-ROM assumirá a próxima letra disponível:
A regra é que sempre a partição primária do disco principal será a letra C, e a
partição primária do segundo disco será sempre a letra D. As demais partições
lógicas de ambos os discos assumirão letras em sequência.
Digamos agora, que o disco rígido novo é muito mais rápido que o antigo, e
você deseja transformá-lo em seu HD principal, deixando o antigo como
escravo, apenas para gravar arquivos, sem contanto precisar reinstalar todos os
seus programas no disco novo. Isto pode ser feito sem problemas.
Instale o novo disco a princípio como escravo do HD antigo. Rode o Fdisk e
particione-o a seu gosto, não se esquecendo de definir sua partição primária
como ativa, caso contrário, você não conseguirá dar o boot através dele mais
tarde.
Depois de particionar e formatar o novo disco, inicialize o Windows, e no
prompt do MS-DOS use o comando XCOPY C:\*.* D:\ /E /C /H /K para copiar
todos os dados da partição primária (C:\) do disco antigo para a partição
primária do novo disco (D:\). Para copiar também os dados de outras partições,
basta usar novamente este comando mudando apenas as letras das unidades.
O comando deve ser dado a partir de uma janela MS-DOS dentro do Windows
95/98, para que seja usado o Xcopy de 32 bits. Este comando através do DOS
usará o Xcopy de modo real, que quebrará os nomes de seus arquivos com mais
de 8 caracteres, transformando-os em algo como arquiv~1, memora~1, etc.
Após terminada a cópia dos arquivos, basta instalar o novo disco como mestre
da IDE primária, e o disco antigo como escravo, para que a transferência esteja
completa. Não se esqueça de jumpear adequadamente os discos.
Convertendo partições de Fat 16 para Fat 32
Sem dúvida, a Fat 32 traz várias vantagens sobre a Fat 16. Mesmo que seu disco rígido
seja menor que 2 GB e possa ser formatado em uma única partição usando a Fat 16,
devido aos clusters na Fat 32 serem de apenas 4 KB, contra os absurdos clusters de 32
KB encontrados em uma partição de mais de 1 GB formatada com a Fat 16, será
possível armazenar muito mais arquivos, caso o disco seja formatado usando a Fat 32.
O raciocínio é simples: Como cada arquivo, por menor que seja, obrigatoriamente ocupa
um cluster inteiro, teremos sempre espaços desperdiçados no disco. Um arquivo de
texto de apenas 100 bytes ocupará um cluster inteiro, 32 KB! Imaginem se ao invés de
um único arquivo tivéssemos 5.000 destes arquivos de texto? O espaço desperdiçado
seria brutal.
Ao converter uma partição para Fat 32, geralmente temos uma diminuição de 15 a 40%
no espaço ocupado em disco, um ganho nada desprezível. Quando converti uma
partição de 1.7 GB do meu disco, onde estava instalado o Windows 95, para instalar o
Windows 98, o espaço livre saltou de 250 para 600 MB, um ganho de 350 MB!
O Windows 98 traz um utilitário para fazer a conversão de unidades sem perda de
dados, o que dispensa o uso de qualquer utilitário externo. Usando o Windows 95
OSR/2 porém, a coisa fica um pouco mais complicada. Apesar da conversão neste caso
poder ser feita usando o próprio Fdisk, teríamos que deletar a partição antiga e criar uma
nova em Fat 32, perdendo obviamente todos os dados. Existem vários programas que
conseguem fazer a conversão sem perda de dados, como o Partition Magic da Power
Quest.