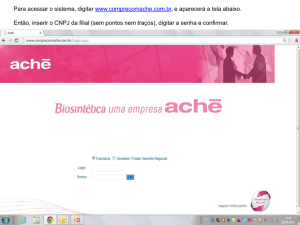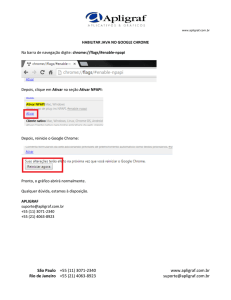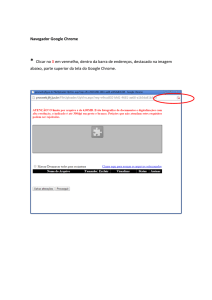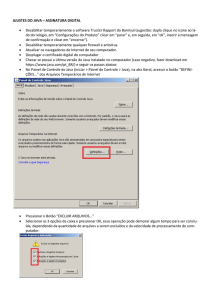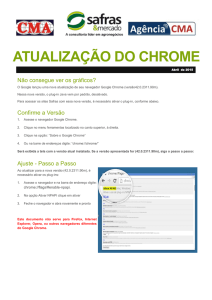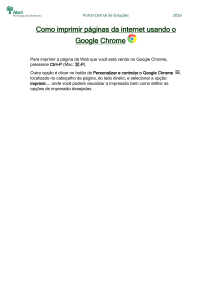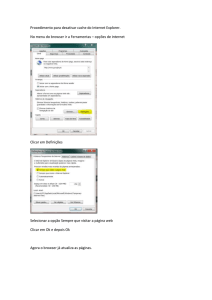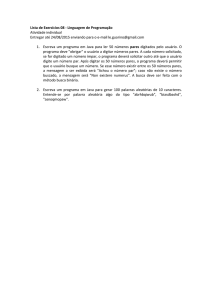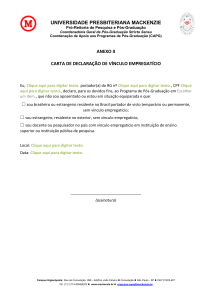3-Internet
Propaganda
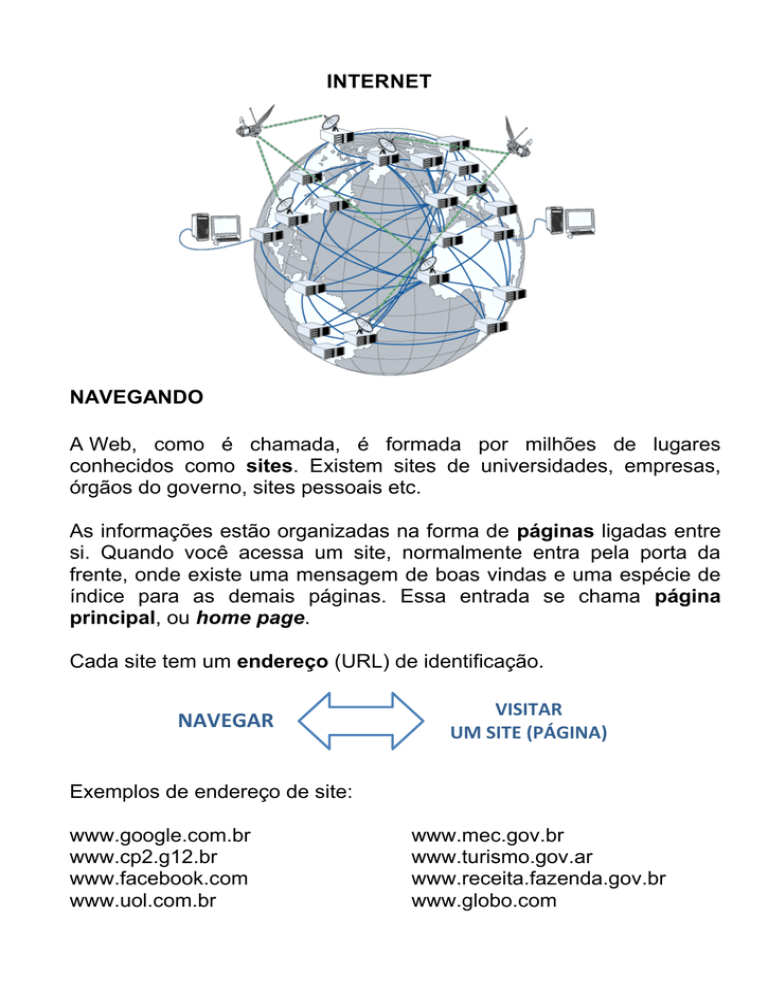
INTERNET NAVEGANDO A Web, como é chamada, é formada por milhões de lugares conhecidos como sites. Existem sites de universidades, empresas, órgãos do governo, sites pessoais etc. As informações estão organizadas na forma de páginas ligadas entre si. Quando você acessa um site, normalmente entra pela porta da frente, onde existe uma mensagem de boas vindas e uma espécie de índice para as demais páginas. Essa entrada se chama página principal, ou home page. Cada site tem um endereço (URL) de identificação. NAVEGAR VISITAR UM SITE (PÁGINA) Exemplos de endereço de site: www.google.com.br www.cp2.g12.br www.facebook.com www.uol.com.br www.mec.gov.br www.turismo.gov.ar www.receita.fazenda.gov.br www.globo.com Para navegar precisamos de um navegador (programa). Os navegadores funcionam, basicamente, do mesmo modo. Os navegadores mais utilizados são: Chrome Internet Explorer Mozila (Fox) a) Imagem do navegador Chrome (mais detalhes serão mostrados nos próximos tópicos): GUIAS DE NAVEGAÇÃO (você pode abrir várias guias para visitar sites diferentes) BARRA DE ENDEREÇO (aqui você digita o endereço do site que deseja visitar) ATUALMENTE TAMBÉM PODEMOS USAR A BARRA DE ENDEREÇO COMO CAMPO DE PESQUISA INCLUSÃO DO SITE AOS FAVORITOS (entrar no site e clicar na estrela) CAMPO DE PESQUISA DO SITE DE BUSCA DO GOOGLE (aqui você digita as palavras que serão utilizadas na busca para encontrar sites que tratem do assunto de seu interesse). b) Imagem do navegador Internet Explorer: BARRA DE ENDEREÇO (aqui você digita o endereço do site que deseja visitar) GUIAS DE NAVEGAÇÃO (você pode abrir várias guias para visitar sites diferentes) INCLUSÃO DO SITE AOS FAVORITOS (entrar no site e clicar na estrela) ATUALMENTE TAMBÉM PODEMOS USAR A BARRA DE ENDEREÇO COMO CAMPO DE PESQUISA A partir deste ponto da apostila simplificaremos as instruções que já foram apresentadas nos tópicos sobre o Windows, tais como “abrir um programa”, etc. O primeiro passo da navegação é abrir um dos programas navegadores. Usaremos o navegador Chrome nos exemplos. Visitar Site Cujo Endereço Você Conhece Iniciar >> Todos os Programas >> Chrome Quando você conhece o endereço do site que deseja visitar, basta digita-lo no campo de endereço do navegador. Vamos supor que desejamos entrar no UOL. Digitar www.uol.com.br no campo de endereço do navegador. Teclar Enter Agora que você está dentro do site desejado, pode clicar nos títulos dos assuntos que lhe interessam para obter detalhes ou clicar nas opções de menu (geralmente os menus ficam localizados) na parte superior da página (home page) ou na parte lateral esquerda. USAR SITE DE BUSCA (FAZER PESQUISA) Um site de pesquisa (busca) é uma ferramenta indispensável hoje em dia para encontrar o que se deseja em meio à imensa quantidade de informações existentes na Internet. Ao digitar uma ou mais palavras no campo de pesquisa, o programa rastreia todos os sites e cruza os dados para exibir os endereços dos sites onde ocorrem as palavras que você digitou no campo de pesquisa. Nos exemplos desta apostila daremos dicas de como fazer uma pesquisa eficiente, de modo que os resultados obtidos sejam satisfatórios. O Google (www.google.com.br) é atualmente o site de busca mais popular e utilizado pelos internautas. Exemplo 1: Iniciar >> Todos os Programas >> Chrome No campo de pesquisa devemos digitar o termo (ou os termos) a serem pesquisados nas páginas (documentos) da Internet. Digitar “rio amazonas” no campo de pesquisa. Não se preocupe em digitar com letras maiúsculas ou minúsculas, o programa de busca não faz diferença entre uma e outra. Clicar no botão “Pesquisa Google” (ou apenas tecle Enter). O Google exibirá uma lista contendo todos os resultados encontrados, ou seja, todos os sites que contenham os termos “rio” e “amazonas”. Note a imensa quantidade de sites! São milhões! Observe que entre os resultados há sites com informações em forma de texto e outros em forma de imagens. Note no final da página uma pequena lista de outros tópicos “Pesquisas relacionadas”, que podem servir como uma nova busca (basta clicar no tópico que desejar). Normalmente, o Gooble ordena o resultado conforme a importância de cada site. São muitos os resultados obtidos, logo, você terá que escolher alguns sites para clicar (entrar) e verificar se a informação que você procura está nele. Para retornar à lista dos resultados e escolher um outro site para verificar, você deve pressionar o botão voltar. Melhorando a Pesquisa (Busca) Apresentaremos a seguir algumas dicas para ajuda-lo a encontrar os resultados realmente desejados mais rapidamente, ou seja, tentar fazer com que a maioria dos sites retornados pela busca contenham a informação desejada, tragam o que você procura. Dica 1 – Você sabe qual site mas não sabe o endereço. Se você já sabe o site que deseja consultar, mas não conhece o seu endereço, digite palavra(s)-chave no campo de busca. Exemplos: Para achar o site da Secretaria da Receita Federal do Brasil, você deverá digitar Receita Federal no campo de busca (pesquisa). Para achar o site do Instituto Brasileiro de Geografia e Estatística você deverá digita IBGE no campo de busca. Nos dois casos, o primeiro item da lista de resultados será o site que você busca. Dica 2 – Usar palavras-chave O programa de busca considera todos os termos que você digita no campo de pesquisa para retornar os resultados. Assim, em muitos casos, a melhor opção é usar apenas as palavras-chave relativas ao assunto da busca. Exemplo: Use: vida machado de assis Não use: quero saber sobre a vida de machado de Assis Dica 3 – Eliminar termos indesejados Se você está interessado em saber sobre o animal LEÃO, ao digitar esta palavra-chave no campo de pesquisa, receberá muitos resultados relacionados com horóscopo. Para resolver esse problema, use o sinal de subtração ( - ) para indicar os termos que você não deseja. Assim, sites que contenham esses termos não aparecerão na lista de resultados. Exemplo: Use: leão –signo –horóscopo Não use: leão Dica 4 – Escrever alguns termos entre aspas Se você deseja, por exemplo, encontrar sites que falem sobre a ILHA DE VERA CRUZ (primeiro nome que os portugueses deram ao Brasil), a melhor opção é digitar o texto entre aspas. Se você não incluir as aspas, a lista de resultados trará todos os sites que contêm as quatro palavras em qualquer ordem. Ao digitar entre aspas, a pesquisa trará apenas sites que contenham a expressão exata (palavras juntas e na ordem). Exemplo: Use: “ilha de vera cruz” Não use: ilha de vera cruz Dica 5 – Resultados (documentos) em um único site. Se você deseja pesquisar determinado assunto em um site específico que contenha várias páginas, basta informar no campo de pesquisa o site desejado e o assunto. Suponha que você deseja consultar documentos sobre o Pantanal mas apenas no site do Ibama. Exemplo: Use: site:www.ibama.gov.br Pantanal Não use: Pantanal Dica 6 – Pesquisar em domínios específicos. Os endereços da internet têm os chamados domínios: .com (sites comerciais), .gov (sites governamentais), .edu (sites educacionais), .org (sem fins lucrativos), entre outros. É possível realizar uma busca que traga resultados que consideram apenas os sites pertencentes a um determinado domínio. Suponha que você deseja obter resultados de organizações sem fins lucrativos que aceitem doação de computadores no Rio de Janeiro. Exemplo: Use: site:.org computador doação “Rio de Janeiro” Dica 7 – Buscar o assunto no título das páginas. Outra maneira de obter resultados úteis é informar que você deseja sites (páginas) que tenham o texto da busca no TÍTULO da página. Suponha que você deseja sites (páginas) que tenham em seu título o texto “poluição das águas”. Exemplo: Use: intitle:”poluição das águas” Obs.: “intitle” significa “no título”. Pesquisa Avançada Suponha que você deseja pesquisar sobre NEW YORK (a cidade americana). Quando você digitar “new york” no campo de pesquisa, é provável que receba no resultado a indicação de muitos sites em inglês. Se você deseja apenas sites em português, basta seguir os passos a seguir. a) Digite “new york” no campo de pesquisa e tecle Enter. b) Clique em Ferramentas de Pesquisa. c) Clique na seta para baixo ao lado de “Em qualquer idioma” e escolha “Em português” Os novos sites apresentados estarão em português. 1 2 3 4 Sites Favoritos Suponha que, frequentemente, você acessa o site www.cp2.g12.br. Neste caso, é possível incluir este endereço no grupo FAVORITOS. Fazendo isso você não precisará lembrar nem digitar o endereço toda vez que desejar acessar este site. Incluir um site no grupo Favoritos (siga os passos a seguir). a) Entre no site www.cp2.g12.br b) Para incluí-lo no grupo dos favoritos clique na ESTRELA (lado direito da barra de endereços). c) A seguir clique no botão Concluído. d) Note a inclusão do site na barra Favoritos. Busca de Imagens a) Abra o navegador e, se necessário, entre na página de busca do Google (www.google.com.br). b) Escreva no campo de pesquisa a expressão “rio 2016” e tecle Enter. c) Observe as opções que aparecem antes da lista de resultados. Clique em Imagens. d) Agora você dispõe de uma grande quantidade de imagens para escolher. Clique com o botão direito do mouse naquela que mais lhe agradar e escolha a opção “Salvar imagem como”. e) O navegador abrirá um quadro onde você pode informar a pasta onde a imagem será salva e o nome que deseja dar ao arquivo. Neste exemplo escolhemos a pasta Imagens e o nome “Rio 2016 – 1”. A seguir clique no botão Salvar. Agora a imagem que você escolheu está salva na pasta/biblioteca Imagens. Acesse o Windows Explorer e abra a imagem. Atenção: As imagens, como qualquer outro conteúdo da Internet, têm um dono. É preciso tomar cuidado para não infringir a legislação que trata do uso de imagens (principalmente no caso de uso comercial). ACESSIBILIDADE - APLICAR EFEITO ZOOM NOS SITES Se você estiver com dificuldade para ler texto e visualizar imagens de um site, há um modo prático para aplicar um zoom na tela: Pressione a tecla <Ctrl> junto com a tecla <+> quantas vezes forem necessárias (o zoom ficará cada vez maior). Para diminuir/retirar o zoom, pressione a tecla <Ctrl> junto com a tecla <-> quantas vezes forem necessárias.