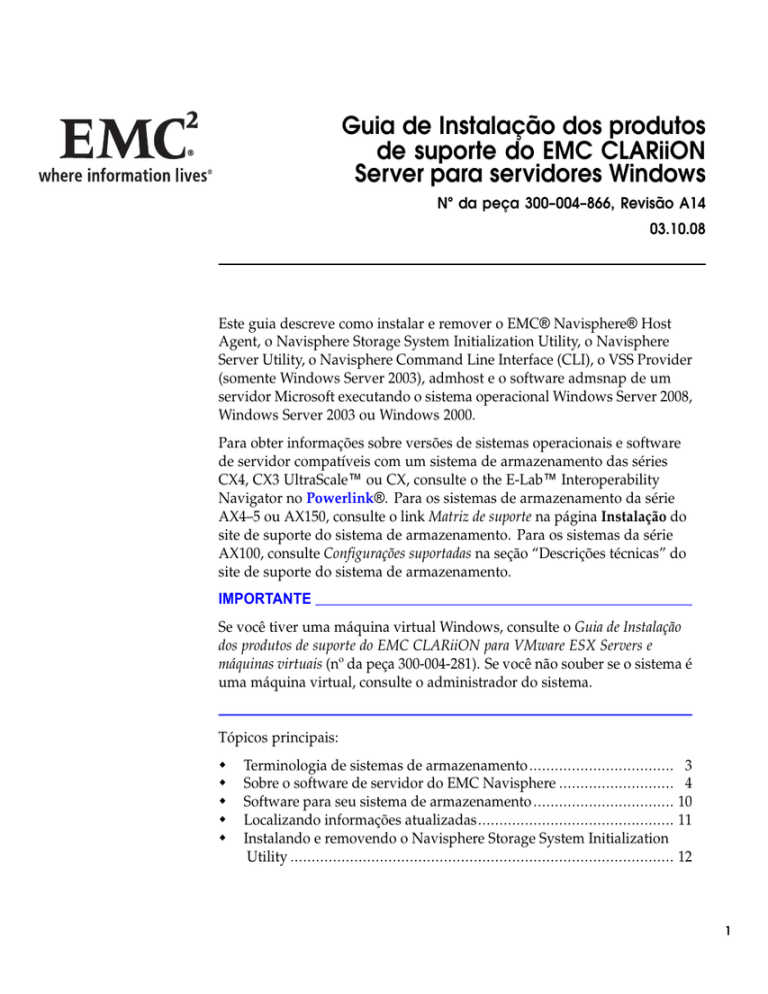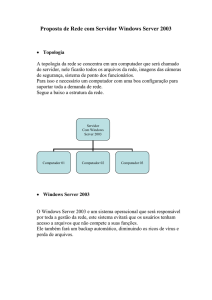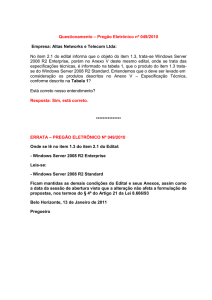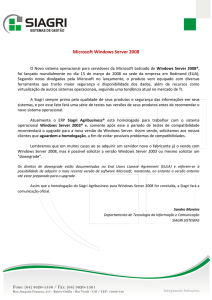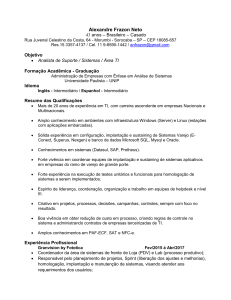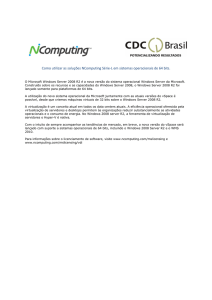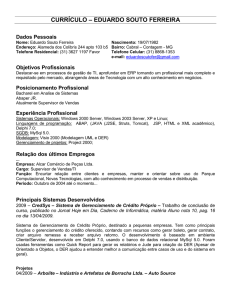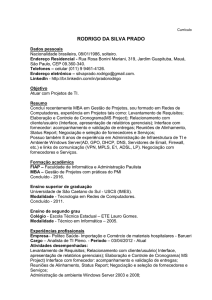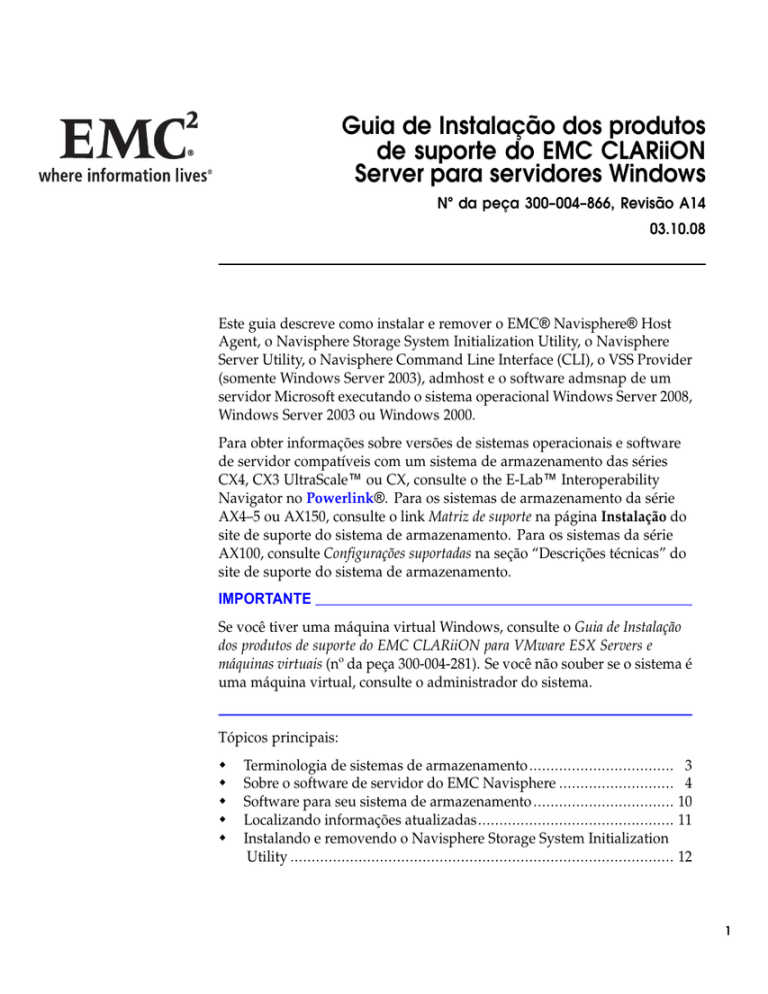
Guia de Instalação dos produtos
de suporte do EMC CLARiiON
Server para servidores Windows
Nº da peça 300–004–866, Revisão A14
03.10.08
Este guia descreve como instalar e remover o EMC® Navisphere® Host
Agent, o Navisphere Storage System Initialization Utility, o Navisphere
Server Utility, o Navisphere Command Line Interface (CLI), o VSS Provider
(somente Windows Server 2003), admhost e o software admsnap de um
servidor Microsoft executando o sistema operacional Windows Server 2008,
Windows Server 2003 ou Windows 2000.
Para obter informações sobre versões de sistemas operacionais e software
de servidor compatíveis com um sistema de armazenamento das séries
CX4, CX3 UltraScale™ ou CX, consulte o the E-Lab™ Interoperability
Navigator no Powerlink®. Para os sistemas de armazenamento da série
AX4–5 ou AX150, consulte o link Matriz de suporte na página Instalação do
site de suporte do sistema de armazenamento. Para os sistemas da série
AX100, consulte Configurações suportadas na seção “Descrições técnicas” do
site de suporte do sistema de armazenamento.
IMPORTANTE
Se você tiver uma máquina virtual Windows, consulte o Guia de Instalação
dos produtos de suporte do EMC CLARiiON para VMware ESX Servers e
máquinas virtuais (nº da peça 300-004-281). Se você não souber se o sistema é
uma máquina virtual, consulte o administrador do sistema.
Tópicos principais:
Terminologia de sistemas de armazenamento ..................................
Sobre o software de servidor do EMC Navisphere ...........................
Software para seu sistema de armazenamento .................................
Localizando informações atualizadas..............................................
Instalando e removendo o Navisphere Storage System Initialization
Utility ..........................................................................................
3
4
10
11
12
1
2
Executando o Navisphere Storage System Initialization Utility
....................................................................................................
Determinando se o Host Agent ou o Server Utility será instalado
....................................................................................................
Requisitos para o Host Agent, Server Utility e para o CLI.................
Instalando ou removendo o Navisphere Host Agent e o CLI ............
Usando o arquivo de configuração do Event Monitor ......................
Executando o Navisphere Host Agent ............................................
Instalando e removendo o Navisphere Server Utility .......................
Modificando as configurações de registro TCP/IP ..........................
Executando o Navisphere Server Utility .........................................
Instalando e removendo o Admhost Utility ....................................
Executando o Admhost Utility .......................................................
Instalando e removendo o Admsnap Utility ...................................
Executando o Admsnap Utility.......................................................
Instalando e removendo o Navisphere Integrator ............................
Usando o Navisphere Integrator.....................................................
Instalações e remoções silenciosas usando o pacote
InstallAnywhere ...........................................................................
16
22
25
27
39
40
44
52
55
61
65
68
72
73
84
85
Guia de Instalação dos produtos de suporte do EMC CLARiiON Server para servidores Windows
Terminologia de sistemas de armazenamento
Este documento usa os seguintes termos de sistemas de
armazenamento:
Série CX4 — refere-se a sistemas de armazenamento CX4-120,
CX4-240, CX4-480 e CX4-960
O suporte de software do Navisphere Host para servidores Windows 2000
está limitado à versão 6.26 ou a versões anteriores. Os scripts que são
executados a partir de servidores Windows 2000 não oferecerão suporte
ao conjunto completo de recursos do CX4. Consulte o ESM para obter
informações detalhadas.
Série CX3 — refere-se aos sistemas CX3 modelo 10, CX3 modelo 20,
CX3 modelo 40 e CX3 modelo 80
Série CX — refere-se aos sistemas de armazenamento das séries
CX300, CX500 e CX700
Série AX4-5 — refere-se a sistemas de armazenamento AX4-5SC,
AX4-5SCi, AX4-5, AX4-5i
Série AX150 — os sistemas abrangem o AX150SC, AX150SCi,
AX150 e AX150i. Os sistemas da série AX100 abrangem o AX100SC,
AX100SCi, AX100 e AX100i.
Série AX — refere-se aos sistemas de armazenamento das séries
AX150 e AX100
Guia de Instalação dos produtos de suporte do EMC CLARiiON Server para servidores Windows
3
Sobre o software de servidor do EMC Navisphere
O software EMC baseado em servidor listado abaixo está disponível
no CD de suporte do servidor que acompanha o sistema de
armazenamento ou no kit de upgrade (para fazer o upgrade de sistemas
das séries AX4-5 ou AX no Navisphere Manager).
Para obter informações sobre o software de servidor compatível
com o sistema de armazenamento CLARiiON® e a versão mínima
do FLARE® necessária, consulte o Software para seu sistema de
armazenamento, página 10.
Navisphere Storage System Initialization Utility
Navisphere Host Agent
Navisphere Server Utility
Admhost Utility
Admsnap Utility
Navisphere Command Line Interface (CLI)
Navisphere Integrator
Sobre o Navisphere Storage System Initialization Utility
Para os sistemas de armazenamento Fibre Channel, use o Navisphere
Initialization Utility® para detectar sistemas de armazenamento e
para definir parâmetros da rede (endereço IP, máscara de sub-rede e
gateway padrão). Além disso, em sistemas de armazenamento iSCSI
com portas de dados iSCSI conectadas a servidores Windows, use o
utilitário para definir parâmetros de rede para essas portas.
Para os sistemas de armazenamento da série CX, um provedor de serviço
autorizado deve instalar e executar o Initialization Utility.
Você pode executar o Initialization Utility a partir do CD de suporte
do servidor ou instalá-lo em um servidor ou em outro host como uma
estação de gerenciamento off-array do Navisphere. O único requisito é
4
Guia de Instalação dos produtos de suporte do EMC CLARiiON Server para servidores Windows
que o host esteja conectado à mesma sub-rede da rede das portas de
gerenciamento do sistema de armazenamento.
Sobre o Navisphere Host Agent
O Host Agent registra o HBA (Host Bus Adapter, adaptador de
barramento do host) do servidor com o sistema de armazenamento
conectado quando o serviço do Host Agent é iniciado. Essa ação envia
os registros do iniciador de cada HBA ao sistema de armazenamento.
Os registros do iniciador são usados para acessar os dados do sistema
de armazenamento.
O agente pode então recuperar automaticamente as informações do
sistema de armazenamento na inicialização ou quando solicitado pelo
Manager ou pelo CLI.
O Host Agent também pode:
Enviar informações de mapeamento de unidades do sistema
operacional aos sistemas de armazenamento CLARiiON®
conectados.
Monitorar eventos do sistema de armazenamentos e notificar a
equipe por e-mail, pager ou modem quando ocorrer um evento
designado.
Recuperar o WWN (World Wide Name, nome mundial) do LUN
e informações sobre recursos de sistemas de armazenamento
Symmetrix®.
Sobre o Navisphere Server Utility
O Server Utility permite executar as seguintes funções:
Atualizar as informações do servidor para o sistema de
armazenamento — Permite enviar o nome e o endereço IP do
servidor para o sistema de armazenamento e, caso seja necessário
posteriormente, permite que você atualize ou exiba esses dados.
Em servidores Windows que executam o Navisphere Server Utility
versão 6.20 ou posterior, se o Serviço de Registro permanecer
habilitado após a instalação do Server Utility, o utilitário registra
automaticamente as NICs ou os HBAs do servidor no sistema de
armazenamento e atualiza as informações do servidor sempre que
houver uma alteração de configuração (por exemplo, quando você
montar novos volumes ou criar novas partições).
Guia de Instalação dos produtos de suporte do EMC CLARiiON Server para servidores Windows
5
Configurar conexões iSCSI ou o CHAP mútuo — Para servidores
com iniciadores Microsoft iSCSI, você pode configurar conexões
iSCSI, como login e logoff ou remoção de um destino iSCSI, e
configurar o CHAP mútuo. Você deverá instalar a versão mais
recente com suporte do software Microsoft iSCSI Initiator para usar
esta opção. Esta opção está disponível somente no Navisphere
Server Utility versão 6.20 ou posterior.
Não é necessário instalar o software Microsoft iSCSI Initiator em servidores
que executam o sistema operacional Windows Server 2008. O software
iSCSI Initiator faz parte do sistema operacional.
Verificar a alta disponibilidade do servidor (HA) — permite
definir se o servidor está configurado para HA (High Availability,
alta disponibilidade), confirmando se o servidor tem pelo menos
um caminho de conexão para cada controladora do sistema de
armazenamento, e se o PowerPath® ou algum outro software de
failover, como VMware nativo, DMP, PV Links ou failover HP
nativo para 11iV3, está em execução. O utilitário não detecta
nenhum outro software de failover nativo, como o Sun StorEdge
Traffic Manager ou Linux de vários caminhos nativo (MPIO).
Usar o recurso de snapshots — em sistemas de armazenamento
que usam o Navisphere Express, é possível iniciar ou interromper
um snapshot no servidor de origem (servidor atribuído ao disco
virtual de origem ou ao LUN de origem) ou permitir ou remover
o acesso ao snapshot pelo servidor secundário (servidor atribuído
ao snapshot).
Você pode executar o Navisphere Server Utility a partir do CD ou
instalá-lo nos servidores conectados ao sistema de armazenamento.
Recomendamos enfaticamente que você instale o utilitário em todos os
servidores conectados ao sistema de armazenamento.
6
Guia de Instalação dos produtos de suporte do EMC CLARiiON Server para servidores Windows
Em sistemas de armazenamento da série AX4–5 com Navisphere Manager,
não é possível usar o Server Utility para gerenciar snapshots. Em vez disso, é
preciso instalar e usar o utilitário admsnap.
Sobre o Admhost Utility
O Admhost Utility é um programa executável que pode operar
interativamente ou com um script. Ele é executado somente em
sistemas operacionais Microsoft Windows Server 2008, Windows Server
2003 ou Windows 2000 e funciona com aplicativos de software de
replicação (por exemplo, dispositivos do SAN Copy™, do SnapView™
e do MirrorView™/A) e dispositivos de software que não são de
replicação.
Use os comandos do admhost para:
Examinar novos dispositivos de armazenamento
Atribuir letras de drive aos dispositivos
Tornar dispositivos de armazenamento inacessíveis ao sistema
operacional do servidor
Descarregar dados do cache no disco
Listar as letras de drive e nomes mundiais para todos os dispositivos
do servidor
Sobre o Admsnap Utility
O Admsnap Utility é um programa que você pode executar de forma
interativa ou por meio de um script para gerenciar clones e snapshots
do SnapView®. O Admsnap Utility reside nos servidores conectados
ao sistema de armazenamento com o driver SnapView instalado.
Salvo especificação em contrário, todas as referências a servidores Windows
dizem respeito somente a servidores Windows Server 2008, Window Server
2003 ou Windows 2000.
Use os comandos do admsnap para:
Examinar novos dispositivos de armazenamento
Guia de Instalação dos produtos de suporte do EMC CLARiiON Server para servidores Windows
7
Atribuir letras de drive aos dispositivos
Tornar dispositivos de armazenamento inacessíveis ao sistema
operacional do servidor
Descarregar dados do cache no disco
Listar as letras de drive e nomes mundiais para todos os dispositivos
do servidor
Listar os dispositivos de snapshot atuais
Mapear e cancelar o mapeamento em uma sessão do SnapView
Iniciar e interromper uma sessão do SnapView
Se você tiver feito o upgrade para o Navisphere Manager e desejar gerenciar
snapshots, você deverá usar o software SnapView e o Admsnap Utility. Para
obter mais informações sobre o SnapView e o admsnap, consulte a ajuda do
Navisphere Manager e o guia EMC SnapView Command Line Interfaces Reference.
Sobre o VSS Provider (somente Windows 2003)
A partir da versão 6.26, o CLARiiON VSS Provider não tem mais
suporte com o Admsnap Utility. O substituto dessa tecnologia é o
EMC VSS Provider. O EMC VSS Provider necessita da instalação do
aplicativo CLARAPI, que está disponível como parte do kit EMC
Solutions Enabler. Você pode fazer o download do EMC VSS Provider
e do kit EMC Solutions Enabler no site Powerlink. Para obter mais
informações, consulte as notas da versão do EMC Admsnap, do EMC
VSS Provider e do EMC Solutions Enabler.
Se você estiver instalando uma versão anterior à 6.26, consulte a revisão A09
ou anterior desse guia.
Sobre o Navisphere CLI
O CLI é um complemento ou uma alternativa ao Manager. Ele fornece
uma interface de linha de comando para o gerenciamento de sistemas
de armazenamento, inclusive o provisionamento de armazenamento,
status e recuperação, e controle de informações de configuração. Você
pode usar o CLI para automatizar funções de gerenciamento através
8
Guia de Instalação dos produtos de suporte do EMC CLARiiON Server para servidores Windows
de scripts em shell e arquivos em lote. Para obter mais informações,
consulte o guia EMC Navisphere Command Line Interface.
Sobre o Navisphere Integrator
O Navisphere Integrator permite que os administradores de sistemas
que usem software de gerenciamento de outras empresas gerenciem
sistemas de armazenamento EMC. O Navisphere Integrator se
comunica entre a rede de armazenamento de dados e o Navisphere SP
ou agentes do host. O Integrator é conectado por uma rede local (LAN)
ao Navisphere Agents em controladoras do sistema de armazenamento
ou em hosts (servidores) que executem o sistema operacional Windows
NT ou Windows 2000 ou um dos vários sistemas operacionais UNIX.
Os Navisphere Agents gerenciam os sistemas de armazenamento que
são configurados para gerenciar.
O Navisphere Integrator está disponível para os seguintes produtos de
software de gerenciamento de rede:
CA-Unicenter TNG Framework
Software de gerenciamento HP OpenView
Software de gerenciamento Tivoli NetView
EMC ControlCenter Open Edition
Guia de Instalação dos produtos de suporte do EMC CLARiiON Server para servidores Windows
9
Software para seu sistema de armazenamento
A Tabela 1 relaciona a versão mínima do FLARE que seu sistema
de armazenamento CLARiiON necessita e o software do servidor
compatível com ele.
Tabela 1
Versões mínimas do FLARE e software compatível
Sistema de armazenamento
Versão mínima do FLARE
Software do servidor compatível
Série AX4-5
02.23.050.5.5xx (Navisphere
Express ou Navisphere Manager)
Série AX4-5
02.23.050.5.xxx (somente
Navisphere Express)
Série AX150
02.20.xxx.5.yyy
Série AX100
02.16.xxx.5.yyy
Sistemas de armazenamento com o Navisphere Express
— Navisphere Storage System Initialization Utility
— Navisphere Server Utility
— VSS Provider
— Navisphere CLI
Sistemas de armazenamento com o Navisphere Manager
— Navisphere Storage System Initialization Utility
— Navisphere Host Agent
— Navisphere Server Utility
— Admsnap Utility
— Admhost Utility
— VSS Provider
— Navisphere Integrator
— Navisphere CLI
CX4–120, CX4–240, CX4–480
e CX4–960
04.28.000.5.xxx
CX3–10c
03.24.010.5.xxx
Sistemas CX3 modelo 20,
sistemas CX3 modelo 40 e
sistemas CX3 modelo 80
03.22.xxx.5.yyy
Séries CX700, CX500 e série
CX300
02.16.xxx.5.yyy
10
Sistemas de armazenamento com o Navisphere Manager
— Navisphere Storage System Initialization Utility
— Navisphere Host Agent
— Navisphere Server Utility
— Admsnap Utility
— Admhost Utility
— VSS Provider
— Navisphere Integrator
— Navisphere CLI
Guia de Instalação dos produtos de suporte do EMC CLARiiON Server para servidores Windows
Localizando informações atualizadas
As informações mais atualizadas sobre o software de servidor
CLARiiON® são publicadas no site do EMC Powerlink®.
Recomendamos que você faça download das informações mais recentes
antes de instalar qualquer software de servidor.
Para acessar o EMC Powerlink, use o link a seguir:
http://Powerlink.EMC.com
Depois de fazer o login, selecione Suporte > Technical Documentation
and Advisories e encontre o seguinte:
Navisphere Host Agent/CLI e Notas de versão dos utilitários.
EMC SnapView Command Line Interfaces Reference (Nº da peça
069001181).
Installation Roadmap for CLARiiON Storage Systems (Nº da peça
069001166), que fornece uma lista de verificação das tarefas que
devem ser concluídas para que o sistema de armazenamento seja
instalado em uma SAN (Storage Area Network, rede de áreas de
armazenamento) ou em uma configuração de conexão direta.
Para ver o conteúdo mais recente de gerenciamento e segurança,
consulte a ajuda do EMC Navisphere Manager.
Para conhecer os comandos do Navisphere CLI, consulte a revisão
mais recente do arquivo EMC Navisphere Command Line Interface
(CLI) Reference (Nº da peça 300–003–628).
Guia de Instalação dos produtos de suporte do EMC CLARiiON Server para servidores Windows
11
Instalando e removendo o Navisphere Storage System Initialization
Utility
A EMC recomenda a instalação do utilitário no servidor; entretanto,
você pode executar o Navisphere Storage System Initialization Utility a
partir do CD de suporte do servidor.
IMPORTANTE
Se você tiver uma máquina virtual Windows, consulte o Guia de
Instalação dos produtos de suporte do EMC CLARiiON para VMware
ESX Servers e máquinas virtuais (nº da peça 300-004-281). Se você não
souber se o sistema é uma máquina virtual, consulte o administrador
do sistema.
Pré-requisitos de instalação
Para inicializar um sistema de armazenamento usando o Navisphere
Storage System Initialization Utility, o servidor deve atender aos
seguintes requisitos:
Executar uma versão aceita do sistema operacional.
Estar conectado à mesma sub-rede que as portas de gerenciamento
10/100 do sistema de armazenamento que você deseja inicializar.
Esse servidor também pode ser um servidor com conexões Fibre
Channel para o sistema de armazenamento.
Se você tiver uma versão mais antiga do Storage System Initialization
Utility instalada, é necessário desinstalá-la antes de instalar uma versão
atualizada.
Instalando o Navisphere Storage System Initialization Utility em um servidor Windows
A EMC recomenda que você instale a versão mais recente do
Navisphere Storage System Initialization Utility que seja apropriada
para sua configuração. É possível fazer download da versão mais
recente a partir da página de download de software no site do
Powerlink (séries CX4, CX3, CX e AX4-5) ou no site de suporte do
sistema de armazenamento (série AX). Também é possível instalar o
software a partir do CD de suporte do servidor (qualquer sistema de
12
Guia de Instalação dos produtos de suporte do EMC CLARiiON Server para servidores Windows
armazenamento); entretanto, o CD talvez não contenha a versão mais
recente para a sua configuração.
1. Faça log-in como administrador (ou como alguém que tenha
privilégios administrativos) em um servidor Windows que esteja na
mesma sub-rede que o sistema de armazenamento.
2. Para fazer download do software para sistemas de armazenamento
das séries CX4, CX3, CX ou AX4–5:
a. No menu suspenso Navigator no canto superior direito do site
do Powerlink, selecione Software Downloads and Patches.
b. Selecione a versão apropriada do Navisphere Storage System
Initialization Utility para fazer download e selecione a opção
para salvar o software em seu servidor.
c. No diretório onde você salvou o software, clique duas vezes no
arquivo executável para iniciar o assistente de instalação.
3. Para fazer download do software para os sistemas de
armazenamento da série AX, faça o seguinte:
a. No site de suporte do sistema de armazenamento, selecione o
link para o download do software.
b. Navegue até a seção de download do Navisphere Storage
System Initialization Utility e selecione a opção para salvar o
software em seu servidor.
c. No diretório onde você salvou o software, clique duas vezes no
arquivo executável para iniciar o assistente de instalação.
4. Para instalar o software a partir do CD de suporte do servidor
(qualquer sistema de armazenamento), proceda como segue:
a. No drive do servidor Windows, insira o CD de suporte do
servidor, fornecido com o sistema de armazenamento ou com o
kit de upgrade (para upgrade de sistemas das séries AX4-5 ou
AX para o Navisphere Manager).
Guia de Instalação dos produtos de suporte do EMC CLARiiON Server para servidores Windows
13
O menu de suporte do servidor será aberto. Caso você não veja
o menu de suporte do servidor, siga as seguintes etapas para
abri-lo: Se você tiver o sistema Windows Server Core 2008, o
menu de suporte do servidor não abrirá; pule para a etapa 5
para obter informações sobre como iniciar o executável.
Na barra de tarefas do Windows, selecione:
Iniciar > Executar
Na caixa de diálogo Executar, digite:
drive:\locales\en_US\start.html
onde drive é a letra do drive do CD. Clique em OK.
b. Selecione seu idioma, caso seja solicitado.
c. No menu principal, clique em Instalar produtos no servidor.
d. No menu Instalar Produtos, clique em Navisphere Storage
System Initialization Utility para abrir o assistente de
instalação.
5. Para sistemas Windows Server Core 2008, faça o seguinte:
a. Mude para o drive do CD, por exemplo d:.
b. Vá para o diretório do Windows Initialization Utility.
cd windows\navi_storage_system_initialization
c.
Inicie o executável:
Navisphere_Initialization_Wizard.exe
6. Siga as instruções das telas de instalação para instalar o Initialization
Utility.
14
Guia de Instalação dos produtos de suporte do EMC CLARiiON Server para servidores Windows
São instaladas uma interface do usuário (UI). uma versão baseada
em texto e outra em linha de comando do Utility.
7. Quando a instalação for concluída, clique em Concluído para sair
do assistente.
8. Se você instalou o Initialization Utility a partir do CD, feche o menu
de suporte do servidor, selecionando Menu Principal e, depois,
Sair. Agora você pode remover o CD do drive de CD do servidor.
Removendo o Navisphere Storage System Initialization Utility de um servidor Windows
1. Faça o log-in como administrador ou equivalente no servidor
Windows que executa o Storage System Initialization Utility que
você deseja remover.
2. Abra o painel de controle selecionando Iniciar > Configurações >
Painel de controle ou Iniciar > Painel de controle.
3. No Painel de controle, clique duas vezes em Adicionar ou remover
programas ou Programa e recursos.
4. Selecione Navisphere Storage System Initialization Utility e clique
em Alterar/remover ou Desinstalar/Alterar.
5. Se for solicitado a confirmar a remoção, clique em OK e siga as
etapas para remover o software.
Guia de Instalação dos produtos de suporte do EMC CLARiiON Server para servidores Windows
15
Executando o Navisphere Storage System Initialization Utility
Você pode iniciar o Initialization Utility do sistema de armazenamento
a partir do servidor no qual está instalado ou a partir do CD de suporte
do servidor. O Storage System Initialization Utility tem três métodos
para executar comandos — uma versão de interface de usuário (UI),
uma interface da linha de comando que pode ser por script ou um
utilitário com base em texto que não pode ser por script. Antes de
continuar, certifique-se de que o sistema de armazenamento esteja
ligado completamente.
Para inicialização do sistema de armazenamento, conecte o servidor a partir
do qual você está executando o utilitário e o sistema de armazenamento à
mesma sub-rede da rede. Depois que você atribuir um endereço IP ao sistema
de armazenamento, o servidor e o sistema de armazenamento poderão estar
em sub-redes diferentes.
Iniciando a interface do usuário do Initialization Utility em um servidor Windows
Para iniciar a versão de interface do usuário do Initialization Utility a
partir do servidor, selecione Iniciar > Programas > EMC > Navisphere
> Navisphere Storage System Initialization ou Iniciar > Todos os
programas > EMC > Navisphere > Navisphere Storage System
Initialization.
Iniciando o Initialization Utility baseado em texto ou de linha de comando em um
servidor Windows
Para iniciar a versão baseada em texto, digite cd C:\Arquivos de
programas\EMC\Navisphere Storage System Initialization Wizard
ou cd C:\Arquivos de programas (x86)\EMC\Navisphere Storage
System Initialization Wizard no prompt de comando, e em seguida
digite NaviInitToolCLI.exe.
Para iniciar a versão de linha de comando, digite cd C:\Arquivos de
programas\EMC\Navisphere Storage System Initialization Wizard
ou cd C:\Arquivos de programas (x86)\EMC\Navisphere Storage
System Initialization Wizard no prompt de comando, e em seguida
16
Guia de Instalação dos produtos de suporte do EMC CLARiiON Server para servidores Windows
digite ./naviinittoolcli e qualquer um dos switches da linha de comando
em Utilizando o Initialization Utility de linha de comando, página 18.
Iniciando o Initialization Utility em um servidor Windows a partir do CD
1. Faça log-in no servidor Windows como administrador ou com uma
conta que tenha privilégios administrativos.
2. No drive do servidor, insira o CD de suporte do servidor, fornecido
com o sistema de armazenamento ou com o kit de upgrade (para
upgrade de sistemas da série AX4-5 ou AX para o Navisphere
Manager). O menu de suporte do servidor será aberto. Caso não
veja o menu de suporte do servidor, siga estas etapas para abri-lo:
Na barra de tarefas do Windows, selecione:
Iniciar > Executar
Na caixa de diálogo Executar, digite:
drive:\locales\en_US\start.html
onde drive é a letra do drive do CD. Clique em OK.
3. No menu principal, selecione a opção Executar produtos do CD. A
página EXECUTAR PRODUTOS é aberta.
4. Para iniciar o Utility, selecione Navisphere Storage System
Initialization Utility.
Usando a versão da interface do usuário do Initialization Utility
Depois que o Utility é iniciado, ele examina automaticamente a
sub-rede em busca de sistemas de armazenamento compatíveis.
Quando essa operação de detecção do sistema de armazenamento
for concluída, o utilitário listará, por número de série do hardware,
todos os sistemas de armazenamento inicializados ou não que forem
encontrados. O número de série do sistema de armazenamento está
em uma etiqueta azul, localizada no chassi do compartimento da
controladora de armazenamento, atrás do painel frontal. O número de
série do hardware está em uma etiqueta azul na parte de trás do chassi.
O número de série do hardware está em uma etiqueta localizada na
parte traseira do sistema de armazenamento.
Se a operação de detecção não localizou o sistema de armazenamento
que você está instalando, verifique se as portas de gerenciamento do
sistema de armazenamento estão corretamente conectadas à LAN
Guia de Instalação dos produtos de suporte do EMC CLARiiON Server para servidores Windows
17
(Local Area Network, rede local) na qual o servidor reside. As portas
de gerenciamento e o servidor devem residir na mesma sub-rede.
Continue a avançar pelas telas do assistente, fornecendo as informações
necessárias. Para obter mais informações sobre o preenchimento do
assistente, clique em Ajuda na barra de menu do assistente.
Para um sistema de armazenamento das séries CX4 e CX3
Se você tiver informado um endereço IP da controladora pela
primeira vez ou tiver alterado um endereço IP da controladora, o
Utility reinicializará o sistema de armazenamento e a luz de falha da
controladora de armazenamento na parte traseira de cada controladora
começará a piscar. A reinicialização leva vários minutos para ser
concluída. Após sua conclusão, a luz de falha (LEDs) de cada
controladora pára de piscar e permanece apagada.
Para um sistema de armazenamento da série AX4-5
Se você tiver informado um endereço IP da controladora de
armazenamento pela primeira vez ou tiver alterado um endereço IP
da controladora, o Utility reinicializará o sistema de armazenamento
e as luzes verdes começarão a piscar para indicar atividade. A
reinicialização leva de cinco a seis minutos para ser concluída. Quando
ela estiver concluída, a luz do Botão Liga/Desliga de cada controladora
permanecerá verde.
Para um sistema de armazenamento da série AX
Se você tiver informado um endereço IP da controladora de
armazenamento pela primeira vez ou tiver alterado um endereço IP da
controladora de armazenamento, o utilitário reinicializará o sistema
de armazenamento e a luz de inicialização/falha da controladora de
armazenamento na parte traseira de cada controladora começará a
piscar. A reinicialização leva vários minutos para ser concluída. Após
a conclusão, a luz de inicialização/falha de cada controladora de
armazenamento pára de piscar e fica apagada.
Utilizando o Initialization Utility de linha de comando
Depois de iniciar a versão de linha de comando do Initialization Utility,
use qualquer um dos switches a seguir com o comando naviinittoolcli .
18
Guia de Instalação dos produtos de suporte do EMC CLARiiON Server para servidores Windows
Para iniciar a versão de linha de comando do Initialization Utility, digite cd
C:\Arquivos de programas\EMC\Navisphere Storage System Initialization
Wizard ou cd C:\Arquivos de programas (x86)\EMC\Navisphere Storage
System Initialization Wizard no prompt de comando, em seguida digite
./naviinittoolcli.
eula [-language idioma]
discover [-all] [-xml]
configure –serial número_de_série [-file nome_do_arquivo]
[–ipa endereço_IP_da_controladora_A|–sphosta
nome_do_host_da_controladora_A] [-ipb endereço_IP_da_controladora_B
|–sphostb nome_do_host_da_controladora_B] [–mask
máscara_de_sub-rede] [–gateway endereço_do_gateway]
[-user nome_do_usuário] [–password senha] [–storagename
nome_do_armazenamento] [-ipv6mode |automatic|disable| [manual
[-globalprefix prefixo [-ipv6gateway ipv6gateway]] [ -help]
onde:
eula
Exibe o Contrato de Licença de Usuário Final (EULA) da EMC no idioma especificado.
-language idioma
O idioma padrão é Inglês.
Atualmente, o único idioma válido
é Inglês.
discover
Detecta e exibe uma lista de sistemas de armazenamento parcialmente inicializados.
-all
Detecta e exibe uma lista de
sistemas de armazenamento
inicializados e parcialmente
inicializados.
-xml
Especifica que a saída será em
formato xml.
configure
Especifica os parâmetros de rede para o sistema de armazenamento especificado.
Guia de Instalação dos produtos de suporte do EMC CLARiiON Server para servidores Windows
19
20
-serial número_de_série
Especifica o número de série do
sistema de armazenamento que
você deseja inicializar.
-file nome_do_arquivo
Especifica o nome do arquivo que
armazenará todos os parâmetros
de rede.
-ipa endereço_IP_da_controladora_A
|-sphosta nome_do_host_da_controladora_A
Especifica o endereço IP da
controladora A ou o nome do
servidor da controladora A do
sistema de armazenamento
especificado.
-ipb endereço_IP_da_controladora_B |sphostb nome_do_host_da_controladora_B
Especifica o endereço IP da
controladora B ou o nome do
servidor da controladora B do
sistema de armazenamento
especificado.
-mask máscara_de_sub-rede
Especifica a máscara de sub-rede
do sistema de armazenamento
especificado.
-gateway gateway
Especifica o gateway do sistema
de armazenamento especificado.
-user nome_do_usuário
Especifica o nome de usuário
para log-in no sistema de
armazenamento.
-password senha
Especifica a senha para log-in no
sistema de armazenamento.
-storagename nome_do_armazenamento
Especifica o nome do sistema de
armazenamento especificado.
-help
Exibe a tela de ajuda e não inicia o
processo de inicialização.
-ipv6mode automatic | disable |
[manual –globalprefix prefix –ipv6gateway
ipv6gateway]
Especifica o tipo de configuração
da rede IPv6. Consulte a tabela de
tipos de configuração IPv6 a seguir
para obter detalhes. O IPv6 é
compatível somente com sistemas
da série CX4.
Guia de Instalação dos produtos de suporte do EMC CLARiiON Server para servidores Windows
Tabela 2
Valores do parâmetro IPv6 baseados no tipo de configuração IPv6
(somente sistemas da série CX4)
Tipo de configuração existente
(O que você vê ao abrir o Initialization Utility)
Novo tipo de configuração
(O que você vê depois de alterar o tipo de configuração)
Desativado
Desativado
Automático
Manual
Todos os parâmetros
IPv6 estão em branco e
acinzentados.
O IPv4 será usado
Os parâmetros IPv6 atuais
estão visíveis, mas não são
editáveis.
Local do
link:
visível
IP global:
visível
Prefixo
global:
visível/editável
Gateway:
visível/editável
Automático
Todos os
parâmetros
IPv6 são
definidos
como A ser
definido*
Todos os
parâmetros IPv6
estão em branco e
acinzentados*
O IPv4 será usado
Todos os
parâmetros IPv6
estão em branco
e acinzentados* O
IPv4 será usado
Manual
Local do
link:
A ser definido*
IP global:
A ser definido*
Prefixo
global:
Em branco/editável
Gateway:
em branco/editável
Local do
link:
visível**
IP global:
visível**
Prefixo
global:
visível/editável**
Gateway:
visível/editável**
O parâmetro
Local do
link IPv6
está visível.
Todos os
outros estão
definidos
como A ser
definido **
* Depois de alterar o tipo de configuração de Desativado para Automático ou Manual, ou de Automático ou Manual para Desativado,
os novos valores serão definidos depois da reinicialização automática do sistema de armazenamento. Depois que a reinicialização for
concluída, abra o Initialization Utility novamente para visualizar os novos valores de IPv6.
** Depois de alterar o tipo de configuração de Manual para Automático ou de Automático para Manual não é preciso reinicializar.
Guia de Instalação dos produtos de suporte do EMC CLARiiON Server para servidores Windows
21
Determinando se o Host Agent ou o Server Utility será instalado
Dependendo das necessidades de seus aplicativos, você pode instalar o
Host Agent, o Server Utility ou ambos em um servidor conectado.
Se desejar instalar ambos os aplicativos, você deve instalar a versão
6.22.20 ou posterior do Server Utility, antes ou após a instalação do
Host Agent. O recurso de registro do Server Utility será desabilitado e
o Host Agent será usado para registrar os HBAs iSCSI ou as NICs do
servidor no sistema de armazenamento.
O Server Utility anterior à versão 6.22.20 não permite instalar o Host Agent e o
Server Utility no mesmo servidor. No entanto, eles podem ser instalados em
servidores diferentes conectados ao mesmo sistema de armazenamento.
Se você não quiser instalar ambos os aplicativos, mas quiser usar
alguns dos recursos disponíveis no Server Utility, pode executar o
Server Utility a partir do CD de suporte do servidor.
Se você tiver um sistema de armazenamento da série AX4-5 ou AX
executando o Navisphere Express, poderáinstalar somente o Server
Utility. O Host Agent é aceito somente nos sistemas de armazenamento
das séries CX4, CX3, CX, AX4-5 e AX que executam o Navisphere
Manager.
A Tabela 3 descreve as diferenças entre o Host Agent e o Server Utility
em um servidor conectado a um sistema de armazenamento.
Dependendo da versão do Server Utility, alguns dos recursos relacionados na
Tabela 3 podem não estar disponíveis.
22
Guia de Instalação dos produtos de suporte do EMC CLARiiON Server para servidores Windows
Tabela 3
Diferenças entre o Host Agent e o Server Utility
Função
Host Agent
Server Utility
Envia o mapeamento de
LUNs e as informações do
sistema operacional
para o sistema de
armazenamento.
Sim – as informações de
mapeamento do LUN são exibidas
no Manager UI ao lado do ícone
LUN ou com o CLI, usando o
comando -lunmapinfo.
Sistemas de armazenamento das séries AX4–5 e AX
Sim – as informações do mapeamento de LUN são exibidas
no Manager UI ao lado do ícone LUN ou com o CLI, usando
o comando -lunmapinfo. No Navisphere Express essas
informações são exibidas na página Gerenciar Discos Virtuais.
Observação: O texto Registrado Manualmente aparece
ao lado do ícone do nome de host na interface do usuário do
Gerenciador UI, indicando que o Host Agent não foi usado para
registrar esse servidor.
Sistemas de armazenamento da série CX4, CX3 e CX
Não – as informações de mapeamento do LUN não são enviadas
ao sistema de armazenamento. Somente o nome, ID e endereço
IP do servidor são enviados para o sistema de armazenamento.
Observação: o texto Registrado Manualmente aparece
ao lado do ícone do nome de host no Manager UI, indicando que o
Host Agent não foi usado para registrar esse servidor.
Executado
automaticamente para
enviar informações
ao sistema de
armazenamento.
Sim – nenhuma interação com o
usuário é necessária.
Sistemas de armazenamento das séries AX4–5 e AX
Sim – você pode controlar se as informações do servidor são
enviadas automaticamente para o sistema de armazenamento,
ativando ou desabilitando o recurso de serviço de registro (consulte
a observação no final da tabela). Este recurso é habilitado
automaticamente durante a instalação do Server Utility, mas você
pode interromper o serviço em qualquer momento por meio da opção
de serviços na interface de usuário da Microsoft.
Sistemas de armazenamento das séries CX4, CX3 e CX
Sim – você pode controlar se as informações do servidor são
enviadas automaticamente ao sistema de armazenamento ativando
ou desativando o recurso de serviço de registro (consulte a
observação no final da tabela). Esse recurso é automaticamente
habilitado durante a instalação do Server Utility, mas você pode
interromper o serviço a qualquer momento através da opção de
serviços na interface do usuário da Microsoft. Lembre-se que
somente o nome, o ID e o endereço IP do servidor são enviados para
o sistema de armazenamento; as informações de mapeamento de
LUN não são enviadas.
Guia de Instalação dos produtos de suporte do EMC CLARiiON Server para servidores Windows
23
Função
Host Agent
Server Utility
Fornece validação de
HA (High-Availability, alta
disponibilidade).
Não – você pode executar o recurso
de validação de HA do Server Utility
a partir do CD sem precisar instalar
o Server Utility.
Sistemas de armazenamento das séries AX4–5 e AX
Atualmente não compatíveis.
Sistemas de armazenamento das séries CX4, CX3 e CX
Sim – o recurso de validação de alta disponibilidade verifica se o
software de failover está instalado no servidor e se existem caminhos
funcionais entre o servidor e cada controladora de armazenamento
no sistema de armazenamento.
Requer conectividade
de rede ao sistema de
armazenamento.
Sim – a conectividade de rede
permite que as informações de
mapeamento de LUN sejam
disponibilizadas para o sistema de
armazenamento.
Sistemas de armazenamento das séries AX4–5 e AX
Não – as informações de mapeamento do LUN são enviadas por
meio de um caminho de dados até o sistema de armazenamento.
Sistemas de armazenamento da série CX4, CX3 e CX
Não – as informações de mapeamento do LUN não são enviadas ao
sistema de armazenamento. Lembre-se que se estiver usando o
Server Utility para fazer upload de um relatório de alta disponibilidade
para o sistema de armazenamento, você precisa ter conectividade
de rede.
Exige instalação.
Sim – você deve instalar o Host
Agent no servidor.
Sistemas de armazenamento das séries AX4–5 e AX
Não – você pode executar o Server Utility a partir do CD. No entanto,
recomendamos que você o instale no servidor. Você deve instalar
o utilitário para usar o recurso do serviço de registro (descrito
anteriormente).
Sistemas de armazenamento da série CX4, CX3 e CX
Não – você pode executar o Server Utility a partir do CD. No entanto,
recomendamos que você o instale no servidor. Você deve instalar o
Server Utility para usar o recurso de serviço de registro.
Observação: Se você instalar o Host Agent e depois a versão 6.22.20 ou posterior do Server Utility, o recurso de serviço de registro
do Server Utility não será instalado. O Server Utility anterior à versão 6.22.20 não permite instalar o Host Agent e o Server Utility
no mesmo servidor.
24
Guia de Instalação dos produtos de suporte do EMC CLARiiON Server para servidores Windows
Requisitos para o Host Agent, Server Utility e para o CLI
Para executar o Host Agent, o CLI ou o Server Utility, seu servidor deve
atender aos seguintes requisitos:
Executar uma versão compatível com os sistemas operacionais
Windows Server 2008, Windows Server 2003 ou Windows 2000.
Para as conexões Fibre Channel, instale o EMC CLARiiON que seja
compatível com hardware HBA e com o driver instalado.
Estar conectado a pelo menos uma controladora de armazenamento
(duas controladoras para alta disponibilidade) em cada sistema de
armazenamento, diretamente ou por meio de um switch ou hub.
Cada controladora de armazenamento deve ter uma conexão IP.
Somente para o Host Agent e CLI - Estar em uma rede TCP/IP
conectada a pelo menos uma controladora de armazenamento
(duas controladoras para alta disponibilidade) no sistema de
armazenamento. A conexão de rede TCP/IP permite que o
servidor envie informações de mapeamento de LUN ao sistema
de armazenamento e que o Navisphere Manager ou o CLI se
comuniquem com o sistema de armazenamento pela rede.
Ter uma conexão de rede TCP/IP configurada para qualquer
host remoto que você utilizará para gerenciar os sistemas de
armazenamento do servidor, inclusive:
z
qualquer servidor cujo navegador você utilizará para acessar o
Manager 6.X.
z
qualquer Windows Server 2008, 2003 ou Windows 2000 Server
que execute o software Storage Management Server.
z
qualquer servidor AIX, HP-UX, Linux, VMware ESX Server,
NetWare, Solaris, Windows Server 2003 ou Windows Server
2000 que executam o CLI.
Se você quiser usar o CLI no servidor para gerenciar os sistemas de
armazenamento em um servidor remoto, o servidor deve estar em
uma rede TCP/IP conectada tanto no servidor remoto como em cada
controladora de armazenamento no sistema de armazenamento do
servidor remoto. O servidor remoto pode estar executando um sistema
operacional AIX, HP-UX, Linux, Solaris ou o Windows.
Guia de Instalação dos produtos de suporte do EMC CLARiiON Server para servidores Windows
25
Para obter informações sobre as revisões específicas do sistema operacional do
servidor e do software FLARE e Access Logix do sistema de armazenamento
que são necessários para sua versão do Host Agent, consulte as notas sobre a
versão em relação ao Host Agent no site EMC Powerlink. Para acessar esse site,
consulte Localizando informações atualizadas, página 11.
26
Guia de Instalação dos produtos de suporte do EMC CLARiiON Server para servidores Windows
Instalando ou removendo o Navisphere Host Agent e o CLI
IMPORTANTE
Se você tiver uma máquina virtual Windows, consulte o Guia de
Instalação dos produtos de suporte do EMC CLARiiON para VMware
ESX Servers e máquinas virtuais (nº da peça 300-004-281). Se você não
souber se o sistema é uma máquina virtual, consulte o administrador
do sistema.
Para modificar uma configuração do Host Agent, consulte a próxima
seção.
Se você deseja instalar o Host Agent e usar alguns dos recursos do Server
Utility, consulte Determinando se o Host Agent ou o Server Utility será instalado
, página 22.
Instalando o Navisphere Host Agent em um servidor Windows
Para instalar o Host Agent em uma máquina virtual Windows, é
necessário instalar a versão 6.26.7 ou posterior e a máquina virtual deve
ter um software iniciador iSCSI instalado. Antes da versão 6.26.7, você
não podia instalar o Host Agent em uma máquina virtual Windows.
Consulte as versões compatíveis do Windows e iniciador iSCSI nos
guias de compatibilidade do ESX Server.
A EMC recomenda que você instale a versão mais recente do
Navisphere Host Agent que seja apropriada para sua configuração. É
possível fazer download da versão mais recente a partir da página
de download de software no site do Powerlink (séries CX4, CX3, CX
e AX4-5) ou no site de suporte do sistema de armazenamento (série
AX). Também é possível instalar o software a partir do CD de suporte
do servidor (qualquer sistema de armazenamento); entretanto, o CD
talvez não contenha a versão mais recente para a sua configuração.
1. Faça log-in no servidor Windows como administrador ou como um
usuário que tenha privilégios administrativos.
2. Se você estiver executando uma versão do Host Agent anterior à
6.26, você deve removê-la antes de continuar com a instalação.
Guia de Instalação dos produtos de suporte do EMC CLARiiON Server para servidores Windows
27
3. Para fazer download do software para sistemas de armazenamento
das séries CX4, CX3, CX ou AX4–5 com o Navisphere Manager:
a. No menu suspenso Navigator no canto superior direito do site
do Powerlink, selecione Software Downloads and Patches.
b. Selecione a versão apropriada do Navisphere Host Agent para
fazer download e salve o software em seu servidor.
c. No diretório onde você salvou o software, clique duas vezes no
arquivo executável para iniciar o assistente de instalação.
4. Para fazer download do software dos sistemas de armazenamento
da série AX com Navisphere Manager, faça o seguinte:
a. No site de suporte do sistema de armazenamento, selecione o
link para o download do software.
b. Navegue para a área de download do Navisphere Host
Agent/CLI e selecione a opção para salvar o software em seu
servidor.
c. No diretório onde você salvou o software, clique duas vezes no
arquivo executável para iniciar o assistente de instalação.
5. Para instalar o software a partir do CD de suporte do servidor
(qualquer sistema de armazenamento), proceda como segue:
a. No drive do servidor, insira o CD de suporte do servidor,
fornecido com o sistema de armazenamento ou com o kit de
upgrade (para upgrade de sistemas da série AX4-5 ou AX para
o Navisphere Manager).
O menu de suporte do servidor será aberto. Caso você não veja
o menu de suporte do servidor, siga as seguintes etapas para
abri-lo: Se você tiver o sistema Windows Server Core 2008, o
menu de suporte do servidor não abrirá; pule para a etapa 6
para obter informações sobre como iniciar o executável.
Na barra de tarefas do Windows, selecione:
Iniciar > Executar
Na caixa de diálogo Executar, digite:
drive:\locales\en_US\start.html
onde drive é a letra do drive do CD. Clique em OK.
b. No menu principal, selecione Instalar produtos no servidor.
28
Guia de Instalação dos produtos de suporte do EMC CLARiiON Server para servidores Windows
A página INSTALAR PRODUTOS é aberta.
c. Selecione Navisphere Host Agent.
6. Para sistemas Windows Server Core 2008, faça o seguinte:
a. Mude para o drive do CD, por exemplo d:.
b. Vá para o diretório do Windows Host Agent.
cd windows\naviagent
c.
Inicie o executável:
NaviAgent.exe
7. Siga as instruções das telas de instalação para instalar o Navisphere
Host Agent.
O software Navisphere Host Agent está instalado no servidor
Windows. Se você selecionou a pasta de destino padrão,
o software está instalado no diretório C:\Arquivos de
programas\EMC\Navisphere Agent em sistemas Windows
Server 2008 e 2003 (32 bits) ou Windows 2000, ou no diretório
C:\Arquivos de programas (x86)\EMC\Navisphere Agent em
sistemas Windows Server 2008 e 2003 (64 bits).
Quando a instalação do Navisphere Host Agent for concluída,
será exibida a caixa de diálogo Inicializar lista de usuários
Privilegiados.
8. Na caixa de diálogo Inicializar lista de usuários privilegiados,
realize um dos procedimentos a seguir:
Se o campo Arquivo de Config contiver uma entrada de
arquivo, isso significa que já existe um arquivo de configuração
do Host Agent no servidor de uma instalação anterior do
agente. Selecione Usar arquivo existente para usar esse arquivo
de configuração ou selecione Procurar para usar um arquivo
diferente. O arquivo de configuração do Host Agent contém
uma lista de nomes de log-in para esse servidor. Somente os
usuários que fizeram log-in como um dos usuários da Lista de
usuários privilegiados podem enviar comandos de CLI para
o sistema de armazenamento.
Guia de Instalação dos produtos de suporte do EMC CLARiiON Server para servidores Windows
29
Se o campo Arquivo de Config não contiver uma entrada
de arquivo, isso quer dizer que não existe um arquivo
de configuração do Host Agent no servidor. Selecione
Criar/Substituir Arquivo e procure o arquivo agent.config.
Você precisará, então, adicionar usuários à Lista de usuários
privilegiados (nomes de log-in para este servidor). Somente os
usuários que fizeram log-in como um dos usuários da Lista de
usuários privilegiados podem enviar comandos de CLI para
o sistema de armazenamento.
Deve haver pelo menos uma entrada na Lista de usuários privilegiados, ou
será exibida uma mensagem de erro.
Para adicionar um usuário à lista
Clique em Adicionar para abrir a caixa de diálogo Adicionar
usuários privilegiados.
Na caixa de diálogo Adicionar usuários privilegiados, em
Nome do usuário, digite o nome de usuário da conta da pessoa,
por exemplo, Administrador.
Em Nome do sistema, digite o nome do host executando o
Navisphere Manager (por exemplo, Host4) e clique em OK.
Para remover um usuário privilegiado da lista
Selecione o nome de usuário privilegiado e clique em Remover.
9. Clique em OK para salvar a nova lista de usuários privilegiados
e/ou o novo arquivo de configuração.
O programa salva o arquivo de configuração do Host Agent com as
novas entradas de usuários privilegiados e inicia o Host Agent.
10. Na caixa de diálogo Configuração do Navisphere Agent, clique
em Concluir.
Será aberta uma janela de linha de comando, indicando que o
serviço do Host Agent está sendo iniciado.
11. Se for solicitado que reinicialize o servidor, clique em Sim.
30
Guia de Instalação dos produtos de suporte do EMC CLARiiON Server para servidores Windows
Se você não reinicializar o servidor antes de executar o Microsoft
iSCSI Software Initiator, os iniciadores da NIC não poderão fazer
log-in no sistema de armazenamento.
12. Se você atualizou o Host Agent e estava usando o Event Monitor,
restaure a configuração do Event Monitor a partir de um arquivo
Navimon.cfg copiado anteriormente:
a. Pare o agente:
No servidor Windows, faça log-in como administrador ou
equivalente.
Abra o painel Serviços.
z
Na área de trabalho, clique com o botão direito
do mouse em Meu computador e selecione
Gerenciar > Serviços e aplicativos > Serviços.
ou
z
Selecione Iniciar > Ferramentas administrativas >
Gerenciamento do computador > Serviços e aplicativos
> Serviços.
É aberto o painel Serviços.
No painel Serviços, clique com o botão direito do mouse em
Navisphere Agent e selecione Interromper.
Se for solicitado que você confirme o pedido para
interromper o serviço do agente, clique em Sim e feche o
painel Serviços ou a caixa de diálogo.
b. Mova ou copie o Navimon.cfg salvo para o arquivo
Navimon.cfg real.
c. Inicie o agente:
No servidor Windows, faça log-in como administrador ou
equivalente.
Abra o painel Serviços.
z
Na área de trabalho, clique com o botão direito
do mouse em Meu computador e selecione
Gerenciar > Serviços e aplicativos > Serviços.
ou
z
Selecione Iniciar > Ferramentas administrativas >
Gerenciamento do computador > Serviços e aplicativos
> Serviços.
Guia de Instalação dos produtos de suporte do EMC CLARiiON Server para servidores Windows
31
É aberto o painel Serviços.
No painel Serviços, clique com o botão direito do mouse em
Navisphere Agent e selecione Iniciar.
Se desejar que o Host Agent inicie automaticamente na
inicialização do sistema:
z
Clique com o botão direito do mouse em Navisphere
Agent e selecione Propriedades.
Será aberta a caixa de diálogo Propriedades do
Navisphere Agent.
z
Selecione a guia Geral.
z
Em Tipo de inicialização, selecione Automático.
O Host Agent agora iniciará automaticamente na
inicialização do sistema.
Feche o Gerenciamento do computador.
Pode demorar alguns minutos para que o Host Agent
inicie se houver aplicativos usando o sistema de
armazenamento ou se o registro de eventos da controladora
de armazenamento for grande e o arquivo de configuração
do Host Agent não estiver configurado.
13. Clique em Concluir para sair do assistente de instalação.
14. Se você tiver um servidor host com diversos endereços (várias
placas NIC instaladas no host), crie um arquivo agentID.txt para
assegurar que o agente encontre a placa NIC correta.
Um servidor host com diversos endereços tem diferentes endereços IP
conectados às redes; ele está conectado fisicamente a uma série de links
de dados que podem estar nas mesmas redes ou em redes diferentes.
Ao instalar o Navisphere Host Agent em um servidor host com diversos
endereços, o Host Agent, por padrão, vincula-se à primeira NIC do host.
Se seu host contiver diversos endereços, para que o Host Agent registre-se
com sucesso no sistema de armazenamento CLARiiON desejado, você
precisa configurar o Host Agent para vincular-se a uma NIC específica.
Isso pode ser feito por meio da configuração do arquivo agentID.txt.
a. Usando um editor de texto que não adiciona formatação
especial, crie um arquivo denominado agentID.txt (com
32
Guia de Instalação dos produtos de suporte do EMC CLARiiON Server para servidores Windows
distinção entre maiúsculas e minúsculas). Salve este arquivo
de uma das seguintes formas:
Configure a variável de ambiente EV_AGENTID_DIRECTORY para o local em que você deseja salvar o arquivo
agentID.txt. Em seguida, o Navisphere Host Agent buscará
o arquivo agentID.txt no local especificado.
Se você não especificar um local na variável de ambiente
EV_AGENTID_DIRECTORY, o Navisphere Host Agent
buscará o arquivo agentID.txt no local especificado pela
entrada de registro HKEY_LOCAL_MACHINE\SOFTWARE\EMC\Agent\1.0\ConfigPath. Normalmente,
este local é C:\Arquivos de programas\emc\Navisphere
Agent.
Se EV_AGENTID_DIRECTORY ou HKEY_LOCAL_MACHINE\SOFTWARE\EMC\Agent\1.0\ConfigPath não
existir, crie o arquivo agentID.txt no diretório C:\.
b. Adicione as seguintes duas linhas separadas ao arquivo
agentID.txt, sem formatação especial:
Primeira linha: Nome completo do host
Segunda linha: Endereço IP da porta do HBA/NIC que
você deseja usar para o Navisphere Agent
Por exemplo, se o seu host tem o nome de host28 no domínio
mydomain.com e ele contiver dois HBAs/NICs, HBA1/NIC1
com o endereço IP 192.111.222.2 e HBA2/NIC2 com o endereço
IP 192.111.222.3 e você deseja que o Host Agent use a NIC 2,
configure o agentID.txt da seguinte maneira:
host28.mydomain.com
192.111.222.3
O arquivo agentID.txt só deve conter essas duas linhas, sem nenhuma
formatação. A primeira linha deve conter o nome do host e a segunda
linha deve conter o endereço IP da porta do HBA/NIC, conforme
descrito acima. Ambas as linhas devem terminar com um caractere
carriage return. Como resultado, o cursor ficará em uma terceira linha,
mas essa linha não deve conter nenhum texto.
Guia de Instalação dos produtos de suporte do EMC CLARiiON Server para servidores Windows
33
c. Salve o arquivo agentID.txt.
d. Reinicie o Host Agent.
e. Quando o Host Agent tiver reiniciado, verifique se ele está
usando o endereço IP correto que consta do arquivo agentID.txt
fazendo o seguinte:
No Navisphere Manager, verifique se o endereço IP do
host é o mesmo que você informou no arquivo agentID.txt.
Se o endereço for o mesmo, o arquivo agentID.txt está
configurado corretamente.
Abra o novo arquivo HostIdFile.txt. Você deve ver o
endereço IP que foi informado no arquivo agentID.txt.
15. Se você instalou o Host Agent a partir do CD, feche o menu de
suporte do servidor, selecionando Menu Principal e, depois, Sair.
Agora você pode remover o CD do drive de CD do servidor.
16. Confirme se o Navisphere Agent está instalado, usando a caixa de
diálogo Adicionar ou remover programas.
Instalando o Navisphere CLI em um servidor Windows
A EMC recomenda que você instale a versão mais recente do
Navisphere CLI e mais apropriada para sua configuração. É possível
fazer download da versão mais recente a partir da página de download
de software no site do Powerlink (séries CX4, CX3, CX e AX4-5) ou
no site de suporte do sistema de armazenamento (série AX). Também
é possível instalar o software a partir do CD de suporte do servidor
(qualquer sistema de armazenamento); entretanto, o CD talvez não
contenha a versão mais recente para a sua configuração.
1. Faça log-in no servidor Windows como administrador ou como
alguém com privilégios administrativos.
2. Se uma versão mais antiga do CLI já estiver instalada, é necessário
removê-la antes de continuar a instalação. O programa de instalação
não permite que você sobregrave uma versão existente.
3. Para fazer download do software para sistemas de armazenamento
das séries CX4, CX3, CX ou AX4–5:
a. No menu suspenso Navigator no canto superior direito do site
do Powerlink, selecione Software Downloads and Patches.
34
Guia de Instalação dos produtos de suporte do EMC CLARiiON Server para servidores Windows
b. Selecione uma versão apropriada do Navisphere Host
Agent/CLI para fazer download e salve o software em seu
servidor.
c. No diretório onde você salvou o software, clique duas vezes no
arquivo executável para iniciar o assistente de instalação.
4. Para fazer download do software dos sistemas de armazenamento
da série AX com Navisphere Manager, faça o seguinte:
a. No site de suporte do sistema de armazenamento, selecione o
link para o download do software.
b. Navegue para o download do Navisphere CLI e selecione a
opção para salvar o software em seu servidor.
c. No diretório onde você salvou o software, clique duas vezes no
arquivo executável para iniciar o assistente de instalação.
5. Para instalar o software a partir do CD de suporte do servidor
(qualquer sistema de armazenamento), proceda como segue:
a. No drive do servidor, insira o CD de suporte do servidor
fornecido com seu sistema de armazenamento ou o kit de
upgrade (para upgrade de sistemas das séries AX4-5 ou AX
para o Navisphere Manager).
Guia de Instalação dos produtos de suporte do EMC CLARiiON Server para servidores Windows
35
O menu de suporte do servidor será aberto. Caso você não veja
o menu de suporte do servidor, siga as seguintes etapas para
abri-lo: Se você tiver o sistema Windows Server Core 2008, o
menu de suporte do servidor não abrirá; pule para a etapa 6
para obter informações sobre como iniciar o executável.
Na barra de tarefas do Windows, selecione:
Iniciar > Executar
Na caixa de diálogo Executar, digite:
drive:\locales\en_US\start.html
onde drive é a letra do drive do CD. Clique em OK.
b. No menu principal, selecione Instalar produtos no servidor. A
página INSTALAR PRODUTOS é aberta.
c. Selecione Navisphere CLI.
Se você não removeu a versão do CLI instalada anteriormente, será
exibida uma mensagem indicando que o software detectou uma versão
anterior e que ele não pode continuar a instalação até que ela seja
removida.
6. Para sistemas Windows Server Core 2008, faça o seguinte:
a. Mude para o drive do CD, por exemplo d:.
b. Vá para o diretório do Windows Navisphere CLI.
cd windows\navicli
c.
Inicie o executável:
NaviCLI.exe
7. Siga as instruções nas telas de instalação para instalar o Navisphere
CLI.
8. Quando a instalação for concluída, clique em Concluído para sair
do assistente.
Você instalou o software Navisphere CLI em um servidor Windows.
Se você selecionou a pasta de destino padrão, o software será
instalado em um dos seguintes locais:
36
Guia de Instalação dos produtos de suporte do EMC CLARiiON Server para servidores Windows
Nos sistemas Windows Server 2008 e 2003 (32 bits) ou Windows
2000
C:\Arquivos de programas\EMC\Navisphere CLI
Nos sistemas Windows Server 2008 e 2003 (64 bits)
C:\Arquivos de programas (x86)\EMC\Navisphere CLI
9. Se você instalou o Navisphere CLI a partir do CD, feche o menu de
suporte do servidor selecionando Menu Principal e, em seguida,
Sair. Agora você pode remover o CD do drive de CD do servidor.
10. Verifique se o Navisphere CLI está instalado usando a caixa de
diálogo Adicionar ou remover programas.
Removendo o Host Agent de um servidor Windows
Para evitar a perda de informações específicas do local, copie o arquivo de
configuração do Host Agent (agent.config) e o arquivo de configuração do
Event Monitor (Navimon.cfg) em um local seguro ou os renomeie antes de
remover qualquer software do Navisphere.
1. Faça o login como o administrador ou equivalente no servidor
Windows que executa o Host Agent que deseja remover.
2. Pare o serviço do Host Agent da seguinte forma:
a. Abra o painel Serviços.
Na área de trabalho, clique com o botão direito
do mouse em Meu computador e selecione
Gerenciar > Serviços e aplicativos > Serviços.
ou
Selecione Iniciar > Ferramentas administrativas >
Gerenciamento do computador > Serviços e aplicativos >
Serviços.
É aberto o painel Serviços.
b. Pare o Host Agent:
No painel Serviços, clique com o botão direito do mouse em
Navisphere Agent e selecione Interromper.
Guia de Instalação dos produtos de suporte do EMC CLARiiON Server para servidores Windows
37
Se for solicitado que você confirme seu pedido para
interromper o serviço do agente, clique em Sim.
c. Feche o painel Serviços.
3. Abra o painel de controle selecionando Iniciar > Configurações >
Painel de controle ou Iniciar > Painel de controle.
4. No Painel de controle, clique duas vezes em Adicionar ou remover
programas ou Programa e recursos.
5. Selecione Navisphere Host Agent e clique em Alterar/Remover
ou Desinstalar/Alterar.
6. Quando for perguntado se deseja remover o diretório todo do
Navisphere Agent, clique em Sim ou Não. Se você selecionar Sim,
o software remove todo o diretório do Navisphere Agent, que inclui
os arquivos agent.config e Navimon.cfg. Esse arquivo contém
todas as configurações do servidor para o agente, específicas do
local. Se você clicar em Sim, um diálogo de confirmação será aberto
perguntando se deseja continuar.
7. Clique em Sim para continuar e remover todo o diretório do
Navisphere Agent ou clique em Não para cancelar a remoção desse
diretório.
Removendo o Navisphere CLI de um servidor Windows
1. No servidor do Windows que está executando o CLI que você
deseja remover, faça log-in como administrador ou equivalente.
2. Abra o painel de controle selecionando Iniciar > Configurações >
Painel de controle ou Iniciar > Painel de controle.
3. No Painel de controle, clique duas vezes em Adicionar ou remover
programas ou Programa e recursos.
4. Selecione Navisphere CLI e clique em Alterar/Remover ou
Desinstalar/Alterar.
5. Se for solicitado a confirmar a remoção, clique em OK e siga as
etapas para remover o software.
38
Guia de Instalação dos produtos de suporte do EMC CLARiiON Server para servidores Windows
Usando o arquivo de configuração do Event Monitor
O Navisphere Host Agent pode monitorar os eventos do sistema de
armazenamento e realizar ações como o envio de e-mail ou mensagem
para pager caso ocorram eventos específicos. O Event Monitor que
acompanha o Navisphere Manager fornece uma forma interativa de
definir esses eventos e ações. Se você não tiver o Event Monitor, ainda
pode definir esses eventos e ações editando o arquivo de configuração
do Event Monitor.
Nos sistemas Windows Server 2008 e 2003 (32 bits) ou Windows
2000
C:\Program Files\EMC\Navisphere Agent\Navimon.cfg
Nos sistemas Windows Server 2008 e 2003 (64 bits)
C:\Arquivos de programas (x86)\EMC\Navisphere
Agent\Navimon.cfg
O arquivo é autodescritivo; ou seja, seu texto descreve como definir
eventos e ações que você poderá tomar se ocorrerem eventos.
Você pode testar o arquivo depois de editá-lo usando o comando
responsetest do Navisphere CLI, conforme explicado no documento
Navisphere Command Line Interface Reference (Referência da Interface de
Linha de Comando do Navisphere).
Guia de Instalação dos produtos de suporte do EMC CLARiiON Server para servidores Windows
39
Executando o Navisphere Host Agent
Esta seção descreve como testar as conexões do Host Agent e como
iniciar e interromper o Host Agent.
Iniciando e interrompendo o Navisphere Host Agent
Esta seção descreve como iniciar e interromper o serviço Host Agent.
Esta seção descreve como configurar o sistema de armazenamento
conectado ao servidor.
Quando um sistema de armazenamento apresenta tráfego intenso
de entrada/saída (isto é, aplicativos que estão usando o sistema de
armazenamento), as informações talvez não sejam relatadas ao Host Agent em
tempo hábil, o que faz com que o Host Agent necessite de vários minutos para
executar uma tarefa de gerenciamento do sistema de armazenamento. Esse
comportamento é mais evidente quando um Host Agent está gerenciando uma
série de sistemas de armazenamento. Além disso, se o registro de eventos da
controladora de armazenamento for grande e o arquivo de configuração do
Host Agent estiver configurado para ler todos os eventos, pode levar alguns
minutos para que o Host Agent seja iniciado.
Iniciando o Host Agent
1. No servidor Windows, faça log-in como administrador ou
equivalente.
2. Abra o painel Serviços.
Na área de trabalho, clique com o botão direito do mouse em Meu computador e selecione
Gerenciar > Serviços e aplicativos > Serviços.
ou
Selecione Iniciar > Ferramentas administrativas >
Gerenciamento do computador > Serviços e aplicativos >
Serviços.
É aberto o painel Serviços.
3. No painel Serviços, clique com o botão direito do mouse em
Navisphere Agent e selecione Iniciar.
40
Guia de Instalação dos produtos de suporte do EMC CLARiiON Server para servidores Windows
4. Se desejar que o Host Agent inicie automaticamente na inicialização
do sistema:
a. Clique com o botão direito do mouse em Navisphere Agent e
selecione Propriedades.
Será aberta a caixa de diálogo Propriedades do Navisphere
Agent.
b. Selecione a guia Geral.
c. Em Tipo de inicialização, selecione Automático.
5. Feche o Gerenciamento do computador.
O Host Agent agora iniciará automaticamente na inicialização do
sistema.
Pode levar alguns minutos para que o Host Agent inicie quando:
Os aplicativos estão usando o sistema de armazenamento ou
O registro de eventos da controladora de armazenamento é grande
e o arquivo de configuração do Host Agent não está configurado.
Interrompendo o Host Agent
1. No servidor Windows, faça log-in como administrador ou
equivalente.
2. Abra o painel Serviços.
Na área de trabalho, clique com o botão direito do mouse em Meu computador e selecione
Gerenciar > Serviços e aplicativos > Serviços.
ou
Selecione Iniciar > Ferramentas administrativas >
Gerenciamento do computador > Serviços e aplicativos >
Serviços.
É aberto o painel Serviços.
3. No painel Serviços, clique com o botão direito do mouse em
Navisphere Agent e selecione Interromper.
Guia de Instalação dos produtos de suporte do EMC CLARiiON Server para servidores Windows
41
4. Se for solicitado que você confirme o pedido para interromper
o serviço do agente, clique em Sim e feche o painel Serviços ou
a caixa de diálogo.
Testando as conexões do Host Agent
Antes de continuar, você deve testar as conexões do Host Agent da
seguinte maneira:
1. Inicie o Host Agent conforme descrito em Iniciando e interrompendo o
Navisphere Host Agent, página 40.
2. Procure erros no console e no registro do sistema operacional
para ter certeza de que o agente iniciou e não ocorreram erros no
dispositivo.
3. Verifique se o Host Agent no servidor pode enxergar o sistema de
armazenamento da seguinte maneira:
a. Digite o seguinte comando CLI:
naviseccli |navicli [-d dispositivo]| -h nome do
host porta -list -hba
Você não pode especificar a opção –d e a opção –h ao mesmo tempo.
onde:
[-d dispositivo] é o nome do dispositivo do sistema de
armazenamento (que só é compatível com sistemas legados).
-h nome do host é o endereço IP da controladora de
armazenamento.
42
Guia de Instalação dos produtos de suporte do EMC CLARiiON Server para servidores Windows
Para cada HBA do servidor, será exibida uma lista semelhante à
lista abaixo: Para sistemas de armazenamento em um ambiente
de SAN (armazenamento compartilhado), a lista inclui HBAs
em todos os hosts conectados.
Information about each HBA:
HBA UID: 10:00:00:60:B0:3E:46:AC:10:00:00:60:B0:3E:46:AC
Server Name: siux134
Server IP Address: 128.221.208.134
HBA Model Description:
HBA Vendor Description:
HBA Device Driver Name:
Information about each port of this HBA:
SP Name: spa
HBA Devicename: sp0
Trusted: NO
Logged In: YES
Source ID: 1
Defined: YES
Initiator Type: 0
Storage Group Name:
Storage Group 134
b. Na lista, examine as informações de cada HBA instalado no
host para verificar o caminho do HBA para a controladora de
armazenamento.
Status do Host Agent e registro de erros
Enquanto o sistema está em execução, o sistema operacional controla
informações sobre os eventos do Host Agent e seus erros, colocando
essas informações em arquivos de registro no servidor.
O registro de erros do Host Agent controla informações sobre a
inicialização, o desligamento e erros que possam ocorrer no Host
Agent, como a impossibilidade de acessar um dispositivo no arquivo de
configuração. Se ocorrerem problemas, uma boa maneira de começar a
solucioná-los é com os arquivos de registro.
Guia de Instalação dos produtos de suporte do EMC CLARiiON Server para servidores Windows
43
Instalando e removendo o Navisphere Server Utility
Esta seção descreve como instalar o Navisphere Server Utility.
IMPORTANTE
Se você tiver uma máquina virtual Windows, consulte o Guia de
Instalação dos produtos de suporte do EMC CLARiiON para VMware ESX
Servers e máquinas virtuais (nº da peça 300-004-281). Se você não souber
se o sistema é uma máquina virtual, consulte o administrador do
sistema. Se tiver um iniciador iSCSI Microsoft, você deve instalar o
Microsoft iSCSI Software Initiator porque o Navisphere Server Utility o
utiliza para configurar as conexões iSCSI.
Fazendo o download e instalando o iniciador de software Microsoft iSCSI (somente
hosts Windows 2000 ou Windows Server 2003)
1. Abra um navegador da web e conecte-se ao site da Microsoft:
http://www.microsoft.com
2. Vá para a página Downloads.
3. Procure o iniciador iscsi.
4. Selecione e faça download do software do iniciador com suporte
mais recente e da documentação relacionada.
Para obter informações sobre o software compatível com um
sistema de armazenamento da série CX4, CX3 ou CX, consulte o
E-Lab™Interoperability Navigator no site do Powerlink.
Para obter informações sobre o software compatível com um
sistema de armazenamento da série AX4–5 ou AX, consulte
a matriz de suporte na página Instalar do site de suporte do
sistema de armazenamento ou em Configurações compatíveis na
seção “Descrições técnicas” do site de suporte do sistema de
armazenamento.
44
Guia de Instalação dos produtos de suporte do EMC CLARiiON Server para servidores Windows
Para determinar o arquivo para download:
a. Clique com o botão direito do mouse em Meu
computador, selecione Gerenciar, em seguida selecione
Informações do sistema > Resumo do sistema
ou
Clique em Iniciar > Ferramentas administrativas >
Gerenciamento do computador > Ferramentas do sistema >
Gerenciador de dispositivos.
b. Veja a opção Tipo do sistema ou Computador. Se for exibido
x86, você tem um sistema de 32 bits. Se for exibido IA64,
AMD64 ou x64, você tem um sistema de 64 bits e precisa instalar
a versão adequada de 64 bits (IA ou AMD).
5. Após fazer o download do software apropriado, clique duas vezes
no executável para abrir o assistente de instalação e clique em
Avançar na tela de boas-vindas.
6. Dependendo de qual versão do PowerPath® você estiver
executando, na tela Opções de instalação, selecione um dos
seguintes:
O PowerPath iSCSI não está mais disponível para sistemas de
armazenamento das séries CX3 e CX.
Guia de Instalação dos produtos de suporte do EMC CLARiiON Server para servidores Windows
45
PowerPath 4.6 ou posterior (séries AX4–5, CX4, CX3 e CX) e
PowerPath iSCSI 1.1 ou posterior (séries AX150 e AX100)
No PowerPath 4.6 ou posterior, selecione Microsoft MPIO Multipathing
Support for iSCSI somente se o iniciador estiver em um servidor Windows
Server 2003.
Para NICs – selecione Initiator Service > Software Initiator >
Microsoft MPIO Multipathing Support for iSCSI e em seguida
clique em Next.
Se a opção Microsoft MPIO Multipathing Support for iSCSI não
estiver marcada, o instalador tentará desinstalar o Microsoft iSCSI DSM
e os principais arquivos do MS MPIO. Contudo, se houver outro DSM
instalado, como aquele fornecido com o PowerPath 4.6 ou posterior, os
principais arquivos do MS MPIO não serão desinstalados. O assistente
de instalação determina se outro DSM está instalado verificando a lista
de dispositivos compatíveis do MS MPIO.
Para HBA iSCSIs – selecione Initiator Service > MPIO
Multipathing Support for iSCSI, depois clique em Next.
Não selecione Software Initiator para HBAs iSCSI.
46
Guia de Instalação dos produtos de suporte do EMC CLARiiON Server para servidores Windows
PowerPath 4.5.1 ou anterior
Para NICs – selecione Initiator Service > Software Initiator,
e clique em Next.
Não selecione Microsoft MPIO Multipathing Support for iSCSI.
Para HBAs iSCSI – selecione Initiator Service e clique em
Avançar.
Não selecione Microsoft MPIO Multipathing Support for iSCSIou
Software Initiator.
7. Leia e aceite o contrato de licença e clique em Next para instalar
o software.
8. Na tela de conclusão, clique em Finish se for uma nova instalação.
Se for um upgrade, é necessário reinicializar o sistema para aplicar
as atualizações. Para reinicializar automaticamente, clique em
Finish. Para reinicializar mais tarde, selecione Não reiniciar agora
e clique em Concluir. Caso você tenha uma NIC e vai modificar as
configurações de registro TCP/IP na próxima seção, não precisa
reinicializar agora.
Se você tiver um HBA iSCSI, faça download do software QLogic
SANsurfer e o instale.
Guia de Instalação dos produtos de suporte do EMC CLARiiON Server para servidores Windows
47
IMPORTANTE
Se um ícone do Iniciador iSCSI aparecer na área de trabalho, não use
esse ícone para configurar os HBAs iSCSI, use o utilitário QLogic
SANsurfer.
Instalando o Navisphere Server Utility em um servidor Windows
IMPORTANTE
Para detectar os iniciadores iSCSI Microsoft em um sistema operacional
Windows de 64 bits, é necessário executar a versão 6.28 ou posterior
(hosts Windows Server 2008) ou a versão 6.26 ou posterior (hosts
Windows Server 2003) do Navisphere Server Utility.
A EMC recomenda que você instale a versão mais recente do
Navisphere Server Utility que seja apropriada para sua configuração. É
possível fazer o download da versão mais recente a partir da página
de download de software no site do Powerlink (séries CX4, CX3, CX
e AX4-5) ou no site de suporte do sistema de armazenamento (série
AX). Também é possível instalar o software a partir do CD de suporte
do servidor (qualquer sistema de armazenamento); entretanto, o CD
talvez não contenha a versão mais recente para a sua configuração.
Se você estiver executando o PowerPath 4.6 ou posterior, deverá instalar a
versão 6.22.20 ou posterior do Navisphere Server Utility. Se o seu servidor
estiver conectado somente a um sistema de armazenamento da série AX100
que executa o Navisphere Server Utility versão 2.19 ou anterior e você estiver
adicionando um sistema de armazenamento da série AX150, deverá instalar a
versão que acompanha seu sistema da série AX150.
1. Faça log-in no servidor Windows como administrador ou como
alguém com privilégios administrativos.
2. Para fazer download do software para sistemas de armazenamento
das séries CX4, CX3, CX ou AX4–5:
a. No menu suspenso Navigator no canto superior direito do site
do Powerlink, selecione Software Downloads and Patches.
b. Selecione a versão apropriada do Navisphere Server Utility para
fazer download e salve o software em seu servidor.
48
Guia de Instalação dos produtos de suporte do EMC CLARiiON Server para servidores Windows
c. No diretório onde você salvou o software, clique duas vezes no
arquivo executável para iniciar o assistente de instalação.
3. Para fazer download do software para os sistemas de
armazenamento da série AX, faça o seguinte:
a. No site de suporte do sistema de armazenamento, selecione o
link para o download do software.
b. Navegue para o download do Navisphere Server Utility e
selecione a opção para salvar o software em seu servidor.
c. No diretório onde você salvou o software, clique duas vezes no
arquivo executável para iniciar o assistente de instalação.
4. Para instalar o software a partir do CD de suporte do servidor
(qualquer sistema de armazenamento), proceda como segue:
a. No drive do servidor, insira o CD de suporte do servidor,
fornecido com o sistema de armazenamento ou com o kit de
upgrade (para upgrade de sistemas das séries AX4-5 ou AX
para o Navisphere Manager).
O menu de suporte do servidor será aberto. Caso você não veja
o menu de suporte do servidor, siga as seguintes etapas para
abri-lo: Se você tiver o sistema Windows Server Core 2008, o
menu de suporte do servidor não abrirá; pule para a etapa 5
para obter informações sobre como iniciar o executável.
Na barra de tarefas do Windows, selecione:
Iniciar > Executar
Na caixa de diálogo Executar, digite:
drive:\locales\en_US\start.html
onde drive é a letra do drive do CD. Clique em OK.
b. Selecione seu idioma, caso seja solicitado.
c. No menu principal, clique em Instalar produtos no servidor.
d. No menu Instalar Produtos, clique em Navisphere Server
Utility para abrir o assistente de instalação.
5. Para sistemas Windows Server Core 2008, faça o seguinte:
a. Mude para o drive do CD, por exemplo d:.
b. Vá para o diretório do Windows Server Utility.
Guia de Instalação dos produtos de suporte do EMC CLARiiON Server para servidores Windows
49
cd windows\navi_server_utility
c.
Inicie o executável:
Navisphere_Server_Utility.exe
6. Siga as instruções nas telas de instalação e aceite todos os valores
padrão.
Se você não tiver o Host Agent instalado, não desative o recurso de serviço
de registro (ele é ativado por padrão). A opção de serviço de registro
relaciona automaticamente os HBAs ou NICs do servidor com o sistema
de armazenamento após a instalação e atualiza as informações do servidor
no sistema de armazenamento sempre que a configuração do servidor é
alterada (por exemplo, ao montar novos volumes ou criar novas partições).
Se você tiver o Host Agent instalado e estiver instalando a versão 6.22.20
ou posterior do Server Utility, o recurso de serviço de registro do Server
Utility será desabilitado por padrão e recomendamos que ele não seja
instalado. As versões anteriores à 6.22.20 do Server Utility não permitem
instalar ambos os aplicativos no mesmo servidor.
7. Se você instalar o Server Utility em um servidor que esteja usando
o iniciador iSCSI da Microsoft para se conectar ao sistema de
armazenamento, selecione Sim quando solicitado.
8. Quando a instalação for concluída, clique em Concluído para sair
do assistente.
9. Se você instalou o Server Utility a partir do CD, feche o menu de
suporte do servidor, selecionando Menu Principal e, depois, Sair.
Agora você pode remover o CD do drive de CD do servidor.
Removendo o Server Utility de um servidor Windows
1. Faça log-in como o administrador ou equivalente no servidor
Windows que executa o Server Utility que você deseja remover.
2. Abra o painel de controle selecionando Iniciar > Configurações >
Painel de controle ou Iniciar > Painel de controle.
3. No Painel de controle, clique duas vezes em Adicionar ou remover
programas ou Programa e recursos.
4. Selecione Navisphere Server Utility e clique em Alterar/Remover
ou em Desinstalar/Alterar.
50
Guia de Instalação dos produtos de suporte do EMC CLARiiON Server para servidores Windows
5. Se for solicitado a confirmar a remoção, clique em OK e siga as
etapas para remover o software.
Se for perguntado se deseja salvar os arquivos de relatório HAV e você
clicar em Não, todos os arquivos de relatório de alta disponibilidade
gerados serão excluídos.
Guia de Instalação dos produtos de suporte do EMC CLARiiON Server para servidores Windows
51
Modificando as configurações de registro TCP/IP
IMPORTANTE
Esta seção é recomendada se você estiver executando uma versão do
Navisphere Server Utility anterior à 6.24.1.4.0 e tiver uma configuração
iSCSI Microsoft. Esta seção é obrigatória para todas as configurações
de cluster iSCSI Microsoft que estiverem executando uma versão do
Navisphere Server Utility anterior à 6.24.1.4.0.
Você pode melhorar o desempenho de quaisquer NICs que serão
usadas principalmente para o tráfego de iSCSI em vez do tráfego
geral de rede, alterando as configurações de rede para que as NICs
reconheçam imediatamente os segmentos de TCP recebidos. Se você
estiver executando uma versão do Navisphere Server Utility anterior à
6.24.1.4.0, precisa modificar manualmente as configurações de registro
TCP/IP, conforme descrito a seguir, para melhorar o desempenho. Se
você estiver executando o Navisphere Server Utility versão 6.24.1.4.0
ou posterior, pode usar a opção Otimizar as interfaces de rede (NICs) para
iSCSI no Server Utility. Para obter mais informações sobre essa opção,
consulte a ajuda on-line do Server Utility.
!
CUIDADO
A seção a seguir contém informações sobre como modificar
configurações de registro de TCP/IP. Antes de modificar o registro,
faça o backup dele e verifique se você sabe como restaurá-lo se
um problema acontecer. Para obter informações sobre como fazer
backup, restaurar e editar o registro, clique no link para o Microsoft
Knowledge Base abaixo: http://support.microsoft.com/kb/256986/.
Dependendo do tipo de seu sistema operacional, siga o procedimento
apropriado a seguir para modificar as definições de TCP/IP das
interfaces de rede que realizam o tráfego iSCSI para que reconheçam
imediatamente os segmentos TCP recebidos.
Windows Server 2003 SP1 ou posterior
1. Determine quais endereços IP ou endereços IP DHCP são usados
para o tráfego iSCSI.
52
Guia de Instalação dos produtos de suporte do EMC CLARiiON Server para servidores Windows
2. Inicie o editor do registro.
a. Selecione Iniciar > Executar.
b. Digite Regedit e clique em OK.
3. Localize e clique na seguinte subchave de registro:
HKEY_LOCAL_MACHINE > SYSTEM > CurrentControlSet >
Services > Tcpip > Parameters > Interfaces
As interfaces serão relacionadas abaixo da pasta Interfaces
por meio de GUIDs geradas automaticamente. Por exemplo,
064A622F-850B-4C97-96B3-0F0E99162E56.
4. Clique em cada uma das GUIDs de interface e realize as seguintes
etapas:
a. Selecione os parâmetros IPAddress
ou DhcpIPAddress que são usados
para o tráfego iSCSI.
b. Selecione Editar > Novo > Valor DWORD.
c. Dê o nome TcpAckFrequency ao novo valor e atribua a ele um
valor de 1.
5. Saia do editor do registro.
6. Reinicialize o Windows para que essa alteração tenha efeito.
Windows 2000 SP3 ou posterior
1. Determine quais endereços IP ou endereços IP DHCP são usados
para o tráfego iSCSI.
2. Inicie o editor do registro.
a. Selecione Iniciar > Executar.
b. Digite Regedit e clique em OK.
3. Localize e clique na seguinte subchave de registro:
HKEY_LOCAL_MACHINE > SYSTEM > CurrentControlSet >
Services > Tcpip > Parameters > Interfaces
As interfaces serão relacionadas abaixo da pasta Interfaces
por meio de GUIDs geradas automaticamente. Por exemplo,
064A622F-850B-4C97-96B3-0F0E99162E56.
Guia de Instalação dos produtos de suporte do EMC CLARiiON Server para servidores Windows
53
4. Clique em cada uma das GUIDs de interface e realize as seguintes
etapas:
a. Selecione os parâmetros IPAddress
ou DhcpIPAddress que são usados
para o tráfego iSCSI.
b. Selecione Editar > Novo > Valor DWORD.
c. Dê o nome TcpDelAckTicks ao novo valor e atribua a ele um
valor de 0.
5. Saia do editor do registro.
6. Reinicialize o Windows para que essa alteração tenha efeito.
54
Guia de Instalação dos produtos de suporte do EMC CLARiiON Server para servidores Windows
Executando o Navisphere Server Utility
Esta seção descreve como iniciar e como usar o Server Utility. Você
pode executar o Server Utility a partir do servidor ou do CD de suporte
do servidor.
Para servidores Windows, é necessário instalar o Server Utility versão 6.20 ou
posterior no servidor para usar o recurso do serviço de registro do utilitário.
Esse recurso atualiza automaticamente as informações do servidor no sistema
de armazenamento.
Iniciando o Navisphere Server Utility em um servidor Windows
1. Execute o Navisphere Server Utility selecionando Iniciar >
Programas > EMC > Navisphere > Navisphere Server Utility ou
Iniciar > Todos os programas > EMC > Navisphere > Navisphere
Server Utility.
2. Selecione seu idioma, caso seja solicitado.
Quando você instalar o utilitário, uma versão baseada em texto do utilitário
será instalada automaticamente. Para iniciar a versão baseada em texto,
digite cd C:\Arquivos de programas\EMC\Navisphere Server Utility ou
cd C:\Arquivos de programas (x86)\EMC\Navisphere Server Utility no
prompt de comando, em seguida digite NaviServerUtilCLI.exe.
Iniciando o Navisphere Server Utility em um servidor Windows a partir do CD
1. Faça log-in no servidor Windows como administrador ou como
alguém com privilégios administrativos.
2. No drive do servidor, insira o CD de suporte do servidor, fornecido
com o sistema de armazenamento ou com o kit de upgrade (para
upgrade de sistemas da série AX4-5 ou AX para o Navisphere
Manager).
Guia de Instalação dos produtos de suporte do EMC CLARiiON Server para servidores Windows
55
O menu de suporte do servidor será aberto. Se o menu de suporte
do servidor não aparecer, abra-o:
Na barra de tarefas do Windows, selecione:
Iniciar > Executar
Na caixa de diálogo Executar, digite:
drive:\locales\en_US\start.html
onde drive é a letra do drive do CD. Clique em OK.
3. No menu principal, selecione a opção Executar produtos do CD.
A página EXECUTAR PRODUTOS é aberta.
4. Selecione Navisphere Server Utility.
Usando o Navisphere Server Utility
O Navisphere Server Utility permite executar as seguintes funções:
Atualizar as informações do servidor no sistema de armazenamento
Configurar conexões iSCSI neste servidor (somente iniciadores
Microsoft)
Gerar relatório de alta disponibilidade
Executar tarefas de snapshot (somente com o Navisphere Express)
Para obter informações sobre o uso do Navisphere Server Utility,
incluindo sobre como executar verificações manuais após gerar um
relatório de alta disponibilidade, clique em Ajuda no menu Ajuda
do utilitário ou, se estiver executando a versão baseada em texto
do utilitário, selecione Iniciar > Programas > EMC > Navisphere >
Navisphere Server Utility Help ou Iniciar > Todos os programas >
EMC > Navisphere > Navisphere Server Utility Help. Para gerar um
relatório de alta disponibilidade usando a linha de comando, continue
na próxima seção.
Gerando um relatório de alta disponibilidade usando a linha de comando
A opção de alta disponibilidade determina se o servidor será
configurado para alta disponibilidade verificando se o servidor tem, no
mínimo, um caminho de conexão para cada controladora do sistema
de armazenamento, e se o PowerPath ou algum outro software de
failover, como o VMware nativo, está em execução. O Utility não
56
Guia de Instalação dos produtos de suporte do EMC CLARiiON Server para servidores Windows
detectará nenhum outro software de failover nativo, como o Windows
Server 2008.
Para gerar um relatório de alta disponibilidade usando a linha de
comando, abra uma janela de comando e digite um destes comandos:
cd C:\Arquivos de programas\EMC\Navisphere Server Utility
ou
cd C:\Arquivos de programas (x86)\EMC\Navisphere Server Utility,
em seguida digite naviserverutilcli hav.
Após a verificação, o utilitário gera um relatório resumido e salva-o
no servidor. Se você emitir o switch -upload com o comando
naviserverutilcli hav, o Utility também envia o relatório ao sistema
de armazenamento especificado.
Gere um relatório de alta disponibilidade para:
verificar o status de um servidor.
preparar para a instalação de software em um sistema de
armazenamento.
Somente para sistemas AX4 — use o switch -upload para fazer o upload do
relatório de alta disponibilidade para o sistema de armazenamento somente se
você for utilizar o Navisphere Software Assistant para instalar o novo software.
Recomendamos o uso do Assistente de software e não do comando ndu -install
para atualizar seu software. O comando ndu -install não realiza as mesmas
verificações de validação antes da instalação como o Assistente de software. O
Assistente de software está incluído no Navisphere Service Taskbar.
Verificando o status de um servidor
Para usar a linha de comando a fim de verificar periodicamente o
status de alta disponibilidade de um servidor, emita o comando
naviserverutilcli hav[-directory | -d outputdirectory] .
onde:
-directory | -d diretório_de_saída
Especifica o diretório no qual você deseja depositar o relatório no
servidor. Essa opção só é necessária se você estiver executando
o Server Utility a partir do CD. Caso contrário o relatório será salvo
automaticamente no diretório de instalação do Navisphere Server Utility.
Se o Server Utility estiver instalado em seu servidor e você especificar
um diretório, este sobreporá o diretório de instalação do Server Utility.
Guia de Instalação dos produtos de suporte do EMC CLARiiON Server para servidores Windows
57
Preparando para a instalação do software em um sistema de
armazenamento
Se você está gerando um relatório de alta disponibilidade como
pré-requisito para atualização do software do sistema de
armazenamento, precisará fazer o upload desse relatório no sistema
de armazenamento antes de instalar o software nele.
Para gerar e fazer upload de um relatório de alta disponibilidade, emita
o seguinte comando do diretório no qual você instalou o utilitário:
naviserverutilcli hav -upload -ip endereço_IP
|-h endereço_IP|nome_da_rede -user|-u nome_do_usuário
-password|-p senha_do_usuário -scope|-s nível_do_escopo
-secfilepath caminho_do_arquivo_de_segurança
-port 443|2163 [-directory | -d diretório_de_saída]
onde:
-ip endereço_IP
Especifica o endereço IP de uma controladora no sistema de
armazenamento no qual você fará o upload do relatório. Não é possível
usar essa opção em conjunto com a opção -h.
-h endereço_IP |
nome_da_rede
Especifica o endereço IP ou o nome da rede de uma controladora no
sistema de armazenamento no qual você fará o upload do relatório. Não
é possível usar essa opção em conjunto com a opção -ip.
-user | -u
Especifica o nome de log-in do sistema de armazenamento. Você
nome_do_usuário deve usar essa opção em conjunto com as opções -password | -p e
-scope | -s. Não é possível usar essa opção em conjunto com a opção
-secfilepath.
-password | -p
Especifica a senha necessária para acessar o sistema de
senha_do_usuário armazenamento. Você deve usar essa opção em conjunto com as
opções -user | -u e -scope | -s. Não é possível usar essa opção em
conjunto com a opção -secfilepath.
58
-scope | -s
nível_de_escopo
Especifica o nível de acesso que este nome de usuário e senha terão no
sistema de armazenamento. 0 = global; 1 = local; 2 = LDAP. Você deve
usar essa opção em conjunto com as opções -user | -u e -password | -p.
Não é possível usar essa opção em conjunto com a opção -secfilepath.
-secfilepath
caminho_do_ar-
Pesquisa o arquivo de segurança para o endereço IP específico. Se o
utilitário não localizar o endereço IP especificado, ele usará a entrada
padrão no arquivo de segurança.
Guia de Instalação dos produtos de suporte do EMC CLARiiON Server para servidores Windows
quivo_de_segurança
É necessário um arquivo de segurança para executar esta opção. Para
obter informações sobre como criar um arquivo de segurança, consulte o
guia EMC Navisphere Command Line (CLI) Reference (Referência da
Linha de Comando (CLI) do EMC Navisphere).
Não é possível usar essa opção em conjunto com as opções -user |
-u, -password | -p e -scope | -s.
-port 443 | 2163
Especifica o número de porta do Navisphere Management Server. O
padrão é 443.
-directory | -d diretório_de_saída
Especifica o diretório no qual você deseja depositar o relatório no
servidor. Essa opção só é necessária se você estiver executando
o Server Utility a partir do CD. Caso contrário o relatório será salvo
automaticamente no diretório de instalação do Navisphere Server Utility.
Se o Server Utility estiver instalado em seu servidor e você especificar
um diretório, este sobreporá o diretório de instalação do Server Utility.
Após fazer o upload do relatório de alta disponibilidade
Além de executar o Server Utility para validar a alta disponibilidade
do servidor, recomendamos que as seguintes verificações manuais
sejam feitas.
Verificar o suporte do software e do hardware — Certifique-se de
que você verificou se todos os software e hardware são compatíveis
de acordo com o EMC E-Lab™ Interoperability Navigator e com
as matrizes de suporte.
Essa ferramenta não verifica se você está executando o firmware de switch
compatível nem se você está usando switches redundantes (recomendado).
Fazer o upgrade do software do sistema de armazenamento —
Se você deseja fazer um upgrade on-line do software do sistema
de armazenamento ou se tiver adicionado um HBA, um LUN
ou alterou a conectividade (adicionou um caminho ou alterou o
zoneamento):
z
Certifique-se de que você validou todos os produtos de software
e hardware que são compatíveis e interoperáveis de acordo com
o EMC E-Lab Interoperability Navigator e com as matrizes de
suporte.
z
Verifique se todos os LUNs (discos virtuais) que os servidores
acessarão durante o upgrade estão sob o controle do software de
gerenciamento de caminhos. Para os servidores que executam
Guia de Instalação dos produtos de suporte do EMC CLARiiON Server para servidores Windows
59
o PowerPath e o DMP, consulte a seção Software de Failover
na guia Detalhes do relatório e localize esses LUNs. Se eles
não estiverem na lista, o servidor perderá o acesso aos LUNs
durante o upgrade do software.
60
Guia de Instalação dos produtos de suporte do EMC CLARiiON Server para servidores Windows
Instalando e removendo o Admhost Utility
O Admhost Utility é aceito somente nas seguintes plataformas do
Microsoft Windows: Windows Server 2008, Windows Server 2003
ou Windows 2000. Para as versões compatíveis com esses sistemas
operacionais, consulte Notas da Versão do Admhost.
É possível instalar o Admhost Utility somente na máquina virtual do
VMware Windows.
IMPORTANTE
Se você tiver uma máquina virtual Windows, consulte o Guia de
Instalação dos produtos de suporte do EMC CLARiiON para VMware
ESX Servers e máquinas virtuais (nº da peça 300-004-281). Se você não
souber se o sistema é uma máquina virtual, consulte o administrador
do sistema.
Instalando o Admhost Utility em um servidor Windows
A EMC recomenda que você instale a versão mais recente do Admhost
Utility que seja apropriada para sua configuração. É possível fazer
o download da versão mais recente a partir da página de download
de software no site do Powerlink (séries CX4, CX3, CX e AX4-5) ou
no site de suporte do sistema de armazenamento (série AX). Também
é possível instalar o software a partir do CD de suporte do servidor
(qualquer sistema de armazenamento); entretanto, o CD talvez não
contenha a versão mais recente para a sua configuração.
1. Faça log-in no servidor Windows como administrador ou como
alguém que tenha privilégios administrativos.
2. Não é possível instalar o admhost em uma versão existente. Se você
acha que o admhost já está instalado, consulte Removendo o Admhost
Utility de um servidor Windows, página 64.
3. Para fazer download do software para sistemas de armazenamento
das séries CX4, CX3, CX ou AX4–5:
a. No menu suspenso Navigator no canto superior direito do site
do Powerlink, selecione Software Downloads and Patches.
b. Selecione a versão apropriada do Admhost Utility para fazer
download e salve o software em seu servidor.
Guia de Instalação dos produtos de suporte do EMC CLARiiON Server para servidores Windows
61
c. Na pasta onde você salvou o software, clique duas vezes no
arquivo executável para iniciar o assistente de instalação.
4. Para fazer download do software dos sistemas de armazenamento
da série AX com Navisphere Manager, faça o seguinte:
a. No site de suporte do sistema de armazenamento, selecione o
link para o download do software.
b. Selecione a versão apropriada do Admhost Utility para fazer
download e salve o software em seu servidor.
c. Na pasta onde você salvou o software, clique duas vezes no
arquivo executável para iniciar o assistente de instalação.
5. Para instalar o software a partir do CD de suporte do servidor
(qualquer sistema de armazenamento), proceda como segue:
a. No drive do servidor, insira o CD de suporte do servidor
fornecido com seu sistema de armazenamento ou o kit de
upgrade (para upgrade de sistemas das séries AX4-5 ou AX
para o Navisphere Manager).
O menu de suporte do servidor será aberto. Caso você não veja
o menu de suporte do servidor, siga as seguintes etapas para
abri-lo: Se você tiver o sistema Windows Server Core 2008, o
menu de suporte do servidor não abrirá; pule para a etapa 6
para obter informações sobre como iniciar o executável.
Na barra de tarefas do Windows, selecione:
Iniciar > Executar
Na caixa de diálogo Executar, digite:
drive:\locales\en_US\start.html
onde drive é a letra do drive do CD. Clique em OK.
b. No menu principal, selecione Instalar produtos no servidor.
62
Guia de Instalação dos produtos de suporte do EMC CLARiiON Server para servidores Windows
A página INSTALAR PRODUTOS é aberta.
c. Selecione Admhost Utility e, em seguida, selecione o sistema
operacional Windows em execução no servidor. As três opções
a seguir estão disponíveis:
Admhost Windows Server 2008
Admhost Windows Server 2003
Admhost Windows 2000
6. Para sistemas Windows Server Core 2008, faça o seguinte:
a. Mude para o drive do CD, por exemplo d:.
b. Vá para o diretório do Windows Admhost Utility.
cd windows\san_copy_admhost
c.
Inicie o executável:
admhost_win2k8.exe
7. Siga as instruções nas telas de instalação para instalar a Admhost
Utility.
8. Quando a instalação for concluída, clique em Concluído para sair
do assistente.
Guia de Instalação dos produtos de suporte do EMC CLARiiON Server para servidores Windows
63
Você instalou software do admhost. Se você selecionou a pasta
de destino padrão, o admhost estará instalado no diretório
C:\Arquivos de programas\EMC\Navisphere Admhost ou
C:\Arquivos de programas (x86)\EMC\Navisphere Admhost.
9. Se você instalou o Admhost Utility a partir do CD, feche o menu de
suporte do servidor, selecionando Menu Principal e, depois, Sair.
Agora você pode remover o CD do drive de CD do servidor.
Removendo o Admhost Utility de um servidor Windows
1. Abra o painel de controle selecionando Iniciar > Configurações >
Painel de controle ou Iniciar > Painel de controle.
2. No Painel de controle, clique duas vezes em Adicionar ou remover
programas ou Programa e recursos.
3. Selecione Navisphere Admhost e clique em Alterar/Remover ou
Desinstalar/Alterar.
4. Se for solicitado a confirmar a remoção, clique em OK e siga as
etapas para remover o software.
64
Guia de Instalação dos produtos de suporte do EMC CLARiiON Server para servidores Windows
Executando o Admhost Utility
A tabela a seguir relaciona os comandos admhost e descreve sua função
nas sessões de SAN Copy.
Tabela 4
Funções e descrições do admhost
Função
Descrição
Sintaxe e exemplos
admhost
lun_activate
O comando admhost
lun_activate examina o
barramento quanto a novos
dispositivos e atribui uma letra
de drive a todos os dispositivos
Symmetrix e CLARiiON que
ainda não possuem uma.
Use as opções -l e -d para
examinar o barramento quanto a
novos dispositivos e atribuir uma
letra de drive a um dispositivo
que tenha um WWN (World
Wide Name, nome mundial)
específico. Esse comando não
atribui letras de drive a nenhum
outro dispositivo.
Se admhost_activate for usado,
não forem encontrados novos
dispositivos e as letras de drive já
estiverem atribuídas às unidades
lógicas CLARiiON e Symmetrix, o
admhost emite uma mensagem
de erro.
admhost lun_activate [-l
wwn_lun -d letra_de_drive][-h]
onde
-l wwn_lun especifica o WWN do
LUN ao qual você deseja atribuir
uma letra de drive (exige a opção
-d).
-d letra_de_drive especifica a
letra de drive que você deseja
atribuir ao LUN especificado
(exige a opção -l).
-h exibe a mensagem de ajuda.
Se o comando admhost
lun_activate ativar mais de um
dispositivo, a letra de drive é
atribuída ao primeiro dispositivo
da lista.
Guia de Instalação dos produtos de suporte do EMC CLARiiON Server para servidores Windows
65
66
Função
Descrição
Sintaxe e exemplos
admhost
lun_deactivate
O comando admhost
lun_deactivate tenta colocar
os dispositivos off-line e
torna-os inacessíveis ao sistema
operacional. O comando exclui
a letra de drive e desmonta o
dispositivo.
Use o comando admhost
lun_activate para colocar o
volume on-line novamente.
admhost lun_deactivate
-o nome_do_objeto [-t
tipo_do_objeto][-h]
onde
-o nome_do_objeto especifica
a letra de drive do dispositivo
que você deseja desativar. Se
você especificar o nome do
dispositivo, o admhost encontra
o dispositivo, exclui a letra de
drive, desmonta-o e depois o
coloca off-line.
-t tipo_do_objeto é uma opção
facultativa que especifica o tipo
de objeto (device ou driveletter)
do dispositivo que você deseja
desativar.
-h exibe a mensagem de ajuda.
admhost lun_flush
O comando admhost lun_flush
elimina todos os dados do
cache de gravação no disco
para o dispositivo especificado
(nome_do_objeto).
admhost lun_flush
[-h] -o nome_do_objeto
[-t tipo_do_objeto
device|letra_de_drive]
onde
-h exibe a mensagem de ajuda.
-o nome_do_objeto especifica
o nome ou letra de drive do
dispositivo que você deseja
eliminar.
-t tipo_de_objeto é uma opção
facultativa que especifica o tipo
de objeto (device ou driveletter)
do dispositivo que você deseja
eliminar.
Se você especificar o nome do
dispositivo, o admhost identifica
o dispositivo e a letra de drive
correspondentes.
Guia de Instalação dos produtos de suporte do EMC CLARiiON Server para servidores Windows
Função
Descrição
Sintaxe e exemplos
admhost lun_list
O comando admhost lun_list
relaciona as letras de drive e os
WWNs para todos os dispositivos
do servidor.
admhost lun_list [-h] [-l
wwn_lun] [-d nome_do_objeto]
[-a estilo_de_saída]
onde
-h exibe a mensagem de ajuda.
-l wwn_lun especifica a WWN do
dispositivo que você deseja listar.
-d nome_do_objeto especifica
a letra de drive ou o nome do
dispositivo que você deseja listar.
-a estilo_de_saída especifica um
estilo de saída alternativo para a
saída da lista. O estilo padrão
lista a letra de drive e o WWN
para a unidade lógica. A opção
-a permite especificar drive_físico
como estilo de saída.
admhost help
Este comando admhost help
exibe a sintaxe de cada comando
admhost e o número da versão
do Admhost Utility.
A saída para o comando de ajuda
do admhost é mostrada abaixo:
Número da revisão:
V1.1.0.0.0 - 0 As
operações válidas
incluem: lun_flush,
lun_activate,
lun_deactivate,
lun_list e help.
Os tipos válidos
incluem: device e
driveletter.
admhost help
Guia de Instalação dos produtos de suporte do EMC CLARiiON Server para servidores Windows
67
Instalando e removendo o Admsnap Utility
A EMC recomenda que seja instalado o admsnap em todos os
servidores conectados a um sistema de armazenamento que tenha o
driver SnapView instalado. O Admsnap Utility é aceito somente nas
seguintes plataformas do Microsoft Windows: Windows Server 2008,
Windows Server 2003 ou Windows 2000.
IMPORTANTE
Se estiver fazendo o upgrade de seu sistema de armazenamento para a
versão 02.19.xxx.5.yyy ou posterior do FLARE OE, você precisa fazer o
upgrade do admsnap para a versão 2.9.x ou posterior. Antes de fazer o
upgrade do FLARE, verifique se a versão do seu sistema operacional
aceita a versão 2.9.x ou posterior do admsnap. Consulte as Notas sobre
versão do Admsnap.
Se você tiver uma máquina virtual Windows, consulte o Guia de
Instalação dos produtos de suporte do EMC CLARiiON Server para VMware
ESX Server e máquinas virtuais (nº da peça 300-004-281). Se você não
souber se o sistema é uma máquina virtual, consulte o administrador
do sistema.
Pré-requisitos de instalação
Para poder instalar e usar o Admsnap Utility, você deve:
Instalar o SnapView em um sistema de armazenamento CLARiiON
compatível. Para obter uma lista de sistemas de armazenamento
compatíveis, consulte as notas da versão do SnapView e do
admsnap.
Habilite o controle de acesso de dados no mesmo sistema de
armazenamento CLARiiON.
Instalando o Admsnap Utility em um servidor Windows
A EMC recomenda que você instale a versão mais recente do Admsnap
Utility apropriada para sua configuração. É possível fazer download
da versão mais recente a partir da página de download de software no
site do Powerlink (séries CX4, CX3, CX e AX4-5) ou no site de suporte
do sistema de armazenamento (série AX). Também é possível instalar o
68
Guia de Instalação dos produtos de suporte do EMC CLARiiON Server para servidores Windows
software a partir do CD de suporte do servidor (qualquer sistema de
armazenamento); entretanto, o CD talvez não contenha a versão mais
recente para a sua configuração.
1. Faça log-in em um servidor Windows como administrador ou como
alguém com privilégios administrativos.
2. Se o admsnap já estiver instalado, consulte Removendo o Admsnap
Utility de um servidor Windows, página 71.
A etapa de remoção é necessária, pois o programa de instalação não
permitirá instalar o admsnap sobre uma versão existente.
3. Para fazer download do software para sistemas de armazenamento
das séries CX4, CX3, CX ou AX4–5 com o Navisphere Manager:
a. No menu suspenso Navigator no canto superior direito do site
do Powerlink, selecione Software Downloads and Patches.
b. Selecione a versão apropriada do Admsnap Utility para fazer
download e selecione a opção para salvar o software em seu
servidor.
c. Na pasta onde você salvou o software, clique duas vezes no
arquivo executável para que o seu sistema operacional inicie o
assistente de instalação.
4. Para fazer download do software dos sistemas de armazenamento
da série AX com Navisphere Manager, faça o seguinte:
a. No site de suporte do sistema de armazenamento, selecione o
link para o download do software.
b. Navegue para a seção de download do Admsnap Utility e
selecione a opção para salvar o software em seu servidor.
c. Na pasta onde você salvou o software, clique duas vezes no
arquivo executável para que o seu sistema operacional inicie o
assistente de instalação.
5. Para instalar o software a partir do CD de suporte do servidor
(qualquer sistema de armazenamento), proceda como segue:
a. No drive do servidor, insira o CD de suporte do servidor,
fornecido com o sistema de armazenamento ou com o kit de
upgrade (para upgrade de sistemas das séries AX4-5 ou AX
para o Navisphere Manager).
Guia de Instalação dos produtos de suporte do EMC CLARiiON Server para servidores Windows
69
O menu de suporte do servidor será aberto. Caso você não veja
o menu de suporte do servidor, siga as seguintes etapas para
abri-lo: Se você tiver o sistema Windows Server Core 2008, o
menu de suporte do servidor não abrirá; pule para a etapa 6
para obter informações sobre como iniciar o executável.
Na barra de tarefas do Windows, selecione:
Iniciar > Executar
Na caixa de diálogo Executar, digite:
drive:\locales\en_US\start.html
onde drive é a letra do drive do CD. Clique em OK.
b. No menu principal, selecione Instalar produtos no servidor.
A página INSTALAR PRODUTOS é aberta.
c. Selecione Admsnap Utility e, em seguida, selecione o sistema
operacional Windows em execução no servidor. As seguintes
opções estão disponíveis:
Admsnap Windows Server 2008
Admsnap Windows Server 2003
Admsnap Windows 2000
6. Para sistemas Windows Server Core 2008, faça o seguinte:
a. Mude para o drive do CD, por exemplo d:.
b. Vá para o diretório do Windows Admsnap Utility.
cd windows\snap_view_admsnap
c.
Inicie o executável:
admsnap_win2k8.exe
7. Siga as instruções nas telas de instalação para instalar a Admsnap
Utility.
8. Quando a instalação for concluída, clique em Concluído para sair
do assistente.
70
Guia de Instalação dos produtos de suporte do EMC CLARiiON Server para servidores Windows
Se você selecionou a pasta de destino padrão, o admsnap será
instalado em um dos seguintes locais:
Nos sistemas Windows Server 2008 e 2003 (64 bits)
C:\Arquivos de programas (x86)\EMC\ Navisphere Admsnap
Nos sistemas Windows Server 2008 e 2003 (32 bits) ou Windows
2000.
C:\Arquivos de programas\EMC\Navisphere Admsnap
9. Se você instalou o Admsnap Utility a partir do CD, feche o menu de
suporte do servidor, selecionando Menu Principal e, depois, Sair.
Agora você pode remover o CD do drive de CD do servidor.
Removendo o Admsnap Utility de um servidor Windows
1. Abra o painel de controle selecionando Iniciar > Configurações >
Painel de controle ou Iniciar > Painel de controle.
2. No Painel de controle, clique duas vezes em Adicionar ou remover
programas ou Programa e recursos.
3. Selecione Navisphere Admsnap e clique em Alterar/Remover ou
Desinstalar/Alterar.
4. Se for solicitado a confirmar a remoção, clique em OK e siga as
etapas para remover o software.
Guia de Instalação dos produtos de suporte do EMC CLARiiON Server para servidores Windows
71
Executando o Admsnap Utility
Consulte o guia EMC SnapView Command Line Interfaces Reference para
obter informações sobre a execução dos comandos admsnap.
72
Guia de Instalação dos produtos de suporte do EMC CLARiiON Server para servidores Windows
Instalando e removendo o Navisphere Integrator
O Integrator é aceito pelos sistemas de armazenamento das séries CX4,
CX3, CX, AX4-5 e AX com Navisphere Manager.
A EMC recomenda que você instale a versão mais recente do
Navisphere Integrator que seja apropriada para sua configuração. Você
pode fazer o download da versão mais recente na página de download
do software no site do Powerlink. Também é possível instalar o
software a partir do CD de suporte do servidor; entretanto, o CD talvez
não contenha a versão mais recente para a sua configuração.
Guia de Instalação dos produtos de suporte do EMC CLARiiON Server para servidores Windows
73
Para obter informações sobre as revisões do software de gerenciamento
de rede aceitas pelo Navisphere Integrator, consulte as notas da
versão de seu Integrador. As notas da versão estão disponíveis em
http://Powerlink.EMC.com. Para encontrar essas notas da versão, faça log-in
no Powerlink e selecione Biblioteca de documentação e white papers no menu
suspenso Navigator.
Instalando o Navisphere Integrator com o CA-Unicenter TNG
Esta seção descreve como instalar o Navisphere Integrator com o
CA-Unicenter TNG Framework.
Antes de instalar o Integrator:
É necessário instalar o CA-Unicenter TNG.
É necessário reinicializar o servidor se ele não tiver sido
reinicializado desde que o CA-Unicenter TNG foi instalado.
Instalando o Integrador
1. Faça log-in na estação de gerenciamento do Windows como
administrador ou com uma conta que tenha privilégios
administrativos.
2. Se já houver uma versão do Navisphere Integrator instalada,
remova-a conforme descrito em Removendo o Navisphere
Integrator, página 83 antes de instalar a nova versão do Integrator.
3. Para fazer download do software para seu sistema de
armazenamento, faça o seguinte:
a. No menu suspenso Navigator no canto superior direito do site
do Powerlink, selecione Software Downloads and Patches.
b. Selecione a versão adequada do Navisphere Integrator para
fazer o download e depois a opção de salvar o software em sua
estação de gerenciamento.
c. No diretório onde você salvou o software, clique duas vezes no
arquivo executável para iniciar o assistente de instalação.
74
Guia de Instalação dos produtos de suporte do EMC CLARiiON Server para servidores Windows
O Assistente do InstallShield iniciará o processo de instalação.
Depois da tela de abertura, a caixa de diálogo Configuração do
Navisphere Integrator será exibida.
4. Para instalar o software a partir do CD de suporte do servidor,
insira o CD do Navisphere Integrator no drive de CD da estação
de gerenciamento.
O Assistente do InstallShield iniciará o processo de instalação.
Depois da tela de abertura, a caixa de diálogo Configuração do
Navisphere Integrator será exibida.
Se você não visualizar a caixa de diálogo do instalador do
Navisphere Integrator, execute estas etapas para iniciar a instalação:
a. Na barra de tarefas do Windows, selecione Iniciar e depois
Executar.
b. Na caixa de diálogo Executar, digite o seguinte nome de
programa e, em seguida, clique em OK:
drive: \nisetup.exe
onde drive é a letra do drive do CD.
5. Ao ser solicitado se vai integrar ao EMC ControlCenter®, clique
em Não.
Se você deseja integrar ao EMC ControlCenter, consulte Integrando
com o EMC ControlCenter Open Edition, página 81.
6. Clique em Avançar para continuar.
A caixa de diálogo Configuração do Navisphere Integrator exibe o
contrato de licença.
7. Leia o contrato de licença e clique em Sim para aceitar os termos.
A tela Informações do repositório do CA Unicenter TNG será
aberta.
Guia de Instalação dos produtos de suporte do EMC CLARiiON Server para servidores Windows
75
Os valores padrão serão exibidos. Estes são os valores corretos
se você não tiver especificado valores diferentes no software de
gerenciamento CA-Unicenter TNG.
8. Digite as informações nos campos Repositório, Nome do usuário
e Senha e clique em Avançar.
A tela Configuração do Navisphere Integrator - Configuração do
Navisphere Integrator é aberta.
9. Na caixa URL, digite o endereço IP do sistema no qual você instalou
o software Navisphere Manager.
Este sistema deverá ter o software do servidor de gerenciamento de
armazenamento instalado.
10. Clique em Avançar e, em seguida, clique em Concluir.
76
Guia de Instalação dos produtos de suporte do EMC CLARiiON Server para servidores Windows
Quando a instalação estiver concluída, você poderá modificar os
valores de uma série de parâmetros do Navisphere Integrator,
conforme descrito no manual Guia do administrador do EMC
Navisphere Integrator (N° da peça 069001144).
Instalando o Navisphere Integrator com o HP OpenView
Esta seção descreve como instalar o Navisphere Integrator com o
software de gerenciamento do HP OpenView.
Antes de instalar o Integrator:
É necessário instalar os serviços Windows SNMP e o HP OpenView.
É necessário reinicializar o servidor se ele não tiver sido
reinicializado desde que o HP OpenView foi instalado.
Instalando o Integrador
1. Faça log-in na estação de gerenciamento do Windows como
administrador ou com uma conta que tenha privilégios
administrativos.
2. Se já houver uma versão do Navisphere Integrator instalada,
remova-a conforme descrito em Removendo o Navisphere
Integrator, página 83 antes de instalar a nova versão do Integrator.
3. Para fazer download do software para seu sistema de
armazenamento, faça o seguinte:
a. No menu suspenso Navigator no canto superior direito do site
do Powerlink, selecione Software Downloads and Patches.
b. Selecione a versão adequada do Navisphere Integrator para
fazer o download e depois a opção de salvar o software em sua
estação de gerenciamento.
c. Na pasta onde você salvou o software, clique duas vezes no
arquivo executável para iniciar o assistente de instalação.
O Assistente do InstallShield iniciará o processo de instalação.
Depois da tela de abertura, a caixa de diálogo Configuração do
Navisphere Integrator será exibida.
4. Para instalar o software a partir do CD de suporte do servidor,
insira o CD do Navisphere Integrator no drive de CD da estação
de gerenciamento.
Guia de Instalação dos produtos de suporte do EMC CLARiiON Server para servidores Windows
77
O Assistente do InstallShield iniciará o processo de instalação.
Depois da tela de abertura, a caixa de diálogo Configuração do
Navisphere Integrator será exibida.
Se você não visualizar a caixa de diálogo do instalador do
Navisphere Integrator, execute estas etapas para iniciar a instalação:
a. Na barra de tarefas do Windows, selecione Iniciar e depois
Executar.
b. Na caixa de diálogo Executar, digite o seguinte nome de
programa e, em seguida, clique em OK:
drive: \nisetup.exe
onde drive é a letra do drive do CD.
5. Ao ser solicitado se vai integrar ao EMC ControlCenter®, clique
em Não.
Se você deseja integrar ao EMC ControlCenter, consulte Integrando
com o EMC ControlCenter Open Edition, página 81.
6. Clique em Avançar para continuar.
A caixa de diálogo Configuração do Navisphere Integrator exibe o
contrato de licença.
7. Leia o contrato de licença e clique em Sim para aceitar os termos.
A tela Status da Configuração exibe informações sobre o progresso
da instalação, que poderá levar alguns segundos.
8. Se a caixa de diálogo NMM Console Output Display for exibida,
feche-a.
A tela Configuração do Navisphere Integrator - Configuração do
Navisphere Integrator é aberta.
9. Na caixa URL, digite o endereço IP do sistema no qual você instalou
o software Navisphere Manager.
78
Guia de Instalação dos produtos de suporte do EMC CLARiiON Server para servidores Windows
Este sistema deverá ter o software do servidor de gerenciamento de
armazenamento instalado.
Quando a instalação estiver concluída, a caixa de diálogo
Configuração do Navisphere Integrator exibirá a mensagem
Assistente do InstallShield concluído.
10. Clique em Concluir na caixa de diálogo Configuração do
Navisphere Integrator.
Quando a instalação estiver concluída, você poderá modificar os
valores de uma série de parâmetros do Navisphere Integrator, conforme
descrito no manual Guia do administrador do EMC Navisphere Integrator
(N° da peça 069001144).
Instalando o Navisphere Integrator com o Tivoli NetView
Esta seção descreve como instalar o Navisphere Integrator com o
software de gerenciamento do Tivoli NetView.
Antes de instalar o Integrator:
É necessário instalar os serviços Windows SNMP e o Tivoli NetView.
É necessário reinicializar o servidor se ele não tiver sido
reinicializado desde que o Tivoli NetView foi instalado.
Instalando o Integrador
1. Faça log-in na estação de gerenciamento do Windows como
administrador ou com uma conta que tenha privilégios
administrativos.
2. Se já houver uma versão do Navisphere Integrator instalada,
remova-a conforme descrito em Removendo o Navisphere
Integrator, página 83 antes de instalar a nova versão do Integrator.
3. Para fazer download do software para seu sistema de
armazenamento, faça o seguinte:
a. No menu suspenso Navigator no canto superior direito do site
do Powerlink, selecione Software Downloads and Patches.
b. Selecione a versão adequada do Navisphere Integrator para
fazer o download e depois a opção de salvar o software em sua
estação de gerenciamento.
Guia de Instalação dos produtos de suporte do EMC CLARiiON Server para servidores Windows
79
c. Na pasta onde você salvou o software, clique duas vezes no
arquivo executável para iniciar o assistente de instalação.
O Assistente do InstallShield iniciará o processo de instalação.
Depois da tela de abertura, a caixa de diálogo Configuração do
Navisphere Integrator será exibida.
4. Para instalar o software a partir do CD de suporte do servidor,
insira o CD do Navisphere Integrator no drive de CD da estação
de gerenciamento.
O Assistente do InstallShield iniciará o processo de instalação.
Depois da tela de abertura, a caixa de diálogo Configuração do
Navisphere Integrator será exibida.
Se você não visualizar a caixa de diálogo do instalador do
Navisphere Integrator, execute estas etapas para iniciar a instalação:
a. Na barra de tarefas do Windows, selecione Iniciar e depois
Executar.
b. Na caixa de diálogo Executar, digite o seguinte nome de
programa e, em seguida, clique em OK:
drive: \nisetup.exe
onde drive é a letra do drive do CD.
5. Ao ser solicitado se vai integrar ao EMC ControlCenter®, clique
em Não.
Se você deseja integrar ao EMC ControlCenter, consulte Integrando
com o EMC ControlCenter Open Edition, página 81.
6. Clique em Avançar para continuar.
A caixa de diálogo Configuração do Navisphere Integrator exibe o
contrato de licença.
7. Leia o contrato de licença e clique em Sim para aceitar os termos.
80
Guia de Instalação dos produtos de suporte do EMC CLARiiON Server para servidores Windows
A tela Status da Configuração exibe informações sobre o progresso
da instalação, que poderá levar alguns segundos.
A tela Configuração do Navisphere Integrator - Configuração do
Navisphere Integrator é aberta.
8. Na caixa URL, digite o endereço IP do sistema no qual você instalou
o software Navisphere Manager.
Este sistema deverá ter o software do servidor de gerenciamento de
armazenamento instalado.
Quando a instalação estiver concluída, a caixa de diálogo
Configuração do Navisphere Integrator exibirá a mensagem
Assistente do InstallShield concluído.
9. Clique em Concluir na caixa de diálogo Configuração do
Navisphere Integrator.
Quando a instalação estiver concluída, você poderá modificar os
valores de uma série de parâmetros do Navisphere Integrator, conforme
descrito no manual Guia do administrador do EMC Navisphere Integrator
(N° da peça 069001144).
Integrando com o EMC ControlCenter Open Edition
Esta seção descreve como instalar o Navisphere Integrator com o EMC
ControlCenter Open Edition. Siga as etapas a seguir:
1. Faça log-in na estação de gerenciamento do Windows como
administrador ou com uma conta que tenha privilégios
administrativos.
2. Se já houver uma versão do Navisphere Integrator instalada,
remova-a conforme descrito em Removendo o Navisphere
Integrator, página 83 antes de instalar a nova versão do Integrator.
3. Para fazer download do software para seu sistema de
armazenamento, faça o seguinte:
a. No menu suspenso Navigator no canto superior direito do site
do Powerlink, selecione Software Downloads and Patches.
b. Selecione a versão adequada do Navisphere Integrator para
fazer o download e depois a opção de salvar o software em sua
estação de gerenciamento.
Guia de Instalação dos produtos de suporte do EMC CLARiiON Server para servidores Windows
81
c. Na pasta onde você salvou o software, clique duas vezes no
arquivo executável para iniciar o assistente de instalação.
O Assistente do InstallShield iniciará o processo de instalação.
Depois da tela de abertura, a caixa de diálogo Configuração do
Navisphere Integrator será exibida.
4. Para instalar o software a partir do CD de suporte do servidor,
insira o CD do Navisphere Integrator no drive de CD da estação
de gerenciamento.
O Assistente do InstallShield iniciará o processo de instalação.
Depois da tela de abertura, a caixa de diálogo Configuração do
Navisphere Integrator será exibida.
Se você não visualizar a caixa de diálogo do instalador do
Navisphere Integrator, execute estas etapas para iniciar a instalação:
a. Na barra de tarefas do Windows, selecione Iniciar e depois
Executar.
b. Na caixa de diálogo Executar, digite o seguinte nome de
programa e, em seguida, clique em OK:
drive: \nisetup.exe
onde drive é a letra do drive do CD.
5. Na caixa de diálogo Instalador do Navisphere Integrator clique em
sim para realizar a integração com o EMC ControlCenter.
82
Guia de Instalação dos produtos de suporte do EMC CLARiiON Server para servidores Windows
O Assistente do InstallShield o orienta no processo de instalação.
6. Aceite todos os padrões do Assistente do InstallShield, até que seja
solicitado que você digite o endereço IP.
7. Quando o sistema solicitar que você digite o endereço IP que será
adicionado ao arquivo Navisphere.idf, digite o endereço IP de uma
controladora de armazenamento) ou servidor no qual o Manager
esteja instalado.
Removendo o Navisphere Integrator
Você deve remover o Navisphere Integrator antes de instalar uma nova
versão dele.
1. Abra o painel de controle selecionando Iniciar > Configurações >
Painel de controle ou Iniciar > Painel de controle.
2. No Painel de controle, clique duas vezes em Adicionar ou remover
programas ou Programa e recursos.
3. Selecione Navisphere Integrator e clique em Alterar/Remover ou
Desinstalar/Alterar.
4. Se for solicitado a confirmar a remoção, clique em OK e siga as
etapas para remover o software.
Guia de Instalação dos produtos de suporte do EMC CLARiiON Server para servidores Windows
83
Usando o Navisphere Integrator
Para obter informações sobre o uso do Navisphere Integrator, consulte o
EMC Navisphere Integrator Administrator’s Guide (Guia do administrador
do EMC Navisphere Integrator).
84
Guia de Instalação dos produtos de suporte do EMC CLARiiON Server para servidores Windows
Instalações e remoções silenciosas usando o pacote
InstallAnywhere
Esta seção se aplica à versão 6.26 ou posterior do software do servidor
Navisphere. Se você estiver instalando uma versão anterior à 6.26, consulte a
revisão A09 ou anterior desse guia.
Uma instalação e remoção silenciosa usa uma interface de linha de
comando para instalar ou remover aplicativos em todos os servidores
Windows conectados. Para realizar uma instalação ou remoção, crie
um arquivo de resposta em um dos servidores conectados. Esse tipo
de arquivo armazena a configuração, o que permite que você instale
ou remova os aplicativos em todos os servidores Windows conectados
restantes usando um só comando que não exige interação com o
usuário.
Os seguintes produtos Navisphere são compatíveis com instalações e
remoções silenciosas:
Initialization Utility
Host Agent
Server Utility
CLI
Admsnap for Windows Server 2008
Admhost for Windows Server 2008
O Host Agent não é compatível com sistemas da série AX4–5 ou AX com
Navisphere Express. O Navisphere CLI não é compatível com um sistema
da série AX com Navisphere Express.
Preparando para uma instalação silenciosa
Antes de iniciar o processo de instalação silenciosa, você precisa
determinar se está fazendo um upgrade, uma nova instalação ou
ambos. Se você estiver fazendo uma nova instalação e um upgrade no
Guia de Instalação dos produtos de suporte do EMC CLARiiON Server para servidores Windows
85
mesmo ambiente, precisará executar as seguintes etapas duas vezes, a
primeira para a nova instalação e a segunda para o upgrade.
Somente um administrador de sistema pode fazer uma instalação e remoção
silenciosa.
Criando um arquivo de resposta
Esta seção descreve como criar um arquivo de resposta. O arquivo
de resposta armazenará a configuração para que você possa instalar
o Initialization Utility, o Host Agent, o Navisphere CLI ou o Server
Utility em todos os servidores Windows conectados por meio de um
só comando. Como não é necessária interação do usuário, esse tipo de
instalação é chamado de instalação silenciosa.
1. No drive do servidor, insira o CD de suporte do servidor, fornecido
com o sistema de armazenamento ou com o kit de upgrade (para
upgrade de sistemas da série AX4-5 ou AX para o Navisphere
Manager).
2. No menu principal, clique em Browse CD Contents.
3. Selecione a pasta Windows e, em seguida, a pasta do software que
você deseja instalar. Por exemplo, a pasta naviagent.
Você só pode criar um arquivo de resposta para o Initialization Utility, o
host agent, o Navisphere CLI ou pacotes de software do Server Utility.
4. Copie o pacote de instalação executável para uma pasta do seu
disco rígido local.
5. Abra uma janela de prompt de comando e navegue até a pasta
onde você colocou o pacote de instalação executável. Por exemplo,
se você copiou o pacote de instalação para uma pasta chamada
ResponseFile no seu drive C: você digitaria cd ResponseFile na
janela de comando.
6. Dependendo de qual pacote de instalação executável você copiou
na etapa 4, digite um dos seguintes comandos:
86
NaviAgent.exe –r
NaviCLI.exe –r
NaviServerUtil.exe –r
Guia de Instalação dos produtos de suporte do EMC CLARiiON Server para servidores Windows
NaviInitTool.exe –r
Admsnap_win2k8.exe –r
Admhost_win2k8.exe –r
7. Siga as instruções do assistente de instalação. Quando a instalação
estiver concluída, o instalador cria um arquivo chamado
installer.properties no atual diretório de trabalho. Esse arquivo
contém suas respostas durante o processo de instalação.
8. Navegue para o arquivo installer.properties e renomeie o arquivo
para software_name.properties, onde software_name é o nome do
software que você instalou. Por exemplo, NaviAgent.properties.
Continue na próxima seção para fazer uma instalação silenciosa.
Se você estiver fazendo uma nova instalação e um
upgrade no mesmo ambiente, renomeie o arquivo para
software_nameNew.properties, onde software_name é o
nome do software que você instalou. Por exemplo,
NaviAgentNew.properties.
9. Se você estiver fazendo uma nova instalação e um upgrade no
mesmo ambiente, repita as etapas de 4 a 6 e, em seguida, renomeie o
arquivo installer.properties para software_nameUpgrade.properties,
onde software_name é o nome do software que você instalou. Por
exemplo, NaviAgentUpgrade.properties.
10. Se o texto “user USERNAME@SYSTEMNAME” for exibido no final
do arquivo agent.config, você precisará editar o arquivo de resposta
para adicionar USER_ID e SYSTEM_ID ou você poderá executar
installer -r novamente para criar um arquivo de resposta correto.
11. Mova o arquivo ou arquivos de propriedades para um diretório de
trabalho ou um diretório compartilhado.
Executando a instalação silenciosa
Siga o procedimento abaixo para fazer uma instalação silenciosa.
O pacote de instalação InstallAnywhere pode usar caminhos UNC (Universal
Naming Convention, convenção universal de nomenclatura) ou caminhos
de drive.
Guia de Instalação dos produtos de suporte do EMC CLARiiON Server para servidores Windows
87
1. Em outro servidor Windows conectado (não o mesmo em que
você criou o arquivo de resposta), abra uma janela de prompt de
comando.
2. Dependendo de onde você colocou o arquivo de propriedades que
foi criado na seção anterior, execute um dos seguintes comandos:
Se o arquivo de propriedades estiver no diretório de trabalho
atual
software_name.exe -i silent -f software_name.properties
Por exemplo, NaviAgent.exe -i silent -f NaviAgent.properties,
ou se você estiver executando uma nova instalação e um
upgrade no mesmo ambiente, NaviAgent.exe -i silent –f
NaviAgentNew.properties ou NaviAgent.exe -i silent –f
NaviAgentUpgrade.properties.
Se o arquivo de propriedades estiver em um diretório
compartilhado
software_name.exe -i silent –f \\UNC_PATH\software_name.properties
Por exemplo, NaviAgent.exe -i silent –f \\UNC_PATH\NaviAgent.properties
Se o arquivo de propriedades for fornecido sem um caminho, o pacote de
instalação examinará somente no diretório de trabalho atual.
3. O processo de instalação iniciará em modo silencioso.
4. Repita as etapas 2 e 3 em todos os servidores Windows conectados.
Preparando para uma remoção silenciosa
Siga o procedimento abaixo para fazer uma remoção silenciosa.
1. No servidor Windows no qual você fez a instalação silenciosa, abra
uma janela de prompt de comando.
2. Navegue para o diretório no qual você instalou o software e digite o
seguinte comando:
88
Guia de Instalação dos produtos de suporte do EMC CLARiiON Server para servidores Windows
drive:\install_directory\software_name\uninstall.exe -i silent
3. Repita as etapas 1 e 2 em qualquer outro servidor Windows
conectado do qual você deseja remover o software.
Guia de Instalação dos produtos de suporte do EMC CLARiiON Server para servidores Windows
89
Copyright© 2004–2008 EMC Corporation. Todos os direitos reservados.
A EMC acredita na precisão das informações veiculadas nesta publicação no momento em que elas
foram publicadas. As informações estão sujeitas a alterações sem prévio aviso.
AS INFORMAÇÕES NESTA PUBLICAÇÃO SÃO FORNECIDAS "NO ESTADO EM QUE SE
ENCONTRAM". A EMC CORPORATION NÃO GARANTE E NEM REPRESENTA QUALQUER
TIPO DE INFORMAÇÃO CONTIDA NESTA PUBLICAÇÃO E ESPECIFICAMENTE SE ISENTA
DAS GARANTIAS IMPLÍCITAS DE COMERCIALIZAÇÃO OU USO PARA UM PROPÓSITO
ESPECÍFICO.
O uso, a cópia ou a distribuição de qualquer software da EMC descrito nesta publicação exigirá uma
licença de software.
Para obter a documentação normativa mais atualizada para sua linha de produtos, visite a seção
Documentação técnica e conselhos no site do EMC Powerlink.
Para a lista mais atualizada de nomes de produtos da EMC, consulte as marcas comerciais da
EMC Corporation em EMC2.com.br.
Todas as outras marcas comerciais utilizadas neste documento pertencem a seus respectivos
proprietários.
90
Guia de Instalação dos produtos de suporte do EMC CLARiiON Server para servidores Windows
© 2011 - 2013 EMC Corporation. All Rights Reserved.
EMC believes the information in this publication is accurate as of its publication date. The information is subject to change
without
notice.
THE INFORMATION IN THIS PUBLICATION IS PROVIDED “AS IS.” EMC CORPORATION MAKES NO
REPRESENTATIONS OR
WARRANTIES OF ANY KIND WITH RESPECT TO THE INFORMATION IN THIS PUBLICATION, AND
SPECIFICALLY
DISCLAIMS IMPLIED WARRANTIES OF MERCHANTABILITY OR FITNESS FOR A PARTICULAR PURPOSE.
Use, copying, and distribution of any EMC software described in this publication requires an applicable software license.
EMC2, EMC, and the EMC logo are registered trademarks or trademarks of EMC Corporation in the United State and other
countries.
All other trademarks used herein are the property of their respective owners.