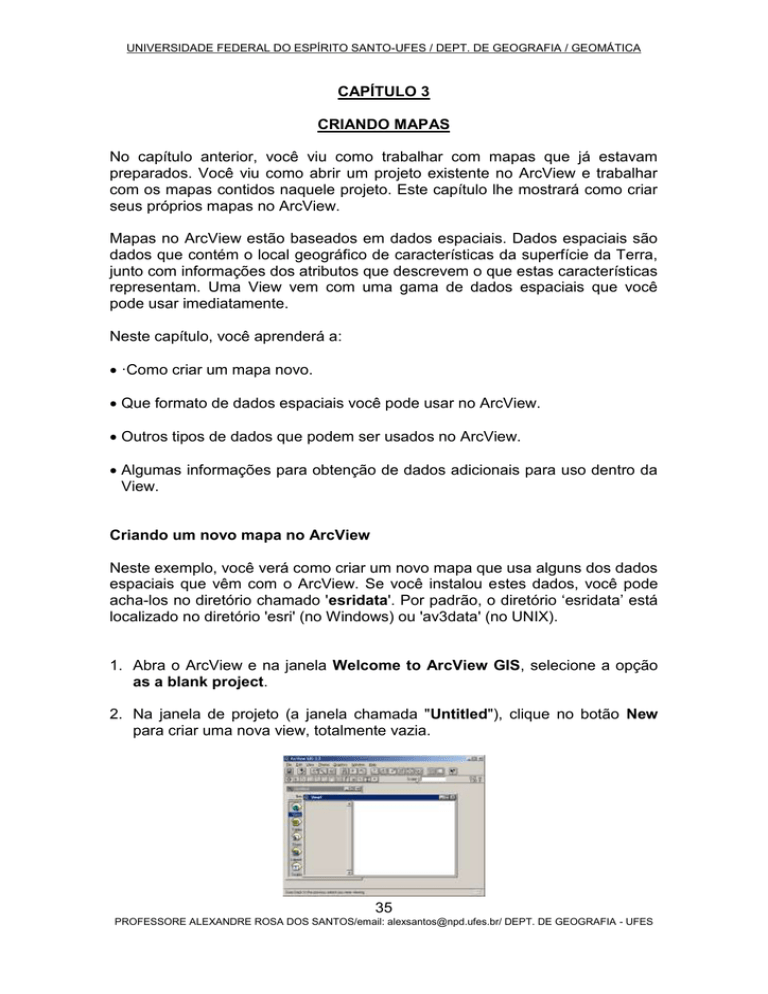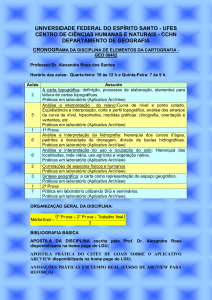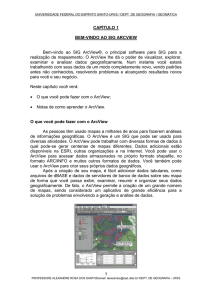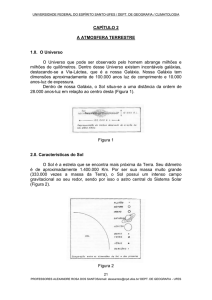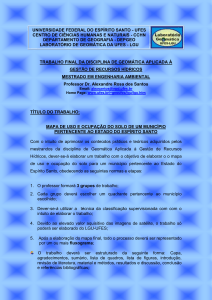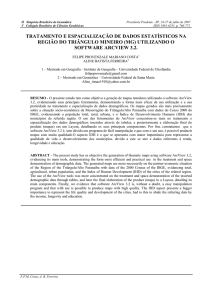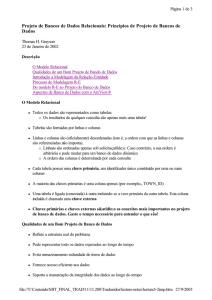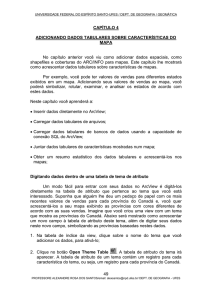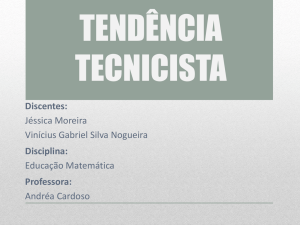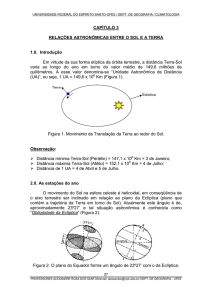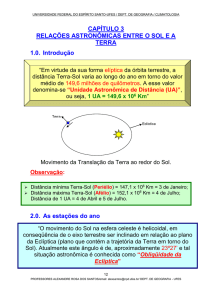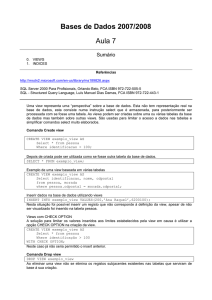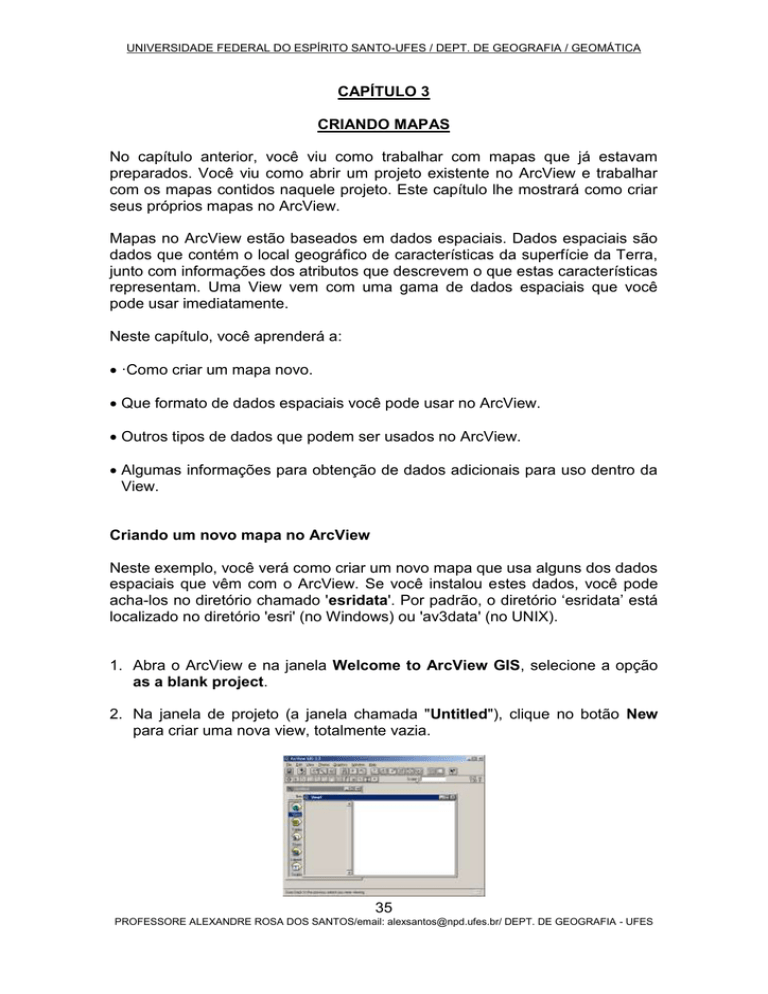
UNIVERSIDADE FEDERAL DO ESPÍRITO SANTO-UFES / DEPT. DE GEOGRAFIA / GEOMÁTICA
CAPÍTULO 3
CRIANDO MAPAS
No capítulo anterior, você viu como trabalhar com mapas que já estavam
preparados. Você viu como abrir um projeto existente no ArcView e trabalhar
com os mapas contidos naquele projeto. Este capítulo lhe mostrará como criar
seus próprios mapas no ArcView.
Mapas no ArcView estão baseados em dados espaciais. Dados espaciais são
dados que contém o local geográfico de características da superfície da Terra,
junto com informações dos atributos que descrevem o que estas características
representam. Uma View vem com uma gama de dados espaciais que você
pode usar imediatamente.
Neste capítulo, você aprenderá a:
·Como criar um mapa novo.
Que formato de dados espaciais você pode usar no ArcView.
Outros tipos de dados que podem ser usados no ArcView.
Algumas informações para obtenção de dados adicionais para uso dentro da
View.
Criando um novo mapa no ArcView
Neste exemplo, você verá como criar um novo mapa que usa alguns dos dados
espaciais que vêm com o ArcView. Se você instalou estes dados, você pode
acha-los no diretório chamado 'esridata'. Por padrão, o diretório ‘esridata’ está
localizado no diretório 'esri' (no Windows) ou 'av3data' (no UNIX).
1. Abra o ArcView e na janela Welcome to ArcView GIS, selecione a opção
as a blank project.
2. Na janela de projeto (a janela chamada "Untitled"), clique no botão New
para criar uma nova view, totalmente vazia.
35
PROFESSORE ALEXANDRE ROSA DOS SANTOS/email: [email protected]/ DEPT. DE GEOGRAFIA - UFES
UNIVERSIDADE FEDERAL DO ESPÍRITO SANTO-UFES / DEPT. DE GEOGRAFIA / GEOMÁTICA
3. Clique no botão Add Theme
. Este é o botão que você usa para
acrescentar dados espaciais no seu mapa. Na caixa de diálogo que
aparece, navegue até o diretório 'esridata'. Neste diretório há sub-diretórios
que contêm dados espaciais de diferentes áreas.
4. Dê um duplo clique no diretório que contém os dados espaciais que você
quer acrescentar a seu mapa. Todos os arquivos de dados espaciais deste
diretório estão listados no lado esquerdo da caixa de diálogo. Estes
arquivos estão no formato shapefile do ArcView, apresentando extensão
.shp. Dê um clique no shapefile que você quer adicionar. Para selecionar
vários shapefiles, aperte a tecla SHIFT ao clicar nos mesmos. Neste
exemplo, será selecionado o arquivo cntry94.shp. Este shapefile contém os
países do mundo como se encontravam no ano de 1994.
(Para descobrir mais sobre shapefiles, pressione F1 no seu teclado para
acessar a ajuda on-line do ArcView, e no sistema de ajuda, clique nos Tópicos
de Ajuda e navegue à seção da ajuda chamada 'Data that comes with with
ArcView’ (Dados que vêm com o ArcView).
5. Clique sobre o botão OK. O shapefile que você selecionou é acrescentado
na sua view como um tema. O ArcView escolhe cores para o tema.
36
PROFESSORE ALEXANDRE ROSA DOS SANTOS/email: [email protected]/ DEPT. DE GEOGRAFIA - UFES
UNIVERSIDADE FEDERAL DO ESPÍRITO SANTO-UFES / DEPT. DE GEOGRAFIA / GEOMÁTICA
Quando você acrescenta um tema na view, o ArcView não o mostra
imediatamente na view. Deste modo, você pode alterar a cor do tema, ou
mudar outras propriedades do tema, antes de visualizá-lo.
6. Se você quiser mudar a cor do tema, clique no botão Edit Legend
, ou
clique duas vezes sobre o tema no Índice da view, para exibir o editor de
legenda. Veja o Capítulo 6, 'Simbolizando seus dados’ para obter mais
informação sobre os vários métodos para classificar e alterar as
características de um tema.
7. Por padrão, quando você acrescenta um tema na view, este é acrescentado
no topo do Índice da view, sendo colocado à cima de qualquer outro tema
da view. Isto não ocorre neste exemplo, porque a view só contém um tema.
Mas se você estiver trabalhando com uma view que contenha mais de um
tema e você não quer que as características de um novo tema adicionado
esconda as características de outro tema já existente, você pode arrastar o
novo tema para baixo no índice, posicionando-o abaixo dos demais temas.
O ArcView fará um novo desenho na view baseado nas modificações
realizadas.
8. Clique na caixa de checagem próximo do nome do tema. As características
do tema serão mostradas no seu mapa.
37
PROFESSORE ALEXANDRE ROSA DOS SANTOS/email: [email protected]/ DEPT. DE GEOGRAFIA - UFES
UNIVERSIDADE FEDERAL DO ESPÍRITO SANTO-UFES / DEPT. DE GEOGRAFIA / GEOMÁTICA
9. O campo da escala localizado no lado direito da barra de ferramentas não
mostra a escala atual da view. Para que o ArcView exiba corretamente a
escala, você precisa mostrar para o ArcView quais são as unidades de
mapa (ex: as unidades das coordenadas) à que os dados espaciais
pertencem. O dados espaciais que vem com o ArcView são armazenados
em graus decimais. Na próxima seção deste capítulo há algumas
informações de como se descobrir em que unidades de mapa seus dados
espaciais são armazenados.
No menu View, clique na opção Properties. Uma caixa de diálogo aparece.
10. Nesta caixa, escolha decimal degrees para a lista Map Units.
11. Antes de clicar no botão OK da caixa de diálogo, há algumas propriedades
adicionais que você pode fixar para sua view.
Agora que você especificou as unidades de mapa de view, você também pode
fixar as unidades de distância para a view. Unidades de distância são as
unidades nas quais o ArcView exibirá medidas e dimensões durante o trabalho
na view. Por exemplo, se você usar a ferramenta Measure
(Medida) para
38
PROFESSORE ALEXANDRE ROSA DOS SANTOS/email: [email protected]/ DEPT. DE GEOGRAFIA - UFES
UNIVERSIDADE FEDERAL DO ESPÍRITO SANTO-UFES / DEPT. DE GEOGRAFIA / GEOMÁTICA
medir a distância entre dois lugares em seu mapa, o resultado será
determinado em unidades de distância. Você pode escolher as unidades mais
apropriadas para o trabalho que você estará executando. Neste exemplo,
escolha Miles (Milhas) no dropdown Distance Units, porque esta é uma
unidade de distância útil quando se deseja trabalhar com uma view que
representa o mundo.
Se o dados espaciais de sua view estão em graus decimais, como ocorre neste
exemplo, você pode escolher uma projeção de mapa para sua view. Quando se
trabalha com unidades de mapa em graus decimais, não é necessário
especificar uma projeção para a view. Se você deixar a projeção desabilitada
(None), o ArcView mostrará as coordenadas de longitude/latitude como dados
espaciais de coordenadas x,y planas. Se você quiser escolher uma projeção de
mapa, clique sobre botão Projection. Veja o Capítulo 9, 'Escolhendo projeções
de mapa’, para obter mais informações sobre projeções de mapa.
Por padrão, sua nova view é chamada de View 1. Para mudar o nome de sua
view, digite um novo nome no campo Name. Neste exemplo, digite o nome
Map of the world.
Se você desejar, você pode digitar seu nome no campo Creator e pode digitar
qualquer comentário ou nota sobre sua a view no campo Comments. Estes
campos lhe ajudam a documentar seu trabalho de forma que, em uso futuro
estas notas estarão disponíveis neste caixa. No campo Creator digite Frank
Smith e no campo Comments digite Map of the world am making for our
departament’s report about threats to coastal wetland habitat around the
world (Mapa do mundo que traz um relatório de nosso departamento sobre
ameaças para o habitat ao longo da costa litorânea ao redor do mundo).
12. Clique no botão OK desta caixa de diálogo. Observe que agora o campo
escale (escala) da barra de ferramentas apresenta uma escala atual para a
view. Esta escala muda automaticamente se você usar as ferramentas
zoom sobre a view. Observe o novo nome da view na barra de título de sua
janela.
39
PROFESSORE ALEXANDRE ROSA DOS SANTOS/email: [email protected]/ DEPT. DE GEOGRAFIA - UFES
UNIVERSIDADE FEDERAL DO ESPÍRITO SANTO-UFES / DEPT. DE GEOGRAFIA / GEOMÁTICA
13. Finalmente, vamos salvar nosso exemplo. Para tanto, clique no botão Save
Project
. Como seu projeto ainda não foi salvo, o ArcView exibirá um
caixa de diálogo para que você possa escolher o nome e o local para seu
arquivo de projeto. Após o salvamento do projeto, o nome que você
escolheu para o arquivo de projeto irá aparecer na barra de título da janela
de projeto.
Como visto neste exemplo, um arquivo de projeto do ArcView armazena todo o
trabalho realizado sobre o mesmo. Um projeto contém todas as view, tabelas,
gráficos, layouts e scripts que você usa numa aplicação particular. Neste
exemplo, o projeto que você salvou contém apenas a view que você criou.
Os dados espaciais acrescentados no meu mapa foram salvos no
projeto?
Não. O arquivo de projeto do ArcView não contém os dados de espaciais e
tabulares que você acrescentou no mapa do projeto. Ao contrário, um projeto
armazena em disco, referências da localização destas fontes. Por exemplo, o
shapefile chamado cntry94.shp do exemplo que você há pouco realizou não é
salvo no projeto, mas o projeto contém uma referência de localização deste
shapefile armazenada em disco. Deste modo, os dados podem ser usados em
qualquer outro projeto sem duplicação e, se estes dados mudarem, as
atualizações serão refletidas em todos os projetos que fazem referências a
estes dados.
O que acontece se o ArcView não puder achar o dados de seu projeto?
Quando você abrir um projeto existente, o ArcView confere todas as
referências de dados espaciais e tabulares. Se o ArcView não achar alguns dos
dados, exibirá uma mensagem dizendo que não pode localizar os dados. Este
processo é chamado de acerto de projeto. Você receberá um aviso para
40
PROFESSORE ALEXANDRE ROSA DOS SANTOS/email: [email protected]/ DEPT. DE GEOGRAFIA - UFES
UNIVERSIDADE FEDERAL DO ESPÍRITO SANTO-UFES / DEPT. DE GEOGRAFIA / GEOMÁTICA
consertar o projeto se: as referências forem apagadas, renomeadas, movidas
ou se o dados encontram-se num drive de rede que não está disponível.
No exemplo abaixo, o ArcView não pode achar o shapefile chamado
olddata.shp, que contém características de ponto que são usado em um das
views do projeto. Se o dados forem renomeados ou movidos, você pode usar
esta caixa de diálogo para localizar o arquivo. Se o dados não estão mais
disponíveis, clique no botão Cancel. Isto removerá a referência daqueles
dados do projeto.
Especificando a escala na qual um tema pode ser exibido no seu mapa
Por padrão, um tema quando ativado no índice da view será exibido com
tamanho maior ou menor, independente da escala da view. Dependendo do
número de temas e da escala de trabalho, você pode fixar a propriedade de
exibição dos temas.
A propriedade de exibição de um tema define a extensão das escalas na quais
o ArcView mostrará os temas na view. Sempre que a escala da view estiver
fora desta extensão, o tema automaticamente não será mostrado. Deste modo,
você pode controlar a exibição de várias escalas na view. Por exemplo, você
pode ocultar um tema que esteja fora da extensão da escala definida. A fixação
das propriedades de exibição é especialmente útil quando você deseja criar
uma view para outras pessoas usarem, tornando-a mais acessível para os
usuários.
Fixando a propriedade de exibição de um tema
1. No índice da view, dê um clique no nome do tema para ativá-lo.
2. Clique no botão Theme Properties
.
3. Na caixa de diálogo que aparece, clique no botão Display. O painel de
propriedades de Exibição irá aparecer.
41
PROFESSORE ALEXANDRE ROSA DOS SANTOS/email: [email protected]/ DEPT. DE GEOGRAFIA - UFES
UNIVERSIDADE FEDERAL DO ESPÍRITO SANTO-UFES / DEPT. DE GEOGRAFIA / GEOMÁTICA
4. Entre com a extensão da escala desejada para o tema preenchendo os
campos Minimum Scale e Maximum Scale. Aqui vão alguns exemplos:
Se você só quer mostrar o tema quando a escala da view for menor que
1:50.000, entre com 50.000 na caixa Minimum Scale. Neste caso, se a
escala da view for 1:100.000, o tema será mostrado. Se for 1:30.000, o
tema não será mostrado.
Se você só quer mostrar o tema quando a escala da view for maior que
1:50.000, entre com 50.000 na caixa Maximum Scale. Neste caso, se a
escala da view for 1:30.000, o tema será mostrado. Se for 1:100.000, o
tema não será mostrado.
Se você só quer mostrar o tema quando a escala da view estiver entre
1:25.000 e 1:50.000, entre com 25.000 na caixa Minimum Scale e 50.000 na
caixa Maximum Scale.
5. Clique sobre o botão OK. Se a escala atual da view estiver fora da extensão
que você definiu, o ArcView fará um novo desenho de sua view de forma
que o tema não seja exibido.
Quando a propriedade de exibição de um tema impede que este seja mostrado,
sua caixa de checagem no índice ainda ficará ativa, porém, não mais
mostrando o tema na view.
Uma vez que a propriedade de exibição de um tema foi fixa, esta também será
aplicada quando a view for impressa. Esta também será aplicada sobre um
layout (veja o Capítulo 10, ‘Dispondo e imprimindo mapas’.
Observção: Em nosso exemplo anterior, observe que a escala da view Map of
the World é
. Logo se fixarmos o valor de 1:600,000,000
para a escala mínima da view, o tema Cntry94.shp não será mais exibido.
42
PROFESSORE ALEXANDRE ROSA DOS SANTOS/email: [email protected]/ DEPT. DE GEOGRAFIA - UFES
UNIVERSIDADE FEDERAL DO ESPÍRITO SANTO-UFES / DEPT. DE GEOGRAFIA / GEOMÁTICA
Formatos de dados espaciais que podem ser usados no ArcView
Os dados espaciais podem ser considerados o “coração” de todas aplicações
realizadas no ArcView. Abaixo são mostrados os principais formatos de dados
espaciais que você pode usar no ArcView:
·Shapefiles do ArcView. Como você viu no exemplo inicial deste capítulo,
este é o formato usado para os dados que vêm no ArcView. Quando você cria
seus próprios dados espaciais no ArcView, estes são salvos no formato
shapefile.
Coberturas (layers) do ARC/INFO. O programa ARC/INFO da ESRI é um
SIG mundialmente usado por milhares de organizações diferentes para
controlar, administrar e analisar a informação geográfica. Como resultado, o
formato de cobertura do ARC/INFO é o formato de dados espaciais mais
popular e extensamente disponível usado em cartografia digital e aplicações
de SIG. No ArcView, você pode acessar qualquer dados espaciais
armazenado no formato ARC/INFO, inclusive dados criados com o PC
ARC/INFO. Uma lista completa e descrições de tipos de dados do ARC/INFO
são apoiados pelo ArcView. Para mais informação, consulte a seção de ajuda
on-line do ArcView chamada 'Tipos de dados que você pode usar no ArcView’
ou procure no índice de ajuda a opção 'ARC/INFO.'
Uma cobertura do ARC/INFO pode conter mais de uma classe de
características geográficas. Por exemplo, uma cobertura de polígonos que
43
PROFESSORE ALEXANDRE ROSA DOS SANTOS/email: [email protected]/ DEPT. DE GEOGRAFIA - UFES
UNIVERSIDADE FEDERAL DO ESPÍRITO SANTO-UFES / DEPT. DE GEOGRAFIA / GEOMÁTICA
mostra parcelas de terra, também pode conter características de arcos (ex:
linha) que armazenam informação sobre os limites entre as parcelas. Quando
você adiciona uma cobertura do ARC/INFO que contém mais de uma classe de
característica numa view, você escolhe qual classe de característica o tema
deve representar. Isto ocorre, porque um tema só pode representar uma classe
de características de uma cobertura. Porém, você pode acrescentar vários
temas numa view baseado numa classe diferente de características da mesma
cobertura do ARC/INFO.
Você adiciona uma cobertura do ARC/INFO da mesma maneira que você
adiciona na view um shapefile, bastando clicar no botão Add Theme
. No
exemplo abaixo, foi selecionado o diretório 'mydata' que contém cinco
coberturas do ARC/INFO. Observe que as coberturas que contêm mais de uma
classe de características, como é o caso das coberturas ‘Parcelas Geológicas
(Cobertura Geology)’, são mostradas como ícones de pastas amarelas
próximas a elas.
Você pode dar um clique no ícone da pasta amarela para ver quais
características são representadas. No exemplo abaixo, você pode ver que são
representadas quatro características de classes: polígonos, arcos, anotações
(texto armazenado na cobertura para rotular as características representadas)
e labelpoints (pontos localizados dentro de polígonos que têm o mesmo
atributo tabular como os polígonos).
Você pode escolher a característica de classe que você quer adicionar. Se
você selecionar apenas a pasta parcels e clicar sobre o botão OK, o ArcView
abrirá somente a primeira característica de classe (neste exemplo, polígonos)
como a classe padrão para o novo tema.
Alguns dados do ARC/INFO apresentam arquivo no formato .e00. O ArcView
vem com uma grande variedade de importação capaz de converter estes
44
PROFESSORE ALEXANDRE ROSA DOS SANTOS/email: [email protected]/ DEPT. DE GEOGRAFIA - UFES
UNIVERSIDADE FEDERAL DO ESPÍRITO SANTO-UFES / DEPT. DE GEOGRAFIA / GEOMÁTICA
arquivos exportados para o formato de cobertura a ser usado no ArcView. Para
mais detalhes, procure no índice de ajuda on-line do ArcView a opção
'IMPORT’.
Biblioteca de mapas ou base de dados temporais (ArcStorm) de
coberturas do ARC/INFO. Alguns bancos de dados do ARC/INFO são
organizados ou armazenados no formato LIBRARIAN (Biblioteca) ou em
ArcStorm (Gerenciador para Armazenamento de Arcos). Nestas bibliotecas, a
cobertura de dados é organizada em camadas diferentes. No exemplo
abaixo, está sendo adicionado numa view o arquivo City-data oriunda de
uma base de dados ArcStorm. Este banco de dados contém duas bibliotecas,
City_data e State_data. A biblioteca selecionada, City_data, contém várias
camadas, inclusive Propriedades, Ruas e Utilidades. O dados de polígono da
camada Properties (Propriedades) foi selecionado.
Para mais informação, procure no índice de ajuda on-line do ArcView a opção
‘Acessando bibliotecas de ARC/INFO’.
·Grades do ARC/INFO. Grades do ARC/INFO são células baseadas no
formato raster de dados espaciais que representam fenômenos geográficos
que variam continuamente sobre o espaço. Para adicionar uma grade numa
view como um tema, use a opção de extensão Spatial Analyst (Analista
Espacial) do ArcView, disponível separadamente da ESRI. Se você não tiver
a extensão Spatial Analyst, você pode adicionar uma grade numa view como
uma única imagem (consulte o Capítulo 20, 'Trabalhando com imagens’).
Como achar as unidades de mapa que estão armazenadas nos dados
espaciais?
É importante saber quais unidades de mapa estão armazenadas no interior
dados espaciais. Você precisa mostrar para o ArcView esta informação, de
forma que ele possa mostrar para você que escala é exibida no mapa.
Também, como você verá no Capítulo 9, ‘Escolhendo projeções de mapa’,
você pode especificar uma projeção de mapa para sua view, mas só se os
dados espaciais são armazenados em graus decimais.
Todo os dados prontos para o uso que vem com o ArcView estão em graus
decimais, e, a maioria dos dados espaciais disponível para uso no ArcView,
que são adquiridos comercialmente também encontram-se em graus decimais.
Deste modo, você pode exibir estes dados usando qualquer projeção, e
45
PROFESSORE ALEXANDRE ROSA DOS SANTOS/email: [email protected]/ DEPT. DE GEOGRAFIA - UFES
UNIVERSIDADE FEDERAL DO ESPÍRITO SANTO-UFES / DEPT. DE GEOGRAFIA / GEOMÁTICA
facilmente relacionar estas fontes com dados rasterizados, como imagens e
grades que não podem ser projetadas no ArcView. Dados espaciais que você
obtém de outras fontes, como coberturas municipais oriundas do ARC/INFO ou
dados estaduais oriundos de agências, normalmente estão em graus decimais,
pés, ou metros, dependendo de como são armazenados. Por exemplo, o
governo dos E.U.A., freqüentemente armazena os dados espaciais em pés
usando o sistema de coordenadas Plano Estadual (o mesmo sistema de
coordenada usado pelo USGS com quadrículas variando entre 7,5 e 15
minutos) em vez de graus decimais.
Um modo de descobrir se seus dados espaciais estão em graus decimais é
acrescentar os dados numa nova view e observar as coordenadas geográficas
no topo direito da barra de ferramentas. Se a coordenada X variar de -180 a
180 e a coordenada Y variar de -90 a 90, seus dados estarão provavelmente
em graus decimais, como os dados do exemplo abaixo.
Se os dados estiverem no formato de cobertura ou grade do ARC/INFO, você
também pode descobrir que unidades são armazenadas observando os
arquivos prj e prj.adf que normalmente vêm com os dados. Este arquivo é
criado quando a cobertura ou grade é usada no PROJETO ARC/INFO. Procure
este arquivo no diretório que contém os vários arquivos de dados que
compõem a cobertura ou grade.
Neste exemplo, o arquivo prj.adf de uma cobertura chamada Citypts foi
localizado usando o gerenciador de arquivo do Microsoft Windows NT 3.51.
O arquivo prj ou prj.adf é um arquivo ASCII no qual você pode obter informação
num editor de texto (embora se a cobertura ou grade forem originada em UNIX,
você pode ter que converter este arquivo de ASCII que usa um comando de
sistema como UNIX2DOS para que as propriedades do editor de texto possam
aparecer). Os conteúdos exatos deste arquivo variam, mas o arquivo informa
as unidades e projeção do mapa. Procure as unidades deste arquivo. Se for
observado o código DD, os dados estarão em graus decimais. Ou este pode
estar em METROS ou PÉS, etc., se os dados forem projetados. O arquivo prj
também é útil para se saber como uma cobertura ou grade foi projetada, por
exemplo, se você quer ver que projeção é usada numa grade você pode alinhar
outros dados a esta (veja o Capítulo 20, ‘Trabalhando com imagens’). Se você
46
PROFESSORE ALEXANDRE ROSA DOS SANTOS/email: [email protected]/ DEPT. DE GEOGRAFIA - UFES
UNIVERSIDADE FEDERAL DO ESPÍRITO SANTO-UFES / DEPT. DE GEOGRAFIA / GEOMÁTICA
tiver acesso ao ARC/INFO, você pode usar o comando de programa
DESCRIBE para ver que unidades uma cobertura ou grade usa, em vez de ler
seu arquivo prj.
Outros dados que podem ser adicionados num mapa no ArcView
Dados de imagem. No ArcView, você pode acrescentar imagens de satélite
e fotografias aéreas nos seus mapas. Veja o Capítulo 20, 'Trabalhando com
imagens’.
Computer Aided Design (CAD) – Desenho assistido pelo computador.
Para acrescentar um desenho CAD numa view, você deve usar a extensão
CAD Reader que vem com o ArcView. Veja o Capítulo 21, 'Trabalhando com
desenhos CAD’.
Dados Tabulares. O ArcView suporta dados tabulares em dBASE,
delimitação de texto e formato INFO (INFO é o formato de banco de dados
usado no ARC/INFO para dados tabulares). Usando a característica de
conexão SQL do ArcView, você também pode conectar a um servidor de
banco de dados, como o Oracle ou Sybase, e rodar a conexão SQL para usar
dados tabulares. Veja o próximo capítulo, 'Acrescentando dados tabulares
sobre características de mapas’ e o Capítulo 5, 'Adicionando ruas e outros
locais em mapas para trabalhar com dados tabulares’.
Maplnfo® Interchange Format (MIF). O utilitário Formatação do ArcView
permite realizar a conversão de dados do formato MIF para o formato
shapefile. Para descobrir mais sobre este tipo de dado, procure no índice de
ajuda do ArcView pelo nome 'MIFSHAPE.'
Outros formatos. Estão sendo desenvolvidos outros tipos de conversão de
dados adicionais para o ArcView. Para maiores informações, recomendamos
que você visite a home page www.esn.com.
Tipos de dados que podem ser obtidos para o uso no ArcView
Para muitas aplicações, você encontrará dados que vem com o ArcView para
satisfazer suas necessidades. Abaixo, são mostrados alguns tipos de dados
adicionais que podem ser obtidos para o uso no ArcView.
Programa ArcData da ESRI’s. No programa ArcData é possível encontrar
uma grande quantidade de dados geográficos. Podem ser obter maiores
informações no catálogo do ArcData disponível na ESRI, ou na home page
www.esn.com.
Outros provedores de dados. Dados para uso no ArcView são
comercialmente disponíveis por um grande número companhias. Consulte
algum periódico comercial de SIG para ver quais dados estão disponíveis.
47
PROFESSORE ALEXANDRE ROSA DOS SANTOS/email: [email protected]/ DEPT. DE GEOGRAFIA - UFES
UNIVERSIDADE FEDERAL DO ESPÍRITO SANTO-UFES / DEPT. DE GEOGRAFIA / GEOMÁTICA
Encontrando dados na Internet. Um ponto de partida excelente é consultar
a página do Comitê de Dados Geográficos Federal dos EUA na home page
www.fgdc.gov. Esta página contém informação de centenas de organizações
que mantêm e distribuem dados de SIG, no EUA e ao redor do mundo,
incluindo dados federais, estaduais, agências locais de governo,
universidades, centros de pesquisa, e outras organizações. Em alguns casos,
você pode carregar dados para usá-los imediatamente no ArcView.
Criando seus próprios dados. Você pode criar seus próprios dados
espaciais no ArcView no formato shapefile. Você pode usar dados existentes
como uma base para seus novos dados, ou você pode criar formas de dados
espaciais completamente do nada. Veja o Capítulo 18, 'Criando e editando
dados espaciais'. Você pode introduzir características usando o mouse ou
digitalizando mapas analógicos por meio de uma mesa digitalizadora. Veja o
Capítulo 19, 'Usando a mesa digitalizadora'.
Agência de serviço e consultores de SIG. Num determinado momento,
você pode contratar uma agência de serviço ou uma companhia consultora
de SIG para produzir dados em formatos satisfatórios para sua especificação.
A ESRI oferece estes serviços baseados no seu banco de dados e divisões
consultoras.
48
PROFESSORE ALEXANDRE ROSA DOS SANTOS/email: [email protected]/ DEPT. DE GEOGRAFIA - UFES