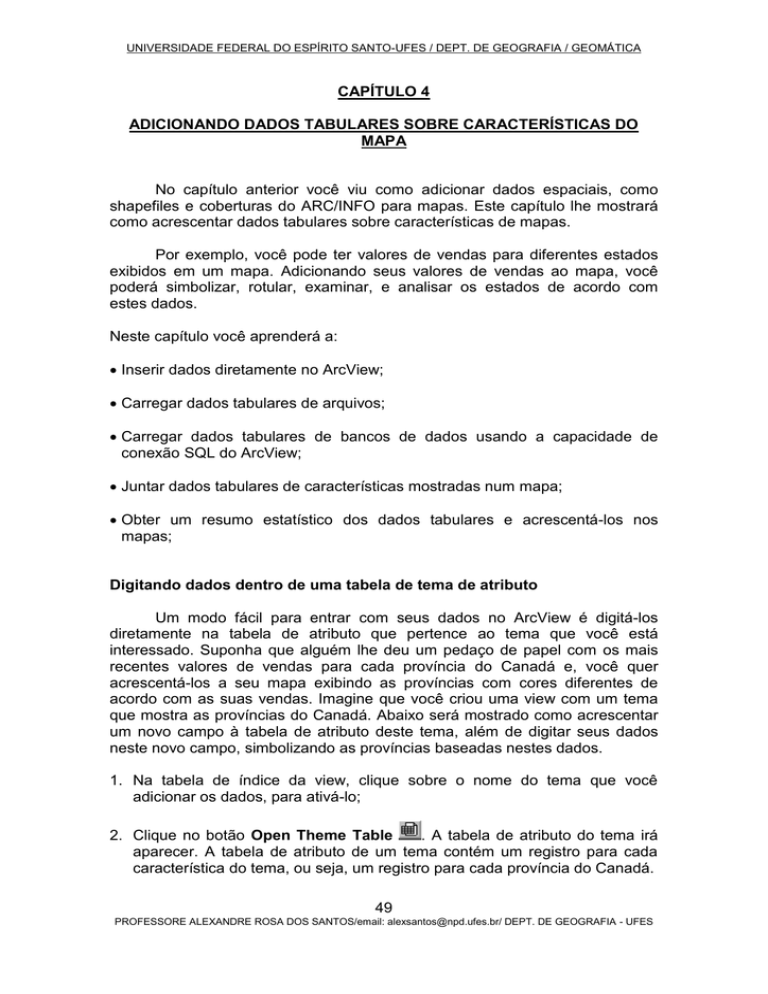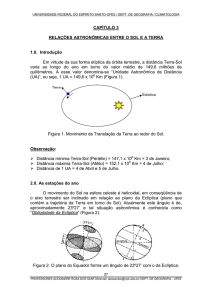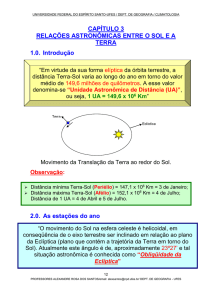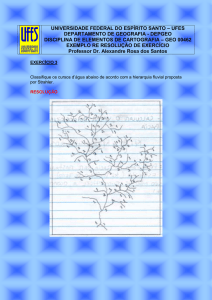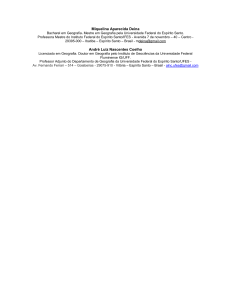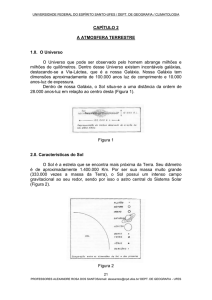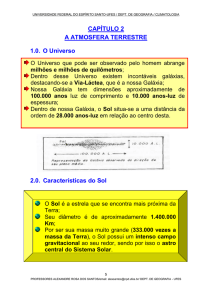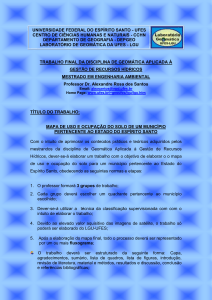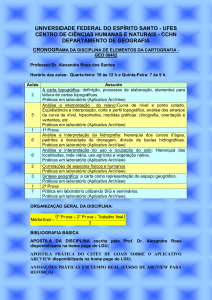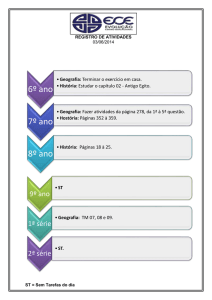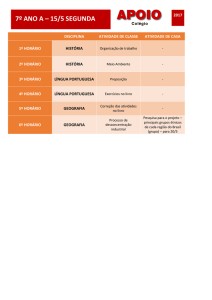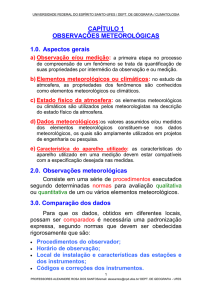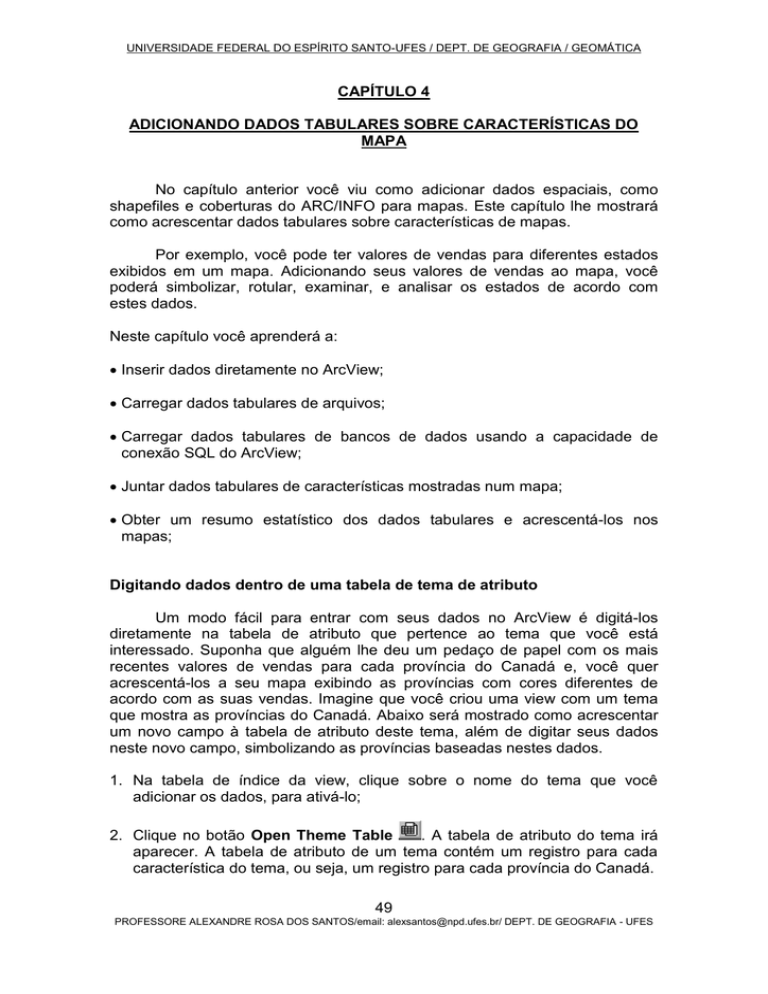
UNIVERSIDADE FEDERAL DO ESPÍRITO SANTO-UFES / DEPT. DE GEOGRAFIA / GEOMÁTICA
CAPÍTULO 4
ADICIONANDO DADOS TABULARES SOBRE CARACTERÍSTICAS DO
MAPA
No capítulo anterior você viu como adicionar dados espaciais, como
shapefiles e coberturas do ARC/INFO para mapas. Este capítulo lhe mostrará
como acrescentar dados tabulares sobre características de mapas.
Por exemplo, você pode ter valores de vendas para diferentes estados
exibidos em um mapa. Adicionando seus valores de vendas ao mapa, você
poderá simbolizar, rotular, examinar, e analisar os estados de acordo com
estes dados.
Neste capítulo você aprenderá a:
Inserir dados diretamente no ArcView;
Carregar dados tabulares de arquivos;
Carregar dados tabulares de bancos de dados usando a capacidade de
conexão SQL do ArcView;
Juntar dados tabulares de características mostradas num mapa;
Obter um resumo estatístico dos dados tabulares e acrescentá-los nos
mapas;
Digitando dados dentro de uma tabela de tema de atributo
Um modo fácil para entrar com seus dados no ArcView é digitá-los
diretamente na tabela de atributo que pertence ao tema que você está
interessado. Suponha que alguém lhe deu um pedaço de papel com os mais
recentes valores de vendas para cada província do Canadá e, você quer
acrescentá-los a seu mapa exibindo as províncias com cores diferentes de
acordo com as suas vendas. Imagine que você criou uma view com um tema
que mostra as províncias do Canadá. Abaixo será mostrado como acrescentar
um novo campo à tabela de atributo deste tema, além de digitar seus dados
neste novo campo, simbolizando as províncias baseadas nestes dados.
1. Na tabela de índice da view, clique sobre o nome do tema que você
adicionar os dados, para ativá-lo;
2. Clique no botão Open Theme Table
. A tabela de atributo do tema irá
aparecer. A tabela de atributo de um tema contém um registro para cada
característica do tema, ou seja, um registro para cada província do Canadá.
49
PROFESSORE ALEXANDRE ROSA DOS SANTOS/email: [email protected]/ DEPT. DE GEOGRAFIA - UFES
UNIVERSIDADE FEDERAL DO ESPÍRITO SANTO-UFES / DEPT. DE GEOGRAFIA / GEOMÁTICA
3. Clique na opção Start Editing do menu Table. (Esta opção é válida apenas
para temas que se encontram no formato shapefile e, quando esta opção
não estiver ativada, será necessário escolher a opção Convert to
Shapefile... do menu Theme para criar um shapefile, adicionando-o à view,
tornando a opção Start Editing ativa.
4. Escolha a opção Add Field do menu Edit. Na caixa de diálogo Field
Definition, digite o nome do novo campo (Figura abaixo) que você quer
criar e, então clique sobre o botão OK.
Um novo campo vazio é acrescentado à tabela de atributo do tema.
5. Clique na ferramenta Edit
e, posteriormente, clique na primeira célula do
novo campo e digite o primeiro valor (Figura abaixo). Então, digite os
valores mostrados na Figura abaixo para as outras células do novo campo;
50
PROFESSORE ALEXANDRE ROSA DOS SANTOS/email: [email protected]/ DEPT. DE GEOGRAFIA - UFES
UNIVERSIDADE FEDERAL DO ESPÍRITO SANTO-UFES / DEPT. DE GEOGRAFIA / GEOMÁTICA
6. Após o término da entrada dos valores de venda, escolha a opção Stop
Editing do menu Table. Você será perguntado se deseja salvar suas
mudanças. Escolha Yes;
7. Agora que você acrescentou seus dados à tabela atributo do tema, você
pode simbolizar as características no tema baseado nestes valores. Dê
clique na janela de título da view para ativá-la e então dê um duplo clique
sobre o tema Canadian provinces para exibir o Legend Editor (Editor de
Legenda) do ArcView. O Editor de Legenda possibilita especificar como um
tema é exibido. No drop-dow Legend Type, escolha Graduated Color. No
drop-dow Classification Field, escolha o nome do campo que você
adicionou na tabela (Latest Sales figuras). O ArcView classificará as
características automaticamente no tema de acordo com os valores deste
campo. No drop-dow Color Ramp, escolha a classe de cor Orange
Monochromatic.
8. Se desejar, você pode escolher um esquema de cor diferente selecionando
o drop-dow Color Ramp, ou mudar cada cor individualmente, bastando dar
um duplo clique sobre a cor desejada;
9. Pressione o botão Aplply do Legend Editor para ver o resultado na view.
Agora que você acrescentou seus dados à tabela de atributo do tema, você
pode: rotular as características do tema com seus valores de dados (veja
51
PROFESSORE ALEXANDRE ROSA DOS SANTOS/email: [email protected]/ DEPT. DE GEOGRAFIA - UFES
UNIVERSIDADE FEDERAL DO ESPÍRITO SANTO-UFES / DEPT. DE GEOGRAFIA / GEOMÁTICA
Capítulo 7, 'Rotulando mapas com texto e gráficos’), criar gráficos para
complementar seu mapa (veja Capítulo 8, 'Adicionando gráficos de seus
dados') e procurar características com atributos particulares (veja Capítulo 12,
'Procurando por características de atributos particulares).
Carregando dados existentes do ArcView
Se seus dados tabulares já se encontram no seu computador como um arquivo
ou em um banco de dados, não há nenhuma necessidade de digitá-los no
ArcView. Você pode carregá-los no ArcView como uma tabela. Você pode
adicionar estes dados num mapa unindo-os à uma tabela de atributo de um
tema apropriado.
Você pode carregar um arquivo dBASE diretamente no ArcView. Se seu dados
não estão no formato de dBASE é provável que a aplicação que você criará
poderá exportá-las no formato dBASE. O ArcView suporta os formatos dBASE
III e IV. Além disso, o ArcView suporta arquivos de texto (ASCII) delimitados
por tabulações e vírgulas e tabelas INFO (INFO é o banco de dados construído
no software ARC/INFO da ESRI). Você também pode acessar dados que
residem em bancos de dados.
Para carregar um arquivo dBASE, de texto ou INFO no ArcView
1. Torne a janela de projeto ativa;
2. Escolha a opção Add Table do menu Project;
3. Na caixa de diálogo que aparece, escolha o tipo de arquivo que você quer
carregar no drop-dow List File of Type;
4. Navegue até o diretório que contém o arquivo que você quer adicionar;
5. Clique no arquivo que você quer adicionar. (Se você quer adicionar mais de
um arquivo, aperte simultaneamente a tecla SHIFT ao escolher outros
arquivos). Pressione o botão OK. O arquivo é aberto em seu projeto. O
nome do arquivo é listado dentro lista Tabela da janela de Projeto.
52
PROFESSORE ALEXANDRE ROSA DOS SANTOS/email: [email protected]/ DEPT. DE GEOGRAFIA - UFES
UNIVERSIDADE FEDERAL DO ESPÍRITO SANTO-UFES / DEPT. DE GEOGRAFIA / GEOMÁTICA
Quando você carrega um arquivo de dados tabulares no ArcView, o arquivo
não é copiado ou importado no projeto que você está trabalhando atualmente.
Ao invés, o ArcView mantém uma ligação entre seu projeto e o arquivo de
dados tabular. O ArcView memoriza o local de seu arquivo em disco e lê a
tabela novamente naquele local sempre que você abre seu projeto. Além disso,
enquanto você está trabalhando em uma tabela no ArcView, você pode
atualizar seus dados tabulares, bastando escolher a opção Refresh do menu
Table.
Carregando dados tabulares de um banco de dados
Usando a característica de conexão SQL do ArcView, você pode conectar a um
servidor de banco de dados, como Oracle ou Sybase e você pode executar um
consultor SQL para atualizar os registros. Os registros acessados por você
tornam-se uma tabela no seu projeto.
Para carregar dados por meio de uma conexão com um banco de dados
1. Torne a janela de projeto ativa;
2. No menu Project, escolha a opção SQL Connect;
3. Na caixa de diálogo que aparece (veja o quadro abaixo), o drop-dow
Connection mostra todas as conexões de banco de dados disponível.
Escolha o banco de dados que contém os dados que você deseja carregar
no ArcView e clique sobre o botão Connect. Isto irá habilitar o banco de
dados que você escolheu.
4. O lista Tables exibe todas as tabelas pertencentes ao banco de dados
selecionado. Ao clicar sobre a tabela desejada, você exibe suas colunas
(campos). Use a lista Tables para compor uma consulta SQL especificando
quais colunas e qual tabela você deseja carregar para o ArcView. Clicando
duas vezes numa coluna desejada, você adiciona esta coluna na caixa
Select. Clicando duas vezes sobre o nome da tabela, você adiciona a
mesma na caixa from;
53
PROFESSORE ALEXANDRE ROSA DOS SANTOS/email: [email protected]/ DEPT. DE GEOGRAFIA - UFES
UNIVERSIDADE FEDERAL DO ESPÍRITO SANTO-UFES / DEPT. DE GEOGRAFIA / GEOMÁTICA
5. Se você quiser restringir os registros que serão adicionados num
subconjunto específico, digite uma expressão de seleção na caixa Where.
Por exemplo, se você só quer registros que apresentem valores para uma
certa coluna maior que zero, clique uma vez dentro da caixa where para
ativá-la e clique duas vezes no nome da coluna para acrescentá-la à
expressão e então digite o valor ">200.";
6. Na caixa Output Table especifique um nome para a tabela que ArcView
criará para armazenar estes dados;
7. Clique sobre o botão Query.
Observe que o consultor SQL examina os registros para as três colunas
escolhidas, carregando apenas os registros cujo valores de vendas foram
superiores a 200.
O ArcView criará uma tabela que contém os registros especificados no banco
de dados. O ArcView armazena a definição da consulta SQL, não os próprios
registros. Quando você abrir um projeto que contém uma tabela que representa
os resultados de uma consulta SQL, o ArcView reconectará automaticamente
ao banco de dados para obter os dados dessa tabela. Qualquer mudança no
banco de dados será refletida então em sua tabela e em qualquer view, gráfico,
ou layout na qual você usa dados desta tabela. Além disso, a qualquer hora
você pode escolher a opção Refresh do menu Table reconectar
automaticamente o banco de dados e atualizar os registros de sua tabela.
Nota: Os valores de uma tabela criada por meio de uma conexão SQL não
pode ser editada no ArcView. Porém, você pode exportar esta tabela,
armazenando-a em disco, escolhendo a opção Export do menu File (Obs:
Antes de exportar é preciso selecionar todas as linhas da tabela) e,
posteriormente, adicionar este arquivo no ArcView como uma nova tabela por
54
PROFESSORE ALEXANDRE ROSA DOS SANTOS/email: [email protected]/ DEPT. DE GEOGRAFIA - UFES
UNIVERSIDADE FEDERAL DO ESPÍRITO SANTO-UFES / DEPT. DE GEOGRAFIA / GEOMÁTICA
meio da opção Add Table do menu Project, e então editar os valores dessa
nova tabela.
Unindo uma tabela com uma tabela de atributo de um tema
Agora que você aprendeu a carregar dados tabulares no ArcView como uma
tabela, você pode acrescentar estes dados a um mapa unindo-os à uma tabela
de atributo de um tema. Quando você uni sua tabela à tabela de atributo de um
tema, são unidos todos os campos de sua tabela à tabela de atributo. Então,
você pode usar quaisquer destes campos para simbolizar, rotular, examinar ou
analisar as características do tema.
Uma união é baseada nos valores de um campo que pode ser achado em
ambas as tabelas. O nome do campo não precisa ser o mesmo em ambas as
tabelas, mas o tipo de dados tem que ser o mesmo. Você pode unir números a
números, strings a strings, dados booleanos a dados booleanos e datas a
datas.
Suponha que você quer representar a população dos E.U.A. por meio de seus
Estados. Você criou uma view e adicionou um tema que representa os EUA.
Estatísticas demográficas para os estados dos EUA estão em um arquivo de
dBASE, states.dbf que vem com o ArcView, assim que você carregou seu
projeto como uma tabela. Ambas as tabelas contêm um campo que armazena
o nome dos Estados. Assim você unirá as tabelas baseadas no campo em
comum nas duas tabelas, ou seja, States.
1. Na tabela que contém os dados que você quer unir à tabela de atributo do
tema, clique sobre o campo State_name;
2. No índice da view, clique sobre o nome do tema que você deseja unir os
dados, neste caso US States.shp, e abra sua tabela de atributo clicando
sobre o botão de Open Theme Table
. Na tabela de atributo do tema,
clique sobre o nome do campo à qual você irá executar a união, neste caso
State.
55
PROFESSORE ALEXANDRE ROSA DOS SANTOS/email: [email protected]/ DEPT. DE GEOGRAFIA - UFES
UNIVERSIDADE FEDERAL DO ESPÍRITO SANTO-UFES / DEPT. DE GEOGRAFIA / GEOMÁTICA
3. Clique sobre o botão Join
. Todos os campos da tabela stdemog.dbf
serão juntados à tabela de atributo do tema US States.shp. Os novos
campos irão aparecer no lado direito da tabela. Stdemog.dbf será
automaticamente fechada.
Você pode usar qualquer novo campo adicionado para elaborar um mapa de
população.
Nota: Você pode mudar a ordem na qual os campos aparecem na tabela.
Clique sobre o nome do campo que você quer mover e arrastar para o lado
direito ou esquerdo. Escolha a opção Properties do menu Table e na caixa de
diálogo que irá aparecer, basta checar os campos que você deseja visualizar.
Campos não visualizados não podem ser simbolizados, rotulados, não
aparecendo na impressão de uma tabela.
56
PROFESSORE ALEXANDRE ROSA DOS SANTOS/email: [email protected]/ DEPT. DE GEOGRAFIA - UFES
UNIVERSIDADE FEDERAL DO ESPÍRITO SANTO-UFES / DEPT. DE GEOGRAFIA / GEOMÁTICA
Entendendo a relação entre tabelas unidas
Quando você uni tabelas no ArcView, você está estabelecendo uma relação
um-para-um ou muitos-para-um entre a tabela de destino (por exemplo: a
tabela de atributo de um tema) e a tabela fonte (por exemplo: a tabela que
contém informação que você deseja unir à tabela de atributo do tema). A tabela
que se encontra ativa quando você executa a união que será a tabela de
destino. A última tabela que estava ativa é a tabela fonte.
No exemplo anterior, ocorre uma relação um-para-um entre as tabelas, porque
cada registro na tabela de atributo do tema corresponde a um registro na tabela
de estatísticas demográficas. Em outra palavra, há um registro de dados
demográficos na tabela de fonte para cada estado dos EUA.
Abaixo será mostrado um exemplo de relação muitos-para-um. Suponha que
você tenha um tema no qual cada polígono foi classificado de acordo com sua
vegetação. A tabela de atributo deste tema armazena um único código de
classificação de dígito para cada polígono. A descrição total da classificação de
vegetação é armazenada em um arquivo separado chamado Vegclass.dbf.
Você quer simbolizar os polígonos de vegetação baseado em um dos campos
em Vegclass.dbf assim que você una esta tabela à tabela de atributo do tema
que usa o código de classificação como o campo comum.
57
PROFESSORE ALEXANDRE ROSA DOS SANTOS/email: [email protected]/ DEPT. DE GEOGRAFIA - UFES
UNIVERSIDADE FEDERAL DO ESPÍRITO SANTO-UFES / DEPT. DE GEOGRAFIA / GEOMÁTICA
Esta união estabelece uma relação muitos-para-um entre a tabela de destino e
a tabela de fonte, porque podem ser nomeados muitos registros na tabela de
destino, baseado num mesmo registro da tabela de fonte. Em outras palavras,
podem ser nomeados um ou mais polígonos de vegetação com a mesma
informação de classificação da tabela de fonte.
Nota: Quando você uni tabelas, o ArcView controla a relação automaticamente
entre elas. Você não precisa especificar se a relação será do tipo um-para-um
ou muitos-para-um.
Como é salva a união?
Quando você salva um projeto que contém uma união, o ArcView salva a
definição da união automaticamente. Na próxima vez que você abre o projeto,
o ArcView reúne qualquer tabela unida, lendo seus arquivos de disco ou reexecuta a consulta SQL. Deste modo, qualquer mudança na fonte ou nas
tabelas de destino, que aconteceram após a união são incluídos
automaticamente no projeto, refletindo em qualquer view, gráfico, ou layout que
usa estes dados.
Se você deseja editar uma tabela no ArcView, você não pode editar dados em
campos que foram unidos nesta tabela porque eles realmente ainda estão na
tabela de fonte de onde vieram, não na tabela de destino. Para editar campos
unidos, você deve primeiramente editá-los na tabela fonte e, posteriormente, na
tabela de destino, clicar sobre a opção Refresh do menu Table. Isto reunirá as
tabelas, mostrando suas atualizações na tabela de destino.
Nota: Se você quiser fazer uma cópia de disco permanente de uma tabela na
qual os dados foram unidos, escolha a opção Export do menu Table para
exportar sua tabela como um novo arquivo. Por exemplo, você só faria isto se
você quisesse usar a tabela em outra aplicação.
Sumarizando seus dados antes de fazer um união
Para criar um mapa desejado, você pode ter que sumarizar sua tabela no
ArcView. Quando você sumariza uma tabela, o ArcView cria uma tabela nova
que contém estatísticas sumarizadas derivadas de sua tabela
automaticamente. Podem ser criadas várias estatísticas sumarizadas, inclusive
somatórias, médias, mínimas e máximas. Você pode unir esta tabela de
estatísticas sumarizadas à tabela de atributo do tema apropriado. Deste modo,
você pode simbolizar, rotular ou examinar as características do tema baseado
nos valores destas estatísticas resumidas.
Neste exemplo, suponha que você tem carregado uma tabela no ArcView que
registre cada venda que sua companhia fez em 1995 no Canadá. Para cada
venda, a tabela mostra os campos Vendas ID (Sales ID), Cliente ID (Customrs
ID), Região de Venda (Sales Region) (neste caso o nome de uma província
58
PROFESSORE ALEXANDRE ROSA DOS SANTOS/email: [email protected]/ DEPT. DE GEOGRAFIA - UFES
UNIVERSIDADE FEDERAL DO ESPÍRITO SANTO-UFES / DEPT. DE GEOGRAFIA / GEOMÁTICA
canadense), o número de unidades de venda (Units) e a renda que foi faturada
(Revenue).
Você quer usar estes dados para fazer um mapa do Canadá que mostre cada
província com uma cor diferente de acordo com a receita de vendas total obtido
durante o ano de 1995. Você adicionou um tema que mostra as províncias
canadenses numa view. Você poderia unir sua tabela de vendas à tabela de
atributo deste tema, mas isto não lhe daria o resultado que você quer, porque
para cada província, há vários registros correspondentes na tabela de vendas.
Ao invés de unir as tabelas, você primeiramente irá resumir a tabela de vendas
para achar o somatório do campo Renda (Revenue) para cada província. Estas
estatísticas resumidas são armazenadas em uma nova tabela que você pode
unir então à tabela de atributo do tema para acrescentar estes dados ao mapa.
1. Na tabela você quer sumarizar, dê um clique no nome do campo que você
quer iniciar o resumo, neste caso, Sales Region;
2. Clique no botão Summarize
;
3. Na caixa de diálogo que aparece, escolha o nome do atributo que você quer
resumir do dropdown Field, neste caso Revenue, e escolha qual a forma de
resumo que você deseja no dropdown Summarize by, neste caso, Sum.
Clique sobre o botão Add. Na lista do lado direito, você verá escrito a
Sum_Revenue para confirmar que você pediu que a renda total seja
calculada para cada valor do campo Sales Region. Aperte o botão OK.
59
PROFESSORE ALEXANDRE ROSA DOS SANTOS/email: [email protected]/ DEPT. DE GEOGRAFIA - UFES
UNIVERSIDADE FEDERAL DO ESPÍRITO SANTO-UFES / DEPT. DE GEOGRAFIA / GEOMÁTICA
4. O ArcView criará uma nova tabela chamada sum1.dbf que contém um
registro para cada valor do campo Sales Region. Em outras palavras, há um
registro para cada província na qual você fez de vendas. Por padrão, a
tabela de resumo tem também um campo Count (Contador) que mostra
quantos registros em sua tabela de vendas correspondem ao campo Sales
Region. O campo de Sum_Revenue mostra a renda total para esses
campos.
Agora que você resumiu seus dados por meio de províncias, você pode unir a
tabela sumária à tabela de atributo do tema de províncias canadense que usa o
nome province (província) como o campo comum, para fazer seu mapa. Após a
união das tabelas, simplesmente simbolize as províncias que usam o campo
Sum_revenue. Se você quiser elaborar um outro mapa que represente o total
de vendas que sua companhia fez em cada província no ano passado, você
poderia simbolizar as províncias, usando o campo Count.
Lincando uma tabela ao invés de uni-la
Você viu como unir tabelas estabelecendo a relação do tipo um-para-um ou
muitos-para-um entre a tabela de destino e a tabela de fonte. Porém em
algumas situações, você pode querer estabelecer uma relação um-para-muitos
entre a tabela de destino e a tabela de fonte.
Um exemplo de uma relação um-para-muitos será mostrado a seguir. Um
edifício, como um shopping center, pode ser ocupado por muitos inquilinos.
Você pode querer unir uma tabela de fonte de inquilinos à tabela de atributo de
um tema que representa edifícios. Porém, se você executa esta tarefa no
ArcView, você deve primeiramente achar os inquilinos pertencentes a cada
edifício, ignorando os inquilinos adicionais. Nestes casos, você deve lincar as
tabelas em vez de uni-las.
Para lincar duas tabelas
1. Abra uma tabela fonte que você deseja lincar à uma tabela de destino;
2. Dê um clique no nome do campo na tabela de fonte que será usado como o
campo comum para a ligação;
60
PROFESSORE ALEXANDRE ROSA DOS SANTOS/email: [email protected]/ DEPT. DE GEOGRAFIA - UFES
UNIVERSIDADE FEDERAL DO ESPÍRITO SANTO-UFES / DEPT. DE GEOGRAFIA / GEOMÁTICA
3. Abra a tabela de destino que você deseja lincar à tabela fonte;
4. Dê um clique no nome do campo na tabela de destino que será usado como
o campo comum para a ligação;
5. Escolha a opção Link do menu Table;
Ao contrário da união de tabelas, a opção lincar simplesmente define uma
relação entre duas tabelas. As tabelas de fonte e destino não são unidas.
Quando as tabelas são lincadas, nenhuma tabela é mudada. Elas apenas são
relacionadas uma às outras.
Depois que uma ligação é executada, após selecionar um registro na tabela de
destino, este automaticamente estará relacionado com a tabela fonte. Se a
tabela de destino é a tabela de atributo de característica de um tema, após
selecionar uma das características do tema na view, o registro desta
característica será mostrado na tabela de atributo e também na tabela fonte.
No exemplo mostrado abaixo, a tabela chamada Tenants.dbf que contém os
nomes de inquilinos, foi lincada à tabela de atributo do tema de Buildings
(Edifícios) que usa o número Building ID como o campo comum. Selecionando
um edifício na view, seleciona-se o registro para aquele edifício na tabela de
atributo do tema e selecionam-se todos os inquilinos daquele edifício na tabela
lincada.
Selecionando um registro na tabela fonte, este não selecionará o registro
correspondente na tabela de destino. Isto ocorre porque a ligação só existe na
tabela de destino. O campo que você lincou na tabela de atributo do tema não
pode ser usado como a base para simbolizar, rotular ou examinar as
características do tema.
Criando uma nova tabela no ArcView
Neste capítulo você viu como acrescentar um novo campo à tabela de atributo
de um tema, como carregar seus dados existentes no ArcView, além de unir ou
lincar uma tabela de atributo de um tema. Outro modo para entrar com seus
dados no ArcView é criar uma nova tabela vazia e digitar todos os valores.
61
PROFESSORE ALEXANDRE ROSA DOS SANTOS/email: [email protected]/ DEPT. DE GEOGRAFIA - UFES
UNIVERSIDADE FEDERAL DO ESPÍRITO SANTO-UFES / DEPT. DE GEOGRAFIA / GEOMÁTICA
Então, você pode unir ou lincar esta tabela à tabela de atributo de um tema
visto anteriormente.
Se seus dados não estão no computador, a criação de uma nova tabela é uma
possibilidade para fazer entrada de dados no ArcView. Criar uma nova tabela
para seus dados é mais flexível que acrescentar dados tabulares como vimos
no começo deste capítulo. Pondo seus dados em uma tabela separada, você
pode trabalhar independentemente com os estes dados para qualquer tema
particular, podendo unir esta tabela a qualquer tema apropriado.
Para criar uma nova tabela
1. Na janela de Projeto, clique sobre o ícone de Tables e então clique no
botão New;
2. Na caixa de diálogo que aparece, entre com o nome e local para o novo
arquivo que o ArcView criará em disco para armazenar sua tabela. (Quando
você criar uma nova tabela, o ArcView armazena esta no formato dBASE).
Pressione o botão OK. Uma tabela nova e vazia irá aparecer em seu
projeto;
3. A primeira coisa que se deve fazer na nova tabela é adicionar os campos.
Escolha a opção Add Field no menu Edit. Na caixa de diálogo que
aparece, dê o nome, o tipo de dado e o tamanho do novo campo que você
quer adicionar. Pressione o botão OK;
4. Repita quantas vezes o passo 3 repetido, tantas vezes quanto necessário.
Você pode acrescentar campos a qualquer hora na sua tabela, não
necessitando adicionar todos os campos agora;
5. Agora você pode acrescentar registros em branco à tabela. Escolha a
opção Add Record do menu Edit para acrescentar um registro em branco à
62
PROFESSORE ALEXANDRE ROSA DOS SANTOS/email: [email protected]/ DEPT. DE GEOGRAFIA - UFES
UNIVERSIDADE FEDERAL DO ESPÍRITO SANTO-UFES / DEPT. DE GEOGRAFIA / GEOMÁTICA
tabela. Repita este passo quantas vezes for preciso. Você pode acrescentar
registros a qualquer hora na sua tabela;
6. Acrescente dados à tabela clicando na ferramenta Edit
e clique em
qualquer célula em branco da tabela. Digite o valor. Tenha certeza que você
entrou com o tipo de dado correto para o campo que você está editando,
como especificado no passo 3. Após adicionar o valor clique sobre a tecla
tecla TAB para ir para a célula imediatamente abaixo ou utilize o botão
esquerdo do mouse;
7. Após a entrada dos valores, escolha a opção Stop Editing do menu Table.
Você será avisado se deseja salvar suas mudanças. Escolha Yes.
Você pode editar, adicionar ou apagar campos, e adicionar ou remover
registros. Para fazer estas operações, basta clicar sobre a opção Start Editing
do menu Table.
63
PROFESSORE ALEXANDRE ROSA DOS SANTOS/email: [email protected]/ DEPT. DE GEOGRAFIA - UFES