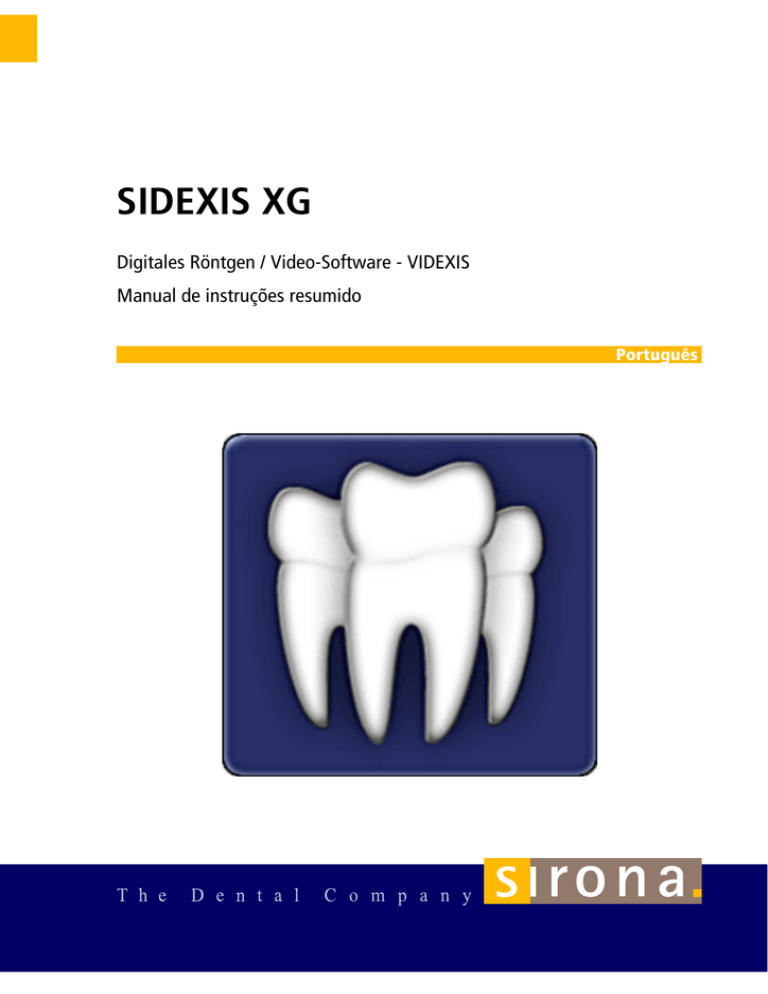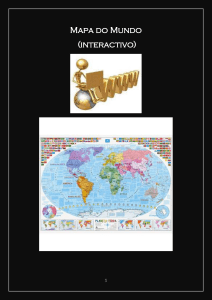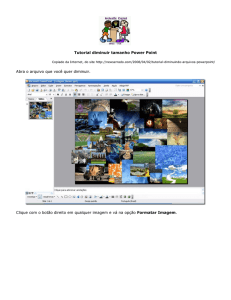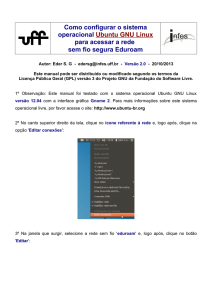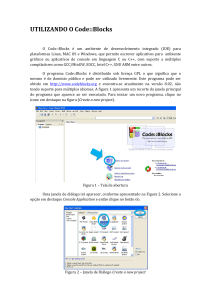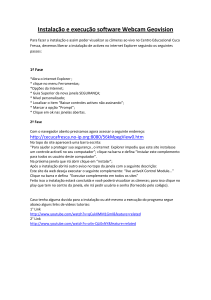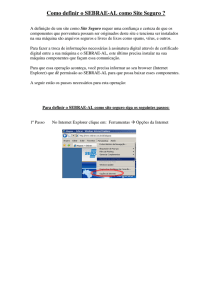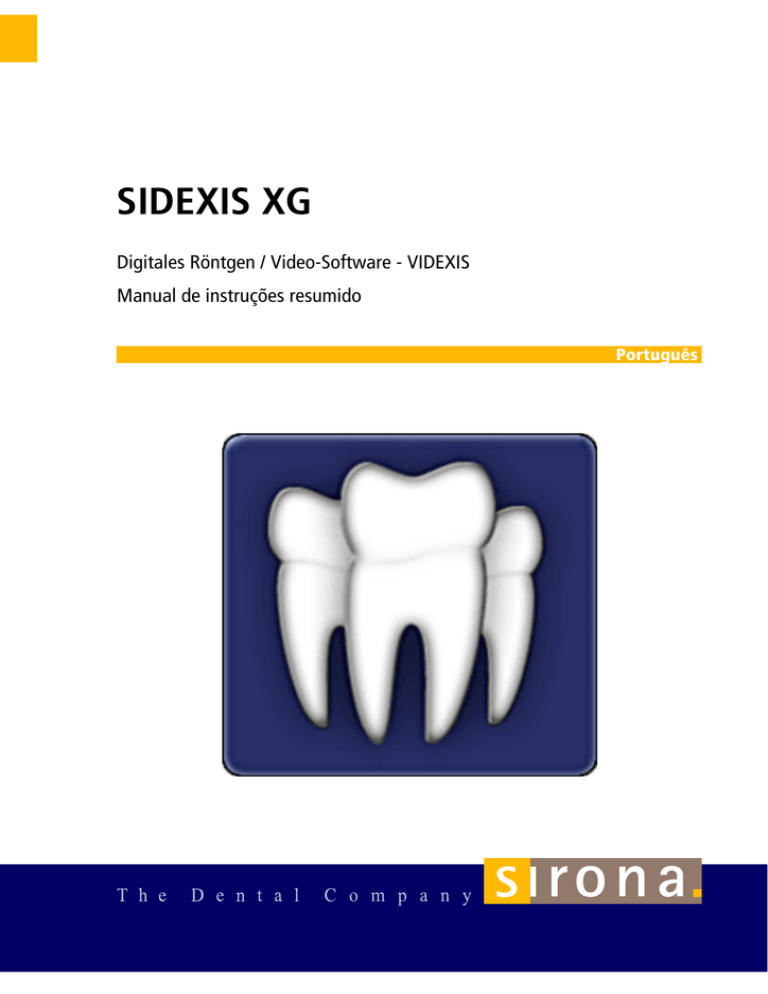
kçîç=~=é~êíáê=ÇÉW=
MRKOMNO
pfabufp=ud
aáÖáí~äÉë=o∏åíÖÉå=L=sáÇÉçJpçÑíï~êÉ=J=sfabufp
j~åì~ä=ÇÉ=áåëíêì´πÉë=êÉëìãáÇç=
mçêíìÖìÆë
0123
Este produto ostenta a sigla CE em conformidade com as disposições da directiva 93/42/CEE de 14 de Junho de 1993 relativa a
produtos médicos.
2
60 87 840 D 3407
D 3407.202.01.05.24 05.2012
Índice
1
Ligar e fechar o SIDEXIS XG .................................................5
2
A área de exame ....................................................................6
2.1
2.2
3
Exemplos de utilização ...........................................................8
3.1
3.2
3.3
3.4
4
Procedimento para radiografias intra-orais..............8
Procedimento para radiografias panorâmicas,
cefalografias e radiografias TSA..............................9
Utilização da câmara intra-oral a partir de uma
cadeira de tratamento da SIRONA ........................10
Visualizar uma radiografia existente ......................12
Trabalhar com os exames ....................................................13
4.1
4.2
4.3
60 87 840 D 3407
D 3407.202.01.05.24 05.2012
Estrutura do ecrã .....................................................6
Apresentação geral dos comandos na interface do
SIDEXIS XG ............................................................7
Adaptação da interface..........................................14
Exemplo: criação, diagnóstico e gravação ............16
Exemplo: visualizar um exame existente...............18
3
mçêíìÖìÆë
4
60 87 840 D 3407
D 3407.202.01.05.24 05.2012
1 Ligar e fechar o SIDEXIS XG
Ligar e fechar o SIDEXIS XG
Ligar o SIDEXIS XG
mçêíìÖìÆë
1
Possibilidades de ligação
Clicar duas vezes no ícone de
programa
Clicar no botão "Start", clicar no ícone
de programa.
Na maioria das vezes, este botão
encontra-se no canto inferior esquerdo
do ecrã.
Esta representação pode variar conforme o sistema operativo e a configuração.
Terminar o SIDEXIS XG
Possibilidades de ligação
Clicar no botão
Clicar no botão na barra de título
Activação através da hotkey
[Alt]+[F4]
Activação através da barra de menus
1. [E]xame
2. [F]inalizar programa
60 87 840 D 3407
D 3407.202.01.05.24 05.2012
5
2 A área de exame
2
A área de exame
2.1 Estrutura do ecrã
Imagem de exemplo
Áreas
1. Menu de sistema da janela do programa
2. Barra de título com nomes de paciente seleccionados
3. Botões para controlar o tamanho da janela
4. Barra de menus
5. Área de exame
6. Área para as barras de ferramentas de gestão
7. Área para as barras de ferramentas de edição de imagem
8. Barra de estado
6
60 87 840 D 3407
D 3407.202.01.05.24 05.2012
2 A área de exame
mçêíìÖìÆë
2.2 Apresentação geral dos comandos na interface do SIDEXIS XG
Registar um paciente
Ampliar a imagem
Reduzir a imagem
Fechar um paciente
Regulador de rato
para ajustar o brilho e
o contraste
Ponteiro do rato
padrão
Alterar o brilho da
imagem activa
através do cursor
esquerdo
Alterar o contraste da
imagem activa
através do cursor
direito
Iniciar uma imagem de
vídeo intra-oral
Inverter uma imagem
Visualização em
cores falsas
Carregar uma imagem da
base de dados
Filtro para
optimização do
contraste
Filtro de visualização
em relevo
Descrição de imagem e
diagnóstico
Filtro para redução
do ruído
Filtro Nitidez Plus
Fechar uma imagem
Anular a última
operação de filtro
Restaurar a imagem
inicial
Imprimir uma vista de
imagem
Girar imagem activa
90º para a esquerda
Girar imagem activa
90º para a direita
Envio por correio de
imagem
Activa a função de
lupa
Visualizar a imagem
activa em ecrã inteiro
Troca de programa
Visualizar as imagens
como apresentação
geral na área de
exame
Visualizar as
imagens de acordo
com a posição do
dente na área de
exame
Estabelecer o estado de
prontidão para radiografia/
Radiografia intra-oral
Estabelecer o estado de
prontidão para radiografia/
Radiografia panorâmica,
TSA e cefalografia
Estabelecer o estado de
prontidão para radiografia/
Radiografia 3D
Terminar um programa
60 87 840 D 3407
D 3407.202.01.05.24 05.2012
7
3 Exemplos de utilização
3
Exemplos de utilização
3.1 Procedimento para radiografias intra-orais
Aplicação
Passos de trabalho
i
INDICAÇÃO
No software de visualização VIDEXIS do SIDEXIS XG, esta função
não pode ser activada.
1. Clique no seguinte botão.
O paciente novo ou já conhecido é registado novamente.
i
INDICAÇÃO
O registo efectuado deve ser controlado na barra de título do
SIDEXIS.
2. Agora, clique no seguinte botão.
É activada a prontidão para uma radiografia intra-oral no PC.
3. Introduza o número de dente solicitado na janela de diálogo de
descrição de imagem que se abriu (configuração predefinida).
4. Prepare a realização da radiografia.
5. Posicione o sensor de raios-X.
6. Controle o estado de prontidão para radiografia.
7. Active a aquisição da radiografia no aparelho de raios-X.
Agora, a radiografia é gerada.
8. Opção: Visualizar a descrição de imagem para introduzir o
diagnóstico.
Clique no seguinte botão.
9. Opção: Imprimir a imagem e o diagnóstico correspondente
Agora, clique no seguinte botão.
10. Agora, clique no seguinte botão.
A imagem é fechada.
11. Agora, clique no seguinte botão.
O paciente é fechado.
8
60 87 840 D 3407
D 3407.202.01.05.24 05.2012
3 Exemplos de utilização
Aplicação
Passos de trabalho
i
INDICAÇÃO
No software de visualização VIDEXIS do SIDEXIS XG, esta função
não pode ser activada.
1. Clique no seguinte botão.
O paciente novo ou já conhecido é registado novamente.
i
INDICAÇÃO
O registo efectuado deve ser controlado na barra de título do
SIDEXIS.
2. Agora, clique no seguinte botão.
É activada a prontidão para a radiografia panorâmica, cefalografia ou radiografia TSA no PC.
3. Efectue os ajustes no ORTHOPHOS DS ou
ORTHOPHOS DS Ceph.
4. Prepare a realização da radiografia.
5. Posicione o paciente.
6. Controle o estado de prontidão para radiografia.
7. Active a aquisição da radiografia no aparelho de raios-X.
Agora, a radiografia é gerada.
8. Apenas TSA: Abre-se a janela de descrição de imagem (configuração predefinida).
Introduza o diagnóstico na janela de descrição de imagem.
Opcionalmente para radiografias panorâmicas e
cefalografias:
Visualizar a descrição de imagem para introduzir o diagnóstico.
Clique no seguinte botão.
9. Opção: Imprimir a imagem e o diagnóstico correspondente.
Agora, clique no seguinte botão.
10. Agora, clique no seguinte botão.
A imagem é fechada.
11. Agora, clique no seguinte botão.
O paciente é fechado.
60 87 840 D 3407
D 3407.202.01.05.24 05.2012
9
mçêíìÖìÆë
3.2 Procedimento para radiografias panorâmicas, cefalografias e radiografias TSA
3 Exemplos de utilização
3.3 Utilização da câmara intra-oral a partir de uma
cadeira de tratamento da SIRONA
Explicação
Em conexão com o software SIVISION, o SIDEXIS permite uma utilização muito fácil da câmara intra-oral e da visualização de imagens
a partir da cadeira de tratamento, sem rato ou teclado.
i
INDICAÇÃO
Dado que a utilização varia conforme o tipo de cadeira de tratamento
ou a configuração SIVISION, consulte as instruções de utilização ou
manuais para mais detalhes.
Abaixo são descritos os passos mais importantes para a utilização a
partir de uma cadeira de tratamento da SIRONA.
Passos de trabalho
1. Clique no seguinte botão.
O paciente novo ou já conhecido é registado novamente.
i
INDICAÇÃO
O registo efectuado deve ser controlado na barra de título do
SIDEXIS.
2. Retire a câmara.
Abre-se a janela de vídeo.
A IMAGEM MÓVEL da câmara é visualizada na janela de vídeo.
3. Posicione a câmara.
4. Accione brevemente o pedal para comutar da IMAGEM MÓVEL
para a IMAGEM IMÓVEL.
- A IMAGEM MÓVEL muda para a IMAGEM IMÓVEL.
- A IMAGEM IMÓVEL muda para a IMAGEM MÓVEL.
5. Grave a IMAGEM IMÓVEL:
a. Accione o pedal durante um tempo "prolongado".
Ou
b. Accione a função de spray.
6. Deposite a câmara.
A janela de vídeo fecha-se.
A IMAGEM IMÓVEL gravada é visualizada na área de exame.
7. Opção: Visualizar a descrição de imagem para introduzir ou ver
o diagnóstico.
Clique no seguinte botão.
10
60 87 840 D 3407
D 3407.202.01.05.24 05.2012
3 Exemplos de utilização
mçêíìÖìÆë
8. Opção: Imprimir a imagem e o diagnóstico correspondente
Clique no seguinte botão.
9. Agora, clique no seguinte botão.
A imagem é fechada.
10. Agora, clique no seguinte botão.
O paciente é fechado.
60 87 840 D 3407
D 3407.202.01.05.24 05.2012
11
3 Exemplos de utilização
3.4 Visualizar uma radiografia existente
Passos de trabalho
1. Clique no seguinte botão.
O paciente novo ou já conhecido é registado novamente.
2. Agora, clique no seguinte botão.
Abre-se a janela de diálogo de selecção de imagem.
3. Opção: Visualizar a descrição de imagem para introduzir ou ver
o diagnóstico.
Clique no seguinte botão.
4. Opção: Imprimir a imagem e o diagnóstico correspondente
Clique no seguinte botão.
5. Agora, clique no seguinte botão.
A imagem é fechada.
6. Agora, clique no seguinte botão.
O paciente é fechado.
12
60 87 840 D 3407
D 3407.202.01.05.24 05.2012
4
Trabalhar com os exames
Explicação
Os utilizadores que trabalham com imagens convencionais utilizam
etiquetas adesivas ou esferográficas de ponta de feltro para marcar
ou comentar as radiografias.
As imagens são colocadas manualmente na caixa de luz, comparadas com outras radiografias, medidas, colocadas por baixo de fotografias (ortodontia!) ou enviadas num envelope a um especialista.
Os métodos de trabalho com radiografias convencionais foram integrados na interface do utilizador do SIDEXIS XG.
Os processos de trabalho e diagnóstico dos exames são visualizados
conjuntamente na área de exame.
Isto é designado por "Exame" que é activado, gravado e gerido
sob o SIDEXIS XG.
Cada edição de imagem pode ser gravada como "Exame".
i
INDICAÇÃO
Para assegurar uma utilização fácil do SIDEXIS XG com este conceito
de exame, recomendamos que adapte a interface. Os exemplos apresentados partem do facto de que a interface foi adaptada.
Subdivisão
60 87 840 D 3407
D 3407.202.01.05.24 05.2012
Aspectos relacionados com o trabalho com exames
Página
Adaptação da interface
14
Exemplo: criação, diagnóstico e gravação
16
Exemplo: visualizar um exame existente
18
13
mçêíìÖìÆë
4 Trabalhar com os exames
4 Trabalhar com os exames
4.1 Adaptação da interface
Explicação
A adaptação é realizada em duas etapas:
1. Criar uma barra de ferramentas
2. Trocar barras de ferramentas
4.1.1 Criar uma barra de ferramentas
Execute os seguintes passos de trabalho:
Visualizar a janela de configuração
1. Mova o ponteiro do rato sobre a barra de menus.
2. Pressione o botão direito do rato.
Aparece um menu de contexto.
3. Clique no item de menu "Configurar..." para o activar.
Abre-se a janela de configuração "Modificar".
Criar uma barra de ferramentas
(exemplo)
1. Seleccione o separador "Barra de ferramentas".
2. Clique no botão "Novo".
3. Introduza o nome "Exame" no campo de entrada e confirme-o
com o botão "Aceitar".
Abre-se uma barra de ferramentas vazia com o nome "Exame".
4. Mova a barra de ferramentas Werkzeugleiste "Exame" para fora
da janela de configuração, mantendo pressionado o botão esquerdo do rato.
Atribuir funções à barra de
ferramentas
1. Seleccione o separador "Comandos".
i
INDICAÇÃO
No campo de lista "Categorias" deve estar marcado o termo "Exame".
i
INDICAÇÃO
Os termos no campo de lista "Categorias" são análogos aos comandos de menu na barra de ferramentas. Todas as funções do respectivo
campo de menu são visualizadas no campo de lista "Comandos".
2. Arraste o comando "Comandos" no campo de listas "ExameNovo..." para a barra de ferramentas "Exame", mantendo pressionado o botão esquerdo do rato, e solte o botão do rato.
i
INDICAÇÃO
Para visualizar o comando "ExameNovo..." no campo de lista
"Comandos", mova a barra de movimentação do campo de lista para
baixo.
3. Repita o último passo com os outros comandos.
- "Selecionar..."
- "Fechar"
14
60 87 840 D 3407
D 3407.202.01.05.24 05.2012
Agora, a barra de ferramentas deve ter o seguinte aspecto (imagem
à direita).
Fechar a janela de configuração
Feche a janela de configuração clicando com o rato no botão
"Fechar".
4.1.2 Trocar barras de ferramentas
Desactivar a barra de ferramentas
"Abrir"
1. Mova o ponteiro do rato sobre a barra de menus.
2. Pressione o botão direito do rato.
Aparece um menu de contexto.
3. Desactive, com um clique do rato, o item de menu "Abrir" no menu
de contexto.
A barra de ferramentas "Abrir" desaparece do lado esquerdo da interface do programa.
Colocar a barra de ferramentas
"Exame" no lado esquerdo
1. Mova o ponteiro do rato sobre a barra de título da barra de ferramentas "Exame".
2. Arraste a barra de ferramentas "Exame" para a posição da barra
de ferramentas desaparecida "Abrir", mantendo pressionado o
botão esquerdo do rato.
3. A barra de ferramentas "Exame" é colocada na posição vazia.
Agora, a barra de ferramentas "Exame" deve ter o seguinte aspecto
na interface do programa (imagem à direita).
60 87 840 D 3407
D 3407.202.01.05.24 05.2012
15
mçêíìÖìÆë
4 Trabalhar com os exames
4 Trabalhar com os exames
4.2 Exemplo: criação, diagnóstico e gravação
Explicação
O exemplo descreve a geração de uma radiografia intra-oral, o diagnóstico e a gravação do exame inteiro para um paciente não registado.
i
INDICAÇÃO
Observe as instruções na ordem indicada!
Registar um paciente
1. Clique no seguinte botão.
Abre-se a janela "Registrar paciente".
2. Clique, no campo de selecção "Paciente", no paciente desejado.
A janela "Exame" deve conter o campo "Novo".
Se assim não for, seleccione o campo "Novo", utilizando o rato.
3. Clique no botão "Aceitar" para confirmar a sua selecção.
O respectivo paciente é registado e aparece uma área de exame
vazia.
i
INDICAÇÃO
O registo efectuado deve ser controlado na barra de título do
SIDEXIS.
Gerar um radiografia
1. Agora, clique no seguinte botão.
É activada a prontidão para uma radiografia intra-oral no PC.
2. Introduza o número de dente solicitado na janela de diálogo de
descrição de imagem que se abriu (configuração predefinida).
3. Prepare a realização da radiografia.
4. Posicione o sensor de raios-X.
5. Controle o estado de prontidão para radiografia.
6. Active a aquisição da radiografia no aparelho de raios-X.
Agora, a radiografia foi gerada e é visualizada na área de exame.
16
60 87 840 D 3407
D 3407.202.01.05.24 05.2012
Efectuar um diagnóstico com base
na radiografia
1. Seleccione a imagem clicando com o rato.
2. Active o menu de contexto clicando com o botão direito do rato.
3. Seleccione a função "Características".
Abre-se a janela "Descrever imagem".
4. Introduza o seu diagnóstico no campo de texto "Diagnóstico".
5. Active a caixa de verificação "QuickView".
6. Feche a janela clicando com o rato no botão "Aceitar".
A janela "Descrever imagem" fecha-se.
Orientar o diagnóstico
O diagnóstico é visualizado como nota amarela no canto superior
esquerdo das radiografias.
1. Mova o ponteiro do rato sobre o diagnóstico.
2. Mantenha pressionado o botão esquerdo do rato e arraste o diagnóstico para fora da radiografia.
A linha tracejada serve para criar uma referência visual entre a radiografia e o diagnóstico.
Fechar o exame
1. Agora, clique no seguinte botão.
É visualizada uma janela com uma pergunta.
2. Clique com o rato no botão "Sim".
Abre-se a janela "Salvar exame como".
O software propõe um nome para o exame actual. Este nome
pode ser alterado.
3. Feche a janela clicando com o rato no botão "Aceitar".
O exame foi gravado e fechado.
Fechar um paciente
4. Agora, clique no seguinte botão.
O paciente é fechado.
60 87 840 D 3407
D 3407.202.01.05.24 05.2012
17
mçêíìÖìÆë
4 Trabalhar com os exames
4 Trabalhar com os exames
4.3 Exemplo: visualizar um exame existente
4.3.1 Variante 1 - O paciente ainda não foi registado
Passos de trabalho
1. Clique no seguinte botão.
Abre-se a janela "Registrar paciente".
2. Clique, no campo de selecção "Paciente", no paciente desejado.
3. Seleccione na janela "Exame" o campo "Existente".
São visualizados todos os exames gravados.
4. Seleccione o exame desejado clicando com o rato.
5. Clique no botão "Aceitar" para confirmar a sua selecção.
O respectivo paciente é registado e o exame seleccionado é carregado para a área de exame.
4.3.2 Variante 2 - O paciente já foi registado
Passos de trabalho
1. Clique no seguinte botão.
Abre-se a janela "Selecionar exame".
São visualizados todos os exames gravados.
2. Seleccione o exame desejado clicando com o rato.
3. Clique no botão "Aceitar" para confirmar a sua selecção.
O exame seleccionado é carregado para a área de exame.
18
60 87 840 D 3407
D 3407.202.01.05.24 05.2012
oÉëÉêî~ãçJåçë=ç=ÇáêÉáíç=ÇÉ=ÉÑÉÅíì~ê=~äíÉê~´πÉë=åç=ßãÄáíç=ÇÉ=ìã=~éÉêÑÉá´ç~ãÉåíç=í¨ÅåáÅçK
«=páêçå~=aÉåí~ä=póëíÉãë=dãÄe=OMMP=J=OMNO
a=PQMTKOMOKMNKMRKOQ= MRKOMNO
péê~ÅÜÉW éçêíìÖáÉëáëÅÜ=
ûKJkêKW
NNR=MQM
mêáåíÉÇ=áå=dÉêã~åó
fãéêÉëëç=å~=^äÉã~åÜ~
páêçå~=aÉåí~ä=póëíÉãë=dãÄe
åçë=br^W
c~Äêáâëíê~≈É=PN
SQSOR=_ÉåëÜÉáã
dÉêã~åó
ïïïKëáêçå~KÅçã
páêçå~=aÉåí~ä=póëíÉãë=ii`
QUPR=páêçå~=aêáîÉI=pìáíÉ=NMM
`Ü~êäçííÉI=k`=OUOTP
rp^
kK⁄=ÇÉ=ÉåÅçãÉåÇ~ SM=UT=UQM=a=PQMT