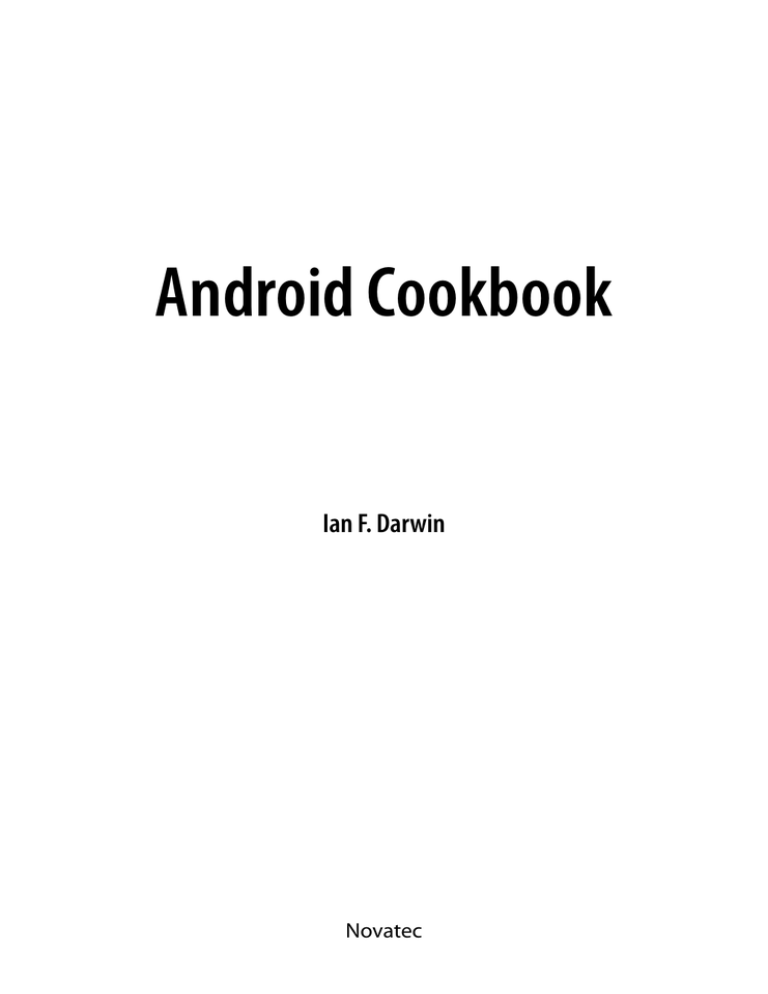
Android Cookbook
Ian F. Darwin
Novatec
Authorized Portuguese translation of the English edition of titled Android Cookbook, First Edition ISBN
9781449388416 © 2012 O’Reilly Media Inc. This translation is published and sold by permission of O'Reilly
Media, Inc., the owner of all rights to publish and sell the same.
Tradução em português autorizada da edição em inglês da obra Android Cookbook, First Edition ISBN
9781449388416 © 2012 O’Reilly Media Inc. Esta tradução é publicada e vendida com a permissão da O'Reilly
Media, Inc., detentora de todos os direitos para publicação e venda desta obra.
© Novatec Editora Ltda. 2012.
Todos os direitos reservados e protegidos pela Lei 9.610 de 19/02/1998.
É proibida a reprodução desta obra, mesmo parcial, por qualquer processo, sem prévia autorização, por escrito,
do autor e da Editora.
Editor: Rubens Prates
Tradução: Rafael Zanolli
Revisão técnica: Edgard Damiani
Revisão gramatical: Giacomo Leone Neto
Editoração eletrônica: Carolina Kuwabata
ISBN: 978-85-7522-323-9
Histórico de impressões:
Setembro/2012
Primeira edição
Novatec Editora Ltda.
Rua Luís Antônio dos Santos 110
02460-000 – São Paulo, SP – Brasil
Tel.: +55 11 2959-6529
Fax: +55 11 2950-8869
Email: [email protected]
Site: www.novatec.com.br
Twitter: twitter.com/novateceditora
Facebook: facebook.com/novatec
LinkedIn: linkedin.com/in/novatec
Dados
Internacionais de Catalogação na Publicação
(Câmara Brasileira do Livro, SP, Brasil)
Darwin, Ian F.
Android cookbook / Ian F. Darwin. -- São Paulo :
Novatec Editora ; Sebastopol, CA : O`Reilly, 2012.
ISBN 978-85-7522-323-9
1. Android (Programa de computador)
2. Aplicação de programa - Desenvolvimento
3. Computação móvel 4. Google 5. Internet sem fio
6. Telefones celulares I. Título.
12-11335
CDD-005.26
Índices para catálogo sistemático:
1. Android : Plataforma de desenvolvimento para
aplicativos móveis : Programa de computador
005.26
OG20120918
(CIP)
capítulo 1
Primeiros passos
1.1 Introdução: primeiros passos
Ian Darwin
Discussão
O famoso padrão “Olá, mundo” (Hello, world) surgiu quando Kernighan e Plaugher
quiseram escrever uma “receita” sobre como começar a utilizar qualquer nova linguagem e ambiente de programação. Este capítulo é carinhosamente dedicado a
esses nobres senhores, e a todos que já lutaram para dar seus primeiros passos em
qualquer novo paradigma de programação.
1.2 Aprendendo a linguagem Java
Ian Darwin
Problema
Aplicativos Android são escritos na linguagem de programação Java antes de serem
convertidos no formato de arquivo de classe próprio do Android, DEX. Se você não
sabe como programar em Java, vai ter dificuldade em escrever aplicativos Android.
Solução
Muitos recursos estão disponíveis para aprender Java. A maioria deles ensinará o que
você precisa, mas também mencionará algumas classes de API (Application Programming Interface) que não estão disponíveis para o desenvolvimento Android. Evite
quaisquer seções em qualquer recurso que fale sobre os tópicos listados na coluna
esquerda da tabela 1.1.
Tabela 1.1 – Componentes da API Java a ignorar
API Java
Swing, applets
Equivalente Android
GUI do Android; veja o capítulo 7
23
24
Android Cookbook
API Java
Equivalente Android
Ponto de entrada de aplicativo main() Veja a receita 1.6
J2ME/Java ME
A maior parte do android.* substitui a API Java ME
Servlets/JSP, J2EE/Java EE
Projetados para uso no lado do servidor
Discussão
Aqui estão livros e recursos sobre programação Java:
• Java in a Nutshell (lançado no Brasil pela editora Bookman, com o título Java: o
guia essencial) de David Flanagan (O’Reilly) é uma boa introdução para programadores, especialmente àqueles que estão vindo de C/C++. Esse livro cresceu
muito em tamanho para acompanhar o crescimento do Java SE ao longo de
seu tempo de vida.
• Head First Java (lançado no Brasil pela editora Starlin Alta, com o título Use
a cabeça! Java) de Kathy Sierra e Bert Bates (O’Reilly). Esse livro fornece uma
ótima apresentação orientada ao aprendizado visual para essa linguagem.
• Thinking in Java (em uma tradução livre, Pensando em Java) de Bruce Eckel
(Prentice-Hall).
• Learning Java (lançado no Brasil pela editora Campus, com o título Aprendendo
Java) de Patrick Niemeyer e Jonathan Knudsen (O’Reilly).
• “Great Java: Level 1” (em uma tradução livre, Java excelente: nível 1), um vídeo
feito por Brett McLaughlin (O’Reilly). Esse vídeo fornece uma apresentação
visual para a linguagem.
• Java: The Good Parts (lançado no Brasil pela editora Campus, com o título O
melhor do Java) de Jim Waldo (O’Reilly).
• Java Cookbook, o qual eu escrevi e a O’Reilly publicou. Esse livro é tido como
um bom segundo livro para desenvolvedores Java. Ele tem capítulos completos
sobre strings, expressões regulares, números, data e hora, estruturas de dados,
E/S e diretórios, internacionalização, threads, e redes, todo temas que se aplicam
ao Android. Ele também tem vários capítulos específicos para Swing e algumas
tecnologias com base em EE.
Entenda, por favor, que essa lista provavelmente nunca vai estar totalmente atualizada. Você também deve consultar o Android Development Bibliography, da O’Reilly,
disponível gratuitamente para download (mediante registro), uma compilação de
todos os livros de várias editoras cujos livros estão no serviço online Safari. Esse livro
também é distribuído sem custos em conferências relevantes nas quais a O’Reilly
tem um estande.
Capítulo 1 ■ Primeiros passos
25
Veja também
O autor principal deste livro mantém uma lista online de recursos Java em http://
www.darwinsys.com/java/.
A O’Reilly tem alguns dos melhores livros Java do mercado; veja uma lista completa
em http://oreilly.com/pub/topic/java.
1.3 Criação de um aplicativo “Olá, mundo” a partir da linha de comando
Ian Darwin
Problema
Você deseja criar um novo projeto Android sem utilizar o plugin ADT do Eclipse.
Solução
Utilize a ferramenta android do kit de desenvolvimento do Android (Android Development Kit, ou ADK) com o argumento create project e alguns argumentos adicionais
para configurar seu projeto.
Discussão
Além de ser o nome da plataforma, android também é o nome de uma ferramenta de
linha de comando para criação, atualização e gerenciamento de projetos. Você pode
navegar até o diretório android-sdk-xxx, ou definir sua variável PATH para incluir seu
subdiretório tools.
Depois, para criar um novo projeto, utilize o comando android create project com alguns
argumentos. O exemplo 1.1 é um exemplo executado em MS-DOS.
Exemplo 1.1 – Criação de um novo projeto
C:> PATH=%PATH%;"C:\Documents and Settings\Ian\My Documents\android-sdk-windows\tools"; \
"C:\Documents and Settings\Ian\My Documents\android-sdk-windows\platform-tools"
C:> android create project --target android-7 --package com.example.foo
--name Foo --activity FooActivity --path .\MyAndroid
Created project directory: C:\Documents and Settings\Ian\My Documents\MyAndroid
Created directory C:\Documents and Settings\Ian\My Documents\MyAndroid\src\com\example\foo
Added file C:\Documents and Settings\Ian\My
Documents\MyAndroid\src\com\example\foo\FooActivity.java
Created directory C:\Documents and Settings\Ian\My Documents\MyAndroid\res
Created directory C:\Documents and Settings\Ian\My Documents\MyAndroid\bin
Created directory C:\Documents and Settings\Ian\My Documents\MyAndroid\libs
Created directory C:\Documents and Settings\Ian\My Documents\MyAndroid\res\values
26
Android Cookbook
Added file C:\Documents and Settings\Ian\My Documents\MyAndroid\res\values\strings.xml
Created directory C:\Documents and Settings\Ian\My Documents\MyAndroid\res\layout
Added file C:\Documents and Settings\Ian\My Documents\MyAndroid\res\layout\main.xml
Added file C:\Documents and Settings\Ian\My Documents\MyAndroid\AndroidManifest.xml
Added file C:\Documents and Settings\Ian\My Documents\MyAndroid\build.xml
C:>
A tabela 1.2 lista os argumentos para o código create project.
Tabela 1.2 – Lista de argumentos de create project
Nome
Significado
Exemplo
--activity
Nome de sua “classe principal” e nome-padrão para o arquivo
--activity HelloActivity
.apk gerado
--name
Nome do projeto e do arquivo .apk gerado
--name MyProject
--package
Nome do pacote Java para suas classes
--package com.example.hello
--path
--target
Path (caminho) no qual o projeto será criado (não cria um
subdiretório dentro dele, por isso não utilize /home/you/
workspace, mas, em vez disso, /home/you/workspace/
NewProjectName)
Nível de API almejado da plataforma Android; utilize
android list targets para ver a lista de alvos. Um
número é um "ID", e não um nível de API; para tanto, utilize
android- com o nível de API que você deseja
--path /home/ian/workspace/MyProject
(veja o exemplo anterior para Windows)
--target android-10
Se ele não puder completar a operação solicitada, o comando android apresentará uma
extensa mensagem de “uso do comando”, listando todas as operações que ele pode
realizar, e os argumentos para elas. Se tiver sucesso, o comando android create project
criará os arquivos e diretórios listados na tabela 1.3.
Tabela 1.3 – Artefatos criados por create project
Nome
Significado
AndroidManifest.xml
Arquivo de configuração do projeto, com informações essenciais
sobre o projeto para o Android
bin
Binários gerados (arquivos de classe compilados)
build.properties
Arquivo de propriedades editável
build.xml
Arquivo de controle de compilação Ant padrão
default.properties ou project.properties Armazena a versão do SDK e as bibliotecas utilizadas; mantido
(dependendo da versão das ferramentas)
por plugin
gen
Elementos gerados
libs
Bibliotecas, é claro
res
Arquivos de recursos importantes (strings.xml, layouts etc.)
src
Código-fonte de seu aplicativo
27
Capítulo 1 ■ Primeiros passos
Nome
Significado
src/packagename/ActivityName.java
Fonte da atividade de início equivalente a “main”
test
Cópias da maioria dos anteriores
É uma prática normal e recomendada no Android criar sua interface de usuário em
XML utilizando o arquivo de layout criado em res/layout, mas é certamente possível
escrever todo o código em Java. Para manter este exemplo autocontido, faremos do
jeito “errado” por enquanto. Utilize seu editor de texto favorito para substituir o
conteúdo do arquivo HelloWorld.java com o conteúdo do exemplo 1.2.
Exemplo 1.2 – HelloWorld.java
import android.app.Activity;
import android.widget.*;
public class Hello extends Activity {
/**
* Este método é invocado quando a atividade é instanciada em resposta,
* por exemplo, a um clique seu no ícone do aplicativo na tela inicial
*/
@Override
public void onCreate(Bundle savedInstanceState) {
super.onCreate(savedInstanceState);
// Cria uma TextView para a atividade atual
TextView view = new TextView(this);
// Faz ele dizer algo
view.setText("Hello World");
// Coloca essa visão recém-criada dentro da atividade,
// mais ou menos como JFrame.getContentPane().add(view)
setContentView(view);
}
}
Supondo que você tenha a ferramenta Ant Build Tool da Apache Software Foundation
instalada (e ela está incluída em versões recentes do SDK do Android), você pode
(em uma janela de linha de comando) ir até o diretório do projeto (...MyDocuments\
MyAndroid no exemplo 1.1) e utilizar o comando:
ant debug
Isso vai criar um arquivo chamado, por exemplo, MyAndroid.apk (com “apk” representando Android Package) no diretório bin.
Se esta é sua primeira vez aqui, você pode ter de criar um dispositivo virtual Android
(Android Virtual Device, ou AVD), que é simplesmente uma configuração nomeada
28
Android Cookbook
para o emulador Android especificando a resolução-alvo, o nível de API e assim por
diante. Você pode criar um emulador utilizando:
android create avd -n my_droid -t 7
Para mais detalhes sobre a criação de um AVD (veja a receita 3.3).
Você pode então iniciar o servidor do ADB (Android Debug Bridge) e o emulador:
adb start-server
emulator -avd my_droid -t 5
Presumindo que agora você tenha o emulador sendo executado ou seu dispositivo
conectado e reconhecido via USB, você pode fazer:
adb -e install -r bin/MyAndroid.apk
A flag -e é para o emulador; utilize -d para um dispositivo real.
Se você tiver prática com scripts shell ou arquivos em lote, poderá criar um arquivo
chamado, digamos, download, para evitar ter de digitar a invocação adb a cada ciclo
de compilação.
Finalmente você pode iniciar seu aplicativo! Você pode utilizar a lista Application: toque
no pequeno ícone que se parece com uma linha 5×5 de pontos, encontre seu aplicativo
pelo nome e toque em seu ícone.
Você provavelmente vai considerar conveniente criar um ícone para seu aplicativo na
tela inicial do dispositivo ou emulador; esse ícone sobreviverá a vários ciclos install
-r, portanto, essa é a forma mais fácil de testar a execução de seu aplicativo.
Veja também
Receita 1.4. O blog “a little madness” tem uma formulação mais detalhada. O site
oficial de referência do Android tem uma página sobre desenvolvimento sem Eclipse.
1.4 Criação de um aplicativo “Olá, mundo” no Eclipse
Ian Darwin
Problema
Você quer utilizar o Eclipse para desenvolver seu aplicativo Android.
Solução
Instale o Eclipse, o SDK (Software Development Kit) do Android e o plugin ADT
(Android Development Tools). Crie seu projeto e comece a escrever seu aplicativo.
Compile e teste esse aplicativo no emulador, dentro do Eclipse.
29
Capítulo 1 ■ Primeiros passos
Discussão
Assim que tiver estes itens instalados, você estará pronto para iniciar:
• O IDE Eclipse
• O SDK do Android
• O plugin ADT
Se você quiser uma explicação mais detalhada da instalação desses três itens, por
favor, consulte a receita 1.5.
Para iniciar, crie um novo projeto a partir do menu File -> New (veja a figura 1.1).
Figura 1.1 – Começando a criar um projeto Eclipse.
Clique em Next. Dê um nome ao seu novo projeto e clique em Next (veja a figura 1.2).
Selecione uma versão de SDK como alvo. A versão 2.1 oferece para você praticamente
todos os dispositivos atualmente em uso; as versões 3.x ou 4.x oferecem os últimos
recursos (veja a figura 1.3). Você decide.
A figura 1.4 mostra a estrutura do projeto expandida no painel Project à direita. Ela
também mostra a que ponto você pode chegar na utilização do recurso de preenchimento automático do Eclipse dentro do Android – eu incluí o atributo gravity para o
rótulo, e o Eclipse está oferecendo uma lista completa de valores de atributos possíveis. Eu escolhi center-horizontal, por isso o rótulo deverá estar centralizado quando
colocarmos o aplicativo para funcionar.
30
Android Cookbook
Figura 1.2 – Configuração de parâmetros para um novo projeto Eclipse.
Figura 1.3 – Definição do SDK alvo para um novo projeto Eclipse.
Capítulo 1 ■ Primeiros passos
31
Figura 1.4 – Uso do editor do Eclipse para definir gravity em um TextView.
Na realidade, se você definir gravity como center_vertical no LinearLayout e defini-lo
como center_horizontal na TextView, o texto estará centralizado tanto vertical quanto
horizontalmente. O exemplo 1.3 é o arquivo de layout main.xml (localizado em res/
layout) que realiza isso.
Exemplo 1.3 – Layout do XML
<?xml version="1.0" encoding="utf-8"?>
<LinearLayout xmlns:android="http://schemas.android.com/apk/res/android"
android:orientation="vertical"
android:layout_width="fill_parent"
android:layout_height="fill_parent"
android:gravity="center_vertical"
>
<TextView
android:layout_width="fill_parent"
android:layout_height="wrap_content"
android:text="@string/hello"
android:gravity="center_horizontal"
/>
</LinearLayout>
32
Android Cookbook
Como sempre, o Eclipse gera uma versão compilada sempre que você salva um arquivo-fonte. Além disso, em um projeto Android, ele também executa uma compilação
Ant para criar o APK compilado e empacotado que estará pronto para ser executado.
Por isso você precisa apenas executá-lo. Clique com o botão direito no projeto em si
e selecione Run As -> Android Project (veja a figura 1.5.).
Figura 1.5 – Executando um projeto Android Eclipse.
Isso iniciará o emulador do Android se ele ainda não estiver sendo executado. O
emulador começará com a palavra Android em texto simples, depois trocará para
a fonte Android mais elaborada, com um detalhe em branco se movendo sobre as
letras em azul – lembra da inicialização do Microsoft Windows 95 (veja a figura 1.6).
Depois de um pouco mais de tempo, seu aplicativo deverá inicializar. A figura 1.7
mostra apenas uma tela do aplicativo em si, já que o restante da visão do emulador
é redundante.
Veja também
Receita 1.3.
Capítulo 1 ■ Primeiros passos
33
Figura 1.6 – O projeto Android sendo inicializado no emulador.
Figura 1.7 – Projeto Eclipse sendo executado no emulador.
1.5 Configurando um IDE no Windows para desenvolvimento Android
Daniel Fowler
Problema
Você deseja desenvolver seus aplicativos Android utilizando um PC Windows, por
isso um guia conciso da configuração de um IDE para essa plataforma seria útil.
34
Android Cookbook
Solução
O uso do IDE Eclipse é recomendado no desenvolvimento de aplicativos Android.
Configurar o Eclipse no Windows não é uma instalação com um único passo; vários
estágios precisam ser completados. Esta receita fornece detalhes sobre esses estágios.
Discussão
No desenvolvimento de aplicativos para Android, o IDE (Integrated Development
Environment) Eclipse para Java é recomendado. O plugin ADT (Android Development
Tools) está disponível para aprimorar o Eclipse, o qual utiliza o SDK do Android,
fornecendo programas essenciais para desenvolvimento de software para o Android.
Para configurar um ambiente de desenvolvimento, você precisa efetuar o download
e a instalação destes componentes:
• Java Standard Edition Development Kit
• Eclipse para desenvolvimento Java
• SDK do Android
• plugin ADT (dentro do Eclipse)
Nas subseções a seguir abordaremos esses estágios detalhadamente para um PC
Windows (testado em XP, Vista e Windows 7).
Instalação do JDK (Java Development Kit)
Vá até a página de downloads do Java, em http://www.oracle.com/technetwork/java/
javase/downloads/index.html.
Selecione o ícone do Java para acessar os downloads do JDK:
A lista de downloads do JDK será mostrada. Clique no botão de opção Accept License
Agreement; do contrário, você não poderá continuar. Faça o download e execute o JDK
mais recente presente; quando da elaboração deste texto, eles eram o jdk-7u2-windows-i586.exe (ou o jdk-7u2-windows-x64.exe para o Windows 64 bits). Você pode precisar
selecionar a localização do site de download. Aceite quaisquer avisos de segurança
que apareçam, mas apenas se você estiver efetuando o download na página oficial
de downloads do Java.
35
Capítulo 1 ■ Primeiros passos
Quando o download tiver terminado e for executado, você terá de percorrer as telas
de instalação, clicando Next até que o instalador do JDK tenha concluído. Você não
deve ter de alterar nenhuma das opções apresentadas. Quando o instalador do JDK
tiver concluído, clique no botão Finish. Pode ser que uma página de registro de produto
seja carregada; você pode fechá-la ou escolher registrar sua instalação.
Instalação do Eclipse para desenvolvimento Java
A página de download do Eclipse está em http://www.eclipse.org/downloads/.
O Windows precisa ser selecionado na lista suspensa Packages; selecione o link relevante
de download do IDE Eclipse para desenvolvedores Java (veja a figura 1.8).
Figura 1.8 – Escolha de um download do Eclipse.
Faça o download e abra o arquivo ZIP. No arquivo haverá um diretório eclipse contendo vários arquivos e subdiretórios. Copie o diretório eclipse e todo o seu conteúdo
como fornecido (Figura 1.9). O local habitual para o qual copiar os arquivos é na raiz
do drive C ou dentro de C:\Arquivos de Programas. Você pode ter de selecionar Continuar
quando o Windows pedir permissão para a cópia.
Crie um atalho de desktop para eclipse.exe.
Figura 1.9 – Conteúdo da pasta do Eclipse.
36
Android Cookbook
Execute o Eclipse para que ele configure um workspace (espaço de trabalho); fazer
isso também verificará que tanto o Java quanto o Eclipse foram instalados corretamente. Quando você executar o Eclipse, pode ser que um aviso de segurança seja
mostrado; selecione Run para continuar. Aceite a localização padrão do workspace ou
utilize um diretório diferente.
Instalação do SDK do Android
Vá até a página de download do SDK do Android em http://developer.android.com/
sdk/index.html.
Escolha o pacote EXE mais recente para Windows (no momento em que escrevo
isso, installer_r16-windows.exe) e selecione Run. Aceite o aviso de segurança apenas se
você estiver efetuando o download na página oficial do site do SDK do Android. O
instalador Android SDK Tools mostrará algumas telas. Selecione o botão Next em cada
uma delas; você não deve ter de alterar nenhuma opção. Uma vez que C:\Arquivos de
Programas é um diretório protegido, você pode ou obter permissão para instalar nele,
ou, como fazem alguns desenvolvedores, instalar em sua pasta de usuário ou outro
diretório – por exemplo, C:\Android\android-sdk.
Quando o botão Install for clicado, uma tela de progresso aparecerá brevemente enquanto os arquivos do Android são copiados. Clique no último botão Next e no botão
Finish ao final da instalação. Se você deixou a caixa Start SDK Manager selecionada, o SDK
Manager será executado. Do contrário, selecione o SDK Manager a partir do grupo
de programas Android SDK Tools (Iniciar->Todos os Programas->Android SDK Tools->SDK Manager).
Quando o SDK Manager iniciar, os pacotes Android disponíveis para download serão
verificados. Então, uma lista de pacotes disponíveis será mostrada com alguns deles
pré-selecionados para download. Uma coluna de Status mostrará se um pacote está
instalado ou não. Na figura 1.10 você pode ver que as Android SDK Tools acabaram
de ser instaladas e isso está refletido na coluna Status.
Marque cada pacote que precisa ser instalado. Vários pacotes estão disponíveis. Estes
incluem pacotes da plataforma SDK para cada nível de API, exemplos de aplicativos
para a maioria dos níveis de API, APIs do Google Maps, APIs de fabricantes específicos,
documentação, código-fonte e os pacotes extras a seguir para o Google:
Capítulo 1 ■ Primeiros passos
37
Android Support
Utilizado para oferecer suporte a APIs Android mais recentes em dispositivos
mais antigos.
AdMob Ads SDK
Para incorporação de publicidade em aplicativos.
Analytics SDK
Para oferecer suporte à análise das compras de clientes.
Market Billing
Acrescenta suporte para compras dentro do aplicativo.
Market Licensing
Ajuda a proteger aplicativos de serem ilegalmente copiados.
USB Driver
Para depuração em dispositivos físicos (ou utilizando um driver do fabricante).
Webdriver
Ajuda a testar a compatibilidade de um site com o navegador Android.
Figura 1.10 – Android SDK Manager, mostrando componentes instalados e disponíveis para download.
38
Android Cookbook
É recomendado que você efetue o download de várias plataformas de SDK para
permitir testes de aplicativos em várias configurações de dispositivo. Vale notar que
computadores mais antigos terão dificuldade em executar os emuladores de dispositivos virtuais para as APIs mais recentes do Android; portanto, nesses computadores,
desenvolva utilizando as plataformas SDK mais antigas. Se estiver em dúvida quanto a
qual download efetuar, aceite as escolhas iniciais e execute novamente o SDK Manager
para obter outros pacotes como e quando necessário; ou marque todos os pacotes
para efetuar o download de tudo (o download pode demorar um pouco). Clique no
botão “Install packages”.
Os pacotes selecionados serão mostrados em uma lista; se um pacote tiver termos
de licença que requerem aceitação, ele será mostrado com um ponto de interrogação. Destaque cada pacote que tem um ponto de interrogação para ler os termos de
licença. Você pode aceitar ou rejeitar o pacote utilizando os botões de opção. Pacotes
rejeitados são marcados com um × vermelho. Alternativamente, clique em Accept All
para aceitar tudo que está disponível Clique no botão Install e uma barra de progresso
mostrará os pacotes sendo instalados, bem como quaisquer erros que ocorram. No
Windows, um erro comum ocorre quando o SDK Manager é incapaz de acessar ou
de renomear diretórios. Execute novamente o SDK Manager como administrador
e verifique se o diretório não tem nenhuma flag ou nenhum arquivo apenas para
leitura; veja a receita 1.12 para mais detalhes. Quando tiver concluído, feche o SDK
Manager clicando no botão × no canto superior da janela.
Instalação do plugin ADT
A instalação do plugin ADT é feita via Eclipse, mas para isso você precisa executar o
Eclipse a partir da conta de administrador. Utilize o atalho criado antes ou o eclipse.
exe na pasta eclipse. Em qualquer um dos casos, abra o menu de contexto (geralmente
por meio de um clique com o botão direito), selecione “Executar como administrador”
e aceite quaisquer avisos de segurança. Quando o Eclipse tiver carregado, abra o item
de menu Help e selecione Install New Software….
Na tela de instalação, digite este endereço na caixa “Work with”:
https://dl-ssl.google.com/android/eclipse/
Clique no botão Add. Uma tela Add Repository aparecerá; na caixa Name digite algo significativo, como “ADT plug-in” (o endereço web mencionado antes será mostrado na
caixa Location); veja a figura 1.11.
Clique no botão OK. A tela será atualizada depois de brevemente mostrar “Pending”
na coluna Name da tabela.
Marque a caixa ao lado de Developer Tools. Então, selecione o botão Next na parte inferior
da tela (veja figura 1.12).
39
Capítulo 1 ■ Primeiros passos
Figura 1.11 – Inclusão do repositório “ADT plug-in”.
Uma lista de itens a serem instalados será mostrada. Se você receber uma mensagem
de erro, verifique se o Eclipse foi executado na conta do administrador. Selecione Next
novamente. Uma tela mostrará as licenças; certifique-se de que cada licença tenha
sido aceita (selecione o botão de opção “I accept the terms of the license agreements”).
Então clique no botão Finish. Um aviso de segurança terá de ser aceito para concluir
a instalação; selecione OK para esse aviso (o endereço digitado antes é um endereço
seguro). O Eclipse pedirá uma reinicialização. Selecione o botão Restart Now e o Eclipse
vai fechar e recarregar. Uma caixa de diálogo “Welcome to Android Development”
vai aparecer. Defina a localização do SDK na caixa Existing Location (uma vez que o SDK
Manager já foi executado), vá até a pasta do SDK do Android (por padrão, C:\Arquivos
de Programas\Android\android-sdk), e clique em Next (veja a figura 1.13).
Uma pergunta de monitoramento de uso do Google Android SDK vai aparecer; modifique a opção se necessário e clique em Finish. O Eclipse estará agora configurado
para compilar e depurar aplicativos Android. Veja a receita 3.3 para configurar um
emulador Android; depois experimente a receita 1.4 como um teste de sanidade. Conecte um dispositivo físico no computador e utilize suas configurações para ativar o
USB Debugging (em Development, dentro de Applications).
Veja também
Receita 1.4; Receita 1.12; Receita 3.3; http://developer.android.com/sdk/installing.html, http://
www.eclipse.org/; http://www.oracle.com/technetwork/java/javase/downloads/index.html.
40
Android Cookbook
Figura 1.12 – Escolhendo o que instalar.
Figura 1.13 – Conexão do recém-instalado SDK ao recém-instalado plugin ADT.
Capítulo 1 ■ Primeiros passos
41
1.6 Entendendo o ciclo de vida do Android
Ian Darwin
Problema
Aplicativos Android não têm um método “main”; você precisa aprender como eles
começam e como param ou são parados.
Solução
A classe android.Activity fornece vários métodos de ciclo de vida bem definidos que
são chamados quando um aplicativo é iniciado, suspenso, reiniciado e assim por
diante, assim como um método que você pode chamar para marcar uma atividade
como concluída.
Discussão
Seu aplicativo Android executa seu próprio processo Unix, por isso, em geral, ele não
pode afetar diretamente nenhum outro aplicativo em execução. A VM Dalvik faz a
interface com o sistema operacional para chamar você quando seu aplicativo inicia,
quando o usuário muda para outro aplicativo e assim por diante. Há um ciclo de
vida bem definido para aplicativos Android.
Um aplicativo Android tem três estados em que pode estar:
• Ativo, no qual o aplicativo está visível para o usuário e em execução.
• Pausado, no qual o aplicativo está parcialmente obscurecido e perdeu o foco
de entrada.
• Parado, no qual o aplicativo está completamente oculto da visão.
Seu aplicativo percorrerá esses estados quando o Android chamar os métodos a seguir
na atividade atual, no momento apropriado:
void
void
void
void
void
void
void
onCreate(Bundle savedInstanceState)
onStart()
onResume()
onRestart()
onPause()
onStop()
onDestroy()
Você pode ver o diagrama de estado desse ciclo de vida na figura 1.14.
No caso da primeira atividade de um aplicativo, onCreate() é a forma como você sabe
que o aplicativo foi iniciado. É aqui que você normalmente realiza trabalhos de tipo
42
Android Cookbook
construtor, como definir a “janela principal” com setContentView(), incluir ouvintes
(listeners) para botões que realizem trabalhos (inclusive iniciar atividades adicionais) e assim por diante. Esse é o único método que até mesmo o mais simples dos
aplicativos Android precisa.
(new)
onStart()
Running
onPause()
onResume()
Paused
onStop()
onResume()
onStop()
onDestroy()
Stopped
onDestroy()
(no process)
Figura 1.14 – Estados de ciclo de vida do Android.
Você pode ver os efeitos dos vários métodos de ciclo de vida criando um projeto de
teste no Eclipse e sobrescrevendo todos os métodos utilizando instruções de log para
fins de “depuração”.
1.7 Instalação de arquivos .apk em um emulador por meio do ADB
Rachee Singh
Problema
Você tem um arquivo .apk de um aplicativo, e deseja instalá-lo no emulador para conferir esse aplicativo, ou porque um aplicativo que você está desenvolvendo o requer.
Solução
Utilize a ferramenta de linha de comando ADB para instalar o arquivo .apk no emulador em execução; você também pode utilizar essa ferramenta para instalar um
arquivo .apk em um dispositivo Android conectado.
43
Capítulo 1 ■ Primeiros passos
Discussão
Para instalar o arquivo .apk, siga estes passos:
1. Encontre o local em sua máquina onde você instalou o SDK do Android. No
diretório do SDK do Android, vá até o diretório tools.
2. Procure um executável chamado adb no diretório tools. Se ele estiver presente,
essa é a localização do arquivo adb; do contrário, deve haver um arquivo .txt
chamado “adb has moved”. O conteúdo desse arquivo meramente direciona
você para a localização do binário do adb; o arquivo afirma que o adb está
presente no diretório platform-tools em vez de estar no diretório tools.
3. Assim que você tiver localizado o programa adb, use o comando cd para chegar
a essa localização em um terminal (Linux) ou prompt de comando (Windows).
4. Utilize o comando adb install localização do .apk que você deseja instalar. Se você
receber “command not found” no Linux, tente utilizar “./adb” em vez de apenas
“adb”.
Isso deve iniciar a instalação no dispositivo que está atualmente sendo executado
(seja um emulador em execução em seu desktop, ou um dispositivo físico Android
conectado).
Depois de a instalação terminar, no menu do dispositivo/emulador Android, você
deve ver o ícone do aplicativo que acabou de instalar (veja a figura 1.15).
Figura 1.15 – Comando da instalação.
44
Android Cookbook
1.8 Instalação de aplicativos em um emulador via SlideME
David Dawes
Problema
As app stores (em uma tradução livre, lojas de aplicativos) são uma enorme parte
da atração dos smartphones modernos. O Android Market1 do Google é a app store
oficial, mas você também pode querer utilizar outras.
Solução
A SlideMe LLC oferece uma app store alternativa. A app store SlideME permite que
você instale outros aplicativos (talvez você queira integrar com outros aplicativos),
bem como que você teste a experiência de publicar e efetuar o download de seus
próprios aplicativos em seu dispositivo emulado Android. A SlideME também alcança
muitos usuários Android que estão fora do Android Market, incluindo pessoas com
dispositivos não suportados e aqueles que não vivem em um país onde há suporte
do Android Market.
Discussão
Uma alternativa ao Android Market oficial é a SlideME, uma app store alternativa. A
SlideME pode não ter tantos aplicativos quanto o Android Market do Google, mas
tem algumas vantagens, incluindo o fato de que funciona facilmente em um dispositivo Android emulado.
Vá até o site da SlideME utilizando seu dispositivo Android emulado, navegue ou
busque aplicativos e clique em um aplicativo gratuito. Depois de uma pausa para
download do aplicativo, abra o download (a pequena seta no canto superior esquerdo),
revise a licença e inicie o arquivo .apk do qual você efetuou o download para instalar
o aplicativo. Durante a instalação, será pedido que você revise e aceite a licença para
o software.
Assim que o aplicativo da SlideME tiver sido instalado, você poderá percorrer o
catálogo e instalar mais aplicativos sem utilizar o navegador. Isso é muito mais fácil
do que utilizar um navegador web para efetuar o download dos aplicativos, já que
a apresentação é projetada para o dispositivo Android; simplesmente escolha uma
categoria, navegue dentro dela, e escolha um aplicativo para instalar. Eu tive alguns
problemas de estabilidade utilizando o aplicativo em meu emulador – ele congelou
em alguns casos –, mas fui capaz de instalar alguns aplicativos básicos gratuitos,
como o Grocery List.
1 N.T.: Android Market era o nome anterior da loja de aplicativos do Google, que hoje, unificada
às lojas de música, filmes e livros, é chamada de Google Play (fonte: Wikipédia).
Capítulo 1 ■ Primeiros passos
45
Percebi, no fórum de discussão Android Invasion no Linkedin.com, que alguns usuários
do Android ficaram desapontados ao perceber que muitos provedores de telefones
celulares não incluem o Android Market oficial em suas ofertas de telefones celulares
Android, e, a não ser que você se sinta à vontade em fazer o root2 e atualizar seu telefone Android, não há como acessá-lo. A maioria dos clientes não se sente confortável
em fazer o root e atualizar seus telefones, e, para eles, a SlideME oferece um modo
alternativo de encontrar aplicativos gratuitos e baratos para seus telefones.
Veja também
A SlideME também permite que você publique seus aplicativos em sua app store; veja
a página Applications no site da SlideME.
Para informações sobre o desenvolvimento de aplicativos para a SlideME, consulte
http://slideme.org/developers.
1.9 Compartilhando classes Java de outro projeto Eclipse
Ian Darwin
Problema
Você deseja utilizar uma classe de outro projeto, mas não quer copiar e colar.
Solução
Inclua o projeto como um “projeto referenciado”, e o Eclipse (e o DEX) cuidarão do
trabalho.
Discussão
Você muitas vezes precisa reutilizar classes de outro projeto. Em meu programa de
monitoramento GPS, o JPSTrack, a versão do Android empresta classes como o módulo de I/O de arquivos da versão Java SE. Você certamente não deseja copiar e colar
classes inalteradas de um projeto para outro, pois isso torna a manutenção improvável.
No caso mais simples, quando o projeto de biblioteca contém o código-fonte das
classes que você deseja importar, tudo que você tem de fazer é declarar o projeto que
contém as classes necessárias (a versão Java SE neste caso) como um projeto referenciado no path de compilação. Selecione Project->Properties->Java Build Path, selecione Projects,
e clique em Add. Na figura 1.16, eu estou incluindo o projeto SE “jpstrack” como uma
dependência no projeto Android “jpstrack.android.”
2 N.T.: O rooting é um processo que permite a usuários de smartphones, tablets, e outros dispositivos que executam o sistema operacional Android, obter controle privilegiado (conhecido como
“acesso à raiz”) dentro do subsistema do Android (fonte: Wikipédia).
46
Android Cookbook
Figura 1.16 – Tornando um projeto dependente de outro – utilizando Eclipse padrão.
Desenvolvedores móveis que também criam aplicativos para outras plataformas devem notar que essa técnica não funciona se você tem o plugin BlackBerry Java atual
(do final de 2011) instalado em sua instalação Eclipse. Esse é um bug no plugin BlackBerry Java; ele sinaliza incorretamente até mesmo projetos não BlackBerry como
dependentes de projetos de biblioteca não BlackBerry, e marca o projeto como tendo
um erro, o que impede a geração e execução correta do código. Remova o plugin
defeituoso ou coloque-o em uma instalação separada do Eclipse.
Como alternativa, crie um arquivo JAR utilizando o Ant ou o assistente do Eclipse.
Faça com que o outro projeto referencie esse arquivo como um JAR externo nas
configurações do classpath. Ou copie fisicamente este arquivo para o diretório libs e
faça referência a ele a partir desse local.
Um método mais novo que é frequentemente mais confiável, e agora oficialmente
recomendado, mas útil apenas se ambos os projetos forem projetos Android, é declarar o projeto de biblioteca como tal na guia Project->Properties->Android->Library (marque
o botão Is Library), e utilizar o botão Add no outro projeto, na mesma tela, para listar o
projeto de biblioteca como uma dependência do projeto principal (veja a figura 1.17).
Para fãs da linha de comando, o primeiro método envolve a edição do arquivo .classpath, enquanto o segundo simplesmente cria entradas no arquivo project.properties,
por exemplo:
Capítulo 1 ■ Primeiros passos
47
# Projeto alvo
target=android-7
android.library=false
android.library.reference.1=../wheel
Figura 1.17 – Tornando um projeto dependente de outro – utilizando ADT.
Como você provavelmente está mantendo ambos os projetos em controle de versão
(e se forem programas que em algum momento você pretende lançar, você deve!),
lembre-se de “marcar” ambos os projetos quando lançar o projeto Android – um
dos pontos a favor do controle de versão é que você é capaz de recriar exatamente o
que entregou.
Veja também
Consulte a documentação oficial sobre projetos de biblioteca.
1.10 Referenciando bibliotecas para implementar funcionalidades externas
Rachee Singh
Problema
Você precisa referenciar uma biblioteca externa em seu código-fonte.
48
Android Cookbook
Solução
Obtenha o arquivo JAR da biblioteca requerida e inclua-o em seu projeto.
Discussão
Como exemplo, você pode ter de utilizar o AndroidPlot, uma biblioteca para representação de diagramas e gráficos em seu aplicativo, ou o OpenStreetMap, um projeto
wiki que cria e fornece dados e mapeamento geográficos gratuitos. Se afirmativo, seu
aplicativo precisa referenciar essas bibliotecas. Você pode fazer isso no Eclipse em
poucos passos simples:
1. Efetue o download do arquivo JAR correspondente à biblioteca que você deseja
utilizar.
2. Depois de criar seu projeto Android no Eclipse, clique com o botão direito
sobre o nome do projeto e selecione Properties no menu (Figura 1.18).
3. Na lista do lado esquerdo, selecione Java Build Path e clique na guia Libraries.
4. Clique no botão Add External JARs.
5. Forneça o local onde você efetuou o download do arquivo JAR da biblioteca
que você deseja utilizar.
Figura 1.18 – Seleção de propriedades do projeto.
49
Capítulo 1 ■ Primeiros passos
Nesse ponto, você verá um diretório Referenced Libraries em seu projeto. Os JARs que
você incluiu vão aparecer (veja a figura 1.19).
Uma abordagem alternativa é criar uma pasta lib em seu projeto, copiar fisicamente os
arquivos JAR para ela e incluí-los individualmente como você fez antes, mas, em vez
disso, clicando no botão Add JARs. Isso mantém tudo em um lugar só (especialmente
se seu projeto for compartilhado por meio de um sistema de controle de versão com
outros que podem utilizar um sistema operacional diferente e incapaz de utilizar os
JARs externos no mesmo local). No entanto, isso eleva o fardo de responsabilidade para
questões de licenciamento referentes aos arquivos JAR incluídos (veja a figura 1.20).
Figura 1.19 – Inclusão de bibliotecas.
Em qualquer um dos casos, se você também compilar com Ant, certifique-se de
atualizar seu arquivo build.xml.
Qualquer que seja o modo escolhido é bastante fácil incluir bibliotecas em seu projeto.
50
Android Cookbook
Figura 1.20 – Inclusão do arquivo JAR externo.
1.11 Uso de exemplos do SDK para ajudar a evitar situações de dúvida
Daniel Fowler
Problema
Às vezes é difícil codificar determinada funcionalidade, especialmente quando a
documentação é imprecisa ou não fornece nenhum exemplo.
Solução
Analisar códigos funcionais já existentes vai ajudar. O SDK do Android tem programas
de exemplo que você pode destrinchar para ver como funcionam.
Discussão
O SDK do Android vem com vários aplicativos de exemplo que podem ser úteis
quando você estiver tentando codificar alguma funcionalidade. Analisar o código do
exemplo pode ser esclarecedor. Assim que você tiver instalado o SDK do Android,
vários exemplos se tornarão disponíveis:
Capítulo 1 ■ Primeiros passos
51
• Accelerometer Play
• Accessibility Service
• API Demos
• Backup and Restore
• Bluetooth Chat
• Business Card
• Contact Manager
• Cube Live Wallpaper
• Home
• Honeycomb Gallery
• JetBoy
• Lunar Lander
• Multiple Resolutions
• Near Field Communication
• Note Pad
• RenderScript
• Sample Sync Adapter
• Searchable Dictionary
• Session Initiation Protocol
• Snake
• Soft Keyboard
• Spinner
• SpinnerTest
• StackView Widget
• TicTacToeLib
• TicTacToeMain
• USB
• Wiktionary
• Wiktionary (Simplified)
• Weather List Widget
• XML Adapters
Para abrir um projeto de exemplo a partir do Eclipse, abra o menu File e então selecione Android Project (veja a figura 1.21).
52
Android Cookbook
Figura 1.21 – Iniciando um novo projeto Android.
No diálogo New Android Project, selecione a opção Create project from existing sample. Clique em
Next e selecione o alvo de compilação. Uma lista de exemplos disponíveis para o alvo
selecionado será mostrada. Se o exemplo necessário não for mostrado, volte e selecione
outro alvo de compilação. (O exemplo pode não estar instalado; o SDK Manager pode
ser utilizado para instalar exemplos adicionais se eles estiverem faltando durante o
setup do SDK.) Escolha o exemplo a ser carregado, clique em Finish, e o exemplo será
copiado para o Workspace e compilado (com o progresso mostrado na barra de status).
Depois de pouco tempo o exemplo estará pronto para ser executado e você será capaz
de explorar o código-fonte para ver como tudo é feito.
Se os exemplos foram movidos do diretório samples do SDK, utilize a opção “Create
project from existing source” no diálogo New Android Project para abrir o exemplo.
Quando o exemplo for executado pela primeira vez, selecione Android Application no
diálogo Run As que deve aparecer. Também pode ser necessário configurar um AVD
apropriado para executar o exemplo (veja a receita 3.3). Veja a figura 1.22.
Figura 1.22 – Demonstrações da API em ação.
Capítulo 1 ■ Primeiros passos
53
Veja também
O site Android Developers em http://developer.android.com/index.html; este cookbook,
é claro.
Você também pode pesquisar a Web em busca de programas ou exemplos adicionais.
Se você ainda não conseguiu encontrar o que precisa, pode buscar ajuda no Stack
Overflow (http://www.stackoverflow.com; utilize “android” como tag) ou no canal IRC
(Internet Relay Chat) #androiddev no freenode.
1.12 Mantendo o SDK do Android atualizado
Daniel Fowler
Problema
O SDK deve ser mantido atualizado para permitir que desenvolvedores de aplicativos
trabalhem com as APIs mais recentes na plataforma Android que está sempre em
evolução.
Solução
Utilize o programa Android SDK Manager para atualizar os pacotes SDK instalados
existentes e instalar novos pacotes SDK. Isso inclui pacotes de terceiros para funcionalidades de dispositivos específicos.
Discussão
O sistema operacional (SO) Android está evoluindo constantemente, e, portanto, o
mesmo vale para o SDK do Android. O desenvolvimento constante do Android é
motivado por estes fatores:
• A pesquisa e desenvolvimento do Google.
• Fabricantes de telefones estarem sempre desenvolvendo dispositivos novos e
melhorados.
• A resolução de problemas de segurança e possíveis exploits3.
• A necessidade do suporte a novos dispositivos (por exemplo, o suporte a dispositivos tablet foi incluído com a versão 3.0).
• O suporte a novas interfaces de hardware (por exemplo, o suporte a comunicação de campo próximo foi incluído na versão 2.3).
• A correção de bugs.
3 N.T.: Um exploit, em segurança da informação, é um programa de computador, ou uma sequência
de comandos que aproveita das vulnerabilidades de um sistema computacional (fonte: Wikipédia).
54
Android Cookbook
• Melhorias de funcionalidades (por exemplo, um novo engine JavaScript).
• Alterações no kernel Linux subjacente.
• A substituição de interfaces de programação redundantes.
• Novos usos (por exemplo, o Google TV).
• A comunidade de desenvolvimento Android como um todo.
Abordamos a instalação do SDK do Android em outro local (veja a Receita 1.5 ou
http://developer.android.com/sdk/installing.html). Depois de o SDK ter sido instalado
na máquina de desenvolvimento e de o ambiente de programação estar sendo executado sem problemas, desenvolvedores terão, de vez em quando, de verificar se há
atualizações para o SDK.
Você pode manter o SDK atualizado executando o programa SDK Manager. (Em uma
máquina Windows, execute o SDK Manager.exe na pasta C:\Arquivos de Programas\
Android\androidsdk, ou utilize o menu Iniciar, e então selecione Todos os Programas->Android
SDK Tools, e clique em SDK Manager). Você também pode executá-lo dentro do Eclipse
(utilizando o menu Window e selecionando Android SDK Manager); veja a figura 1.23. O SDK
do Android é dividido em vários pacotes. O SDK Manager procura automaticamente
por atualizações para pacotes existentes e vai listar novos pacotes e aqueles fornecidos
por fabricantes de dispositivos.
Figura 1.23 – SDK Manager do Android.
Atualizações disponíveis serão mostradas em uma lista (assim como pacotes opcionais
disponíveis). Se uma atualização ou um pacote tiver termos de licença que requerem
aceitação eles serão mostrados com um ponto de interrogação. Destaque cada pacote
que tem um ponto de interrogação para ler os termos de licença. Você pode aceitar
ou rejeitar o pacote utilizando os botões de opção. Pacotes rejeitados serão marcados
com um × vermelho (veja a figura 1.24).
55
Capítulo 1 ■ Primeiros passos
Figura 1.24 – Escolha de pacotes do SDK.
Como alternativa, clique em Accept All para aceitar tudo que estiver disponível. Todos
os pacotes e atualizações que estiverem disponíveis para download e instalação serão
mostrados com um sinal de visto verde.
Clique no botão Install para começar o download e a instalação; quando concluído,
clique no botão Close (veja a figura 1.25).
Figura 1.25 – Janela de log do SDK Manager.
Se o próprio programa SDK Manager tiver sido atualizado, você verá uma mensagem
pedindo que reinicie o programa (veja a figura 1.26).
O SDK Manager também é utilizado para download de pacotes adicionais que não
são parte da plataforma padrão. Esse mecanismo é utilizado por fabricantes de dispositivos para fornecer suporte a seus próprios hardwares. Por exemplo, a LG Electronics
fornece um dispositivo 3D e, para oferecer suporte à capacidade 3D em aplicativos,
um pacote adicional é fornecido. Ele também é utilizado pelo Google para permitir
o download de APIs opcionais.
56
Android Cookbook
Figura 1.26 – Notificação de atualização do SDK Manager.
Na caixa de diálogo do SDK Manager, expanda e marque os pacotes necessários na
lista da esquerda e então clique no botão Install (veja a figura 1.27). Se um pacote de
terceiros não estiver listado, o URL para um arquivo respository.xml, fornecido pelo
publicador do pacote, terá de ser digitado por meio do menu Tools.
Figura 1.27 – Lista de componentes instalados e instaláveis.
Possíveis erros de atualização no Windows
Em um sistema tão complexo, há muitas coisas que podem dar errado. Esta seção
discute algumas dessas coisas e suas soluções.
Execute o SDK Manager como administrador. Em uma máquina Windows, a localização
padrão para o SDK é o diretório C:\Arquivos de Programas\Android\android-sdk. Esse
é um diretório restrito e isso pode fazer com que a instalação do SDK fracasse. Um
diálogo de mensagem com o título “SDK Manager: failed to install” pode aparecer
(veja a figura 1.28).
57
Capítulo 1 ■ Primeiros passos
Figura 1.28 – SDK Manager: falha ao instalar.
Para resolver esse erro há algumas coisas a verificar:
• Desconecte quaisquer dispositivos Android (isso pode impedir o adb.exe de
fechar).
• Vá até C:\Arquivos de Programas\Android\Android-sdk e abra as propriedades
para a pasta de ferramentas (selecione o menu de contexto e então Propriedades).
Certifique-se de que a caixa seletora “Somente leitura (arquivos da pasta)” não
está clicada (veja figura 1.29).
Figura 1.29 – Definição do atributo de leitura e escrita no Microsoft Windows.
Você pode ter de dar permissão para alterar os atributos (veja a figura 1.30).
58
Android Cookbook
Figura 1.30 – Confirmação de permissão necessária.
Uma caixa de diálogo de confirmação das modificações de atributos vai aparecer;
certifique-se de que a opção “Aplicar as alterações a esta pasta, subpasta e arquivos”
está selecionada e clique em OK. Então, faça o seguinte:
• Reinicie o computador.
• Certifique-se de que todos os outros programas estão fechados, especialmente
qualquer cópia do Gerenciador de Arquivos.
• Execute o SDK Manager.exe na conta de administrador. Abra o menu de contexto
e selecione “Executar como administrador” (veja a figura 1.31).
Figura 1.31 – Executar como administrador.
Feche o ADB antes de atualizar. Uma mensagem pedindo que você reinicie o ADB (o Android Debugger) pode aparecer (Figura 1.32).
Figura 1.32 – Confirmação para reiniciar o ADB.
Idealmente, é melhor executar o SDK Manager sem que o ADB esteja sendo executado,
e ele não deve estar sendo executado se o Windows tiver acabado de iniciar. Como
alternativa você pode utilizar o Gerenciador de Tarefas do Windows para interromper o adb.exe. Se o ADB não estava sendo executado, responda No a esse prompt; do
contrário, responda Yes.
59
Capítulo 1 ■ Primeiros passos
O SDK Manager não pode se atualizar. Durante a instalação da atualização do SDK pode
haver um erro relacionado ao programa SDK Manager (veja a figura 1.33).
Figura 1.33 – Janela de log do SDK Manager do Android.
Para solucionar esse erro, certifique-se de que todos os programas estão fechados
(inclusive o adb.exe). Depois copie o SDK Manager.exe de C:\Arquivos de Programas\
Android\android-sdk\tools\lib para C:\Arquivos de Programas\Android\android-sdk (ou
onde quer que o SDK esteja instalado). Então execute novamente o SDK Manager
(veja a figura 1.32).
Atualização do Eclipse. Depois que você atualizar o SDK e abrir o Eclipse, uma mensagem
de erro pode aparecer (veja a figura 1.34).
Figura 1.34 – Versão incorreta do SDK do Android.
No Eclipse, selecione Help e então Check for Updates. Espere até que o diálogo de progresso
termine e as atualizações do Android Eclipse sejam mostradas. Clique em Next duas
vezes, e aceite os termos de licença. Então, clique em Finish para começar o processo
de download e atualização. Uma mensagem de aviso sobre conteúdo não assinado
pode aparecer. Clique em OK para aceitar o aviso (faça isso apenas se você estiver
atualizando via Eclipse). Reinicie o Eclipse assim que a atualização estiver concluída
(uma mensagem para isso vai aparecer).
Mais informações sobre a resolução de problemas do SDK Manager e do plugin do
Eclipse para Android estão disponíveis no site Android Developers.
60
Android Cookbook
Veja também
Receita 1.5; Instalação do SDK; Inclusão de componentes SDK; Plugin ADT para
Eclipse
1.13 Captura de tela do emulador/dispositivo Android
Rachee Singh
Problema
Você deseja obter uma captura de tela de um aplicativo executado em um dispositivo
Android.
Solução
Utilize a funcionalidade Device Screen Capture da visão DDMS (Dalvik Debug
Monitor Server) no Eclipse.
Discussão
Para utilizar a funcionalidade Device Screen Capture siga estes passos:
1. Execute o aplicativo no Eclipse e vá até a visão DDMS (Window menu->Open Perspective->Other->DDMS) ou Window menu->Show View->Other->Android->Devices; a primeira é
mostrada na figura 1.36). Note que a linha que diz “Resource…does not exist”
aparece na figura 1.35 apenas porque outro projeto Eclipse foi fechado, e não
afeta os passos listados aqui.
Figura 1.35 – Iniciando a visão DDMS.
61
Capítulo 1 ■ Primeiros passos
2. Na visão DDMS, selecione o dispositivo ou emulador cuja tela você deseja
capturar.
3. Na visão DDMS, clique no ícone Screen Capture (veja a figura 1-36).
Figura 1.36 – Captura de tela do dispositivo.
4. Uma janela mostrando a tela atual do emulador/dispositivo Android será
mostrada. Ela deve se parecer com a figura 1.37. Você pode até salvar a captura
de tela e utilizá-la para descrever o aplicativo!
Figura 1.37 – A captura de tela.
62
Android Cookbook
Veja também
Algumas distribuições fornecem modos alternativos de se obter capturas de tela.
O CyanogenMod 7.x fornece uma captura de tela no menu que surge quando você
segura pressionado o botão de ligar/desligar. Alguns tablets HTC com suporte a
caneta oferecem capturas de tela no menu Pen. O Ice Cream Sandwich (Android 4.0)
fornece um mecanismo integrado para captura de tela em dispositivos reais: basta
pressionar o controle de diminuição de volume ao mesmo tempo em que o botão
de ligar/desligar e a imagem serão salvos em seu dispositivo e poderá ser visualizada
no aplicativo de galeria.
1.14 Programa: um simples exemplo de CountDownTimer
Wagied Davids
Problema
Você deseja um simples timer regressivo, um programa que fará uma contagem regressiva a partir de um determinado número de segundos até atingir zero.
Solução
O Android vem com uma classe integrada para construção de CountDownTimers. Ela é
fácil de utilizar, eficiente e funciona (isso nem precisa dizer!).
Discussão
Os passos para fornecer um timer regressivo são estes:
1. Crie uma subclasse de CountDownTimer. O construtor dessa classe recebe dois
argumentos, CountDownTimer(long millisInFuture, long countDownInterval). O primeiro é o número de milissegundos, contados a partir de agora, determinando
quando o intervalo deve estar concluído; nesse ponto o método onFinish()
da subclasse será chamado. O segundo é a frequência em milissegundos da
regularidade em que você deseja ser notificado de que o timer ainda está em
execução, normalmente para atualizar um monitor de progresso ou comunicar
o usuário de outra forma. O método onTick() de sua subclasse será chamado a
cada passagem desse número de milissegundos.
2. Substitua os métodos onTick() e onFinish().
3. Instancie uma nova instância em sua atividade Android.
4. Chame o método start() na nova instância criada!
Capítulo 1 ■ Primeiros passos
63
O programa de exemplo de timer regressivo consiste em um layout XML (que pode
ser visto no exemplo 1.4) e um pouco de código Java (exemplo 1.5). Quando executado, ele deve se parecer mais ou menos com a figura 1.38, ainda que os tempos sejam
provavelmente diferentes.
Exemplo 1.4 – main.xml
<?xml version="1.0" encoding="utf-8"?>
<LinearLayout
xmlns:android="http://schemas.android.com/apk/res/android"
android:orientation="vertical"
android:layout_width="fill_parent"
android:layout_height="fill_parent">
<Button
android:id="@+id/button"
android:text="Start"
android:layout_width="fill_parent"
android:layout_height="wrap_content" />
<TableLayout
android:padding="10dip"
android:layout_gravity="center"
android:layout_width="fill_parent"
android:layout_height="wrap_content">
<TableRow>
<TextView
android:id="@+id/timer"
android:text="Time: "
android:paddingRight="10dip"
android:layout_width="wrap_content"
android:layout_height="wrap_content" />
<TextView
android:id="@+id/timeElapsed"
android:text="Time elapsed: "
android:paddingRight="10dip"
android:layout_width="wrap_content"
android:layout_height="wrap_content" />
</TableRow>
</TableLayout>
</LinearLayout>
Exemplo 1.5 – Main.java
package com.examples;
import android.app.Activity;
import android.os.Bundle;
64
Android Cookbook
import
import
import
import
import
android.os.CountDownTimer;
android.view.View;
android.view.View.OnClickListener;
android.widget.Button;
android.widget.TextView;
public
{
class Main extends Activity implements OnClickListener
private
private
private
private
private
private
private
private
MalibuCountDownTimer countDownTimer;
long timeElapsed;
boolean timerHasStarted = false;
Button startB;
TextView text;
TextView timeElapsedView;
final long startTime = 50 * 1000;
final long interval = 1 * 1000;
/** Chamado quando a atividade é criada pela primeira vez */
@Override
public void onCreate(Bundle savedInstanceState)
{
super.onCreate(savedInstanceState);
setContentView(R.layout.main);
startB = (Button) this.findViewById(R.id.button);
startB.setOnClickListener(this);
text = (TextView) this.findViewById(R.id.timer);
timeElapsedView = (TextView) this.findViewById(R.id.timeElapsed);
countDownTimer = new MalibuCountDownTimer(startTime, interval);
text.setText(text.getText() + String.valueOf(startTime));
}
@Override
public void onClick(View v)
{
if (!timerHasStarted)
{
countDownTimer.start();
timerHasStarted = true;
startB.setText("Start");
}
else
{
countDownTimer.cancel();
timerHasStarted = false;
startB.setText("RESET");
}
}
65
Capítulo 1 ■ Primeiros passos
// Classe CountDownTimer
public class MalibuCountDownTimer extends CountDownTimer
{
public MalibuCountDownTimer(long startTime, long interval)
{
super(startTime, interval);
}
@Override
public void onFinish()
{
text.setText("Time's up!");
timeElapsedView.setText("Time Elapsed: " +
String.valueOf(startTime));
}
@Override
public void onTick(long millisUntilFinished)
{
text.setText("Time remain:" + millisUntilFinished);
timeElapsed = startTime - millisUntilFinished;
timeElapsedView.setText("Time Elapsed: " +
String.valueOf(timeElapsed));
}
}
}
Figura 1.38 – Reset do timer.
66
Android Cookbook
URL de download do código-fonte
O código-fonte para esse exemplo está no repositório do Android Cookbook,
em http://github.com/AndroidCook/Android-Cookbook-Examples, no subdiretório
CountDownTimerExample (veja “Obtenção e uso de exemplos de código” na página 20).
1.15 Programa: Tipster, um calculador de gorjetas para o Android OS
Sunit Katkar
Problema
Quando você vai com amigos a um restaurante e deseja dividir a conta e a gorjeta,
pode se envolver em muitos cálculos manuais e controvérsias. Em vez disso, você
deseja utilizar um aplicativo que permita que você simplesmente some o percentual
da gorjeta ao total e divida o valor pelo número de presentes. O Tipster é uma implementação disso no Android, para mostrar um aplicativo completo.
Solução
Este é um exercício simples que utiliza os elementos básicos da GUI (graphical user
interface, ou interface gráfica de usuário), combinando-os a alguns cálculos simples
e a um código de UI (user interface, ou interface de usuário) orientada a eventos para
reunir todos os elementos. Nós utilizaremos os seguintes componentes de GUI:
TableLayout
Fornece controle adequado sobre o layout da tela. Esse layout permite que você
utilize o paradigma da tag HTML Table para posicionar os widgets.
TableRow
Define uma linha no TableLayout. É como as tags HTML TR e TD combinadas.
TextView
Essa View fornece um rótulo para apresentação de texto estático na tela.
EditText
Essa View fornece um campo de texto para entrada de valores.
RadioGroup
Agrupa botões de opção.
RadioButton
Fornece um botão de opção.
Capítulo 1 ■ Primeiros passos
67
Button
Esse é o botão normal.
View
Nós utilizaremos uma View para criar um separador visual com certos atributos
de altura e cor.
Discussão
O Android utiliza arquivos XML para o layout de widgets. Em nosso projeto de
exemplo, o plugin do Android para Eclipse gera um arquivo main.xml para o layout.
Esse arquivo tem as definições XML dos vários widgets e de seus contêineres.
Há um arquivo strings.xml que tem todos os recursos de strings utilizados no aplicativo.
Um arquivo icon.png padrão é fornecido para o ícone do aplicativo.
E há também o arquivo R.java que é gerado automaticamente (e atualizado quando
quaisquer alterações são feitas ao main.xml). Esse arquivo tem as constantes definidas
para cada layout e widget. Não edite esse arquivo manualmente; o plugin fará isso
para você ao efetuar qualquer modificação em seus arquivos XML.
Em nosso exemplo temos Tipster.java como o arquivo Java principal para a Activity.
A receita 1.4, assim como diversos tutoriais do Google, mostra como utilizar o plugin.
Utilizando o plugin do Eclipse, crie um projeto Android chamado Tipster. O resultado
final será um layout de projeto que se parecerá com o da figura 1.39.
Criação do layout e posicionamento dos widgets
O objetivo final é criar um layout semelhante àquele mostrado na figura 1.39.
Para o layout dessa tela você vai utilizar estes layouts e widgets:
TableLayout
Fornece controle adequado sobre o layout da tela. Esse layout permite que você
utilize o paradigma da tag HTML Table para posicionar os widgets.
TableRow
Define uma linha no TableLayout. É como as tags HTML TR e TD combinadas.
TextView
Essa View fornece um rótulo para apresentação de texto estático na tela.
EditText
Essa View fornece um campo de texto para entrada de valores.
68
Android Cookbook
RadioGroup
Agrupa botões de opção.
RadioButton
Fornece um botão de opção.
Button
Esse é o botão normal.
View
Nós utilizaremos uma View para criar um separador visual com certos atributos
de altura e cor.
Familiarize-se com esses widgets já que você vai utilizá-los bastante nos aplicativos que
construirá. Ao verificar os Javadocs relacionados a layouts e widgets, dê uma olhada
nos atributos XML. Isso vai ajudá-lo a correlacionar o uso no arquivo de layout main.
xml e o código Java (Tipster.java e R.java) onde eles são acessados.
Também está disponível um editor visual de layout no ADT do Eclipse, bem como
uma ferramenta independente de UI chamada DroidDraw, ambas as quais permitem
que você crie um layout arrastando e soltando widgets a partir de uma paleta, como
qualquer ferramenta de design de formulários. No entanto, recomendo que você crie o
layout à mão em XML, pelo menos nos estágios iniciais de seu aprendizado Android.
Futuramente, à medida que aprender todas as nuances da API de layout XML, você
poderá delegar essa tarefa a tais ferramentas.
O arquivo de layout, main.xml, tem as informações de layout (veja o exemplo 1.6). Um
widget TableRow cria uma única linha dentro do TableLayout. Por isso você utiliza tantas
TableRows quanto for o número de linhas que deseja. Neste tutorial, vamos utilizar oito
TableRows – cinco para os widgets até o separador visual abaixo dos botões, e três para
a área de resultados abaixo dos botões e do separador.
Exemplo 1.6 – /res/layout/main.xml
<?xml version="1.0" encoding="utf-8"?>
<!-- Uso de layout de tabela, para controle do tipo tabela HTML sobre o layout -->
<TableLayout
android:id="@+id/TableLayout01"
android:layout_width="fill_parent"
android:layout_height="fill_parent"
android:stretchColumns="1"
xmlns:android="http://schemas.android.com/apk/res/android">
<!-- Linha 1: rótulo de texto colocado na coluna zero,
campo de texto colocado na coluna dois e permitido estender-se
Capítulo 1 ■ Primeiros passos
por duas colunas. Assim, um total de 4 colunas nesta linha -->
<TableRow>
<TextView
android:id="@+id/txtLbl1"
android:layout_width="wrap_content"
android:layout_height="wrap_content"
android:layout_column="0"
android:text="@string/textLbl1"/>
<EditText ❶
android:id="@+id/txtAmount"
android:layout_width="wrap_content"
android:layout_height="wrap_content"
android:numeric="decimal"
android:layout_column="2"
android:layout_span="2"
/>
</TableRow>
<!-- Linha 2: rótulo de texto colocado na coluna zero,
campo de texto colocado na coluna dois e permitido estender-se
por duas colunas. Assim, um total de 4 colunas nesta linha -->
<TableRow>
<TextView
android:id="@+id/txtLbl2"
android:layout_width="wrap_content"
android:layout_height="wrap_content"
android:layout_column="0"
android:text="@string/textLbl2"/>
<EditText
android:id="@+id/txtPeople"
android:layout_width="wrap_content"
android:layout_height="wrap_content"
android:numeric="integer"
android:layout_column="2"
android:layout_span="3"/>
</TableRow>
<!-- Linha 3: esta tem apenas um rótulo de texto posicionado na coluna zero -->
<TableRow>
<TextView
android:id="@+id/txtLbl3"
android:layout_width="wrap_content"
android:layout_height="wrap_content"
android:text="@string/textLbl3"/>
</TableRow>
<!-- Linha 4: RadioGroup para RadioButtons posicionado na coluna zero
com extensão de três colunas, criando, assim, um botão de opção
por célula da linha da tabela. A quarta e última célula engloba o
69
70
Android Cookbook
textfield para entrada de um percentual personalizado de gorjeta -->
<TableRow>
<RadioGroup
android:id="@+id/RadioGroupTips"
android:orientation="horizontal"
android:layout_width="wrap_content"
android:layout_height="wrap_content"
android:layout_column="0"
android:layout_span="3"
android:checkedButton="@+id/radioFifteen">
<RadioButton android:id="@+id/radioFifteen"
android:layout_width="wrap_content"
android:layout_height="wrap_content"
android:text="@string/rdoTxt15"
android:textSize="15sp" />
<RadioButton android:id="@+id/radioTwenty"
android:layout_width="wrap_content"
android:layout_height="wrap_content"
android:text="@string/rdoTxt20"
android:textSize="15sp" />
<RadioButton android:id="@+id/radioOther"
android:layout_width="wrap_content"
android:layout_height="wrap_content"
android:text="@string/rdoTxtOther"
android:textSize="15sp" />
</RadioGroup>
<EditText
android:id="@+id/txtTipOther"
android:layout_width="fill_parent"
android:layout_height="wrap_content"
android:numeric="decimal"/>
</TableRow>
<!-- Linha para os botões Calculate e Reset. O botão Calculate
é posicionado na coluna dois, e o Reset na coluna três -->
<TableRow>
<Button
android:id="@+id/btnReset"
android:layout_width="wrap_content"
android:layout_height="wrap_content"
android:layout_column="2"
android:text="@string/btnReset"/>
<Button
android:id="@+id/btnCalculate"
android:layout_width="wrap_content"
android:layout_height="wrap_content"
android:layout_column="3"
Capítulo 1 ■ Primeiros passos
android:text="@string/btnCalculate"/>
</TableRow>
<!-- TableLayout permite que quaisquer outras visões sejam inseridas entre os
elementos TableRow. Assim, insira uma visão em branco para criar um
separador de linha. Essa visão separadora é utilizada para separar a
área abaixo dos botões, a qual apresentará os resultados dos cálculos -->
<View
android:layout_height="2px"
android:background="#DDFFDD"
android:layout_marginTop="5dip"
android:layout_marginBottom="5dip"/>
<!-- Novamente a linha da tabela é utilizada para posicionar as TextViews de resultado
na coluna zero e o resultado em TextViews na coluna dois -->
<TableRow android:paddingBottom="10dip" android:paddingTop="5dip">
<TextView
android:id="@+id/txtLbl4"
android:layout_width="wrap_content"
android:layout_height="wrap_content"
android:layout_column="0"
android:text="@string/textLbl4"/>
<TextView
android:id="@+id/txtTipAmount"
android:layout_width="wrap_content"
android:layout_height="wrap_content"
android:layout_column="2"
android:layout_span="2"/>
</TableRow>
<TableRow android:paddingBottom="10dip" android:paddingTop="5dip">
<TextView
android:id="@+id/txtLbl5"
android:layout_width="wrap_content"
android:layout_height="wrap_content"
android:layout_column="0"
android:text="@string/textLbl5"/>
<TextView
android:id="@+id/txtTotalToPay"
android:layout_width="wrap_content"
android:layout_height="wrap_content"
android:layout_column="2"
android:layout_span="2"/>
</TableRow>
<TableRow android:paddingBottom="10dip" android:paddingTop="5dip">
<TextView
android:id="@+id/txtLbl6"
android:layout_width="wrap_content"
android:layout_height="wrap_content"
71
72
Android Cookbook
android:layout_column="0"
android:text="@string/textLbl6"/>
<TextView
android:id="@+id/txtTipPerPerson"
android:layout_width="wrap_content"
android:layout_height="wrap_content"
android:layout_column="2"
android:layout_span="2"/>
</TableRow>
<!-- Fim de todas as linhas e widgets -->
</TableLayout>
TableLayout e TableRow
Depois de analisar main.xml, você pode perceber que TableLayout e TableRow são simples
de usar. Você cria o TableLayout uma vez, e então insere uma TableRow. Agora você está
livre para inserir quaisquer outros widgets, como TextView, EditView e assim por diante,
dentro dessa TableRow.
Não deixe de dar uma olhada nos atributos, especialmente em android:stretchColumns,
android:layout_column e android:layout_span, os quais permitem que você posicione widgets
da mesma forma que você faria com uma tabela HTML comum. Recomendo que você
siga os links para esses atributos e aprenda como eles funcionam em um TableLayout.
Controle de valores de entrada
Dê uma olhada no widget EditText, marcado no arquivo main.xml como ❶. Esse é o
primeiro campo de texto para entrada do “Valor total” da conta. Queremos apenas
números aqui. Podemos aceitar números decimais porque contas de restaurantes
reais também podem ter valores em centavos, e não apenas números inteiros. Por isso
utilizamos o atributo android:numeric com um valor de decimal. Isso permitirá valores
de números inteiros, como 10, e valores decimais, como 10.12, mas impedirá qualquer
outro tipo de entrada.
Essa é uma forma simples e concisa de controlar valores de entrada, economizando-nos
o trabalho de escrever código de validação no arquivo Tipster.java, e garantindo que
o usuário não digite valores errados. Essa funcionalidade do Android de limitação
com base em XML é bastante poderosa e útil. Você deve explorar todos os atributos
possíveis que acompanham um widget específico para extrair o máximo de benefícios desse modo XML abreviado de definir restrições. Em um lançamento futuro, a
não ser que eu não tenha visto isso nesta versão, eu espero que o Android permita a
entrada de intervalos para o atributo android:numeric, de modo que você possa definir
qual intervalo de números deseja aceitar.
Capítulo 1 ■ Primeiros passos
73
Como (até onde eu sei) intervalos atualmente não estão disponíveis, você verá futuramente que temos realmente de verificar a presença de certos valores, como zero ou
valores vazios, para garantir que as contas de nosso calculador de gorjeta não falhem.
Análise do Tipster.java
Agora vamos analisar o arquivo Tipster.java que controla nosso aplicativo. Essa é a
classe principal que cuida do layout, do tratamento de eventos e da lógica do aplicativo.
O plugin do Eclipse para Android cria o arquivo Tipster.java em nosso projeto com
o código padrão que pode ser visto no exemplo 1.7.
Exemplo 1.7 – Trecho de código 1 de /src/com/examples/tipcalc/Tipster.java
package com.examples.tipcalc;
import android.app.Activity;
public class Tipster extends Activity {
/** Chamado quando a atividade é criada pela primeira vez */
@Override
public void onCreate(Bundle savedInstanceState) {
super.onCreate(savedInstanceState);
setContentView(R.layout.main);
}
}
A classe Tipster estende a classe android.app.Activity. Uma atividade é uma única ação
concentrada que o usuário pode realizar. A classe Activity cuida de criar a janela e
depois de apresentar a UI. Você tem de chamar o método setContentView(View view) para
colocar sua UI na Activity. Por isso, pense em Activity como uma moldura externa
que está vazia, e que você preenche com sua UI.
Agora verifique o trecho da classe Tipster.java que pode ser visto no exemplo 1.8. Primeiro, definimos os widgets como membros de classe. Verifique, mais especificamente,
de ❶ a ❷ para referência.
Então, utilizamos o método findViewById(int id) para localizar os widgets. O ID de cada
widget, definido em seu arquivo main.xml, é automaticamente definido no arquivo
R.java quando você limpa e compila o projeto no Eclipse. (Se você configurou o Eclipse
para compilar automaticamente, o arquivo R.java será atualizado instantaneamente
quando você atualizar main.xml.)
Cada widget é derivado da classe View, e fornece funcionalidades GUI especiais. Assim,
uma TextView fornece uma forma de colocar rótulos na UI, enquanto que o EditText
fornece um campo de texto. Verifique de ❸ a ❻ no exemplo 1.8. Você pode ver como
findViewById() é utilizado para localizar os widgets.
74
Android Cookbook
Exemplo 1.8 – Trecho de código 2 de /src/com/examples/tipcalc/Tipster.java
public class Tipster extends Activity {
// Widgets do aplicativo
private EditText txtAmount; ❶
private EditText txtPeople;
private EditText txtTipOther;
private RadioGroup rdoGroupTips;
private Button btnCalculate;
private Button btnReset;
private TextView txtTipAmount;
private TextView txtTotalToPay;
private TextView txtTipPerPerson; ❷
// Para o id do botão de opção selecionado
private int radioCheckedId = -1;
/** Chamado quando a atividade é criada pela primeira vez */
@Override
public void onCreate(Bundle savedInstanceState) {
super.onCreate(savedInstanceState);
setContentView(R.layout.main);
// Acessa os vários widgets por id em R.java
txtAmount = (EditText) findViewById(R.id.txtAmount); ❸
// No carregamento do aplicativo, o cursor deve estar no campo Amount
txtAmount.requestFocus(); ❹
txtPeople = (EditText) findViewById(R.id.txtPeople);
txtTipOther = (EditText) findViewById(R.id.txtTipOther);
rdoGroupTips = (RadioGroup) findViewById(R.id.RadioGroupTips);
btnCalculate = (Button) findViewById(R.id.btnCalculate);
// No carregamento do aplicativo, o botão Calculate está desabilitado
btnCalculate.setEnabled(false); ❺
btnReset = (Button) findViewById(R.id.btnReset);
txtTipAmount = (TextView) findViewById(R.id.txtTipAmount);
txtTotalToPay = (TextView) findViewById(R.id.txtTotalToPay);
txtTipPerPerson = (TextView) findViewById(R.id.txtTipPerPerson); ❻
// No carregamento do aplicativo, desabilite o campo de texto Other Tip Percentage
txtTipOther.setEnabled(false); ❼
Lidando com considerações de facilidade de uso ou usabilidade
Nosso aplicativo deve tentar ser tão utilizável quanto qualquer outro aplicativo ou
página web consolidado. Em resumo, incluir recursos de usabilidade resultará em
uma boa experiência de usuário. Para lidar com essas considerações, dê uma olhada
no exemplo 1.8 novamente.
Capítulo 1 ■ Primeiros passos
75
Veja ❹, onde utilizamos o método requestFocus() da classe View. Como o widget EditText
é derivado da classe View, esse método é aplicável a ele. Isso é feito para que, quando
nosso aplicativo carregar, o campo de texto Total Amount receba foco e o cursor seja posicionado nele. Isso é semelhante à tela de login de aplicativos web populares onde
o cursor está presente no campo de texto do nome do usuário.
Agora verifique
❺,
onde o botão Calculate é desabilitado chamando o método
setEnabled(boolean enabled) no widget Button. Isso é feito para que o usuário não possa
clicar nele antes de digitar valores nos campos obrigatórios. Se permitíssemos que
o usuário clicasse em Calculate sem digitar valores nos campos Total Amount e No. of People,
teríamos de escrever um código de validação para capturar essas condições. Isso significaria mostrar um alerta em popup avisando o usuário dos valores vazios. Algo desse
tipo adicionaria código e interação de usuário desnecessários. Quando o usuário vê
o botão Calculate desabilitado, fica bastante óbvio que, a não ser que todos os valores
sejam digitados, a gorjeta não poderá ser calculada.
Verifique ❼ no exemplo 1.8. Aqui o campo de texto Other Tip Percentage está desabilitado.
Isso é feito porque o botão de opção “15% tip” é selecionado por padrão quando o
aplicativo carrega. Essa seleção padrão no carregamento do aplicativo é feita por meio
do arquivo main.xml. Dê uma olhada na linha de main.xml onde a instrução a seguir
seleciona o botão de opção “15% tip”:
android:checkedButton="@+id/radioFifteen"
O atributo android:checkedButton de RadioGroup permite que você selecione um dos widgets
RadioButton no grupo por padrão.
A maioria dos usuários que já utilizou aplicativos populares no desktop ou na web
está familiarizada com o paradigma “widgets desabilitados que são habilitados em
certas condições”. Incluir essas pequenas conveniências sempre torna um aplicativo
mais utilizável e a experiência do usuário mais rica.
Processamento de eventos da UI
Semelhante aos populares frameworks de UI do Windows, Java Swing, Flex e outros, o
Android também fornece um modelo de eventos que permite a você escutar determinados eventos na UI provocados pela interação do usuário. Vejamos como podemos
utilizar o modelo de eventos do Android em nosso aplicativo.
Primeiro, vamos nos concentrar nos botões de opção da UI. Queremos saber qual
botão de opção o usuário selecionou, uma vez que isso nos permitirá determinar o
percentual de gorjeta em nossos cálculos. Para “escutar” botões de opção, utilizamos
a interface estática OnCheckedChangeListener(). Isso vai nos notificar quando o estado de
seleção de um botão de opção mudar.
76
Android Cookbook
Em nosso aplicativo, queremos habilitar o campo de texto Other Tip Percentage apenas
quando o botão de opção Other estiver selecionado. Quando os botões “15% tip” e
“20% tip” estiverem selecionados, nós queremos desabilitar esse campo de texto. Além
disso, queremos incluir um pouco mais de lógica em nome da usabilidade. Como
discutimos antes, não devemos habilitar o botão Calculate até que todos os campos
obrigatórios tenham valores válidos. Em termos dos três botões de opção, queremos
garantir que o botão Calculate esteja habilitado para as duas condições a seguir:
• O botão de opção Other está selecionado e o campo de texto Other Tip Percentage
tem valores válidos.
• Os botões de opção “15% tip” ou “20% tip” estão selecionados e os campos de
texto Total Amount e No. of People têm valores válidos.
Veja o exemplo 1.9, o qual lida com os botões de opção. Os comentários do código-fonte são bastante autoexplicativos.
Exemplo 1.9 – Trecho de código 3 de /src/com/examples/tipcalc/Tipster.java
/*
* Anexa um OnCheckedChangeListener ao grupo de opção
* para monitorar botões de opção selecionados pelo usuário
*/
rdoGroupTips.setOnCheckedChangeListener(new OnCheckedChangeListener() {
@Override
public void onCheckedChanged(RadioGroup group, int checkedId) {
// Habilita/desabilita o campo Other Tip Percentage
if (checkedId == R.id.radioFifteen || checkedId == R.id.radioTwenty) {
txtTipOther.setEnabled(false);
/*
* Habilita o botão Calculate se os campos Total
* Amount e No. of People tiverem valores válidos
*/
btnCalculate.setEnabled(txtAmount.getText().length() > 0
&& txtPeople.getText().length() > 0);
}
if (checkedId == R.id.radioOther) {
// Habilita o campo Other Tip Percentage
txtTipOther.setEnabled(true);
// define o foco para este campo
txtTipOther.requestFocus();
/*
* Habilita o botão Calculate se os campos Total Amount e No. of People tiverem
* valores válidos. Também assegura que o usuário digitou um valor em Other Tip
* Percentage antes de habilitar o botão Calculate
*/
Capítulo 1 ■ Primeiros passos
77
btnCalculate.setEnabled(txtAmount.getText().length() > 0
&& txtPeople.getText().length() > 0
&& txtTipOther.getText().length() > 0);
}
// Para determinar a escolha do percentual de gorjeta feita pelo usuário
radioCheckedId = checkedId;
}
});
Monitorando atividade de teclas em campos de texto
Como mencionei antes, o botão Calculate não deve ser habilitado a não ser que os
campos de texto tenham valores válidos. Então temos de garantir que o botão Calculate
seja habilitado apenas se os campos de texto Total Amount, No. of People e Other Tip Percentage
tiverem valores válidos. O campo de texto Other Tip Percentage será habilitado apenas se
o botão de opção Other Tip Percentage for selecionado.
Não temos de nos preocupar com o tipo dos valores, ou seja, se o usuário digitou
ou não números negativos ou letras, pois o atributo android:numeric foi definido para
os campos de texto, limitando, dessa forma, os tipos de valores que o usuário pode
digitar. Temos apenas de garantir que os valores estejam presentes.
Então utilizamos a interface estática OnKeyListener(). Ela vai nos notificar quando uma
tecla for pressionada. A notificação chegará até nós antes de a tecla pressionada em si
ser enviada para o widget EditText.
Verifique o código nos exemplos 1.10 e 1.11, que lidam com eventos de teclas em
campos de texto. Assim como no exemplo 1.9, os comentários do código-fonte são
bastante autoexplicativos.
Exemplo 1.10 – Trecho de código 4 de /src/com/examples/tipcalc/Tipster.java
/*
* Anexa um KeyListener aos campos de texto Tip Amount, No. of People
* e Other Tip Percentage
*/
txtAmount.setOnKeyListener(mKeyListener);
txtPeople.setOnKeyListener(mKeyListener);
txtTipOther.setOnKeyListener(mKeyListener);
Note que criamos apenas um ouvinte, em vez de criar ouvintes anônimos/internos
para cada campo de texto. Não tenho certeza se meu estilo é melhor ou recomendado,
mas sempre escrevo dessa forma se os ouvintes vão realizar ações habituais. Aqui, a
preocupação comum a todos os campos de texto é que eles não devem estar vazios,
e apenas quando tiverem valores é que o botão Calculate deve ser habilitado.
78
Android Cookbook
Exemplo 1.11 – Trecho de código 5 de KeyListener.java
/*
* KeyListener para os campos de texto Total Amount, No of People e Other Tip
* Percentage. Precisamos aplicar esse ouvinte de teclas para verificar estas condições:
*
* 1) Se o usuário selecionar Other Tip Percentage, o campo de texto Other Tip Percentage
* deve ter um percentual de gorjeta válido inserido pelo usuário. Habilite o
* botão Calculate apenas quando o usuário digitar um valor válido.
*
* 2) Se o usuário não digitar valores nos campos Total Amount e No. of People,
* não poderemos realizar os cálculos. Assim, habilitaremos o botão Calculate
* apenas quando o usuário digitar valores válidos.
*/
private OnKeyListener mKeyListener = new OnKeyListener() {
@Override
public boolean onKey(View v, int keyCode, KeyEvent event) {
switch (v.getId()) { ❶
case R.id.txtAmount: ❷
case R.id.txtPeople: ❸
btnCalculate.setEnabled(txtAmount.getText().length() > 0
&& txtPeople.getText().length() > 0);
break;
case R.id.txtTipOther: ❹
btnCalculate.setEnabled(txtAmount.getText().length() > 0
&& txtPeople.getText().length() > 0
&& txtTipOther.getText().length() > 0);
break;
}
return false;
}
};
Em ❶ no exemplo 1.11, analisamos o ID da View. Lembre-se de que cada widget tem
um ID único definido no arquivo main.xml. Esses valores são, então, definidos na
classe R.java gerada.
Em ❷ e ❸, se o evento-chave ocorreu nos campos Total Amount ou No. of People, verificamos
o valor digitado no campo. Estamos garantindo que o usuário não tenha deixado
ambos os campos em branco.
Em ❹, verificamos se o usuário selecionou o botão de opção Other, e então garantimos
que o campo de texto Other não esteja vazio. Também verificamos mais uma vez se os
campos Total Amount e No. of People estão vazios.
Assim, o propósito de nosso KeyListener agora está claro: garantir que todos os campos
de texto não estejam vazios, e apenas então habilitar o botão Calculate.
Capítulo 1 ■ Primeiros passos
79
Escutando cliques em botões
Agora vamos verificar os botões Calculate e Reset. Quando o usuário clicar nesses botões, utilizaremos a interface estática OnClickListener() que nos informará quando um
botão for clicado.
Como fizemos com os campos de texto, criamos apenas um ouvinte e, dentro dele,
detectamos qual botão foi clicado. Dependendo do botão que foi clicado, o método
calculate() ou reset() será chamado.
O exemplo 1.12 mostra como o ouvinte de cliques é adicionado aos botões.
Exemplo 1.12 – Trecho de código 6 de /src/com/examples/tipcalc/Tipster.java
/* Anexa um ouvinte aos botões Calculate e Reset */
btnCalculate.setOnClickListener(mClickListener);
btnReset.setOnClickListener(mClickListener);
O exemplo 1.13 mostra como detectar qual botão foi clicado verificando o ID da View
que recebe o evento de clique.
Exemplo 1.13 – Trecho de código 7 de /src/com/examples/tipcalc/Tipster.java
/**
* ClickListener para os botões Calculate e Reset.
* Dependendo do botão clicado, o método correspondente será chamado.
*/
private OnClickListener mClickListener = new OnClickListener() {
@Override
public void onClick(View v) {
if (v.getId() == R.id.btnCalculate) {
calculate();
} else {
reset();
}
}
};
Reset do aplicativo
Quando o usuário clicar no botão Reset, os campos de texto deverão ser limpos, o
botão de opção-padrão “15% tip” deverá ser selecionado, e quaisquer resultados
calculados deverão ser limpos.
O exemplo 1.14 mostra o método reset().
80
Android Cookbook
Exemplo 1.14 – Trecho de código 8 de /src/com/examples/tipcalc/Tipster.java
/**
* Faz o reset das visões de texto dos resultados na parte inferior da tela,
* assim como dos campos de texto e dos botões de opção.
*/
private void reset() {
txtTipAmount.setText("");
txtTotalToPay.setText("");
txtTipPerPerson.setText("");
txtAmount.setText("");
txtPeople.setText("");
txtTipOther.setText("");
rdoGroupTips.clearCheck();
rdoGroupTips.check(R.id.radioFifteen);
// define o foco no primeiro campo
txtAmount.requestFocus();
}
Validação da entrada para calcular a gorjeta
Como eu disse antes, estamos limitando o tipo de valor que o usuário pode digitar
nos campos de texto. No entanto, o usuário ainda pode digitar um valor de zero nos
campos de texto Total Amount, No. of People e Other Tip Percentage, provocando, dessa forma,
condições de erro, como divisão por zero, em nossos cálculos de gorjetas.
Se o usuário digitar zero, devemos mostrar um popup de alerta pedindo que digite
um valor diferente de zero. Lidaremos com isso utilizando um método chamado
showErrorAlert(String errorMessage, final int fieldId), mas discutiremos isso mais detalhadamente no futuro.
Primeiro, verifique o exemplo 1.15, o qual mostra o método calculate(). Note como os
valores digitados pelo usuário são processados como valores do tipo Double.
Agora perceba ❶ e ❷, onde verificamos a presença de valores iguais a zero. Se o usuário
digitar zero, mostraremos um popup de alerta para avisá-lo. Depois, verifique ❸, onde
o campo de texto Other Tip Percentage é habilitado porque o usuário selecionou o botão
de opção Other. Aqui também devemos verificar se o percentual de gorjeta não é zero.
Quando o aplicativo carregar, o botão de opção “15% tip” será selecionado por padrão.
Se o usuário modificar a seleção, atribuiremos o ID do botão de opção selecionado à
variável membro radioCheckedId, como vimos no exemplo 1.9, em OnCheckedChangeListener.
Mas se o usuário aceitar a seleção padrão, o radioCheckedId terá o valor padrão de –1.
Em resumo, nunca saberemos qual botão de opção foi selecionado. Nós sabemos, é
claro, qual está selecionado por padrão, e poderíamos ter codificado a lógica de modo
Capítulo 1 ■ Primeiros passos
81
levemente diferente, para presumir 15% se radioCheckedId tiver o valor de –1. Mas se
você consultar a API, verá que podemos chamar o método getCheckedRadioButtonId() no
RadioGroup e não em botões individuais de opção. Isso ocorre porque OnCheckedChangeListener
nos fornece prontamente o ID do botão de opção selecionado.
Apresentação dos resultados
Calcular a gorjeta é simples. Se não houver nenhum erro de validação, a flag booleana isError será false. Verifique de ❹ a ❺ no exemplo 1.15 para observar os cálculos
simples da gorjeta. Na sequência, os valores calculados serão definidos nos widgets
TextView de ❻ a ❼.
Exemplo 1.15 – Trecho de código 9 de /src/com/examples/tipcalc/Tipster.java
/**
* Calcule a gorjeta de acordo com os dados digitados pelo usuário
*/
private void calculate() {
Double billAmount = Double.parseDouble(txtAmount.getText().toString());
Double totalPeople = Double.parseDouble(txtPeople.getText().toString());
Double percentage = null;
boolean isError = false;
if (billAmount < 1.0) { ❶
showErrorAlert("Enter a valid Total Amount.", txtAmount.getId());
isError = true;
}
if (totalPeople < 1.0) { ❷
showErrorAlert("Enter a valid value for No. of People.", txtPeople.getId());
isError = true;
}
/*
* Se o usuário nunca modificar sua seleção de opção,
* significa que a seleção padrão de 15% está em efeito. Mas é mais seguro verificar
*/
if (radioCheckedId == -1) {
radioCheckedId = rdoGroupTips.getCheckedRadioButtonId();
}
if (radioCheckedId == R.id.radioFifteen) {
percentage = 15.00;
} else if (radioCheckedId == R.id.radioTwenty) {
percentage = 20.00;
} else if (radioCheckedId == R.id.radioOther) {
percentage = Double.parseDouble(
txtTipOther.getText().toString());
if (percentage < 1.0) { ❸
82
Android Cookbook
showErrorAlert("Enter a valid Tip percentage", txtTipOther.getId());
isError = true;
}
}
/*
* Se todos os campos estiverem preenchidos com valores válidos, prossiga
* para o cálculo das gorjetas
*/
if (!isError) {
Double tipAmount = ((billAmount * percentage) / 100); ❹
Double totalToPay = billAmount + tipAmount;
Double perPersonPays = totalToPay / totalPeople; ❺
txtTipAmount.setText(tipAmount.toString()); ❻
txtTotalToPay.setText(totalToPay.toString());
txtTipPerPerson.setText(perPersonPays.toString()); ❼
}
}
Apresentação dos alertas
O Android fornece a classe AlertDialog para mostrar popups de alerta. Isso nos permite
mostrar uma caixa de diálogo com até três botões e uma mensagem.
O exemplo 1.16 mostra o método showErrorAlert, o qual utiliza esse AlertDialog para mostrar
as mensagens de erro. Perceba que informamos dois argumentos a esse método: String
error Message e int fieldId. O primeiro argumento é a mensagem de erro que queremos
mostrar ao usuário. O fieldId é o ID do campo que causou a condição de erro. Depois
que o usuário dispensar o diálogo de alerta, esse fieldId nos permitirá solicitar o foco
para esse campo, de modo que o usuário saiba qual campo contém o erro.
Exemplo 1.16 – Trecho de código 10 de /src/com/examples/tipcalc/Tipster.java
/**
* Mostra a mensagem de erro no diálogo de alerta
*
* @param errorMessage
* String a ser mostrada pela mensagem de erro
* @param fieldId
* o Id do campo que provocou o erro. Isso é necessário para que o foco possa ser definido
* nesse campo assim que o diálogo for dispensado.
*/
private void showErrorAlert(String errorMessage,
final int fieldId) {
new AlertDialog.Builder(this).setTitle("Error")
.setMessage(errorMessage).setNeutralButton("Close",
new DialogInterface.OnClickListener() {
83
Capítulo 1 ■ Primeiros passos
@Override
public void onClick(DialogInterface dialog,
int which) {
findViewById(fieldId).requestFocus();
}
}).show();
}
Quando reunimos tudo isso, o resultado deve ficar como a figura 1.39.
Figura 1.39 – Tipster em ação.
Conclusão
O desenvolvimento para o OS Android não é tão diferente do desenvolvimento para
qualquer kit de ferramentas de UI, incluindo Microsoft Windows, X Windows, Java
Swing ou Adobe Flex. O Android tem, é claro, suas diferenças e, em geral, um design
muito bom. O paradigma de layout em XML é muito interessante e útil para criação
de UIs complexas utilizando XML simples. Além disso, o modelo de tratamento de
eventos é simples, rico em funcionalidades e intuitivo de se utilizar no código.
URL de download do código-fonte
Você pode efetuar o download do código-fonte para esse exemplo em http://www.
vidyut.com/sunit/android/tipster.zip.
URL de download do binário
Você pode efetuar o download do código executável para esse exemplo em http://www.
vidyut.com/sunit/android/tipster.zip.
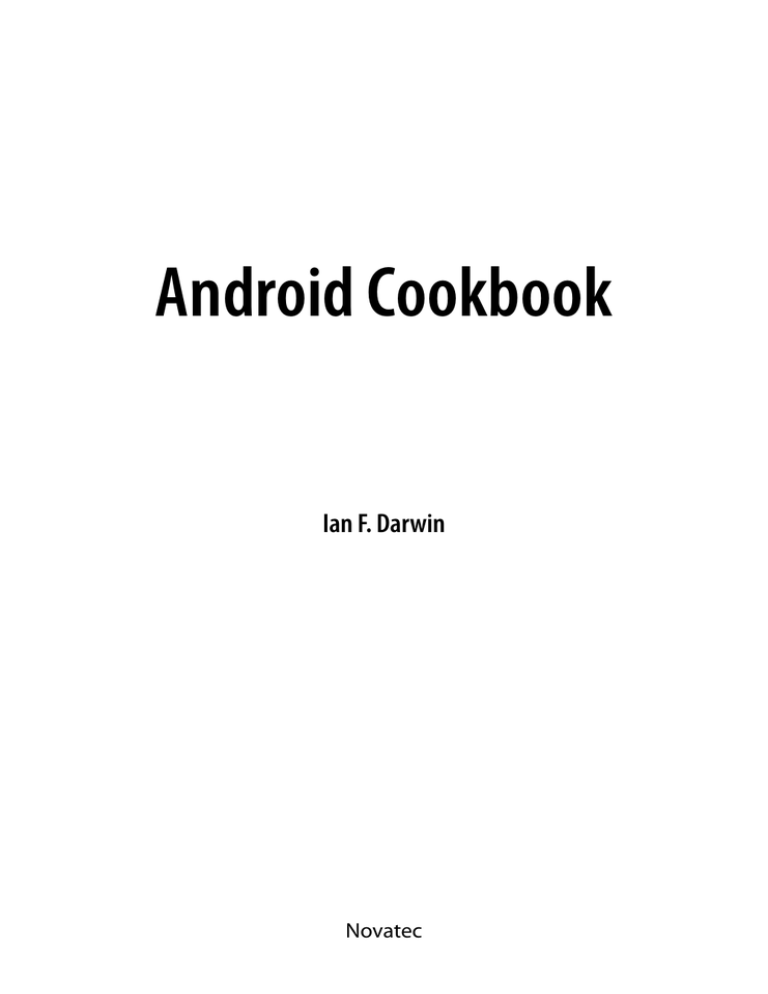
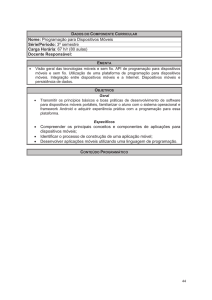
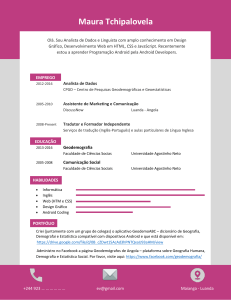

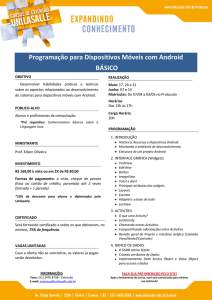
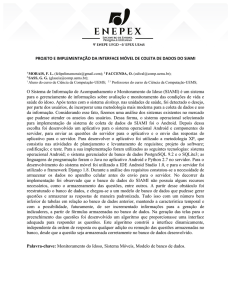
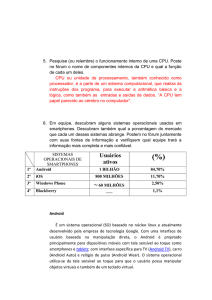
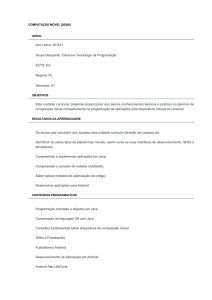
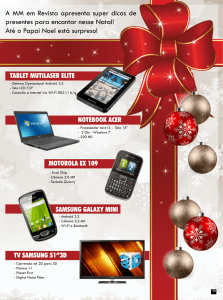
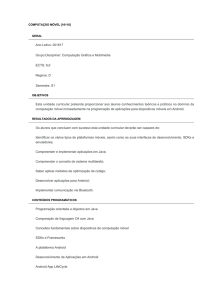
![PK**********!*3*$***** *****[Content_Types].xml](http://s1.studylibpt.com/store/data/001799385_1-83fd38aa49d55481e8086382e8b37a1f-300x300.png)