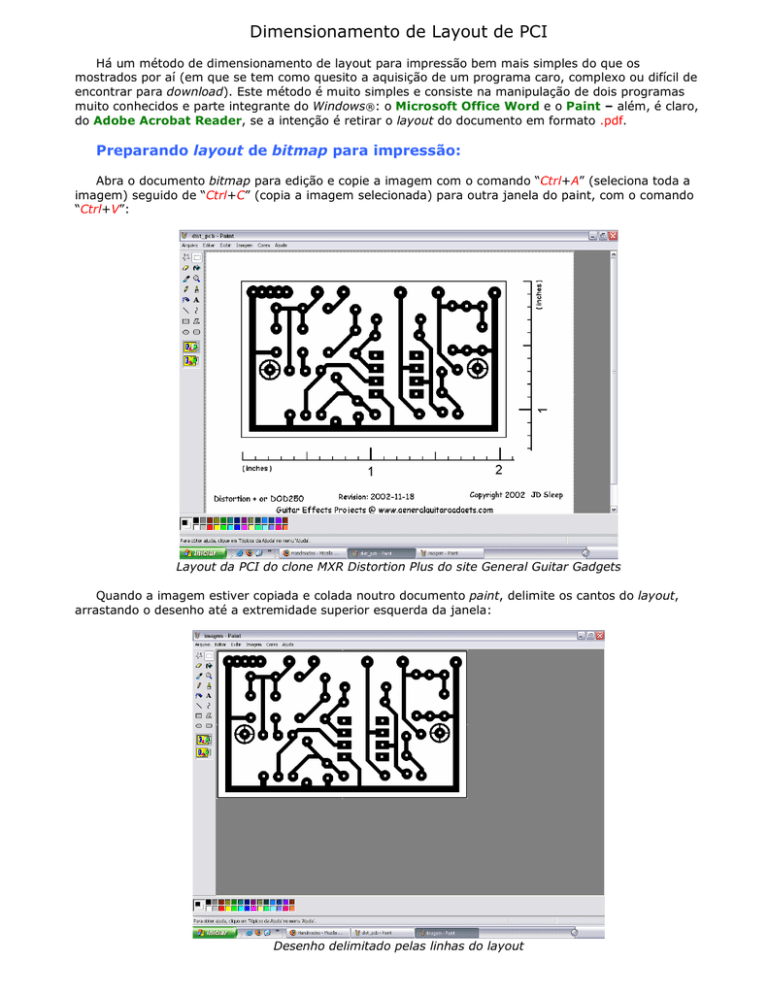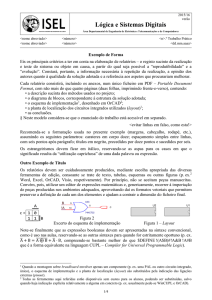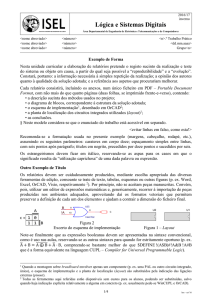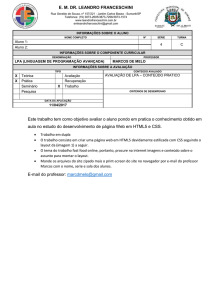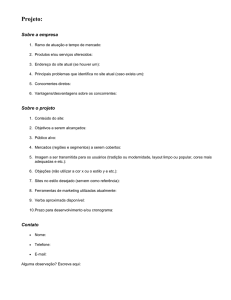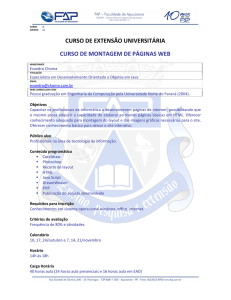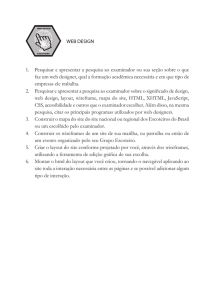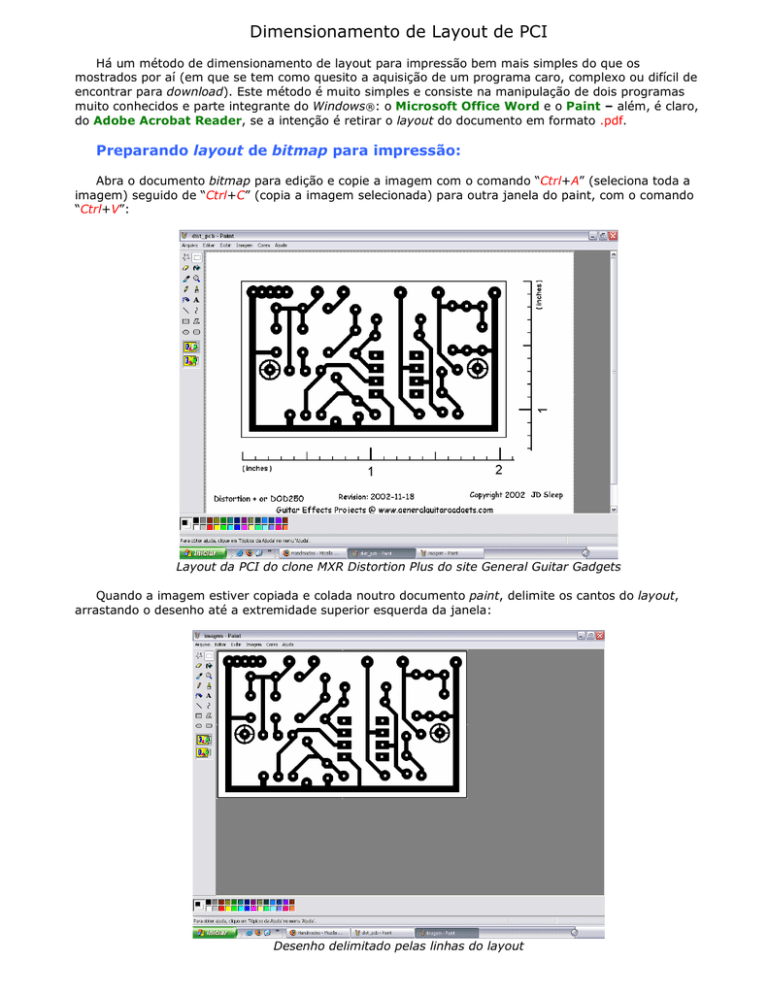
Dimensionamento de Layout de PCI
Há um método de dimensionamento de layout para impressão bem mais simples do que os
mostrados por aí (em que se tem como quesito a aquisição de um programa caro, complexo ou difícil de
encontrar para download). Este método é muito simples e consiste na manipulação de dois programas
muito conhecidos e parte integrante do Windows®: o Microsoft Office Word e o Paint – além, é claro,
do Adobe Acrobat Reader, se a intenção é retirar o layout do documento em formato .pdf.
Preparando layout de bitmap para impressão:
Abra o documento bitmap para edição e copie a imagem com o comando “Ctrl+A” (seleciona toda a
imagem) seguido de “Ctrl+C” (copia a imagem selecionada) para outra janela do paint, com o comando
“Ctrl+V”:
Layout da PCI do clone MXR Distortion Plus do site General Guitar Gadgets
Quando a imagem estiver copiada e colada noutro documento paint, delimite os cantos do layout,
arrastando o desenho até a extremidade superior esquerda da janela:
Desenho delimitado pelas linhas do layout
Agora é um bom momento para personalizar a placa. Abra a janela do desenho para o lado direito
(ou para baixo). Clique no ícone “Texto” (
) da barra de ferramentas do paint, abra uma caixa de
texto e digite o nome do projeto e/ou seu próprio nome:
Não esqueça que o desenho já está invertido. Faça o mesmo com as escritas ou mesmo figuras que
tu podes ter adicionado ao desenho, selecionando o objeto a ser invertido com a ferramenta “Selecionar”
(
) e acessando os itens “Imagem”, ”Inverter ou girar” e “Inverter horizontalmente”:
Selecione os objetos e os arraste até o local de destino. Certifique-se que há espaço o suficiente para
o tamanho e tipo da fonte e que os objetos colocados no layout não provocarão curtos nas trilhas.
Delimite a janela na linha externa do layout novamente:
Abra um documento Word e o formate em folha A4 com zoom 84%, que é o tamanho mais próximo
ao real de uma folha. Copie o layout do paint e cole no documento Word:
Reduza o tamanho do layout:
Meça com uma régua na tela do computador (cuidado para não sujar a tela do monitor!) e veja se o
tamanho ficou próximo do real:
Na foto acima o layout aparenta medir 5cm, mas o tamanho real seria 5,207, baseado na
transformação de polegadas para centímetro. O projeto original indica 2,05 polegadas, e pra cada
polegada tem-se 2,54 centímetros.
Para saber se o desenho ficou do tamanho certo, volte para o documento bitmap do layout e apague
o conteúdo, deixe só o a linha perimetral. Copie e cole essa linha no mesmo documento Word em que
está o layout e dimensione-o igual e recorte o layout original com o comando “Ctrl+X”:
Agora é só imprimir e verificar a dimensão periférica do layout:
Na foto acima o desenho mostra aproximadamente 5,35cm, contra os 5,207cm, que seria o tamanho
real. Agora cole o layout recortado anteriormente no lugar do desenho que tem somente as linhas
externas. Salve e guarde este documento Word, pois é dele que o desenho vai ser impresso.
O bom de trabalhar com o Word é que ele não forma os serrilhados nos desenhos quando
comprimidos. Pensando em economizar folhas e tinta, a seguir vem o mesmo método para trabalhar
com documento .pdf, assim você pode colocar quantos layouts couberem numa folha, sem ter que
imprimir pelo Acrobat Reader.
Preparando layout de pdf para impressão:
Para preparar um layout através do arquivo pdf, proceda da seguinte forma: abra o documento em
que está o projeto em pdf:
O projeto da foto acima é do clone do SansAmp GT-2, da página da tonepad. Focalize o layout (o
preto) e aumente o zoom da visualização. Quanto mais aumentar, mais definição o desenho terá no final
do processo. No caso abaixo, o zoom está em 330%:
Veja que esse zoom fechou bem aos limites do layout. Agora pressione a tecla “Print Screen” (isso
mesmo que você leu!). Neste caso o uso do “Print Screen” não vai causar serrilhados, pois o zoom foi
aumentado. Como fora citado, quanto maior o zoom, maior a definição. Transporte esta imagem para
uma página do paint, com o comando “Ctrl+V” na janela aberta. Situe o desenho no canto superior
esquerdo da janela e apague o resto, do mesmo modo como feito a partir de layouts feitos em
documentos paint (veja o tutorial acima “Preparando layout de bitmap para impressão”). Neste
caso, deixe um espaço em branco à direita do desenho, para receber a parte restante do layout:
Parte esquerda do layout
Volte ao desenho no arquivo pdf e role a barra horizontal da janela para a direita até fechar com o
limite do lado direito do layout.
Faça as mesmas operações anteriores, copie a imagem com “Print Screen” e cole numa página de
paint (outra página que não seja a que já está aberta, preparada para receber esta segunda parte do
desenho). Limpe o desenho, só deixando o layout. Quando terminar, dê os comandos “Ctrl+A”
(selecionar tudo) e “Ctrl+C” (copiar):
Parte direita do layout
Cole o desenho na página anteriormente aberta, encaixando-o à parte esquerda já preparada,
montando o layout por completo:
Layout montado
Agora o procedimento é o mesmo do método “Preparando layout de bitmap para impressão”:
personalize a placa com palavra e/ou imagens e passe o layout para o Word, dimensionando quando
preciso. O resultado desta placa no Word ficou assim: