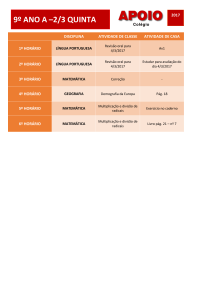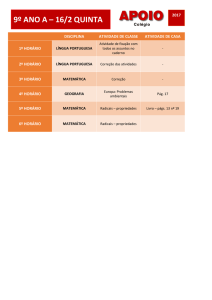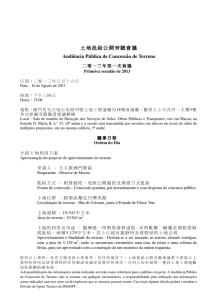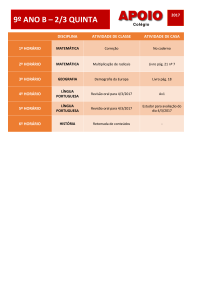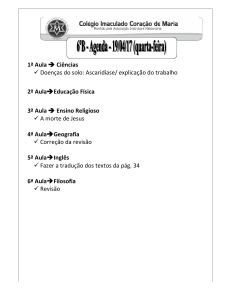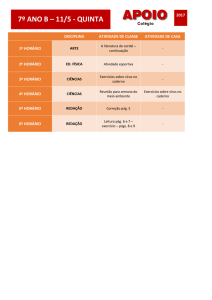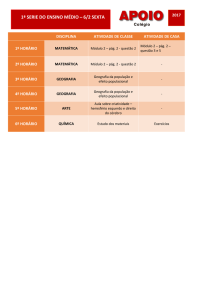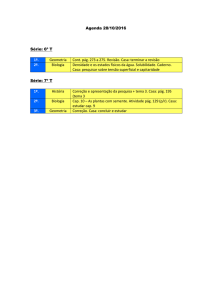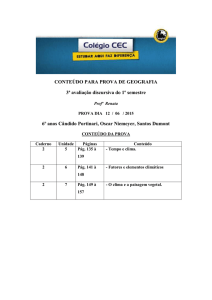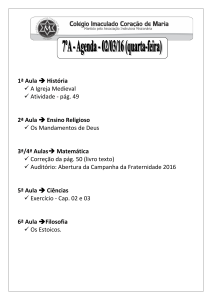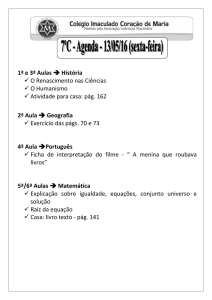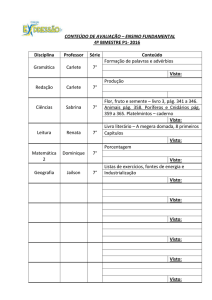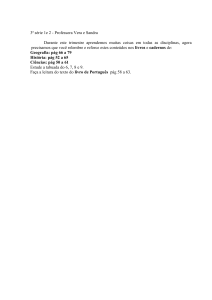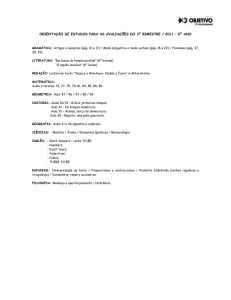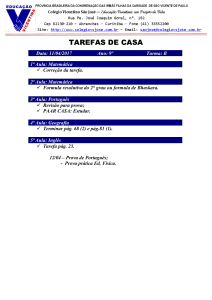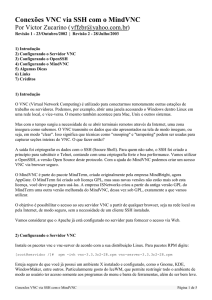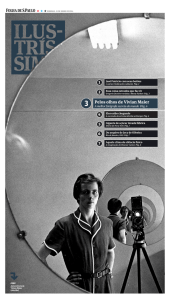4.3 Fechar ligação remota
Propaganda
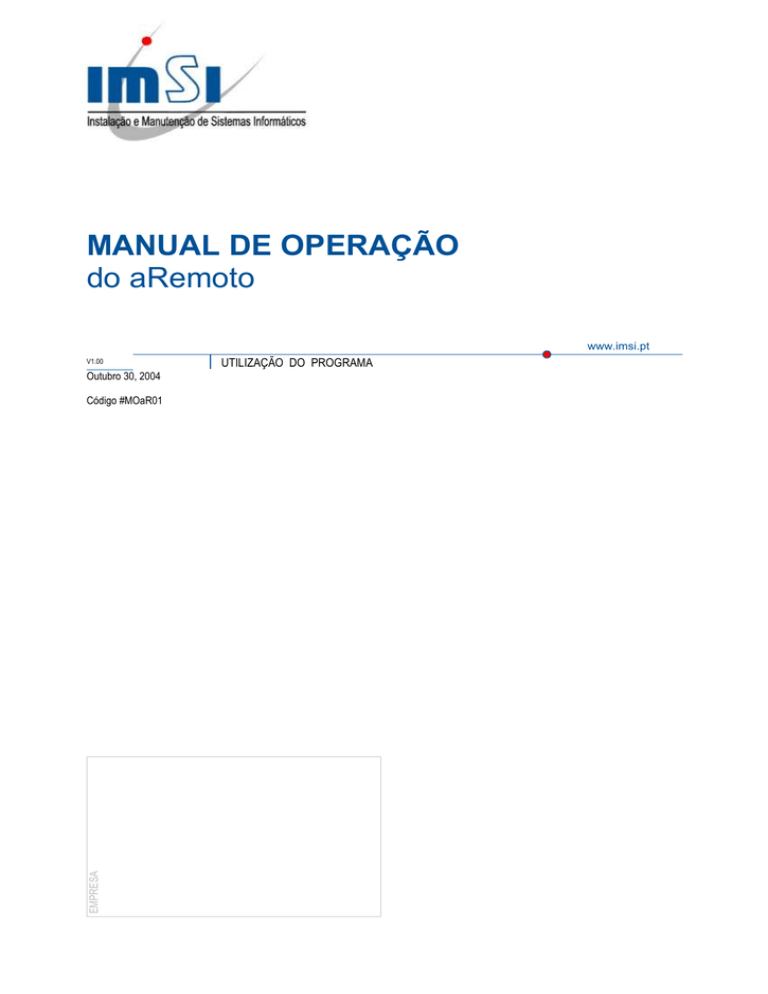
MANUAL DE OPERAÇÃO do aRemoto www.imsi.pt V1.00 Outubro 30, 2004 EMPRESA Código #MOaR01 UTILIZAÇÃO DO PROGRAMA aRemoto v.#1.0 manual de operação Código MOAR01 Documento Sobre a utilização do programa de assistência remota Versão Elaborado Aprovado ___________________________________ _____________________________________ ___/___/_____ ___/___/_____ V.#1.0 Normas Internas Manual de Procedimentos Histórico do Documento Versão Entregue ao Colaborador Recebi (assinatura) Data V.#1.0 Nota: A entregar a todos os colaboradores que utilizam o programa de assistência remota (aRemoto). Pág. 2 de 13 aRemoto v.#1.0 manual de operação Índice 1. 2. 2.1 2.2 2.3 2.4 2.5 2.6 2.7 3 3.1 3.2 3.3 3.4 3.5 3.6 4 4.1 4.2 4.3 5 5.1 5.2 5.3 5.4 5.5 5.6 Introdução ................................................................................................................ 4 Instalação e configuração do módulo Servidor (no Cliente) .............................. 5 Bem-vindo ......................................................................................................... 5 Contrato de licença ........................................................................................... 5 Aceitar o contrato de licença ............................................................................ 6 Seleccionar tarefas adicionais .......................................................................... 6 Pronto para instalar .......................................................................................... 7 Terminar a instalação ....................................................................................... 7 Barra de ferramentas ........................................................................................ 8 Instalação e configuração do módulo Viewer (na Empresa) .............................. 8 Iniciar nova ligação ........................................................................................... 8 Autenticação ..................................................................................................... 8 Estabelecer a ligação ....................................................................................... 9 Falha na ligação ............................................................................................... 9 Conectar ao Servidor VNC ............................................................................... 9 Guardar informação das definições ................................................................ 10 Ligação do Cliente à Empresa ............................................................................. 10 Iniciar ligação .................................................................................................. 11 Iniciar ligação por endereço IP ....................................................................... 11 Fechar ligação remota .................................................................................... 11 Instalação e configuração do módulo Viewer (fora da Empresa) .................... 12 Ligar ao Servidor VNC .................................................................................... 12 Endereço IP externo do Servidor VNC ........................................................... 12 Autenticação ................................................................................................... 12 Estabelecer a ligação ..................................................................................... 12 Conectar ao Servidor VNC ............................................................................. 13 Guardar informação das definições ................................................................ 13 Pág. 3 de 13 aRemoto v.#1.0 manual de operação 1. Introdução O aRemoto resulta da adaptação de um software gratuito opensource já existente, chamado VNC, cujas iniciais significam Virtual Network Computing. É um software de controlo remoto, que permite visualizar e interagir com um computador (o servidor), utilizando para o efeito um simples programa (o “viewer”) noutro computador em qualquer ponto da Internet. Podemos executar programas, abrir aplicações e pastas, ou seja tudo, como se estivéssemos em frente ao computador. O computador que se pretende dar assistência é o servidor, ou seja, ao instalarmos o programa de assistência Remota vamos abrir portas específicas para permitirmos o acesso ao mesmo. Na nossa máquina precisamos apenas de ter o “viewer” para podermos visualizar e controlar a outra máquina. Os dois computadores não necessitam de ter o mesmo sistema operativo, podemos ter um PC com Windows e outro com Linux. Servidor VNC (HBS/imSi) Cliente (módulo servidor) Técnico HBS (módulo viewer) Pág. 4 de 13 aRemoto v.#1.0 manual de operação 2. Instalação e configuração do módulo Servidor (no Cliente) O download do ficheiro de instalação pode e deve ser feito através do site da HBS http://www.hbs.com.pt (http://www.hbs.com.pt/suporte.htm). Pode-se fazer o download directo através do endereço http://www.hbs.com.pt/aremoto.exe. Em alternativa temos o FTP da HBS ftp://ftp.hbs.com.pt (ftp://ftp.hbs.com.pt/publico/aRemoto/ ), não esquecer que o cliente faz autenticação ao servidor FTP com o login/user ”cliente” e password ”hbs”. 2.1 Bem-vindo No écran inicial de instalação do aRemoto. Seleccionar Seguinte >. 2.2 Contrato de licença Depois de ler atentamente o Contrato de licença de utilização, caso esteja de acordo, seleccione Aceito o contrato para possibilitar a instalação do programa. Pág. 5 de 13 aRemoto v.#1.0 manual de operação 2.3 Aceitar o contrato de licença Depois de aceitar o contrato de licença escolher Seguinte > para avançar na instalação. 2.4 Seleccionar tarefas adicionais As opções estão seleccionadas por defeito. A primeira permite que o aRemoto seja iniciado sempre que o computador arranque ou reinicie e a segunda inicia de imediato o aRemoto. Seleccionar Seguinte >. Pág. 6 de 13 aRemoto v.#1.0 manual de operação 2.5 Pronto para instalar Écran com a selecção das várias opções de instalação do aRemoto. Seleccionar Instalar. 2.6 Terminar a instalação Conclusão da instalação. Seleccionar Concluir. Pág. 7 de 13 aRemoto v.#1.0 manual de operação 2.7 Barra de ferramentas Após a conclusão da instalação temos mais um ícone junto ao relógio na barra de ferramentas, que permite ao cliente dar-nos acesso ao seu computador, e não só, como veremos mais à frente no ponto quatro deste manual. 3 Instalação e configuração do módulo Viewer (na Empresa) O Viewer não necessita de ser instalado, basta executar e configurar o software para que possamos visualizar o computador do cliente. Podemos encontrar o Viewer no nosso FTP em ftp://ftp.hbs.com.pt (ftp://ftp.hbs.com.pt/publico/aRemoto/ ). 3.1 Iniciar nova ligação Écran inicial do Viewer do aRemoto. Neste caso a ligação efectua-se no écran um. Seleccionar Ligar. Nota: no campo do Servidor inserir o endereço interno do FTP (192.168.1.254) e o écran pretendido (de 1 até 4). 3.2 Autenticação Inserir a palavra passe definida para o écran escolhido (um neste caso), e seleccionar OK. As palavras passe são definidas para cada écran por razões de segurança, e caso não as conheça contacte o departamento de Sistemas & Suporte. Pág. 8 de 13 aRemoto v.#1.0 manual de operação 3.3 Estabelecer a ligação Após introduzir a palavra passe para autenticação no écran escolhido, se tudo estiver correcto obtém o écran abaixo que desaparece rapidamente, dando lugar ao écran final do Servidor VNC da HBS. 3.4 Falha na ligação Se por algum motivo falhou a inserção da palavra passe, ou por outras razões de conecção a ligaçãp não se estabeleceu, é obtido o écran abaixo. 3.5 Conectar ao Servidor VNC Se a conecção não falhou, é obtido o écran de sessão no Servidor VNC. Para se poder dar assistência remota tem que estar activo o VNC (janela minimizada). Se não estiver activo basta dar duplo clique no ícone Vnc-Activator e minimizar de seguida a janela. Pág. 9 de 13 aRemoto v.#1.0 manual de operação 3.6 Guardar informação das definições Pode guardar no desktop, por exemplo, a ligação com as várias definições (écran, password, etc.) para posterior utilização. Para isso basta que clique no canto superior esquerdo e seleccionar Save connection info as... neste momento temos quatro écrans de sessão disponíveis no Servidor VNC o que permite quatro sessões concorrentes para assistência remota. Não altere a extensão (VNC) do ficheiro. 4 Ligação do Cliente à Empresa Para o cliente activar a ligação basta dar duplo clique sobre o ícone do aRemoto, ou em alternativa, clicar com o botão direito do rato sobre o ícone e escolher Nova Ligação. Pode acontecer o aRemoto estar activo e o ícone não estar junto ao relógio. Para corrigir esta situação seleccionar Start (Iniciar) -> Programs (Programas) -> aRemoto 2004 -> Desliga o aRemoto e em seguida Start (Iniciar) -> Programs (Programas) -> aRemoto 2004 -> Activa o aRemoto. Pág. 10 de 13 aRemoto v.#1.0 manual de operação 4.1 Iniciar ligação Este é o écran que o Cliente visualiza quando inicia uma nova ligação no aRemoto. O Cliente só tem que escolher o écran por nós indicado (1 a 4), conforme a sessão que estiver disponível no Servidor VNC. Não é necessário fazer OK. 4.2 Iniciar ligação por endereço IP Em alternativa o Cliente pode inserir o nosso endereço IP externo (195.23.23.130) e o écran ao qual vai ser feita a ligação (1 a 4). Seleccionar OK. Nos Clientes que ainda têm instalado o digiVNC o procedimento é basicamente o mesmo, com o senão de que não se pode escolher o écran, porque o digiVNC aponta para o endereço IP externo (213.58.137.139) da digiHotel. Sugere-se a remoção do digiVNC, por razões óbvias. 4.3 Fechar ligação remota Para fechar a ligação, o Cliente ou o técnico através da ligação remota, podem fazer Desliga Ligações, que cancela a assistência remota em curso, ou Encerra, para fechar o aRemoto. Pág. 11 de 13 aRemoto v.#1.0 5 manual de operação Instalação e configuração do módulo Viewer (fora da Empresa) Como já foi referido anteriormente o Viewer não necessita de ser instalado, basta executar e configurar o software para que possamos visualizar o computador do Cliente. Podemos encontrar o Viewer no nosso FTP em ftp://ftp.hbs.com.pt (ftp://ftp.hbs.com.pt/publico/aRemoto/ ). 5.1 Ligar ao Servidor VNC No écran inicial do Viewer do aRemoto alterar o endereço IP do Servidor, visto se tratar de uma ligação externa. 5.2 Endereço IP externo do Servidor VNC Escreva o nosso endereço IP externo, seguido do écran pretendido (1 a 4) e . Seleccionar Ligar. 5.3 Autenticação Inserir a palavra passe definida para o écran escolhido (um neste caso), e seleccionar OK. As palavras passe são definidas para cada écran por razões de segurança, e caso não as conheça contacte o departamento de Sistemas & Suporte. 5.4 Estabelecer a ligação Após introduzir a palavra passe para autenticação no écran escolhido, se tudo estiver correcto obtém o écran abaixo que desaparece rapidamente, dando lugar ao écran final do Servidor VNC da HBS. Pág. 12 de 13 aRemoto v.#1.0 manual de operação 5.5 Conectar ao Servidor VNC Se a conecção não falhou, é obtido o écran de sessão no Servidor VNC. Para se poder dar assistência remota tem que estar activo o VNC (janela minimizada). Se não estiver activo basta dar duplo clique no ícone Vnc-Activator e minimizar de seguida a janela. 5.6 Guardar informação das definições Pode guardar no desktop, por exemplo, a ligação com as várias definições (écran, password, etc.) para posterior utilização. Para isso basta que clique no canto superior esquerdo e seleccionar Save connection info as... neste momento temos quatro écrans de sessão disponíveis no Servidor VNC o que permite quatro sessões concorrentes para assistência remota. Não altere a extensão (VNC) do ficheiro. Pág. 13 de 13