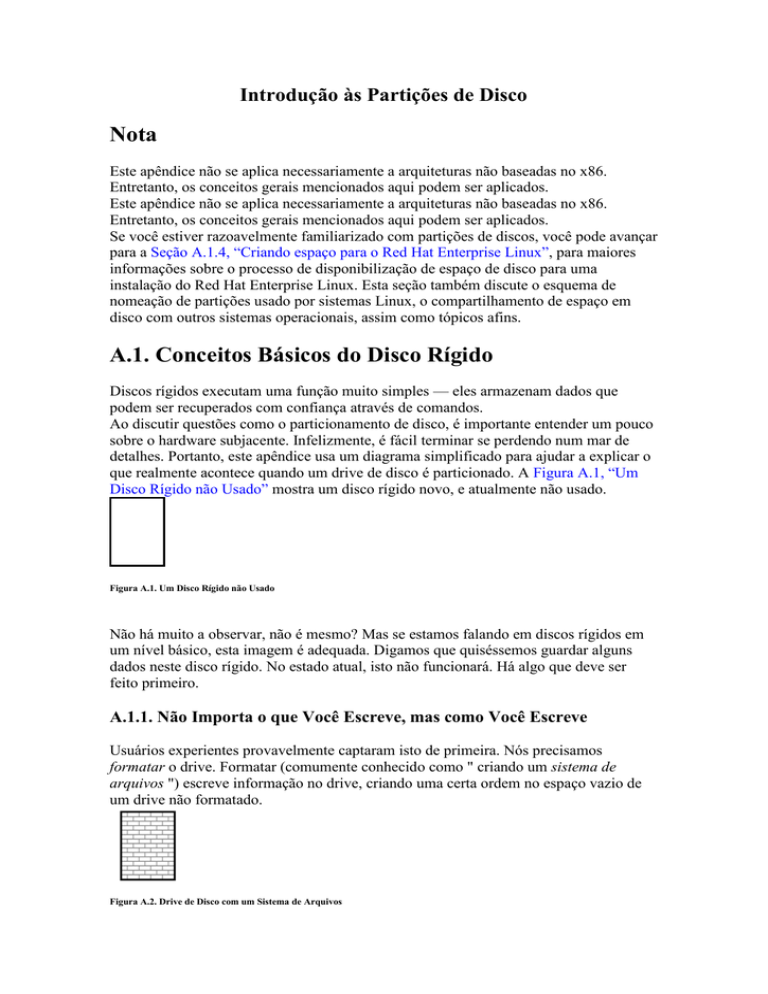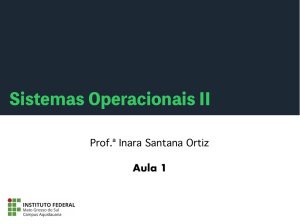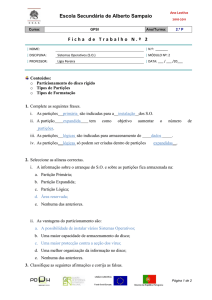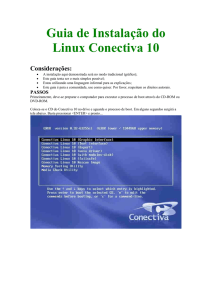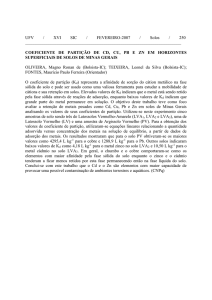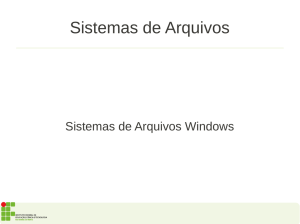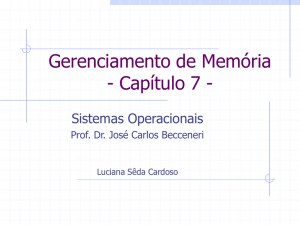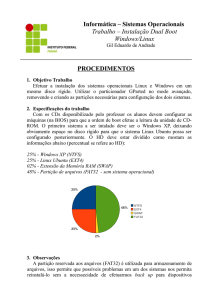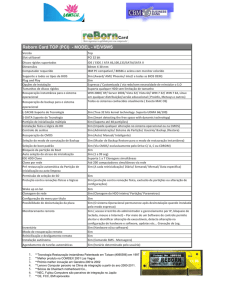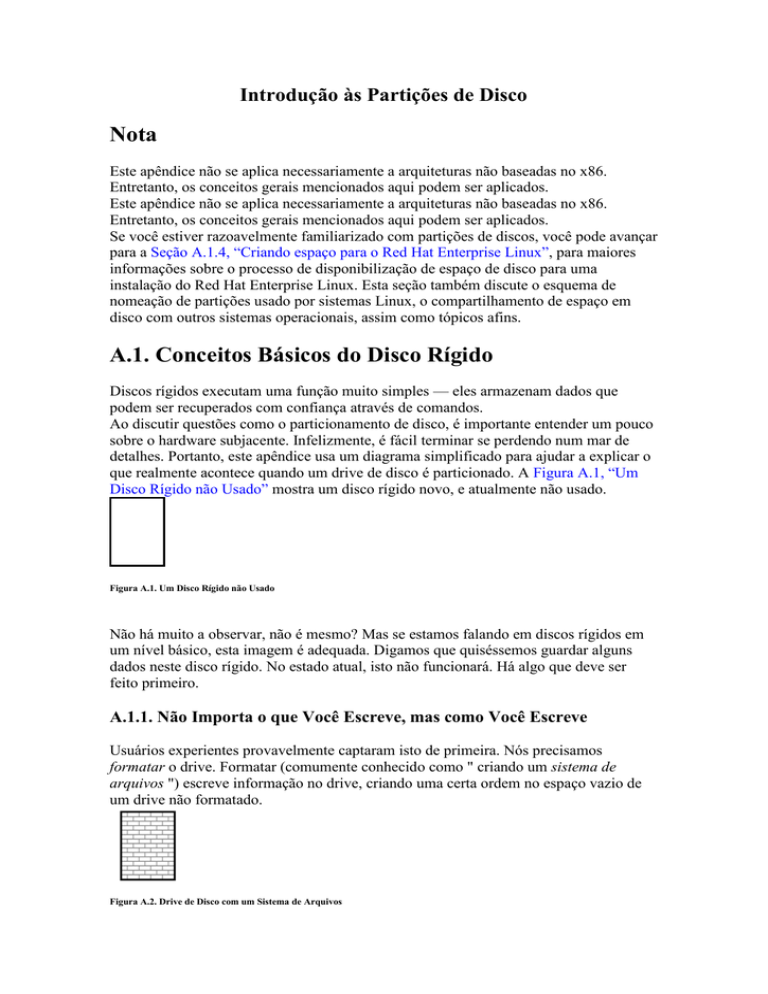
Introdução às Partições de Disco
Nota
Este apêndice não se aplica necessariamente a arquiteturas não baseadas no x86.
Entretanto, os conceitos gerais mencionados aqui podem ser aplicados.
Este apêndice não se aplica necessariamente a arquiteturas não baseadas no x86.
Entretanto, os conceitos gerais mencionados aqui podem ser aplicados.
Se você estiver razoavelmente familiarizado com partições de discos, você pode avançar
para a Seção A.1.4, “Criando espaço para o Red Hat Enterprise Linux”, para maiores
informações sobre o processo de disponibilização de espaço de disco para uma
instalação do Red Hat Enterprise Linux. Esta seção também discute o esquema de
nomeação de partições usado por sistemas Linux, o compartilhamento de espaço em
disco com outros sistemas operacionais, assim como tópicos afins.
A.1. Conceitos Básicos do Disco Rígido
Discos rígidos executam uma função muito simples — eles armazenam dados que
podem ser recuperados com confiança através de comandos.
Ao discutir questões como o particionamento de disco, é importante entender um pouco
sobre o hardware subjacente. Infelizmente, é fácil terminar se perdendo num mar de
detalhes. Portanto, este apêndice usa um diagrama simplificado para ajudar a explicar o
que realmente acontece quando um drive de disco é particionado. A Figura A.1, “Um
Disco Rígido não Usado” mostra um disco rígido novo, e atualmente não usado.
Figura A.1. Um Disco Rígido não Usado
Não há muito a observar, não é mesmo? Mas se estamos falando em discos rígidos em
um nível básico, esta imagem é adequada. Digamos que quiséssemos guardar alguns
dados neste disco rígido. No estado atual, isto não funcionará. Há algo que deve ser
feito primeiro.
A.1.1. Não Importa o que Você Escreve, mas como Você Escreve
Usuários experientes provavelmente captaram isto de primeira. Nós precisamos
formatar o drive. Formatar (comumente conhecido como " criando um sistema de
arquivos ") escreve informação no drive, criando uma certa ordem no espaço vazio de
um drive não formatado.
Figura A.2. Drive de Disco com um Sistema de Arquivos
Conforme a Figura A.2, “Drive de Disco com um Sistema de Arquivos” sugere, a
ordem imposta por um sistema de arquivos resulta em alguns comprometimentos:
Uma pequena porcentagem do espaço disponível do drive é usado para
armazenar dados relativos ao sistema de arquivos e pode ser considerado como
cabecalho.
Um sistema de arquivo divide o espaço restante em pequenos segmentos do
mesmo tamanho. Para o Linux, estes segmentos são conhecidos como blocos. [13]
Como os sistemas de arquivos possibilitam a existência de diretórios e arquivos, estas
desvantagens geralmente são vistas como um pequeno preço a pagar.
Também vale notar que não existe nenhum sistema de arquivos único, universal.
Conforme a Figura A.3, “Drive de Disco com um Sistema de Arquivos Diferente”
indica, um drive de disco pode conter um dos vários sistemas de arquivos. Como você
pode imaginar, sistemas de arquivos diferentes tendem a ser incompatíveis, ou seja, um
sistema operacional que suporta um sistema de arquivos (ou até mesmo alguns tipos de
sistemas de arquivos relacionados) talvez não suporte outros, apesar disto não
necessariamente representar uma regra. Por exemplo, o Red Hat Enterprise Linux
suporta uma grande variedade de sistemas de arquivos (incluindo vários que são
normalmente usados por outros sistemas operacionais), facilitando assim a troca de
informações entre sistemas de arquivos diferentes.
Figura A.3. Drive de Disco com um Sistema de Arquivos Diferente
Obviamente, escrever um sistema de arquivos no disco é só o começo. O objetivo deste
processo é, na verdade, armazenar e recuperar dados. Vamos dar uma olhada em nosso
drive após ter escrito (gravado) alguns arquivos nele.
Figura A.4. Drive de Disco com Dados Gravados
Conforme mostrado na Figura A.4, “Drive de Disco com Dados Gravados”, alguns dos
blocos anteriormente vazios agora contém dados. Entretanto, ao analisar esta ilustração,
não pode-se determinar exatamente quantos arquivos residem neste drive. Pode ser que
exista apenas um arquivo, ou vários, uma vez que todos os arquivos usam pelo menos
um bloco e alguns arquivos usam vários. Outro ponto importante a ser notado é que
blocos usados não precisam necessariamente formar uma região contínua, blocos usados
e livres podem ser alternados. Isto é conhecido como fragmentação. A questão da
fragmentação pode tornar-se relevante ao tentar redimensionar uma partição existente.
Assim como é o caso com a maioria das tecnologias relativas a computadores, drives de
disco foram modificados após sua introdução. Especialmente, eles aumentaram de
tamanho. Não estamos falando em espaço físico, mas em capacidade de armazenamento
de dados. E esta capacidade adicional trouxe uma mudança fundamental no modo como
drives de disco são utilizados.
A.1.2. Partições: Transformando um Drive em Muitos
Como as capacidades de drives de disco aumentaram drasticamente, algumas pessoas
começaram a pensar se seria uma boa idéia ter todo este espaço formatado em um
grande pedaço. Essa linha de pensamento foi guiada por diversas questões, algumas
filosóficas, outras técnicas. Do lado filosófico, acima de um determinado tamanho,
parecia que o espaço adicional provido por um drive maior criava mais desordem. Do
lado técnico, alguns sistemas de arquivo nunca foram planejados para suportar acima de
uma capacidade determinada. Ou os sistemas de arquivos poderiam suportar drives
maiores com maior capacidade, mas a sobrecarga imposta pelo sistema de arquivos
rastrear arquivos se tornou excessiva.
A solução deste problema foi dividir discos em partições. Cada partição pode ser
acessada como se fosse um disco separado. Isto é feito através da adição de uma tabela
de partições.
Nota
Apesar dos diagramas deste capítulo apresentarem a tabela de partiçõesseparada do
drive de disco, isto não é 100% verdadeiro. Na realidade, a tabela de partições é
armazenada bem no começo do disco, antes de qualquer sistema de arquivos ou dados
do usuário. Mas, para clarificar, eles estão separados em nossos diagramas.
Figura A.5. Drive de Disco com Tabela de Partições
Conforme indicado na Figura A.5, “Drive de Disco com Tabela de Partições”, a tabela
de partições é dividida em quatro seções ou quatro partições primárias. Uma partição
primária é uma partição em um disco rígido que pode conter apenas um drive lógico, ou
seção. Cada seção pode acomodar informação necessária para definir uma única
partição, o que quer dizer que a tabela de partições não pode definir mais do que quatro
partições.
Cada campo da tabela de partições contém diversas características importantes da
partição:
Os pontos do disco onde a partição começa e termina
Se a partição está "ativa"
O tipo da partição
Vamos dar uma olhada mais minuciosa nestas características. Os pontos de início e fim
na verdade definem o tamanho da partição e sua localização no disco. A bandeira
"activa" é utilizada por carregadores de inicialização de alguns sistemas operacionais.
Em outras palavras, o sistema operacional na partição marcada como "activa" é
iniciado.
O tipo de partição pode ser um pouco confuso. O tipo é um número que identifica o uso
antecipado da partição. Isto soa um pouco vago porque o conceito do tipo de partição
também é vago. Alguns sistemas operacionais usam o tipo de partição para denotar um
tipo específico de sistema de arquivo, ou para indicar que a partição está associada a um
determinado sistema operacional, ou para indicar que a partição contém um sistema
operacional iniciável, ou alguma combinação dos três.
À esta altura, você pode estar se perguntando como toda esta complexidade adicional é
normalmente usada. Veja a Figura A.6, “Drive de Disco com uma Partição” para um
exemplo.
Figura A.6. Drive de Disco com uma Partição
Em muitos casos, há apenas uma partição em todo o disco, essencialmente duplicando o
método usado antes do particionamento. A tabela de partições tem apenas um campo,
que aponta o início da partição.
Nós etiquetamos esta partição como sendo do tipo "DOS". Embora este seja apenas um
dos vários tipos de partição possíveis listados na Tabela A.1, “Tipos de partição”, é
adequado para as finalidades desta discussão.
Tabela A.1, “Tipos de partição”, contém uma lista com alguns tipos de partição
conhecidos (e outros nem tanto), junto aos seus valores numéricos hexadecimais.
Tabela A.1. Tipos de partição
Tipo de partição
Valor Tipo de partição Valor
Vazio
00
Novell Netware 386 65
DOS 12-bit FAT
01
PIC/IX
75
XENIX root
02
Minix antigo
80
XENIX usr
03
Linux/MINUX
81
DOS 16-bit <=32M
04
Linux swap
82
Extendida
05
Linux native
83
DOS 16-bit >=32
06
Linux extended
85
OS/2 HPFS
07
Amoeba
93
AIX
08
Amoeba BBT
94
AIX bootable
09
BSD/386
a5
Gerenciador de Inicializialização OS/2 0a
OpenBSD
a6
Win95 FAT32
NEXTSTEP
a7
0b
Tipo de partição
Valor Tipo de partição Valor
Win95 FAT32 (LBA)
0c
BSDI fs
b7
Win95 FAT16 (LBA)
0e
BSDI swap
b8
Win95 Extended (LBA)
0f
Syrinx
c7
Venix 80286
40
CP/M
db
Novell
51
DOS access
e1
PReP Boot
41
DOS R/O
e3
GNU HURD
63
DOS secundário
f2
Novell Netware 286
64
BBT
ff
A.1.3. Partições dentro de Partições — Uma Visão Geral de Partições
Estendidas
Obviamente, ao longo do tempo ficou claro que quatro partições não seriam suficientes.
Como drives de disco continuaram aumentando em tamanho, seria provável que uma
pessoa poderia configurar quatro partições de tamanhos razoáveis e ainda ter espaço
livre em disco. Mesmo assim, era preciso achar uma maneira de criar mais partições.
Forneça a partição estendida. Conforme você pode ter notado na Tabela A.1, “Tipos de
partição”, há um tipo de partição chamado de "Extended". Este tipo de partição é um
dos aspectos mais importantes da questão de partições estendidas.
Quando uma partição é criada e seu tipo é configurado para "Extended", uma tabela de
partições estendida é criada. Essencialmente, a partição estendida é como se fosse um
disco rígido — possui uma tabela de partições que indica uma ou mais partições (agora
chamadas de partições lógicas, ao contrário das quatro partições primárias) contidas
inteiramente dentro da partição estendida em si. A Figura A.7, “Drive de Disco com
Partição Estendida” mostra um drive de disco com uma partição primária e uma
partição estendida contendo duas partições lógicas (além de uma área não particionada
contendo espaço livre).
Figura A.7. Drive de Disco com Partição Estendida
De acordo com esta figura, há uma diferença entre partições primárias e lógicas — pode
haver apenas quatro partições primárias, mas não há limite para o número de partições
lógicas. Entretanto, devido à maneira como as partições são acessadas no Linux, você
deve evitar definir mais de 12 partições lógicas em um único drive de disco.
Agora que discutimos partições em geral, vamos rever como aplicar este conhecimento
para instalar o Red Hat Enterprise Linux.
A.1.4. Criando espaço para o Red Hat Enterprise Linux
A lista abaixo apresenta alguns cenários possíveis que você pode encontrar ao tentar
reparticionar seu disco rígido:
Espaço livre não particionado disponível em disco
Uma partição não usada disponível
Espaço livre disponível em uma partição ativamente usada
Vamos ver cada cenário em ordem.
Nota
Por favor tenha em mente que as ilustrações a seguir foram simplificadas para facilitar o
entendimento e não refletem o layout exato da partição que você encontra ao instalar o
Red Hat Enterprise Linux.
A.1.4.1. Usando Espaço Livre não Particionado
Neste cenário, as partições atualmente definidas não usam toda a extensão do disco
rígido, deixando espaço não alocado que não faz parte de nenhuma partição. A
Figura A.8, “Drive de Disco com Espaço Livre não Particionado” exibe um exemplo
deste cenário.
Figura A.8. Drive de Disco com Espaço Livre não Particionado
Na Figura A.8, “Drive de Disco com Espaço Livre não Particionado”, 1 representa uma
partição indefinida com espaço não alocado e 2 representa uma partição definida com
espaço alocado.
Se pensarmos sobre isto, um disco rígido não usado também recai nesta categoria. A
única diferença é que todo o espaço não faz parte de nenhuma partição definida.
Neste caso, você pode criar as partições necessárias usando o espaço não utilizado.
Infelizmente, este cenário, embora simples, não é muito provável (a não ser que você
recém tenha comprado um novo disco para o Red Hat Enterprise Linux). A maioria dos
sistemas operacionais pré-instalados são configurados para que ocupem todo o espaço
livre em um drive de disco (Veja a Seção A.1.4.3, “Usando Espaço Livre de uma
Partição Ativa”).
Em seguida, discutiremos uma situação um pouco mais comum.
A.1.4.2. Usando Espaço de uma Partição não Usada
Neste caso, talvez você tenha uma ou mais partições que não sejam mais utilizadas.
Talvez você tenha experimentado outro sistema operacional no passado, e as partições
que você dedicou a este outro sistema operacional não têm sido mais usadas. A
Figura A.9, “Drive de Disco Com uma Partição Não Usada” ilustra tal situação.
Figura A.9. Drive de Disco Com uma Partição Não Usada
Na Figura A.9, “Drive de Disco Com uma Partição Não Usada”, 1 representa uma
partição não usada e 2 representa a realocação de uma partição não usada para o Linux.
Se você estiver nesta situação, pode utilizar o espaço alocado para a partição não usada.
Primeiramente você precisa apagar a partição, e então criar a(s) partição(ões) Linux
apropriada(s) em seu lugar. Você pode apagar a partição não usada e manualmente criar
novas partições durante o processo de instalação.
A.1.4.3. Usando Espaço Livre de uma Partição Ativa
Essa é a situação mais comum e, infelizmente, a mais difícil de se lidar. O maior
problema é que, mesmo tendo espaço livre suficiente, este está alocado à uma partição
que já está em uso. Se você adquiriu um computador com software pré-instalado, é mais
provável que o disco rígido tenha uma grande partição contendo o sistema operacional e
os dados.
Além de adicionar um novo disco rígido ao seu sistema, você tem duas opções:
Destructive Repartitioning
Basicamente, você deleta a partição grande e cria diversas partições menores.
Como você pode supor, todos os dados contidos na partição original são
destruídos. Isto significa que é necessário fazer um backup completo. Para o seu
próprio bem, faça dois backups, use a verificação (se estiver disponível em seu
software de backup), e tente ler os dados a partir de seu backup antes de deletar
a partição.
Aviso
Se há algum sistema operacional instalado naquela partição, ele deverá ser
reinstalado também. Atente para o fato de que alguns computadores vendidos
com sistemas operacionais pré-instalados talvez não incluam o CD-ROM para
reinstalar o sistema operacional original. A melhor hora para checar se isto é
aplicável ao seu sistema é antes de destruir sua partição e a instalação do sistema
operacional original.
Após criar uma partição menor para o seu sistema operacional, você pode
reinstalar quaisquer aplicativos, restaurar os seus dados, e iniciar a instalação do
Red Hat Enterprise Linux. A Figura A.10, “Drive de Disco Sendo
Reparticionado Destrutivamente” mostra isto sendo feito.
Figura A.10. Drive de Disco Sendo Reparticionado Destrutivamente
Na Figura A.10, “Drive de Disco Sendo Reparticionado Destrutivamente”, 1
representa antes e 2 representa depois.
Aviso
Conforme mostrado na Figura A.10, “Drive de Disco Sendo Reparticionado
Destrutivamente”, quaisquer dados presentes na partição original são perdidos se
não houver um backup.
Non-Destructive Repartitioning
Aqui você roda um programa que executa algo aparentemente impossível: reduz
o tamanho de uma partição grande sem perder nenhum dos arquivos armazendos
nela. Muitas pessoas acreditam que este método seja confiável e que não
apresenta problemas. Qual software você deve utilizar para executar este feito?
Há diversos softwares de gerenciamento de disco no mercado. Pesquise para
encontrar aquele que seja o melhor para seu caso.
Apesar do processo de repartição não-destrutivo ser muito claro, há diversos
passos envolvidos:
Comprimir e fazer backup dos dados existentes
Redimensionar a Partição Existente
Criar novas partições.
Em seguida observaremos cada um dos passos detalhadamente.
A.1.4.3.1. Compactando os Dados Existentes
Conforme indicado na Figura A.11, “Drive de Disco Sendo Compactado”, o primeiro
passo é compactar os dados na sua partição existente. Isto é feito com o intuito de
reorganizar os dados para maximizar o espaço livre no "final" da partição.
Figura A.11. Drive de Disco Sendo Compactado
Na Figura A.11, “Drive de Disco Sendo Compactado”, 1 representa antes e 2 representa
depois.
Este passo é crucial. Sem ele, a localização de seus dados pode impedir que a partição
seja redimensionada para a extensão desejada. Note também que, por uma razão ou
outra, alguns dados não podem ser movidos. Se este for o caso (e isto restringe
fortemente o tamanho de sua(s) nova(s) partição(ões)), você talvez seja forçado a
repartir seu disco destrutivamente.
A.1.4.3.2. Redimensionar a Partição Existente
Figura A.12, “Drive de Disco com Partição Redimensionada”, mostra o processo de
redimensionamento real. Enquanto o resultado real da operação de redimensionamento
varia de acordo com o software usado, na maioria dos casos o espaço recém-liberado é
usado para criar uma partição não-formatada do mesmo tipo que a original.
Figura A.12. Drive de Disco com Partição Redimensionada
Na Figura A.12, “Drive de Disco com Partição Redimensionada”, 1 representa antes e 2
representa depois.
É importante entender o que o software de redimensionamento que você está usando faz
com o espaço recém liberado, assim você poderá seguir os passos apropriados. No caso
que ilustramos, seria melhor deletar a nova partição DOS e criar a(s) partição(ões)
Linux apropriada(s).
A.1.4.3.3. Criar novas partições.
Conforme o passo anterior sugere, talvez não seja necessário criar novas partições.
Entretanto, a não ser que o seu aplicativo de redimensionamento tenha a capacidade de
lidar com o Linux, é provável que você precise remover a partição que foi criada
durante o processo de redimensionamento. A Figura A.13, “Drive de Disco com a
Configuração Final da Partição” mostra isto sendo feito.
Figura A.13. Drive de Disco com a Configuração Final da Partição
Na Figura A.13, “Drive de Disco com a Configuração Final da Partição”, 1 representa
antes e 2 representa depois.
Nota
A informação seguinte é válida somente para computadores com processadores x86.
Como uma facilidade para nossos clientes, nós provemos o utilitário parted. Esse
programa disponível gratuitamente é capaz de redimensionar partições.
Se você resolver reparticionar o seu disco rígido com o parted, é importante entender
sobre o armazenamento do disco e executar um backup dos dados de seu computador.
Você deve fazer duas cópias de todos os dados importantes. Estas cópias devem ser
feitas em mídia removível (tal como fita, CD-ROM ou disquetes), e você deve
certificar-se de que elas estão legíveis antes de prosseguir.
Se resolver utilizar o parted, esteja ciente de que após executar parted você terá duas
partições: aquela que você redimensionou e outra parted criada a partir do espaço
recém-liberado. Se seu objetivo for utilizar este espaço para instalar Red Hat Enterprise
Linux, você deve apagar a partição recém-criada, usando o utilitário de particionamento
de seu sistema operacional atual ou enquanto estiver definindo as partições durante a
instalação.
A.1.5. Esquema de Nomeamento de Partições
O Linux refere-se a partições de disco utilizando uma combinação de letras e números
que pode ser um pouco confusa, particularmente se você estiver acostumado com o tipo
de referência "drive C" a discos rígidos e suas partições. No mundo DOS/Windows, as
partições são nomeadas usando o seguinte método:
Cada tipo de partição é checado a fim de determinar se ele pode ser lido por
DOS/Windows.
Se o tipo de partição for compatível, lhe é atribuído uma "letra de drive". As
letras dos drives começam com "C" e seguem para as próximas letras,
dependendo do número de partições a serem nomeadas.
A letra do drive pode então ser usada para referenciar esta partição assim como o
sistema de arquivos contido nesta partição.
O Red Hat Enterprise Linux utiliza um esquema de nomenclatura mais flexível e traz
mais informações do que o esquema usado por outros sistemas operacionais. O esquema
de nomenclatura é baseado em arquivos, com os nomes de arquivos no formato
/dev/xxyN.
Como decifrar o esquema de nomeamento de partições:
/dev/
Este é o nome do diretório onde encontram-se todos os arquivos de dispositivos.
Já que partições residem em discos rígidos, e discos rígidos são dispositivos, os
arquivos representando todas as partições possíveis residem em /dev/.
xx
As primeiras duas letras do nome da partição indicam o tipo de dispositivo no
qual a partição reside, geralmente hd (para discos IDE) ou sd (para discos
SCSI).
y
Essa letra indica em qual dispositivo a partição está. Por exemplo, /dev/hda (o
primeiro disco rígido IDE) ou /dev/sdb (o segundo disco SCSI).
N
O número final denota a partição. As primeiras quatro partições (primárias ou
extendidas) são numeradas de 1 a 4. Partições lógicas começam com 5. Por
exemplo, /dev/hda3 é a terceira partição primária ou extendida no primeiro
disco rígido IDE, e /dev/sdb6 é a segunda partição lógica no segundo disco
rígido SCSI.
Nota
Não há nenhuma parte desta convenção de nomes baseada no tipo de partição; ao
contrário do DOS/Windows, todas as partições podem ser identificadas sob Red Hat
Enterprise Linux. Obviamente, isso não significa que Red Hat Enterprise Linux pode
acessar dados em qualquer tipo de partição, mas em muitos casos é possível acessar
dados em uma partição dedicada a outro sistema operacional.
Tenha essa informação em mente; isto facilitará o entendimento das coisas ao definir as
partições que o Red Hat Enterprise Linux necessita.
A.1.6. Partições de Disco e Outros Sistemas Operacionais
Se as partições de seu Red Hat Enterprise Linux forem compartilhar um disco rígido
com partições usadas por outros sistemas operacionais, você não terá problemas na
maioria das vezes. No entanto, há determinadas combinações do Linux com outros
sistemas operacionais que requerem cuidado extra.
A.1.7. Partições de Disco e Pontos de Montagem
Uma área que muitos novatos no Linux acham confusa é a questão de como as partições
são usadas e acessadas pelo sistema operacional Linux. No DOS/Windows ela é
relativamente simples: cada partição leva uma "letra de drive". E então você usa a letra
de drive correta para consultar arquivos e diretórios na partição correspondente.
Isto é completamente diferente da maneira como Linux lida com partições e, por
conseqüência, com armazenamento em disco em geral. A principal diferença é que cada
partição é usada para formar parte do armazenamento necessário para suportar um
conjunto de arquivos e diretórios. Isto é feito associando a partição com o diretório
através de um processo conhecido como montagem. Montar uma partição viabiliza seu
armazenamento a partir do diretório especificado (conhecido como ponto de
montagem).
Por exemplo: se a partição /dev/hda5 é montada em /usr, isto significa que todos os
arquivos e diretórios sob /usr estarão fisicamente localizados em /dev/hda5. Portanto,
o arquivo /usr/share/doc/FAQ/txt/Linux-FAQ seria armazenado em /dev/hda5,
enquanto o arquivo /etc//gdm/custom.conf não estaria na mesma localização.
Continuando com nosso exemplo, também é possível que um ou mais diretórios sob
/usr/ sejam pontos de montagem de outras partições. Por exemplo, uma partição
(digamos /dev/hda7) poderia ser montada em /usr/local, significando que
/usr/local/man/whatis então estaria localizado em /dev/hda7 ao invés de
/dev/hda5.
A.1.8. Quantas Partições?
Neste estágio de preparação para instalar o Red Hat Enterprise Linux, você precisa
atentar para o número e tamanho das partições a serem utilizadas pelo seu novo sistema
operacional. A questão de "quantas partições" continua esquentando o debate na
comunidade Linux e, sem nenhuma conclusão deste debate à vista, é seguro dizer que
provavelmente há tantos layouts de partições quanto pessoas discutindo essa questão.
Com isto em mente, nós recomendamos que,
a não ser que você tenha uma razão para fazer diferente, as seguintes partições devem
ser criadas: swap, /boot/ e / (root).
Criando um Layout Padronizado ou Modificando o Layout Padrão
Se você optou por um layout personalizado, você deve indicar ao programa de
instalação onde instalar o Red Hat Enterprise Linux. Isto é feito através da definição de
pontos de montagem para uma ou mais partições de disco nas quais o Red Hat
Enterprise Linux deve ser instalado. Talvez você também precise criar e/ou remover
partições à esta altura.
Aviso
Se seu sistema x86 64-bit usa o UEFI ao invés do BIOS, você precisará criar
manualmente uma partição /boot. Esta partição deve ter um sistema de arquivo ext3. Se
você escolher partir automaticamente, seu sistema não inicializará.
Se você ainda não planejou como configurar as suas partições, consulte o Apêndice A,
Introdução às Partições de Disco e a Seção 9.15.5, “Esquema de Particionamento
Recomendado”. Você precisa de pelo menos uma partição root de tamanho adequado e
uma partição swap
com um tamanho duas vezes maior do que a quantidade de RAM disponível no seu siste
ma.
Com exceção de algumas raras situações, o Anaconda pode atender aos requisitos de
particionamento de uma instalação típica.
Figura 9.39. Particionando em x86, AMD64 e Sistemas Intel 64
A tela contém dois paineis. O painel de cima contém uma representação gráfica do hard
drive, volume lógico ou dispositivo RAID selecionado no painel baixo.
Acima da representação gráfica do dispositivo, você poderá rever o nome do drive
(como o /dev/sda or LogVol00), seu tamanho (em MB) e seu modelo como detectado
pelo programa de instalação.
Usando seu mouse, clique uma vez para destacar um campo específico na tela. Clique
duas vezes para editar uma partição existente ou para criar uma partição a partir de
espaço livre existente.
O painel mais baixo contém uma lista de todos os drives, volumes lógicos e dispositivos
RAID a serem usados durante a instalação, como especificado anteriormente no
processo de instalação, consulte o Seção 9.10, “Atribuir Dispositivos de
Armazenamento”
Dispositivos são agrupados por tipo. Clique nos triângulos pequenos à esquerda de cada
tipo de dispositivo para visualizar ou esconder dispositivos deste tipo.
Anaconda exibe diversos detalhes para cada dispositivo listado:
Dispositivo
o nome do dispositivo, volume lógico, ou partição
Tamanho (MB)
o tamanho do dispositivo, volume lógico, ou partição (em MB)
Ponto de montagem/RAID/Volume
o ponto de montagem (local dentro do sistema de arquivo) no qual a partição
deve ser montada, ou o nome do RAID ou o grupo de volume lógico do qual é
uma parte.
Tipo
o tipo da partição. Se a partição é padrão, este campo exibe o tipo de sistema de
arquivo na partição (por exemplo, ext4). Caso contrário, ele indica que a
partição é um volume físico (LVM), ou parte de um RAID por software
Formato
Uma marca nesta coluna indica que a partição será formatada durante a
instalação.
Abaixo do painel baixo existem quatro botões: Create, Edit, Delete, e Reset.
Selecione um dispositivo ou partição, clicando nele tanto na representação gráfica no
painel superior da lista no painel baixo, depois clique em um dos quatro botões para
continuar as seguintes ações:
Criar
crie uma nova partição, volume lógico, ou RAID por software.
Editar
mude uma partição existente, volume lógico, ou RAID por software. Observe
que você só poderá diminuir as partições como o botão Resize, e não aumentálas.
Remover
remove uma partição, volume lógico ou RAID por software.
Redefinir
desfaz todas as mudanças feitas neste tela
9.15.1. Criar Armazenamento
O diálogo Criar Armazenamento permite que você crie novas partições de
armazenamento, volumes lógicos e RAIDs por software. O Anaconda apresenta opções
como disponíveis ou indisponíveis dependendo do armazenamento já presente no
sistema ou configurado para transferir para o sistema.
Figura 9.40. Criar Armazenamento
Opções são agrupadas sob Criar Partição, Criar RAID por Software e Criar LVM
Criar Partição
Consulte Seção 9.15.2, “Adicionando Partições” para obter detalhes sobre o diálogo
Adicionar Partição.
Partição Padrão - cria uma partição de disco padrão (como descrito em
Apêndice A, Introdução às Partições de Disco) em espaço não alocado.
Criar RAID por Software
Consulte o Seção 9.15.3, “Criar RAID por Software” para mais detalhes.
Partição RAID - cria uma partição em espaço não alocado, para formar uma
parte de um dispositivo de RAID por software. Para formar um dispositivo de
RAID por software, duas ou mais partições de RAID devem estar disponíveis no
sistema.
Dispositivo de RAID - combina duas ou mais partições de RAID em um
dispositivo de RAID por software. Quando você escolhe esta opção, você pode
especificar o tipo de dispositivo de RAID para criar (o nível do RAID. Esta
opção está disponível somente quando duas ou mais partições de RAID estão
disponíveis no sistema.)
Criar Volume Lógico LVM
Consulte Seção 9.15.4, “Criar Volume Lógico LVM” para mais detalhes.
Volume Físico LVM — cria um volume físico em espaço não alocado.
Grupo de Volume LVM — criar um grupo de volume a partir de um ou mais
volumes físicos. Esta opção está disponível somente quando ao menos um
volume físico está disponível no sistema.
Volume Lógico LVM - cria um volume lógico em um grupo de volume. Esta
opção está disponível somente quando ao menos um grupo de volume está
disponível no sistema.
9.15.2. Adicionando Partições
Para adicionar uma nova partição, selecione o botão Criar. Uma caixa de diálogo
aparece (consulte a Figura 9.41, “Criando uma Nova Partição”).
Nota
Você deve dedicar pelo menos uma partição para esta instalação, e, opcionalmente,
mais de uma. Para mais informações, consulte o Apêndice A, Introdução às Partições
de Disco.
Figura 9.41. Criando uma Nova Partição
Ponto de Montagem: Indique o ponto de montagem da partição. Por exemplo,
se for uma partição raiz, indique /; indique /boot para a partição /boot e assim
por diante. Você também pode usar o menu suspenso para escolher o ponto de
montagem correto da sua partição. Para uma partição de troca, o ponto de
montagem não deve ser selecionado - basta configurar o tipo do sistema de
arquivos para swap.
Tipo de Sistema de Arquivo: Usando o menu suspenso, selecione o sistema de
arquivos apropriado para esta partição. Para mais informações sobre tipos de
sistemas de arquivos, consulte a Seção 9.15.2.1, “Tipos de Sistema de
Arquivos”.
Drives Permitidos: Este campo contém uma lista de discos rígidos instalados
em seu sistema. Se a caixa de um disco rígido estiver assinalada, então a partição
desejada pode ser criada neste disco. Se a caixa não estiver assinalada, então a
partição nunca será criada neste disco rígido. Ao utilizar configurações
diferentes nas caixas de verificação, você pode usar o anaconda para alocar as
partições onde precisar ou deixar que o anaconda decida onde alocá-las.
Tamanho (MB): Indique o tamanho da partição (em megabytes). Note que este
campo começa com 200 MB; portanto se não for alterado, será criada uma
partição de apenas 200 MB.
Opções Adicionais de Tamanho: Escolha se você deseja manter esta partição
com tamanho fixo, permitir que ela "cresça" (preenchendo o espaço disponível
do disco rígido) até um certo ponto, ou permitir que ela "cresça" preenchendo
todo espaço disponível no disco rígido.
Se escolher Preencher todo espaço até (MB), você deve indicar as restrições de
tamanho no campo à direita desta opção. Isto permite a você deixar uma certa
quantidade de espaço livre em seu disco rígido para usar futuramente.
Forçar partição primária: Selecione se você quiser que a partição que você
estiver criando seja uma das primeiras quatro partições no disco rígido. Se não
for selecionado, a partição é criada como uma partição lógica. Consulte a
Seção A.1.3, “Partições dentro de Partições — Uma Visão Geral de Partições
Estendidas”, para mais informações.
Encrypt: Escolha se deseja criptografar a partição, assim os dados armazenados
nele não podem ser acessados sem uma frase senha, até mesmo se o dispositivo
de armazenamento for conectado à outro sistema. Consulte o Apêndice C,
Critografia de disco para mais informações sobre criptografia de dispositivos de
armazenamento. Se você selecionar esta opção, o instalador solicitará que você
forneça uma frase senha antes dele gravar a partição em um disco.
OK: Selecione OK quando você estiver satisfeito com as configurações e quiser
criar a partição.
Cancelar: Selecione Cancelar se você não quiser criar a partição.
9.15.2.1. Tipos de Sistema de Arquivos
O Red Hat Enterprise Linux permite que você crie tipos diferentes de partições baseadas
no sistema de arquivos que elas utilizarão. A seguir, veja uma breve descrição dos tipos
diferentes de sistemas de arquivos disponíveis e como eles podem ser utilizados.
Tipo de partição
standard partition — Uma partição padrão pode conter um sistema de arquivo
ou espaço swap, ou ele pode fornecer um container para RAID por software ou
um volume físico LVM.
swap — Partições de troca (swap) são usadas para suportar a memória virtual.
Em outras palavras, dados são gravados em uma partição de troca quando não há
RAM suficiente para armazenar os dados sendo processados pelo seu sistema.
Consulte o Red Hat Enterprise Linux Deployment Guide para maiores
informações.
RAID por software — A criação de duas ou mais partições de RAID por
software permite que você crie um dispositivo RAID. Para maiores informações
sobre RAID, consulte o capítulo RAID (Redundant Array of Independent Disks)
no Red Hat Enterprise Linux Deployment Guide.
volume físico (LVM) — A criação de um ou mais partições de volumes físicos
(LVM) permite que você crie um volume lógico LVM. O LVM podem melhorar
o desempenho de discos físicos. Para maiores informações sobre o LVM,
consulte o Red Hat Enterprise Linux Deployment Guide.
Sistemas de Arquivo
ext4 — O sistema de arquivos ext4 é baseado no sistema de arquivos ext3 e tem
inúmeras melhorias. Entre elas se encontra o suporte para sistema de arquivos
maiores e alocação de espaço de disco de arquivos maiores, mais rápido e mais
eficiente, sem limite no número de subdiretórios dentro de um diretório,
verificação de sistema de arquivos mais rápida e um agendamento mais robusto.
O sistema de arquivo ext4 é selecionado por padrão e é altamente recomendado.
ext3 — O sistema de arquivos ext3 é baseado no sistema de arquivos ext2 e tem
uma vantagem principal — o journaling. O uso de um sistema de arquivos com
journaling reduz o tempo gasto com sua recuperação após ele travar, já que não
é necessário usar o fsck [3] no sistema de arquivo.
ext2 — Um sistema de arquivos ext2 suporta arquivos do tipo Unix (arquivos
normais, diretórios, links simbólicos, etc). Possibilita a atribuição de nomes
longos para arquivos, de até 255 caracteres.
xfs — XFS é altamente escalável, sistema de arquivo de alto desempenho que
suporta os sistemas de arquivo em até 16 exabytes (aproximadamente 16
milhões terabytes), arquivos com até 8 exabytes (aproximadamente 8 milhões
terabytes) e estruturas de diretórios contendo dezenas de milhões de entradas. O
XFS suporta o agendamento de metadados, o qual facilita a recuperação de
travamentos mais rápido. O sistema de arquivo XFS também pode ser
defragmentado e ter seu tamanho redefinido enquanto é montado e ativado.
vfat — O sistema de arquivos VFAT é um sistema de arquivos do Linux
compatível com os nomes de arquivos longos do Microsoft Windows no sistema
de arquivos FAT.
Btrfs — Btrfs está sob desenvolvimento, pois um sistema de arquivo deve ser
capaz de endereçar e gerenciar mais arquivos, arquivos maiores, e volumes
maiores do que os sistemas de arquivo ext2, ext3 e ext4. Btrfs foi criado para
tornar o sistema de arquivos mais tolerante quanto à erros e facilitar a detecção e
reparo de erros quando eles ocorrerem. Ele usa o checksums para assegurar a
validade dos dados e metadados, e manter os snapshots do sistema de arquivo,
que podem ser usados para backup ou reparos.
Como o Btrfs ainda está sob teste e em desenvolvimento, o programa de
instalação não oferece-o por padrão. Se você quiser criar uma partição Btrfs em
um drive, você precisa iniciar o processo de instalação com a opção de
inicialização btrfs. Para obter instruções a respeito deste, consulte Capítulo 28,
Opções de Inicialização
Btrfs ainda é experimental
O Red Hat Enterprise Linux 6 inclui o Btrfs como uma amostra de tecnologia
para permitir que você teste este sistema de arquivos. Você não deve escolher o
Btrfs para partições que irão conter dados valiosos ou que são essenciais para a
operação de sistemas importantes.
9.15.3. Criar RAID por Software
Matrizes redundantes de discos independentes (RAIDs) são construídos de dispositivos
de armazenamento múltiplo, arranjados para prover alto desempenho e, em algumas
circunstâncias, maior tolerância à falhas. Consulte o Guia de Implementação do Red
Hat Enterprise Linux para uma descrição de tipos diferentes de RAIDs.
Para criar um dispositivo RAID, você deve primeiro criar as partições de RAID por
software. Após criar uma ou mais partições de RAID por software, selecione RAID
para juntar as partições de RAID por software a um dispositivo RAID.
Partição RAID
Escolha esta opção para configurar uma partição para RAID por software. Esta
opção é a única escolha disponível se seu disco não possuir nenhuma partição de
RAID por software. Este é o mesmo diálogo que aparece quando você adiciona
uma partição padrão, consulte o Seção 9.15.2, “Adicionando Partições” para
obter uma descrição das opções disponíveis. Observe, no entanto, que o Tipo de
Sistema de Arquivo deve ser configurado para software RAID.
Figura 9.42. Criar uma partição RAID por software
RAID Device
Escolha esta opção para construir um dispositivo de RAID de dois ou mais
partições de RAID por software existentes. Esta opção está disponível se duas
ou mais partições de RAID por software foram configuradas.
Figura 9.43. Criar um dispositivo RAID
Selecione o tipo de sistema de arquivo para uma partição padrão.
Anaconda sugere automaticamente um nome para o dispositivo de RAID, mas
você poderá selecionar manualmente os nomes desde md0 até md15.
Clique nas caixas de seleção ao lado dos dispositivos de armazenamentos
individuais para incluir ou removê-los deste RAID.
O RAID Level corresponde ao tipo particular de RAID. Escolha a partir das
seguintes opções:
RAID 0 — distribui dados para os dispositivos de armazenamento
múltiplos. O RAID Nível 0 oferece alto desempenho sob as partiçẽos
padrão, e pode ser usado apra pool de armazenamento de dispositivos
múltiplos em um dispositivo grande virtual. Observe que o RAID nível 0
não oferece redundância e a falha de um dispositivo na diretriz destrói
toda a diretriz. O RAID 0 requer ao menos duas partições RAID.
O RAID 1 — espelha os dados em um dispositivo de armazenamento em
um ou mais dispositivos de armazenamento. Dispositivos adicionais na
diretriz fornece níveis avançados de redundância. O RAID 1 requer ao
menos duas partições RAID.
O RAID 4 — distribui dados nos dispositivos de armazenamento
múltiplos, mas usa um dispositivo na matriz para armazenar informações
de paridade que asseguram a matriz no caso de qualquer dispositivo
dentro da matriz falhar. Como todas as informações de paridade são
armazenadas em um dispositivo, acesso à este dispositivo cria um limite
no desempenho da matriz. O RAID 4 requer ao menos três partições de
RAID.
RAID 5 — distribui dados e informações de paridade entre os
dispositivos de armazenamento múltiplo. O RAID nível 5 oferece
portanto as vantagens de desempenho de distribuição de dados para os
dispositivos, mas não compartilha o desempenho bottleneck do nível 4
pois as informações de paridade são também distribuídas pela matriz. O
RAID 5 requer ao menos três partições de RAID.
RAID 6 — RAIDs de nível 6 são semelhantes ao de nível 5, mas ao
invés de armazenar somente um conjunto de dados de paridade, eles
armazenam dois conjuntos. O RAID 6 requer ao menos quatro partições
de RAID.
O RAID 10 — Os RAIDs de nível 10 são RAIDs aninhados ou RAIDs
híbridos. Os RAIDs de nível 10 são construídos com a distribuição de
dados sob os conjuntos espelhados de dispositivos de armazenamento.
Por exemplo, o RAID de nível 10 construído de quatro partições de
RAID, consistem em dois pares de partições no qual uma partição
espelha a outra. Os dados são então distribuídos entre ambos os pares de
dispositivo de armazenamento, como no nível RAID 0. O RAID 10
requer ao menos quatro partições de RAID.
9.15.4. Criar Volume Lógico LVM
Importante - LVM Indisponível nas Instalações de
Texto
A configuração inicial do LVM não está disponível na instalação no modo texto. Se
você precisar criar uma configuração de LVM desde o início, pressione Alt+F2 para
usar o terminal e execute o comando lvm. Para retornar à instalação de modo texto,
pressione Alt+F1.
Gerenciamento de Volume Lógico (LVM), apresenta uma visualização lógica simples
de espaço de armazenamento físico adjacente, tal como discos rígidos ou LUNs. As
partições em armazenamento físico são representadas como volume físico as quais
podem ser agrupadas em grupo de volume. Cada grupo de volume pode ser dividido em
volumes lógicos múltiplos, cada qual análogo à uma partição de disco padrão. Por isso,
a função dos volumes lógicos LVM é de partição que pode gerar discos físicos
múltiplos.
Para ler mais a respeito do LVM, consulte o Red Hat Enterprise Linux Deployment
Guide. Note que o LVM está disponível somente no programa de instalação gráfica.
Volume Físico LVM
Escolha esta opção para configurar uma partição ou dispositivo como um
volume físico LVM. Esta opção é a única escolha disponível se seu
armazenamento não possuir ainda Grupos de Volumes LVM. Este é o mesmo
diálogo que aparece quando você adiciona uma partição padrão - Consulte o
Seção 9.15.2, “Adicionando Partições” para uma descrição de opções
disponíveis. Observe, no entanto, que Tipo de Sistema de Arquivo deve ser
definido para volume físico (LVM)
Figura 9.44. Criar um Volume Físico LVM
Criar um Grupo de Volume LVM
Escolha esta opção para criar grupos de volume LVM a partir dos volumes
físicos do LVM, ou para adicionar volumes lógicos existentes à um grupo de
volume.
Figura 9.45. Criar Grupo de Volume LVM
Para atribuir um ou mais volumes físicos à um grupo de volume, primeiro
nomeie o grupo de volume. Depois selecione os volumes físicos a serem usados
no grupo de volume. Depois, configure os volumes lógicos em qualquer grupo
de volume usando as opções Adicionar, Editar e Remover.
Você não deve remover um volume físico de um grupo de volumes se isto
deixar espaço insuficiente para aqueles volumes lógicos de grupos. Tome por
exemplo um grupo de volume com até duas partições de volume físico com 5
GB, a qual contenha um volume lógico de 8 GB. O instalador não permitiria que
você removesse os volumes físicos do componente, pois isto deixaria somente 5
GB no grupo para um volume lógico de 8 GB. Se você reduzir o tamanho total
de qualquer volume lógico adequadamente, você pode então remover um
volume físico do grupo de volume. No exemplo, a redução do tamanho do
volume lógico para 4 GB permite que você remova um dos volumes físicos de 5
GB.
Criar Volume Lógico
Escolha esta opção para criar um volume lógico de LVM. Selecione um ponto
de montagem, tipo de sistema de arquivo, e tamanho (em MB) como se fosse
uma partição de disco padrão. Você também pode escolher um nome para o
volume lógico e especificar o grupo de volume ao qual ele irá pertencer.
Figura 9.46. Criar um Volume Lógico
9.15.5. Esquema de Particionamento Recomendado
9.15.5.1. Sistemas x86, AMD64, e Intel 64
A não ser que você tenha uma razão para fazer diferentemente, nós recomendamos que você
crie as seguintes partições para sistemas x86, AMD64, e Intel 64:
Uma partição swap
Uma partição /boot
Uma / partição
Uma partição home
Uma partição swap (pelo menos 256 MB) — partições swap são usadas para suportar a
memória virtual. Em outras palavras, os dados são gravados numa partição swap
quando não há memória RAM suficiente para armazenar os dados que seu sistema
está porocessando.
Nos utlimos anos, a quantia de espaço de swap recomendada aumentou com a
quantia de RAM no sistema. Mas como a quantia de memória nos sistemas do modem
aumentou em centenas de gigabytes, é agora reconhecido que a quantia de espaço
swap que um sistem aprecisa é uma função da carga de trabalho da memória
executando naquele sistema.
O espaço swap geralmente é designado durante a instalação, mas determinar a carga
de trabalho desta memória de um sistema neste ponto pode ser difícil. Durante a
instalação do kickstart, você pode requisitar que a quantia do espaço swap seja
definida automaticamente (consulte o Seção 32.4, “Opções do Kickstart”.)
No entanto, esta configuração não é precisamente calibrada para seu sistema,
portanto use a seguinte tabela, caso você precise que a quantia de espaço swap seja
definida mais precisamente.
Tabela 9.2. Espaço de Swap do Sistema Recomendado.
Quantia de RAM no Sistema Quantia Recomendada de Espaço de Swap
4GB de RAM ou menos
um mínimo de 2GB de espaço de swap
4GB até 16GB de RAM
um mínimo de 4GB de espaço de swap
16GB até 64GB de RAM
um mínimo de 8GB de espaço swap
64GB até 256GB de RAM
um mínimo de 16GB de espaço swap.
256GB até 512GB de RAM
um mínimo de 32GB de espaço swap
Observe que você pode obter um desempenho melhor distribuindo o espaço de swap
sob os dispositivos de armazenamento múltiplos, particularmente em sistemas com
drives rápidos, controllers e interfaces.
Uma partição /boot/ (250 MB)
A partição montada em /boot/ contém o kernel do sistema operacional (o que
permite que o seu sistema inicialize o Red Hat Enterprise Linux), assim como os
arquivos usados durante o processo de bootstrap. Para a maioria dos usuários, uma
partição de inicialização de 250 MB é suficiente.
Importante: Sistemas de arquivos suportados
O carregador de inicialização GRUB no Red Hat Enterprise Linux 6 suportam somente
os sistemas de arquivos ext2, ext3 e ext4 (recomendado). Você não pode usar
qualquer outro sistema de arquivo para o /boot, como o Btrfs, XFS ou VFAT.
Nota
Se o seu disco rígido tem mais de 1024 cilindros (e seu sistema foi fabricado há mais de
dois anos), você pode precisar criar uma partição /boot/ se deseja que a partição /
(raiz) use todo o espaço restante do seu disco rígido.
Nota
Se você tem uma placa RAID, esteja ciente de que alguns BIOSes não suportam a
inicialização a partir da placa RAID. Em casos como este, a partição /boot/ deve ser
criada em uma partição fora do conjunto RAID, como em um dispositivo separado, por
exemplo.
Uma partição root (3.0 GB - 5.0 GB)
Aqui localiza-se "/" (o diretório root). Nesta configuração, todos os arquivos (exceto
aqueles armazenados em /boot) estão na partição root.
Uma partição de 3.0 GB permite que você faça uma instalação mínima, enquanto uma
partição root de 5.0 GB permite uma instalação completa, selecionando todos os
grupos de pacotes.
Root e /root
A partição / (ou root) é o topo da estrutura do diretório. O diretório /root o diretório
/root (as vezes pronunciado como "barra-root") é o diretório home da conta de
usuário para administração de sistemas.
Uma partição home (com um mínimo de 100 MB)
Para armazenar dados de usuário separadamente dos dados de sistema, crie uma
partição dedicada dentro do grupo de volume para o diretório /home. Isto possibilitará
que você atualize ou reinstale o Red Hat Enterprise Linux sem apagar arquivos de
dados de usuário.
Muitos sistemas possuem mais partições do que o mínimo listado acima. Escolha partições
baseadas em suas necessidades particulares de sistema. Consulte o Seção 9.15.5.1.1,
“Adicionando Partições ” para mais informações.
Se você criar muitas partições, ao invés de uma partição grande / atualizações se tornam mais
fáceis. Consulte a descrição da opção Editar em Seção 9.15, “Criando um Layout Padronizado
ou Modificando o Layout Padrão” para obter mais informações.
A tabela a seguir sumariza tamanhos de partição mínimos para partições que contenham os
diretórios listados. Você não precisa fazer uma partição separada para cada um destes
diretórios. Por exemplo, se a partição que contém /foo precisa ter ao menos 500 MB, e você
não fizer uma partição /foo separada, então a partição (root) / precisa conter ao menos 500
MB.
Tabela 9.3. Tamanho mínimo de partição
Diretório Tamanho Mínimo
/
250 MB
/usr
250 MB, mas evita colocar esta em uma partição separada
/tmp
50 MB
/var
384 MB
/home
100 MB
/boot
250 MB
Deixa a Capacidade de Excesso Sem Alocação
Somente atribui capacidade de armazenamento à estas partições que você precisa
imediatamente. Você pode alocar espaço livre a qualquer momento, para atender às
necessidades a medida que ocorrem. Para aprender mais sobre método flexível para
gerenciamento de armazenamento, consulte Apêndice D, Entender o LVM.
Se você não tiver certeza da melhor maneira de configurar partições para seu computador,
aceite o layout de partição padrão.
9.15.5.1.1. Adicionando Partições
Configuração otimizada de partição depende do uso do sistema Linux em questão. As
seguintes dicas podem ajudá-lo a decidir como alocar seu espaço de disco.
Considere a possibilidade de criptografar qualquer partição que possa conter dados
sensitivos. As criptografias evitam pessoas desautorizadas a acessar os dados nas
partições, até mesmo se eles acessam o dispositivo de armazenamento físico. Na
maioria dos casos, você deve ao menos criptografar a partição /home.
Cada kernel instalado em seu sistema requer aproximadamente 10 MB na partição
/boot. A não ser que você planeje instalar diversos kernels, o tamanho da partição
padrão de 250 MB para/boot deve ser o suficiente.
Importante: Sistemas de arquivos suportados
O carregador de inicialização GRUB no Red Hat Enterprise Linux 6 suportam somente
os sistemas de arquivos ext2, ext3 e ext4 (recomendado). Você não pode usar
qualquer outro sistema de arquivo para o /boot, como o Btrfs, XFS ou VFAT.
O diretório /var possui o conteúdo para diversos aplicativos, incluindo o servidor da
web Apache . Ele também é usado para armazenar pacotes de atualização baixados
temporariamente. Assegure-se de que a partição que contém o diretório /var possui
espaço suficiente para baixar atualizações pendentes e manter seu outro conteúdo.
Aviso
Downloads de software de atualizações do PackageKit atualizadas para o pacote
/var/cache/yum/ por padrão. Se você particionar o sistema manualmente, e criar
uma partição /var/ separada, tenha a certeza de criar uma partição grande o
suficiente (3.0 GB ou mais) para baixar atualizações de pacotes.
O diretório /usr contém a maioria dos softwares em um sistema Red Hat Enterprise
Linux. Para uma instalação do conjunto padrão do software, aloque ao menos 4 GB de
espaço. Se você for um desenvolvedor de software ou planeja usar seu sistema Red
Hat Enterprise Linux para aprender as habilidades de desenvolvimento do software,
você pode querer ao menos duplicar esta alocação.
Não coloque o Root e /usr em uma partição separada
Se o /usr não estiver em um sistema de arquivo separado de /, o processo de
inicialização se tornará mais complexo porque /usr contém componentes críticos ao
boot. Em alguns sistemas (por exemplo, aqueles com armazenamento iSCSI) o
processo de inicialização não acontecerá.
Considere a possibilidade de deixar uma porção de espaço em um grupo de volume do
LVM desalocada, Este espaço lhe dará a flexibilidade se seus requerimentos de espaço
mudarem mas você não desejar remover dados de outras partições para realocar
armazenamento.
Se você separar subdiretórios em partições, você pode rter conteúdo naqueles
subdiretórios se você decidir instalar uma nova versão do Red Hat Enterprise Linux sob
seu sistema atual. Por exemplo, se você pretende rodar um banco de dados MySQL no
/var/lib/mysql, crie partições separadas para aquele diretório no caso de você
precisar reinstalar mais tarde.
A tabela a seguir é uma configuração de partição possível para um sistema com um único,
novo 80 GB disco rígido e 1 GB de RAM. Observe que aproximadamente 10 GB de grupo de
volume está desalocado para permitir crescimento futuro.
Uso do Exemplo
Esta configuração não é o ideal para todos os casos de uso.
Exemplo 9.1. Exemplo de configuração de partição
Tabela 9.4. Exemplo de configuração de partição
Partição
Tamanho e TIpo
Partição
Tamanho e TIpo
/boot
partição 250 MB ext3
swap
2 GB swap
LVM physical volume Espaço restante, como um grupo de volumes LVM
O volume físico é atribuído ao grupo de volume padrão e dividido nos seguintes volumes
lógicos:
Tabela 9.5. Exemplo de configuração de partição: volume físico de LVM
Partição Tamanho e TIpo
/
13 GB ext4
/var
4 GB ext4
/home
50 GB ext4
Capítulo 36. Recuperação Básica do Sistema
36.1. Modo de Recuperação
36.1.1. Problemas Comuns
36.1.2. Inicializando no Modo de Recuperação
36.1.3. Inicializando no Modo Mono-Usuário
36.1.4. Inicializando no Modo de Emergência
36.2. Modo de Recuperação (rescue) em Sistemas POWER
36.2.1. Considerações Especiais ao Acessar os Utilitários SCSI pelo Modo de
Recuperação
36.3. Usando o modo de recuperação para reparar problemas de driver.
36.3.1. Usando o RPM para adicionar, remover ou substituir um driver.
36.3.2. Fazendo um blacklist em um driver
Quando algumas coisas dão errado, há diversas maneiras de solucionar os problemas. No
entanto, estes métodos requerem que você entenda bem o funcionamento do sistema. Este
capítulo explica como inicializar a máquina no modo de recuperação, no modo mono-usuário e
no modo de emergência, no qual você pode usar seu próprio conhecimento para consertar o
sistema.
36.1. Modo de Recuperação
36.1.1. Problemas Comuns
Você talvez precise inicializar em um destes modos de recuperação por alguma das razões
abaixo:
Não é possível inicializar a máquina manualmente no Red Hat Enterprise Linux (nível
de execução 3 ou 5).
Ocorrem problemas de hardware ou software e você deseja remover alguns arquivos
importantes de seu disco rígido.
Você esqueceu a senha.
36.1.1.1. Você Não Consegue Inicializar o Red Hat Enterprise Linux
Este problema é geralmente causado ao instalar outro sistema operacional, após ter instalado
o Red Hat Enterprise Linux. Alguns sistemas operacionais assumem que você não possui outro
sistema operacional em seu computador. Eles sobrescrevem o Master Boot Record (MBR) que
originalmente continha o carregador de inicialização do GRUB. Se o carregador de inicialização
estiver sobrescrito desta maneira, você não poderá inicializar o Red Hat Enterprise Linux a não
ser que você possa entrar no modo de recuperação e reconfigure o carregador de inicialização.
Um outro problema comum ocorre ao usar uma ferramenta de particionamento para
redimensionar ou criar uma partição no espaço livre após a instalação, e altera a ordem de
suas partições. Se o número da sua partição / mudar, o carregador de inicialização talvez não
encontre a partição para montá-la. Para consertar este problema, inicialize a máquina em
modo de recuperação e modifique o arquivo /boot/grub/grub.conf.
Para instruções sobre como reinstalar o carregador de inicialização GRUB a partir de um
ambiente de recuperação, consulte a Seção 36.1.2.1, “Reinstalando o Carregador de
Inicialização”.
36.1.1.2. Problemas com Hardware/Software
Esta categoria inclui uma ampla variedade de situações diferentes. Dois exemplos são a queda
de discos rígidos e a especificação de um dispositivo root ou kernel inválido no arquivo de
configuração do gestor de início. Se algum destes ocorrer, é possível que você não consiga
inicializar o Red Hat Enterprise Linux. No entanto, se você inicializar em um dos modos de
recuperação do sistema, pode resolver o problema ou, pelo menos, obter cópias de seus
arquivos mais importantes.
36.1.1.3. Senha Root
O que você pode fazer se esquecer sua senha root? Para restaurá-la para uma senha diferente,
inicialize no modo de recuperação ou mono-usuário e use o comando passwd para restaurar a
senha root.
36.1.2. Inicializando no Modo de Recuperação
O modo de recuperação fornece a habilidade de inicializar um ambiente pequeno do Red Hat
Enterprise Linux totalmente a partir do CD-ROM, ou algum outro método de inicialização, ao
invés do hard drive do sistema.
Como o nome implica, o modo de recuperação é oferecido para salvá-lo de algo. Durante a
operação normal, seu sistema Red Hat Enterprise Linux usa arquivos localizados no disco rígido
para fazer tudo — rodar programas, armazenar seus arquivos, dentre outras tarefas.
Entretanto, às vezes você não consegue fazer o Red Hat Enterprise Linux rodar
suficientemente para acessar os arquivos no disco rígido de seu sistema. Usando o modo de
recuperação, você pode acessar os arquivos de seu disco rígido mesmo que não seja possível
rodar o Red Hat Enterprise Linux neste disco rígido.
Para inicializar em modo de recuperação, você deve inicializar o sistema usando um dos
seguintes métodos[12]:
Inicializando o sistema através de um CD-ROM ou DVD de inicialização de instalação.
Inicializando o sistema usando outro tipo de mídia de inicialização de instalação, como
dispositivos USB flash.
Inicializando o sistema através do DVD do Red Hat Enterprise Linux.
Após inicializar o sistema usando um dos métodos descritos, adicione a palavra-chave rescue
como um parâmetro do kernel. Por exemplo, para um sistema x86, digite o seguinte comando
no prompt de inicialização da instalação:
linux rescue
Se o seu sistema precisar de um driver de terceiro fornecido em um driver disc para inicializar,
carregar o driver com a opção adicional dd:
linux rescue dd
Para mais informações sobre como usar um disco de driver, consulte Seção 6.3.3, “Use uma
opção de inicialização para especificar um disco de atualização de driver. ”para sistemas x86
ou Seção 13.3.3, “Use uma opção de inicialização para especificar um disco de atualização de
driver. ” sistemas POWER.
Se um driver que seja parte da distribuição do Red Hat Enterprise Linux 6 evita que o sistema
inicialize, faça o blacklist do driver com a opção rdblacklist. Por exemplo, para inicializar
em modo de recuperação sem o driver foobar, execute:
linux rescue rdblacklist=foobar
Você precisa responder algumas questões básicas, incluindo qual idioma utiliza. Ele também
pede para você selecionar onde uma imagem de recuperação válida está localizada. Selecione
a partir do Local CD-ROM, Hard Drive, NFS image, FTP, ou HTTP. O local selecionado deve
conter uma árvore de instalação válida e a árvore de instalação deve ser a mesma versão do
Red Hat Enterprise Linux que o disco da Red Hat Enterprise Linux do qual você inicializou. Se
você usou um CD-ROM de inicialização ou outra mídia para iniciar o modo de recuperação, a
árvore de instalação deve ser da mesma árvore da qual a mídia foi criada. Para mais
informações sobre como configurar uma árvore de instalação em um hard drive, servidor NFS,
ou servidor HTTP, consulte as seções anteriores deste guia.
Se você selecionar uma imagem de recuperação que não requer uma conexão de rede, você
será questionado se deseja ou não estabelecer uma. A conexão de rede é útil se você quiser
fazer backup de arquivos em um outro computador ou instalar alguns pacotes RPM de uma
localização de rede compartilhada, por exemplo.
A seguinte mensagem é exibida:
O ambiente de recuperação irá agora tentar encontrar sua instalação do Linux e montá-la sob
o diretório /mnt/sysimage. Você pode então realizar qualquer mudança requerida ao seu
sistema. Se você quiser proceder com este passo, escolha 'Continuar'. Você também pode
escolher montar seus sistemas de arquivos de somente leitura ao invés de leitura-gravação
escolhendo o 'Somente leitura'. Se por alguma razão este processo falhar você pode escolher
'Skip' e este passo irá pular e você irá diretamente para um terminal de comando.
Se você selecionar Continuar, o processo de recuperação tenta montar seu sistema de
arquivos sob o diretório /mnt/sysimage/. Se falhar em montar a partição, você será avisado.
Se você selecionar Somente-Leitura, o processo de recuperação tenta montar seu sistema de
arquivos sob o diretório /mnt/sysimage/, mas no modo somente-leitura. Se você selecionar
Pular, seu sistema de arquivo não está montado. Escolha Pular se acreditar que seu sistema de
arquivos esteja corrompido.
Uma vez que seu sistema esteja no modo de recuperação, aparece um prompt no CV 1
(console virtual) e no CV 2 (use a combinação das teclas Ctrl-Alt-F1 para acessar o CV 1 e CtrlAlt-F2 para acessar o CV 2):
sh-3.00b#
Se você selecionou Continuar para montar suas partições automaticamente e estas foram
montadas com sucesso, você está no modo de usuário simples.
Mesmo que seu sistema de arquivos seja montado, a partição root default é temporária
enquanto estiver no modo de recuperação; não é a partição root do sistema de arquivos usada
durante o modo normal de usuário (níveis de execução 3 ou 5). Se você escolheu montar seu
sistema de arquivos e o fez com sucesso, pode alterar a partição root do ambiente do modo de
recuperação para a partição root de seu sistema de arquivos, executando o seguinte comando:
chroot /mnt/sysimage
Isto é útil se você precisa rodar comandos como rpm, que requerem que sua partição root seja
montada como /. Para sair do ambiente chroot, digite exit para retornar ao prompt.
Se você selecionou Pular, ainda pode tentar montar uma partição ou volume lógico LVM2
manualmente dentro do modo de recuperação criando um diretório como /foo, e digitando o
comando a seguir:
mount -t ext4 /dev/mapper/VolGroup00-LogVol02 /foo
No comando acima, /foo é um diretório que você criou e /dev/mapper/VolGroup00LogVol02 é o volume lógico LVM2 que você deseja montar. Se a partição é do tipo ext2 ou
ext3 substitua ext4 por ext2 ou ext3 respectivamente.
Se você não sabe os nomes de todas as partições físicas, use o seguinte comando para listá-las:
fdisk -l
Se você não sabe os nomes de todos volumes físicos LVM2, grupos de volumes, ou volumes
lógicos, use o seguinte comando para listá-los:
pvdisplay
vgdisplay
lvdisplay
A partir do prompt é possível executar diversos comandos úteis, como
ssh, scp e ping se a rede for iniciada
dump e restore para usuários com drives de fita
parted e fdisk para administrar as partições
rpm para instalar ou atualizar software
vi para editar arquivos de texto
36.1.2.1. Reinstalando o Carregador de Inicialização
Em vários casos, o carregador de inicialização GRUB pode acidentalmente ser removido,
corrompido, ou substituído por outro sistema operacional.
Os seguintes passos detalham o processo da reinstalação do GRUB no registro mestre de
inicialização:
Inicializa o sistema a partir de uma mídia de inicialização de instalação.
Digite linux rescue no prompt de inicialização de instalação para entrar no
ambiente de recuperação.
Digite chroot /mnt/sysimage para montar a partição raiz.
Digite /sbin/grub-install bootpart para reinstalar o carregador de inicialização
GRUB, onde bootpart é a partição de inicialização (geralmente, /dev/sda).
Revise o arquivo /boot/grub/grub.conf, uma vez que outras entradas podem ser
necessárias para que o GRUB controle sistemas operacionais adicionais.
Reinicialize o sistema.
36.1.3. Inicializando no Modo Mono-Usuário
Uma das vantagens do modo mono-usuário é que você não precisa de um disquete ou CDROM de inicialização; no entanto, não oferece a opção de montar os sistemas de arquivos
como somente-leitura ou de não montá-los.
Se o seu sistema inicializar, mas não permitir a autenticação após completar a inicialização,
tente o modo mono-usuário.
No modo mono-usuário, seu computador inicializa no nível de execução 1. Seus sistemas de
arquivos locais estão montados, mas sua rede não está ativada. Você tem uma shell de
manutenção do sistema utilizável. Ao contrário do modo de recuperação, o modo de usuário
simples tenta montar seu sistema de arquivos automaticamente; não use o modo de usuário
simples se o seu sistema de arquivos não for montado com sucesso. Você não pode usar o
modo de usuário simples se a configuração do nível de execução 1 do seu sistema estiver
corrompida.
Em um sistema x86 usando GRUB, use os seguintes passos para inicializar no modo monousuário:
1. Na tela inicial do GRUB durante a inicialização, pressione qualquer tecla para entrar no
menu interativo do GRUB.
2. Selecione o Red Hat Enterprise Linux com a versão do kernel na qual você deseja
inicializar e digite a para adicionar a linha.
3. Vá para o final da linha e digite single como uma palavra separada (pressione a
Barra de Espaço e então digite single). Pressione Enter para sair do modo de edição.
36.1.4. Inicializando no Modo de Emergência
No modo de emergência, você inicializa a máquina no ambiente mais básico possível. O
sistema de arquivos root é montado como somente-leitura e praticamente nada está
configurado. A principal vantagem do modo de emergência sobre o modo mono-usuário é que
os arquivos init não são carregados. Se init estiver corrompido ou não estiver funcionando,
ainda é possível montar os sistemas de arquivos para recuperar dados que podem ser perdidos
durante uma reinstalação.
Para inicializar no modo de emergência, use o mesmo método descrito para o modo monousuário na Seção 36.1.3, “Inicializando no Modo Mono-Usuário” com uma exceção: substitua a
palavra-chave single pela palavra-chave emergency.