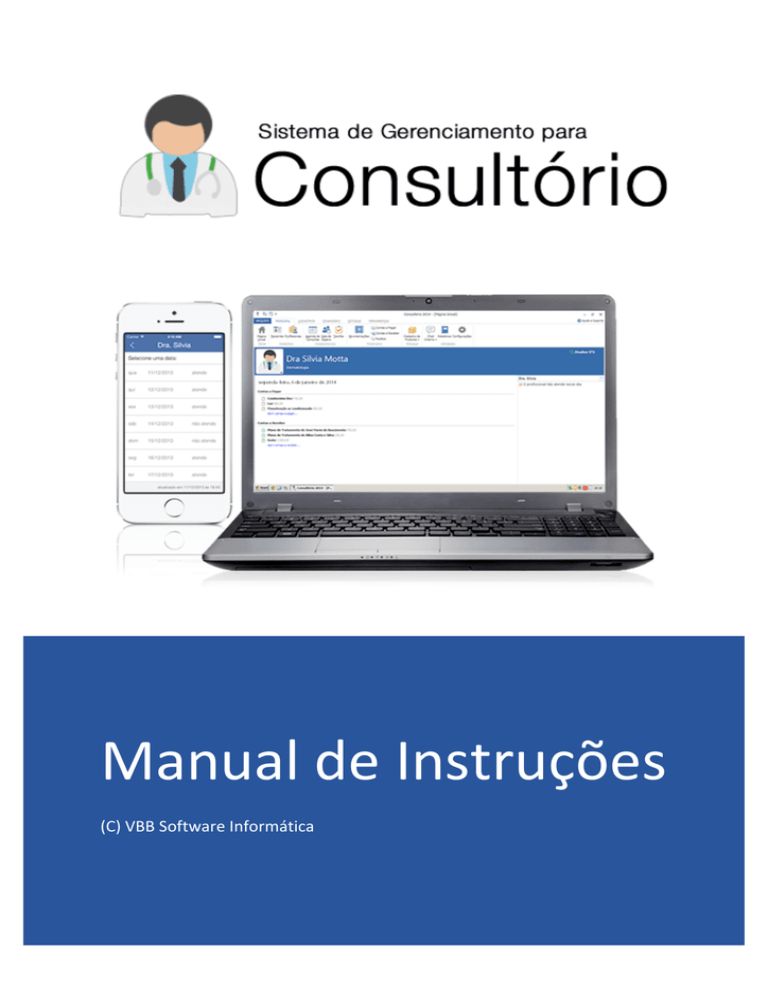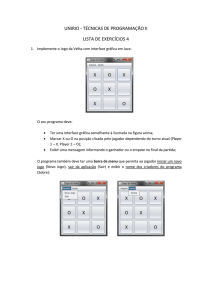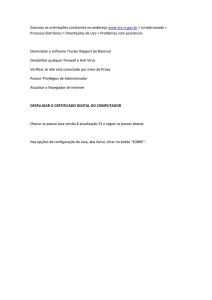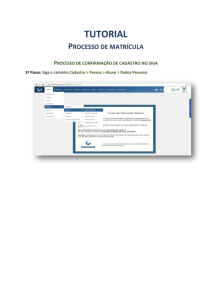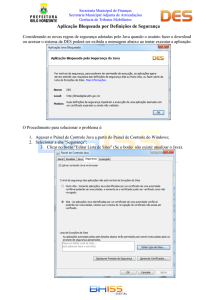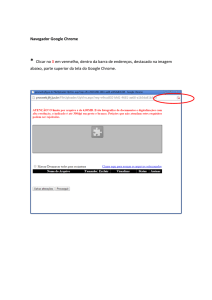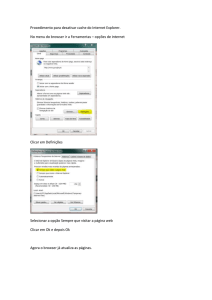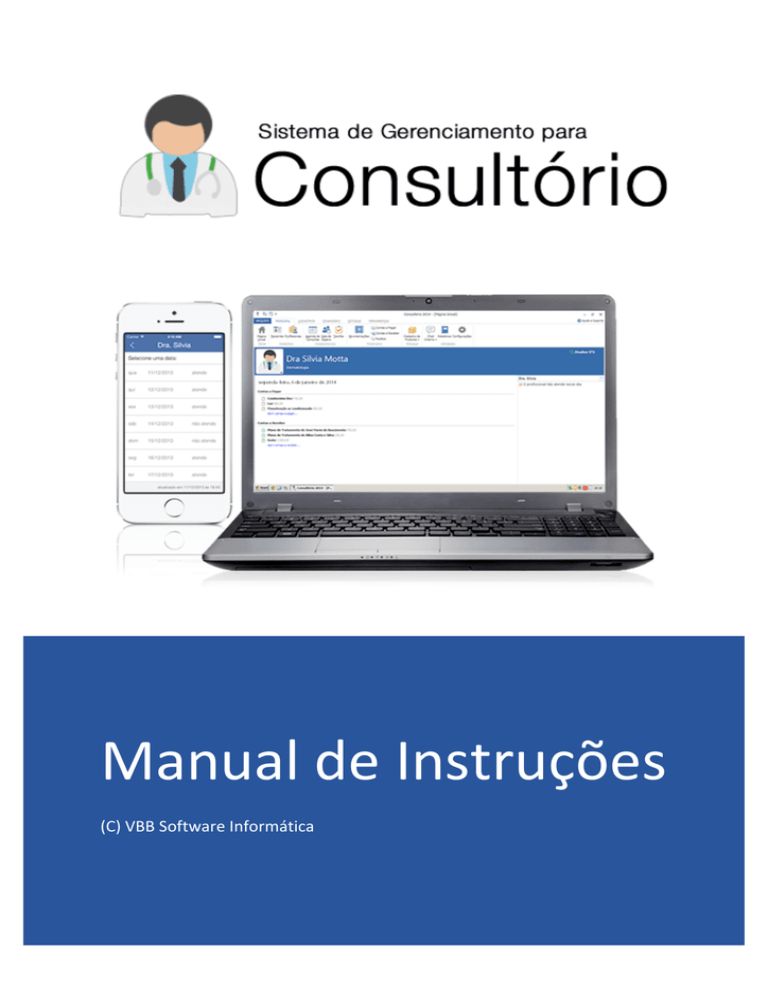
Manual de Instruções (C) VBB Software Informática Página 1 As informações contidas neste documento, incluindo URLs e outras referências de sites da Web na Internet, estão sujeitas a alterações sem aviso prévio. Os exemplos de empresas, organizações, produtos, clientes, nomes de domínios, endereços de e-­‐
mail, logotipos pessoas, lugares e acontecimentos aqui mencionados são fictícios, salvo indicação em contrário. Nenhuma associação com qualquer empresa, organização, produto, cliente, nome de domínio, endereço de e-­‐mail, logotipo, pessoa, lugar ou acontecimento é intencional ou deve ser inferida. Obedecer às leis de direitos autorais é responsabilidade do usuário. Sem limitar os direitos autorais, nenhuma parte deste documento pode ser reproduzida, armazenada ou introduzida em um sistema de recuperação, ou transmitida de qualquer forma por qualquer meio (eletrônico, mecânico, fotocópia, gravação, ou qualquer outro), ou para qualquer propósito, sem permissão, por escrito, da VBB Software. A VBB Software pode ter patentes ou requisições para obtenção de patente, marcas comerciais, direitos autorais ou outros direitos de propriedade intelectual que abrangem o conteúdo deste documento. A posse desse documento não lhe confere nenhum direito sobre as citadas patentes, marcas comerciais, direitos autorais ou outros direitos de propriedade intelectual, salvo aqueles expressamente mencionados em um contrato de licença, por escrito, da VBB Software. (C) VBB Software Informática Ltda. Os nomes de empresas e produtos reais aqui mencionados podem ser marcas comerciais de seus respectivos fornecedores. Página 2 Índice 1. Instalação ............................................................................................. 06 1.1 Como obter o instalador ...................................................................... 06 1.2 Executando o instalador ...................................................................... 06 1.3 Iniciando o programa ...................................................................... 07 2. Conhecendo as telas do Consultório .............................................. 08 2.1 Barra de Ferramentas ...................................................................... 08 2.2 Menu Ajuda e Suporte ...................................................................... 09 2.3 Atalhos da barra superior .......................................................... 09 2.4 Tela inicial do programa ...................................................................... 09 3. Cadastrando Profissionais e Operadoras .............................................. 12 3.1 Cadastrando Operadoras ...................................................................... 13 3.2 Cadastrando Profissionais de Saúde .............................................. 13 4. Agenda de Consultas ................................................................................. 13 4.1 Elaborando agendas personalizadas .............................................. 13 4.2 Editando Agendas ...................................................................... 14 4.3 Renomeando Agendas .......................................................... 14 4.4 Excluindo Agendas ...................................................................... 14 4.5 Imprimindo Agendas ...................................................................... 15 4.6 Agendando Pacientes ...................................................................... 15 4.6.1 Repetição automática de agendamentos ....................... 16 4.6.2 Encaixes ...................................................................... 16 4.7 Remarcar ou editar agendamentos .............................................. 17 4.8 Excluir agendamento ...................................................................... 17 4.9 Pesquisar na Agenda ...................................................................... 17 4.10 Lista de Espera ...................................................................... 18 4.11 Fechar ............................................................................................. 18 5. Sala de Espera ................................................................................. 19 5.1 Personalizando sua Sala de Espera Virtual ................................... 19 6. Pacientes ............................................................................................. 20 6.1 Barras da tela “Pacientes” .......................................................... 20 6.1.1 Total de Pacientes .......................................................... 21 6.2 Cadastrando pacientes ...................................................................... 21 6.2.1 Botões fixos da ficha de pacientes ................................... 21 6.2.2 Principal ...................................................................... 23 6.2.2.1 Foto ...................................................................... 23 6.2.3 Observações ...................................................................... 24 6.2.3.1 IMC ...................................................................... 24 6.2.4 Histórico ...................................................................... 25 6.2.5 Evolução ...................................................................... 25 6.2.6 Exames ...................................................................... 26 Página 3 6.2.7 Imagens ...................................................................... 26 6.2.8 Planos de Tratamento .............................................. 26 6.2.9 Produtos ...................................................................... 27 6.2.10 Pagamentos ...................................................................... 28 6.2.10.1 Recibos .............................................. 28 6.2.11 Presenças ...................................................................... 29 7. Tarefas ............................................................................................. 29 8. Financeiro ............................................................................................. 30 8.1 Cadastrando Caixas/Contas e Tipos de lançamentos ........... 31 8.2 Movimentações ...................................................................... 32 8.3 Contas a Pagar e Contas a Receber .............................................. 33 8.4 Pagamento Parcelado e Recebimento Parcelado ....................... 34 8.5 Pagamento Personalizado e Recebimento Personalizado ........... 35 8.6 Recibos ................................................................................. 35 8.7 Saldos por Caixa ...................................................................... 36 8.8 Lançamentos por Categorias .......................................................... 37 8.9 Recebimentos por Conta/Caixa .............................................. 37 8.10 Totais do Dia ................................................................................. 38 8.11 Previsão de Saldo ...................................................................... 38 8.12 Totalizadores ................................................................................. 39 9. Estoque ............................................................................................. 39 9.1 Cadastro de Produtos ...................................................................... 39 9.2 Itens Acabando ...................................................................... 41 9.3 Itens em Faltas ...................................................................... 41 9.4 Entrada de Produtos ...................................................................... 41 9.5 Saída de Produtos ...................................................................... 42 10. Tabelas ............................................................................................. 43 10.1 Tabela de Procedimentos .......................................................... 43 10.2 Tabela CID-­‐10 ................................................................................. 43 11. Modelos ............................................................................................. 44 11.1 Modelos de Documentos .......................................................... 44 11.1.1 Personalizar layout... .......................................................... 46 11.2 Modelos de Anamnese .......................................................... 46 12. Aniversariantes ................................................................................. 47 13. Exportar E-­‐mails (E-­‐mail Marketing) .......................................................... 48 14. Chat Interno ............................................................................................. 48 15. Relatórios ............................................................................................. 49 15.1 Agenda de Consultas ...................................................................... 50 Página 4 15.2 15.3 15.4 15.5 15.6 15.7 15.8 15.9 15.10 15.11 15.12 15.13 15.14 15.15 15.16 15.17 15.18 15.19 15.20 15.21 Aniversariantes ...................................................................... 50 Atendimentos por Agendas .......................................................... 50 Atendimentos por Plano .......................................................... 51 Catálogo de E-­‐mails ...................................................................... 51 Catálogo de E-­‐mails e Telefones .............................................. 51 Catálogo de Endereços .......................................................... 52 Catálogo de Telefones .......................................................... 52 Catálogo por Categorias .......................................................... 52 Contas a Pagar ...................................................................... 53 Contas a Receber ...................................................................... 53 Convênio dos Pacientes .......................................................... 53 Diagnósticos dos Pacientes .......................................................... 54 Faltas por Pacientes ...................................................................... 54 Itens do Estoque ...................................................................... 54 Movimentações ...................................................................... 55 Pacientes Inativos ...................................................................... 56 Pagamentos por Pacientes .......................................................... 56 Planos de Tratamento .......................................................... 56 Recibos Emitidos ...................................................................... 57 Recibos por Pacientes .......................................................... 57 16. Etiquetas ............................................................................................. 57 16.1 Etiquetas ou Cartões do Usuário/Consultório ....................... 58 16.2 Etiquetas dos Pacientes .......................................................... 59 17. Acessórios ............................................................................................. 60 17.1 Calculadora ................................................................................. 60 17.2 Cronômetro ................................................................................. 60 18. Backup e Restauração ...................................................................... 61 19. Executar Comandos ................................................................................. 62 20. Configurações ............................................................................................. 62 20.1 Informações ................................................................................. 62 20.2 Segurança ................................................................................. 63 20.3 Opções de Uso ...................................................................... 63 20.4 Personalizar ................................................................................. 63 20.5 Backup ................................................................................. 64 20.6 Agenda Online ...................................................................... 64 20.6.1 Acessando sua agenda pela internet ................................... 66 21. Funcionamento em Rede 22. Suporte Técnico .................................................................... 68 ................................................................................ 68 Página 5 1. Instalação 1.1 Como obter o instalador Para instalar o Sistema de Gerenciamento para Consultório, baixe o instalador em nosso site, acessando a página http://www.vbbsoftware.com/downloads.htm. Na página de downloads, clique na opção de baixar o Sistema de Gerenciamento para Consultório. Salve o arquivo que será baixado em algum local de seu computador e abra-­‐o quando terminar de fazer o download. Ao abrir o arquivo, o Windows ou seu programa padrão de abrir arquivos compactados irão exibir uma janela contendo um arquivo de nome instalar.exe. Execute esse arquivo e o programa de instalação será iniciado. Se o Controle de Conta de Usuário do Windows ou o SmartScreen ou algum outro sistema de proteção do computador solicitar permissão para executar o instalador, escolha a opção Permitir. 1.2 Executando o instalador Ao iniciar o instalador, alguns arquivos necessários para o funcionamento do programa serão copiados e logo em seguida o assistente de instalação será aberto com a mensagem de boas vindas. Nesta tela, clique em OK para prosseguir. Na tela seguinte, será solicitada a informação sobre em que pasta deseja instalar o programa. Recomendamos instalar na pasta padrão, juntamente com os outros programas instalados no computador, em “Arquivos de Programas”, que também pode aparecer como “Program Files” ou “Program Files (x86)”. Essa pasta já é especificada por padrão pelo programa de instalação, ou seja, não é preciso mudar Página 6 nada para instalar nela. Entretanto, caso deseje instalar em outro local, basta clicar no botão “Mudar pasta” e indicar o local desejado. Tendo a pasta definida, basta clicar no botão “Instalar”. A tela seguinte irá verificar se existe espaço suficiente no disco onde a pasta definida se encontra e logo em seguida será apresentada uma tela para escolher o nome do grupo de programas em que ficarão os atalhos do Sistema de Gerenciamento para Consultório no menu Iniciar do Windows. Preencha com o nome desejado ou mantenha o nome padrão e depois clique em “Continuar”. Feito isso, a instalação dos arquivos do Consultório começará a ser feita. Ao terminar a instalação, o assistente irá exibir uma tela informando que o programa foi instalado com sucesso. Clique em “Concluir” para finalizar o instalador. Ao clicar em “Concluir”, nossa página de cadastro será aberta. É muito importante que você preencha as informações solicitadas para que possamos lhe contatar quando existirem atualizações disponíveis do produto. 1.3 Iniciando o programa Para iniciar o Sistema de Gerenciamento para Consultório, vá no menu iniciar do Windows e localize o grupo de programas referente ao sistema, conforme foi especificado na instalação. Dentro do grupo de programas abra o atalho “Consultório”. Página 7 2. Conhecendo as telas do Consultório 2.1 Barra de ferramentas É pela barra de ferramentas que praticamente todas as funções do programa serão acessadas. O Sistema de Gerenciamento para Consultório possui uma moderna barra de ferramentas divididas em abas, fazendo com que a disposição das funcionalidades do programa fiquem mais organizadas e mais fáceis de serem acessadas. Veja o que está contido em cada aba: Aba Contém Principal Acesso rápido às principais funções de diversas áreas do programa. Cadastros Telas de cadastros de Pacientes, Profissionais, Operadoras, Categorias de pacientes, Tipos de lançamento, Conta/Caixa, Tabelas de procedimentos, CID 10, Modelos de documentos e anamneses, além da tela de Aniversariantes e Exportar e-­‐mails. Financeiro Movimentações, Contas a pagar, Contas a receber, Pagamento/Recebimento parcelado, Pagamento/Recebimento personalizado, Recibos, gráficos de Saldo por caixa, de Lançamento por categoria, Recebimento por Conta/Caixa, além de Totais do dia, Totalizadores e Previsão de saldo. Estoque Cadastro de produtos, Itens em falta, Itens acabando, Entrada/Saída de produtos. Ferramentas Relatórios, Etiquetas, Calculadora, Cronômetro, Backup e restauração, Exportar e-­‐mails, Executar comando, Configurações. Página 8 No menu “Arquivo”, o usuário terá acesso a informações do programa, como link para o site da página do Sistema de Gerenciamento para Consultório, dados sobre a ativação da licença, informações sobre as cópias de segurança dos dados do programa, em Backup e Restauração, além de ter acesso a tela de “Configurações”. 2.2 Menu Ajuda e Suporte O menu “Ajuda e Suporte” possibilita que o usuário abra com um simples clique o manual de instruções do programa, além do manual específico de como instalar o programa em rede. Esse menu também oferece maiores informações obre o programa, e, principalmente, conta com a opção para que o usuário entre em contato conosco, ative ou obtenha informações sobre a ativação de sua licença, além do atalho para que o programa de Assistência Remota seja aberto. É através deste programa de assistência remota que oferecemos suporte técnico para casos mais específicos em que nossos clientes encontram dificuldades não sanadas com as instruções contidas neste manual. Os botões de minimizar, maximizar e fechar as janelas encontrados ao lado do menu “Ajuda e Suporte” são relacionados a tela do programa que está sendo visualizada. Assim, estando o usuário na tela “Agenda de Consultas”, por exemplo, e clicar neste botão fechar (X), apenas a tela “Agenda de Consultas” será fechada, permanecendo o programa aberto e retornando a tela que estava aberta anteriormente. 2.3 Atalhos da barra superior A barra superior conta com dois botões de atalho: o primeiro abre uma nova ficha para realizar o cadastro de um paciente e o segundo botão de atalho abre a tela de agendamento de consultas. 2.4 Tela Inicial do Programa A tela inicial do Sistema de Gerenciamento para Consultório é um grande resumo do programa. Nela, será possível visualizar de maneira rápida todos os compromissos do dia atual. Página 9 A barra azul da tela inicial pode ser personalizada com o nome e a especialidade do profissional ou com o nome e o slogan da clínica/consultório, conforme o caso. A configuração dessas informações serão abordadas no item “Configurações” deste manual. A imagem do “bonequinho” também pode ser substituída por outros modelos que o programa apresenta, assim como por uma foto ou logo que o usuário deseje. Para realizar a mudança da imagem, basta clicar sobre ela e selecionar um dos demais modelos ou clicar em “Procurar imagem” para inserir o arquivo diretamente de seu computador. A barra conta ainda com um link para o Manual de Instruções do programa e um botão para atualiza informações. O botão de atualizar informações deve ser utilizado quando informações são inseridas ou alteradas e a tela inicial ainda não as apresenta automaticamente. Já o link para o Manual de Instruções pode ser removido/recolocado através da tela de “Configurações” do programa. Abaixo da barra azul, tratada no parágrafo anterior, o programa apresenta a data do dia atual, de acordo com as informações registradas no Windows. A tela apresenta um resumo dos principais registros realizados no programa para o dia atual. Assim, são listadas as Contas a Pagar e as Contas a Receber, as Tarefas pendentes, os Aniversariantes e a Agenda do dia atual. Vejamos: Contas a Pagar: todas as contas a pagar com o vencimento para o dia atual serão apresentas neste campo, com seus respectivos valores. Para ocultar os Página 10 lançamentos, basta clicar sobre o título do grupo (Contas a Pagar); para exibi-­‐los novamente, basta clicar outra vez sobre o mesmo título. Ao clicar em “Abrir contas a pagar...”, o usuário será direcionado para a tela “Contas a Pagar”, do Financeiro do programa; todas as informações sobre esta ferramenta serão expostas no item Financeiro deste manual. Assim, para que uma Conta a Pagar deixe de ser mostrada neste campo, é necessário sua baixa no sistema financeiro. Enquanto o sistema não identificar o pagamento da conta, ela continuará sendo mostrada na tela. Contas a Receber: todas as contas a receber com o vencimento para o dia atual serão apresentas neste campo, com seus respectivos valores. Para ocultar os lançamentos, basta clicar sobre o título do grupo (Contas a Receber); para exibi-­‐los novamente, basta clicar outra vez sobre o mesmo título. Ao clicar em “Abrir contas a receber...”, o usuário será direcionado para a tela “Contas a Receber”, do Financeiro do programa; todas as informações sobre esta ferramenta serão expostas no item Financeiro deste manual. Assim, para que uma Conta a Receber deixe de ser mostrada neste campo, é necessário sua baixa no sistema financeiro. Enquanto o sistema não identificar o recebimento da conta, ela continuará sendo mostrada na tela. Tarefas: todas as tarefas pendentes (tanto as com o status de “A fazer” quanto as com o status de “Em andamento”) serão apresentadas na tela inicial quando for o dia de seus vencimentos. Ao clicar em “Abrir tarefas...” o usuário será direcionado para a tela “Tarefas”, onde será possível alterar seu Status. Apenas tarefas com o status de “Pronto” deixaram de ser exibidas na tela inicial. Para ocultar as tarefas, basta clicar sobre o título do grupo (Tarefas); para exibi-­‐las novamente, basta clicar outra vez sobre o mesmo título. Aniversariantes do Dia: o programa apresenta na tela inicial todos os aniversariantes do dia. Ao clicar em “Abrir aniversariantes...” é possível, além de visualizar as informações, enviar e-­‐mails para tais pacientes. Estas funções serão expostas no item Aniversariantes deste manual. Ao lado do nome de cada aniversariante, serão exibidos seu telefone e sua nova idade. Para ocultar os aniversariantes, basta clicar sobre o título do grupo (Aniversariantes do Dia); para exibi-­‐los novamente, basta clicar outra vez sobre o mesmo título. Agenda do dia: é exibida apenas a agenda do dia atual, agilizando o processo de visualização, abertura de fichas e agendamento de horários vagos. No caso de mais de uma agenda, elas podem ser selecionadas através da barra de seleção. Ao clicar em um paciente agendado já cadastrado no sistema, sua ficha será aberta. Caso o paciente ainda não seja agendado, o programa lhe comunicará tal fato e dará a opção de realizar o agendamento. Ao clicar em horários livres, a tela de agendamento de consultas será aberta já com o horário desejado preenchido. Página 11 3. Cadastrando Profissionais e Operadoras Um dos primeiros passos ao começar a utilizar o Sistema de Gerenciamento para Consultório é o cadastramento das possíveis operadoras de planos de saúde e dos profissionais (médicos e profissionais da saúde) que irão utilizar o sistema. O cadastro é importante pois os dados ficarão armazenados e, durante a utilização das ferramentas do programa, toda vez que sejam necessários, esses dados já aparecerão preenchidos, permitindo ao usuário seleciona-­‐los com maior rapidez e praticidade na elaboração de determinada tarefa. A barra de comandos abaixo é uma barra padrão que o programa utiliza em grande parte de suas funções. Ela fica localizada sempre abaixo da barra de ferramentas principal do sistema e suas funções são quase que autoexplicativas. Adicionar: cria uma nova tarefa de acordo com a tela que o usuário está utilizando. Assim, na tela de agendamentos, o “Adicionar” cria novos agendamentos, na tela de lançamentos financeiros, ele cria novos lançamentos financeiros e assim por diante. Aqui, na tela “Profissionais” ele permite o cadastro de novos profissionais ao sistema e, na tela “Operadoras” possibilita o cadastro de operadoras de planos de saúde. Excluir: com o item desejado selecionado, essa função excluir o cadastro em questão. Assim, ao selecionar um operadora de plano de saúde e clicar em “Excluir”, seu cadastro será apagado do sistema. IMPORTANTE: antes de excluir um cadastro, ao clicar na função “Excluir” da barra de comandos, uma tela confirmando a exclusão será apresentada para garantir que o usuário deseje realmente realizar tal comando. Salvar: após criados, diversos campos podem ser editados com apenas um clique. Assim, podemos, por exemplo, corrigir o nome de um profissional que já foi cadastrado no sistema, apenas clicando sobre seu nome na tela de cadastro de profissionais e fazendo a correção. Após realizar essas edições feitas diretamente nos cadastros com apenas um clique, deve-­‐se clicar em “Salvar” da barra de comandos para que as alterações sejam armazenadas no sistema. Página 12 Fechar: fecha a tela em que o usuário está ao realizar o clique, passando para a tela que estava aberta anteriormente. Ao fechar todas as telas abertas, o programa mostrará a tela inicial do sistema. 3.1 Cadastrando Operadoras: aba “Cadastros” >> “Operadoras”. Clique em “Adicionar”, digite o nome do plano de saúde e clique em “Ok” para armazenar o cadastro. Para cancela-­‐lo, clique em “Cancelar”. Repita a operação quantas vezes forem necessárias, realizando o mesmo procedimento para cada operadora. Ao final, com todas as operadoras cadastradas, clique em “Fechar”. 3.2 Cadastrando Profissionais de Saúde: aba “Cadastros” >> “Profissionais”. Clique em “Adicionar” e digite o nome do profissional. Dados complementares de cadastro como os dados de registro no conselho profissional são opcionais. Realize o mesmo procedimento quantas vezes forem necessárias até cadastrar todos os profissionais. 4. Agenda de Consultas É possível criar inúmeras agendas personalizadas através do botão “Agenda de consultas”, na aba “Principal”. Cada médico ou profissional de saúde pode criar sua própria agenda contendo seu nome, horários de atendimentos, intervalos e duração de consultas. 4.1 Elaborando agendas personalizadas: na aba “Principal” >> botão “Agenda de Consultas” >> “Criar uma nova agenda”. Será aberta a tela de configuração onde devem ser inseridas informações como o nome da agenda (normalmente o nome do médico), o tempo de duração das consultas e os dias e horários de atendimento; cada dia de atendimento deve ser marcado (clicando no quadrado a frente do dia) e os horários devem ser inseridos no formato hh:mm (exemplo: 09:30 às 18:45 ou 09 às 15). Página 13 Na parte esquerda da tela “Agenda de Consultas” é possível visualizar todas as agendas criadas e abri-­‐las com um único clique. 4.2 Editando agendas: na aba “Principal” >> botão “Agenda de Consultas” >> selecionar agenda desejada >> “Editar agenda atual”. Também é possível, a qualquer momento, com a agenda selecionada, modificar as informações cadastradas como dias e horários de atendimento clicando em “Editar agenda atual”. 4.3 Renomeando agendas: na aba “Principal” >> botão “Agenda de Consultas” >> selecionar agenda desejada >> “Renomear a agenda atual”. Ao selecionar a agenda desejada no canto esquerdo da tela “Agenda de Consultas”, clicar em “Renomear a agenda atual”. Após atribuir um novo nome a agenda selecionada, clique em “Ok”. 4.4 Excluindo agendas: na aba “Principal” >> botão “Agenda de Consultas” >> selecionar agenda desejada >> “Excluir agenda atual”. Para excluir uma agenda, selecione-­‐a no canto esquerdo da tela “Agenda de Consultas” e clique em “Excluir agenda atual”. Página 14 IMPORTANTE: Caso uma agenda tenha sido excluída por engano, basta criar uma nova agenda com as mesmas configurações da agenda anterior (nome, horários de atendimento, intervalos) que nenhuma informação será perdida; a agenda voltará a ser apresentada pelo sistema, com todos os agendamentos realizados. 4.5 Imprimindo agendas: na aba “Principal” >> botão “Agenda de Consultas” >> “Imprimir consultas marcadas”. Permite que os agendamentos realizados sejam impressos para se ter uma agenda do dia em papel. Ao clicar em “Imprimir consultas marcadas”, selecione o dia desejado e a agenda que se deseja imprimir. Após clicar em “Ok”, o sistema irá gerar um relatório com todos os agendamento daquele dia de determinada agenda. •
Realizando agendamentos: os agendamentos são realizados com o preenchimento inteligente de campos já cadastrados, possibilidade de encaixes, repetições e diferenciação de agendamentos por esquema de cores. 4.6 Agendando pacientes: na aba “Principal” >> “Agenda de Consultas” >> “Adicionar”. Na tela que se abre, selecione a agenda do profissional que irá realizar o atendimento. No campo “Data”, abrirá um calendário onde o dia da consulta deverá ser selecionado; ao fundo, o dia selecionado será mostrado. No campo “Hora”, aparecerão as opções disponíveis de horário do dia selecionado. Em “Contato” deve ser digitado o nome do paciente; caso o paciente já esteja cadastrado, o programa fará uma busca automática e mostrará as opções de nomes. Para o computador, José não é a mesma pessoa do que Jose, por exemplo; assim, os nomes agendados devem ser idênticos aos nomes cadastrados para que o programa possa localizar corretamente a ficha e dados dos pacientes. No botão “Inserir telefones”, é aconselhável que se insira os telefones do paciente quando se trata de um novo paciente que ainda não possui cadastro no sistema, permitindo assim, que exista uma maneira de contato enquanto sua ficha ainda não é criada. Maiores informações que sejam relevantes na hora do agendamento podem ser inseridas no campo “Detalhes”. Página 15 Caso o dia selecionado esteja cheio, existe na tela o botão “Pesquisar próximo horário vago”, que pesquisa horários disponíveis em outros dias da agenda. Após inserir os dados do atendimento, clique em “Agendar”. 4.6.1 Repetição automática de agendamentos: a repetição automática de agendamentos também pode ser ativada no momento do agendamento de um paciente. Esta opção é indicada para pacientes que realizam algum tratamento onde os dias e horários da semana que eles são atendidos são fixos. É muito utilizada por psicólogos, psiquiatras e fisioterapeutas, por exemplo, que, sempre em determinado dia da semana atende os mesmos pacientes no mesmo horário. Assim, podemos realizar um agendamento e solicitar que o sistema o repita semanal, quinzenal ou mensalmente. Por exemplo: ao ativar o campo “Repetir esse agendamento” e inserir o número 4 no campo “vez(es)”, clicando em “semanalmente”, o programa automaticamente agendará esse mesmo paciente, neste mesmo dia da semana e horário pelas próximas 4 semanas. 4.6.2 Encaixes: o programa também permite que sejam realizados “Encaixes”, forçando assim, um agendamento no horário que o usuário escolher. Para realizar encaixes, basta, na tela de agendamentos, clicar no botão “Encaixar” e digitar o horário desejado no formato hh:mm. É importante destacar que o horário deve ser diferente dos demais agendamentos. Se existe um paciente às 10:00h, o programa só conseguirá realizar um encaixe às 10:01, por exemplo. Para criar uma facilidade de visualização, todos os pacientes marcados como encaixe, serão sinalizados com uma marcação (bolinha) de cor amarela na frente de seus nomes. Página 16 4.7 Remarcar ou editar agendamentos: na aba “Principal” >> “Agenda de Consultas” >> selecionar o paciente >> “Editar/Remarcar” ou “Agenda de Consultas” >> selecionar o paciente >> clique duplo. Os agendamentos também podem ser remarcados ou editados. Basta clicar sobre o agendamento desejado e dar um clique duplo ou clicar em “Editar/Remarcar”, na barra azul da tela “Agenda de Consultas”. Nessa tela, é possível pesquisar um novo horário vago para o paciente, clicando em “Pesquisar próximo horário vago” ou realizar uma busca através do calendário (campo “Data”) e selecionar manualmente o horário. Caso não tenha horários disponíveis no dia desejado, é possível realizar um “encaixe”, através do botão “Encaixar em outro horário”, digitando no formato hh:mm o horário em questão. O botão “Não compareceu e deseja remarcar” pode ser usado para remarcar o paciente que não compareceu a consulta, deixando na agenda os dois agendamentos; o agendamento onde o paciente faltou (marcado com a cor roxa) e o novo agendamento realizado. A legenda “Estado Atual” serve para que o usuário tenha uma visualização mais fácil da agenda através de um esquema de cores que mostra os encaixes, faltas, transferências de consultas e comparecimentos. Ao final da edição do agendamento, clique em “Ok” para confirmar as alterações ou em “Cancelar” para anular a mudança. 4.8 Excluir agendamento: na aba “Principal” >> “Agenda de Consultas” >> selecionar paciente desejado >> “Excluir”. Clique sobre o agendamento desejado e clique no botão “Excluir”, na barra de cor azul da tela “Agenda de Consultas”. 4.9 Pesquisar na agenda: na aba “Principal” >> “Agenda de Consultas” >> “Pesquisar”. Na tela “Agenda de Consultas”, localizado na barra de cor azul, existe um botão chamado “Pesquisar”. Através deste botão, é possível pesquisar agendamentos através do nome ou parte do nome de pacientes. O programa mostrará uma planilha, na própria tela, com o nome do paciente, dia do agendamento, horário e o nome da agenda em que o paciente foi agendado. Ao selecionar o paciente e clicar em “Ir para...”, o programa irá direcionar o usuário para o dia em que o paciente está marcado na agenda. Página 17 4.10 Lista de espera: na aba “Principal” >> “Agenda de Consultas” >> “Lista de dEspera”. Através da tela “Lista de Espera”, também localizada na barra de cor azul, na tela “Agenda de Consultas”, é possível criar uma lista com dados de pacientes que desejam ser atendimentos mas, por algum motivo, não encontraram horários disponíveis. Para adicionar um paciente na “Lista de Espera”, clique em “Adicionar” e preencha a tela com os dados do paciente. Também é possível selecionar a opção “Qualquer agenda” para pacientes que não optaram por nenhum médico específico e podem ser atendidos por qualquer profissional que tenha disponibilidade de horário. Aparecendo a disponibilidade de horários, basta abrir a lista de espera e, após selecionar o paciente, clicar em “Marcar...”. Após marcar um paciente da lista de espera na agenda, o programa lhe perguntará se deseja excluí-­‐lo da lista, o que é aconselhável. Para excluir um paciente da lista de espera, basta selecionar seu nome e clicar em “Excluir”. A lista de espera também oferece uma busca através do campo “Pesquisar”, que permite encontrar o pacientes através do nome, telefone ou informações contidas no campo observações. 4.11 Fechar: na aba “Principal” >> “Agenda de Consultas” >> “Fechar”. O botão fechar fecha a tela de agendamentos sem sair do programa. •
Agenda do dia na Tela Inicial: A tela inicial do programa apresenta as agendas do dia para que o usuário tenha uma fácil visualização dos compromissos agendados. Na barra branca, acima dos horários, deve-­‐se escolher a agenda que se deseja visualizar. É importante destacar que para que trocas de horários e agendamentos realizados recentemente apareçam na tela inicial, normalmente é necessário atualizar a tela através da tecla F5 de seu teclado ou clicando em “Atualizar (F5)”. Ao clicar em um paciente que ainda não possui cadastro no programa, o programa lhe perguntará se deseja realizar o cadastro; ao clicar em “Sim”, a tela de cadastro de pacientes irá se abrir. Caso o paciente já esteja cadastrado no sistema, sua tela de cadastro será aberta para que informações necessárias sejam checadas. •
Visualização da agenda através de tablets, smartphones e computadores em geral conectados à internet: veja como configurar esta ferramenta através do item “Agenda Online”, no tópico 20.6 deste manual. Página 18 5. Sala de Espera Para abrir a ficha de um paciente na agenda da tela inicial, basta dar um clique duplo sobre seu nome. Após realizar os devidos registros na ficha do paciente, existe, no rodapé esquerdo da ficha, um botão chamado “Adicionar à sala de espera”. Ao clicar neste botão, o paciente será direcionado para a Sala de Espera Virtual do programa, onde todos os computadores ligados em rede poderão ter acesso a quantidade e tempo de espera dos pacientes que estão aguardando atendimento. Após adicionar o paciente à sala de espera, clique em “Ok” para salvar as informações digitadas em sua ficha. Repare que ao lado do nome do paciente na agenda, após ele ter sido encaminhado para à sala de espera, aparecerá uma sinalização de cor verde, indicando que o paciente compareceu a consulta. Ao clicar no botão “Sala de Espera”, na barra principal do programa, temos uma tela com os pacientes que encontram-­‐se aguardando atendimento e, ao clicar sobre o nome de determinado paciente, do lado esquerdo da tela, o programa mostrará o horário de chegada do paciente, o horário que ele está agendado, o nome da agenda em que ele está marcado e o tempo que o paciente está esperando. Estas informações podem ser acessadas simultaneamente caso o programa esteja sendo utilizado em rede. Em “Filtrar por agenda”, podemos optar por determinada agenda para que a visualização seja apenas dos pacientes agendados para determinado profissional. O botão “Atualizar”, da mesma maneira que na tela inicial, é uma importante ferramenta caso algum novo dado ainda não tenha aparecido na tela. 5.1 Personalizando sua Sala de Espera Virtual: ao clicar sobre o desenho da poltrona ou clicando no botão “Personalizar”, abrirá uma tela para que o usuário escolha uma imagem de cadeira, com diversas opções de cores e Página 19 formatos, permitindo assim que seja escolhida a imagem que mais se adequa ao ambiente do consultório ou clínica. Também é possível definir o tempo (em minutos) para que a imagem de um cafezinho apareça ao lado do nome dos pacientes da sala de espera. Ao configurar o tempo de 15 minutos, por exemplo, aparecerá ao lado do nome do paciente a imagem, sinalizando que ele já está há 15 minutos aguardando o atendimento e sugerindo que uma água ou café seja servido. Para que o atendimento seja iniciado, basta dar um clique duplo sobre o nome do paciente que sua ficha será aberta. Ao final do atendimento, basta clicar no botão “Remover da sala de espera”. 6. Pacientes 6.1 Barras da tela “Pacientes” Abrir: Com o nome do paciente selecionado, abre a ficha do paciente. Essa função tem a mesma finalidade do clique duplo sobre o nome do paciente. Adicionar: realiza um novo cadastro de paciente. Excluir: Apaga o cadastro selecionado. Antes do cadastro ser excluído, uma mensagem de confirmação será realizada pelo sistema. Fechar: fecha a tela “Pacientes”. A barra de pesquisa filtra a lista de pacientes para uma busca mais eficiente. Ao “Pesquisar por:” Maria, por exemplo, “em:” Nome, apenas as pacientes com o nome de Maria aparecerão na lista de pacientes. O botão “Exibir todos” retira o filtro e mostra novamente a lista completa com todos os pacientes cadastrados. Os botões abaixo são atalhos, para realizar algumas funções do programa de maneira prática diretamente da tela “Pacientes”: Página 20 Marcar Consulta: com o nome do paciente selecionado, este botão abre a tela de marcação de consultas já com o nome do paciente preenchido para que seja realizado um agendamento. Criar Tarefa: com o nome do paciente selecionado, este botão criar tarefas relacionadas com o paciente em questão. As opções para a criação de tarefas rápidas através deste atalho, são visitar, enviar e-­‐mail e realizar uma chamada telefônica. Enviar E-­‐mail: com o nome do paciente selecionado e um gerenciador de e-­‐
mails (Ex: Outlook) devidamente configurado, o programa de e-­‐mails é aberto já com o endereço eletrônico do paciente em selecionado no campo “para”. Relatório de Presenças: gera um relatório geral de presenças que podem ser filtradas por compareceu, faltou ou todos. Este relatório pode ser filtrado, ainda, por período inicial e final de tempo e/ou por agendas. 6.1.1 Total de pacientes A barra inferior da tela “Pacientes” mostra o total de pacientes em exibição na tela. Assim, se todos os pacientes estiverem sendo exibidos, sem filtros, estes é o total de pacientes cadastrados no programa. 6.2 Cadastrando pacientes O caminho para realizar cadastros é “Pacientes” >> “Adicionar”. Após preencher os campos desejados, clicar em “Ok” para confirmar a criação do cadastro. Para cancelar o cadastro e não salva-­‐lo, clicar em “Cancelar”. 6.2.1 Botões fixos da ficha de pacientes Adicionar à sala de espera: após preenchido o cadastro inicial, com dados como nome, telefone, endereço e data de nascimento, por exemplo, ao clicar neste botão, o paciente será inserido da na “Sala de Espera”. O recurso “Sala de Espera” é abordado no item 5 deste manual. ATENÇÃO: apenas pacientes Página 21 agendados poderão ter seu cadastro movidos para a “Sala de Espera”; o agendamento de pacientes é abordado no item 4 deste manual. Faltou: usado para registrar a falta de um paciente. Esta falta será computada na aba “Presenças” da ficha do paciente e seu nome será sinalizado com uma marcação de cor vermelha na agenda. Atestados/Receitas: abre a tela “Atestados/Receitas”. O usuário pode criar seus próprios atestados e receitas acessando o menu “Ferramentas” >> “Modelos de documentos”. O programa já vem com um modelo genérico pré-­‐
cadastrado tanto de atestado quanto de receita. Para utilizar os modelos, basta seleciona-­‐lo, inserir as informações específicas do paciente, como a prescrição para o caso de receita ou o número de dias para o caso do atestado e clicar em “Avançar”; campos que não serão utilizados podem ficar em branco, assim, para utilizar o modelo de “Atestado”, basta preencher o campo “Dias de repouso”. O CID também pode ser inserido nos modelos de documentos personalizados; após criar um modelo que conte com o CID, a pesquisa pode ser realizada clivando em “Alterar” e, em “contendo...” digitando parte do nome da doença desejada (Ex: Den para localizar o CID de Dengue). A criação de modelos personalizados de documentos será abordado no item 11 deste manual. A opção de “Redigir livremente” não utiliza os modelos que o programa oferece nem modelos personalizados; ao clicar em “Avançar” ao lado do campo “Redigir livremente”, esta opção será ativada e um arquivo com apenas os dados digitados, incluindo o cabeçalho e rodapé, será gerado para impressão. ATENÇÃO: São 02 botões “Avançar”, um para imprimir utilizando os modelos e outro para imprimir redigindo livremente. Também existe a opção de inserir produtos previamente cadastrados no “Estoque”; para este caso, consultar o correspondente deste manual. Tanto os atestados e receitas serão devidamente registrados na aba “Opções” da ficha do paciente, de forma automática, desde que a opção “Registrar no histórico do paciente” esteja devidamente ativa. A configuração inicial do programa já conta com a ativação desta função. O botão “Fechar” fecha a tela “Receitas/Atestados”. Cronômetro: Abre um cronômetro que pode ser usado para um melhor controle do tempo dos atendimentos realizados. Página 22 6.2.2 Principal A aba “Principal” da ficha do paciente conta com as informações pessoais de cadastro de cada paciente. Campos como nome, endereço, telefones, e-­‐mail, data de nascimento, filiação, numeração de documentos pessoais e profissão são alguns dos campos desta tela. Nem todos os campos desta tela possuem o preenchimento obrigatório; ela deve ser preenchida de acordo com a necessidade de cada profissional. Também é nesta tela que são inseridos dados do convênio do paciente, além de informações como a categoria do paciente e o profissional que o atende. O botão “Imprimir” permite que toda a tela “Principal” seja impressa. 6.2.2.1 Foto As fotos dos pacientes podem ser capturadas através de webcams ou de arquivos do próprio computador. As webcams devidamente instaladas e funcionando no computador serão automaticamente reconhecidas pelo programa. Para selecionar um arquivo ou visualizar a imagem através da webcam, deve-­‐se selecionar a opção correspondente. Página 23 6.2.3 Observações Esta aba é dividida em dois campos de texto, um denominado “Observações” e outro denominado “Referências”. É no campo observações que o sistema irá armazenar o conteúdo dos atestados e receituários já gerados para este paciente (desde que esta função esteja ativada na tela “Atestados/receitas”). ATENÇÃO: estes dois campos são de livre preenchimento e não contam com nenhum limitador de espaço; assim, quanto mais o usuário for escrevendo, mais estes campos vão aumentando de tamanho e passarão a contar com uma barra de rolagem para uma melhor visualização das informações. 6.2.3.1 IMC A aba “Observações” também conta com uma ferramenta de cálculo e armazenamento do Índice de Massa Corporal – IMC. Para utiliza-­‐la, deve-­‐se clicar em “Dados e evolução do IMC do paciente...” >> “Adicionar”. Na tela que se abre, deve-­‐se inserir a altura (em metros) e o peso (kg) do paciente e clicar em “Salvar”. Após salvar os dados do paciente, as informações serão armazenadas em uma tabela onde será fornecido a “Descrição do IMD”. Os gráficos (linha ou barras) gerados com as informações inseridas serão uma importante forma de comparação da evolução do paciente. Como qualquer tipo de comparação, é necessário que mais de uma medição seja adicionada a tabela para que os gráficos façam sentido e sejam apresentados pelo sistema. Assim, só após adicionar a segunda medição do paciente, é que os gráficos serão gerados. Página 24 Para excluir algum cadastro feito no IMC, basta selecionar a linha desejada e clicar em “Excluir”. Ao “Voltar” para aba “Observações”, sempre será apresentada a última medição com o último resultado do IMC gerado pelo sistema para o paciente em questão. 6.2.4 Histórico A aba “Histórico” é composta por dois campos de texto de tamanho ilimitado. De acordo com a quantidade de informações inseridas, tanto o campo “História médica pregressa” quanto o campo “Anamnese” vão tendo seu tamanho ampliado e sua visualização é realizada através da barra de rolagem na lateral do campo. Visando uma maior praticidade na rotina de trabalho do usuário, é possível criar modelos de anamneses pré-­‐cadastrados ou utilizar o modelo que o programa já apresenta. Assim, basta clicar em “Inserir modelo de anamnese pré-­‐cadastrado...” e no campo “Identificador” selecionar o modelo desejado clicando no botão “Escolher”. A criação dos modelos de anamneses são feitas através do menu “Ferramentas” >> “Modelos de anamneses” que será abordado no item “Ferramentas” deste manual. 6.2.5 Evolução Esta aba se destina a “Queixa principal” do paciente e ao “Histórico da doença atual (evolução do tratamento)”. Estes dois campos também não possuem nenhum limitador em relação a quantidade de informações inseridas; quanto mais informações, maior será o campo. Esta aba também permite o acesso a ferramenta de busca pelo CID e a possibilidade de inserir esta busca no campo “Histórico da doença atual (evolução do tratamento)”. Assim, deve-­‐se clicar em “Pesquisar...” e em “Contendo...” deve-­‐se informar parte do nome da doença >> “Pesquisar”. Ao clicar sobre o resultado desejado, o programa voltará para a tela anterior onde será possível armazenar esta informação clicando em “Inserir”. O botão “Nova consulta” serve para separar e organizar as anotações feitas nos dois campos desta aba. Assim, a cada nova consulta do paciente, deve-­‐se clicar neste botão para que o sistema divida as anotações já realizadas das novas anotações, informando a data em que elas ocorrerão. ATENÇÃO: o sistema não possui limite de consultas; quanto mais consultas inseridas maior será o campo para que as informações possam ser digitadas. Todas as informações dos campos “Queixa principal” e “Histórico da doença atual (evolução do tratamento)” podem ser impressas clicando no botão “Imprimir”. Página 25 6.2.6 Exames A aba “Exames” permite que informações mais relevantes dos exames dos pacientes possam ser armazenas de forma organizada e de fácil visualização através da digitação deste dados. Clicando em “Incluir exame”, abrirá a tela “Adicionar exame”. Nesta tela, dados como data do exame, tipo e dados mais relevantes deverão ser inseridos. Para que as informações sejam salvas, deve-­‐se clicar em “Incluir exame”. Todos os exames salvos serão expostos na planilha “Tipo”. Ao selecionar o exame desejado, os dados do exame serão expostos no campo abaixo. Para acrescentar informações em um exame já cadastrado, insira as informações diretamente no campo “Exame” e clique em “Salvar alterações”. Para excluir o cadastro de determino exame, basta seleciona-­‐lo e clicar em “Excluir”. 6.2.7 Imagens Recurso utilizado para inserir imagens relacionadas ao tratamento do paciente. Ao clicar em “Incluir imagem” o programa permite que sejam localizados arquivos de imagens do próprio computador. ATENÇÃO: não renomeie os arquivos, os mude de pasta nem os exclua do computador visto que o programa não salva o arquivo em si, salva apenas o caminho onde este arquivo está salvo. Caso este endereço seja alterado, o programa não irá conseguir localiza-­‐lo. Se o programa estiver sendo utilizado em rede, é necessário que a referência seja ao endereço de rede. Ex: \\servidor\pasta de fotos\imagem.jpg e não C:\Users\Nome\Imagens\imagem.jpg. Para inserir arquivos de dispositivos móveis, como CD, pen-­‐drive, HD externo, entre outros, primeiro os salve no computador e depois os localize através do programa. Após selecionar o arquivo de imagem, digite a descrição do arquivo. Na tabela “Descrição”, serão apresentadas todas as imagens anexadas a ficha do paciente, com suas respectivas descrições, além das datas e horários que foram inseridas no sistema. Para alterar informações como a descrição, data e/ou horário, basta dar um clique duplo sobre a informação, altera-­‐la e clicar em “Salvar alterações”. Para excluir alguma imagem, basta seleciona-­‐la através do campo “Descrição” e clicar em “Excluir”. 6.2.8 Planos de Tratamento Para criar um plano de tratamento, basta clicar em “Incluir plano”. Na tela que se abre, informações como a descrição do plano de tratamento, valor, descontos, número de parcelas e entrada devem ser informados. Para que todas estas informações sejam lançadas no financeiro do programa, a opção “Lançar no financeiro” deve estar marcada. Ao clicar em “Incluir plano”, uma tela de “recebimento personalizado” será aberta para que as informações lançadas no financeiro do sistema sejam confirmadas e/ou alteradas. Para realizar lançamentos financeiros, é necessário escolher uma "conta". Este processo de criação e personalização de contas será abordado dentro do item “Financeiro” deste manual. Página 26 Este plano de tratamento pode ser impresso, inclusive com um campo para que o cliente assine confirmando que está ciente dos valores e formas de pagamento propostas pelo plano. Para excluir um plano de tratamento, selecione o plano no campo “Descrição” e clique em “Excluir Plano”. Para alterar informações dos campos já cadastrados, basta, com o plano selecionado, clicar sobre o campo, modificar a informação ou os valores e clicar em “Salvar alterações”. ATENÇÃO: alterações ou exclusões de planos de tratamento não modificam lançamentos previamente lançados no financeiro do sistema. Assim, ao excluir ou alterar um plano de tratamento, é necessário acessar a área financeira e alterar/excluir manualmente o lançamento em questão. 6.2.9 Produtos Permite que itens cadastrados no “Estoque” sejam inseridos nesta aba. Desta maneira, fica relacionado na ficha do paciente todos os itens por ele adquiridos, além valor gasto; o valor é mostrado com base no “Valor de venda” cadastrado no “Estoque”. Cadastro de itens no estoque serão abordados no item “Estoque” deste manual. Assim, na aba “Estoque”, ao clicar em “Acrescentar produto”, deve-­‐se selecionar o item desejado. Também existe um campo de busca (“Localizar”), onde parte do nome do item deve ser digitado em caso de muitos produtos cadastrados, facilitando assim a pesquisa. É possível escolher a quantidade desejada de itens em questão que serão atribuídas ao paciente e o valor unitário e total já serão calculados pelo programa. Caso deseje alterar tais valores especificamente para determinado paciente na hora do lançamento, basta clicar no campo desejado e realizar a alteração do valor. Com a opção “Diminuir do estoque” selecionada, o programa Página 27 automaticamente dará a baixa no estoque da quantidade atribuída ao paciente. Ao clicar em “Inserir”, o produto será inerido à ficha do paciente; após a mensagem de que o produto foi inserido com sucesso, clique em “Fechar” para voltar a aba “Produtos”. Para excluir um produto lançado à ficha do paciente, basta seleciona-­‐lo e clicar em “Excluir produto”. Uma mensagem irá perguntar se deseja retornar com o produto ao estoque. Clicando em “Sim”, automaticamente o sistema voltará com o produto ao estoque. É importante destacar que os campos do sistema permitem uma flexibilidade muito grande quanto a sua utilização e sua adequação a rotina de trabalho de cada usuário. Desta maneira, caso o profissional deseja cadastrar serviços ao invés de produtos, ele poderá utilizar esta mesma ferramenta para atender as suas necessidades. 6.2.10 Pagamentos A aba “Pagamentos” permite uma visualização de todos os lançamentos financeiros existentes no sistema que são relacionados ao paciente em questão. Desta forma, quando um plano de tratamento é elaborado, são criados os devidos lançamentos financeiros; o campo “Contas a receber do paciente” irá apresentar todas as obrigações que o paciente tem a pagar. Quando o paciente realiza o pagamento destas obrigações e, através do financeiro do sistema é dado baixa nessa obrigação, automaticamente este lançamento sai do campo “Contas a receber do paciente” e passa para o campo “Movimentações já realizadas pelo paciente”. Em baixo de cada campo é possível criar manualmente novas obrigações e pagamentos, além de excluir lançamentos selecionados e altera-­‐los clicando diretamente sobre o campo e clicando, posteriormente, em “Salvar”. 6.2.10.1 Recibos Através desta aba, também é possível gerar de maneira muito prática recibos para o paciente em questão. Assim, clicando em “Recibos...” será aberta uma tela com todos os recibos já emitidos para o paciente. Esta tela conta com a barra padrão do programa, onde o botão “Adicionar” cria um novo recibo; o botão “Excluir” exclui o recibo selecionado; o botão “Salvar” garante o armazenamento dos documentos criados; o botão “Imprimir” imprime o recibo selecionado e o botão “Fechar” volta para a aba “Pagamentos”. Para gerar um novo recibo, clique em “Adicionar”. O nome do paciente já estará preenchido automaticamente; deve-­‐se digitar seu “CPF/CNPJ” e o valor no Página 28 campo “a importância de R$”. Note que este campo deve ser preenchido exclusivamente com valores numéricos pois o programa irá escrever, de forma automática, o valor digitados neste campo. Após preencher o campo “referente a”, clique em: “OK” para salvar o recibo e imprimi-­‐lo posteriormente; em “Imprimir” para imprimir e salvar o recibo; e em “Cancelar” para não salvar nem imprimir o recibo criado. Os recibos podem ser personalizados, com a criação de rodapé próprio e a inclusão do logotipo de seu consultório/clínica através da aba “Ferramentas” >> “Configurações” >> “Personalizar” >> “Personalizar receituário”. 6.2.11 Presenças Na aba “Presenças” são relacionadas todos os agendamentos do paciente em questão. Esta tela mostra em que agenda o paciente foi agendado, assim como a data, o horário e o status da consulta (compareceu, faltou, remarcou). Em aplicar filtro, é possível filtrar estas informações para se obter agendamentos exclusivos realizados do paciente em determinada agenda, no campo “Agenda”. Também é possível marcar a opção “Usar dados entre as datas” e selecionar a data inicial e final do período que se deseja pesquisar. Ao clicar em “Aplicar”, os filtros serão ativados e mostrarão apenas os resultados desejados, com base nesta pesquisa mais refinada de informações. Esse relatório, com os agendamentos realizados por determinado paciente pode ser impresso clicando em “Imprimir...”. Note que caso tenham sido usados filtros, o relatório apresentará apenas as informações filtradas, não contendo todos os agendamentos realizados. 7. Tarefas Este recurso permite a criação de tarefas para que tais obrigações criadas sejam lembradas e categorizadas por um nível de prioridade, com a inclusão de data de vencimento da tarefa. Assim, ao se cadastrar uma tarefa, como por exemplo, o retorno de uma ligação telefônica, é possível inserir a data limite em que esta tarefa deve ser realizada e, conforme a tarefa está em andamento ou foi concluída, é possível realizar a alteração do “Status” da tarefa. Página 29 As tarefas que vencem no dia atual são mostradas na tela inicial do programa. Ao clicar em “Abrir tarefas...”, na tela inicial, o programa irá para a tela “Tarefas”, permitindo que o “Status” da tarefa seja alterado ou que tarefas sejam criadas (“Adicionar”) ou excluídas (clicando na tarefa >> “Excluir). Ao alterar o “Status” de uma tarefa para “Pronto”, automaticamente, ela será removida da tela inicial do programa. O “Status” de uma tarefa pode ser alterado através do botão “Alterar Status” com a tarefa selecionada ou diretamente pela coluna “Status”. O campo “Exibição” permite realizar um filtro para visualização das tarefas cadastradas. Desta maneira, é possível visualizar apenas as tarefas com o status de “A fazer” ou ordena-­‐las para que sejam visualizadas de acordo com sua ordem de vencimento, por exemplo. Para confirmar o filtro de visualização, após selecionar o modo de exibição, clique em “Ok”. 8. Financeiro O financeiro do sistema foi desenvolvido com o objetivo de ser flexível para se adequar da melhor maneira a rotina de trabalho de cada consultório ou clínica. Desta maneira, é possível criar contas e, cada lançamento, pode ser inserido na conta correspondente. Assim, se tenho vários profissionais que atendem e a divisão dos lucros é realizada de acordo com os seus atendimentos, posso criar uma conta para cada profissional e nela lançar apenas os recebimentos oriundos dos atendimentos ou procedimentos realizados por este profissional. Posso também criar uma conta geral para o consultório/clínica, lançando nela as despesas gerais e os valores com que cada profissional contribui para o funcionamento do negócio, por exemplo. Ou, ainda, podemos simplesmente, criar uma ou várias contas padrões, onde de acordo com as características de cada negócio, entradas e saídas são lançadas em suas respectivas contas. Página 30 8.1 Cadastrando Caixas/Contas e Tipos de lançamentos O primeiro passo para utilização do financeiro do sistema é o cadastro das Contas/Caixas que serão utilizadas. Esse cadastro deve ser feito através da aba “Financeiro” >> “Caixas/Contas”. Ao clicar no botão “Caixas/Contas” deve-­‐se clicar em “Adicionar” para criar uma nova conta. Na tela que se abre, digite um código que identifique a conta, que pode ser uma simples sequência numérica (Ex: 01) e a descrição da conta. Após inserir os dados, clique em “Ok” para confirmar a criação da conta ou em “Cancelar” para não criar a nova conta. Para excluir uma conta, basta seleciona-­‐la e clicar no botão “Excluir” na barra de ações da tela “Caixas/Contas”. Para editar o nome ou código de uma conta já criada basta clicar sobre a palavra ou número que deseja alterar e realizar a edição. Após modificar o nome ou código da conta, clique em “Salvar” na barra de ação da tela. Esse procedimento pode ser feito inclusive com a conta que já vem pré-­‐cadastrada ao se instalar o programa, fazendo com que seu nome seja personalizado para melhor identificação. O cadastro e/ou edição de “Tipos de lançamentos” também é uma ferramenta importante para adequar o sistema as suas necessidades de utilização. Todo lançamento financeiro pede que seja informado o “Tipo” do lançamento. O programa já vem com “Tipos” previamente cadastrados, como funcionários, manutenção, água, luz, condomínio, entre outros. A inclusão dos tipos nos lançamentos realizados serve para uma melhor organização e descrição dos lançamentos gerados. Assim, acrescentar ou excluir tipos para que o programa se adeque com a sua necessidade de uso trará maior praticidade na utilização. Para cadastrar e/ou alterar/excluir “Tipos de lançamentos”, basta ir na aba “Financeiro” >> “Tipos de lançamentos”; para criar novos tipos, clique em “Adicionar”, para excluí-­‐los selecione o lançamento e clique em “Excluir” e, para edita-­‐los clique no lançamento, edite seu nome e clique em “Salvar”. Página 31 8.2 Movimentações A tela “Movimentações” mostra todas as movimentações efetivadas que foram lançadas no sistema. Assim, todos os compromissos efetivamente pagos e recebidos serão mostrados nesta tela. Existe um filtro que mostram as movimentações apenas da Conta selecionada; neste filtro as Contas são selecionadas pelos códigos com que foram cadastradas. Além da visualização por Contas, também é possível fazer uma busca mais refinada, selecionando o “Tipo” do lançamento e filtrando também pela data inicial e final do período que se deseja localizar determinado lançamento. Assim, pela data inicial e final, é possível também verificar apenas os lançamentos do dia (colocando o mesmo dia como data inicial e final) ou do mês (colocando o primeiro dia do mês em inicial e o último em final), por exemplo. No campo “Localizar” também é possível encontrar um lançamento digitando parte de sua descrição ou parte do nome do paciente relacionado ao lançamento que se deseja encontrar. Por exemplo, ao digitar a palavra “mensal” no campo “Localizar”, o sistema só irá mostrar os lançamentos que possuem essa palavra em seu cadastro. Para realizar lançamentos diretamente da tela “Movimentações” , basta clicar em “Adicionar” na barra de ação e realizar o preenchimento dos campos necessários para a criação de um novo lançamento, principalmente a descrição, valor, tipo do lançamento e se foi “Entrada” ou “Saída” de dinheiro. Para excluir uma movimentação, basta seleciona-­‐la e clicar em “Excluir”. Ao selecionar uma movimentação e clicar em “Editar” na barra de ação da tela “Movimentações”, será aberta a tela do lançamento selecionado permitindo que os campos sejam alterados; para salvar as alterações, clique em “Aplicar”. Os dados das movimentações podem ser alterados diretamente da planilha da tela “Movimentações” ao dar um clique duplo sobre o campo que se deseja alterar. Neste caso, após a alteração, clique em “Salvar” na barra de ação. O botão “Fechar” da barra de ação fecha a tela “Movimentações” e retorna a tela que estava aberta anteriormente. A barra inferior da tela “Movimentações” mostra um resumo da tela, com o total (R$) em exibição, além do número de movimentações e a data da última Página 32 movimentação realizada. A barra também mostra qual conta está sendo visualizada no momento. 8.3 Contas a Pagar e Contas a Receber Contas a Pagar e Contas a Receber são lançamentos programados para ocorrer no futuro. Esses são os lançamentos que foram agendados e espera-­‐se que ocorram para que se cumpra o planejamento financeiro elaborado pelo usuário do sistema. Assim, ao cadastrar a conta de luz que vence no próximo dia 10, por exemplo, ela estará aqui, na tela de “Contas a Pagar”. Da mesma maneira quando elaboramos um plano de tratamento de um paciente, é na tela “Contas a Receber” que as parcelas restantes serão apresentadas. Tanto as Contas a Pagar quanto as Contas a Receber podem ser adicionadas diretamente de suas respectivas telas, clicando em “Adicionar” e completando as informações do lançamento financeiro, como valor, data de vencimento ou de recebimento, tipo do lançamento, descrição, entre outros. Para excluir um destes lançamentos, basta seleciona-­‐lo e clicar no botão “Excluir” da barra de ações. Para editar algum dados de um lançamento, basta dar um clique duplo sobre o campo que se deseja editar e, após as alterações, clicar em “Salvar” na barra de ações da tela. Ao pagar algum lançamento de Contas a Pagar ou ao receber algum pagamento lançado em Contas a Receber, o usuário deve selecionar o lançamento e clicar em “Dar baixa na conta”. É esta ação que fará com o lançamento em questão saia da simples previsão e entre efetivamente nas Movimentações da Conta desejada. As telas de Contas a Pagar e Contas a Receber também contam com um filtro de visualização dos lançamentos, onde é possível localizar mais facilmente um lançamento escolhendo o “Tipo” de lançamento desejado e/ou digitar alguma palavra ou parte de palavra contida em algum campo do lançamento no campo “Localizar”. É possível ainda visualizar apenas os lançamentos vencidos para se ter uma visão do que já deveria ter sido recebido e/ou pago e não foi; para tal função, basta clicar em “Exibir apenas contas vencidas”. A barra inferior das telas Contas a Pagar e Contas a Receber, seguindo a mesma linha da tela “Movimentações”, apresenta um resumo dos lançamentos exibidos na tela, mostrando o total (R$) a receber ou pagar e o número de lançamentos que estão sendo visualizados. Página 33 Para sair de ambas as telas sem sair do programa, seguindo o padrão da barra de ação das telas do programa, basta clicar no botão “Fechar” que o usuário será direcionado para a tela que estava aberta anteriormente. 8.4 Pagamento Parcelado e Recebimento Parcelado Estas duas funções permitem o registro de pagamentos/recebimentos em parcelas, com intervalos iguais entre cada um dos pagamentos/recebimentos. Assim, ao criar um criar um Recebimento Parcelado, por exemplo, insiro o valor (R$) total do orçamento, o número de parcelas em que o total será dividido e o valor que será pago de entrada (valor percentual %). Após preencher os campos anteriores, insiro a data em que a entrada será paga (o programa já traz preenchido este campo com a data do dia, mas ela pode ser alterada); é a partir da data da 1ª parcela que o intervalo das demais parcelas serão calculados. O campo “Intervalo entre as parcelas” deve ser preenchido e, abaixo, selecionado se o prazo é em dias ou meses. ATENÇÃO: 01 mês ou 30 dias; é um erro muito comum o usuário preencher o campo de cima com o número 30 e não trocar para dias, deixando a opção marcada em meses, o que fará com que o programa lance cada parcela com uma diferença de 2 anos e meio entre elas. Concluindo o lançamento, o usuário deverá selecionar a conta em que o lançamento será feito, a descrição do lançamento, o número ou identificação do documento, se for o caso, e o tipo do lançamento. O campo “Receber de” permite que o lançamento seja vinculado a um determinado paciente cadastrado no sistema, fazendo com que todos estes lançamentos sejam mostrados também na ficha deste paciente; este campo levará ao mesmo resultado da criação de um “Plano de Tratamento” feito diretamente da ficha do paciente. IMPORTANTE: o lançamento personalizado sempre irá trabalhar com 1 + o restante das parcelas. Assim, a primeira parcela sempre será a entrada. Ao dividir o lançamento em 3 parcelas, será 1 (na data indicada como 1ª parcela) + 2 (que serão lançadas de acordo com o intervalo estipulado pelo usuário), por exemplo. Caso a entrada (1ª parcela) seja lançada na data atual, seguindo o modelo que o sistema já mostra preenchido no campo “Data da 1ª parcela”, este primeiro lançamento já entrará diretamente em “Movimentações” e, as demais, entrarão em Contas a Receber ou Pagar, conforme o caso, e deverão ser baixadas quando ocorrer o efetivo recebimento/pagamento. Página 34 Para a função Pagamento Parcelado, as instruções são exatamente as mesmas, sendo, neste caso, lançamentos em que o usuário irá realizar o pagamento de alguma obrigação que ele possui. Para concluir o Pagamento ou Recebimento Parcelado, deve-­‐se clicar em “Lançar”. Para cancela-­‐lo, clique em “Cancelar” que o lançamento não será concluído. 8.5 Pagamento Personalizado e Recebimento Personalizado Esta ferramenta se destina a pagamentos/recebimentos que não seguirão um padrão de valores das parcelas e/ou das datas em que os pagamentos/recebimentos serão realizados. Assim, é possível criar, por exemplo, um Pagamento/Recebimento personalizado onde cada uma das parcelas terão prazos de pagamentos distintos um dos outros e onde cada uma destas parcelas terão valores diferentes. IMPORTANTE: todos os lançamentos devem ser gerados ao mesmo tempo, sem nenhum saldo restante do valor total do recebimento/pagamento. Assim, para se criar um recebimento personalizado, por exemplo, insira o total a receber, a descrição do lançamento e vá criando lançamentos inserindo a data e o valor das parcelas e clicando em “Inserir”. Cada lançamento criado será abatido automaticamente do saldo devido e o valor restante será mostrado no campo “Restante”. Todos estes lançamentos serão mostrados em uma planilha possibilitando a verificação dos dados inseridos antes dos lançamentos serem efetivamente concluídos. Caso algum lançamento esteja incorreto, basta seleciona-­‐lo e clicar em “Excluir”. Ao zerar o campo “Restante”, selecione o “Tipo” do lançamento e clique em “Lançar” para concluir. Para cancelar os lançamentos, clique em “Cancelar”. Todas as instruções acima também devem ser aplicadas no caso de um Pagamento Personalizado. 8.6 Recibos A tela “Recibos” mostram todos os recibos já emitidos pelo programa, mostrando, inclusive, os recibos já emitidos diretamente da ficha de cada paciente. Para criar algum recibo diretamente desta tela, clique em “Adicionar” e preencha os dados da tela que se abre. No campo “Recebi de”, o programa irá fazer um preenchimento automático de nomes de pacientes já cadastrados no programa. O recibo emitido por esta tela também será vinculado automaticamente a ficha do Página 35 paciente selecionado, caso este já seja cadastrado no programa. O campo “a importância de R$” deve ser preenchido apenas com números e seu valor por extenso já será preenchido automaticamente pelo programa no campo abaixo. Após completar os campos da tela, clique em “Ok” para apenas armazenar o recebido, em “Imprimir” para imprimir e armazenar o recibo com os dados digitados ou em “Cancelar” para não salvar as informações e cancelar a criação do documento. Os recibos criados podem ser impressos posteriormente. Para isso, basta selecionar o recibo desejado e clicar em “Imprimir” na barra de ações da tela. Para excluir um recibo, basta seleciona-­‐lo e clicar em “Excluir”. O botão “Fechar”, sai da tela “Recibos” mas não fecha o programa, apenas retorna para a tela que estava aberta anteriormente. 8.7 Saldos por Caixa Gera um gráfico de pizza que exibe o saldo de cada Conta cadastrada no programa e faz uma distribuição do saldo de cada Conta em relação ao saldo total das Contas. O gráfico apresentado pode ser personalizado e conta com 03 opções de aparências e diversas cores que podem ser escolhidas, nos campos “Aparência” e “Cores”, respectivamente. A posição dos valores dos saldos de cada Conta também pode ser alterada no campo “Posição dos Rótulos”. Para salvar a imagem deste gráfico, clique em “Salvar imagem”; esta opção é interessante, inclusive, caso seja necessário um arquivamento de tal gráfico para posterior comparação ou conferência de informações. O gráfico também pode ser impresso, clicando em “Imprimir”. Para simplesmente sair do gráfico, clique no botão de fechar (X) da barra de comandos da tela. Página 36 8.8 Lançamentos por Categorias Exibe um gráfico de pizza que mostra a composição tanto dos lançamentos futuros quanto dos lançamentos já realizados (tanto a receber quanto a pagar) em relação aos tipos de lançamentos. Dessa forma, é possível, por exemplo, verificar quanto e qual a proporção no gráfico das minhas contas a pagar são destinadas a aluguel, a luz, a água, a condomínio, e assim por diante. Para que o gráfico seja gerado, é necessário selecionar a opção desejada entre “Contas a pagar”, “Contas a receber”, “Contas pagas” e “Contas recebidas” e informar a “data inicial” e a “data final” do período que se quer que o gráfico compreenda. O gráfico apresentado pode ser personalizado e conta com 03 opções de aparências e diversas cores que podem ser escolhidas, nos campos “Aparência” e “Cores”, respectivamente. Para salvar a imagem deste gráfico, clique em “Salvar imagem”; esta opção é interessante, inclusive, caso seja necessário um arquivamento de tal gráfico para posterior comparação ou conferência de informações. O gráfico também pode ser impresso, clicando em “Imprimir”. Para simplesmente sair do gráfico, clique no botão de fechar (X) da barra de comandos da tela. 8.9 Recebimentos por Conta/Caixa Exibe um gráfico de pizza que mostra os recebimentos obtidos por cada uma das contas. Assim, utilizando o filtro de datas que este gráfico dispõe, podemos, por exemplo, verificar os ganhos brutos de cada um dos profissionais que utilizam o sistema ao final de um mês, colocando na data inicial o primeiro dia do mês e na final o último dia do mês em questão. Desta forma, este gráfico apresenta os ganhos brutos de cada uma das contas, sem a dedução de nenhuma conta paga, e permite uma visualização que mais se adeque a sua rotina de trabalho pois os campos “data inicial” e “data final” podem ser preenchidos de acordo com a necessidade do usuário. Após inserir as datas inicial e final, clique em “Gerar” para que o gráfico seja elaborado. Também existe a opção de “Descontar gastos”. Ao marcar esta opção, o gráfico de transformará em uma ferramenta de apresentação dos lucros líquidos de cada uma das contas, pegando tudo o que foi recebido no período estipulado e desconto todas as despesas do mesmo período. O gráfico apresentado pode ser personalizado e conta com 03 opções de aparências e diversas cores que podem ser escolhidas, nos campos “Aparência” e “Cores”, respectivamente. Página 37 Para salvar a imagem deste gráfico, clique em “Salvar imagem”; esta opção é interessante, inclusive, caso seja necessário um arquivamento de tal gráfico para posterior comparação ou conferência de informações. O gráfico também pode ser impresso, clicando em “Imprimir”. Para simplesmente sair do gráfico, clique no botão de fechar (X) da barra de comandos da tela. 8.10 Totais do Dia Esta ferramenta é um extrato do sistema financeiro do programa no dia atual. Ela mostra em uma tela simples todas os ganhos e despesas do dia agrupados por lançamentos e faz a dedução dos gastos em relação aos recebimentos do dia, mostrando o Total ao final da listagem. A tela já vem com a opção de “Incluir gastos” marcada; caso não se deseje que os gastos sejam apresentados nesta listagem, basta desmarcar esta opção no canto superior esquerdo da tela. Para fechar a tela de Totais do Dia, clique no botão de fechar (X) da barra de comandos da tela em questão. 8.11 Previsão de Saldo A Previsão de Saldo mostra as previsões financeiras para uma determinada data selecionada pelo usuário. Assim, ao clicar em Previsão de Saldo, o programa pede que seja inserida a data da previsão que se deseja gerar; a data deve ser informada no formato (dd/mm/aaaa). A tela seguinte mostra uma previsão de saldo com base nos lançamentos de caixas, contas bancárias, contas a pagar e contas a receber registradas até o dia selecionado. Página 38 Essa tela pode ser impressa ao clicar no botão “Imprimir”. Para fecha-­‐la, basta clicar no botão “Fechar” da tela. 8.12 Totalizadores A tela Totalizadores mostra um resumos de todos os totais baseados em dados registrados até a data da visualização. Nesta tela, são mostrados os totais já registrados nos Caixas, nas Contas a Receber e nas Contas a Pagar, além do total geral já registrado no sistema. O sistema também mostra o saldo das Contas a Receber deduzidas das Contas a Pagar. Essa tela pode ser impressa ao clicar no botão “Imprimir”. Para fecha-­‐la, basta clicar no botão “Fechar” da tela. 9. Estoque Esta função do programa tem por objetivo permitir um cadastramento de produtos e/ou serviços utilizados pelo usuário. No caso de produtos, é mais visível a utilização desta ferramenta, que conta com entradas e saídas de mercadoria, configurações para que o programa avise quando estiver em um nível mínimo estipulado de algum produto e informações sobre produtos em falta no estoque. No entanto, esta ferramenta pode ir além, sendo utilizada também para o cadastramento prévio de serviços que o consultório ou clínica ofereçam, além de permitir um cadastramento de substâncias/produtos receitados com frequência, de modo a inclui-­‐los com poucos cliques nos receituários e atestados da ficha dos pacientes. Assim, a ferramenta Estoque deve ter sua utilização adequada às características específicas de cada clínica ou consultório. 9.1 Cadastro de Produtos Nesta tela é que são cadastrados os produtos/serviços que estarão disponíveis na ferramenta Estoque. No caso de serviços os campos “Quantidade em estoque” e “Quantidade mínima” devem ser preenchidos com valores aleatórios; valores altos, de preferência, para que a ferramenta não diga a todo o tempo que eles estão acabando. Assim, ao clicar em “Adicionar”, será aberta uma tela para que sejam inseridas todas as informações relevantes como nome, fabricante, fornecedor, preço de compra, preço de venda, entre outros campos. Página 39 Para confirmar o cadastro do produto/serviço, clique em “Ok”. Para cancelar o cadastro e não salvar as informações, clique em “Cancelar”. A tela Cadastro de Produtos segue o mesmo padrão das demais telas do programa, apresentando em uma planilha todos os itens cadastrados e contando com uma barra de ações, onde: Adicionar: incluir novos produtos no estoque. Excluir: excluir produtos que estejam selecionados na planilha. Salvar: salva alterações feitas diretamente nas células da planilha; a edição das informações pode ser realizada através de um clique duplo da célula desejada. Editar: realiza alterações em itens cadastrados através da tela em que eles foram cadastrados ao invés de diretamente na célula. A edição, tanto diretamente na célula como através da tela de cadastramento são equivalentes. Fechar: fecha o Catálogo de Produtos sem sair do programa, retornando a tela que estava aberta anteriormente. A tela em questão conta ainda com um filtro, muito útil para se localizar produtos/serviços cadastrados em caso de grandes quantidades cadastradas. Neste filtro, é possível pesquisar por palavras ou parte de palavras em campos específicos do cadastro do item, como no nome do produto/serviço, fabricante, fornecedor e também no campo onde é descrita a serventia do item. Página 40 A barra inferir da tela, seguindo o mesmo padrão das telas financeiras do programa, mostra a quantidade total de unidades em estoque, o valor total (R$) destes itens calculado pelo preço de venda, além da quantidade itens em exibição na tela. 9.2 Itens Acabando Nesta tela são listados todos os itens que o sistema verifica que estão com uma quantidade menor do que a estipulada como mínima para se ter em estoque. A tela também conta com um filtro para localizar produtos através de palavras ou parte de palavras que estejam contidas em um de seus campos de cadastro. Após acessar os Itens Acabando, é necessário fechar a tela no botão “Fechar” da barra de ações para visualizar novamente o Catálogo completo de Produtos cadastrados. 9.3 Itens em Falta Esta mostra apenas os itens em falta no estoque, ou seja, itens com quantidade em estoque menor ou igual a zero. A tela também conta com um filtro para localizar produtos através de palavras ou parte de palavras que estejam contidas em um de seus campos de cadastro. Após acessar os Itens Acabando, é necessário fechar a tela no botão “Fechar” da barra de ações para visualizar novamente o Catálogo completo de Produtos cadastrados. 9.4 Entrada de Produtos É esta função que permite abastecer os itens cadastrados no Estoque do programa. Assim, para dar entrada a novas unidades de itens já cadastrados, clique em “Nova movimentação” da tela Entrada de Produtos. Ao clicar em “Nova Movimentação”, abrirá uma tela de Entrada de Estoque onde deverá ser selecionado o produto para o qual se deseja realizar o reabastecimento. Após selecionar o item, o sistema mostrará suas principais características, além de mostrar a quantidade atual disponível em estoque. No campo Entrada de Estoque, o programa já irá preencher a data do dia atual (que pode ser modificada) além de apresentar o campo “Quantidade Entrada” já Página 41 preenchido com o número 1. Esta “Quantidade Entrada” é que deverá ser alterada, de acordo com cada abastecimento, para a quantidade de unidades que estão entrando novamente no estoque. O campo Pagamento permite que as movimentações de entrada sejam lançadas diretamente na movimentação financeira do programa. Assim, ao escolher a Conta em que o lançamento deve ser debitado, o programa fará o lançamento de saída baseado no valor de compra do item e na quantidade reabastecida. IMPORTANTE: é necessário que a opção “Lançar essa movimentação no caixa” esteja ativa (marcada) para que o lançamento financeiro seja realizado. Para concluir a entrada de estoque, clique em “Dar Entrada” e, em seguida, em “Terminar”. 9.5 Saída de Produtos Esta ferramenta permite o registro da saída de produtos/serviços de modo que tanto a quantidade de suas unidades quanto os valores calculados pelo seu preço de venda sejam armazenado pelo sistema. O procedimento de saída de estoque é exatamente o mesmo procedimento de entrada de estoques descrito no item 9.4 deste manual. A única diferença é que ao Página 42 invés de digitar a quantidade de itens que estão abastecendo o sistema, deverá ser digitado no campo “Quantidade Saída” a quantidade de unidades que estão sendo deduzidas do Estoque. 10.Tabelas O sistema conta com a tabela TUSS e a tabela CID-­‐10 para dar suporte ao usuário em caso de pesquisas por codificação de procedimentos médicos e pela classificação internacional de doenças, respectivamente. As tabelas são acessadas através da aba “Cadastros”. 10.1 Tabela de Procedimentos A Tabela de Procedimentos (TUSS) é utilizada pelo sistema apenas como suporte ao usuário para possíveis pesquisas. Assim, a tela da Tabela de Procedimentos conta com uma ferramentas de busca onde pode ser digitadas palavras ou parte de palavras dos procedimentos que se deseja buscar. Também é possível adicionar itens à tabela utilizando o botão “Adicionar” da barra de ações do programa para inserir novas informações. Para editar informações já existentes, basta clicar na informação, altera-­‐
la e clicar no botão “Salvar” na barra de ações. Para excluir algum procedimento, basta seleciona-­‐lo e clicar no botão “Excluir” da mesma barra de ações. O botão “Fechar” sai da Tabela de Procedimentos sem sair do programa, retornando para a tela que estava aberta anteriormente. 10.2 Tabela CID-­‐10 A Classificação Internacional de Doenças (CID-­‐10) também pode ser utilizada como base de pesquisa através da aba “Cadastros” >> “Tabela CID-­‐10”. Essa tabela não pode ser editada, diferente na Tabela de Procedimentos mas também contém em sua tela uma ferramenta de busca onde palavras ou parte de palavras podem ser usadas para se localizar a doença, através de seu grupo ou descrição. O botão “Fechar” sai da Tabela CID-­‐10 sem sair do programa, retornando para a tela que estava aberta anteriormente. A tabela CID-­‐10 também pode ser acessada através de outras ferramentas do programa, permitindo que as classificações das doenças sejam inseridas na ficha de cada paciente, através da aba “Evolução”. A tabela também pode ser acessada através das Receitas e Atestados, permitindo que as classificações sejam pesquisadas e inseridas em tais documentos. Página 43 11.Modelos O programa permite que os documentos gerados sejam completamente personalizados, fazendo com que inúmeros modelos possam ser criados para atender às necessidades do usuário. Dessa maneira, o modelo do receituário, do atestado e da anamnese podem ser personalizados através da aba “Cadastros” >> Modelos, e, demais modelos de documentos podem ser criados e pré-­‐cadastrados no sistema. 11.1 Modelos de Documentos Esta é a função do programa que permite a criação de novos modelos de atestados, receituários, entre outros modelos que atendam a necessidade de uso da clínica/consultório. Os modelos criados poderão ser utilizados através do botão “Atestados/Receitas” da ficha dos pacientes. O programa já conta com 02 modelos previamente cadastrados: um denominado “Atestado” e outro denominado “Prescrição de Medicamentos”. A tela de Modelos de Documentos conta com marcações que precisam ser perfeitamente compreendidas pelo usuário para que a criação do modelo atenda perfeitamente as suas necessidades. A legenda destas marcações é a seguinte: Página 44 Cada vez que for inserida uma das marcações acima no “Texto” do documento, as respectivas informações serão inseridas no momento em que cada documento for gerado. Exemplificando, caso seja digitado <p> no Texto do documento, ao gerar um documento utilizando este modelo através da ficha do paciente, este <p> será substituído pelo nome do paciente em questão, permitindo que sejam elaborados documentos que tenham informações relevantes preenchidas automaticamente pelo sistema; caberá ao profissional apenas a digitação de informações realmente pessoais que não possam ser preenchidas de forma automática pelo sistema. Assim, para criar seus próprios modelos de documentos, clique no botão “Novo” e digite um nome que identifique este novo modelo; é através deste nome que ele será identificado entre os demais modelos registrados no sistema. Após nomear o modelo, preencha seus campos, como o “Título” e o “Texto”. Esses campos podem ser criados de acordo com às necessidades de cada usuário e são neles que as marcações devem ser utilizadas. Estes campos podem ser formatados pelo próprio usuário, permitindo que fontes, estilos de fontes, tamanho e alinhamento do texto sejam escolhido. Para realizar estas configurações, clique no botão “Fonte...” e “Alinhamento” de cada um dos campos. Normalmente, o campo “Título” possui uma fonte com o tamanho maior do que o campo “Texto”. O último campo a ser preenchido é o campo “Assinatura”. Após seu preenchimento, o usuário pode escolher se deseja localizar a “Assinatura no final do texto”, marcando esta opção, ou se deseja personalizar a fonte e o alinhamento da assinatura. A personalização da assinatura através da opção “Assinatura personalizada conforme parâmetros abaixo”, conta com o posicionamento vertical da Assinatura, que é a distância da Assinatura em relação ao cabeçalho da folha. O programa vem com o posicionamento vertical de 8000 preenchido, o que equivale a uma posição um pouco abaixo da metade de uma folha A4. Para alterar esta posição, basta aumentar ou diminuir este valor e testa-­‐lo, gerando um documento do modelo como guia, para ajustar uma posição perfeita da assinatura. Para visualizar os modelos cadastrados no sistema, basta seleciona-­‐los através do campo “Identificador”, do lado direito da tela Modelos de Documentos. Página 45 Para concluir a criação do modelo, clique em “Salvar”. Modelos criados também podem ser excluídos, quando, após selecionados, clica-­‐se no botão “Excluir”. O botão “Fechar” sair da tela Modelos de Documentos, voltando a tela aberta anteriormente. 11.1.1 Personalizar layout... A opção “Personalizar layout...” leva a uma tela de configuração dos documentos gerados pelo sistema. É através desta tela que são configuradas opções como o Logotipo da clínica/consultório, a posição da imagem e o espaço para esse Logotipo no documento. O caminho onde o Logotipo está salvo no computador deverá ser indicado para que o programa o localize; é possível realizar esta busca pelo endereço do arquivo através do botão “Procurar...”. Além disso, também é possível, através desta tela, configurar o modo como a data será exibida no documento e se este apresentará ou não a hora de sua emissão. O campo “Texto do Rodapé” permite a criação de rodapés nos documentos, como a inserção de endereço/telefone do estabelecimento, por exemplo. No caso de modelos de receituários já impressos (feitos em gráficas, por exemplo), o usuário pode escolher a opção “Não desejo inserir logotipo, datas e nem rodapé” para que apenas as informações dos campos “Título”, “Texto” e “Assinatura” sejam impressas nestes receituários. Para salvar as configurações realizadas, basta clicar em “Ok”. Para cancelar as alterações, clique no botão “Cancelar”. O botão “Padrões...” redefine as informações da tela com as informações iniciais do programa. 11.2 Modelos de Anamnese O programa já conta com um modelo de anamnese padrão previamente cadastrado que pode ser utilizado no campo “Anamnese”, na aba “Histórico” da ficha do paciente. No entanto, como cada profissional necessita de perguntas e ordenamentos específicos, o programa possibilita que sejam criadas anamneses personalizadas, de modo que, com apenas um clique, elas sejam inseridas na ficha do paciente através do botão “Inserir modelo de anamnese pré-­‐cadastrado...”, cabendo ao usuário apenas o preenchimento das respostas na hora da consulta. Para criar estes novos modelos, basta clicar no botão “Novo”, identifica-­‐lo com um nome de fácil identificação e preencher o campo em branco, criando as perguntas Página 46 da entrevista, sem nenhum tipo de limitação quanto a quantidade de palavras ou número de perguntas. Para visualizar os modelos cadastrados no sistema, basta seleciona-­‐los através do campo “Identificador”, do lado direito da tela Modelos de Anamnese. Para concluir a criação do modelo, clique em “Salvar”. Modelos criados também podem ser excluídos, quando, após selecionados, clica-­‐se no botão “Excluir”. O botão “Fechar” sair da tela Modelos de Anamnese, voltando a tela aberta anteriormente. 12.Aniversariantes A ferramenta “Aniversariantes” reúne todos os pacientes cadastrados no programa, permitindo uma visualização com base na data de aniversário de tais pacientes. Desta forma, através do filtro que a tela “Aniversariantes” possui, é possível visualizar tanto os pacientes que aniversariam no dia atual como os pacientes que aniversariam no mês selecionado. Esta ferramenta possibilita o envio de e-­‐mails para os aniversariantes do dia. No entanto, estes e-­‐mails não são enviados pelo programa; eles são enviados por gerenciadores de e-­‐mails que estejam devidamente configurados no computador, como o Outlook, por exemplo. Assim, o envio dos e-­‐mails só poderá ser realizado caso o computador utilizado possua um gerenciador de e-­‐mail e este gerenciador esteja devidamente configurado. Com o gerenciador de e-­‐mails configurado, basta clicar em “Gerar e-­‐mails para aniversariantes” para que a próxima tela seja aberta, mostrando todos os aniversariantes do dia. Nesta tela, deve ser inserido o assunto do e-­‐mail, no campo “Assunto”. Após inserir o devido assunto do e-­‐mail, clique em “Enviar” para que o gerenciador de e-­‐mails configurado no computador seja aberto. A tela do gerenciador de e-­‐mails já será aberta com o “Assunto” preenchido e o endereço do e-­‐mail de todos os aniversariantes do dia inseridos no campo “Cco” (Cópia oculta). Os e-­‐mails são inseridos neste campo por questões privacidade, para que um paciente não tenha acesso aos e-­‐mails dos demais. Assim, no campo “Para” é recomendado que o usuário preencha com seu próprio e-­‐mail ou o e-­‐mail da clínica/consultório. Página 47 Após preencher o campo “Para” com seu próprio endereço de e-­‐mail, basta digitar a mensagem de aniversário que será enviada e clicar em “Enviar” para que todos os e-­‐mails sejam enviados aos aniversariantes do dia. 13.Exportar E-­‐mails (E-­‐mail Marketing) O Sistema de Gerenciamento para Consultório permite que você exporte sua lista de contatos de e-­‐mail (pacientes que possuem e-­‐mail cadastrado) para um arquivo CSV e, com isso, você pode passar facilmente essa lista para aplicativos como Microsoft Office Outlook, por exemplo. Comma-­‐separated values (CSV) é um formato de arquivo que pode conter valores separados por algum delimitador (ponto e vígula (;) por exemplo), podendo ser criado em qualquer editor de texto e lido por diversos programa. Na parte de cima da tela, temos opções de filtro, caso o usuário deseje gerar uma lista com os e-­‐mails de um grupo específico de pacientes. Você pode filtrar pelo nome do profissional que está cadastrado na ficha desse paciente, pela categoria ou pelo mês de nascimento, este último bem útil para fazer listas para aniversariantes. No campo “Salvar em:”, coloque o local da pasta e o nome do arquivo a ser gerado. Você pode clicar em “Alterar Local” para pesquisar uma pasta em seu computador. Clique em “Gerar” para criar o arquivo. Em programas como o Microsoft Office Outlook, por exemplo, há no menu “Arquivo” uma opção de Importar. Dentro da opção de importar você pode navegar para “Importar de outro programa ou arquivo” e em seguida “Valores Separados por Vírgulas (Windows)”. Daí em diante, basta informar a localização do arquivo gerado e clicar em “Avançar”. Selecione o destino (qual pasta de contatos, caso tenha mais de uma) e confirme a operação. 14.Chat interno O chat interno permite que usuários de seu estabelecimento se comuniquem entre si pela rede local. Assim, é possível que profissionais e secretárias se comuniquem utilizando o Sistema de Gerenciamento para Consultório, permitindo, inclusive, que profissionais solicitem à secretária a entrada do próximo paciente utilizando o Chat interno. Veja como realizar a configuração do Chat interno: Servidor: o Servidor é o computador principal, que precisará estar conectado para que os demais usuários possam se conectar. Ao escolher a opção de se conectar no Página 48 chat como servidor, você deve informar um apelido para o usuário que estiver neste computador e uma porta de conexão, que por padrão usamos 1234. Você pode deixar essa porta padrão a menos que outro programa instalado em seu computador já esteja usando a mesma, o que é muito pouco provável. Após definir esses valores, clique em "Iniciar". Se o firewall do Windows perguntar se deseja permitir que essa aplicação use a rede, diga que sim, isto é, desbloqueio o acesso ao aplicativo. Ao se conectar no servidor, você verá uma mensagem do tipo “Servidor conectado no IP local [endereço]:[porta]”, onde no local de [endereço] estará o endereço IP do servidor e no local de [porta] estará a porta definida. Guarde esse endereço do servidor, isto é, o número que está antes do símbolo de dois pontos, composto por quatro blocos separados por pontos. Exemplos: 192.168.0.1. Você precisará fornecer esse endereço quando for conectar cada cliente no chat pela primeira vez. Clientes: os usuários chamados de clientes são aqueles que irão se conectar ao servidor. Ao abrir uma conexão com o cliente, você precisará fornecer o IP que foi exibido ao conectar no servidor e a porta especificada para usar o chat. (leia a seção acima, nesta página, se tiver dúvidas). Além disso, defina um "Apelido", isto é, um nome de exibição para o computador que está se conectando. Feito isto, basta clicar em "Conectar". 15.Relatórios O sistema conta com diversos relatórios que podem ser emitidos, possibilitando um maior controle, visualização e impressão das informações relevantes registradas no programa. Desta maneira, ao clicar no botão “Relatórios”, tanto da aba “Principal” Página 49 quanto da aba “Ferramentas”, será aberta uma tela com todos os relatórios que o programa emite. Vejamos: 15.1 Agenda de Consultas Gera um relatório de todos os agendamentos realizados em determinado dia, de acordo com a agenda selecionada. Esse relatório irá apresentar o nome e respectivos telefones dos pacientes agendados, além do horário de cada agendamento. Para imprimir o relatório, clique no ícone da impressora, do lado esquerdo da barra superior. 15.2 Aniversariantes Ao selecionar o mês desejado e clicar em “Ok”, será gerado um relatório com todos os pacientes cadastrados no sistema que fazem aniversário no mês em questão. Além do nome dos pacientes, o relatório mostrará a data do aniversário e informações de contato do aniversariante, como e-­‐mail e telefone. Para imprimir o relatório, clique no ícone da impressora, do lado esquerdo da barra superior. 15.3 Atendimentos por Agenda Esse relatório apresentará as consultas realizadas em cada uma das agendas do programa. Apenas as consultas com o status de “Compareceu” serão contabilizadas. Assim, ao se definir um filtro de datas, por exemplo: da data inicial do mês até a data final deste mesmo mês, teremos todas as consultas realizadas no mês em questão, divididas de acordo com as agendas em que elas foram marcadas. Por ser um relatório muito importante, que pode ser usado como base para uma divisão de lucros, por exemplo, o sistema permite que seja gerado tanto um relatório destas informações quanto um gráfico de pizza que realiza o comparativo dos atendimentos por agendas em relação ao todo. Página 50 15.4 Atendimentos por Plano Este relatório permite visualizar a quantidade de atendimentos realizados de acordo com cada plano de saúde cadastrado no programa. Assim, o primeiro passo é selecionar o status que se deseja pesquisar (compareceu, faltou ou todos). Ao gerar o gráfico sem as demais opções preenchidas, o programa irá apresentar todos os atendimentos já realizados pelos planos de saúde desde quando o usuário começou a utilizar o programa. Para realizar um filtro por data e saber, por exemplo, quantos atendimentos por planos de saúde foram realizados no mês passado, basta marcar a opção “Usar dados entre as datas” e selecionar a data inicial e final dos dados que serão expostos no relatório. Também é possível realizar um filtro por agenda, para que sejam visualizados apenas os atendimentos por planos de saúde, de determinado período de tempo, realizados em determinada agenda. Após preencher corretamente os dados, poderá ser emitido tanto um relatório quanto um gráfico com tais informações. 15.5 Catálogo de E-­‐mails Abre uma tela com todos os pacientes cadastrados no programa e permite que seja aplicado um filtro para selecionar dentre estes pacientes, apenas os pacientes que devem constar no relatório, como, por exemplo, apenas os e-­‐mails dos pacientes que tenham determinado plano de saúde. Assim, para exemplificar, no campo “Filtrar”, pode ser digitado o nome do plano de saúde e, no campo “Em”, selecionado a opção “Plano de Saúde”. Ao clicar no botão “Criar Relatório”, será gerado um relatório apenas com os e-­‐mails dos pacientes desejados. Pode-­‐se atribuir um nome a este relatório; assim, basta alterar o campo “Título”, no rodapé da página, caso haja necessidade. Para que o programa não aplique nenhum filtro e o relatório contenha o e-­‐mail de todos os pacientes cadastrados, basta não utilizar esta opção. Para imprimir o relatório, clique no ícone da impressora, do lado esquerdo da barra superior. 15.6 Catálogo de E-­‐mails e Telefones Abre uma tela com todos os pacientes cadastrados no programa e permite que seja aplicado um filtro para selecionar dentre estes pacientes, apenas os pacientes que devem constar no relatório, como, por exemplo, apenas o e-­‐mail e telefones dos pacientes que tenham determinado plano de saúde. Assim, no campo “Filtrar”, basta digitar o nome do plano de saúde e, no campo “Em”, selecionar a opção “Plano de Saúde”. Ao clicar no botão “Criar Relatório”, será gerado um relatório apenas com o e-­‐
mail e telefones dos pacientes desejados. Pode-­‐se atribuir um nome a este relatório; assim, basta alterar o campo “Título”, no rodapé da página, caso haja necessidade. Página 51 Para que o programa não aplique nenhum filtro e o relatório contenha o e-­‐mail e telefones de todos os pacientes cadastrados, basta não utilizar esta opção. Para imprimir o relatório, clique no ícone da impressora, do lado esquerdo da barra superior. 15.7 Catálogo de Endereços Abre uma tela com todos os pacientes cadastrados no programa e permite que seja aplicado um filtro para selecionar dentre estes pacientes, apenas os pacientes que devem constar no relatório, como, por exemplo, apenas os dados de pacientes que morem do bairro X. Assim, no campo “Filtrar”, basta digitar o nome do bairro desejado e, no campo “Em”, selecionar a opção “Bairro”. Ao clicar no botão “Criar Relatório”, será gerado um relatório apenas com o endereço, e-­‐mail e telefones dos pacientes desejados. Pode-­‐se atribuir um nome a este relatório; assim, basta alterar o campo “Título”, no rodapé da página, caso haja necessidade. Para que o programa não aplique nenhum filtro e o relatório contenha o endereço, e-­‐mail e telefones de todos os pacientes cadastrados, basta não utilizar esta opção. Para imprimir o relatório, clique no ícone da impressora, do lado esquerdo da barra superior. 15.8 Catálogo de Telefones Abre uma tela com todos os pacientes cadastrados no programa e permite que seja aplicado um filtro para selecionar dentre estes pacientes, apenas os pacientes que devem constar no relatório, como, por exemplo, apenas os telefones dos pacientes que tenham tido sua última consulta há dois meses. Assim, no campo “Filtrar”, basta digitar o mês e o ano desejado (mm/aaaa) e, no campo “Em”, selecionar a opção “Última Consulta”. Ao clicar no botão “Criar Relatório”, será gerado um relatório apenas com os telefones dos pacientes desejados. Pode-­‐se atribuir um nome a este relatório; assim, basta alterar o campo “Título”, no rodapé da página, caso haja necessidade. Para que o programa não aplique nenhum filtro e o relatório contenha o telefone de todos os pacientes cadastrados, basta não utilizar esta opção. Para imprimir o relatório, clique no ícone da impressora, do lado esquerdo da barra superior. 15.9 Catálogo por Categorias Abre uma tela com todos os pacientes cadastrados no programa e permite que seja aplicado um filtro para selecionar dentre estes pacientes, apenas os pacientes que devem constar no relatório, como, por exemplo, apenas os pacientes do médico X. Página 52 Assim, no campo “Filtrar”, basta digitar o nome do médico (conforme está cadastrado no sistema) e, no campo “Em”, selecionar a opção “Médico”. Ao clicar no botão “Criar Relatório”, será gerado um relatório apenas com os pacientes do médico em questão onde serão sinalizados os pacientes que estão registrados na categoria “Particular” e os pacientes que estão registrados na categoria “Convênio”. Pode-­‐se atribuir um nome a este relatório; assim, basta alterar o campo “Título”, no rodapé da página, caso haja necessidade. Para que o programa não aplique nenhum filtro e o relatório contenha a categoria de todos os pacientes cadastrados, basta não utilizar esta opção. Para imprimir o relatório, clique no ícone da impressora, do lado esquerdo da barra superior. 15.10 Contas a Pagar Este relatório mostra todas as contas que ainda não foram pagas (ou que, pelo menos, não tiveram sua baixa registrada no sistema), de acordo com um intervalo de datas definido pelo usuário. É possível especificar o “Tipo” da conta para uma busca mais precisa mas, ao deixar o campo “Tipo” em branco, todos os lançamentos serão apresentados. O relatório irá listar todas as Contas a Pagar do intervalo selecionado, além de somar o Total (R$) de seus valores. Para imprimir o relatório, clique no ícone da impressora, do lado esquerdo da barra superior. 15.11 Contas a Receber Este relatório mostra todas as contas que ainda não foram recebidas (ou que, pelo menos, não tiveram sua baixa registrada no sistema), de acordo com um intervalo de datas definido pelo usuário. É possível especificar o “Tipo” da conta para uma busca mais precisa mas, ao deixar o campo “Tipo” em branco, todos os lançamentos serão apresentados. O relatório irá listar todas as Contas a Receber do intervalo selecionado, além de somar o Total (R$) de seus valores. Para imprimir o relatório, clique no ícone da impressora, do lado esquerdo da barra superior. 15.12 Convênio dos Pacientes Abre uma tela com todos os pacientes cadastrados no programa e permite que seja aplicado um filtro para selecionar dentre estes pacientes, apenas os pacientes que devem constar no relatório, como, por exemplo, apenas os pacientes do médico X. Assim, para exemplificar, no campo “Filtrar”, pode ser digitado o nome do médico (conforme está cadastrado no sistema) e, no campo “Em”, selecionada a opção “Médico”. Ao clicar no botão “Criar Relatório”, será gerado um relatório apenas com Página 53 os pacientes do médico em questão onde poderão ser visualizados os convênios de cada paciente, além de informações como matrícula no plano de saúde e telefone. Pode-­‐se atribuir um nome a este relatório; assim, basta alterar o campo “Título”, no rodapé da página, caso haja necessidade. Para que o programa não aplique nenhum filtro e o relatório contenha a categoria de todos os pacientes cadastrados, basta não utilizar esta opção. Para imprimir o relatório, clique no ícone da impressora, do lado esquerdo da barra superior. 15.13 Diagnósticos dos Pacientes Abre uma tela com todos os pacientes cadastrados no programa e permite que seja aplicado um filtro para selecionar dentre estes pacientes, apenas os pacientes que devem constar no relatório, como, por exemplo, apenas os pacientes do médico X. Assim, exemplificando, no campo “Filtrar”, pode ser digitado o nome do médico (conforme está cadastrado no sistema) e, no campo “Em”, selecionado a opção “Médico”. Ao clicar no botão “Criar Relatório”, será gerado um relatório apenas com os pacientes do médico em questão onde serão visualizados, sem nenhuma vinculação aos nomes dos pacientes, uma listagem de diagnósticos, baseados na tabela CID que tenham sido registrados nas fichas dos pacientes. Pode-­‐se atribuir um nome a este relatório; assim, basta alterar o campo “Título”, no rodapé da página, caso haja necessidade. Para que o programa não aplique nenhum filtro e o relatório contenha a categoria de todos os pacientes cadastrados, basta não utilizar esta opção. Para imprimir o relatório, clique no ícone da impressora, do lado esquerdo da barra superior. 15.14 Faltas por Pacientes Relatório que mostra os pacientes que faltaram às consultas de acordo com o período determinado pelo usuário. Os campos das datas do intervalo de tempo já são preenchidos pelo sistema com o período de um mês até a data do dia atual; para modificar este período, basta alterar as datas do campo “Data inicial” e “Data final”. Ao clicar em “Ok”, o relatório será gerado, mostrando o nome dos pacientes faltosos, seus telefones e o número de faltas que eles tiveram no período. Para imprimir o relatório, clique no ícone da impressora, do lado esquerdo da barra superior. 15.15 Itens do Estoque Gera um relatório com todos os itens cadastrados na ferramenta “Estoques” do programa, contendo o nome de cada um dos produtos, seus fabricantes, a quantidade Página 54 disponível em estoque de cada item, além do estoque tipo como mínimo e valores de compra (R$) e valores de venda (R$) de cada um dos produtos. Para imprimir o relatório, clique no ícone da impressora, do lado esquerdo da barra superior. 15.16 Movimentações Através deste relatório é possível visualizar o lucro obtido pela clínica/consultório no período desejado. Os relatórios podem ser específicos de uma determinada Conta (ao seleciona-­‐la) ou podem exibir as movimentações de todas as contas cadastradas no sistema, desde que esta opção esta marcada. Assim, será gerado um relatório com todas as movimentações financeiras efetivamente ocorridas. Existe ainda a opção de exibir os totais de débito e crédito, opção esta que já vem ativada pelo sistema. Para se ter o resultado final de um período, deve-­‐se marcar a opção “Não acumular saldo anterior” para que, apenas o resultado do período selecionado seja apresentado no relatório. Existe ainda um filtro de categorias que pode ser usado para especificar sua busca. Ao clicar em “Ok”, o relatório será gerado e nele serão apresentados todas as movimentações ocorridas no sistema, organizadas em ordem cronológica, com o saldo disponível após a realização de cada lançamento, como em um extrato bancário. Para imprimir o relatório, clique no ícone da impressora, do lado esquerdo da barra superior. Página 55 15.17 Pacientes Inativos Este relatório permite identificar pacientes que estejam a algum tempo sem frequentar o consultório/clínica. É uma ótima ferramenta para atrair pacientes que, por algum motivo, não estejam mais frequentando o estabelecimento. Assim, o sistema considera como inativos, pacientes cuja data no campo “Última Consulta” tenha sido há mais de X dias. A quantidade de dia deve ser escolhida pelo usuário para que o relatório seja gerado. O programa já mostra como padrão o período de 90 dias. Ao clicar em “Ok”, será gerado um relatório com o nome dos pacientes em questão, seus telefones para contato e a data em que foi realizada sua última consulta. Para imprimir o relatório, clique no ícone da impressora, do lado esquerdo da barra superior. 15.18 Pagamentos por Pacientes Permite a visualização de todos os pagamentos já realizados por um determinado paciente, em um determinado período de tempo. Assim, é necessário selecionar um paciente cadastrado no sistema e informar a data inicial e final do período de tempo desejado; após realizar a seleção do paciente e do período, informe se deseja que seja exibido apenas as movimentações de caixa relacionadas a este paciente (movimentações efetivamente ocorridas), se deseja exibir apenas as Contas a Receber vinculadas a este mesmo paciente (previsões) ou se deseja exibir tudo, tanto as movimentações quanto as previsões. Ao clicar em “Ok”, será gerado um relatório com a data dos lançamentos, em que contas eles foram creditados, o histórico do lançamento, seu valor e a soma, com o total (R$) de pagamentos já realizados por este paciente. Para imprimir o relatório, clique no ícone da impressora, do lado esquerdo da barra superior. 15.19 Planos de Tratamento Exibe de forma resumida todos os Planos de Tratamento realizados em determinado período de tempo. Também é possível utilizar o filtro do relatório e gerar as informações sobre os Planos de Tratamento de pacientes específicos; para isso, basta marcar a opção “Filtrar por cliente” e selecionar o paciente desejado. Após determinar o período de tempo, clique em “Ok” para que o relatório seja gerado. O relatório mostrará informações sobre os planos de tratamento, incluindo: data do plano, nome do paciente, descrição do plano de tratamento, forma de pagamento, desconto concedido (se for o caso), data do pagamento da entrada e o valor total do plano de tratamento. Após a listagem dos Planos de Tratamento, o relatório exibirá a Página 56 soma (R$) de todos os planos exibidos no item “Total”. Para imprimir o relatório, clique no ícone da impressora, do lado esquerdo da barra superior. 15.20 Recibos Emitidos Relatório que lista todos os recibos emitidos pelo programa durante o período de tempo selecionado (Data inicial e Data final). Também é possível visualizar apenas os recibos emitidos para um determinado paciente; neste caso, selecione a opção “Filtrar por cliente” e selecione o nome do paciente desejado. Ao clicar em “Ok”, serão listados todos os recibos emitidos no período selecionado, com sua respectiva data de emissão, nome do paciente para quem foi emitido o recibo, CPF/CNPJ, descrição e valor do recibo. Após a listagem, o relatório mostra a quantidade total de recibos visualizados, além do Total (R$) dos valores dos recibos. 15.21 Recibos por Pacientes Este relatório é extremamente útil, principalmente para servir como base da Declaração de Imposto de Renda (IR) dos profissionais que utilizam o sistema e/ou da clínica/consultório. Assim, ao selecionar um período de tempo, que pode, por exemplo, ser todo o ano anterior, o sistema gera um relatório que agrupa todos os recibos emitidos no período selecionado por pacientes, informando o nome de cada paciente, seu CPF/CNPJ e o valor total (R$) de recibos emitidos para cada um dos pacientes. Ao final do relatório, o item “Total” soma todos valores (R$) dos recibos mostrando o montante que foi emitido em recibos aos pacientes. 16.Etiquetas Página 57 A ferramenta “Etiquetas”, localizada na aba “Ferramentas”, permite que sejam impressas tanto etiquetas repetidas com as informações do usuário e/ou da clínica/consultório, como também permite que sejam geradas etiquetas para mala-­‐
direta com o nome e endereço dos pacientes cadastrados no sistema. 16.1 Etiquetas ou Cartões do Usuário/Consultório Esta opção permite que etiquetas com as informações do usuário/consultório sejam impressas. Normalmente são utilizadas como remetente no envio de correspondências. Assim, na tela de configurações, preencha as 04 linhas conforme a orientação contida nos próprios campos, com nome do usuário, endereço, Bairro – Cidade – Estado e CEP, cada informação em sua respectiva linha. É possível escolher a formatação do texto (fonte, tamanho, cor, negrito, itálico, sublinhado) contido nas etiquetas através do botão “...”. A unidade de medida utilizada nas configurações da folha de etiquetas é o milímetro (mm). Assim, caso deseje realizar uma configuração manual de modelos de etiquetas não cadastrados no sistema, será necessário realizar a alteração de tais campos de medidas, utilizando o método de tentativa e erro até encontrar as configurações perfeitas que se encaixem a seu modelo. ATENÇÃO: o programa conta com modelos de etiquetas pré-­‐cadastrados através do botão “Escolher modelo...”. Nossa recomendação é que estes modelos sejam utilizados, visto que as margens de tais modelos já foram testadas por nossa equipe a sua impressão se torna mais fácil para o usuário. Desta maneira, antes de comprar folhas de etiquetas para impressão, consulte os modelos pré-­‐cadastrados que o programa oferece. Caso tenha criado seu próprio modelo através de suas próprias medições ou caso tenha que realizar pequenos ajustes nos modelos previamente cadastrados pelo sistema, salve estes modelos no botão “Salvar modelo...” para que, na próxima utilização da ferramenta não seja necessário realizar novamente tal configuração. Ao clicar em “Salvar modelo...”, dê a ele uma descrição para que possa, posteriormente, identifica-­‐lo. Selecione o formato do papel (A4 ou Carta) no campo “Papel” e digite o número (quantidade) de página de etiquetas deseja que sejam impressas, no campo “Número de páginas”. Após as configurações, clique em “Imprimir” e selecione a impressora desejada. IMPORTANTE: sugerimos que seja impressa apenas 01 página de etiquetas para que o usuário possa conferir se elas realmente estão dentro dos Página 58 padrões configurados; ao se certificar que estão corretas, deve-­‐se alterar o campo “Número de páginas” para a quantidade desejada. 16.2 Etiquetas dos Pacientes Esta função permite que sejam emitidas etiquetas dos pacientes cadastrados no sistema. Normalmente são utilizadas para o envio de correspondências, como malas-­‐diretas enviadas aos aniversariantes do mês ou em época natalina, por exemplo. Desta forma, ao clicar em “Etiquetas dos Pacientes”, será aberta a tela de configuração para que informações como formatação do texto das etiquetas (fonte, tamanho, cor, negrito, itálico, sublinhado) e escolha do modelo a ser utilizado sejam realizadas. Para alterar a formatação do texto, deve-­‐se clicar no botão “...”. A unidade de medida utilizada nas configurações da folha de etiquetas é o milímetro (mm). Assim, caso deseje realizar uma configuração manual de modelos de etiquetas não cadastrados no sistema, será necessário realizar a alteração de tais campos de medidas, utilizando o método de tentativa e erro até encontrar as configurações perfeitas que se encaixem a seu modelo. ATENÇÃO: o programa conta com modelos de etiquetas pré-­‐cadastrados através do botão “Escolher modelo...”. Nossa recomendação é que estes modelos sejam utilizados, visto que as margens de tais modelos já foram testadas por nossa equipe a sua impressão se torna mais fácil para o usuário. Desta maneira, antes de comprar folhas de etiquetas para impressão, consulte os modelos pré-­‐cadastrados que o programa oferece. Caso tenha criado seu próprio modelo através de suas próprias medições ou caso tenha que realizar pequenos ajustes nos modelos previamente cadastrados pelo sistema, salve estes modelos no botão “Salvar modelo...” para que, na próxima utilização da ferramenta não seja necessário realizar novamente tal configuração. Ao clicar em “Salvar modelo...”, dê a ele uma descrição para que possa, posteriormente, identifica-­‐lo. Após escolher a formatação do texto e selecionar/criar as configurações de seu modelo de etiquetas, selecione o formato do papel (A4 ou Carta) no campo “Papel”. A tela conta ainda com a utilização de um filtro para que o usuário não tenha que, necessariamente, imprimir etiquetas de todos os pacientes cadastrados no sistema. Assim, utilizando tal filtro, é possível: selecionar apenas pacientes que realizem aniversário em determinado mês; eliminar pacientes sem o endereço cadastrado no sistema; selecionar pacientes que sua última consulta tenha sido “antes” ou “depois” de determinada data; e, ainda, selecionar uma busca por Página 59 pacientes que tenham em seu cadastrado alguma palavra ou parte de palavra desejada pelo usuário, como, por exemplo, pacientes que sejam atendidos apenas pelo médico X. Assim, no campo “Contendo”, deve-­‐se digitar o nome do médico (exatamente como está registrado no sistema) e no campo “em”, selecionar a opção “Médico”. Para que tais opções sejam ativadas, deve-­‐se selecionar as opções desejadas marcando-­‐as no quadrado de confirmação a frente de cada opção. Para que a busca seja feita, após selecionar as opções do filtro, deve-­‐se clicar em “Listar Pacientes”. Para que os filtros sejam desativados e o sistema volte a apresentar todos os pacientes cadastrados, deve-­‐se remover tais filtros e clicar novamente em “Listar Pacientes”. Após todas as configurações terem sido realizadas, estando o sistema apresentando apenas os pacientes desejados em caso de utilização de filtros, basta clicar em “Imprimir” e selecionar a impressora desejada para realizar a impressão. IMPORTANTE: sugerimos que a primeira impressão seja testada com poucos pacientes, para se ter a certeza que as margens estão de acordo com o modelo de etiquetas utilizado. Caso não esteja, deve-­‐se corrigir manualmente as medidas correspondentes ou escolher um outro modelo pré-­‐cadastrado. 17. Acessórios 17.1 Calculadora Na aba “Ferramentas” >> “Calculadora”. Exibe a calculadora do Windows para que possa ser utilizada diretamente através do programa. 17.2 Cronômetro Na aba “Ferramentas” >> “Cronômetro”. Abre o cronômetro do programa; este cronômetro também pode ser acessado diretamente pela ficha de cada paciente, ao se clicar no ícone correspondente. Para configura-­‐lo, basta digitar o tempo (em minutos) que ele deverá cronometrar e clicar em “Iniciar”. Para que o cronômetro realize um contagem regressiva, basta selecionar esta opção. Enquanto o cronômetro estiver funcionando, será apresentada a hora em que a contagem foi iniciada. Ao completar a contagem de tempo, o cronômetro voltará para tela de configuração, indicando que o tempo pré-­‐
Página 60 estabelecido já se esgotou. A qualquer momento é possível parar a contagem, clicando em “Parar”. 18.Backup e Restauração Localizado na aba “Ferramentas” >> “Backup e Restauração”. Para que a ferramenta “Backup e Restauração” seja aberta, é necessário fechar o programa para prosseguir com a operação. Assim, para abrir esta ferramenta, clique em “Ok” para avançar o processo. A ferramenta “Backup e Restauração” é muito simples. Composta por duas abas (uma denominada “Backup” e outra denominada “Restauração”), essa ferramenta é utilizada para a realização de backups manuais e para a restauração de dados, quando, por algum motivo, necessita-­‐se instalar o programa em um novo computador ou está sendo instalada uma nova versão do programa no computador habitual. Para a realização do backup automático, não é necessária a utilização desta ferramenta, como veremos no item “Configurações” deste manual. Assim, para a realização de um backup manual, basta inserir o destino desejado na aba “Backup” e clicar em “Ok”. O programa já vem com o campo preenchido com o endereço de seu próprio computador (C:\), mas também é possível realizar esta cópia de segurança para seu HD externo ou pen-­‐drive, substituindo o C:\ pela unidade desejada. ATENÇÃO: evite usar acentos no endereço de destino da cópia. Para restaurar os dados em uma nova licença do programa, basta abrir a ferramenta e, na aba “Restauração” inserir o local onde está localizada a cópia. Também existe a opção “Procurar...” para que a busca seja feita de maneira mais fácil. Após localizar o arquivo de backup desejado, clique em “Restaurar” para que os dados sejam inseridos no programa. Página 61 19. Executar Comandos Ferramenta de uso exclusivo de nosso suporte técnico. Não a utilize sem as devidas orientações. 20. Configurações A tela de configurações é uma das áreas centrais do programa. É nela que todas configurações para que o programa se adeque ao usuário são realizadas. Seguindo o mesmo estilo das demais telas do programa, a tela “Configurações” também é organizada através de abas. Assim, vejamos o conteúdo de cada uma das abas, separadamente: 20.1 Informações É na aba “Informações”, que são inseridos os dados como o nome do profissional ou o nome do Consultório/Clínica, a especialidade do profissional ou slogan utilizado e o logotipo da clínica/consultório. No caso do Logotipo, a imagem poderá ser localizada no computador através do botão “Procurar”. O preenchimentos destes dados é importante pois eles serão utilizados em diversos lugares do programa, como na tela inicial, nos relatórios, entre outros. Para que as informações sejam armazenadas, clique em “Salvar”. Página 62 20.2 Segurança Nesta aba é que são definidas as possíveis senhas a serem utilizadas no programa. O programa permite o uso de senhas para que se entre no sistema, para abrir o histórico de pacientes, para abrir o controle financeiro e estoque e permite, ainda, o bloqueio de modificações nas finanças do computador. O procedimento para a implantação de qualquer uma das senhas é o mesmo: preencher o campo senha atual, nova senha, digitar a confirmação da senha e uma dica, para casos de esquecimento. IMPORTANTE: caso o usuário nunca tenha cadastrado uma senha anterior, basta deixar o campo “senha atual” em branco. Clique em “Ok” para finalizar o processo de criação da senha. Para que as informações sejam armazenadas, clique em “Salvar”. 20.3 Opções de Uso Esta aba permite a ativação de opções como a sinalização de pacientes após um número determinado de faltas consecutivas e a exibição somente das movimentações financeiras do dia. Também é através desta aba que existe a possibilidade de desativar a pesquisa instantânea em Pacientes, fazendo com que o programa não localize de forma automática um paciente quando seu nome comece a ser digitado; este recurso só é interessante em casos de lentidão do computador, devido ao grande número de cadastros e a configuração da máquina. 20.4 Personalizar Permite a mudança do visual do programa, através da escolha de diferentes temas dos controles e temas das janelas. A opção “Personalizar receituário” é um link para a mesma tela de configurações já exposta no item “Modelos de Documentos”, com o nome de “Personalizar layout”. Ainda nesta aba, é possível exibir/ocultar o botão “Manual de Instruções” da tela inicial do programa. Este botão é um simples link para a página do manual em nosso site http://www.vbbsoftware.com/consultorio. 20.5 Backup A configuração inicial do programa, já conta com a opção de realizar backups automáticos sempre que o programa seja fechado. Esses backups, por padrão, são realizados na pasta C:\BkpCons\. Assim, utilize esta aba apenas para o caso de Página 63 mudança no endereço onde os backups serão salvos. Para realizar Backups manuais, utilize a ferramenta “Backup e Restauração”, na aba “Ferramentas”. 20.6 Agenda Online A ferramenta “Agenda Online” permite que todas as agendas cadastradas no programa sejam visualizadas através de tablets, smartphones e computadores em geral conectados à internet. É uma ferramenta que permite que o usuário organize melhor seu dia de trabalho, sabendo exatamente como está sua agenda ates mesmo de chegar na clínica/consultório. Para que as informações estejam sempre atualizadas, o programa conta com um sincronizador de informações, que deve ser configurado pelo usuário, como veremos a seguir. Para programas conectados em rede, a configuração deve ser realizada apenas em um dos computadores, não importando se ele é ou não o servidor da rede. Ao abrir a aba “Agenda Online”, deve-­‐se ativar a opção “Iniciar o sincronizador (minimizado) quando o Sistema de Gerenciamento para Consultório for aberto”. Ao sinalizar esta opção, toda vez que o programa for aberto, o sincronizador da agenda também será iniciado, permitindo que as informações das agendas sejam sincronizadas de forma automática para sua visualização na internet. Página 64 Após marcar a opção indicada, clique no botão “Abrir o sincronizador para configurações” para que as configurações iniciais de uso possam ser configuradas. Na tela de configurações do sincronizador, será necessário criar um nome para o endereço das agendas. Será neste endereço que os dados de suas agendas ficarão disponíveis para serem acessados. Sugerimos que utilizem o nome e sobrenome do profissional ou o nome da clínica/consultório. Por se tratar de um endereço na internet, não utilize espaços nem acentos. Após digitar o nome desejado para seu endereço, clique em “Gerar Endereço”. Assim que o endereço for gerado, ela será apresentado onde, até então, estava a mensagem de “Nenhum endereço gerado”. Todos os endereços se iniciarão por www.consultorio.info/ ; após a barra, entrará o nome criado pelo usuário. Esse endereço gerado, como mostra o exemplo acima, será o endereço de acesso a sua agenda na internet. Ao acessar seu endereço através da internet, será solicitado um nome de usuário e senha, que também são apresentados na tela de configuração do sincronizador, como é possível verificar na imagem. As informações da agenda serão sincronizadas de acordo com o intervalo de tempo definido pelo usuário no campo “Sincronizar a cada”. A configuração padrão do Página 65 programa é de uma sincronização realizada a cada 30 minutos. O campo “Próxima Sincronia”, mostra o horário da próxima sincronização de informações. A cada sincronização de informações, será aberto um informe, dizendo que a sincronização está sendo realizada; para que estas notificações não sejam exibidas, desative o campo “Mostrar notificações”. Para concluir as configurações iniciais de sua Agenda Online, clique em “Sincronizar Agora” para que as informações sejam enviadas ao endereço criado. Após ser concluída a sincronização (barra verde), clique no botão “Fechar”. Ao fechar o sincronizador da agenda, ele será minimizado na barra no Windows, conforme mostra a figura a seguir. Para abri-­‐lo novamente, clique sobre o ícone do Consultório >> “Abrir Opções...”. Para encerrar o sincronizador, clique em “Encerrar”; neste caso, as informações das agendas não serão mais transmitidas para seu endereço na internet. 20.6.1 Acessando sua agenda pela internet Após realizar todas as configurações do sincronizador, basta acessar o endereço criado através de tablets, celulares (smartphones) e/ou computadores em geral com acesso à internet. Ao acessar seu endereço, será exigida uma autenticação, com o nome de usuário e senha mostrados na tela de configurações do sincronizador. Após realizar a autenticação, serão apresentadas todas as agendas cadastradas no sistema. Assim, basta selecionar a agenda desejada para ter acesso às suas informações. As telas a seguir exemplificam o acesso através do Safari, o navegador da Apple, utilizado em iPhones e iPads. No entanto, os demais navegadores também seguem os mesmos padrões e apresentarão as informações da mesma forma, sem nenhuma alteração substancial. Página 66 Após acessar sua agenda através de seu tablete ou smarphone, crie um ícone de sua agenda na tela inicial de seu aparelho, facilitando assim seu acesso. Página 67 Ao adicionar à Tela de Inicio do aparelho, nomeie o ícone como “Consultório”, para que assim ele possa ser facilmente identificado. Após realizar este procedimento, para visualizar novamente sua agenda, basta clicar sobre o ícone criado e fazer a autenticação, com seu nome de usuário e senha. 21.Funcionamento em Rede O Sistema de Gerenciamento ara Consultório pode ser executado em rede local. Veja como instalar o programa em rede no manual em http://www.vbbsoftware.com/rede.htm. O programa funciona tanto em rede com fio quanto em rede sem fio (Wi-­‐Fi). 22.Suporte Técnico Oferecemos a nossos cliente um suporte técnico realizado através da internet (e-­‐mail e assistência remota). Assim, caso seja necessário, nos contate pelo e-­‐mail [email protected] ou diretamente através de nosso site http://www.vbbsoftware.com/consultorio. Página 68 A assistência remota que oferecemos a nossos clientes é realizada através do programa TeamViewer, que é instalado junto com o Sistema de Gerenciamento para Consultório. Para que nossos técnicos tenham acesso ao seu programa, é necessário que, ao solicitar o suporte remoto, seja enviado a ID que o TeamViewer apresenta ao ser aberto. ATENÇÃO: para que possamos realizar o atendimento através do TeamViewer, é necessário que ele esteja aberto, aguardando o atendimento de nossa equipe. © VBB Software Informática Página 69