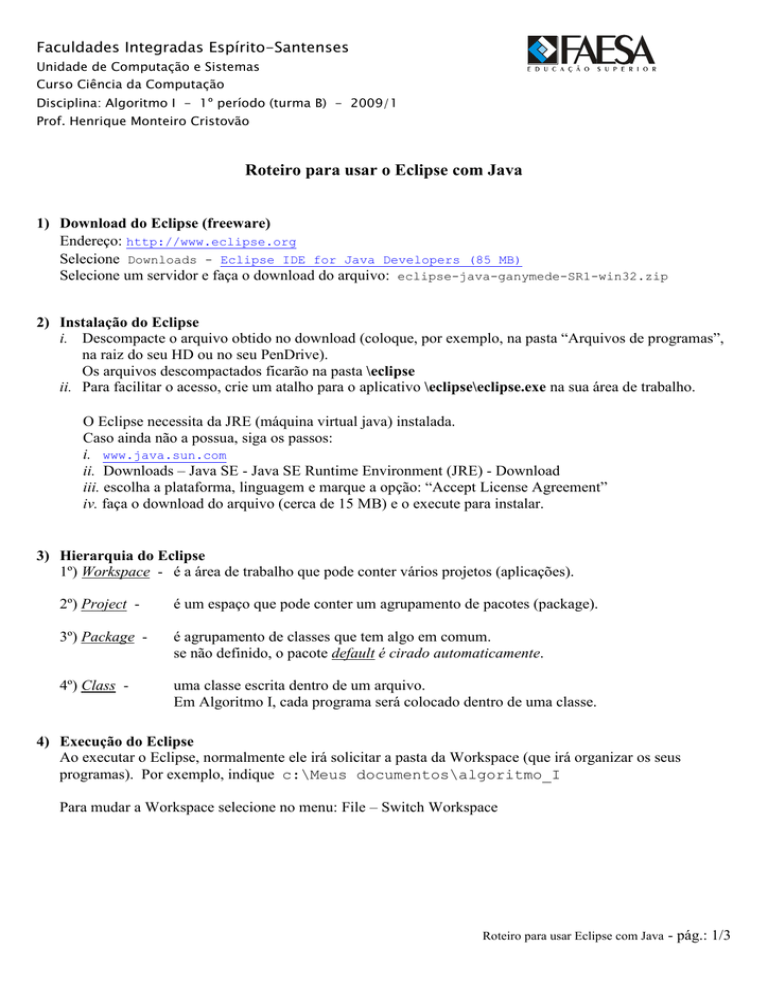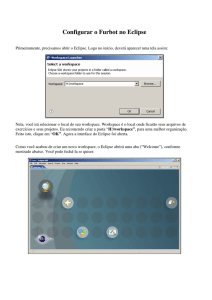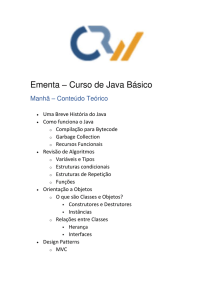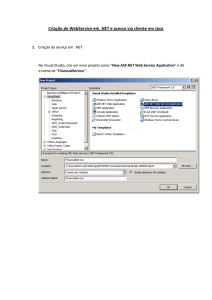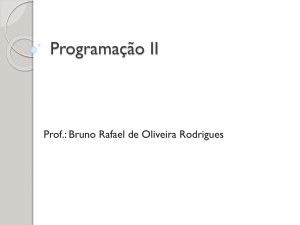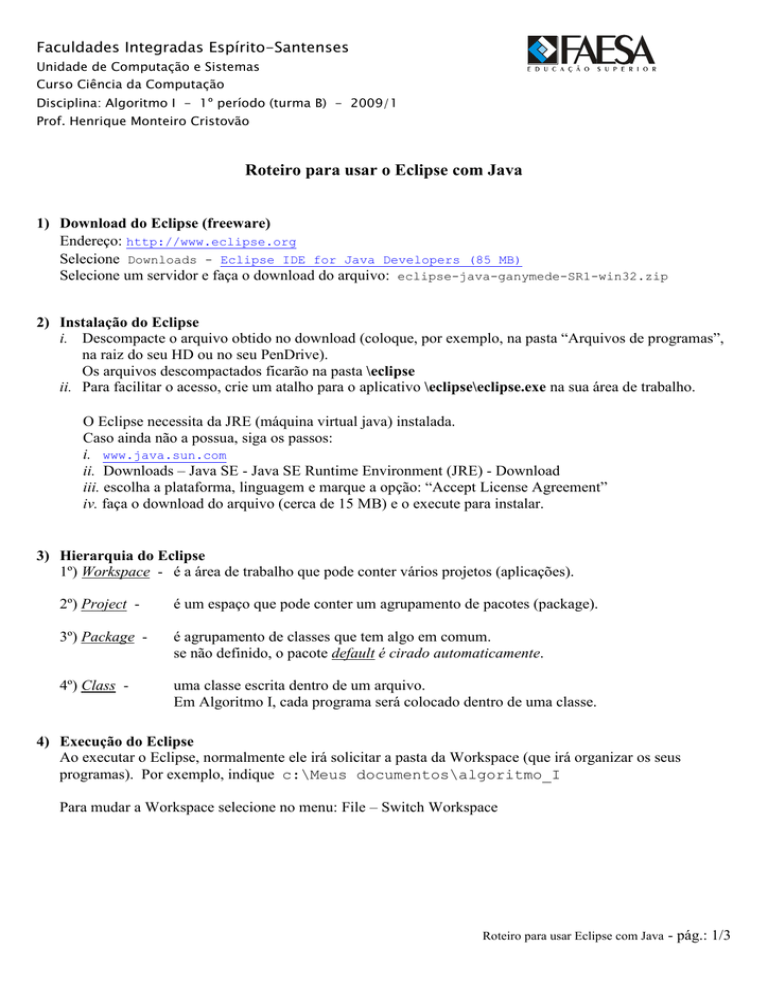
Faculdades Integradas Espírito-Santenses
Unidade de Computação e Sistemas
Curso Ciência da Computação
Disciplina: Algoritmo I - 1º período (turma B) - 2009/1
Prof. Henrique Monteiro Cristovão
Roteiro para usar o Eclipse com Java
1) Download do Eclipse (freeware)
Endereço: http://www.eclipse.org
Selecione Downloads - Eclipse IDE for Java Developers (85 MB)
Selecione um servidor e faça o download do arquivo: eclipse-java-ganymede-SR1-win32.zip
2) Instalação do Eclipse
i. Descompacte o arquivo obtido no download (coloque, por exemplo, na pasta “Arquivos de programas”,
na raiz do seu HD ou no seu PenDrive).
Os arquivos descompactados ficarão na pasta \eclipse
ii. Para facilitar o acesso, crie um atalho para o aplicativo \eclipse\eclipse.exe na sua área de trabalho.
O Eclipse necessita da JRE (máquina virtual java) instalada.
Caso ainda não a possua, siga os passos:
i. www.java.sun.com
ii. Downloads – Java SE - Java SE Runtime Environment (JRE) - Download
iii. escolha a plataforma, linguagem e marque a opção: “Accept License Agreement”
iv. faça o download do arquivo (cerca de 15 MB) e o execute para instalar.
3) Hierarquia do Eclipse
1º) Workspace - é a área de trabalho que pode conter vários projetos (aplicações).
2º) Project -
é um espaço que pode conter um agrupamento de pacotes (package).
3º) Package -
é agrupamento de classes que tem algo em comum.
se não definido, o pacote default é cirado automaticamente.
4º) Class -
uma classe escrita dentro de um arquivo.
Em Algoritmo I, cada programa será colocado dentro de uma classe.
4) Execução do Eclipse
Ao executar o Eclipse, normalmente ele irá solicitar a pasta da Workspace (que irá organizar os seus
programas). Por exemplo, indique c:\Meus documentos\algoritmo_I
Para mudar a Workspace selecione no menu: File – Switch Workspace
Roteiro para usar Eclipse com Java
- pág.: 1/3
5) Criação do primeiro programa:
Os seguintes passos mostram a criação do projeto e da classe.
Obs: se os botões
acima e à direita.
não aparecem no seu ambiente, selecione a opção “Java” dentro do botão “Open Perspective”
Criação do projeto:
i Clique no botão “New Java Project” (ou selecione pelo menu: File - New - Project - Java Project - Next)
ii digite: ‘Programas do Fulano de Tal’ (primeira letra sempre em maiúsculo).
iii Finish
Criação da classe:
i
ii
Selecione o projeto que acabou de ser criado (janela Package Explorer à esquerda)
Clique no botão “New Java Class” - Class (ou selecione pelo menu: File - New - Class)
iii Em name digite: ‘Exemplo’ para o nome da classe (primeira letra sempre em maiúsculo).
iv Como esta classe é a que vai iniciar a execução, então ela deve possuir o método main.
Para isto marque a caixa: public static void main(String[] args)
v Finish
vi Irá aparecer o seguinte código:
1.
2.
3.
4.
5.
6.
7.
8.
public class Exemplo {
/**
* @param args
*/
public static void main(String[] args) {
// TODO Auto-generated method stub
}
}
Explicação:
Linha 1: determina o nome do programa (classe).
Linha 2 a 4: comentário de várias linhas. Inicia por /* e é terminado por */
Linha 5: cabeçalho do método main (principal). Este é o ponto de partida do programa.
Linha 6: comentário de uma linha. Inicia por // e é terminado pelo salto de linha.
Linha 7: término do método main.
Linha 8: término do programa (classe).
vii Observe a criação automática do pacote default na janela Package Explorer.
Digitação do algoritmo:
Ele deve ser digitado na área do // TODO
O primeiro exemplo será o famoso programa “Hello World!” que, simplesmente, escreve esta mensagem de saudação
na console.
Veja, por curiosidade, o programa Hello World escrito em 45 linguagens de programação diferentes:
http://pt.wikipedia.org/wiki/Programa_Ol%C3%A1_Mundo
1.
2.
3.
4.
5.
public class Exemplo {
public static void main(String[] args) {
System.out.println("Hello World");
}
}
Explicação:
Linha 3: chama o método println para poder exibir a mensagem na console.
Este método pertence ao objeto System.out. que representa o dispositivo de saída padrão (vídeo).
Roteiro para usar Eclipse com Java
- pág.: 2/3
6) Compilação
A compilação é automaticamente realizada durante a digitação e os erros são indicados com sublinhado
vermelho. A descrição do erro aparece como ‘hint’ quando o ponteiro do mouse passa sobre ele.
Para forçar a compilação basta salvar o arquivo: .
Isto é necessário em certas situações que o Eclipse não faz a compilação automática.
7) Erros de compilação
O compilador, que traduz o programa escrito em Java para a linguagem da máquina virtual (JVM), aponta
erros no programa sempre que ele não entender algo.
Veja as mensagens exibidas em alguns casos de erro:
Erro
Mensagem do compilador
linha 1: class escrito com só 1 ‘s’
Syntax error on token "clas", class expected
linha 3 sem ponto-e-vírgula
Syntax error, insert ";" to complete BlockStatements
linha 3 sem o fecha aspas
String literal is not properly closed by a double-quote
linha 3: System escrito com ‘n’
Systen cannot be resolved
linha 3 sem o abre aspas
Hello cannot be resolved to a type
String literal is not properly closed by a double-quote
String literal is not properly closed by a double-quote
Syntax error on token(s), misplaced construct(s)
Syntax error, insert ";" to complete BlockStatements
linha 5: sem o fecha chaves
Syntax error, insert "}" to complete ClassBody
8) Execução do programa
Basta pressionar o botão Run
Dependendo da configuração do Eclipse deve-se ainda escolher “Java Application”
A entrada via teclado e a saída de dados aparece na janela da console.
Clique dentro desta janela para digitar informações, se for o caso.
9) Identação (ou indentação, endentação ou edentação)
É o deslocamento à direita que se dá a um trecho do código fonte para indicar que ele é hierarquicamente
inferior. O compilador do Java não verifica, mas é altamente indicada por tornar o código mais legível.
No Eclipse, ela pode ser feita de forma automática com CTRL I (após ter marcado o trecho desejado – use
CTRL A para marcar todo o programa).
10) Dicas finais
Para criar outro programa, use o mesmo ‘Project’, mas crie sempre uma nova ‘Class’
Para copiar os programas desenvolvidos, a forma mais prática e econômica é copiar o conteúdo da
pasta src (source, em português: fontes) pois lá estão todos os programas que foram desenvolvidos
(arquivos com extensão ‘.java’). A pasta ‘src’ está dentro do seu projeto que fica na workspace. Para
saber onde fica a sua workspace, vá em ‘File’ – ‘Switch Workspace’ – ‘Other...’
Para abrir os seus programas que estão em outro dispositivo (pen-drive por exemplo), a forma mais
prática é criar um projeto e depois arrastar os arquivos fonte para a pasta ‘src’ que fica dentro do projeto
recém criado.
Roteiro para usar Eclipse com Java
- pág.: 3/3