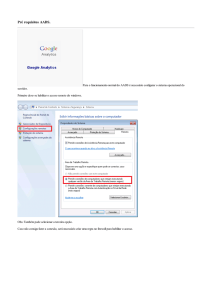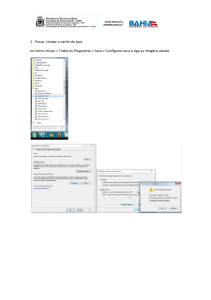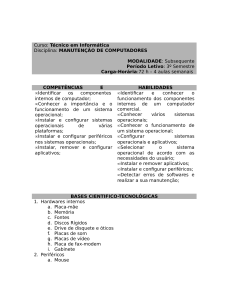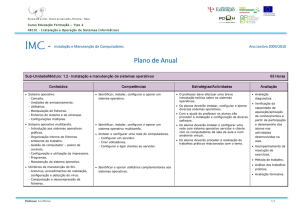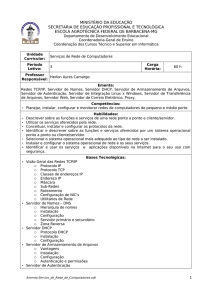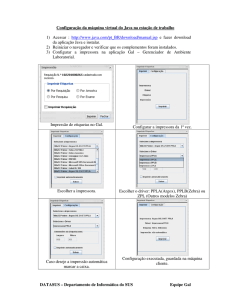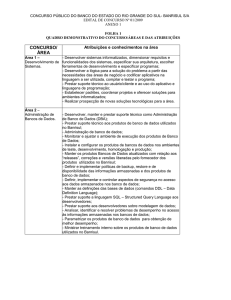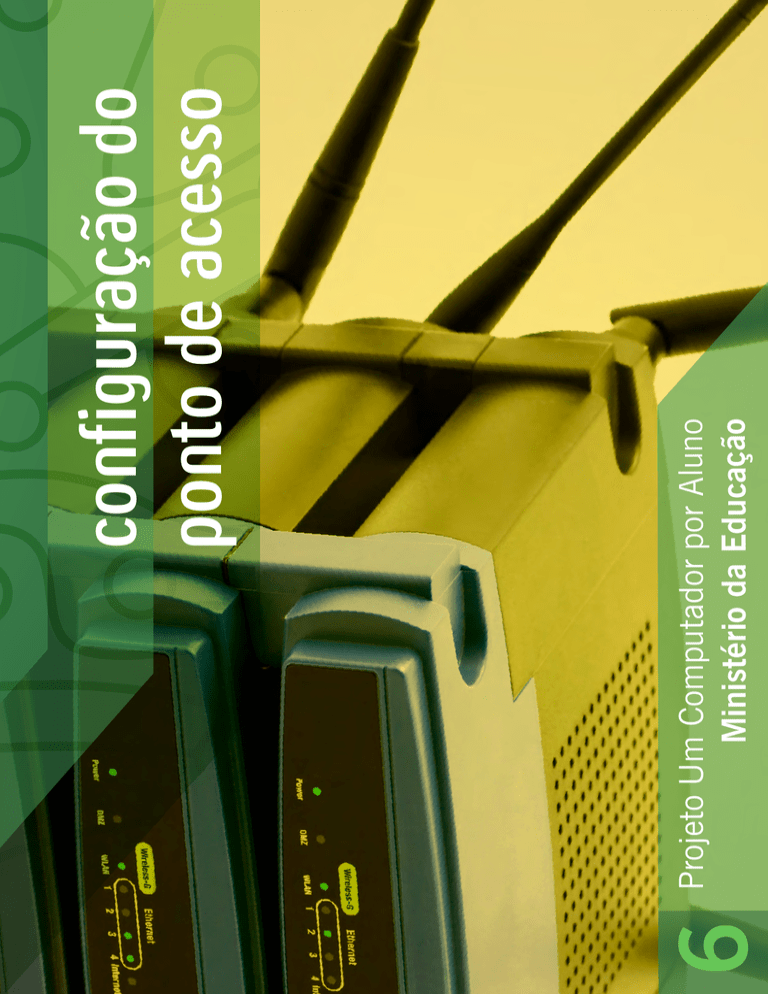
6
Projeto Um Computador por Aluno
Ministério da Educação
configuração do
ponto de acesso
[email protected]
http://www.mec.gov.br
Cartilhas Projeto UCA: Configuração do ponto de acesso
Copyright © 2010, Escola Superior de Redes RNP
Autor
Equipe do Laboratório de Pesquisas
MídiaCom, vinculado ao Departamento
de Engenharia de Telecomunicações
e ao Instituto de Computação da
Universidade Federal Fluminense (UFF)
Produção Editorial
Versão
1.0.1
Esta obra é distribuída sob a licença
Creative Commons: Atribuição e Uso Não-Comercial 2.5 Brasil
Configuração do
ponto de acesso
Esta cartilha descreve uma metodologia geral
para instalação e configuração do ponto de
acesso. O processo de configuração será
exemplificado utilizando os pontos de acesso
Linksys WRT54G e D-Link DI-784, duas das
marcas mais populares no mercado brasileiro,
e computadores rodando o sistema operacional
Linux Educacional.
Introdução
Para saber mais, leia a
cartilha Planejamento
da instalação
A instalação de uma rede sem fio necessita de planejamento e da execução de uma série de passos. O processo
é iniciado com a escolha dos equipamentos e dos pontos
de instalação. É comum também a realização de um
planejamento da instalação (site survey) — inspeções
no local onde a rede será instalada, com o objetivo de
descobrir possíveis obstáculos e fontes de interferência.
Depois de instalados, os equipamentos devem ser configurados. Como o centro nervoso de uma rede sem fio é o
ponto de acesso, quase todo o trabalho de configuração
da rede será realizado nele.
Configuração do ponto de acesso
Instalação
Antes de começar, verifique se você tem todos os itens
necessários para a instalação do ponto de acesso:
\\ Um
ponto de acesso com fonte de alimentação;
\\ Um
computador com o Linux Educacional;
\\ Um
cabo de rede;
\\ Uma
tomada elétrica para ligar o ponto de acesso;
\\ O
ponto de acesso deve ter acesso ao cabo de rede
oriundo do roteador Internet da escola.
Para saber mais, leia a
cartilha Redes sem fio
Os pontos de acesso Linksys WRT54G e D-Link DI-784
são compatíveis com os padrões IEEE 802.11b e IEEE
802.11g. Os itens a serem configurados são os mesmos
(ou muito similares) para outros pontos de acesso da mesma categoria, isto é, de uso doméstico ou em pequenos
escritórios, variando apenas a interface com o usuário.
Pontos de acesso podem vir acompanhados de CDs de
instalação que têm o objetivo de facilitar o processo.
Nesta cartilha será apresentado um método mais genérico e didático.
Para configurar o ponto de acesso usaremos um notebook, ou computador de mesa, executando o Linux Educacional. O computador utilizado para a configuração do
ponto de acesso deverá ser configurado previamente.
2
Projeto Um Computador por Aluno
Configuração do Linux Educacional
Identificador
que permite que
computadores
se comuniquem
através da rede
Todo computador ligado em rede precisa de um endereço IP.
O endereço IP é necessário para que os elementos de uma
rede, como os computadores e os pontos de acesso, sejam
capazes de se comunicar (figura 1). Um computador pode
obter este endereço de duas formas: manual (IP estático) ou
automática, com DHCP:
Figura 1
Computador se
comunicando com o
ponto de acesso
Na forma manual, o administrador da rede terá que definir um endereço IP para o computador, juntamente com
as demais configurações da rede.
Na forma automática, quando o computador tentar se
conectar com a rede, receberá configurações (relativas
ao endereço IP e outras) diretamente de outro elemento
na rede, como do ponto de acesso, por exemplo. Essa
forma é recomendada por causa da vantagem do usuário
não precisar se preocupar com as configurações de rede,
e por isso é a mais indicada.
DHCP (Dynamic
Host Configuration
Protocol): Sistema
que permite a
configuração
automática de
parâmetros da rede
Escolheremos o método automático (DHCP). Para habilitar o DHCP no computador com Linux Educacional, siga
os seguintes passos:
Iniciar>Configurações do Sistema>Ferramentas de Rede.
Abra “Conexões de Rede”, que exibirá a janela mostrada
na figura 2.
Configuração do ponto de acesso
3
Figura 2
Tela de configurações
de rede
Clique no botão “Modo Administrador”, digite a senha do administrador do Linux Educacional e clique em OK (figura 3).
Figura 3
Tela de autenticação
Selecione a placa de rede que será utilizada para acesso
à Internet, no caso a interface de rede sem fio, e em seguida clique em “Configurar Interface”. Um computador
pode ter várias destas interfaces e, em um caso típico,
como representado na figura 4, possuirá uma interface
cabeada “eth0” e uma interface de rede sem fio “wlan0”.
É importante observar, no entanto, que o nome das interfaces não é padrão, podendo variar de acordo com o
equipamento utilizado.
4
Projeto Um Computador por Aluno
Figura 4
Tela de configuração
de interface de rede
Selecione os campos “Automático” e “DHCP” na janela
“Configurar Dispositivo”, como mostra a figura 5.
.
Figura 5
Seleção de IP
automático
Clique em “OK”, salve as modificações e feche a janela
das “Ferramentas de Rede”.
Importante: É preciso repetir o procedimento para a interface cabeada (eth0), pois essa será usada para configuração do ponto de acesso e também precisará ter suas
configurações de rede obtidas automaticamente.
O computador agora está pronto para ser usado na configuração do ponto de acesso e, posteriormente, para
acessar a Internet.
Configuração do ponto de acesso
5
Configuração do ponto de acesso
Linksys WRT54G
Figura 6
Ponto de acesso
Linksys WRT54G
Para realizar a configuração do ponto de acesso, primeiramente ligue a sua alimentação de energia.
Conecte a porta de rede do computador a uma das portas LAN do ponto de acesso, utilizando o cabo de rede
(geralmente azul) que o acompanha. A figura 7 mostra
as portas de rede (LAN) e o conector de energia do ponto
de acesso do Linksys.
cabo de rede
Figura 7
Conexão do cabo de
rede e do cabo de
energia
6
Projeto Um Computador por Aluno
Interface web
Configurar WAN
Interface web
Configurar WAN
Interface web
Configurar WAN
Interface web
Interface web
Configurar
rede sem fio
Configurar
segurança
Configurar
administração
Configurar
Configurar
Configurar
Configurar LAN
Interface
de configuração
do ponto de
acesso
administração
rede sem fio
segurança
Para configurar o ponto de acesso, abra um navegador
Configurar
Configurar
Configurar
Configurar LAN
de Internet,
como rede
Internet
Explorer
Firefox,
administração
sem fio
segurançaou Mozilla
e entre com o endereço 192.168.1.1 (figura 8). Este
Configurar
endereço
é LAN
padrãoConfigurar
do fabricante,
mas podeConfigurar
variar. PorConfigurar
Configurar WAN
administração
rede sem fio
segurança
tanto, se não funcionar, verifique o endereço correto no
manual do fabricante.
Figura 8
Interface web
Configurar WAN
Entrada de endereço
no navegador
Interface web
Configurar LAN
Configurar WAN
Configurar LAN
Configurar
rede sem fio
Configurar
segurança
Configurar
administração
Configurar LAN
Configurar
rede sem fio
Configurar
segurança
Configurar
administração
Uma janela como a da figura 9 será aberta. Utilize “admin” nos campos “Nome de usuário” e “Senha”. Este
Configurar
Configurar
Configurar
Configurar LAN
Configurar WAN
é o padrão
utilizado
de pontoadministração
de acesso
redepara
sem fio o modelo
segurança
WRT54G, que pode ser alterado em versões posteriores.
Sempre consulte o manual do fabricante.
Figura 9
Janela de autenticação
do WRT54G Linksys
Uma janela como a da figura 9 será aberta. Utilize “admin” nos campos “Nome de usuário” e “Senha”. Este
é o padrão utilizado para o modelo de ponto de acesso
WRT54G, que pode ser alterado em versões posteriores.
Sempre consulte o manual do fabricante.
Após a autenticação, aparecerá a página inicial da interface web de configuração (figura 10).
Configuração do ponto de acesso
7
Interface web
Configurar WAN
Configurar LAN
Configurar
rede sem fio
Configurar
segurança
Configurar
administração
Interface web
Configurar WAN
Configurar LAN
Configurar
rede sem fio
Configurar
segurança
Configurar
administração
Interface web
Configurar WAN
Configurar LAN
Configurar
rede sem fio
Configurar
segurança
Configurar
administração
Interface web
Configurar WAN
Configurar LAN
Configurar
rede sem fio
Configurar
segurança
Configurar
administração
Interface web
Configurar WAN
Configurar LAN
Configurar
rede sem fio
Configurar
segurança
Configurar
administração
Interface web
Configurar WAN
Configurar LAN
Configurar
rede sem fio
Configurar
segurança
Configurar
administração
Interface web
Configurar WAN
Configurar LAN
Configurar
rede sem fio
Configurar
segurança
Configurar
administração
Figura 10
Tela principal Linksys
8
Projeto Um Computador por Aluno
Interface web
Configurar WAN
Configurar LAN
Configurar
rede sem fio
Configurar
segurança
Configurar
administração
Interface web
Configurar WAN
Configurar LAN
Configurar
rede sem fio
Configurar
segurança
Configurar
administração
Interface web
Configurar WAN
Configurar
Configurar LAN
Configuração
WAN
rede sem fio
Configurar
segurança
Configurar
administração
A seguir será configurada a conexão do ponto de acesso
ADSL (Assimetric
Configurar
Configurar
Configurar
Configurarcomo
LAN
Interface
web
Configurar
WAN
à Internet,
ilustra
11. O tipo de
conexão
Digital Subscriber
administração
rede sem a
fio figura segurança
Line): Tecnologia que
com a Internet pode variar em função do provedor de
permite o acesso à
acesso
contratado.Configurar
No Brasil, além
do acesso
discado
Configurar
Configurar
Configurar LAN
Interface web
Configurar WAN
administração
sem fio
segurança
Internet através de
(um modem e umaredelinha
telefônica),
as formas
de
linha telefônica
acesso mais comuns são o ADSL, geralmente oferecido
Configurar
Configurar
Configurar
Configurar
rede sem fio
Configurar
segurança
Configurar
administração
LAN
pelasConfigurar
empresas
derede
telefonia,
e osegurança
cable modem,
geraladministração
sem fio
mente oferecido pelas operadoras de TV a cabo.
Interface web
Configurar WAN
Interface web
Configurar WAN
Configurar LAN
Figura 11
Ponto de acesso se
comunicando com a
Internet
Da mesma forma que configuramos o endereço IP do
computador usado para configurar o ponto de acesso,
é necessário definir como o ponto de acesso obterá um
endereço IP que permita navegação na Internet. Aqui,
além de escolher uma configuração estática ou automática, em alguns casos é necessário informar senhas de
acesso. Estas informações são fornecidas pelo provedor
de acesso.
Para configurar o tipo de conexão no roteador Linksys
WRT54G, clique na aba “Setup/Basic Setup”. Existem
vários tipos de conexão, sendo os mais utilizados:
\\ Automatic
Configuration ou Dynamic IP Address
(DHCP) – O provedor de Internet fornece todas as
configurações de rede automaticamente. A figura 12
mostra o ponto de acesso Linksys.
Configuração do ponto de acesso
9
Interface web
Configurar WAN
Configurar LAN
Configurar
rede sem fio
Configurar
segurança
Configurar
administração
Interface web
Configurar WAN
Configurar LAN
Configurar
rede sem fio
Configurar
segurança
Configurar
administração
Interface web
Configurar WAN
Configurar LAN
Configurar
rede sem fio
Configurar
segurança
Configurar
administração
Interface web
Configurar WAN
Configurar LAN
Configurar
rede sem fio
Configurar
segurança
Configurar
administração
Interface web
Configurar WAN
Configurar LAN
Configurar
rede sem fio
Configurar
segurança
Configurar
administração
Interface web
Configurar WAN
Configurar LAN
Configurar
rede sem fio
Configurar
segurança
Configurar
administração
Interface web
Configurar WAN
Configurar LAN
Configurar
rede sem fio
Configurar
segurança
Configurar
administração
Figura 12
Janela de
configuração
automática do
Linksys
\\ Static
IP – O provedor de internet disponibiliza um
endereço IP fixo que deve ser definido manualmente
junto com as demais configurações de rede (figura
13). Por exemplo:
IP
Netmask
Gateway
DNS
10
200.20.10.77
255.255.255.0
200.20.10.67
200.20.10.18
Projeto Um Computador por Aluno
Interface web
Configurar WAN
Configurar LAN
Configurar
rede sem fio
Configurar
segurança
Configurar
administração
Interface web
Configurar WAN
Configurar LAN
Configurar
rede sem fio
Configurar
segurança
Configurar
administração
Interface web
Configurar WAN
Configurar LAN
Configurar
rede sem fio
Configurar
segurança
Configurar
administração
Interface web
Configurar WAN
Configurar LAN
Configurar
rede sem fio
Configurar
segurança
Configurar
administração
Interface web
Configurar WAN
Configurar LAN
Configurar
rede sem fio
Configurar
segurança
Configurar
administração
Interface web
Configurar WAN
Configurar LAN
Configurar
rede sem fio
Configurar
segurança
Configurar
administração
Interface web
Configurar WAN
Configurar LAN
Configurar
rede sem fio
Configurar
segurança
Configurar
administração
Figura 13
Janela de
configuração do
endereço IP
estático - Linksys
\\ PPPoE
– O provedor disponibiliza um usuário e uma
senha (figura 14). Por exemplo:
User name
Password
Configuração do ponto de acesso
escola55
APE13m12w0m
11
Interface web
Configurar WAN
Configurar LAN
Configurar
rede sem fio
Configurar
segurança
Configurar
administração
Interface web
Configurar WAN
Configurar LAN
Configurar
rede sem fio
Configurar
segurança
Configurar
administração
Interface web
Configurar WAN
Configurar LAN
Configurar
rede sem fio
Configurar
segurança
Configurar
administração
Interface web
Configurar WAN
Configurar LAN
Configurar
rede sem fio
Configurar
segurança
Configurar
administração
Interface web
Configurar WAN
Configurar LAN
Configurar
rede sem fio
Configurar
segurança
Configurar
administração
Interface web
Configurar WAN
Configurar LAN
Configurar
rede sem fio
Configurar
segurança
Configurar
administração
Interface web
Configurar WAN
Configurar LAN
Configurar
rede sem fio
Configurar
segurança
Configurar
administração
Figura 14
Janela de
configuração do
PPPoE - Linksys
Após configurar a conexão para IP estático, configuração
automática (DHCP) ou PPPoE, salve as alterações clicando em “Save Settings”.
12
Projeto Um Computador por Aluno
Interface web
Configurar WAN
Configurar LAN
Configurar
rede sem fio
Configurar
segurança
Configurar
administração
Interface web
Configurar WAN
Configurar LAN
Configurar
rede sem fio
Configurar
segurança
Configurar
administração
Interface web
Configurar WAN
Configurar LAN
Configurar
rede sem fio
Configurar
segurança
Configurar
administração
Interface web
Configurar WAN
Configurar
Configurar LAN
Configuração
LAN
rede sem fio
Configurar
segurança
Configurar
administração
Interface web
Configurar WAN
Nesta etapa de configuração, deve-se também habilitar
Configurar
Configurar
Configurar
Configurarde
LANDHCP para a rede local, para que o ponto
o servidor
administração
rede sem fio
segurança
de acesso possa atribuir IPs automaticamente aos
computadores associados a ele. Na maioria dos casos,
esta opção vem configurada por padrão nos pontos de
acesso, mas é sempre importante verificar.
Após escolher e configurar o modo de conexão, na mesma
tela anterior, certifique-se de que a opção “DHCP Server”
está marcada como “Enable”. Ao fim de cada configuração, salve as alterações clicando em “Save settings”.
Configuração da rede sem fio
Nesta seção iremos configurar parâmetros gerais da rede
sem fio, como seu nome e o canal de operação usado.
Clique na aba “Wireless” na parte superior da interface
de configuração (figura 15).
Figura 15
Configuração no
Modo de Operação
Configuração do ponto de acesso
13
Interface web
Configurar WAN
Configurar LAN
Configurar
rede sem fio
Configurar
segurança
Configurar
administração
Interface web
Configurar WAN
Configurar LAN
Configurar
rede sem fio
Configurar
segurança
Configurar
administração
Interface web
Configurar WAN
Configurar LAN
Configurar
rede sem fio
Configurar
segurança
Configurar
administração
Interface web
Configurar WAN
Interface web
Configurar WAN
Configurar
Configurar
Configurar
Configuraros
LANparâmetros com os seguintes valores:
Modifique
administração
rede sem fio
segurança
\\ Wireless
Network
Mode – Configurar
Selecione “Mixed”
para
Configurar
Configurar
administração
rede sem
fio dispositivos
segurança compatíveis
permitir a conexão
de
tanto
com o padrão “b” (mais antigo), quanto “g” (mais
novo) do IEEE 802.11.
Configurar LAN
\\ SSID
– Nome ou identificador da rede sem fio. No
exemplo, foi utilizado o nome “TESTE” (figura 15).
Este é o nome que os usuários deverão selecionar se
desejarem se conectar à sua rede sem fio.
\\ Wireless Channel – Canal de frequência de operação
da rede sem fio. Os roteadores Linksys vêm inicialmente configurados para operar no canal 6, mas é
possível escolher qualquer um dos canais disponíveis,
dando preferência para os canais 1, 6 e 11. Para
verificar a escolha mais inteligente de um canal é
interessante a realização de um site survey (mais
informações nas cartilhas Planejamento da instalação
e Redes sem fio).
\\ Wireless
SSID Broadcast – Marque a opção
“Enable”.
Salve as alterações clicando em “Save Settings”.
14
Projeto Um Computador por Aluno
Interface web
Configurar WAN
Configurar LAN
Configurar
rede sem fio
Configurar
segurança
Configurar
administração
Interface web
Configurar WAN
Configurar LAN
Configurar
rede sem fio
Configurar
segurança
Configurar
administração
Interface web
Configurar WAN
Configurar LAN
Configurar
rede sem fio
Configurar
segurança
Configurar
administração
Interface web
Configurar WAN
Configurar
Configurar
Configurar
administração
Configurar LAN
redesegurança
sem fio
segurança
Configuração
da
Selecione a subopção “Wireless Security” ainda dentro
da aba “Wireless” (figura 16).
Figura 16
Configuração da
segurança
Inicialmente, a opção de segurança (Security Mode)
fica desativada. É importante ativá-la com as seguintes configurações:
\\ Security
\\ WPA
Mode – WPA2 Personal;
Algorithms – TKIP+AES;
\\ WPA
Shared Key – Escolha uma senha de sua
preferência;
Para saber mais, leia a
cartilha Planejamento
da instalação
\\ Group
Key Renewal – Não modifique esta opção.
Observe, no entanto, que a senha em “WPA Shared
Key” deverá ser informada a todos os usuários da rede.
A senha será necessária durante o processo de conexão
do usuário à rede.
Salve as alterações clicando em “Save Settings”.
É importante a leitura da cartilha Segurança para configurações adicionais.
Configuração do ponto de acesso
15
Interface web
Configurar WAN
Configurar LAN
Configurar
rede sem fio
Configurar
segurança
Configurar
administração
Interface web
Configurar WAN
Configurar LAN
Configurar
rede sem fio
Configurar
segurança
Configurar
administração
Interface web
Configurar WAN
Configurar LAN
Configurar
rede sem fio
Configurar
segurança
Configurar
administração
Configuração da administração
Finalmente, é importante alterar a senha de configuração do ponto de acesso para evitar que pessoas não autorizadas alterem seus parâmetros. Para isso, clique na
aba “Administration” na parte superior da interface de
configuração (figura 17).
Figura 17
Configuração da
autenticação
principal
Os pontos de acesso têm uma senha padrão (admin)
que deve ser modificada, por segurança, no campo “Password”, e confirmada no campo “Re-enter to confirm”.
Por questão de segurança, na opção “Wireless Access
Web” marque “Disable”. Não é necessário modificar as
outras configurações. Salve as alterações clicando em
“Save Settings”.
Para terminar, vá para o tópico “Ao fim da instalação” no
final desta cartilha.
16
Projeto Um Computador por Aluno
Configuração do ponto de acesso
D-Link DI-784
Figura 18
Ponto de acesso D-Link
Para realizar a configuração do ponto de acesso, primeiramente ligue a sua alimentação de energia.
Conecte a porta de rede do computador a uma das portas LAN do ponto de acesso, utilizando o cabo de rede
(geralmente azul) que o acompanha. A figura 7 mostra
as portas de rede (LAN) e o conector de energia do ponto
de acesso do Linksys (no D-Link o posicionamento das
Configuração do ponto de acesso
17
Configurar LAN
Configurar
rede sem fio
Configurar
segurança
Configurar
administração
Configurar
rede sem fio
Configurar
segurança
Configurar
administração
Interface web
Configurar WAN
Interface web
Configurar WAN
Interface web
Configurar WAN
Interface web
Para configurar o ponto de acesso, abra um navegador
de Internet, como Configurar
Internet Explorer
ou Mozilla
Firefox e
Configurar
Configurar
Configurar LAN
Configurar WAN
administração
rede sem 192.168.0.1
fio
segurança (figura
entre com o endereço
19). Este
endereço é padrão do fabricante, mas pode variar. Por-
Configurar
LAN
portas
é similar).
Interface
de configuração
do ponto de
acesso
Configurar
Configurar
Configurar
Configurar LAN
Figura 19
Interface web
Configurar WAN
Entrada de endereço
no navegador
rede sem fio
segurança
administração
Configurar LAN
Configurar
rede sem fio
Configurar
segurança
Configurar
administração
Interface web
Configurar WAN
Configurar LAN
Configurar
rede sem fio
Configurar
segurança
Configurar
administração
Interface web
Configurar WAN
Configurar LAN
Configurar
rede sem fio
Configurar
segurança
Configurar
administração
tanto, se não funcionar, verifique o endereço correto no
manual do fabricante.
Uma janela como a da figura 20 será aberta. Para este
ponto de acesso, o nome de usuário é “admin” e a senha
deve ser deixada em branco.
Figura 20
Autenticação do
DI-784 D-Link
18
Projeto Um Computador por Aluno
Interface web
Configurar WAN
Configurar LAN
Configurar
rede sem fio
Configurar
segurança
Configurar
administração
Interface web
Configurar WAN
Configurar LAN
Configurar
rede sem fio
Configurar
segurança
Configurar
administração
Interface web
Configurar WAN
Configurar LAN
Configurar
rede sem fio
Configurar
segurança
Configurar
administração
Interface web
Configurar WAN
Configurar LAN
Configurar
rede sem fio
Configurar
segurança
Configurar
administração
Interface web
Configurar WAN
Configurar LAN
Configurar
rede sem fio
Configurar
segurança
Configurar
administração
Interface web
Configurar WAN
Configurar LAN
Configurar
rede sem fio
Configurar
segurança
Configurar
administração
Interface web
Configurar WAN
Configurar LAN
Configurar
rede sem fio
Configurar
segurança
Configurar
administração
Figura 21
Tela principal D-Link
Após a autenticação, aparecerá a página inicial da interface web de configuração (figura 21).
Configuração WAN
A seguir será configurada a conexão do ponto de acesso
à Internet, como ilustra a figura 22. O tipo de conexão
com a Internet pode variar em função do provedor de
acesso contratado. No Brasil, além do acesso discado
(um modem e uma linha telefônica), as formas de acesso mais comuns são o ADSL, geralmente oferecido pelas empresas de telefonia, e o cable modem, geralmente
oferecido pelas operadoras de TV a cabo.
Figura 22
Ponto de acesso se
comunicando com a
Internet
Configuração do ponto de acesso
19
Interface web
Configurar WAN
Configurar LAN
Configurar
rede sem fio
Configurar
segurança
Configurar
administração
Interface web
Configurar WAN
Configurar LAN
Configurar
rede sem fio
Configurar
segurança
Configurar
administração
Interface web
Configurar WAN
Interface web
Interface web
Interface web
Interface web
Configurar
Configurar
Configurar LAN
Da mesma
forma Configurar
que configuramos
o endereço
IP do
administração
rede sem fio
segurança
computador usado para configurar o ponto de acesso, é
necessário definir como
o ponto Configurar
de acesso obterá
um enConfigurar
Configurar
Configurar LAN
Configurar WAN
administração
rede sem fio
segurança
dereço IP que permita navegação na Internet. Aqui, além
de escolher uma configuração estática ou automática, em
Configurar
Configurar
Configurar
Configurar
Configurar WAN
alguns
casosLANé necessário
senhas deadministração
acesso. Esrede sem fioinformar
segurança
tas informações são fornecidas pelo provedor de acesso.
Configurar WAN
Configurar LAN
Configurar
Configurar
Configurar
administração
redede
semconexão
fio
segurança
Para configurar o tipo
no roteador DI-784
da DLink, clique na aba “WAN” no canto esquerdo (figura 23).
Configurar
Configurar
Configurar
Configurar
LANtipos de conexão, sendo os mais utilizados:
Configurar WAN
Existem
vários
administração
rede sem fio
segurança
\\ Automatic
Configuration ou Dynamic IP Address
(DHCP) – O provedor de Internet fornece todas as
configurações de rede automaticamente. A figura 23
mostra tal opção para o ponto de acesso D-Link.
Figura 23
Janela de configuração
automática - D-Link
20
Projeto Um Computador por Aluno
Interface web
Configurar WAN
Configurar LAN
Configurar
rede sem fio
Configurar
segurança
Configurar
administração
Interface web
Configurar WAN
Configurar LAN
Configurar
rede sem fio
Configurar
segurança
Configurar
administração
Interface web
Configurar WAN \\
Interface web
Configurar WAN
Interface web
Configurar WAN
Interface web
Configurar WAN
Interface web
Configurar WAN
Configurar
Configurar
Configurar
Configurar
Static
IPLAN– O provedor
de Internet
disponibiliza
um
administração
rede sem fio
segurança
endereço IP fixo que deve ser definido manualmente
junto com as demais
de Configurar
rede (figura
Configurar configurações
Configurar
Configurar LAN
administração
rede sem fio
segurança
24). Por exemplo:
IP 200.20.10.77
Configurar
Configurar
Configurar
Configurar LAN 255.255.255.0
Netmask
administração
rede sem fio
segurança
Gateway 200.20.10.67
DNS
200.20.10.18
Configurar
Configurar
Configurar
Configurar LAN
Configurar LAN
rede sem fio
segurança
administração
Configurar
rede sem fio
Configurar
segurança
Configurar
administração
Figura 24
Janela de
configuração do
endereço IP
estático - D-Link
Configuração do ponto de acesso
21
Interface web
Configurar WAN
Configurar LAN
Configurar
rede sem fio
Configurar
segurança
Configurar
administração
Interface web
Configurar WAN
Configurar LAN
Configurar
rede sem fio
Configurar
segurança
Configurar
administração
Interface web
Configurar WAN \\
Interface web
Configurar WAN
Interface web
Configurar WAN
Interface web
Interface web
Configurar
Configurar
Configurar
Configurar –
LAN
PPPoE
O provedor
disponibiliza
um usuário
e uma
administração
rede sem fio
segurança
senha (figura 25). Por exemplo:
User name Configurar
escola55 Configurar
Configurar
Configurar LAN
administração
rede sem fio
segurança
Password APE13m12w0m
Configurar
Configurar
Configurar selecione
Para Configurar
este modelo
de
ponto de acesso,
a opção
LAN
administração
rede sem fio
segurança
“Dynamic PPPoE” (figura 24). Esta opção garante que o
ponto de acesso receberá
configuraçãoConfigurar
automática
Configurar uma Configurar
Configurar LAN
Configurar WAN
administração
rede
sem
fio
segurança
assim que se conectar à operadora de PPPoE.
Configurar WAN
Configurar LAN
Configurar
rede sem fio
Configurar
segurança
Configurar
administração
Figura 25
Janela de
configuração
PPPoE - D-Link
Lembre-se de sempre consultar o seu provedor para realizar estas configurações.
Após configurar a conexão para IP estático, configuração
automática (DHCP) ou PPPoE, salve as alterações clicando em “Apply”.
22
Projeto Um Computador por Aluno
Interface web
Configurar WAN
Configurar LAN
Configurar
rede sem fio
Configurar
segurança
Configurar
administração
Interface web
Configurar WAN
Configurar LAN
Configurar
rede sem fio
Configurar
segurança
Configurar
administração
Interface web
Configurar WAN
Configurar LAN
Configurar
rede sem fio
Configurar
segurança
Configurar
Configurar
administração
administração
Interface web
Configurar WAN
Configurar
Configurar LAN
Configuração
LAN
rede sem fio
Configurar
segurança
Configurar
administração
Interface web
Configurar WAN
Interface web
Interface web
Nesta etapa de configuração, deve-se também habilitar o
Configurar
Configurar
Configurar
servidor
de LAN
DHCP para
para queConfigurar
o ponto de
administração
rede semafiorede local,
segurança
acesso possa atribuir IPs automaticamente aos computadores
associadosConfigurar
a ele. Na maioria
dos Configurar
casos, esta
Configurar
Configurar LAN
Configurar WAN
rede sem fio
segurança
opção vem configurada
por padrão
nos pontosadministração
de acesso,
mas é sempre importante verificar.
Configurar WAN
Configurar LAN
Configurar
rede sem fio
Configurar
segurança
Configurar
administração
Para o ponto de acesso D-Link, clique na aba “DHCP” no
lado esquerdo da página. Aparecerá uma página igual à
representada na figura 26. Em “DHCP Server”, marque
“Enabled”. Não é necessário modificar os outros campos.
Salve as alterações clicando em “Apply”.
Figura 26
Janela de
configuração de
LAN - D-Link
Configuração do ponto de acesso
23
Interface web
Configurar WAN
Configurar LAN
Configurar
rede sem fio
Configurar
segurança
Configurar
administração
Interface web
Configurar WAN
Configurar LAN
Configurar
rede sem fio
Configurar
segurança
Configurar
administração
Interface web
Configurar WAN
Configurar LAN
Configurar
rede sem fio
Configurar
segurança
Configurar
administração
Interface web
Configurar WAN
Configuração
daConfigurar
rede semConfigurar
fio
Configurar LAN
rede sem fio
segurança
Configurar
administração
Interface web
Configurar WAN
Interface web
Configurar WAN
Nesta seção iremos configurar parâmetros gerais da rede
Configurar
Configurar
Configurar
sem fio,
como
Configurar
LAN seu nome e o canal de operação usado.
rede sem fio
segurança
administração
Clique na aba “Wireless” na parte esquerda da interface
Configurar
Configurar
Configurar
Configurar LAN
de configuração
(figura
administração
rede sem27).
fio
segurança
Figura 27
Wireless - D-Link
\\ Wireless
Settings – Selecione 802.11g ou 802.11a
para escolher o modo de operação.
\\ Wireless
Radio – Deve estar marcado como “On”.
\\ SSID – Coloque o nome da rede. O nome “TESTE” foi
usado mais uma vez, somente para exemplificar.
\\ Channel
– Escolha o canal a ser utilizado entre 1 e
11, dando preferência aos canais 1, 6 ou 11, pelo
mesmo motivo mencionado anteriormente. É possível
também deixar que o próprio equipamento decida o
canal a ser utilizado. Para isso, basta selecionar a
opção “Auto Select”.
24
Projeto Um Computador por Aluno
Interface web
Configurar WAN
Configurar LAN
Configurar
rede sem fio
Configurar
segurança
Configurar
administração
Interface web
Configurar WAN
Configurar LAN
Configurar
rede sem fio
Configurar
segurança
Configurar
administração
Interface web
Configurar WAN
Configurar LAN
Configurar
rede sem fio
Configurar
segurança
Configurar
administração
Interface web
Configurar WAN
Configurar
Configurar
Configurar
A opção
de LAN
“Authentication”
diz Configurar
respeito à autenticação
e
administração
rede sem fio
segurança
segurança de rede, assunto que será abordado no tópico
a seguir.
Clique em “Apply”, para aplicar e salvar as alterações.
Novamente, mais informações sobre os modos “b” e “g”,
SSID e Wireless Channel podem ser encontradas na cartilha Redes sem fio.
Configuração da segurança
Conforme a figura 27, marque “WPA-PSK”. Escolha uma
senha difícil e coloque-a nos campos “Passphrase” e
“Confirm Passphrase”.
Observe, no entanto, que a senha em “WPA Shared Key”
deverá ser informada a todos os usuários da rede. A senha será necessária durante o processo de conexão do
usuário à rede.
Clique em “Apply”, para aplicar e salvar as configurações.
É importante a leitura da cartilha Segurança para configurações adicionais.
Configuração da administração
Finalmente, é importante alterar a senha de configuração do ponto de acesso para evitar que pessoas não
Configuração do ponto de acesso
25
Interface web
Configurar WAN
Configurar LAN
Configurar
rede sem fio
Configurar
segurança
Configurar
administração
Interface web
Configurar WAN
Configurar LAN
Configurar
rede sem fio
Configurar
segurança
Configurar
administração
Interface web
Configurar WAN
Configurar LAN
Configurar
rede sem fio
Configurar
segurança
Configurar
administração
autorizadas alterem seus parâmetros.
Clique na aba “Tools”, na parte superior da tela. Deverá
aparecer a tela mostrada na figura 28.
Nesta tela, uma vez que estiver conectado ao ponto de
acesso como administrador, basta digitar duas vezes a
nova senha nos campos “New Password” e “Confirm
Figura 28
Tela de
configuração de
administrador
do D-Link
Password”, e depois clicar em “Apply” para aplicar e salvar. Não é necessário modificar os outros campos.
Para terminar, vá para o tópico “Ao fim da instalação” no
final desta cartilha.
26
Projeto Um Computador por Aluno
Ao fim da instalação
Para encerrar o processo, retire o cabo de rede que liga
o computador usado para a configuração do ponto de
acesso. Este computador não será mais necessário.
Ligue o cabo de rede do provedor da escola na porta
WAN do ponto de acesso, como indicado na figura 29.
Isso deve bastar para que o ponto de acesso se conecte
à Internet por intermédio do provedor de acesso.
Figura 29
Porta WAN
Agora, basta que os usuários se conectem ao ponto de
acesso. Para isso, o usuário portador de um notebook
deverá utilizar algum programa gerenciador de conexões. A figura 30 mostra o gerenciador de conexões encontrado no Linux Educacional, o KNetworkManager. Ao
abrir o programa, ele irá varrer a rede — verificando todas as redes disponíveis —, realizará automaticamente
o processo de associação ao ponto de acesso da rede
escolhida, obterá as configurações de rede através de
DHCP e requisitará senha de acesso, caso a rede esteja
Configuração do ponto de acesso
27
utilizando algum mecanismo de segurança. Outros gerenciadores de conexão podem ser encontrados, mas a
interface gráfica e o modo de funcionamento do programa não sofrerão grandes mudanças.
Figura 30
Gerenciador
de conexão
28
Projeto Um Computador por Aluno
Projeto Um Computador
por Aluno
Introdução
Redes sem fio
>
>>
Propagação de ondas >
Antenas
Planejamento
da instalação
Configuração do
ponto de acesso
Segurança
Projetos de rede
sem fio
>>
>
>>
>
>>
Projeto UCA
Configuração do ponto
de acesso
Esta cartilha descreve uma
metodologia para instalação e
configuração do ponto de acesso,
utilizando os pontos de acesso
das marcas mais populares no
mercado brasileiro, e computadores rodando o sistema operacional
Linux Educacional.
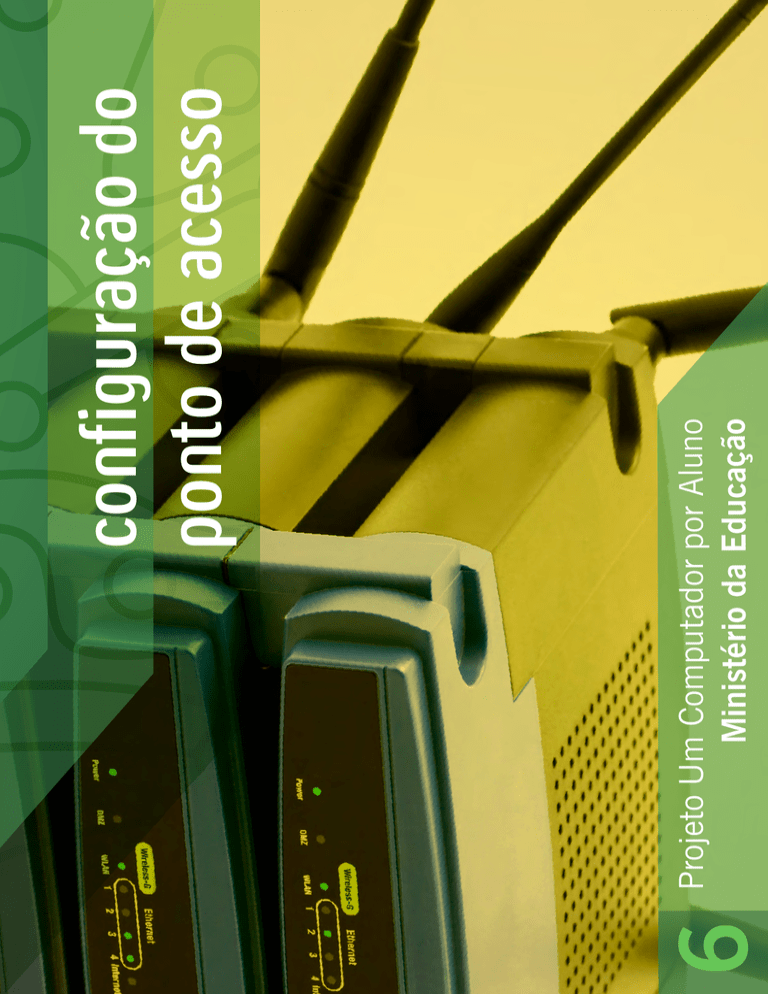
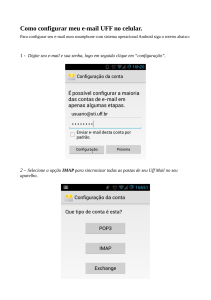

![[ ] a) Instalar Java](http://s1.studylibpt.com/store/data/000112706_1-6c033ecc5e40bc5ed0c1132552d37254-300x300.png)