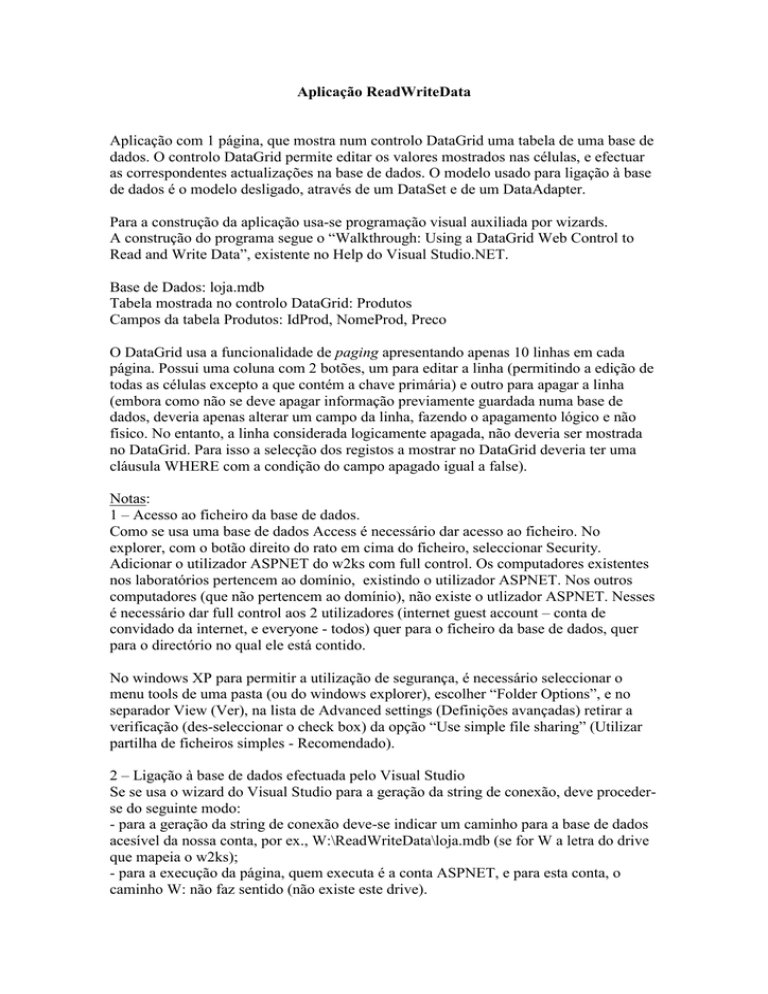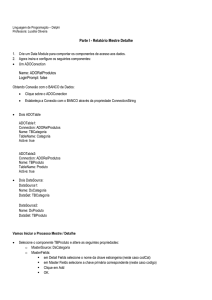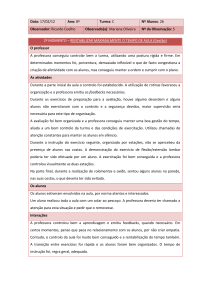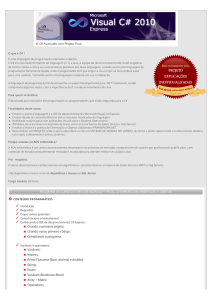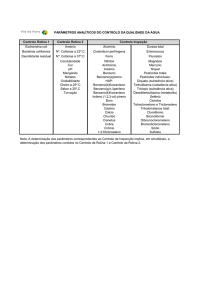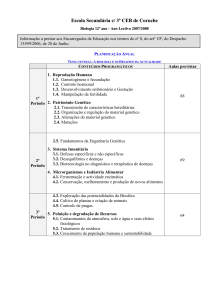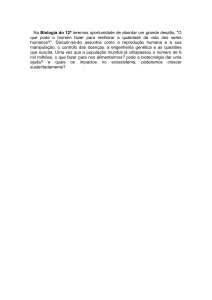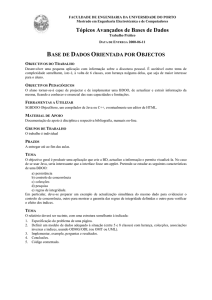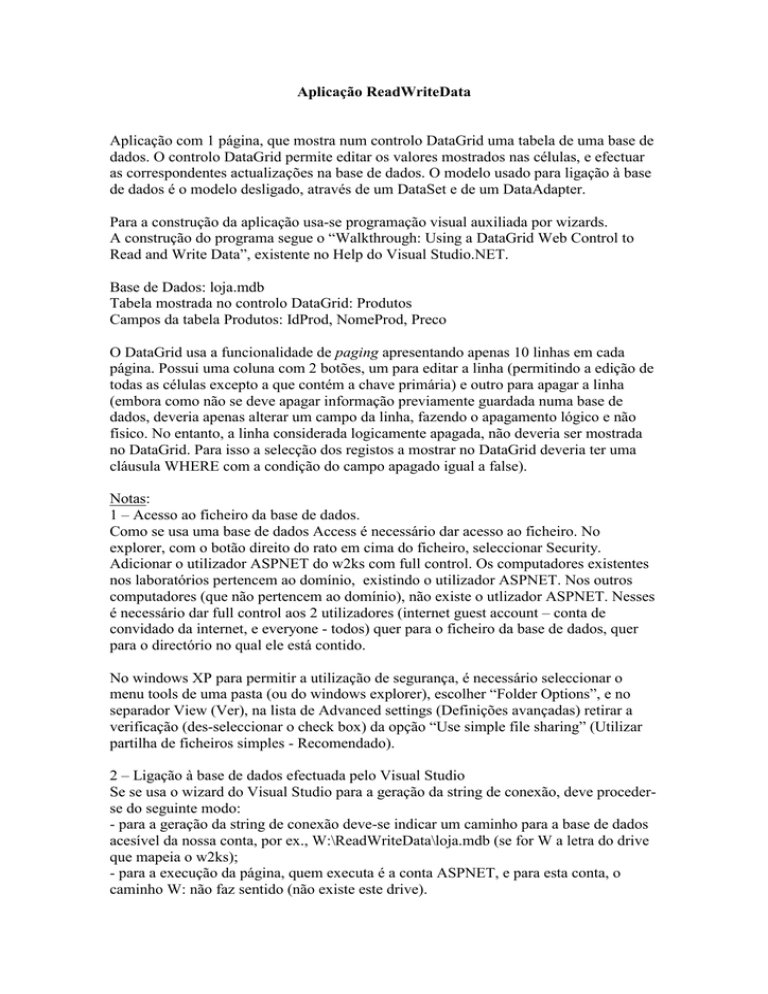
Aplicação ReadWriteData
Aplicação com 1 página, que mostra num controlo DataGrid uma tabela de uma base de
dados. O controlo DataGrid permite editar os valores mostrados nas células, e efectuar
as correspondentes actualizações na base de dados. O modelo usado para ligação à base
de dados é o modelo desligado, através de um DataSet e de um DataAdapter.
Para a construção da aplicação usa-se programação visual auxiliada por wizards.
A construção do programa segue o “Walkthrough: Using a DataGrid Web Control to
Read and Write Data”, existente no Help do Visual Studio.NET.
Base de Dados: loja.mdb
Tabela mostrada no controlo DataGrid: Produtos
Campos da tabela Produtos: IdProd, NomeProd, Preco
O DataGrid usa a funcionalidade de paging apresentando apenas 10 linhas em cada
página. Possui uma coluna com 2 botões, um para editar a linha (permitindo a edição de
todas as células excepto a que contém a chave primária) e outro para apagar a linha
(embora como não se deve apagar informação previamente guardada numa base de
dados, deveria apenas alterar um campo da linha, fazendo o apagamento lógico e não
físico. No entanto, a linha considerada logicamente apagada, não deveria ser mostrada
no DataGrid. Para isso a selecção dos registos a mostrar no DataGrid deveria ter uma
cláusula WHERE com a condição do campo apagado igual a false).
Notas:
1 – Acesso ao ficheiro da base de dados.
Como se usa uma base de dados Access é necessário dar acesso ao ficheiro. No
explorer, com o botão direito do rato em cima do ficheiro, seleccionar Security.
Adicionar o utilizador ASPNET do w2ks com full control. Os computadores existentes
nos laboratórios pertencem ao domínio, existindo o utilizador ASPNET. Nos outros
computadores (que não pertencem ao domínio), não existe o utlizador ASPNET. Nesses
é necessário dar full control aos 2 utilizadores (internet guest account – conta de
convidado da internet, e everyone - todos) quer para o ficheiro da base de dados, quer
para o directório no qual ele está contido.
No windows XP para permitir a utilização de segurança, é necessário seleccionar o
menu tools de uma pasta (ou do windows explorer), escolher “Folder Options”, e no
separador View (Ver), na lista de Advanced settings (Definições avançadas) retirar a
verificação (des-seleccionar o check box) da opção “Use simple file sharing” (Utilizar
partilha de ficheiros simples - Recomendado).
2 – Ligação à base de dados efectuada pelo Visual Studio
Se se usa o wizard do Visual Studio para a geração da string de conexão, deve procederse do seguinte modo:
- para a geração da string de conexão deve-se indicar um caminho para a base de dados
acesível da nossa conta, por ex., W:\ReadWriteData\loja.mdb (se for W a letra do drive
que mapeia o w2ks);
- para a execução da página, quem executa é a conta ASPNET, e para esta conta, o
caminho W: não faz sentido (não existe este drive).
Portanto temos que mudar manualmente a string de conexão, no código gerado
automaticamente pelo wizard, no método InializeComponent, substituindo
W:\ReadWriteData\loja.mdb por C:\Inetpub\wwwroot\XXX\loja.mdb, em que XXX é o
nome do directório virtual (ex. 900330 para os alunos e moutaw para os docentes).
3 – Caso no acesso à BD surja a excepção Ficheiro já em uso.
Verificar se o ficheiro mdb não está aberto pelo Access ou pelo Visual Studio.NET.
Para verificar se está aberto pelo Visual Studio.NET fazer View, Server Explorer e
verificar as conexões existentes e o respectivo estado. Se alguma conexão estiver ligada,
pode-se desligar. Se se pretender ligar, seleccionar Refresh.
Esta excepção pode aparecer se noutra função da mesma página, a ligação à base de
dados foi aberta mas não fechada. Deve-se corrigir e fechar sempre as ligações à base de
dados.
4 – Caso no acesso à BD surja a excepção Impossibilidade de fazer lock.
Modificar a string de conexão gerada automaticamete pelo Visual studio, retirando a
parte “Mode=Share Denny None” e “DataBase Locking Mode”. Alternativamente
substituir toda a string de conexão pela string usada em exercícios anteriores.
Construção do programa:
1. Criar a página Formulário Web com os componentes data necessários e o
controlo DataGrid para mostrar os dados.
2. Adicionar código para ler os dados da base de dados e ligar os dados ao controlo
DataGrid.
3. Configurar o controlo DataGrid para permitir edição dos dados.
4. Adicionar código para actualização dos dados.
Funcionamento do programa:
Mostrar:
Actualizar:
Dados na Base
de Dados
DataSet
DataGrid
Passo 1: Criar componentes data e o controlo DataGrid
Divide-se em 2 acções:
- Criar o data adapter. O data adapter contém instruções SQL para ler e escrever
informação para a base de dados.
- Gerar o esquema do dataset definindo as tabelas e colunas constituintes. O Visual
Studio criará uma classe dataset e adicionará uma instância ao formulário.
Procedimentos:
A. Criar os objectos Connection e DataAdapter
- Criar um novo Projecto designado ReadWriteData
- Incluir a base de dados no Projecto: Add > Add Existing Item loja.mdb
- Alterar permissões de acesso à base de dados ... (Ver as Notas descritas atrás)
- Criar o objecto DataAdapter:
Toolbox > tabulador Data > arrastar OleDbDataAdapter
Surge o wizard. Permite especificar o objecto Connection e os Comandos a executar na
base de dados que o DataAdapter irá usar.
Next > New Connection
Fornecedor: Microsoft Jet 4.0 OLE DB Provider
Seguinte
1. Nome da base de dados ... Procurar loja.mdb debaixo de ReadWriteData
2. Nome do utilizador Admin
3. Testar a Ligação OK
Mudar manualmente a string de conexão ... (Ver as Notas descritas atrás)
Next Use SQL Statements
Next What data should the data adapter load into the dataset?
Select * From Produtos
ou através do Query Builder
Don´t include password
The data adapter oleDbDataAdapter was configured successfuly.
Generated SELECT, INSERT, UPDATE e DELETE Statements.
Generated table mappings.
Finish
Surgem no Page 2 objectos: oleDbDataAdapter e oleDbDataConnection
B. Criar o DataSet
Visual Studio vai gerar o dataset automaticamente baseado na instrução Select
especificada no data adapter. Primeiro cria uma classe DataSet (ficheiro .xsd) que
descreve os elementos do dataset (tabelas, colunas e restrições) e em seguida cria uma
instância.
Procedimentos:
Botão direito do rato no oleDbDataAdapter
Seleccionar Generate DataSet
New: DataSet1 (nome da classe criada)
Choose which table to add to the dataset
Ok
Clicar Show All Files: ficam visíveis os ficheiros DataSet1.xsd e DataSet1.cs com as
definições do schema e da classe que definem o dataset.
Visual Studio adiciona uma instãncia da classe DataSet1 – DataSet11 – à página.
C. Criar o DataGrid
Toolbox > Web Forms > arrastar DataGrid
AutoFormat: Professional1
Property Builder:
(General)
DataSource:
DataSet11 – nome do dataset para ligar ao datagrid
DataMember:
Produtos – nome da tabela do dataset para ser visualizada
Data Key Field:
IdProd - chave primária para os registos da tab. Produtos.
Ok.
O controlo DataGrid já está ligado ao dataset, mas o dataset não é carregado
automaticamente.
Passo 2: Adicionar código para ligar os dados ao controlo DataGrid.
No método Page_Load colocar:
private void Page_Load(object sender, System.EventArgs e)
{
// Put user code to initialize the page here
oleDbDataAdapter1.Fill(dataSet11);
if (!Page.IsPostBack )
DataGrid1.DataBind();
}
Passo 3: Configurar o controlo DataGrid para permitir edição dos dados.
Para permitir editar linhas do datagrid adicionar um botão Edit a cada linha da grelha. A
activação do botão alterará os componentes da linha, passando os campos editáveis para
text boxes, e o botão Edit será substituído por 2 botões Update e Cancel.
Procedimentos:
Property Builder
Columns
Available Columns
+ Button Column
Seleccionar Edit, Update e Cancel
Button type = Push Button (Link Button)
Adicionar ( > ) para adicionar os botões à caixa de colunas
seleccionadas.
Ok.
Criação do código de tratamento de eventos para colocar linhas no modo de edição
O controlo DataGrid possui a capacidade de colocar linhas no modo de edição através
da propriedade EditItemIndex. Para colocar uma linha em modo de edição coloca-se o
valor da propriedade com o índice dessa linha (as linhas começam por zero), e para
voltar ao modo normal coloca-se o valor da propriedade a -1.
Exemplo:
Colocar a terceira linha do DataGrid1 em modo de edição:
DataGrid1.EditItemIndex = 2;
Colocar o DataGrid1 em modo normal de visualizção:
DataGrid1.EditItemIndex = -1;
Procedimentos:
Propriedades do controlo DataGrid1
Seleccionar o botão Events
Duplo clique em EditCommand
Duplo clique em CancelCommand
Duplo clique em UpdateCommand
Colocar o seguinte código:
No tratamento de eventos EditCommand
private void DataGrid1_EditCommand(object source,
System.Web.UI.WebControls.DataGridCommandEventArgs e)
{
DataGrid1.EditItemIndex = e.Item.ItemIndex;
DataGrid1.DataBind();
}
No tratamento de eventos CancelCommand
private void DataGrid1_CancelCommand(object source,
System.Web.UI.WebControls.DataGridCommandEventArgs e)
{
DataGrid1.EditItemIndex = -1;
DataGrid1.DataBind();
}
Testar a parte da aplicação já construída. O controlo DataGrid deve mostrar os dados do
dataset, o qual contém dados extraídos da base de dados. Testar a capacidade de edição
de linhas.
Passo 4: Adicionar código para actualização dos dados na base de dados
O botão Update deve desencadear as seguintes acções.
1. Determinar que linha do controlo DataGrid foi actualizada. Obter o valor da
chave dessa linha.
2. Ler os valores mudados da linha actualizada.
3. Encontrar a linha do dataset com o mesmo valor da chave e escrever as
mudanças para essa linha. Está actualizado o dataset mas ainda não está
actualizada a base de dados.
4. Executar o comando SQL que envia as mudanças do dataset para a base de
dados.
5. Refrescar o conteúdo do controlo DataGrid (com os dados do dataset).
Ponto 1.
Quando o botão é activado, o objecto evento passado como argumento tem uma
propriedade Item que é o objecto que representa a linha do controlo DataGrid. Este
objecto Item tem uma propriedade ItemIndex com o índice da linha.
O controlo DataGrid tem uma propriedade DataKeys com a colecção de chaves da
tabela. Através do índice da linha determina-se a chave dessa linha.
string key = DataGrid1.DataKeys[e.Item.ItemIndex].ToString();
Ponto 2.
A propriedade Item do objecto evento (que representa a linha) tem uma propriedade
Cells, com a colecção de células dessa linha. Cada célula tem uma propriedade
Controls, com os controlos de cada célula (muitas vezes existe apenas 1 controlo em
cada célula -- Controls[0] – mas uma célula pode conter mais que um controlo).
Código para obter os valores dos controlos editáveis das células da linha:
TextBox Tb = (TextBox)(e.Item.Cells[1].Controls[0]);
string NomeProduto = Tb.Text;
Tb = (TextBox)(e.Item.Cells[2].Controls[0]);
string PrecoProduto = Tb.Text;
Ponto 3.
Encontra a linha da tabela do dataset correspondente à linha que o utilizador actualizou
no datagrid.
O método FindBy<nome_do_campo_chave> invocado com o valor da chave como
argumento, retorna uma referência para a linha.
DataSet1.ProdutosRow r =
dataSet11.Produtos.FindByIdProd(int.Parse(key));
Escreve as mudanças actualizando a tabela do dataset.
r.NomeProd = NomeProduto;
r.Preco = int.Parse(PrecoProduto);
Notas:
Se a tabela Produtos da base de dados loja.mdb não tem apenas uma chave IdProd, mas
possui duas chaves IdProd e IdCat, o método FindByIdProd não existe (existirá o
método FindByIdProdIdCat(-,-).
Alternativas:
- Ao criar o DataAdapter na instrução Select não incluir todos os campos da tabela
Produtos (excluir o campo IdCat). Deste modo o dataset já não contém o campo IdCat.
Ou - Alterar na base de dados a tabela Produtos de modo a ter uma única chave IdProd.
Depois apagar o dataset e gerar um novo dataset a partir da base de dados (ou mantendo
o dataset já gerado, alterar o schema apagando as chaves e criando apenas uma).
Ponto 4.
Executa o comando SQL que envia as mudanças do dataset para a base de dados.
oleDbDataAdapter1.Update(dataSet11);
Termina o modo de edição do DataGrid.
DataGrid1.EditItemIndex = -1;
Ponto 5.
Refrescar o conteúdo do controlo DataGrid (com os dados do dataset).
DataGrid1.DataBind();
Em seguida mostra-se o código completo a incluir no método de tratamento de eventos
UpdateCommand:
private void DataGrid1_UpdateCommand(object source,
System.Web.UI.WebControls.DataGridCommandEventArgs e)
{
// Obtem os valores do campo chave da linha actualizada
string key = DataGrid1.DataKeys[e.Item.ItemIndex].ToString();
//
//
//
//
//
//
//
//
Obtem os valores dos controlos (textboxes) que o utiliz. actual.
As colunas do DataGrid são expostas na colecção Cells.
Cada célula tem uma colecção de controlos.
Neste caso, só há um controlo em cada célula – um TextBox.
Ler o valor do TextBox através da propriedade Text
para uma variável local (é necessário casting).
A 1.ª coluna -- Cells(0) – contém os botões Update e Cancel.
// Obtem o valor do controlo TextBox control na 2.ª coluna
TextBox Tb = (TextBox)(e.Item.Cells[1].Controls[0]);
string NomeProduto = Tb.Text;
// Obtem o valor do controlo TextBox control na 3.ª coluna
Tb = (TextBox)(e.Item.Cells[2].Controls[0]);
string PrecoProduto = Tb.Text;
//
//
//
//
Encontra a linha da tabela do dataset correspondente à
linha que o utilizador actualizou no datagrid.
O método FindBy<nome_do_campo_chave> invocado com o valor
da chave como argumento, retorna uma referência para a linha.
DataSet1.ProdutosRow r =
dataSet11.Produtos.FindByIdProd(int.Parse(key));
// Actualiza a tabela do dataset.
r.NomeProd = NomeProduto;
r.Preco = int.Parse(PrecoProduto);
// Executa a instrução SQL para actualizar a bd a partir do dataset
oleDbDataAdapter1.Update(dataSet11);
// Termina o modo de edição do DataGrid
DataGrid1.EditItemIndex = -1;
// Refresca o DataGrid
DataGrid1.DataBind();
}
Testar a aplicação.
Vamos fazer ainda as seguintes alterações:
1.
2.
3.
4.
Retirar a coluna IdCat;
Adicionar nova coluna de botões Delete;
Colocar o campo ProdId não editável, porque é a chave da tabela;
Configurar o controlo datagrid para efectuar paginação.
Pontos 1 e 2:
O controlo DataGrid permite escolher as colunas específicas a serem mostradas, mudar
a posição relativa, mudar os cabeçalhos, etc. Para retirar a coluna IdCat e adicionar uma
nova coluna com botões seleccionar o controlo DataGrid1:
Property Builder (surge a janela DataGrid1 Properties)
Separador Columns
Retirar a selecção em “Create columns automatically at run time”
Na área Selected Columns já existe a coluna Edit, Update e Cancel.
Em Available Columns seleccionar:
- a coluna IdProd e adicionar (>) à área Selected Columns.
- a coluna NomeProd e adicionar (>) à área Selected Columns.
- a coluna Preco e adicionar (>) à área Selected Columns.
Expandir Button Column e seleccionar Edit e adicionar (>) à área Selected Columns.
Na área Selected Columns seleccionar Delete e premir o botao à direita com a seta
ascendente para posicionar a coluna Delete em 2.º lugar. Deste modo determinámos os
posicionamentos relativos das colunas.
Ponto 3.
Na área Selected Columns seleccionar a coluna IdProd e colocar um visto no checkbox
Read-only. Deste modo ao colocar a linha no modo editável este campo permanece não
editável.
Ponto 4.
Para configurar o controlo Datagrid para mostrar uma página de cada vez:
Seleccionar o controlo DataGrid1:
Property Builder (surge a janela DataGrid1 Properties)
Separador Paging
Seleccionar o check box Allow paging
Colocar o tamanho da página (Page size)
Seleccionar o check box Show navigation buttons e definir a posição e modo
para os botões de navegação.
Clicar Apply e depois OK.
Para que na página “code-behind” surja o método de tratamento de eventos
PageIndexChanged, seleccione o botão Events nas Propriedades do controlo DataGrid1,
e faça duplo clique em PageIndexChanged. Coloque o seguinte código no método
criado:
private void DataGrid1_PageIndexChanged(object source,
System.Web.UI.WebControls.DataGridPageChangedEventArgs e)
{
DataGrid1.CurrentPageIndex = e.NewPageIndex;
DataGrid1.DataBind();
}
Finalmente grave as mudanças, construa o projecto (Build Project) porque foi
adicionado código, e veja a página no browser (View in browser) para testar a
funcionalidade de paginação.