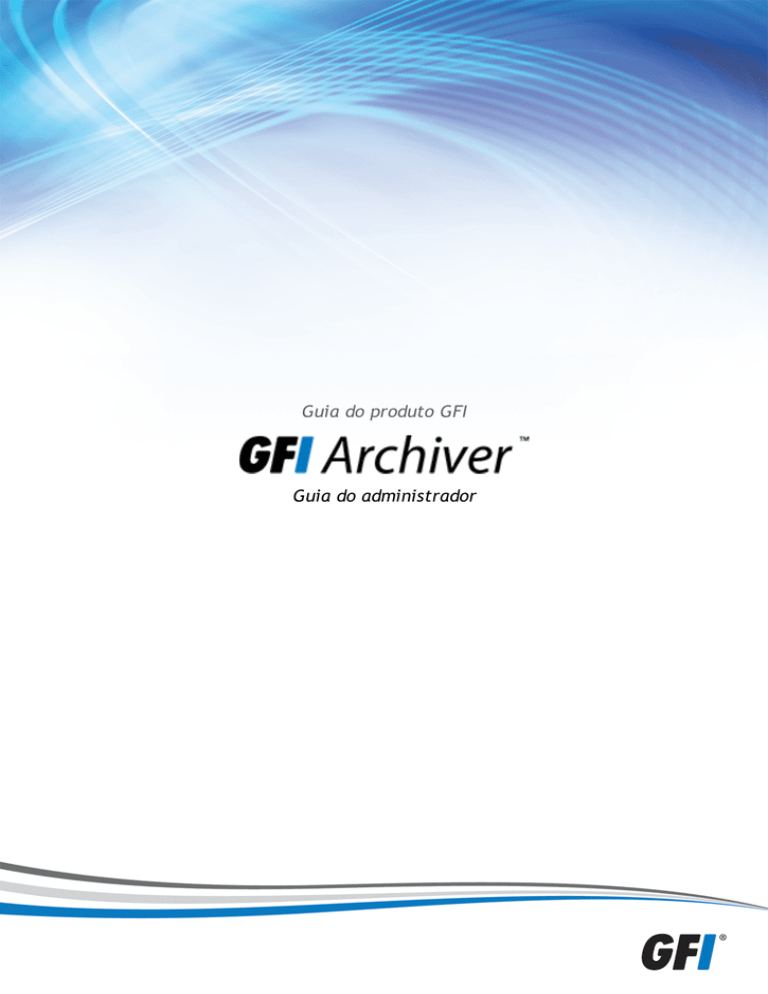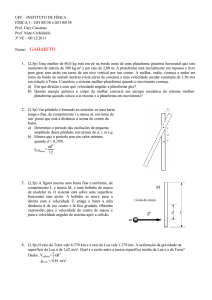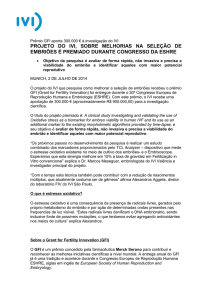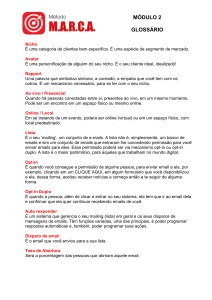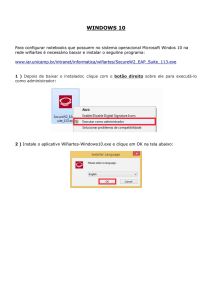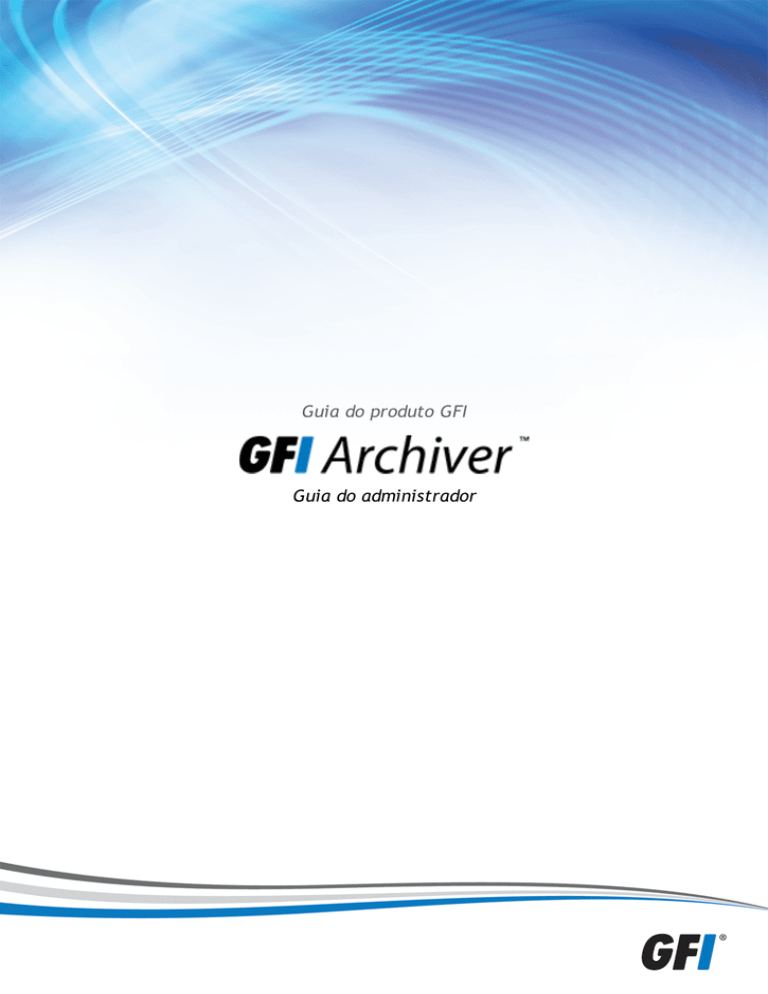
Guia do produto GFI
Guia do administrador
As informações e o conteúdo deste documento são apenas informativos e fornecidos "no estado em
que se encontram" sem nenhuma garantia de qualquer tipo, expressa ou implícita, incluindo, sem
limitação, as garantias de comercialização, adequação a uma finalidade específica e não violação.
A GFI Software não se responsabiliza por danos de qualquer natureza, incluindo danos indiretos,
resultantes do uso deste documento. As informações foram obtidas de fontes disponíveis ao
público. Apesar do razoável esforço para garantir a precisão dos dados fornecidos, a GFI não alega,
promete ou garante que as informações sejam íntegras, precisas, recentes ou adequadas, e não se
responsabiliza por falhas na impressão, informações desatualizadas ou outros erros. A GFI não
oferece garantia expressa ou implícita e não assume obrigação ou responsabilidade legal pela
precisão ou integridade das informações contidas neste documento.
Se você acredita que este documento contenha erros efetivos, entre em contato conosco.
Analisaremos a questão assim que possível.
Todos os nomes de produtos e empresas aqui mencionados podem ser marcas de seus respectivos
proprietários. Microsoft e Windows são marcas registradas ou marcas comerciais registradas da
Microsoft Corporation nos Estados Unidos e em outros países.
Os direitos autorais sobre o GFI Archiver™ pertencem à GFI SOFTWARE Ltd. - 1999-2016 GFI
Software Ltd. Todos os direitos reservados.
Versão do documento: V. 2.3.1
Última atualização (dia/mês/ano): 15/12/2015
1 Sobre o GFI Archiver™
1.1 Introdução ao GFI Archiver
1.2 Como o GFI Archiver funciona
1.3 Integração com o GFI FaxMaker
1.4 Licenciamento do GFI Archiver
1.5 Conformidade legal
1.5.1 Termos e convenções usados neste guia
2 Instalação do GFI Archiver
2.1 Antes de instalar
2.2 Requisitos de sistema
2.2.1 Requisitos de software
2.2.2 Requisitos de hardware
2.2.3 Conexões estabelecidas a partir do Servidor do GFI Archiver
2.2.4 Excluir pastas da verificação de vírus
2.2.5 Configurações do banco de dados
2.2.6 Configurações de ASP.NET®
2.2.7 Registrar o ASP.NET com o IIS no Microsoft Windows Server 2008 R2 ou posterior
2.2.8 Registrar o ASP.NET com o IIS no Microsoft Windows Server 2012 R2 ou posterior
2.2.9 Como instalar/habilitar .Net 3.5 SP1 no Windows Server 2008 R2
2.3 Onde devo instalar o GFI Archiver?
2.4 Configurar uma caixa de correio de registro em diário
2.4.1 Criar uma caixa de correio do diário no Microsoft® Exchange Server 2003
2.4.2 Preparar a caixa de correio do diário no Microsoft® Exchange Server
2007/2010/2013/2016
2.4.3 Criar uma Caixa de correio do diário no Microsoft® Exchange Server 2007
2.4.4 Criar uma Caixa de correio do diário no Microsoft® Exchange Server 2010
2.4.5 Configurar um registro no diário padrão
2.4.6 Configurar registro no diário premium
2.4.7 Criar uma Caixa de correio do diário no Microsoft® Exchange 2013
2.4.8 Criar uma caixa de correio do diário no Microsoft® Exchange 2016
2.5 Escolher e preparar um banco de dados
2.5.1 Escolher seu tipo de banco de dados
2.5.2 Usar o banco de dados do GFI Archiver
2.5.3 Usar o SQL Server® Express
2.5.4 Usar o Microsoft® SQL Server
2.6 Instalação do GFI Archiver
2.7 Remover emails do Microsoft® Exchange
2.7.1 Remover emails do Exchange Server usando Archive Assistant
2.7.2 Remover emails do Microsoft® Exchange Server 2003
2.7.3 Remover emails do Microsoft® Exchange Server 2007
2.7.4 Remover emails do Microsoft® Exchange Server 2010
2.7.5 Remover emails do Microsoft® Exchange Server 2013
2.7.6 Remover emails do Microsoft® Exchange Server 2016
2.7.7 Informações de desinstalação
3 Post Install Wizard do GFI Archiver
9
9
9
11
11
12
12
13
13
14
15
16
17
18
18
19
19
20
20
21
21
22
29
31
36
37
40
42
42
43
43
45
45
47
48
49
50
50
54
56
57
59
60
61
3.1 Configuração da licença
3.2 Definir novas configurações do armazenamento do arquivo morto por meio do Post Install Wizard
3.2.1 Configurar armazenamento do arquivo morto – banco de dados do GFI Archiver
3.2.2 Configurar armazenamento do arquivo morto – SQL Server®
3.3 Configurar método de arquivamento
3.3.1 Configurar uma caixa de correio de registro em diário
3.3.2 Criar uma caixa de correio do diário no Microsoft Exchange utilizando o assistente
de pós-instalação
3.4 Finalizar a configuração pós-instalação
3.5 Teste sua configuração
4 Atualizar a partir de versões anteriores
4.1 Atualizar para o GFI Archiver de versões anteriores ao GFI MailArchiver 2012
4.1.1 Que benefícios oferecem os novos Armazenamentos do arquivo morto?
4.2 Antes de atualizar
4.3 Atualizar o GFI Archiver
4.4 Atualizar ferramentas de clientes
4.5 Ações pós-atualização
4.5.1 Verificar licenciamento
5 Usar o GFI Archiver
5.1 Efetuar logon no GFI Archiver
5.2 Usar a guia Home
5.2.1 Visão geral do status
5.2.2 Servidores
5.2.3 Armazenamentos do arquivo morto
5.2.4 Fluxo de emails
5.2.5 Visualizador de eventos
5.3 Procurar itens arquivados
5.4 Trabalhar com itens arquivados
5.5 Pesquisar itens arquivados
5.5.1 Usar pesquisa simples
5.5.2 Usar a busca avançada
5.5.3 Pesquisa de emails com smartphones
5.6 Acessar várias caixas de correio
5.7 GFI MailInsights®
5.7.1 Requisitos do GFI MailInsights®
5.7.2 Gerar relatórios do MailInsights
5.7.3 Agendar relatórios do MailInsights
5.7.4 Fluxo de comunicação
5.7.5 Uso do WebMail
5.7.6 Email Responsiveness
5.7.7 Uso dos armazenamentos
5.7.8 Contas inativas
5.7.9 Palavras inadequadas
5.7.10 Remetentes de spam interno
61
61
63
65
69
71
72
74
75
78
78
79
81
82
83
83
83
85
85
86
87
88
88
89
89
89
91
94
94
97
99
100
101
102
103
103
104
106
107
108
110
111
112
5.7.11 Fora do horário de atendimento
5.7.12 Detecção de vazamento de dados
5.7.13 Pesquisa de emprego
5.7.14 Pesquisa de frases
5.7.15 Relatório de tráfego do usuário
5.7.16 Relatório de temas de email
5.7.17 Relatório de indicadores de desempenho de emails
5.7.18 Relatório de emails grandes
5.8 Alterar as preferências de usuário
6 Obtenção de resultados
6.1 Conseguir resultados com o GFI Archiver - Como arquivar seu email da empresa
6.2 Conseguir resultados com o GFI Archiver - Importar e exportar emails
6.3 Conseguir resultados com o GFI Archiver - Analisar seus itens arquivados
7 Configurar o GFI Archiver
7.1 Configurar método de arquivamento
7.2 Gerenciar os servidores de email a arquivar
7.2.1 Exibir servidores de email configurados
7.2.2 Configurar uma caixa de correio de registro em diário
7.2.3 Editar uma caixa de correio de registro em diário existente
7.2.4 Desativar e ativar uma caixa de correio de registro em diário existente
7.2.5 Remover uma caixa de correio de registro em diário existente
7.3 Configurar regras de arquivamento
7.3.1 Adicionar regras de arquivamento
7.3.2 Editar regras de arquivamento
7.3.3 Remover regras de arquivamento
7.4 Configurar restrições de arquivamento
7.4.1 Habilitar restrições de arquivamento da caixa de correio
7.4.2 Desabilitar restrições de arquivamento da caixa de correio
7.5 Gerenciar o Archiving Scope
7.6 Configurar recuperação da estrutura de pastas da caixa de correio
7.6.1 Habilitar a recuperação da estrutura de pastas da caixa de correio
7.6.2 Desabilitar a recuperação da estrutura de pastas da caixa de correio
7.6.3 Excluir pastas da recuperação da estrutura de pastas
7.6.4 Remover políticas de pastas excluídas
7.7 Importar emails e itens de calendário por meio do GFI Archiver Archive Assistant
7.7.1 Ajustar configurações de importação padrão
7.7.2 Ajustar configurações de importação para usuários detectados
7.8 Configurar as definições padrão do File Archive Assistant
7.8.1 Habilitar a colaboração em arquivo usando o File Archive Assistant
7.8.2 Crie um usuário público no Active Directory
7.9 Resolver um conflito de arquivo
7.10 Gerenciar armazenamentos do arquivo morto
7.10.1 Exibir armazenamentos do arquivo morto configurados
7.10.2 Definir configurações do novo armazenamento do arquivo morto
7.10.3 Escolher e preparar um banco de dados para usar com GFI Archiver
113
116
117
119
121
122
123
125
127
128
128
129
130
132
133
135
136
137
140
140
140
141
142
144
144
144
146
149
149
150
151
152
152
155
156
157
161
162
163
163
165
166
166
168
170
7.10.4 Anexar um armazenamento do arquivo morto
7.10.5 Editar detalhes do armazenamento do arquivo morto existente
7.10.6 Destacar um Armazenamento do arquivo morto existente
7.10.7 Indexação
7.10.8 Configurar as credenciais da localização do índice
7.10.9 Agendar armazenamentos do arquivo morto
7.10.10 Criar backup de armazenamentos do arquivo morto
7.10.11 Backup online
7.10.12 Backup offline
7.10.13 Mover emails de um banco de dados para outro
7.10.14 Configurar o Import Service do GFI Archiver
7.10.15 Remover armazenamentos do arquivo morto de origem do GFI Archiver
7.10.16 Mover arquivos binários para o Import Service do GFI Archiver
7.10.17 Mover emails para os armazenamentos do arquivo morto do GFI Archiver
7.10.18 Restaurar a estrutura de pastas da caixa de correio dos emails movidos
7.10.19 Atualizar o esquema de banco de dados
7.10.20 Anexar um banco de dados GFI MailArchiver 3
7.11 Configurar funções e permissões
7.11.1 Visualizar funções e permissões configuradas
7.11.2 Adicionar uma nova função
7.11.3 Atribuir funções
7.11.4 Configurar uma função de acesso completo
7.11.5 Excluir funções
7.11.6 Função padrão
7.12 Controle de acesso
7.12.1 Adicionar usuários ao acesso de arquivo do gerenciador de grupos
7.12.2 Definir controle de acesso de usuário
7.12.3 Configurar caixas de correio compartilhadas
7.13 Configurar o servidor IMAP
7.13.1 Trabalhar com certificados
7.14 Políticas de retenção
7.14.1 Como são aplicadas as políticas de retenção?
7.14.2 Exibir políticas de retenção
7.14.3 Adicionar uma nova política de retenção
7.14.4 Alterar a ordem das Políticas de retenção
7.14.5 Adicionar uma Política de retenção de SPAM
7.14.6 Configurar a retenção legal
7.14.7 Usar a retenção retroativa
7.15 Configurar Políticas de Retenção do Histórico de Arquivos
7.15.1 Adicionar uma nova política de retenção de histórico de arquivos
7.15.2 Editar Políticas de Retenção do Histórico de Arquivos
7.15.3 Exibir Políticas de Retenção do Histórico de Arquivos
7.15.4 Alterar a ordem das Políticas de Retenção do Histórico de Arquivos
7.15.5 Remover Políticas de Retenção do Histórico de Arquivos
7.16 Regras de classificação
7.16.1 Adicionar uma nova Regra de classificação
7.16.2 Editar uma regra de classificação
171
173
173
174
177
178
179
179
179
185
186
187
187
188
189
189
190
192
192
194
196
197
198
198
200
200
201
201
201
204
205
205
206
206
209
209
211
211
212
212
213
214
214
215
215
215
217
7.16.3 Remover uma regra de classificação
7.17 Configurar auditoria
7.17.1 Configurar banco de dados de auditoria
7.17.2 Editar banco de dados de auditoria
7.17.3 Relatórios de auditoria
7.18 Configurar exclusão de item arquivado
7.19 Exibir e editar chaves de licença
7.20 Ajustar configurações gerais
7.21 Alterar configurações gerais
7.22 Alterar configurações de verificação da versão
7.23 Configurar a guia de pesquisa de arquivamento de faxes
7.24 Configurar notificação do status do arquivamento
7.25 Configurar o GFI Directory Service
8 Configurar o acesso do cliente
217
217
218
220
220
222
224
224
225
226
227
227
228
229
8.1 Instalar o GFI Archiver Outlook Connector
229
8.1.1 Como funciona o GFI Archiver Outlook® Connector
230
8.1.2 Baixar o GFI Archiver Outlook Connector
230
8.1.3 Alterar a disponibilidade da guia Outlook® Connector
231
8.1.4 Requisitos de sistema Outlook® Connector
231
8.1.5 Software
231
8.1.6 Hardware
232
8.1.7 Instalar o Outlook Connector – Instalação manual
232
8.1.8 Instalar o Outlook Connector via GPO
233
8.1.9 Instalar o Outlook® Connector por meio do GPO no Windows® Server 2003
233
8.1.10 Instalar o Outlook® Connector por meio do GPO no Windows Server 2008/2012 236
8.2 Configurar o Archive Assistant
239
8.2.1 Como funciona o Archive Assistant?
239
8.2.2 Requisitos de sistema – Outlook Connector Archive AssistantFile Archive Assistant 240
8.2.3 Habilitar e desabilitar o arquivamento manual
241
8.2.4 Alterar a disponibilidade da guia Archive Assistant
242
8.2.5 Instalar o Archive Assistant manualmente
243
8.2.6 Instalar o Archive Assistant usando GPO no Windows® Server 2008
243
8.2.7 Configuração do Archive Assistant
245
8.3 Implantar o File Archive Assistant
248
8.3.1 Requisitos de sistema – Outlook Connector Archive AssistantFile Archive Assistant 248
8.3.2 Alterar a disponibilidade da guia do File Archive Assistant
249
8.4 Configurar as definições padrão do File Archive Assistant
250
8.4.1 Configurar funções e permissões para o arquivamento de arquivos
250
8.4.2 Baixar o File Archive Assistant
251
8.4.3 Transferir o pacote File Archive Assistant MSI
252
8.4.4 Instalar o File Archive Assistant por meio do GPO – Windows Server 2008
252
8.4.5 Configurar o File Archive Assistant
254
8.5 Implantar o GFI Archiver App para o Windows 8/RT
255
8.5.1 Requisitos de sistema
255
8.5.2 Configurar o GFI Archiver Touch App
255
8.6 Configurar o acesso de cliente IMAP do GFI Archiver
257
8.6.1 Configurar IMAP no Apple Mail 3.0
8.6.2 Configurar IMAP no iOS5
8.6.3 Configurar IMAP no Microsoft Outlook® 2003
8.6.4 Configurar IMAP no Microsoft Outlook® 2007
8.6.5 Configurar IMAP no Microsoft Outlook® 2010
8.6.6 Configurar IMAP no Microsoft Outlook® 2013
8.6.7 Configurar IMAP no Outlook® 2011 para Mac
8.6.8 Configurar IMAP no Windows® Live Mail
8.6.9 Configurar IMAP no Android
8.6.10 Configurar IMAP no Mozilla Thunderbird 10
9 Ferramentas do administrador
9.1 Usar o Import Export Tool
9.1.1 Importar emails das caixas de correio do Microsoft® Exchange
9.1.2 Importar emails de arquivos PST localmente
9.1.3 Etapa 1: Importar itens de um computador remoto
9.1.4 Etapa 2: Execute o GFI Archiver Import Export Tool para importar a partir de
arquivos PST
9.1.5 Exportar emails de Armazenamentos do arquivo morto do GFI Archiver
9.2 Restaurar caixas de correio
9.3 Usar a GFI Archiver DB Split Tool
9.4 Usar a ferramenta de exportação de dados brutos do SQL
9.4.1 Exportar dados brutos do GFI Archiver
9.4.2 Importe novamente os dados exportados para o GFI Archiver
9.5 Usar a Port Change Tool
9.6 Usar a GFI Archiver Authentication Tool
10 Solução de problemas e suporte
10.1 Introdução
10.2 GFI SkyNet
10.3 Fórum da Web
10.4 Solicitar suporte técnico
10.5 Documentação
10.6 Problemas de instalação
10.7 Problemas de importação e exportação
10.8 Problemas no Outlook® Connector
258
259
260
261
262
263
264
264
265
266
268
268
268
278
279
280
283
289
290
292
292
293
294
295
297
297
297
297
297
297
298
300
302
11 Glossário
305
12 Índice
310
1 Sobre o GFI Archiver™
1.1 Introdução ao GFI Archiver
O GFI Archiver é uma solução de arquivamento de emails que pode arquivar todos os emails internos
e externos em um Armazenamento do arquivo morto central. É possível então gerenciar facilmente os
Armazenamentos do arquivo morto de emails a partir da configuração baseada na Web doGFI
Archiver. Também é possível permitir aos usuários procurar e pesquisar emails antigos por meio da
interface baseada na Web. GFI Archiver também fornece uma integração do Microsoft Outlook®.
1.2 Como o GFI Archiver funciona
As operações do GFI Archiver podem ser classificadas em três etapas, conforme descrito abaixo:
Figura 1: Diagrama de instalação típica do GFI Archiver.
Etapa 1: Recuperar itens a arquivar
O GFI Archiver recupera emails, itens de calendário ou arquivos, dependendo do Método de
arquivamento configurado, conforme descrito na tabela abaixo:
GFI Archiver
1 Sobre o GFI Archiver™ | 9
OPÇÃO
DESCRIÇÃO
Manual Archiving
Este método de arquivamento não necessita do Microsoft® Exchange.
Qualquer empresa que estiver usando o Microsoft® Outlook pode
arquivar emails manualmente, independentemente do local em que os
emails estão hospedados. Selecione esta opção quando você desejar
que:
Permitir que os usuários selecionem manualmente quais emails
arquivar a partir de seus aplicativos Microsoft Outlook® usando o
Archive Assistant. Os usuários também são capazes de definir uma
estrutura de pastas durante o arquivamento manual de seus emails
para facilitar as pesquisas. Para obter mais informações, consulte
Configurar o Archive Assistant (página 239).
Importe itens automaticamente das caixas de correio dos usuários
utilizando o Archive Assistant com configurações de importação
automática. Nesse tipo de implantação, o GFI Archiver não se
conecta ao servidor de email e recupera itens para arquivar diretamente de computadores clientes. Para obter mais informações,
consulte Importar emails e itens de calendário por meio do GFI
Archiver Archive Assistant (página 156).
Auto-Archiving (Journaling)
Quando essa opção estiver selecionada, o GFI Archiver se conecta a
um servidor de email configurado, baixa os itens que estão na caixa de
correio de registro em diário e os transfere para os armazenamentos do
arquivo morto. Para obter mais informações, consulte Gerenciar os
servidores de email a arquivar (página 135).
Se o arquivamento automático (registro no diário) estiver selecionado,
selecione uma das seguintes opções:
All Emails - Selecione essa opção para arquivar todos os itens baixados da caixa de correio de registro em diário.
Rule-Based Archiving - Selecione essa opção para arquivar apenas
itens específicos baixados da caixa de correio de registro em diário. Quando essa opção está selecionada, é necessário configurar
as regras de arquivamento que determinam quais itens serão arquivados e quais serão ignorados. Para obter mais informações, consulte Configurar regras de arquivamento (página 141).
IMPORTANTE
Quando a opção Rule-Based Archiving estiver
selecionada, será necessário configurar as regras de
arquivamento para que o GFI Archiver inicie o
arquivamento.
Além desses métodos de arquivamento, o GFI Archiver oferece as seguintes opções:
OPÇÃO
DESCRIÇÃO
File Archive Assistant
O File Archive Assistant permite aos usuários arquivar arquivos como
documentos ou imagens. Tal pode ser realizado manualmente a partir
de qualquer local na máquina ou automaticamente colocando os arquivos que se destinam a arquivo morto em uma pasta sincronizada com
GFI Archiver. Para obter mais informações, consulte Implantar o File
Archive Assistant (página 248).
Import Export Tool
Emails e itens de calendário também podem ser importados para o GFI
Archiver por meio da Import Export Tool. Para obter mais
informações, consulte Usar o Import Export Tool (página 268).
GFI Archiver
1 Sobre o GFI Archiver™ | 10
Etapa 2: Itens recuperados do arquivo
O GFI Archiver armazena itens coletados em Armazenamentos do arquivo morto criados
automaticamente com base nas Configurações do novo Armazenamento do arquivo morto
definidas. Os itens são arquivados de acordo com sua data recebida. Se não existir um
Armazenamento do arquivo para o período correspondente à data do item, é criado
automaticamente um novo Armazenamento do arquivo morto. Para obter mais informações, consulte
Definir configurações do novo armazenamento do arquivo morto (página 168).
OBS.
Quando é selecionado um método de arquivamento baseado em regras, o GFI Archiver arquiva somente
itens que correspondam a esse critério especificado nas Regras de arquivamento configuradas. Para
obter mais informações, consulte Configurar regras de arquivamento (página 141).
Etapa 3: Procurar e analisar itens arquivados
Os usuários podem procurar, pesquisar e analisar itens arquivados usando a interface da Web do GFI
Archiver ou a partir do Microsoft Outlook® usando o Outlook Connector. Para obter mais informações,
consulte Procurar itens arquivados (página 89).
Adicionalmente, use o GFI MailInsights para analisar informações relativas ao uso e tendências de
emails. Use este recurso para gerar relatórios de RH e gerenciamento que proporcionem uma
percepção do uso e mau uso de emails e recursos. Para obter mais informações, consulte GFI
MailInsights® (página 101).
1.3 Integração com o GFI FaxMaker
Os faxes e SMS enviados ou recebidos pelo GFI FaxMaker podem ser arquivados no GFI Archiver. Os
faxes e SMS arquivados podem ser pesquisados e recuperados usando o GFI Archiver. O GFI Archiver
também oferece a pesquisa simples, uma opção de pesquisa para você encontrar facilmente um item
no armazenamento do arquivo morto do GFI FaxMaker. Para obter mais informações, consulte
Configurar a guia de pesquisa de arquivamento de faxes (página 227).
Para configurar a integração no GFI FaxMaker consulte o seguinte tópico:
http://go.gfi.com/?pageid=FMhelp&lang=en#cshid=1031
OBS.
Quando houver uma lista de inclusões ou exclusões configurada, os faxes e SMS podem não ser
arquivados. Por exemplo, se você configurar o GFI Archiver para excluir caixas de correio específicas
do arquivamento, os SMS e faxes enviados para essas caixas de correio não serão arquivados. Para obter
mais informações, consulte Configurar restrições de arquivamento (página 144).
1.4 Licenciamento do GFI Archiver
O GFI Archiver necessita de uma licença para cada caixa de correio. Cada licença do GFI Archiver é
composta pelo seguinte:
Uma licença de arquivamento
Uma licença do File Archive Assistant (FAA)
GFI Archiver
1 Sobre o GFI Archiver™ | 11
Cada licença pode ser usada pelo mesmo usuário para arquivar itens do servidor de email e/ou para
arquivar itens de uma máquina cliente usando o File Archive Assistant.
Por exemplo, ao comprar uma licença para 75 usuários, você pode permitir o arquivamento para 75
caixas de correio diferentes e instalar o File Archive Assistant na máquina desses usuários.
Um usuário com vários computadores, em todos os quais o File Archive Assistant está instalado, ainda
conta como 1 licença do File Archive Assistant. Para liberar licenças do File Archive Assistant, basta
desinstalar o File Archive Assistant de máquinas clientes em sua rede.
Pode ser necessário excluir determinadas caixas de correio do arquivamento enquanto inclui algumas
específicas. Para fazer isso, configure as restrições de arquivamento da caixa de correio e determine
o número de caixas de correio licenciadas contadas pelo produto.
Para obter mais informações, consulte Configurar restrições de arquivamento (página 144).
Para obter informações gerais sobre o licenciamento doGFI Archiver, consulte:
http://go.gfi.com/?pageid=MAR_Licensing
1.5 Conformidade legal
Certifique-se de que, ao habilitar o método de arquivamento baseado em regras ou o recurso de
exclusão de emails não está violando a política de sua empresa nem quaisquer leis e regulamentos
relacionados com o armazenamento de emails em sua jurisdição. Para obter mais informações,
consulte os capítulos Configurar regras de arquivamento e Exclusão de emails.
1.5.1 Termos e convenções usados neste guia
Termo
Descrição
Obs.
Informações adicionais e referências essenciais para a operação do GFI Archiver.
Importante
Notificações e precauções importantes quanto aos problemas que costumam ser encontrados.
>
Instruções de navegação passo a passo para acessar uma função específica.
Texto em
negrito
Itens para selecionar, como nós, opções do menu ou botões de comando.
Texto em itálico
Parâmetros e valores a substituir pelo valor aplicável, como caminhos e nomes de arquivos
personalizados.
Código
Indica valores de texto que devem ser inseridos, como comandos e endereços.
GFI Archiver
1 Sobre o GFI Archiver™ | 12
2 Instalação do GFI Archiver
As seções seguintes fornecem informações sobre como implantar com sucesso uma instância
totalmente do GFI Archiver:
SEÇÃO
DESCRIÇÃO
Notas de instalação
Siga uma lista de verificação detalhada para assegurar
que seu ambiente cumpre os requisitos necessários.
Requisitos de sistema
Procure informações relativas a requisitos de software e
hardware e outras configurações importantes como Configurações da porta, Configurações ASP.NET e Configurações do banco de dados.
Considerações do ambiente
Encontre informações relativas ao ambiente onde vai
instalar o GFI Archiver.
Preparar uma caixa de correio de registro em
diário
Crie uma caixa de correio de registro em diário no
Microsoft Exchange a partir da qual o GFI Archiver recupera itens para arquivar.
Escolher e preparar um banco de dados
Configure a infraestruturas do banco de dados para
assegurar o melhor desempenho para o arquivamento de
dados e processos de recuperação.
Procedimento de instalação
Siga as etapas para instalação do GFI Archiver.
Remover emails do Microsoft Exchange Server
Assim que o GFI Archiver estiver configurado e os itens
tiverem sido corretamente arquivados, crie uma
política de gerenciamento de caixa de correio para
liberar espaço no Microsoft Exchange Server excluindo
emails que já foram arquivados.
Tarefas pós-instalação
Após a instalação bem-sucedida do GFI Archiver, siga o
Post Install Wizard que assiste a configuração do GFI
Archiver.
2.1 Antes de instalar
A lista de verificações seguinte assegura que você tem todos os requisitos necessários antes de
avançar para o processo de instalação:
1. Certifique-se de que efetuou logon como Administrador ou está usando uma conta com privilégios administrativos.
2. Instalar NET Framework 4.0 ou 4.5
3. Configurar IIS (SMTP/Serviços World Wide Web). Para obter mais informações, consulte Configurações de ASP.NET® (página 19).
4. Habilite o .NET Framework 3.5. Para obter mais informações, consulte Como instalar/habilitar
.Net 3.5 SP1 no Windows Server 2008 R2 (página 20).
5. Se estiver usando o Microsoft Exchange Server como o servidor de email, instale o Cliente MAPI
e o Collaboration Data Objects do Microsoft Exchange Server.
6. Certifique-se de que a resolução da tela é 1024 x 768 ou superior.
7. Certifique-se de que as portas usadas pelo GFI Archiver estão livres. Para obter mais informações, consulte Conexões estabelecidas a partir do Servidor do GFI Archiver (página 17).
GFI Archiver
2 Instalação do GFI Archiver | 13
8. Verifique se a máquina na qual está instalando o GFI Archiver cumpre os requisitos de sistema
e hardware especificados em Requisitos do sistema.
9. Certifique-se de habilitar o IMAP se instalar na Função de Acesso para Cliente do Microsoft®
Exchange Server 2007/2010.
10. (Opcional) Instale o Microsoft SQL Server® ou Microsoft SQL Server® Express. Para obter mais
informações, consulte Escolher seu tipo de banco de dados (página 43).
11. Salve todos os trabalhos em execução e feche todos os aplicativos abertos na máquina.
12. Execute o instalador do GFI Archiver para instalar o GFI Archiver e os pré-requisitos que faltam. Para obter mais informações, consulte Instalação do GFI Archiver (página 48).
13. Siga as instruções do Post Install Wizard para configurar o GFI Archiver e seu ambiente operacional. Para obter mais informações, consulte Post Install Wizard do GFI Archiver (página
61).
OBS.
Certifique-se de que os campos Display name e E-mail no Active Directory ® ou no GFI Directory sejam
preenchidos com dados válidos.
2.2 Requisitos de sistema
Use os seguintes links para encontrar informações relacionadas com requisitos de software e
hardware e outras configurações importantes para garantir uma implantação bem-sucedida do GFI
Archiver.
Requisitos de software
Sistemas operacionais compatíveis
Servidores de email suportados
Bancos de dados suportados
Outros componentes necessários
Requisitos de hardware
Processador
Memória
Armazenamento físico
Configurações importantes
Software antivírus
Configurações da porta do firewall
Configurações do banco de dados
Configurações de ASP.NET®
Habilitar .Net 3.5 no Windows Server 2008 R2
OBS.
As especificações de software e hardware recomendadas dependem do número de usuários,
configurações habilitadas, fluxo de emails e tamanhos das mensagens.
GFI Archiver
2 Instalação do GFI Archiver | 14
2.2.1 Requisitos de software
Sistemas operacionais compatíveis
O GFI Archiver pode ser instalado em todos os sistemas operacionais listados abaixo:
VERSÃO DO SO
SISTEMAS OPERACIONAIS SUPORTADOS
32 BITS
Windows® SBS 2003
Windows® 2003 Standard e Enterprise com SP2
Windows® 2008 Standard e Enterprise
Windows® SBS 2008 e SBS 2011 Standard e Premium
64 BITS
Windows® 2003 Standard e Enterprise com SP2
Ambientes Windows® 2008 Standard, Enterprise, Datacentre e Hyper-V®
Ambientes Windows® Server 2008 R2 Enterprise e Hyper-V®
Ambientes do Windows® Server 2012 Standard, Enterprise e Hyper-V
Ambientes do Windows® Server 2012 R2 Standard, Enterprise e Hyper-V
Servidores de email suportados
Servidores de email suportados
Microsoft® Exchange Server 2003 ou posterior
Servidores de email compatíveis com IMAP (como um recurso do tipo registro no diário).
Microsoft® Office 365. Para obter mais informações, consulte http://go.gfi.com/?pageid=MAR_Office365.
Kerio Connect
Google Apps for Business™
Bancos de dados suportados
O GFI Archiver suporta os bancos de dados back-end listados abaixo:
BANCOS DE DADOS SUPORTADOS
SQL
Server®
2005 ou posterior
(incluindo as edições do SQL Server® Express)
Firebird – somente para fins de avaliação
GFI Archiver
DESCRIÇÃO
O Microsoft SQL Server ou Microsoft SQL Server Express
são recomendados para todas as organizações. O Microsoft SQL Server (ou Microsoft SQL Server Express) não
está incluído na instalação do GFI Archiver e deve ser instalado separadamente. Para obter mais informações,
consulte: Usar o Microsoft SQL Server e Usar o Microsoft
SQL Express.
Um banco de dados de fonte aberta usado para fins de
avaliação fornecido com o GFI Archiver. Recomendado
somente para fins de avaliação para organizações com
menos de 50 usuários de email e com um fluxo médio de
emails de até 2500 por dia.
2 Instalação do GFI Archiver | 15
Outros componentes necessários
OUTROS COMPONENTES
Microsoft .NET® Framework 4.0 ou 4.5. Baixe o .NET Framework 4.5 em: http://go.gfi.com/?pageid=mar_
visualstudio
OBS.
O Microsoft .NET® Framework 4.5 não é suportado no Microsoft Server 2003.
ASP.NET® 4.0 ou 4.5
Serviços de Informações da Internet (IIS®) 6.0 ou posterior – Serviços World Wide Web e SMTP
Internet Explorer® 8 ou posterior, Mozilla Firefox, Google Chrome, Safari®
Microsoft® Data Access Components (MDAC) 2.6 ou superior
Cliente MAPI e Objetos de dados de colaboração do Microsoft® Exchange Server 1.2.1 – Necessário (exceto se
o Outlook® 2003 32 bits ou posterior estiver instalado ou se o GFI Archiver estiver instalado com o Microsoft®
Exchange Server 2003). Clique aqui para baixar.
Nível funcional do domínio: 2003 e posterior
OBS.
A resolução da tela mínima suportada é de 1024 x 768.
IMPORTANTE
Após a instalação do Microsoft .NET® Framework 4.0 ou 4.5, reinicie a máquina.
2.2.2 Requisitos de hardware
Processador
REQUISITO
DESCRIÇÃO
Mínimo
Processador Intel Pentium ou compatível – 2 GHz, 32 bits.
Recomendado
Servidor baseado em arquitetura x64 com arquitetura Intel 64 ou
plataforma AMD64.
Memória
REQUISITO
DESCRIÇÃO
Mínimo
1 GB de RAM (dedicada ao GFI Archiver)
Recomendado
3 GB RAM (dedicada aoGFI Archiver)
GFI Archiver
2 Instalação do GFI Archiver | 16
Armazenamento físico
REQUISITO
DESCRIÇÃO
Mínimo
400 MB de espaço em disco físico (NTFS) para a instalação do GFI
Archiver. É necessário mais espaço para o banco de dados (Firebird ou
Microsoft® SQL server). O espaço de armazenamento depende do
volume de email a arquivar.
Recomendado
Servidor com 4 unidades físicas, com capacidade para aumentar o
espaço de armazenamento sob demanda, quando necessário. Consulte
a seção Configurações do banco de dados para obter mais informações
sobre como configurar seu banco de dados.
OBS.
É altamente recomendado que você armazene arquivos de banco de dados e de índice em discos rígidos
separados e de tamanho adequado. Os disco rígidos SAS são altamente recomendados.
2.2.3 Conexões estabelecidas a partir do Servidor do GFI
Archiver
PORTA
DESCRIÇÃO
25
Usado pelo GFI Archiver quando um email necessita de ser restaurado para
SMTP
a caixa de correio de um usuário ou é enviada uma notificação para o administrador do GFI Archiver.
80
Usada pelos serviços da Web e pela interface do usuário do GFI Archiver.
Necessária para os clientes acessarem o servidor do GFI Archiver.
HTTP
80
Habilite esta porta quando o GFI Archiver não for instalado com o Microsoft
Exchange Server. Esta porta é exigida pelo GFI Archiver para acessar o
Microsoft Exchange e recuperar emails da caixa de correio do diário usando
o EWS.
HTTP
135
Habilite esta porta quando o GFI Archiver está instalado na mesma máquina
que o Microsoft® Exchange Server e é configurado para usar ExOLEDB para
recuperar emails.
MAPI/RPC
143
Habilite esta porta para recuperar emails quando o GFI Archiver não estiver
instalado no mesmo servidor que o Microsoft® Exchange Server, quando
você estiver usando IMAP.
IMAP
1443
Habilite esta porta quando o GFI Archiver é configurado para arquivar
emails para um banco de dados do SQL Server®.
Microsoft
SQL Server®
3268
Usado para conexões efetuadas a partir do Servidor do GFI Archiver para o
Controlador de domínio que armazena o Microsoft® Global Catalog.
Microsoft
Global Catalog
8017, 8018,
8019, 8020,
8022
Usado para comunicações entre componentes e serviços do GFI Archiver.
Certifique-se de que estas portas estão disponíveis e livres.
44143
Porta padrão atribuída ao Serviço IMAP do GFI Archiver. O Serviço IMAP
permite aos usuários acessar emails arquivados via IMAP por meio de
clientes de email de terceiros, como Thunderbird, Microsoft Outlook®,
Apple Mail, Android, iOS e outros.
GFI Archiver
PROTOCOLO
IMAP
2 Instalação do GFI Archiver | 17
OBS.
Use a Port Changing Tool para alterar facilmente os números das portas. Para obter mais informações,
consulte Usar a Port Change Tool (página 294).
2.2.4 Excluir pastas da verificação de vírus
O software antivírus pode causar problemas no GFI Archiver. Isto ocorre quando esses softwares
negam o acesso a determinados arquivos exigidos pelo GFI Archiver.
É recomendado excluir as seguintes pastas e subpastas do software antivírus (ao acessar e sob
demanda) sendo executado no servidor do GFI Archiver:
PASTAS do GFI Archiver
<GFI Archiver Installation folder> e subpastas.
<..\Program Files\Common Files\GFI>
Exclua também o índice e as localizações do Armazenamento do arquivo morto das verificações do
antivírus. As localizações do Armazenamento de índice e arquivo morto são:
LOCALIZAÇÕES DO ARMAZENAMENTO DE ÍNDICE E ARQUIVO MORTO PADRÃO DO GFI Archiver
<GFI Archiver Installation folder>\Índices\padrão
<GFI Archiver Installation folder>\Banco de dados\padrão\>
OBS.
É possível alterar as localizações do armazenamento de índice e arquivo morto após instalar o GFI
Archiver. Para obter informações, consulte as seções Definir configurações do novo armazenamento do
arquivo morto e Configurar os índices de pesquisa neste manual.
2.2.5 Configurações do banco de dados
O GFI Archiver necessita do SQL Server® (se usado como o banco de dados de arquivo) a instalar no
modo que não diferencia maiúsculas de minúsculas. Esta é configuração de instalação padrão do SQL
Server®. Os modos de agrupamento do SQL Server® aplicam-se a todos os objetos do SQL Server®,
incluindo nomes de logon. Em alguns casos, se um usuário alterar uma propriedade no nome e esse
não corresponder EXATAMENTE às maiúsculas e minúsculas, o GFI Archiver falhará, uma vez que não
encontrará os recursos necessários.
Uma vez instalado, não é possível alterar facilmente o modo de agrupamento do SQL Server®. É
necessária uma reconstrução do banco de dados principal usando ferramentas ou métodos avançados
do Microsoft® SQL. A melhor solução é instalar outra instância do SQL Server® (configurada para
operar no modo de agrupamento que não diferencia maiúsculas de minúsculas).
IMPORTANTE
Certifique-se de que o SQL Server® está instalado no modo que não diferencia maiúsculas de minúsculas
se o SQL Server® for usado como o banco de dados de arquivamento.
GFI Archiver
2 Instalação do GFI Archiver | 18
2.2.6 Configurações de ASP.NET®
Como o GFI Archiver usa uma configuração baseada na Web, você precisa registrar e habilitar o
ASP.NET com o Servidor Web do IIS® para que o GFI Archiver funcione. Se o ASP.NET não estiver
registrado e habilitado, pode acontecer o seguinte:
O código HTML é exibido no navegador.
Uma página em branco é retornada ao navegador.
Você pode receber instruções para baixar a página aspx.
2.2.7 Registrar o ASP.NET com o IIS no Microsoft Windows Server 2008 R2 ou posterior
Se instalar o Microsoft® .NET framework depois de o IIS ter sido instalado, este é automaticamente
registrado. Caso contrário, registre o ASP.NET ® com IIS® seguindo as seguintes etapas:
1. No prompt de comando, navegue até:
<WindowsDirectory>\Microsoft.NET\Framework\<v4.0.xxxxx>\
OBS.
Substitua <v4.0.xxxxx> com o nome da pasta do número da versão do Microsoft® .NET Framework.
Por exemplo: C:\Windows\Microsoft.NET\Framework\v4.0.30319\
Captura de tela 1: Registrar ASP.NET com IIS
2. Digite aspnet_regiis.exe -i e pressione Enter.
Habilite o ASP.NET® do IIS®
OBS.
Certifique-se de que o ASP.NET® é permitido pelo Gerenciador de Serviços de Informações da Internet
(IIS®).
GFI Archiver
2 Instalação do GFI Archiver | 19
IIS 6
1. Navegue para Control Panel > Administrative Tools > Internet Information Services (IIS) Manager.
2. Expanda o nó do computador local e selecione Web Service Extensions.
3. No painel direito, clique com o botão direito do mouse em ASP.NET v4.0.xxxxx e selecione Allow.
IIS 7
1. Navegue até Control Panel > Administrative Tools > Internet Information Services (IIS) Manager.
2. Selecione o nó do computador local e a partir do painel Features View inicie ISAPI and CGI
Restrictions.
3. No painel Features View, clique com o botão direito do mouse em ASP.NET v4.0.xxxxx e selecione
Allow.
2.2.8 Registrar o ASP.NET com o IIS no Microsoft Windows Server 2012 R2 ou posterior
1. Abra um prompt de comando elevado e execute o seguinte comando: dism /online /enable-feature
/featurename:IIS-ASPNET45.
ou
1. Inicie o Gerenciador de Servidores.
2. Habilite "IIS-ASPNET45" em Servidor Web (IIS) > Servidor Web > Desenvolvimento de Aplicativo >
ASP.NET 4.5
2.2.9 Como instalar/habilitar .Net 3.5 SP1 no Windows Server
2008 R2
O .NET Framework 3.5 SP1 é um pré-requisito para SQL Server 2008. No Windows Server 2008 R2, o
.NET Framework é um recurso que pode ser habilitado da seguinte forma:
1. Clique em Start > Administrative Tools e selecione Server Manager.
2. Na interface Server Manager, clique em Features para exibir todos os Recursos instalados no
painel do lado direito.
3. Se o recurso .NET Framework 3.5.1 não estiver listado, clique em Add Features.
4. Localize os Recursos do .NET Framework 3.5.1 e selecione a caixa de seleção.
5. Clique em Next.
6. Confirme as seleções de instalação e, em seguida, clique em Install.
OBS.
A configuração do SQL Server 2008 para instâncias autônomas instalará o .NET Framework 3.5 SP1, se
já não estiver instalado.
GFI Archiver
2 Instalação do GFI Archiver | 20
2.3 Onde devo instalar o GFI Archiver?
Instale o GFI Archiver em uma máquina que atenda aos requisito de sistema e faça parte de um
domínio. Antes de prosseguir com a instalação, considere primeiro os detalhes listados abaixo:
CONSIDERAÇÃO
DESCRIÇÃO
Volume de
emails em seus
servidores
Instalando o GFI Archiver em um servidor de email onde é recebido e processado um
grande volume de emails colocará, invariavelmente, mais carga sobre os recursos do
servidor. Isto pode fazer com que esses servidores fiquem sem resposta e não processem
emails atempadamente.
Especificações
de hardware e
software de
seus servidores
As especificações de hardware e software listadas na seção Requisitos de sistema acima
devem ser consideradas como superiores e acima dos requisitos do outro software instalado
no mesmo servidor. Servidores que se aproximam da sua capacidade em termos de recursos
não devem ser usados para instalar o GFI Archiver.
Necessário
arquivar emails
de várias origens em simultâneo
Instalando o GFI Archiver em um servidor ao qual não foi concedido acesso a múltiplas
origens cria um problema nos esforços de centralização do arquivamento de dados de
email.
Se todos os detalhes acima não forem considerados um problema significativo, então pode considerar instalar o GFI Archiver no servidor de email.
Por exemplo:
Se necessitar de arquivar itens de um Microsoft® Exchange Server e o servidor estiver
processando o fluxo de emails em sua rede e ainda conservar capacidade de
processamento, então você pode considerar instalar o GFI Archiver diretamente na
máquina do Microsoft® Exchange Server.
Se desejar arquivar itens a partir de múltiplos Microsoft® Exchange Servers usando IMAP, é recomendado instalar o GFI Archiver em um servidor separado.
GFI Archiver não necessita de uma máquina dedicada quando não está instalada no servidor de
email.
GFI Archiver pode ser instalado nos seguintes ambientes virtuais:
VMware®
Microsoft Hyper-V® Server
Microsoft Virtual Server® (instalado em um sistema operacional convidado de 32 bits)
IMPORTANTE
Certifique-se de que o acesso ao servidor, no qual os dados do GFI Archiver são armazenados, seja
restrito somente a pessoas autorizadas.
2.4 Configurar uma caixa de correio de registro em diário
Se tiver selecionado o método de arquivamento Auto-Archiving (Journaling), você precisará criar
uma caixa de correio de registro em diário no servidor de email. O registro no diário é um recurso que
permite a gravação de emails em uma organização. Com o recurso de registro no diário, seu servidor
de email pode encaminhar os itens que serão arquivados para uma única caixa de correio. O GFI
GFI Archiver
2 Instalação do GFI Archiver | 21
Archiver conecta-se ao servidor de email e recupera da caixa de correio de registro em diário os itens
que serão arquivados.
No GFI Archiver, é possível criar uma caixa de correio de registro em diário automaticamente se o
servidor de email usado for o Microsoft Exchange. Para obter mais informações, consulte Criar uma
caixa de correio do diário no Microsoft Exchange utilizando o assistente de pós-instalação (página 72).
Se você estiver usando outro servidor de email, a caixa de correio de registro em diário deverá ser
criada manualmente no servidor de email. Assim que a caixa de correio de registro em diário for
criada, o GFI Archiver precisa se conectar a ela para iniciar o arquivamento. Para obter mais
informações, consulte Configurar uma caixa de correio de registro em diário (página 71).
Para criar manualmente uma caixa de correio de registro em diário no Microsoft Exchange Server,
consulte as seguintes instruções:
Configurar manualmente uma caixa de correio do diário para o Microsoft Exchange Server 2003
Configurar manualmente uma caixa de correio do diário para o Microsoft Exchange Server 2007
Configurar manualmente uma caixa de correio do diário para o Microsoft Exchange Server 2010
Configurar manualmente uma caixa de correio do diário para o Microsoft Exchange Server 2013
Configurar manualmente uma caixa de correio do diário para o Microsoft Exchange Server 2016
IMPORTANTE
Se o registro no diário não for configurado corretamente, o método de arquivamento Auto-archiving
(journaling) NÃO funcionará.
Arquivar pastas públicas habilitadas para email
As pastas públicas não são registradas em diário ou arquivadas imediatamente porque o Microsoft
Exchange Server não registra em diário os emails destinados a pastas públicas por padrão. Para obter
instruções sobre como arquivar emails endereçados a pastas públicas habilitadas para emails,
consulte o seguinte artigo: http://go.gfi.com/?pageid=mar_archivingpublicfolders.
2.4.1 Criar uma caixa de correio do diário no Microsoft®
Exchange Server 2003
Configurar uma caixa de correio de registro em diário no Microsoft® Exchange Server para usar no GFI
Archiver requer que você crie uma nova caixa de correio do diário e configure o Microsoft Exchange
para arquivar itens na caixa de correio do diário. Também terá de configurar se registrará somente
as informações de Cco ou todas as informações do cabeçalho.
Etapa 1: Crie uma nova caixa de correio de registro em diário.
1. Selecione Start > Programs > Microsoft Exchange > Active Directory Users and Computers.
GFI Archiver
2 Instalação do GFI Archiver | 22
Captura de tela 2: Adicione um novo usuário no Microsoft® Exchange Server 2003
2. Expanda o domínio a partir do qual vai arquivar emails, clique com o botão direito do mouse no nó
Users e selecione New > User.
GFI Archiver
2 Instalação do GFI Archiver | 23
Captura de tela 3: Novo objeto – Diálogo do usuário
3. Digite um "Nome de logon de usuário" relevante (Por exemplo, diário), preencha os outros detalhes
do novo usuário e clique em Next.
4. Digite uma senha, desmarque a opção User must change password at next logon e habilite as
opções User cannot change password e Password never expires. Clique em Next para continuar a
configuração.
OBS.
Certifique-se de que a senha digitada cumpre a configuração dos requisitos da complexidade da senha
para seus usuários do Active Directory ®.
5. Clique em Next e revise os detalhes do novo usuário. Clique em Finish para criar um novo usuário.
Etapa 2: Configurar arquivamento de email para caixa de correio de registro em diário
1. Selecione Start > Programs > Microsoft Exchange > System Manager.
GFI Archiver
2 Instalação do GFI Archiver | 24
Captura de tela 4: Propriedades do nó do armazenamento da caixa de correio
2. Expanda Servers > <Nome do seu servidor> > Storage group, clique com o botão direito do mouse
no nó do Mailbox Store e selecione Properties.
GFI Archiver
2 Instalação do GFI Archiver | 25
Captura de tela 5: Habilitar registro no diário em um armazenamento da caixa de correio do Microsoft® Exchange Server
3. A partir da guia General, selecione a caixa de seleção Archive all messages sent or received by
mailboxes on this store e clique no botão Browse.
4. Selecione o nome da caixa de correio de registro em diário que criou na etapa um, por
exemplo,"diário", e clique em OK.
5. Feche o diálogo Mailbox Store Properties e o console de gerenciamento Exchange System
Manager.
Etapa 3: Habilitar registro no diário das informações de Cco
IMPORTANTE
É altamente recomendado NÃO habilitar esta opção, mas habilitar antes envelope journaling. O
registro de envelope registra todas as informações de cabeçalho, não só os dados Cco. Para obter mais
informações sobre o registro de envelope, consulte a Etapa 4: Habilitar registro de envelope
Por padrão, nos sistemas Microsoft® Exchange Server 2003, as informações de Cco não são incluídas
nas mensagens registradas. Para habilitar o registro no diário das informações de Cco:
1. No prompt de comando, digite regedit.exe
2. Adicione a seguinte chave do registro:
HKEY_LOCAL_
MACHINE\System\CurrentControlSet\Services\MSExchangeTransport\Parameters
GFI Archiver
2 Instalação do GFI Archiver | 26
3. Adicione os seguintes valores e chave do registro:
HKEY_LOCAL_
MACHINE\System\CurrentControlSet\Services\MSExchangeTransport\Parameters\
Nome da chave: JournalBCC
Tipo de dados: Dword
Valor dos dados: 1
4. Feche o editor do Registro e, no prompt de comando, digite services.msc. Reinicie o Simple
Mail Transport Protocol e os serviços Information Store.
Etapa 4: Habilitar registro de envelope
O registro de envelope permite o arquivamento de informações de cabeçalho de email e pode ser
ativado usando:
Configuração avançada do registro no diário do email do Microsoft® Exchange Server (exejcfg.exe)
ou
Console de gerenciamento do editor ADSI.
Usar a ferramenta exejcfg.exe
1. Baixe a ferramenta exejcfg.exe a partir de:
http://go.gfi.com/?pageid=mar_downloadexejcfgtool
2. No prompt de comando, navegue até a pasta para a qual copiou a ferramenta exejcfg.exe.
3. Digite exejcfg -e e pressione Enter.
OBS.
exejcfg -d desabilita o Registro de envelope para esta organização.
Etapa 5: Usar o editor ADSI
1. Localize a ferramenta adsiedit.msc a partir do kit de recursos do Windows® 2000 Server ou das
ferramentas de suporte do Windows® 2003 Server.
2. No prompt de comando, navegue até a pasta onde adsiedit.msc está armazenado, digite
adsiedit.msc e, em seguida, pressione Enter.
GFI Archiver
2 Instalação do GFI Archiver | 27
Captura de tela 6: Editor ADSI
3. Expanda o nó ADSI Edit > Configuration > <CN=Configuration> > <CN=Services> > <CN=Microsoft
Exchange>.
4. Clique com o botão direito do mouse no nó CN<nome da sua organização> e clique em Properties.
GFI Archiver
2 Instalação do GFI Archiver | 28
Captura de tela 7: Atributo heurístico
5. Selecione o atributo heuristics a partir da lista Attributes e clique em Edit.
Captura de tela 8: Editar o valor do atributo heurístico
6. Digite "512" e clique em OK.
7. Clique em OK para salvar e fechar o console ADSIEdit.
OBS.
Um valor de 512 habilita o Registro de envelope e um valor de 0 desabilita-o.
2.4.2 Preparar a caixa de correio do diário no Microsoft®
Exchange Server 2007/2010/2013/2016
O Microsoft® Exchange Server 2007, 2010, 2013 e 2016 suporta dois tipos de registro no diário:
GFI Archiver
2 Instalação do GFI Archiver | 29
OPÇÃO
DESCRIÇÃO
Standard
journaling:
Este recurso habilita a configuração de um armazenamento da caixa de correio que permite a
gravação de emails em uma organização. O GFI Archiver pode usar o registro no diário do Microsoft® Exchange Server para centralizar todos os emails para arquivar em uma única caixa de correio para arquivamento. Este tipo de registro no diário também é chamado de registro no diário
no banco de dados por caixa de correio.
Premium
journaling:
Somente disponível na licença de acesso de cliente corporativo do Microsoft® Exchange Server.
Permite a um administrador configurar regras de registro no diário personalizadas, como Arquivar somente emails recebidos, Arquivar somente emails enviados ou Arquivar emails para um
grupo em particular. Este registro no diário também é chamado de registro no diário por destinatário. GFI Archiver usa este tipo de registro no diário ao detectar e exibir estas regras no
assistente de configuração de fontes de dados.
Escolher um método de registro no diário
Selecione registro no diário padrão para arquivar todos os emails (recebidos e enviados) de todos
os usuários em sua organização.
Selecione o registro no diário premium se desejar mais controle sobre os emails a arquivar (por
exemplo, somente para usuários específicos ou para entrada ou saída somente).
OBS.
O registro no diário premium requer uma licença de acesso de cliente corporativo do Microsoft®
Exchange.
Habilitar o registro no diário para o Microsoft® Exchange Server 2007, 2010, 2013
ou 2016
Para a instalação do pré-Service pack 2 do Microsoft® Exchange Server 2007, a criação da caixa de
correio do diário deve ser realizada usando as instruções listadas em:
Criar uma caixa de correio de registro em diário no Microsoft Exchange Server 2007
As instalações executando o Microsoft® Exchange Server 2007 SP2 ou Microsoft® Exchange Server
2010 podem:
Usar o Post Install Wizard do GFI Archiver para criar automaticamente a caixa de correio do diário
necessária ou
Criar manualmente uma caixa de correio de registro em diário no Microsoft Exchange Server 2007
Criar manualmente uma caixa de correio do diário no Microsoft Exchange Server 2010
Criar manualmente uma caixa de correio de registro em diário no Microsoft Exchange 2013
Criar manualmente uma caixa de correio de registro em diário no Microsoft Exchange 2016
GFI Archiver
2 Instalação do GFI Archiver | 30
2.4.3 Criar uma Caixa de correio do diário no Microsoft®
Exchange Server 2007
Configurar um registro no diário padrão
Etapa 1: Criar uma nova caixa de correio de registro em diário
1. Selecione Start > All Programs > Microsoft Exchange Server 2007 > Microsoft Exchange
Management Console.
2. Expanda o nó Recipient Configuration e clique no nó Mailbox.
3. Selecione New Mailbox… a partir do painel Actions.
4. Selecione a opção User Mailbox e clique em Next.
5. Selecione a opção New user e clique em Next.
Captura de tela 9: Detalhes da caixa de correio do novo usuário
6. Digite os detalhes de User information e clique em Next.
7. Na janela Mailbox Settings, selecione um Mailbox database e clique em Next.
8. Revise o resumo New Mailbox para a nova caixa de correio de registro em diário e clique em New.
Etapa 2: Configurar o registro no diário padrão
GFI Archiver
2 Instalação do GFI Archiver | 31
1. Selecione Start > All Programs > Microsoft Exchange Server 2007 > Microsoft Exchange
Management Console.
Captura de tela 10: Configurar um banco de dados de caixa de correio
2. Expanda o nó Microsoft Exchange > Server Configuration > Mailbox e clique em Properties a
partir do painel Actions.
GFI Archiver
2 Instalação do GFI Archiver | 32
Captura de tela 11: Propriedades do banco de dados da caixa de correio
3. Selecione a opção Journal Recipient, clique em Browse e selecione a caixa de correio configurada
anteriormente a partir do Active Directory®.
4. Clique em OK para finalizar a configuração.
Configurar um registro no diário premium
Etapa 1: Criar uma nova caixa de correio de registro em diário
1. Selecione Start > All Programs > Microsoft Exchange Server 2007 > Microsoft Exchange
Management Console.
2. Expanda o nó Recipient Configuration e clique no nó Mailbox.
3. Selecione New Mailbox… a partir do painel Actions.
4. Selecione a opção User Mailbox e clique em Next.
5. Selecione a opção New user e clique em Next.
GFI Archiver
2 Instalação do GFI Archiver | 33
Captura de tela 12: Detalhes da caixa de correio do novo usuário
6. Digite os detalhes de "User information" do novo usuário ao qual será atribuída a nova caixa de
correio de registro em diário e clique em Next.
7. Certifique-se de que as configurações da caixa de correio estão corretas e clique em Next.
8. Revise o resumo da nova caixa de correio para a nova caixa de correio a criar e clique em New.
Etapa 2: Configurar registro no diário premium
1. Selecione Start > All Programs > Microsoft Exchange Server 2007 > Microsoft Exchange
Management Console.
GFI Archiver
2 Instalação do GFI Archiver | 34
Captura de tela 13: Configurar regras de registro no diário
2. Expanda o nó Organization Configuration > Hub Transport e selecione a guia Journaling.
3. Na guia Actions, clique em New Journaling Rule.
GFI Archiver
2 Instalação do GFI Archiver | 35
Captura de tela 14: Criar uma nova regra de Registro no diário
4. Digite um nome para a nova regra e clique em Browse. Selecione o Journal e-mail address,
preferencialmente uma caixa de correio em uma organização Microsoft® Exchange existente, a partir
do Active Directory®.
5. <Opcional> Configure:
Scope – Selecione se pretende registrar todos os emails (Global), emails internos ou externos.
Journal e-mail for recipient – Selecione o(s) destinatário(s) específico(s) a aplicar esta regra do
registro no diário.
6. Certifique-se de que a opção Enable Rule está habilitada e clique em New.
OBS.
Por padrão, no Microsoft® Exchange Server 2007, o registro de envelope é habilitado automaticamente.
2.4.4 Criar uma Caixa de correio do diário no Microsoft®
Exchange Server 2010
O Microsoft® Exchange Server 2010 suporta dois tipos de registro no diário:
Registro no diário padrão: Configure um armazenamento da caixa de correio que permita a gravação de emails em uma organização. O GFI Archiver pode usar o registro no diário do Microsoft®
GFI Archiver
2 Instalação do GFI Archiver | 36
Exchange Server para centralizar todos os emails em uma única caixa de correio para arquivamento. Este tipo de registro no diário também é chamado de registro no diário no banco de
dados por caixa de correio.
Registro no diário premium: Somente disponível com licença de acesso de cliente corporativo do
Microsoft® Exchange. Permite a um administrador configurar regras de registro no diário personalizadas como:
Arquivar somente emails recebidos
Arquivar somente emails enviados
Arquivar emails de um grupo em particular
O GFI Archiver usa este tipo de registro no diário detectando e exibindo estas regras no assistente de
configuração de fontes de dados.
Que método de registro no diário devo usar?
Selecione standard journaling para arquivar todos os emails (recebidos e enviados) de todos os
usuários em sua organização.
Selecione premium journaling se deseja mais controle sobre os emails a arquivar (Por exemplo,
somente para usuários específicos ou para recepções ou envios somente).
OBS.
O registro no diário premium requer uma licença de acesso de cliente corporativo do Microsoft®
Exchange.
2.4.5 Configurar um registro no diário padrão
Etapa 1: Criar uma nova caixa de correio de registro em diário
1. Inicie o console de gerenciamento do Microsoft Exchange.
2. Expanda o nó Recipient Configuration e clique no nó Mailbox.
3. Selecione New Mailbox… a partir do painel Actions.
4. Selecione a opção User Mailbox e clique em Next.
5. Selecione a opção New user e clique em Next.
GFI Archiver
2 Instalação do GFI Archiver | 37
Captura de tela 15: Detalhes da caixa de correio do novo usuário
6. Digite os detalhes de "User information" para o novo usuário ao qual será atribuída a nova caixa de
correio de registro em diário e clique em Next.
7. Insira um "Alias" para a nova caixa de correio de registro em diário e clique em Next.
8. Clique em Next e revise o resumo da nova caixa de correio para a nova caixa de correio a criar e
clique em New.
Etapa 2: Configurar o registro no diário padrão
1. Inicie o Console de Gerenciamento do Microsoft Exchange.
GFI Archiver
2 Instalação do GFI Archiver | 38
Captura de tela 16: Configurar um banco de dados de caixa de correio
2. Expanda o nó Microsoft Exchange > Organization Configuration > Mailbox. Clique com o botão
direito do mouse no banco de dados da caixa de correio e selecione Properties.
GFI Archiver
2 Instalação do GFI Archiver | 39
Captura de tela 17: Propriedades do banco de dados da caixa de correio
3. A partir do diálogo de propriedades do banco de dados da caixa de correio, selecione a guia
Maintenance e a caixa de seleção Journal Recipient. Clique em Browse e selecione a caixa de
correio de registro em diário configurada anteriormente.
4. Clique em OK para finalizar a configuração.
2.4.6 Configurar registro no diário premium
Configurar registro no diário premium
1. Inicie o Console de Gerenciamento do Microsoft Exchange.
2. Expanda o nó Organization Configuration > Hub Transport e selecione a guia Journaling.
3. A partir da guia Actions, clique em New Journal Rule.
GFI Archiver
2 Instalação do GFI Archiver | 40
Captura de tela 18: Criar uma nova regra de Registro no diário
4. Digite um nome para a nova regra.
5. Clique em Browse para selecionar a caixa de correio de registro em diário para a qual serão
enviados os relatórios do registro no diário.
6. <Opcional> Configure:
Scope – Selecione se pretende registrar todos os emails (Global), emails internos ou externos.
Journal messages for recipient – Selecione o(s) destinatário(s) específico(s) para esta regra de
registro no diário.
7. Certifique-se de que a opção Enable Rule é habilitada e clique em New.
OBS.
Por padrão, no Microsoft® Exchange Server 2010, o registro de envelope é habilitado automaticamente.
GFI Archiver
2 Instalação do GFI Archiver | 41
2.4.7 Criar uma Caixa de correio do diário no Microsoft®
Exchange 2013
Etapa 1: Criar um novo destinatário de registro em diário
1. Inicie o Centro de administração do Microsoft® Exchange.
2. Clique no nó recipients.
3. Em mailboxes, selecione New a partir da barra de ferramentas.
4. Selecione New user e insira os detalhes necessários da caixa de correio.
5. Clique em save.
Etapa 2: Criar uma nova caixa de correio de registro em diário
1. Inicie o Centro de administração do Microsoft® Exchange.
2. Clique no nó servers e, em seguida, clique no nó databases.
3. Selecione um Banco de dados de caixa de correio existente e clique em Edit na barra de
ferramentas.
4. Clique no nó de manutenção.
5. No campo Journal recipient, clique em browse e selecione o Journal recipient criado na Etapa 1
acima.
6. Clique em save.
2.4.8 Criar uma caixa de correio do diário no Microsoft®
Exchange 2016
Etapa 1: Criar um novo destinatário de registro em diário
1. Inicie o Centro de administração do Microsoft® Exchange.
2. Clique no nó recipients.
3. Em mailboxes, selecione New a partir da barra de ferramentas.
4. Selecione user mailbox e insira os detalhes necessários da caixa de correio.
5. Clique em save.
Etapa 2: Criar uma nova caixa de correio de registro em diário
1. Inicie o Centro de administração do Microsoft® Exchange.
2. Clique no nó servers e, em seguida, clique no nó databases.
3. Selecione um Banco de dados de caixa de correio existente e clique em Edit na barra de
ferramentas.
4. Clique no nó de manutenção.
5. No campo Journal recipient, clique em browse e selecione o Journal recipient criado na Etapa 1
acima.
6. Clique em save.
GFI Archiver
2 Instalação do GFI Archiver | 42
2.5 Escolher e preparar um banco de dados
Enquanto uma solução de arquivamento, o GFI Archiver é altamente dependente da configuração da
infraestrutura de seu banco de dados para obter um elevado desempenho nos processos de
arquivamento e recuperação de dados.
As seções abaixo ajudarão você a compreender as seguintes opções:
Escolher seu tipo de banco de dados
Banco de dados do GFI Archiver (Para fins de avaliação)
Microsoft SQL Server Express (Recomendado)
Microsoft SQL Server
OBS.
É altamente recomendado que use o Microsoft® SQL Server Express ou o Microsoft® SQL Server como
banco de dados. O banco de dados Firebird incluído na instalação do GFI Archiver somente se destina a
fins de avaliação.
2.5.1 Escolher seu tipo de banco de dados
O GFI Archiver pode ser configurado para executar em várias configurações e combinações de
hardware. A tabela abaixo mostra as típicas configurações recomendadas. Estas diretrizes e
configurações podem variar de acordo com a atividade do usuário e o fluxo de emails diário.
ADEQUADO PARA
NÚMERO DE CAIXAS DE
CORREIO A ARQUIVAR
TIPO DE BANCO DE DADOS
RECOMENDADO
Organizações que necessitam de uma solução altamente dimensionável
500 caixas de correio ou
mais
SQL Server® with File Storage
Média de arquivamento de
mais de 8000 itens por dia
DESCRIÇÃO
ONDE CADA
COMPONENTE
É ARQUIVADO
Cabeçalhos
de email –
SQL
Server®
Metadados
– SQL Server®
Dados de
email – no
disco
GFI Archiver
2 Instalação do GFI Archiver | 43
ADEQUADO PARA
NÚMERO DE CAIXAS DE
CORREIO A ARQUIVAR
TIPO DE BANCO DE DADOS
RECOMENDADO
Organizações que necessitam de uma auditoria
completa da atividade do
usuário e do banco de
dados
50 caixas de correio ou mais
SQL Server®
DESCRIÇÃO
ONDE CADA
COMPONENTE
É ARQUIVADO
Cabeçalhos
de email –
SQL
Server®
Média de arquivamento de
mais de 8000 itens por dia
Metadados
– SQL Server®
Dados de
email –
SQL
Server®
Pequenas e médias organizações
150 caixas de correio ou
menos
SQL Server® Express com File
Storage
Média de arquivamento de
até 6000 itens por dia
Cabeçalhos
de email –
SQL
Server®
Express
Metadados
– SQL Server®
Express
Dados de
email – no
disco
SOMENTE para fins de
demonstração e de avaliação
50 caixas de correio ou
menos
Banco de dados do GFI Archiver
Média de arquivamento de
até 2500 itens por dia.
Cabeçalhos
de email –
banco de
dados Firebird
Metadados
– banco de
dados Firebird
Dados de
email – no
disco
OBS.
Os metadados do email são informação sobre emails arquivos em GFI Archiver.
GFI Archiver
2 Instalação do GFI Archiver | 44
OBS.
É altamente recomendado que use o Microsoft® SQL Server Express ou o Microsoft® SQL Server como
banco de dados. O banco de dados Firebird incluído na instalação do GFI Archiver somente se destina a
fins de avaliação.
2.5.2 Usar o banco de dados do GFI Archiver
O GFI Archiver é enviado com um banco de dados Firebird recomendado para fins de avaliação.
OBS.
Certifique-se de que o tamanho de cada banco de dados Firebird nunca excede os 2 GB.
Para minimizar quaisquer potenciais problemas de desempenho, a seguinte recomendação é
altamente recomendada quando estiver usando o banco de dados Firebird:
HDD 1 Físico: Sistema operacional e instalação do GFI Archiver.
Physical HDD 2: Armazenamento de dados do banco de dados Firebird.
Physical HDD 3: Índices do banco de dados do email.
A configuração acima reduz as operações de leitura/gravação na mesma unidade de disco rígido física
de forma a melhor o desempenho.
IMPORTANTE
O não cumprimento das recomendações acima poderá resultar em uma degradação substancial do
desempenho.
OBS.
O recurso de auditoria do email de arquivo está somente disponível quando os emails são arquivados no
SQL Server®. O Microsoft® SQL Server com a opção Armazenamento de arquivo não é suportado.
2.5.3 Usar o SQL Server® Express
O SQL Server® Express é recomendado para organizações de porte médio (aproximadamente 1-100
usuários de email) com um fluxo médio de emails de até 6000 emails/dia.
A configuração recomendada para o GFI Archiver usando um banco de dados do SQL Server® Express
2005/2008/2012/2014 é a seguinte:
Physical HDD 1: Sistema operacional e instalação do GFI Archiver.
Physical HDD 2: Arquivo de dados do Microsoft® SQL Server (.mdf).
Physical HDD 3: Arquivo de log do Microsoft® SQL Server (.ldf).
Physical HDD 4: Índices do banco de dados do email.
GFI Archiver
2 Instalação do GFI Archiver | 45
IMPORTANTE
Certifique-se de que os arquivos .mdf e .ldf são armazenados em uma pasta na unidade de destino e
não no diretório de raiz.
Esta configuração assegura que os diferentes processos são distribuídos por unidades de disco rígido
físico distintas, onde os metadados do email (informações sobre o email) são armazenados no banco
de dados enquanto o conteúdo real do email reside em um disco separado em arquivos. Isto elimina a
perda de desempenho devido a operações de leitura/gravação excessivas na mesma unidade de disco
rígido. Para obter mais informações sobre como instalar diferentes versões do Microsoft SQL Server
Express, visite o site do Microsoft SQL Server.
OBS.
O recurso de auditoria do email de arquivo está somente disponível quando os emails são arquivados no
SQL Server®. O Microsoft® SQL Server com a opção Armazenamento de arquivo não é suportado.
Contudo, o SQL Server® Express apresenta algumas limitações a considerar:
O tamanho do banco de dados tem um limite de 10 GB (10 GB somente para o SQL Server® Express
2008 R2 e versões posteriores). Isso não afeta a quantidade de dados que pode ser armazenada
em um banco de dados.
Usa somente 1 CPU
Usa no máximo de 1 GB RAM.
Por este motivo, é altamente recomendado:
OPÇÃO
DESCRIÇÃO
SQL Server Express and file system
are used as the back-end database.
Este método usa o SQL Server® Express como o banco de dados de
back-end e uma localização separada (não um banco de dados) para
os arquivos de origem binários. Isto permite poupar no espaço
necessário para arquivamento no SQL Server® Express. Por exemplo,
um email de 5 MB é armazenado salvando o cabeçalho de email (60
kb em tamanho) no banco de dados e o conteúdo real do email (5
MB) na localização separada.
Usar somente agendamentos mensais ou bimestrais com base no
volume de emails
O GFI Archiver cria automaticamente armazenamentos de arquivo
morto com base no agendamento predefinido. Para o SQL Express,
cada banco de dados deve ter aproximadamente menos de 0,5 milhão
de emails. Para obter mais informações, consulte Agendar
armazenamentos do arquivo morto (página 178).
OBS.
Se um armazenamento do arquivo morto exceder o tamanho máximo de banco de dados, o GFI Archiver
cria automaticamente um novo armazenamento do arquivo morto com base nas New Archive Store
Settings configuradas. Este recurso está disponível somente para os armazenamentos do arquivo morto
com base nos bancos de dados do SQL Server® Express.
GFI Archiver
2 Instalação do GFI Archiver | 46
IMPORTANTE
Configure o Microsoft® SQL Server® Express para usar o modo de autenticação mista para usar com o
GFI Archiver.
2.5.4 Usar o Microsoft® SQL Server
O Microsoft® SQL Server é recomendado para organizações maiores (100+ usuários de email) com um
volume substancial de emails a arquivar (mais de 6000 emails por dia). Para organizações com mais
de 500 usuários de email (ou mais de 8000 emails por dia) para arquivar emails, é altamente
recomendado usar o Microsoft® SQL Server com a opção de Armazenamento de arquivos. Isto
aumenta substancialmente a capacidade de arquivamento do GFI Archiver. Para obter mais
informações sobre como instalar diferentes versões do Microsoft SQL Server, visite o site do Microsoft
Developer Network.
OBS.
O recurso de auditoria do email de arquivo está somente disponível quando os emails são arquivados no
Microsoft® SQL Server. Para o Microsoft® SQL Server com a opção de Armazenamento de arquivo, é
possível usar antes os recursos de Auditoria do GFI Archiver. Para obter mais informações, consulte
Configurar auditoria (página 217).
A configuração recomendada para o GFI Archiver usando um banco de dados do Microsoft® SQL Server
2000/2005/2008 é a seguinte:
Physical HDD 1: Sistema operacional e instalação do GFI Archiver.
Physical HDD 2: Arquivo de dados do Microsoft® SQL Server (.mdf).
Physical HDD 3: Arquivo de log do Microsoft® SQL Server (.ldf).
Physical HDD 4: Índices do banco de dados do email.
IMPORTANTE
Certifique-se de que os arquivos .mdf e .ldf são armazenados em uma pasta na unidade de destino e
não no diretório de raiz.
Esta configuração assegura que os diferente processos são distribuídos por unidades de disco rígido
físico distintas. Isto elimina a perda de desempenho devido a operações de leitura/gravação
excessivas na mesma unidade de disco rígido.
OBS.
Após o primeiro mês de arquivamento, observe o tamanho do arquivo de dados do banco de dados. Com
este valor, calcule o tamanho do banco de dados do arquivo após seis meses, por exemplo. Se estimar
que seu banco de dados de arquivo terá mais de 20 GB, deverá considerar configurar o recurso de
gerenciamento dos Armazenamentos do arquivo morto do GFI Archiver.
GFI Archiver
2 Instalação do GFI Archiver | 47
IMPORTANTE
Configurar o Microsoft® SQL Server para usar o modo de Autenticação mista para usar com o GFI
Archiver.
Para alterar para o modo de Mixed Authentication:
1. Clique com o botão direito do mouse em SQL Server node > Properties a partir do Enterprise
Manager.
2. Acesse a guia Security e selecione SQL Server and Windows em Authentication.
3. Salve as configurações.
2.6 Instalação do GFI Archiver
Para instalar o GFI Archiver:
1. Clique duas vezes em:
Archiver.exe para instalar o GFI Archiver em sistemas de 32 bits
Archiver_x64.exe para instalar o GFI Archiver em sistemas de 64 bits
2. No diálogo Choose Setup Language, selecione o idioma que deseja usar durante a instalação e
clique em OK.
3. Na página Welcome, clique em Next.
4. (Opcional) Se o Assistente de instalação detectar qualquer componente necessário em falta, os
pré-requisitos são listados na janela Installation Requirements. Clique em Install Components para
permitir ao Assistente instalar os componentes por você ou clique em Cancel para os instalar
manualmente. Clique em Next.
OBS.
Se todos os requisitos da instalação forem cumpridos, esta etapa é ignorada. Para obter mais
informações, consulte Requisitos de sistema (página 14).
5. Se desejar que o GFI Archiver verifique a existência de uma compilação mais recente do que a
sendo instalada, selecione Check for a newer build of GFI Archiver on the GFI web site e clique em
Next. Caso contrário, selecione Do not check for a new build e clique em Next.
OBS.
Verificar a existência de uma compilação mais recente necessita de uma conexão à Internet ativa.
6. Leia o contrato de licença e selecione a opção I accept the terms in the license agreement.
Clique em Next para continuar.
7. Escolha o serviço de diretório que deseja usar com o GFI Archiver. O GFI Archiver é compatível com
o Microsoft Active Directory e com os serviços do GFI Directory.
GFI Archiver
2 Instalação do GFI Archiver | 48
OBS.
É recomendável usar o Microsoft Active Directory se ele estiver disponível.
Selecione uma das seguintes opções, de acordo com o tipo de instalação:
AMBIENTE
OPÇÃO
Novas instalações em uma máquina na qual o serviço
Microsoft Active Directory está instalado.
Selecione uma das seguintes opções:
Usar o serviço Microsoft Active Directory
detectado em sua rede
Instalar e usar o serviço GFI Directory
nesta máquina
Novas instalações em uma máquina na qual o Microsoft
Active Directory e o serviço GFI Directory estão instalados.
Selecione uma das seguintes opções:
Usar o serviço Microsoft Active Directory
detectado em sua rede
Usar o serviço GFI Directory detectado
nesta máquina
Novas instalações em uma máquina na qual o serviço
Microsoft Active Directory não está instalado.
Clique em Instalar para iniciar o Assistente de
Instalação e instalar o GFI Directory. Quando a
instalação estiver concluída, o GFI Archivera
retomará automaticamente.
Novas instalações ou atualizações em uma máquina
com uma versão mais antiga do GFI Directory instalada.
Selecione uma das seguintes opções:
Atualizar o serviço GFI Directory local
(Recomendado) – atualiza a versão mais
recente do GFI Directory instalada e, em
seguida, reinicia a instalação do GFI Archiver
Ignorar processo de atualização – mantém
a versão do GFI Directory instalada e continua com a instalação do GFI Archiver.
8. Clique em Avançar para continuar com a instalação do GFI Archiver na pasta padrão. Para uma
localização alternativa, clique em Change e selecione um novo caminho de instalação.
9. Se você quiser alterar os valores padrão do site e o alias do diretório virtual, modifique os valores
nos campos Site e Alias do diretório virtual. Estes valores definem a URL que usará para acessar o
GFI Archiver. Clique em Next.
10. (Opcional) Se o Controle de Conta de Usuário (UAC) estiver habilitado no servidor onde você está
instalando o GFI Archiver, o Assistente de instalação avisa-o para desabilitar o UAC ou iniciar o
Internet Explorer com a função "Executar como administrador". Para obter mais informações,
consulte o seguinte artigo da SkyNet: http://go.gfi.com/?pageid=MAR_UserAccountsControl.
11. Clique em Instalar.
12. Quando terminar, clique em Concluir para fechar o assistente de instalação.
2.7 Remover emails do Microsoft® Exchange
Assim que o GFI Archiver for configurado e o email de sua organização estiver arquivado
corretamente, talvez queira criar uma política de gerenciamento da caixa de correio para liberar
GFI Archiver
2 Instalação do GFI Archiver | 49
espaço no Microsoft Exchange Server, excluindo emails que foram arquivados. Isso pode ser
conseguido usando o Archive Assistant ou a política de retenção do Microsoft Exchange.
2.7.1 Remover emails do Exchange Server usando Archive
Assistant
Configure o GFI Archiver para arquivar emails de caixas de correio de usuários e remover emails do
Microsoft Exchange assim que sejam arquivados. Este processo ajuda a liberar espaço e aumenta o
desempenho do Microsoft Exchange Server.
Configurar Archive Assistant:
1. Habilite Auto-Archiving (Journaling) All Emails. Para obter mais informações, consulte Configurar
método de arquivamento (página 133).
2. Configure o Archive Assistant para Check for new emails every (procurar novos emails a cada) X
horas. Isto assegura que os emails são arquivados continuamente. Na janela Delete Policy, selecione
a opção Permanently delete archived emails immediately para liberar espaço no Microsoft
Exchange Server. Para obter mais informações, consulte Ajustar configurações de importação padrão
(página 157).
3. Os emails são arquivados somente uma vez com ajuda do Armazenamento de instância única. O
Archive Assistant verifica, então, se o email é arquivado e remove-o da caixa de correio.
2.7.2 Remover emails do Microsoft® Exchange Server 2003
Assim que o GFI Archiver for configurado e o email de sua organização for arquivado corretamente,
talvez queira criar uma Política de destinatário de gerenciamento de caixa de entrada no Microsoft
Exchange para liberar espaço no Exchange Server excluindo emails.
OBS.
Antes de criar uma nova política de gerenciamento de caixa de correio de destinatário, deve
determinar o seguinte:
Os limites a serem aplicados pela política
O grupo que deseja que a política controle
Como deseja que a política lide com as mensagens que violam os limites da política.
Criar uma política de destinatário de gerenciamento de caixa de entrada
1. Vá até Start > Programs > Microsoft Exchange e, em seguida, clique em System Manager.
2. No painel esquerdo do Exchange System Manager, expanda Recipients, clique com o botão direito
do mouse em Recipient Policies, indique New e, em seguida, clique em Recipient Policy. A caixa de
diálogo New Policy aparece.
3. Clique para selecionar a caixa de seleção Mailbox Manager Settings e, em seguida, clique em OK.
OBS.
Se não vir a opção Mailbox Manager Settings, volte a aplicar o Exchange service pack. Poderá não ter
sido aplicado corretamente.
GFI Archiver
2 Instalação do GFI Archiver | 50
4. A caixa de diálogo Properties aparece. Digite um nome para a política de destinatário na caixa
Name.
OBS.
Recomendamos que use um nome descritivo, como "Configurações de caixa de correio do
departamento de contabilidade."
5. Clique em Modify. A caixa de diálogo Find Exchange Recipients aparece.
6. Clique na guia General. Neste exemplo, as configurações do gerenciamento da caixa de correio
aplicam-se somente a contas com uma caixa de correio Exchange. Selecione somente Users with
Exchange mailbox.
7. Clique em Storage para configurar as políticas de destinatário de gerenciamento da caixa de
correio específicas para um determinado computador Exchange 2003. Em seguida, selecione um dos
seguintes:
Clique em Mailboxes on this server e, em seguida, clique em Browse. A caixa de lista Select
Exchange Server aparece. Selecione o servidor que deseja usar e, em seguida, clique em OK.
Clique em Mailboxes in this mailbox store, selecione Browse para pesquisar um armazenamento
e, em seguida, clique em OK.
8. Clique na guia Advanced e, em seguida, clique em Field. Agora é possível selecionar qualquer uma
das seguintes opções:
User
Contact
Group
Public Folder
OBS.
Os pontos 8-11 são opcionais, caso deseje ser específico com uma caixa de
correio/usuário/grupo/pasta em particular
9. Para este exemplo, clique em User e, em seguida, clique em Department para selecionar
Department no campo Value.
10. Em Condition, clique em uma das seguintes opções:
Starts with
Ends with
Is (exactly)
Is not
Present
Not present
GFI Archiver
2 Instalação do GFI Archiver | 51
11. Se clicar em Starts with, Ends with, Is (exactly) ou Is not como sua condição, digite um valor no
campo Value. Por exemplo, clique em Is (exactly) e, em seguida, digite Accounts para encontrar
todos os funcionários que trabalham para o departamento de contabilidade.
12. Clique em Add para adicionar a condição à lista.
OBS.
É possível adicionar outras condições, mas todas as condições devem ser verdadeiras para que seja
exibida uma correspondência.
13. Depois de adicionar as condições, clique em Find Now.
OBS.
Quaisquer correspondências das condições são exibidas na nova lista que aparece na caixa de diálogo
Find Exchange Recipients.
14. Se a lista exibir os usuários corretos para esta política de destinatário, clique em OK. Caso
contrário, revise as condições de pesquisa até que sua pesquisa exiba os usuários corretos para esta
política de destinatário.
15. Clique em OK. Receberá a seguinte mensagem:
Quando um filtro de política de destinatário é alterado, não significa que
os endereços proxy dos destinatários que não estão mais sob o controle da
política serão automaticamente reavaliados. Para estes destinatários
receberem proxies das novas políticas a que pertencem, use "Apply this
policy now" nas políticas que afetam agora estes destinatários.
Esta mensagem não afeta as políticas de destinatário de gerenciamento da caixa de correio. Clique
em OK.
16. Em Filter rules, a instrução do filtro LDAP mostra a regra de filtro atual. Clique na guia Mailbox
Manager Settings (Policy).
17. Em When processing a mailbox, clique em uma das seguintes opções para lidar com mensagens
que violam os limites da política:
Gerar relatório somente
Mover itens para a pasta Itens Excluídos
Mover para a pasta Limpeza do Sistema
Excluir imediatamente
OBS.
Tenha cuidado quando usa a opção Delete the message immediately nas pastas, uma vez que os
usuários podem ter de recuperar suas mensagens.
18. Na lista de pastas, selecione a pasta que deseja configurar e, em seguida, clique em Edit.
GFI Archiver
2 Instalação do GFI Archiver | 52
19. Na caixa de diálogo Folder Retention Settings, digite um limite de idade para a ação de
processamento selecionada, especifique um limite de tamanho a partir do qual a ação será aplicada
e, em seguida, clique em OK.
Por exemplo, se digitar 90 e 2048, todas as mensagens com mais de 90 dias e mais de 2 megabytes
(MB) são processadas. Caso deseje remover até mensagens pequenas, é aconselhável usar um
tamanho de 1 KB.
20. Repita as etapas 18 e 19 para cada pasta na lista que deseja configurar.
21. Clique em Send notification mail to users after processing se desejar enviar mensagens de email
aos usuários notificando-os quando suas caixas de correio forem processadas.
22. Clique em Message para editar a mensagem de notificação. Clique na caixa de seleção Insert the
number of messages processed se desejar um resumo do número de mensagens grandes processadas.
Clique em OK para voltar à caixa de diálogo Properties.
23. (Opcional) Se desejar excluir determinadas classes de mensagem (por exemplo, impedir os
relatórios da tarefa de processamento), clique na caixa Exclude specific message classes e, em
seguida, clique em Customize. A caixa de diálogo Message Classes aparece. Digite uma classe de
mensagem no campo Exclude Message Classes. Por exemplo, digite IPM.Task e, em seguida, clique em
Add. Adicione todas as classes que deseja excluir.
Os tipos de classe de mensagem incluem:
Calendário IPM.Appointment
Contatos IPM.Contact
Caixa de entrada IPM.Note
Diário IPM.Activity
Observações IPM.StickyNote
Tarefas IPM.Task
Solicitações de reunião IPM.Schedule.Meeting.Request
Para obter uma lista completa de classes de mensagem, visite o seguinte site da Microsoft:
http://go.gfi.com/?pageid=mar_messageclasseslist
24. Depois de adicionar as classes de mensagens, clique em OK para retornar à caixa de diálogo
Properties.
25. Clique em OK para fechar a caixa de diálogo Properties.
A nova política de destinatário de gerenciamento de caixa de entrada é exibida no painel direito em
Exchange System Manager.
Configurar gerenciamento da caixa de correio ao nível do servidor
Para agendar o dia e a hora em que uma política será executada, altere as configurações ao nível do
servidor. Para fazer isso, siga estas etapas:
1. Clique em Start > Programs > Microsoft Exchange e, em seguida, clique em System Manager.
2. No painel esquerdo de Exchange System Manager, expanda o objeto Servers.
3. Clique com o botão direito do mouse no computador que pretende configurar e, em seguida, clique
em Properties.
A caixa de diálogo <Servername> Properties aparece.
4. Clique na guia Mailbox Management para exibir as configurações atuais.
GFI Archiver
2 Instalação do GFI Archiver | 53
5. Em Start mailbox management process, selecione um dos seguintes:
Clique na lista suspensa para selecionar uma hora para o gerenciamento da caixa de correio ser
executado.
Clique em Customize, clique em um dia na coluna esquerda e, em seguida, clique em uma hora na
linha superior. Depois de selecionar as horas pretendidas, clique em OK.
6. Clique em Reporting para selecionar o tipo de relatório (um resumo ou um relatório detalhado) a
criar enquanto as caixas de correio são processadas. Também deve selecionar um destinatário a
receber os relatórios. Clique em Browse, selecione um destinatário e, em seguida, clique em OK.
OBS.
Não é possível enviar relatórios para listas de distribuição.
7. Clique em OK para aceitar as configurações do gerenciamento da caixa de correio
OBS.
Pode encontrar mais informações sobre como usar as Políticas do sistema para configurar os limites de
armazenamento da caixa de correio no Exchange Server 2003 em:
http://support.microsoft.com/kb/822938
2.7.3 Remover emails do Microsoft® Exchange Server 2007
Assim que o GFI Archiver for configurado e o email de sua organização for arquivado corretamente,
talvez queira criar uma Política de destinatário de gerenciamento de caixa de entrada no Microsoft
Exchange para liberar espaço no Exchange Server excluindo emails.
OBS.
Antes de criar uma nova política de gerenciamento de caixa de correio de destinatário, deve
determinar o seguinte:
Os limites a serem aplicados pela política
O grupo que deseja que a política controle
Como deseja que a política lide com as mensagens que violam os limites da política.
Para usar o Console de gerenciamento do Microsoft® Exchange para criar novas
configurações de conteúdo gerenciado:
1. Abra o Console de Gerenciamento do Exchange.
2. Na árvore de console, expanda Organization Configuration e, em seguida, clique em Mailbox.
3. No painel de resultados, clique na guia Managed Default Folders (ou a guia Managed Custom
Folders) e selecione a pasta gerenciada para a qual deseja criar configurações de conteúdo
gerenciado.
4. No painel de ação, clique em New Managed Content settings. O assistente de Novas Configurações
de Conteúdo Gerenciado aparece.
GFI Archiver
2 Instalação do GFI Archiver | 54
5. Na página Introduction, na caixa Name of the managed content settings to be displayed in the
Exchange Management Console, insira o nome das novas configurações (por exemplo, Política de
retenção do departamento de contabilidade).
6. Na caixa Message type, é possível selecionar o tipo de mensagem para o qual deseja criar
configurações de conteúdo gerenciado. Se selecionar All Items, as configurações de conteúdo
gerenciado que criou serão aplicadas a todos os itens na pasta gerenciada (exceto para tipos de
mensagem para os quais criou configurações de conteúdo separadas).
OBS.
É possível usar o assistente de Novas Configurações de Conteúdo Gerenciado repetidamente para criar
outras configurações de conteúdo separadas para diferentes tipos de mensagens. Quando existem
múltiplas configurações de conteúdo, as configurações específicas substituem sempre as configurações
gerais. Por exemplo, se existir uma configuração para All Mailbox Content e uma para Voicemail, a
política da Caixa postal é aplicada à caixa postal, mas a política All Mailbox Content aplica-se a todos
os outros itens.
7. Para configurar a retenção da mensagem, selecione a caixa de seleção Length of retention period
(days). As seguintes opções ficam ativas:
a) Na caixa à direita da caixa de seleção Length of retention period (days), digite o número de dias
após os quais a mensagem deve expirar.
b) Na lista Retention period starts, selecione uma das seguintes opções:
When delivered, end date for calendar and recurring tasks O período de retenção do email
começa quando este é entregue. O período de retenção dos itens de calendários e tarefas recorrentes começa na sua data final.
c) Na lista Action to take at end of retention period, selecione uma das seguintes opções:
Permanently delete As mensagens são excluídas permanentemente e não podem ser recuperadas
pelo usuário.
Mark as past retention date As mensagens são exibidas em uma fonte rasurada e sombreada no
Outlook, mas não é tomada outra ação. Esta ação de expiração é usada para incitar o usuário a
tomar algum tipo de ação.
8. Clique em Next.
9. A página New Managed Content Settings fornece um resumo das configurações que você aplicou.
10. Para concluir o assistente de Novas Configurações de Conteúdo Gerenciado, clique em New.
11. Na página Completion, clique em Finish para sair do assistente de Novas Configurações de
Conteúdo Gerenciado.
12. Para visualizar as novas configurações de conteúdo gerenciado, no painel de resultados do
Console de gerenciamento do Exchange, expanda a pasta gerenciada à qual você aplicou as
configurações.
13. Para editar uma configuração de conteúdo gerenciado que criou, clique com o botão direito do
mouse na mesma e, em seguida, clique em Properties.
GFI Archiver
2 Instalação do GFI Archiver | 55
OBS.
Mais informações sobre como criar uma política de retenção de email no Exchange Server 2007 estão
disponíveis aqui: http://go.gfi.com/?pageid=mar_managedcontentsettings
2.7.4 Remover emails do Microsoft® Exchange Server 2010
Assim que o GFI Archiver for configurado e o email de sua organização for arquivado corretamente,
talvez queira criar uma Política de destinatário de gerenciamento de caixa de entrada no Microsoft®
Exchange para liberar espaço no Exchange Server excluindo emails.
OBS.
Antes de criar uma nova política de gerenciamento de caixa de correio de destinatário, deve
determinar o seguinte:
Os limites a serem aplicados pela política
O grupo que deseja que a política controle
Como deseja que a política lide com as mensagens que violam os limites da política.
Use o Console de gerenciamento do Exchange para criar uma política de retenção
1. Abra o Console de Gerenciamento do Exchange.
2. Na árvore de console , expanda a floresta desejada e, em seguida, navegue até Organization
Configuration > Mailbox.
3. No painel de ação, clique em New Retention Policy.
4. Na página Introduction, preencha os seguintes campos:
OPÇÃO
DESCRIÇÃO
Name
Use esta caixa para digitar um nome para a política de retenção.
Add
Clique neste botão para adicionar etiquetas de retenção à política. Para remover uma etiqueta da
política, clique no nome da etiqueta e, em seguida, clique em Remove.
5. Na página Select Mailboxes, clique em Add para selecionar as caixas de correio às quais deseja
aplicar a política de retenção.
OBS.
É possível criar uma política de retenção sem a aplicar a qualquer caixa de correio. Também é possível
aplicar a política a caixas de correio posteriormente.
6. Na página New Retention Policy, revise seus ajustes de configuração. Para efetuar qualquer
alteração da configuração, clique em Back.
7. Para criar a política de retenção, clique em New.
8. Na página Completion, revise o seguinte e, em seguida, clique em Finish para fechar o assistente:
GFI Archiver
2 Instalação do GFI Archiver | 56
Um status Completed indica que a tarefa do assistente foi bem-sucedida.
Um status Failed indica que a tarefa não foi concluída. Se a tarefa falhar, revise o resumo para
obter uma explicação e, em seguida, clique em Back para realizar qualquer alteração de configuração.
Use o EMC para aplicar uma política de retenção a uma caixa de correio
1. Na árvore de console, expanda a floresta desejada e, em seguida, navegue até Recipient
Configuration > Mailbox.
2. No painel de resultados, selecione a caixa de correio à qual deseja aplicar a política de retenção. É
possível selecionar múltiplas caixas de correio usando as teclas Shift ou Ctrl.
3. No painel de ação, clique em Properties.
4. Em Mailbox User> Properties, na guia Mailbox Settings, selecione Messaging Records Management
e, em seguida, clique em Properties.
5. Em Messaging Records Management, selecione a caixa de seleção Apply Retention Policy e, em
seguida, clique em Browse para selecionar a política de retenção que pretende aplicar à caixa de
correio.
6. Clique em OK e, em <Usuário da caixa de correio> Properties, clique em Apply.
OBS.
Mais informações sobre como criar uma nova política de retenção no Exchange Server 2010 estão
disponíveis aqui: http://go.gfi.com/?pageid=mar_msexchangeretentionpolicy
2.7.5 Remover emails do Microsoft® Exchange Server 2013
Assim que o GFI Archiver for configurado e o email de sua organização for arquivado corretamente,
talvez queira criar uma Política de destinatário de gerenciamento de caixa de entrada no Microsoft®
Exchange para liberar espaço no Exchange Server excluindo emails.
OBS.
Antes de criar uma nova política de gerenciamento de caixa de correio de destinatário, deve
determinar o seguinte:
Os limites a serem aplicados pela política
O grupo que deseja que a política controle
Como deseja que a política lide com as mensagens que violam os limites da política.
Etapa 1: Criar uma etiqueta de retenção
Use o centro de administração do Microsoft® Exchange para criar uma etiqueta de retenção.
1. Selecione compliance management > retention tags e clique em New.
2. Selecione uma das seguintes opções:
GFI Archiver
2 Instalação do GFI Archiver | 57
OPÇÃO
DESCRIÇÃO
Applied automatically to entire mailbox (All)
Selecione para criar uma etiqueta
de política padrão (DPT). É possível
usar DPTs para criar uma política
de exclusão padrão e uma política
de arquivamento padrão que se
aplica a todos os itens na caixa de
correio.
Applied automatically to a specific folder
Selecione para criar uma etiqueta
da política de retenção (RPT) para
uma pasta padrão como Caixa de
entrada e Itens excluídos.
Applied by users to items and folders (Personal)
Use esta opção para criar Etiquetas
pessoais que os usuários do Outlook
e Outlook Web App podem usar para
aplicar um arquivo ou uma configuração de exclusão diferente da
pasta ou um arquivo ou política de
exclusão aplicada em toda a caixa
de correio.
3. Preencha as informações necessárias e clique em save.
Etapa 2: Criar uma política de retenção
Use o centro de administração do Microsoft® Exchange para criar uma política de retenção.
1. Selecione Compliance Management > Retention Policies e, em seguida, clique em New.
2. Na página new retention policy, insira os seguintes campos:
OPÇÃO
DESCRIÇÃO
Name
Use esta caixa para digitar um nome para a política de retenção.
Retention Tags
Clique no botão Add para selecionar as Etiquetas de retenção que deseja
adicionar a esta política de retenção. Para remover uma etiqueta da política, clique no nome da etiqueta e, em seguida, clique em Remove.
3. Clique em save.
OBS.
É possível criar uma política de retenção sem a aplicar a qualquer caixa de correio. Também é possível
aplicar a política a caixas de correio posteriormente.
Etapa 3: Aplique uma política de retenção aos usuários da caixa de correio
Depois de criar uma política de retenção, deve aplicá-la aos usuários da caixa de correio. É possível
aplicar políticas de retenção distintas para um conjunto de usuários diferente.
Para atribuir a política de retenção a uma caixa de correio:
1. Inicie o Centro de administração do Microsoft® Exchange.
2. Clique no nó recipients.
3. Em mailboxes, selecione Edit a partir da barra de ferramentas.
4. Clique em mailbox features.
GFI Archiver
2 Instalação do GFI Archiver | 58
5. Vá até o campo Retention policy e, a partir da lista suspensa, selecione a política de retenção
criada na etapa anterior.
6. Clique em save.
OBS.
Mais informações sobre como criar uma nova política de retenção no Exchange Server 2013 estão
disponíveis aqui: http://go.gfi.com/?pageid=mar_msexchangeretentionpolicy
2.7.6 Remover emails do Microsoft® Exchange Server 2016
Assim que o GFI Archiver for configurado e o email de sua organização for arquivado corretamente,
talvez queira criar uma Política de destinatário de gerenciamento de caixa de entrada no Microsoft®
Exchange para liberar espaço no Exchange Server excluindo emails.
OBS.
Antes de criar uma nova política de gerenciamento de caixa de correio de destinatário, deve
determinar o seguinte:
Os limites a serem aplicados pela política
O grupo que deseja que a política controle
Como deseja que a política lide com as mensagens que violam os limites da política.
Etapa 1: Criar uma etiqueta de retenção
Use o centro de administração do Microsoft® Exchange para criar uma etiqueta de retenção.
1. Selecione compliance management > retention tags e clique em New.
2. Selecione uma das seguintes opções:
OPÇÃO
DESCRIÇÃO
Applied automatically to entire mailbox
Selecione para criar uma etiqueta
de política padrão (DPT). É possível
usar DPTs para criar uma política
de exclusão padrão e uma política
de arquivamento padrão que se
aplica a todos os itens na caixa de
correio.
Applied automatically to a default folder
Selecione para criar uma etiqueta
da política de retenção (RPT) para
uma pasta padrão como Caixa de
entrada e Itens excluídos.
Applied by users to items and folders (personal)
Use esta opção para criar Etiquetas
pessoais que os usuários do Outlook
e Outlook Web App podem usar para
aplicar um arquivo ou uma configuração de exclusão diferente da
pasta ou um arquivo ou política de
exclusão aplicada em toda a caixa
de correio.
GFI Archiver
2 Instalação do GFI Archiver | 59
3. Preencha as informações necessárias e clique em save.
Etapa 2: Criar uma política de retenção
Use o centro de administração do Microsoft® Exchange para criar uma política de retenção.
1. Selecione Compliance Management > Retention Policies e, em seguida, clique em New.
2. Na página new retention policy, insira os seguintes campos:
OPÇÃO
DESCRIÇÃO
Name
Use esta caixa para digitar um nome para a política de retenção.
Retention Tags
Clique no botão Add para selecionar as Etiquetas de retenção que deseja
adicionar a esta política de retenção. Para remover uma etiqueta da política, clique no nome da etiqueta e, em seguida, clique em Remove.
3. Clique em save.
OBS.
É possível criar uma política de retenção sem a aplicar a qualquer caixa de correio. Também é possível
aplicar a política a caixas de correio posteriormente.
Etapa 3: Aplique uma política de retenção aos usuários da caixa de correio
Depois de criar uma política de retenção, deve aplicá-la aos usuários da caixa de correio. É possível
aplicar políticas de retenção distintas para um conjunto de usuários diferente.
Para atribuir a política de retenção a uma caixa de correio:
1. Inicie o Centro de administração do Microsoft® Exchange.
2. Clique no nó recipients.
3. Em mailboxes, selecione Edit a partir da barra de ferramentas.
4. Clique em mailbox features.
5. Vá até o campo Retention policy e, a partir da lista suspensa, selecione a política de retenção
criada na etapa anterior.
6. Clique em save.
2.7.7 Informações de desinstalação
Para desinstalar o GFI Archiver:
1. Clique em Start > Control Panel > Programs > Uninstall a Program.
2. Selecione o GFI Archiver a partir da lista e clique em Uninstall.
3. Quando a mensagem Are you sure you want to uninstallGFI Archiver? aparecer, clique em Yes.
4. Quando terminar, clique em Concluir.
GFI Archiver
2 Instalação do GFI Archiver | 60
3 Post Install Wizard do GFI Archiver
Após a instalação bem-sucedida do GFI Archiver, a tela Congratulations é exibida. Clique em
Configure para iniciar o Post Install Wizard que assiste na configuração do GFI Archiver.
O Post Install Wizard vai ajudá-lo:
TAREFA
DESCRIÇÃO
Inserir uma chave de licença
válida
É necessária uma chave de licença válida para usar o GFI Archiver depois de
o produto ter sido instalado. Use a chave de licença que adquiriu ou insira
uma Chave de avaliação de usuário se estiver a avaliar o GFI Archiver. É possível solicitar uma Chave de avaliação de usuário a partir do site http://go.gfi.com/?pageid=MAR_DownloadRegistrationForm.
Definir configurações de arma- Defina as configurações de armazenamento do arquivo morto que definem
zenamento do arquivo morto
propriedades tal como nome, tipo de banco de dados e localizações de
índices. Estas configurações são usadas como um modelo pelo GFI Archiver
para criar automaticamente novos Armazenamentos do arquivo morto.
Selecione um método de arqui- O método de arquivamento define como os itens são coletados e arquivados
vamento
nos armazenamentos do arquivo morto do GFI Archiver. Escolha seu método
de arquivamento preferido a partir das opções disponíveis.
Clique em Next para configurar o GFI Archiver para sua primeira utilização.
3.1 Configuração da licença
Na tela License Configuration, insira a chave de licença obtida quando adquirir seu produto GFI
Archiver. Clique em Verify License Key e em Next para continuar.
OBS.
Para avaliar o GFI Archiver, solicite uma chave de avaliação grátis à GFI Software Ltd
http://go.gfi.com/?pageid=MAR_DownloadRegistrationForm.
3.2 Definir novas configurações do armazenamento do
arquivo morto por meio do Post Install Wizard
No GFI Archiver, os Archive Stores podem ser descritos como os contêineres que contêm os emails
arquivados. Armazenamentos do arquivo morto são compostos por vários componentes como:
Um banco de dados no qual metadados do email são armazenados
Um banco de dados no qual metadados do email e dados do email são armazenados
Uma localização no disco usada como índice de email
Uma localização no disco usada como armazenamento para dados de email.
Os Armazenamentos do arquivo morto são criados com base em um perfil do Armazenamento do
arquivo morto, que define detalhes como a convenção de nomenclatura do Armazenamento do
arquivo morto, o tipo de banco de dados, a localização do arquivo do banco de dados, a localização
do arquivo de email e as localizações dos índices. Use o assistente de armazenamento do arquivo
morto para criar suas Novas configurações de armazenamento do arquivo morto que serão usadas
como modelo para criar automaticamente Armazenamentos do arquivo morto futuros.
Para configurar as Novas configurações de armazenamento do arquivo morto:
GFI Archiver
3 Post Install Wizard do GFI Archiver | 61
1. No Post Install Wizard, clique em Next após inserir uma Chave de licença válida.
2. Selecione onde armazenar seus emails arquivados. As opções disponíveis são:
TIPO DE BANCO DE DADOS
DESCRIÇÃO
Microsoft SQL Server with File Storage
Recomendado se você tiver mais de 500 caixas de correio para
arquivar ou um fluxo médio de emails de mais de 8000/dia.
Selecione essa opção para solicitar ao GFI Archiver para usar um
SQL Server® para armazenar cabeçalhos e metadados de emails,
assim como uma localização especificada por você para
armazenar os dados do email. Para obter mais informações,
consulte Configurar armazenamento do arquivo morto – SQL
Server® (página 65).
OBS.
Para usar esta opção, é necessária uma instalação do SQL
Server®.
Microsoft SQL Server
Recomendado se você tiver menos de 500 caixas de correio para
arquivar, um fluxo médio de emails superior a 8000/dia ou se
necessitar de uma auditoria completa das atividades do usuário e
do banco de dados.
Selecione essa opção para solicitar ao GFI Archiver para usar um
SQL Server® para armazenar cabeçalhos/metadados de emails,
assim como dados do email. Para obter mais informações,
consulte Configurar armazenamento do arquivo morto – SQL
Server® (página 65).
OBS.
Para usar esta opção, é necessária uma instalação do SQL
Server®.
SQL Server Express with File Storage
Recomendado se você tiver menos de 100 caixas de correio para
arquivar ou um fluxo médio de emails de até 6000 emails/dia.
Selecione esta opção para solicitar ao GFI Archiver para usar um
banco de dados SQL Server® Express para armazenar cabeçalhos e
metadados de emails, assim como uma localização especificada
por você para armazenar os dados do email. Para obter mais
informações, consulte Configurar armazenamento do arquivo
morto – SQL Server® (página 65).
OBS.
Para usar esta opção, é necessária uma instalação do SQL
Server® Express. Este pode ser baixado gratuitamente a partir
do site da Microsoft®.
GFI Archiver
3 Post Install Wizard do GFI Archiver | 62
TIPO DE BANCO DE DADOS
DESCRIÇÃO
GFI Archiver Database
Recomendado somente para fins de avaliação.
Selecione esta opção para armazenar todos os
cabeçalhos/metadados de email em um banco de dados Firebird e
os dados do email em uma localização no disco especificada por
você. Para obter mais informações, consulte Configurar
armazenamento do arquivo morto – banco de dados do GFI
Archiver (página 63).
OBS.
Para usar esta opção, NÃO é necessário instalar o banco de
dados Firebird. O GFI Archiver criará automaticamente um
banco de dados para você.
3. Clique em Next e siga o Post Install Wizard para continuar a configuração.
4. (Opcional) Selecione Create a new Archive Store now para permitir que o GFI Archiver crie o
primeiro armazenamento do arquivo morto e clique em Next. O GFI Archiver envia um email de boasvindas para confirmar que o novo armazenamento do arquivo morto foi criado.
3.2.1 Configurar armazenamento do arquivo morto – banco de
dados do GFI Archiver
Se você optar por usar um banco de dados do GFI Archiver, será então instruído a criar New Archive
Store Settings usadas como um modelo pelo GFI Archiver para criar novos Armazenamentos do
arquivo morto.
GFI Archiver
3 Post Install Wizard do GFI Archiver | 63
Captura de tela 19: Criação de Armazenamento do arquivo morto: Selecionar localizações
1. Navegue e selecione as localização do Database File, Email File e Search Index a usar para o banco
de dados do GFI Archiver. Forneça também quaisquer credenciais necessárias para acessar as
localizações fornecidas.
OPÇÃO
DESCRIÇÃO
Database file location
Define a localização do arquivo de banco de dados Firebird.
Digite ou clique em Browse… para selecionar uma localização
onde este arquivo será armazenado.
OBS.
Os caminhos UNC não são permitidos.
Email file location
Define a localização dos arquivos de dados do email. Digite ou
clique em Browse… para selecionar uma localização onde este
arquivo será armazenado.
OBS.
Os caminhos UNC são permitidos.
GFI Archiver
3 Post Install Wizard do GFI Archiver | 64
OPÇÃO
DESCRIÇÃO
Search Index location
Define a localização do índice de pesquisa de emails. Digite ou
clique em Browse… para selecionar uma localização onde este
arquivo será armazenado.
OBS.
Os caminhos UNC são permitidosPara obter mais informações,
consulte Configurar as credenciais da localização do índice
(página 177).
Use the following login and password
to access the above UNC path
Habilite esta opção para poder preencher os campos Login: e
Password:. As credenciais digitadas são usadas para acessar os
caminhos UNC selecionados.
2. Clique em Next para continuar a configuração.
3. (Opcional) Selecione Create a new Archive Store now para permitir ao GFI Archiver criar o
primeiro armazenamento do arquivo morto. O GFI Archiver envia um email de boas-vindas para
confirmar que o novo armazenamento do arquivo morto foi criado.
4. Clique em Finish.
3.2.2 Configurar armazenamento do arquivo morto – SQL Server®
Se optou por usar Microsoft® SQL Server, Microsoft® SQL Server com Armazenamento de arquivo ou
SQL Server® Express com Armazenamento de arquivo, você será instruído para definir as
configurações de um novo Armazenamento do arquivo morto.
OBS.
Certifique-se de que o SQL Server® está instalado com autenticação em modo misto e que o IP de TCP
está habilitado.
GFI Archiver
3 Post Install Wizard do GFI Archiver | 65
Captura de tela 20: Criação de Armazenamento do arquivo morto: Selecionar banco de dados
1. Na tela Database Server Details, escolha um SQL Server® a partir da lista de servidores de banco
de dados descobertos automaticamente ou forneça manualmente os detalhes.
OPÇÃO
DESCRIÇÃO
Select the database
server to use to store
the archived emails.
Permite selecionar um SQL Server® a partir da lista de Microsoft® SQL Servers
descobertos. Clique em Recheck para verificar novamente se existe algum servidor
que possa ter ficado online desde a última vez que a página foi carregada.
Manually specify the
database server to use
to archive your
emails.
Escolha esta opção para descartar a lista de Microsoft® SQL Servers descobertos e
para especificar os detalhes do servidor usado para seu Armazenamento do arquivo
morto.
2. Clique em Next para continuar.
3. Se, na tela anterior, você escolher especificar manualmente os detalhes usados para armazenar
seus emails arquivados, forneça o nome do banco de dados do Microsoft® SQL Server no campo
servidor de banco de dados. Se foi selecionado um servidor de banco de dados, continue com a
próxima etapa.
4. Selecione o método de autenticação usado para se conectar ao SQL Server® selecionado.
GFI Archiver
3 Post Install Wizard do GFI Archiver | 66
OPÇÃO
DESCRIÇÃO
Integrated Windows Authentication
Usa as credenciais de logon do usuário atualmente com sessão iniciada para acessar o
SQL Server®. Não é necessário digitar um nome de usuário nem uma senha.
Microsoft SQL Server Authentication
Usa o nome de usuário e a senha fornecidos nos campos Username e Password para
acessar o SQL Server®.
5. Clique em Next para prosseguir.
6. Forneça os caminhos para os arquivos de dados (.mdf) e log (.ldf) do SQL Server®. Se foi
selecionado um banco de dados existente, ignore a próxima etapa.
OPÇÃO
DESCRIÇÃO
Use the default path as defined in the Microsoft SQL Server
Instrui o GFI Archiver a usar os caminhos padrão configurados no SQL
Server®. Desmarque esta opção para configurar caminhos alternativos.
Data file location
Define a localização usada pelo GFI Archiver para armazenar arquivos de
dados. Digite ou clique em Browse… para selecionar o caminho.
Use the same path for both
data file and log file
Instrui o GFI Archiver a usar o caminho na caixa de texto Data & Log File
Location como a localização para o arquivo de log.
Desmarque esta opção para digitar uma localização do arquivo de log
personalizada.
Log File Location
Define a localização usada pelo GFI Archiver para armazenar arquivos de
log. Digite ou clique em Browse… para selecionar o caminho.
7. Clique em Next para prosseguir.
GFI Archiver
3 Post Install Wizard do GFI Archiver | 67
Captura de tela 21: Criação de Armazenamento do arquivo morto: Selecionar localizações
8. Forneça a localização dos arquivos necessários para o tipo de SQL Server® selecionado.
OBS.
Algumas opções não são selecionáveis, dependendo do tipo de SQL Server® escolhido.
Por exemplo, selecionando Microsoft SQL Server with File Storage desabilita as opções Database File
Location e Email File Location.
OPÇÃO
DESCRIÇÃO
Email file location
Define a localização onde os dados do email estarão situados. Digite ou clique em
Browse… para selecionar uma localização onde este arquivo será armazenado.
OBS.
Os caminhos UNC são permitidos.
GFI Archiver
3 Post Install Wizard do GFI Archiver | 68
OPÇÃO
DESCRIÇÃO
Use the following login
and password to access
the above UNC path
Habilite esta opção para poder preencher os campos Login: e Password:. As
credenciais digitadas serão usadas para acessar os caminhos UNC selecionados.
Search Index location
Define a localização do índice de pesquisa de emails. Digite ou clique em
Browse… para selecionar uma localização onde este arquivo será armazenado.
OBS.
Os caminhos UNC são permitidos desde que o serviço de pesquisa tenha acesso
de leitura/gravação na localização. Para obter mais informações, consulte
Configurar as credenciais da localização do índice (página 177).
9. Clique em Next para continuar.
IMPORTANTE
Para obter mais informações, consulte Escolher seu tipo de banco de dados (página 43).
10. (Opcional) Selecione Create a new Archive Store now para permitir que o GFI Archiver crie o
primeiro armazenamento do arquivo morto. O GFI Archiver envia um email de boas-vindas para
confirmar que o novo armazenamento do arquivo morto foi criado.
11. Clique em Finish.
3.3 Configurar método de arquivamento
O GFI Archiver oferece opções de arquivamento diferentes. Dependendo da sua infraestrutura e dos
objetivos da sua organização, você pode usar o método de arquivamento para especificar como o GFI
Archiver deve coletar itens para armazenar no arquivo morto.
OBS.
Para incluir ou excluir caixas de correio específicas do arquivamento, use o recurso Mailbox Archive
Restrictions. Para obter mais informações, consulte Configurar restrições de arquivamento (página
144).
IMPORTANTE
Os itens não serão arquivados se não houver um método de arquivamento configurado.
Para configurar o Método de arquivamento:
1. Selecione a guia Configuration e em Archive Sources clique em Archiving Method.
GFI Archiver
3 Post Install Wizard do GFI Archiver | 69
Captura de tela 22: Configurar método de arquivamento
2. Clique em Configure Archiving Method.
3. Na página Archiving Method Wizard, selecione uma das seguintes opções:
GFI Archiver
3 Post Install Wizard do GFI Archiver | 70
OPÇÃO
DESCRIÇÃO
Manual Archiving
Este método de arquivamento não necessita do Microsoft® Exchange.
Qualquer empresa que estiver usando o Microsoft® Outlook pode
arquivar emails manualmente, independentemente do local em que os
emails estão hospedados. Selecione esta opção quando você desejar
que:
Permitir que os usuários selecionem manualmente quais emails
arquivar a partir de seus aplicativos Microsoft Outlook® usando o
Archive Assistant. Os usuários também são capazes de definir uma
estrutura de pastas durante o arquivamento manual de seus emails
para facilitar as pesquisas. Para obter mais informações, consulte
Configurar o Archive Assistant (página 239).
Importe itens automaticamente das caixas de correio dos usuários
utilizando o Archive Assistant com configurações de importação
automática. Nesse tipo de implantação, o GFI Archiver não se
conecta ao servidor de email e recupera itens para arquivar diretamente de computadores clientes. Para obter mais informações,
consulte Importar emails e itens de calendário por meio do GFI
Archiver Archive Assistant (página 156).
Auto-Archiving (Journaling)
Quando essa opção estiver selecionada, o GFI Archiver se conecta a
um servidor de email configurado, baixa os itens que estão na caixa de
correio de registro em diário e os transfere para os armazenamentos do
arquivo morto. Para obter mais informações, consulte Gerenciar os
servidores de email a arquivar (página 135).
Se o arquivamento automático (registro no diário) estiver selecionado,
selecione uma das seguintes opções:
All Emails - Selecione essa opção para arquivar todos os itens baixados da caixa de correio de registro em diário.
Rule-Based Archiving - Selecione essa opção para arquivar apenas
itens específicos baixados da caixa de correio de registro em diário. Quando essa opção está selecionada, é necessário configurar
as regras de arquivamento que determinam quais itens serão arquivados e quais serão ignorados. Para obter mais informações, consulte Configurar regras de arquivamento (página 141).
IMPORTANTE
Quando a opção Rule-Based Archiving estiver
selecionada, será necessário configurar as regras de
arquivamento para que o GFI Archiver inicie o
arquivamento.
OBS.
É possível selecionar mais do que um método de arquivamento. Por exemplo, é possível habilitar
Manual Archiving e Auto-Archiving (Journaling) de All Emails em simultâneo.
4. Clique em Save.
3.3.1 Configurar uma caixa de correio de registro em diário
Se tiver selecionado o método de arquivamento Auto-Archiving (Journaling), você precisará criar
uma caixa de correio de registro em diário no servidor de email. O registro no diário é um recurso que
GFI Archiver
3 Post Install Wizard do GFI Archiver | 71
permite a gravação de emails em uma organização. Com o recurso de registro no diário, seu servidor
de email pode encaminhar os itens que serão arquivados para uma única caixa de correio. O GFI
Archiver conecta-se ao servidor de email e recupera da caixa de correio de registro em diário os itens
que serão arquivados.
No GFI Archiver, é possível criar uma caixa de correio de registro em diário automaticamente se o
servidor de email usado for o Microsoft Exchange. Para obter mais informações, consulte Criar uma
caixa de correio do diário no Microsoft Exchange utilizando o assistente de pós-instalação (página 72).
Se você estiver usando outro servidor de email, a caixa de correio de registro em diário deverá ser
criada manualmente no servidor de email. Assim que a caixa de correio de registro em diário for
criada, o GFI Archiver precisa se conectar a ela para iniciar o arquivamento. Para obter mais
informações, consulte Configurar uma caixa de correio de registro em diário (página 71).
Para criar manualmente uma caixa de correio de registro em diário no Microsoft Exchange Server,
consulte as seguintes instruções:
Configurar manualmente uma caixa de correio do diário para o Microsoft Exchange Server 2003
Configurar manualmente uma caixa de correio do diário para o Microsoft Exchange Server 2007
Configurar manualmente uma caixa de correio do diário para o Microsoft Exchange Server 2010
Configurar manualmente uma caixa de correio do diário para o Microsoft Exchange Server 2013
Configurar manualmente uma caixa de correio do diário para o Microsoft Exchange Server 2016
IMPORTANTE
Se o registro no diário não for configurado corretamente, o método de arquivamento Auto-archiving
(journaling) NÃO funcionará.
3.3.2 Criar uma caixa de correio do diário no Microsoft
Exchange utilizando o assistente de pós-instalação
Para configurar o registro no diário para o Microsoft Exchange Server 2007 ou instalações posteriores
usando o Post Install Wizard:
1. No assistente de Configuração que abre após criar o Archive Store Profile, clique em Next.
GFI Archiver
3 Post Install Wizard do GFI Archiver | 72
Captura de tela 23: Assistente da caixa de correio do diário
2. Na página Mail Server to Archive Wizard, selecione Let the wizard create a new journal mailbox
to use to start archiving your emails. Selecione essa opção para criar automaticamente uma nova
caixa de correio de registro em diário usando o assistente. A nova caixa de correio do diário será
criada no Microsoft® Exchange Server selecionado na lista de servidores detectados.
OBS.
Esse recurso funciona somente com o Microsoft® Exchange Server 2007 Service Pack 2 e posterior.
i. Selecione Let the wizard create a new journal mailbox to use to start archiving your emails e
clique em Next.
ii. Quando solicitado, digite os detalhes necessários para a caixa de correio de registro em diário. As
opções disponíveis são:
GFI Archiver
3 Post Install Wizard do GFI Archiver | 73
OPÇÃO
DESCRIÇÃO
Let GFI Archiver create
a new journaling user
for you to associate the
mailbox/es to.
Selecione esta opção se já configurou uma caixa de correio de registro em diário
em um servidor de email. No campo Detected mailboxes, selecione o banco de
dados da caixa de correio à qual você deseja se conectar a partir da lista de caixas de correio detectadas.
Use existing journaling
user to associate the
mailbox/es to.
Essa opção é habilitada se for descoberto um usuário de registro no diário. Se esta
opção estiver habilitada, o usuário de registro no diário descoberto será associado
às "Caixas de correio detectadas".
iii. Clique em Next.
iv. Forneça as credenciais administrativas necessárias para concluir a configuração.
3. Clique em Finish para finalizar a configuração.
3.4 Finalizar a configuração pós-instalação
Ao concluir os requisitos do Post Install Wizard, é possível começar usando o GFI Archiver para
arquivar emails em seu Microsoft® Exchange Server.
Captura de tela 24: Post Install Wizard concluído com êxito
GFI Archiver
3 Post Install Wizard do GFI Archiver | 74
Confirme se a configuração de Licensing, Archive Store Settings e Archiving Method estão marcadas
como concluído e clique em Finish.
3.5 Teste sua configuração
Dependendo do método de arquivamento escolhido durante as tarefas de pós-instalação, teste sua
configuração para assegurar que o arquivamento dos emails é bem-sucedido.
Testar arquivamento manual
1. Abra uma instalação do Microsoft Outlook® onde o Archive Assistant foi implantado.
OBS.
Para obter mais informações, consulte Configurar o Archive Assistant (página 239).
2. Selecione um email e clique no botão Archive.
3. Em GFI Archiver, vá até a guia Archive.
4. Certifique-se de que o Armazenamento do arquivo morto correto é selecionado e verifique se o
email arquivado usando o Archive Assistant é implantado no painel Conversation.
Testar o arquivamento do arquivo morto automático (Registro no diário) de todos os emails
1. Crie um novo email e envie-o para um endereço de email pertencente a uma caixa de correio
sendo arquivada.
2. Em GFI Archiver, vá até a guia Archive.
GFI Archiver
3 Post Install Wizard do GFI Archiver | 75
Captura de tela 25: Pesquisar email
3. Certifique-se de que o Armazenamento do arquivo morto correto é selecionado e verifique se o
email arquivado é exibido no painel Conversation.
Testar arquivamento baseado em regras
1. Certifique-se de que as regras de Arquivamento foram configuradas. Para obter mais informações,
consulte Configurar regras de arquivamento (página 141).
2. Crie um novo email baseado no critério configurado nas Regras de arquivamento e envie-o para um
endereço de email válido.
3. Em GFI Archiver, vá até a guia Archive.
4. Certifique-se de que o Armazenamento do arquivo morto correto é selecionado e verifique se o
email arquivado é implantado no painel Conversation.
GFI Archiver
3 Post Install Wizard do GFI Archiver | 76
OBS.
Quando o GFI Archiver tiver armazenado os emails corretamente, talvez queira configurar políticas de
gerenciamento de caixa de correio que removem emails do seu Microsoft Exchange Server. Consulte as
seguintes seções neste guia para obter mais informações sobre:
Remover emails do Microsoft Exchange Server 2003
Remover emails do Microsoft Exchange Server 2007
Remover emails do Microsoft Exchange Server 2010
Remover emails do Microsoft Exchange Server 2013
GFI Archiver
3 Post Install Wizard do GFI Archiver | 77
4 Atualizar a partir de versões anteriores
4.1 Atualizar para o GFI Archiver de versões anteriores ao GFI
MailArchiver 2012
No GFI MailArchiver 2012, o Gerenciamento de armazenamento do arquivo morto foi reformulado
para automatizar o processo de criação do Armazenamento do arquivo morto. Isto tem um efeito na
forma como vários recursos do produto funcionam. Existem também novos requisitos que devem ser
cumpridos para que a nova automatização do Armazenamento do arquivo morto funcione. Os
Armazenamentos do arquivo morto de uma versão mais antiga do GFI Archiver podem ser atualizados
e usados na nova arquitetura. Quando o procedimento de atualização é realizado, o GFI Archiver
solicita que atualize todos os Armazenamentos do arquivo morto existentes. Isto é obrigatório para
que o GFI Archiver possa detectar automaticamente um intervalo de datas para cada
armazenamento do arquivo morto. Após a conclusão, todos os Armazenamentos do arquivo morto
terão seus respectivos intervalos de datas atribuídos e será possível arquivar os novos itens neles. Os
Armazenamentos de arquivo morto vazios serão marcados como inválidos e podem ser excluídos em
segurança.
Outros recursos importantes no GFI MailArchiver 2012 e em versões posteriores:
File Archive Assistant – O File Archive Assistant permite arquivar arquivos diretamente de seu
desktop para o GFI Archiver. Instale o aplicativo simples nos computadores do cliente e permita
que os usuários arquivem os arquivos arrastando e largando, aumentando a produtividade e fornecendo recursos de backup de arquivos. Para obter mais informações, consulte Implantar o File
Archive Assistant (página 248).
Políticas de Retenção do Histórico de Arquivos – as políticas de retenção definem o período que a
versão de um arquivo é mantida no Armazenamento do arquivo morto antes de ser excluída.
Excluir no Outlook Connector/IMAP – Habilitar exclusão de email em GFI Archiver e atualizar o
Outlook Connector para usar a nova funcionalidade para excluir emails. Verifique as regulamentações de conformidade antes de habilitar a exclusão do email.
Excluir e renomear pasta – Agora, as pastas de emails podem ser renomeadas e excluídas diretamente da interface da Web do GFI Archiver. Foi adicionada uma nova permissão para garantir
aos usuários acesso à opção de renomear pastas.
As Roles and Permissions por meio das quais é possível configurar os tipos de permissões atribuídas aos usuários, por exemplo, conceder a usuários específicos direitos de exclusão de itens
arquivados ou permissão para gerar relatórios do MailInsights em nome de outros usuários. Para
obter mais informações, consulte Configurar funções e permissões (página 192).
A introdução do Archive Assistant que o ajuda a configurar um agendamento para arquivar itens
automaticamente a partir do Outlook. GFI Archiver também disponibiliza opções diferentes para
excluir emails automaticamente da caixa de correio após concluir o processo de importação. Para
obter mais informações, consulte Importar emails e itens de calendário por meio do GFI Archiver
Archive Assistant (página 156).
O Grupo de acesso completo que, em versões anteriores, permitia aos membros dos grupos do
Active Directory® procurar e pesquisar todos os itens armazenados em arquivo morto foi substituído pela Função de acesso completo. Ela pode ser configurada em Funções e permissões.
GFI Archiver
4 Atualizar a partir de versões anteriores | 78
Acesse o arquivo via IMAP onde e quando quiser a partir de qualquer dispositivo – iPhone®, iPad®,
Android™ e muitos mais.
Escolha como arquivar usando o arquivamento baseado em regras, permitindo um arquivamento
seletivo e a exclusão de itens arquivados.
Extraia business intelligence de seu arquivo – os relatórios do MailInsights podem ajudar a identificar possíveis falhas de segurança, riscos legais e problemas de produtividade ao extrair dados
importantes do seu arquivo Os relatórios podem ser emitidos sob demanda ou agendados e enviados para sua caixa de entrada regularmente.
Integração com o serviço GFI Directory – o GFI Directory é um diretório de usuários e grupos que
se integra ao GFI Archiver em ambientes em que o Microsoft Active Directory não está disponível.
OBS.
Para o GFI MailArchiver 6.4 e posterior, é possível atualizar diretamente para a versão de sua escolha.
Por exemplo, se você quiser atualizar do GFI MailArchiver 7 para o GFI Archiver 2014, não será
necessário instalar as versões intermédias.
4.1.1 Que benefícios oferecem os novos Armazenamentos do
arquivo morto?
A nova funcionalidade no GFI Archiver cria automaticamente novos Armazenamentos do arquivo
morto, assegurando que todos os itens arquivados são categorizados corretamente em seus
respectivos Armazenamentos do arquivo morto, permitindo aos usuários gerenciar e procurar o
arquivo de uma forma mais organizada e melhor.
Assim que o novo item estiver aguardando para ser arquivado, o GFI Archiver categoriza o mesmo
com base na data recebida e atribui o item ao Armazenamento do arquivo morto respectivo. Se não
for encontrado nenhum Armazenamento do arquivo morto válido, é criado um novo automaticamente
com base nas Configurações do novo arquivamento do arquivo morto definidas usando o Post Install
Wizard. Um Armazenamento do arquivo morto válido não pode estar marcado como Full nem Readonly.
OBS.
É possível evitar o arquivamento em um armazenamento do arquivo morto específico. Isto marcará o
armazenamento do arquivo morto como completo e será criado um novo armazenamento do arquivo
morto quando novos itens precisarem ser arquivados a um determinado intervalo de datas. Para obter
mais informações, consulte Editar detalhes do armazenamento do arquivo morto existente (página
173).
Outro novo recurso relativo aos Armazenamentos do arquivo morto é a capacidade de definir um
padrão de nomeação para os novos Armazenamentos do arquivo morto. Este padrão garante
consistência, cria uniformidade e torna tudo mais compreensível para os usuários quando estes estão
navegando em seus Armazenamentos do arquivo morto.
A tabela abaixo lista as novas alterações e requisitos dos novos recursos:
GFI Archiver
4 Atualizar a partir de versões anteriores | 79
RECURSO/REQUISITO
DESCRIÇÃO
Database Schema Upgrade
Assegure-se de que o esquema de banco de dados é atualizado
durante o processo de instalação/atualização, caso contrário, a
automatização do Armazenamento do arquivo morto não é implementada e o GFI Archiver 2012 não funciona. O esquema de banco
de dados também pode ser atualizado manualmente usando a ferramenta do atualizador do esquema do banco de dados. Para obter
mais informações, consulte Atualizar o esquema de banco de dados
(página 189).
Databases cannot be created manually
Não é possível criar mais Armazenamentos do arquivo morto manualmente. O gerenciamento de armazenamento do arquivo morto é
um processo automatizado executado pelo GFI Archiver.
Automatic Archive Store Creation
Para facilitar o gerenciamento de armazenamento do arquivo
morto, o GFI Archiver cria novos Armazenamentos do arquivo
morto, conforme necessário. Os novos Armazenamentos do arquivo
morto são criados quando os emails são recebidos no GFI Archiver a
partir do Registro no diário ou do Arquivamento manual, com base
nas configurações do modelo especificadas em New Archive Store
Settings.
New Archive Store Settings
É criado um modelo para criar automaticamente novos Armazenamentos do arquivo morto com base nas New Archive Store
Settings especificadas durante as tarefas de pós-instalação. Este
modelo pode ser modificado posteriormente a partir na interface
de usuário do GFI Archiver. Para obter mais informações, consulte
Definir configurações do novo armazenamento do arquivo morto
(página 168).
Scheduling Archive Stores
Os Armazenamentos do arquivo morto são criados de forma periódica e automática em um agendamento predefinido. O período de
sobreposição padrão e recomendado é bimensal. Para obter mais
informações, consulte Agendar armazenamentos do arquivo morto
(página 178).
No active / inactive Archive Store
Os Armazenamentos do arquivo morto criados permanecem ativos
até que o Armazenamento do arquivo morto esteja completo ou
definido para somente leitura, para que os itens com datas que
abranjam o período do Armazenamento do arquivo morto sejam
arquivados dentro do respectivo contêiner.
A read-only Archive Store
É possível configurar um Armazenamento do arquivo morto como
somente leitura. Quando isto acontece, é criado um novo Armazenamento do arquivo morto para o mesmo período quando um
item abrangido por este espaço de tempo tem de ser arquivado.
Para obter mais informações, consulte Editar detalhes do armazenamento do arquivo morto existente (página 173).
A full Archive Store
Single instance storage
GFI Archiver
É criado um novo Armazenamento do arquivo morto para o mesmo
período se o limite de tamanho recomendado para o Armazenamento do arquivo morto for atingido. Este recurso está
somente disponível para Armazenamentos do arquivo morto baseados em bancos de dados SQL Server® Express e Firebird.
Ao usar um sistema de armazenamento de instância única, o GFI
Archiver certifica-se de que nenhum item duplicado seja mantido
com o mesmo Armazenamento do arquivo morto.
4 Atualizar a partir de versões anteriores | 80
RECURSO/REQUISITO
DESCRIÇÃO
Importing items into GFI Archiver
Ao usar o Import Export Tool para importar itens em GFI Archiver,
os itens são ordenados e arquivados de acordo com suas datas, sem
a necessidade da criação de um plano. Os novos Armazenamentos
do arquivo morto são criados conforme necessário para um período
específico. Se um email é importado para 1 usuário, todos os
destinatários/remetentes no email têm direito de propriedade
sobre este email e pode acessá-lo. Os Armazenamentos do arquivo
morto criados durante o processo de importação podem ser usados
para operações normais do GFI Archiver quando os emails são
arquivados com o registro no diário ou o arquivamento manual.
Para obter mais informações, consulte Usar o Import Export Tool
(página 268).
4.2 Antes de atualizar
Para todas as versões:
1. Certifique-se de que efetuou logon como Administrador ou está usando uma conta com privilégios
administrativos.
2. Antes de iniciar a instalação, salve e feche todos os aplicativos abertos na máquina.
3. Verifique todos os requisitos do sistema antes de continuar com a atualização. Para obter mais
informações, consulte Requisitos de sistema (página 14).
IMPORTANTE
O Microsoft SQL Server 2000 não é mais compatível com o GFI Archiver. Para atualizar para uma
versão do SQL mais recente antes de atualizar GFI Archiver.
4. Ao atualizar para uma nova versão, você precisa atualizar sua chave de licença na Área do cliente
GFI. Encontre mais informações neste artigo: http://go.gfi.com/?pageid=MAR_UpgradeInformation
Quando atualizar do GFI MailArchiver 2011 ou versão anterior
Para garantir que o intervalo de datas do armazenamento do arquivo morto esteja definido da forma
desejada, execute as seguintes tarefas antes de atualizar:
1. Inicie a interface da Web do GFI Archiver como um administrador.
2. Verifique as seguintes seções e garanta que as configurações estejam atualizadas e sejam válidas:
Configuração > Armazenamento do arquivo morto > Agendar armazenamento do arquivo morto
(verifique se o Agendamento periódico está configurado)
Quando atualizar do GFI MailArchiver 5 ou de uma versão anterior
O GFI MailArchiver 5 ou 4 não devem ser atualizados diretamente para a versão mais recente. Use o
seguinte caminho de atualização:
GFI Archiver
4 Atualizar a partir de versões anteriores | 81
1. Atualize para o GFI MailArchiver 6 compilação 20100702 primeiro (entre em contato com o Suporte
técnico da GFI para obter o
instalador).
2. Atualize para a versão mais recente.
Quando atualizar do GFI MailArchiver 3 ou de uma versão anterior
Consulte o seguinte artigo: http://go.gfi.com/?pageid=mar_upgrade_from_mar3
4.3 Atualizar o GFI Archiver
Antes de atualizar o GFI Archiver, verifique se você fez logon como administrador ou se está usando
uma conta com privilégios administrativos e desabilite todos os softwares antivírus em execução no
servidor em que o GFI Archiver está instalado.
Para atualizar o GFI Archiver:
1. Clique duas vezes em:
Archiver.exe para atualizar o GFI Archiver em sistemas x86
Archiver_x64.exe para atualizar o GFI Archiver em sistemas x64
2. Na página Welcome, clique em Next.
3. Selecione se pretende procurar uma nova compilação do GFI Archiver no site da GFI. Clique em
Next para continuar.
4. Leia o contrato de licença e selecione a opção I accept the terms in the license agreement.
Clique em Next para continuar.
5. Se atualizar a partir de uma versão anterior do GFI Archiver, digite o endereço de email do
administrador e a chave de licença. Clique em Next para continuar. Caso contrário, ignore a próxima
etapa.
OBS.
Para atualizar a licença de uma versão anterior ou para avaliar o GFI Archiver, clique em Tell me
more e solicite uma chave. Para obter mais informações consulte: http://go.gfi.com/?pageid=MAR_
UpgradeInformation
6. Se necessitar de alterar os valores padrão do site e Alias do Diretório Virtual, modifique os valores
nos campos Website: e Virtual Directory Alias:. Estes valores definem a URL que usará para acessar o
GFI Archiver. Clique em Next.
7. Clique em Install para instalar o GFI Archiver.
8. Clique em Atualizar para atualizar seus esquemas de banco de dados existentes para o novo
esquema do GFI Archiver e clique em Avançar para continuar com a configuração.
GFI Archiver
4 Atualizar a partir de versões anteriores | 82
IMPORTANTE
É altamente recomendado atualizar todos os esquemas de banco de dados para garantir que o GFI
Archiver funciona corretamente. Para obter mais informações, consulte Atualizar o esquema de banco
de dados (página 189).
OBS.
Para continuar a configuração sem atualizar seus esquemas de banco de dados, selecione Skip
Database schema upgrade. I will upgrade this later. e clique em Next.
9. Se o usuário conectado não tiver privilégios suficientes no Microsoft SQL Server, uma caixa de
diálogo
com nome de usuário/senha é exibida. Digite o 'sa' e a senha da conta do Microsoft SQL Server.
10. Clique em Concluir para fechar o assistente de instalação.
4.4 Atualizar ferramentas de clientes
Quando o GFI Archiver é atualizado para uma versão mais recente, quaisquer ferramentas de clientes
usadas com o GFI Archiver também devem ser atualizadas para permitir uma integração perfeita
entre eles. Veja abaixo uma lista das ferramentas de clientes do GFI Archiver:
Archive Assistant
File Archive Assistant
Outlook Connector
Para atualizar, use os arquivos de instalação na pasta de instalação do GFI Archiver:
\GFI\Archiver\Ferramentas de Clientes
4.5 Ações pós-atualização
4.5.1 Verificar licenciamento
Uma chave de licença válida permite usar o GFI Archiver sem qualquer restrição.
Para revisar a chave de licença atualmente instalada, selecione Configuration e clique em Change
license key. Para obter mais informações, consulte Exibir e editar chaves de licença (página 224).
GFI Archiver
4 Atualizar a partir de versões anteriores | 83
TIPO DE ATUALIZAÇÃO
A partir da mesma versão, mas uma compilação
mais antiga
DESCRIÇÃO
Se a chave de licença anterior era completa, a chave de licença não será
solicitada durante a instalação. Assim que a UI é carregada, não será solicitada a inserção da chave.
Se a chave de licença anterior estiver expirada, não será solicitada a inserção da chave de licença durante a instalação. Você será solicitado a inserir
a chave no pós-instalação.
Se a chave de licença anterior era uma chave de avaliação, não será solicitada a inserção da chave de licença durante a instalação.
Se a chave de licença de avaliação tiver expirado, será solicitada a
aquisição de uma chave no pós-instalação.
Se a chave de licença de avaliação não estiver expirada, não será solicitada a inserção da chave.
OBS.
'Compilação mais antiga' refere-se a software doGFI Archiver compilado para
a mesma versão.
A partir de uma versão
anterior do GFI Archiver
GFI Archiver
A chave de licença anterior não é válida. Insira a nova chave de licença
durante a instalação quando solicitado. Consulte: http://go.gfi.com/?pageid=MAR_UpgradeInformation
4 Atualizar a partir de versões anteriores | 84
5 Usar o GFI Archiver
O GFI Archiver ajuda você a manter um arquivo de correspondência de email, itens de calendário e
documentos facilmente acessíveis, eliminando a necessidade de arquivos PST e de cumprir um cada
vez maior número de conformidades e regulamentos eDiscovery.
Com os recursos de relatório das ferramentas de business intelligence do MailInsights, é possível
retirar o máximo proveito de seus itens arquivados. Identifique riscos legais e gerencie a
produtividade com relatórios com base nas informações fundamentais para o negócio em seu arquivo.
Leia as seguintes seções para informações relacionadas com:
Efetuar logon no GFI Archiver
Monitorar operações usando o painel
Procurar emails arquivados
Trabalhar com emails
Pesquisar emails arquivados
Acessar várias caixas de correio
Gerar relatórios do MailInsights
Alterar o idioma de exibição e outras opções
5.1 Efetuar logon no GFI Archiver
Selecione uma das opções seguintes para efetuar logon no GFI Archiver:
Navegue até Iniciar > GFI Archiver > GFI Archiver. O aplicativo carrega em seu navegador de
Internet padrão. Digite suas credenciais de domínio (nome de usuário e senha usada para efetuar
logon no Windows®) quando solicitadas.
Em alternativa, a partir de seu navegador de Internet, digite a seguinte URL:
http://<GFI Archiver host name>/<GFI Archiver virtual folder name>
Por exemplo: http://mydomain.com/Archiver
Por padrão, o GFI Archiver não requer quaisquer credenciais de logon ao efetuar logon. Em vez disso,
usará as credenciais do usuário atualmente conectado. Fechar sua sessão do navegador desconecta o
usuário atualmente conectado no GFI Archiver.
OBS.
Para efetuar logon como um usuário diferente, faça logoff do seu perfil e efetue logon com um usuário
Windows® diferente.
OBS.
Se estiver efetuando logon a partir de um computador que não faça parte do domínio onde o GFI
Archiver está instalado, você terá de digitar as credenciais usadas para efetuar logon no domínio onde
o GFI Archiver está instalado.
GFI Archiver
5 Usar o GFI Archiver | 85
5.2 Usar a guia Home
Use a guia Home do GFI Archiver para monitorar facilmente a instalação. As informações gráficas e
estatísticas fornecem uma visão geral em tempo real dos parâmetros operacionais gerais do GFI
Archiver. Também ajuda identificar quaisquer problemas antes que estes tenham sérias repercussões
em seu sistema.
Captura de tela 26: O painel do GFI Archiver
A partir da interface do GFI Archiver, selecione a guia Home. A informação é exibida em vários
elementos de tela agrupados por tipo. As seções abaixo descrevem cada seção e como interpretar os
dados apresentados:
Visão geral do status
Servidores
Armazenamentos do arquivo morto
Fluxo de emails
Visualizador de eventos
GFI Archiver
5 Usar o GFI Archiver | 86
5.2.1 Visão geral do status
Captura de tela 27: Pulsação do GFI Archiver
A área "Status Overview" mostra informações que permitem identificar rapidamente problemas
relacionados com vários componentes do GFI Archiver, como servidores não responsivos. Veja as
seguintes guias para investigar quaisquer interrupções no serviço:
OPÇÃO
DESCRIÇÃO
Services
Mostra o status atual dos serviços de segundo plano usados pelo GFI Archiver.
Journaling Mailboxes
Mostra uma lista de caixas de correio de registro em diário configuradas.
Para obter mais informações, consulte Configurar uma caixa de correio
de registro em diário (página 137)..
SQL Servers
Mostra os SQL Servers configurados para arquivar emails. Para obter mais
informações, consulte Escolher e preparar um banco de dados (página
43).
Licensing
A guia Licensing mostra se a licença atual é válida e se a instalação está
no modo de avaliação ou de licença total. Também indica o número de
usuários licenciados, o número de usuários habilitados e informações relacionadas com o tempo de operação do produto.
GFI Archiver
5 Usar o GFI Archiver | 87
5.2.2 Servidores
Captura de tela 28: Área de servidores
A área "Servers" fornece informações sobre quanto espaço de disco está livre no servidor onde o GFI
Archiver está instalado. Isto permite controlar qualquer servidor que esteja quase a ficar sem espaço
no disco e tomar ações preventivas antes que este fique sem espaço livre.
5.2.3 Armazenamentos do arquivo morto
Captura de tela 29: Área de armazenamentos do arquivo morto
A área "Archive Stores" fornece informações sobre o número total de emails armazenados no GFI
Archiver e o número de armazenamentos do arquivo morto usados. Estas informações permitem
identificar se os emails estão sendo arquivados corretamente.
OBS.
Quando Legal Hold está habilitado, é exibida uma mensagem nesta janela. Para obter mais
informações, consulte Configurar a retenção legal (página 211).
GFI Archiver
5 Usar o GFI Archiver | 88
5.2.4 Fluxo de emails
Captura de tela 30: Área de fluxo de emails do GFI Archiver
O gráfico "Email Flow" fornece uma visão geral gráfica da quantidade de emails que o está GFI
Archiver arquivando. Os picos ou mínimos que recaem fora do fluxo normal de emails devem ser
investigados, uma vez que isso pode indicar que o registro no diário de emails não está funcionando
corretamente.
Personalize o gráfico "Email Flow" para ver o fluxo de todas as caixas de correio do diário, uma única
caixa de correio ou um período específico. Para personalizar a exibição, use os controles fornecidos e
clique em Refresh.
5.2.5 Visualizador de eventos
Captura de tela 31: Guia do visualizador de eventos
A janela "Events Viewer" fornece informações sobre eventos do GFI Archiver. As mensagens aqui
fornecidas permitem adquirir informações sobre os processos do sistema que são normalmente
ocultados da exibição do administrador do sistema, mas que podem levar à descoberta de algumas
funções do sistema que requerem sua atenção.
5.3 Procurar itens arquivados
1. A partir do GFI Archiver, selecione a guia Archive.
GFI Archiver
5 Usar o GFI Archiver | 89
Captura de tela 32: Procurar emails arquivados
2. Na guia Archive, é possível ver itens arquivados em todas as caixas de correio às quais tenha
acesso. Também é possível executar várias ações tal como descrito na tabela abaixo.
OPÇÃO
DESCRIÇÃO
Permite pesquisar emails. Digite as palavras ou frases a pesquisar
e clique. Os resultados são exibidos no painel de emails.
Oculta o painel de visualização de email.
Mostra o painel de visualização de email.
Alterna o painel de visualização de email entre exibição de
emails na parte inferior e a exibição de emails na parte lateral
da página de lista de emails.
Exibe emails na exibição de mensagens.
Exibe emails na exibição de caixa de correio.
Altere para exibição de calendário e exiba os itens de calendário
arquivados.
Alterne para a exibição do histórico de arquivos e veja uma lista
de arquivos arquivados pelo File Archive Assistant.
GFI Archiver
5 Usar o GFI Archiver | 90
OPÇÃO
DESCRIÇÃO
Exibe a lista de caixas de correio às quais o usuário atualmente
conectado tem acesso. A partir da lista de contas, selecione o
armazenamento do arquivo morto para ver caixas de correio de
modo a formar a lista de contas na opção de arquivo. Clique em
Close para sair da lista de contas.
Exclui os emails selecionados se a opção Email Deletion tiver sido
habilitada por seu Administrador de sistema. Se a opção Email
Deletion não estiver habilitada, este ícone não será exibido.
OBS.
Não é possível excluir emails dos armazenamentos do arquivo
morto de somente leitura ou quando a retenção legal está
habilitada.
OBS.
Por padrão, o GFI Archiver exibe 25 itens por página. Para alterar este valor, clique no nome do
usuário exibido no canto superior direito de sua tela e altere o valor na opção de número de emails a
exibir por página. Clique em Save.
5.4 Trabalhar com itens arquivados
Na guia Archive do GFI Archiver, é possível ver e tomar medidas relativamente a diferentes tipos de
itens arquivados.
Alterne entre conversas de email e itens de calendário usando os controles fornecidos na barra de
tarefas. Para obter mais informações, consulte Procurar itens arquivados (página 89).
Para ver um email ou um arquivo arquivado, selecione o email da caixa de correio ou exibição de
mensagens. Isso exibirá o item selecionado no painel de visualização. Clique duas vezes em um email
ou arquivo arquivado para exibi-lo na janela de exibição de emails.
GFI Archiver
5 Usar o GFI Archiver | 91
Captura de tela 33: Trabalhar com itens arquivados no GFI Archiver
Para abrir um item de calendário arquivado, alterne para a exibição de calendário. Selecione o item a
exibir. Clique uma vez no item para exibir detalhes na janela de calendário.
Dependendo do tipo de item arquivado selecionado, é possível executar as seguintes ações ao exibir
os conteúdos dos itens arquivados:
OPÇÃO
DESCRIÇÃO
View email/calendar item header.
Clique para exibir os cabeçalhos de email ou item de calendário. Estes são exibidos em
um painel. Clique neste botão novamente ou selecione Close para fechar o painel.
View conversation thread
Clique no botão para exibir toda a conversa na janela de exibição de emails. Todos os
emails que façam parte da conversa serão listados. Clique neste botão novamente ou
selecione Close para fechar o painel.
GFI Archiver
5 Usar o GFI Archiver | 92
OPÇÃO
DESCRIÇÃO
Edit email or calendar item labels (Personal and Global)
Permite categorizar emails e itens de calendário por meio de rótulos. Este recurso é útil
durante pesquisas para tipos específicos de itens arquivados. Por exemplo, pesquise todos
os itens com o rótulo "Important".
Para adicionar um rótulo:
1. A partir de "Available Labels", digite um novo rótulo ou selecione um já existente.
2. Clique em Label Email para rotular o email com o rótulo digitado ou selecionado.
Para remover um rótulo anteriormente atribuído:
1. Selecione um rótulo anteriormente atribuído.
2. Clique em Remove label.
Clique neste botão novamente ou selecione Close para fechar o painel.
OBS.
Os rótulos são exibidos no campo "Labels" em preto. Os rótulos atribuídos ao nível de
uma organização por meio de políticas de categorização estão em vermelho. Não é
possível remover os rótulos das políticas de categorização de um email.
Restore email/calendar item
Restaura emails ou itens de calendário usando o recurso OneClick Restore que restaura
um item arquivado para uma caixa de correio específica ou encaminha uma cópia para
um endereço de email.
No painel de restauro de email, digite o endereço de email para onde será enviada uma
cópia do item atual e clique em Restore Email/calendar item.
Save email to disk (EML format)
Baixa todos os emails para o disco, incluindo quaisquer anexos, em formato .eml. Este
formato é compatível com vários clientes de email como o Microsoft Outlook® Express,
Windows® Mail e Mozilla Thunderbird. Na caixa de diálogo File download, selecione
Save e selecione a localização onde será salvo o arquivo.
Save email to disk (MSG format)
Baixa todos os emails para o disco, incluindo quaisquer anexos, em formato .msg, que é
compatível com o Microsoft Outlook®. Na caixa de diálogo File download, selecione
Save e selecione a localização onde será salvo o arquivo.
Download Calendar Item
Baixa todos os emails para o disco, incluindo quaisquer anexos, em formato .msg, que é
compatível com o Microsoft Outlook®. Na caixa de diálogo File download, selecione
Save e selecione a localização onde será salvo o arquivo.
Print email/calendar item
Exibe o item arquivado em um formato para impressão em uma nova janela do
navegador. Use a função de impressão do seu navegador para imprimir o item.
Show images in email
Use este botão para exibir imagens incorporadas no email.
Mark as not SPAM
Use este botão para marcar como não sendo SPAM um email anteriormente identificado
como SPAM por uma solução anti-spam. Requer uma política de retenção de SPAM para
ser configurado.
GFI Archiver
5 Usar o GFI Archiver | 93
OPÇÃO
DESCRIÇÃO
Delete Email/calendar item
Exclui o item atual se a opção Email Deletion tiver sido habilitada por seu Administrador
do sistema. Se a opção Email Deletion não estiver habilitada, este ícone não será
exibido.
OBS.
Não é possível excluir itens arquivados de armazenamentos do arquivo morto somente
leitura ou quando a retenção legal está habilitada.
Show Calendar Item Events
Clique no botão para exibir os eventos de item de calendário na janela de exibição de
emails.
Download
Ao exibir arquivos arquivados, é fornecido um link de Download adicional no corpo. Clique neste link para baixar o arquivo e salvá-lo no disco.
5.5 Pesquisar itens arquivados
Ao pesquisar itens arquivados, como emails, arquivos, itens de calendário ou faxes, o GFI Archiver
consulta o índice de emails e recupera quaisquer itens correspondentes com seu respectivo anexo. No
GFI Archiver, é possível pesquisar usando:
OPÇÃO
DESCRIÇÃO
Quick Search
Use a caixa de texto na barra de ferramentas para pesquisar todos os
emails arquivados do usuário selecionado em todos os armazenamentos
do arquivo morto. Na caixa de texto de Quick Search, é possível usar os
seguintes caracteres curinga:
? - Corresponde a qualquer caractere único.
* - Corresponde a qualquer cadeia de caracteres.
Por exemplo:
Para pesquisar emails que contenham a palavra "Swiss", digite "sw??s" ou
"sw*s".
Simple Search
Expanda a Quick Search para filtrar a busca por critérios simples como,
Sender, Receiver, Subject, Date e outras informações. Para obter mais
informações, consulte Usar pesquisa simples (página 94).
Advanced Search
Use as opções avançadas para uma vasta gama de opções de pesquisa.
Para obter mais informações, consulte Usar a busca avançada (página
97).
Os emails que correspondam à consulta de pesquisa são exibidos no painel de emails. O GFI Archiver
exibe até 25 emails por página. Se corresponderem mais de 25 emails para cada consulta de pesquisa,
o GFI Archiver dividirá os emails em páginas separadas. Use o controle deslizante na parte inferior do
painel de email para mudar de uma página para a seguinte.
5.5.1 Usar pesquisa simples
A Simple Search é uma extensão do recurso Quick Search que permite usar critérios de pesquisa
adicionais ao pesquisar emails, arquivos, itens de calendário ou mensagens FAX/SMS em todos os
armazenamentos do arquivo morto.
Para usar a Simple Search:
GFI Archiver
5 Usar o GFI Archiver | 94
1. A partir da guia Archive, clique no ícone da lista suspensa
ao lado da caixa de texto Search.
Captura de tela 34: Opções de pesquisa simples
2. Na área Search for, selecione Email para pesquisar emails em todos os armazenamentos do
arquivo morto. Use os seguintes recursos de busca:
OPÇÃO
DESCRIÇÃO
Contains
Digite uma palavra-chave para pesquisar. É possível usar os seguintes caracteres
curinga:
? - Corresponde a qualquer caractere único.
* - Corresponde a qualquer cadeia de caracteres.
Subject
Pesquise emails com um assunto específico.
Sent date
Define a data em que o email para pesquisa foi enviado.
From
Especifique o endereço de email ou o nome de exibição do remetente do email que
você deseja pesquisar nos emails.
To
Especifique o endereço de email ou o nome de exibição do destinatário do email que
você deseja pesquisar nos emails.
Attachment
Pesquise emails com conteúdo específico em qualquer parte dos anexos.
Advanced options
Clique no link para as opções avançadas de forma a obter acesso a uma extensa gama
de opções de pesquisa. Para obter mais informações, consulte Usar a busca avançada
(página 97).
Reset
Redefine as condições de pesquisa e permite começar tudo novamente.
Save
Salva as condições de pesquisa como uma consulta de pesquisa salva que pode ser
ativada a qualquer momento. As pesquisas salvas são exibidas na janela
Classifications na guia Archive.
Search
Inicia a pesquisa de emails arquivados. Os resultados são retornados conforme as
condições selecionadas.
3. Na área Search for, selecione File para pesquisar todos os arquivos arquivados nos
armazenamentos do arquivo morto. Use os seguintes recursos de busca:
OPÇÃO
DESCRIÇÃO
File Name
Digite o nome completo ou parcial do arquivo a pesquisar. É possível usar os seguintes caracteres curinga:
? - Corresponde a qualquer caractere único.
* - Corresponde a qualquer cadeia de caracteres.
File Type
GFI Archiver
Especifique o tipo de arquivo na lista disponível ou selecione Any (Padrão).
5 Usar o GFI Archiver | 95
OPÇÃO
DESCRIÇÃO
Last Modified Date
Selecione uma opção da lista disponível ou selecione Custom e especifique o intervalo de datas usando os controles do calendário.
Advanced options
Clique no link para as opções avançadas de forma a obter acesso a uma extensa gama
de opções de pesquisa. Para obter mais informações, consulte Usar a busca avançada
(página 97).
Search
Inicia a pesquisa de emails arquivados. Os resultados são retornados conforme as
condições selecionadas.
Reset
Redefine as condições de pesquisa e permite começar tudo novamente.
Save
Salva as condições de pesquisa como uma consulta de pesquisa salva que pode ser
ativada a qualquer momento. As pesquisas salvas são exibidas na janela
Classifications na guia Archive.
4. Na área Search for, selecione Calendar para pesquisar os itens de calendário arquivados em todos
os armazenamentos do arquivo morto. Use os seguintes recursos de busca:
OPÇÃO
DESCRIÇÃO
Contains
Digite o nome completo ou parcial do arquivo a pesquisar. É possível usar os seguintes caracteres curinga:
? - Corresponde a qualquer caractere único.
* - Corresponde a qualquer cadeia de caracteres.
Organizer
Especifique o nome do organizador do evento.
Subject
Pesquise itens de calendário com um assunto específico.
Invited Attendees
Especifique o nome das pessoas convidadas para um evento.
Start of Event
Selecione uma opção da lista disponível ou selecione Custom e especifique o intervalo de datas usando os controles do calendário.
Location
Especifique o nome da localização onde o evento ocorrerá.
Advanced options
Clique no link para as opções avançadas de forma a obter acesso a uma extensa gama
de opções de pesquisa. Para obter mais informações, consulte Usar a busca avançada
(página 97).
Search
Inicia a pesquisa de emails arquivados. Os resultados são retornados conforme as
condições selecionadas.
Reset
Redefine as condições de pesquisa e permite começar tudo novamente.
Save
Salva as condições de pesquisa como uma consulta de pesquisa salva que pode ser
ativada a qualquer momento. As pesquisas salvas são exibidas na janela
Classifications na guia Archive.
5. Na área Search for, selecione Fax para pesquisar mensagens Fax e SMS arquivadas em todos os
armazenamentos do arquivo morto. Use os seguintes recursos de busca:
OPÇÃO
DESCRIÇÃO
Contains
Digite o nome completo ou parcial do arquivo a pesquisar. É possível usar os seguintes caracteres curinga:
? - Corresponde a qualquer caractere único.
* - Corresponde a qualquer cadeia de caracteres.
Type
Alterne entre Fax e SMS usando a lista suspensa.
Sent date
Selecione da lista disponível para definir a data quando o Fax ou SMS a pesquisar foi
enviado.
From
Especifique o endereço do remetente a pesquisar.
GFI Archiver
5 Usar o GFI Archiver | 96
OPÇÃO
DESCRIÇÃO
To
Especifique o endereço do destinatário a pesquisar.
Advanced options
Clique no link para as opções avançadas de forma a obter acesso a uma extensa gama
de opções de pesquisa. Para obter mais informações, consulte Usar a busca avançada
(página 97).
Search
Inicia a pesquisa de emails arquivados. Os resultados são retornados conforme as
condições selecionadas.
Reset
Redefine as condições de pesquisa e permite começar tudo novamente.
Save
Salva as condições de pesquisa como uma consulta de pesquisa salva que pode ser
ativada a qualquer momento. As pesquisas salvas são exibidas na janela
Classifications na guia Archive.
OBS.
A opção Fax Search é exibida somente quando a guia Fax Archiving Search está habilitada pelo
administrador do GFI Archiver.
5.5.2 Usar a busca avançada
A Advanced Search é uma extensão do recurso Simple Search que permite usar uma vasta gama de
critérios de pesquisa sempre que pesquisar itens arquivados.
Para usar a Advanced Search:
1. A partir da guia Archive, clique no ícone da lista suspensa
Search e selecione Advanced options.
ao lado da caixa de texto Quick
Captura de tela 35: Opções de busca avançada
2. Na área Advanced Search Options, use os seguintes recursos de pesquisa:
OPÇÃO
DESCRIÇÃO
Search emails for
Selecione o usuário na lista disponível.
Archive Store
Define o armazenamento do arquivo morto onde será executada a pesquisa. Selecione
um ou mais armazenamentos do arquivo morto da lista disponível de armazenamentos
do arquivo morto.
Sent date
Define a data em que o email para pesquisa foi enviado.
GFI Archiver
5 Usar o GFI Archiver | 97
OPÇÃO
DESCRIÇÃO
Includes all/any
Define a exibição de itens que correspondam a todas as condições ou itens que
correspondam a qualquer uma das condições. A partir da lista suspensa, selecione:
All – Exibe itens arquivados que correspondem a pelo menos uma das condições
especificadas.
Any – Exibe itens arquivados que correspondem a todas as condições especificadas.
Clique neste botão para adicionar condições. As condições disponíveis são:
Subject – Pesquise emails com um assunto específico.
Sender – Especifique o endereço de email ou o nome de exibição do remetente
do email pelo qual você deseja pesquisar nos emails.
Recipient – Especifique o endereço de email ou o nome de exibição do destinatário do email que você deseja pesquisar nos emails.
BCC – Especifique o endereço de email ou o nome de exibição do destinatário
cujo endereço foi digitado no campo BCC.
Sent Date – Pesquise emails enviados antes, depois ou em uma data específica.
Digite ou selecione uma data e selecione Is before, Is after ou Is exactly.
Received Date – Pesquise emails recebidos antes, depois ou em uma data específica. Digite ou selecione uma data e selecione Is before, Is after ou Is exactly.
Start Date – Pesquise os itens de calendário que começam antes da data especificada.
Size (KB) – Pesquise itens que sejam maiores, menores ou iguais a um determinado tamanho. Digite um tamanho e selecione Is greater than, Is smaller than e
Is exactly.
Message ID – Pesquise usando o campo "Message ID" presente no cabeçalho de
email. Digite ou cole a ID da mensagem do email a encontrar.
Whole Email – Pesquise emails com conteúdo específico no corpo do email e anexos.
Body – Pesquise emails com conteúdo específico no corpo.
Attachment – Pesquise emails com conteúdo específico em qualquer parte dos
anexos.
Contains document – Pesquise somente emails que contenham um documento
anexado.
Folder – Pesquise itens contidos em uma pasta de caixa de correio específica.
Folder/Subfolders – Pesquise itens contidos em uma subpasta específica na pasta
da caixa de correio.
Label – Pesquise emails identificados com um rótulo específico.
OBS.
Clique no
GFI Archiver
exibido ao lado de uma condição de busca para removê-la.
5 Usar o GFI Archiver | 98
OPÇÃO
DESCRIÇÃO
Excludes all of
these conditions
Define uma lista de condições que os itens arquivados NÃO terão de cumprir para
serem recuperados como resultado de pesquisa. Clique em e selecione as condições
a aplicar. As condições que podem ser selecionadas são semelhantes às descritas
acima.
OBS.
Clique no
exibido ao lado de um critério de pesquisa para removê-lo da pesquisa.
Back to basic options
Clique para voltar ao recurso Simple Search. Para obter mais informações, consulte
Usar pesquisa simples (página 94).
Reset
Redefine as condições de pesquisa e permite começar tudo novamente.
Save
Salva as condições de pesquisa como uma consulta de pesquisa salva que pode ser
ativada a qualquer momento. As pesquisas salvas são exibidas na janela
Classifications na guia Archive.
Search
Inicia a pesquisa de itens arquivados. Os resultados são retornados conforme as
condições selecionadas.
5.5.3 Pesquisa de emails com smartphones
No GFI Archiver, é possível pesquisar emails usando um smartphone.
OBS.
Este recurso é suportado pelos seguintes sistemas operacionais móveis:
Android 2.1+
Apple iPhone iOS 4
Blackberry OS5+
Para executar uma pesquisa simples:
1. Inicialize o navegador da Internet em seu smartphone e digite a URL onde o GFI Archiver está
localizado, usando o seguinte formato:
http://<GFI Archiver host name>/<GFI Archiver virtual folder name>
Por exemplo:
http://mydomain.com/Archiver
2. Inicie sessão usando suas credenciais.
OBS.
A interface do usuário móvel usa as mesmas configurações de idioma que aquelas ajustadas pelo
usuário no GFI Archiver. Para obter mais informações, consulte Alterar as preferências de usuário
(página 127).
3. Digite o texto a pesquisar e clique em Search.
GFI Archiver
5 Usar o GFI Archiver | 99
4. Navegue pelos resultados exibidos usando os controles fornecidos. Os resultados são ordenados por
data, por ordem decrescente.
OBS.
O recurso de pesquisa móvel retorna 10 emails por página. É possível procurar páginas adicionais
usando os controles fornecidos. O número máximo de resultados é 5000.
Captura de tela 36: Exibição de conversas no smartphone
5. Clique no assunto de email para exibir o email ou clique em View Conversation para exibir emails
relacionados.
OBS.
A interface do usuário móvel foca-se na busca de arquivos de email. Para buscas avançadas ou procura
de recursos, acesse o GFI Archiver a partir do seu computador.
OBS.
Esta interface do usuário móvel permite que os usuários acessem SOMENTE suas caixas de correio.
5.6 Acessar várias caixas de correio
A partir da guia Archive, também é possível procurar itens arquivados em caixas de correio de outros
usuários, desde que tenha acesso ao seu arquivo. Um usuário com direitos administrativos pode
GFI Archiver
5 Usar o GFI Archiver | 100
garantir ou revogar o acesso às caixas de correio de outros usuários a partir do recurso Access
Control do GFI Archiver.
OBS.
O recurso Search user to add estará desabilitado se o usuário que tem sessão iniciada atualmente não
tiver acesso às caixas de correio de outros usuários ou se não existirem emails para ver.
Captura de tela 37: Acessar várias caixas de correio
Para ver itens arquivados de uma caixa de correio diferente:
1. Digite o nome da caixa de correio para ver os itens arquivados na caixa de pesquisa Search users to
add. Será exibida uma lista de nomes que correspondem ao nome inserido (aos quais terá acesso).
2. Selecione o usuário e clique em
ao lado do campo de pesquisa.
3. Selecione o usuário recentemente adicionado a partir do campo Browse conversations for:.
4. Navegue ou pesquise os itens arquivados exibidos usando os controles fornecidos.
5.7 GFI MailInsights®
O GFI MailInsights® é um recurso para gerar relatórios que faz parte do GFI Archiver que usa itens
arquivados para fornecer informações relacionadas com o uso e tendências de email. Use este
recurso para gerar relatórios de RH e gerenciamento que proporcionem uma percepção do uso e mau
uso de emails e recursos.
GFI Archiver
5 Usar o GFI Archiver | 101
OBS.
O GFI MailInsights® somente está habilitado para usuários que tenham os direitos de acesso necessários.
Para mais informações, entre em contato com seu Administrador de sistemas.
Os relatórios disponíveis são:
NOME DO RELATÓRIO
DESCRIÇÃO
Communication Flow
Monitore os padrões de comunicação do usuário/grupo dentro
e fora da organização.
WebMail Use
Identifique os usuários principais trocando email com serviços
de webmail. Identifica possíveis vazamentos de dados e uso
inapropriado de emails.
Email Responsiveness
Tenha uma melhor percepção do tempo médio que um usuário
demora a responder a emails internos e externos.
Storage Use
Entenda o impacto dos anexos nos custos de armazenamento
de emails. Crie políticas de retenção adequadas para controlar
o espaço relacionado ao armazenamento de emails.
Inactive Accounts
Apresenta uma lista de contas de usuários que receberam
emails, mas que não responderam dentro do tempo
especificado.
Inappropriate Words
Rastreie linguagem inadequada em emails que viole as
políticas da empresa.
Internal Spammers
Descubra que usuários internos têm tendência a incluir
demasiados destinatários nos campos Para/CC/CCO.
Outside Office Hours
Apresenta uma lista de contas de email interno com a
atividade de envios fora do horário de atendimento. Detecte
comportamentos que poderão necessitar de mais investigação.
Data Leakage Detection
Identifique emails com números de cartão de crédito grandes
e números da segurança social americanos ou outros
documentos e informações confidenciais.
Job Search
Identifique emails enviados e recebidos que contenham
currículos ou que sejam endereçados a sites de pesquisa de
emprego.
Phrase Search
Pesquise termos ou frases específicos nos emails arquivados.
User Traffic
Veja o número de emails trocados entre usuários selecionados
ou grupos e respectivos contatos.
Email Topics
Lista temas e palavras comuns encontradas nos emails
trocados entre usuários selecionados ou grupos e respectivos
contatos.
Email Performance Indicators
Analise emails enviados e recebidos para classificar a
produtividade dos usuários de acordo com um conjunto de
indicadores de desempenho predefinidos.
Relatório Large Emails
Identifique emails grandes que possam estar ocupando espaço
indesejado em seu arquivo. Os anexos de email são classificados conforme categorias específicas.
5.7.1 Requisitos do GFI MailInsights®
O GFI MailInsights® requer as seguintes configurações:
GFI Archiver
5 Usar o GFI Archiver | 102
Um servidor SMTP pré-configurado. Para obter mais informações, consulte Ajustar configurações
gerais (página 224).
Indexação de emails. Para obter mais informações, consulte Indexação (página 174).
Dados nos armazenamentos do arquivo morto para relatórios a gerar com êxito.
5.7.2 Gerar relatórios do MailInsights
Os relatórios gerados são enviados por email para o usuário conectado ou para um usuário
especificado no campo Forward To. Os relatórios podem ser exportados como um anexo em formato
de PDF ou Excel (.xlsx).
Para gerar um relatório:
1. Selecione a guia MailInsights® e escolha o relatório desejado.
2. Use os filtros disponíveis selecionando um valor para filtragem.
3. (Opcional) No campo Forward to, insira o endereço de email do destinatário.
OBS.
Ao usar a opção de encaminhamento de email, o relatório é recebido pelo usuário que gera o relatório
e por quaisquer outros usuários especificados no campo Forward to.
OBS.
É possível inserir múltiplos endereços de email separados por ";".'
4. Clique em Send Report, localizado na parte inferior de cada página de relatório.
5.7.3 Agendar relatórios do MailInsights
É possível agendar a execução de todos os relatórios do MailInsights® automaticamente.
Para agendar um relatório:
1. Selecione a guia MailInsights® e escolha o relatório desejado.
2. Use os filtros disponíveis selecionando um valor para filtragem.
3. Clique em Schedule.
GFI Archiver
5 Usar o GFI Archiver | 103
Captura de tela 38: Agendamento de relatórios do MailInsights®
4. No campo Report Name, insira um nome significativo para o seu relatório.
5. (Opcional) No campo Forward to, insira o endereço de email do destinatário (ou destinatários).
6. A partir da lista suspensa Schedule Report, selecione a frequência de execução de relatórios. As
opções disponíveis são: Daily, Weekly ou Monthly.
7. No campo At, especifique a hora.
8. Clique em Save & Schedule Report.
5.7.4 Fluxo de comunicação
O gráfico Communication Flow fornece uma visão geral dos emails trocados entre os usuários/grupos
selecionados e seus contatos.
GFI Archiver
5 Usar o GFI Archiver | 104
Captura de tela 39: Communication Flow do MailInsights®
Filtre o relatório usando os seguintes critérios:
OPÇÃO
DESCRIÇÃO
Scope
Especifique o intervalo de datas ou use a configuração padrão. Somente é possível selecionar
datas nos últimos 6 meses.
Report for
Selecione o usuário ou o grupo.
Recipients
Selecione Internal, External ou All.
Include
Especifique o número de resultados até um máximo de 1000 destinatários. O valor padrão é Top
20.
Report for- Selecione o tipo de saída. Os relatórios podem ser exportados como um anexo em formato de
mat
PDF ou Excel (.xlsx).
O relatório gerado exibe o usuário ou grupo selecionado com uma entidade específica no meio do
gráfico. Os contatos são separados por domínios. Cada cluster de domínio é mostrado em uma cor
diferente. A largura da margem entre os nós mostra a força da relação de emails entre as diferentes
entidades.
A tabela abaixo do gráfico mostra as seguintes informações:
OPÇÃO
DESCRIÇÃO
Contact Email
Contato de endereço de email
Sent Emails
Número total de emails enviados
Received Emails
Número total de emails recebidos
GFI Archiver
5 Usar o GFI Archiver | 105
OPÇÃO
DESCRIÇÃO
Total Emails
Número total de emails enviados e recebidos
Last Communication
Data e hora do último email enviado/recebido
5.7.5 Uso do WebMail
A área WebMail Usage permite gerar um relatório que mostra a interação dos usuários internos com
contas de email da Web.
Captura de tela 40: Uso do WebMail do MailInsights
É possível filtrar o relatório usando os seguintes critérios:
OPÇÃO
DESCRIÇÃO
Scope
Especifique o intervalo de datas ou use a configuração padrão. Somente é possível selecionar
datas nos últimos 6 meses.
Report for
Selecione o usuário ou o grupo.
Include
Especifique o número de resultados até um máximo de 1000 destinatários, o valor padrão é Top
20.
Report for- Selecione o tipo de saída. Os relatórios podem ser exportados como um anexo em formato de
mat
PDF ou Excel (.xlsx).
O relatório gerado exibe um gráfico que representa o total de emails enviados e recebidos no período
especificado. Uma área Summary no topo do relatório mostra os principais provedores de WebMail,
com um resumo dos emails enviados e recebidos por provedor.
A tabela abaixo do gráfico contém as seguintes informações:
GFI Archiver
5 Usar o GFI Archiver | 106
OPÇÃO
DESCRIÇÃO
User
Endereço de email do usuário.
Total Emails
Número total de contatos internos.
Sent Emails
Número total de emails enviados.
Received Emails
Número total de emails recebidos.
Average/Day
Média de emails enviados e recebidos por dia.
Total Percentage
Porcentagem do total de emails da Web.
OBS.
O relatório de uso do WebMail abrange os seguintes provedores de WebMail: Hotmail; Gmail; Yahoo!;
Live; AOL; Facebook; Yandex.ru; Seznam.cz; Gawab.com; Gmx.com; Mail.ru; Hushmail.com;
Rediff.com.
5.7.6 Email Responsiveness
O relatório de capacidade de resposta de email mostra em média quanto tempo os funcionários
demoram a responder aos emails.
Captura de tela 41: Email Responsiveness do MailInsights®
Filtre o relatório usando os seguintes critérios:
GFI Archiver
5 Usar o GFI Archiver | 107
OPÇÃO
DESCRIÇÃO
Scope
Especifique o intervalo de datas ou use a configuração padrão (Last 7 days). Somente é possível
selecionar datas nos últimos 6 meses.
Report
for
Selecione o usuário ou o grupo.
Include
Especifique o número de resultados até um máximo de 1000 destinatários, o valor padrão é All.
Sort By
Especifique o método de ordenação. As opções são:
By name (default)
By responsiveness
Report
format
Selecione o tipo de saída. Os relatórios podem ser exportados como um anexo em formato de PDF
ou Excel (.xlsx).
O relatório gerado exibe um gráfico de barras que representa os usuários no eixo y e a capacidade de
resposta em horas no eixo x. Os dados são ordenados conforme os critérios definidos.
Os dados adicionais são exibidos em uma tabela abaixo do gráfico com as seguintes informações:
OPÇÃO
DESCRIÇÃO
User
Nome ou endereço de email do usuário.
Average responsiveness
Capacidade de resposta média para todos os emails (Horas).
Average Internal responsiveness
O tempo médio para responder a usuários internos (Horas).
Average external responsiveness
O tempo médio para responder a usuários externos (Horas).
5.7.7 Uso dos armazenamentos
O relatório Storage Use mostra quanto espaço é usado por diferentes categorias de anexo.
GFI Archiver
5 Usar o GFI Archiver | 108
Captura de tela 42: Storage Use do MailInsight®
Filtre o relatório usando os seguintes critérios:
OPÇÃO
DESCRIÇÃO
Scope
Especifique o intervalo de datas ou use a configuração padrão (This Month). Somente é possível
selecionar datas nos últimos 6 meses.
Report
for
Selecione todos (padrão), usuário ou grupo do Active Directory ®.
Tipo de
item
Selecione a partir das seguintes opções disponíveis: Emails, Files ou Emails and Files.
Report
format
Selecione o tipo de saída. Os relatórios podem ser exportados como um anexo em formato de PDF
ou Excel (.xlsx).
O relatório gerado consiste em um gráfico com pilhas representando diferentes categorias de anexo.
O eixo x do gráfico mostra parênteses de diferente tamanho e o eixo y mostra o tamanho do anexo.
OBS.
As categorias de anexo para o relatório Storage Use são: Images, Documents, Music, Videos e Others
A tabela abaixo do gráfico contém as seguintes informações adicionais:
OPÇÃO
DESCRIÇÃO
Date
Data em que o email foi recebido.
Total Size
Tamanho total do anexo.
GFI Archiver
5 Usar o GFI Archiver | 109
OPÇÃO
DESCRIÇÃO
Images
Tamanho total do anexo da categoria Images.
Documents
Tamanho total do anexo da categoria Documents.
Music
Tamanho total do anexo da categoria Music.
Videos
Tamanho total do anexo da categoria Videos.
Other
Tamanho total do anexo da categoria Other.
5.7.8 Contas inativas
A área Inactive Accounts permite gerar um relatório que mostra as contas internas que já não estão
ativas.
Captura de tela 43: Inactive Accounts do MailInsights®
Filtre o relatório usando os seguintes critérios:
OPÇÃO
DESCRIÇÃO
Scope
Especifique o intervalo de datas ou use a configuração padrão (Last 30 days). Somente é possível
selecionar datas nos últimos 6 meses.
Report
format
Selecione o tipo de saída. Os relatórios podem ser exportados como um anexo em formato de PDF
ou Excel (.xlsx).
GFI Archiver
5 Usar o GFI Archiver | 110
OBS.
Uma conta inativa é uma conta que recebeu emails, mas que não enviou nenhum email durante o
intervalo de datas abrangido.
O relatório retorna uma lista de contas inativas.
5.7.9 Palavras inadequadas
A área Inappropriate Words permite gerar um relatório que identifica qualquer linguagem
inadequada usada nos emails. As palavras inadequadas incluem palavras consideradas sexistas,
racistas ou ofensivas.
Captura de tela 44: Inappropriate Words do MailInsights®
Filtre o relatório usando os seguintes critérios:
OPÇÃO
DESCRIÇÃO
Scope
Especifique o intervalo de datas ou use a configuração padrão (Today). Somente é possível
selecionar datas nos últimos 6 meses.
Recipients
Selecione All, Internal Only, External Only
Report for- Selecione o tipo de saída. Os relatórios podem ser exportados como um anexo em formato de
mat
PDF ou Excel (.xlsx).
GFI Archiver
5 Usar o GFI Archiver | 111
OBS.
Para adicionar mais palavras à lista Inappropriate Words, inicie o InappropriateWordsEditor.exe
em C:\Program Files\GFI\Archiver\core\bin. Observe que este arquivo contém palavras
rudes que podem ser ofensivas.
O relatório gerado exibe dados em uma tabela listando o seguinte:
OPÇÃO
DESCRIÇÃO
Date/Time
Data e hora do email
Sender
Endereço de email do remetente
Subject
Assunto do email
5.7.10 Remetentes de spam interno
O relatório Internal Spammers permite gerar uma lista que identifica contas de email internas de
usuários que incluem um grande número de destinatários em seus emails. Este relatório tem em
consideração destinatários nos campos Para, CC ou Cco.
Captura de tela 45: Internal Spammers do MailInsights®
Filtre o relatório usando os seguintes critérios:
GFI Archiver
5 Usar o GFI Archiver | 112
OPÇÃO
DESCRIÇÃO
Scope
Especifique o intervalo de datas ou use a configuração padrão (Last 30 days). Somente é possível
selecionar datas nos últimos 6 meses.
Include
Especifique a quantidade de contas de email a incluir até um máximo de 1000 usuários.
Report
format
Selecione o tipo de saída. Os relatórios podem ser exportados como um anexo em formato de PDF
ou Excel (.xlsx).
Os dados do relatório são exibidos em uma tabela listando o seguinte:
OPÇÃO
DESCRIÇÃO
Username
Nome de usuário e endereço de email do remetente.
Average Number of
Recipients
Número médio de destinatários que receberam email do remetente durante o
período de tempo especificado.
5.7.11 Fora do horário de atendimento
Use este relatório para identificar usuários internos que enviam emails fora do horário de
atendimento.
GFI Archiver
5 Usar o GFI Archiver | 113
Captura de tela 46: Outside Office Hours do MailInsights®
Filtre o relatório usando os seguintes critérios:
OPÇÃO
DESCRIÇÃO
Report
for
Permite escolher a quem este relatório se aplica. Execute um relatório para todos os funcionários
(padrão) ou para um grupo.
Include
Especifique o número de resultados a exibir, até um máximo de 1000. Padrão = 50.
Scope
Especifique o intervalo de datas ou use a configuração padrão (This Month). Somente é possível
selecionar datas nos últimos 6 meses.
Report
format
Selecione o tipo de saída. Os relatórios podem ser exportados como um anexo em formato de PDF
ou Excel (.xlsx).
Office
Hours
Insira um intervalo de horas conforme o horário de trabalho normal de sua organização.
Working
Week
Selecione os dias de trabalho de sua organização. Os dias verificados são considerados parte do
horário de atendimento normal.
GFI Archiver
5 Usar o GFI Archiver | 114
OPÇÃO
DESCRIÇÃO
NonWorking
Days
Use o calendário para definir os dias sem trabalho para datas passadas e futuras. As datas
selecionadas são listadas na janela fornecida. Os dias sem trabalho podem incluir feriados e
encerramentos da empresa.
IMPORTANTE
As configurações somente serão salvas após a geração bem-sucedida do relatório. Se sair da
página antes de gerar o relatório, todas as configurações serão perdidas.
OBS.
Ao usar o botão Clear All, as datas configuradas serão limpas para todos os anos.
Os seguintes exemplos descrevem como o relatório funcionará quando configurado em cenários
normais:
Cenário 1: Uma organização trabalhando de segunda a sexta, com hora de início e término no mesmo
dia, exemplo das 9h00 às 18h00.
O relatório cobrirá os emails enviados entre as 18h00 e as 9h00 de segunda a sexta e todo o dia no
sábado e domingo.
Cenário 2: Uma organização trabalhando de segunda a sexta. A hora de início e término ultrapassa a
meia-noite, por exemplo, das 20h00 às 5h00.
Neste caso, o relatório cobrirá os emails enviados entre as 5h00 e as 20h00 de segunda a sexta, bem
como aqueles enviados no sábado e domingo. Os emails enviados aos sábados entre a meia-noite e as
5h00 não serão levados em conta, uma vez que estão dentro do horário normal de trabalho.
Cenário 3: Uma organização trabalhando de segunda a sexta. A hora de início e término ultrapassa a
meia-noite, quarta é feriado.
O relatório cobrirá os emails enviados entre as 5h00 e as 20h00 de segunda a sexta, os emails
enviados sábado e domingo e todos os emails enviados na quarta da meia-noite à meia-noite.
Os resultados do relatório gerado são exibidos em um gráfico de barras horizontal. Um resumo de
relatórios acima do gráfico exibe os 3 principais usuários que enviaram emails fora do horário de
atendimento.
Os dados adicionais são exibidos em uma tabela abaixo do gráfico com as seguintes informações:
GFI Archiver
5 Usar o GFI Archiver | 115
OPÇÃO
DESCRIÇÃO
Email
Endereço de email do usuário
Number of Emails Sent
Número de emails enviados fora do horário de atendimento
5.7.12 Detecção de vazamento de dados
Use este relatório para detectar emails que podem conter dados confidenciais. O relatório detectará
emails enviados e recebidos contendo:
Números de cartão de crédito importantes (VISA, Mastercard, American Express, Diner’s Club, Discover)
Números de segurança social dos EUA
Documentos e informações confidenciais
OBS.
O relatório analisa os emails enviados e recebidos de um usuário selecionado.
Captura de tela 47: Relatório Data Leakage Detection do MailInsights®
Filtre o relatório usando os seguintes critérios:
GFI Archiver
5 Usar o GFI Archiver | 116
OPÇÃO
DESCRIÇÃO
Scope
Especifique o intervalo de datas ou use a configuração padrão (Last 3 Months). Somente é possível selecionar datas nos últimos 6 meses.
Report for
Permite escolher a quem este relatório se aplica. Execute um relatório para todos os
funcionários (padrão) ou para um usuário ou grupo.
Recipients
Destinatários internos, externos ou ambos. O padrão é ambos.
Report for- Selecione o tipo de saída. Os relatórios podem ser exportados como um anexo em formato de
mat
PDF ou Excel (.xlsx).
Os resultados do relatório gerado são listados em uma tabela ordenada por data, por ordem
crescente. Um resumo de relatórios acima da tabela exibe os 3 principais remetentes.
A tabela contém a seguinte informação:
OPÇÃO
DESCRIÇÃO
Date
Exibe a data e hora do email.
Sender
Endereço de email do remetente.
Subject
Assunto do email.
OBS.
As entradas na coluna de assunto contêm um link para exibir o email detectado.
Leakage
Type
O tipo de vazamento pode ser: Cartão de crédito, número de segurança social, dados
confidenciais, médico,
OBS.
Se for detectado mais de um tipo de vazamento, somente o primeiro será exibido.
5.7.13 Pesquisa de emprego
Use este relatório para identificar usuários internos que trocam emails com sites de pesquisa de
emprego. O relatório detecta emails enviados ou recebidos que contenham currículos.
OBS.
O relatório é capaz de identificar os emails enviados e recebidos de um usuário selecionado.
GFI Archiver
5 Usar o GFI Archiver | 117
Captura de tela 48: Relatório Job Search do MailInsighs
Filtre o relatório usando os seguintes critérios:
OPÇÃO
DESCRIÇÃO
Scope
Especifique o intervalo de datas ou use a configuração padrão (Este mês). Somente é
possível selecionar datas nos últimos 6 meses.
Report for
Permite escolher a quem este relatório se aplica. Execute um relatório para todos os
funcionários (padrão) ou para um usuário ou grupo.
Domains
A lista de domínios listados nesta área será adicionada aos critérios de pesquisa do
relatório. Adicione domínios digitando a URL no campo disponível e clicando em
Para remover um domínio, clique em
.
. Clear all remove todas as URLs listadas.
A lista padrão de sites de pesquisa de emprego inclui: Monster.com; Jobster.com;
jobcentral.com; hotjobs.yahoo.com; careerbuilder.com; indeed.com; simplyhired.com;
jobing.com; reed.co.uk; jobsearch.co.uk; monster.co.uk; totaljobs.com; fish4.co.uk;
cityjobs.com.
Report format
Selecione o tipo de saída. Os relatórios podem ser exportados como um anexo em formato de PDF ou Excel (.xlsx).
Os resultados do relatório gerado são listados em uma tabela ordenada por data, por ordem
crescente. Um resumo de relatórios acima da tabela exibe os 3 principais usuários que trocaram
emails com domínios de pesquisa de emprego.
GFI Archiver
5 Usar o GFI Archiver | 118
A tabela contém a seguinte informação:
OPÇÃO
DESCRIÇÃO
Date
Exibe a data e hora do email.
Sender
Endereço de email do remetente.
Subject
Assunto do email.
OBS.
As entradas na coluna de assunto contêm um link para exibir o email
detectado.
5.7.14 Pesquisa de frases
Pesquise termos ou frases específicos nos emails arquivados usando o relatório de pesquisa de frases.
O relatório realiza consultas de pesquisa em todos os corpos e anexos de email para detectar emails
que contenham os termos especificados e exibe os resultados em um gráfico de pizza ou gráfico de
linhas sobrepostas.
OBS.
O relatório detecta frases tanto nos emails enviados como recebidos de um usuário ou grupo
selecionado.
GFI Archiver
5 Usar o GFI Archiver | 119
Captura de tela 49: Relatório Phrase Search do MailInsights
Filtre o relatório usando os seguintes critérios:
OPÇÃO
DESCRIÇÃO
Scope
Especifique o intervalo de datas ou use a configuração padrão (This Month). Somente é
possível selecionar datas nos últimos 6 meses.
Report for
Permite escolher a quem este relatório se aplica. Execute um relatório para todos os
funcionários (padrão) ou para um usuário ou grupo.
Chart Type
Escolha entre um gráfico de pizza ou um gráfico de barra empilhada. O gráfico de pizza
exibe a porcentagem total de emails para os resultados encontrados enquanto o gráfico de
linhas sobrepostas exibe a contagem de emails enviados em uma base diária.
Phrases
As frases podem ser compostas por uma ou mais palavras. Use as aspas (") para pesquisar
frases exatas ou insira palavras sem aspas para pesquisar qualquer uma das palavras. Um
limite de 10 frases garante que o relatório não consumirá demasiados recursos ou que
demorará muito tempo a ser realizado.
Report format
Selecione o tipo de saída. Os relatórios podem ser exportados como um anexo em formato
de PDF ou Excel (.xlsx).
GFI Archiver
5 Usar o GFI Archiver | 120
Os resultados do relatório gerado são listados em uma tabela ordenada por data, por ordem
crescente. Um resumo de relatórios acima da tabela exibe o número total de emails e o total de
emails que correspondeu a uma frase.
A tabela contém a seguinte informação:
OPÇÃO
DESCRIÇÃO
Date
Exibe a data e hora de envio do email.
Sender
Endereço de email do remetente.
Subject
Exibe o assunto do email. Se tiver permissão para ver o email, é possível clicar nas entradas
na coluna de assunto para exibir o email detectado.
Phrase
A frase que foi encontrada no email.
5.7.15 Relatório de tráfego do usuário
O relatório de tráfego de usuário oferece uma visão geral do número de emails trocados entre
usuários ou grupos selecionados e seus contatos. Também lista os endereços de email únicos de email
enviado e recebido.
Captura de tela 50: User Traffic do MailInsights®
Filtre o relatório usando os seguintes critérios:
OPÇÃO
DESCRIÇÃO
Scope
Especifique o intervalo de datas ou use a configuração padrão. Somente é possível selecionar
datas nos últimos 6 meses.
Report for
Selecione o usuário ou o grupo.
GFI Archiver
5 Usar o GFI Archiver | 121
OPÇÃO
DESCRIÇÃO
Report for- Selecione o tipo de saída. Os relatórios podem ser exportados como um anexo em formato de
mat
PDF ou Excel (.xlsx).
O relatório gerado lista comunicações relativas ao usuário ou grupo selecionado. Os endereços de
email listados na tabela mostram as várias comunicações trocadas entre esse endereço de email
específico e o usuário ou grupo selecionado.
A tabela abaixo do gráfico mostra as seguintes informações:
OPÇÃO
DESCRIÇÃO
Email Address
Endereço de email do contato.
Sent
Número total de emails enviados.
Received
Número total de emails recebidos.
Internal
Número total de emails internos enviados e recebidos.
Inbound
Número total de emails recebidos fora da organização.
Outbound
Número total de emails enviados para endereços fora da organização.
5.7.16 Relatório de temas de email
O relatório de temas de email lista tópicos encontrados nos emails trocados entre os usuários ou
grupos selecionados e seus contatos. Lista também as palavras mais comuns encontradas nos emails.
Este relatório usa os índices de busca para identificar os termos usados mais populares.
Captura de tela 51: Email Topics do MailInsights®
GFI Archiver
5 Usar o GFI Archiver | 122
Filtre o relatório usando os seguintes critérios:
OPÇÃO
DESCRIÇÃO
Scope
Especifique o intervalo de datas ou use a configuração padrão. Somente é possível selecionar
datas nos últimos 6 meses.
Report for
Selecione o usuário ou o grupo.
Report for- Selecione o tipo de saída. Os relatórios podem ser exportados como um anexo em formato de
mat
PDF ou Excel (.xlsx).
No topo do relatório gerado, é exibida a caixa de correio selecionada (pertencente a um usuário ou
grupo). Um resumo de relatórios exibe as 5 principais palavras-chave do usuário selecionado e o
número total de emails para cada palavra-chave. Um gráfico de colunas sobrepostas exibe as 10
principais palavras-chave no eixo x e o número de vezes que estas palavras foram encontradas é
exibido no eixo y.
Os dados estão divididos em duas tabelas por baixo do gráfico da seguinte forma:
TABELA
DESCRIÇÃO
Top Keywords for Orga- Uma tabela que lista as palavras-chave e o total de ocorrências para cada uma.
nization
Email Topics
Uma tabela contendo a data, remetente e assunto de todos os emails encontrados e
a frase que foi pesquisada.
OBS.
A tabela Top Keywords for Organization exibe informações dos armazenamentos do arquivo morto
que englobam o período solicitado parcialmente ou na totalidade. A tabela Email Topics exibe
informações de emails recebidos durante o período de tempo selecionado somente.
5.7.17 Relatório de indicadores de desempenho de emails
O relatório de indicadores de desempenho de emails classifica a produtividade dos usuários conforme
um conjunto de indicadores de desempenho predefinidos, comparando as tendências de uso de email
do usuário durante um período de tempo. Os resultados são relevantes quando o relatório é
executado em um grupo de pessoas com a mesma descrição de cargo, uma vez que essas pessoas
deverão ter tendências de uso de email semelhantes.
Os cálculos de desempenho são baseados em emails enviados e recebidos. Os resultados são exibidos
conforme os seguintes indicadores:
OPÇÃO
DESCRIÇÃO
Sociable
Uma pessoa amigável, disposta a falar e efetuar atividades com outras pessoas.
Takes Initiative
Tem a capacidade de avaliar e iniciar ações de forma independente.
Expressive
Uma pessoa capaz de transmitir de forma eficaz pensamentos ou sentimentos.
Organized
Abordagem sistemática, gosta de ordem e consegue lidar com as tarefas atribuídas eficientemente.
Responsible
Tem a responsabilidade de efetuar algo como parte de um trabalho ou cargo.
É possível excluir emails específicos do relatório para excluir emails irrelevantes como boletins
informativos ou notificações automáticas.
GFI Archiver
5 Usar o GFI Archiver | 123
Captura de tela 52: Relatório Email Performance Indicators do MailInsights®
Filtre o relatório usando os seguintes critérios:
OPÇÃO
DESCRIÇÃO
Scope
Especifique o intervalo de datas ou use a configuração padrão. Selecione entre Last 6 Months ou
Last 12 Months.
Report
for
Selecione o usuário ou o grupo.
Excluded
Emails
Insira endereços de email que deseja excluir do relatório. Por exemplo, é possível excluir boletins
informativos e notificações de sistema automáticas. Por exemplo, *@newsletters.com.
Weight
Os pesos representam as categorias de usuários que normalmente definem usuários dentro de um
cargo específico. Por exemplo, é esperado que um vendedor envie mais emails do que recebe, ao
passo que um gestor de contas receberá mais emails do que aqueles que envia. Selecione uma das
seguintes opções:
Normal – um usuário Normal envia e recebe a mesma quantidade de emails.
Heavy Sender – um usuário que, no seu cargo, se espera que envie mais emails do que aqueles que recebe.
Receiver – um usuário que, normalmente, recebe mais emails do que aqueles que envia.
GFI Archiver
5 Usar o GFI Archiver | 124
OPÇÃO
DESCRIÇÃO
Report
format
Selecione o tipo de saída. Os relatórios podem ser exportados como um anexo em formato de PDF
ou Excel (.xlsx).
O relatório gerado exibe um gráfico de barras com dados coloridos. As informações da caixa de
correio selecionada (pertencente a um usuário ou grupo) são interpretadas em duas tabelas abaixo do
gráfico. As tabelas contêm as seguintes informações:
TABELA
DESCRIÇÃO
Factors
Lista uma pontuação para cada indicador de desempenho por mês (ou por usuário se o
relatório for gerado para um grupo).
Statistics Collected
O total de emails listado por usuário (se o relatório for gerado para um grupo) ou por mês.
Endereço de email (usuário)/Mês
Total de enviados
Total de recebidos
Total de respostas enviadas
Total de emails para múltiplos destinatários recebidos
Total de emails para múltiplos destinatários enviados
Anexos enviados
Anexos recebidos
5.7.18 Relatório de emails grandes
O relatório de emails grandes identifica emails maiores que um tamanho especificado trocados entre
usuários ou grupos selecionados e seus contatos. Também lista as categorias de anexos (por exemplo,
vídeo, imagens, música, documentos e outros).
GFI Archiver
5 Usar o GFI Archiver | 125
Captura de tela 53: Large Emails do MailInsights®
Filtre o relatório usando os seguintes critérios:
OPÇÃO
DESCRIÇÃO
Scope
Especifique o intervalo de datas ou use a configuração padrão. Somente é possível selecionar datas
nos últimos 6 meses.
Report
for
Selecione o usuário ou o grupo.
Size
Defina o tamanho total do email em MB (mensagem e anexos). Emails maiores que o tamanho especificado serão exibidos no relatório. O tamanho mínimo é 5 MB e está configurado por padrão.
O relatório gerado exibe a caixa de correio do usuário ou grupo selecionado no topo do relatório. Um
resumo do relatório exibe os 5 principais usuários e o tamanho total de emails enviados durante um
período específico. Dois gráficos exibem uma representação gráfica do tamanho dos emails enviados
em porcentagem, um para os usuários principais e o outro para as categorias de anexos. Por exemplo,
se o usuário A enviar 5 emails de 5 MB cada (total de 25 MB) e o usuário B enviar 4 emails de 10 MB
cada (total de 40 MB), o usuário B terá mais %a no gráfico.
Os dados estão divididos em uma tabela por baixo do gráfico da seguinte forma:
TABELA
DESCRIÇÃO
Date
Exibe a data e hora de envio do email.
Sender
Endereço de email do remetente.
Subject
Exibe o assunto do email. Se tiver permissão para ver o email, é possível
clicar nas entradas na coluna de assunto para exibir o email detectado.
GFI Archiver
5 Usar o GFI Archiver | 126
TABELA
DESCRIÇÃO
Number of Recipients
Número total de destinatários que receberam o email do remetente
durante o período de tempo especificado.
Attachment Category
As categorias de arquivo dos anexos de email (por exemplo, vídeo, imagens, música, documentos e outros).
Size
Tamanho total do email incluindo anexos.
5.8 Alterar as preferências de usuário
1. Clique no nome de usuário exibido no canto superior direito da tela.
2. A partir da caixa suspensa Language options, selecione o idioma a exibir.
3. A partir da área Maximum page size, configure o número de emails a exibir por página.
4. A partir da área Audit Reports Date/Time Format (disponível somente se conectado como
administrador), altere o formato da data/hora a exibir em relatórios de auditoria.
5. Na área Set your time zone, use a lista suspensa para configurar o fuso horário correto. A data e
hora de emails no GFI Archiver serão exibidas conforme esta configuração.
6. Clique em Save.
GFI Archiver
5 Usar o GFI Archiver | 127
6 Obtenção de resultados
Consulte as seguintes seções para configurar o GFI Archiver e começar a obter resultados:
Como arquivar seu email
Importar e exportar emails
Analisar seus emails arquivados
6.1 Conseguir resultados com o GFI Archiver - Como arquivar
seu email da empresa
Explore métodos diferentes de arquivamento de seu email da empresa a partir da lista abaixo e
descubra o método mais adequado à sua organização.
Arquivar todos os emails
Arquivar emails de entrada de registro no diário para aliviar seu servidor de email.
Configurar o método de arquivamento arquivo morto automático (todos os emails)
Definir as origens dos itens que serão arquivados
Excluir caixas de correio especificas para arquivamento
Gerenciar seus armazenamentos de arquivos mortos automaticamente
Definir configurações do novo armazenamento do arquivo morto
Definir o período que um email arquivado é mantido no Armazenamento do arquivo morto antes
de ser excluído. Suspender temporariamente (reter) as políticas de retenção para que nenhum
email seja excluído.
Definir políticas de retenção
Configurar recurso retenção legal
Usar regras de arquivamento para arquivar somente emails específicos
Arquivar seletivamente emails com base em critérios específicos. Controle quais os emails a
arquivar.
Configurar arquivamento baseado em regras
Definir regras de arquivamento
Excluir caixas de correio especificas para arquivamento
Gerenciar seus armazenamentos de arquivos mortos automaticamente.
Definir configurações do novo armazenamento do arquivo morto
Configurar uma caixa de correio de registro em diário
GFI Archiver
6 Obtenção de resultados | 128
Definir o período que um email arquivado é mantido no Armazenamento do arquivo morto antes
de ser excluído. Suspender temporariamente (reter) as políticas de retenção para que nenhum
email seja excluído.
Definir políticas de retenção
Configurar recurso retenção legal
Arquivar emails usando o Archive Assistant
Permitir que os usuários decidam quais emails desejam arquivar.
Configurar método manual de arquivamento
Agendar importação automática de emails a partir de caixas de correio de usuários
Baixar e instalar o Archive Assistant em máquinas do cliente
Definir o período que um email arquivado é mantido no Armazenamento do arquivo morto antes
de ser excluído. Suspender temporariamente (reter) as políticas de retenção para que nenhum
email seja excluído.
Definir políticas de retenção
Configurar recurso retenção legal
A GFI também recomenda criar uma política de conscientização com diretrizes de uso seguro para seus
funcionários. Para obter mais informações, consulte: http://go.gfi.com/?pageid=mar_
emailusagepolicy
6.2 Conseguir resultados com o GFI Archiver - Importar e
exportar emails
Com o GFI Archiver, é possível mover emails antigos para um banco de dados separado, mantendo seu
servidor de email com um desempenho elevado e fornecendo um armazenamento de email compacto.
Extrair emails das caixas de correio de Microsoft® Exchange e importá-los para armazenamentos
do arquivo morto doGFI Archiver.
Use o Archive Assistant para importar emails automaticamente das caixas de correio dos usuários
Use o Import Export Tool para importar emails de Microsoft® Exchange
Extrair emails dos arquivos PST e importá-los para armazenamentos do arquivo morto do GFI
Archiver.
Transferir emails para um armazenamento do arquivo morto sem qualquer intervenção do usuário
final usando o recurso de importação única
Use o Import Export Tool para importar emails a partir de arquivos PST específicos
GFI Archiver
6 Obtenção de resultados | 129
Exportar emails de armazenamentos do arquivo morto para um arquivo PST, uma pasta no disco
ou um endereço de email específico.
Use o Import Export Tool para exportar emails do GFI Archiver
A GFI também recomenda criar uma política de conscientização com diretrizes de uso seguro para seus
funcionários.
6.3 Conseguir resultados com o GFI Archiver - Analisar seus
itens arquivados
Filtre itens arquivados usando relatórios do MailInsights e obtenha informações úteis sobre o uso de
seu email da empresa. Tome medidas com base nos resultados e aumente a produtividade de sua
força de trabalho.
Use relatórios do MailInsights para identificar problemas de negócios que afetam a produtividade
de sua organização. Crie políticas de uso adequadas com base nos resultados obtidos a partir
desses relatórios.
O GFI Archiver permite analisar dados em armazenamentos de arquivo morto para fornecer relatórios
de business intelligence altamente relevantes para gerentes, administradores de TI e outros
diretores. Identifique riscos e gerencie produtividade do email por meio de informações práticas
encontradas no histórico de email. Os relatórios podem ser agendados e entregues por email ou
emitidos sob demanda.
Os relatórios disponíveis são:
NOME DO RELATÓRIO
DESCRIÇÃO
Communication Flow
Monitore os padrões de comunicação do usuário/grupo dentro
e fora da organização.
WebMail Use
Identifique os usuários principais trocando email com serviços
de webmail. Identifica possíveis vazamentos de dados e uso
inapropriado de emails.
Email Responsiveness
Tenha uma melhor percepção do tempo médio que um usuário
demora a responder a emails internos e externos.
Storage Use
Entenda o impacto dos anexos nos custos de armazenamento
de emails. Crie políticas de retenção adequadas para controlar
o espaço relacionado ao armazenamento de emails.
Inactive Accounts
Apresenta uma lista de contas de usuários que receberam
emails, mas que não responderam dentro do tempo
especificado.
Inappropriate Words
Rastreie linguagem inadequada em emails que viole as
políticas da empresa.
Internal Spammers
Descubra que usuários internos têm tendência a incluir
demasiados destinatários nos campos Para/CC/CCO.
Outside Office Hours
Apresenta uma lista de contas de email interno com a
atividade de envios fora do horário de atendimento. Detecte
comportamentos que poderão necessitar de mais investigação.
GFI Archiver
6 Obtenção de resultados | 130
NOME DO RELATÓRIO
DESCRIÇÃO
Data Leakage Detection
Identifique emails com números de cartão de crédito grandes
e números da segurança social americanos ou outros
documentos e informações confidenciais.
Job Search
Identifique emails enviados e recebidos que contenham
currículos ou que sejam endereçados a sites de pesquisa de
emprego.
Phrase Search
Pesquise termos ou frases específicos nos emails arquivados.
User Traffic
Veja o número de emails trocados entre usuários selecionados
ou grupos e respectivos contatos.
Email Topics
Lista temas e palavras comuns encontradas nos emails
trocados entre usuários selecionados ou grupos e respectivos
contatos.
Email Performance Indicators
Analise emails enviados e recebidos para classificar a
produtividade dos usuários de acordo com um conjunto de
indicadores de desempenho predefinidos.
Relatório Large Emails
Identifique emails grandes que possam estar ocupando espaço
indesejado em seu arquivo. Os anexos de email são classificados conforme categorias específicas.
Pesquisar os armazenamentos do arquivo morto usando o recurso Busca avançada.
Pesquise emails antigos e anexos de vários formatos. Assim que uma busca seja definida, salve o
critério de pesquisa para obter uma referência fácil em uma data posterior.
Usar busca avançada
A GFI também recomenda a conscientização da importância do email em sua organização. Para obter
mais informações, consulte: http://go.gfi.com/?pageid=mar_whyarchiveemail
GFI Archiver
6 Obtenção de resultados | 131
7 Configurar o GFI Archiver
A página de configuração permite personalizar e definir vários aspectos do GFI Archiver, como as
origens do arquivamento, o gerenciamento dos armazenamentos de arquivo morto, a conexão com o
GFI Archiver e as políticas que ajudam você a gerenciar melhor seus arquivos mortos. Essa página
também fornece uma visão geral abrangente das configurações atualmente em vigor no GFI Archiver.
Clique na guia Configuration para carregar a página Overview of current settings.
OBS.
Use os botões localizados no canto superior direito da página Configuration para alternar entre a vista
Mosaico e Exibição de lista.
Captura de tela 54: Página GFI Archiver Settings
A tabela abaixo descreve as informações disponíveis.
GFI Archiver
7 Configurar o GFI Archiver | 132
OPÇÃO
DESCRIÇÃO
Archiving
Method
Mostra o método de arquivamento habilitado no momento. É necessário especificar um
método de arquivamento para o GFI Archiver iniciar o arquivamento dos emails.
Mail Servers to
Archive
Mostra o número de caixas de correio do diário configuradas para usar com esta
instalação do GFI Archiver.
Archiving Rules
Se o arquivamento baseado em regras estiver habilitado, o número de regras configuradas
é exibido.
Mailboxes to
Archive
Mostra se as restrições de arquivamento da caixa de correio de usuário estão em vigor ou
não. As restrições de arquivamento da caixa de correio de usuário definem quais as
caixas de correio a arquivar.
Archiving Scope
Mostra se restrições de arquivamento de email estão em vigor ou não. Estas definem se os
emails de entrada, saída ou internos (ou uma combinação) são arquivados.
Mailbox Folder
Structure Retrieval
Mostra se a recuperação da estrutura de pastas está habilitada ou não. A recuperação da
estrutura de pastas permite a replicação da estrutura de pastas das caixas de correio no
Microsoft® Exchange Server com o GFI Archiver.
Import old
emails
Fornece informações sobre como importar emails para esta instalação do GFI Archiver.
Archive Stores
Mostra o número de armazenamentos do arquivo morto configurados com esta instalação
do GFI Archiver.
Roles and Permissions
Atribua funções aos usuários selecionados para conceder as permissões necessárias para
acessar funções específicas no GFI Archiver.
Controle de
acesso
O acesso à caixa de correio do arquivamento define quem tem acesso a quais caixas de
correio.
IMAP Server
Mostra se o servidor IMAP está habilitado ou não. Quando habilitado, os usuários podem
recuperar emails arquivados usando clientes de email IMAP suportados.
Retention and
Spam policies
As políticas de retenção e spam definem o tempo de vida de um email arquivado no GFI
Archiver. Os emails que correspondem a critérios específicos podem ser excluídos de
imediato ou após um período de tempo específico.
Classification
Rules
As classificações de email automatizam a rotulagem dos emails por meios de políticas.
Os emails que correspondem a critérios específicos podem ser classificados
automaticamente.
Auditing
Mostra e define se a auditoria do GFI Archiver está ativada ou não.
Email Deletion
Mostra se a exclusão de email está habilitada ou não. Quando habilitado, os usuários
podem excluir emails arquivados de forma permanente a partir das caixas de correio às
quais têm acesso.
Change license
key
General Settings
Exibe informações da chave de licença associada à sua instalação do GFI Archiver.
Exibe a versão e o número da compilação da instalação atual do GFI Archiver.
7.1 Configurar método de arquivamento
O GFI Archiver oferece opções de arquivamento diferentes. Dependendo da sua infraestrutura e dos
objetivos da sua organização, você pode usar o método de arquivamento para especificar como o GFI
Archiver deve coletar itens para armazenar no arquivo morto.
GFI Archiver
7 Configurar o GFI Archiver | 133
OBS.
Para incluir ou excluir caixas de correio específicas do arquivamento, use o recurso Mailbox Archive
Restrictions. Para obter mais informações, consulte Configurar restrições de arquivamento (página
144).
IMPORTANTE
Os itens não serão arquivados se não houver um método de arquivamento configurado.
Para configurar o Método de arquivamento:
1. Selecione a guia Configuration e em Archive Sources clique em Archiving Method.
Captura de tela 55: Configurar método de arquivamento
2. Clique em Configure Archiving Method.
3. Na página Archiving Method Wizard, selecione uma das seguintes opções:
GFI Archiver
7 Configurar o GFI Archiver | 134
OPÇÃO
DESCRIÇÃO
Manual Archiving
Este método de arquivamento não necessita do Microsoft® Exchange.
Qualquer empresa que estiver usando o Microsoft® Outlook pode
arquivar emails manualmente, independentemente do local em que os
emails estão hospedados. Selecione esta opção quando você desejar
que:
Permitir que os usuários selecionem manualmente quais emails
arquivar a partir de seus aplicativos Microsoft Outlook® usando o
Archive Assistant. Os usuários também são capazes de definir uma
estrutura de pastas durante o arquivamento manual de seus emails
para facilitar as pesquisas. Para obter mais informações, consulte
Configurar o Archive Assistant (página 239).
Importe itens automaticamente das caixas de correio dos usuários
utilizando o Archive Assistant com configurações de importação
automática. Nesse tipo de implantação, o GFI Archiver não se
conecta ao servidor de email e recupera itens para arquivar diretamente de computadores clientes. Para obter mais informações,
consulte Importar emails e itens de calendário por meio do GFI
Archiver Archive Assistant (página 156).
Auto-Archiving (Journaling)
Quando essa opção estiver selecionada, o GFI Archiver se conecta a
um servidor de email configurado, baixa os itens que estão na caixa de
correio de registro em diário e os transfere para os armazenamentos do
arquivo morto. Para obter mais informações, consulte Gerenciar os
servidores de email a arquivar (página 135).
Se o arquivamento automático (registro no diário) estiver selecionado,
selecione uma das seguintes opções:
All Emails - Selecione essa opção para arquivar todos os itens baixados da caixa de correio de registro em diário.
Rule-Based Archiving - Selecione essa opção para arquivar apenas
itens específicos baixados da caixa de correio de registro em diário. Quando essa opção está selecionada, é necessário configurar
as regras de arquivamento que determinam quais itens serão arquivados e quais serão ignorados. Para obter mais informações, consulte Configurar regras de arquivamento (página 141).
IMPORTANTE
Quando a opção Rule-Based Archiving estiver
selecionada, será necessário configurar as regras de
arquivamento para que o GFI Archiver inicie o
arquivamento.
OBS.
É possível selecionar mais do que um método de arquivamento. Por exemplo, é possível habilitar
Manual Archiving e Auto-Archiving (Journaling) de All Emails em simultâneo.
4. Clique em Save.
7.2 Gerenciar os servidores de email a arquivar
Dependendo do método de arquivamento selecionado, o GFI Archiver pode ser configurado para se
conectar a servidores de email para recuperar emails para arquivamento. Uma lista dos servidores de
GFI Archiver
7 Configurar o GFI Archiver | 135
email suportados pode ser encontrada na seção dos requisitos de sistemas. No entanto, você também
pode configurar outros servidores de email que atendem aos seguintes requisitos:
Um servidor de email habilitado para IMAP.
Um servidor de email com a função de registro no diário ou espelhamento.
O GFI Archiver usa o registro no diário para centralizar em uma única caixa de correio todos os emails
que serão arquivados. Uma caixa de correio de registro em diário é configurada pela primeira vez
com o assistente de pós-instalação do GFI Archiver.
Uma caixa de correio de registro em diário é um tipo de caixa de correio que armazena uma cópia de
todos os emails de uma organização. O GFI Archiver se conecta ao servidor de email, baixa os emails
que estão na caixa de correio de registro em diário e os transfere para os armazenamentos do
arquivo morto. Assim que os emails são baixados do servidor de email, eles são removidos
permanentemente da caixa de correio de registro em diário para liberar recursos no servidor de
email. Para obter mais informações, consulte Como o GFI Archiver funciona (página 9).
OBS.
Alguns recursos do GFI Archiver foram criados para funcionar apenas com o Microsoft Exchange Server.
Recursos do produto, como Mailbox Folder Structure Retrieval, Exchange Mailbox Import via Import
Export Tool e Mailbox Restore, não estarão disponíveis se outros servidores de email forem usados.
Esta seção fornece informações sobre como:
Visualizar servidores de email configurados
Criar caixas de correio de registro no diário no Microsoft® Exchange Server (ou outros servidores
de email)
Editar detalhes da caixa de correio de registro em diário existente
Desativar e ativar uma caixa de correio de registro em diário existente
Remover detalhes da caixa de correio de registro em diário existente
IMPORTANTE
Para emails registrados no diário a arquivar no GFI Archiver, o método de arquivamento AutoArchiving (Journaling) deve ser habilitado. Assim que os emails são baixados do servidor de email,
estes são removidos da caixa de correio de registro em diário. Para obter mais informações, consulte
Configurar método de arquivamento (página 133).
7.2.1 Exibir servidores de email configurados
Para exibir servidores de email configurados a partir dos quais o GFI Archiver arquiva emails,
selecione a guia Configuration e clique em Mail Servers to Archive.
GFI Archiver
7 Configurar o GFI Archiver | 136
Captura de tela 56: Tela Manage Journaling Mailboxes
A tabela abaixo fornece uma lista de informações e opções disponíveis:
OPÇÃO
DESCRIÇÃO
Journaling Mailbox
Define o nome da caixa de correio do diário criada no servidor de email Server e
configurada para uso com o GFI Archiver.
Active
Indica se a Caixa de correio do diário está ativa ou não.
Mailbox Server
O nome da máquina do servidor no qual a Caixa de correio do diário está
configurada.
Mailbox Store
Define o nome da Caixa de correio do diário à qual a Caixa de correio do diário
configurada pertence.
Connection Type
Define o tipo de conexão que o GFI Archiver usará para recuperar emails dos
servidores de email para arquivar emails dos mesmos.
7.2.2 Configurar uma caixa de correio de registro em diário
Quando o arquivamento for feito a partir de um servidor de email, o GFI Archiver precisará se
conectar à caixa de correio de registro em diário de onde irá recuperar os itens. Este tópico descreve
como criar uma nova caixa de correio de registro em diário diretamente da interface do usuário do
GFI Archiver e como se conectar a caixas de correio de registro em diário existentes:
1. Selecione a guia Configuration e clique em Mail Servers to Archive.
2. Clique em Add.
GFI Archiver
7 Configurar o GFI Archiver | 137
Captura de tela 57: Selecione como deseja que o assistente configure o GFI Archiver para usar uma caixa de correio do diário.
3. Na página Mail Server to Archive Wizard, selecione uma das seguintes opções:
a. Select a journal mailbox from the detected journal mailbox list below.
Selecione esta opção se já criou e configurou uma caixa de correio de registro em diário. Selecione
uma caixa de correio a partir da lista de caixas de correio detectadas. Para obter mais informações,
consulte Configurar uma caixa de correio de registro em diário (página 71).
i. Selecione uma das caixas de correio detectadas e clique em Next.
ii. Na janela Journal Mailbox Credentials, clique em Next novamente para concluir a configuração.
iii. Quando você recebe a mensagem Mail Server to Archive configured successfully!, clique em
Finish.
b. Let the wizard create a new journal mailbox to use to start archiving your emails
Selecione esta opção para criar automaticamente uma nova caixa de correio do diário usando o
assistente. A nova caixa de correio do diário será criada no Microsoft® Exchange Server selecionado a
partir da lista de servidores detectados.
GFI Archiver
7 Configurar o GFI Archiver | 138
OBS.
Esse recurso funciona somente com o Microsoft® Exchange Server 2007 Service Pack 2 e posterior.
i. Selecione Let the wizard create a new journal mailbox to use to start archiving your emails e
clique em Next.
ii. Quando solicitado, digite os detalhes necessários para a Caixa de correio do diário. As opções
disponíveis são:
OPÇÃO
DESCRIÇÃO
Let GFI Archiver create
a new journaling user
for you to associate the
mailbox/es to.
Selecione esta opção se já configurou uma caixa de correio de registro em diário
em um servidor de email. No campo Detected mailboxes, selecione o banco de
dados da caixa de correio à qual você deseja se conectar a partir da lista de caixas de correio detectadas.
Use existing journaling
user to associate the
mailbox/es to.
Essa opção é habilitada se for descoberto um usuário de registro no diário. Se esta
opção estiver habilitada, o usuário de registro no diário descoberto será associado
às "Caixas de correio detectadas".
iii. Clique em Next.
iv. Forneça as credenciais administrativas necessárias para concluir a configuração.
c. Manually enter journal mailbox details
Fornece a capacidade para criar uma nova caixa de correio do diário enquanto fornece todos os
detalhes necessários para criar tal caixa de correio. Estas podem incluir especificar um
armazenamento da caixa de correio, o método de conexão, as portas usadas e credenciais.
i. Ao se conectar usando IMAP, digite os seguintes detalhes necessários para a caixa de correio do
diário:
OPÇÃO
DESCRIÇÃO
Connect using IMAP
Define o método de conexão usado para conectar ao Servidor de email em
que a nova caixa de correio do diário será criada. IMAP – Disponível
somente se o GFI Archiver não estiver instalado na mesma máquina que o
Microsoft® Exchange Server 2003 ou 2007.
Mail Server
Mostra o nome detectado do servidor de email onde a caixa de correio do
diário reside.
IMAP Port
Por padrão, está definido para 143. Se o SSL não estiver habilitado, a conexão será não criptografada.
Use SSL
Clique para usar o SSL e aplicar a criptografia. O número da porta IMAP
altera para 993 automaticamente.
Login/Password
Permite digitar um nome de logon e uma senha usados para se conectar ao
servidor de email selecionado.
OBS.
Os nomes de logon contendo espaços não são permitidos.
Folder
Define a pasta padrão usada para emails diários.
Valor padrão: Caixa de entrada
ii. Ao se conectar usando EWS, digite os seguintes detalhes necessários para a Caixa de correio do
diário:
GFI Archiver
7 Configurar o GFI Archiver | 139
OPÇÃO
DESCRIÇÃO
Connect using EWS
Define o método de conexão usado para conectar ao Servidor de email em
que a nova caixa de correio do diário será criada. Exchange Web
Services (EWS) está disponível somente para o Microsoft® Exchange
Server 2007 SP1 ou 2010.
Login:/Password:
Permite digitar um nome de logon e uma senha usados para se conectar ao
servidor de email selecionado.
OBS.
Os nomes de logon contendo espaços não são permitidos.
Folder
Define a pasta padrão usada para emails diários.
Valor padrão: Caixa de entrada
Public Folder
Selecione para marcar a pasta como pública.
Exchange Server Host
Selecione uma das seguintes opções:
Auto Discovery (Recomendado)
Manual Host to Exchange/Office 365 CAS – insira o endereço IP do
Exchange Server ou o nome do host do servidor de acesso para cliente
(CAS). O CAS é uma função de servidor que lida com todas as conexões dos clientes para um Exchange Server. Ao se conectar usando
EWS para Office 365, insira o nome do host do Office 365.
iii. Clique em Next para continuar a configuração.
4. Clique em Finish para finalizar a configuração da caixa de correio do diário.
7.2.3 Editar uma caixa de correio de registro em diário existente
1. Selecione a guia Configuration e clique em Mail Servers to Archive.
2. Selecione uma caixa de correio de registro em diário a editar e clique em
.
3. Na página Mail Server to Archive Wizard, ajuste as configurações de acordo com as instruções na
seção Adicionar uma nova caixa de correio do diário.
7.2.4 Desativar e ativar uma caixa de correio de registro em
diário existente
1. Selecione a guia Configuration e clique em Mail Servers to Archive.
2. Selecione uma caixa de correio de registro em diário e clique em
caixa de correio de registro em diário existente ou
registro em diário desativada anteriormente.
para desativar uma
para ativar uma caixa de correio de
7.2.5 Remover uma caixa de correio de registro em diário
existente
1. Selecione a guia Configuration e clique em Mail Servers to Archive.
2. Selecione as caixas de correio de registro em diário a excluir e clique em
GFI Archiver
.
7 Configurar o GFI Archiver | 140
IMPORTANTE
A exclusão de uma caixa de correio de registro em diário em GFI Archiver é um procedimento
irreversível. Não é possível recuperar emails da caixa de correio de registro em diário se estes forem
excluídos.
IMPORTANTE
A remoção de uma caixa de correio do diário do GFI Archiver não exclui ou torna inoperante qualquer
caixa de correio do diário existente no servidor de email.
7.3 Configurar regras de arquivamento
IMPORTANTE
Esse recurso está desabilitado se Rule-based Archiving não estiver habilitado no assistente do
Archiving Method. Para obter mais informações, consulte Configurar método de arquivamento (página
133).
É possível configurar várias regras de arquivamento para determinar que emails são arquivados. As
regras são criadas com base em diferentes critérios e o GFI Archiver aplica cada regra em relação aos
emails de entrada e saída que correspondem às regras configuradas. Se uma regra for correspondida,
o email é arquivado e movido para a pasta configurada.
IMPORTANTE
Habilitar este recurso pode violar políticas ou a conformidade legal da empresa no que diz respeito à
retenção de emails.
Captura de tela 58: Configurar regras de arquivamento
OBS.
GFI Archiver aplica regras do início ao final da lista. A regras podem ser movidas para cima ou para
baixo usando as setas fornecidas.
GFI Archiver
7 Configurar o GFI Archiver | 141
IMPORTANTE
Os emails ou itens de calendário arquivados por meio do Archive Assistant são arquivados
independentemente de quaisquer regras configuradas no Rules-based Archiving.
7.3.1 Adicionar regras de arquivamento
Para adicionar uma Regra de arquivamento:
1. Na guia Configuration, clique em Archiving Rules.
2. Clique em Add.
3. No campo Rule Name, especifique um nome significativo para a regra de arquivamento.
4. Na seção Email Criteria, especifique as condições da regra a partir das opções disponíveis descritas
na tabela abaixo. Clique em
para adicionar mais condições.
CONDIÇÃO
DESCRIÇÃO
Subject
Emails que correspondem ao assunto especificado são arquivados.
GFI Archiver
7 Configurar o GFI Archiver | 142
CONDIÇÃO
DESCRIÇÃO
Body
Emails que são uma correspondência exata a uma palavra ou frase especificada neste critério
são arquivados.
Sender
Selecione Email e digite o endereço de email ou selecione User e digite o nome do usuário.
OBS.
Uma lista de usuários AD será exibida quando começar a digitar as primeiras letras de um
endereço de email ou um nome de usuário.
Recipient
Selecione Email e digite o endereço de email ou selecione User e digite o nome do usuário.
OBS.
Uma lista de usuários AD será exibida quando começar a digitar as primeiras letras de um
endereço de email ou um nome de usuário.
Full email
size
Selecione um filtro a partir das opções disponíveis (Equals, Greater Than, Greater or Equal
Than, Smaller Than, Smaller or Equal Than) e especifique um tamanho de email em MB.
Attachment
Size
Selecione um filtro a partir das opções disponíveis (Equals, Greater Than, Greater or Equal
Than, Smaller Than, Smaller or Equal Than) e especifique um tamanho de anexo em MB.
Attachment
Type
Selecione um filtro a partir das opções disponíveis: Images, Documents, Music, Videos, Custom.
OBS.
Os caracteres curinga são suportados tanto no campo Sender como no campo Recipient. Por exemplo,
se você introduzir '*@domain.com', o valor corresponderá a todos os usuários de 'domain.com".
5. No campo Place matching email in folder, especifique para que pasta o email é arquivado.
OBS.
Usar caracteres especiais em nomes de pastas
O caminho da pasta pode ser substituído pelo caminho da pasta desejada usando as seguintes
convenções:
\ (barra invertida) é representada por /\
/ (barra) é representada por //
Por exemplo:
Para inserir um caminho de pasta para a seguinte estrutura de pastas:
Insira o seguinte caminho: Inbox\Managerial//CEO\Requests/\Queries
OBS.
Se a pasta especificada pelo usuário não existir, esta é criada automaticamente.
GFI Archiver
7 Configurar o GFI Archiver | 143
6. Clique em Next.
7. Clique em Finish.
7.3.2 Editar regras de arquivamento
Para editar uma regra de arquivamento:
1. Na guia Configuration, clique em Archiving Rules.
2. Clique em Edit.
3. Use o assistente de regras de arquivamento para modificar os campos necessários.
4. Clique em Finish.
7.3.3 Remover regras de arquivamento
1. Selecione a guia Configuration e clique em Archiving Rules.
2. Selecione a regra ou regras a excluir e clique em
.
7.4 Configurar restrições de arquivamento
O GFI Archiver necessita de uma licença para cada caixa de correio. Você pode necessitar de excluir
determinadas caixas de correio do arquivamento enquanto inclui somente algumas especificadas.
Para fazer isso, configure as restrições de arquivamento da caixa de correio.
Usando uma Archive Restriction List composta pelos nomes de usuários e/ou endereços de email do
Active Directory ou do GFI Directory (chamada Inclusion List ou Exclusion List dependendo do
método de restrição selecionado), é possível determinar o número de caixas de correio licenciadas
contadas pelo produto usando um dos seguintes métodos: GFI Archiver
7 Configurar o GFI Archiver | 144
MÉTODO DE RESTRIÇÃO
DESCRIÇÃO
Restricting by Exclusion
Habilite Archiving Restrictions selecionando uma das seguintes
opções em Using an Exclusion list:
DO NOT archive email at all if ANY of the recipients or senders
are in the restriction list – O GFI Archiver não arquivará os itens
se algum dos endereços no email estiver lista de restrições do
arquivo morto ou
Arquive itens de usuários da sua organização. Users in restriction list will not be able to view it – Quando esta opção for
usada, será verificado se os endereços de email estão na lista de
exclusões. Se o remetente ou os destinatários não estiverem na
lista, o email será arquivado (mesmo se alguns destinatários estiverem na lista de exclusões). Porém, apenas os usuários que não
forem excluídos poderão visualizar o email.
Os itens não serão arquivados:
Se o remetente e todos os destinatários estiverem na lista
de exclusões.
Se o remetente e todos os destinatários não estiverem no
Active Directory ou no GFI Directory.
Veja abaixo alguns cenários comuns:
Exemplo 1: Um remetente externo envia email para um
destinatário interno, que está na lista de exclusões – o item
não será arquivado porque o destinatário não está no Active
Directory ou no GFI Directory e o destinatário interno está
na lista de exclusões.
Exemplo 2: Um remetente externo envia um email para
dois destinatários internos. Apenas um dos destinatários
está na lista de exclusões – o item será arquivado, mas o
destinatário interno que está na lista de exclusões não
poderá visualizar o email arquivado.
Exemplo 3: Um remetente interno envia um email para um
grupo de distribuição interno. Apenas um membro do grupo
está na lista de exclusões – o item será arquivado, mas o
membro que está na lista de exclusões não poderá visualizar o email arquivado.
Quando o GFI Archiver é configurado para usar uma lista de exclusões,
o módulo de licenciamento deduz o número de usuários do Active
Directory ou do GFI Directory lista de restrições do arquivo morto
configurada do total de usuários da organização.
GFI Archiver
7 Configurar o GFI Archiver | 145
MÉTODO DE RESTRIÇÃO
DESCRIÇÃO
OBS.
Os endereços de email na Archive Restriction List não são deduzidos.
Exemplo 1: Considere que o Active Directory ou o GFI Directory
tem 10 usuários e uma lista de exclusões com 6 usuários do
Active Directory ou do GFI Directory. A licença necessária neste
cenário é para 4 usuários.
Exemplo 2: Considere que o Active Directory ou o GFI Directory
tem 10 usuários e uma lista de exclusões com 6 usuários do
Active Directory ou do GFI Directory e mais um endereço de
email externo (que não é de um usuário). Neste caso, a licença
necessária é ainda para 4 usuários, uma vez que os endereços de
email são ignorados.
Restricting by Inclusion
Habilite Archiving Restrictions selecionando uma opção em Using an
Inclusion list. Esta ação permite que os itens sejam arquivados com
uma destas opções:
Always archive item if ANY of the recipients or senders are in
the restriction list – Se algum endereço estiver na lista de restrição do arquivo morto.
Only archive item if all recipients and senders are in the restriction list – Se todos os endereços (nos campos dos destinatários
e remetentes) estiverem na lista de restrição do arquivo morto.
Em ambos os casos, a lista de inclusões restringe a licença ao número
de usuários do Active Directory ou do GFI Directory na lista.
OBS.
Se uma das entradas na lista de inclusões for um endereço de email,
a licença conta o número de todos os usuários presentes no Active
Directory ou no GFI Directory. Isso assegura consistência, uma vez
que um usuário poderá ter vários endereços de email.
Exemplo 1: Considere que o Active Directory ou o GFI Directory
tem 10 usuários e uma lista de inclusões com 6 usuários do
Active Directory ou do GFI Directory. A licença necessária neste
cenário é para 6 usuários.
Exemplo 2: Considere que o Active Directory ou o GFI Directory
tem 10 usuários, uma lista de inclusões de 6 usuários do Active
Directory ou do GFI Directory mais um endereço de email. Neste
caso, a licença necessária é de 10 usuários. Devido a esse endereço de email, o módulo de licença contará todos os usuários no
Active Directory ou no GFI Directory.
7.4.1 Habilitar restrições de arquivamento da caixa de correio
1. Selecione a guia Configuração e clique em Restrições de arquivamento.
2. Clique em Change Settings.
GFI Archiver
7 Configurar o GFI Archiver | 146
Captura de tela 59: Selecione Enable Archiving Restrictions
3. Selecione Enable Archiving Restrictions e escolha uma das seguintes opções:
EXCLUSÃO/INCLUSÃO
Using an exclusion list
OPÇÃO
NÃO arquivar nenhum item se ALGUM dos destinatários ou remetentes estiver na lista de restrições
Arquive itens de usuários da sua organização. Os usuários na lista
de restrições não serão capazes de a visualizar
OBS.
Quando o Manual Archiving é configurado, os usuários em uma lista
de exclusões não podem arquivar emails manualmente usando o
Archive Assistant se alguma dessas opções estiver habilitada.
GFI Archiver
7 Configurar o GFI Archiver | 147
EXCLUSÃO/INCLUSÃO
Using an inclusion list
OPÇÃO
Arquivar sempre o item se ALGUM dos destinatários ou remetentes
estiver na lista de restrições
Arquivar somente o item se todos os destinatários ou remetentes
estiverem na lista de restrições
OBS.
Quando o Arquivamento manual é configurado, todos os usuários
em uma lista de inclusões podem arquivar itens manualmente
usando o Archive Assistant se alguma dessas opções estiver
habilitada.
IMPORTANTE
Após habilitar as Archive Restrictions, clique em Manage Restrictions para criar a lista de usuários,
grupos ou caixas de correio a serem restritos. As restrições configuradas não entram em efeito até que
a lista seja criada.
4. Clique em Save.
Captura de tela 60: Adicionar emails, grupos ou usuários
GFI Archiver
7 Configurar o GFI Archiver | 148
5. Clique em
e selecione entre email, grupo ou usuários e digite o email, nome
do grupo ou nome do usuário a restringir.
6. Clique em Save.
7.4.2 Desabilitar restrições de arquivamento da caixa de correio
Para desabilitar restrições de arquivamento da caixa de correio:
1. Selecione a guia Configuration.
2. Clique em Mailboxes to Archive.
3. Clique em Change Settings.
4. Desmarque Enable Archiving Restrictions.
5. Clique em Save.
7.5 Gerenciar o Archiving Scope
O Archiving Scope permite definir os tipos de emails a arquivar. Usando este recurso é possível, por
exemplo, instruir o GFI Archiver a não arquivar emails internos ou a incluir todos os emails de entrada
e internos enquanto exclui todos os emails de saída.
1. Selecione a guia Configuration e clique em Archiving Scope.
Captura de tela 61: Configurar restrições de arquivamento de emails.
2. Selecione Configure Archiving Scope e, a partir da lista exibida, desmarque os emails a excluir do
arquivamento conforme mostrado na tabela abaixo:
OPÇÃO
DESCRIÇÃO
Inbound
emails
Define se o GFI Archiver arquivará emails externos com origem fora do domínio da organização.
Desmarque esta opção para não arquivar esse tipo de emails.
Outbound
emails
Define se o GFI Archiver arquivará emails para destinatários fora do domínio da organização.
Desmarque esta opção para não arquivar esse tipo de emails.
Internal
emails
Define se o GFI Archiver arquivará emails com origem no ou destinados ao domínio da
organização. Desmarque esta opção para não arquivar esse tipo de emails.
3. Clique em Save para salvar a configuração.
GFI Archiver
7 Configurar o GFI Archiver | 149
7.6 Configurar recuperação da estrutura de pastas da caixa
de correio
Por padrão, o GFI Archiver não arquiva emails automaticamente de acordo com a estrutura de pastas
na qual estavam originalmente na caixa de correio de origem. Para replicar a estrutura de pastas das
caixas de correio originais, habilite o recurso Folder Structure Retrieval do GFI Archiver.
IMPORTANTE
O recurso Folder Structure Retrieval do GFI Archiver adiciona uma sobrecarga de acesso computacional
e de rede ao processo de arquivamento e poderá tornar seu sistema mais lento.
Observações importantes:
Para que o recurso Mailbox Folder Structure Retrieval funcione, certifique-se de que o usuário
configurado cumpre os seguintes requisitos:
OPÇÃO
DESCRIÇÃO
User Access
Assegura que o usuário do recurso Folder Structure Retrieval
tenha acesso às caixas de correio dos usuários no Armazenamento do Microsoft Exchange. O acesso é necessário
para recuperar a estrutura de pastas. Não use uma conta de
administrador existente. O Exchange tem negações padrão
que tornam mais difícil usar uma conta de administrador do
que uma nova conta de usuário. GFI Archiver pode criar essa
conta automaticamente.
Logon Rights Assignment
O usuário de recuperação da estrutura de pastas necessita de
ter direitos de logon na máquina do GFI Archiver.
No roaming user profile
O usuário definido na configuração da sincronização da caixa
de correio do GFI Archiver não pode usar um perfil móvel.
Full Control rights
Assegure que o usuário definido na configuração da
sincronização da caixa de correio do GFI Archiver tem
direitos de controle total para a pasta GFI Archiver.
MAPI Client and Collaboration Data Objects
[MAPI only]
É necessário que o Microsoft Outlook ou Microsoft
Exchange Server MAPI Client and Collaboration Data
Objects (MAPI/CDO) estejam instalados caso o GFI Archiver
não esteja instalado na mesma máquina que o Microsoft
Exchange 2003.
No Read-only Archive Stores
Assegure que os armazenamentos do arquivo morto não estão
marcados como somente leitura. O GFI Archiver precisa
modificar o armazenamento do arquivo morto quando um
email é correspondido e atribuir o email à pasta correta.
Para obter mais informações, consulte Editar detalhes do
armazenamento do arquivo morto existente (página 173).
IMPORTANTE
Para obter mais informações, consulte http://go.gfi.com/?pageid=MAR_FolderStructureRetrieval.
GFI Archiver
7 Configurar o GFI Archiver | 150
7.6.1 Habilitar a recuperação da estrutura de pastas da caixa
de correio
1. Selecione a guia Configuration e clique em Mailbox Folder Structure Retrieval.
2. Selecione Change Settings.
Captura de tela 62: Habilitar recuperação da estrutura de pastas
3. Selecione Enable folder structure retrieval.
4. Selecione se pretende criar automaticamente uma nova conta de usuário ou se pretende usar uma
conta de usuário existente. Esta conta de usuário será usada para acessar as caixas de correio para
as quais pretende replicar a estrutura de pastas.
A tabela abaixo mostra uma lista de opções disponíveis.
OPÇÃO
DESCRIÇÃO
Create a new
user account
Instrui o GFI Archiver a criar uma nova conta de usuário usando os detalhes fornecidos nos
campos Connect using, Login e Password.
GFI Archiver
7 Configurar o GFI Archiver | 151
OPÇÃO
DESCRIÇÃO
Use an existing
user account
Instrui o GFI Archiver a usar uma conta de usuário existente criada anteriormente.
Connect using
Define o método de conexão usado para se conectar ao Microsoft® Exchange Server para
acessar a estrutura da caixa de correio a recuperar.
Opções disponíveis:
Exchange Web Services (EWS) – Recomendado para servidores de email Microsoft®
Exchange Server 2007 SP1 ou 2010.
Traditional Message Application Programming Interface (MAPI) – Recomendado
para servidores de email NÃO Microsoft® Exchange Server 2007 SP1 ou 2010.
Login
Introduza o nome de logon que será usado para a nova conta a criar ou para a conta criada
anteriormente.
Password
Define a senha usada para a nova conta ou para a conta criada anteriormente.
Clique em Next para continuar a configuração. Na tela anterior, se selecionou Create a new user
account, será solicitado que forneça as credenciais de usuário da conta do administrador de domínio
com direitos para criar a conta.
5. Clique em Finish para finalizar a configuração.
7.6.2 Desabilitar a recuperação da estrutura de pastas da
caixa de correio
1. Selecione a guia Configuration e clique em Mailbox Folder Structure Retrieval.
2. Clique em Disable Folder Structure Retrieval.
IMPORTANTE
Desabilitar a recuperação da estrutura de pastas não exclui nem desabilita a conta do usuário criada
anteriormente para este recurso.
7.6.3 Excluir pastas da recuperação da estrutura de pastas
Se houver alguma pasta que você deseja excluir da recuperação, configure uma política de pastas
excluídas.
1. Selecione a guia Configuration e clique em Mailbox Folder Structure Retrieval.
2. Clique em Add.
GFI Archiver
7 Configurar o GFI Archiver | 152
Captura de tela 63: Adicionar política de exclusão
3. Digite um nome de política para a política de pastas excluídas e marque a caixa de seleção Enable
excluded folder policy para aplicar a política de imediato. Clique em Next para continuar.
GFI Archiver
7 Configurar o GFI Archiver | 153
Captura de tela 64: Adicionar pastas a excluir
4. Digite o nome da pasta ou pastas raiz a excluir. Somente as pastas superiores podem ser excluídas.
Por exemplo, para excluir a pasta "Sent Items", digite o seguinte: Sent Items. Clique em Add.
OBS.
Para excluir usuários da recuperação de estrutura de pastas, especifique * como o nome da pasta. * é
uma palavra-chave especial que representa todas as pastas. Para obter mais informações, consulte o
seguinte artigo da SkyNet: http://go.gfi.com/?pageid=MAR_ExcludeFolders.
5. Clique em Next para prosseguir.
GFI Archiver
7 Configurar o GFI Archiver | 154
Captura de tela 65: Selecionar usuários a excluir
6. Para excluir as pastas especificadas na tela anterior para usuários específicos, selecione Selected
users only:.
7. Na lista suspensa, selecione User ou Email e digite o endereço de email ou nome de usuário
relativo. Clique em Add e repita para adicionar outros usuários.
OBS.
Se Selected users only: não estiver habilitada, as pastas especificadas na tela anterior são excluídas
para todos os usuários.
8. Clique em Finish para finalizar a configuração.
7.6.4 Remover políticas de pastas excluídas
1. Selecione a guia Configuration e clique em Mailbox Folder Structure Retrieval.
2. Selecione a política de pastas excluídas para remover e clique em Remove.
GFI Archiver
7 Configurar o GFI Archiver | 155
7.7 Importar emails e itens de calendário por meio do GFI
Archiver Archive Assistant
Usando a funcionalidade oferecida pelo Archive Assistant, é possível importar automaticamente
emails e itens de calendário das caixas de correio de usuários.
O processo pode ser agendado e é transparente para os usuários. O processo de importação é
configurado por meio das seguintes etapas:
Etapa 1: Implantar o Archive Assistant nas máquinas de seus usuários. Para obter mais informações, consulte Instalar o Archive Assistant usando GPO no Windows® Server 2008 (página 243).
Etapa 2: Habilitar o método de Arquivamento manual. Para obter mais informações, consulte Configurar método de arquivamento (página 133).
Etapa 3: Na área Roles and Permissions, certifique-se de que o usuário possui as permissões relevantes para arquivar: Emails de arquivamento do Assistant do Archive (para a própria caixa de correio)
Emails de arquivamento do Archive Assistant (para caixas de correio definidas no Access Control)
Arquivos de arquivamento do File Archive Assistant
GFI Archiver
7 Configurar o GFI Archiver | 156
Etapa 4: Defina as configurações necessárias para importar automaticamente itens das caixas de
correio de usuários. Para obter mais informações, consulte Ajustar configurações de importação
padrão (página 157).
Etapa 5: Atribuir configurações de importação aos usuários detectados. Para obter mais informações, consulte Ajustar configurações de importação para usuários detectados (página 161).
OBS.
1. Não é possível importar itens se o Archive Assistant não estiver instalado na máquina do cliente.
2. A importação inicia quando o Microsoft Outlook está sendo executado na máquina do cliente.
3. Se o Microsoft Outlook estiver fechado, o processo de importação é pausado, retomando assim que o
Microsoft Outlook é aberto novamente.
7.7.1 Ajustar configurações de importação padrão
Configura as definições para a importação automática de emails e itens de calendário das caixas de
correio de usuários:
1. Vá para Configuration > Archive Assistant.
2. Clique em New Default Import Settings.
OBS.
Assim que as opções da importação padrão forem definidas, o nome do botão altera para Update
Default Import Settings.
GFI Archiver
7 Configurar o GFI Archiver | 157
Captura de tela 66: Ajustar configurações de importação padrão
3. Na área Process Emails, selecione uma das seguintes opções:
OPÇÃO
DESCRIÇÃO
Once
Selecione para executar o processo de importação somente uma vez. Você pode agendar o
processo na seguinte tela que aparece quando
esta opção de importação é selecionada.
Check for new emails every
Selecione para executar o processo de importação periodicamente. Especifique o intervalo
no campo fornecido. A tela de agendamento é
ignorada se essa opção de importação estiver
selecionada.
4. Em Email Date, selecione uma das seguintes opções:
GFI Archiver
7 Configurar o GFI Archiver | 158
OPÇÃO
DESCRIÇÃO
All Time
Selecione para executar o processo de importação indefinidamente.
Prior to
Esta opção permite manter emails recentes em
seu servidor de email e arquivar somente emails
mais antigos. Por exemplo, se você desejar que
usuários mantenham emails recebidos nos últimos 30 dias em suas caixas de correio ao
mesmo tempo que liberam o servidor de email
de emails com mais de 30 dias, configure a data
Prior to para 30 dias e selecione Permanently
delete archived emails immediately.
Custom
Selecione para executar o processo de importação por um período de tempo limitado. Especifique uma data inicial e final usando os
campos fornecidos.
5. Em Archive Types, selecione um ou ambas as opções seguintes:
OPÇÃO
DESCRIÇÃO
Emails
Selecione para importar emails.
Calendar Items
Selecione para importar itens de calendário do
Microsoft Outlook.
6. (Opcional) Em Archive emails in folder (optional), especifique o nome da pasta a partir da qual
você deseja importar emails, por exemplo, Caixa de entrada.
OBS.
Usar caracteres especiais em nomes de pastas
O caminho da pasta pode ser substituído pelo caminho da pasta desejada usando as seguintes
convenções:
\ (barra invertida) é representada por /\
/ (barra) é representada por //
Por exemplo:
Para inserir um caminho de pasta para a seguinte estrutura de pastas:
Insira o seguinte caminho: Inbox\Managerial//CEO\Requests/\Queries
7. Em Maximum email size, configure o tamanho máximo dos emails a importar. O padrão está
configurado para 2 MB.
8. Clique em Next.
9. Se você escolheu executar o processo de importação Once na etapa 3 acima, é exibida a janela de
agendamento. A tela de agendamento é ignorada se a opção de importação Check for new emails
every for selecionada:
GFI Archiver
7 Configurar o GFI Archiver | 159
Captura de tela 67: Configurar agendamento de importação
10. Nas configurações de agendamento, configure o seguinte:
OPÇÃO
DESCRIÇÃO
Schedule Import
Selecione a frequência do processo de importação selecionando os dias desejados.
Start time
Define a altura do dia durante a qual o processo iniciará.
End time
Insira a altura em que o processo parará.
11. Clique em Next.
12. Na área Email Deletion Policy, selecione uma das opções seguintes:
OPÇÃO
DESCRIÇÃO
Do not delete archived emails
Selecione esta opção para evitar que os emails
sejam excluídos após serem arquivados.
Permanently delete archived emails immediately
Quando selecionada, os emails serão excluídos
assim que forem arquivados.
Permanently delete archived emails after n days
Especifique o número de dias a manter as cópias
locais das mensagens após essas terem sido
arquivadas (Padrão 30 dias).
13. Na área Calendar Items Deletion Policy, selecione uma das seguintes opções:
GFI Archiver
7 Configurar o GFI Archiver | 160
OPÇÃO
DESCRIÇÃO
Do not delete archived calendar items
Selecione esta opção para evitar que os itens de
calendário sejam excluídos após serem arquivados.
Permanently delete archived calendar items immediately
Quando selecionada, os itens de calendário
serão excluídos assim que forem arquivados.
Permanently delete archived calendar items after n
days
Especifique o número de dias a manter as cópias
locais dos itens de calendário após essas terem
sido arquivadas (Padrão 30 dias).
14. Clique em Finish.
7.7.2 Ajustar configurações de importação para usuários
detectados
Quando o Archive Assistant é implantado em uma máquina do cliente pela primeira vez, o novo
usuário é detectado pelo GFI Archiver e adicionado à lista de usuários detectados na página Import
Emails. O Administrador necessita de atribuir configurações de importação manualmente a cada novo
usuário para a importação automática de emails e itens de calendário a partir das caixas de correio
do usuário.
Para atribuir configurações de importação:
1. Vá para Configuration > Archive Assistant.
2. Na lista de usuários detectados, clique para realçar o novo usuário.
3. Selecione uma das seguintes opções de importação:
OPÇÃO
DESCRIÇÃO
Continue Importing
Clique para retomar um processo de importação pausado.
GFI Archiver
7 Configurar o GFI Archiver | 161
OPÇÃO
DESCRIÇÃO
Pause Importing
Realce um usuário da lista de usuários detectados e clique em
Pause Importing para interromper temporariamente um processo
de importação. Por exemplo, use esta opção ao realizar a manutenção em seu servidor de email.
Re-Import
Esta opção é usada quando um processo de importação não é concluído com sucesso. O GFI Archiver usa Armazenamento de instância única, um método que assegura a exclusão de emails
duplicados arquivados nos armazenamentos do arquivo morto.
Excluir
Selecione um usuário a partir da lista de usuários detectados e clique para excluir.
Use Default Settings
Clique para atribuir as configurações de importação padrão ao usuário selecionado.Para obter mais informações, consulte Ajustar configurações de importação padrão (página 157).
Customize Settings
Se você desejar atribuir um conjunto de diferentes configurações a
um usuário específico, selecione Customize Settings e defina as configurações conforme descrito em Para obter mais informações, consulte Ajustar configurações de importação padrão (página 157).
7.8 Configurar as definições padrão do File Archive Assistant
O File Archive Assistant é um pequeno agente do lado do cliente que permite aos usuários arquivar
arquivos manualmente a partir de qualquer localização de seu computador. Os usuários podem
também configurar pastas sincronizadas, nas quais oGFI Archiver pode arquivar arquivos
automaticamente.
Configure as Definições padrão do File Archive Assistant para permitir aos clientes do File Archive
Assistant instalados em sua rede herdar as definições de configuração.
O Resumo das definições padrão do File Archive Assistant localizado em Configuration > File
Archive Assistant apresenta uma lista das definições configuradas no momento.
Para configurar ou atualizar as definições padrão do File Archive Assistant:
1. No GFI Archiver, vá para Configuration > File Archive Assistant.
2. Clique em Update Default File Archive Assistant Settings.
3. Configure os detalhes a seguir:
OPÇÃO
DESCRIÇÃO
Intervalo de pesquisa
Defina o intervalo em minutos nos quais oGFI Archiver pesquisa pastas sincronizadas nas máquinas de clientes para
recuperar arquivos para arquivar.
Habilitar a pasta sincronizada padrão
Quando habilitada, a pasta especificada no campo Default
Synchronized Folder será enviada para todas as máquinas de clientes nas quais o File Archive Assistant se encontra instalado. Se a pasta não existir na máquina do cliente,
esta é criada automaticamente. Qualquer arquivo colocado nesta pasta será sincronizado com o GFI Archiver.
Este recurso tem como objetivo automatizar o processo de
configuração para File Archive Assistant.
GFI Archiver
7 Configurar o GFI Archiver | 162
OPÇÃO
DESCRIÇÃO
Caminho padrão da caixa de correio de destino
O caminho definido no campo Default destination mailbox path determina a estrutura vista pelo usuário na guia
Archive da interface do usuário da Web doGFI Archiver. O
nome da pasta padrão está definido como Sync Files.
Tamanho máximo do arquivo
Define o tamanho máximo dos arquivos a arquivar. Os
arquivos que ultrapassem o tamanho máximo não são arquivados.
Incluir/excluir extensões
Use este campo para gerenciar a lista existente de tipos de
arquivos.
7.8.1 Habilitar a colaboração em arquivo usando o File
Archive Assistant
Com o File Archive Assistant (FAA), o GFI Archiver pode armazenar cópias de arquivos e pastas
importantes, recuperadas de máquinas clientes. Esse processo pode ser feito automaticamente sem
qualquer interferência do usuário e sem interromper os fluxos de trabalho existentes.
Com o File Archive Assistant, os usuários também podem compartilhar arquivos e pastas entre suas
máquinas e entre usuários. Isso permite a colaboração e o controle de versões. Equipes e funcionários
da empresa podem trabalhar em documentos compartilhados sem precisar de um armazenamento de
arquivos online de terceiros. Todos os dados importantes da empresa são armazenados em um
arquivo morto seguro, compatível e pesquisável.
Depois que a colaboração em arquivo estiver configurada, o File Archive Assistant arquiva todas as
alterações salvas pelos usuários e cria um histórico de arquivo que pode ser acessado pela interface
do GFI Archiver. Os usuários podem recuperar versões mais antigas do arquivo ou resolver conflitos,
quando um arquivo for alterado por dois ou mais usuários simultaneamente.
Assista ao vídeo: Guia do File Archive Assistant do GFI Archiver
Para permitir a colaboração em arquivo, é necessário seguir estas etapas:
Etapa 1: Crie um usuário público no Active Directory – essa nova caixa de correio de usuário será
usada pelo GFI Archiver como um repositório compartilhado
Etapa 2: Use o recurso Controle de acesso do GFI Archiver para conceder acesso de usuário à caixa de
correio de usuário pública recém-criada. Os arquivos de colaboração serão arquivados nessa caixa de
correio compartilhada.
Etapa 3: No File Archive Assistant, configure a caixa de correio de destino para apontar para essa
caixa de correio compartilhada.
Etapa 4: No File Archive Assistant, configure uma pasta de sincronização para cada usuário.
Consulte também:
Como resolver um conflito
7.8.2 Crie um usuário público no Active Directory
1. Navegue até Iniciar > Ferramentas Administrativas > Usuários e Computadores do Active
Directory.
2. Expanda o nó do domínio no painel direito e selecione Usuários.
GFI Archiver
7 Configurar o GFI Archiver | 163
3. Clique com o botão direito do mouse no painel esquerdo e selecione Novo > Usuário no menu
de contexto.
4. Insira os detalhes necessários e clique em Avançar.
GFI Archiver
7 Configurar o GFI Archiver | 164
5. Digite a senha no campo fornecido. Digite a senha novamente no campo Confirmar a senha.
6. Selecione A senha nunca expira.
7. Clique em Next.
8. Clique em Concluir.
7.9 Resolver um conflito de arquivo
Quando dois usuários têm acesso a uma pasta localizada em uma caixa de correio compartilhada e
estiverem atualizando o mesmo arquivo simultaneamente, o File Archive Assistant detecta o conflito
durante a tentativa de sincronizar o arquivo salvo.
Cada usuário é avisado sobre o conflito na tela Resumo. Para resolver um conflito execute a seguinte
ação:
1. Clique duas vezes no ícone File Archive Assistant na bandeja do sistema.
2. Clique na guia Resumo.
3. No campo Status do conflito, clique em Resolver conflito.
4. Na janela Resolver conflitos, escolha uma das seguintes opções:
OPÇÃO
DESCRIÇÃO
Nome de arquivo
Clique no nome do arquivo para abrir o arquivo que está armazenado localmente em
sua máquina.
Cópia no servidor
Clique em Abrir a outra para abrir o arquivo no servidor do GFI Archiver. Esse
arquivo tem _theirs ao final de seu nome.
GFI Archiver
7 Configurar o GFI Archiver | 165
OPÇÃO
Action
DESCRIÇÃO
Manter a minha – clique nesta opção para manter sua cópia local do arquivo e
excluir o arquivo com _theirs ao final de seu nome. Uma caixa de mensagem é
mostrada para confirmar a ação. Na próxima sincronização, o arquivo será excluído do servidor.
Manter a outra – clique nessa opção para manter a cópia no servidor e excluir a
cópia local. Uma caixa de mensagem é mostrada para confirmar a ação. O
arquivo mantido é renomeado com seu nome original.
7.10 Gerenciar armazenamentos do arquivo morto
No GFI Archiver, os armazenamentos do arquivo morto são os contêineres que contêm os emails são
arquivados. Os armazenamentos do arquivo morto incluem vários componentes como:
Um banco de dados no qual metadados do email são armazenados
Um banco de dados no qual metadados do email e dados do email são armazenados
Uma localização no disco usada como índice de email
Uma localização no disco usada como armazenamento para dados de email.
Os armazenamentos do arquivo morto são criados automaticamente porGFI Archiver, com base no
perfil de armazenamento do arquivo morto que define seu nome, tipo de banco de dados e
localizações dos arquivos.
IMPORTANTE
Se New Archive Store Settings não estiverem configuradas, os emails não são arquivados. Para obter
mais informações, consulte Definir configurações do novo armazenamento do arquivo morto (página
168).
7.10.1 Exibir armazenamentos do arquivo morto configurados
Para exibir armazenamentos do arquivo morto configurados, selecione a guia Configuration e na área
Archive, clique em Archive Stores. Summary of new Archive Store pode ser expandido para mostrar
como as novas configurações de armazenamento do arquivo morto estão configuradas. Todos os
armazenamentos do arquivo morto recém-criados terão essas configurações.
GFI Archiver
7 Configurar o GFI Archiver | 166
Captura de tela 68: Exibir armazenamentos do arquivo morto
Por padrão, os Armazenamentos do arquivo morto configurados são mostrados agrupados por ano e
listados em tabela com o mais recente no topo. Esta exibição pode ser alterada usando as opções de
classificação Group by e Order.
A tabela abaixo mostra os campos de Armazenamento do arquivo morto disponíveis:
OPÇÃO
DESCRIÇÃO
Archive Store
Define o nome dado ao Armazenamento do arquivo morto configurado anteriormente.
Start Date
A data inicial indica o primeiro dia do período para emails contidos no armazenamento
do arquivo morto. Os emails fora desse intervalo são arquivados em outro Armazenamento do arquivo morto.
End Date
A data final indica o é o último dia do período para emails contidos no armazenamento
do arquivo morto. Os emails fora desse intervalo são arquivados em outro Armazenamento do arquivo morto.
GFI Archiver
7 Configurar o GFI Archiver | 167
OPÇÃO
DESCRIÇÃO
Status
Define o status do Armazenamento do arquivo morto em questão. Os status disponíveis
incluem:
Archive Store Full: Exibido quando a opção Do not archive more emails in this
Archive Store está habilitada (durante a edição das opções do Armazenamento do
arquivo morto existentes) ou quando um Armazenamento do arquivo morto executado em um banco de dados Microsoft Express SQL tiver atingido o limite de 4 GB.
Indica que não é possível arquivar no futuro.
Online: Indica que o Armazenamento do arquivo morto está atualmente em uso.
Indexing Normal: Indica que o Armazenamento do arquivo morto foi usado no passado, mas não é mais usado.
Indexing Paused: Exibido quando a indexação é pausada.
Indexing Pending: Exibido temporariamente enquanto o GFI Archiver reconstrói um
índice.
Read-only: Um Armazenamento do arquivo morto somente leitura pode ser acessado e está disponível para pesquisa, mas não é possível arquivar novos emails no
mesmo.
Selecione um Armazenamento do arquivo morto a partir de uma lista de Armazenamentos do arquivo
morto e clique em
para exibir mais informações sobre as configurações e estatísticas do
Armazenamento do arquivo morto.
7.10.2 Definir configurações do novo armazenamento do
arquivo morto
As configurações do novo armazenamento do arquivo morto permitem que o GFI Archiver use um
conjunto de configurações introduzidas anteriormente para criar novos armazenamentos do arquivo
morto automaticamente. Para visualizar um resumo das configurações do novo armazenamento do
arquivo morto:
1. Selecione a guia Configuration.
2. Clique em Archive Stores.
3. Clique
ao lado de Summary of Archive Store Settings.
OBS.
Após a instalação do GFI Archiver, você será solicitado pelo Post Install Wizard para definir as
configurações do novo armazenamento do arquivo morto. Para obter mais informações, consulte
Definir novas configurações do armazenamento do arquivo morto por meio do Post Install Wizard
(página 61).
Para editar as configurações do novo armazenamento do arquivo morto:
1. Selecione a guia Configuration e depois clique em Archive Stores.
2. Na janela Archive Stores, clique em New Archive Store Settings.
GFI Archiver
7 Configurar o GFI Archiver | 168
3. (Opcional) Para desabilitar a funcionalidade de navegação e pesquisa nos armazenamentos do
arquivo morto, desmarque Allow users to browse and search this archive store (habilitado por
padrão). Clique em Next para continuar.
4. (Opcional) Clique em Advanced para editar o padrão de nomeação para os novos armazenamentos
do arquivo morto. Selecione uma opção a partir da lista predefinida ou selecione Custom Pattern
para personalizar a convenção de nomenclatura. Clique em Next para continuar.
Captura de tela 69: Post Install Wizard – selecione o tipo de banco de dados.
5. Selecione onde armazenar seus emails arquivados. As opções disponíveis são:
GFI Archiver
7 Configurar o GFI Archiver | 169
TIPO DE
BANCO DE
DADOS
DESCRIÇÃO
Microsoft
SQL Server
with File Storage
Recomendado se você tiver mais de 500 caixas de correio para arquivar ou um fluxo médio
de emails de mais de 8000/dia.
Selecione esta opção para solicitar ao GFI Archiver para usar um SQL Server® para armazenar
cabeçalhos e metadados de emails, bem como uma localização no disco especificada por
você para armazenar os dados do email.
OBS.
Para usar esta opção, é necessária uma instalação do SQL Server®.
Microsoft
SQL Server
Recomendado se você tiver menos de 500 caixas de correio para arquivar, um fluxo médio de
emails superior a 8000/dia ou se necessitar de uma auditoria completa das atividades do
usuário e do banco de dados.
Selecione esta opção para solicitar ao GFI Archiver para usar um SQL Server® para armazenar
cabeçalhos/metadados de emails, bem como dados do email.
OBS.
Para usar esta opção, é necessária uma instalação do SQL Server®.
SQL Server
Express with
File Storage
Recomendado se você tiver menos de 100 caixas de correio para arquivar ou um fluxo médio
de emails de até 6000 emails/dia.
Selecione esta opção para solicitar ao GFI Archiver para usar um banco de dados SQL Server®
Express para armazenar cabeçalhos e metadados de emails, bem como uma localização no
disco especificada por você para armazenar os dados do email.
OBS.
Para usar esta opção, é necessária uma instalação do SQL Server® Express. Este pode ser
baixado gratuitamente a partir do site da Microsoft®.
GFI Archiver
Database
Recomendado somente para fins de avaliação.
Selecione esta opção para armazenar todos os cabeçalhos/metadados de email em um banco
de dados Firebird e os dados do email em uma localização no disco especificada por você.
OBS.
Para usar esta opção, NÃO é necessário instalar o banco de dados Firebird. O GFI Archiver
criará automaticamente um banco de dados para você.
6. Clique em Next para continuar a configuração.
7. (Opcional) Selecione Create a new Archive Store now para permitir ao GFI Archiver criar o
primeiro armazenamento do arquivo morto. O GFI Archiver envia um email de boas-vindas para
confirmar se o novo armazenamento do arquivo morto foi criado.
8. Clique em Finish.
7.10.3 Escolher e preparar um banco de dados para usar com
GFI Archiver
Enquanto solução de arquivamento, o GFI Archiver está altamente dependente da configuração das
infraestruturas de seu banco de dados para obter um desempenho elevado em termos de
arquivamento e recuperação de dados.
O GFI Archiver pode ser configurado para executar em várias configurações e combinações de
hardware. A tabela abaixo mostra as típicas configurações recomendadas. Essas diretrizes e
GFI Archiver
7 Configurar o GFI Archiver | 170
configurações podem variar de acordo com a atividade do usuário, o fluxo de emails diário e as
configurações de software (como Folder Structure Retrieval).
CAIXAS DE
CORREIO/VOLUME
TIPO DE BANCO
DE DADOS
RECOMENDADO
DESCRIÇÃO
50 mailboxes or less
Evaluation ONLY
Banco de dados
do GFI Archiver
Usa um banco de dados baseado em Firebird para arquivar
todos os dados do email.
100 mailboxes or less
Average mail flow of
up to 6000 emails/day
SQL Server®
Express com File
Storage
Usa um banco de dados do SQL Server® Express para armazenar
cabeçalhos e metadados de email e uma localização no disco
especificada por você para armazenar os dados de email.
50 mailboxes or more
Average mail flow of
more than 8000/day
Microsoft® SQL
Server
Usa um banco de dados do SQL Server® para armazenar
cabeçalhos/metadados de email, bem como dados de email.
More than 500
mailboxes Average
mail flow of more
than 8000/day
Microsoft® SQL
Server com
armazenamento
de arquivos
Usa um banco de dados do SQL Server® para armazenar
cabeçalhos e metadados de email e uma localização no disco
especificada por você para os dados do email.
7.10.4 Anexar um armazenamento do arquivo morto
Os armazenamentos do arquivo morto do GFI Archiver podem ser destacados e anexados novamente,
por exemplo, ao mover o GFI Archiver para um novo servidor. Para obter informações sobre como
destacar um Armazenamento do arquivo morto, consulte Destacar um armazenamento do arquivo
morto existente.
1. Na guia Configuration, clique em Archive Stores.
2. Clique em Attach Archive.
GFI Archiver
7 Configurar o GFI Archiver | 171
Captura de tela 70: Anexar um armazenamento do arquivo morto
3. Na tela Configuration, execute um dos seguintes:
OPÇÃO
DESCRIÇÃO
Archive Store Name
Mova o cursor para este campo e digite para editar o nome atual.
Allow users to browse and
search the archive store
Selecione para permitir que os usuários pesquisem dentro deste armazenamento do arquivo morto específico.
Read-only access
Habilite esta opção para interromper a exclusão de emails do armazenamento do arquivo morto selecionado (quando a opção Email Deletion
está habilitada). Apesar de ser possível ver os emails, os novos emails não
estão arquivados. Além disso, os usuários também são impedidos de adicionar rótulos a emails arquivados.
Do not archive more emails
in this Archive Store
Quando habilitado, mais nenhum email é arquivado no armazenamento do
arquivo morto selecionado, que ficará marcado como "Full". Se a opção
Email Deletion for habilitada, os usuários poderão remover emails deste
armazenamento do arquivo morto. Além disso, os usuários também poderão
adicionar rótulos a emails arquivados. Será criado um novo armazenamento
do arquivo morto quando novos emails precisarem ser arquivados a um
determinado intervalo de datas.
4. Clique em Next.
GFI Archiver
7 Configurar o GFI Archiver | 172
5. Selecione o tipo de banco de dados em que você deseja arquivar emails e clique em Next.
6. Especifique a Database File Location, Email File Location e Search Index Location e clique em
Next.
7. Revise o resumo de armazenamento do arquivo morto e clique em Next.
8. Clique em Finish.
7.10.5 Editar detalhes do armazenamento do arquivo morto
existente
1. Selecione a guia Configuration e clique em Archive Stores.
2. Selecione um armazenamento do arquivo morto existente e clique em
.
3. Na tela Configuration, execute um dos seguintes:
OPÇÃO
DESCRIÇÃO
Archive Store Name
Mova o cursor para este campo e digite para editar o nome atual.
Allow users to browse and
search the archive store
Selecione para permitir que os usuários pesquisem dentro deste armazenamento do arquivo morto específico.
Read-only access
Habilite esta opção para interromper a exclusão de emails do armazenamento do arquivo morto selecionado (quando a opção Email Deletion
está habilitada). Apesar de ser possível ver os emails, os novos emails não
estão arquivados. Além disso, os usuários também são impedidos de adicionar rótulos a emails arquivados.
Do not archive more emails
in this Archive Store
Quando habilitado, mais nenhum email é arquivado no armazenamento do
arquivo morto selecionado, que ficará marcado como "Full". Se a opção
Email Deletion for habilitada, os usuários poderão remover emails deste
armazenamento do arquivo morto. Além disso, os usuários também poderão
adicionar rótulos a emails arquivados. Será criado um novo armazenamento
do arquivo morto quando novos emails precisarem ser arquivados a um
determinado intervalo de datas.
4. Clique em Finish para salvar as alterações e sair do assistente ou em Next para editar detalhes
adicionais relacionados com o Archive Store existente.
7.10.6 Destacar um Armazenamento do arquivo morto existente
1. Selecione a guia Configuration e Archive Stores.
2. Selecione um Armazenamento do arquivo morto existente e clique em Detach.
IMPORTANTE
Destacar um Armazenamento do arquivo morto não exclui quaisquer dados de email arquivados.
3. Quando solicitado, clique em OK.
GFI Archiver
7 Configurar o GFI Archiver | 173
7.10.7 Indexação
O recurso Search Index no GFI Archiver indexa automaticamente o conteúdo de novos emails
arquivados no armazenamento do arquivo morto correspondente. Esta pesquisa em constante
atualização permite aos usuários realizar pesquisas precisas e rápidas.
Esta seção mostrará a você como configurar a frequência com a qual o GFI Archiver indexará novos
emails arquivados nos índices de pesquisa. Você também aprenderá como forçar uma recompilação
de índice de pesquisa completa, em casos nos quais possa suspeitar que o índice de pesquisa não é
mais válido.
Observações importantes
1. Os índices de pesquisa devem residir sempre em um disco rígido local. A indexação não estará
disponível se o caminho do índice for especificado via um caminho UNC.
2. Para um melhor desempenho, localize o índice de pesquisa em uma unidade física separada onde:
Microsoft® Exchange Server está instalado
GFI Archiver está instalado
Banco de dados SQL Server®/Firebird está localizado.
3. Os índices são usados somente para pesquisas. Os usuários são sempre capazes de visualizar os
novos emails arquivados por meio do recurso de navegação apesar do fato de os emails estarem ou
não indexados.
Configurar frequência de indexação
1. Selecione a guia Configuration e clique em Archive Stores.
2. Selecione Index Management.
GFI Archiver
7 Configurar o GFI Archiver | 174
Captura de tela 71: Pesquisar gerenciamento de índice
3. Configure um agendamento de indexação usando as seguintes opções:
OPÇÃO
DESCRIÇÃO
Index new
archived
emails
every
Os índices de pesquisa são atualizados com os mais recentes emails arquivados em um intervalo
fixo, por exemplo, a cada meia hora, a cada hora, a cada duas horas.
Este agendamento de índice é recomendado, uma vez que alcança um bom equilíbrio entre a
frequência de atualização e a queda de desempenho.
OBS.
Escolhendo Immediately dá origem à indexação de novo conteúdo de emails assim que estes
são colocados em um armazenamento do arquivo morto. Isto garante um índice de pesquisa
mais atualizado; os usuários serão capazes de pesquisar e encontrar os mais recentes emails
arquivados.
OBS.
Escolhendo esta opção pode reduzir o desempenho devido à frequência de atualização –
dependendo da quantidade de emails arquivados.
GFI Archiver
7 Configurar o GFI Archiver | 175
OPÇÃO
DESCRIÇÃO
Index new
archived
emails
every day
at
O conteúdo de email é atualizado diariamente a uma hora predefinida.
Esta opção permite agendar a indexação durante horas fora de pico. Não é possível pesquisar
emails arquivados durante as últimas 24 horas, uma vez que esses ainda não foram indexados.
4. Configure o Language Analyzer. Para obter mais informações, consulte Configurar o separador de
palavras (página 176).
5. Configure as credenciais da Index File Location. Para obter mais informações, consulte Configurar
as credenciais da localização do índice (página 177).
6. Clique em Save.
Configurar o separador de palavras
A separação de palavras consiste na separação de texto em itens e palavras de texto individual.
Muitos idiomas, especialmente os do alfabeto romano, têm diversos separadores de palavras (como
espaços em branco) e pontuação usados para distinguir palavras, frases e orações. Os separadores de
palavras devem confiar em heurísticos de idioma precisos para fornecer resultados precisos e fiáveis.
A separação de palavras é mais complexa para sistemas de escrita baseados em caracteres ou
alfabetos baseados em script nos quais o significado dos caracteres individuais é determinado pelo
contexto. É essencial usar um separador de palavras para indexar corretamente a maioria dos
idiomas asiáticos (como japonês, chinês e árabe) e outros idiomas.
Configurar o analisador de idiomas
1. Selecione a guia Configuration e clique em Archive Stores.
2. Selecione Index Management.
3. Configure uma das seguintes opções de análise de idioma:
Opção
Descrição
Enable built-in
word breaker
(recommended)
O analisador de idiomas do GFI Archiver está habilitado por padrão. Para um desempenho
de indexação ideal, é recomendável que essa opção não seja desabilitada.
Enable Microsoft Windows
word breaker
Selecione essa opção para desabilitar o separador de palavras integrado do GFI Archiver e
usar o separador de palavras do seu sistema operacional Windows. Use a lista suspensa
Default Language para especificar o idioma a ser usado para indexar os dados arquivados.
OBS.
Se o idioma necessário não estiver listado na lista suspensa Default Language, adicione
o idioma necessário a partir da opção de configuração Regional no painel de controle do
Windows®.
Também é possível marcar a caixa de seleção Enable automatic language detection
para permitir que o Windows detecte o idioma automaticamente.
GFI Archiver
7 Configurar o GFI Archiver | 176
7.10.8 Configurar as credenciais da localização do índice
Quando você configura as credenciais de localização do arquivo de índice, será capaz de inserir
caminhos UNC ao especificar a localização onde o GFI Archiver armazena arquivos de índice para
todos os armazenamentos do arquivo morto.
OBS.
Certifique-se de que as credenciais que está usando têm acesso de leitura/gravação ao servidor local.
1. Selecione a guia Configuration e clique em Archive Stores.
2. Selecione Index Management.
3. Selecione a caixa de seleção Use the following login and password to access the Index File
Location.
4. Insira suas credenciais de Administrador.
Clique em Save.
Reconstruir um índice de pesquisa
Reconstruir um índice de pesquisa permite reconstruir índices que você acredita não estarem a
retornar os resultados de pesquisa corretos ou ficaram de alguma forma corrompidos.
Observações importantes
Reconstruir um índice de pesquisa pode levar algumas horas, dependendo da quantidade de
emails armazenados no respectivo armazenamento do arquivo morto.
Durante uma reconstrução de índice, os usuários não serão capazes de encontrar emails nesse
armazenamento do arquivo morto por meio do recurso de pesquisa.
Reconstruir um índice de pesquisa tem impacto no desempenho no servidor, uma vez que esta é
uma operação intensiva do processador e do disco rígido. É recomendado que este procedimento
seja realizado fora das horas de pico, por exemplo, fora do horário de atendimento.
Reconstrua sempre um índice por vez com base nos motivos supracitados.
Reconstruir um índice de pesquisa
1. Selecione a guia Configuration e clique em Archive Stores.
2. Selecione o armazenamento do arquivo morto para reconstruir o índice e clique em Rebuild Index.
Pausar e retomar indexação
A indexação pode ser pausada e reiniciada por meio de
e
. Isto
permite pausar operações de indexação morosas durante horas de pico e continuar as mesmas em um
período de baixa atividade, por exemplo, fora do horário de atendimento.
GFI Archiver
7 Configurar o GFI Archiver | 177
OBS.
Pausar um índice durante uma mesclagem impede os usuários de encontrar emails nesse
armazenamento do arquivo morto por meio do recurso de pesquisa. Pausar uma reconstrução permite
aos usuários usar o armazenamento do arquivo morto.
Estados do índice de pesquisa
Os estados diferentes de índices de pesquisa doGFI Archiver:
ESTADO
DESCRIÇÃO
Initializing – status durante a criação do índice de pesquisa. Um índice não deverá permanecer
nesse estado por mais de 10 minutos.
Invalid – indica que o índice de pesquisa estará provavelmente corrompido.
Merging – o GFI Archiver mantém subíndices que são versões menores do índice principal. Estes são
usados para aumentar o desempenho do índice de pesquisa. Os subíndices de um armazenamento do
arquivo morto são mesclados no índice de pesquisa principal quando diversos subíndices são criados
ou automaticamente às 2h00.
Paused – o processo é pausado manualmente a partir Configuration do GFI Archiver. O índice
permanecerá neste estado até que o botão Resume Index seja clicado.
Online – o índice de pesquisa está online.
Pending – este estado mostra que o índice de pesquisa iniciará a reconstrução brevemente.
Rebuilding – indica que o indexador está indexando um banco de dados. A duração da reconstrução
de um índice depende do tamanho do banco de dados a indexar.
7.10.9 Agendar armazenamentos do arquivo morto
O agendamento do armazenamento do arquivo morto configura a frequência com a qual o GFI
Archiver inicia automaticamente o arquivamento de emails para um novo Armazenamento do arquivo
morto.
IMPORTANTE
A alteração destas configurações pode afetar o desempenho. Recomendamos que a configuração de
seus Armazenamentos do arquivo morto seja prolongada para um agendamento bimensal. Dessa forma,
os bancos de dados devem ter um tamanho mais gerenciável, o que é benéfico caso haja necessidade
de mover o banco de dados ou reconstruir seu índice de pesquisa. Um armazenamento do arquivo morto
bimensal também deve ter alguns ganhos de desempenho durante a pesquisa. Por exemplo, para
pesquisar um email com a data de fevereiro de 2012, o GFI Archiver pesquisa um pequeno banco de
dados bimensal ao invés de um banco de dados anual grande, oferecendo, assim, uma recuperação
mais rápida.
O GFI Archiver altera o Armazenamento do arquivo morto baseado em um agendamento diário
especialmente configurado. Este recurso está disponível para todos os tipos de bancos de dados
usados com os Armazenamentos do arquivo morto. As opções disponíveis são:
GFI Archiver
7 Configurar o GFI Archiver | 178
Monthly
Bi-Monthly (padrão)
Quarterly
Half yearly
Yearly
OBS.
Se um armazenamento do arquivo morto exceder o tamanho máximo de banco de dados, o GFI Archiver
cria automaticamente um novo armazenamento do arquivo morto com base nas New Archive Store
Settings configuradas. Este recurso está disponível somente para os armazenamentos do arquivo morto
com base nos bancos de dados do SQL Server® Express.
Para alterar o agendamento do Armazenamento do arquivo morto:
1. Na guia Configuration, clique em Archive Stores.
2. Selecione Schedule Archive.
3. Selecione uma das opções disponíveis e clique em Save.
7.10.10 Criar backup de armazenamentos do arquivo morto
É altamente recomendado incluir os armazenamentos do arquivo morto do GFI Archiver nos
procedimentos de backup do servidor de rotina.
7.10.11 Backup online
O backup online é realizado usando um aplicativo de backup que cria backups de armazenamentos do
arquivo morto sem ser necessário interromper os serviços do GFI Archiver. Para obter mais
informações, consulte
http://go.gfi.com/?pageid=MAR_BackupArchiveStores.
7.10.12 Backup offline
O backup offline pode ser realizado em ambientes onde o backup online não é possível. Os serviços do
GFI Archiver devem ser temporariamente interrompidos enquanto cria um backup dos
armazenamentos do arquivo morto.
Segue uma lista de backups offline:
Backup de um armazenamento do arquivo morto baseado no Microsoft SQL Server
Backup de um armazenamento do arquivo morto baseado no Microsoft SQL Server e sistema de
arquivos
Backup de um armazenamento do arquivo morto baseado no banco de dados e sistema de arquivos do GFI Archiver (Firebird)
GFI Archiver
7 Configurar o GFI Archiver | 179
Criar um backup de um Armazenamento do arquivo morto baseado em SQL
Server®
Neste tipo de Armazenamento do arquivo morto, estão armazenadas as seguintes informações:
Metadados do email em arquivo morto – Armazenados no banco de dados do SQL Server®.
Fonte binária de emails compactada – Armazenada no banco de dados do SQL Server®.
Pesquisar entrada de índice – Armazenadas em disco.
Para criar um backup de um Armazenamento do arquivo morto:
1. No GFI Archiver, acesse Configuration > Archive Stores e clique em
.
2. Tome nota das seguintes informações para uma referência rápida:
Servidor
Banco de dados
Caminho para o índice de pesquisa
3. Inicie o console de gerenciamento de serviços a partir de Start > Run e digite "services.msc".
4. Interrompa todos os serviços do GFI Archiver.
5. Usando o caminho do índice de pesquisa determinado na etapa 2, crie um backup dos índices de
pesquisa dos armazenamentos do arquivo morto, copiando ou colando manualmente a pasta do índice
de pesquisa ou usando um utilitário de backup.
GFI Archiver
7 Configurar o GFI Archiver | 180
Captura de tela 72: Criar backup de um banco de dados SQL
6. No SQL Server®, inicie o Microsoft® SQL Server Manager e crie um backup do banco de dados do
arquivo anotado na etapa 7. Para criar um backup de um banco de dados, clique com o botão direito
do mouse no banco de dados e selecione Tasks > Back up….
OBS.
É possível criar um plano de manutenção no SQL Server® para agendar backups periódicos do banco de
dados do arquivo.
7. Retorne ao servidor do GFI Archiver e, a partir do console de gerenciamento de serviços, reinicie
todos os serviços do GFI Archiver.
Criar backup do armazenamento do arquivo morto baseado no Microsoft® SQL Server e sistema de arquivos
Neste tipo de armazenamento do arquivo morto, estão armazenadas as seguintes informações:
GFI Archiver
7 Configurar o GFI Archiver | 181
Metadados do email em arquivo morto – Armazenados no banco de dados do Microsoft® SQL Server.
Fonte binária de emails compactada – Armazenada em disco.
Pesquisar entrada de índice – Armazenadas em disco.
Para criar um backup de um Armazenamento do arquivo morto:
1. No GFI Archiver, acesse Configuration > Archive Stores e clique em
.
2. Tome nota das seguintes informações para uma referência rápida:
Servidor
Banco de dados
Caminho para a fonte binária de emails
Caminho para o índice de pesquisa
OBS.
Posicione o mouse sobre o caminho para ver o caminho completo.
3. Inicie o console de gerenciamento de serviços a partir de Start > Run e digite "services.msc".
4. Interrompa todos os serviços do GFI Archiver.
5. Usando os caminhos determinados na etapa 2, crie um backup da fonte binária de emails e do
índice de pesquisa dos armazenamentos do arquivo morto, copiando ou colando manualmente as
pastas ou usando um utilitário de backup.
GFI Archiver
7 Configurar o GFI Archiver | 182
Captura de tela 73: Criar backup de um banco de dados SQL
6. No Microsoft® SQL Server, inicie o Microsoft® SQL Server Manager e crie um backup do banco de
dados do arquivo anotado na etapa 2. Para criar um backup de um banco de dados, clique com o
botão direito do mouse no banco de dados e selecione Tasks > Back up….
OBS.
É possível criar um plano de manutenção no Microsoft® SQL Server para agendar backups periódicos do
banco de dados do arquivo.
7. Retorne ao servidor do GFI Archiver e, a partir do console de gerenciamento de serviços, reinicie
todos os serviços do GFI Archiver.
Criar backup de Armazenamento do arquivo morto baseado no banco de dados e
sistema de arquivos do GFI Archiver (Firebird)
Neste tipo de Armazenamento do arquivo morto, estão armazenadas as seguintes informações:
GFI Archiver
7 Configurar o GFI Archiver | 183
Metadados do email em arquivo morto – Armazenados em disco.
Fonte binária de emails compactada – Armazenada em disco.
Pesquisar entrada de índice – Armazenadas em disco.
Para criar um backup de um Armazenamento do arquivo morto:
1. No GFI Archiver, navegue até Configuration > Archive Stores e clique em
.
2. Armazene os seguintes caminhos para uma referência rápida:
Caminho para o banco de dados Firebird
Caminho para a fonte binária de emails
Caminho para o índice de pesquisa
OBS.
Posicione o mouse sobre o caminho para ver o caminho completo.
3. Inicie o console de gerenciamento de serviços a partir de Start > Run e digite "services.msc".
4. Interrompa todos os serviços do GFI Archiver.
5. Usando os caminhos determinados na etapa 2, crie um backup do arquivo de banco de dados dos
armazenamentos do arquivo morto, arquivos binários e índices de pesquisa, copiando manualmente
ou colando os arquivos em uma localização de backup ou usando um utilitário de backup.
6. No console de gerenciamento de serviços, reinicie todos os serviços do GFI Archiver.
Restaurar um Armazenamento do arquivo morto adicionado no GFI Archiver
1. No GFI Archiver, navegue até Configuration > Archive Stores e clique em
2. A partir do diálogo Archive Store Statistics, observe as seguintes propriedades para uma referência
rápida:
TIPO DE ARMAZENAMENTO
DO ARQUIVO MORTO
Microsoft® SQL Server
PROPRIEDADES DO ARMAZENAMENTO DO ARQUIVO MORTO
Servidor
Banco de dados
Caminho para o índice de pesquisa
Microsoft® SQL Server e sistema de arquivos
Servidor
Banco de dados
Caminho para a fonte binária de emails
Caminho para o índice de pesquisa
Firebird
Caminho para o banco de dados Firebird
Caminho para a fonte binária de emails
Caminho para o índice de pesquisa
3. Inicie o console de gerenciamento de serviços a partir de Start > Run e digite "services.msc".
GFI Archiver
7 Configurar o GFI Archiver | 184
4. Interrompa todos os serviços do GFI Archiver.
5. Verifique a localização dos arquivos apontados na etapa 2 para substituir os Arquivos do
armazenamento do arquivo morto com os arquivos de backup da seguinte forma:
Banco de dados Firebird – substitua o banco de dados Firebird no disco com o banco de dados Firebird a partir do qual foi feito um backup.
Banco de dados SQL – a partir do Microsoft® SQL Manager, clique com o botão direito do mouse no
banco de dados a partir do qual foi feito um backup e selecione Tasks > Restore.
Fonte binária de emails – substitua a pasta binária no disco com a pasta binária a partir da qual
foi feito um backup.
Pasta do índice de pesquisa – substitua a pasta do índice de pesquisa no disco pela pasta do índice
de pesquisa a partir da qual foi feito um backup.
6. No console de gerenciamento de serviços, reinicie todos os serviços do GFI Archiver.
Restaurar um Armazenamento do arquivo morto não adicionado no GFI Archiver
1. Dependendo do tipo de Armazenamento do arquivo morto a restaurar, restaure os dados de
backup aplicáveis da seguinte forma:
Banco de dados Firebird – restaure o banco de dados do Firebird no disco.
Banco de dados SQL – a partir do Microsoft SQL Manager, clique com o botão direito do mouse e
selecione Tasks > Restore.
Fonte binária de emails – restaure a pasta binária no disco.
Pasta do índice de pesquisa – restaure a pasta do índice de pesquisa no disco.
Tome nota dos caminhos onde os dados foram restaurados.
2. Adicione o Armazenamento do arquivo morto restaurado no GFI Archiver, certificando-se de que
todos os caminhos configurados durante o assistente, por exemplo, caminho do índice de pesquisa ou
banco de dados SQL, são os caminhos dos dados restaurados.
7.10.13 Mover emails de um banco de dados para outro
GFI Archiver suporta vários tipos de armazenamentos do arquivo morto. O software permite mover
emails de um banco de dados para outro ou para muitos outros bancos de dados.
OBS.
Este recurso é somente aplicável ao mover a fonte de emails original armazenados no disco de um
banco de dados Firebird ou sistema de arquivos SQL Server®. Os emails não podem ser movidos de um
banco de dados SQL Server® quando a origem é armazenada no banco de dados do SQL Server®.
Exemplos:
Um banco de dados Firebird torna-se muito grande e, por isso, lentos a carregar dados, por isso o
administrador decide alterar para um banco de dados do SQL Server®.
GFI Archiver
7 Configurar o GFI Archiver | 185
Um sistema de arquivos SQL armazenados em disco, armazena emails de um único ano. É recomendado separar os emails para múltiplos bancos de dados, por exemplo, um banco de dados para
cada mês.
Observações importantes
1. É altamente recomendado criar um backup dos armazenamentos do arquivo morto antes de mover
emails. Este processo é descrito no capítulo Criar backup dos armazenamentos do arquivo morto
deste manual.
2. Mover emails entre armazenamentos do arquivo morto necessita de uma grande quantidade de
recursos de processamento de computador e pode reduzir o desempenho do servidor do GFI Archiver
substancialmente.
3. A estrutura de pastas dos emails é perdida ao mover emails, porém, os emails podem ser
novamente sincronizados para recuperar a estrutura de pastas. A estrutura de pastas dos emails
excluídos da caixa de correio é permanentemente perdida.
4. Assegure que o novo banco de dados para onde os emails vão ser movidos é adicionado nos
armazenamentos do arquivo morto do GFI Archiver. Este processo é descrito no capítulo Gerenciar
armazenamentos do arquivo morto.
5. É possível criar múltiplos bancos de dados para cobrir diferentes intervalos de data de emails.
7.10.14 Configurar o Import Service do GFI Archiver
O Import Service do GFI Archiver é usado para analisar arquivos binários do banco de dados de origem
e mover esses arquivos no armazenamento do arquivo morto adequado.
Adicionar um novo armazenamento
1. Selecione Iniciar ► Programa ► GFI Archiver ► Ferramentas de Importação ► Configuração do
Serviço de Importação do GFI Archiver.
2. Clique em Change Settings para acessar os armazenamentos do arquivo morto.
3. Clique em Add Store para abrir o diálogo Add new store.
4. A partir da lista suspensa Name, selecione o armazenamento do arquivo morto para o qual os
emails serão movidos.
5. Especifique o intervalo de datas para este armazenamento do arquivo morto configurando os
calendários From e To.
OBS.
As datas especificadas não devem sobrepor datas especificadas em outros armazenamentos do arquivo
morto.
6. Clique em OK para adicionar o novo armazenamento do arquivo morto.
7. Para adicionar outros armazenamentos do arquivo morto cobrindo intervalos de data diferentes,
repita as etapas 3 a 6.
GFI Archiver
7 Configurar o GFI Archiver | 186
8. Quando todos os armazenamentos do arquivo morto forem configurados, clique em Apply Settings
e Close para salvar as configurações.
7.10.15 Remover armazenamentos do arquivo morto de origem do GFI Archiver
Remova os armazenamentos do arquivo morto de origem do GFI Archiver antes da migração para
evitar a corrupção dos dados. Para fazer isso:
1. No GFI Archiver, vá para Configuration ► Archive Stores.
2. Clique no botão delete ao lado do banco de dados de origem.
OBS.
É recomendado armazenar o caminho binário do banco de dados de origem para referência na próxima
etapa, antes da remoção do armazenamento do arquivo morto.
7.10.16 Mover arquivos binários para o Import Service do GFI
Archiver
GFI Archiver inclui uma ferramenta de linha de comando que move todos os arquivos binários de um
banco de dados para a pasta de retirada do Import Service do GFI Archiver.
Para mover os arquivos binários:
1. Inicie o prompt de comando do Microsoft Windows e altere o diretório para GFI Archiver
installation path>\MAIS\bin.
2. Execute o arquivo movebix.exe da seguinte forma:
movebix.exe "<source binary path>" "<GFI Archiver pickup folder>"
Onde:
Source binary path – a pasta binária do banco de dados Firebird do GFI Archiver.
Pasta de retirada do GFI Archiver – a pasta da qual o Serviço de Importação do GFI Archiver
retira os emails e os coloca no armazenamento do arquivo morto adequado. O caminho padrão da
pasta de retirada é <GFI Archiver installation path>\MAIS\Pickup.
Exemplo:
movebix.exe "c:\Program Files\GFI\Archiver\Databases\Default\Binary"
"c:\Program Files\GFI\Archiver\MAIS\Pickup"
OBS.
Os arquivos binários também podem ser copiados em vez de movidos usando copybix.exe em vez de
movebix.exe.
3. Repita este comando para cada banco de dados a ser movido.
4. Os arquivos binários de email do caminho de origem são agora movidos para a pasta de retirada do
GFI Archiver e processados pelo Import Service do GFI Archiver.
GFI Archiver
7 Configurar o GFI Archiver | 187
7.10.17 Mover emails para os armazenamentos do arquivo
morto do GFI Archiver
Após mover os arquivos binários para a pasta de retirada do Import Service do GFI Archiver, os emails
são processados da seguinte forma:
Os emails são colocados na pasta de fila para que possam ser colocados no armazenamento do
arquivo morto adequado.
Se um email na pasta de retirada tiver uma data que não se enquadra no intervalo de datas dos
armazenamentos do arquivo morto configurados ou se o email estiver corrompido, o serviço de
importação moverá o email para a pasta não confidencial.
Os caminhos padrão dessas pastas são:
PASTA
CAMINHO PADRÃO
Pickup folder
<GFI Archiver Installation Path>\MAIS\Pickup
Queue folder
<GFI Archiver Installation Path>\MAIS\Queue
Unclassified folder
<GFI Archiver Installation Path>\MAIS \Unclassified
Emails não confidenciais
O Import Service do GFI Archiver classifica emails como não confidenciais quando sua data está fora
do intervalo de datas de uma pasta de arquivo. Para cada email não confidencial, o Import Service do
GFI Archiver cria quatro arquivos na pasta não confidencial, por exemplo:
200903mchnname_112132568200036_[20061123173817].body
200903mchnname_112132568200036_[20061123173817].emc
200903mchnname_112132568200036_[20061123173817].eml
200903mchnname_112132568200036_[20061123173817].envelope
A primeira parte do nome do arquivo na pasta não confidencial começa com o ano e o mês em que o
email foi enviado. Se houver 500 ou mais emails na pasta não confidencial, o processo de importação
é suspenso. Nesse caso, exclua qualquer email indesejado ou importe os emails para uma pasta de
arquivo da seguinte forma:
1. Configure uma ou mais pastas de arquivo para cobrir as datas dos emails necessários arquivar.
2. Interrompa o Import Service do GFI Archiver navegando para Start ► Control Panel ►
Administrative Tools ► Services.
3. Clique com o botão direito do mouse em Import Service do GFI Archiver e clique em Stop.
4. Acesse a pasta Unclassified.
5. Move os quatro arquivos dos emails a importar para a pasta Queue.
6. Retorne ao console de gerenciamento de serviços, clique com o botão direito do mouse em Serviço
de Importação do GFI Archiver e selecione Iniciar.
GFI Archiver
7 Configurar o GFI Archiver | 188
7.10.18 Restaurar a estrutura de pastas da caixa de correio
dos emails movidos
Quando os emails são movidos ou copiados de um banco de dados para outro, a estrutura de pastas
da caixa de correio é perdida. O processo de sincronização da pasta da caixa de correio necessita de
ser restaurado para importar a estrutura de pastas dos emails movidos.
OBS.
A nova sincronização da estrutura de pastas da caixa de correio necessita de uma grande
quantidade de recursos de processamento do computador e pode reduzir substancialmente o desempenho do servidor do GFI Archiver.
A estrutura de pastas dos emails movidos excluídos da caixa de correio do Microsoft
Exchange perde-se definitivamente.
Para sincronizar novamente a estrutura de pastas:
1. No servidor do GFI Archiver, navegue até <GFI Archiver installation
folder>\Core\UMPolling\.
2. Exclua todos os arquivos do tipo .dat.
3. Navegue até Start ► Run e digite services.msc.
4. Clique com o botão direito do mouse em GFI Archiver Core Service e selecione Reiniciar.
7.10.19 Atualizar o esquema de banco de dados
É importante que todos os Esquemas de banco de dados sejam atualizados para o esquema mais
recente para assegurar que o GFI Archiver funciona corretamente. Este processo pode ser realizado
durante o processo de atualização (pelo Installation Wizard) ou posteriormente usando o Bulk
Schema Upgrader.
Use o Bulk Schema Upgrader para:
Atualizar os esquemas de banco de dados do GFI Archiver ou
Confirme se está usando o esquema de banco de dados mais recente
Para iniciar o Bulk Schema Upgrader:
1. A partir da máquina do GFI Archiver, vá até à pasta de instalação do GFI Archiver, abra a pasta
BulkSchemaUpgrader e clique em BulkSchemaUpgrader.exe.
GFI Archiver
7 Configurar o GFI Archiver | 189
Captura de tela 74: Bulk Schema Upgrader
2. Selecione os bancos de dados para atualizar e clique em Upgrade.
OBS.
Ao atualizar o esquema de banco de dados de um banco de dados SQL, insira as credenciais do
Administrador do sistema, o usuário SA ou o proprietário do banco de dados (função dbo) quando
solicitado.
7.10.20 Anexar um banco de dados GFI MailArchiver 3
IMPORTANTE
É possível anexar somente bancos de dados GFI MailArchiver 3 com base em SQL Server®. Os bancos de
dados de Microsoft® Access não são suportados.
GFI Archiver
7 Configurar o GFI Archiver | 190
IMPORTANTE
Os bancos de dados GFI MailArchiver 3 anexados são somente leitura e podem ser usados somente para
navegar e pesquisar.
1. Selecione a guia Configuration e clique em Archive Stores. Clique em
.
2. Digite um nome de Armazenamento do arquivo morto, decida se permite que os usuários usem o
novo Armazenamento do arquivo morto e o método usado para o criar. Selecione a opção Wizard e
clique em Next.
3. Selecione a opção Microsoft SQL Server e clique em Next.
Captura de tela 75: Anexe um banco de dados GFI MailArchiver 3
4. Selecione Attach a version 3 database e selecione o banco de dados a ser anexado.
5. Clique em Next para prosseguir.
GFI Archiver
7 Configurar o GFI Archiver | 191
7.11 Configurar funções e permissões
GFI Archiver é enviado com um conjunto de funções que podem ser atribuídas a usuários selecionados
para conceder as permissões necessárias para acessar funções específicas no GFI Archiver. Uma
dessas funções é configurada como padrão e não pode ser excluída nem modificada.
Após a instalação (ou atualização) do GFI Archiver, o acesso é controlado de acordo com as
permissões do Active Directory ou do GFI Directory. Após atribuir a primeira função com a permissão
Manage access configuration para um usuário ou grupo (usando o recurso Roles and Permissions do
GFI Archiver), as permissões do Active Directory ou do GFI Directory são substituídas pelas funções
atribuídas no GFI Archiver.
OBS.
No caso dos usuários do Active Directory o do GFI Directory aos quais não foi atribuída uma função e
que não fazem parte de qualquer grupo, esses recebem automaticamente a atribuição Default Role.
Para obter mais informações, consulte Função padrão (página 198).
O conjunto inicial de funções configuradas enviado com o GFI Archiver engloba:
Administrator
Auditor
Full Access and Administrator
Full Access
User (Padrão)
Essas funções podem ser personalizadas conforme necessário ou excluídas (exceto para a função
padrão)
7.11.1 Visualizar funções e permissões configuradas
Na guia Configuration, clique em Roles and Permissions.
GFI Archiver
7 Configurar o GFI Archiver | 192
Captura de tela 76: Visualizar funções e permissões configuradas
A página Roles and Permissions está dividida em duas janelas.
Manage Roles and Permissions: Create, configure or delete roles and permissions.
A janela superior exibe as funções atualmente configuradas. Clique em cada função para visualizar o
conjunto de permissões para essa função.
Use os controles fornecidos nesta janela para:
OPÇÃO
DESCRIÇÃO
Add New
Role
Clique para adicionar uma nova função.
Configure
Role Permissions
Realce uma função existente e clique para editar permissões de função.
Delete Role
Selecione uma função existente e clique para remover a função. Usuários atribuídos para essa
função são revertidos para a função padrão. Para obter mais informações, consulte Função
padrão (página 198).
GFI Archiver
7 Configurar o GFI Archiver | 193
Manage Role Assignments: Use essa opção para atribuir, editar ou remover funções para usuários ou grupos.
A janela inferior mostra uma lista de usuários e grupos e suas funções atribuídas.
Use os controles fornecidos nesta janela para:
OPÇÃO
DESCRIÇÃO
Assign
Clique nessa opção para atribuir uma função a um usuário ou grupo.
Edit
Realce um usuário ou grupo existente e clique para editar a atribuição de função.
Remove
Selecione um usuário ou grupo existente e clique para remover a atribuição de função. Usuários
atribuídos para essa função são revertidos para a função padrão.
Change
Priority
Clique para abrir a janela Change group priority e alterar a ordem de como o GFI Archiver
verifica a existência de permissões atribuídas aos usuários. Selecione uma atribuição de função de
Grupo existente e clique para aumentar ou diminuir a prioridade.
O GFI Archiver verifica primeiro se o usuário está atribuído a alguma função. Nesse caso, a
atribuição de função individual tem a primeira prioridade. Se o usuário não foi mapeado com uma
função, o GFI Archiver verifica então se o usuário faz parte de um grupo e concebe as permissões
atribuídas ao grupo. O usuário pode fazer parte de mais do que 1 grupo. Nesse caso, o grupo com a
prioridade mais alta tem precedência.
OBS.
A alteração de prioridades é somente permitida para grupos.
Filter
By
Filtrar por User ou Group.
Find
Role
Use o botão Find Role para inserir um usuário ou grupo em uma caixa de diálogo e visualizar Roles
and Permissions para o usuário ou o grupo selecionado.
All
Roles
Selecione uma Função a partir da lista suspensa para filtrar a visualização por Role.
7.11.2 Adicionar uma nova função
Criar novas funções de acordo com os requisitos da sua organização. Cada função é definida por um
nome exclusivo e um conjunto de permissões.
Para adicionar uma nova função:
1. Acesse Configuration > Roles and Permissions.
GFI Archiver
7 Configurar o GFI Archiver | 194
2. Clique em Add new Role.
3. No campo Role Name, digite um nome que defina a nova função.
4. Selecione as permissões atribuídas à nova função a partir do seguinte conjunto de valores:
OPÇÃO
DESCRIÇÃO
View All Items
Os usuários podem visualizar todos os itens arquivados de todos os usuários do GFI
Archiver.
Manage general configuration
Esta permissão concede acesso de usuário à maioria dos nós de configuração (exceto
os nós Access Control, Roles and Permissions e Auditing)
Manage access configuration
Selecione para conceder permissões à configuração Roles and Permissions e Access
Control.
IMPORTANTE
Se um usuário com direitos administrativos revogar essa permissão para si mesmo
ou para o grupo a que pertence, não poderá mais acessar Roles and Permissions e
Access Control.
Manage Auditing con- O usuário pode acessar e configurar auditoria.
figuration
View Auditing
GFI Archiver
O usuário pode ver todos os relatório de auditoria.
7 Configurar o GFI Archiver | 195
OPÇÃO
DESCRIÇÃO
Connect using IMAP
Clique para conceder permissão para se conectar ao GFI Archiver usando IMAP. Para
obter mais informações, consulte Configurar o servidor IMAP (página 201).
Generate MailInsights Reports (All)
O usuário pode gerar relatórios do MailInsights para todos os usuários do GFI Archiver.
Generate MailInsights Reports (for
Mailboxes defined in
Access Control)
Selecione para conceder permissão para gerar relatórios do MailInsights para caixas
de correio definidas em Controle de acesso. Os usuários não podem visualizar os
emails de usuários a menos que a permissão View All Emails esteja definida.
Archive Assistant
archive items (to
own mailbox)
O usuário pode arquivar emails manualmente em sua própria caixa de correio usando
o Archive Assistant.
Archive Assistant
archive items (to
Mailboxes defined in
Access Control)
Arquive emails em caixas de correio a que os usuários têm acesso. Para obter mais
informações, consulte Controle de acesso (página 200).
Archive Assistant
Archive Files
Arquive emails manualmente em sua própria caixa de correio usando o Archive Assistant.
Delete Items (from
own mailbox)
O usuário pode excluir os itens arquivados de sua própria caixa de correio. Os itens
podem ser excluídos diretamente pela interface do usuário na Web do GFI Archiver,
pelo Outlook Connector e pelos clientes de email conectados via IMAP.
OBS.
O usuário só poderá excluir itens se a opção Email Deletion estiver habilitada. É
possível continuar definindo permissões, mas a funcionalidade de exclusão não
estará mais disponível. Para obter mais informações, consulte Configurar exclusão
de item arquivado (página 222).
Delete Items
O usuário tem permissão para excluir os itens arquivados de todas as caixas de
correio a que tem acesso. Os itens podem ser excluídos diretamente pela interface
do usuário na Web do GFI Archiver, pelo Outlook Connector e pelos clientes de email
conectados via IMAP.
OBS.
O usuário só poderá excluir itens se a opção Email Deletion estiver habilitada. É
possível continuar definindo permissões, mas a funcionalidade de exclusão não
estará mais disponível. Para obter mais informações, consulte Configurar exclusão
de item arquivado (página 222).
Renomear pastas
O usuário pode renomear pastas na interface do usuário na Web do GFI Archiver, no
Outlook Connector e nos clientes de email conectados via IMAP.
Create/Assign Labels
Selecione para conceder permissão ao usuário para criar rótulos pessoais e atribuí-los
aos itens arquivados a partir da janela de exibição de emails. Para obter mais informações, consulte Trabalhar com itens arquivados (página 91).
File Archive Assistant Archiving
O usuário pode arquivar arquivos a partir de suas máquinas usando o File Archive
Assistant.
5. Clique em Save.
7.11.3 Atribuir funções
É possível atribuir uma função a um usuário ou a um grupo. Não é possível atribuir duas funções a um
usuário ou a um grupo. Porém, como um usuário pode ser membro de mais do que um grupo, cada
GFI Archiver
7 Configurar o GFI Archiver | 196
grupo com uma função atribuída terá prioridade. Isto serve para ultrapassar problemas de herança.
Os usuários terão automaticamente prioridades mais elevadas do que os grupos.
Para atribuir uma função:
1. Acesse Configuration > Roles and Permissions.
2. Clique em Assign Role.
3. No campo User/Group, selecione um usuário ou grupo.
4. No campo Role, selecione uma função a partir da lista suspensa e clique em Add.
5. O usuário ou grupo selecionado é adicionado à lista. Para remover uma entrada, clique em .
6. Clique em Save.
7.11.4 Configurar uma função de acesso completo
O GFI Archiver vem com cinco funções predefinidas, duas das quais oferecem níveis diferentes de
acesso completo. Dependendo de seus requisitos, atribua uma função acesso completo da seguinte
forma:
1. Selecione Configuration e clique em Roles and Permissions.
2. Na área Manage Role Assignments, clique em Assign Role.
GFI Archiver
7 Configurar o GFI Archiver | 197
3. No campo User/Group, selecione um usuário.
4. No campo Role, selecione:
FUNÇÃO
DESCRIÇÃO
Full Access
Selecione a função Full Access para usuários que necessitam de ter acesso a
caixas de correio pertencentes a outros usuários. Esta função concede aos
usuários acesso a todos os emails arquivados no GFI Archiver e aos relatórios
do MailInsights. Os usuários a quem foi atribuída esta função não têm acesso
às áreas de configuração e auditoria.
Full Access and Administrator
Atribua a função Full Access and Administrator a Administradores do GFI
Archiver que necessitam de acesso à área de configuração. Esta função também concede acesso a todos os emails arquivados no GFI Archiver, para Auditoria e relatórios do MailInsights.
5. Clique em Add.
6. O usuário selecionado é adicionado à lista.
7. Clique em Save.
7.11.5 Excluir funções
Para excluir uma função:
1. Acesse Configuration > Roles and Permissions.
2. Selecione uma função e clique em Delete Role.
7.11.6 Função padrão
A função padrão é atribuída automaticamente aos usuários para os quais não foi atribuída uma
função. Este processo é executado pelo GFI Archiver quando são adicionadas caixas de correio de
novos usuários. A função padrão é atribuída após o GFI Archiver verificar:
1. Se foi atribuída uma função ao usuário
2. Se o usuário faz parte de um grupo ao qual foi atribuída uma função
Se ambas as etapas não forem confirmadas, a função padrão será atribuída automaticamente aos
usuários. A função padrão é somente leitura e não pode ser excluída nem modificada.
A função padrão é configurada com as seguintes permissões:
OPÇÃO
DESCRIÇÃO
STATUS DA
PERMISSÃO
PADRÃO
View all Emails
Um usuário com esta permissão pode visualizar
todos os emails em caixas de correio às quais
possui acesso.
DESABILITADO
Manage general configuration
Esta permissão concede o acesso à área de configuração do GFI Archiver. Para obter mais
informações, consulte Configurar o GFI Archiver (página 132).
DESABILITADO
Gerenciar a configuração de auditoria
Permite ao usuário alterar as configurações de
auditoria. Para obter mais informações, consulte Configurar auditoria (página 217).
DESABILITADO
GFI Archiver
7 Configurar o GFI Archiver | 198
OPÇÃO
DESCRIÇÃO
STATUS DA
PERMISSÃO
PADRÃO
Manage access configuration
Concede permissão para configurar os gerenciadores de grupos e o nível de acesso do usuário em caixas de correio específicas. Para
obter mais informações, consulte Controle de
acesso (página 200).
DESABILITADO
View Auditing
Permite ao usuário verificar os relatórios de
auditoria na guia Auditing. Para obter mais
informações, consulte Relatórios de auditoria
(página 220).
DESABILITADO
Connect using IMAP
Permite ao usuário se conectar ao GFI Archiver HABILITADO
usando IMAP. Para obter mais informações, consulte Configurar o servidor IMAP (página 201).
Generate MailInsights Reports (All)
Um usuário com esta permissão pode gerar rela- DESABILITADO
tórios do MailInsights para todos os usuários do
GFI Archiver. Para obter mais informações, consulte Conseguir resultados com o GFI Archiver Analisar seus itens arquivados (página 130).
Generate MailInsights Reports (for Mailboxes defined in Access Control)
Permite ao usuário gerar relatórios do MailInsights para usuários específicos definidos em
Access Control.
DESABILITADO
Emails de arquivamento do Assistant do
Archive (para a própria caixa de correio)
Concede permissão a um usuário para usar o
Archive Assistant para arquivar emails a partir
do Microsoft Outlook em seu próprio arquivo do
GFI Archiver.
HABILITADO
Emails de arquivamento do Archive Assis- Concede permissão a um usuário para usar o
HABILITADO
tant (para caixas de correio definidas no Archive Assistant para arquivar emails a partir
Access Control)
do Microsoft Outlook em caixas de correio específicas, definidas em Access Control.
Arquivos de arquivamento do File
Archive Assistant
Concede permissão a um usuário para usar o
Archive Assistant para arquivar arquivos salvos
no Microsoft Outlook em seu próprio arquivo no
GFI Archiver.
HABILITADO
Delete Emails (from own mailbox)
Um usuário com esta permissão pode visualizar
todos os emails em seu próprio arquivo no GFI
Archiver.
HABILITADO
Delete Emails
Um usuário com esta permissão pode excluir
todos os emails de caixas de correio de outros
usuários definidos em Access Control. Para
obter mais informações, consulte Configurar
exclusão de item arquivado (página 222).
HABILITADO
Create/Assign Labels to Emails
Permite aos usuários categorizar emails e itens
de calendário por meio de rótulos. Este recurso
é útil durante pesquisas para tipos específicos
de itens arquivados. Para obter mais
informações, consulte Trabalhar com itens
arquivados (página 91).
HABILITADO
GFI Archiver
7 Configurar o GFI Archiver | 199
OPÇÃO
DESCRIÇÃO
STATUS DA
PERMISSÃO
PADRÃO
Renomear pastas
Concede permissão ao usuário para renomear
pastas a partir da interface do usuário da Web
do GFI Archiver e IMAP.
DESABILITADO
OBS.
Ao usar a permissão para renomear pastas em
conjunto com a Sincronização de pastas, é
possível que ocorram alguns problemas, caso
em que a pasta renomeada volta ao seu nome
original. Esta situação ocorre quando a pasta
antiga continua presente em Exchange.
Arquivamento do File Archive Assistant
Certifique-se de que esta permissão esteja habi- HABILITADO
litada para usuários que necessitem de arquivar
arquivos usando o File Archive Assistant. Para
obter mais informações, consulte Implantar o
File Archive Assistant (página 248).
OBS.
Para as permissões Delete Emails (from own mailbox) e Delete Emails (from Mailboxes defined in
Access Control), o usuário pode excluir emails somente se a opção Email Deletion estiver habilitada.
É possível continuar definindo permissões, mas a funcionalidade de exclusão não estará mais
disponível. Para obter mais informações, consulte Configurar exclusão de item arquivado (página 222).
7.12 Controle de acesso
Por padrão, os usuários podem navegar e pesquisar somente em seus itens arquivados. O Controle de
acesso permite agrupar usuários e garantir seu acesso a itens arquivados de outros usuários. Os
grupos pré-configurados estão listados na tabela abaixo.
OPÇÃO
DESCRIÇÃO
Group
managers
Permite que usuários que possuem uma função de gerenciamento ou supervisão em sua
organização naveguem e pesquisem os itens de todos os usuários integrantes do grupo.
User
access
control
Permite que usuários específicos naveguem e pesquisem itens arquivados de outros usuários.
Shared
mailboxes
Permite a um grupo acessar itens arquivados em uma caixa de correio específica. Por exemplo,
permitir o acesso de todas as pessoas das vendas a [email protected].
Este recurso pode ser usado, por exemplo, para conceder a um usuário o acesso aos itens
arquivados de outro usuário que já não faz mais parte de sua empresa e cuja conta tenha sido
excluída.
7.12.1 Adicionar usuários ao acesso de arquivo do gerenciador de grupos
Adicionar um usuário ao Group Manager Archive Access concede aos usuários acesso a todos os itens
arquivados no GFI Archiver para um grupo de usuários específico.
1. Selecione a guia Configuration e clique em Access Control.
2. Clique em Configure Group Managers.
GFI Archiver
7 Configurar o GFI Archiver | 200
3. Selecione o usuário a adicionar como gerente a partir do campo Manager e o grupo que receberá
acesso completo e clique em Add. Repita para adicionar outros usuários a outros grupos.
OBS.
É possível adicionar um usuário a vários grupos selecionando o mesmo usuário e um grupo diferente.
4. Clique em Save para finalizar as configurações.
7.12.2 Definir controle de acesso de usuário
O controle de acesso de usuário permite conceder a determinados usuários acesso a itens arquivados
para outros usuários.
1. Selecione a guia Configuration e clique em Access Control.
2. Clique em Configure User Access Control.
3. Selecione o usuário a conceder acesso no campo User e o usuário ao qual será concedido acesso à
caixa de correio a partir do campo Has access to User. Clique em Add e repita para adicionar outros
usuários a outros grupos.
OBS.
Um usuário pode ser adicionado a usuários selecionando o mesmo usuário e um usuário diferente para
conceder acesso a itens arquivados.
4. Clique em Save para finalizar as configurações.
7.12.3 Configurar caixas de correio compartilhadas
Caixas de correio compartilhadas são caixas de correio que podem ser acessadas por um conjunto de
usuários em um grupo.
1. Selecione a guia Configuration e clique em Access Control.
2. Clique em Configure Shared Mailboxes.
3. Selecione o grupo para conceder acesso a partir do campo Group e a caixa de correio à qual será
concedido acesso a partir do campo Mailbox Account. Clique em Add e repita para adicionar outros
grupos a caixas de correio diferentes.
OBS.
O mesmo grupo pode ser adicionado a diferentes caixas de correio selecionando o mesmo usuário e
uma caixa de correio diferente para conceder acesso a itens arquivados.
4. Clique em Save para finalizar as configurações.
7.13 Configurar o servidor IMAP
O Protocolo IMAP é um protocolo da Internet para recuperação de emails. Vários clientes de email e
servidores de email usam IMAP para transferir mensagens de email a partir de um servidor para um
GFI Archiver
7 Configurar o GFI Archiver | 201
cliente.
O serviço IMAP é usado para recuperar identificadores de email e estruturas de pastas de email de
usuários a partir dos armazenamentos do arquivo morto do GFI Archiver. Estes dados são
armazenados em um banco de dados Firebird na máquina do servidor IMAP.
OBS.
O banco de dados Firebird back-end do servidor IMAP está armazenado em Data\IMAPDB.FDB e
contém a estrutura de pastas de cada caixa de correio de usuário. Este banco de dados NÃO contém
quaisquer dados de mensagem (assunto, cabeçalhos, conteúdo do corpo, etc.). Essas informações são
recuperadas diretamente do serviço de armazenamento do GFI Archiver quando solicitadas. Este banco
de dados é criado pelo serviço IMAP na inicialização (se não encontrado) e a sincronização será
iniciada assim que os itens estejam disponíveis a partir dos armazenamentos do arquivo morto. O
servidor IMAP não retornará quaisquer itens para os usuários até que os dados sejam sincronizados.
Quando um cliente faz um pedido, o Servidor IMAP procura no banco de dados local pelos
identificadores do email e realiza as seguintes ações:
Folder names – envia os dados diretamente
Message details – contata o serviço de armazenamento antes de retornar os dados.
Os clientes se conectam ao serviço IMAP usando uma autenticação válida.
OBS.
Quando o GFI Archiver é instalado (não atualizado) e o IMAP é habilitado pela primeira vez, o servidor
IMAP leva bastante tempo a sincronizar com o armazenamento. A sincronização é um processo em
segundo plano transparente para o usuário.
Para configurar o servidor IMAP:
1. Na página Configuration, selecione IMAP Server.
2. Clique em Configure IMAP Server.
GFI Archiver
7 Configurar o GFI Archiver | 202
Captura de tela 77: Configuração do servidor IMAP
3. Selecione a caixa de seleção Enable IMAP Server.
4. (Opcional) No campo Port Number, insira um valor e clique em Check Availability.
OBS.
O número da porta padrão é 44143. A alteração do número da porta afeta os clientes configurados para
usar esta porta.
5. No campo Network Interface, selecione a placa de rede de escuta a partir das opções disponíveis.
GFI Archiver analisa seu sistema e lista as placas de interface de rede descobertas como possíveis
opções. Contudo, é recomendado reter as configurações padrão (All Network Interfaces).
6. No campo Server URL, digite o endereço do servidor IMAP a usar pelos clientes de email.
OBS.
O Servidor IMAP é reiniciado sempre que existem alterações na configuração do servidor IMAP
relacionadas com a interface da placa de rede ou número da porta de escuta. Todos os clientes são
desconectados quando o servidor IMAP é reiniciado.
GFI Archiver
7 Configurar o GFI Archiver | 203
7. Use o campo Maximum months to show in mail clients para configurar o período de tempo (em
meses) que o GFI Archiver recua para recuperar emails (a configuração padrão é de 12 meses).
8. (Opcional) Selecione a caixa de seleção Enable SSL Security para habilitar a transmissão segura de
informação. Para obter mais informações, consulte Trabalhar com certificados (página 204).
OBS.
Se a opção Force SSL certificate estiver selecionada, os clientes de email serão autenticados usando
um certificado válido. A autenticação é recusada se o cliente tentar se conectar não criptografado.
9. Clique em Save para finalizar a configuração.
7.13.1 Trabalhar com certificados
O protocolo SSL foi concebido para habilitar aplicativos a trocar informações de forma segura.
Aplicativos que usam SSL, trocam chaves de criptografia com outros aplicativos e foram concebidos
para criptografar e Descriptografar dados enviados entre ambos.
Aplicativos configurados para executar SSL (por exemplo, navegadores da Web como o Microsoft®
Internet Explorer e Firefox e programas de email como o Microsoft Outlook®, o Mozilla Thunderbird e
o Apple Mail) podem receber conexões SSL automaticamente. Para estabelecer uma conexão SSL
segura, o aplicativo deve primeiro ter uma chave de criptografia atribuída por uma Autoridade de
certificação na forma de um certificado.
O IMAP suporta a criptografia via certificados. Os certificados podem ser:
Comprados a partir de um fornecedor online, como Verisign
Gerados com o IIS® (consulte o artigo http://go.gfi.com/?pageid=mar_createcertificate da base
de dados de conhecimento)
Para habilitar SSL e configurar um certificado de segurança:
1. No assistente de configuração do servidor IMAP, selecione a caixa de seleção Enable SSL.
2. No campo SSL Certificate, selecione o certificado a carregar.
3. No campo SSL Certificate Password, digite a senha do certificado. Isto será validado quando clicar
em save.
4. (Opcional) Selecione a caixa de seleção Force SSL certificate para forçar a criptografia dos dados
transmitidos.
IMPORTANTE
Quando a opção Force SSL certificate estiver habilitada, a criptografia é "forçada", ou seja, os
clientes que usam o serviço IMAP não serão capazes de se conectar, a menos que configurem a
criptografia a partir do seu lado. Se a opção Force SSL certificate não estiver habilitada, os clientes
podem se conectar ao servidor IMAP tanto no modo criptografado, como no modo não criptografado.
5. Clique em Save.
GFI Archiver
7 Configurar o GFI Archiver | 204
7.14 Políticas de retenção
As políticas de retenção definem o período em que um item arquivado fica retido no armazenamento
do arquivo morto antes de ser excluído. Por exemplo, é possível configurar o GFI Archiver para
manter emails marcados como "Vendas" durante dois anos enquanto mantém emails marcados como
"Legal" indefinidamente.
O GFI Archiver também permite suspender (reter) temporariamente políticas de retenção. Esta
situação evita que os itens arquivados sejam excluídos. Por exemplo, é possível reter políticas de
retenção até que um processo judicial seja resolvido. Neste caso, os itens arquivados são marcados
para exclusão e são excluídos assim que a retenção for retirada. Para obter mais informações,
consulte Configurar a retenção legal (página 211).
Retroactive Retention é um recurso que permite aplicar políticas de Retenção criadas ou
modificadas após o GFI Archiver ter armazenado um item em um armazenamento do arquivo morto.
Para obter mais informações, consulte Usar a retenção retroativa (página 211).
7.14.1 Como são aplicadas as políticas de retenção?
OPÇÃO
DESCRIÇÃO
When Retention Policies are already
configured:
O GFI Archiver compara o conteúdo do item com as políticas de
retenção existentes no momento do arquivamento. As políticas são
aplicadas de acordo com a prioridade. Se o item corresponder às
condições configuradas, a política de retenção é associada ele. Se
o item não corresponder à política de retenção da prioridade mais
alta, o GFI Archiver verifica a próxima política de retenção.
Este processo é repetido até que o item corresponda a uma política
de retenção ou até que não existam mais políticas de retenção.
When applying Retention Polices
Retroactively:
Quando a opção Retenção Retroativa é executada sob demanda, o
GFI Archiver compara o conteúdo do item com as políticas de retenção configuradas, atualizando as opções de retenção atribuídas a
um item após ele ter sido arquivado.
Quando um item arquivado não corresponder a nenhuma política de retenção, o GFI Archiver
arquivará esse item por tempo indeterminado.
Observações importantes
Um item arquivado pode corresponder somente a uma política de retenção. As prioridades atribuídas às políticas de retenção são muito importantes.
Qualquer item arquivado que corresponda a uma política de retenção cuja ação configurada é
"excluir item arquivado de imediato", é descartado de imediato sem ser armazenado em um armazenamento do arquivo morto.
Qualquer item arquivado que corresponda a uma política de retenção na qual a ação configurada
é definida para exclusão após alguns dias, é armazenado em um armazenamento do arquivo
morto. O GFI Archiver remove o item arquivado do armazenamento do arquivo morto após o fim
do período pré-configurado.
GFI Archiver
7 Configurar o GFI Archiver | 205
7.14.2 Exibir políticas de retenção
Para exibir políticas de retenção, selecione a guia Configuration e clique em Retention and Spam
Policies. As políticas de retenção são exibidas em uma tabela, na ordem em que serão executadas. Os
campos disponíveis estão listados na tabela abaixo.
OPÇÃO
DESCRIÇÃO
Policy
name
Exibe o nome da política de retenção.
Active
Exibe se a política de retenção está ativa, inativa ou desabilitada devido à retenção legal.
Action
Exibe a ação configurada para esta política de retenção. Por exemplo: Retém emails durante 2
anos.
7.14.3 Adicionar uma nova política de retenção
1. Selecione a guia Configuration e clique em Retention and Spam Policies.
2. Clique em
.
3. No assistente da política de retenção, selecione Email Retention Policy e clique em Next.
Captura de tela 78: Detalhes da política de retenção
GFI Archiver
7 Configurar o GFI Archiver | 206
4. Na tela Retention Policy Details, digite os detalhes para a nova política de retenção e clique em
Next. As opções disponíveis são:
OPÇÃO
DESCRIÇÃO
Policy name
Digite o nome para a nova política a ser criada.
GFI Archiver
7 Configurar o GFI Archiver | 207
OPÇÃO
DESCRIÇÃO
Critérios
Define as condições que identificarão um item como parte desta política de retenção. Na
lista suspensa, selecione uma das seguintes opções e forneça os valores a que um item
deve corresponder para se enquadrar nesta política de retenção. Clique em
adicionar mais condições ou
para
para excluir uma condição digitada. Selecione:
Subject – define um assunto de email
Body – define palavras-chave que podem ser encontradas no corpo dos emails
Sender – define o endereço de email do remetente ou especifica o nome de usuário
no formato domínio\nome de usuário
Recipient – digite o endereço de email do destinatário ou especifique o nome de usuário no formato domínio\nome de usuário
OBS.
Os caracteres curinga são suportados tanto no campo Sender como no campo
Recipient. Por exemplo, se você introduzir '*@domain.com', o valor corresponderá a
todos os usuários de 'domain.com".
Tamanho total do email – selecione um parâmetro e forneça o tamanho do email em
MB. Os parâmetros disponíveis são:
Equals to
Greater Than
Greater Or Equal Than
Smaller Than or
Smaller Or Equal Than
Attachment size – selecione um parâmetro e forneça o tamanho do email em MB. Os
parâmetros disponíveis são:
Equals to
Greater Than
Greater Or Equal Than
Smaller Than or
Smaller Or Equal Than
Attachment Type – define a condição do tipo de arquivo selecionando uma categoria
a partir da lista suspensa de valores predefinidos. Para obter mais informações sobre
os Tipos de arquivos, consulte Retention File Types nesta seção.
Manual/Arquivo – selecione para incluir todos os itens arquivados manualmente na
política de retenção.
Tipo de item – selecione nas opções disponíveis. Os parâmetros disponíveis são:
Calendário ou Solicitações de reunião
Arquivos
Emails
GFI Archiver
7 Configurar o GFI Archiver | 208
OPÇÃO
DESCRIÇÃO
Enable Policy
Quando selecionada, a nova política entra em vigor imediatamente. Também especifica
se os itens arquivados serão excluídos imediatamente ou mantidos por um período
específico. Selecione Enable Policy e selecione uma das opções:
NÃO manter itens que correspondam às condições acima, excluir de imediato.
NÃO manter itens que correspondam às condições acima, excluir após x dias.
OBS.
Para configurar um número de anos, especifique o número de dias. Por exemplo: Para
manter emails durante 2 anos, digite 730 dias. Para manter emails durante 5 anos,
digite 1825 dias.
5. Clique em Finish.
Tipos de arquivo de retenção
A seguinte tabela lista os tipos de arquivo associados a cada categoria Tipo de anexo disponível ao
filtrar uma política de retenção por tipo de anexo:
CATEGORIA
TIPOS DE ARQUIVO
Images
*.jpg,*.jpeg, *.exif, *.tiff, *.raw, *.png, *.gif, *.bmp, *.ppm, *.pgm, *.pbm, *.pnm, *.webp,
*.tga, *.pcx, *.img, *.psd, *.psp, *.cgm, *.svg, *.ai, *.cdr, *.eps, *.hvif, *.odg, *.pict, *.pgml,
*.swf, *.vml, *.wmf, *.emf, *.xps, *.pns, *.jps
Documents
*.acl, *.csv, *.cwk, *.doc*, *.dot*, *.htm*, *.hwp*, *.lwp, *.mcw, *.odm, *.odt, *.ott, *.pages,
*.pdax, *.pdf, *.rtf, *.rpt, *.stw, *.sxw, *.tex, *.txt, *.wpd, *.wps, *.wpt, *.wrd, *.wri,
*.xhtml, *.xml, *.xps, *.xls, *.xlsx, *.ppt, *.pptx, *.mdb, *.accdb, *.accde
Music
*.aiff, *.au, *.cdda, *.raw, *.wav, *.flac, *.la, *.m4a, *.ape, *.wma, *.mp2, *.mp3, *.ogg,
*.ra, *.rm, *.ots, *.swa, *.vox, *.voc, *.mid, *.psf, *.mod, *.asf, *.asx, *.m3u, *.ram, *.xspf,
*.omf, *.cel
Video
*.aaf, *.3gp, *.gif, *.asf, *.avchd, *.avi, *.dat, *.flv, *.mpeg, *.mpg, *.fla, *.flr, *.sol, *.m4v,
*.mkv, *.mov, *.mpe, *.mxf, *.ogg, *.rm, *.swf, *.wmv
7.14.4 Alterar a ordem das Políticas de retenção
A ordem na qual as políticas de retenção são aplicadas é muito importante no GFI Archiver. O GFI
Archiver verifica primeiro o item arquivado em relação à política de retenção de prioridade mais alta.
Se o item corresponder às condições configuradas, a política de retenção é associada ele. Se o item
não corresponder à política de retenção da prioridade mais alta, o GFI Archiver verifica a próxima
política de retenção configurada, de acordo com a prioridade.
Para alterar a ordem das políticas de retenção:
1. Selecione a guia Configuration e clique em Retention and Spam Policies.
2. Selecione a política de retenção para alterar sua ordem e clique em Mover para cima ou Mover
para baixo para movê-la para cima ou para baixo, respectivamente.
7.14.5 Adicionar uma Política de retenção de SPAM
Por padrão, os emails marcados como spam são arquivados com todos os outros emails e o GFI
Archiver não descrimina entre emails válidos e emails marcados como SPAM por soluções anti-spam,
GFI Archiver
7 Configurar o GFI Archiver | 209
como GFI MailEssentials. No GFI Archiver, é possível definir uma política de retenção de SPAM que lhe
permite excluir spam arquivado de imediato ou após um número específico de dias.
Criar uma política de retenção de SPAM também permite aos usuários navegar por emails marcados
como spam e se esses não forem realmente spam, marcá-los como não o sendo. Isso faz com que a
política de retenção de SPAM não exclua esses emails.
1. Selecione a guia Configuration e clique em Retention Policies.
2. Clique em
.
3. No assistente da política de retenção, selecione Specify a SPAM policy e clique em Next.
Captura de tela 79: Diálogo da política de retenção de SPAM
4. Digite um nome para a política de retenção de SPAM, defina se a política está ativa ou não e
selecione o período de retenção. A tabela abaixo mostra uma lista de opções disponíveis.
OPÇÃO
DESCRIÇÃO
Policy Name
Define o nome para a política sendo criada/editada. Digite ou edite o
nome nesta caixa de texto.
Enable policy
Quando selecionada, a nova política entra em vigor imediatamente.
Do NOT retain emails marked as
SPAM, delete immediately
Dá instruções para que o GFI Archiver exclua de imediato todos os
emails marcados como SPAM.
GFI Archiver
7 Configurar o GFI Archiver | 210
OPÇÃO
DESCRIÇÃO
Do NOT retain emails matching the
above conditions, delete after x
days
Dá instruções para que o GFI Archiver retenha todos os emails
marcados como SPAM e os exclua somente após o período de tempo
configurado.
5. Clique em Next e em Finish para concluir a configuração da política de retenção.
7.14.6 Configurar a retenção legal
A retenção legal instrui o GFI Archiver a pausar a exclusão de emails arquivados e a retê-los até novo
aviso. Habilite este recurso para interromper temporariamente a exclusão de emails arquivados até,
por exemplo, a resolução de um processo judicial.
Habilitando este recurso faz com que o GFI Archiver marque os emails arquivados para exclusão. A
instrução de exclusão será executada somente quando a retenção legal for removida.
Para habilitar a retenção legal:
1. Selecione a guia Configuration e clique em Retention and Spam Policies.
2. Selecione
.
OBS.
Verifique se o Legal Hold está habilitado a partir da guia Home, em About GFI Archiver.
Para desabilitar a retenção legal:
1. Selecione a guia Configuration e clique em Retention and Spam Policies.
2. Selecione
.
IMPORTANTE
Use este recurso com cuidado, uma vez que os emails são imediatamente excluídos ao desabilitar a
retenção legal.
7.14.7 Usar a retenção retroativa
A retenção retroativa permite aplicar políticas de retenção de email após o email ter sido arquivado.
O processo é executado sob demanda e os emails arquivados podem ser removidos (ou marcados para
remoção) a partir dos armazenamentos do arquivo morto selecionados. O processo pode ser pausado
ou interrompido.
IMPORTANTE
Habilitar o Legal hold não interrompe um trabalho de retenção retroativa, mas, por razões legais, os
emails não são excluídos até a Legal hold ser removida.
Não é possível criar novas políticas de retenção enquanto a tarefa Retroativa estiver sendo
executada.
Para executar a retenção retroativa:
GFI Archiver
7 Configurar o GFI Archiver | 211
1. Clique em Run Retroactive.
2. No campo Archive Store, selecione os armazenamentos do arquivo morto nos quais a retenção
retroativa será executada.
3. Clique em Adicionar.
4. Clique em Run Retroactive.
5. Use a opção Summary for retroactive retention para monitorar o progresso do processo em
execução.
6. Clique em Pause Retroactive para pausar a tarefa atual ou Stop Retroactive para cancelar.
OBS.
A retenção retroativa é um processo moroso, dependendo da quantidade de emails a processar.
Somente uma instância da retenção retroativa é processada a um dado momento.
7.15 Configurar Políticas de Retenção do Histórico de Arquivos
As políticas de retenção definem o período que a versão de um arquivo é mantida no Armazenamento
do arquivo morto antes de ser excluída.
OBS.
Se uma retenção legal estiver habilitada, o GFI Archiver suspenderá temporariamente todas as políticas
de retenção ativas. Esta situação evita que os itens arquivados sejam excluídos. Os itens arquivados são
marcados para exclusão e excluídos assim que a retenção for removida. Para obter mais informações,
consulte Configurar a retenção legal (página 211).
As Políticas de Retenção do Histórico de Arquivos são aplicadas de cima para baixo. O GFI Archiver
verifica as políticas configuradas durante a manutenção diária de rotina e, se houver uma
correspondência, a política de retenção será aplicada. As prioridades atribuídas às políticas de
retenção são muito importantes. Para obter mais informações, consulte Alterar a ordem das Políticas
de Retenção do Histórico de Arquivos (página 214).
7.15.1 Adicionar uma nova política de retenção de histórico
de arquivos
1. Selecione a guia Configuração e clique em Políticas de Retenção do Histórico de Arquivos.
2. Clique em Adicionar.
3. Na tela Detalhes da Política de Retenção, digite os detalhes para a nova política de retenção e
clique em Avançar. As opções disponíveis são:
OPÇÃO
DESCRIÇÃO
Policy name
Digite o nome para a nova política a ser criada.
GFI Archiver
7 Configurar o GFI Archiver | 212
OPÇÃO
DESCRIÇÃO
Critérios
Define as condições que identificarão um item como parte desta política de retenção. Na
lista suspensa, selecione uma das seguintes opções e forneça os valores a que um item
deve corresponder para se enquadrar nesta política de retenção. Clique em
adicionar mais condições ou
para
para excluir uma condição digitada. Selecione:
Arquivo mais recente antes de – se o arquivo mais recente armazenado for anterior
a um determinado número de dias, o GFI Archiver removerá o arquivo do histórico (se
a opção NÃO manter histórico de qualquer arquivo estiver selecionada) ou manterá o número de versões especificado em Manter as últimas N versões no histórico
de arquivo para cada arquivo morto.
Tipo de extensão – especifique o tipo de arquivo na lista disponível.
Proprietário – define o usuário ou o grupo ao qual o arquivo pertence.
Enable Policy
Define se uma política está ou não em efeito, se os itens serão excluídos de imediato ou
quantas versões serão mantidas. Selecione Enable Policy e selecione uma das opções:
NÃO manter histórico de qualquer arquivo – qualquer arquivo que corresponder a
uma política de retenção na qual a ação configurada é não reter histórico de arquivo
não terá suas versões arquivadas. Se essa opção estiver selecionada e o arquivo for
excluído do disco, isso pode ocasionar a exclusão do arquivo no arquivo morto.
Manter as últimas N versões no histórico de arquivo para cada arquivo morto –
mantém o número especificado de versões no armazenamento do arquivo morto.
Quando uma nova versão é arquivada, o GFI Archiver remove uma das mais antigas.
4. Clique em Finish.
Tipos de arquivo de retenção
A seguinte tabela lista os tipos de arquivo associados a cada categoria Tipo de anexo disponível ao
filtrar uma política de retenção por tipo de anexo:
CATEGORIA
TIPOS DE ARQUIVO
Images
*.jpg,*.jpeg, *.exif, *.tiff, *.raw, *.png, *.gif, *.bmp, *.ppm, *.pgm, *.pbm, *.pnm, *.webp,
*.tga, *.pcx, *.img, *.psd, *.psp, *.cgm, *.svg, *.ai, *.cdr, *.eps, *.hvif, *.odg, *.pict, *.pgml,
*.swf, *.vml, *.wmf, *.emf, *.xps, *.pns, *.jps
Documents
*.acl, *.csv, *.cwk, *.doc*, *.dot*, *.htm*, *.hwp*, *.lwp, *.mcw, *.odm, *.odt, *.ott, *.pages,
*.pdax, *.pdf, *.rtf, *.rpt, *.stw, *.sxw, *.tex, *.txt, *.wpd, *.wps, *.wpt, *.wrd, *.wri,
*.xhtml, *.xml, *.xps, *.xls, *.xlsx, *.ppt, *.pptx, *.mdb, *.accdb, *.accde
Music
*.aiff, *.au, *.cdda, *.raw, *.wav, *.flac, *.la, *.m4a, *.ape, *.wma, *.mp2, *.mp3, *.ogg,
*.ra, *.rm, *.ots, *.swa, *.vox, *.voc, *.mid, *.psf, *.mod, *.asf, *.asx, *.m3u, *.ram, *.xspf,
*.omf, *.cel
Video
*.aaf, *.3gp, *.gif, *.asf, *.avchd, *.avi, *.dat, *.flv, *.mpeg, *.mpg, *.fla, *.flr, *.sol, *.m4v,
*.mkv, *.mov, *.mpe, *.mxf, *.ogg, *.rm, *.swf, *.wmv
7.15.2 Editar Políticas de Retenção do Histórico de Arquivos
Para editar uma Política de Retenção do Histórico de Arquivos existente:
1. Selecione a guia Configuração e clique em Políticas de Retenção do Histórico de Arquivos.
2. Selecione a política que você deseja editar. Clique em Editar.
GFI Archiver
7 Configurar o GFI Archiver | 213
3. Na tela Detalhes da Política de Retenção, digite os detalhes para a nova política de retenção e
clique em Avançar. As opções disponíveis são:
OPÇÃO
DESCRIÇÃO
Policy name
Digite o nome para a nova política a ser criada.
Critérios
Define as condições que identificarão um item como parte desta política de retenção. Na
lista suspensa, selecione uma das seguintes opções e forneça os valores a que um item
deve corresponder para se enquadrar nesta política de retenção. Clique em
adicionar mais condições ou
para
para excluir uma condição digitada. Selecione:
Arquivo mais recente anterior a
Tipo de extensão
Proprietário – define o endereço de email do remetente ou especifica o nome de usuário no formato domínio/nome de usuário
Enable Policy
Define se uma política está ou não em efeito, se os itens serão excluídos de imediato ou
quantas versões serão mantidas. Selecione Enable Policy e selecione uma das opções:
NÃO reter nenhum histórico de arquivos.
Manter as últimas n versões no histórico de arquivo para cada arquivo morto
4. Clique em Finish.
7.15.3 Exibir Políticas de Retenção do Histórico de Arquivos
Para exibir as políticas de retenção, selecione a guia Configuração e clique em Políticas de Retenção
do Histórico de Arquivos. As políticas de retenção são exibidas na tabela de políticas de retenção,
ordenadas pela ordem na qual serão executadas. Os campos disponíveis estão listados na tabela
abaixo.
OPÇÃO
DESCRIÇÃO
Policy
name
Exibe o nome da política de retenção.
Active
Exibe se a política de retenção está ativa, inativa ou desabilitada devido à retenção legal.
Action
Exibe a ação configurada para esta política de retenção. Por exemplo: Retém emails durante 2
anos.
7.15.4 Alterar a ordem das Políticas de Retenção do Histórico
de Arquivos
A ordem na qual as políticas de retenção são aplicadas é muito importante no GFI Archiver. O GFI
Archiver verifica primeiro o item arquivado em relação à política de retenção de prioridade mais alta.
Se o item corresponder às condições configuradas, a política de retenção é associada ele. Se o item
não corresponder à política de retenção da prioridade mais alta, o GFI Archiver verifica a próxima
política de retenção configurada, de acordo com a prioridade.
Para alterar a ordem das políticas de retenção:
1. Selecione a guia Configuração e clique em Políticas de Retenção do Histórico de Arquivos.
2. Selecione a política de retenção para alterar sua ordem e clique em Mover para cima ou Mover
para baixo para movê-la para cima ou para baixo, respectivamente.
GFI Archiver
7 Configurar o GFI Archiver | 214
7.15.5 Remover Políticas de Retenção do Histórico de Arquivos
Para remover uma Política de Retenção do Histórico de Arquivos configurada:
1. Selecione a guia Configuração e clique em Políticas de Retenção do Histórico de Arquivos.
2. Selecione a política que deseja remover e clique em Remover.
3. Quando a mensagem Tem certeza de que deseja excluir as políticas de retenção do histórico de
arquivos? for exibida, clique em OK.
7.16 Regras de classificação
As regras de classificação permitem classificar itens automaticamente de acordo com o conteúdo.
Desde a altura em que uma regra de classificação é habilitada, os novos emails são automaticamente
revisados de acordo com a regra de classificação e rotulados de acordo com seu respectivo
Armazenamento do arquivo morto.
Usando a funcionalidade Advanced Search na guia Archive, os usuários podem pesquisar itens
arquivados para um rótulo específico. A pesquisa também pode ser salva na janela Classifications na
guia Archive para facilidade de uso. Para obter mais informações, consulte Usar a busca avançada
(página 97).
Esta seção ajudará você:
Adicionar uma nova regra de classificação
Editar uma regra de classificação existente
Remover uma regra de classificação existente
7.16.1 Adicionar uma nova Regra de classificação
1. Selecione a guia Configuration e clique em Classification Rules.
2. Clique em
GFI Archiver
.
7 Configurar o GFI Archiver | 215
Captura de tela 80: Detalhes da regra de categorização
3. Digite um nome para a nova regra e configure o critério que os emails deverão cumprir para se
enquadrarem nesta regra de classificação. As opções disponíveis são:
OPÇÃO
DESCRIÇÃO
Subject
Digite no assunto o texto a que o email deve corresponder para se enquadrar nesta regra
de categorização.
Body
Digite no corpo o texto a que o email deve corresponder para se enquadrar nesta regra de
categorização.
GFI Archiver
7 Configurar o GFI Archiver | 216
OPÇÃO
DESCRIÇÃO
Sender
Selecione se pretende classificar por endereço de email ou nome de usuário. Forneça o
endereço de email ou selecione um nome de usuário a que o email deve corresponder
para se enquadrar nesta regra de categorização.
OBS.
O símbolo "@" deve estar sempre presente no endereço de email do remetente
especificado. Os caracteres curinga também são suportados da seguinte forma:
? - corresponde a qualquer letra
Por exemplo: ???n@?aster-domain.com corresponderá tanto a [email protected] como a [email protected].
- corresponde a palavras completas
Por exemplo: *@master-domain.com corresponde a todos os endereços de email com o
domínio master-domain.com.
Recipient
Digite o endereço de email do destinatário a que o email deve corresponder para se
enquadrar nesta regra de categorização.
OBS.
Os caracteres curinga são suportados tanto no campo Sender como no campo Recipient. Por exemplo,
se você introduzir '*@domain.com', o valor corresponderá a todos os usuários de 'domain.com".
4. Clique em para adicionar mais critérios de classificação ou
anteriormente no critério.
para excluir o texto digitado
5. Na área Rule Action, selecione Enable rule para ativar a nova regra de classificação
imediatamente.
6. No campo Label matching emails as, digite um nome de rótulo que deve ser aplicado aos emails.
7. Clique em Next para prosseguir.
8. Na página Summary, revise os detalhes da regra de categorização e clique em Finish.
7.16.2 Editar uma regra de classificação
1. Selecione a regra de classificação a editar e clique em Edit.
2. Siga as instruções listadas na seção Adicionar uma nova Regra de classificação para obter
informações sobre como editar uma regra de classificação.
7.16.3 Remover uma regra de classificação
Selecione a regra de classificação a remover e clique em
automaticamente removida.
. A regra de classificação será
7.17 Configurar auditoria
O banco de dados de auditoria do GFI Archiver usa as capacidades de rastreamento do SQL Server®
para registrar todas as atividades afetando os bancos de dados de arquivo.
GFI Archiver
7 Configurar o GFI Archiver | 217
OBS.
A auditoria não pode ser habilitada em Armazenamentos do arquivo morto com base no banco de
dados e no sistema de arquivos do GFI Archiver (Firebird). Recomendamos o uso de sua auditoria de
Configuração do usuário OS e a Trilha de usuário para esse ambiente.
Os dados de rastreamento em um arquivo de texto em uma localização especificada pelo usuário na
máquina do SQL Server®. Há um arquivo de rastreamento por servidor, contendo dados de
rastreamento de todos os armazenamentos do arquivo morto alojados no servidor. O serviço SQL
Server® contém um bloqueio exclusivo no arquivo de rastreamento, assegurando que o arquivo não é
alterado. No GFI Archiver, é possível então acionar o processo para carregar arquivos de
rastreamento no banco de dados de auditoria. Após o carregamento, é possível ver os relatórios de
auditoria por meio da página Auditing Reports no console.
IMPORTANTE
A auditoria pode ser habilitada para Armazenamentos do arquivo morto com base no SQL Server® e no
SQL Server® com o sistema de arquivos. Porém, se for concedido acesso não autorizado no servidor, um
potencial hacker pode excluir ou modificar dados arquivados no banco de dados e NÃO poderá ser
efetuada uma auditoria.
7.17.1 Configurar banco de dados de auditoria
1. Na guia Configuration, clique em Auditing.
2. Clique em Configure.
GFI Archiver
7 Configurar o GFI Archiver | 218
Captura de tela 81: Selecione o método de autenticação
3. Selecione o SQL Server® a usar a partir da caixa suspensa Microsoft SQL Server e escolha o método
Authentication a usar para se conectar ao SQL Server® selecionado.
OPÇÃO
DESCRIÇÃO
Autenticação do
Windows
Usa o usuário com sessão iniciada no momento para se conectar ao SQL Server®.
Microsoft SQL
Server Authentication
Usa as credenciais que digitou nos campos Nome de logon e Senha: para se conectar ao
SQL Server®. Esses serão usados pelo GFI Archiver para leitura/gravação do banco de
dados de auditoria.
Clique em Next para continuar a configuração.
IMPORTANTE
A conta especificada deve ter privilégios sysadmin ou proprietário do banco de dados.
4. Para criar um novo banco de dados no SQL Server® selecionado anteriormente, selecione New
Auditing Database e forneça um nome na caixa de texto. Para usar um banco de dados existente,
GFI Archiver
7 Configurar o GFI Archiver | 219
escolha Select an Existing: banco de dados de auditoria a partir da lista de bancos de dados exibidos.
Clique em Next para continuar.
5. Especifique se pretende habilitar o rastreamento nos armazenamentos do arquivo morto do GFI
Archiver. Selecione Enable trace on Archive Stores to log database activity data e especifique o
caminho na máquina do SQL Server® em que os arquivos de rastreio serão armazenados. Clique em
Next para continuar.
OBS.
Certifique-se de que a localização especificada está acessível usando a conta do usuário na qual o
serviço do SQL Server® está sendo executado.
OBS.
Bloqueie a localização na qual você armazena os arquivos de rastreio do SQL Server® por meio de
permissões NTFS, para que somente o Serviço do SQL Server® possa acessar a localização. Isso,
conjuntamente com o bloqueio exclusivo mantido pelo serviço do SQL Server®, assegura que os dados
nos arquivos de rastreamento não podem ser alterados.
6. Especifique se pretende habilitar a auditoria da interação do usuário. Isso registrará todas as
atividades da interface do usuário do GFI Archiver realizadas pelos usuários. Para habilitar, selecione
Enable user interaction auditing. Clique em Next para continuar.
7. Revise o resumo da configuração do banco de dados de auditoria e clique em Finish para finalizar a
configuração.
7.17.2 Editar banco de dados de auditoria
Para editar uma configuração do banco de dados de auditoria, selecione as definições configuradas
anteriormente e clique em Configure. Siga as instruções listadas na seção Configurar banco de dados
de auditoria para editar uma configuração do banco de dados de auditoria existente.
7.17.3 Relatórios de auditoria
Os relatórios de auditoria baseiam-se em dados gerados por banco de dados de auditoria e auditoria
de interação de usuário. Para acessar os relatórios de auditoria:
1. Selecione a guia Auditing e selecione a partir dos seguintes relatórios:
NOME DO
RELATÓRIO
DESCRIÇÃO
Configuration
Management
Auditing
Report
Use este relatório para listar todas as alterações de configuração realizadas no GFI
Archiver. As informações exibidas incluem:
Usuário que fez as alterações
Alterações afetadas
OBS.
Clicando em qualquer uma das alterações de configuração na lista abrirá uma janela com
mais informações detalhadas.
GFI Archiver
7 Configurar o GFI Archiver | 220
NOME DO
RELATÓRIO
DESCRIÇÃO
Access Control
Auditing
Report
Use este relatório para listar todas as alterações realizadas para acessar a configuração de
controlo do GFI Archiver. As informações exibidas incluem:
Usuário que fez as alterações
O usuário afetado pela alteração
Que permissões foram alteradas
Relatório de
auditoria de
itens arquivados
Use este relatório para listar o número de itens arquivados nos armazenamentos do arquivo
morto do GFI Archiver por dia. As informações exibidas incluem:
Data
Nome do armazenamento do arquivo morto
Número de itens arquivados
Bulk Import
Auditing
Report
Use este relatório para listar a quantidade de itens importados para os armazenamentos do
arquivo morto por meio do serviço de importação em massa, para cada importação. As
informações exibidas incluem:
Data da importação
Nome do armazenamento do arquivo morto
Número de itens importados
Retention
Policy Auditing
Report
Use este relatório para listar as políticas de retenção executadas e a quantidade de itens
excluídos. As informações exibidas incluem:
Data em que política foi executada
Nome do armazenamento do arquivo morto
Nome da política de retenção
Número de itens excluídos
Clicando em qualquer política de retenção executada na lista abrirá uma janela com
informações detalhadas sobre a mesma.
Data Leakage
Prevention
Auditing
Report
Use este relatório para listar os usuários que realizaram ações que podem levar a vazamento
de dados, como encaminhamento de emails dos armazenamentos do arquivo morto. As
informações exibidas incluem:
Usuário que realizou a ação
Ação realizada
Número de itens afetados
GFI Archiver
7 Configurar o GFI Archiver | 221
NOME DO
RELATÓRIO
DESCRIÇÃO
User Audit
Trail Auditing
Report
Use este relatório para listar as ações realizadas pelos usuários durante o uso da interface
da Web do GFI Archiver. As informações exibidas incluem:
Nome do usuário
Ação realizada
Data/hora em que a ação foi realizada
Estão disponíveis as seguintes opções de relatório:
Para agrupar a lista por usuário, clique no botão Group by user, situado na parte superior da página de relatório.
Para agrupar a lista por data, clique no botão Group by date, situado na parte superior
da página de relatório.
Clicando em qualquer ação de usuário na lista, abrirá uma janela com informações detalhadas sobre a ação realizada.
Data Integrity
Auditing
Report
Use este relatório para listar todas as alterações realizadas nos armazenamentos do arquivo
morto e bancos de dados de auditoria do GFI Archiver, os quais não foram executados
durante o serviço do GFI Archiver. As informações exibidas incluem:
Tipo de evento
Servidor e banco de dados do Microsoft® SQL Server afetados
Usuário do banco de dados afetado
Ação realizada
Máquina a partir da qual a ação surgiu.
Estão disponíveis as seguintes opções de relatório:
Para agrupar a lista por tipo de evento, clique no botão Group by event type, situado na
parte superior da página de relatório.
Para agrupar a lista por data, clique no botão Group by date, situado na parte superior
da página de relatório.
Clicando em qualquer alteração do banco de dados na lista abrirá uma janela com informações detalhadas sobre essa alteração.
2. Realize as seguintes ações:
OPÇÃO
DESCRIÇÃO
Filter
reports:
Use a área Filter by: selecionando um valor a filtrar e fornecendo os detalhes a que um registro
deve corresponder para ser exibido na tela. A área Filter by: está situada na parte superior de
cada página de relatório.
Print
reports:
Clique no botão print report
, situado na parte superior de cada página de relatório para impri-
mir o relatório.
7.18 Configurar exclusão de item arquivado
O recurso de exclusão permite que os usuários excluam permanentemente os itens arquivados no GFI
Archiver. Se habilitada, é exibido um botão de exclusão adicional na barra de ferramentas da guia
Archive na barra de ferramentas Mail View. Também é possível excluir itens do Outlook Connector e
de clientes de email conectados via IMAP. Para que um usuário possa excluir itens arquivados, é
GFI Archiver
7 Configurar o GFI Archiver | 222
necessário atribuir a ele uma função com a permissão Delete Items. Para obter mais informações,
consulte Configurar funções e permissões (página 192).
IMPORTANTE
Habilitar este recurso pode violar políticas ou a conformidade legal da empresa no que diz respeito à
retenção de emails.
1. Na guia Configuration, selecione Deletion.
2. Clique em Enable Deletion.
Captura de tela 82: Configurar exclusão
3. (Opcional) Se você deseja reter uma cópia do item excluído nos armazenamentos do arquivo
morto, selecione a opção Leave a copy of the item in the Archive Stores accessible by a Full Access
User. Os itens mantidos podem ser acessados apenas pelos usuários com direitos de acesso ilimitados.
Se a caixa de seleção continuar desmarcada, os itens excluídos serão removidos permanentemente do
armazenamento do arquivo morto.
4. Selecione a caixa de seleção I agree.
5. Clique em OK.
GFI Archiver
7 Configurar o GFI Archiver | 223
OBS.
O usuário não pode excluir itens de um armazenamento do arquivo morto somente leitura. Os usuários
são notificados se a exclusão falhar.
IMPORTANTE
Se a opção Legal Hold estiver habilitada, Deletion é desabilitada até que retenção legal seja
removida. Para obter mais informações, consulte Configurar a retenção legal (página 211).
7.19 Exibir e editar chaves de licença
Uma versão totalmente licenciada do GFI Archiver necessita de uma chave de licença. Para obter
informações sobre a licença do GFI Archiver, consulte: http://go.gfi.com/?pageid=MAR_Licensing
OBS.
Para avaliar o GFI Archiver, solicite uma chave de avaliação grátis à GFI Software Ltd
http://go.gfi.com/?pageid=MAR_DownloadRegistrationForm.
Para revisar a chave de licença que está sendo usada atualmente no GFI Archiver, selecione a guia
Configuração e clique no rótulo Alterar chave de licença.
Para alterar sua atual chave de licença:
1. Clique em Edit Licensing Key.
2. Digite ou cole a nova chave de licença na caixa de texto License Key. Clique em Verify License Key
para verificar se a nova chave de licença está correta.
3. Clique em Save para finalizar as configurações.
OBS.
Após a instalação do GFI Archiver, o Post Install Wizard redireciona você automaticamente para esta
página.
7.20 Ajustar configurações gerais
A seguintes seções ajudam a:
OPÇÃO
DESCRIÇÃO
Change General
Settings
Especifique o endereço de email do administrador e os detalhes do servidor de email para
receber notificações.
Configure version check settings
Habilite, desabilite e configure verificações de versão que permitem ao GFI Archiver procurar por e aconselhar sobre novas versões do GFI Archiver.
Configure the
Fax Archiving
search tab
Habilite este recurso para exibir a guia de pesquisa de fax adicional na página Archive. Os
usuários serão capazes de procurar faxes ou SMS arquivados no GFI Archiver a partir do GFI
FaxMaker.
GFI Archiver
7 Configurar o GFI Archiver | 224
OPÇÃO
DESCRIÇÃO
Configure Archiving status notification
Habilite este recurso para receber uma notificação se o GFI Archiver deixar de arquivar.
Em seguida, você pode acessar a guia Home para tentar solucionar problemas e
identificar a origem dos mesmos.
7.21 Alterar configurações gerais
Especifique o endereço de email do administrador e os detalhes do servidor de email para receber
notificações:
1. Selecione a guia Configuration e clique em General Settings.
2. Clique em General Settings.
Captura de tela 83: Configurações gerais
3. Realize todas as modificações necessárias a partir da lista de opções disponíveis.
OPÇÃO
DESCRIÇÃO
Administrator email
address
Define o endereço de email do administrador para o qual são enviadas notificações
importantes.
Servidor SMTP
Define o servidor SMTP usado pelo GFI Archiver para enviar notificações e para
restaurar emails do Armazenamento do arquivo morto.
GFI Archiver
7 Configurar o GFI Archiver | 225
OPÇÃO
DESCRIÇÃO
Port Number
Define o número da porta pela qual o GFI Archiver comunicará com o servidor
SMTP. Valor padrão: 25
Use SSL
Instrui o GFI Archiver a conectar-se e comunicar com o servidor SMTP usando SSL.
The SMTP requires
authentication
Instrui o GFI Archiver a conectar-se ao servidor SMTP usando um nome de usuário e
uma senha. Os campos nome de usuário e senha são exibidos automaticamente se
esta opção for escolhida.
4. Clique em Save para salvar a nova configuração.
5. Clique em Send a test email para confirmar se os detalhes estão corretos.
7.22 Alterar configurações de verificação da versão
Habilitar, desabilitar e configurar verificações de versão do GFI Archiver. Isso habilita o GFI Archiver
a procurar por e aconselhar sobre novas versões do GFI Archiver.
1. Selecione a guia Configuration e clique em General Settings.
2. Clique em Additional Settings.
Captura de tela 84: Configuração da verificação da versão
3. Realize todas as modificações necessárias a partir da lista de opções disponíveis.
GFI Archiver
7 Configurar o GFI Archiver | 226
OPÇÃO
DESCRIÇÃO
Enable Version
Check
Habilita/Desabilita a verificação da versão do GFI Archiver. Desmarque a opção para
desabilitar as verificações automáticas de versões novas do GFI Archiver.
Enable Proxy server
Instrui o GFI Archiver a usar um servidor proxy para se conectar aos servidores GFI
Software Ltd e procurar versões atualizadas.
Proxy server/Port
Define o servidor Proxy e a porta que o GFI Archiver usa para se conectar aos
servidores GFI para fins de verificação de versão.
Proxy requires
authentication
Habilite a opção se o servidor Proxy especificado nos campos Proxy server e Port
necessitar de autenticação.
Username/Password
Define o nome de usuário e a senha que o GFI Archiver usa se o servidor proxy usar
autenticação.
4. Clique em Save para salvar a nova configuração.
7.23 Configurar a guia de pesquisa de arquivamento de faxes
GFI Archiver identifica faxes e SMS provenientes do GFI FaxMaker. É atribuído um rótulo ao item
recebido. Os faxes e SMS são armazenados em GFI Archiver como um email normal.
Para habilitar ou desabilitar a opção de pesquisa de arquivamento de faxes:
1. Selecione a guia Configuration e clique em General Settings.
2. Clique em Additional Settings.
3. Na área Fax Archiving and Notification Settings, realize todas as modificações necessárias a
partir da lista de opções disponíveis.
OPÇÃO
DESCRIÇÃO
Exiba a guia de pesquisa de Fax na página
Archive
Habilite este recurso para exibir a guia de pesquisa de fax
adicional da ferramenta de pesquisa simples na página
Archive. Os usuários serão capazes de procurar faxes ou SMS
arquivados no GFI Archiver do GFI FaxMaker.
Enviar notificações de status do arquivamento
Quando esta opção está habilitada, o administrador do sistema GFI Archiver recebe uma notificação quando os emails
não estão sendo arquivados em GFI Archiver.
3. Acesse a guia Archive e verifique se a opção de pesquisa de Fax aparece na janela Simple search.
7.24 Configurar notificação do status do arquivamento
Habilite este recurso para receber uma notificação se o GFI Archiver deixar de arquivar. Em seguida,
você pode acessar a guia Home para tentar solucionar problemas e identificar a origem dos mesmos.
Para obter mais informações, consulte Usar a guia Home (página 86).
Para habilitar ou desabilitar a opção de pesquisa de notificações:
1. Selecione a guia Configuration e clique em General Settings.
2. Clique em Additional Settings.
3. Na área Fax Archiving and Notification Settings, realize todas as modificações necessárias a
partir da lista de opções disponíveis.
GFI Archiver
7 Configurar o GFI Archiver | 227
OPÇÃO
DESCRIÇÃO
Exiba a guia de pesquisa de Fax na página
Archive
Habilite este recurso para exibir a guia de pesquisa de fax
adicional na página Archive. Os usuários serão capazes de
procurar faxes ou SMS arquivados no GFI Archiver do GFI
FaxMaker.
Enviar notificações de status do arquivamento
Quando esta opção está habilitada, o administrador do sistema GFI Archiver recebe uma notificação quando os emails
não estão sendo arquivados em GFI Archiver.
7.25 Configurar o GFI Directory Service
O GFI Directory é um diretório de usuários e grupos que se integra ao GFI Archiver em ambientes em
que o Microsoft Active Directory não está disponível.
É possível baixar o GFI Directory pelo seguinte link: http://go.gfi.com/?pageid=DIR_Download
Para saber como configurar o GFI Directory, consulte o Guia de administrador do GFI Directory
disponível para download no seguinte link: http://go.gfi.com/?pageid=DIR_Help_En
Instalar o GFI Archiver com o GFI Directory
Quando você instala o GFI Archiver com o GFI Directory, o assistente de instalação detecta que o GFI
Directory está instalado. Se a versão instalada for mais antiga que a versão fornecida com o GFI
Archiver, você será solicitado a atualizar a versão do GFI Directory instalada ou a ignorar o processo
de atualização. É recomendável atualizar para a versão mais recente do GFI Directory.
OBS.
Se o GFI Archiver for instalado com o GFI Directory, você não poderá alternar para o Microsoft Active
Directory e será necessário reinstalar o GFI Archiver.
Gerenciar usuários e grupos no GFI Directory
Usando o GFI Directory, você pode criar novos usuários e grupos, atribuir direitos administrativos a
usuários e redefinir senhas de usuário.
Para acessar o GFI Directory pelo GFI Archiver:
1. No GFI Archiver, navegue até Configuração > GFI Directory Service.
2. Use as credenciais de administrador para fazer logon no GFI Directory.
GFI Archiver
7 Configurar o GFI Archiver | 228
8 Configurar o acesso do cliente
O GFI Archiver fornece a integração com vários clientes de email e tecnologias para que os usuários
possam acessar seus dados arquivados a partir de localizações remotas, no escritório ou fora dele.
Use a página Client Access para baixar e configurar o seguinte:
OPÇÃO
DESCRIÇÃO
GFI Archiver
Outlook Connector
Um plug-in do Microsoft Outlook® que permite aos usuários ver itens arquivados a partir
de seu cliente Microsoft Outlook.
GFI Archiver
Archive Assistant
Uma ferramenta que permite aos usuários arquivar manualmente emails, arquivos e
outros itens de calendário contidos na instalação de seu Microsoft Outlook®.
GFI Archiver File
Archive Assistant
Um agente que permite aos usuários arquivar arquivos tanto automaticamente a partir
de uma pasta sincronizada, como manualmente a partir de qualquer localização de seu
computador.
GFI Archiver Touch
App para Windows
8/RT
Um aplicativo que permite aos usuários procurar dados arquivados diretamente do Windows 8 ou Windows RT.
Acesso IMAP
Configurar uma conta IMAP em seu cliente de email de preferência para ver itens
arquivados em caixas de correio às quais tem acesso.
8.1 Instalar o GFI Archiver Outlook Connector
O Outlook Connector permite que os usuários sincronizem suas pastas do Microsoft Outlook® com os
dados arquivados pelo GFI Archiver. Este conector pode ser instalado por meio de Objetos de Diretiva
de Grupo (GPO) do Active Directory® ou manualmente.
GFI Archiver
8 Configurar o acesso do cliente | 229
8.1.1 Como funciona o GFI Archiver Outlook® Connector
Figura 2: Como funciona o GFI Archiver Outlook® Connector?
1. O Outlook Connector (instalado na máquina do cliente) inicia uma solicitação
sincronizar as pastas do Microsoft Outlook® com o GFI Archiver.
2. O GFI Archiver recupera o email necessário e os dados da pasta
arquivo morto do GFI Archiver.
3. O GFI Archiver envia os dados do email
para
do armazenamento do
para as máquinas clientes do Microsoft Outlook®.
8.1.2 Baixar o GFI Archiver Outlook Connector
É possível baixar o Outlook Connector a partir da interface da Web do GFI Archiver.
1. Abra o GFI Archiver.
2. Selecione a guia Client Access.
3. Clique na guia Outlook Connector.
4. Selecione um dos links de download disponíveis para baixar o Outlook Connector. As opções
disponíveis são:
GFI Archiver
8 Configurar o acesso do cliente | 230
OPÇÃO
DESCRIÇÃO
Outlook Connector (Outlook de 32
bits)
Baixe o Outlook Connector para a versão de 32 bits do Microsoft
Outlook.
Outlook Connector (Outlook de 64
bits)
Baixe o Outlook Connector para a versão de 64 bits do Microsoft
Outlook.
8.1.3 Alterar a disponibilidade da guia Outlook® Connector
Por padrão, a guia Outlook® Connector está visível e disponível para todos os usuários quando estes
efetuam logon no GFI Archiver. Para desabilitar a capacidade de os usuários a verem:
1. Na página Client Access, clique em
na guia Outlook Connector.
2. Selecione uma opção e clique em Save. As opções disponíveis são:
OPÇÃO
DESCRIÇÃO
Administrators
only
Torna a guia Outlook® Connector disponível somente para usuários que efetuem logon
usando os privilégios do administrador de domínio.
All users and
Administrators
Torna a guia Outlook® Connector disponível para todos os usuários, independentemente
dos seus privilégios de logon.
8.1.4 Requisitos de sistema Outlook® Connector
8.1.5 Software
OBS.
As máquinas onde o Outlook Connector estiver implantado devem conseguir conectar-se ao servidor do
GFI Archiver.
COMPONENTE
Compatíveis com as versões de 32
bits e 64 bits do Microsoft Outlook®
DESCRIÇÃO
Microsoft Outlook® 2003 (incluindo Service Packs 1, 2, 3 ou 4)
Microsoft Outlook® 2007 (incluindo Service Packs 1 ou 2)
Microsoft Outlook® 2010
Microsoft Outlook® 2013
Sistemas operacionais compatíveis
Windows® 10
Windows® 8/8.1
Windows® 7
Windows® Vista
Windows® Server 2003
Windows® Server 2008
Windows® Server 2012
Windows® Server 2012 R2
GFI Archiver
8 Configurar o acesso do cliente | 231
COMPONENTE
DESCRIÇÃO
Outros componentes necessários
Internet Explorer® 7 ou posterior (Internet Explorer® 9 Modo de
compatibilidade somente)/Mozilla Firefox/Google
Chrome/Safari®
Porta HTTP 80 (ou porta padrão HTTPS 443 para conexões
seguras) – usada pelo Outlook Connector para se conectar ao GFI
Archiver.
OBS.
O Outlook Connector não pode ser instalado no Microsoft® Exchange Server.
OBS.
Ao usar uma ferramenta de filtragem de sites, isso deve ser configurado para permitir todas as
solicitações HTTP entre o servidor do GFI Archiver e o Outlook Connector. Certifique-se de que o
endereço IP, nome NETBIOS e nome DNS do servidor do GFI Archiver não estão bloqueados pelo filtro
da Web. Para obter mais informações, consulte:
http://go.gfi.com/?pageid=MAR_WebFiltering
8.1.6 Hardware
COMPONENTE
REQUISITOS
Processador
Processador de 1 GHz ou superior.
Memória
Mínimo: 512 MB RAM
Recomendado: 2 GB RAM
Armazenamento físico
São necessários 20 MB de espaço livre no disco para a instalação do Outlook
Connector. É necessário mais espaço para armazenar cabeçalhos de email e emails
para acesso offline.
8.1.7 Instalar o Outlook Connector – Instalação manual
O Outlook Connector pode ser baixado no GFI Archiver como um arquivo executável.
Para baixar Outlook Connector:
1. Nas máquinas onde deseja instalar o Outlook Connector, faça logon no GFI Archiver usando a
interface do usuário da Web.
2. Vá para Client Access > Outlook Connector.
3. Selecione uma das opções a seguir:
OPÇÃO
Download para Outlook de 32 bits (Instalador do Microsoft Outlook somente para computadores de 32 bits)
Download para Outlook de 64 bits (Instalador do Microsoft Outlook somente para computadores de 64 bits)
4. Aguarde que o download esteja concluído. Se o arquivo de configuração não for executado
automaticamente, clique duas vezes no arquivo baixado e siga o assistente de instalação para
concluir a instalação.
GFI Archiver
8 Configurar o acesso do cliente | 232
OBS.
Para verificar a instalação, abra o Microsoft Outlook® e veja se uma nova pasta chamada GFI Archiver
Mailbox foi criada.
Para obter informações sobre como usar o Outlook Connector, consulte o manual Outlook Connector
disponível em:
http://go.gfi.com/?pageid=MAR_DownloadDocumentation
Usar um modelo ADM
Os arquivos do modelo administrativo (ADM) facilitam o gerenciamento centralizado de máquinas e
usuários em um ambiente Active Directory. Use um modelo ADM para configurar e gerenciar as
definições de registro necessárias para o complemento do GFI Archiver para comunicar com o
servidor do GFI Archiver.
Para adicionar um modelo de administrador:
a. No prompt de comando, digite: mmc.exe
b. Clique em Enter para iniciar o Console de Gerenciamento Microsoft.
c. Clique em File > Add/Remove Snap-in… e clique em Add...
d. Selecione o snap-in Group Policy Object Editor e clique em Add.
e. Clique em Browse… para selecionar a política de domínio a editar.
f. Selecione a política de domínio e clique em OK.
g. Clique em Finish para fechar o diálogo "Select Group Policy Object". Clique em Close para fechar a
caixa de diálogo "Add standalone Snap-in" e clique em OK para fechar a caixa de diálogo "Add/Remove
Snap-in"; para retornar ao Console de Gerenciamento Microsoft.
h. Acesse Console Root > <política do domínio> > User Configuration, clique com o botão direito do
mouse em Administrative Templates e selecione Add/Remove Templates….
i. Clique em Add…, procure o arquivo gfiapps.adm localizado em: <Program
Files\GFI\Archiver\Client Tools> e clique em Abrir.
j. Clique em Close para retornar ao Console de Gerenciamento Microsoft.
8.1.8 Instalar o Outlook Connector via GPO
Esta seção ajudará você a instalar o Outlook Connector via GPO nos seguintes ambientes:
Windows® Server 2003
Windows® Server 2008/2012
8.1.9 Instalar o Outlook® Connector por meio do GPO no Windows® Server 2003
1. Baixe um dos seguintes pacotes MSI do Outlook Connector em http://go.gfi.com/?pageid=MAR_
DownloadMSI12.0:
GFI Archiver
8 Configurar o acesso do cliente | 233
MAROC_32bitOutlook.msi (instalador do Microsoft Outlook somente para computadores de 32
bits)
MAROC_64bitOutlook.msi (instalador do Microsoft Outlook 2010 somente para computadores
de 64 bits)
OBS.
Certifique-se de que ao implantar uma versão de 32 bits do Outlook Connector, a política de domínio
usada contenha somente computadores com a versão de 32 bits do Microsoft Outlook® instalada.
Além disso, garanta que seja usada uma política de domínio aplicada somente aos computadores com a
versão de 64 bits do Microsoft Outlook® 64 instalada quando implantar a edição de 64 bits do GFI
Archiver.
2. Salve o arquivo transferido em uma pasta compartilhada, acessível a todos os domínios.
3. Abra o prompt do comando (CMD).
4. Digite mmc.exe e clique em Enter para iniciar o Console de Gerenciamento Microsoft.
5. Clique em File > Add/Remove Snap-in… e clique em Add...
6. Selecione o snap-in Group Policy Object Editor e clique em Add.
7. Clique em Browse… e selecione a política de domínio a editar.
8. Selecione a política de domínio e clique em OK.
9. Clique em Finish para fechar a caixa de diálogo "Select Group Policy Object". Clique em Close para
fechar a caixa de diálogo "Add standalone Snap-in" e clique em OK para fechar a caixa de diálogo
"Add/Remove Snap-in"; para retornar ao Console de Gerenciamento Microsoft.
10. Navegue até Console Root > <política do domínio> > User Configuration, clique com o botão
direito do mouse em Administrative Templates e selecione Add/Remove Templates….
11. Clique em Add…, procure o arquivo gfiapps.adm localizado em: <Program
Files\GFI\Archiver\Client Tools> e clique em Abrir.
12. Clique em Close para retornar ao Console de Gerenciamento Microsoft.
13. Expanda Console Root > <política do domínio> > User Configuration > Administrative
Templates > GFI Applications.
GFI Archiver
8 Configurar o acesso do cliente | 234
Captura de tela 85: Configurar a URL de servidor do GFI Archiver no GPO do Windows® Server 2003
14. No painel direito, clique duas vezes na política Localização do Servidor do GFI Archiver e
selecione Habilitada. Na caixa de texto URL do Servidor, digite a URL pela qual as máquinas dos
usuários podem acessar o GFI Archiver no formato http://<hostname>/<GFI Archiver
virtual folder name>
Por exemplo:
http://win2k3entsvr.master-domain.com/Archiver
15. <Opcional> Clique em Next Setting e ajuste as seguintes configurações. Para cada opção,
selecione Not Configured para usar o valor padrão ou clique em Enable para especificar um valor
personalizado.
Raiz do Caminho dos Dados do GFI Archiver Outlook® Connector – especifique uma localização
de raiz diferente onde serão armazenadas as configurações e os emails locais nas máquinas dos clientes. Por exemplo, digite "%MyDocuments%" para armazenar na pasta Os Meus Documentos do
usuário com sessão iniciada.
Período do GFI Archiver Outlook® Connector – especifique o número de dias para a sincronização
de emails. Somente emails recebidos neste período podem ser acessados com o GFI Archiver
Outlook® Connector.
Tamanho do lote para download do GFI Archiver Outlook® Connector – especifique quantos
emails podem ser baixados durante uma sessão de sincronização.
Tempo limite de conexão do GFI Archiver Outlook® Connector – especifique o tempo limite em
milissegundos para acessar dados do servidor do GFI Archiver.
GFI Archiver
8 Configurar o acesso do cliente | 235
Máximo de dias offline do GFI Archiver Outlook® Connector – especifique o número máximo de
dias que um usuário pode configurar para o acesso offline a emails.
Suporte offline do GFI Archiver Outlook® Connector – habilite ou desabilite o suporte offline. Se
o suporte offline estiver habilitado, especifique o número de dias para o acesso ao suporte offline.
Se esta configuração estiver habilitada:
Os usuários não têm permissão para modificar o acesso offline
A configuração do máximo de dias offline do GFI Archiver Outlook® Connector é ignorada.
16. Clique em OK quando todas as configurações estiverem ajustadas.
17. Selecione Console Root > <política do domínio> > Computer Configuration > Software Settings.
18. Clique com o botão direito do mouse em Software installation e selecione New > Package…
19. Na caixa de diálogo Open, localize o compartilhamento onde o arquivo msi foi salvo.
OBS.
Quando selecionar o local do arquivo msi, certifique-se de que isso seja feito em "meus locais de rede"
para que o nome do compartilhamento no GFI Archiver inclua o caminho completo do
compartilhamento de rede e não apenas o caminho local.
20. Escolha a opção de implantação – selecione Assigned e OK.
21. O Outlook Connector será instalado da próxima vez que cada máquina cliente for iniciada.
Para verificar a instalação, no Microsoft Outlook®, verifique se foi criada uma nova pasta com o nome
GFI Archiver Mailbox.
Para obter informações sobre como usar o Outlook Connector, consulte o Guia do Outlook Connector
disponível em:
http://go.gfi.com/?pageid=MAR_DownloadDocumentation
8.1.10 Instalar o Outlook® Connector por meio do GPO no Windows Server 2008/2012
1. Baixe um dos seguintes pacotes MSI do Outlook Connector em http://go.gfi.com/?pageid=MAR_
DownloadMSI12.0:
MAROC_32bitOutlook.msi (instalador do Microsoft Outlook somente para computadores de 32
bits)
MAROC_64bitOutlook.msi (instalador do Microsoft Outlook 2010 somente para computadores
de 64 bits)
OBS.
Certifique-se de que ao implantar uma versão de 32 bits do Outlook Connector, a política de domínio
usada contenha somente computadores com a versão de 32 bits do Microsoft Outlook® instalada.
Além disso, garanta que seja usada uma política de domínio aplicada somente aos computadores com a
versão de 64 bits do Microsoft Outlook® 64 instalada quando implantar a edição de 64 bits do GFI
Archiver.
GFI Archiver
8 Configurar o acesso do cliente | 236
2. Salve o arquivo transferido em uma pasta compartilhada, acessível a todos os domínios.
3. Abra o prompt do comando (CMD)
4. Digite mmc.exe e clique em Enter para iniciar o Console de Gerenciamento Microsoft.
5. Clique em File > Add/Remove Snap-in… e clique em Add...
6. Selecione o snap-in Group Policy Management Editor e clique em Add.
7. Clique em Browse… e selecione a política de domínio a editar.
8. Selecione a política de domínio e clique em OK.
9. Clique em Finish para fechar a caixa de diálogo "Select Group Policy Object". Clique em Close para
fechar a caixa de diálogo "Add standalone Snap-in" e clique em OK para fechar a caixa de diálogo
"Add/Remove Snap-in"; para retornar ao Console de Gerenciamento Microsoft.
10. Navegue até Console Root > <política do domínio> > User Configuration > Policies, clique com o
botão direito do mouse em Administrative Templates e selecione Add/Remove Templates….
11. Clique em Add…, procure o arquivo gfiapps.adm localizado em: <Program
Files\GFI\Archiver\Client Tools> e clique em Abrir.
12. Clique em Close para retornar ao Console de Gerenciamento Microsoft.
13. Expanda Console Root > <política do domínio> > User Configuration > Policies > Administrative
Templates > Classic Administrative Templates (ADM) > GFI Applications.
Captura de tela 86: Configurar a URL de servidor do GFI Archiver no GPO do Windows® Server 2003
14. No painel direito, clique duas vezes na política Localização do Servidor do GFI Archiver e
selecione Habilitada. Na caixa de texto URL do Servidor, digite a URL pela qual as máquinas dos
GFI Archiver
8 Configurar o acesso do cliente | 237
usuários podem acessar o GFI Archiver no formato http://<hostname>/<GFI Archiver
virtual folder name>
Por exemplo:
http://win2k3entsvr.master-domain.com/Archiver
15. <Opcional> Clique em Next Setting e ajuste as seguintes configurações. Para cada opção,
selecione Not Configured para usar o valor padrão ou clique em Enable para especificar um valor
personalizado.
Raiz do Caminho dos Dados do GFI Archiver Outlook® Connector – especifique uma localização
de raiz diferente onde serão armazenadas as configurações e os emails locais nas máquinas dos clientes. Por exemplo, digite "%MyDocuments%" para armazenar na pasta Os Meus Documentos do
usuário com sessão iniciada.
Período do GFI Archiver Outlook® Connector – especifique o número de dias para a sincronização
de emails. Somente emails recebidos neste período podem ser acessados com o GFI Archiver
Outlook® Connector.
Tamanho do lote para download do GFI Archiver Outlook® Connector – especifique quantos
emails podem ser baixados durante uma sessão de sincronização.
Tempo limite de conexão do GFI Archiver Outlook® Connector – especifique o tempo limite em
milissegundos para acessar dados do servidor do GFI Archiver.
Máximo de dias offline do GFI Archiver Outlook® Connector – especifique o número máximo de
dias que um usuário pode configurar para o acesso offline a emails.
Suporte offline do GFI Archiver Outlook® Connector – habilite ou desabilite o suporte offline. Se
o suporte offline estiver habilitado, especifique o número de dias para o acesso ao suporte offline.
Se esta configuração estiver habilitada:
Os usuários não têm permissão para modificar o acesso offline
A configuração do máximo de dias offline do GFI Archiver Outlook® Connector é ignorada.
16. Clique em OK quando todas as configurações estiverem ajustadas.
17. Selecione Console Root > <política do domínio> > Computer Configuration > Policies > Software
Settings.
18. Clique com o botão direito do mouse em Software installation e selecione New > Package…
19. Na caixa de diálogo Open, localize o compartilhamento onde o arquivo msi foi salvo.
OBS.
Quando selecionar o local do arquivo msi, certifique-se de que isso seja feito em "meus locais de rede"
para que o nome do compartilhamento no GFI Archiver inclua o caminho completo do
compartilhamento de rede e não apenas o caminho local.
20. Escolha a opção de implantação – selecione Assigned e OK.
21. O Outlook Connector será instalado da próxima vez que cada máquina cliente for iniciada.
Para verificar a instalação, no Microsoft Outlook®, verifique se foi criada uma nova pasta com o nome
GFI Archiver Mailbox.
GFI Archiver
8 Configurar o acesso do cliente | 238
Para obter informações sobre como usar o Outlook Connector, consulte o Guia do Outlook Connector
disponível em:
http://go.gfi.com/?pageid=MAR_DownloadDocumentation
8.2 Configurar o Archive Assistant
O Archive Assistant permite aos usuários arquivar emails, itens de calendário e arquivos
manualmente (como documentos ou imagens) a partir do Microsoft Outlook®. O Archive Assistant
pode ser instalado por meio de Objetos de Diretiva de Grupo (GPO) do Active Directory® ou
manualmente.
IMPORTANTE
Os emails ou itens de calendário arquivados por meio do Archive Assistant são arquivados
independentemente de quaisquer regras configuradas no Rules-based Archiving.
8.2.1 Como funciona o Archive Assistant?
1. No Microsoft Outlook®, os usuários selecionam um email, um grupo de emails, item/ns de
calendário, um ou vários arquivos ou uma pasta e usam os comandos de arquivo na barra de
ferramentas adicional instalada quando o Archive Assistant é implantado.
GFI Archiver
8 Configurar o acesso do cliente | 239
OBS.
Usando o recurso File Archiving do Archive Assistant, é possível arquivar arquivos facilmente a partir
de qualquer localização em sua máquina (incluindo documentos do Microsoft Office), para o GFI
Archiver. Este recurso foi concebido para fornecer uma localização centralizada para os dados de
usuários.
2. O Archive Assistant(instalado na máquina do cliente) inicia uma solicitação para sincronizar os
itens selecionados com o GFI Archiver.
8.2.2 Requisitos de sistema – Outlook Connector Archive AssistantFile Archive Assistant
Software
IMPORTANTE
A máquina na qual o for implantado deve conseguir conectar-se ao servidor GFI Archiver.
GFI Archiver
8 Configurar o acesso do cliente | 240
SOFTWARE
Sistemas operacionais
compatíveis
DESCRIÇÃO
Windows® 10
Windows® 8 e 8.1
Windows® 7
Windows® Vista
Windows® Server 2003
Windows® Server 2008
Windows® Server 2012
Windows® Server 2012 R2
Outros componentes
necessários
Porta HTTP 80 (ou porta padrão HTTPS 443 para conexões seguras) – usada
para se conectar ao GFI Archiver.
Microsoft .NET® Framework 4.0 ou 4.5 Client Profile
OBS.
Ao usar uma ferramenta de filtragem de sites, isso deve ser configurado para permitir todas as
solicitações HTTP entre o servidor GFI Archiver e Archive Assistant/File Archive Assistant. Certifiquese de que o endereço IP, nome NETBIOS e nome DNS do servidor do GFI Archiver não estão bloqueados
pelo filtro da Web. Para obter mais informações, consulte: http://go.gfi.com/?pageid=MAR_
WebFiltering
Hardware
COMPONENTE
REQUISITOS
Processador
Processador de 1 GHz ou superior.
Memória
Mínimo: 512 MB RAM
Recomendado: 2 GB RAM
Armazenamento físico
São necessários 20 MB de espaço livre no disco para a instalação do .
8.2.3 Habilitar e desabilitar o arquivamento manual
O método manual de arquivamento necessita ser habilitado para o Archive Assistant funcionar.
Para habilitar ou desabilitar o Arquivamento manual:
1. Faça logon no GFI Archiver com um usuário com privilégios administrativos.
2. Na página Configuration, selecione Archiving Method.
3. Clique em Configure Archiving Method.
GFI Archiver
8 Configurar o acesso do cliente | 241
Captura de tela 87: Habilitar ou desabilitar o Manual Archiving
4. Execute um das seguintes ações:
Para habilitar, marque a caixa de seleção Manual Archiving.
Para desabilitar, desmarque a caixa de seleção Manual Archiving.
5. Clique em Save para concluir a configuração.
8.2.4 Alterar a disponibilidade da guia Archive Assistant
Por padrão, a guia Archive Assistant está visível e disponível para todos os usuários quando estes
efetuam logon no GFI Archiver. Para desabilitar a capacidade de os usuários a verem:
1. Na página Client Access, clique em
na guia Archive Assistant.
2. Selecione uma opção e clique em Save. As opções disponíveis são:
OPÇÃO
DESCRIÇÃO
Administrators
only
Torna a guia Archive Assistant disponível somente para usuários que efetuam logon
usando os privilégios do administrador de domínio.
All users and
Administrators
Torna a guia Archive Assistant disponível para todos os usuários, independentemente dos
seus privilégios de logon.
GFI Archiver
8 Configurar o acesso do cliente | 242
8.2.5 Instalar o Archive Assistant manualmente
1. Abra o GFI Archiver.
2. Clique na guia Client Access.
3. A partir da área Archive Assistant, clique em Download Archive Assistant. O seguinte arquivo será
baixado para sua máquina: mar_archiveassistant.exe.
4. O assistente de instalação deverá ser iniciado automaticamente. Clique em Run e siga o assistente
para instalar.
5. Se o assistente de instalação não iniciar automaticamente, localize e clique duas vezes no arquivo
baixado na etapa 3 acima.
OBS.
Para verificar se a instalação foi bem-sucedida, verifique se os botões Archive estão agora visíveis no
Microsoft Outlook®.
8.2.6 Instalar o Archive Assistant usando GPO no Windows®
Server 2008
A instalação do software da Política de grupo é um método que permite a você instalar aplicativos
automaticamente em toda a sua rede.
Preparar o software para instalar
1. Baixe o seguinte pacote MSI do Archive Assistant em http://go.gfi.com/?pageid=MAR_
DownloadMSI11.0:
mar_archiveassistant.msi
2. Salve o arquivo transferido em uma pasta compartilhada em sua rede, acessível por todos os
domínios.
3. Localize o arquivo transferido. Tome nota do caminho da pasta para usar mais tarde.
4. Clique em Start > Administrative Tools > Group Policy Management.
5. Expanda Forest > Domains > nome de domínio. Clique com o botão direito do mouse no nome de
domínio e selecione Create a GPO in this domain, and Link it here...
6. Insira um nome para o novo Objetos de Diretiva de Grupo (GPO). Por exemplo: Archive Assistant.
Clique em OK.
7. Clique com o botão direito do mouse no GPO vinculado criado recentemente e clique em Edit.
8. Na janela Group Policy Management Editor, expanda User Configuration > Policies > Software
settings > Software Installation. Clique com o botão direito do mouse em Software Installation >
New > Package para configurar o GPO a instalar no logon.
9. Insira o caminho de rede da pasta compartilhada que contém o pacote MSI de Archive Assistant.
Clique em OK.
GFI Archiver
8 Configurar o acesso do cliente | 243
OBS.
Quando selecionar o local do arquivo msi, certifique-se de que isso seja feito em "meus locais de rede"
para que o nome do compartilhamento no GFI Archiver inclua o caminho completo do
compartilhamento de rede e não apenas o caminho local.
10. No pop-up Deploy Software, selecione Assigned e clique em OK.
11. O novo pacote já está adicionado em Instalação do software.
Configurar o arquivo ADM
Utilize um arquivo de Modelo administrativo (ADM) para configurar e gerenciar as configurações de
registro exigidas para que o Complemento de GFI Archiver comunique-se com o servidor de GFI
Archiver.
Para adicionar um modelo ADM:
1. Clique em Start > Administrative Tools > Group Policy Management.
2. Expanda Forest > Domains > domain name. Clique com o botão direito em Archive Assistant e
selecione Editar
3. Na janela Group Policy Management Editor, expanda User Configuration > Policies > Software
settings > Software Installation.
4. Clique com o botão direito do mouse no pacote para abrir a janela de propriedades.
5. Na guia Deployment, selecione Install this application at logon.
6. Clique em Apply e OK para fechar a janela.
7. Na janela Gerenciamento da Política de Grupo, expanda Floresta > Domínios > nome do domínio
> Archive Assistant
8. No Security Filtering Pane, clique em Add.
9. Em Select User, Computer or Group adicione Domain Users e clique em OK.
10. Em Group Policy Management, expanda Forest > Domains > Group Policy Objects. Clique com o
botão direito do mouse em Archive Assistant e clique em Edit.
11. No Editor de Gerenciamento de Política de Grupo, expanda Archive Assistant > Configuração do
Usuário > Políticas > Modelos Administrativos.
12. Clique com o botão direito do mouse em Administrative Templates e selecione Add/Remove
Templates.
13. Clique em Add. Abra a pasta de instalação do GFI Archiver (caminho padrão C:\Program
Files\GFI\Archiver) e abra a pasta Ferramentas de clientes.
14. Localize gfiapps.adm e clique em Open para adicionar o modelo. Clique em Close.
Configurar a localização do servidor do GFI Archiver
1. No Editor de Gerenciamento de Política de Grupo, expanda File Archive Assistant > Configuração
do Usuário > Políticas > Modelos Administrativos > Modelos Administrativos Clássicos (ADM) >
Aplicativos GFI.
2. Clique duas vezes na localização do servidor do GFI Archiver.
3. Selecione o botão de opção Enabled.
GFI Archiver
8 Configurar o acesso do cliente | 244
4. No campo URL do Servidor, digite a URL do GFI Archiver (por exemplo:
https://192.168.7.125/Archiver). Clique em Apply e em OK para fechar a janela.
5. A configuração será concluída. O [[[Undefined variable MyVariables.Agent]]] será instalado da
próxima vez que cada máquina cliente for iniciada.
Para verificar a instalação, confirme se a barra de ferramentas do Archive Assistant está visível no
Microsoft Outlook®.
OBS.
Para obter informações sobre como usar o Archive Assistant, consulte o manual do Archive Assistant
disponível em:
http://go.gfi.com/?pageid=MAR_DownloadDocumentation
8.2.7 Configuração do Archive Assistant
Quando o Archive Assistant está instalado, as configurações padrão são suficientes para que o
suplemento funcione. Porém, é possível personalizar várias configurações conforme as preferências
do usuário.
Para alterar as configurações padrão:
1. Abra o Microsoft Outlook®.
2. Na faixa de opções do Microsoft Outlook®, clique em
Archive Assistant.
3. A partir do menu suspenso, clique em Settings.
GFI Archiver
8 Configurar o acesso do cliente | 245
Captura de tela 88: Ajustes de configuração do Archive Assistant
4. Clique na guia Connection.
5. Na área Authentication, especifique um ou ambos os métodos de autenticação:
OPÇÃO
DESCRIÇÃO
Windows authentication
O Archive Assistant usa as credenciais do Windows® para se conectar ao servidor do GFI Archiver. Este método é usado quando está trabalhando em um
ambiente de Intranet e conectado ao mesmo domínio que o servidor do GFI
Archiver.
Custom authentication
Selecione este método de autenticação para se conectar ao GFI Archiver a
partir de uma localização remota fora da rede de sua organização. O
Username e Password aqui fornecidos são autenticados no servidor do GFI
Archiver.
IMPORTANTE
Quando a autenticação de formulários é configurada no servidor, o
Archive Assistant requer autenticação personalizada.
6. Na área Service address for GFI Archiver, selecione uma das seguintes opções:
GFI Archiver
8 Configurar o acesso do cliente | 246
OPÇÃO
DESCRIÇÃO
Default
Este campo contém o endereço do servidor se o Archive Assistant
estiver instalado por GPO e se seu Administrador de sistemas também tiver implantado o endereço do servidor. Se o campo estiver
em branco, receberá um erro ao tentar arquivar o email.
Custom
Especifique manualmente o endereço onde o GFI Archiver está instalado.
Ignore SSL Policy errors
Esta opção está habilitada por padrão. Permite que o Archive
Assistant se conecte ao GFI Archiver, ignorando erros de política
SSL ao validar o certificado remoto fornecido pelo GFI Archiver
para autenticação. Isto permite aos usuários conectarem-se ao
servidor do GFI Archiver por SSL, mesmo se o servidor estiver
usando um certificado autoassinado, expirado, retirado,
comprometido ou, pelo contrário, inválido.
IMPORTANTE
O Service address for GFI Archiver está sempre configurado como Default, mesmo quando o Archive
Assistant foi instalado manualmente. Se este campo estiver em branco, execute as seguintes ações:
1. Contate seu Administrador do sistema e solicite o endereço do servidor.
2. Clique no botão Custom e digite o endereço fornecido no campo de endereço.
7. Clique na guia Manual Archiving. Em General, configure as seguintes opções de Archiving
Operations:
OPÇÃO
DESCRIÇÃO
Automatically retry
on recoverable error
Quando selecionado, o Archive Assistant tenta novamente arquivar o email selecionado automaticamente quando um problema é encontrado e recuperado.
Automatically close
dialog on completion
Selecione esta opção para fechar automaticamente a caixa de diálogo Archive Progress após o email selecionado ser arquivado.
8. Clique na guia Delete Options.
9. Configure as seguintes opções para as mensagens de email e itens de calendário no Microsoft
Outlook:
OPÇÃO
DESCRIÇÃO
Do not delete
archived
emails
Selecione esta opção para evitar que todos os emails ou itens de calendário sejam excluídos
após serem arquivados.
Permanently
delete archived messages
immediately
Quando selecionada, os emails ou itens de calendário serão excluídos assim que forem arquivados.
Permanently
delete archived messages
after N days
Especifique o número de dias para manter cópias locais das mensagens e itens de calendário
após estes terem sido arquivados (Padrão de 30 dias).
Run deletion
policy now on
messages already archived
Quando habilitada, o método de retenção selecionado será aplicado a todos os emails ou
itens de calendário antigos que foram arquivados, mas que ainda não foram excluídos. Se
esta opção não for selecionada, a exclusão de emails somente será eficaz em emails/itens
de calendário arquivados desse dia em diante.
GFI Archiver
8 Configurar o acesso do cliente | 247
OBS.
Estas configurações não afetam emails e itens de calendário armazenados no armazenamento do
arquivo morto no GFI Archiver e não são afetadas por políticas de retenção configuradas no GFI
Archiver.
10. Clique em OK.
8.3 Implantar o File Archive Assistant
O File Archive Assistant permite aos usuários arquivar arquivos como documentos ou imagens. Tal
pode ser realizado manualmente a partir de qualquer local na máquina ou automaticamente
colocando os arquivos que se destinam a arquivo morto em uma pasta sincronizada com GFI Archiver.
O File Archive Assistant pode ser instalado manualmente ou por meio de Objetos da política de grupo
(GPO) do Active Directory®.
IMPORTANTE
Os itens arquivados por meio do File Archive Assistant são arquivados independentemente de quaisquer
regras configuradas no Rules-based Archiving.
A implantação do File Archive Assistant requer as seguintes etapas:
ETAPA
DESCRIÇÃO
Etapa 1
Baixar o File Archive Assistant
Etapa 2
Instalar o File Archive Assistant nos computadores cliente
Etapa 3
Configurar funções e permissões para arquivamento do arquivo
Etapa 4
Configurar o File Archive Assistant
Etapa 5
Configurar as definições padrão do File Archive Assistant
8.3.1 Requisitos de sistema – Outlook Connector Archive AssistantFile Archive Assistant
Software
IMPORTANTE
A máquina na qual o for implantado deve conseguir conectar-se ao servidor GFI Archiver.
GFI Archiver
8 Configurar o acesso do cliente | 248
SOFTWARE
DESCRIÇÃO
Sistemas operacionais
compatíveis
Windows® 10
Windows® 8 e 8.1
Windows® 7
Windows® Vista
Windows® Server 2003
Windows® Server 2008
Windows® Server 2012
Windows® Server 2012 R2
Outros componentes
necessários
Porta HTTP 80 (ou porta padrão HTTPS 443 para conexões seguras) – usada
para se conectar ao GFI Archiver.
Microsoft .NET® Framework 4.0 ou 4.5 Client Profile
OBS.
Ao usar uma ferramenta de filtragem de sites, isso deve ser configurado para permitir todas as
solicitações HTTP entre o servidor GFI Archiver e Archive Assistant/File Archive Assistant. Certifiquese de que o endereço IP, nome NETBIOS e nome DNS do servidor do GFI Archiver não estão bloqueados
pelo filtro da Web. Para obter mais informações, consulte: http://go.gfi.com/?pageid=MAR_
WebFiltering
Hardware
COMPONENTE
REQUISITOS
Processador
Processador de 1 GHz ou superior.
Memória
Mínimo: 512 MB RAM
Recomendado: 2 GB RAM
Armazenamento físico
São necessários 20 MB de espaço livre no disco para a instalação do .
8.3.2 Alterar a disponibilidade da guia do File Archive Assistant
Por padrão, a guia File Archive Assistant está visível e disponível para todos os usuários quando estes
efetuam logon no GFI Archiver. Para desabilitar a capacidade de os usuários a verem:
1. Na página Client Access, clique em
na guia File Archive Assistant.
2. Selecione uma opção e clique em Save. As opções disponíveis são:
OPÇÃO
DESCRIÇÃO
Administrators
only
Torna a guia File Archive Assistant disponível somente para usuários que efetuam logon
usando os privilégios do administrador de domínio.
All users and
Administrators
Torna a guia File Archive Assistant disponível para todos os usuários, independentemente
dos seus privilégios de logon.
GFI Archiver
8 Configurar o acesso do cliente | 249
8.4 Configurar as definições padrão do File Archive Assistant
O File Archive Assistant é um pequeno agente do lado do cliente que permite aos usuários arquivar
arquivos manualmente a partir de qualquer localização de seu computador. Os usuários podem
também configurar pastas sincronizadas, nas quais oGFI Archiver pode arquivar arquivos
automaticamente.
Configure as Definições padrão do File Archive Assistant para permitir aos clientes do File Archive
Assistant instalados em sua rede herdar as definições de configuração.
O Resumo das definições padrão do File Archive Assistant localizado em Configuration > File
Archive Assistant apresenta uma lista das definições configuradas no momento.
Para configurar ou atualizar as definições padrão do File Archive Assistant:
1. No GFI Archiver, vá para Configuration > File Archive Assistant.
2. Clique em Update Default File Archive Assistant Settings.
3. Configure os detalhes a seguir:
OPÇÃO
DESCRIÇÃO
Intervalo de pesquisa
Defina o intervalo em minutos nos quais oGFI Archiver pesquisa pastas sincronizadas nas máquinas de clientes para
recuperar arquivos para arquivar.
Habilitar a pasta sincronizada padrão
Quando habilitada, a pasta especificada no campo Default
Synchronized Folder será enviada para todas as máquinas de clientes nas quais o File Archive Assistant se encontra instalado. Se a pasta não existir na máquina do cliente,
esta é criada automaticamente. Qualquer arquivo colocado nesta pasta será sincronizado com o GFI Archiver.
Este recurso tem como objetivo automatizar o processo de
configuração para File Archive Assistant.
Caminho padrão da caixa de correio de destino
O caminho definido no campo Default destination mailbox path determina a estrutura vista pelo usuário na guia
Archive da interface do usuário da Web doGFI Archiver. O
nome da pasta padrão está definido como Sync Files.
Tamanho máximo do arquivo
Define o tamanho máximo dos arquivos a arquivar. Os
arquivos que ultrapassem o tamanho máximo não são arquivados.
Incluir/excluir extensões
Use este campo para gerenciar a lista existente de tipos de
arquivos.
8.4.1 Configurar funções e permissões para o arquivamento
de arquivos
Para configurar as funções e permissões necessárias para o arquivamento de arquivos:
1. Faça logon no GFI Archiver com um usuário com privilégios administrativos.
2. Na página Configuration, selecione Roles and Permissions.
3. Selecione uma Função a partir da lista disponível que se aplique a seus usuários configurados e
clique em Configure Role. Caso contrário, crie uma nova clicando em Add new Role.
GFI Archiver
8 Configurar o acesso do cliente | 250
4. Certifique-se de que a Função selecionada tenha a permissão File Archive Assistant archiving
habilitada.
5. Clique em Save para concluir a configuração.
8.4.2 Baixar o File Archive Assistant
O File Archive Assistant pode ser baixado no GFI Archiver como um arquivo executável:
1. A partir da máquina onde deseja instalar o File Archive Assistant, faça logon no GFI Archiver
usando a interface do usuário da web.
2. Acesse Client Access > File Archive Assistant.
3. Selecione uma das opções a seguir:
OPÇÃO
Baixar a versão de 32 bits
Baixar a versão de 64 bits
4. Selecione Run para iniciar o Assistente de instalação imediatamente ou selecione Save para baixar
o arquivo de instalação para uma localização desejada e, em seguida, clique duas vezes para baixar o
arquivo a executar.
5. Siga o assistente de instalação para concluir a instalação.
Consulte também:
Configurar o File Archive Assistant
Usar um modelo ADM
Os arquivos do modelo administrativo (ADM) facilitam o gerenciamento centralizado de máquinas e
usuários em um ambiente Active Directory. Use um modelo ADM para configurar e gerenciar as
definições de registro necessárias para o complemento do GFI Archiver para comunicar com o
servidor do GFI Archiver.
Para adicionar um modelo de administrador:
a. No prompt de comando, digite: mmc.exe
b. Clique em Enter para iniciar o Console de Gerenciamento Microsoft.
c. Clique em File > Add/Remove Snap-in… e clique em Add...
d. Selecione o snap-in Group Policy Object Editor e clique em Add.
e. Clique em Browse… para selecionar a política de domínio a editar.
f. Selecione a política de domínio e clique em OK.
g. Clique em Finish para fechar o diálogo "Select Group Policy Object". Clique em Close para fechar a
caixa de diálogo "Add standalone Snap-in" e clique em OK para fechar a caixa de diálogo "Add/Remove
Snap-in"; para retornar ao Console de Gerenciamento Microsoft.
h. Acesse Console Root > <política do domínio> > User Configuration, clique com o botão direito do
mouse em Administrative Templates e selecione Add/Remove Templates….
i. Clique em Add…, procure o arquivo gfiapps.adm localizado em: <Program
Files\GFI\Archiver\Client Tools> e clique em Abrir.
j. Clique em Close para retornar ao Console de Gerenciamento Microsoft.
GFI Archiver
8 Configurar o acesso do cliente | 251
8.4.3 Transferir o pacote File Archive Assistant MSI
O File Archive Assistant pode ser baixado em http://go.gfi.com/?pageid=MAR_DownloadMSI11.0 como
um pacote MSI. Em seguida, o arquivo MSI pode ser usado para instalar o File Archive Assistant por
meio do GPO.
OBS.
Salve o pacote MSI File Archive Assistant baixado em uma pasta compartilhada em sua rede. Certifiquese de que a pasta compartilhada tem propriedades de leitura. Tome nota do caminho da pasta para usar
mais tarde.
8.4.4 Instalar o File Archive Assistant por meio do GPO – Windows Server 2008
A instalação do software Group Policy é um método que permite instalar aplicativos
automaticamente em toda a rede.
Preparar o software para instalar
1. Baixe um dos seguintes pacotes MSI do File Archive Assistant em http://go.gfi.com/?pageid=MAR_
DownloadMSI11.0:
MAR_FileArchiveAssistant_32bit.msi (Instalador do Microsoft Windows para computadores de 32 bits somente)
MAR_FileArchiveAssistant_64bit.msi (Instalador do Microsoft Windows para computadores de 64 bits somente)
OBS.
Certifique-se de que ao implantar uma versão de 32 bits do File Archive Assistant, a política de domínio
usada contém somente computadores com a versão de 32 bits do Microsoft Windows.
Além disso, certifique-se de que ao implantar uma versão de 64 bits do File Archive Assistant, a
política do domínio usada contém somente computadores com a versão de 64 bits do Microsoft
Windows.
2. Salve o arquivo transferido em uma pasta compartilhada em sua rede, acessível por todos os
domínios.
3. Localize o arquivo transferido. Tome nota do caminho da pasta para usar mais tarde.
4. Clique em Start > Administrative Tools > Group Policy Management.
5. Expanda Forest > Domains > nome de domínio. Clique com o botão direito do mouse no nome de
domínio e selecione Create a GPO in this domain, and Link it here...
6. Insira um nome para o novo Objetos de Diretiva de Grupo (GPO). Por exemplo: File Archive
Assistant. Clique em OK.
7. Clique com o botão direito do mouse no GPO vinculado criado recentemente e clique em Edit.
8. Na janela Group Policy Management Editor, expanda User Configuration > Policies > Software
settings > Software Installation. Clique com o botão direito do mouse em Software Installation >
New > Package para configurar o GPO a instalar no logon.
GFI Archiver
8 Configurar o acesso do cliente | 252
9. Insira o caminho de rede da pasta compartilhada que contém o pacote MSI do File Archive
Assistant. Clique em OK.
OBS.
Quando selecionar a localização do arquivo msi, certifique-se de que esta ação é realizada em "Meus
locais de rede" para que o nome do compartilhamento no GFI Archiver inclua a localização completa
do compartilhamento de rede e não somente o caminho local.
10. No pop-up Deploy Software, selecione Assigned e clique em OK.
11. O novo pacote já está adicionado em Software Installation.
Configurar o arquivo ADM
Use um arquivo de Modelo administrativo (ADM) para configurar e gerenciar as definições de registro
necessárias para o complemento do GFI Archiver, para comunicar com o servidor do GFI Archiver.
Para adicionar um modelo ADM:
1. Clique em Start > Administrative Tools > Group Policy Management.
2. Expanda Forest > Domains > domain name. Clique com o botão direito do mouse em File Archive
Assistant e selecione Edit
3. Na janela Group Policy Management Editor, expanda User Configuration > Policies > Software
settings > Software Installation.
4. Clique com o botão direito do mouse no pacote para abrir a janela de propriedades.
5. Na guia Deployment, selecione Install this application at logon.
6. Clique em Apply e OK para fechar a janela.
7. Na janela Group Policy Management expanda Forest > Domains > domain name > File Archive
Assistant
8. No Security Filtering Pane, clique em Add.
9. Em Select User, Computer or Group adicione Domain Users e clique em OK.
10. Em Group Policy Management, expanda Forest > Domains > Group Policy Objects. Clique com o
botão direito do mouse em File Archive Assistant e clique em Edit.
11. Em Group Policy Management Editor, expanda File Archive Assistant > User Configuration >
Policies > Administrative Templates.
12. Clique com o botão direito do mouse em Administrative Templates e selecione Add/Remove
Templates.
13. Clique em Add. Abra a pasta de instalação do GFI Archiver (caminho padrão C:\Program
Files\GFI\Archiver) e abra a pasta Ferramentas de clientes.
14. Localize gfiapps.adm e clique em Open para adicionar o modelo. Clique em Close.
Configurar a localização do servidor do GFI Archiver
1. Em Group Policy Management Editor, expanda File Archive Assistant > User Configuration >
Policies > Administrative Templates > Classic Administrative Templates (ADM) > GFI Applications.
2. Clique duas vezes na localização do servidor do GFI Archiver.
3. Selecione o botão de opção Enabled.
GFI Archiver
8 Configurar o acesso do cliente | 253
4. No campo URL do Servidor, digite a URL do GFI Archiver (por exemplo:
https://192.168.7.125/Archiver). Clique em Apply e em OK para fechar a janela.
5. A configuração será concluída. O File Archive Assistant será instalado da próxima vez que cada
máquina cliente for iniciada.
8.4.5 Configurar o File Archive Assistant
O File Archive Assistant pode ser instalado manualmente ou pelo Administrador do sistema usando o
Objeto da política de grupo (GPO). Para ambos os tipos de instalação, a URL para o servidor do GFI
Archiver tem de ser configurada. Este endereço é usado por File Archive Assistant para conectar ao
GFI Archiver.
Deverá poder usar o File Archive Assistant ao acessar seu computador. Porém, se a autenticação
falhar, é possível alterar as configurações de conexão que habilitam o File Archive Assistant para
comunicar com o servidor do GFI Archiver.
Para configurar manualmente o File Archive Assistant:
1. Na barra de ferramentas do desktop do Microsoft Windows de seu computador, clique com o botão
direito do mouse no ícone File Archive Assistant.
2. Na guia Connection, configure o seguinte:
OPÇÃO
DESCRIÇÃO
Autenticação
do Windows
O File Archive Assistant usa as credenciais do Windows para se conectar ao servidor do GFI
Archiver. Este método é usado quando está trabalhando em um ambiente de Intranet e
conectado ao mesmo domínio que o servidor do GFI Archiver.
Autenticação
personalizada
Selecione este método de autenticação para se conectar ao GFI Archiver a partir de uma
localização remota fora da rede de sua organização. O Username e Password aqui fornecidos são autenticados no servidor do GFI Archiver.
Endereço de
servidor para
o GFI Archiver
Forneça o endereço de servidor onde o GFI Archiver está instalado. Se o File Archive Assistant estiver instalado por meio do GPO, o endereço de servidor é fornecido automaticamente
no campo Default. Se o campo de endereço do servidor estiver em branco, receberá um erro
ao tentar arquivar o email.
Ignorar erros
de política
SSL
Quando esta opção está habilitada, o File Archive Assistant ignora os erros de certificação de
segurança ao tentar se conectar ao servidor do GFI Archiver .
Isto permite aos usuários conectarem-se ao servidor do GFI Archiver por SSL, mesmo se o
servidor estiver usando um certificado autoassinado, expirado, retirado, comprometido ou,
pelo contrário, inválido.
OBS.
Um usuário pode selecionar os métodos de autenticação do Windows e de autenticação personalizada,
uma vez que as credenciais de usuário inseridas no campo Custom Authentication são as mesmas do
usuário que fez logon no computador. O aplicativo tentará usar a autenticação do Windows por padrão,
mas se esta falhar, ele tentará usar as configurações da autenticação personalizada.
GFI Archiver
8 Configurar o acesso do cliente | 254
IMPORTANTE
Se você tiver feito logon no Windows e inserido as credenciais de autenticação personalizada de um
usuário diferente, todo o histórico de atividade será limpo e suas pastas sincronizadas serão
desabilitadas. É necessário criar novas pastas sincronizadas para o novo usuário (uma pasta
sincronizada padrão é automaticamente criada se este recurso estiver configurado em GFI Archiver).
3. Clique em Apply.
4. Clique em OK.
8.5 Implantar o GFI Archiver App para o Windows 8/RT
O GFI Archiver Touch App habilita os usuários a conectar com o seu arquivo a partir do Windows 8 ou
do Windows RT. Os usuários podem procurar o arquivo morto do GFI Archiver e acessar emails,
arquivos, faxes e SMS arquivados.
O GFI Archiver Touch App pode ser baixado em: http://go.gfi.com/?pageid=MAR_DownloadApp
8.5.1 Requisitos de sistema
OPÇÃO
Processadores suportados
DESCRIÇÃO
x86, x64, ARM
Sistemas operacionais compatíveis
Microsoft Windows 8, 8.1 ou RT
Other
Conexão HTTP ao servidor GFI Archiver
8.5.2 Configurar o GFI Archiver Touch App
Após baixar o GFI Archiver Touch App você deve configurar as definições de conexão que habilitam o
app a baixar dados do servidor GFI Archiver.
1. Abra o GFI Archiver Touch App.
GFI Archiver
8 Configurar o acesso do cliente | 255
2. Insira a seguinte informação:
OPÇÃO
DESCRIÇÃO
Host
Digite o nome do servidor onde está instalado o GFI Archiver.
URL
Insira o endereço para o GFI Archiver no formato http://[servername]/Archiver
Nome do usuário/Endereço de email
Digite o nome de usuário que você usa para acessar a interface do
usuário do GFI Archiver ou o seu endereço de email.
Password
Insira a senha associada com o seu nome de usuário do GFI Archiver ou o endereço de email.
Domínio
Insira o endereço de domínio do Active Directory onde o GFI Archiver está instalado.
GFI Archiver
8 Configurar o acesso do cliente | 256
OPÇÃO
DESCRIÇÃO
Número de resultados da pesquisa
Insira o número de resultados que desejaria que o GFI Archiver
Touch App exibisse.
Bloco ao vivo habilitado
Marque esta opção para habilitar que os dados dinâmicos sejam
exibidos no bloco do GFI Archiver Touch App no desktop.
3. (Opcional) Se precisar limpar dados inseridos anteriormente, clique em Reset.
4. Clique em Save Settings para continuar.
8.6 Configurar o acesso de cliente IMAP do GFI Archiver
O GFI Archiver suporta vários clientes de email que usam IMAP para transferir mensagens de email
arquivadas a partir do armazenamento do arquivo morto para o cliente de email. Os usuários podem
acessar seus emails arquivados, usando um dos seguintes clientes de email suportados:
Aplicativo de email Android
Apple Mail
Aplicativo de email iOS5
Microsoft Outlook® 2003
Microsoft Outlook® 2007
Microsoft Outlook® 2010
Microsoft Outlook® 2013
Microsoft Outlook® 2011 para Mac
Mozilla Thunderbird
Windows® Live Mail
OBS.
O Protocolo IMAP é um protocolo da Internet para recuperação de emails. Quando o IMAP for ativado
pela primeira vez, poderá notar um atraso até que seu cliente de email sincronize com o GFI Archiver
para recuperar emails arquivados.
Ver caixas de correio compartilhadas
Como usuário com acesso a caixas de correio de outros usuários, é possível usar sua conta IMAP para
ver as caixas de correio compartilhadas às quais tem acesso. Para isso, é necessário configurar uma
nova conta para cada caixa de correio compartilhada. Siga as instruções sobre como criar uma nova
conta de cliente IMAP no cliente de email da sua preferência. Porém, como nome de usuário, digite o
nome de usuário no seguinte formato: <seu endereço de email> ¦ <endereço de email
do usuário> usando sua própria senha.
Funcionalidades Folder Delete, Folder Rename e Email Delete
O GFI Archiver 2014 e as versões posteriores oferecem as funcionalidades Folder Delete, Folder
Rename e Email Delete ao conectar com o IMAP usando um dos clientes suportados.
GFI Archiver
8 Configurar o acesso do cliente | 257
IMPORTANTE
Para configurar os clientes de email para usar IMAP, primeiro deve configurar o servidor IMAP. Para
obter mais informações, consulte Configurar o servidor IMAP (página 201).
8.6.1 Configurar IMAP no Apple Mail 3.0
Siga estas instruções para configurar o IMAP no Apple Mail 3.0:
OBS.
A seguinte configuração requer conexão à Internet.
1. Clique em Mail > Preferences....
2. Na guia Accounts, clique no botão + para adicionar uma nova conta.
3. Insira a seguinte informação:
OPÇÃO
VALOR
Full Name:
[seu nome]
Email Address:
[endereço de email completo]
Password:
[sua senha]
4. Clique em Continue.
5. Insira as seguintes informações do Incoming Mail Server:
OPÇÃO
VALOR
Account Type:
Selecione IMAP
Description
Insira uma descrição de conta
Incoming Mail Server:
[nome do servidor IMAP]
User Name:
[endereço de email completo]
Password:
[sua senha]
6. Clique em Continue para ver a tela Incoming Mail Security.
7. Selecione Use Secure Sockets Layer (SSL) para se conectar ao GFI Archiver usando uma conexão
criptografada.
OBS.
Se o SSL não estiver habilitado, a conexão será não criptografada.
8. Insira as seguintes informações do Outgoing Mail Server:
OPÇÃO
VALOR
Outgoing Mail Server:
[nome do servidor SMTP]
Use Authentication:
selecionado
User Name:
[nome de usuário]
Password:
[sua senha]
GFI Archiver
8 Configurar o acesso do cliente | 258
9. Clique em Continue.
10. Revise seu resumo de conta e clique em Create.
11. Selecione a conta que acabou de criar.
12. Na guia Advanced, insira a seguinte informação:
OPÇÃO
VALOR
Port
Use o número de porta padrão 44143 ou o número de porta especificado por seu Administrador de
sistemas.
Use
SSL
Selecione para se conectar ao GFI Archiver usando uma conexão criptografada.
8.6.2 Configurar IMAP no iOS5
Siga estas instruções para configurar o IMAP no iOS5:
OBS.
A seguinte configuração requer conexão à Internet.
1. Toque em Settings e selecione Mail, Contacts, Calendars.
2. Na seção Accounts, toque em Add Account.
3. A partir da lista, selecione Other.
4. Selecione Add Mail Account e insira a seguinte informação:
OPÇÃO
VALOR
Name:
[seu nome]
Address:
[endereço de email completo]
Password:
[sua senha]
Description:
[descrição significativa]
5. Toque em Next. O dispositivo se conectará à Internet e verificará sua conta.
6. Selecione IMAP e insira a seguinte informação:
DETALHES DO SERVIDOR DE EMAIL RECEBIDO:
VALOR
Host Name:
[nome do servidor IMAP]
User Name:
[endereço de email completo]
Password:
[sua senha]
DETALHES DO SERVIDOR DE EMAILS ENVIADOS
VALOR
Host Name:
[nome do servidor SMTP]
User Name:
[nome de usuário]
Password:
[sua senha]
OBS.
Os detalhes do servidor de emails enviados devem ser fornecidos por seu Administrador de sistemas.
GFI Archiver
8 Configurar o acesso do cliente | 259
7. Toque em Next. Se receber um erro indicando Cannot Connect Using SSL, toque em Yes para
continuar sem SSL e, em seguida, toque em Save.
OBS.
É possível configurar o SSL após salvar a nova conta de email. Se o SSL não estiver habilitado, a
conexão será não criptografada.
8. A partir de Mail, Contacts, Calendars, localize a conta criada na seção Accounts.
9. Toque no nome da conta, role até Advanced.
10. Em Incoming Settings, altere o número de Server Port para o número de porta padrão 44143 ou
para o número especificado por seu Administrador de sistemas.
11. Toque em Use SSL para ligá-lo.
12. Toque em Next. O dispositivo verificará as informações que inseriu.
8.6.3 Configurar IMAP no Microsoft Outlook® 2003
1. Inicie o Outlook®.
2. No menu Tools, clique em E-mail Accounts.
3. Em E-mail Accounts, clique em Add a new e-mail account e, em seguida, clique em Next.
4. Clique em IMAP como tipo de conta que está criando e, em seguida, clique em Next.
5. Na seção User Information, insira as seguintes informações:
OPÇÃO
VALOR
Your Name:
[seu nome]
E-mail Address:
[endereço de email completo]
6. Na seção Server Information, insira a seguinte informação:
OPÇÃO
VALOR
Incoming mail server (IMAP):
[Nome do servidor IMAP]
Outgoing mail server (SMTP):
[nome do servidor SMTP fornecido por seu Administrador de sistemas]
7. Na seção Logon Information, insira a seguinte informação:
OPÇÃO
VALOR
User Name:
[endereço de email completo]
Password:
[sua senha]
8. Clique em More Settings > Advanced e insira a seguinte informação:
OPÇÃO
VALOR
Incoming server (IMAP):
Use o número de porta padrão 44143 ou o número de porta especificado
por seu Administrador de sistemas.
This server requires an encryp- Selecione esta opção para se conectar usando uma conexão criptografada.
ted connection
GFI Archiver
8 Configurar o acesso do cliente | 260
OBS.
Se o SSL não estiver habilitado, a conexão será não criptografada.
9. Clique em Next após ter terminado de inserir esta informação de configuração e, em seguida,
clique em Finish.
8.6.4 Configurar IMAP no Microsoft Outlook® 2007
1. Inicie o Outlook®.
2. No menu Tools, clique em Options.
3. Na guia Mail Setup, clique em Email Accounts.
4. Clique em New.
5. Na caixa de diálogo Auto Account Setup, selecione Manually configure server settings or
additional server types e, em seguida, clique em Next.
6. Clique em Internet E-Mail e, em seguida, clique em Next.
7. Na seção User Information, insira as seguintes informações:
OPÇÃO
VALOR
Your Name:
[seu nome]
E-mail Address:
[endereço de email completo]
8. Na seção Server Information, insira as seguintes informações:
OPÇÃO
VALOR
Account Type:
IMAP
Incoming mail server:
[nome do servidor IMAP]
Outgoing mail server (SMTP):
[nome do servidor SMTP fornecido por seu Administrador de sistemas]
9. Na seção Logon Information, insira as seguintes informações:
OPÇÃO
VALOR
User Name:
[endereço de email completo]
Password:
[sua senha]
10. Clique em More Settings > Advanced e insira as seguintes informações:
OPÇÃO
VALOR
Incoming server (IMAP):
Use o número de porta padrão 44143 ou o número de porta especificado
por seu Administrador de sistemas.
Use the following type of encryp- Selecione o método de criptografia fornecido por seu Administrador de
ted connection:
sistemas.
OBS.
Se solicitado, aceite o certificado de segurança.
GFI Archiver
8 Configurar o acesso do cliente | 261
OBS.
Se for selecionado "NONE" como tipo de criptografia, a conexão será não criptografada.
11. Clique em Next após ter terminado de inserir esta informação de configuração e, em seguida,
clique em Finish.
8.6.5 Configurar IMAP no Microsoft Outlook® 2010
1. Inicie o Outlook®.
2. No menu File, clique em Info e, em seguida, clique em Account Settings.
3. Selecione Account Settings a partir da lista.
4. Na guia E-mail, clique em New.
5. Selecione a caixa de seleção Manually configure server settings or additional server types e, em
seguida, clique em Next.
6. Clique em Internet E-Mail e, em seguida, clique em Next.
7. Na seção User Information, insira as seguintes informações:
OPÇÃO
VALOR
Your Name:
[seu nome]
E-mail Address:
[endereço de email completo]
8. Na seção Server Information, insira as seguintes informações:
OPÇÃO
VALOR
Account Type:
IMAP
Incoming mail server:
[nome do servidor IMAP]
Outgoing mail server (SMTP):
[nome do servidor SMTP fornecido por seu Administrador de sistemas]
9. Na seção Logon Information, insira as seguintes informações:
OPÇÃO
VALOR
User Name:
[endereço de email completo]
Password:
[sua senha]
10. Clique em More Settings > Advanced e insira as seguintes informações:
OPÇÃO
VALOR
Incoming server (IMAP):
Use o número de porta padrão 44143 ou o número de porta especificado
por seu Administrador de sistemas.
Use the following type of encryp- Selecione o método de criptografia fornecido por seu Administrador de
ted connection:
sistemas.
OBS.
Se solicitado, aceite o certificado de segurança.
GFI Archiver
8 Configurar o acesso do cliente | 262
OBS.
Se for selecionado "NONE" como tipo de criptografia, a conexão será não criptografada.
11. Clique em Next após ter terminado de inserir esta informação de configuração e, em seguida,
clique em Finish.
8.6.6 Configurar IMAP no Microsoft Outlook® 2013
1. Inicie o Outlook®.
2. No menu File, clique em Info e, em seguida, clique em Account Settings.
3. Selecione Account Settings a partir da lista.
4. Na guia E-mail, clique em New.
5. Selecione a caixa de seleção Manually configure server settings or additional server types e, em
seguida, clique em Next.
6. Clique em Internet E-Mail e, em seguida, clique em Next.
7. Na seção User Information, insira as seguintes informações:
OPÇÃO
VALOR
Your Name:
[seu nome]
E-mail Address:
[endereço de email completo]
8. Na seção Server Information, insira as seguintes informações:
OPÇÃO
VALOR
Account Type:
IMAP
Incoming mail server:
[nome do servidor IMAP]
Outgoing mail server (SMTP):
[nome do servidor SMTP fornecido por seu Administrador de sistemas]
9. Na seção Logon Information, insira as seguintes informações:
OPÇÃO
VALOR
User Name:
[endereço de email completo]
Password:
[sua senha]
10. Clique em More Settings > Advanced e insira as seguintes informações:
OPÇÃO
VALOR
Incoming server (IMAP):
Use o número de porta padrão 44143 ou o número de porta especificado
por seu Administrador de sistemas.
Use the following type of encryp- Selecione o método de criptografia fornecido por seu Administrador de
ted connection:
sistemas.
OBS.
Se solicitado, aceite o certificado de segurança.
GFI Archiver
8 Configurar o acesso do cliente | 263
OBS.
Se for selecionado "NONE" como tipo de criptografia, a conexão será não criptografada.
11. Clique em Next após ter terminado de inserir esta informação de configuração e, em seguida,
clique em Finish.
8.6.7 Configurar IMAP no Outlook® 2011 para Mac
Siga estas instruções para configurar o IMAP Outlook® 2011 para Mac:
1. Abra o Outlook® 2011.
2. Se vir uma tela Welcome to Outlook®, clique em Add Account. Caso contrário, clique em Tools >
Accounts e em + na barra de menu.
3. Clique em E-mail Account.
4. Insira a seguinte informação:
OPÇÃO
VALOR
Email Address:
[endereço de email completo]
Password:
[sua senha]
User Name:
[endereço de email completo]
Type:
Selecione IMAP
Incoming Server:
[nome do servidor IMAP]
Select Override default port and
enter port number:
Use o número de porta padrão 44143 ou o número de porta especificado por seu Administrador de sistemas.
Use SSL to connect (recommended)
Selecione para se conectar ao GFI Archiver usando uma conexão
criptografada.
OBS.
Se o SSL não estiver habilitado, a conexão será não criptografada.
Outgoing Server:
[nome do servidor SMTP fornecido por seu Administrador de sistemas]
OBS.
Desmarque Configure Automatically.
5. Clique em Add Account.
6. Na janela Accounts, clique em More Options e configure Authentication para Use Incoming
Server Info.
7. Clique em Advanced e selecione Use IMAP IDLE (se o servidor o suportar) para ser notificado
quando existirem novas mensagens.
8. Clique em OK.
8.6.8 Configurar IMAP no Windows® Live Mail
1. Abra o Windows® Live Mail e, a partir da guia Accounts, clique em Email.
2. Na janela Add your email accounts, insira as seguintes informações:
GFI Archiver
8 Configurar o acesso do cliente | 264
OPÇÃO
VALOR
Email Address:
[endereço de email completo]
Password:
[sua senha]
Manually configure server settings:
[Selected]
3. Clique em Next.
4. Na janela Configure server settings, insira as seguintes informações:
OPÇÃO
VALOR
Incoming server information:
Server type:
[número da porta]
Server address:
[nome do servidor IMAP]
Port:
Use o número de porta padrão 44143 ou o número de porta especificado por
seu Administrador de sistemas.
Requires a secure connection (SSL):
Selecione para se conectar ao GFI Archiver usando uma conexão criptografada.
OBS.
Se o SSL não estiver habilitado, a conexão será não criptografada.
Authenticate using:
[texto não criptografado]
Outgoing server information:
[use os detalhes fornecidos por seu Administrador de sistemas]
5. Clique em Next e, em seguida, clique em Finish.
8.6.9 Configurar IMAP no Android
Siga estas instruções para configurar o IMAP nos dispositivos Android:
OBS.
A seguinte configuração requer conexão à Internet.
1. Inicialize o cliente de email e selecione a opção para criar uma nova conta de email IMAP.
2. Configure as seguintes configurações do servidor de email recebido:
OPÇÃO
VALOR
Email Address:
[endereço de email completo]
Password:
[sua senha]
3. No modo Manual setup, insira as seguintes informações:
OPÇÃO
VALOR
Username:
[endereço de email completo]
Password:
[sua senha]
IMAP server:
[Nome do servidor IMAP]
Port:
Use o número de porta padrão 44143 ou o número de porta especificado por seu Administrador
de sistemas.
GFI Archiver
8 Configurar o acesso do cliente | 265
OPÇÃO
VALOR
Security
type:
Selecione o tipo de segurança fornecido por seu Administrador de sistemas.
OBS.
Se Security Type estiver configurado como None, sua conexão ao servidor IMAP será não
criptografada.
4. Após inserir seus parâmetros de configuração IMAP, o dispositivo verifica suas configurações de
recepção.
5. Quando solicitado, insira as configurações de envio do servidor fornecidas por seu Administrador de
sistemas. O dispositivo verifica suas configurações de envio.
OBS.
As instruções de configuração dependem da versão de SO do seu Android. Consulte a documentação de
seu dispositivo para mais informações sobre como configurar uma nova conta IMAP.
8.6.10 Configurar IMAP no Mozilla Thunderbird 10
Siga estas instruções para configurar o IMAP no Mozilla Thunderbird 10:
1. No Thunderbird, selecione File > New > Mail Account.
2. Na tela Mail Account Setup, insira as seguintes informações
OPÇÃO
VALOR
Your name:
[primeiro e último nome]
Email address:
[endereço de email completo]
Password:
[sua senha]
3. Clique em Continue.
OBS.
Clique em Stop para evitar que o Thunderbird detecte automaticamente as configurações da conta e,
em seguida, clique em Manual config.
4. Em Mail Account Setup, insira as seguintes informações:
OPÇÃO
VALOR
Incoming:
A partir do menu suspenso, selecione IMAP.
Server hostname:
[nome do servidor IMAP]
Port:
[use a padrão]
SSL:
Selecione o tipo de criptografia fornecido por seu Administrador de sistemas.
OBS.
Se o SSL não estiver habilitado, a conexão será não criptografada.
Authentication:
[senha normal]
Outgoing:
[use configurações fornecidas por seu Administrador de sistemas]
GFI Archiver
8 Configurar o acesso do cliente | 266
5. Clique em Advanced Config e, no nome da conta, localize Server Settings. Insira as seguintes
informações:
OPÇÃO
VALOR
Port:
Use o número de porta padrão 44143 ou o número de porta especificado por seu Administrador
de sistemas.
Username:
[endereço de email completo]
6. Após o Thunderbird verificar a informação da conta, clique em Create Account.
7. Clique em Get Mail para baixar emails.
GFI Archiver
8 Configurar o acesso do cliente | 267
9 Ferramentas do administrador
O GFI Archiver fornece um conjunto de utilitários que permitem a você executar tarefas avançadas
no servidor.
9.1 Usar o Import Export Tool
GFI Archiver permite extrair emails e itens de calendário a partir de vários bancos de dados de emails
e importá-los para os Armazenamentos do arquivo morto usando o Import Export Tool.
OBS.
O Import Export Tool é recomendado somente durante a importação de itens de calendário históricos.
Para itens de calendário atuais, sugerimos que use o Archive Assistant. Para obter mais informações,
consulte Importar emails e itens de calendário por meio do GFI Archiver Archive Assistant (página 156).
IMPORTANTE
Se o Microsoft Outlook® não for detectado na máquina onde a ferramenta está em execução, as
seguintes opções de importação estarão desabilitadas:
Importar a partir de arquivos .pst
Opção de baixar para PST ao selecionar Exportar dados de GFI Archiver.
Por meio do GFI Archiver, também é possível exportar emails dos Armazenamentos do arquivo morto,
por exemplo, para restaurar emails excluídos. Import Export Tool pode exportar emails:
para um endereço de email específico
para uma pasta no disco no formato .eml ou .msg
para um arquivo PST.
OBS.
Para exportar itens de calendário, você deve usar a opção Login as current user (Usando
MAPI/Outlook).
9.1.1 Importar emails das caixas de correio do Microsoft®
Exchange
O Import Export Tool permite extrair emails das caixas de correio do Microsoft® Exchange e importálas para os armazenamentos do arquivo morto do GFI Archiver.
GFI Archiver
9 Ferramentas do administrador | 268
O processo de adição de emails das caixas de correio do Microsoft® Exchange para o GFI Archiver
implica o seguinte procedimento:
1. O Import Export Tool extrai emails das caixas de correio do Microsoft® Exchange.
2. O Import Export Tool converte os emails para o formato MIME.
3. O Import Service processa os emails extraídos com base na data de cada email.
4. O GFI Archiver arquiva emails no armazenamento do arquivo morto adequado.
O uso do Import Export Tool é um processo composto de duas etapas:
Etapa 1: Importar emails de um computador remoto
IMPORTANTE
Esta seção somente se aplica ao extrair itens de uma caixa de correio em uma máquina remota. Para
importar emails da máquina onde o GFI Archiver está instalado, avance para Executar GFI Archiver
Import Export Tool.
O GFI Archiver permite extrair caixas de correio de email localizado em máquinas remotas. Para
fazer isso:
1. Na máquina do GFI Archiver, navegue até <caminho de instalação do GFI Archiver>\MAIS\
2. Partilhe a pasta Pickup para dar permissão de leitura e gravação total à máquina remota a partir
de onde o Import Export Tool será executado. Para compartilhar uma pasta:
No Windows® Server 2003:
a. Clique com o botão direito do mouse na pasta Pickup e selecione Sharing and Security…
b. Selecione Share this folder e clique no botão Permissions para inserir a caixa de diálogo
Permissions.
c. Clique em Add.
d. Insira o nome do usuário onde a ferramenta será usada e clique em Check Names para confirmar o
usuário.
e. Clique em OK para adicionar o usuário na caixa de diálogo Permissions.
GFI Archiver
9 Ferramentas do administrador | 269
f. Na caixa de diálogo Permissions, selecione o nome de usuário adicionado e selecione a caixa de
seleção Allow para Full Control.
g. Clique em OK para salvar e sair da caixa de diálogo Permissions.
h. Clique em OK para salvar e sair da caixa de diálogo da pasta de compartilhamento de
propriedades.
No Windows® Server 2008:
a. Clique com o botão direito do mouse na pasta Pickup e selecione Share…
b. Especifique as credenciais sob as quais a Import Export Tool será executada e clique em Add.
c. A partir da lista suspensa Permission Level ao lado do usuário adicionado, selecione Co-owner.
d. Selecione Share e clique em Done.
No Windows® Server 2012:
a. Clique com o botão direito do mouse na pasta Pickup e selecione Share with > Advanced sharing
b. Na guia Sharing, clique em Advanced Sharing.
c. Marque a caixa de seleção Share this folder.
d. Clique na guia Permissions e especifique as credenciais de usuário com as quais o Import Export
Tool será executado. Certifique-se de que a opção Full Control esteja selecionada para o usuário
adicionado e clique em OK.
3. Regresse à localização onde o GFI Archiver está instalado e copie a pasta MarcImportExport.
4. Cole a pasta na máquina remota.
5. Abra uma instância de CMD.
6. Navegue até à pasta MarcImportExport na máquina local.
7. Execute o seguinte comando: <regsvr32 redemption.dll>.
8. Execute MArcImportExport.exe.
Etapa 2: Execute o GFI Archiver Import Export Tool
Para exportar emails das caixas de correio do Microsoft® Exchange e importá-los para GFI Archiver:
1. Inicie o Import Export Tool navegando até Iniciar > Programas > GFI Archiver > GFI Archiver
Import Export Tool.
2. Clique em Import from Microsoft Exchange mailbox.
GFI Archiver
9 Ferramentas do administrador | 270
Captura de tela 89: Importar de uma caixa de correio do Microsoft Exchange
3. Na área Microsoft® Exchange Version, selecione a opção aplicável:
Microsoft® Exchange Server 2003 ou 2007
Microsoft® Exchange Server 2007 SP1 ou 2010
Microsoft® Exchange Server 2013
4. Na área Login Credentials, configure um usuário com permissões para acessar as caixas de correio
do Microsoft® Exchange a importar. Configure:
OPÇÃO
DESCRIÇÃO
Login as current
user
Efetue logon no Microsoft® Exchange Server usando as credenciais do usuário com
sessão iniciada.
Use other credentials
Especifique o nome de usuário (use o formato domínio\nome de usuário) e a senha
de um usuário com permissão de acesso completo à caixa de correio.
Exchange Server
Especifique o nome ou endereço IP do Microsoft® Exchange Server.
Use SSL
Selecione esta opção se o Microsoft® Exchange Server necessitar de uma conexão SSL.
Extract emails
from Public Folders
Selecione esta opção para extrair emails de pastas públicas.
GFI Archiver
9 Ferramentas do administrador | 271
OPÇÃO
DESCRIÇÃO
Verify Credentials
Clique neste botão para confirmar acesso e autenticação com o Microsoft® Exchange
Server.
5. Clique em Next para prosseguir.
Captura de tela 90: Importar do Microsoft Exchange: Seleção de caixa de correio e pasta
6. Selecione as caixas de correio e pastas a importar:
OPÇÃO
DESCRIÇÃO
All mailboxes
and folders
Importar todos os emails nas caixas de correio às quais usuário configurado tem acesso.
Select the mailboxes and folders from
where to
extract emails
Selecione esta opção para importar os emails de uma caixa de correio específica.
Especifique o Mailbox name ou clique no botão … para selecionar uma caixa de correio a
importar. Para importar emails somente de uma pasta específica, selecione Import emails
from the following folder only e digite o nome da pasta.
Export from all
Folders
Selecione esta opção para extrair emails de pastas públicas.
GFI Archiver
9 Ferramentas do administrador | 272
OPÇÃO
DESCRIÇÃO
Export calendar
items
Selecione esta opção para extrair itens de calendário históricos de pastas públicas.
OBS.
O Import Export Tool é recomendado somente durante a importação de itens de
calendário históricos. Para itens de calendário atuais, sugerimos que use o Archive
Assistant. Para obter mais informações, consulte Importar emails e itens de calendário
por meio do GFI Archiver Archive Assistant (página 156).
IMPORTANTE
Para exportar itens de calendário, você deve usar a opção Login as current user
(Usando MAPI/Outlook).
7. Clique em Next para prosseguir.
Captura de tela 91: Importar do Microsoft Exchange: Configurar opções de importação
8. Na área Import destination, selecione uma das seguintes opções:
Importar para o GFI Archiver – importar emails para armazenamentos do arquivo morto do GFI
Archiver.
Extract emails to given path – extrai emails para uma localização no disco no formato .txt
GFI Archiver
9 Ferramentas do administrador | 273
9. Na área Cut-off time, especifique um intervalo de datas. Os emails enviados dentro das datas
especificadas são extraídos, enquanto os restantes são ignorados.
10. Na área Owner, habilite Select the owner of the emails to extract e especifique o usuário na
caixa de texto Owner.
Exemplo: Se [email protected] for especificado no campo Owner, os emails importados são
exibidos em [email protected].
11. (Opcional) Clique em Advanced Options e selecione a partir das seguintes opções:
OPÇÃO
DESCRIÇÃO
Ignore already processed flag
Se selecionado, o processo percorre todos os emails no intervalo de
datas selecionado, independentemente de já ter decorrido um processo de exportação anteriormente e que esse tenha exportado os mesmos emails. Se desmarcado, o processo ignora os emails já exportados
no intervalo de datas selecionado e retoma com os não processados.
Do not mark processed emails
Selecione esta opção se desejar que o Import Export Tool processe
emails sem os marcar como processados. Assim, quando os emails
forem processados novamente, não haverá qualquer sinalização a ignorar.
Clear email flag prior processing
Se os emails foram marcados em uma exportação anterior, o sinalizador que indica esse processo é removido.
12. Clique em Next para iniciar o processo de exportação.
13. Quando o processo for concluído, clique em Finish.
OBS.
A duração do processo depende da quantidade de emails a extrair.
Permissões de acesso à caixa de correio do Microsoft® – Conceder permissões
O Import from Microsoft Exchange Mailbox Wizard em Import Export Tool usa as credenciais do
usuário com sessão iniciada quando executa diretamente na máquina do Microsoft® Exchange Server.
Para executar o assistente em um servidor que não a máquina do Microsoft® Exchange Server
2003/2007/2010, especifique um nome de usuário e uma senha. Esta conta deve ter acesso completo
à caixa de correio (permissões "SendAs" e "ReceiveAs") nas caixas de correios a partir das quais os
emails serão extraídos.
OBS.
É recomendado remover estas permissões após extrair as caixas de correio.
Importar caixas de correio remotamente do servidor do Microsoft® Exchange Server 2003
1. Abra o do Microsoft® Exchange System Manager.
2. Navegue até Servers > [Nome do servidor] > [Grupo de armazenamento], clique com o botão
direito do mouse em Mailbox Store e selecione Properties.
3. Selecione a guia Security.
4. Clique no botão Advanced e desmarque a caixa de seleção Allow inheritable permissions….
GFI Archiver
9 Ferramentas do administrador | 274
5. Na caixa de diálogo Security, selecione Copy.
6. Clique em OK para aplicar as alterações e retornar às propriedades de segurança de
armazenamento da caixa de correio.
7. Na guia Security, selecione Administrator a partir de Group or user names.
8. Na lista Permissions, selecione as caixas de seleção Allow para as opções Receive As e Send As.
9. Repita as etapas 7 e 8 para permitir permissões Receive As e Send As para:
Administradores do domínio
Administradores de empresa
Servidores de domínio do Microsoft® Exchange.
10. Clique em OK para salvar as configurações.
11. Reinicie o armazenamento de informações:
a. Navegue até Start > Run, digite services.msc e clique em OK.
b. No painel Results, clique com o botão direito no serviço Microsoft Exchange Information Store e clique em Restart.
Importar caixas de correio remotamente do Microsoft® Exchange Server 2007
1. Abra o Console de Gerenciamento do Microsoft Exchange
2. Expanda Recipient Configuration no painel esquerdo.
3. No painel direito, localize o nome do usuário ao qual você deseja conceder permissão. Clique com o
botão do mouse no nome e selecione Manage Send As Permission....
4. No assistente, clique em Add.
5. Selecione o nome de usuário do proprietário da caixa de correio a partir da qual você importará os
emails e clique em Manage.
6. Clique em Finish.
7. Clique novamente no nome com o botão direito do mouse e selecione Manage Full Access
Permission...
8. No assistente, clique em Add.
9. Selecione o nome de usuário selecionado na etapa 5 e clique em Manage.
10. Clique em Finish.
Importar caixas de correio remotamente do Microsoft® Exchange Server 2007 SP1 SP2 SP3
1. Abra o "Shell de Gerenciamento do Exchange" no Microsoft® Exchange Server 2007.
2. Execute o seguinte PowerShell commandlet do Windows®:
foreach ($exchangeServer in Get-ExchangeServer)
{
if ($exchangeServer.ServerRole -match 'ClientAccess')
{
Add-ADPermission -Identity $exchangeServer.DistinguishedName -User
'domain\user' -ExtendedRights ms-Exch-EPI-Impersonation
}
GFI Archiver
9 Ferramentas do administrador | 275
}
Exemplo:
foreach ($exchangeServer in Get-ExchangeServer)
{
if ($exchangeServer.ServerRole -match 'ClientAccess')
{
Add-ADPermission -Identity $exchangeServer.DistinguishedName -User
'master-domain\administrator' -ExtendedRights ms-Exch-EPI-Impersonation
}
}
IMPORTANTE
Se você tiver mais do que um Microsoft Exchange Server em seu domínio, execute o comando
Importing mailboxes remotely em todos eles antes de executar o Import Export Tool.
Importar caixas de correio remotamente do Microsoft® Exchange Server 2010
1. Abra o "Shell de Gerenciamento do Exchange" no Microsoft® Exchange Server.
2. Execute o seguinte PowerShell commandlet:
New-ManagementScope -name "MAUMPolling" -recipientrestrictionfilter
{recipienttype -eq "UserMailbox"}
3. Quando concluído, execute o seguinte PowerShell commandlet:
New-ManagementRoleAssignment -name "MAExportEmails" role:applicationimpersonation -user "[email protected]" customrecipientwritescope "MAUMpolling"
Exemplo:
New-ManagementRoleAssignment -name " MAExportEmails " role:applicationimpersonation -user "[email protected]" customrecipientwritescope "MAUMpolling"
Importar caixas de correio do Microsoft Exchange 2013 remotamente
1. Abra o "Shell de Gerenciamento do Exchange" no Microsoft® Exchange Server.
2. Execute o seguinte PowerShell commandlet:
New-ManagementScope -name "MAUMPolling" -recipientrestrictionfilter
{recipienttype -eq "UserMailbox"}
3. Quando concluído, execute o seguinte PowerShell commandlet:
New-ManagementRoleAssignment -name "MAExportEmails" role:applicationimpersonation -user "[email protected]" customrecipientwritescope "MAUMpolling"
GFI Archiver
9 Ferramentas do administrador | 276
Exemplo:
New-ManagementRoleAssignment -name " MAExportEmails " role:applicationimpersonation -user "[email protected]" customrecipientwritescope "MAUMpolling"
IMPORTANTE
Verifique se a versão mais recente do MAPI está instalada no Exchange Server para que esse
procedimento funcione.
Permissões de acesso à caixa de correio do Microsoft® Exchange – Revogar permissões
Se a importação do assistente da caixa de correio do Microsoft® foi executada em uma máquina que
não o servidor do Microsoft® Exchange Server 2003/2007/2010, as permissões "Send As" e "Receive
As" são concedidas automaticamente às credenciais de usuário. É recomendado revogar estas
permissões após executar o Import Export Tool.
OBS.
Não existem permissões a revogar ao executar o Import Export Tool diretamente na máquina do
Microsoft® Exchange Server.
Importar caixas de correio remotamente a partir do servidor do Microsoft Exchange
2003:
a. Abra o Exchange System Manager.
b. Navegue até Servers > <Nome do servidor> > <Grupo de armazenamento>, clique com o botão
direito do mouse em Mailbox Store e selecione Properties.
c. Selecione a guia Security.
d. A partir da caixa Group or user names, selecione Administrator.
e. A partir da lista Permissions, selecione Deny para Receive As e Send As.
f. Repita as etapas 4 e 5 para negar as permissões Receive As e Send As para:
Administradores do domínio
Administradores de empresa
Servidores de domínio do Exchange.
g. Clique no botão Advanced, selecione a opção Allow inheritable permissions… e clique em OK.
h. Clique em OK para sair do diálogo Mailbox Store Properties.
i. Reinicie o armazenamento de informações:
a. Navegue até Start > Run, digite services.msc e clique em OK.
GFI Archiver
9 Ferramentas do administrador | 277
b. No painel Results, clique com o botão direito no serviço Microsoft Exchange Information Store e clique em Restart.
Importar caixas de correio remotamente do Microsoft® Exchange Server 2007 e edições
posteriores:
1. Abra o Shell de gerenciamento do Microsoft Exchange.
2. Execute o seguinte PowerShell commandlet do Windows®:
Remove-ADPermission -identity "Mailbox Store" -User "Trusted User" AccessRights GenericAll
OBS.
Substitua "Mailbox Store" pelo nome do armazenamento da caixa de correio que contém as caixas de
correio dos usuários e "Trusted User" pelo usuário ao qual foi concedido anteriormente acesso completo
à caixa de correio.
Exemplo:
Remove-ADPermission -identity "Mailbox Database" -User "masterdomain/JohnSmith" -AccessRights GenericAll
9.1.2 Importar emails de arquivos PST localmente
O Import Export Tool permite extrair emails dos arquivos PST. Os emails podem então ser importados
para os armazenamentos do arquivo morto do GFI Archiver.
IMPORTANTE
Se o Microsoft Outlook® não for detectado na máquina onde a ferramenta está em execução, as
seguintes opções de importação estarão desabilitadas:
Importar a partir de arquivos .pst
Opção de baixar para PST ao selecionar Exportar dados de GFI Archiver.
GFI Archiver
9 Ferramentas do administrador | 278
O processo de adição de emails a partir de arquivos PST para o GFI Archiver envolve o seguinte
procedimento:
1. O Import Export Tool extrai emails de um ou mais arquivos PST.
2. O Import Export Tool converte os emails para o formato MIME.
3. O Import Service do GFI Archiver processa os emails extraídos com base na data de cada email.
4. O GFI Archiver arquiva emails no armazenamento do arquivo morto adequado.
OBS.
O Microsoft Outlook® 2003 (32 bits) ou posterior deve ser instalado na máquina executando o
Import Export Tool.
OBS.
Durante a extração os emails no arquivos PST são copiados e o arquivo PST permanece em
seu estado original.
9.1.3 Etapa 1: Importar itens de um computador remoto
IMPORTANTE
Esta seção somente se aplica ao extrair itens de uma caixa de correio em uma máquina remota. Para
importar emails da máquina onde o GFI Archiver está instalado, avance para Executar GFI Archiver
Import Export Tool.
O GFI Archiver permite extrair caixas de correio de email localizado em máquinas remotas. Para
fazer isso:
1. Na máquina do GFI Archiver, navegue até <caminho de instalação do GFI Archiver>\MAIS\
2. Partilhe a pasta Pickup para dar permissão de leitura e gravação total à máquina remota a partir
de onde o Import Export Tool será executado. Para compartilhar uma pasta:
No Windows® Server 2003:
a. Clique com o botão direito do mouse na pasta Pickup e selecione Sharing and Security…
b. Selecione Share this folder e clique no botão Permissions para inserir a caixa de diálogo
Permissions.
c. Clique em Add.
d. Insira o nome do usuário onde a ferramenta será usada e clique em Check Names para confirmar o
usuário.
e. Clique em OK para adicionar o usuário na caixa de diálogo Permissions.
f. Na caixa de diálogo Permissions, selecione o nome de usuário adicionado e selecione a caixa de
seleção Allow para Full Control.
g. Clique em OK para salvar e sair da caixa de diálogo Permissions.
GFI Archiver
9 Ferramentas do administrador | 279
h. Clique em OK para salvar e sair da caixa de diálogo da pasta de compartilhamento de
propriedades.
No Windows® Server 2008:
a. Clique com o botão direito do mouse na pasta Pickup e selecione Share…
b. Especifique as credenciais sob as quais a Import Export Tool será executada e clique em Add.
c. A partir da lista suspensa Permission Level ao lado do usuário adicionado, selecione Co-owner.
d. Selecione Share e clique em Done.
No Windows® Server 2012:
a. Clique com o botão direito do mouse na pasta Pickup e selecione Share with > Advanced sharing
b. Na guia Sharing, clique em Advanced Sharing.
c. Marque a caixa de seleção Share this folder.
d. Clique na guia Permissions e especifique as credenciais de usuário com as quais o Import Export
Tool será executado. Certifique-se de que a opção Full Control esteja selecionada para o usuário
adicionado e clique em OK.
3. Regresse à localização onde o GFI Archiver está instalado e copie a pasta MarcImportExport.
4. Cole a pasta na máquina remota.
5. Abra uma instância de CMD.
6. Navegue até à pasta MarcImportExport na máquina local.
7. Execute o seguinte comando: <regsvr32 redemption.dll>.
8. Execute MArcImportExport.exe.
9.1.4 Etapa 2: Execute o GFI Archiver Import Export Tool
para importar a partir de arquivos PST
Execute o Import Export Tool para extrair emails e itens de calendário de arquivos PST.
1. Navegue até Iniciar > Programas > GFI Archiver > GFI Archiver Import Export Tool.
2. Clique em Import from .pst files.
GFI Archiver
9 Ferramentas do administrador | 280
Captura de tela 92: Arquivos de pastas pessoais (PST) do Microsoft Outlook®
3. Clique em Add PST File e selecione um arquivo PST a extrair. Repita para cada arquivo PST a
adicionar.
4. Clique em Next quando todos os arquivos PST forem adicionados.
GFI Archiver
9 Ferramentas do administrador | 281
Captura de tela 93: Importar do Microsoft Exchange: Configurar opções de importação
5. Na área Import destination, selecione uma das seguintes opções:
Importar para o GFI Archiver – importar itens para os armazenamentos do arquivo morto do GFI
Archiver.
Extract emails to given path – extrai itens para uma localização no disco no formato .txt.
6. Na área Cut-off time, especifique um intervalo de datas. Os emails e itens de calendário que estão
entre as datas especificadas são extraídos, os restantes são ignorados.
7. Na área Owner, habilite Select the owner of the emails to extract e especifique o usuário na caixa
de texto Owner.
Exemplo: Se [email protected] for especificado no campo Owner, os itens importados são
exibidos em [email protected].
8. Clique em Next para iniciar o processo de exportação.
9. Quando o processo é concluído, clique em Finish.
GFI Archiver
9 Ferramentas do administrador | 282
OBS.
A duração do processo depende da quantidade de itens a extrair.
9.1.5 Exportar emails de Armazenamentos do arquivo morto
do GFI Archiver
O recurso de restauração OneClick do GFI Archiver permite restaurar emails individuais para um
endereço de email definido por você. Porém, se você desejar exportar ou restaurar mais do que um
email por vez, use o Import Export Tool. Por meio desta ferramenta, é possível se conectar a uma
instalação do GFI Archiver, pesquisar emails para exportar e exportar todos os emails de uma só vez
usando as seguintes opções:
Restaurar para um endereço de email específico
Baixar para uma pasta no disco no formato .eml ou .msg
Baixar para um arquivo PST.
O recurso de exportação no Import Export Tool é útil para exportar um conjunto de emails que
correspondam a um critério de pesquisa específico, por exemplo, para fornecer emails para satisfazer
uma solicitação de suporte jurídico.
OBS.
O processo de exportação exporta uma cópia dos emails e não remove os emails originais dos
Armazenamentos do arquivo morto.
Para exportar emails usando o Import Export Tool:
1. Navegue até Iniciar > Programas > GFI Archiver > GFI Archiver Import Export Tool.
2. Na área Exportar dados do GFI Archiver, clique em Baixar emails do GFI Archiver.
GFI Archiver
9 Ferramentas do administrador | 283
Captura de tela 94: Exportar emails: Conectar a GFI Archiver
3. Na área Login Credentials:
No campo URL do GFI Archiver, especifique a URL usada para se conectar ao GFI Archiver.
Selecione Login as Current User para fazer logon usando as credenciais do usuário com sessão iniciada ou selecione Use Other Credentials para efetuar logon usando outro nome de usuário e
senha.
Clique em Verify Connection para confirmar se é possível estabelecer uma conexão com a URL do
GFI Archiver usando as credenciais especificadas.
4. Clique em Next para prosseguir.
GFI Archiver
9 Ferramentas do administrador | 284
Captura de tela 95: Exportar emails: Opções de pesquisa
5. Selecione o tipo de pesquisa a partir das seguintes opções:
OPÇÃO
DESCRIÇÃO
Entire mailbox
(es)
Pesquise todos os emails em uma caixa de correio específica.
Emails containing
specific words
Pesquise emails que incluem palavras específicas no assunto, corpo e/ou anexo.
Emails with specific search criteria
Pesquise emails armazenados em um Armazenamento do arquivo morto específico, em
uma caixa de correio específica ou emails que contêm uma etiqueta específica.
6. Clique em Next para prosseguir.
7. Dependendo do tipo de pesquisa selecionada na etapa anterior, especifique o critério de pesquisa
da seguinte forma:
GFI Archiver
9 Ferramentas do administrador | 285
TIPO DE
PESQUISA
CRITÉRIO DE PESQUISA
Entire
mailbox
(es)
Pesquisa de caixa de correio
All emails in mailbox – Clique no botão … e adicione a caixa de correio para pesquisar todos
os emails.
Retrieve only the first 5000 emails – A pesquisa retorna somente os primeiros 5000 emails
que correspondem ao critério de pesquisa.
Emails
containing
specific
words
Busca simples
Look for – Digite os termos a serem pesquisados no assunto e no corpo do email.
Search in Attachments – Selecione esta opção para incluir anexos durante a pesquisa.
Return only the first 5000 occurrences – A pesquisa retorna somente os primeiros 5000
emails que correspondem ao critério de pesquisa.
Only in mailbox(es) – Pesquisa somente em caixas de correio específicas. Clique no botão …
para especificar a caixa de correio a ser pesquisada.
GFI Archiver
9 Ferramentas do administrador | 286
TIPO DE
PESQUISA
CRITÉRIO DE PESQUISA
Emails
Busca avançada
with speSearch in all Archive Stores
cific
Restrict search on particular Archive Stores – Execute a pesquisa por meio de Armasearch crizenamentos do arquivo morto específicos. Clique no hiperligação para selecionar os Armateria
zenamentos do arquivo morto a pesquisar.
Search in mailbox(es) – Selecione esta opção para pesquisar emails em caixas de correio
específicas. Clique no botão … para selecionar as caixas de correio a pesquisar.
Retrieve only the first 5000 occurrences – A pesquisa retorna somente os primeiros 5000
emails que correspondem ao critério de pesquisa.
Query Criteria - selecione o critério de pesquisa e especifique a condição a partir da lista
suspensa. Clique em para adicionar mais critérios. As condições disponíveis são:
Subject – Pesquise emails com um assunto específico.
Sender – Especifique o endereço de email ou o nome de exibição do remetente do email
que você deseja pesquisar nos emails.
Recipient – Especifique o endereço de email ou o nome de exibição do destinatário do
email que você deseja pesquisar nos emails.
BCC – Especifique o endereço de email ou o nome de exibição do destinatário do email
que você deseja pesquisar nos emails.
Sent Date – Pesquise emails enviados antes, depois ou em uma data específica. Digite
ou selecione uma data e selecione Is before, Is after ou Is exactly.
Received Date – Pesquise emails recebidos antes, depois ou em uma data específica.
Digite ou selecione uma data e selecione Is before, Is after ou Is exactly.
Start Date - Pesquise emails recebidos antes, depois ou exatamente em uma data específica. Digite ou selecione uma data e selecione Is before, Is after ou Is exactly.
Size (KB) – Pesquise emails maiores, menores ou com um tamanho específico. Digite um
tamanho e selecione Is greater than, Is smaller than ou Is exactly.
Message ID – Pesquise usando o campo "Message ID" presente no cabeçalho de email.
Digite ou cole a ID da mensagem do email a encontrar.
Whole Email – Pesquise emails com conteúdo específico em qualquer parte do email
(incluindo o corpo, cabeçalhos e anexos).
Body – Pesquise emails com conteúdo específico no corpo.
Attachment – Pesquise emails com conteúdo específico em qualquer parte dos anexos.
Folder – Pesquise emails em uma pasta de caixa de correio específica.
Folder/Subfolders – Pesquise emails em uma subpasta específica localizada em uma
pasta da caixa de correio.
Personal Label – Pesquise emails identificados com um rótulo específico.
Global Label – Pesquise emails identificados com um rótulo global.
Classification Label – Pesquise emails identificados com um rótulo de classificação.
SPAM Tag – Pesquise emails classificados como SPAM.
Contains document – Pesquise emails com anexos dos seguintes tipos de arquivo: .txt,
.rtf, .htm, .html, .xml, .zip, .pdf, .msg, .doc, .xls, .ppt, .docx, .xlsx, .pptx, .wpd,
GFI Archiver
9 Ferramentas do administrador | 287
TIPO DE
PESQUISA
CRITÉRIO DE PESQUISA
.wpf, .sxc, .sxd, .sxi, .sxw, .sxg, .stc, .sti, .stw, .stm, .odt, .ott, .odg, .otg, .odp,
.otp, .ods, .ots, .odf, .eml, .mht, .xps, .zip.
OBS.
Clique em
exibido ao lado de uma condição de pesquisa para a remover.
8. Clique em Find para mostrar todos os emails correspondentes. Para exportar os emails retornados,
clique em Next.
OBS.
Depois de realizar uma pesquisa, poderá ser necessário revisar emails específicos a partir do conjunto
resultante para verificar se contêm realmente aquilo que procura. Clique duas vezes no email para o
exibir. A ferramenta de exportação em lote do GFI Archiver carrega o email em uma janela separada.
Captura de tela 96: Exportar emails: Opções de exportação
9. Selecione como exportar os emails:
GFI Archiver
9 Ferramentas do administrador | 288
OPÇÃO DE EXPORTAÇÃO
CONFIGURAÇÃO
Restore to the following
email address
Selecione esta opção para exportar emails para uma caixa de correio. Especifique
o endereço de email e selecione o método para enviar os emails:
Enviar emails como anexos separados
Enviar emails como originais
Download to path
Exportar emails para uma localização no disco. Digite o caminho ou clique em
Browse para selecionar a pasta para a qual vai exportar os emails. Selecione o
formato para exportar os emails, .eml ou .msg.
Download to PST
Exportar emails para uma arquivo PST do Microsoft Outlook®. Digite o caminho ou
clique em Browse para selecionar o arquivo pst para o qual vai exportar os
emails. Para manter a estrutura de pastas dos emails exportados, selecione Retain
folder structure.
10. Clique em Next para iniciar o processo de exportação.
11. Após concluído o processo de exportação, clique em Finish.
OBS.
A duração do processo de exportação depende da quantidade de emails a exportar.
9.2 Restaurar caixas de correio
A ferramenta Mailbox Restore fornece a possibilidade de restaurar emails arquivados nos
armazenamentos do arquivo morto do GFI Archiver para uma caixa de correio no Microsoft® Exchange
Server. Use, por exemplo, o recurso Mailbox Restore para restaurar emails para caixas de correio
excluídas.
OBS.
A ferramenta Mailbox Restore está disponível em 32 bits e 64 bits. Ao usar o MAPI Client/CDO ou
Microsoft Outlook de 32 bits, certifique-se de usar a versão do Mailbox Restore de 32 bits. Use a versão
do Mailbox Restore de 64 bits ao usar o Microsoft Outlook de 64 bits.
Para restaurar uma caixa de correio:
1. Inicie a ferramenta do Mailbox Restore no grupo de programas do GFI Archiver (GFI Archiver >
Mailbox Restore).
GFI Archiver
9 Ferramentas do administrador | 289
Captura de tela 97: Restaurar utilitário da caixa de correio
2. Selecione uma caixa de correio a restaurar a partir do campo Restore from Mailbox. Use o formato
domínio/caixa de correio neste caso, por exemplo: 'MYDOMAIN\JSmith'.
3. Selecione All messages para restaurar todas as mensagens ou especificar uma "Data inicial" e uma
"Data final" para restaurar um intervalo de tempo específico.
4. Digite a caixa de correio para a qual vai restaurar emails no campo To mailbox. Use somente o
alias da caixa de correio neste campo, sem a parte do domínio, por exemplo: 'JSmith'.
5. Clique em Start para iniciar o processo de restauro da caixa de correio.
OBS.
O usuário que executa o utilitário Mailbox Restore necessita de ter os seguintes direitos:
Acesso aos emails em GFI Archiver (Fonte);
Acesso de leitura/gravação para a caixa de correio do Microsoft® Exchange Server (destino);
Direitos executáveis no servidor onde o GFI Archiver está instalado.
Para obter mais informações, consulte:
http://go.gfi.com/?pageid=MAR_MailboxRestorePermissions
9.3 Usar a GFI Archiver DB Split Tool
Use a GFI Archiver DB Split Tool para dividir um banco de dados do GFI Archiver e vários bancos de
dados menores definidos por um intervalo de datas específico.
GFI Archiver
9 Ferramentas do administrador | 290
Requisitos de sistema
GFI Archiver 2014 e posterior
Microsoft SQL Server® 2005 ou posterior (incluindo as edições do SQL Server® Express)
Para usar a ferramenta:
1. Baixe a ferramenta de: http://go.gfi.com/?pageid=mar_othertools
2. Clique no arquivo executável para abrir a ferramenta.
3. Na guia Configuração, defina as seguintes opções:
OPÇÃO
DESCRIÇÃO
SQL Server
Selecione o Microsoft SQL Server no local do banco de dados do GFI Archiver.
Banco de
dados
Selecione o banco de dados que deseja dividir em bancos de dados menores. Quando você usar o
Microsoft SQL Server, os novos bancos de dados serão criados no mesmo local. Se você usar o
Microsoft SQL Server com o sistema de arquivos, especifique os caminhos de origem e destino nos
campos disponíveis.
Caminho
Se você estiver usando o Microsoft SQL Server com o sistema de arquivos, digite o caminho dos
para o sis- arquivos binários de origem. Essa opção não está disponível quando o Microsoft SQL Server é
tema de
usado sem o sistema de arquivos.
arquivos
GFI Archiver
9 Ferramentas do administrador | 291
OPÇÃO
DESCRIÇÃO
Destino
binário
Se você estiver usando o Microsoft SQL Server com o sistema de arquivos, digite o caminho de
destino da pasta binária de destino. Essa opção não está disponível quando o Microsoft SQL Server
é usado sem o sistema de arquivos.
Dividir
por:
Selecione uma das seguintes opções:
Monthly
Bimestral
Quarterly
Semestral
Yearly
IMPORTANTE
Verifique se o GFI Archiver não está conectado a um banco de dados durante a operação. Também é
recomendável fechar todos os aplicativos e ferramentas de banco de dados que usam o banco de dados
durante o processo. Para obter mais informações, consulte Destacar um Armazenamento do arquivo
morto existente (página 173).
4. Clique em Iniciar.
5. A ferramenta muda automaticamente para a guia Andamento detalhado para fornecer
informações de status dos bancos de dados que estão sendo criados.
9.4 Usar a ferramenta de exportação de dados brutos do SQL
Use a ferramenta de Ferramenta de exportação de dados brutos do SQL para exportar dados brutos
do Microsoft SQL para arquivos BIX. Essa ferramenta é útil para tentar restaurar dados, caso um
banco de dados esteja corrompido, ou quando você precisar alternar entre um banco de dados do
Microsoft SQL Server e um banco de dados do Microsoft SQL Server com sistema de arquivos para
melhorar o desempenho. A ferramenta se conecta a um banco de dados do Microsoft SQL Server
existente e exporta os dados brutos para um arquivo .bix.
OBS.
O Ferramenta de exportação de dados brutos do SQL NÃO exporta informações da pasta.
Requisitos de sistema
GFI Archiver 2013 e posterior
Microsoft SQL Server® 2005 ou posterior (incluindo as edições do SQL Server® Express)
9.4.1 Exportar dados brutos do GFI Archiver
Para usar a ferramenta:
1. Baixe a ferramenta de: http://go.gfi.com/?pageid=mar_othertools
2. Clique no arquivo executável para abrir a ferramenta.
GFI Archiver
9 Ferramentas do administrador | 292
3. Na guia Configuração, defina as seguintes opções:
OPÇÃO
DESCRIÇÃO
Servidor selecionado
Clique em ... para selecionar o Microsoft SQL Server onde o banco de
dados do GFI Archiver está localizado. Forneça também o nome de usuário e a senha para conectar ao banco de dados selecionado ou selecione
a opção Autenticação do Windows para usar as credenciais do Windows.
Banco de dados selecionado
Selecione o banco de dados que você deseja exportar. Quando você usar
o Microsoft SQL Server com o sistema de arquivos, especifique o caminho
de origem no campo Pasta do sistema de arquivos do banco de
dados.
Pasta do sistema de arquivos do
banco de dados
Se você estiver usando o Microsoft SQL Server com o sistema de arquivos,
digite o caminho dos arquivos binários de origem. Essa opção não está disponível quando o Microsoft SQL Server é usado sem o sistema de arquivos.
Pasta de destino para arquivos
Bix
Digite o caminho de destino dos arquivos .bix exportados.
IMPORTANTE
Verifique se o GFI Archiver não está conectado a um banco de dados durante a operação. Também é
recomendável fechar todos os aplicativos e ferramentas de banco de dados que usam o banco de dados
durante o processo. Para obter mais informações, consulte Destacar um Armazenamento do arquivo
morto existente (página 173).
4. Clique em Exportar dados brutos.
9.4.2 Importe novamente os dados exportados para o GFI
Archiver
Para importar os e-mails novamente para o GFI Archiver, use o seguinte procedimento:
GFI Archiver
9 Ferramentas do administrador | 293
1. Verifique se as Configurações do novo armazenamento do arquivo morto estão definidas
corretamente. Para obter mais informações, consulte Definir configurações do novo armazenamento
do arquivo morto (página 168).
2. Inicie o arquivo movebix.exe da seguinte forma:
a. No computador com o GFI Archiver, abra um prompt de comando e navegue até a pasta
...\GFI\Archiver\MAIS\bin
b. Execute o seguinte comando: movebix.exe "<source binary path>" "<MAIS
pickup folder>"
OPÇÃO
DESCRIÇÃO
Caminho do binário da fonte
A pasta binária do Armazenamento do arquivo morto de origem (a pasta para a qual a
ferramenta exportou os arquivos binários)
Pasta de retirada
do MAIS
A pasta na qual o serviço de importação monitora os emails. O caminho padrão é
..\Archiver\MAIS\Pickup
Por exemplo: movebix.exe "c:\Export\2014 Jan - Dec" "c:\Program
Files\GFI\Archiver\MAIS\Pickup"
OBS.
Verifique se o banco de dados exportado anteriormente está destacado ou marcado como Não arquivar
mais itens neste Armazenamento do arquivo morto. Para obter mais informações, consulte
Gerenciar armazenamentos do arquivo morto (página 166).
9.5 Usar a Port Change Tool
A Port Changing Tool permite verificar a existência de conflitos de portas no servidor onde o GFI
Archiver está instalado e alterar portas remotas de forma rápida e fácil.
IMPORTANTE
Após atualizar o GFI Archiver a partir de uma versão anterior, os números das portas são revertidos de
volta para sua configuração padrão original, pelo que você necessita de executar a Port Changing Tool
novamente.
GFI Archiver
9 Ferramentas do administrador | 294
Captura de tela 98: Interface do usuário da Port Change Tool
Para usar a Port Change Tool:
1. Inicie a ferramenta em Arquivos de Programa > GFI\Archiver > Ferramentas > PortChange e
clique em PortChange.exe
OBS.
Campos com um fundo amarelo indicam conteúdos somente de leitura e não podem ser alterados.
2. Clique em Check Port Conflict para identificar as portas em sua máquina que estão sendo usadas
por outro aplicativo. A ferramenta para e reinicia os serviços do GFI Archiver durante este processo.
Se for identificado um conflito, o número da porta em conflito é marcado em vermelho. As portas sem
conflitos são marcadas em verde.
3. Digite um novo valor no campo Change To da porta que deseja atualizar e clique em Apply Port
Change(s). A ferramenta verifica novamente a existência de conflitos de portas com o valor
recentemente inserido e aplica a alteração.
4. (Opcional) Se necessitar de restaurar os números das portas padrão na máquina do GFI Archiver,
clique em Reset e em Apply Port Change(s).
9.6 Usar a GFI Archiver Authentication Tool
Por padrão, a interface da Web do GFI Archiver usa a autenticação do Windows para autenticar
usuários. O GFI Archiver também oferece suporte a autenticações baseadas em formulários.
Quando a autenticação do Windows for utilizada, o usuário será automaticamente conectado ao abrir
a interface da Web se sua máquina já tiver sido autenticada pela rede.
Com a autenticação de formulários, o navegador da Web sempre exibirá uma tela de logon solicitando
que o usuário forneça suas credenciais. Este método de autenticação também exibe um botão para o
usuário sair do aplicativo. A autenticação baseada em formulários normalmente é utilizada quando os
usuários se conectam ao GFI Archiver fora de seu domínio local, como pela Internet.
GFI Archiver
9 Ferramentas do administrador | 295
O GFI Archiver Authentication Tool permite que você alterne entre a autenticação do Windows e
baseada em formulários.
OBS.
O GFI Archiver Authentication Tool está disponível no GFI Archiver 2013 ou posterior. Para versões
anteriores, altere o método de autenticação manualmente. Obtenha informações em:
http://go.gfi.com/?pageid=MAR_AuthenticationTool.
Para usar a GFI Archiver Authentication Tool:
1. Navegue até a pasta de instalação do GFI Archiver e em \Tools\ChangeAuthentication\
localize o seguinte arquivo executável: GFIChangeAuthenticationTool.exe
2. Clique duas vezes no executável para abrir a ferramenta.
3. A GFI Archiver Authentication Tool é exibida no modo atualmente configurado. Clique no botão
Change para alternar para o outro modo.
4. Feche e reabra seu navegados da Web depois de mudar o modo de autenticação para excluir os
cookies do navegador.
GFI Archiver
9 Ferramentas do administrador | 296
10 Solução de problemas e suporte
10.1 Introdução
Esta seção contém informações que podem ajudar você a resolver problemas encontrados quando
usar este produto. As principais fontes de informação disponíveis para solucionar esses problemas
são:
Este guia
Artigos GFI SkyNet
Fórum da Web
Suporte técnico da GFI
10.2 GFI SkyNet
A GFI Software Ltd mantém um repositório de banco de dados de conhecimento que contém respostas
para os problemas mais comuns. A GFI SkyNet tem sempre a listagem mais atualizada de perguntas e
patches do suporte técnico. Se a informação neste guia não resolver seus problemas, consulte GFI
SkyNet.
10.3 Fórum da Web
O fórum de suporte técnico está disponível por meio do fórum da Web GFI.
10.4 Solicitar suporte técnico
Se os recursos aqui mencionados não ajudarem você a resolver seus problemas, contate a equipe de
suporte técnico GFI preenchendo o formulário de solicitação de suporte online ou por telefone.
Online: Para enviar uma solicitação de suporte, preencha o Formulário de suporte técnico e siga
as instruções desta página.
Telefone: Para obter o número de telefone do suporte técnico de sua região, visite nosso site.
OBS.
Ao contatar o suporte técnico, tenha sua ID de cliente em mãos. A ID de cliente é o número da conta
online atribuído a você durante o registro das suas chaves de licença na GFI Customer Area.
Responderemos à sua pergunta em até 24 horas, dependendo do seu fuso horário.
10.5 Documentação
Se este guia não atender às suas expectativas ou se você tiver sugestões para melhorá-lo, envie um
email para [email protected].
GFI Archiver
10 Solução de problemas e suporte | 297
10.6 Problemas de instalação
PROBLEMA
DESCRIÇÃO
Uma das seguintes mensagens de
erro é exibida durante a instalação
do GFI Archiver:
1. Desabilite a verificação em tempo real dos produtos antivírus ou qualquer outro software que verifique a sua máquina em tempo real.
2. Certifique-se de que não tem nenhum software que remova
automaticamente arquivos do diretório TEMP.
Error 1720. There is a problem
with this Windows® Installer
package. A script required for
this install to complete could
not be run. Contact your support personnel or package vendor.
3. Efetue o logon na máquina com a conta do administrador de domínio.
4. Baixe e instale a versão mais recente do Windows® Scripting Host e
Windows Installer para seu sistema operacional Windows a partir de:
http://go.gfi.com/?pageid=mar_msdownloadcenter
5. Certifique-se de que as seguintes tecnologias Windows® estão
instaladas corretamente e não estão corrompidas:
Setup failed to launch installation engine: Access is
denied.
Windows® Management Instrumentation (WMI)
Error installing Ikernel.exe,
access is denied.
Microsoft .Net Framework
Windows® Installer
Componente de acesso a dados da Microsoft (MDAC)
6. Certifique-se de que as seguintes bibliotecas do sistema localizadas
em <Windows\System32> estão registradas corretamente:
Oleaut32.dll
urlmon.dll
ole32.dll
Actxprxy.dll
Scrrun.dll
Browseui.dll
Mshtml.dll
Shdocvw.dll
Shell32.dll
Para registrar uma biblioteca com o sistema operacional, execute as
seguintes etapas:
1. Clique em Start e selecione Run.
2. Digite cmd.exe e clique em Enter.
3. Digite "regsvr32 <caminho e nome de arquivo do dll>" Exemplo:
"regsvr32 c:\windows\system32\urlmon.dll".
4. Coloque o arquivo de instalação em um diretório temporário (Exemplo
C:\temp) na máquina onde será instalado o produto GFI.
5. Além disso, verifique as permissões do Distributed Component Object
Model (DCOM) como explicado em:
http://go.gfi.com/?pageid=mar_DCOMpermissions
GFI Archiver
10 Solução de problemas e suporte | 298
PROBLEMA
DESCRIÇÃO
Durante a instalação, o seguinte
erro é exibido:
Causa:
O Windows Scripting Host (WSH) está desatualizado ou corrompido.
O assistente foi interrompido
antes que a instalação do GFI
Archiver fosse concluída.
Solução:
Your system has not been modified. To complete installation
at another time, please run
setup again.
http://go.gfi.com/?pageid=mar_wshdownload
Instale a versão mais recente do Windows® Scripting Host (WSH) e
reinicialize a máquina. O WSH pode ser baixado a partir de:
O assistente foi interrompido
antes que a instalação do GFI
Archiver fosse concluída.
Ao configurar uma caixa de correio do diário usando o Post Install
Wizard, você recebe um erro de
que a descoberta automática não
está funcionando
Causa:
O NetBios sobre TCP (NetBT) está desabilitado.
Solução:
1. Abra o Command Prompt e execute os seguintes comandos:
net view
net view /domain:YourDomainName
2. Se isso não der nenhum resultado, a opção Netbios over TCP está
provavelmente desabilitada em sua placa de rede e/ou outras máquinas
em sua rede.
3. Na máquina do GFI Archiver, execute o seguinte: Acesse Local Area Connection Properties > TCP/IP Properties >
botão Advanced > guia Wins e habilite a opção Netbios over
TCP/IP.
Se a configuração estiver ajustada como Default...from the
DHCP..., altere-a para Enable... para testar.
4. A partir de Command Prompt, digite o comando Net view. Se a
mensagem Nenhuma entrada na lista continuar sendo exibida, vá a
outro computador na mesma sub-rede e habilite a opção Netbios over
TCP/IP da mesma forma que com a máquina do GFI Archiver e repita o
teste.
5. Se isso funcionar e a configuração do NetBios tiver sido ajustada para
Default...from the DHCP..., será necessário alterar o seu servidor
DHCP para habilitá-lo para outros computadores na rede.
6. Após conseguir que o acima funcione, poderá descobrir que você
somente determina hóspedes na sub-rede local em que o GFI Archiver
está ativado. A razão para isso seria que você não tem um nome de
servidor WINS na rede. O NetBT usará difusões para a sub-rede local,
mas estas difusões normalmente não passam além dos roteadores. Para
isso, é necessário um nome de servidor WINS.
Após a atualização do GFI MailArchiver 6.4, o GFI Archiver não é
carregado
GFI Archiver
Há suporte para atualizar do GFI MailArchiver 6.4, mas durante o processo, a atualização apontará para um caminho antigo que não é mais
usado */mailarchiver/main.aspx. Se o cache dos navegadores forem limpos, o GFI Archiver será carregado sem problemas. Consulte o seguinte
artigo: http://go.gfi.com/?pageid=mar_upgrade_from_mar6.4
10 Solução de problemas e suporte | 299
10.7 Problemas de importação e exportação
PROBLEMA
DESCRIÇÃO
1. Ao importar/exportar é exibida a
mensagem: "The GFI Archiver Import
Service is not running"
Causa:
O Import Service do GFI Archiver está parado.
Solução:
Certifique-se de que o Import Service do GFI Archiver é iniciado:
1. Selecione Start > Run, digite "services.msc" e clique em
Enter.
2. Certifique-se de que o "GFI Archiver Import Service" é iniciado.
Caso não seja, clique com o botão direito do mouse e selecione
Start.
2. Ao importar/exportar é exibida a
mensagem: "Export processes paused
since no databases are configured for
the GFI Archiver Import Service"
Causa:
Não existem bancos de dados configurados na configuração do Import
Service do GFI Archiver.
Solução:
Certifique-se de que o armazenamento do arquivo morto do GFI
Archiver configurado no Import Service do GFI Archiver não é um
armazenamento do arquivo morto de somente leitura.
1. No GFI Archiver, selecione o nó Armazenamentos do arquivo
morto .
2. Clique no ícone Edit Settings ao lado do armazenamento do
arquivo morto no Import Service do GFI Archiver.
3. Certifique-se de que Do not allow further archiving into this
archive store não está habilitado.
3. Ao importar/exportar é exibida a
mensagem: "The number of files in the
process queue is growing large. Export
processes have been paused to give
some time to the GFI Archiver Import
Service to process the email backlog."
Causa:
O GFI Archiver não consegue arquivar emails nos bancos de dados.
Como resultado, é efetuado um backup de emails na pasta
<\GFI\Archiver\MAIS\Pickup>. Quando a quantidade de emails nesta
pasta atinge os 300, o GFI PST Export Tool é instruído a parar.
Solução:
Verifique se existem mais de 300 arquivos na pasta
<\GFI\Archiver\MAIS\Pickup>. Se existirem, isto pode indicar que os
emails não estão sendo carregados para o armazenamento do arquivo
morto.
1. Certifique-se de que o diretório do GFI Archiver está excluído do
software de backup e/ou verificação de vírus em tempo real.
2. Certifique-se de que o GFI Archiver tem uma conexão estável ao
banco de dados e que tem recursos suficientes para suportar o
carregamento.
3. Para bancos de dados do SQL Server®, ajuste as configurações de
aumento automático dos arquivos de dados e logs de transações para
um valor fixo em megabytes, em vez de um valor porcentual. Os
valores recomendados são 10 Mb para logs de transações e 100 Mb
para arquivos de dados. Além disso, certifique-se de que a opção de
tamanho máximo do arquivo para os arquivos de dados e transações é
deixada como "Unrestricted file growth".
4. Certifique-se de que existe espaço suficiente no disco do servidor
onde o Import Service do GFI Archiver está em execução.
GFI Archiver
10 Solução de problemas e suporte | 300
PROBLEMA
DESCRIÇÃO
4. Ao importar/exportar é exibida a
mensagem: "A large number of emails
have a date that does not match any
of the date ranges covered by the
databases configured. Export processes suspended indefinitely. Please
check the manual for troubleshooting"
Causa 1:
Não existem bancos de dados configurados na configuração do
serviço de importação do GFI Archiver que abrangem a data de
alguns emails. Esses emails não podem ser armazenados em nenhum
banco de dados e serão armazenados na pasta
<\GFI\Archiver\MAIS\Unclassified>. Quando a quantidade de emails
nesta pasta atinge os 500, o assistente de extração de emails é
instruído a parar.
Solução 1:
Navegue até à pasta "Unclassified".
Se algum email na pasta não precisar ser arquivado, pode excluir
esses emails. O GFI Archiver Import Service retomará automaticamente o processamento dos outros emails.
Se algum email na pasta precisar ser arquivado:
1. Determine o intervalo de datas dos emails não
confidenciais.
OBS.: Para determinar a data exata do email, abra o
arquivo .eml na pasta "Unclassified" e ver o
cabeçalho de email.
2. Modifique os intervalos de data do armazenamento
do arquivo morto da configuração do Import Service do
GFI Archiver ou crie um novo armazenamento do
arquivo morto que abranja o intervalo de datas.
OBS.: Para obter instruções sobre como configurar as
datas dos armazenamentos do arquivo morto,
consulte a seção Configurar o Serviço de
Importação do GFI Archiver no cenário adequado do
capítulo Importar e exportar emails deste manual.
3. Mova os emails localizados na pasta Unclassified para
a pasta <\GFI\Archiver\MAIS\Queue>.
4. O Import Service prosseguirá automaticamente com
o arquivamento de emails.
OBS.: Para mais informações e instruções sobre
emails na pasta Unclassified, consulte o capítulo
Emails não confidenciais em um dos cenários
adequados descritos no capítulo Importar e exportar
emails deste manual.
Para obter mais informações sobre esta solução, consulte:
http://go.gfi.com/?pageid=MAR_ImportExportDateRange
Causa 2:
Os emails de spam são regularmente enviados com cabeçalhos de
email corrompidos, tornando impossível para o Import Service do GFI
Archiver determinar a data de recepção desses emails. Estes emails
serão encontrados na pasta "Unclassified" com uma data incorreta.
Solução 2:
É recomendado excluir esses emails da pasta "Unclassified".
GFI Archiver
10 Solução de problemas e suporte | 301
PROBLEMA
DESCRIÇÃO
5. Ao exportar arquivos PST, é exibido
o seguinte erro: "Either there is no
default mail client or the current mail
client cannot fulfil the messaging
request. Please run Microsoft Outlook®
and set it as the default mail client"
Causa:
Para exportar emails de um arquivo PST usando o GFI PST-Exchange
Email Export Tool, o Microsoft Outlook® 2003 ou posterior deve estar
instalado na mesma máquina.
Solução:
Instale o Microsoft® Office 2003 ou superior.
OBS.
Para um desempenho ótimo durante o processo de exportação,
recomendamos o uso da versão mais recente do seu Microsoft
Outlook, certificando-se de que tem instalado o service pack mais
recente do Microsoft Office.
6. Ao usar o PST-Exchange Email
Export do GFI Archiver, são exibidos
os seguintes erros: "Mailbox could not
be opened using current credentials."
"Access is denied." "Failed to enumerate folders." "The mailbox selected cannot be accessed. Please check
your credentials."
Causa:
O PST-Exchange Email Export Tool do GFI Archiver usa credenciais
do usuário com sessão iniciada ao executar a máquina do Microsoft®
Exchange Server diretamente. Quando o PST-Exchange Email Export
Tool do GFI Archiver é executado em uma máquina do Microsoft
Exchange Server, é necessário especificar um nome de usuário e
senha. Em ambos os casos, esta conta precisa ter permissões "SendAs"
e "ReceiveAs" nas caixas de correio de onde os emails serão
extraídos.
Solução:
Consulte http://go.gfi.com/?pageid=MAR_ImportExportCredentials
para obter instruções detalhadas sobre como solucionar este
problema.
10.8 Problemas no Outlook® Connector
PROBLEMA
DESCRIÇÃO
O Outlook Connector apresenta um sinal
de aviso no Microsoft Outlook® imediatamente após a instalação
Causa:
GFI Archiver
Este comportamento é normal. Assim que instala o Outlook
Connector, este precisa sincronizar os emails com o GFI
Archiver.
10 Solução de problemas e suporte | 302
PROBLEMA
DESCRIÇÃO
O Outlook Connector sincroniza e mantém
os últimos 365 dias de emails
Causa:
Por padrão, o Outlook Connector somente sincroniza e mantém
os últimos 365 dias de emails.
Solução:
O comportamento padrão pode ser modificado alterando uma
chave especial no arquivo de configuração GeneralSettings.xml:
1. Feche o Microsoft Outlook®, navegue até:
Windows® XP ou anterior:
<c:\Documents and Settings\user\Local Settings\Application
Data\GFI\MailArchiver 6\>
Windows® Vista:
<c:\Users\userA\AppData\Local\GFI\MailArchiver 6\>
2. Abra o arquivo GeneralSettings.xml usando um editor de
texto.
3. Localize o elemento SynchronizeDaysSpan e altere o valor de
365 (padrão) para o número de dias válidos de emails a ver no
Outlook® Connector. Exemplo: Para ver os últimos 5 anos de
emails, configure a linha como:
<SynchronizeDaysSpan>1826</SynchronizeDaysSpan>
4. Salve e feche o arquivo GeneralSettings.xml.
5. Exclua o cache local do mesmo diretório. Normalmente é um
número longo com a extensão FDB. Se não tiver a certeza qual
excluir, abra StoreSettings.xml e localize a ID de
armazenamento atribuída ao usuário cujo cache deseja afetar.
6. Abra o Microsoft Outlook® e sincronize o Outlook Connector
com o GFI Archiver para permitir alterações.
Exclua esse texto e substitua-o pelo seu conteúdo próprio.
A página de pesquisa do GFI Archiver não
aparece na pasta de pesquisa no Microsoft
Outlook® 2007
Causa:
No Microsoft Outlook® 2007, a configuração da página principal
está desabilitada para armazenamentos não padrão. A caixa de
correio do GFI Archiver é um armazenamento não padrão e, por
isso, é afetada por esta política.
Solução:
Consulte o banco de dados de conhecimento da Microsoft para
obter mais detalhes sobre como resolver este problema:
http://go.gfi.com/?pageid=mar_enablesearchpage
Um dos seguintes problemas é encontrado:
» Cannot enable Offline Access from the
settings dialog » Cannot set the number of
days for Offline Access greater than a particular number
Possível causa
As configurações de acesso offline são automaticamente
ajustadas pelo administrador do sistema ou o recurso está
desabilitado pelo administrador do sistema.
Possível solução
Consulte estes problemas com o administrador do sistema.
GFI Archiver
10 Solução de problemas e suporte | 303
PROBLEMA
DESCRIÇÃO
O Outlook Connector não está sincronizando com o GFI Archiver.
Causa 1:
Sem conexão entre a máquina do cliente e o servidor do GFI
Archiver
Solução 1:
Verifique com o seu administrador do sistema a URL do GFI
Archiver. Isto pode ser modificado a partir da caixa de diálogo
de configurações do Outlook Connector.
Causa 2:
O Outlook Connector está desabilitado.
Solução 2:
Habilite o Outlook Connector a em Iniciar > Programas > GFI
Archiver Outlook Connector > Habilitar Outlook Connector e
reinicie o Microsoft Outlook®.
Erros de sincronização: Erros de HTTP
Possível causa:
Os erros de HTTP devem-se a problemas de configuração de
rede.
Possível solução:
Para obter mais informações, consulte:
http://go.gfi.com/?pageid=mar_setupiis
http://go.gfi.com/?pageid=mar_IISerrors
Erros de sincronização: HTTP Error 500
Possível causa:
O servidor do GFI Archiver está ocupado ou inacessível.
Possível solução:
Sincronize novamente o Outlook Connector dentro de minutos.
Erros de sincronização: Tempo limite da
conexão do GFI Archiver
Possível causa:
O servidor do GFI Archiver está ocupado e falhou o envio dos
dados necessários em um intervalo de tempo específico.
Possível solução:
Para aumentar o valor de tempo limite:
1. Navegue até:
Windows® XP ou anterior:
<c:\Documents and Settings\user\Local Settings\Application
Data\GFI\MailArchiver 6\>
Windows® Vista:
<c:\Users\userA\AppData\Local\GFI\MailArchiver 6\>
2. Abra o GeneralSettings.xml usando um editor de texto.
3. Localize o elemento TryConnectionTimeout e aumente o valor
padrão para 120000.
4. Salve e feche o GeneralSettings.xml.
GFI Archiver
10 Solução de problemas e suporte | 304
11 Glossário
A
Active Directory
Uma tecnologia que fornece diversos serviços de rede, incluindo serviços de diretório semelhantes a LDAP.
AD
See Active Directory
ADM
Os arquivos ADM são arquivos modelo usados pelas Políticas do Grupo para descrever onde as
configurações da política são armazenadas no registro. Os arquivos ADM também descrevem a
interface do usuário que os administradores veem no snap-in de Editor do Objeto da Política
de Grupo.
Armazenamento de instância única
Fornece a possibilidade de manter mais que uma cópia de um email que é compartilhado
entre vários usuários. É uma forma de excluir dados duplicados e aumentar a eficiência reduzindo a quantidade de espaço no disco necessária para armazenar emails.
Armazenamentos do arquivo morto
Uma coleção de fontes de email, metadados do email e índices de pesquisa no GFI Archiver.
Arquivo PST
Um arquivo usado para armazenar cópias locais de emails, eventos de calendário, contatos e
outros itens no Microsoft Office Outlook.
Auditoria de interação do usuário
Um sistema que permite gravar a atividade de todos os usuários enquanto usam a interface
da Web do GFI Archiver.
B
Banco de dados de auditoria
Um sistema que usa as capacidades de rastreamento do Microsoft SQL Server para registrar
toda a atividade em um banco de dados de arquivos.
Banco de dados Firebird
Um sistema de banco de dados relacional de fonte aberta.
C
Cabeçalhos
Informações que precedem o texto de email (corpo). Isso inclui o remetente, destinatário,
assunto, hora de envio e recepção, etc.
GFI Archiver
11 Glossário | 305
Caixa de correio
Um diretório ou pasta usada receber, arquivar ou armazenar mensagens de emails.
E
Esquema de banco de dados
A estrutura de um banco de dados que define as tabelas, os campos nessas tabelas e a relação entre os campos e as tabelas.
Exchange System Manager
Um console MMC especializado que permite gerenciar sua organização Exchange.
ExOLEDB
Ver provedor Exchange OLE DB.
G
Gerenciadores de grupos
Um grupo de usuários no GFI Archiver onde os membros podem navegar e pesquisar em todos
os usuários que façam parte do seu grupo do Active Directory.
Gerenciamento de armazenamento do arquivo morto
Uma tecnologia do GFI Archiver que permite colocar em fila e agendar os armazenamentos do
arquivo morto a usar conforme os períodos de tempo diferentes.
GFI Archiver Outlook Connector
Uma ferramenta do GFI Archiver que permite sincronizar as pastas do Microsoft Outlook com
os dados de email arquivados pelo GFI Archiver.
GFI Directory Service
O GFI Directory é um diretório de usuários e grupos que se integra aos softwares GFI em ambientes nos quais o Microsoft Active Directory não está disponível.
GFI MailInsights
Um recurso para relatórios no GFI Archiver que analisa os emails arquivados de forma a oferecer informações relativas ao uso e tendências de email.
GPO
Ver objetos da política de grupo.
I
IMAP
Ver Protocolo IMAP.
GFI Archiver
11 Glossário | 306
Í
Índice de pesquisa
Um sistema que coleta análises e armazena dados para permitir uma recuperação rápida e
precisa de informações.
Interface de programação do aplicativo de mensagens
Uma arquitetura de mensagens para o Microsoft Windows que permite enviar emails a partir
de um aplicativo Windows e anexar um documento ao email.
M
MAIS
Ver Import Service do GFI Archiver.
MAPI
Ver Interface de programação do aplicativo de mensagens.
Metadados
Dados que fornecem informações sobre emails arquivados no GFI Archiver.
Microsoft SQL Server
Um sistema de gerenciamento de bancos de dados relacionais da Microsoft.
MIME
Ver Multipurpose Internet Mail Extensions.
Modo de autenticação mista
Um método de autenticação do SQL server que permite a autenticação Windows e SQL Server.
Multipurpose Internet Mail Extensions
Um padrão que estende o formato de email para oferecer suporte a texto diferente de ASCII,
anexos não textuais e corpos de mensagens com várias partes e informações de cabeçalho em
conjuntos de caracteres diferentes de ASCII.
N
Nível funcional do domínio
Os níveis funcionais do domínio oferecem uma forma de habilitar recursos de todo o domínio
em seu ambiente de Serviços de Domínio Active Directory. Estão disponíveis vários níveis de
funcionalidade do domínio, dependendo do seu ambiente de rede.
O
Objetos de Diretiva de Grupo
Sistema centralizado de gerenciamento e configuração do Active Directory que controla o que
os usuários podem ou não fazer em uma rede de computadores.
GFI Archiver
11 Glossário | 307
Outlook Web Access
Serviço de webmail do Microsoft Exchange Server Usado para acessar emails, contatos, tarefas, entre outros, usando uma interface da Web quando o Microsoft Office Outlook está indisponível.
OWA
Ver Outlook Web Access.
P
Pastas públicas
Uma pasta comum partilhada entre usuários do Microsoft Exchange, que permite o compartilhamento de informações.
Políticas de categorização
Um sistema de categorização no GFI Archiver que permite categorizar emails conforme seu
rótulo.
Políticas de retenção
Um sistema que permite controlar quanto tempo determinados emails permanecerão em seus
armazenamentos do arquivo morto.
POP3
Ver Protocolo POP ver.3.
Privilégios de acesso
Permissões concedidas a usuários ou a um grupo de usuários para executar várias operações
em diversos emails.
Protocolo IMAP
Um dos dois protocolos padrão de Internet mais usados para recuperação de emails, sendo
que o outro é o POP3.
Protocolo POP3
Um protocolo usado por clientes de email locais para recuperar emails de caixas de correio
por meio de uma conexão TCP/IP.
Provedor Exchange OLE DB
Um método usado para acessar o armazenamento do Microsoft Exchange Server local por
meio do OLE DB e Microsoft ADO.
PST exporter
Uma ferramenta baseada em agente que, uma vez implantada nos computadores alvo, extrai
emails dos arquivos PST para processamento pelo Import Service do GFI Archiver.
GFI Archiver
11 Glossário | 308
R
Recuperação da estrutura de pastas da caixa de correio
Um recurso do GFI Archiver que permite sincronizar a estrutura de pastas da caixa de correio
no Microsoft Exchange com o GFI Archiver.
Registro no diário
Um recurso do Microsoft Exchange Server que armazena cópias de email em uma caixa de correio central para várias finalidades, incluindo arquivamento de emails.
Restauração OneClick
Um método fácil para restaurar emails arquivados na caixa de entrada do usuário e que restaura emails tal como estavam antes da exclusão ou envia-os para um usuário como anexo de
email.
S
Serviço de importação do GFI Archiver
Uma ferramenta do GFI Archiver que importa dados de email a partir de arquivos para o GFI
Archiver.
T
Thread de conversas
Uma lista de emails que formam uma conversa entre dois ou mais usuários.
GFI Archiver
11 Glossário | 309
12 Índice
Fuso horário 127, 297
A
Active Directory 14, 22, 33, 48, 79, 109, 144, 163, 192,
228-229, 233, 239, 248, 251, 256
arquivo morto 9-11, 18, 46-47, 61, 63, 65, 69, 75, 78, 81,
86, 88, 91, 94, 97, 103, 123, 128-130, 132-133,
136, 145, 150, 162-163, 166, 168, 171, 173-175,
177-181, 183-188, 191, 202, 205, 212-215, 218,
220-221, 223, 225, 230, 248, 255, 257, 268, 278,
282-283, 289, 300
B
G
GFI MailInsights
Gerar relatórios 11, 101
Glossário 305
Grupo de acesso completo 78
I
IIS 13, 16, 19, 204
Baixar o GFI Archiver Outlook Connector 230
banco de dados 18, 42-44, 171, 174, 180, 182, 184-185,
291, 293
IMAP 14-15, 17, 21, 78, 133, 136, 139, 196, 199, 201, 204,
222, 229, 257-266
Í
Base de dados de conhecimento 204
Índice de pesquisa 65, 69, 174, 178, 180, 182, 184-185
C
Instalar o GFI Archiver Outlook Connector 229
cabeçalhos 43, 62, 92, 170-171, 202, 232, 287, 301
Caixa de correio do diário
escolher um método de registro no diário 17, 22,
29, 31, 36, 42, 72, 137-138, 140-141, 299
caixas de correio 10-12, 43, 50, 53, 56, 58, 60, 62, 69,
74, 85, 87, 89-90, 100, 128-129, 133-134, 136-137,
140, 144, 148, 150-151, 156-157, 161, 170, 196,
198, 201, 229, 257, 268, 277, 279, 286, 289
Chave de licença 61-62, 81-83, 133, 224
Internet Explorer 16, 49, 204, 232
M
Microsoft Exchange 2003 150
Microsoft Exchange server 13, 17, 22, 30-31, 49-50, 72,
77, 136, 150, 276, 302
Microsoft SQL Server 14-15, 17, 43, 46-47, 62, 67, 81,
83, 170, 179, 191, 219, 291-292
O
Configurações da porta do firewall 14
Configurações de ASP.NET 19
Configurações do banco de dados 13-14, 17-18
OneClick 93, 283
Outro termo
Subtermo 14, 30, 48, 79, 144, 192, 228, 276
Configurar armazenamento do arquivo morto 63, 65
contrato de licença 48, 82
Controle de acesso 133, 163, 196, 200
controle de acesso de usuário 201
P
Políticas de retenção 58, 60, 78, 102, 128, 130, 133,
205-206, 209, 211-212, 214-215, 221, 248
PowerShell 275, 278
D
destinatário 30-31, 36-37, 41-42, 50, 54, 56-57, 59, 95,
98, 103-104, 143, 208, 217, 275, 287
Documentação 297
E
exportar 130, 268, 278, 283, 292
F
Firebird 15, 17, 43-45, 63-64, 80, 170-171, 174, 179,
184-185, 187, 202, 218
Fórum da Web 297
GFI Archiver
Preferências de usuário 127
Procedimento de instalação 13
R
Reconstruir um índice de pesquisa 177
registro de envelope 27
registro no diário 10, 21, 26, 29, 31, 36, 71-72, 75, 80,
89, 128, 135-136, 139
Relatórios de auditoria 127, 199, 218, 220
Requisitos de sistema
Hardware 13-14, 21, 231, 240, 248, 255, 291-292
Índice | 310
rotulagem 133
S
SQL Server 15, 17-18, 20, 43, 45, 47, 62, 65, 80, 170171, 179-181, 184-185, 190, 217, 219, 222, 291292, 300
Suporte Técnico 82, 297
X
x64 16, 48, 82
x86 82, 255
GFI Archiver
Índice | 311
GFI USA INC.
1005 Slater Road, Suite 300, Durham, NC 27703, EUA
Telefone: +1 (888) 243-4329
Fax: +1 (919) 379-3402
[email protected]
REINO UNIDO E REPÚBLICA DA IRLANDA
Magna House, 18-32 London Road, Staines-upon-Thames, Middlesex, TW18 4BP, Reino Unido
Telefone: +44 (0) 870 770 5370
Fax: +44 (0) 870 770 5377
[email protected]
EUROPA, ORIENTE MÉDIO E ÁFRICA
GFI House, Territorials Street, Mriehel, BKR 3000, Malta
Telefone: +356 2205 2000
Fax: +356 2138 2419
[email protected]
AUSTRÁLIA E NOVA ZELÂNDIA
83 King William Road, Unley 5061, Austrália do Sul
Telefone: +61 8 8273 3000
Fax: +61 8 8273 3099
[email protected]