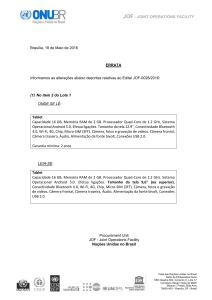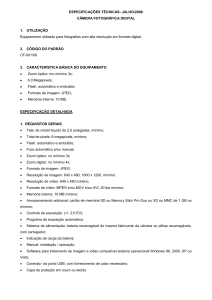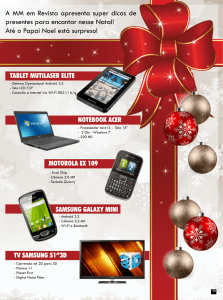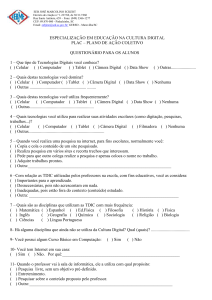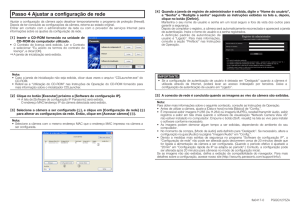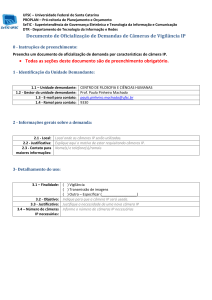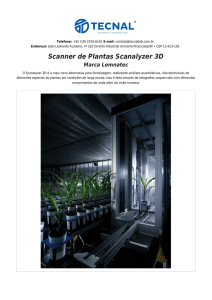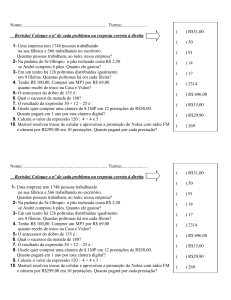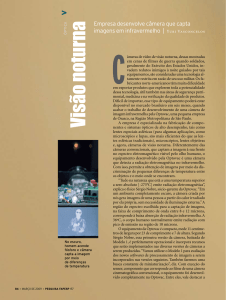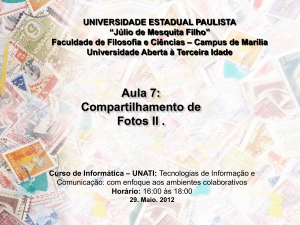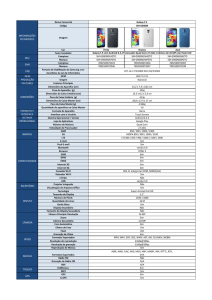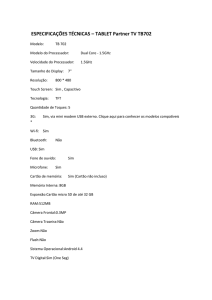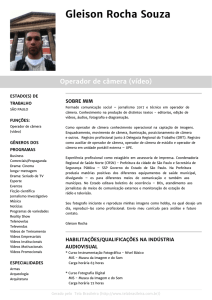Modelo: H.264 Câmera IP (1.0 Megapixels) guia de instalação rápida
Propaganda

Modelo: H.264 Câmera IP (1.0 Megapixels) guia de instalação rápida 1 Modelo: H.264 Câmera IP (1.0 Megapixels) guia de instalação rápida 1. Colocado diretamente no desktop Colocou a câmera IP na posição adequada 2. Montagem na parede O suporte com o parafuso de bloqueio da câmera, em seguida, usar parafusos para fixar os suportes para facilitar o monitoramento da parede. 2 Modelo: H.264 Câmera IP (1.0 Megapixels) guia de instalação rápida 2. Instalação de Hardware. 1. Instale a antena Wi-fi 2. Conecte o adaptador de energia na câmera. 3. Conecte o cabo de rede na câmera, do outro lado do roteador / switch. 3.IPhone App P2P IP Manual de Configuração da Câmera Baixe o aplicativo gratuito (P2P Câmera IP) a partir da App Store da Apple (ou Google Play armazenar). Nota: A configuração do dispositivo móvel Iphone / ipad e Android App são semelhantes, este manual usa o iPhone / iPad App como um exemplo. 1.SCAN o código QR, em seguida, vai levar você até a loja para fazer o download do P2P câmera IP App: 3 Modelo: H.264 Câmera IP (1.0 Megapixels) guia de instalação rápida Para IOS Para Android 2. Você também pode procurar "P2P IP Camera" na loja da Apple para fazer o download. Câmera 3.Adicionar: Opção A: Quando você tocar o Adicionar Câmera dentro de uma rede de área local. 4 ícones, Ele irá exibir automaticamente a câmera P2P ip Modelo: H.264 Câmera IP (1.0 Megapixels) guia de instalação rápida Você pode liberar para escolher um Em seguida, você precisa digitar a senha manualmente (padrão 000000, você pode alterar isso mais tarde), Opção B: Adicionar uma câmera via QR Code. Execute o aplicativo e toque QR Code em Adicionar Tela da câmera, o aplicativo irá automaticamente abrir a câmera do seu telefone. Em seguida, você precisa digitar a senha manualmente (padrão 000000, você pode alterar isso mais tarde), Em seguida, tocar ícones e você pode ver o vídeo a seguir. Nota: No caso da segurança, por favor, alterar sua senha quando você entrada com êxito informações. Mais, por favor, verifique o manual do usuário no CD. 4. Instalação de Software para PC. 5 Modelo: H.264 Câmera IP (1.0 Megapixels) guia de instalação rápida Instale o acompanhamento software: 1. Câmera IP Ferramenta: Abra o CD, clique em “ ” 2. Dê um clique duplo no ícone 5. Em tempo real Demonstração Vídeo. 5.1. Configurações do navegador IE OCX será baixado automaticamente quando os usuários Acesso de a câmera IP, de modo que os usuários têm para definir o navegador IE para habilitar o OCX ser baixado automaticamente após a assinatura em etapas, conforme abaixo. 1. Feche a firewall do seu computador. 2. Altere as configurações de Activex, "IE" navegador> "ferramentas” > "Opções da Internet"> "Segurança"> "Nível Personalizado"> "Controle Activex e plug-ins", todas as opções Activex definido para ser "Ativar": Especialmente: Ativar: Baixar controles Activex não assinados Ativar: Inicializar e executar scripts de controles Activex não marcados como seguros Ativar: Executar controles Activex e plug-ins 6 Modelo: H.264 Câmera IP (1.0 Megapixels) guia de instalação rápida Além disso: você também pode clicar em menu "Iniciar"> "Internet Explorer", escolha "atributos da Internet" para entrar, ou através do "Painel de Controle"> "Internet Explorer", digite a configuração de segurança. 5.2. IPCAM IP Busca por endereço Ferramenta Passo 1: Use função " SearchIPCam.exe " para encontrar o endereço IP da LAN. 7 Modelo: H.264 Câmera IP (1.0 Megapixels) guia de instalação rápida Passo 2: Clique duas vezes "Busca IP Cam", câmera IP e MAC lista será exibida. Se você quiser voltar à pesquisa, clique em "Pesquisar" novamente. Passo 3: Escolha o IP, clique em "Login" ou duplo clique no IP para entrar IE interface de login 8 Modelo: H.264 Câmera IP (1.0 Megapixels) guia de instalação rápida 5.3. Instale o OCX ActiveX Instale o OCX Activex para o primeiro login do tempo; Clique no ícone na parte inferior direita Baixe o arquivo OCX Depois disso, clique duas vezes para instalá-lo automaticamente. Depois OCX totalmente instalada, em seguida, inserir o nome de usuário e senha para acessar a câmera. 5.4. SOFTWARE OPERAÇÃO (IE navegador) Escolha o idioma adequado, a entrada nome de usuário e senha correta e clique em "Login" Por exemplo, se as configurações padrão de fábrica como abaixo: Endereço IP: 192.168.1.155 Nome de usuário: admin Senha: admin Instale o OCX ActiveX para o primeiro login do tempo; Clique no direita, Baixe o arquivo OCX 9 Depois disso, clique duas vezes ícone na parte inferior instalá-lo, Modelo: H.264 Câmera IP (1.0 Megapixels) guia de instalação rápida 10 Modelo: H.264 Câmera IP (1.0 Megapixels) guia de instalação rápida 6. Perguntas frequentes 1. Eu esqueci o nome de usuário e / ou senha de administrador Existe um botão [RESET] no painel traseiro, manter a alimentação, mantenha pressionado o botão de reset por 10 segundos, ele vai repor as configurações padrão de fábrica como abaixo: Usuário: admin Senha: admin NOTA: Não pressione o botão reset se sem guia profissional. 2. Não há nenhuma imagem exibida no navegador IE Pode ser o problema Activex, Se usar o navegador IE, pela primeira vez, deve instalar o Activex, detalhes abaixo: Antes de login, clique no ícone do Activex no lado direito da interface para download, salve o arquivo, execute-o para instalar o Activex. 3. Deixar de visitar câmera IP via IE após a atualização Solução: limpar o buffer browser. Passos: Abrir IE> clique em "Ferramentas"> "Opções da Internet"> "Geral"> "Excluir"> "Arquivos Temporário de Internet", exclua os cookies e arquivos temporários, clique em "OK" e volte e faça login. 4. O vídeo não é bom Possível razão 1: O valor da taxa de quadros é muito pequeno. Solução: Aumentar o valor da taxa de quadros. Possível razão 2: Muitos usuários estão se conectando ao dispositivo. Solução: Feche alguma ligação ou reduzir a taxa de quadros de vídeo. Possível razão 3: largura de banda de rede é demasiado baixa, os lotes de pacotes perdidos. Solução: Reduzir a taxa de quadros de vídeo ou taxa de bit de compressão de vídeo. 5. Deixar de visitar câmera IP através do browser IE Possível Motivo 1: rede está desconectado. Solução: Ligue o seu PC a rede, verifique se a rede funciona bem ou não. Verifique se o problema de cabo, ou problema de rede causada pelo vírus PC. Possível Motivo 2: Endereço IP tem sido ocupado por outros dispositivos. Solução: pare a conexão entre a câmera IP e rede; conectar a câmera IP para PC diretamente, redefina o endereço IP de acordo com as operações apropriadas recomendadas. Possível Motivo 3: Os endereços IP são em diferentes sub-rede. Solução: Verifique o endereço IP, máscara de sub-rede e Gateway. Possível Motivo 4: endereço físico da rede conflito com a câmera IP. Solução: modificar o endereço físico da câmera IP. Possível Motivo 5: porta Web foi modificado. Solução: Administrador de Rede de Contatos para obter informações relacionadas. Possível Motivo 6: Desconhecido. Solução: Pressione RESET para restaurar as configurações de fábrica, em seguida, conectá-lo novamente, o endereço IP padrão é 192.168.1.155, máscara de sub-rede é 255.255.255.0. 6. A cor da imagem é anormal (verde ou outra cor) Às vezes, as imagens da câmera IP não podem ser exibidas corretamente por causa de diferentes placas gráficas, as imagens parecem ser as cores verdes ou outro então você deve executar o programa "Config.exe" a partir dos arquivos baixados OCT. (ou executar C: \ Windows \ system32 \ Config.exe) para definir os seguintes parâmetros de buffer de exibição: detecção automática, usados memória placa de vídeo ou memória do sistema, em seguida, executar o IE, conectar câmera IP novamente. 11 7. Não há voz, no monitoramento. Possível Razão 1: Sem conexão de entrada de áudio Solução: Verifique a conexão de áudio aonde a câmera esta instalada Possível Razão 2: a opção de áudio relativo de câmera IP é OFF. Modelo: H.264 Câmera IP (1.0 Megapixels) guia de instalação rápida Solução: Verificar os parâmetros de áudio para ver se você tiver definido a opção de áudio ON, mas sem entrada de áudio externo. 8. O processamento de imagem não funciona corretamente Possível Razão 1: problema do sistema, função DirectX está desativado, o que fará exibição lenta de imagens e cor anormal. Possível Razão 2: problema de hardware, placa de vídeo não suporta a aceleração de imagem e funções de hardware zoom. (Para problema de hardware, a única solução é mudar a placa gráfica) Solução: Instale o driver imagem Directx, clique em "Iniciar"> "Executar"> input "dxdiag", defina permitir "Aceleração DirectDraw" "Direct3D Aceleração" funções "Aceleração de textura AGP". Nota: Se você não conseguir fazer, significa que o Directx não está instalado corretamente ou hardware não suporta esta função. 9. Deixar de usar DDNS Possível Razão 1: o PC ou câmera IP não pode se conectar à internet. Solução: Verifique a conexão com a internet e as configurações. Possível Razão 2: Porta não está definida no roteador. Solução: Defina a frente porto de extranet no roteador corretamente. Por exemplo, se o endereço IP da câmera é: porta 192.168.1.100, Mídia é 38401, porta Web é de 85, fábrica DDNS é http://test.aipcam.com. Use TP-Link roteador como abaixo: (1) Entre o roteador. (2) Escolha "encaminhamento", selecione "servidores virtuais”. (3) Clique no botão Novo, pop-up abaixo Adicionar: 12 Modelo: H.264 Câmera IP (1.0 Megapixels) guia de instalação rápida Encha a porta de serviço como 85, o endereço IP 192.168.1.100 como, clique em Salvar. (4) Repita o passo 3, irá aparecer a janela novamente, preencha a porta de serviço como 38401, endereço IP como 192.168.1.100, em seguida, salvar. (5) Em seguida, marque a opção " informações do dispositivo " - "DDNS Status", mostrará DDNS: http://test.aipcam.com:85, entrada este link no IE, em seguida, pode visitar esta câmera remotamente. 7. Obter apoio técnico Enquanto nós esperamos que sua experiência com a câmera de rede câmera IP é agradável e fácil de usar, você pode enfrentar alguns problemas ou tem alguma dúvida que este Manual do Utilizador não respondeu. Entre em contato com o revendedor e pedir ajuda em primeiro lugar, se eles não poderiam resolver o problema, entre em contato com nossa empresa. Se as suas câmaras não suportam algumas funções especiais apresentaram no manual, entre em contato com nossa equipe de suporte técnico para obter o arquivo mais recente de firmware e WEB UI para fazer upgrade. 13