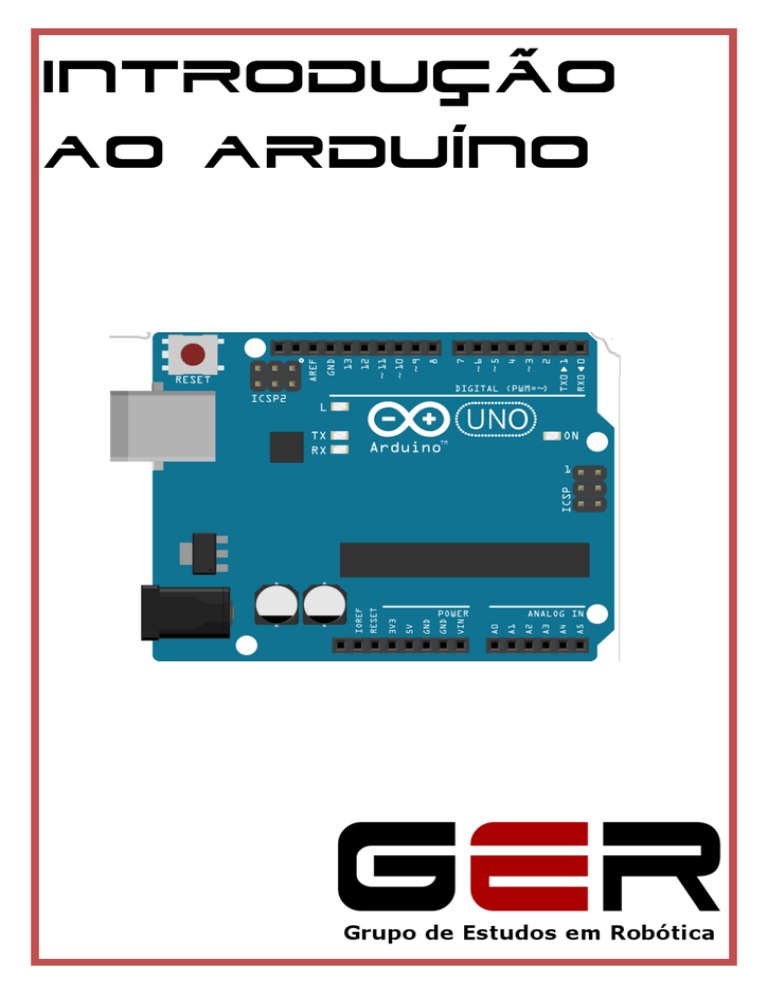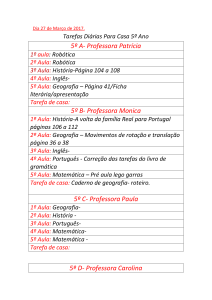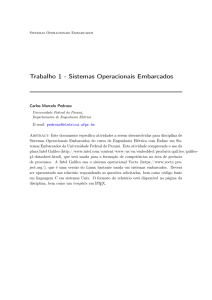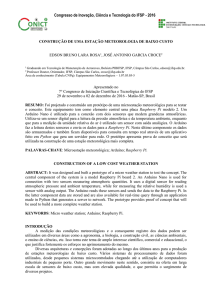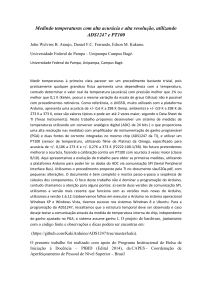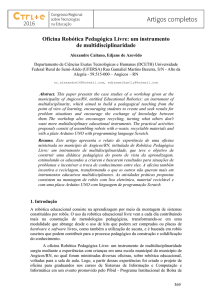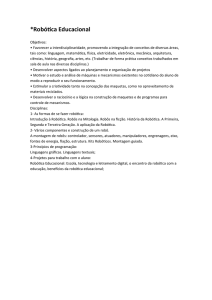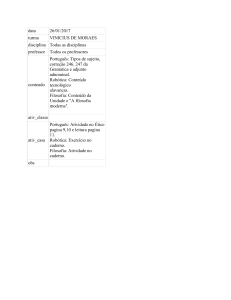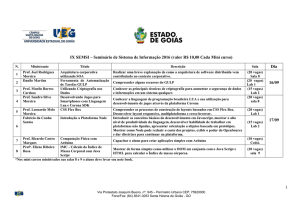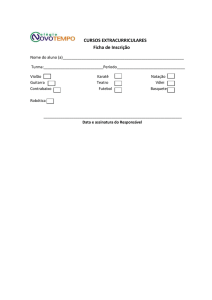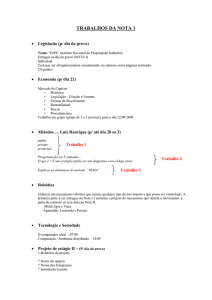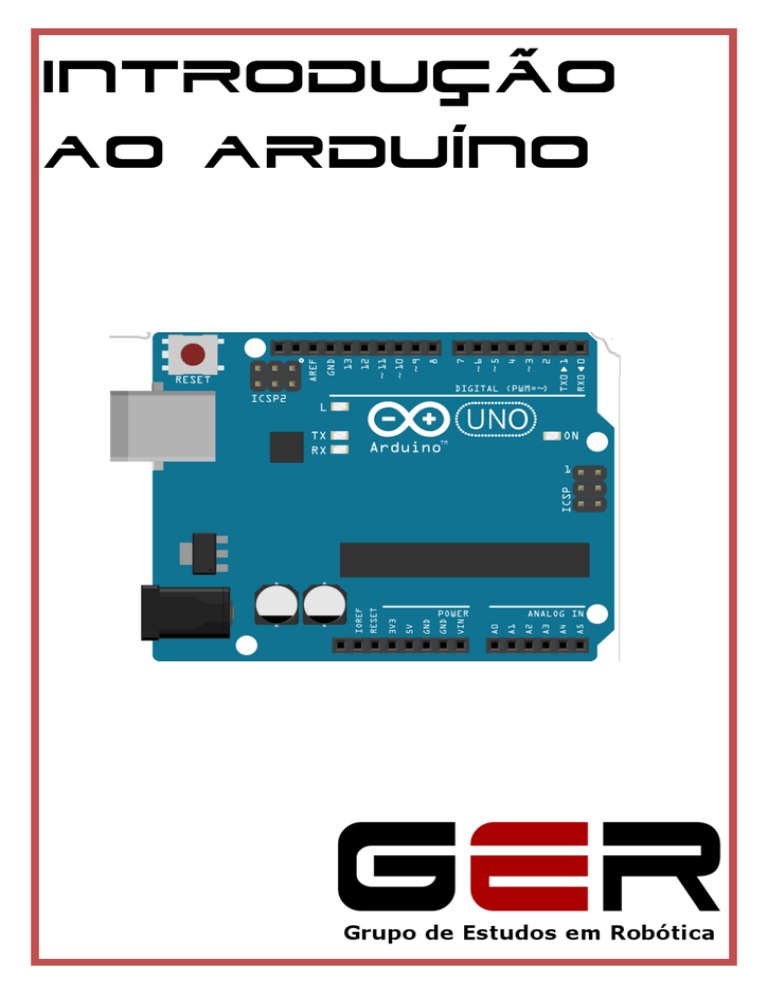
Introdução
ao ArdUÍno
Introdução ao ArduÍno
Índice
Sobre o Grupo
Introdução
A placa
Protoboard
Projeto 0: “Hello World”
Estrutura de um Código
Projeto 1: Piscar LED
Projeto 2: Push-Button
Sinais Analogicos (PWM)
Projeto 3: PWM com Motor DC
Projeto 4: Servomotores
Entradas Analógicas e Sensores
Projeto 5: Sensores
Projeto 6: Mandando e recebendo Strings
Extra: Orientação a Objeto
Grupo de estudos em RobÓtica
Introdução ao ArduÍno
Sobre o Grupo
Criado em 2009 dentro do Ramo Estudantil
IEEE, o GER, Grupo de Estudos em Robótica, é uma
equipe de robótica autônoma da Faculdade de
Engenharia Mecânica da Unicamp.
Atualmente o GER conta com 26
membros ativos, alunos da Engenharia
de Controle e Automação, Engenharia
Elétrica, Ciência e Engenharia da
Computação.
O principal objetivo do GER é promover o estudo e aprendizado entre
seus membros, em aréas relacionadas à robótica, o grupo estuda assuntos
como: aplicação de técnicas de controle, processamento de imagem, visão
computacional, simulação, sistemas multi-agente, entre outros.
O GER participa de competições de robótica e simulação, são elas:
Competição Brasileira de
Robótica: nas categorias IEEE
VSSS (Very Small Soccer Size) e
IEEE SEK (Standard Educational Kit)
The Freescale Cup: competição de
robôs seguidores de pista.
Torneio Juvenil de Robótica: na
categoria Sumô
Robocode: competição de simulação de guerra de robôs. O GER foi
campeão em 2014!
Além das competições, existem também
projetos paralelos, como o
desenvolvimento de um Drone e outros
projetos pequenos de robótica e
automação.
Grupo de estudos em RobÓtica
Introdução ao ArduÍno
Introdução
O que é?
Arduíno é uma plataforma open-source de
desenvolvimento que consiste em uma placa com
microcontrolador e uma IDE (Integrated Development
Environment), o software que permite ao usuário
desenvolver o código usado pela placa. O grande
diferencial do Arduíno é permitir a programação de um
micro controlador usando uma linguagem de alto nível,
possibilitando que iniciantes e leigos em eletrônica e programação possam
desenvolver projetos relativamente complexos.
História
O projeto iniciou-se na cidade de Ivrea, Itália, em 2005, mais
especificamente no Interaction Design Institute Ivrea. A equipe de fundadores
era composta por Hernando Barragan, Massimo Banzi, David Cuartielles, Dave
Mellis, Gianluca Marino, e Nicholas Zambetti. Na época, os estudantes do
instituto utilizavam sistemas de prototipagem considerados caros. Como
alternativa a isso, surgiu o Arduíno. Tal nome veio de um bar em Ivrea, onde
alguns dos fundadores do projeto se encontravam.
Seu sucesso foi sinalizado com o recebimento de uma menção honrosa
na categoria Comunidades Digitais em 2006, pela Prix Ars Electronica, além
da marca de mais de 50.000 placas vendidas até outubro de 2008.
Comunidade
A comunidade que estuda e utiliza
Arduíno é bem numerosa e acessível. É
possível encontrar uma grande variedade de
projetos e tutoriais através de sites, fóruns
online e livros.
No próprio site do Arduíno existem tutoriais que mostram diversas
funcionalidades da placa e como desenvolver projetos com ela.
(https://www.Arduíno.cc/en/Tutorial/HomePage)
Além disso, com o Arduíno, também é possível
utilizar vários tipos de sensores e shields (placas de
expansão de hardware) de maneira rápida e
simples. Esses dispositivos são extremamente úteis
em diversas aplicações eletrônicas.
Grupo de estudos em RobÓtica
Introdução ao ArduÍno
Exemplos
Devido a sua grande comunidade o Arduíno
se tornou extremamente popular nos circulos DIY
(Do it yourself), vários exemplos de projetos
podem ser encontrados na internet:
Um exemplo clássico da robótica é o robô
seguidor de linha, que utilizando sensores de luz
consegue percorrer uma pista desenhada no
chão. Um projeto desse tipo utilizando Arduíno pode ser visto em
http://goo.gl/ePkyDJ.
O Arduíno também pode ser utilizado
em projetos mais complexos, como para
transformar uma bateria utilizada em games
(como Guitar Hero) em uma bateria eletrônica
comum. (Veja o projeto em
http://goo.gl/5kZAXK).
Além disso, existem outros projetos interessantes como um braço
robótico controlado via Bluetooth (http://goo.gl/jIhZCc) ou até um quadricóptero
(http://goo.gl/zSHlyF).
Assim, há uma grande variedade de projetos divertidos e úteis que
podem de ser trabalhados com Arduíno. Cada um tem seu nível de
complexidade e muitos não são tão fáceis de serem desenvolvidos. Mas o que
não se pode negar é que o Arduíno é uma plataforma acessível e poderosa.
Sites com tutoriais de projetos com Arduíno (em inglês):
http://playground.Arduíno.cc/Projects/Ideas
www.instructables.com/id/Arduíno-Projects
http://duino4projects.com
Grupo de estudos em RobÓtica
Introdução ao ArduÍno
A placa
Existem diferentes modelos de placas que utilizam a plataforma Arduíno,
para este curso utilizaremos o Arduíno Uno, modelo mais simples de básico.
Especificações
Microcontrolador: ATmega328
Tensão de operação: 5V
Tensão de Entrada
(recomendado): 7-12V
Tensão de Entrada (limites): 6-20V
Pinos digitais I/O: 14 (6 tem
suporte a PWM)
Entradas Analógicas: 6
Corrente nos pinos digitais: 40 mA
Flash Memory: 32 KB (ATmega328)
SRAM: 2 KB
Clock: 16 MHz
O que um iniciante precisa saber dessas informações?
Que ele não deve conectar o arduino a uma fonte maior que 12V. Um
computador já estabelece automaticamente uma tensão segura para a
placa a partir do USB, mas cuidado ao conectá-la a uma bateria ou
tomada pela entrada de energia, sempre cheque sua voltagem. Tensões
maiores podem danificar a placa e o computador em que ela está
conectada.
Pinos analógicos trabalham com tensões que variam de 0V até 5V.
Pinos digitais trabalham com o valor de 0V (desligado) ou 5V (ligado).
Você aprenderá a programar a placa de modo que o pino escolhido
exerça a tensão desejada para realizar uma tarefa (como os exercícios
propostos a neste guia).
Preste atenção na corrente, se você colocou 5V no pino, certifique-se
que seu circuito tem uma resistência equivalente de pelo menos 125
ohm (comprove por
).
Grupo de estudos em RobÓtica
Introdução ao ArduÍno
Portas
Esteja atento a esta imagem para realizar os exercícios propostos.
Perceba no canto esquerdo inferior os pinos analógicos (A0 até A5) e no canto
direito os pinos digitais (1 até 12). Cada um tem um respectivo número, o qual você irá
se referir em seu código para ativar aquele determinado pino. No canto esquerdo
superior têm-se os pinos de tensão fixa (GND é o pino conectado ao terra, ou seja,
0V).
Referências:
https://www.arduino.cc/en/Main/arduinoBoardUno
Entradas Analógicas e Sensores
Grupo de estudos em RobÓtica
Introdução ao ArduÍno
Protoboard
Antes de começar a programar a placa, é necessário aprender a usar
uma ferramenta extremamente util na prototipagem de circuitos: a Protoboard.
A protoboard é uma placa com vários furos para fazer conexões entre
componentes de um circuito elétrico, sendo, normalmente, usada para fazer
testes com circuitos pequenos devido à grande facilidade de manuseio. O
modelo utilizado pode ser visualizado na imagem abaixo.
A placa é espelhada e tem duas partes: a central, para conexões entre
os componentes elétricos, e a periférica, geralmente usada para conectar a
alimentação e a terra. Na parte central os furos das colunas são conectados
entre si, mas não se conectam com outras linhas. Já na parte periférica os
furos das linhas são conectados entre si e não se conectam com os furos das
colunas. Como pode ser visto na imagem abaixo.
Para conectar um resistor, por exemplo, basta colocar os seus dois
terminais em colunas diferentes. Se uma ligação de dois resistores em série for
necessária, basta conectar os terminais de um resistor em colunas diferentes e
os terminais do outros resistor em uma das colunas já utilizadas e em outra
livre. No caso de uma ligação em paralelo, é necessário ligar as pontas de
cada resistor nas mesmas colunas. Uma imagem exemplificando as conexões
pode ser vista a seguir.
Grupo de estudos em RobÓtica
Introdução ao ArduÍno
Projeto 0: Hello World
Façamos um pequeno projeto para exercitar o uso da Protoboard e se
familiarizar com algumas das portas do Arduíno.
Usaremos as portas de 5V e GND do Arduíno para acender um LED.
Estas portas estão localizadas perto da região denominada Power. Temos as
seguintes portas:
5V : Fornece um sinal constante de 5V
3.3V : Fornece um sinal constante de 3,3V
GND : Fornece um sinal constante de 0V (sinal baixo)
Vin : Usada para alimentar o Arduíno
Reset : Usado para resetar o Arduíno de forma externa
IORef : Fornece a tensão correspondente ao Input/Ouput digital
da placa, no caso do Arduíno Uno 5V.
Primeiramente, certifique-se que o Arduíno esteja desligado
(desconectado do computador e com nenhum dos seus LEDs acessos), neste
projeto especifico isto não fará muita diferença, mas é uma boa pratica (por
motivos de segurança) sempre desligar o Arduíno quando for alterar o seu
circuito.
Agora, faça o circuito conforme a figura abaixo, e depois, ligue o Arduíno
na porta USB do seu computador. Não esqueça de colocar o resistor, caso
contrário o LED pode queimar.
Grupo de estudos em RobÓtica
Introdução ao ArduÍno
Caso o LED não acenda, certifique-se ele esta corretamente conectado.
O LED, Light Emitting Diode, como o próprio nome já diz, é um diodo, ou seja,
possui uma polaridade correta. Você deve conectar a alimentação do seu
circuito (5V) ao ânodo do LED (caracterizado pela perna maior) e o terra do
circuito (GND) ao catódo do LED.
Desafio Adicional:
Usando apenas duas portas do Arduíno (5V e GND), conecte dois LEDs
em série, em paralelo com outros dois LEDs em série. Tente fazer este desafio
com apenas dois resistores e três jumpers.
Grupo de estudos em RobÓtica
Introdução ao ArduÍno
Estrutura básica de um código
Uma das facilidades propostas pelo Arduíno é uma IDE simples e fácil
de usar. Ela possui vários exemplos prontos de código, um monitor serial e
uma ferramenta que simplifica a adição de novas bibliotecas.
Antes de começarmos a programar é necessário que nos certifiquemos
que a IDE esta devidamente configurada para a nossa placa e para a entrada
USB que estamos utilizando.
Para isso vá em: Tools > Board e se certifique de que a opção Arduino
Uno esteja selecionada. Depois vá em Tools > Serial Port e se certifique de
que a porta correta está selecionada (depende do seu computador).
Agora podemos começar a programar. Provavelmente o maior atrativo
do Arduíno é que ele permite a programação de um micro-controlador com
linguagem de alto nível. Neste caso, utilizaremos C++ com uma série de
bibliotecas prontas oferecidas. Mais adiante, iremos abordar um pouco a
questão de Orientação a Objeto em um projeto do Arduíno.
Grupo de estudos em RobÓtica
Introdução ao ArduÍno
Um código usado no Arduíno possui uma estrutura básica que sempre
deve ser seguida.
Basicamente, todo código deve possuir duas funções:
void setup() : Esta função é chamada apenas uma vez, no inicio
da execução do código, ela deve ser usada para setar qualquer
componente ou váriavel do código, analogamente à um método
construtor de uma classe.
Obs: A função pode ser chamada pelo usuário posteriormente
porém isto não é uma boa prática, por convenção a função
setup() só deve ser usada para inicialização.
void loop() : Após a função setup(), o código irá chamar esta
função loop ad infinitum. É interessante frisar que projetos de
eletrônica e robótica normalmente funcionam em cima de um loop
infinito como é o caso do Arduíno. Esta função é analóga a função
main() de um código em C.
Temos aqui um exemplo de código, no proximo projeto explicaremos o
que cada uma dessas funções aqui usadas faz. Este código especifico é um
dos exemplos que podem ser acessados na IDE em File > Examples.
Grupo de estudos em RobÓtica
Introdução ao ArduÍno
Projeto 1: Piscar LED
Iremos escrever um código básico para fazer com que dois LEDs
pisquem alternadamente, ou seja, quando um liga o outro desliga.
O circuito para este projeto está na imagem a seguir:
Utilizamos os pinos digitais 10 e 6. O Arduíno Uno possui 14 pinos que
podem ser usados como saídas digitais, eles podem ser usados para emitir um
sinal de 5V (HIGH) ou de aproximadamente 0V (LOW).
Perceba que alguns pinos possuem um ~ ao lado do número, isto será
abordado mais tarde. Além disso os pinos 0 e 1 possuem ao seu lado as
palavras RXD e TXD, isto é utilizado para comunicações com o protocolo
serial, isto não será abordado neste curso porém tente não utilizar estas portas.
Grupo de estudos em RobÓtica
Introdução ao ArduÍno
Este é o código utilizado:
Neste código utilizamos três funções importantes, são elas:
pinMode(ledPin, OUTPUT) : Define o pino ledPin, no
caso do exemplo os pinos 6 e 10, como OUTPUT (saida)
digitalWrite(ledPin, HIGH/LOW) : Manda um valor alto
ou baixo para uma saída digital.
delay(1000) : Pausa a execução do código, nesse caso
a pausa dura 1000ms
Desafio Adicional:
Escreva um código que faça um LED piscar com diferentes frequências
de forma iterativa, ou seja, o LED começa a piscar lentamente, aumenta a
frequência gradualmente (até que o usuário não consiga perceber que está
piscando) e diminua a frequência até a frequência inicial.
Desafio Adicional++:
Escreva um código que faça dois LEDs piscarem com diferentes
frequências de forma iterativa e alternada, ou seja, um Led começa a piscar
lentamente, aumenta a frequência gradualmente (até que o usuário não
consiga perceber que está piscando) e diminua a frequência até o estado
inicial, o outro LED faz o contrário, começa a piscar de forma rápida e diminui a
frequência até ficar constantemente ligado, depois volta a aumentar até a
frequência inicial.
Grupo de estudos em RobÓtica
Introdução ao ArduÍno
Projeto 2: Push-Button
No projeto anterior usamos as portas digitais para emitir um sinal para o
nosso circuito, agora iremos emitir um sinal do nosso circuito para o Arduíno.
Para que possamos observar o uso de entradas digitais, iremos usar um
push-button.
Este componente possui um funcionamento bem simples,
quando apertado ele fecha uma chave, criando um curto entre
dois circuitos isolados, possibilitando que o nosso circuito
interaja diretamente com o usuário.
Neste projeto iremos usar um pushbutton para ligar um LED quando apertado
uma vez, e desliga-lo quando apertado mais
uma vez.
Este é o circuito do projeto, perceba
que para se utilizar o push-button devemos
usar um resistor, isto se deve ao fato de que
o botão possui uma pequena resistência
interna (bem menor que a do resistor), logo quando apertarmos o botão um
curto será criado e a corrente irá deixar de ir para o nosso Arduíno.
Grupo de estudos em RobÓtica
Introdução ao ArduÍno
Este é o código do projeto:
Desafio Adicional:
Inicialmente faça o LED piscar como nos ultimos projetos, depois faça com que
cada vez que o usuário apertar o botão a frequência fique mais rápida, quando
ela atingir seu valor máximo, faça com que cada “aperto” do botão diminua a
frequência. Não esqueça que a frequencia só deve mudar após o usuário ter
soltado o botão.
Grupo de estudos em RobÓtica
Introdução ao ArduÍno
Sinais Analógicos: PWM
Até agora, todos os projetos lidaram somente com valores digitais, 0V
(falso) e 5V (verdadeiro), porém em várias aplicações precisamos trabalhar
com um intervalo maior de possiveis valores, para isso precisamos trabalhar
com Sinais Analógicos, a imagem abaixo mostra a diferença entre os sinais.
Observe que o sinal digital (azul) só admite dois valores, enquanto o
sinal analógico (vermelho) permite um número muito maior de valores. O quão
preciso são os valores do sinal analógico depende do seu hardware e software.
No caso do Arduíno as saídas possuem uma precisão de 8 bits [0,255],
enquanto as entradas posuem uma precisão de 10 bits [0,1023].
Porém o Arduíno não possui como emitir sinais verdadeiramente
analógicos, porém seus componentes permitem o uso de PWM para sanar este
problema.
Pulse Width Modulation consiste em mandar vários sinais digitais, com
diferentes larguras de banda em uma frequencia relativamente alta, de forma
que o valor médio do sinal em um dado instante se assemelha a um sinal
analógico. A imagem abaixo ilustra o PWM.
Grupo de estudos em RobÓtica
Introdução ao ArduÍno
Projeto 3: PWM com Motor DC
Iremos demonstrar o funcionamento de mais um simples, porém muito
útil, componente, o Motor DC. Com apenas dois terminais, o motor permite
uma integração de um sistema elétrico com um sistema mecânico.
Neste projeto, iremos alterar a intensidade de rotação do motor de forma
iterativa.
Os motores utilizados neste curso possuem uma tensão muito baixa,
logo não há nenhum risco para o Arduíno, porém lembre-se sempre: Todo
motor é também um gerador, portanto é recomendado que se coloque um
diodo em série com o motor, pois depois que ele for desligado, devido a inércia,
ele continuará girando, criando assim uma tensão que pode danificar o seu
Arduíno.
Este é o circuito do projeto, observe que diferente do LED, o motor não
possui uma polaridade correta, porém caso troquemos as portas de seus
terminais podemos observar que o sentido de rotação do motor irá se inverter.
Também observe que o motor esta ligado em uma porta com o símbolo
„~‟ escrito ao lado de seu número, isto denota que a porta é capaz de emitir um
sinal PWM, o Arduíno Uno possui 6 portas com esta capacidade
(3,5,6,9,10,11).
Grupo de estudos em RobÓtica
Introdução ao ArduÍno
O código do projeto não apresenta grandes complicações, porém existe
uma função nova que ainda não utilizamos.
analogWrite(motorPin, i) : Envia um valor „i' para uma saída digital com
suporte a PWM. O valor está contido no intervalo [0,255].
Desafio Adicional:
Use um push button para alterar a intensidade de rotação do motor,
quanto mais tempo se aperta o botão mais rápido o motor gira. Ao soltar o
botão a potência do motor cai gradativamente.
Grupo de estudos em RobÓtica
Introdução ao ArduÍno
Projeto 4: Servomotores
Como discutido anteriormente, o Arduíno possui uma série de bibliotecas
prontas que facilitam o uso de certos componentes que normalmente
necessitam de um grande volume de código. Isto aliado à Programação
Orientada a Objeto facilita bastante o desenvolvimento de projetos com
poucas linhas de código.
Isto é ilustrado com o uso de um Servomotor. Um componente que
também faz a ponte entre um sistema elétrico e um sistema mecânico, porém
com uma maior precisão. Enquanto o motor DC permite que mudemos a
intensidade de rotação, o servomotor permite que giremos um ângulo já
definido.
Neste projeto iremos alterar o ângulo de rotação de um servo de
maneira iterativa.
Segue o circuito do projeto, note que o servo possui três fios, são eles:
VCC: Fio vermelho, usado para alimentar o servo.
GND: Fio preto ou marrom, é o terra do servo
Signal: Fio normalmente amarelo, é o que iremos usar para mandar o
sinal para o servo, note que o sinal deve ser mandado por uma porta
com suporte a PWM.
Grupo de estudos em RobÓtica
Introdução ao ArduÍno
Segue adiante o código utilizado no projeto. Existe uma série de diferenças
deste código com o código anterior:
Primeiramente, note que utilizamos uma outra biblioteca: Servo.h, ela é
uma das bibliotecas já inclusas por default na IDE, ela facilita o uso de
servosmotores devido a classe Servo. Instanciamos um objeto desta classe
e utilizamos métodos que diminuem consideravelmente o volume de código,
os métodos são:
servo.attach() : método inicializador do Servo
servo.write(int a) : rotaciona o servo em um ângulo "a", contido
no intervalo [0,180]
Desafio Adicional:
Use o push button para girar um ângulo fixo do servo (15º) de maneira
suave. Quando ele chegar no seu limite (180}), ele deve girar no sentido
oposto, ou seja, -15º a cada aperto do botão.
Grupo de estudos em RobÓtica
Introdução ao ArduÍno
Entradas Analógicas e Sensores
Já aprendemos a mandar um sinal analógico para nosso circuito,
veremos agora que o inverso é tão simples quanto.
O Arduíno possui 6 entradas analógicas, na parte da placa denotada por
Analog In. Como já citado anteriormente, a entrada analógica tem uma
precisão de 10 bits, ou seja, assume valores no intervalo [0,1023].
Para que possamos estudar as entradas analógicas iremos usar
sensores, componentes que permitem que recolhamos informação do meio que
o nosso sistema está inserido e transformar estas informações em dados.
Para os nossos proximos projetos iremos usar três componentes diferentes:
Potênciometro: Não é um sensor propriamente dito, e sim um resistor
com resistência variavél.
LDR: Um resistor cuja resistência se altera dependendo da
luminosidade
Sonar: Sensor que detecta barreiras fisicas na sua frente, não iremos
usar uma entrada analógica.
Grupo de estudos em RobÓtica
Introdução ao ArduÍno
Projeto 5: Sensores
Para este projeto iremos utilizar o LDR e o Potenciômetro, para alterar
a intensidade da luz de um LED, caso queira troque o LED pelo motor DC.
Segue o circuito usado no projeto.
Observe que tanto o LDR quanto o Potenciômetro, estão ligados a uma
fonte de 5V, isto se dá porque ambos são sensores resistivos que não deixam
de ser divisores de tensão, a tensão lida pelas portas do Arduíno é alterada
dependendo da resistência de cada componente.
O diagrama a seguir ilustra de forma melhor o funcionamento dessa
configuração de sensores e resistores:
Grupo de estudos em RobÓtica
Introdução ao ArduÍno
O código deste projeto não é complexo:
A única função nova que estamos usando é:
analogRead(int a): Retorna o valor lido pela porta
analógica, este valor está contido no intervalo [0,1023].
Observe que ao passar o valor lido pelo sensor para os LEDs, devemos
dividir o valor por 4 para “converter” o para 8 bits, perdemos um pouco de
precisão mas para fins didáticos isto não causa nenhum tipo de problema ao
projeto.
Grupo de estudos em RobÓtica
Introdução ao ArduÍno
Projeto 6: Mandando e Recebendo Strings
O Arduíno permite o uso de comunicação serial pela sua porta USB.
Além disso, métodos de classe da linguagem e o monitor serial da internet
facilitam o processo de mandar e receber dados do Arduíno para outros
sistemas, como por exemplo um computador.
Neste projeto iremos usar comunicação Serial para “ligar” um sonar e ler
quantos centimetros estão sendo lidos pelo sensor.
O circuito é extremamente simples, note que o sensor possui 4
terminais, são eles:
VCC : Alimentação
GND : Terra
Echo : Sinal que iremos mandar para o sensor
Trig : Sinal que iremos ler do sensor
O código do projeto é relativamente diferente do que fizemos
anteriormente, porém ainda é relativamente simples. Para facilitar o projeto
iremos usar uma nova biblioteca Ultrasonic.h, ela deve estar junto com o
arquivo desta apostila, caso contrário você pode baixa-la neste link.
Para adicionar a biblioteca vá ,na IDE, em Sketch > Import Library >
Add Library..., selecione o arquivo .zip. Depois vá em Sketch > Import
Library > Ultrasonic.
Grupo de estudos em RobÓtica
Introdução ao ArduÍno
Com a biblioteca adicionada, podemos escrever o nosso código:
Este código apresenta uma série de conceitos novos, são eles:
ultrasonic(11,10) : Assim como instanciamos, agora iremos
instanciar um objeto da classe Ultrasonic.
Serial.begin(9600) : Metódo de classe, da classe estática Serial,
tal classe possibilita o uso do monitor serial da IDE, este método
inicializa a comunicação com um baud-rate de 9600
String input = “” : Criamos um objeto da classe string para
facilitar a leitura de caractéres
Serial.available() : Retorna true se o buffer do serial possuir um
caractér esperando para ser lido.
Grupo de estudos em RobÓtica
Introdução ao ArduÍno
Serial.read() : Lê um caractér do serial, note que precisamos
fazer um type casting para char, pois o método retorna um byte.
Serial.print : Manda uma cadeia de caractéres para ser impressa
no nosso terminal.
Desafio Adicional:
Note que eventualmente o sensor nos dá um valor absurdo (algo em
torno dos 3000cm), modfique o código para impedir que isso aconteça e que
possamos fazer uma leitura mais precisa.
Desafio Adicional++:
Use tudo que aprendeu até agora no curso para controlar três atuadores
diferentes (LED, motor DC, servomotor) com três diferentes sensores (LDR,
potenciometro, sonar). Porém o usuário deve escolher qual sensor controla
cada atuador na execução do código, isto deve ser digitado pelo usuário no
teclado, por exemplo:
Caso o usuário digite: Servo > LDR.
O Servomotor deve girar baseado na leitura do LDR.
Extra: Orientação a Objeto
Como já discutido anteriormente, o Arduíno permite que usemos
Orientação a Objeto para facilitar o desenvolvimento de projetos. A sintaxe
para a definição de classes é semelhante à do C++, observe a definição da
classe Led:
Note que podemos alterar qualquer
atributo fisico do LED por meio desta classe,
diminuindo o volume de código caso
tenhamos, por exemplo, vários LEDs no
nosso projeto.
Desafio Adicional:
Refaça algum dos projetos anteriores
criando uma classe para o componente
usado.
Grupo de estudos em RobÓtica