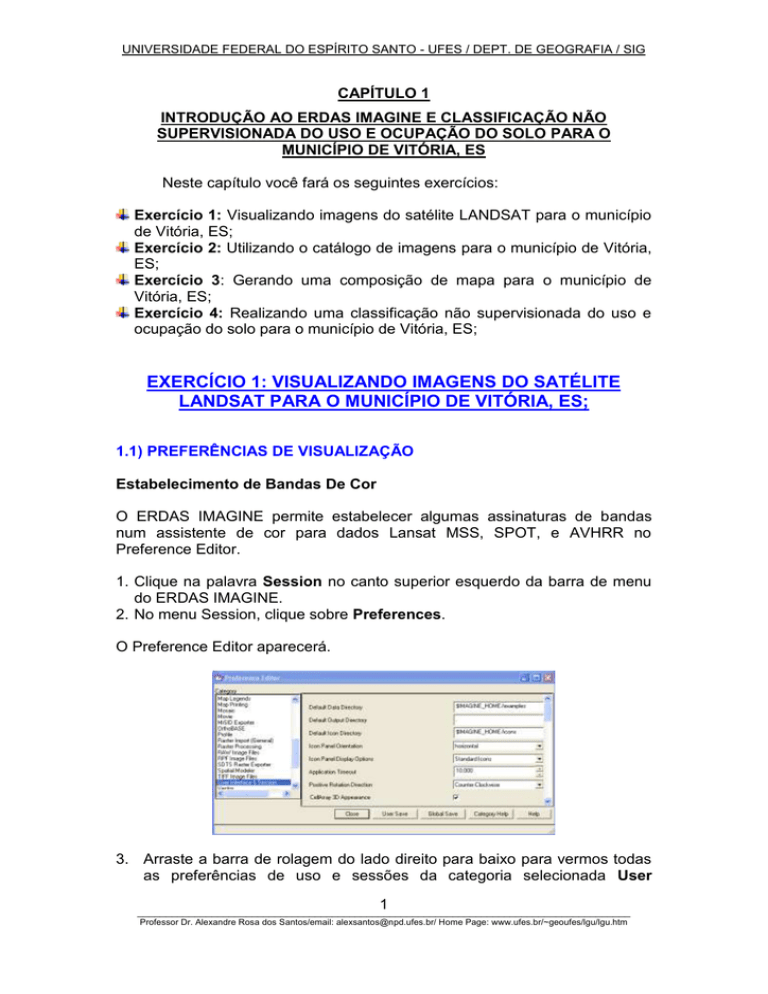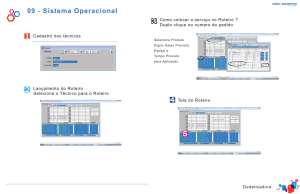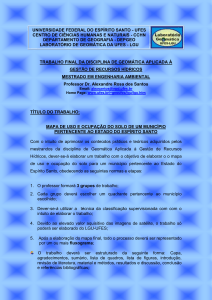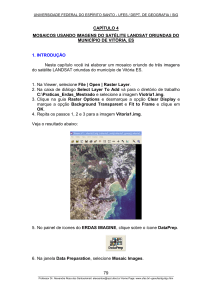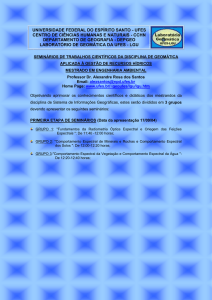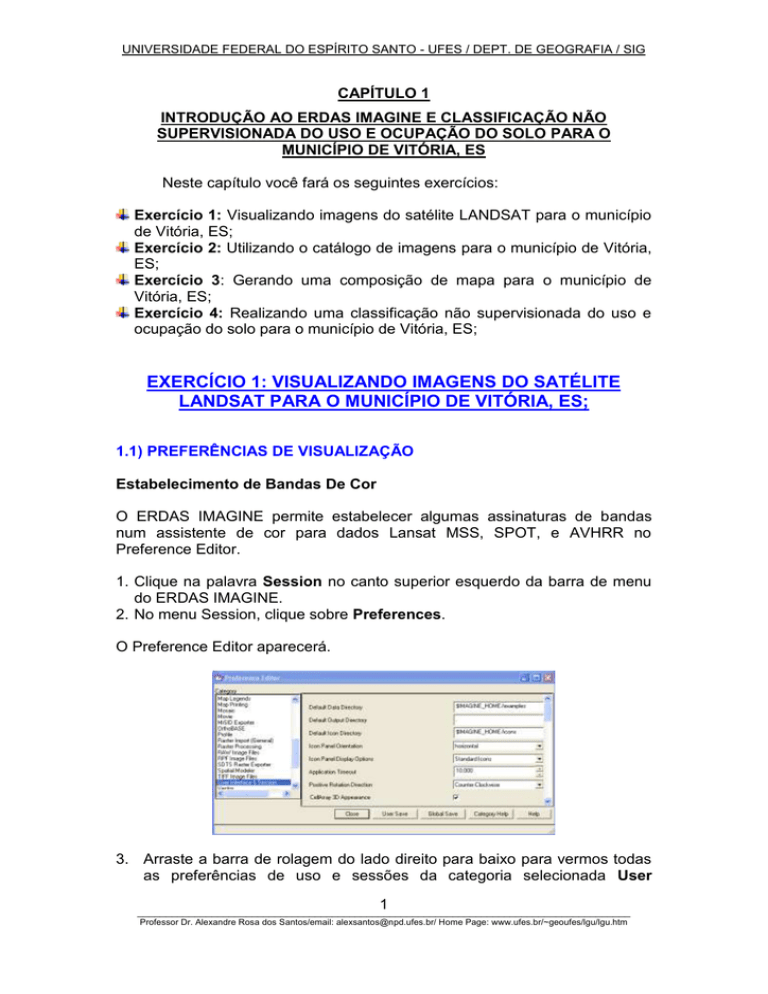
UNIVERSIDADE FEDERAL DO ESPÍRITO SANTO - UFES / DEPT. DE GEOGRAFIA / SIG
CAPÍTULO 1
INTRODUÇÃO AO ERDAS IMAGINE E CLASSIFICAÇÃO NÃO
SUPERVISIONADA DO USO E OCUPAÇÃO DO SOLO PARA O
MUNICÍPIO DE VITÓRIA, ES
Neste capítulo você fará os seguintes exercícios:
Exercício 1: Visualizando imagens do satélite LANDSAT para o município
de Vitória, ES;
Exercício 2: Utilizando o catálogo de imagens para o município de Vitória,
ES;
Exercício 3: Gerando uma composição de mapa para o município de
Vitória, ES;
Exercício 4: Realizando uma classificação não supervisionada do uso e
ocupação do solo para o município de Vitória, ES;
EXERCÍCIO 1: VISUALIZANDO IMAGENS DO SATÉLITE
LANDSAT PARA O MUNICÍPIO DE VITÓRIA, ES;
1.1) PREFERÊNCIAS DE VISUALIZAÇÃO
Estabelecimento de Bandas De Cor
O ERDAS IMAGINE permite estabelecer algumas assinaturas de bandas
num assistente de cor para dados Lansat MSS, SPOT, e AVHRR no
Preference Editor.
1. Clique na palavra Session no canto superior esquerdo da barra de menu
do ERDAS IMAGINE.
2. No menu Session, clique sobre Preferences.
O Preference Editor aparecerá.
3. Arraste a barra de rolagem do lado direito para baixo para vermos todas
as preferências de uso e sessões da categoria selecionada User
1
______________________________________________________________________________________
Professor Dr. Alexandre Rosa dos Santos/email: [email protected]/ Home Page: www.ufes.br/~geoufes/lgu/lgu.htm
UNIVERSIDADE FEDERAL DO ESPÍRITO SANTO - UFES / DEPT. DE GEOGRAFIA / SIG
Interface & Session que se encontra selecionada como padrão (default)
no painel Category.
4. Com a categoria User Interface & Session selecionada, localize do lado
direito as prefrências AVHRR Band Defaults, MSS Band Default, Spot
Band Default, e TM Band Defaults.
O número de ingresso dessas assinaturas indica as bandas que se usam
para representar as cores vermelho, verde e azul. Você pode mudar esses
padrões. Estas assinaturas de bandas são exibidas na sessão Layers to
Colors quando se abre a caixa de diálogo Select Layer To. Estas
assinaturas também podem ser alteradas na caixa de diálogo Select Layer
to Add para arquivos específicos.
Checando a Viewer Preferences
1. Com a caixa de diálogo Prefence Editor aberto, clique sobre lista
Category e selecione Viewer.
As preferências Viewer será exibida.
2. Arraste a barra de rolagem direita para baixo para vermos todas as
preferências Viewer.
Essas preferências controlam o formato da Viewer, sendo ativadas
automaticamente cada vez que ela se abrir.
Checando a Ajuda do Editor de Preferências (Preference Editor Help)
1. Clique em Help no canto inferior direito da caixa de diálogo.
O On-Line Help do Preference Editor se abrirá.
2. Quando você já tiver estudado o arquivo de ajuda do Preference Editor,
selecione File / Exit na barra de menu do On-Line Help.
2
______________________________________________________________________________________
Professor Dr. Alexandre Rosa dos Santos/email: [email protected]/ Home Page: www.ufes.br/~geoufes/lgu/lgu.htm
UNIVERSIDADE FEDERAL DO ESPÍRITO SANTO - UFES / DEPT. DE GEOGRAFIA / SIG
O arquivo On-Line Help se fechará.
Visualizando uma ajuda de categoria
1. Clique no botão Category Help no Preference Editor.
O On-Line Help desta categoria, Viewer, se abrirá.
2. Quando você já tiver estudado o arquivo de ajuda Viewer do Preference
Editor, selecione File / Exit na barra de menu do On-Line Help.
3. Clique no botão Close do Preference Editor.
NOTA: Se você mudou algumas preferências, você pode salvá-las clicando
nos botões User Save ou Global Save da caixa de diálogo Preference
Editor.
1.2) VISUALIZANDO UMA IMAGEM
Em seguida, você exibirá na Viewer uma imagem do satélite LANDSAT do
município de Vitória, ES.
1. No menu Viewer, selecione File/Open/Raster Layer.
Obs: Você também pode abrir esta caixa de diálogo usando esses dois métodos:
Use a tecla de atalho, Ctrl-r
Clique no ícone Viewer
da barra de ferramentas.
A caixa de diálogo Select Layer To Add abrirá.
2. Na caixa de diálogo Select Layer To Add, clique sobre o botão Recent.
Uma lista de arquivos usados anteriormente irá aparecer. Se você desejar,
3
______________________________________________________________________________________
Professor Dr. Alexandre Rosa dos Santos/email: [email protected]/ Home Page: www.ufes.br/~geoufes/lgu/lgu.htm
UNIVERSIDADE FEDERAL DO ESPÍRITO SANTO - UFES / DEPT. DE GEOGRAFIA / SIG
basta selecionar um arquivos qualquer e clicar em OK para abri-lo.
3. Clique em Cancel para na caixa de diálogo Listo f Recent Filenames.
4. Na caixa de diálogo Select Layer To Add, clique sobre o botão Goto.
A caixa de diálogo mostrará uma lista de diretórios mais recentes. Você
poderá selecionar individualmente esses diretórios, ou entrar com o nome do
novo diretório, e clicar em OK para exibir este diretório na caixa de diálogo
Select Layer To Add.
5. Clique em Cancel na caixa de diálogo Select a Directory.
NOTA: Os botões Recent e Goto da caixa de diálogo Select Layer To Add, são úteis para
localizar e exibir rapidamente um arquivo de diretório que será trabalhado com freqüência.
6. Selecione a imagem Vitoria123.img (C:\Praticas_Erdas_Mestrado).
Observe que esta imagem será mostrada na caixa de entrada File Name.
Esta é uma composição colorida de uma imagem do satélite LANDSAT para
o município de Vitória, ES. A informação sobre este arquivo é reportada na
parte inferior da caixa de diálogo (True color: 914 linhas x 735 colunas x 3
bands).
7. Clique na guia Raster Options no topo da caixa de diálogo Select Layer
To Add.
O Raster Options Aparecerá.
8. Em Layers to Colors, observe que são mostradas 3 bandas de cor
vermelha, 2 bandas de cor verde e 1 bandas de cor azul.
Opções de Display
1. Note as opções de visualização da caixa de diálogo Select Layer To Add.
4
______________________________________________________________________________________
Professor Dr. Alexandre Rosa dos Santos/email: [email protected]/ Home Page: www.ufes.br/~geoufes/lgu/lgu.htm
UNIVERSIDADE FEDERAL DO ESPÍRITO SANTO - UFES / DEPT. DE GEOGRAFIA / SIG
2. Clique em OK na caixa de diálogo Select Layer To Add para exibir o
arquivo.
O arquivo Vitoria123.img é mostrada na Viewer. O nome do arquivo e a layer
selecionada são descritos na barra de título da Viewer.
1.3) OPÇÕES DO MENU UTILITY
O menu Utility da Viewer apresenta um grupo de funções:
Função de consulta
Ferramenta de medida
Visualização de layers
Informações
Usando as Funções De Consulta
Você pode consultar informações sobre a imagem exibida utilizando as
funções de consulta.
OBS: O arquivo Vitoria123.img tem que estar exibido na Viewer.
1. Selecione Utility / Inquire Cursor na barra de menu da Viewer.
5
______________________________________________________________________________________
Professor Dr. Alexandre Rosa dos Santos/email: [email protected]/ Home Page: www.ufes.br/~geoufes/lgu/lgu.htm
UNIVERSIDADE FEDERAL DO ESPÍRITO SANTO - UFES / DEPT. DE GEOGRAFIA / SIG
Você poderá movimentar o Cursor de Consulta usando os seguintes
métodos:
Arraste a cruz branca sobre a imagem.
Entrando com novas coordenadas X e Y na caixa de diálogo Inquire
Cursor. O cursor de consulta se movimentará para a posição de entrada
sugerida.
Clicando sobre os botões de setas negras da caixa de diálogo Inquire
Cursor.
À medida que se movimenta a cruz, as informações da caixa de diálogo
Inquire Cursor são atualizadas autmomaticamente.
2. A células da matriz mostram informações diversas sobre cada pixel.
Aumente o tamanho da caixa de diálogo Inquire Cursor, tanto na horizontal
como na vertical, para visualizarmos todas as informações dos pixels
disponíveis nas células da tabela.
Mudando o Estilo do Cursor
Você pode mudar a cor e a forma de se utilizar o Inquire Cursor sobre a
Viewer.
1. Para mudar a cor do Inquire Cursor, selecione Utility / Inquire Color na
barra de menus da Viewer.
A caixa de diálogo Inquire Color se abrirá.
2. Selecione a nova cor do Inquire Cursor, clicando no ícone à frente da
opção Inquire Color e escolhendo a cor desejada.
3. Clique em OK na caixa de diálogo Inquire Color.
O Inquire Cursor mudará de cor.
4. Para mudar a forma do Inquire Cursor, selecione Utility / Inquire Shape
na barra de menus da Viewer.
A caixa de diálogo Inquire Shape se abrirá.
6
______________________________________________________________________________________
Professor Dr. Alexandre Rosa dos Santos/email: [email protected]/ Home Page: www.ufes.br/~geoufes/lgu/lgu.htm
UNIVERSIDADE FEDERAL DO ESPÍRITO SANTO - UFES / DEPT. DE GEOGRAFIA / SIG
5. Clique sobre circle.cursor na lista de opções e clique em Apply.
O Inquire Cursor se tornará um cículo.
6. Na caixa de diálogo Inquire Shape, clique sobre o botão Use Cursor,
então clique sobre o botão Apply para retornar à forma de cruz original.
7. Clique em Close na caixa de diálogo Inquire Shape e Inquire Cursor. O
Inquire Cursor será removido da Viewer.
Medições
A ferramenta Measurement permite medir pontos, linhas, polígonos,
retângulos e elipses na lyaer exibida. Porém a distância e área são
reportadas na unidade que você selecionou.
1. Clique sobre o ícone Measurement
na barra de ferramentas Viewer
ou selecione Utility / Measure na barra de menus Viewer.
A ferramenta Measurement aparecerá.
7
______________________________________________________________________________________
Professor Dr. Alexandre Rosa dos Santos/email: [email protected]/ Home Page: www.ufes.br/~geoufes/lgu/lgu.htm
UNIVERSIDADE FEDERAL DO ESPÍRITO SANTO - UFES / DEPT. DE GEOGRAFIA / SIG
A visor da ferramenta Measurement tem uma barra de menus e uma barra
de ferramentas similar à Viewer.
2. Clique sobre o ícone Measure Positions
Measurement.
na barra de ferramentas
Esta ferramenta dará as coordenadas individuais (x, y) dos pontos da
imagem.
OBS: A ferramenta Measurement trabalha similar à ferramenta Annotation. Para mais
informações sobre a ferramenta Annotation, veja “APENDICE A”.
3. Mova o cursor sobre a Viewer e clique em qualquer parte.
Na ferramenta Measurement, a localização do ponto e o tipo de unidade são
mostrados.
4. Posteriormente, clique sobre o ícone Polyline
Measurement.
na barra de ferramenta
5. Mova o cursor sobre a Viewer e arraste uma linha entre dois pontos e dê
um clique duplo para finalizá-la.
A distância é exibida na ferramenta Mesurement.
6. Se desejar imprimir as medidas realizadas, clique no ícone da impressora.
7. Para sair da ferramenta Measurement, basta clicar sobre o menu File /
Close ou teclar Ctrl – d. Você será perguntado se quer ou não salvar as
medidas realizadas.
1.4) OPÇÕES DO MENU VIEW
OBS: O ERDAS IMAGINE deve esta ativo e a imagem Ianier.img deve estar
exibida na Viewer.
1. Na barra de ferramentas Viewer, clique no ícone Open
adicionarmos outra layer sobre a imagem Vitoria123.img.
para
A caixa de diálogo Select Layer To Add aparecerá.
2. Na caixa de diálogo Select Layer To Add dialog, selecione a imagem
Vitoria234.img. Este é uma composição colorida em falsa-cor elaborada
por meio da combinação das bandas 2, 3 e 4 do satélite LANDSAT para o
município de Vitória, ES.
3. Clique sobre a guia Raster Options.
8
______________________________________________________________________________________
Professor Dr. Alexandre Rosa dos Santos/email: [email protected]/ Home Page: www.ufes.br/~geoufes/lgu/lgu.htm
UNIVERSIDADE FEDERAL DO ESPÍRITO SANTO - UFES / DEPT. DE GEOGRAFIA / SIG
4. Desabilite a opção Clear Display de maneira que a imagem
Vitoria123.img não seja removida da Viewer quando Vitoria234.img for
aberta.
5. Clique em OK.
Agora, ambas as imagens encontram-se exibidas na Viewer.
5. Para trazermos Vitoria123.img para frente da Viewer, selecione View /
Arrange Layers na barra menus Viewer.
A caixa de diálogo Arrange Layers aparecerá.
6. Arraste Vitoria123.img sobre a imagem Vitoria234.img.
9
______________________________________________________________________________________
Professor Dr. Alexandre Rosa dos Santos/email: [email protected]/ Home Page: www.ufes.br/~geoufes/lgu/lgu.htm
UNIVERSIDADE FEDERAL DO ESPÍRITO SANTO - UFES / DEPT. DE GEOGRAFIA / SIG
Quando soltar o mouse, a imagem Vitoria123.img situará em primeiro lugar.
7. Clique em Apply para aplicar o ordenamento.
As layers serão ordenadas.
8. Clique em Close.
Zoom
OBS: Ambas as imagens, Vitoria123.img e Vitoria234.img deve estar ativas
na Viewer.
1. Selecione View / Zoom / In by 2 na barra de menus Viewer. A imagem
será exibida com um zoom de 2 vezes seu valor em relação ao centro da
imagem.
Este zoom pode ser utilizado também da seguinte forma:
Clique com o botão direito do mouse sobre a Viewer e, janela de menu
rápido, clique em Zoom / Zoom In by 2.
Clique no ícone
na barra de ferramentas da Viewer.
2. Selecione View / Create Magnifier na barra de ferramentas Viewer.
Um cursor branco aparecerá no centro da imagem. Esta área se mostra
numa pequena janela no topo da imagem.
10
______________________________________________________________________________________
Professor Dr. Alexandre Rosa dos Santos/email: [email protected]/ Home Page: www.ufes.br/~geoufes/lgu/lgu.htm
UNIVERSIDADE FEDERAL DO ESPÍRITO SANTO - UFES / DEPT. DE GEOGRAFIA / SIG
3. Clique e arraste o ponteiro branco ao redor da imagem.
Esta técnica é usada em retificação para ajudar a identificar com precisão os
pontos de controle do terreno (GCPs).
4. Na barra de ferramentas Viewer, selecione File / Close Other Viewer
para fechar a janela ampliada.
Outros métodos de ampliação da imagem são: Animated Zoom, Box Zoom
e Realtime Zoom.
Animated Zoom
OBS: Visualize Vitoria123.img na Viewer.
1. Selecione Session / Preferences.
2. Selecione Viewer na lista Category.
3. Clique na caixa de checagem Enable Animated Zoom.
4. Clique em User Save e então clique em Close.
5. Clique no ícone Zoom In By Two
.
A Viewer amplia a imagem numa animação simulada usando um fator 2. O
centro da imagem se mantém.
6. Agora clique no ícone Zoom Out By Two
.
A Viewer reduz a imagem numa animação simulada usando um fator 2. O
centro da imagem se mantém.
11
______________________________________________________________________________________
Professor Dr. Alexandre Rosa dos Santos/email: [email protected]/ Home Page: www.ufes.br/~geoufes/lgu/lgu.htm
UNIVERSIDADE FEDERAL DO ESPÍRITO SANTO - UFES / DEPT. DE GEOGRAFIA / SIG
7. Clique no ícone Zoom In
e no ícone Interactive Zoom Out
.
8. Clique num lugar dentro da imagem.
A Viewer recentraliza a imagem nesta posição e amplia ou reduz a imagem
numa animação simulada usando um fator 2.
O Animated zoom também pode ser acesso com View / Zoom / In by X ou
Out by X.
Box Zoom
O Box Zoom é usado para ampliar uma caixa de box no interior da imagem.
1. Visualize Vitoria123.img.
2. Selecione Session / Preferences.
3. Selecione Viewer na lista Category.
4. Selecione Enable Box Zoom.
5. Clique em User Save e, posteriormente, em Close.
6. Clique no ícone interativo Zoom In.
7. Clique e arraste uma caixa de box na imagem.
8. A área selecionada da imagem é ampliada no tamanho Viewer.
9. Clique no ícone interativo Zoom Out.
10. Clique e arraste uma caixa de box na imagem.
11. A área selecionada da imagem é reduzida no tamanho Viewer.
Real-Time Zoom
Após ter selecionado qualquer ferramenta interativa de zoom, você pode
ampliar ou reduzir a imagem na Viewer em tempo real pressionando o botão
médio do mouse ou apertando simultaneamente a tecla Ctrl com o botão
esquerdo do mouse.
1. Selecione qualquer um dos ícones de Interactive Zoom (escolha Zoom
In).
2. Coloque o cursor na Viewer e mantenha pressionada a tecla Ctrl.
3. Mova o ponteiro do mouse em direção ao centro da imagem.
12
______________________________________________________________________________________
Professor Dr. Alexandre Rosa dos Santos/email: [email protected]/ Home Page: www.ufes.br/~geoufes/lgu/lgu.htm
UNIVERSIDADE FEDERAL DO ESPÍRITO SANTO - UFES / DEPT. DE GEOGRAFIA / SIG
4. Agora, Mova o ponteiro do mouse em direção as bordas da imagem.
Observe que a imagem aumenta e diminui seu tamanho de maneira
constante.
Visualizando duas imagens
Duas ou mais Viewers podem ser linkadas geograficamente e
espectralmente, sendo que quando se move uma imagem, a área
correspondente na outra imagem também é movimentada.
Tipos de Linkamento
Lincamento geográfico – a mesma área de uma imagem será exibida em
todo lincamento da viewer.
Lincamento espectral – as ampliações feitas numa imagem só serão
realizadas na outra imagem se esta imagem, ou porção desta, for
visualizada na outra viewers.
1. Arraste o canto inferior da Viewer de maneira que ela ocupe a metade
esquerda da janela.
2. Na barra de menus da Viewer, selecione View / Split / Split Horizontal.
A Viewer será dividida em duas metades horizontais.
3. Na barra de menu da nova Viewer, clique sobre o ícone Open
.
4. Então selecione a imagem Vitoria234.img nesta caixa de diálogo.
5. Clique na guia Raster Options.
6. Confirme que Zoom by está em 1.00.
7. Clique em OK e o arquivo Vitoria234.img será exibido na nova Viewer.
Lincando Viewers
1. Na primeira Viewer, selecione View / Link / Unlink Viewers /
Geographical.
2. Mova o ponteiro do mouse para a segunda Viewer. O ponteiro do mouse
se converte no símbolo de link
.
3. Mova o ponteiro sobre a primeira Viewer. O símbolo do ponteiro mudará
para
, mostrando que não é possível linkar a view de origem.
4. Para lincar as Viewers, clique em qualquer parte da segunda Viewer.
13
______________________________________________________________________________________
Professor Dr. Alexandre Rosa dos Santos/email: [email protected]/ Home Page: www.ufes.br/~geoufes/lgu/lgu.htm
UNIVERSIDADE FEDERAL DO ESPÍRITO SANTO - UFES / DEPT. DE GEOGRAFIA / SIG
As Viewers estão agora linkadas.
Comparação de Imagens
1. Arraste o cursor box na segunda Viewer para uma nova posição. A área da
imagem selecionada na segunda imagem é mostrada na primeira imagem.
2. Arraste a barra de rolagem da primeira Viewer. Observe que a mesma
posição exibida na primeira Viewer é exibida na segunda.
OBS: Você também pode usar o ícone Roam
para movimentar áreas
sobre a imagem e visualizar os resultados em ambas.
Desfazendo o Link de Viewers
1. Em qualquer Viewer selecione View / Link / Unlink Viewers /
Geographical para desfazer o link entre as Viewers.
2. Mova o ponteiro do mouse para a outra Viewer. O cursor se transformará
neste símbolo:
3. Clique em qualquer lugar da Viewer para desfazer o link.
4. Na barra de menus da segunda View, selecione File / Close.
5. Na primeira Viewer, selecione File / Clear para limpar a Viewer.
1.5) OPÇÕES DO MENU RASTER
Criar uma Layer AOI
Este exercício lhe mostrará como criar uma AOI que pode ser salvada como
um arquivo e renomeada para uso posterior.
OBS: visualize Vitoria123r.img na Viewer. Você tem que ter uma imagem
visualizada na Viewer para poder criar uma layer AOI.
1. Selecione File / New / AOI Layer na barra de menus da Viewer.
O ERDAS IMAGINE criará uma layer AOI.
2. Selecione View / Arrange Layers na barra de menus da Viewer para
verificar que a layer AOI foi bem criada.
A caixa de diálogo Arrange Layers se abrirá e devendo ser similar ao
mostrado abaixo:
14
______________________________________________________________________________________
Professor Dr. Alexandre Rosa dos Santos/email: [email protected]/ Home Page: www.ufes.br/~geoufes/lgu/lgu.htm
UNIVERSIDADE FEDERAL DO ESPÍRITO SANTO - UFES / DEPT. DE GEOGRAFIA / SIG
3. Após verificar a criação da AOI, clique em Close.
Posteriormente, você indicará um nome para esta layer e salvará como um
arquivo.
Abrindo as Ferramentas AOI
1. Selecione o AOI / Tools na barra de menus da Viewer.
2. Clique sobre o ícone Rectangle
.
3. Mova o cursor sobre a janela da Viewer. Arraste um retângulo sobre uma
porção de água para definir a AOI (Veja figura abaixo). Uma AOI
retangular se exibida na Viewer.
15
______________________________________________________________________________________
Professor Dr. Alexandre Rosa dos Santos/email: [email protected]/ Home Page: www.ufes.br/~geoufes/lgu/lgu.htm
UNIVERSIDADE FEDERAL DO ESPÍRITO SANTO - UFES / DEPT. DE GEOGRAFIA / SIG
Seleção de Estilos
1. Selecione AOI / Styles na barra de menus Viewer. A caixa de diálogo AOI
Styles aparecerá.
2. Experimente a caixa de diálogo AOI Styles com largura de linha e cor
para encontrar um estilo que pareça adequado para a imagem.
3. Quando terminar, clique em Close.
Definição de Propriedades Originais
1. Em seguida, selecione AOI / Seed Properties na barra de menus da
Viewer. A caixa de diálogo Region Growing Properties abrirá.
16
______________________________________________________________________________________
Professor Dr. Alexandre Rosa dos Santos/email: [email protected]/ Home Page: www.ufes.br/~geoufes/lgu/lgu.htm
UNIVERSIDADE FEDERAL DO ESPÍRITO SANTO - UFES / DEPT. DE GEOGRAFIA / SIG
2. Nesta caixa de diálogo, mude o Spectral Euclidean Distance para 5.00.
3. Clique no botão Set Constraint AOI desta caixa de diálogo.
4. Na caixa de diálogo Choose AOI, selecione Viewer e clique em OK.
5. Clique no ícone Region Grow AOI
da paleta de ferramenta AOI.
Esta ferramenta é usada para plantar sementes, ou pontos dentro da Viewer,
com que se dará o crescimento numa região AOI. A região crescerá na
Viewer à medida que uma AOI seja selecionada.
6. Mova o cursor sobre a janela da Viewer e clique sobre a água dentro do
retângulo AOI para indicar de onde se dará o crescimento da região.
7. Clique no botão Close da caixa de diálogo Region Growing Properties.
Salvando a AOI
1. Selecione File / Save / AOI Layer As na barra de menus Viewer. Esta
caixa de diálogo permite salvar a AOI selecionada como uma layer
(extensão .aoi) que pode ser usada outra vez para outras funções.
2. Entre com um nome para a AOI específica (EX: Retângulo,
C:\TesteErdasImagine) .aoi é adicionada automaticamente). Especial
atenção deve ser dada ao diretório onde será salvado o arquivo, com o
intuito de abrir este arquivo depois.
OBS: Se você quiser salvar uma AOI específica, você pode marcar a opção Selected Only
na caixa de diálogo Save AOI As, e somente as AOIs selecionadas serão salvadas num
arquivo.
3. Clique em OK desta caixa de diálogo para salvar a AOI.
Esta layer pode ser usada numa caixa de diálogo onde uma função pode ser
aplicada para uma layer AOI. Você pode também editar esta layer mais uma
17
______________________________________________________________________________________
Professor Dr. Alexandre Rosa dos Santos/email: [email protected]/ Home Page: www.ufes.br/~geoufes/lgu/lgu.htm
UNIVERSIDADE FEDERAL DO ESPÍRITO SANTO - UFES / DEPT. DE GEOGRAFIA / SIG
vez, adicionando ou editando áreas.
Ordenando Layers
1. Selecione View / Arrange Layers na barra de menus da Viewer. A caixa
de diálogo Arrange Layer abrirá.
2. Nesta caixa de diálogo, clique com o botão direito sobre a layer AOI e
selecione a opção Delete Layer do menu AOI Options.
3. Clique em Apply e, posteriormente, em Close para fechar esta caixa de
diálogo.
O arquivo Vitoria123.img é novamente visualizado na Viewer sem a layer
AOI.
Ajustando o Contraste de uma Imagem
Quando uma imagem é exibida no ERDAS IMAGINE, uma expansão de
contraste linear é aplicada sobre os valores do arquivo de dados, porém
podemos utilizar uma variedade de técnicas de contraste.
Preparação
OBS: O arquivo Vitoria.img deve estar exibido na Viewer.
1. No menu Viewer, selecione Raster / Contrast / Brightness / Contrast. A
caixa de diálogo Contrast Tool abrirá.
2. Nesta caixa, arraste as barras de brilho e contraste.
3. Clique sobre o botão Apply.
4. Clique em Reset e Apply para retornarmos aos padrões iniciais de brilho e
contraste da imagem.
5. Clique em Close.
18
______________________________________________________________________________________
Professor Dr. Alexandre Rosa dos Santos/email: [email protected]/ Home Page: www.ufes.br/~geoufes/lgu/lgu.htm
UNIVERSIDADE FEDERAL DO ESPÍRITO SANTO - UFES / DEPT. DE GEOGRAFIA / SIG
Uso da Expansão Linear Piecewise
1. Na barra de menus da Viewer, selecione Raster / Contrast / Piecewise
Contrast.
A caixa de diálogo Piecewise Contrast abrirá.
2. Com o ponteiro do mouse sobre a imagem na Viewer, clique com o botão
direito e, na janela de menu rápido, clique em Quick View / Inquire
Cursor.
A caixa de diálogo Inquire Cursor abrirá sobre a Viewer.
3. Na Viewer, arraste a interseção do Inquire Cursor sobre o mar de
Vitória. Mova o Inquire Cursor sobre a água enquanto você observa os
valores da tabela de referência visual da cor azul.
19
______________________________________________________________________________________
Professor Dr. Alexandre Rosa dos Santos/email: [email protected]/ Home Page: www.ufes.br/~geoufes/lgu/lgu.htm
UNIVERSIDADE FEDERAL DO ESPÍRITO SANTO - UFES / DEPT. DE GEOGRAFIA / SIG
Isto dará uma idéia do arranjo de níveis digitais da água. Você pode expandir
esta taxa para melhorar o detalhe da água.
4. Na caixa de diálogo Contrast Tool, clique em Blue abaixo de Select
Color.
5. Abaixo de Range Specifications, coloque a taxa Low para From 34 e To
55 e pressione Return no seu teclado.
6. Arraste a barra de brilho (No topo da caixa de diálogo) para 50.
7. Clique em Apply.
A água agora tem mais contraste sendo exibida com mais detalhe.
Se sua imagem está com uma ampliação de 1, este novo detalhe pode ser
difícil de ser visto. Use zoom com uma ampliação de 2 usando o menu
Quick View na Viewer.
8. Na caixa de diálogo Contrast Tool, clique sobre o botão Reset e depois
em Apply para retornar aos valores de referência visual original.
9. Clique sobre o botão Close nesta caixa de diálogo.
10. Clique em Close na caixa de diálogo Inquire Cursor.
Manipulação de Histogramas
1. Na barra de menu da Viewer, selecione Raster / Contrast / Breakpoints.
O Breakpoint Editor abrirá.
20
______________________________________________________________________________________
Professor Dr. Alexandre Rosa dos Santos/email: [email protected]/ Home Page: www.ufes.br/~geoufes/lgu/lgu.htm
UNIVERSIDADE FEDERAL DO ESPÍRITO SANTO - UFES / DEPT. DE GEOGRAFIA / SIG
2. Clique no dropdown localizado na parte superior da janela e selecione a
cor Red.
Cada um dos três gráficos pode ser ampliado em seu tamanho máximo,
selecionando o histograma apropriado no dropdown localizado na parte
superior da janela. As partes do histograma estão descritas na ilustração
seguinte.
3. Clique no dropdown localizado na parte superior e selecione RGB.
Todos os três histogramas são agora mostrados.
4. Experimente passar o ponteiro do mouse sobre os valores do eixo X das
diferentes cores (Red, Green e Blue).
5. Clique em Apply nesta caixa de diálogo para ver o resultado das
mudanças realizadas sobre a imagem.
6. Desfaça a edição realizada, selecionando Raster / Undo na barra de
menus da View.
Ajuste Shift / Bias
1. Na caixa de diálogo Breakpoint Editor, clique em Shift / Bias
de ferramentas.
na barra
21
______________________________________________________________________________________
Professor Dr. Alexandre Rosa dos Santos/email: [email protected]/ Home Page: www.ufes.br/~geoufes/lgu/lgu.htm
UNIVERSIDADE FEDERAL DO ESPÍRITO SANTO - UFES / DEPT. DE GEOGRAFIA / SIG
A caixa de diálogo Shift / Bias abrirá.
O gráfico da tabela de referência e o histograma de saída são atualizados na
ferramenta de diálogo histograma à medida que você manipula as
informações na caixa de diálogo Shift / Bias Adjustment.
2. Na caixa de diálogo Shift / Bias Adjustment, arraste barra Shift para a
direita.
Note que o valor no número do campo da esquerda aumenta à medida que
você movimenta a barra para a direita. Este é o número de pixels que se
movem no gráfico da tabela de referência.
3. Na caixa de diálogo Shift / Bias Adjustment, dê um clique duplo sobre o
número do campo Shift e mude o número do campo para 20. Pressione
Enter em seu teclado.
4. Na caixa de diálogo Breakpoint Editor, clique em Apply All.
A imagem assumirá nova coloração ficando mais escura.
5. Na caixa de diálogo Shift / Bias Adjustment, retorne o valor Shift para 0.
6. Na caixa de diálogo Breakpoint Editor, clique em Apply All para
retornarmos ao contraste original.
7. Repita os passos de 2 a 6, usando a opção Bias.
8. Para terminar, clique em Close na caixa de diálogo Shift / Bias
Ajustment.
Uso do Mouse Linear Mapping
1. Na caixa de diálogo Breakpoint Editor, clique no ícone Red Linear
22
______________________________________________________________________________________
Professor Dr. Alexandre Rosa dos Santos/email: [email protected]/ Home Page: www.ufes.br/~geoufes/lgu/lgu.htm
UNIVERSIDADE FEDERAL DO ESPÍRITO SANTO - UFES / DEPT. DE GEOGRAFIA / SIG
Mouse Mapping
histograma Red.
, localizado no canto superior esquerdo do
A caixa de diálogo Mouse Mapping abrirá.
2. Na caixa de diálogo Red Mouse Linear Mapping, clique sobre o botão
Rotate para impossibilitar a ação de rotação.
3. Arraste o ponto do centro da grade para a esquerda ou direita para
deslocar o gráfico vermelho da tabela de referência.
4. Na caixa de diálogo Breakpoint Editor, clique sobre o ícone Run
histograma Red para atualizar a imagem na Viewer.
do
5. Na caixa de diálogo Red Mouse Linear Mapping, clique sobre o botão
Rotate para ativá-lo e o botão Shift para desativá-lo.
6. Arraste o ponto da grade para cima ou para baixo para mudar a inclinação
do gráfico da tabela de referência.
7. Na caixa de diálogo Breakpoint Editor, clique sobre o ícone Run
histograma Red para atualizar a imagem na Viewer.
do
8. Clique em Close na caixa de diálogo Red Mouse Linear Mapping.
9. Com o cursor sobre o gráfico do histrograma vermelho, clique com o botão
direito do mouse sobre o mesmo e, na janela de menu rápido, clique em
Graph Options / Undo All Edits.
10. Clique em Apply All na caixa de diálogo Breakpoint Editor para
retornarmos a imagem da Viewer ao contraste original.
11. Clique em Close na caixa de diálogo Breakpoint Editor.
12. Selecione File / Clear na barra de menus da Viewer.
23
______________________________________________________________________________________
Professor Dr. Alexandre Rosa dos Santos/email: [email protected]/ Home Page: www.ufes.br/~geoufes/lgu/lgu.htm
UNIVERSIDADE FEDERAL DO ESPÍRITO SANTO - UFES / DEPT. DE GEOGRAFIA / SIG
1.6) RASTER ATTRIBUTE EDITOR
Você pode facilmente mudar a classe de cor de um arquivo temático. Aqui,
você mudará as cor da imagem Bairros123.img.
1. Exiba Bairros123.img na Viewer. No menu Viewer, selecione Raster /
Attributes. A Janela Raster Attribute Editor abrirá.
A matriz da caixa de diálogo Raster Attribute é para manipular os atributos
raster, e selecionar as classes para edição. Para mudar as cores de uma
classe, você pode selecionar uma classe da seguinte forma:
Com o cursor da Viewer, clique sobre a classe que você quer editar, ou
Com o cursor da coluna Row da matriz Raster Attribute, clique na classe a
ser editada.
Você usará ambos os métodos nos exemplos seguintes.
2. Selecione a linha 63 clicando no número 63 da coluna Row.
Essa classe ficará realçada em amarelo na matriz, e a cor atual dessa classe
é mostrada na coluna Color.
3. Na matriz, clique com o botão direito do mouse sobre a cor da classe
selecionada e selecione Other. A caixa de diálogo Color Chooser abrirá,
24
______________________________________________________________________________________
Professor Dr. Alexandre Rosa dos Santos/email: [email protected]/ Home Page: www.ufes.br/~geoufes/lgu/lgu.htm
UNIVERSIDADE FEDERAL DO ESPÍRITO SANTO - UFES / DEPT. DE GEOGRAFIA / SIG
Um ponto é representado na roda de cores, indicando a cor atual da classe
selecionada. Esta cor também é mostrada na parte inferior da janela.
4. Na caixa de diálogo Color Chooser, mude a cor da classe selecionada
arrastando um ponto sobre roda de cores para o outro lado da mesma (Ex:
Cor Vermelha). Então, clique em Apply.
A classe selecionada mudará a cor da imagem na Viewer e na matriz Raster
Attribute Editor.
OBS: Também é possível mudar as classes de cor usando outros métodos:
Alterando os valores da caixa de entrada RGB (Vermelho, verde e azul) e IHS
(Intensidade, Tonalidade e Saturação).
Clicando em Standard na caixa de diálogo Color Chooser para selecionar cores definidas.
Movendo as barras de rolagem da caixa de diálogo Color Chooser.
5. Na janela Raster Attribute Editor, selecione Edit / Undo Last Edit.
6. Clique em Close na caixa de diálogo Color Choose.
7. Selecione File / Close na caixa de diálogo Raster Attribute Editor.
Aplicando Transparências em Layers
Se você tem mais que um arquivo exibido na Viewer, você pode aplicar
transparência à classes específicas ou arquivos inteiros. Neste exemplo, você
aplicará uma transparência parcial sobre uma imagem Landsat TM.
1. Exiba a imagem MntVitoria.img (Pseudo Color) sobre a Vitoria123.img
na Viewer. Você deve estar seguro de que a função Clear Display da guia
Raster Options esteja desabilitada antes de adicionar a imagem
MntVitoria.img.
2. No menu Viewer, selecione Raster / Attributes. A Janela Raster Attribute
25
______________________________________________________________________________________
Professor Dr. Alexandre Rosa dos Santos/email: [email protected]/ Home Page: www.ufes.br/~geoufes/lgu/lgu.htm
UNIVERSIDADE FEDERAL DO ESPÍRITO SANTO - UFES / DEPT. DE GEOGRAFIA / SIG
Editor abrirá.
3. Nesta janela, clique com o botão direito sobre o campo Opacity e na
janela Formula, entre com o valor de 0.4 e clique em Apply.
O objetivo será selecionar uma classe que cobre uma seção de Inaier.img
que você queira ver através de Insoils.img.
1. Selecione uma classe para ser convertida em tranparência, clicando na
Linha da Coluna Row.
26
______________________________________________________________________________________
Professor Dr. Alexandre Rosa dos Santos/email: [email protected]/ Home Page: www.ufes.br/~geoufes/lgu/lgu.htm
UNIVERSIDADE FEDERAL DO ESPÍRITO SANTO - UFES / DEPT. DE GEOGRAFIA / SIG
Manipulação de Informações da Matriz
1. Com o cursor localizado sobre a barra de título da janela Raster Attribute
Editor, arraste esta janela para o topo de seu visor.
2. Arraste os cantos desta janela de maneira que possamos ver todas as
linhas da matriz.
3. Arraste os cantos desta janela de maneira que possamos ver todas as
colunas da matriz.
Nota: A janela de Matriz ocupa provavelmente a parte de sua janela de exibição.
Editando Propriedades das Colunas
1. Clique sobre o ícone Columm
na janela Raster Attribute Editor.
2. Na caixa de diálogo Column Properties, selecione Color abaixo de
Columns e ative Show RGB.
3. Clique sobre em OK na caixa de diálogo Column Properties.
27
______________________________________________________________________________________
Professor Dr. Alexandre Rosa dos Santos/email: [email protected]/ Home Page: www.ufes.br/~geoufes/lgu/lgu.htm
UNIVERSIDADE FEDERAL DO ESPÍRITO SANTO - UFES / DEPT. DE GEOGRAFIA / SIG
4. Na janela Raster Attribute Editor, coloque o seu cursor sobre o
separador de coluna entre as colunas Color e Red.
5. Arraste o ponteiro do mouse, aumentando o tamanho desta coluna.
6. Repita este procedimento para outras colunas.
Geração de Estatíticas
1. Na janela Raster Attribute Editor, selecione toda a coluna Red clicando
sobre o seu cabeçalho.
2. Com o cursor sobre o cabeçalho Red, clique com o botão direito do mouse
e, na janela de menu rápido, selecione Options / Compute Stats.
A estatística para a coluna selecionada é reportada.
3. Clique em Close nesta caixa de diálogo.
Seleção de critérios
1. Na janela Raster Attribute Editor, matenha pressionada a tecla Shift e
clique sobre o cabeçalho da coluna Value. Agora, as colunas Red e Value
encontram-se selecionadas.
Em seguida, você irá mostrar todos os valores das classes de área cobertas
por cada uma. Não incluindo as classes com área igual 0 (zero).
2. Com o cursor localizado sobre a primeira linha da coluna Row, clique com
o botão direito do mouse e, na janela de menu rápido, clique em Row
Selection / Criteria.
3. Na caixa de diálogo Selection Criteria, abaixo de Columns, clique em
Red.
4. Abaixo de Compares, clique em >.
28
______________________________________________________________________________________
Professor Dr. Alexandre Rosa dos Santos/email: [email protected]/ Home Page: www.ufes.br/~geoufes/lgu/lgu.htm
UNIVERSIDADE FEDERAL DO ESPÍRITO SANTO - UFES / DEPT. DE GEOGRAFIA / SIG
5. Na calculadora, clique em 0.
Este critério irá selecionar todas as classes da matriz com área maior que
zero.
6. Clique sobre o botão Select.
Todas as linhas, exceto 0, 12 e 34 são selecionadas com tonalidade amarela.
As linhas não selecionadas em amarelo são aquelas em que a sua opacidade
é igual a 0 (zero).
7. Clique em Close na caixa de diálogo Selection Criteria.
Geração de Relatórios
1. Com o cursor localizado sobre o cabeçalho de Value, clique com o botão
direito do mouse e, na janela de menu rápido, clique em Column Options
/ Report.
2. Para a opção Title, adicione o texto for MntVitoria.
3. Para Header (cabeçalho), adicione MntVitoria.
4. Abaixo de Statistics, marque todas as estatísticas.
5. Clique em OK.
29
______________________________________________________________________________________
Professor Dr. Alexandre Rosa dos Santos/email: [email protected]/ Home Page: www.ufes.br/~geoufes/lgu/lgu.htm
UNIVERSIDADE FEDERAL DO ESPÍRITO SANTO - UFES / DEPT. DE GEOGRAFIA / SIG
6. Para salvar o relatório, clique em File / Save As.
7. Entre com o nome de MntVitoria e clique em OK.
8. Para sair do relatório, clique em File / Close.
9. Na caixa de diálogo Raster Attribute Editor, clique em File / Close. Salve
as mudanças se quiser.
10. Na barra de ferramentas da Viewer, clique sobre o ícone Erase
limpar a janela.
para
1.7) FERRAMENTAS DE PEFIL
Exibindo Perfil Espectral
A exibição de perfis espectrais é fundamental para análises de conjuntos de
dados hiperespectrais. À medida que o número de bandas aumenta e a
largura das bandas diminui, os sensores remotos estão evoluindo em direção
a espectrômetros visíveis/infravermelho.
1. Na Viewer, selecione File / Open / Raster Layer.
2. Selecione a imagem Vitoria123.img.
3. Clique na guia Raster Options e marque a opção Fit to Frame e clique
em OK.
4. Na barra de menus da Viewer, selecione Raster / Profile Tools.
5. Aceite o padrão Spectral e clique em OK.
30
______________________________________________________________________________________
Professor Dr. Alexandre Rosa dos Santos/email: [email protected]/ Home Page: www.ufes.br/~geoufes/lgu/lgu.htm
UNIVERSIDADE FEDERAL DO ESPÍRITO SANTO - UFES / DEPT. DE GEOGRAFIA / SIG
6. Clique no ícone Create
Viewer.
e selecione um pixel de interesse localizado na
Os dados do pixel selecionado são exibidos na Viewer Espectral Profile.
Análise de dados
1. Na barra de menus da Viewer Espectral Profile, selecione Edit / Chart
Options.
2. Nesta janela, clique sobre a guia Y axis.
3. Entre com 20 em Min e 180 em Max para controlar a rampa numérica.
4. Clique em Apply e em seguida clique Close para fechar esta janela.
5. A nova rampa selecionada é mostrada na Viewer Espectral Profile.
6. Na barra de menu da Viewer Spectral Profile, selecione Edit / Plot Stats.
31
______________________________________________________________________________________
Professor Dr. Alexandre Rosa dos Santos/email: [email protected]/ Home Page: www.ufes.br/~geoufes/lgu/lgu.htm
UNIVERSIDADE FEDERAL DO ESPÍRITO SANTO - UFES / DEPT. DE GEOGRAFIA / SIG
7. Na caixa de diálogo Spectral Statistics, troque o valor de Window Size
para 7.
8. Selecione Mean e clique em Apply.
9. Clique em Cancel nesta caixa.
10. Selecione File / Close na Viewer Spectral Profile.
Visualizando um Perfil Espacial
A função do Perfil Espacial permite ver a reflectância do pixels ao longo de
uma polilínea definida pelo usuário. A visualização pode ser bidimensional
(uma banda) ou tridimensional (múltiplas bandas).
1. Na barra de menus da Viewer, selecione Raster / Profile Tools.
2. Clique no botão Spatial nesta caixa de diálogo e clique em OK.
3. Clique no ícone Polyline
da barra de ferramenta desta caixa de
diálogo e então arraste uma polilinha sobre a imagem na Viewer dando um
32
______________________________________________________________________________________
Professor Dr. Alexandre Rosa dos Santos/email: [email protected]/ Home Page: www.ufes.br/~geoufes/lgu/lgu.htm
UNIVERSIDADE FEDERAL DO ESPÍRITO SANTO - UFES / DEPT. DE GEOGRAFIA / SIG
clique duplo para terminar a linha.
O perfil espacial é mostrado na Viwwer Spatial Profile.
Análise dos Dados
1. Selecione Edit / Plot Layers na Viewer Saptial Profile.
2. Adicione as Vitoria123_gren e Vitoria123_red no painel Layers to Plot
clicando no botão Add Selected Layer
.
3. Clique em Apply e em Close nesta caixa de diálogo.
As novas bandas são plotadas na Viewer Spatial Profile.
Nota: A Movimentação o cursor ao redor da Viewer Spatial Profile dará os valores dos pixels
para as coordenadas x, y das layers.
4. No box Plot Layer aumente os valores das layers para 1 e depois 3.
5. Selecione Edit / Plot Layers no menu da Viewer Spatial Profile para ver
novamente a combinação das bandas.
6. Nesta caixa de diálogo, clique sobre o botão Add All
.
7. Clique em Apply e em Close.
Como na Viewer Spectral Profile, você pode selecionar Edit / Chart Options
para otimizar a visualização.
8. Selecione File / Close na barra de menu da Viewer Spatial Profile.
Perfil de Superfícies
O perfil de superfície pode ser usado para ver um layer (banda) num
subconjunto cúbico de dados como numa superfície de relevo.
33
______________________________________________________________________________________
Professor Dr. Alexandre Rosa dos Santos/email: [email protected]/ Home Page: www.ufes.br/~geoufes/lgu/lgu.htm
UNIVERSIDADE FEDERAL DO ESPÍRITO SANTO - UFES / DEPT. DE GEOGRAFIA / SIG
1. No menu da Viewer, selecione Raster / Profile Tools.
2. Na caixa de diálogo Select Profile Tools, clique no botão Surface e em
OK.
3. Clique no ícone Rectangle
nesta Viewer e selecione uma AOI na
Viewer, arrastando uma caixa para criar um retângulo.
Observe o resultado na janela Viewer Surface Profile. De maneira análogo
você pode selecionar Edit Chart Options para otimizar os dados.
Análise dos Dados
Pode ser conveniente exibir a layer temática sobre esta superfície. Por
exemplo um mapa de vegetação poderia ser sobreposto sobre uma superfície
DEM ou um mapa de óxido de ferro (Landsat TM3/TM1) sobre uma layer de
“pico de caulinita” (1,40 m). Em nosso exemplo, você irá sobrepor uma
imagem de cor verdadira.
1. Na Viewer Surface Profile, selecione EDIT / Overlay True Color.
2. Nesta janela, selecione a imagem hiperspectral.img abaixo de Overlay
File.
3. Em Band Combination, entre com 55 para Red, 34 para Green e 2 para
Blue.
4. Clique em OK nesta janela.
34
______________________________________________________________________________________
Professor Dr. Alexandre Rosa dos Santos/email: [email protected]/ Home Page: www.ufes.br/~geoufes/lgu/lgu.htm
UNIVERSIDADE FEDERAL DO ESPÍRITO SANTO - UFES / DEPT. DE GEOGRAFIA / SIG
5. Quando terminar, selecione File / Close na barra de menus da Viewer
Spatial Profile.
1.8) SUPERPOSIÇÃO DE IMAGENS (IMAGEM DE COBERTURA)
É possível acessar uma Image de Cobertura utilizando o menu Tools do
ERDAS IMAGINE ou através da Viewer. Aqui você irá acessar uma Imagem
de Cobertura utilizando a Viewer.
1. Clique em Open no menu da Viewer
.
2. Na caixa de diálogo que se abre, selecione a imagem MntVitoria.img.
3. Clique em OK nesta caixa.
4. O arquivo MntVitoria.img será exibido na Viewer.
5. Clique em Open no menu da Viewer
.
6. Na caixa de diálogo que se abre, selecione a imagem Vitoria123.img.
7. Clique na guia Raster Options nesta caixa de diálogo.
8. Desabilite a opção Clear Display.
9. Clique em OK nesta caixa de diálogo.
Agora, ambas as imagens estão exibidas na mesma Viewer com
35
______________________________________________________________________________________
Professor Dr. Alexandre Rosa dos Santos/email: [email protected]/ Home Page: www.ufes.br/~geoufes/lgu/lgu.htm
UNIVERSIDADE FEDERAL DO ESPÍRITO SANTO - UFES / DEPT. DE GEOGRAFIA / SIG
Vitoria123.img por cima.
10. Selecione Utility / Imagine Drape no menu da Viewer.
Mudando Posições
1. Selecione Utility / Options na barra de menus Image Drape.
2. Clique na guia Background desta janela.
3. Examine a lista de exibição próxima a Background Color e selecione
Gold.
4. Clique em Apply. O fundo da imagem da Viewer Imagine Drape ficará
agora dourado.
5. Clique em Close nesta caixa de diálogo.
Mudando a posição do Sol
1. Selecione View / Sun Positioning na barra de menu da Viewer Imagine
Drape.
36
______________________________________________________________________________________
Professor Dr. Alexandre Rosa dos Santos/email: [email protected]/ Home Page: www.ufes.br/~geoufes/lgu/lgu.htm
UNIVERSIDADE FEDERAL DO ESPÍRITO SANTO - UFES / DEPT. DE GEOGRAFIA / SIG
2. Nesta caixa de diálogo, arraste o ponto para a outra posição sobre o alvo.
O centro indica a posição do Sol ao meio dia.
3. Clique em Apply em Close nesta janela.
Observe o sombreamento sobre a imagem.
Descarregando o conteúdo de uma Viewer
1. Selecione Utility / Dump Contents to Viewer no menu Viewer Imagine
Drape. Uma segunda Viewer se abrirá, exibindo outra vista da imagem da
Viewer Imagine Drape.
2. Selecione File / Close na primeira Viewer para limpa-lá.
3. Selecione View / Link / Unlink with Viewer na barra de menu da Viewer
Imagine Drape. Uma caixa de instruções se abre.
4. Clique diretamente na Viewer que você acabou de criar.
As Viewers estão agora linkadas e a ferramenta Positioning está exibida na
Viewer.
Edição de Eye / Target (Olho / Alvo)
1. Para fazer com que a ferramenta Positing seja vista mais facilmente na
Viewer, selecione Utility / Selector Properties no menu da Viewer (não é
a Viewer Drape).
37
______________________________________________________________________________________
Professor Dr. Alexandre Rosa dos Santos/email: [email protected]/ Home Page: www.ufes.br/~geoufes/lgu/lgu.htm
UNIVERSIDADE FEDERAL DO ESPÍRITO SANTO - UFES / DEPT. DE GEOGRAFIA / SIG
2. Nesta janela, clique na lista de cores da opção Selector Color e selecione
a cor amarela.
3. Clique sobre o botão OK.
Observe que a ferramenta de posição muda de cor sobre a Viewer.
Manipulação do Observador e do Campo de Visão
Você pode manipular a observação e o campo de vista do observador de
várias formas. Veja as opções abaixo:
Uso da Ferramenta de Posição
1. Clique no ícone Observer Positioning
Viewer Image Drape.
na barra de ferramentas da
2. Arraste o marcador Eye (Olho) para uma nova posição de vista do
observador na Viewer Image Drape.
Os dados na caixa de diálogo Position Parameter são atualizados para refletir
as mudanças de posição do observador. A VIewer Image Drape também é
atualizada.
OBS: Se a Viewer Image Drape não está completamente atualizada quando se solta o botão
do mouse, clique sobre o ícone Update para atualizar a mesma
.
3. Arraste o marcador Target na ferramenta Positing para mudar o ponto de
observação da Viewer Image Drape.
4. Na Viewer Image Drape clique no ícone Goto
original do observador e do alvo.
para retornar à posição
Uso da Caixa de Diálogo Position Parameter
1. Na caixa de diálogo Position Parameter, mude a opção FOV para 60 e
Roll para 20 e clique em Apply. Veja o resultado.
38
______________________________________________________________________________________
Professor Dr. Alexandre Rosa dos Santos/email: [email protected]/ Home Page: www.ufes.br/~geoufes/lgu/lgu.htm
UNIVERSIDADE FEDERAL DO ESPÍRITO SANTO - UFES / DEPT. DE GEOGRAFIA / SIG
2. Nesta caixa de diálogo, abaixo de Observer Position, entre com 20000 no
campo numérico AGL.
3. Clique em Apply e em Close.
EXERCÍCIO 2: UTILIZANDO O CATÁLOGO DE IMAGENS
PARA O MUNICÍPIO DE VITÓRIA, ES
1. No painel de ícones do ERDAS IMAGINE, clique sobre o ícone Catalog.
2. Clique no menu File/ New Catalog e na caixa de New Catalog Name
entre com o nome CatalogoImagens dentro do diretório
C:\Pratica_Erdas_Mestrado.
3. Para adicionar, por exemplo, uma nova imagem ao Catalogo de Imagem,
basta clicar no menu Edit / Catalog Image. Então selecione a imagem a
ser adicionada e clique sobre o botão Add. Se você clicar sobre o botão
Add All todas as imagens deste diretório serão adicionadas.
39
______________________________________________________________________________________
Professor Dr. Alexandre Rosa dos Santos/email: [email protected]/ Home Page: www.ufes.br/~geoufes/lgu/lgu.htm
UNIVERSIDADE FEDERAL DO ESPÍRITO SANTO - UFES / DEPT. DE GEOGRAFIA / SIG
4. Após selecionar uma imagem na tabela (uma linha ficará amarela), clique
sobre a ferramenta Viewer Image (same Viewer)
para ver a imagem
desejada ou clique sobre a ferramenta Viewer Image (new Viewer)
.
5. Para ver as informações sobre uma imagem, basta clicar sobre a
ferramenta ImageInfo .
6. Para conhecer simultaneamente cada imagem do catálogo, basta clicar
sobre a ferramenta Form View
. Movimentando-se a setas negras desta
caixa, todas as informações das imagens podem ser visualizadas.
40
______________________________________________________________________________________
Professor Dr. Alexandre Rosa dos Santos/email: [email protected]/ Home Page: www.ufes.br/~geoufes/lgu/lgu.htm
UNIVERSIDADE FEDERAL DO ESPÍRITO SANTO - UFES / DEPT. DE GEOGRAFIA / SIG
7. Para deletar uma imagem do catálogo, clique sobre a ferramenta Delete
Image .
EXERCÍCIO 3: GERANDO UMA COMPOSIÇÃO DE MAPA
PARA O MUNICÍPIO DE VITÓRIA, ES
Neste exercício iremos elaborar uma composição de mapa da imagem do
satélite LANDSAT Vitoria123 para o município de Vitória, ES.
1. Clique no ícone Composer do painel de ícones do ERDAS IMAGINE.
2. Na janela Map Composer, selecione New Map Composition para
criarmos uma nova composição de mapa.
3. Na caixa de diálogo New Map Composition entre com os seguintes
valores abaixo e dê OK.
a) New Name = MapaVitoria123
b) Diretório de trabalho: Praticas_Erdas_Mestrado
c) Map Width: 20
d) Map Height: 28
e) Display Scale 1: 1
41
______________________________________________________________________________________
Professor Dr. Alexandre Rosa dos Santos/email: [email protected]/ Home Page: www.ufes.br/~geoufes/lgu/lgu.htm
UNIVERSIDADE FEDERAL DO ESPÍRITO SANTO - UFES / DEPT. DE GEOGRAFIA / SIG
f) Units: centimeters
4. Com o cursor sobre a Viewer Map Composer, clique com o botão direito
do mouse e, na janela de menu rápido, clique em Fit Map to Window.
5. No menu principal do ERDAS IMAGINE, clique em File / Open / Raster
Layer e adicione a imagem Vitoria123.img (Ative a opção Fit to Frame)
(diretório de trabalho C:\Praticas_Erdas_Mestrado).
6. Na janela Annotation, clique sobre o ícone Map Frame
.
7. Mantenha o botão esquerdo do mouse pressionado e arraste um
retângulo sobre a Viewer Map Composer. Quando você soltar o botão do
mouse, a caixa de diálogo Map Frame Data Source abrirá.
8. Nesta caixa de diálogo, clique no botão Viewer. Uma caixa de instruções
aparecerá.
42
______________________________________________________________________________________
Professor Dr. Alexandre Rosa dos Santos/email: [email protected]/ Home Page: www.ufes.br/~geoufes/lgu/lgu.htm
UNIVERSIDADE FEDERAL DO ESPÍRITO SANTO - UFES / DEPT. DE GEOGRAFIA / SIG
9. Então, clique em qualquer lugar da Viewer de Vitoria123 para referenciar
esta imagem no Map Frame.
10. Na caixa de diálogo Map Frame, marque a opção Change Map e Frame
Area (Maintain Scale). Então, na Viewer Vitoria123, arraste o retângulo
de maneira que o mesmo cubra toda a imagem que você quer mostrar no
Map Frame. Então, na caixa de diálogo Map Frame, clique em OK.
OBS1: Se você não está satisfeito e deseja editar a área da imagem inserida,
clique sobre o ícone Select Map Frame
e clique sobre a imagem inserida
(esta ficará alçada). Na Viewer Map Composer, selecione Annotation /
Element Properties. Uma nova Viewer abrirá. Nesta Viewer, basta arrastar o
43
______________________________________________________________________________________
Professor Dr. Alexandre Rosa dos Santos/email: [email protected]/ Home Page: www.ufes.br/~geoufes/lgu/lgu.htm
UNIVERSIDADE FEDERAL DO ESPÍRITO SANTO - UFES / DEPT. DE GEOGRAFIA / SIG
retângulo para a nova posição desejada e posteriormente clicar no botão OK
da caixa de diálogo Map Frame e fechar a nova Viewer.
OBS2: Se você quiser apagar um marco de mapa, basta clicar na opção
View Arrange Layers do menu da Viewer Map Composer. Na janela
Arrange Layers Viewer clique com o botão direito sobre a Layer
MapFrame_Vitoria123.img e, na janela de menu rápido, clique em Delete
Layer.
11. Clique no ícone Grid / Tick
na janela Annotation. Clique no interior
da imagem. A caixa de diálogo Grid / Tick abrirá. Nesta caixa de diálogo
entre com os seguintes valores e clique sobre o botão Apply.
a) Geographic Ticks: marque esta opção.
b) Neat line: Marque esta opção.
c) Map Units: Meters.
d) Spacing: 5000 metros.
e) Use Full Grid: Marque esta opção.
f) Clique sobre o botão Copy to Vertical.
44
______________________________________________________________________________________
Professor Dr. Alexandre Rosa dos Santos/email: [email protected]/ Home Page: www.ufes.br/~geoufes/lgu/lgu.htm
UNIVERSIDADE FEDERAL DO ESPÍRITO SANTO - UFES / DEPT. DE GEOGRAFIA / SIG
OBS: Se você desejar fazer algum ajuste, após o mesmo, basta clicar sobre
o botão Redo.
12. Para mudar o estilo de texto e de linha da grade, clique sobre a grade
inserida para selecionar a mesma. Então clique no menu Annotation /
Styles da Viewer Map Composer. A caixa de diálogo Styles for
mapavitoria123 abrirá. Nesta caixa de diálogo faça a edição do texto e
linha de grade se necessário.
13. Para criarmos uma barra de escala clique sobre o ícone Scale
da
janela Annotation. Então arraste o mouse sobre uma área desejada do
mapa. Após soltar o botão do mouse uma caixa de mensagem aparecerá.
Então clique em qualquer lugar dentro da imagem do mapa. Na caixa de
diálogo da escala entre com os seguintes valores e clique em Apply.
a)
b)
c)
d)
e)
Title: Escala
Marque a opção Representative Fraction
Alignment: Zero
Units: Kilometers
Centímeters
45
______________________________________________________________________________________
Professor Dr. Alexandre Rosa dos Santos/email: [email protected]/ Home Page: www.ufes.br/~geoufes/lgu/lgu.htm
UNIVERSIDADE FEDERAL DO ESPÍRITO SANTO - UFES / DEPT. DE GEOGRAFIA / SIG
OBS: Para mudar o estilo da escala, clique sobre a mesma para selecioná-la.
Então clique no menu Annotation / Styles da Viewer Map Composer. A
caixa de diálogo Styles for mapavitoria123 abrirá. Nesta caixa de diálogo
faça a edição do texto e linha de grade se necessário.
14. Para criarmos uma legenda clique sobre o ícone Legend
da janela
Annotation. Então clique sobre uma área desejada do mapa. Após soltar
o botão do mouse uma caixa de mensagem aparecerá. Então clique em
qualquer lugar dentro da imagem do mapa. Na caixa de diálogo da
legenda basta você interagir com esta caixa clicar em Apply.
OBS: Em nosso exemplo não será possível elaborar uma legenda pois a
imagem é uma composição colorida.
15. Para criarmos um título para o mapa, clique no o ícone Text
da janela
Annotation. Então clique sobre uma área desejada do mapa. Após soltar
o botão do mouse uma caixa de mensagem aparecerá. Então digite o
texto desejado e clique em OK.
OBS: Em nosso exemplo não iremos adicionar um título.
16. Para adicionar-mos a seta de Norte, no menu da Viewer Map Composer,
selecione Style. Na caixa de diálogo Styles for mapavitoria123, clique
no botão da opção Symbol Style. Na caixa de diálogo Symbol Chooser,
selecione a opção North Arrows e o símbolo north arrow 4. Entre com o
valor de 40 para a opção Size e clique em Apply. Feche ambas as caixas
de diálogo. Selecione o ícone Symbol
na janela Annotation e clique
no local do mapa onde você deseja colocar a seta de Norte.
Veja o resultado final:
46
______________________________________________________________________________________
Professor Dr. Alexandre Rosa dos Santos/email: [email protected]/ Home Page: www.ufes.br/~geoufes/lgu/lgu.htm
UNIVERSIDADE FEDERAL DO ESPÍRITO SANTO - UFES / DEPT. DE GEOGRAFIA / SIG
17. Para salvar a composição do mapa clique sobre o ícone Save
barra de menus Map Composer.
da
18. Para imprimir a composição do mapa clique o menu File / Print da barra
de menus Map Composer.
EXERCÍCIO 4: REALIZANDO UMA CLASSIFICAÇÃO NÃO
SUPERVISIONADA DO USO E OCUPAÇÃO DO SOLO
PARA O MUNICÍPIO DE VITÓRIA, ES;
Na classificação de dados digitais, os alvos do universo passam a ser
chamados de classes. Cada pixel na imagem é rotulado de acordo com a
ocupação do solo.
A classificação de imagens orbitais pode ser efetuada de forma
supervisionada e não supervisionada. Moreira (2003) afirma que a
classificação supervisionada utiliza algoritmos cujo reconhecimento dos
padrões espectrais na imagem se faz com base numa amostra de área de
47
______________________________________________________________________________________
Professor Dr. Alexandre Rosa dos Santos/email: [email protected]/ Home Page: www.ufes.br/~geoufes/lgu/lgu.htm
UNIVERSIDADE FEDERAL DO ESPÍRITO SANTO - UFES / DEPT. DE GEOGRAFIA / SIG
treinamento, que é fornecida ao sistema de classificação pelo analista.
Segundo o autor, a categorização (rotulação) dos níveis de cinza é feita
utilizando algorítimos estatísticos (programas computacionais) de
reconhecimento dos padrões espectrais. Dependendo do algoritmo utilizado
neste procedimento, a classificação é dita supervisionada ou não
supervisionada.
A classificação não-supervisionada não requer qualquer informação
prévia sobre as classes de interesse. Ela examina os dados e os dividem nos
agrupamentos espectrais naturais predominantes presentes na imagem. O
analista então identifica esses agrupamentos como classes de cobertura do
solo, por meio de uma combinação de sua familiaridade com a região
estudada e visitas para levantamento de verdade de campo.
O ERDAS utiliza o algoritmo clássico da classificação não
supervisionada chamado de Isodata que está descrito abaixo:
A) Isodata
O método de classificação isodata é, provavelmente, o mais conhecido e é
descrito como um meio de interpretação de imagens de sensoriamento
remoto assistida por computador. O programa de classificação identifica
padrões típicos nos níveis de cinza. Esses padrões são classificados
efetuando-se visitas de reconhecimento a alguns poucos exemplos
escolhidos para determinar sua interpretação. Em razão da técnica usada
nesse processo, os padrões são geralmente referidos como "clusters"
(agrupamentos ou nuvens) (Eastman, 1994, p. 104). Neste tipo de
classificação, as classes são determinadas pela análise de agrupamentos
("cluster analysis").
Vantagens
Desvantagens
Não requer um conhecimento O usuário tem pouco controle sobre
prévio da área de estudo
a separação entre classes.
Determinação do número de
classes.
Podemos dizer que, no caso das classificações não-supervisionadas, quanto
maior a heterogeneidade das amostras, maior a certeza de que todas as
classes possíveis estarão representadas (Novo, 1988, p. 285). Os pixels nas
áreas de treinamento são, então, submetidos a algoritmos de agrupamento
("clustering"), que determinam o agregamento natural dos dados,
considerando sua distribuição num espaço de n dimensões (no caso, bandas
espectrais).
O usuário precisa determinar o número de classes para as quais o
computador deve calcular o algoritmo de grupamento. O valor padrão é de
cinco classes.
É necessário indicar o número de iterações (repetições do processo).
A cada iteração, recalculam-se e reclassificam-se os pixels, considerando-se
os novos valores médios. Além disso, o usuário pode determinar o desvio
padrão e o erro de distância mínima.
48
______________________________________________________________________________________
Professor Dr. Alexandre Rosa dos Santos/email: [email protected]/ Home Page: www.ufes.br/~geoufes/lgu/lgu.htm
UNIVERSIDADE FEDERAL DO ESPÍRITO SANTO - UFES / DEPT. DE GEOGRAFIA / SIG
1. Clique no ícone Data Prep do painel de ícones do ERDAS IMAGINE.
2. Na janela Data
Classification.
Preparation,
clique
no
botão
Unsupervised
3. Clique em Close em na janela Data Preparation.
4. Preencha a de diálogo Unsupervised Classification da seguinte forma e
posteriormente clique em OK:
a) Input Raster File: Vitoria234 (C:\Praticas_Erdas_Mestrado).
b) Output File: vitória_cns (C:\Praticas_Erdas_Mestrado).
c) Number of Classes: 10.
d) Maximum Iterations: 24 (número máximo de vezes que o utilitário isodata
reagrupará os dados).
e) Deixe os restante das opções como padrão.
5. Na caixa de diálogo Job Status, clique em OK quando o processo estiver
100% completo.
6. Selecione File / Open / Raster Layer do menu da Viewer e abra a imagem
Vitoria234.
7. Selecione File / Open / Raster Layer do menu da Viewer e abra a imagem
vitoria234_cns (Desmarque a opção Clear Display).
49
______________________________________________________________________________________
Professor Dr. Alexandre Rosa dos Santos/email: [email protected]/ Home Page: www.ufes.br/~geoufes/lgu/lgu.htm
UNIVERSIDADE FEDERAL DO ESPÍRITO SANTO - UFES / DEPT. DE GEOGRAFIA / SIG
8. Selecione Raster / Attributes no menu Viewer. Na caixa de diálogo
Raster Attribute Editor selecione Edit / Column Properties. Nesta caixa de
diálogo, clique no botão Up e arraste a coluna Opacity para baixo de
Histogram. Agora arraste a coluna Class-Name para baixo de Color. Clique
sobre o botão OK.
50
______________________________________________________________________________________
Professor Dr. Alexandre Rosa dos Santos/email: [email protected]/ Home Page: www.ufes.br/~geoufes/lgu/lgu.htm
UNIVERSIDADE FEDERAL DO ESPÍRITO SANTO - UFES / DEPT. DE GEOGRAFIA / SIG
9. Clique sobre o cabeçalho da coluna Opacity para selecionar toda a
coluna. Então, clique com o botão direito do mouse sobre Opacity e na
janela de menu rápido, selecione Formula. Na caixa de entrada formula
entre com o valor de 0 e clique em Apply e em Close.
10. Selecione a linha correspondente à classe 1 (esta ficará em amarelo).
Troque o valor da opacidade de 0 para 1. Clique sobre Color e selecione
a cor amarela. Então Clique sobre o menu Utility / Flicker para analisar
as cores dos pixels.
51
______________________________________________________________________________________
Professor Dr. Alexandre Rosa dos Santos/email: [email protected]/ Home Page: www.ufes.br/~geoufes/lgu/lgu.htm
UNIVERSIDADE FEDERAL DO ESPÍRITO SANTO - UFES / DEPT. DE GEOGRAFIA / SIG
11. Observe que esta classe corresponde a águas profundas. Então, clique
na coluna Class Names e entre com o nome Águas profundas. Troque a
cor desta classe para Azul Escuro e retorne com a opacidade para 0.
OBS: Repita os procedimentos anteriores para todas as 9 classes restantes e
clique em File / Save da caixa de diálogo Raster Atribute Editor. Retorne
todas as opacidades para o valor de 1.
Veja o resultado final:
52
______________________________________________________________________________________
Professor Dr. Alexandre Rosa dos Santos/email: [email protected]/ Home Page: www.ufes.br/~geoufes/lgu/lgu.htm
UNIVERSIDADE FEDERAL DO ESPÍRITO SANTO - UFES / DEPT. DE GEOGRAFIA / SIG
360588.064081
365703.064081
370818.064081
375933.064081
7770120.750000
355473.064081
.750000
7770120
350358.064081
Uso do Solo
Não Classificado
Urbanização 1
7764088.350000
.350000
7764088
Pastagem
Urbanização 2
Urbanização 3
7758055.950000
.950000
7758055
Vegetação 1
Vegetação 2
Vegetação 3
7752023.550000
Águas Profundas
Águas Rasas
7745991.150000
.550000
.150000
7745991
7752023
Vegetação 4
0
350358.064081
355473.064081
360588.064081
365703.064081
370818.064081
375933.064081
µ
2,125 4,250
8,500
12,750
km
Mapa de uso e ocupação do solo para o município de Vitória, ES, elaborado
por meio da técnica da classificação não supervisionada de uma imagem do
satélite LANDSAT.
53
______________________________________________________________________________________
Professor Dr. Alexandre Rosa dos Santos/email: [email protected]/ Home Page: www.ufes.br/~geoufes/lgu/lgu.htm