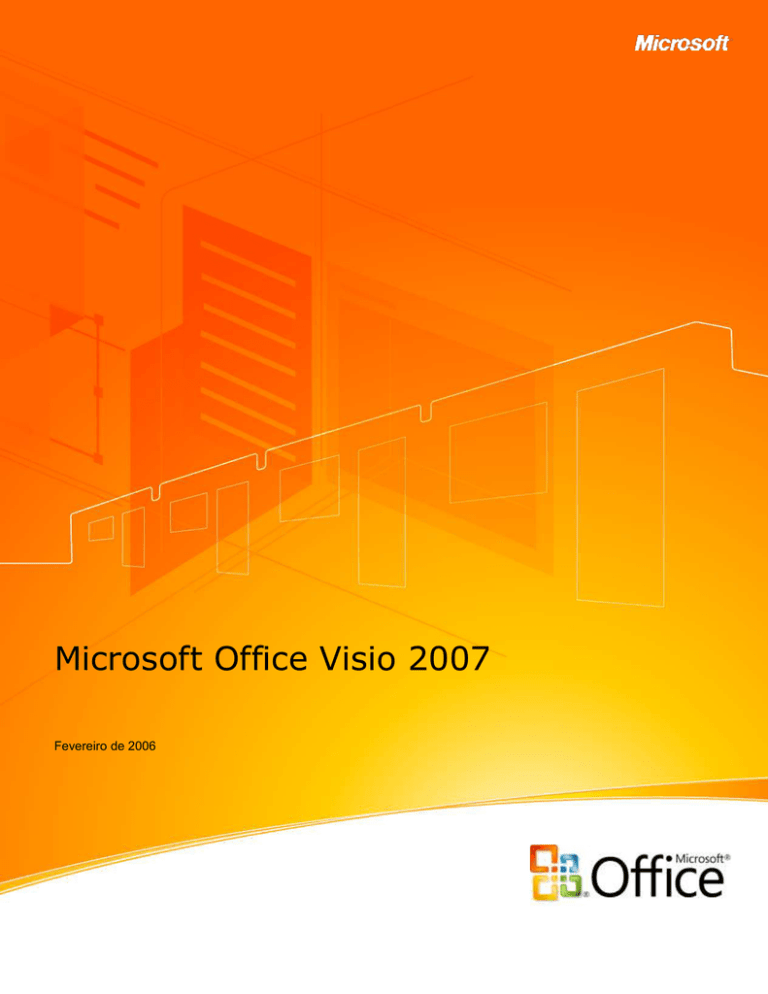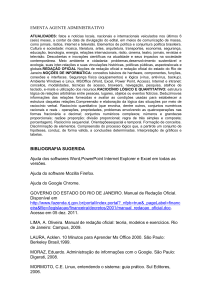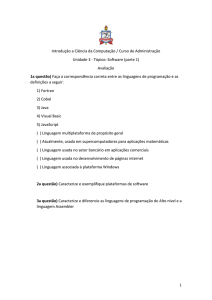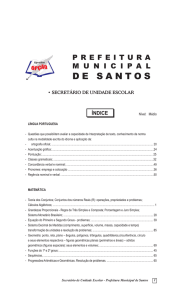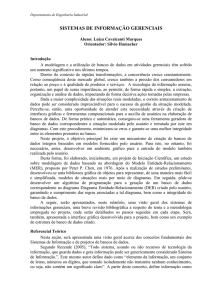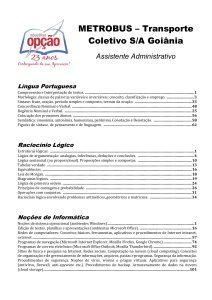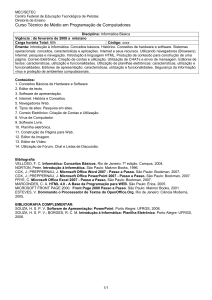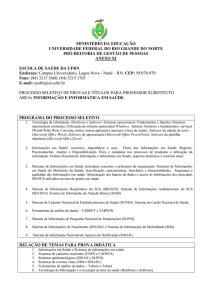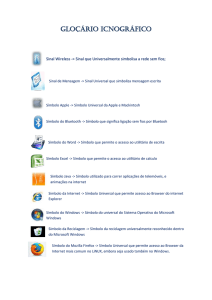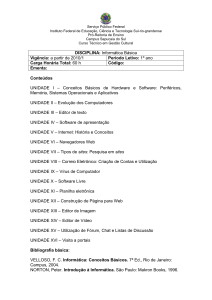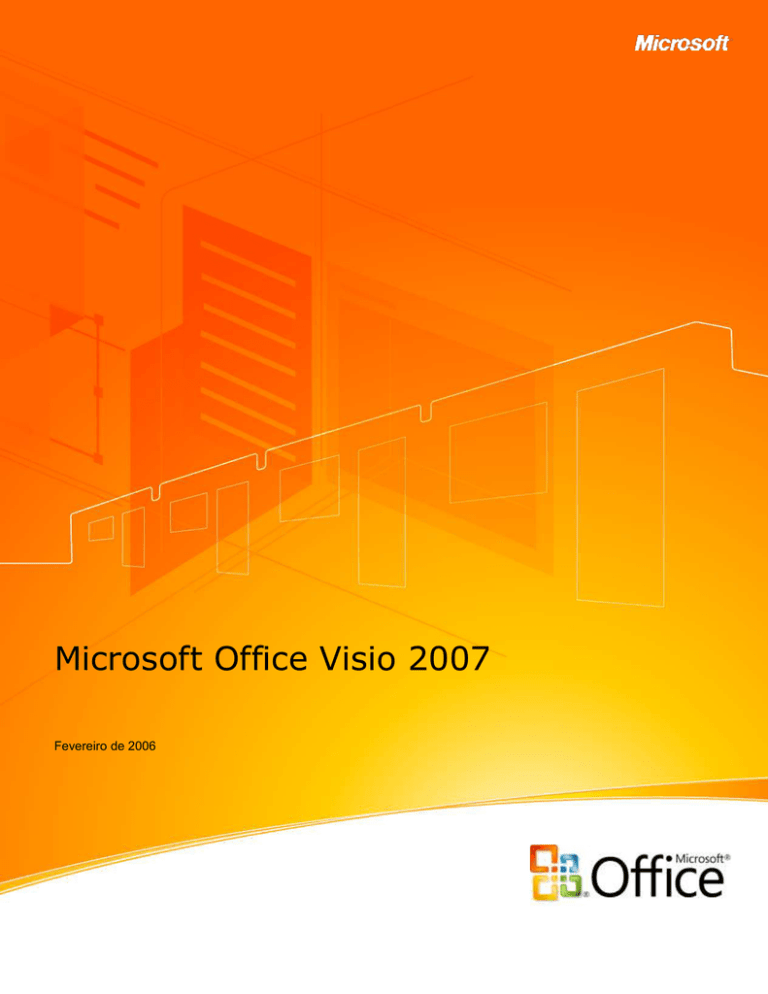
Microsoft Office Visio 2007
Fevereiro de 2006
Conteúdo
Visão Geral do Microsoft Office Visio 2007 ............................................................. 1
Principais Benefícios ao Usar o Microsoft Office Visio 2007 .................................... 4
Visualize Facilmente Processos, Sistemas e Informações ...................................... 9
Inicie Rapidamente Usando Modelos ........................................................................ 10
Conecte Formas Sem Desenhar Conectores .............................................................. 12
Conecte Facilmente Dados aos Diagramas e Ligue Dados a Formas ............................. 15
Mostre os Dados de Maneira Atraente nos Diagramas ................................................ 19
Renove Facilmente os Dados nos Diagramas ............................................................ 22
Analise Informações Complexas para Obter uma Rápida Compreensão ............... 23
Visualize os Dados de Negócios .............................................................................. 24
Identifique as Questões, Acompanhe as Tendências e Sinalize as Exceções .................. 29
Comunique Efetivamente as Informações para a Melhor Tomada de Decisão ....... 31
Elabore Diagramas de Aparência Profissional ............................................................ 32
Compartilhe Diagramas com Todos ......................................................................... 34
Colabore Usando os Diagramas do Office Visio 2007 .................................................. 35
Anote os Diagramas com Tinta Digital ..................................................................... 36
Acompanhe Revisões e Comentários nos Diagramas do Office Visio 2007 ..................... 39
Recursos .............................................................................................................. 40
Requisitos do Sistema .......................................................................................... 41
www.microsoft.com/brasil/2007office/programs/visio/highlights.mspx
i
Visão Geral do Microsoft Office Visio 2007
Mesmo que o Microsoft® Office Visio® 2007 seja novo para você, que o esteja avaliando ou
fazendo a atualização, este guia do produto o auxilia nos seguintes aspectos:
Demonstra os principais benefícios. Demonstra como o Microsoft Office, um sistema
integrado de programas, servidores e serviços para trabalhadores da informação, pode
ajudá-lo a resolver alguns dos problemas que a TI e os profissionais de negócios
geralmente encontram quando tentam visualizar, analisar e comunicar de modo eficaz
processos, sistemas e informações complexas.
Destaca três perspectivas típicas. Destaca como o Microsoft Office Visio 2007 auxilia
a resolver os problemas específicos que são encontrados, por exemplo, ao documentar e
projetar a infraestrutura de rede de uma empresa, conformar-se aos requisitos legais da
Sarbanes Oxley (SOX) ou identificar as fontes de desperdício e entraves no processo de
produção de uma empresa.
Apresenta recursos novos e aprimorados. Sucintamente apresenta a você alguns
dos mais novos e importantes recursos que foram melhorados no Microsoft Office Visio
2007, tais como a nova funcionalidade de Ligação de Dados e um novo tipo de diagrama
chamado Diagrama Dinâmico. Os recursos discutidos neste guia estão integrados para
visualizar, analisar e efetivamente comunicar os processos, sistemas e informações
complexas.
Nota: Para obter informações completas sobre os novos e aprimorados recursos, no
menu Ajuda, clique em Ajuda do Microsoft Office Visio.
Oferece recursos adicionais. Oferece informações sobre os requisitos de sistema para
o Microsoft Office Visio 2007 e sites on-line onde você pode encontrar informações
adicionais.
O Microsoft Office Visio 2007 torna fácil para a TI e para os profissionais de negócios
visualizar, analisar e comunicar informações complexas, sistemas e processos porque utiliza
diagramas. Ao usar o Microsoft Office Visio 2007, você pode entender com facilidade o
estado atual de seus sistemas e processos, analisá-los e rapidamente ter uma visão, bem
www.microsoft.com/brasil/2007office/programs/visio/highlights.mspx
1
como usá-los para efetivamente comunicar e ajudar a tomar melhores decisões de
negócios.
O Microsoft Office Visio 2007 oferece um ambiente de desenho dedicado e familiar
Microsoft, completado por uma ampla gama de modelos, formas e ferramentas sofisticadas,
projetados para tornar fácil a criação de uma grande variedade de diagramas técnicos e de
negócios. Por exemplo, você pode criar diagramas para analisar dados de negócios,
simplificar processos empresariais, agendar projetos, visualizar processos de idéias,
representar a organização por gráficos e visualizar infraestruturas de rede, plantas de
andares, equipamentos de instalações, circuitos elétricos, sistemas de software e estruturas
de bancos de dados.
Usando o Microsoft Office Visio 2007, você pode ir mais além ainda com seus diagramas,
pois consegue facilmente conectá-los aos dados armazenados em sistemas múltiplos a fim
de analisar e obter uma visão de informações complexas. Você também pode usar muitos
dos recursos novos e aprimorados no Microsoft Office Visio 2007 para se comunicar mais
efetivamente, criar diagramas com aparência mais profissional e atingir públicos mais
amplos.
www.microsoft.com/brasil/2007office/programs/visio/highlights.mspx
2
Figura 1: Com o Microsoft Office Visio 2007, você pode criar uma ampla gama de diagramas usando modelos,
formas e ferramentas de desenho do Office Visio 2007 enquanto trabalha num ambiente familiar da Microsoft.
www.microsoft.com/brasil/2007office/programs/visio/highlights.mspx
3
Principais Benefícios ao Usar o Microsoft Office
Visio 2007
As três perspectivas desta seção destacam os principais benefícios ao usar o Microsoft Office
Visio 2007:
Documentar e desenhar facilmente processos e sistemas para refletir informações
completas e atualizadas.
Explorar rapidamente informações complexas para identificar principais tendências,
exceções e idéias.
Compartilhar visualmente informações complexas para tomar decisões de negócios mais
efetivas.
O Office Visio 2007 em Ação
Um Gerente de TI da Contoso Corporation, empresa em rápido crescimento, precisa
documentar e desenhar de forma fácil a infraestrutura de rede da corporação de modo a
melhor suportar as necessidades em transformação dos negócios da empresa.
O Gerente de TI enfrenta os seguintes desafios nessa situação:
Dificuldade para gerenciar a implantação e atualização de dispositivos quando os
recursos são limitados.
Limitada compreensão das informações relevantes da rede em vários sistemas.
Dificuldade para examinar volumes de dados a fim de destacar as informações
importantes relacionadas aos dispositivos.
Dificuldade para acompanhar as alterações no ambiente de rede.
O Microsoft Office Visio 2007 oferece as seguintes soluções e benefícios para esse Gerente
de TI:
Facilidade para gerenciar novas iniciativas por usar uma referência visual intuitiva para
acompanhar as informações.
www.microsoft.com/brasil/2007office/programs/visio/highlights.mspx
4
Facilidade para acessar as informações de rede armazenadas em sistemas múltiplos por
integrar dados com diagramas.
Facilidade para exibir informações chaves por usar ricas capacidades condicionais de
formatação.
Acesso a informações atualizadas ao usar a atualização programada de dados.
Figura 2: Visualize facilmente processos, sistemas e informações complexas com uma ampla variedade de
diagramas no Office Visio 2007. Torne esses diagramas ainda mais inteligentes e mais úteis ao articulá-los com
dados fundamentais, que oferecem um quadro mais completo do sistema ou do processo.
www.microsoft.com/brasil/2007office/programs/visio/highlights.mspx
5
O Office Visio 2007 em Ação
Em seis meses, a Contoso Corporation planeja estabelecer-se como uma empresa pública.
Durante esse período, o Diretor de Finanças precisa se adequar aos requisitos legais da
Sarbanes Oxley (SOX) e efetivamente gerenciar as informações financeiras relacionadas.
O Diretor de Finanças enfrenta os seguintes desafios nessa situação:
Desafio para gerenciar os riscos de conformidade que incluem os controles apropriados
sem uma compreensão das informações relevantes armazenadas em múltiplos sistemas.
Dificuldade para examinar volumes de dados para identificar as áreas problemáticas e
implementar os controles apropriados.
Limitada habilidade para acompanhar o progresso em curso nas atividades de
conformidade.
O Microsoft Office Visio 2007 oferece as seguintes soluções e benefícios para o Diretor de
Finanças:
Maior facilidade para gerenciar informações de conformidade complexas com uma
referência visual intuitiva.
Capacidade dinâmica para analisar visualmente as informações com exibições múltiplas.
Acompanhamento intuitivo do progresso com ícones ricos e barras de dados que
destacam as tendências e exceções fundamentais.
www.microsoft.com/brasil/2007office/programs/visio/highlights.mspx
6
Figura 3: Usando os Diagramas Dinâmicos, você explora visualmente informações complexas para identificar
tendências, exceções e idéias fundamentais. Vá ainda mais longe com o Office Visio 2007, analisando, passando
pelos níveis das dimensões e criando exibições múltiplas dos dados empresariais para a melhor percepção dos
negócios.
www.microsoft.com/brasil/2007office/programs/visio/highlights.mspx
7
O Office Visio 2007 em Ação
Um Gerente de Qualidade da Fabrikam Corporation necessita identificar fontes de
desperdício e entraves no processo de produção da empresa para implementar
eficientemente uma iniciativa de Manufatura Otimizada.
O Gerente de Qualidade enfrenta os seguintes desafios nessa situação:
Dificuldade para compartilhar informações de processos complexos de manufatura com
leigos de uma maneira que seja facilmente compreensível.
Dificuldade para destacar a fonte de um problema devido ao volume de dados.
Desafio para colaborar a partir de informações obtidas em formulário de papel.
Desafio para compartilhar informações com outros usuários, especialmente com pessoas
que não usam o Office Visio 2007.
O Microsoft Office Visio 2007 oferece as seguintes soluções e benefícios para esse gerente
de qualidade:
Facilidade para que leigos visualizem processos complexos de manufatura e informações
relevantes com um mapa de fluxo de valores.
Facilidade para sinalizar áreas problemáticas tais como longos períodos de retardo entre
processos.
Facilidade para colaborar com diagramas usando as revisões de diagramas e os sites do
Microsoft Office SharePoint® Server 2007.
Facilidade para comunicar informações em variados formatos de arquivos e por publicar
diagramas para a Web.
www.microsoft.com/brasil/2007office/programs/visio/highlights.mspx
8
Figura 4: Comunique-se efetivamente com os diagramas do Office Visio 2007 para maximizar o impacto em seu
público de uma forma que não lhe seria possível usando apenas palavras e números. Compartilhe os diagramas de
aparência profissional do Office Visio 2007 com qualquer pessoa, mesmo com aquelas que não possuem o Office
Visio 2007.
Visualize Facilmente Processos, Sistemas e
Informações
Usando o Microsoft Office Visio 2007, você pode visualizar documentos, desenhos e ter
compreensão total do estado de seus processos e sistemas de negócios com uma ampla
variedade de diagramas – fluxogramas de processos de negócios, diagramas de rede,
diagramas de fluxos de trabalho, modelos de bancos de dados e diagramas de softwares,
para citar apenas alguns. Faça com que esses diagramas se tornem ainda mais inteligentes
e úteis relacionando-os aos dados fundamentais para fornecer um quadro mais completo do
sistema ou do processo.
www.microsoft.com/brasil/2007office/programs/visio/highlights.mspx
9
Figura 5: Diagramas de conectividade para dar suporte aos dados oferecem um quadro mais completo do sistema
ou do processo.
Inicie Rapidamente Usando Modelos
Você começa um diagrama do Office Visio 2007 com um modelo—um arquivo que abre uma
página de desenho e estênceis na janela Formas e que contêm as formas que você arrasta
www.microsoft.com/brasil/2007office/programs/visio/highlights.mspx
10
para a página a fim de criar seu diagrama. Um modelo também inclui estilos, ferramentas e
outras configurações apropriadas para o tipo de diagrama. Por exemplo, para criar um
fluxograma básico, você abre o modelo Fluxograma Básico, que inclui formas de
fluxogramas e estilos apropriados para muitos tipos de fluxogramas. Depois você arrasta as
formas de fluxogramas dos estênceis na janela Formas para a página de desenho a fim de
criar o fluxograma.
Encontre com mais facilidade no Microsoft Office Visio 2007 apenas o modelo certo que se
ajusta a suas necessidades, usando as categorias simplificadas de diagramas, tais como
Básico, Negócios, Fluxograma, Rede ou Cronograma. Acesse facilmente os modelos que
você usa com mais freqüência e abra uma variedade de diagramas de amostra para obter
idéias para criar seus próprios diagramas. Você também pode criar uma variedade mais
ampla de diagramas no Microsoft Office Visio 2007 com novos modelos, tais como os de
Diagramas Dinâmicos e do Windows® Workflow Services. Crie ainda fluxogramas mais
dinâmicos com novas formas de Fluxo de Trabalho 3D que se abrem com estênceis no
modelo Diagrama de Fluxo de Trabalho.
Abra um modelo
1. Inicie o Office Visio 2007. Se o Office Visio 2007 já estiver sendo executado, no
menu Arquivo, aponte para Novo e, a seguir, clique em Iniciando.
2. Na janela Iniciando que aparece, em Categorias de Modelos, clique numa
categoria para visualizar os modelos nessa categoria.
3. Dê um clique duplo na miniatura do modelo para abri-lo.
Comece um diagrama abrindo um modelo que você usou recentemente
1. Inicie o Office Visio 2007. Se o Office Visio 2007 já estiver sendo executado, no
menu Arquivo, aponte para Novo e, a seguir, clique em Iniciando.
2. Na janela Iniciando que aparece, em Modelos Recentes, dê um clique duplo em
um modelo para abri-lo.
Nota: Se você acabou de adquirir o Microsoft Office Visio 2007, a lista Modelos
Recentes pode estar vazia porque você ainda não abriu nenhum modelo. Depois de
ter aberto um modelo, o Office Visio 2007 o adiciona à lista Modelos Recentes.
www.microsoft.com/brasil/2007office/programs/visio/highlights.mspx
11
Abra um diagrama de exemplo
1. Inicie o Office Visio 2007. Se o Office Visio 2007 já estiver sendo executado, no
menu Arquivo, aponte para Novo e, a seguir, clique em Iniciando.
2. Na janela Iniciando que aparece, em Categorias de Modelos, clique em
Exemplos para exibir os diagramas de amostra.
3. Dê um clique duplo num diagrama de amostra para abri-lo.
Dica: Você pode simplesmente exibir diagramas de amostra para obter idéias, ou
pode modificar e salvá-los como seus próprios diagramas personalizados. Se você
modificar um diagrama de amostra, salve-o com um nome de arquivo diferente, de
modo a não apagar com as suas modificações o diagrama de amostra.
Conecte Formas Sem Desenhar Conectores
Os diagramas como fluxogramas, organogramas, diagramas de blocos, diagramas de redes
e diagramas de Web que você pode criar no Microsoft Office Visio 2007 possuem todos algo
em comum: conexões. No Office Visio 2007, você cria essas conexões anexando ou colando
formas unidimensionais, chamadas conectores, a formas bidimensionais. Então, quando
você movimenta as formas conectadas, os conectores permanecem colados às formas. Por
exemplo, quando você movimenta uma forma de fluxograma, o conector automaticamente
se reposiciona para manter suas extremidades coladas à forma.
A nova funcionalidade Auto-Conectar do Microsoft Office System 2007 se encarrega de todo
o trabalho de conectar as formas. Essa nova funcionalidade automaticamente conecta,
distribui igualmente e alinha as formas para você—com apenas alguns cliques fáceis.
A AutoConnect funciona com os três novos métodos seguintes para conectar as formas. O
método que você escolhe depende da sua preferência de trabalho com estilos e do estado
do seu diagrama:
Conectar as formas à medida que as arrasta para a página de desenho.
Use este método quando você quiser conectar automaticamente as formas enquanto
arrasta novas formas da janela Formas para a página de desenho. Você pode usar esse
www.microsoft.com/brasil/2007office/programs/visio/highlights.mspx
12
método não importa qual seja o estado de seu diagrama—novo, sem nenhuma forma na
página de desenho, ou em progresso, com formas na página de desenho.
Conectar as formas à medida que você clica na forma num estêncil da janela
Shapes.
Use este método quando você quiser conectar automaticamente uma nova forma de um
estêncil para uma forma que já esteja na página de desenho sem arrastar a nova forma
para a página. Quando você usa esse método, o Office Visio 2007 automaticamente
adiciona a forma que você clicou no estêncil para a página de desenho. Você pode usá-lo
quando o seu diagrama já tiver uma ou mais formas na página de desenho.
Conectar formas que já estejam na página de desenho.
Use este método quando as formas que você quiser conectar automaticamente já
estejam na página de desenho de seu diagrama. Usando esse método, você pode
apenas clicar nas formas que você quer conectar em vez de desenhar conectores entre
elas.
Conectar as formas à medida que as arrasta para a página de desenho
1. Arraste uma forma de um estêncil na janela Formas para a página de desenho e
posicione-a acima, abaixo ou em um lado da forma para a qual você deseja conectála.
Aparecem triângulos em volta da forma para a qual você quer conectar. Esses
triângulos representam os locais onde você pode automaticamente conectar as duas
formas.
2. Ainda enquanto mantém o botão do mouse pressionado, movimente o ponteiro sobre
um dos triângulos azuis que aparecem na forma para a qual você deseja fazer a
conexão. O triângulo embaixo do ponteiro se torna azul escuro, o que significa que o
Office Visio 2007 está pronto para conectar as duas formas naquele local.
3. Solte o botão do mouse. O Office Visio 2007 adiciona a forma que você arrastou do
estêncil na janela Formas para a página de desenho e, a seguir, automaticamente
conecta, alinha e distribui igualmente as duas formas na página de desenho.
www.microsoft.com/brasil/2007office/programs/visio/highlights.mspx
13
Dica: Para visualizar uma demonstração deste tipo de procedimento da AutoConectar, veja
http://www.microsoft.com/brasil/2007office/programs/visio/demo.mspx.
Conectar as formas à medida que você clica na forma num estêncil da janela
Formas
1. Clique na forma de um estêncil da janela Formas que você queira conectar à forma
que já está na página de desenho.
2. Coloque o ponteiro sobre a forma na página de desenho para a qual você quer
conectar a forma do estêncil. Triângulos azuis aparecem em volta da forma na
página de desenho.
3. Clique no triângulo azul que está no local onde você quer conectar as formas.
O Office Visio 2007 adiciona a forma que você selecionou no estêncil da página
Formas para a página de desenho e, em seguida, automaticamente conecta, alinha
e distribui ambas as formas.
Conectar formas que já estejam na página de desenho
1. Certifique-se de nenhuma forma esteja selecionada no estêncil que se apresenta na
janela Formas. Para se assegurar disso, clique no interior do estêncil que se
apresenta e, em seguida, pressione a tecla Esc.
Nota: Se uma forma estiver selecionada, o Office Visio 2007 adiciona a forma na
página de desenho e a conecta com a forma sobre a qual você posicionou o ponteiro
do mouse no passo 2.
2. Posicione o ponteiro sobre a forma a partir da qual você deseja conectar.
Um ou mais triângulos azuis aparecem em volta da forma na página de desenho.
Nota: Se não aparecer um triângulo azul na forma a partir da qual você quer
conectar, a forma pode estar muito distante. Movimente a forma para aproximá-la e
tente de novo. Ou, dependendo da localização e do número de formas na página de
desenho, pode ser mais apropriado usar a ferramenta Conector para conectar as
duas formas.
3. Posicione o ponteiro sobre o triângulo azul que estiver mais próximo da forma para a
qual você quer conectar. O triângulo se torna azul escuro e uma caixa vermelha
www.microsoft.com/brasil/2007office/programs/visio/highlights.mspx
14
aparece perto da forma para a qual você quer conectar. Essas marcas visuais
significam que o Office Visio 2007 está pronto para conectar as formas.
Nota: Se não aparecer uma caixa vermelha perto da forma para a qual você quer
conectar, a forma pode estar muito distante. Movimente a forma para aproximá-la e
tente de novo. Ou, dependendo da localização e do número de formas na página de
desenho, pode ser mais apropriado usar a ferramenta Conector para conectar as
duas formas.
4. Clique no triângulo azul. O Office Visio 2007 conecta automaticamente as duas
formas.
Conecte Facilmente Dados aos Diagramas e Ligue Dados a
Formas
Integrar dados aos diagramas do Office Visio 2007 sempre foi um dos recursos mais úteis e
poderosos do Office Visio 2007. O Microsoft Office Visio 2007 leva a conectividade de dados
ainda mais adiante tornando muito mais fácil e rápido conectar uma fonte de dados a
qualquer diagrama—tais como um fluxograma, organograma, diagrama de rede ou de
gerenciamento de instalações—criado com qualquer versão do Office Visio 2007. Conecte
automaticamente diagramas a fontes de dados, tais como planilhas do Microsoft Office
Excel® 2007 e bancos de dados do Microsoft Office Access 2007 usando o novo assistente de
seleção de dados.
Você ainda pode ligar diagramas a mais de uma fonte de dados. Por exemplo, pode haver
uma planilha que você queira ligar a formas correspondentes aos funcionários num
diagrama, e uma tabela de banco de dados que você queira ligar a formas correspondendo
aos equipamentos no mesmo diagrama, de modo que você possa demonstrar a proporção
de funcionários em relação aos equipamentos.
Conecte um diagrama a uma fonte de dados
1. No menu Dados, clique em Importar Dados para Formas.
www.microsoft.com/brasil/2007office/programs/visio/highlights.mspx
15
O assistente de Seleção de Dados é iniciado.
2. Na primeira tela do assistente de Seleção de Dados, selecione o tipo de fonte de
dados que você quer usar:
Planilha do Microsoft Office Excel 2007
Banco de dados do Microsoft Office Access 2007
Banco de dados Microsoft SQL Server™
Outro banco de dados OLE Database (OLE DB) ou fontes de dados ODBC
(Open Database Connectivity)
Lista do Microsoft Office SharePoint Server 2007
Conexão previamente criada
3. Siga os passos restantes no assistente de Seleção de Dados.
Depois de clicar em Concluir na última página do assistente de Seleção de Dados,
os dados da fonte de dados aparecem numa grade na janela Dados Externos.
www.microsoft.com/brasil/2007office/programs/visio/highlights.mspx
16
Ligue um diagrama a fontes de dados múltiplas
1. Clique com o botão direito em qualquer guia na parte inferior da janela Dados
Externos e, a seguir, clique em Adicionar.
2. Siga os passos no assistente de Seleção de Dados. A nova fonte de dados aparece
numa nova guia na janela Dados Externos, e os dados aparecem numa grade da
janela.
Depois de conectar um diagrama a uma fonte de dados, o próximo passo para integrar
dados com um diagrama é ligar as formas no diagrama aos dados na fonte de dados, de
modo que os dados para cada forma apareçam na página de desenho. Poupe tempo
associando dados com formas usando quaisquer dos seguintes métodos intuitivos de ligação
no Microsoft Office Visio 2007:
Ligar automaticamente dados a todas as formas num diagrama.
É melhor usar este método quando você estiver trabalhando com diagramas existentes
que contenham um grande número de formas. Este método funciona apenas quando as
formas já possuem propriedades (ou dados de formas) que você possa combinar com os
dados na fonte de dados.
Ligar linhas de dados às formas existentes uma de cada vez.
É melhor usar este método quando você estiver trabalhando com diagramas existentes
que contenham relativamente poucas formas.
Criar automaticamente formas que estejam ligadas às linhas de dados.
É melhor usar este método quando você estiver trabalhando com diagramas novos ou
existentes que ainda não possuam formas na página de desenho, e quando você não
precisar usar formas específicas.
Nota: Quando você liga dados a formas num diagrama, o Office Visio 2007
automaticamente propaga as propriedades (também conhecidas como dados de formas)
para cada forma com seus correspondentes dados. Para ver todas as propriedades para
uma forma e os valores de dados correspondentes, clique com o botão direito numa
forma na página de desenho e, em seguida, no menu de atalhos clique em
Propriedades. Ou, no menu Exibir, clique em janela de Dados de Formas para
www.microsoft.com/brasil/2007office/programs/visio/highlights.mspx
17
exibir a janela. A seguir, clique numa forma para ver seus dados de forma na janela
Dados de Forma.
Ligue automaticamente os dados a todas as formas num diagrama
1. No menu Dados, clique em Ligar Automaticamente.
O assistente de Ligação Automática se inicia.
2. Siga os passos no assistente de Ligação Automática.
O Office Visio 2007 liga os dados da fonte de dados a todas as formas no diagrama e
exibe os dados para cada forma na página de desenho.
Ligue linhas de dados a formas existentes uma de cada vez
Arraste uma linha de dados da janela Dados Externos para uma forma no diagrama.
Dica: Se você não puder ver a janela Dados Externos, no menu Exibir, clique em
Janela Dados Externos.
www.microsoft.com/brasil/2007office/programs/visio/highlights.mspx
18
O Office Visio 2007 exibe os dados para cada forma na página de desenho.
Crie automaticamente formas que estejam ligadas a linhas de dados
1. Clique na forma do estêncil na janela Formas que você quer adicionar ao diagrama
quando você arrasta linhas de dados para a página de desenho.
2. Arraste uma ou mais linhas da janela Dados Externos para a página de desenho.
Dica: Para selecionar mais de uma linha de dados, mantenha pressionada a tecla
Shift ou Ctrl quando você clicar nas linhas de dados. Uma instância da forma clicada
no estêncil da página Formas aparece para cada linha que você arrastou para a
página de desenho. O Office Visio 2007 exibe os dados para cada forma na página de
desenho.
Mostre os Dados de Maneira Atraente nos Diagramas
Quando você liga dados a formas, o Office Visio 2007 exibe os dados com formas na página
de desenho usando um gráfico de dados padrão. Visualizar os dados na página de desenho
significa que você pode compreender com mais facilidade os dados e pode vê-los quando
imprimir seu diagrama e também incorporá-lo em outros documentos, tais como
documentos do Microsoft Office Word 2007 e apresentações do Microsoft Office PowerPoint ®
2007.
Ao usar o Microsoft Office Visio 2007, você também pode alterar facilmente o gráfico padrão
usado para exibir os dados no diagrama. Como o novo Painel de Tarefas Gráficos de
Dados, você pode escolher entre várias opções de formatação dos dados ou criar seus
próprios gráficos de dados. Por exemplo, exibir campos de dados como chamadas (callouts)
ao lado de uma forma, posicionar campos em caixas abaixo de uma forma, colocar campos
de dados diretamente no topo ou ao lado de uma forma, ou aplicar formatação condicional
aos dados—tudo isso usando o novo Painel de Tarefas Gráficos de Dados.
Modifique o gráfico de dados já aplicado para formas num diagrama
1. No Painel de Tarefas Gráficos de Dados, posicione o ponteiro do mouse sobre o
gráfico de dados que está aplicado ao diagrama ou naquele que você quer modificar,
clique na seta que aparece ao lado do gráfico de dados e, em seguida, no menu que
aparece, clique em Editar.
www.microsoft.com/brasil/2007office/programs/visio/highlights.mspx
19
Dica: Se não conseguir ver o Painel de Tarefas Gráficos de Dados, no menu Exibir,
clique em Painel de Tarefas. A seguir, na barra de títulos do Painel de Tarefas,
clique em Gráficos de Dados.
2. Na caixa de diálogo Editar Gráfico de Dados, selecione as opções que você quer e,
em seguida, clique em OK.
O Office Visio 2007 atualiza o gráfico de dados no diagrama.
Crie um novo gráfico de dados
1. No Painel de Tarefas Gráficos de Dados, clique em Novo Gráfico de Dados.
www.microsoft.com/brasil/2007office/programs/visio/highlights.mspx
20
Dica: Se você não conseguir ver o Painel de Tarefas Gráficos de Dados, no menu
Exibir clique em Painel de Tarefas. A seguir, na barra de títulos do Painel de
Tarefas, clique em Gráficos de Dados.
2. Na caixa de diálogo Novo Gráfico de Dados, clique em Novo Item e, então, no
menu que aparece, clique no tipo de gráfico de dados que você quer criar.
3. Na caixa de diálogo que aparece, escolha a formatação e as condições que você
deseja aplicar aos dados e, a seguir, clique em OK.
4. Na caixa de diálogo Novo Gráfico de Dados, clique em OK.
O novo gráfico de dados aparece no Painel de Tarefas Gráficos de Dados.
5. Selecione as formas no diagrama para o qual você deseja aplicar o gráfico de dados
e, a seguir, clique no novo gráfico de dados no Painel de Tarefas Gráficos de
Dados.
O novo gráfico de dados aparece com as formas que você selecionar.
Aplique um novo gráfico de dados a uma ou mais formas num diagrama
1. Selecione uma ou mais formas que estejam ligadas aos dados no diagrama.
www.microsoft.com/brasil/2007office/programs/visio/highlights.mspx
21
Dica: Para selecionar mais de uma forma, mantenha pressionada a tecla Shift ou
Ctrl enquanto clica nas formas. Para selecionar todas as formas num diagrama, no
menu Editar, clique em Selecionar Tudo.
2. No Painel de Tarefas Gráficos de Dados, clique no gráfico de dados em que você
quer aplicar as formas.
O Office Visio 2007 aplica o gráfico de dados às formas selecionadas.
Renove Facilmente os Dados nos Diagramas
O novo recurso Refresh Data do Microsoft Office Visio 2007 faz com que ele trabalhe para
você. Use-o para renovar automaticamente todos os dados em seus diagramas, de modo a
não ter que fazer isso manualmente. Se surgirem conflitos de dados, resolva-os facilmente
usando o Painel de Tarefas Atualizar Conflitos.
Renove as fontes de dados conectadas a um diagrama
1. No menu Dados, clique em Atualizar Dados.
2. Na caixa de diálogo Atualizar Dados, clique na fonte de dados que você quer
atualizar e, em seguida, clique em Atualizar.
www.microsoft.com/brasil/2007office/programs/visio/highlights.mspx
22
As alterações de dados são exibidas na janela Dados Externos, e as formas que
estão ligadas aos dados refletem quaisquer alterações.
Dica: Você também pode agendar a renovação de dados para ocorrer em intervalos
regulares clicando em Configurar nessa caixa de diálogo e, então, especificando o
intervalo em Atualização Automática.
Os conflitos de dados surgem se as linhas de dados forem apagadas ou não puderem
ser identificadas de modo único. Se surgirem conflitos de dados, o Painel de Tarefas
Atualizar Conflitos aparece.
3. Se o Painel de Tarefas Atualizar Conflitos aparecer, escolha entre as várias opções
para resolver os conflitos.
Nota: Se as linhas de dados foram apagadas, você pode escolher apagar as formas
para as quais as linhas estavam ligadas. Para as linhas de dados que não puderem
ser identificadas de modo único, você pode escolher ligar a forma separada a uma
nova linha na fonte de dados ou deixar a forma como está—sem uma ligação aos
dados.
Analise Informações Complexas para Obter uma
Rápida Compreensão
Usando o Microsoft Office Visio 2007, visualmente você explora, analisa, passa pelas
hierarquias e cria visões múltiplas dos dados de negócios para obter uma compreensão mais
aprofundada sobre as informações. Identifique facilmente as questões fundamentais,
acompanhe as tendências e sinalize as exceções usando uma biblioteca das formas que
foram desenhadas especificamente para acompanhar visualmente os dados.
www.microsoft.com/brasil/2007office/programs/visio/highlights.mspx
23
Figura 6: Obtenha uma visão mais aprofundada de informações complexas e acompanhe o estado dos dados
usando novos tipos de diagramas, formas e funcionalidades no Microsoft Office Visio 2007.
Visualize os Dados de Negócios
Explore os dados de negócios, que normalmente são exibidos em textos e tabelas estáticos,
usando um novo tipo de diagrama no Microsoft Office Visio 2007—Diagrama Dinâmico, que
é uma coleção de formas disposta numa estrutura em árvore e que ajuda você a analisar e
resumir os dados em um formato visual e de fácil compreensão. Para criar um Diagrama
Dinâmico, você abre um modelo Diagrama Dinâmico e tem início o assistente de seleção de
dados. Este irá guiá-lo para conectar o diagrama a uma fonte de dados. Assim que o
assistente finaliza, ele cria um nó de topo (ou raiz)—chamado Nó Dinâmico—que é ligado a
todos os dados na fonte de dados, e o coloca na página de desenho. Você pode então
expandir o Nó Dinâmico para mostrar os vários níveis de subnós que correspondem aos
dados que você quer analisar.
www.microsoft.com/brasil/2007office/programs/visio/highlights.mspx
24
Figura 7: O Nó Dinâmico mostra vários níveis de subnós que correspondem aos dados que você quer analisar.
Dica: As categorias num Diagrama Dinâmico correspondem a colunas ou níveis na fonte
de dados que contém os dados, e que incluem valores que não podem ser totalizados.
www.microsoft.com/brasil/2007office/programs/visio/highlights.mspx
25
Os Diagramas Dinâmicos gerados a partir de planilhas do Excel ficam muitos mais fáceis
para que todos entendam, já que a célula de topo em cada coluna da planilha do Excel
encabeça uma coluna em vez de ser uma linha de dados. São muito mais fáceis de
compreender, pois, se a célula de topo encabeçar uma coluna, o título para cada
categoria correspondente a uma coluna no Diagrama Dinâmico combina com o
cabeçalho da coluna em vez de incluir algum texto indecifrável, que apenas a pessoa
que criou a planilha compreende.
Crie um Diagrama Dinâmico
1. No menu Arquivo, aponte para Novo, depois para Negócio e então clique em
Diagrama Dinâmico.
2. Na primeira tela do assistente de Seleção de Dados, escolha o tipo de fonte de
dados que você quer usar:
Planilha do Microsoft Office Excel 2007
Banco de dados do Microsoft Office Access 2007
Lista do Microsoft Office SharePoint Server 2007
Banco de dados Microsoft SQL Server
Microsoft SQL Server Analysis Services
Outras fontes de dados OLEDB ou ODBC
3. Siga os passos no assistente de Seleção de Dados. Depois de clicar em Concluir,
as três seguintes formas aparecem na página de desenho:
Uma legenda de dados contendo informações sobre a fonte de dados
Uma caixa de texto que contém o nome do Diagrama Dinâmico
O Nó Dinâmico, que contém os dados importados da fonte de dados
4. Clique em Nó Dinâmico na página de desenho e, a seguir, na janela Diagrama
Dinâmico, em Adicionar Categoria, clique na categoria pela qual você quer
agrupar os dados no Nó Dinâmico.
5. Para também expandir os novos subnós e expor mais níveis, clique no sub-nó que
você quer expandir e, em seguida, adicione mais categorias:
www.microsoft.com/brasil/2007office/programs/visio/highlights.mspx
26
Na janela Diagrama Dinâmico, em Adicionar Categoria, clique na categoria que
você quer adicionar ao diagrama.
6. Na janela Diagrama Dinâmico, em Adicionar Total, clique nos dados que você
quer adicionar ou resumir no diagrama.
Dica: Pode ser necessário maximizar ou simplesmente aumentar a altura da janela do
Diagrama Dinâmico para ver com mais facilidade todas as opções. Você também pode
usar o menu ou a barra de ferramentas do Diagrama Dinâmico para organizar as
formas no diagrama.
Você também pode inserir um Diagrama Dinâmico em qualquer diagrama do Microsoft Office
Visio 2007.
Insira um Diagrama Dinâmico num diagrama já existente do Office Visio 2007
1. Abra o diagrama no qual você quer inserir um Diagrama Dinâmico.
2. No menu Dados, clique em Inserir Diagrama Dinâmico.
3. Siga os passos no assistente de Seleção de Dados. Depois de clicar em Concluir,
as três seguintes formas aparecem na página de desenho:
Uma legenda de dados contendo informações sobre a fonte de dados
Uma caixa de texto que contém o nome do Diagrama Dinâmico
O Nó Dinâmico, que contém os dados importados da fonte de dados
4. Clique em Nó Dinâmico na página de desenho e, a seguir, na janela Diagrama
Dinâmico, em Adicionar Categoria, clique na categoria pela qual você quer
agrupar os dados no Nó Dinâmico.
5. Para também expandir os novos subnós e expor mais níveis, clique no sub-nó que
você quer expandir e, em seguida, adicione mais categorias.
6. Na janela Diagrama Dinâmico, em Adicionar Total, clique nos dados que você
quer adicionar ou resumir no diagrama.
Dica: Pode ser necessário maximizar ou simplesmente aumentar a altura da janela do
Diagrama Dinâmico para ver com mais facilidade todas as opções.
Adicione uma categoria ao Diagrama Dinâmico
1. Selecione um Nó Dinâmico na página de desenho.
www.microsoft.com/brasil/2007office/programs/visio/highlights.mspx
27
2. Na janela Diagrama Dinâmico, em Adicionar Categoria, clique na categoria que
você quer adicionar ao diagrama.
3. Para especificar configurações para uma categoria ou selecionar todas as categorias
no diagrama, na janela Diagrama Dinâmico, em Adicionar Categoria, posicione o
ponteiro do mouse sobre a categoria e, a seguir, clique na seta que aparece para ver
um menu:
Adicionar Nome de Categoria adiciona a categoria ao diagrama—o mesmo
resultado ao clicar na categoria na janela Diagrama Dinâmico.
Selecionar Tudo seleciona todos os subnós do diagrama que estão na categoria.
Editar Gráfico de Dados abre a caixa de diálogo Editar Gráfico de Dados
onde você pode personalizar a aparência dos dados mostrados nos subnós da
categoria.
Configurar Coluna abre a caixa de diálogo Configurar Coluna (ou, para o SQL
Server Analysis Services, a caixa de diálogo Configurar Dimensão), onde você
pode filtrar as linhas de dados em um subconjunto que você queira mostrar no
diagrama. Para remover o filtro, restaure a caixa na coluna Exibir dados por
para (Selecionar Operação).
Adicione totais de dados ou resumos a um Diagrama Dinâmico
1. Na janela Diagrama Dinâmico, em Adicionar Total, clique nos dados que você
quer somar ou resumir no diagrama.
2. Para especificar configurações para dados no diagrama, na janela Diagrama
Dinâmico, em Adicionar Total, posicione o ponteiro sobre o tipo de dados e, a
seguir, clique na seta que aparece para ver um menu:
Soma adiciona os valores numéricos de todos os dados contidos em cada sub-nó.
Média calcula a media dos valores numéricos dos dados contidos em cada subnó.
Mín exibe o valor mínimo dos dados contidos em cada sub-nó.
Máx exibe o valor máximo dos dados contidos em cada sub-nó.
Contar exibe o número de linhas dos dados contidos em cada sub-nó.
www.microsoft.com/brasil/2007office/programs/visio/highlights.mspx
28
Configurar Coluna abre a caixa de diálogo Configurar Coluna (ou, para o SQL
Server Analysis Services, a caixa de diálogo Configurar Dimensão), onde você
pode filtrar as linhas de dados em um subconjunto que você queira mostrar no
diagrama. Para remover o filtro, restaure a caixa na coluna Exibir dados por
para (Selecionar Operação).
Adicione a um Diagrama Dinâmico uma visualização diferente dos dados numa
fonte de dados
1. A partir do estêncil de Formas de Diagrama Dinâmico na janela Formas, arraste
um Nó Dinâmico para a página de desenho.
2. Siga os passos no assistente de Seleção de Dados.
3. Adicione categorias e totais à visualização da fonte de dados.
Identifique as Questões, Acompanhe as Tendências e Sinalize
as Exceções
Com o Microsoft Office Visio 2007, você pode rapidamente destacar as principais questões,
tendências e exceções, assim como descrever o progresso de um projeto, transformando os
seus diagramas do Office Visio 2007 em poderosas ferramentas de acompanhamento. O
novo Painel de Tarefas Gráficos de Dados torna fácil a formatação condicional com formas
intuitivas e de boa aparência, tais como bandeiras, barras de dados, ícones de aviso e sinais
que podem ser exibidos e baseados nas condições definidas pelo usuário.
Por exemplo, você pode mostrar dados variáveis como barras de progressão, representar
dados que aumentam ou diminuem com setas e visualizar classificações como estrelas. Não
é necessário que você mesmo formate qualquer um deles; você precisa apenas especificar
as condições dos dados em que as formas de acompanhamento vão aparecer. O Office Visio
2007 faz a formatação para você. O resultado é um diagrama único e de aparência
profissional que comunica uma riqueza de informações atualizadas e torna os dados muito
mais fáceis de entender e acompanhar.
www.microsoft.com/brasil/2007office/programs/visio/highlights.mspx
29
Figura 8: Crie um diagrama de aparência profissional para comunicar informações atualizadas e tornar os dados
muito mais fáceis de entender e acompanhar.
Aplique formatação condicional aos dados
1. No Painel de Tarefas Gráficos de Dados, posicione o ponteiro do mouse sobre o
gráfico de dados para o qual você deseja aplicar o diagrama ou sobre o que você
quer modificar, clique na seta que aparece ao lado do gráfico de dados e, a seguir,
no menu que aparece, clique em Editar.
Dica: Se você não conseguir ver o Painel de Tarefas Gráficos de Dados, no menu
Exibir, clique em Painel de Tarefa. Em seguida, na barra de títulos do Painel de
Tarefas, clique em Gráficos de Dados.
www.microsoft.com/brasil/2007office/programs/visio/highlights.mspx
30
2. Clique em Novo Item e, em seguida, no menu que aparece, clique no tipo de
gráfico de dados que você quer criar.
3. Na caixa de diálogo que aparece, escolha a formatação e condições para o gráfico de
dados e, então, clique em OK.
4. Na caixa de diálogo Editar Gráfico de Dados, clique em OK.
O gráfico de dados novo ou modificado aparece com as formas que usam o gráfico.
Comunique Efetivamente as Informações para a
Melhor Tomada de Decisão
Usando o Microsoft Office Visio 2007, você pode comunicar efetivamente as informações
com diagramas para maximizar o impacto em seu público por meios que não seriam
possíveis se você usasse apenas palavras e números. Compartilhe os diagramas de
aparência profissional do Office Visio 2007 com todos os usuários, até mesmo com aqueles
que não possuam o Office Visio 2007, em mais formatos de arquivo.
www.microsoft.com/brasil/2007office/programs/visio/highlights.mspx
31
Figura 9: Compartilhe os diagramas do Microsoft Office Visio 2007 com qualquer pessoa em ainda mais formatos
de arquivos. Use o Painel de Tarefas Temas para aplicar facilmente temas de aparência profissional a um diagrama
completo.
Elabore Diagramas de Aparência Profissional
O novo Painel de Tarefas Temas do Microsoft Office Visio 2007 torna fácil formatar as cores
e os efeitos num diagrama completo com um único clique. Os temas constituem uma
maneira rápida e fácil de dar aos diagramas uma aparência nova e profissionalmente
elaborada. Você pode misturar e corresponder cores e efeitos de temas em qualquer
combinação.
Um tema possui duas partes:
Cores do tema—um conjunto de cores que são planejadas para funcionar bem juntas
Efeitos do tema—um conjunto de efeitos para textos, preenchimentos, sombras, linhas e
conectores
www.microsoft.com/brasil/2007office/programs/visio/highlights.mspx
32
O Microsoft Office Visio 2007 vem com um conjunto de temas padrão, mas você pode criar,
editar e personalizar seus próprios temas. Por exemplo, você pode criar um tema
personalizado para combinar com o logotipo e a marca de sua empresa. Os temas
padronizados que vêm com o Office Visio 2007 combinam com os temas disponíveis em
outros programas do Microsoft Office, tais como o Office PowerPoint 2007 e o Office Word
2007.
Aplique um tema a um diagrama
1. No menu Formatar, clique em Temas.
Dica: Você também pode clicar na ferramenta Temas na barra de ferramentas
Formatação.
2. Faça o seguinte:
Para escolher cores de temas, no Painel de Tarefas Temas, clique em Cores do
Tema.
Para escolher efeitos de temas, no Painel de Tarefas Temas, clique em Efeitos
do Tema.
Para aplicar um tema à página de desenho, clique numa miniatura.
3. Para aplicar um tema a todas as páginas no diagrama, posicione o ponteiro do
mouse sobre o tema que você deseja aplicar, clique na seta que aparece ao lado do
tema e, a seguir, no menu que aparece, clique em Aplicar a Todas as Páginas.
www.microsoft.com/brasil/2007office/programs/visio/highlights.mspx
33
Crie um tema personalizado
1. Faça o seguinte:
Para criar uma nova cor de tema, no Painel de Tarefas Cores do Tema, clique
em Novas cores do tema.
Para criar um novo efeito de tema, no Painel de Tarefas Efeitos do Tema, clique
em Novos Efeitos do Tema.
Dica: Antes de criar um tema personalizado, aplique primeiramente um tema ao
diagrama que seja semelhante ao tema que você quer criar. Então, ao abrir a
caixa de diálogo Novas cores do tema ou Novos Efeitos do Tema, você
precisaria apenas fazer poucas modificações no tema para personalizá-lo.
2. Na caixa de diálogo Novas cores do tema ou Novos Efeitos do Tema, escolha as
cores ou efeitos que você quer e, então, clique em OK.
Compartilhe Diagramas com Todos
Você pode atingir um público maior com o Microsoft Office Visio 2007, salvando seus
diagramas no formato de arquivo PDF (Portable Document Format). Além disso, você pode
compartilhar seus diagramas com qualquer pessoa, até com aqueles que não possuem o
Office Visio 2007, salvando-os como páginas completas da Web, com controles de
navegação, visualizador para dados de formas, relatórios, escolha de formato de imagem e
opções de estilo da planilha.
Dica: Você também pode compartilhar os diagramas do Office Visio 2007 com pessoas que
não possuem o Office Visio 2007 enviando-os aos usuários do cliente de mensagens e
colaboração do Microsoft Office Outlook 2007, com o qual eles podem visualizar os
diagramas do Office Visio 2007 do mesmo modo como qualquer outro formato de arquivo
gráfico. Os usuários do Microsoft Internet Explorer podem fazer o download do Visualizador
do Visio a partir do site do Microsoft Office e instalá-lo. Daí poderão visualizar os diagramas
do Office Visio 2007 no Internet Explorer de modo muito semelhante como você visualiza
documentos em PDF.
www.microsoft.com/brasil/2007office/programs/visio/highlights.mspx
34
Salve um diagrama como um PDF
1. No menu Arquivo, clique em Salvar.
2. Na lista Salvar como, clique em PDF.
3. Na lista Salvar em, abra a pasta onde você quer salvar o arquivo.
4. Na caixa Nome de arquivo, digite um nome para o arquivo.
5. Clique em Salvar.
Salve um diagrama como uma página da Web
1. No menu Arquivo, clique em Salvar como página Web.
2. Na lista Salvar em, abra a pasta onde você quer salvar o arquivo.
3. Na caixa Nome de arquivo, digite um nome para o arquivo de página da Web.
4. Para especificar um título que apareça na barra de títulos quando a página for
exibida num navegador, clique em Alterar título. Na caixa Título da página, digite
um título e, em seguida, clique em OK.
5. Para especificar mais precisamente os atributos da página da Web, clique em
Publicar.
Na caixa de diálogo Salvar como página Web, clique na guia Geral para
especificar as páginas de desenho para publicar e as outras opções de exibição.
Clique na guia Avançado para especificar o formato de saída para a página da
Web, apontar a resolução do monitor, um esquema de cores para a navegação e
pesquisar um frame ou um host da Web para embutir a página da Web que foi
salva.
Nota: Para visualizar uma página da Web no formato SVG, você precisa ter um
visualizador SVG instalado. Se não o tiver, a página da Web é exibida em um
formato alternativo, como o GIF.
6. Clique em OK para abrir seu navegador Web e exibir a página.
Colabore Usando os Diagramas do Office Visio 2007
Os colegas de trabalho que usam em colaboração os sites do SharePoint podem incorporar
os diagramas do Microsoft Office Visio 2007 nesse processo colaborativo. Os diagramas do
Office Visio 2007, salvos num espaço de trabalho do Windows SharePoint Services, podem
www.microsoft.com/brasil/2007office/programs/visio/highlights.mspx
35
ser abertos diretamente no Office Visio 2007 a partir do Painel de Tarefas Gerenciamento
de Documentos. Um espaço de trabalho compartilhado é uma área, hospedada por um
servidor da Web, onde os colegas de trabalho podem compartilhar documentos e
informações, manter listas de dados pertinentes e ficarem atualizados sobre o status de um
determinado projeto.
Ao abrir um diagrama do Office Visio 2007 que esteja armazenado numa biblioteca de
documentos num espaço de trabalho do SharePoint Services, o Office Visio 2007 abre o
Painel de Tarefas Gerenciamento de Documentos que contém todas as informações do
espaço de trabalho, incluindo outros arquivos, membros, tarefas e links.
Abra um diagrama do Office Visio 2007 salvo num espaço de trabalho do Windows
SharePoint Services
1. No menu Arquivo, clique em Abrir.
2. Para abrir uma lista de servidores disponíveis, clique em Meus Locais de Rede.
3. Se você já tiver criado um atalho para a pasta no servidor que contém o arquivo que
você quer abrir, dê um clique duplo nele.
4. Se não tiver criado um atalho para o servidor, faça o seguinte:
Clique no botão Criar nova pasta.
O Assistente para adicionar local de rede se abre. Complete os passos no
assistente.
Nota: Se você não sabe o URL do servidor onde se localiza o arquivo que você
quer abrir, contate o seu administrador de redes.
5. Dê um clique duplo na pasta que contém o arquivo que você quer abrir e, em
seguida, dê um clique duplo no arquivo.
O Painel de Tarefas Gerenciamento de Documentos se abre e exibe os dados do
site nas guias Membros, Tarefas, Documentos, Links e Status.
Anote os Diagramas com Tinta Digital
A integração de caneta digital no Microsoft Office Visio 2007 suporta a marcação natural de
diagramas existentes e a criação de esboços a mão livre feitos com uma caneta num PC
Tablet. Você pode usar caneta digital para facilmente criar formas desenhadas à mão e
www.microsoft.com/brasil/2007office/programs/visio/highlights.mspx
36
inserir anotações manuscritas quando for revisar um diagrama. Assim como para as outras
formas do Office Visio 2007, você pode copiar, mover e redimensionar formas a caneta, bem
como adicioná-las aos estênceis personalizados e assim disponibilizá-las para outros
diagramas. Você pode usar os recursos da caneta com computadores portáteis, assim como
o faz com o mouse em computadores de mesa e laptops.
À medida que você desenha, o Office Visio 2007 começa a criar uma forma a caneta a partir
das batidas da sua caneta digital. Você pode alterar as canetas ou as configurações da
caneta e continuar a desenhar. Pouco tempo depois que você pára de desenhar, a linha azul
pontilhada perto da caneta se transforma em uma linha azul sólida e depois desaparece.
Quando você retoma o desenho, o Office Visio 2007 começa a criar uma nova forma a
caneta.
Você pode converter seus desenhos a caneta em geometria (para deixá-los como as outras
formas do Office Visio 2007) se quiser aplicar a formatação de linha do Office Visio 2007 à
forma, ou deixar a marcação a caneta como objeto de caneta, de modo que você possa
compartilhá-lo com outros programas a caneta. O Office Visio 2007 também pode converter
a escrita feita com caneta digital num texto para formas a caneta, criada num computador
portátil. Depois que a forma for convertida em texto, você pode ajustar o tamanho da fonte,
o estilo e a formatação como se tivesse criado o texto usando um teclado.
Escrevendo e criando formas com caneta digital
1. Clique em Ferramenta de Tinta na barra de ferramentas Padrão para mostrar a
barra de ferramentas Tinta, caso ela já não esteja sendo exibida.
2. Clique numa caneta e comece a desenhar ou escrever na página.
Você pode alterar ou formatar as canetas à medida que você desenha. Depois de
uma breve pausa, o Office Visio 2007 automaticamente cria uma forma.
Nota: Para criar rapidamente uma forma, clique em Fechar Forma de Tinta na
barra de ferramentas Tinta.
3. Quando tiver terminado de criar formas a caneta, selecione uma outra ferramenta,
como a Ponteiro.
www.microsoft.com/brasil/2007office/programs/visio/highlights.mspx
37
Dica: Você pode ajustar o período de tempo que o Office Visio 2007 espera antes de
criar uma nova forma alterando a configuração da velocidade Auto Criar da caixa de
diálogo Opções no menu Ferramentas. Se quiser controlar manualmente, você pode
desativar o Auto Criar Formas de Tinta no menu de setas Ferramenta de Tinta.
www.microsoft.com/brasil/2007office/programs/visio/highlights.mspx
38
Acompanhe Revisões e Comentários nos Diagramas do Office
Visio 2007
O recurso Acompanhar Marcas do Microsoft Office Visio 2007 permite que várias pessoas
colaborem no mesmo diagrama do Office Visio 2007. Geralmente usado para revisar um
diagrama e incorporar feedback, o recurso ajuda a fazer com que as contribuições de cada
revisor fiquem mais claras para os outros revisores e para a pessoa que depois vai
incorporar as revisões de volta no arquivo original.
Acompanhe as marcações em diagramas do Office Visio 2007
1. No menu Ferramentas, clique em Controlar Marcação.
O Painel de Tarefas Revisão e a barra de ferramentas Revisão se abrem; uma
sobreposição de marcações coloridas é criada para você.
2. Faça o seguinte:
Para adicionar uma forma, arraste uma forma do estêncil para a sobreposição de
marcação ou use a barra de ferramentas Desenho para criar uma forma.
Para adicionar um comentário, na barra de ferramentas Revisão, clique em
Inserir Comentário.
Para adicionar uma caneta, na barra de ferramentas Revisão, clique em
Ferramenta de Tinta.
Nota: Quando terminar de adicionar a caneta, clique em qualquer outra
ferramenta, tal como a Ponteiro.
3. No menu Arquivo, clique em Salvar.
Nota: Quando você adiciona a marcação, as formas, tintas e comentários que você
adiciona ficam todos com a mesma cor translúcida como a da borda do diagrama,
não importando as alterações de formatação que você faça. As alterações de
formatação não aparecem até que uma forma seja copiada de uma sobreposição de
marcação para uma página de desenho. A marcação fica translúcida de modo que
você possa ver facilmente o diagrama original e as alterações sugeridas pelos
revisores.
www.microsoft.com/brasil/2007office/programs/visio/highlights.mspx
39
Recursos
A seguinte lista inclui sites on-line onde você pode encontrar informações adicionais sobre o
Microsoft Office Visio 2007:
Informações Atualizadas sobre o Microsoft Office Visio 2007
As mais recentes informações sobre o Microsoft Office Visio 2007 podem ser encontradas
no site Centro do Visio Office Online. No Centro do Visio Office Online, você
encontra informações detalhadas sobre o produto, os artigos mais recentes sobre os
tópicos mais solicitados pelos usuários, links para recursos incluindo treinamento
prático, resumos explicativos, os melhores exercícios e muito mais.
Respostas às Perguntas Mais Freqüentes sobre o Microsoft Office Visio 2007
Para obter respostas às questões gerais sobre o Microsoft Office Visio 2007, veja
http://www.microsoft.com/brasil/2007office/programs/visio/faq.mspx.
Demos para o Microsoft Office Visio 2007
Para visualizar uma demonstração das novas funcionalidades AutoConnect e Theme no
Microsoft Office Visio 2007, veja
http://www.microsoft.com/brasil/2007office/programs/visio/demo.mspx.
Para visualizar uma demonstração das novas e aprimoradas funcionalidades Ligação de
Dados e Diagrama Dinâmico no Microsoft Office Visio 2007, veja
http://www.microsoft.com/brasil/2007office/programs/visio/demo.mspx.
Treinamento em Recursos para o Microsoft Office Visio 2007
Visite a página de Cursos do Visio para encontrar os cursos de treinamento que você
pode fazer sozinho. Além disso, uma rede global de centenas de Provedores de
Soluções Visio podem dar assistência aos consumidores sobre implantação,
treinamento e assistência personalizada.
Grupos de notícias para o Microsoft Office Visio 2007
O grupo de notícias público para o Office Visio 2007 é o microsoft.public.visio.
www.microsoft.com/brasil/2007office/programs/visio/highlights.mspx
40
Recursos de Suporte para o Microsoft Office Visio 2007
Visite o site de Ajuda e Suporte do Microsoft Office Visio para ver as últimas
informações na localização de defeitos e artigos técnicos sobre o Microsoft Office Visio
2007.
Desenvolvedores Terceirizados da Solução Microsoft Office Visio 2007
Visite a página de Soluções do Microsoft Office Visio. Profissionais de TI também podem
fazer o download do Kit de Recursos do Visio para Profissionais de TI. Este kit inclui
ótimos produtos de software de parceiros da Microsoft e que complementam as
remessas de funcionalidades do Microsoft Office Visio 2007 aos profissionais de TI.
Nota aos participantes da versão Beta: O kit do Microsoft Office Visio 2007 ainda
não está disponível.
Informações Específicas sobre Tarefas do Microsoft Office Visio 2007
Visite o site Work Essentials para encontrar informações específicas sobre tarefas e
funções dos programas do Microsoft Office System.
Requisitos do Sistema
Para os requisitos de sistema completos, visite
www.microsoft.com/brasil/2007office/beta/sysreq.mspx.
www.microsoft.com/brasil/2007office/programs/visio/highlights.mspx
41
Este documento é anterior ao lançamento do produto para produção, e assim sendo, não podemos garantir que todos os detalhes aqui
incluídos sejam exatamente iguais àqueles encontrados no produto distribuído. As informações contidas neste documento representam a
visão atual da Microsoft Corporation sobre os assuntos discutidos até a data de publicação. A Microsoft deve reagir às alterações nas
condições do Mercado, e assim este documento não deve ser interpretado como um compromisso da Microsoft, e a Microsoft não pode
garantir a precisão de qualquer informação aqui apresentada após a data de publicação. As informações representam o produto à época em
que este documento foi impresso e devem ser usadas apenas para planejamento. As informações estão sujeitas à alteração a qualquer
momento sem notificação prévia.
Este documento tem propósito exclusivamente informativo. A MICROSOFT NÃO FAZ GARANTIAS EXPRESSAS OU IMPLÍCITAS NESTE
DOCUMENTO.
© 2006 Microsoft Corporation. Todos os direitos reservados.
Microsoft, Excel, o logotipo do Office, Outlook, PowerPoint, SharePoint, Visio e Windows são marcas registradas da Microsoft Corporation nos
Estados Unidos e/ou em outros países. Todos as outras marcas comerciais possuem seus respectivos proprietários.
www.microsoft.com/brasil/2007office/programs/visio/highlights.mspx
42